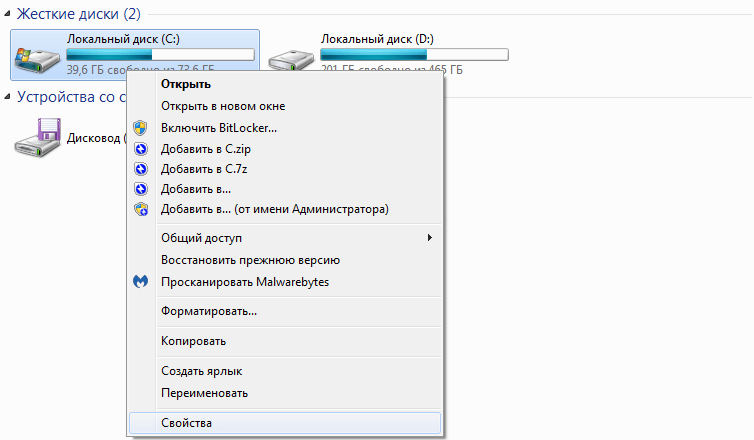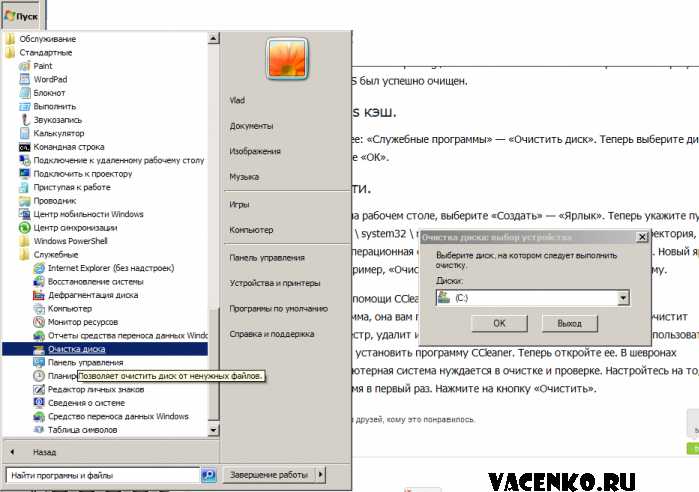Как почистить ноутбук, как быстро почистить ноутбук от ненужных файлов и пыли
Продажа ноутбука — ситуация бытовая, и особых трудностей не должно возникнуть даже у седовласой бабули из райцентра. Но такая нехитрая операция требует определённой подготовки. Прежде чем ваш видавший виды ноутбук обретёт нового владельца, устройство следует почистить. И здесь есть важные нюансы. Разберёмся, как почистить ноутбук самостоятельно, не обращаясь к специалистам.
На первый взгляд здесь всё легко и просто: каждый первый наш современник знает, как почистить ноутбук. Но ведь речь идёт о цифровых технологиях, и значит, соскоблить с корпуса вековую грязь — недостаточно. Начнём с того, что вам следует навести порядок в электронных закромах устройства. Проще говоря: почистить ноутбук от ненужных файлов.
Содержание
Удаляем ненужные программы
Удаляем ненужные файлы
Стираем все данные с ноутбука
Что делать с привязанными к ноутбуку аккаунтами?
Как освободить пространство на жёстком диске
Как почистить клавиатуру на ноутбуке
Как почистить макбук перед продажей
Удаляем ненужные программы
Ресурсы ноутбука ограничены по умолчанию. Установленные программы, накопившись
в приличном количестве, могут сделать работу устройства в два раза медленнее. Все ненужные
программы, установленные вами, имеет смысл попросту удалить перед продажей. Ваш личный Photoshop или
аудиопроигрыватель вряд ли понадобятся новому хозяину устройства.
Установленные программы, накопившись
в приличном количестве, могут сделать работу устройства в два раза медленнее. Все ненужные
программы, установленные вами, имеет смысл попросту удалить перед продажей. Ваш личный Photoshop или
аудиопроигрыватель вряд ли понадобятся новому хозяину устройства.
Как почистить ноутбук от ненужных программ?
В Windows этот процесс очень быстрый. Просто зайдите в параметры системы и найдите раздел «Приложения». Там видны все программы, установленные на ноутбук за всё время. Отмечайте все лишние и иконку удаления (она появится при выделении любой утилиты или игры).
Другой верный способ — использовать файл деинсталляции каждой конкретной программы. Для этого нужно найти на винчестере вашу любимую игру или проигрыватель, открыть его файлы и найти тот, что незамысловато подписан Uninstall.
Наиболее удобный способ удаления — применение специальных утилит, или
в переводе на народный язык, маленьких полезных программ.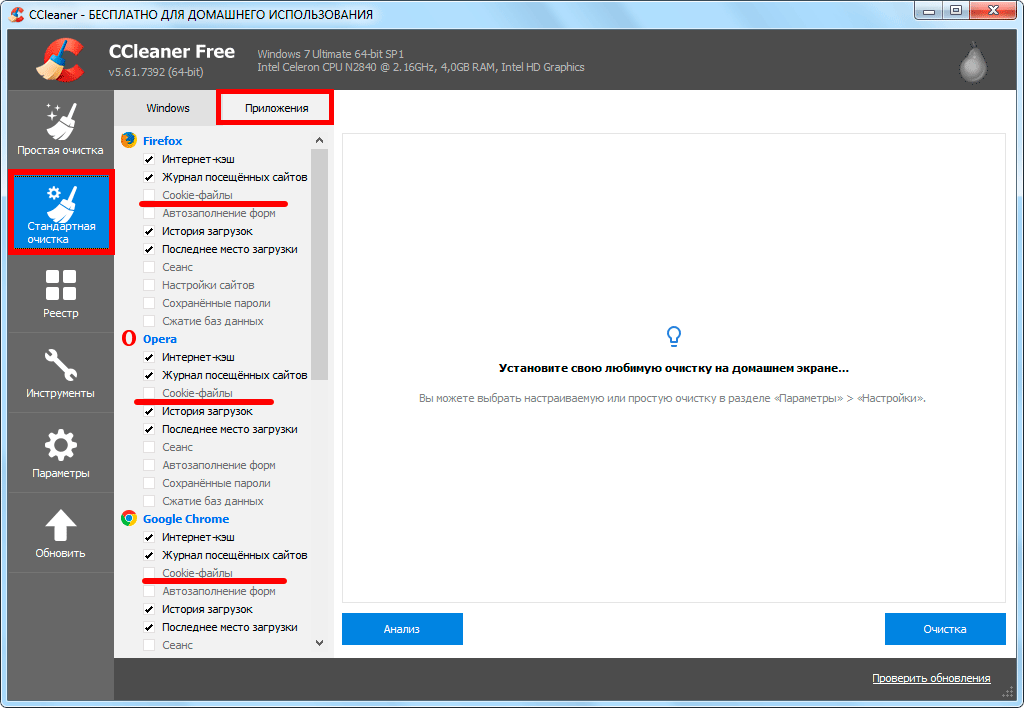 Их в Сети превеликое
множество, в большинстве своём они удобны и эффективны. Они удаляют программы быстро и без
следов, никаких клочков и ошмётков в реестрах системы не останется. Можно вспомнить утилиту
CCleaner или Revo Uninstaller, они помогут очистить компьютер легко и быстро. По своим функциям
такие программы идентичны, отличаются в основном интерфейсом и уровнем поддержки
команды-разработчика.
Их в Сети превеликое
множество, в большинстве своём они удобны и эффективны. Они удаляют программы быстро и без
следов, никаких клочков и ошмётков в реестрах системы не останется. Можно вспомнить утилиту
CCleaner или Revo Uninstaller, они помогут очистить компьютер легко и быстро. По своим функциям
такие программы идентичны, отличаются в основном интерфейсом и уровнем поддержки
команды-разработчика.
Удаляем ненужные файлы
Кроме программ-работяг и старых добрых игрушек, на ноутбуке обычно собирается немало цифрового бесполезного мусора и ненужных файлов. Например, в огромную кучу могут собираться временные файлы интернета, которые понемногу скапливаются у вас в системе после каждого посещения Сети. Безжалостно выметаем их из системы. О том, как почистить файлы ноутбука — следующие советы.
Накопления мусора в системе вы обычно не замечаете, пока не начинаются
проблемы. Охотиться за бесполезными файлами вручную, копаясь в системе — занятие
долгое и утомительное. Проще обратиться к встроенным в Windows инструментам. Решительно
вводим «Очистка диска» в поле поиска. Указываем цель (а это будут наши системные
диски), расставляем галочки (можно сразу везде, Windows не так глупа, чтобы удалить что-то важное),
подтверждаем. Часть мусора отправлена в топку.
Охотиться за бесполезными файлами вручную, копаясь в системе — занятие
долгое и утомительное. Проще обратиться к встроенным в Windows инструментам. Решительно
вводим «Очистка диска» в поле поиска. Указываем цель (а это будут наши системные
диски), расставляем галочки (можно сразу везде, Windows не так глупа, чтобы удалить что-то важное),
подтверждаем. Часть мусора отправлена в топку.
Основную часть ненужных файлов можно легко удалить всё той же функцией, но указав отдельную клавишу «Очистить системные файлы». Ещё одна порция ненужного хлама исчезнет.
Теперь обращаемся к строке поиска ещё раз. Пишем там заклинание %TEMP%. Выделяем весь список, удаляем. Там нет ничего полезного, будьте спокойны. Здесь покоятся временные файлы, которые вам попросту не нужны.
Сторонние программы справятся, пожалуй, быстрее и аккуратнее. Упомянутый CCleaner
неспроста популярен в народе. Он почистит ненужные файлы эффективнее, пускай порой
и покажется нерасторопным. И интерфейс CCleaner максимально дружелюбен, вам придётся
в основном расставить галочки (везде) и нажать заветную кнопку ОК.
Он почистит ненужные файлы эффективнее, пускай порой
и покажется нерасторопным. И интерфейс CCleaner максимально дружелюбен, вам придётся
в основном расставить галочки (везде) и нажать заветную кнопку ОК.
Если вы хотите знать, как почистить ноутбук от ненужных файлов вручную, то получите совет: не занимайтесь. Каждый отдельный файл нужно отыскать в системе, выделить и удалить. Таких файлов могут быть сотни. Оно вам надо?
Как почистить ноутбук, чтобы он не тормозил? Теми же способами, они не только освобождают место. Если вы знаете, как почистить память на ноутбуке, то знаете и метод борьбы с тормозами.
Стираем все данные с ноутбука
Нередко перед продажей с ноута нужно стереть абсолютно всё. Таково может быть
требование покупателя, и в большинстве случаев такая процедура будет принята как проявление
хорошего тона. Не забудьте перенести все нужные файлы на временный носитель, за несколько
лет эксплуатации наверняка наберётся немало фото и прочих радостей. Указанная ниже операция обнулит
всю память аппарата.
Указанная ниже операция обнулит
всю память аппарата.
Наш путь лежит в системные параметры, где мы отыщем вкладку «Обновление и безопасность». Далее открываем «Восстановление». Вопреки названию, именно «Восстановление» нам понадобится, чтобы удалить с ноутбука всю его прежнюю электронную жизнь. Переходим по пункту «Вернуть компьютер в исходное положение» и жмём «Начать».
Затем указываем «Удалить всё». Через дополнительные параметры открываем вкладку «Изменить параметры». Здесь система спросит у нас о разрешении на снос всех наших данных, включая привязку всех учётных записей и прочую важную информацию. Благословляем систему, даём разрешение. Жмём «Сбросить».
Затем можно садиться за просмотр целого сезона любимого сериала — сброс
совсем не мгновенный. Одним часом дело не ограничится вне зависимости от мощности машины.
Но уж если у вас внутри копошится параноик, то именно так вы его сможете
успокоить — по окончании процесса ваши данные не восстановит никакой заморский шпион,
если у него хватило подлости на покупку вашей персональной техники.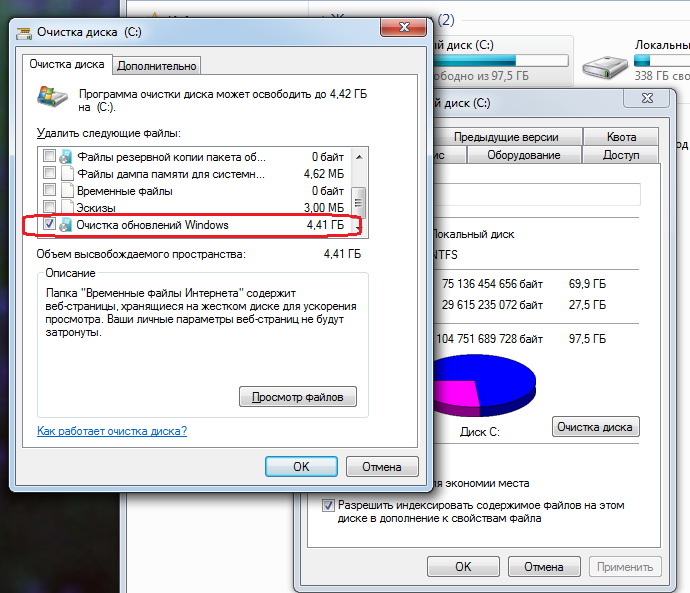
И теперь вся система пустая, свежая и работоспособная. Но никакой информации в ней не осталось.
Каждый диск можно отформатировать по отдельности (правая кнопка мыши и затем «Форматировать»). Результат будет всё тот же: форматирование не пощадит ничего.
Что делать с привязанными к ноутбуку аккаунтами?
Привязанные аккаунты — ценное и довольно хрупкое имущество. Аккаунт могут украсть, его могут навсегда заблокировать за пассивность пользователя (никаких выдумок, Ubisoft со своим сервисом UPlay могла удалить аккаунт, если на нём полгода не было активности). Аккаунт могут забанить при смене владельца. Никто не станет разбираться, подарили вы аккаунт на день рождения другу или продали за презренный металл.
Продать аккаунты вместе с железом не выйдет при всём желании. Разберёмся, как жить дальше.
Для начала отключим учётную запись Windows (если, конечно, вы не продаёте
какой-нибудь древний ноутбук с не менее древней версией Windows).
В параметрах нужно найти раздел «Учётные записи». Через вкладку «Ваши данные» находим «Управление учётной записью Microsoft». Откроется сетевая страница, где отображён наш ноутбук. Щёлкаем по «Дополнительные действия», жмём «Удалить компьютер». Всё. Теперь от ноутбука отвязано всё, что хоть как-то относится к корпорации Microsoft.
А другие аккаунты, будь то сервис Steam или Epic Games, придётся отключать каждый по отдельности, здесь одним действием всё своё цифровое добро не соберёшь. Пункт с опцией удаления аккаунта вы найдёте в настройках каждой службы без особого труда. Например, в Steam стоит нажать на «Войти в другой аккаунт», как тут же появится нужная надпись с вопросом «Хотите выйти, ага?».
Как освободить пространство на жёстком диске
Этот вопрос лишил покоя многих пользователей в их повседневной жизни.
А уж на стадии подготовки вашего ноутбука к продаже такая проблема может стать особо
острой.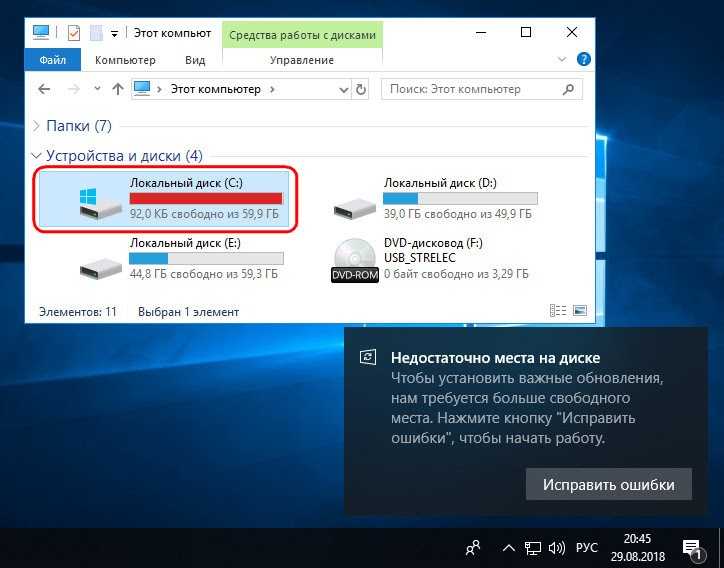 Особенно с учётом того, что жёсткие диски ноутбуков обычно не хвастаются большими
объёмами. А постепенное заполнение идёт практически без остановок.
Особенно с учётом того, что жёсткие диски ноутбуков обычно не хвастаются большими
объёмами. А постепенное заполнение идёт практически без остановок.
Допустим, по каким-либо причинам вам не нужно отбрасывать систему до «заводских настроек». Допустим, таково условие сделки. А места на диске, отведённом под систему, практически нет. Очистить много места можно несколькими способами.
Недостаточно опытные товарищи уверены, что стоит отправить любой файл в корзину, как это мистическое действие сделает ваш диск чуть просторнее. Это не так, файлы в корзине продолжают занимать место в системе (недаром любой файл из корзины можно в любой момент вернуть обратно). Вы об этом знали, никто не сомневается. Корзину нужно чистить вручную.
Windows не была бы сама собой, если бы не имела встроенного инструмента
для «уборки». Если нажать правой клавишей мыши на нужном диске и пройти
по вкладке «Свойства» к «Общие», то вы увидите короткую
и понятную надпись «Очистка». Таким способом можно убрать массу ненужного хлама, вроде
данных кэша.
Таким способом можно убрать массу ненужного хлама, вроде
данных кэша.
Старый добрый CCleaner — как и множество специальных программ подобного рода — прекрасно справляется с расчисткой свободного места на жёстком диске. Программа сама напомнит вам о возможности увеличить объём свободного места и вам останется несколько щелчков мышью. К слову, CCleaner динамично обновляется и абсолютно бесплатен, покорив последним качеством всех жителей русскоязычного пространства.
И самым, наверное, крутым методом является отключение режима гибернации. Отключаем,
если человеческим языком, спящий режим. В былые времена такой режим питался ресурсами оперативной
памяти Windows. Теперь он отнимает место жёсткого диска. Это удобно, это полезно, это позволяет сразу
из спящего состояния ПК включиться в те приложения, что были открыты до спячки.
Но, как показала практика, значительная часть пользователей такой режим попросту игнорирует. А свободного места не хватает всем. Отключаем.
А свободного места не хватает всем. Отключаем.
Так как речь идёт о радикальном вмешательстве в систему, нам понадобится командная строка. Правой клавишей на «Пуск», там и прячется та самая строка с пометкой «администратор».
Вводим команду powercfg -h off. Подтверждаем. С жёсткого диска удалится солидного размера файл hyberfil.sys. Возродить его к жизни можно той же командой, где вместо Off будет указано On.
Как почистить клавиатуру на ноутбуке
Если большие домашние ПК чинно дышат книжной пылью где-нибудь на отдельном столе,
то ноутбуку приходится нередко запачкаться. В прямом смысле этого слова. Согласитесь, что именно
ваш ноутбук чаще всего оказывается на кухне возле всяческих липких вкусностей. Это неизбежное
загрязнение. И клавиатуре достаётся в первую очередь. Знать, как почистить клавиатуру ноутбука
в домашних условиях — обязательно, раз уж вы выставили свой товар
на продажу.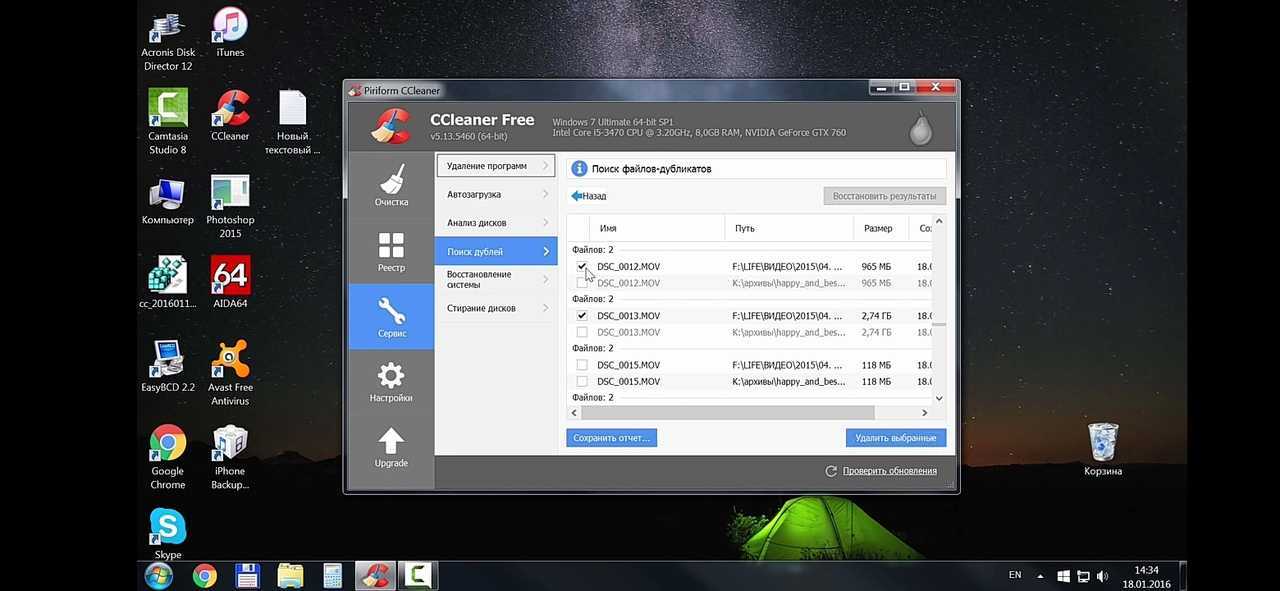
Как почистить ноутбук от пыли? Ничего сложно. Самый простой путь — использование автомобильного пылесоса. Годится и фен. Ну а если вы — суровый холостяк без фена, то можно воспользоваться и обычным пылесосом, только для начала снимите с него широкую насадку, чтобы осталось только узкое отверстие втягивающей трубы. Количество крошек, которые годами сушились в вашей клавиатуре, поразит вас в самое сердце.
Небольшие загрязнения клавиатуры удаляем влажной салфеткой, здесь не нужно изобретать велосипед.
Для чуть более серьёзной очистки стоит приобрести специальную жидкость и специальные салфетки.
Набор для ноутбуков и планшетов Top House
490 р.*
Смотреть товар
Очиститель LCD, TFT экранов Top House
290 р. *
*
Смотреть товар
Салфетка для экранов Top House Touch Screen
169 р.*
Смотреть товар
Если таких сложных средств под рукой нет, промокните обычную салфетку спиртом. Обязательно выключите аппарат и достаньте батарею. После влажной чистки протрите сухим полотенцем и дайте ноутбуку просохнуть окончательно, не включайте его в течение часа.
Есть смысл раскошелиться и приобрести специальный набор с несколькими миниатюрными щётками и пинцетом — пригодится многократно.
Как известно, голь на выдумку хитра, и в подтверждение этих слов вот вам неожиданный лайфхак: почистить клавиатуру поможет детская игрушка слайм, она же липучка-лизун. Вместо того чтобы тупо швырять лизуна в стену, пройдитесь им по клавиатуре. Игрушка соберёт много мусора.
Как почистить макбук перед продажей
Начнём с главного: макбук отличается от обычного ноутбука не только
изображением яблока на крышке, но и «начинкой». Система там работает
по несколько иным правилам. Ваших знаний о том, как почистить ноутбук с Windows 10,
здесь недостаточно.
Система там работает
по несколько иным правилам. Ваших знаний о том, как почистить ноутбук с Windows 10,
здесь недостаточно.
Выход из учётной записи отличается в деталях от такового для Windows. Заходите в системный раздел и пройдите в настройки. Откройте учётную запись Apple ID. В боковом меню работы с iCloud сдвиньте переключатель «Найти MAC» в выключенное положение. Вводите личный пароль и подтверждайте намерение выйти из записи. Затем открываем вкладку «Обзор». Жмём на кнопку «Выйти».
Затем стоит удалить данные с ноутбука. Для этого в системном разделе ищем вкладку
«Перезагрузить», жмём и подтверждаем операцию. Далее нам нужна комбинация клавиш
Command(⌘) + «R», вводим и запускаем восстановление системы. Заходите в приложение
«Дисковая утилита», выбирайте там главный диск ноутбука и нажимайте
«Стереть». Выберите файловую систему из числа предложенных.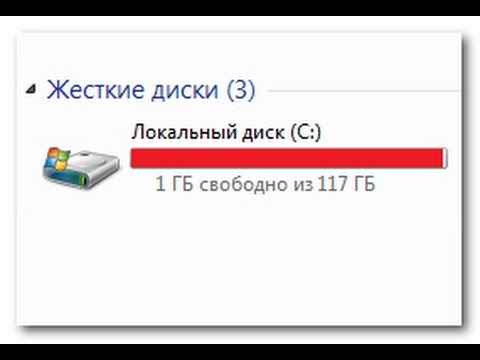 По окончании процедуры
стирания переустановите систему MAC в разделе «Переустановить систему macOS».
По окончании процедуры
стирания переустановите систему MAC в разделе «Переустановить систему macOS».
Ваш макбук готов для нового владельца!
*Информация о товарах, размещенная на «Эльдоблоге», не является публичной офертой. Цена товаров приведена справочно. С актуальными ценами на товары в соответствующем регионе вы можете ознакомиться на сайте eldorado.ru
Правильная подготовка ноутбука к продаже убережёт нервы и вам, и покупателю. Если вы последуете всем нашим советам, вас наверняка ждёт удачная сделка, а ноутбук ещё долго послужит новому владельцу.
Любите делиться своим мнением о технике? Тогда напишите свой обзор на товар в «Эльдоблоге» и получите до 1000 бонусов на новые покупки!
Что делать, если ноутбук на Windows 7 начал тормозить: как очистить устройство
Содержание:
- Как почистить ноутбук, чтобы не тормозил Windows 7
- Очистка системного диска
- Как выполнить дефрагментацию системного диска
- Удаление лишних программ из автозагрузки на Windows 7
- Проверка и очистка браузера на Windows 7
- Очистка журнала браузера
- Удаление лишних дополнений для браузера
Работать на новеньком нетбуке или с обновленной операционной системой – одно удовольствие: прекрасная скорость, никаких зависаний и ожидания. Даже ресурсоемкие программы открываются практически сразу. Однако через некоторое время компьютер начинает подвисать, тормозить, что доставляет пользователю массу неудобств. Как почистить ноутбук, чтобы не тормозил Windows 7? С этим вопросом сталкиваются практически все владельцы ПК.
Даже ресурсоемкие программы открываются практически сразу. Однако через некоторое время компьютер начинает подвисать, тормозить, что доставляет пользователю массу неудобств. Как почистить ноутбук, чтобы не тормозил Windows 7? С этим вопросом сталкиваются практически все владельцы ПК.
Как почистить ноутбук, чтобы не тормозил Windows 7
До того как приступать к активному улучшению производительности компьютера, следует разобраться в причинах плохой работоспособности. Их может быть достаточно много, например, устройство может медленно работать из-за:
- слабого процессора;
- недостаточного количества свободного места на жестком диске;
- перегрева устройства;
- нехватки оперативки;
- маленького файла подкачки;
- отсутствия свободной памяти на системном диске;
- вирусов;
- многочисленных автозапускающихся программ;
- засоренности реестра;
- лишних дополнений браузера.
ОС виндовс 7 самая популярная после десятки
Если после проведения диагностики была выявлена причина перегрев, то это значит, что система охлаждения стала плохо функционировать, возможно, на ней скопилось большое количество пыли.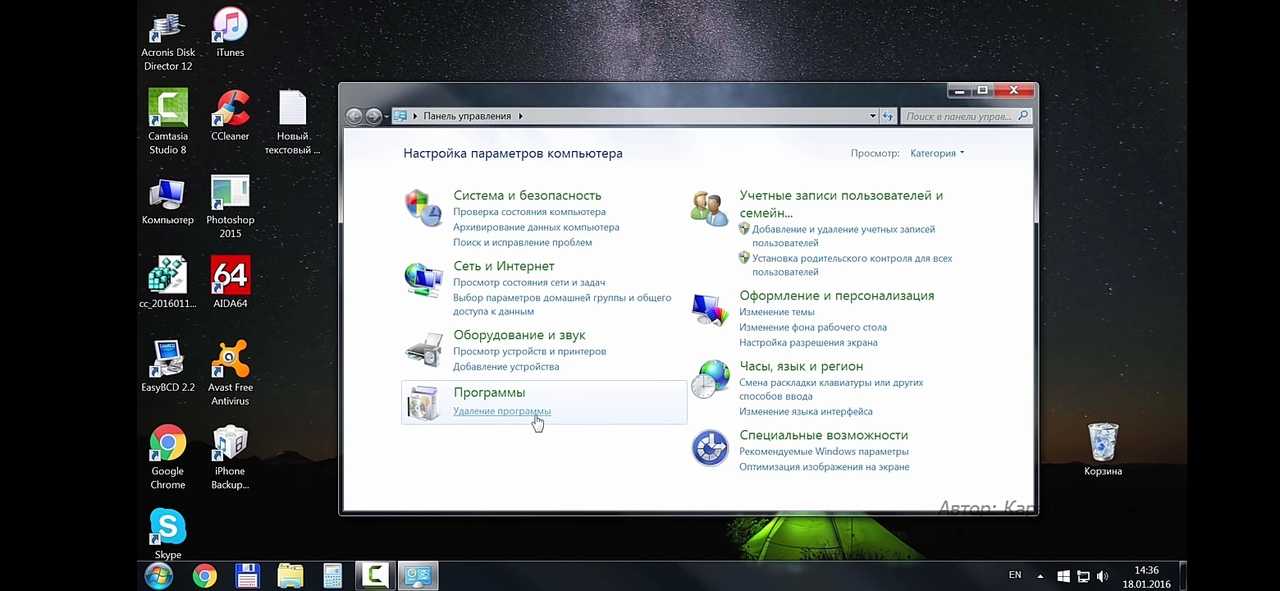 Тут необходимо произвести чистку устройства, воспользоваться термопастой при необходимости.
Тут необходимо произвести чистку устройства, воспользоваться термопастой при необходимости.
Очистка ноутбука от ненужных файлов
Обратите внимание! Устройство может тормозить из-за большого количества файлов, оставленных после удаления программ, перезаполненного кэша. Это тоже приводит к тому, что лагает виндовс.
Профессионалы рекомендуют скачать приложение, которое время от времени будет удалять лишний мусор. Такие программы имеют достаточно простой интерфейс, в котором может разобраться даже чайник.
Очистка системного диска
Одна из причин, по которой документы стали долго открываться, приложения медленно загружаться и не всегда реагировать на команды пользователя — перезаполненность системного диска ПК. В таком состоянии он часто выдает ошибки. Рекомендуется, чтобы было не менее 6 Гб свободной памяти.
Как почистить оперативную память компьютера в Windows 10
Если тормозит компьютер, что делать (Windows 7):
- Перейти в каталог «Компьютер» и убедиться, что свободной памяти на диске достаточно.

- Если это не так, то необходимо все папки и файлы с большим объемом информации перенести на другой носитель. Это могут быть документы с рабочего стола пользователя, музыка, аудио и видеофайлы.
- Очистить папку загрузки.
Важно! Все ненужные файлы желательно удалить полностью с устройства, это профессиональная рекомендация.
Очистка системного диска
Как выполнить дефрагментацию системного диска
Как почистить временные файлы в Windows 10 и других версиях ОС
Дефрагментация рекомендована для проведения только на активно используемых дисках и разделах. В частности, это относится к системному разделу, к дискам с многочисленными мелковесными файлами.
Обратите внимание! Дефрагментация каталога фильмов и папки с музыкой никак не ускорит работоспособность устройства, это лишь создаст дополнительную нагрузку на жесткий диск.
Такую процедуру можно активировать как при помощи дополнительно ПО, так и средствами системы. Юзер может избрать самостоятельный путь и не применять стандартный дефрагментатор системы, а скачать специализированную программу, позволяющую оптимизировать диск, что в свою очередь повысит работоспособность ноутбука.
Юзер может избрать самостоятельный путь и не применять стандартный дефрагментатор системы, а скачать специализированную программу, позволяющую оптимизировать диск, что в свою очередь повысит работоспособность ноутбука.
Дефрагментация системного диска
Как очистить ноутбук от мусора, ускорить его работу Windows 7? Одной из программ для дефрагментации является Auslogics Disk Defrad. Как ею воспользоваться:
- Предварительно скачать приложение. После загрузки установочного файла необходимо его открыть и ознакомиться.
- Запустить установку, по окончанию откроется окно программы со списком носителей, доступных для дефрагментации.
- В центре расположена карта диска, показывающая в режиме реального времени изменения, которые будут вноситься программой. Открыть ПКМ раздел для оптимизации, во всплывающем окна выбрать дефрагментацию и оптимизацию.
Приложение выполнит анализ и затем начнет работать с системой файлов. Затраченное время будет зависеть от заполненности диска и его размеров.
Удаление лишних программ из автозагрузки на Windows 7
Как почистить диск С от ненужных файлов Windows 10
Автозагрузка хранит в себе программы, которые начинают запускаться сразу после включения компьютера. Самыми первыми обычно начинают работу системные приложение, антивирусная программа, сканеры, установленные сервисы облачного хранения, мессенджеры и иное ПО.
Обратите внимание! Причина зависания устройства может быть как раз в большом количестве сразу загружаемых программ.
Удаление приложений из автозапуска
Как почистить компьютер, чтобы не тормозил Windows 10? Все эти приложения занимают память ОЗУ, что как раз замедляет его работоспособность. Необходимо просмотреть все программы и оставить только нужные, а время от времени чистить эту папку от новых автозапускаемых приложений.
Чтобы удалить лишние программы из автозапуска, надо:
- Одновременно нажать на клавиши «Win + R» и в командной строке ввести «msconfig».
- В открывшемся окне конфигурации системы найти строку автозагрузки и перейти в нее.

- Появится список всех загружаемых программ, нужно отметить только нужные.
- Подтвердить изменения и перезагрузить компьютер.
Проверка и очистка браузера на Windows 7
Тормозит ноутбук Windows 7, что делать, если проблема в браузере? Браузеры очень сильно расходуют системные ресурсы. Одна открытая вкладка может занимать до 0,5 Гб ОП, а большее количество может задействовать больше 2 Гб оперативки.
Обратите внимание! Оптимизация памяти позволяет решить эту проблему, она освобождает большую часть ресурсов. Однако и самому пользователю нужно контролировать этот момент.
Очистка истории браузера
Можно начать пользоваться закладками, это дает возможность не открывать все страницы сразу и очищать кэш браузера. Если у пользователя слабый процессор, то лучше использовать старый браузер, вручную отключив автообновления.
Очистка журнала браузера
Для разных браузеров процесс очистки журнала и просмотра истории различен, алгоритм действий также будет отличаться.
Очистка журнала в Google Chrome производится так:
- Щелкнуть по значку бургера, он находится справа от адресной строки.
- В открывшемся меню перейти в пункт истории.
- В новой вкладке можно ознакомиться со списком посещенных сайтов. Тут же есть строка очистки истории, где надо отметить диапазон и тип файлов для удаления.
- Подтвердить установки и активировать удаление.
Очистить журнал в Mozilla Firefox можно через вкладку с информацией о страницах в меню библиотеки или через настройки. Для этого:
- Открыть настройки.
- Перейти в раздел приватности и защиты.
- Войти в историю.
- Отметить периоды и страницы для удаления, активировать процесс.
Очистка журнала браузера
Через библиотеку делается так:
- Перейти в библиотеку.
- Открыть пункт «Журнал» и выбрать показ всего списка.
- В новом окне отметить нужный раздел, нажав ПКМ, и активировать удаление.
Пошаговая инструкция удаления истории «Яндекс.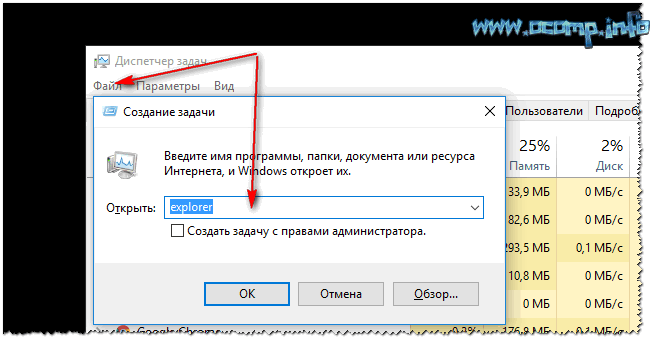 Браузера»:
Браузера»:
- Щелкнуть по значку в правом верхнем углу.
- Перейти в историю.
- Активировать строку очистки истории.
- Отметить период и разделы для удаления и подтвердить свои действия.
Удаление лишних дополнений для браузера
Поможет ли переустановка Windows избавиться от лагов? Да, но ненадолго. Пользователь будет использовать устройство по назначению, и оно вновь начнет засоряться. А вот если проблема в маленьком объеме памяти, слабом процессе или перегреве компьютера, то эта процедура не будет эффективна, ничего тут не сделать уже.
Обратите внимание! Работая в браузере, память также будет заполняться. В нее встроены специальные дополнения, которые полезны, но занимают все больше места своими дополнениями.
Удаление дополнений браузера
Постоянные расширения, обновления, переустановки постоянно занимают память ОЗУ. Реклама, вредоносные программы, шпионки, часто собирают всю информацию о пользователе, крадут личные данные.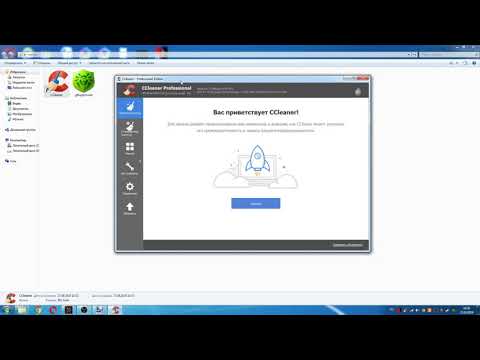
Избавиться от таких дополнений можно через панель управления, войдя в программы и компоненты и в раздел дополнений о браузере. После удаления ненужных файлов рекомендован перезапуск браузера. Однако этот метод не всегда полезен, поэтому можно использовать еще один:
- Щелкнуть по ярлыку браузера ПКМ, открыв свойства.
- Удалить ненужную информацию, находящуюся в поле объекта.
- Перейти в редактор реестра и удалить там хвосты дополнений. Для этого одновременно нажать на «Win + R», в командной строке ввести «regedit» и активировать поиск.
- Перейти в правку, затем найти и набрать имя дополнений для удаления.
- Удалить все найденные дополнения браузера.
Возможности ОС виндовс 7
Приобретя новое устройство, пользователь не нарадуется его высокой производительности, работе без лагов. Правда, через некоторое время ситуация меняется, начинается торможение системы, комп медленно работает. Все вышеописанные способы позволяют разрешить, исправить эту проблему. Применить любой метод под силу даже новичку.
Применить любой метод под силу даже новичку.
Автор:
Сергей АлдонинКак очистить оперативную память компьютера на Windows 7
Автор Алексей На чтение 6 мин Просмотров 1.5к. Опубликовано Обновлено
Содержание
- Очистка оперативной памяти закрытием фоновых процессов и служб вручную через диспетчер задач
- Очистка оперативной памяти с помощью специальных программ
- Дополнительные меры для разгрузки памяти компьютера
От состояния оперативной памяти ПК, а точнее говоря от ее свободного объема, напрямую зависит производительность системы, особенно это заметно при работе в ресурсоемких приложениях – играх, программах по 3D моделированию, видеорендерингу и т.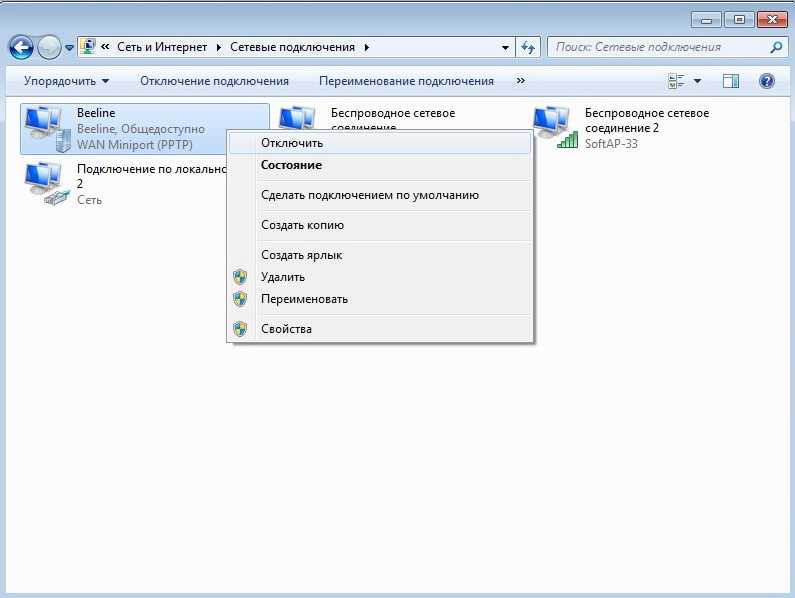 д. В данной теме постараемся дать развернутый ответ на вопрос – как самостоятельно очистить оперативную память компьютера, работающего под управлением операционной системы Windows 7.
д. В данной теме постараемся дать развернутый ответ на вопрос – как самостоятельно очистить оперативную память компьютера, работающего под управлением операционной системы Windows 7.
Освободить оперативную память ноутбука или ПК можно как штатными средствами Windows 7, коих достаточно, так и сторонним программным обеспечением, дефицита в котором так же не наблюдается. Ниже о всех способах подробнее.
Очистка оперативной памяти закрытием фоновых процессов и служб вручную через диспетчер задач
Первым, что стоит сделать, чтобы разгрузить оперативную память вручную, это обратиться к штатному инструменту операционной системы – диспетчеру задач. Он позволяет производить детальный мониторинг производительности системы и ее составных частей, в частности загрузку памяти и центрального процессора. Открыть его можно двумя способами:
- Нажатием комбинации горячих клавиш «Ctrl+Alt+Delete». После чего выбрать соответствующий пункт меню;
- Кликнув правой клавишей мыши в области задач.
 После чего так же выбрать соответствующий пункт меню.
После чего так же выбрать соответствующий пункт меню.
Далее, переходим во вкладку «Процессы», где ниже выставляем галочку «Отображать процессы всех пользователей».
Это нужно для того, чтобы отображался весь перечень данных по использованию ресурсов ОЗУ. К примеру с отключением данной опции могут не отображаться сведения по процессу «Svchost.exe», который не редко нагружает память компьютера. Подробно о возможных причинах проблем связанных с ним и их решению мы писали в этой статье.
Далее по данным в колонке «Память (частичный рабочий набор)» определяем наиболее ресурсоемкие приложения, которые отнимают максимальный объем ОЗУ и завершаем их процессы.
Обратите внимание: часто, выключение браузера Mozilla Firefox, чей аппетит к ресурсам ОЗУ “не знает границ”, не гарантирует полного отключения его процессов, которые продолжают нагружать память ПК. В таких случаях как раз помогает ручное отключение всех фоновых процессов данного браузера в вышеупомянутом диспетчере задач.
Кроме этого, стоит отключить виджеты сайдбара, если таковые включены. Какую бы информационную и эстетическую роль они не играли, пренебрегать их отключением, в погоне за освобождением оперативной памяти, не стоит. Отключить их можно в этой же вкладке диспетчера задач, завершив процесс «sidebar.exe».
Следующим шагом переходим во вкладку «Службы». В принципе, в большинстве случаев, разгрузка памяти путем отключения ресурсоемких процессов, описанных выше, достаточно. Тем не менее, можно прибегнуть и к отключению некоторых служб. Но здесь надо быть осторожным, потому как, отключив системную службу можно нарушить работоспособность системы в целом.
Можно смело отключить службы:
- Вспомогательная служба IP;
- Вторичного входа в систему;
- Клиента отслеживания изменившихся связей;
- Обнаружения SSDP — требуется только в тех случаях, когда имеются устройства, подключенные к компьютеру по протоколу SSDP.
- Поиска Windows (Windows Search)» — может понадобиться только для тех, кто часто пользуетесь поиском по компьютеру.

- Факса — необходима только тем, кто компьютер использует в качестве факса.
Отключение служб производится из диалогового окна, появление которого обуславливается нажатием правой клавиши мыши по службе, подлежащей отключению.
Очистка оперативной памяти с помощью специальных программ
Mem Reduct
Скачать Mem Reduct с официального сайта
Одна из самых простеньких утилит, позволяющих чистить оперативную память в один клик без перезагрузки компьютера. Программа поддерживает Русский язык и распространяется бесплатно.
При первом же запуске программа автоматически проанализирует и предложит почистить оперативную память.
Если после запуска программы у вас будет нерусифицированный интерфейс, то это легко исправимо. Заходим во вкладку «File», где выбираем пункт «Settings». Далее в графе «Select language» выбираем Русский язык.
Кроме того, процесс очищения настраиваемый. Для этого необходимо снова перейти в раздел выбора настроек.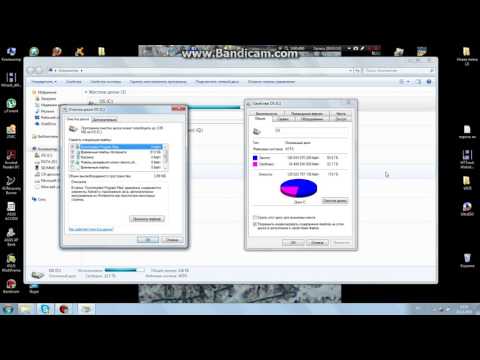 Далее во вкладке «Очистка памяти» произвести нужные корректировки.
Далее во вкладке «Очистка памяти» произвести нужные корректировки.
Обратите внимание: Утилита позволяет настраивать чистку памяти по определенному времени, а так же поддерживает запуск процесса очищения комбинацией горячих клавиш, которую можно назначить самостоятельно.
KCleaner
Скачать KCleaner с официального сайта
Программа также имеет русифицированный интерфейс и бесплатна для скачивания. В отличие от предыдущей утилиты, KCleaner имеет значительно больший арсенал настроек.
Процесс чистки памяти можно запускать как в ручном, так и в автоматическом режиме. При желании, для наглядности процесса, можно включить экспертный режим. Делается это во вкладке «Настройки».
Wise Memory Optimizer
Скачать Wise Memory Optimizer с официального сайта
Еще одна из многочисленных клининговых программ не требующих от пользователя каких-либо серьезных действий по настройке процесса чистки ОЗУ. Программа так же на Русском языке и бесплатна для скачивания.
Дополнительные меры для разгрузки памяти компьютера
Увеличение объема виртуальной памяти
Виртуальная память ПК это совокупность оперативной памяти и виртуальной, в качестве которой выступает файл подкачки. Как правило, увеличение объема этого типа памяти требуется для игр. Принцип работы прост, если для данных запущенных ресурсоемких приложений в ОЗУ не хватает места для их временного хранения, то файл подкачки предоставляет его, тем самым увеличивая быстродействие ПК. Подробно о том, как его включить и настроить мы писали в этой статье.
Оптимизация системного диска «С»
Под этим процессом понимается процедура его дефрагментации. Данный процесс так же призван ускорить работу компьютера путем упорядочивания системных данных. Во-первых, высвобождается свободное место на диске «С». Во-вторых, снижается нагрузка на оперативную память, потому как возрастает скорость поиска нужных данных, скомпонованных процессом дефрагментации. О том, как запустить данную процедуру читайте в статье «Как производится дефрагментация диска на Windows 7»
Настройка параметров автозагрузки
Инструмент автозагрузки приложений позволяет многим действительно важным программам, к примеру антивирусам, загружаться автоматически при старте системы.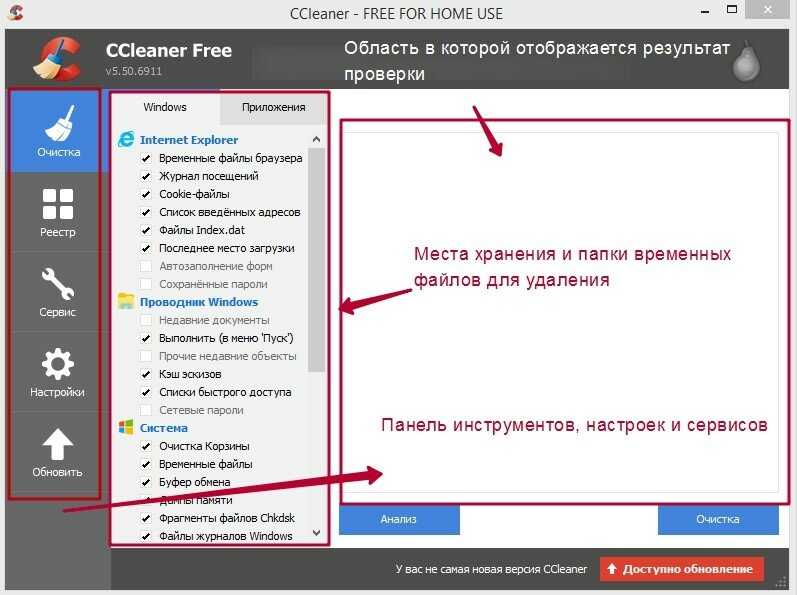 К сожалению, данным инструментом пользуются и другие, менее важные, а порой и вредоносные приложения, о наличии которых пользователь может и не подозревать. Таким образом, все запущенные в фоновом режиме программы сидят в памяти ПК, расходуя ее ресурсы со всеми вытекающими последствиями. Поэтому, чтобы оперативная память расходовалась только по назначению необходимо своевременно проверить и настроить автозапуск приложений. Как это делается, мы писали здесь.
К сожалению, данным инструментом пользуются и другие, менее важные, а порой и вредоносные приложения, о наличии которых пользователь может и не подозревать. Таким образом, все запущенные в фоновом режиме программы сидят в памяти ПК, расходуя ее ресурсы со всеми вытекающими последствиями. Поэтому, чтобы оперативная память расходовалась только по назначению необходимо своевременно проверить и настроить автозапуск приложений. Как это делается, мы писали здесь.
Возможно вам так же будет интересна информация по общему ускорению работы компьютера, которая детально разобрана в статье «Как ускорить работу компьютера под управлением Windows 7»
Как очистить кэш на компьютере или ноутбуке
Любой компьютер имеет свою память, несущую в себе все данные и файлы, с которыми работает машина. И для корректной и удобной работы с данными стоит держать память в порядке, не засоряя лишними файлами, и периодически очищать неактуальную информацию на дисковом пространстве.
Как очистить кэш в среде Windows.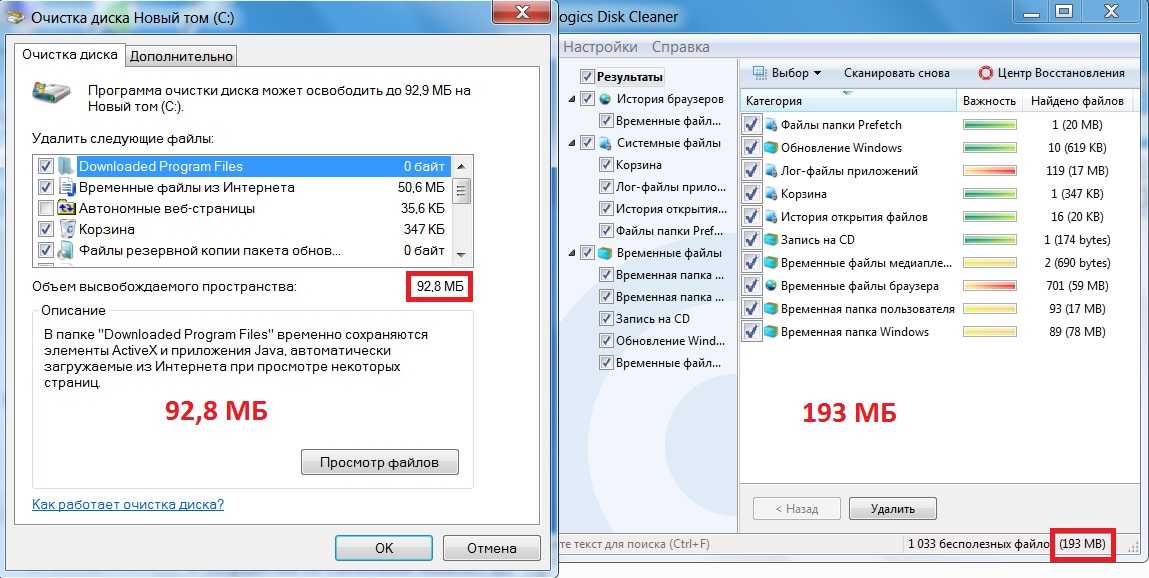
Наиболее важно соблюдать порядок в кэш памяти, так как кэш является ёмкостью с быстрой подачей данных и предназначается для ускорения работы процессов компьютера. При активных процессах с потребностью в тех или иных данных, компьютер обращается к кэшу, откуда и идёт поток подгружаемой информации. Поэтому есть несколько способов держать кэш память в чистоте, и очищать от ненужной информации.
Типы кэш-памяти компьютера и ноутбука
Так что такое Кэш? Кэш – это банк временной информации, расположенный на вашем компьютере, и его переполнение может приводить к медленной работы ПК и ноутбука, подвисанию некоторых функций системы. Насчитывается два основных типа кэш памяти:
- Кэш-память системных временных файлов – такие файлы являют собой небольшие объёмы разных мелочей, эскизов, истории ошибок и установки программ (логи), обновления.
- Кэш DNS – подгружаемая информация сети интернет, несёт большую пользу так как сохраняет статические элементы веб-страниц тем самым уменьшая нагрузку запросов на сервер и экономит интернет трафик пользователя.
 Благодаря этому ускоряет отклик сервера на запросы пользователя. Но при этом оставляет много мусора в памяти.
Благодаря этому ускоряет отклик сервера на запросы пользователя. Но при этом оставляет много мусора в памяти.
ВНИМАНИЕ. Если длительное время не чистить кэш на компе, то мусора собирается довольно много, и он начинает вмешиваться в корректную работу машины. При забитом кэше начинает тормозить браузер, не подгружаются части веб-страниц, а со временем могут возникать ошибки в реестре.
Очистка временных файлов на ПК и ноутбуке
Разберём подробно, как почистить кэш на компьютере от ненужных нам компонентов. Для этого операционная система Windows имеет встроенную службу. Рассмотрим, как её запустить. Откройте командную строку сочетанием клавиш Win + R (в старых версиях Windows можно просто пройти в меню Пуск – Выполнить). Введите в соответствующее поле команду и выполните:
%windir%\system32\rundll32.exedll, ProcessIdleTasks (для 32-битной ОС)
%windir%\SysWOW64\rundll32.exe advapi32.dll,ProcessIdleTasks (для 64-битной ОС)
Мы освободили место от временных файлов. Но помните, если вам нужен какой-либо лог в системе, стоит сделать копию, так как способ сметает все временные файлы!
Очистка DNS-кэша
Очищаем ненужные нам следы пребывания пользователя в интернет ресурсах:
- Вам нужно запустить командную строку. Сделать это можно пройдя в меню Пуск – Все программы – Стандартные – Командная строка (или ввести в поиске проводника cmd.exe).
Примечание: В новых поколениях операционных систем, таких как Windows 7, 8, 8.1, 10, запускать командную строку требуется от имени администратора (правой кнопкой мыши – Запуск от имени администратора). - Вводите команду: ipconfig /flushdns.
- Жмете Enter, и DNS-кэш очищен.
Иногда пользователи сталкиваются с ситуацией, в которой тот или иной сайт отказывается загружаться, очистка DNS-кэша – самый действенный способ решения этой проблемы.
Чистим эскизы файлов
Эскизы файлов – миниатюрные дубликаты фото и видео форматов, они отображаются на самом файле при установленном виде крупных значков. Очень полезно, если в папке имеется много фотоматериала, для быстрой загрузки и предварительного просмотра. Очистить его очень просто:
Очень полезно, если в папке имеется много фотоматериала, для быстрой загрузки и предварительного просмотра. Очистить его очень просто:
- Следуем за действиями: Пуск – Все программы – Стандартные – Служебные – Очистка диска.
- Запускаем и выбираем диск, на котором установлена операционная система.
- В появившемся окне ставим галочку на пункт «эскизы».
- Подтверждаем действие, все эскизы были очищены.
Примечание: В операционной системе Windows XP имеется возможность отключить функцию сохранения эскизов. Зайдите в «Мой компьютер», во вложении «Сервис» нажимаем кнопку «Свойства папки». Во вкладке «Вид» находим в списке строку «Не кэшировать эскизы» и ставим на неё флажок. Подтверждаем изменения.
Очистка кэша с помощью специальной программы
Ccleaner – самая простая и удобная программа для чистки жёсткого диска от ненужных временных файлов. Утилита не занимает много места и максимально оптимизирована. Разберёмся, как удалить файловый мусор.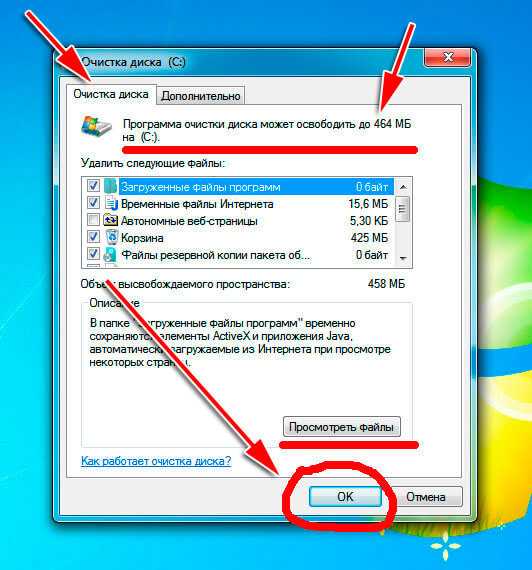 Сметаем кэш с помощью Ccleaner:
Сметаем кэш с помощью Ccleaner:
- После запуска программы во вкладке «Очистка» выставляем флажки на типы временных файлов, которые нам нужно очистить (к примеру, можно снять флажок «Сохранённые пароли», чтобы ваш браузер не забыл ваши подобранные пароли).
- Жмём кнопку «Анализ» и ждём пару минут, пока утилита найдёт и проанализирует все кэш-ресурсы в системе.
- После анализа нам виден список со всеми перечисленными временными файлами и объём памяти, которые они занимают. Нажимаем кнопку «Очистить», чтобы удалить их все, или вручную удаляем ненужные элементы из списка.
- Кэш-память очищена!
Примечание: Данная утилита также имеет возможность исправлять ошибки реестра, для этого нужно пройти во вкладку «Реестр» и провести похожую процедуру, как указано выше.
В итоге, если вы чувствуете, что ваш компьютер работает медленнее, чем обычно, то первое, с чего нужно начинать – это Кэш-память. Теперь вы в курсе, как очистить кэш на ноутбуке или компьютере. Не забывайте периодически чистить ваш компьютер от ненужного мусора и делиться перечнем программ, которыми пользуетесь.
Не забывайте периодически чистить ваш компьютер от ненужного мусора и делиться перечнем программ, которыми пользуетесь.
Как почистить ноутбук чтобы не тормозил windows 7 пошаговая инструкция
Как почистить компьютер
В этом уроке я покажу, как почистить компьютер (ноутбук), чтобы он не тормозил. Мы почистим систему от мусора, ненужных файлов, программ, вирусов и рекламы.
Шаг 1: освобождение Локального диска
Если файлы с папками стали медленно открываться, система тормозить, а программы виснуть, то первое, на что нужно смотреть, это свободное место на Локальном диске C.
Перегруженный диск может выдавать ошибки, так как программам необходимо записывать свои модули в память. Поэтому на диске должно быть как минимум 5-6 Гб свободного места.
1 . Откройте «Этот Компьютер» и посмотрите, сколько свободного места на системном Локальном диске (обычно он под буквой C).
2 . Если на нем свободно меньше 5 ГБ, перенесите все тяжелые папки и файлы на другой Локальный диск.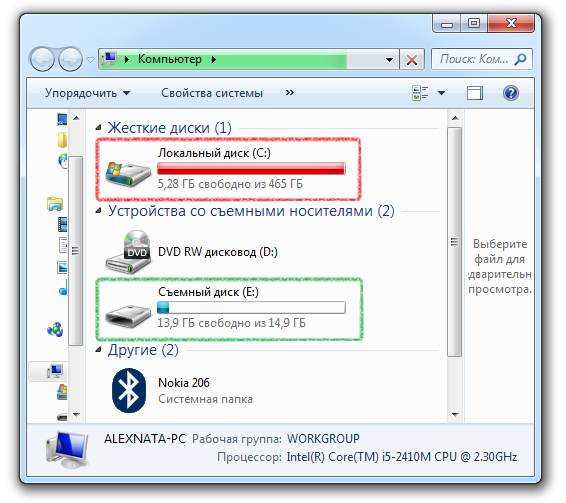
- Файлы и папки с Рабочего стола.
- Всё из папки Документы.
- Всё из папок Изображения, Музыка, Видео.
Перенести их можно через обычную операцию вырезать/вставить: правой кнопкой мыши по файлу (папке) – Вырезать – перейдите в другой Локальный диск (например, D) – Вставить.
3 . Почистите папку «Загрузки» – обычно туда сохраняется все, что вы скачиваете из интернета. Лишние файлы и папки удалите, а нужные перенесите в другой Локальный диск (не системный).
На заметку . На системном диске находится Windows. И там же обычно находятся папки Документы, Изображения, Музыка, Видео, Загрузки. А еще Рабочий стол. И многие пользователи именно в этих местах хранят свою информацию.
Получается, если в этих папках есть важные файлы (для работы, учебы, жизни), то все они находятся на системном диске. А это мало того, что мешает работать Windows, так еще и небезопасно. Поэтому первое, что нужно сделать, это перенести всё важное на другой Локальный диск.
Диск, на котором находится система, очень уязвим. Именно на него нацелены вирусы, и именно он в первую очередь страдает при проблемах с компьютером.
Шаг 2: чистка системы от мусора
Следующее, что нужно сделать для ускорения компьютера – это почистить систему от мусора, а также отключить лишние программы. Сделать это можно как вручную, так и при помощи бесплатных приложений.
Лучше совместить первый и второй способ: сначала почистить вручную, а потом пройтись программами.
Вручную
1 . Откройте «Этот компьютер».
2 . Нажмите правой клавишей мыши по системному Локальному диску (обычно С) и выберите «Свойства».
3 . Нажмите на кнопку «Очистка диска».
4 . Появится окошко с предложением выбрать папки для очистки. Рекомендую поставить галочки везде, кроме пунктов «Загрузки» и «Корзина».
В папке «Загрузки» хранятся скачанные вами файлы, а в папке «Корзина» – удаленные файлы, которые могут понадобиться в будущем.
5 .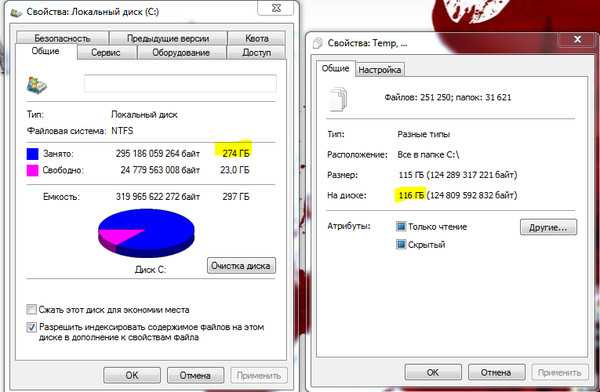 Нажмите на кнопку «ОК». Выйдет запрос на подтверждение необратимой очистки – нажмите «Удалить файлы».
Нажмите на кнопку «ОК». Выйдет запрос на подтверждение необратимой очистки – нажмите «Удалить файлы».
Также рекомендую очистить временные файлы, которые остаются при скачивании/установке обновлений Windows. Для этого щелкните правой кнопкой мыши по системному диску C, выберите «Свойства» и нажмите на «Очистить системные файлы». В окошке с выбором оставьте всё как есть, нажмите ОК и подтвердите удаление.
Очистка папки Temp.
Папка Temp является хранилищем, в которое программы скидывают временные данные. При долгой работе за компьютером эта папка может достигать десятки гигабайт, что сказывается на быстродействии.
1 . Нажмите кнопку «Пуск».
2 . В строке поиска напечатайте %temp% и откройте найденную папку.
3 . Выделите все файлы в ней, нажав сочетание клавиш CTRL + A. Затем Shift + Delete для безвозвратного удаления.
Некоторые файлы могут использоваться в системе и их удалить не получится. В этом случае нажмите «Пропустить».
Очистка браузера (программы для интернета).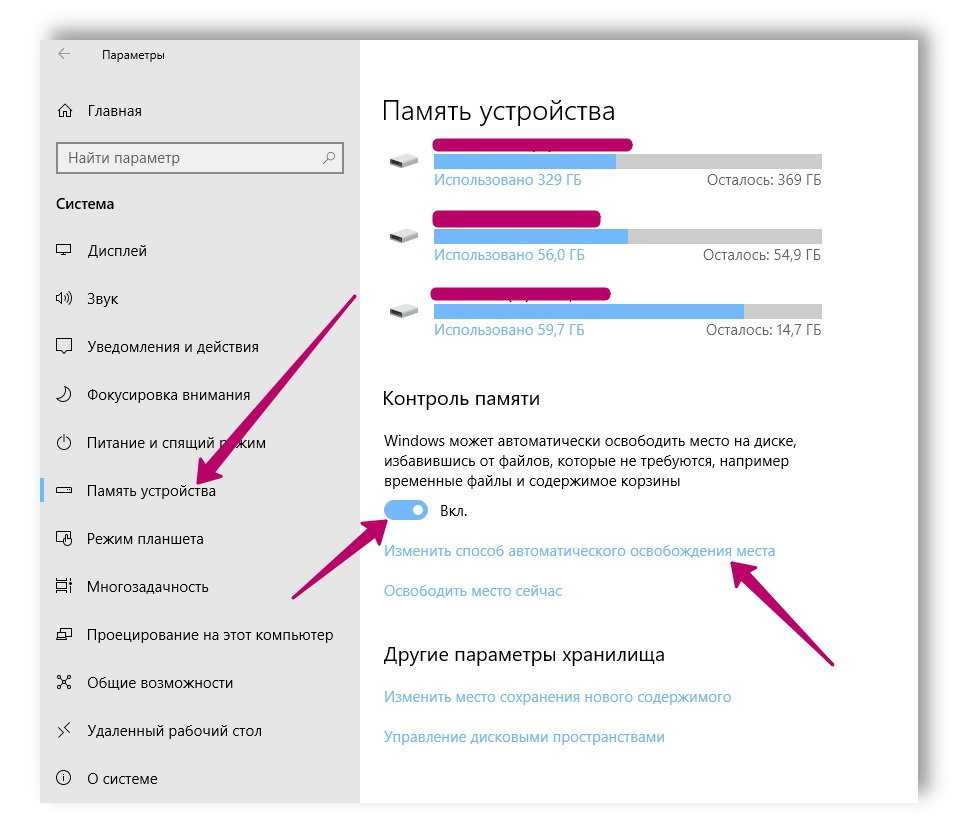
Очистка кеша . Кеш – это специальная папка на диске, куда браузер скидывает страницы. Он служит для ускорения загрузки, за счет сравнения новой и старой версии страницы и подгрузки идентичных данных не с интернета, а с Локального диска. Это заметно ускоряет открытие сайтов, но со временем сильно засоряет системный диск.
1 . Откройте браузер и нажмите на значок три точки в правом углу. Выберите пункт История, нажмите еще раз История.
2 . Откроется окно, где будут показаны все сайты, которые вы недавно открывали. Нажмите на кнопку «Очистить историю» слева.
3 . Откроется окошко с настройками. В пункте «Временной диапазон» переключитесь на «Все время». Поставьте галочку на «Изображения и другие файлы, сохраненные в кеше» и нажмите «Удалить данные».
Остальные пункты отмечать не нужно: они занимают мало места и пригодятся для авто заполнения введенных ранее паролей и истории посещения сайтов.
Удаление лишних расширений . Источником нагрузки на браузер, а также возможно лишней рекламы и вирусов могут быть установленные дополнения.
Расширения служат для удобства работы, например, скачивания аудио и видео с сайтов, автоматического перевода и т.д. Но, порой, они сильно влияют на оперативную память, куда загружают свои модули.
1 . Откройте браузер, которым пользуетесь для работы в интернете (например, Google Chrome).
2 . Нажмите на значок три точки в правом углу. Выберите «Дополнительные инструменты» – «Расширения».
3 . Откроется окно с установленными расширениями. Удалите каждое ненужное дополнение.
Операционная система постоянно принимает и отправляет команды от работающих программ. При этом происходит перемещение данных как в оперативной памяти, так и на локальном диске. Это приводит к его фрагментации. Дефрагментация же записывает данные в соседние ячейки, что ускоряет к ним доступ.
Важно! Метод дефрагментации применим только к обычным магнитным жестким дискам. На SSD делать дефрагментацию бесполезно – это может даже навредить!
В обычном HDD информация записывается на магнитный диск.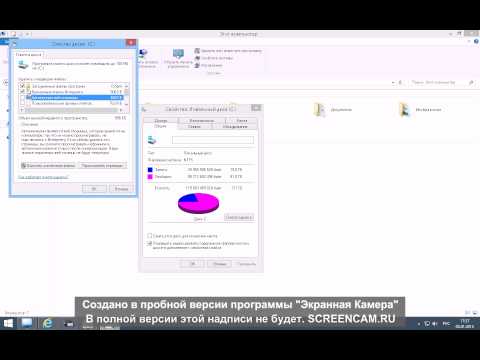 В таком диске нет ограничения на запись и чтение данных, но работает он довольно медленно.
В таком диске нет ограничения на запись и чтение данных, но работает он довольно медленно.
Совсем другое дело обстоит с SSD. Он работает по принципу флешки: все данные пишутся в блоки памяти на микросхемах, что сильно ускоряет процесс записи/чтения, но ограничивает количество перезаписываемых данных. Дефрагментация же производит постоянную перезапись всех данных, что заметно сократит срок службы современного SSD.
Рассмотрим дефрагментацию на примере обычного магнитного жесткого диска.
1 . Откройте «Этот компьютер». Нажмите правой клавишей мышки на Локальном диске, выберите «Свойства».
2 . Перейдите на вкладку «Сервис» и нажмите на кнопку «Оптимизировать».
3 . Выберите диск для дефрагментации.
Можно выполнить дефрагментацию любого диска, кроме «Зарезервировано системой» – это маленький раздел, который служит для восстановления Windows в случае сбоя.
4 . Нажмите кнопку «Анализировать». После анализа нажмите «Оптимизировать» и начнется процесс дефрагментации.
Процесс может быть долгим, так что приготовьтесь подождать.
При помощи программ
Для чистки компьютера от мусора понадобятся три программы: Wise Disk Cleaner, Wise Registry Cleaner и CCleaner. Все они бесплатные и не требуют регистрации.
Программы Wise
Скачиваем две программы: Wise Disk Cleaner и Wise Registry Cleaner. Сделать это можно через официальный сайт wisecleaner.com по ссылкам: вот первая и вот вторая.
Устанавливаем на компьютер. Процесс стандартный: запустили скачанный файл (обычно он находится в папке «Загрузки») и всё время нажимаем «Далее». После установки на Рабочем столе будут значки для запуска программ. Также они есть в Пуске.
Wise Disk Cleaner . Открываем приложение и видим пять вкладок вверху. Из них нам нужны первые три.
Начнем с вкладки «Быстрая чистка». В окошке будет показано, что именно ищет и удаляет программа. Подробности можно узнать, нажав на стрелочку рядом с каждым пунктом.
Нажимаем кнопку «Поиск» и ждем, пока программа просканирует систему. Длится это обычно недолго. В итоге приложение рассказывает о всяком мусоре, который нашелся во время проверки. Если нам ничего из этого не надо (а обычно так оно и есть), нажимаем «Очистка».
Длится это обычно недолго. В итоге приложение рассказывает о всяком мусоре, который нашелся во время проверки. Если нам ничего из этого не надо (а обычно так оно и есть), нажимаем «Очистка».
Теперь переходим на вкладку «Глубокая очистка». Рядом с выбранными Локальными дисками нажимаем «Поиск» и ждем, пока они будут просканированы.
Программа снова нашла какой-то мусор. Нажимаем «Очистка».
И переходим на третью вкладку «Очистка системы». Здесь программа находит мусор, который накопился в результате работы Windows. Нажимаем «Удалить» и радуемся освободившемуся месту. Еще можно убрать лишние системные языки (например, корейский и китайский), что тоже освободит прилично пространства.
Можно и еще кое-что поудалять: файлы справки, фонов и прочее. Но они занимают не так много места, да и многие ими пользуются (например, используют фон для Рабочего стола).
Wise Registry Cleaner . Это приложение чистит реестр. Данная процедура позволяет удалить мусор и исправить ошибки, которые оставляют в процессе своей работы компьютерные программы и игры.
При первом запуске утилита предложит сделать резервную копию реестра. Нажимаем «Да».
Выйдет запрос «Создать точку восстановления» или «Создать полную копию реестра»:
- Создать точку восстановления – создаст точку, при которой вы сможете сделать полный откат всех параметров в случае сбоя.
- Создать полную копию реестра – создаст только копию реестра.
Выберите пункт «Создать полную копию реестра».
Восстановить резервную копию вы сможете через верхнее меню – пункт Восстановление.
- Нажмите на кнопку «Глубокое сканирование» для тщательного анализа реестра на ошибки.
- После сканирования нажмите «Исправить».
- Перейдите на вкладку «Оптимизация».
- Поставьте галочки напротив пунктов, где написано «Не оптимизировано». Обычно по умолчанию уже выбраны наиболее оптимальные настройки.
- Нажмите на кнопку «Оптимизация».
- Перейдите на вкладку «Сжатие реестра».
- Нажмите «Анализ».

- Нажмите «Дефрагментация».
Приложение предупредит о необходимости перезагрузить компьютер. Закройте все открытые программы и нажмите «Да».
Программа CCleaner
1 . Скачиваем бесплатную версию CCleaner с официального сайта.
2 . Устанавливаем программу на компьютер. Не забудьте вверху выбрать из списка язык Russian, а внизу убрать две птички.
Стандартная очистка . В этом разделе CCleaner предлагает почистить систему и приложения от мусора. Дело нужное, только советую снять галочки с пунктов Cookie-файлы.
Если этого не сделать, программа для интернета может забыть ваши логины/пароли от сайтов: почты, страниц в социальных сетях и др. В итоге вы не сможете автоматически туда входить, и придется заново вводить все свои данные. Которые, кстати, не все помнят:)
Нажимаем кнопку «Анализ» и ждем, пока программа проверит систему. После чего щелкаем по «Очистка».
Реестр . Через этот раздел утилита чистит реестр. Нажимаем «Поиск проблем», ждем окончания проверки и щелкаем по «Исправить выбранное…».
Нажимаем «Поиск проблем», ждем окончания проверки и щелкаем по «Исправить выбранное…».
Обычно CCleaner предлагает сохранить резервную копию – мало ли что пойдет не так. Нажимаем «Да» и сохраняем куда-нибудь файл (хоть в Документы). Вряд ли он понадобится, но пусть будет на всякий случай.
После сохранения появится окошко, где щелкаем по «Исправить отмеченные», после чего нажимаем «Закрыть».
Инструменты . Здесь есть несколько подпунктов, из которых нам интересны три: «Удаление программ», «Запуск» и «Расширения браузеров».
Удаление программ . В этом разделе показывается все то, что установлено на компьютере. Посмотрите, может, что-то лишнее. Например, игра, в которую давно не играете или программа, которую загрузили, но пользоваться не стали.
Для удаления приложения щелкните по нему, нажмите справа на кнопку «Деинсталляция» и следуйте инструкции.
Если сомневаетесь, удалять или нет, спросите у Яндекса (Гугла), что это такое и для чего используется.
Запуск . Важный раздел для ускорения ПК. Дело в том, что многие программы, хотите вы этого или нет, автоматически загружаются вместе с системой. То есть вы включаете компьютер, они запускаются вместе с ним и постоянно работают.
Естественно, это грузит систему, в результате чего компьютер работает медленнее. И вот чтобы ему немного помочь, нужно убрать из автозагрузки лишнее.
Здесь можно выключить программы, которыми вы пользуетесь редко. Я их всё-таки рекомендую не удалять, а именно выключить. Для этого щелкните по программе и нажмите на кнопку «Выключить» справа.
Проверить данную настройку в действии можно только перезагрузив компьютер.
Расширения браузеров . Если у вас тормозит программа для интернета, то чтобы ее ускорить, имеет смысл отключить лишние дополнения. Для этого выбираем свой браузер, щелкаем по тому, что не нужно, и нажимаем «Выключить» справа.
Шаг 3: очистка от лишних программ
Если вы уже почистили автозагрузку и удалили лишние программы через CCleaner (Инструменты – Удаление программ и Запуск), то пропустите этот шаг.
Чистка автозагрузки
Системная папка «Автозагрузка» служит для автоматического запуска приложений при загрузке операционной системы. Также в системе есть специальные настройки реестра, которые позволяют загружать файлы при старте Windows независимо от их местоположения.
Некоторые установленные программы записывают свои службы и процессы в автозагрузку, что влияет на производительность ПК. Многие из них рядовому пользователю не нужны.
Чистка папки «Автозагрузка».
1 . Нажмите сочетание клавиш Win + R.
2 . Откроется окно «Выполнить». Напишите команду shell:Startup и нажмите «ОК».
3 . Откроется папка «Автозагрузка». Удалите из нее ярлыки программ, которые не нужно автоматически запускать при загрузке системы.
Отключение программ в реестре автозагрузки.
1 . Щелкните правой кнопкой мыши по панели задач (внизу) и выберите пункт «Диспетчер задач».
Или нажмите сочетание клавиш Win + R, вставьте в окошко MSCONFIG и нажмите ОК.
2 . Перейдите по вкладку «Автозагрузка». Щелкните правой клавишей мышки на приложении, которое хотите отключить, и выберите «Отключить».
Удаление программ
Большое количество установленных программ также влияет на производительность компьютера. Некоторые из них загружают свои службы вместе с запуском системы, которые рядовому пользователю довольно сложно отследить.
Особенно сильно на производительность влияют графические, аудио, видео и другие приложения, производящие сложные вычисления.
Для удаления программы нажмите кнопку «Пуск» и выберите «Параметры» (значок шестерёнки).
Перейдите в «Приложения и возможности», щелкните по программе, которую нужно удалить и нажмите «Удалить».
Выйдет запрос «Это приложение и все его данные будут удалены». Нажмите «Удалить».
Выйдет очередной запрос. Нажмите «Да».
Меню удаления может отличаться, но принцип одинаковый: нужно нажать на кнопку «Удалить» или «Uninstall» и согласиться, если система о чем-то спросит.
Шаг 4: чистка от пыли
Часто причиной того, что компьютер тормозит и глючит является вовсе не системный мусор, а вполне себе бытовой. Внутренние части могут быть банально загрязнены пылью.
- Компьютер шумит
- Греется
- Самопроизвольно выключается
Если есть хотя бы один симптом, и вы не чистили компьютер от пыли как минимум год, то пора это сделать. Причем это касается как стационарных ПК, так и ноутбуков.
Из-за пыли внутренние детали перегреваются и не могут нормально работать. В первую очередь это касается процессора. Из-за этого могут быть тормоза в программах и играх. Кроме того, в будущем это может привести к поломке ПК.
Узнать, если ли проблема, можно даже не разбирая компьютер. Достаточно установить бесплатную утилиту HWMonitor и посмотреть температуру процессора и видеокарты.
Нормальная температура процессора:
- Для стационарного компьютера: Intel 30-65, AMD 40-70.
- Для ноутбука: Intel 50-70, AMD 55-80.

Почистить компьютер можно и самостоятельно по инструкциям интернета. На ютубе есть даже видео по разбору и чистке конкретных моделей ноутбуков.
Но такая чистка будет неполноценной, потому что важно еще и поменять термопасту. А без должного опыта сделать это непросто, да и большая вероятность что-то запороть. Лучше обратиться в компьютерный сервис: эта услуга называется «Профилактика», стоит 10-15$ и выполняется за пару часов.
Как удалить вирусы и рекламу
Вирусы и рекламные баннеры часто являются причиной торможения Windows. Кроме того, они причина пропажи информации, блокировки компьютера, кражи личных данных.
Вирусы – это такие программы и скрипты, которые работают в фоновом режиме и маскируются под системные службы. Поэтому рядовому пользователю их обнаружить проблематично. В данном разделе мы рассмотрим две бесплатные утилиты, которые помогут от них избавиться.
AdwCleaner
Утилита AdwCleaner поможет удалить вредоносные рекламные модули и баннеры, которые встраиваются в браузер.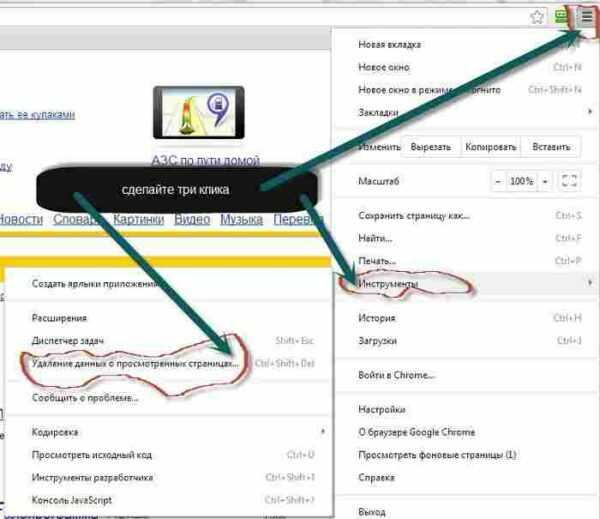
2 . Откройте программу – она не требует установки. Примите условия лицензионного соглашения.
3 . Нажмите на кнопку «Сканировать».
4 . После сканирования программа выдаст результат проверки.
В случае обнаружения рекламы утилита предложит её обезвредить.
Dr. Web Cureit
Утилита Dr. Web Cureit поможет удалить вирусы и трояны с ПК.
1 . Скачайте программу с официального сайта.
2 . После скачивания откройте приложение – оно не требует установки. Примите участие в улучшении качества, после чего нажмите «Продолжить».
3 . Нажмите на кнопку «Выбрать объекты для проверки».
4 . Поставьте галочку на пункт «Объекты проверки», чтобы выделить всё, и нажмите «Запустить проверку».
5 . После проверки утилита покажет результаты сканирования.
В случае обнаружения вирусов Dr. Web Cureit предложит их обезвредить.
Как еще ускорить работу компьютера
В Windows есть дополнительные настройки, которые помогут увеличить быстродействие.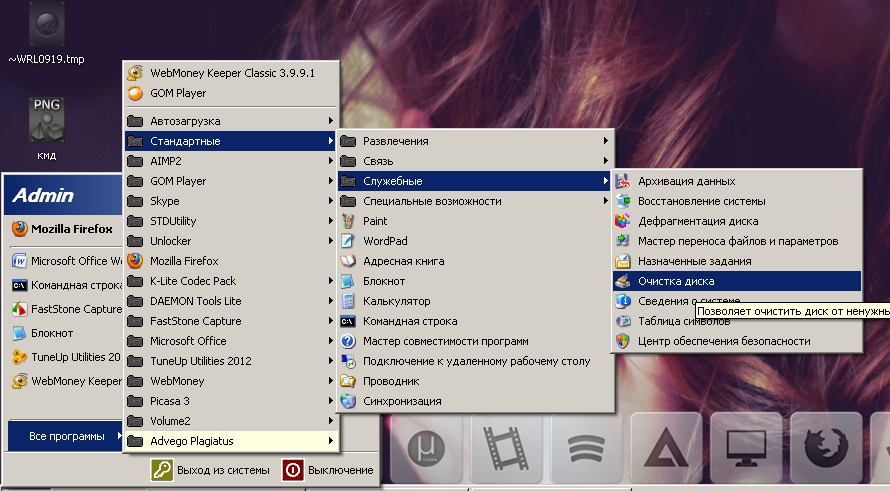 Изменив или отключив их, вы сможете добиться значительного прироста в производительности.
Изменив или отключив их, вы сможете добиться значительного прироста в производительности.
Отключение визуальных эффектов
Windows 10 отличается своим красочным внешним видом, плавными переходами и отображением теней. Но вся эта красота влияет на производительность, и если у вас слабый компьютер, это будет заметно.
Для отключения визуальных эффектов нажмите правой клавишей мышки на значке «Этот компьютер» и выберите пункт «Свойства».
Перейдите в пункт «Дополнительные параметры системы».
Во вкладке «Дополнительно», в части «Быстродействие», нажмите кнопку «Параметры».
Во вкладке «Визуальные эффекты» выберите пункт «Обеспечить наилучшее быстродействие» и нажмите «ОК».
Внешний вид изменится на упрощенный, но увеличится прирост производительности.
Увеличение файла подкачки
Если в вашем компьютере мало оперативной памяти (от 1 до 4 Гб), можно увеличить файл подкачки. Он будет подгружать файлы с оперативной памяти на жесткий диск.
1 . Нажмите правой клавишей мышки на значке «Этот компьютер», выберите пункт «Свойства».
2 . Перейдите в пункт «Дополнительные параметры системы».
3 . Во вкладке «Дополнительно», в части «Быстродействие», нажмите кнопку «Параметры».
4 . Перейдите во вкладку «Дополнительно». В пункте «Виртуальная память» нажмите «Изменить».
5 . Снимите галочку с пункта «Автоматически выбирать объем файла подкачки». В части «Указать размер» напечатайте, сколько памяти в МБ вы хотите выделить. Затем нажмите «Задать» и «ОК».
Вот и всё – файл подкачки увеличен. Перезагрузите компьютер, чтобы изменения вступили в силу.
Отключение служб
Службы — это процессы, которые запускаются вместе с системой для моментального реагирования на то или иное действие. Пример тому антивирус, который запускает несколько служб для выявления вирусов еще до их активации.
В Windows 10 по умолчанию заложено много лишних служб – они замедляют работу компьютера. Покажу, как отключить некоторые из них.
Покажу, как отключить некоторые из них.
Windows Search . Эта служба индексируем файлы для быстрого поиска. Для отключения выполните следующие действия:
1 . Нажмите правой клавишей мышки на значке «Этот компьютер». Выберите пункт «Управление».
2 . Перейдите в пункт «Службы и приложения», выберите «Службы». В списке найдите «Windows Search».
3 . Щелкните правой кнопкой мыши, выберите «Свойства» и нажмите «Остановить». В поле «Тип запуска» выберите «Отключена». Нажмите «Применить» и «ОК».
Superfetch . Отвечает за оперативный отклик программ. Самые активные приложения служба подгружает в оперативную память, что дополнительно нагружает компьютер. Для отключения проделайте аналогичные выше действия, только в списке служб найдите «Superfetch».
Службы защиты . Если на компьютер установлена хорошая антивирусная программ, то можно отключить встроенную защиту Windows.
Для этого нужно отключить три службы:
- Антивирусная программа «Защитника Windows»
- Брандмауэр Защитника Windows
- Центр обеспечения безопасности
Делается это так же, как отключение Windows Search (см. выше).
выше).
Одна из лучших антивирусных программ – антивирус Касперского. Хоть он и тормозит систему, но отлично справляется с защитой. Также хорошо себя зарекомендовала линия защиты от Eset, которая не тормозит компьютер, но не так эффективна.
Антивирусы Касперский и Eset платные. Из бесплатных: AVG, Avira и 360 total security, но они без фаервола.
Планировщик задач
Планировщик задач служит для запуска в назначенные дни и часы определенных программ и файлов. По умолчанию система помещает туда свои файлы и задачи. Для их удаления выполните следующие действия.
- Откройте «Этот компьютер» – Локальный диск C – папку «Windows» – папку «Tasks».
- Удалите все файлы в этой папке.
Восстановление системы
Восстановление системы работает по принципу программы Wise Registry Cleaner, которую мы рассмотрели ранее. Эта функция создает точки восстановления, которые в случае сбоя или заражения вирусами помогут откатить систему.
Такие точки, по большому счету, восстанавливают только ключи реестра. Поврежденные программы зачастую не работают после восстановления, поэтому сервис можно отключить.
Поврежденные программы зачастую не работают после восстановления, поэтому сервис можно отключить.
1 . Нажмите правой клавишей мышки на значке «Этот компьютер» и выберите «Свойства».
2 . Нажмите на пункт «Защита системы» слева и в окошке кнопку «Настроить». Затем выберите диск, на котором нужно отключить защиту, и выберите «Отключить защиту системы».
3 . В пункте «Удаление всех точек восстановления для этого диска» нажмите кнопку «Удалить» и «ОК».
Пошаговая инструкция, как почистить ноутбук, чтобы не тормозил — 7 советов по чистке ноутбука
Привет. Меня зовут Руслан, я мастер по ремонту компьютеров и ноутбуков. Мне постоянно звонят клиенты с просьбой почистить ноутбук. Говорят примерно так: ноутбук начал жутко тормозить, Windows долго загружается, а программы еле открываются.
В статье я расскажу, как почистить ноутбук, чтобы он не тормозил. Уверен, что у вас получится, а если не получится, то я могу вам помочь удаленно. Для этого вступите в группу ВК — https://vk. com/ruslankomp и оставьте заявку на консультацию.
com/ruslankomp и оставьте заявку на консультацию.
Очистка системного диска С
Итак, когда я начинаю чистить систему в ноутбуке, в первую очередь смотрю на объем жесткого диска и сколько свободного места в системном разделе.
На диске С всегда должно быть свободное место — 20-30 процентов. Если вы на своем ноутбуке наблюдаете переполненный диск, то обязательно нужно удалять мусор и переносить нужные папки с данными в другой раздел или на внешний носитель.
Диск С переполнен
Для очистки системы от мусора будем использовать Wise Disk Cleaner — скачать с официального сайта .
Тут все просто нажимаете Поиск, после того как программа просканирует систему, жмем Очистка.
Очистка Windows с помощью Wise Disk Cleaner
После перейдите в раздел Глубокая очистка и просканируйете Диск С, потом нажмите Очистка.
Глубокая очистка системного диска — Wise Disk Cleaner
Перейдите на вкладку Очистка системы, нажмите Удалить. Весь накопленный мусор в результате работы Windows будет удален.
Весь накопленный мусор в результате работы Windows будет удален.
После удаления ненужных файлов, закрываем Wise Disk Cleaner и смотрим сколько освободилось места на диске C.
Чтобы выяснить, чем и где заполнен системный диск С, я использую программу Spacesniffer — скачать с оф. сайта.
Этой программой удобно искать большие файлы занимающие много места, если вручную не получается найти файл.
SpaceSniffer визуально отображает размер папок и файлов на диске
Программа spacesniffer хорошо показывает, где находятся папки и файлы большого размера:
- коричневым цветом выделены — папки;
- синим цветом — это файлы.
Покажу на примере, как с помощью SpaceSniffer быстро найти большой файл глубоко в папках в системном разделе и удалить его.
Удаление большого файла с помощью SpaceSniffer
Обычно много места на диске C занимают такие папки:
- Рабочий стол — C:\Users\Ваше_имя_пользователя\Desktop
- Загрузки — C:\Users\Ваше_имя_пользователя\Downloads (сюда все скачивается по умолчанию из интернет браузера)
- Документы — C:\Users\Ваше_имя_пользователя\Documents
- Изображения — C:\Users\Ваше_имя_пользователя\Pictures
Из папки Загрузки удалите все не нужное, а что нужно переместите на диск D.
Быстрый доступ к папкам Загрузки, Документы, Изображения
Большинство пользователей хранят свои данные на рабочем столе, что не правильно. На рабочем столе оставьте только ярлыки программ, которыми вы постоянно пользуетесь. Все папки большого объема, видео, музыку, фото с рабочего стола перенесите на диск D или скопируйте на внешний носитель.
Перенести их можно через операцию вырезать/вставить: правой кнопкой мыши по файлу/папке — вырезать. Перейдите на другой локальный диск, например D — правой кнопкой мыши — вставить.
Таким же образом поступите с файлами в папках Документы и Изображения, если они занимают много места.
Если у Вас возникли проблемы с очисткой диска C, то напишите в комментариях в конце этой статьи в чем именно возникла проблема.
Если чистка ноутбука для вас сложное дело, то оставьте заявку “удаленная чистка системы ноутбука” в группе ВК — оставить заявку.
Услуги по компьютерной помощи — оставьте заявку в группе VK
Я через интернет удаленно подключусь к вашему ноутбуку и почищу его от мусора и вирусов.
Для подписчиков группы скидка 10% вступайте — https://vk.com/ruslankomp
Помогу решить проблему с ПК или ноутбуком. Вступайте в группу VК — ruslankomp
Удаление ненужных программ
После удаления и перемещения папок и файлов большого объёма переходим к удалению ненужных программ. Для этого запустим программу Сcleaner — скачать с оф. сайта.
Тут все просто, заходим в раздел Инструменты — Удаление программ. Выбираем в списке программу, которой не пользуемся и нажимаем Деинсталляция.
Удаление программ и игр с помощью Ccleaner
Таким образом, по очереди сверху вниз удаляем все ненужные программы.
Настройка автозагрузки
Теперь переходим к настройке автозагрузки. Это нужно для того, чтобы при загрузке Windows, программы не запускались автоматически.
Для настройки автозагрузки я обычно использую программу СCleaner, которую мы использовали для удаления программ.
Для этого заходим в раздел Инструменты — Запуск, выбираем из списка программу, которую нужно отключить автозапуск при загрузке windows и нажимаем Выключить.
Список программ в автозапуске CCleaner
Но программа Ccleaner не показывает весь список автозагрузки. И бывает так, что какая-то прога загружается автоматически, а в списке автозагрузки в CCleaner ее нет.
Для этого я использую еще одну программу для продвинутой настройки автозагрузки Autoruns — скачать с оф сайта.
Во вкладке Everything идем по списку сверху вниз и убираем галочки с программ, которые нужно отключить автозагрузку.
Например мне не нужен uTorrent при включении ноута, значит убираем галочку и т.д. идем по списку.
Список всех автозагрузок в Autoruns
Пункты, которые выделенные красным цветом — это файлы, которые не имеют цифровой подписи и это могут быть вирусы.
Если вы не знаете, что за программа выделена красным цветом, то вполне вероятно, что это вирус — удаляйте этот пункт правой кнопкой мыши — Delete.
В моем случае, на скриншоте выше, красным цветом выделена Clipdiary.
Это программа для работы с буфером обмена и я ей пользуюсь, поэтому удалять или отключать ее не буду.
Пункты, которые выделены желтым цветом, смело отключайте — это файлы, которые удалены, но от них остался путь в реестре.
Подробную инструкцию по использованию Autoruns смотрите в видео.
Проверка и удаление вирусов
Далее проверяем систему на вирусы, рекламного ПО и других угроз. Для этих целей я использую утилиту RogueKiller — скачать с оф. сайта
Здесь все просто, скачиваем RogueKiller, запускаем сканирование. Все найденные вирусы удаляем и перезагружаем ноутбук.
RogueKiller —удаляет вирусы, рекламное ПО и другие нежелательные программы
Также просканируйте систему на вирусные угрозы с помощью AdwCleaner — скачать с оф. сайта.
Удаляем все вирусы, найденные в AdwCleaner
Таким образом, мы избавили ноутбук от вирусов и потенциально опасных программ, удалили надоедливую рекламу в интернет браузере.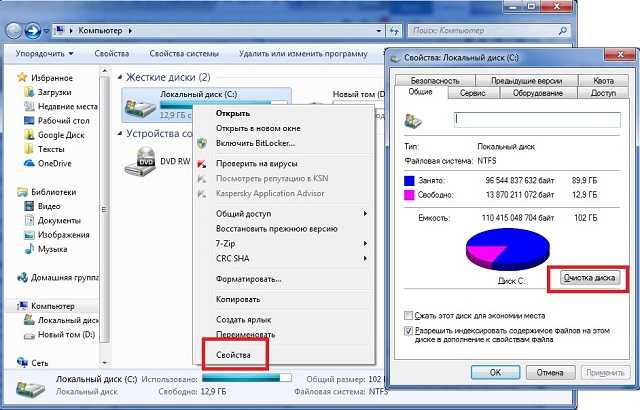
Очистка реестра
Теперь приступим к очистке реестра. Для этого будем использовать программу Wise Reg Cleaner — скачать с оф. сайта
При первом запуске программы попросят создать резервную копию реестра. Я обычно нажимаю нет. У меня не было такого, чтобы после чистки реестра приходилось прибегать к восстановлению реестра из резервной копии.
Подтверждение резервного копирования реестра
Далее повторяйте по порядку, как показано на картинках ниже.
Нажимаем глубокое сканирование реестра
Исправление всех найденных ошибок в реестре
Переходим во вкладку Оптимизация и нажимаем кнопку Оптимизация.
Оптимизация реестра
Во вкладке Сжатие реестра нажимаем Анализ, после нажимаем Дефрагментация.
Дефрагментация реестра
В конце приложение попросит перезагрузить компьютер, нажмите ДА.
Удаление лишних расширений в браузере
Из-за большого количества расширений браузер начинает тормозить.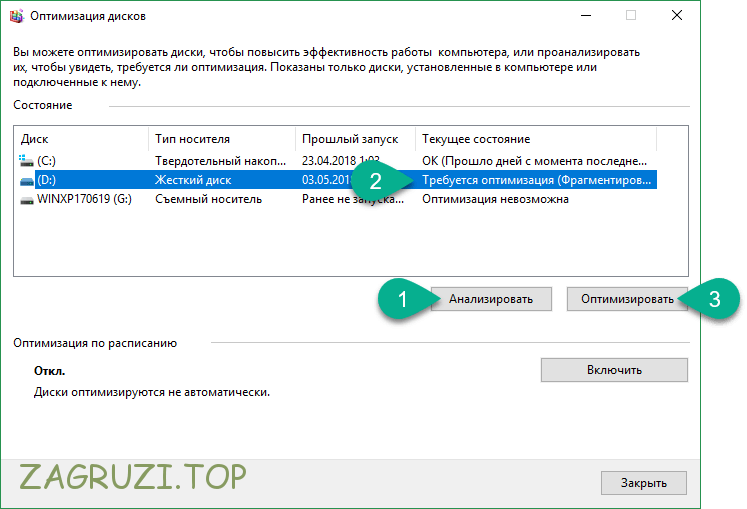 А некоторые расширения могут быть вредоносными. Для этого нужно удалить все ненужные и подозрительные расширения.
А некоторые расширения могут быть вредоносными. Для этого нужно удалить все ненужные и подозрительные расширения.
Откройте браузер, которым вы постоянно пользуетесь и удалите все подозрительные расширения. Я покажу как удалять расширения в четырех распространенных браузерах:
- Google Chrome.
- Яндекс Браузер.
- Opera.
- Mozilla Firefox.
В Google Chrome, чтобы открыть вкладку с расширениями наберите в адресной строке — chrome://extensions/ и нажмите Enter.
Вкладка расширений в браузере Гугл Хром
Или удалите расширение, как показано ниже.
Удаление расширения в браузере Гугл Хром
В Яндекс браузере установленные расширения можете открыть введя в адресную строку — browser://extensions и нажать Enter.
Вводим команду в адресную строку Яндекс браузера
Или удалите расширения, как показано ниже.
Удаление расширения в Яндекс браузере
В опере нажмите Ctrl+Shift+E или зайдите слева вверху в Меню — Расширения и удалите ненужные расширения, как показано ниже.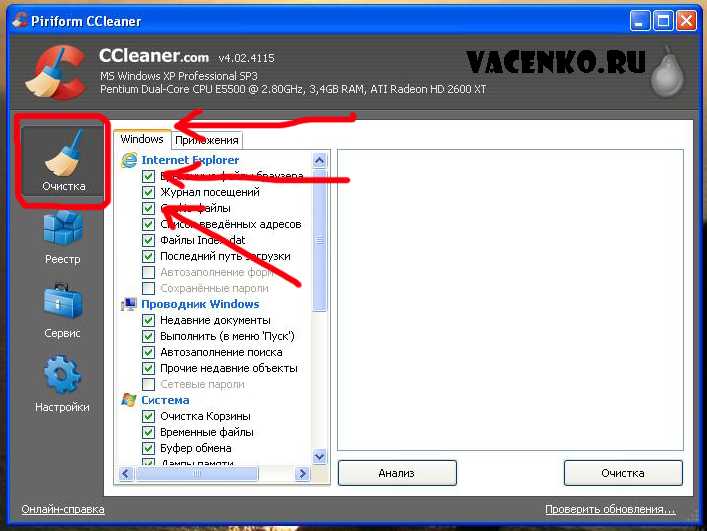
Удаление расширения в браузере Opera
В Mozilla Firefox, чтобы открыть расширения, в адресной строке введите about:addons и нажмите Enter.
Вводим команду в адресную строку Mozilla Firefox
Или зайдите в Меню — Дополнения — Расширения, как показано ниже и удалите все лишние расширения.
Удаление расширения в браузере Mozilla Firefox
Для старых и медленных ноутбуков рекомендую использовать браузер Gentbrowser — скачать с оф. сайта
Скачайте Gentbrowser по кнопке Download
Если после проделанной чистки, ваш ноутбук по-прежнему тормозит, то возможно проблема в аппаратной части ноутбука. Может быть всему виной — сбойные сектора в жестком диске. Или производительность ноутбука упала из-за перегрева процессора.
Для полной диагностики ноутбука оставьте заявку в группе ВК — https://vk.com/ruslankomp
Для подписчиков группы скидка 10%.
Помогу решить проблему с ПК или ноутбуком. Вступайте в группу VК — ruslankomp
Вступайте в группу VК — ruslankomp
Как почистить компьютер чтобы не тормозил
Обычно, после установки операционной системы компьютер работает очень быстро, но со временем он заметно замедляется и если ничего не предпринимать, то он может начать тормозить или подвисать. В этой статье мы расскажем о том, как почистить компьютер чтобы он не тормозил и работал почти также быстро как после установки. Статья будет актуальной для Windows XP, Windows 7 и Windows 10.
Почистите системный диск
Если ваш компьютер тормозит, и вы хотите решить эту проблему, то стоит начать с освобождения места на системном диске. Может показаться, что количество свободного места на системном диске не должно никак влиять на скорость работы компьютера, но на практике такое влияние есть и оно достаточно значительное.
Дело в том, что программам нужно место на системном диске для того чтобы сохранять свои настройки и промежуточные результаты работы (временные файлы). И если на системном диске мало места, то программы могут заметно тормозить или вообще зависать.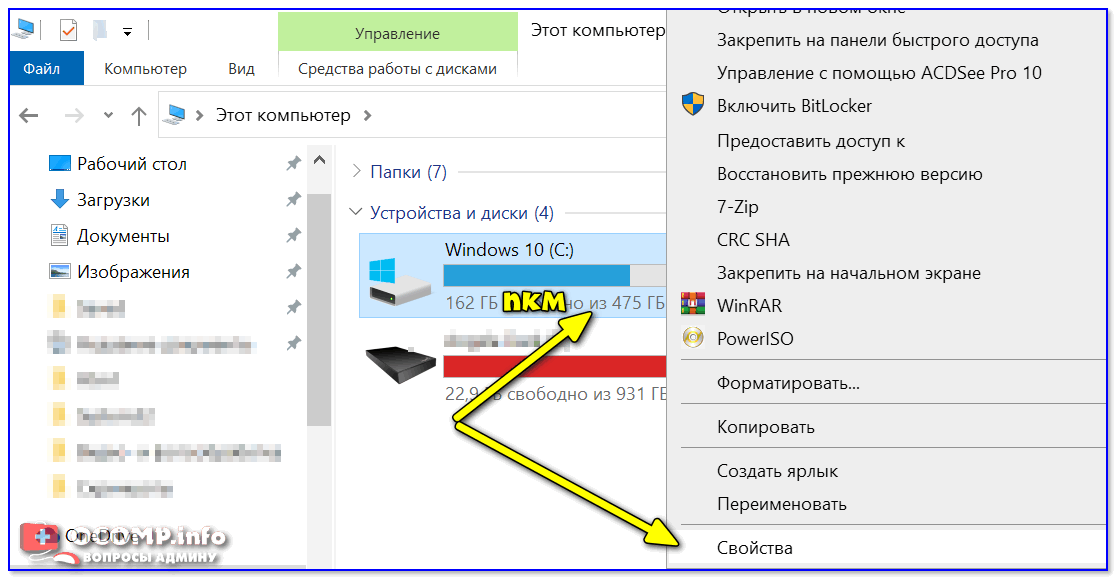 Для нормальной работы всех программ нужно следить, чтобы на системном диске было хотя-бы несколько гигабайт места (больше – лучше).
Для нормальной работы всех программ нужно следить, чтобы на системном диске было хотя-бы несколько гигабайт места (больше – лучше).
Самый простой способ почистить системный диск, это воспользоваться утилитой «Очистка диска». Для этого нужно открыть окно «Мой компьютер», кликнуть правой кнопкой мышки по системному диску, выбрать «Свойства» и в открывшемся окне нажать на кнопку «Очистка диска».
После этого система проанализирует файлы на системном диске и покажет вам что можно без опасений удалять. Установите отметки напротив тех файлов, которые вы согласны удалить, и нажмите на кнопку «Ок».
Также вы можете почистить системный диск удалив программы, которыми вы не пользуетесь. Для этого нужно зайти в «Панель управления» и открыть там раздел «Удаление программ».
После этого нужно кликнуть правой кнопкой мышки по программе, которую вы хотите удалить, и в появившемся меню выбрать вариант «Удалить».
Если удаление программ также не позволяет освободить достаточно места на системном диске, то можно попробовать перенести часть файлов пользователя с системного диска на какой-то другой диск.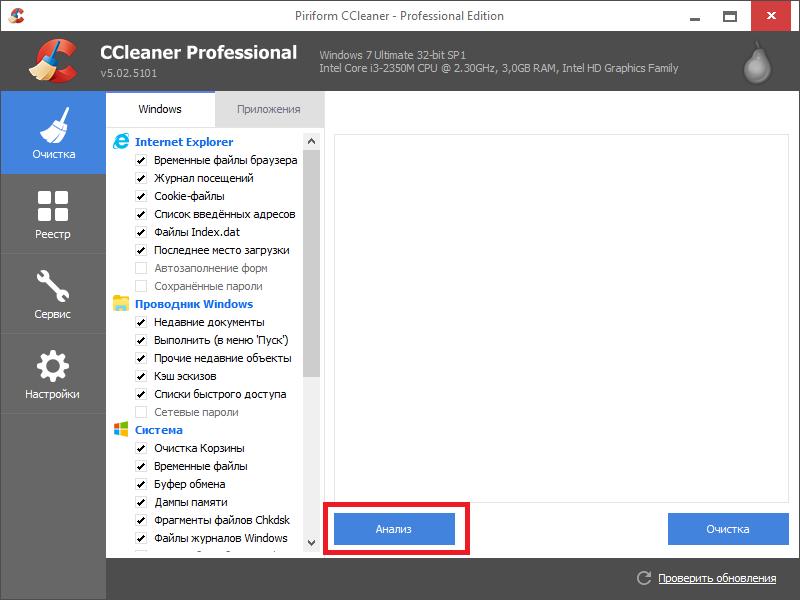 Обычно, больше всего пользовательских файлов находится в следующих папках:
Обычно, больше всего пользовательских файлов находится в следующих папках:
- Рабочий стол – по адресу C:\Users\Имя_пользователя\Desktop;
- Папка «Загрузки» — по адресу C:\Users\Имя_пользователя\Downloads;
- Папка «Мои документы» — по адресу C:\Имя_пользователя \Aleks\Documents;
Более подробно об освобождении места на системном диск можно почитать в статье «Как почистить компьютер от ненужных файлов».
Выполните дефрагментацию системного диска
Если у вас обычный жесткий диск (не SSD), то после освобождения места на системном диске, можно выполнить его дефрагментацию. Это оптимизирует размещение файлов на диске и повысит скорость работы компьютера.
Для выполнения дефрагментации можно использовать встроенную утилиту либо сторонние программы. Для примера покажем, как это делается в бесплатной программе Auslogics Disk Defrag Free.
Запускаем программу Auslogics Disk Defrag Free, отмечаем системный диск и нажимаем на кнопку «Дефрагментация». После этого программа проанализирует выбранный диск и начнет дефрагментацию, если она действительно нужна. После запуска дефрагментации нужно просто дождаться окончания этого процесса.
После этого программа проанализирует выбранный диск и начнет дефрагментацию, если она действительно нужна. После запуска дефрагментации нужно просто дождаться окончания этого процесса.
Почистите автозагрузку
После освобождения места на системном диске и дефрагментации стоит проверить автозагрузку. Если в автозагрузке находится слишком много программ, то компьютер может очень заметно тормозить. Поэтому если вы хотите почистить компьютер так чтобы он не тормозил, то без проверки автозагрузки вам не обойтись.
Если вы пользуетесь операционной системой Windows XP или Windows 7, то вы можете почистить автозагрузку при помощи утилиты MSCONFIG. Для этого откройте меню «Выполнить» с помощью комбинации клавиш Windows + R, введите команду «MSCONFIG» и нажмите на кнопку «Ок».
В открывшемся окне перейдите на вкладку «Автозагрузка». Здесь вы увидите список программ, которые находятся в автозагрузке и запускаются автоматически при старте операционной системы. Изучите список программ и определите программы, которые вам не нужны.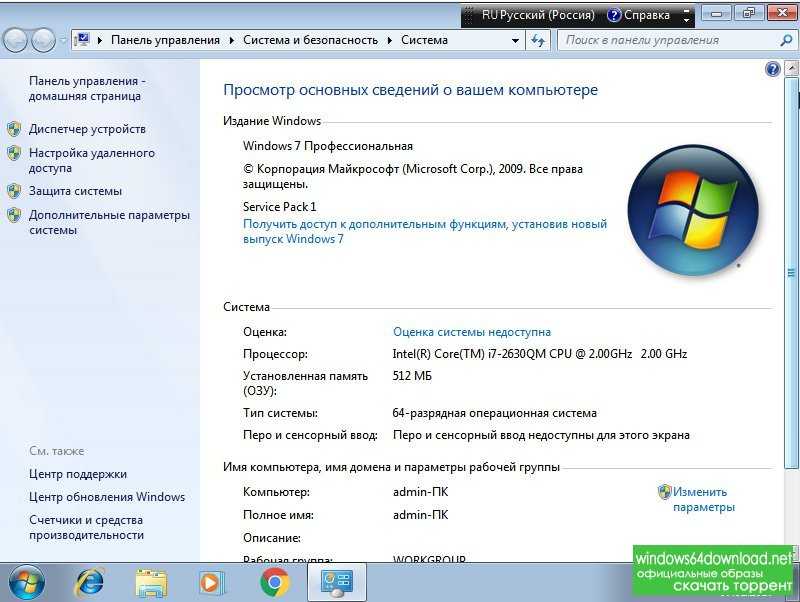 Для того чтобы удалить эти программы из автозагрузки просто снимите отметки и сохраните настройки с помощью кнопки «Ок».
Для того чтобы удалить эти программы из автозагрузки просто снимите отметки и сохраните настройки с помощью кнопки «Ок».
В операционной системе Windows 10 для управления автозагрузкой нужно открыть «Диспетчер задач» и перейти на вкладку «Автозагрузка». Для того чтобы отключить автозагрузку программы здесь нужно кликнуть по ней правой кнопкой мышки и выбрать вариант «Отключить».
Также программы могут запускаться автоматически при помощи служб. Для того чтобы отключить не нужные программы в службах выполните команду MSCONFIG и перейдите на вкладку «Службы». Здесь все одинаково, как в Windows 7, так и в Windows 10. Сначала нужно установить отметку напротив функции «Не отображать службы Майкрософт». После этого в списке служб будут отображаться только службы от сторонних программ. Вы можете отключить любую службу, установленную сторонней программой, на работу операционной системы это не повлияет.
Для отключения не нужных служб снимите отметки напротив них и сохраните настройки нажатием на кнопку «Ок».
Почистите расширения в браузере
Еще одно место, где может быть большое количество не нужных программ это список расширений в браузере. Каждое расширение браузера создает дополнительную нагрузку и учитывая, что у большинства пользователей браузер запущен постоянно, это может приводить к тому, что компьютер начнет заметно тормозить.
Для того чтобы решить эту проблему зайдите в ваш браузер и перейдите на страницу со списком расширений. Если вы пользуетесь Google Chrome, то для этого нужно открыть меню браузера, выбрать «Дополнительные инструменты» и перейти в «Расширения». В других браузерах список расширений может открываться как-то по-другому.
Изучите список установленных расширений и удалите те, которыми не пользуетесь. В браузере Google Chrome для удаления расширения нужно просто нажать на иконку мусорной корзины.
Как очистить системный диск С на компьютере
Всем привет. Не знаю почему, но я никогда не сталкивался с ситуацией, чтобы у меня полностью забился диск «С» на компьютере. Тем не менее, у многих часто бывает, что диск «C» забит под завязку, компьютер тормозит, а попытки очистить папку загрузок и рабочего стола не дают желаемых результатов. Что же делать в таком случае, как очистить диск «C»? Разбираться будем сейчас вместе, потому что у меня сейчас на руках есть ноутбук с Windows 7, на котором я собираюсь очистить забитый под завязку системный диск с самой Windows. Но инструкции, которые я дам в этой статье, применимы не только к Windows 7, но также и к Windows 10.
Тем не менее, у многих часто бывает, что диск «C» забит под завязку, компьютер тормозит, а попытки очистить папку загрузок и рабочего стола не дают желаемых результатов. Что же делать в таком случае, как очистить диск «C»? Разбираться будем сейчас вместе, потому что у меня сейчас на руках есть ноутбук с Windows 7, на котором я собираюсь очистить забитый под завязку системный диск с самой Windows. Но инструкции, которые я дам в этой статье, применимы не только к Windows 7, но также и к Windows 10.
Да, Windows 7 сегодня уже не так популярна. Поэтому ты, скорее всего, искал информацию о том, как очистить диск C на компьютере с Windows 10.
Самое неприятное, что случалось на этом ноутбуке – во время работы в MS Word мог пропасть весь текст и изображения из документа, если его вовремя не сохранить. Не исключено, что это напрямую связано как раз с нашей сегодняшней темой – полностью заполненным диском «C».
Самые простые способы очистить системный диск «С»
Первым делом обратите внимание на корзину.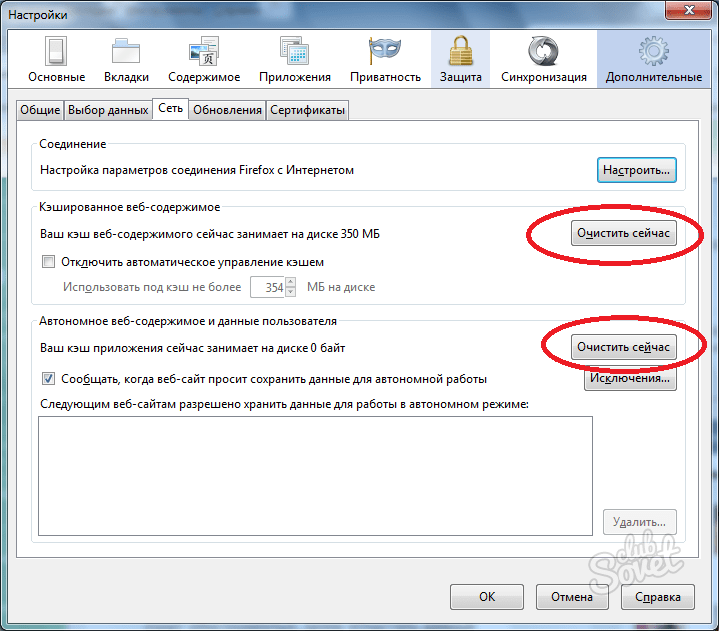 Почему-то о ней все забывают. В нашем случае мы освободили целых 2,5 Гб памяти на системном диске, и на диске D тоже освободилось 700 Мб.
Почему-то о ней все забывают. В нашем случае мы освободили целых 2,5 Гб памяти на системном диске, и на диске D тоже освободилось 700 Мб.
Кроме того я заметил, что на ноутбуке установлен антивирус Касперского с просроченной лицензией. Так как пользы от него теперь нет, то его тоже можно просто удалить. Это еще 200 мегабайт освободившегося места на диске «C».
Заодно можно удалить еще некоторые ненужные программы, которые висят мертвым грузом. Это у себя делайте на свое усмотрение. Я смог таким образом очистить еще около 2 Гб места на диске «C».
Чистим кэш браузеров
Как правило, весь кэш браузеров хранится тоже на системном диске. А если браузеров у вас несколько по той или иной причине, то и вес таких кэшированных файлов может быть до неприличия большим.
Кеш браузеров можно чистить вручную через настройки браузеров, но мы воспользуемся старой доброй программой CCleaner. Если у вас она еще не установлена, то устанавливаем ее.
Далее запускаем CCleaner.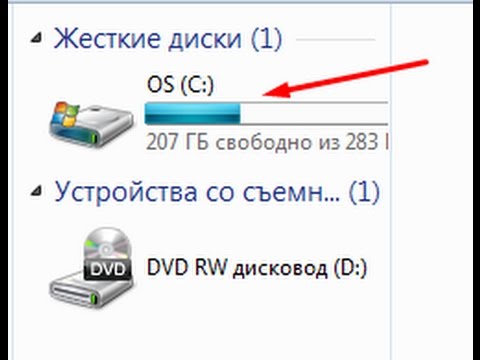 Во вкладке «Очистка» переходим во вкладку «Приложения» и там под каждым браузером оставляем только галочку напротив «Интернет-кэш». Куки, историю и так далее я предпочитаю не чистить, так как потом во всех сайтах, где вы были авторизованы, придется заново авторизовываться. Тем более куки файлы весят совсем немного.
Во вкладке «Очистка» переходим во вкладку «Приложения» и там под каждым браузером оставляем только галочку напротив «Интернет-кэш». Куки, историю и так далее я предпочитаю не чистить, так как потом во всех сайтах, где вы были авторизованы, придется заново авторизовываться. Тем более куки файлы весят совсем немного.
Теперь нажимаем на кнопку «Анализ» и видим, что мы можем очистить еще почти 800 мегабайт. Ну и после это нажимаем на кнопку «Очистка».
Отметьте галочки точно так же, как у меня на скриншоте и сделайте анализ, а потом очистку.
Как видите, нам удалось очистить почти 5 Гб места на диске «С». Но Windows все равно рисует полоску красным цветом, значит ему мало свободного места.
Системная очистка диска «C»
Существует еще системный способ в Windows специально предназначенный для очистки дисков. Для того чтобы его запустить, кликните по нужному диску правой кнопкой мыши и зайдите в свойства.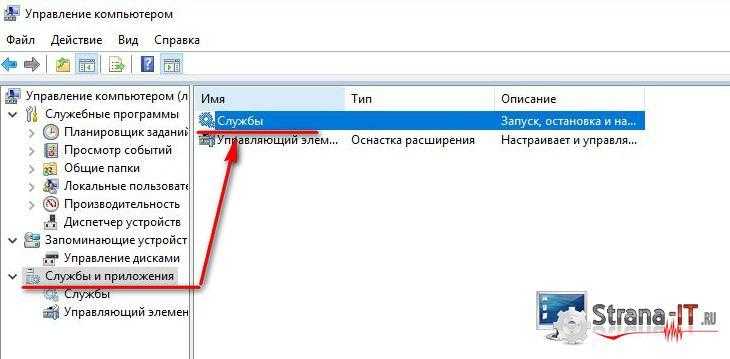 Там во вкладке «Общие» найдите кнопку «Очистка диска».
Там во вкладке «Общие» найдите кнопку «Очистка диска».
Жмите кнопку «Очистка диска», Window попытается очистить все, что в его компетенции
После этого Windows просканирует диск на наличие ненужных файлов (всякие устаревшие бэкапы, кэш системы, архивы, отчеты, устаревшие файлы обновления системы и так далее). После сканирования нажимайте на кнопку «Очистить системные файлы».
В нашем случае этот способ помог очистить всего 300 мегабайт, но иногда бывает, что скапливается по несколько гигабайт таких вот системных файлов.
Можно копнуть еще глубже и освободить еще немного места, но, думаю, для многих и этого будет достаточно. Кому мало — идем дальше.
Чистим временные файлы в папке Windows
Если на компьютере давно не менялся Windows, то порой сама папка Windows на системном диске (чаще всего это диск «C») может разрастись до неимоверных размеров. Поэтому ее тоже иногда нужно чистить. Как правило, об этом вспоминают только тогда, когда весь диск уже забит и система начинает тупить из-за этого.
Для начала, зайдите в саму папку Windows на диск «C» и найдите в ней папку «Temp». Внутри нее можно удалить абсолютно все. Эта папка предназначена для хранения временных файлов, которые, которые потенциально могут использоваться системой чаще других. Но, как правило, в этой папке свалка из файлов, которые почти никогда не используются. Удаляйте все.
В папке Windows можно чистить еще некоторые папки, но это очень не рекомендуется делать, если вы не знаете Windows достаточно хорошо. Одно неверное движение удаление и Windows придется устанавливать заново.
Очищаем папку AppData
Папка AppData по умолчанию скрыта системой Windows и подразумевается, что обычным пользователям лучше в ней не копаться и ничего не удалять. Но мы же с вами не обычные пользователи, а опытные, поэтому можем позволить себе немного в ней навести порядок.
Для начала нужно включить на компьютере отображение скрытых файлов и папок. Надеюсь, вы знаете, как это делается.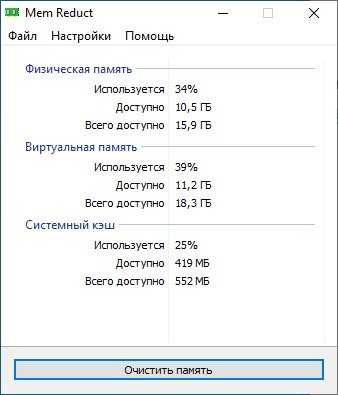
После этого идете в диск «C», который мы так хотим сегодня очистить по максимуму. Там в коневой директории находим папку «Пользователи», а в ней находим своего пользователя (ну или всех, от которых мог остаться мусор на компьютере). Заходим внутрь и видим папку AppData. Очистить ее полностью у вас не получится, да и не нужно это вам. Там, как ни как, хранятся важные данные, такие как настройки используемых приложений, их данные и прочее.
Первым делом найдите тут папку «Temp». Внутри нее удалить можно все! Иногда это гигабайты памяти, но в моем случае оказалось всего 400 мегабайт.
Теперь выходим на один уровень выше, и просматриваем названия папок. Собственно они называются точно так же, как и приложения, установленные на вашем компьютере. Если вы точно знаете, что какое-то приложение вы уже удалили с компьютера, то можете смело удалять такую папку полностью. Если вы случайно удалите папку с существующим приложением или игрой, то слетят все настройки, сохранения и другая пользовательская информация, если она есть.
Вывод
Сегодня нам удалось очистить диск «C» на целых 8 Гб. Освободившегося места будет достаточно на длительное активное использование компьютера. В любом случае, теперь вы знаете, как очистить системный диск, а значит, можете не бояться, что он снова заполнится.
Как очистить кэш на ноутбуке
Windows 10 | Microsoft Home Users
Последнее обновление >>>
Как очистить кэш на ноутбуке
Как очистить кэш на ноутбуке
Включите JavaScript
Как очистить кэш на ноутбуке
в ноутбуке, о чем эта статья. Вы узнаете о некоторых популярных способах очистки кеша в ноутбуках, будь то ноутбуки Lenovo ThinkPad, Samsung или Sony. Есть много причин, по которым вы можете захотеть очистить кеш на жестком диске. Среди них:
- Высвобождение пространства для хранения, используемого файлами данных, которые вам больше не нужны.

- Создание свободного места на жестком диске для файлов, которые вам действительно нужны.
- Устранение проблем, которые могут быть вызваны поврежденными файлами данных на жестком диске.
- Больше БЕСПЛАТНОГО места на жестком диске повышает производительность вашего ПК.
Как очистить кеш на ноутбуке с Windows 10
Как очистить кеш на ноутбуке с Windows 10 с помощью приложения для очистки диска
(Как очистить кеш на ноутбуке с Windows 7, Windows 8 или Windows 10, просто следуйте процедуре описано здесь.)
Если вы хотите очистить стандартные файлы данных пользователя.
- Введите: « Очистка диска » в поле поиска Windows.
- Выберите наилучшее соответствие « Приложение для очистки диска » и откройте его.
- Выберите / Отмените выбор папок или категорий, которые вы хотите удалить
- Нажмите OK, чтобы удалить выбранные файлы.

- Вот и все.
Если вы хотите очистить системные файлы
- Введите: « Очистка диска » в поле поиска Windows.
- Выберите наилучшее соответствие « Приложение для очистки диска » и откройте его.
- Нажмите «Очистить системные файлы» (включая файлы обновлений Windows, которые больше не нужны)
- Вам будет предложено ввести пароль администратора для очистки системных файлов (если вы обычно используете учетную запись администратора, не спрашивать у вас пароль, так как вы уже вошли в систему как администратор)
- Вашему компьютеру понадобится несколько секунд, чтобы просканировать жесткий диск, чтобы определить файлы, которые можно удалить.
- Выберите / Отмените выбор папок или категорий, которые вы хотите удалить.

- Нажмите OK, чтобы удалить выбранные файлы.
- Готово!
Как очистить кэш на ноутбуке с Windows 10 с помощью настроек хранилища
Вы можете получить доступ к временным файлам через Настройки хранилища , а затем выбрать, какие файлы оттуда удалить. Вам рекомендуется удалять только те файлы, которые, как вы знаете, вам не понадобятся в будущем. Хорошо бы сделать резервную копию ваших важных файлов.
- Введите: « Параметры хранения » в поле поиска Windows.
- Откройте настройки хранилища
- Нажмите « Временные файлы »
- Выберите файлы, которые вы хотите удалить
- Нажмите «Удалить», чтобы удалить выбранные файлы.
- И все!
Как очистить кэш на ноутбуке Windows 7
Как очистить кэш на ноутбуке Windows 7
Очистить стандартные файлы пользовательских данных — Windows 7
- Щелкните значок Windows 7 в левом нижнем углу экрана.

- Введите «Очистка диска» в поле поиска.
- Откройте программу очистки диска.
- Выберите диск, который хотите очистить, и нажмите OK.
- Программа очистки диска вычисляет, сколько места вы можете освободить на выбранном диске.
(Это может занять несколько минут) - Отметьте файлы, которые хотите удалить.
- нажмите OK, чтобы удалить выбранные файлы.
- Готово.
Очистка системных файлов — Windows 7
Примерами системных файлов являются временные установочные файлы Windows, файлы Центра обновления Windows, файлы пакетов обновления и т. д., которые больше не нужны. Нажмите Очистить системные файлы — Windows 7Очистка системных файлов Windows 7Как очистить кэш в ноутбуке Windows 7
- Щелкните значок Windows 7 в левом нижнем углу экрана.
- Введите «Очистка диска» в поле поиска.
- Открыть программу очистки диска.
- Выберите диск, который хотите очистить, и нажмите OK.

- Программа очистки диска вычисляет, сколько места вы можете освободить на выбранном диске.
(Это может занять несколько минут) - Нажмите « Очистить системные файлы » (I Если вы вошли в систему как обычный пользователь, система попросит вас ввести учетную запись администратора и пароль для разрешить эту очистку системных файлов) .
- Снова программа очистки диска затем пересчитывает, сколько места вы освободите на выбранном диске, теперь, когда вы включаете очистку системных файлов. – (это может занять несколько минут)
- Установите флажки рядом с файлами, которые вы хотите удалить.
- нажмите OK, чтобы удалить выбранные файлы.
- Готово.
Есть три способа получить команду запуска.
- Получите доступ к команде RUN с помощью комбинации клавиш быстрого доступа » Клавиша с логотипом Windows + Клавиша R «
- Щелкните правой кнопкой мыши значок с логотипом Windows и выберите RUN.

- Введите «ПУСК» в поле Поле поиска Windows , а затем откройте приложение RUN.
Как очистить кэш в ноутбуке с помощью «Выполнить — TEMP» —
«Выполнить TEMP» — Windows 10- Нажмите комбинацию клавиш « Логотип Windows + R ».
- Введите « TEMP » и введите, чтобы открыть все папки под Windows\Temp .
- Нажмите комбинацию клавиш « CTRL + A », чтобы выбрать все папки и файлы.
- Нажмите клавишу « Удалить », чтобы удалить все выбранные папки и файлы. (Обратите внимание: если учетная запись, под которой вы вошли в систему, не является администратором, вам будет предложено ввести учетные данные администратора и пароль).
- Готово.
Как очистить кэш на ноутбуке с помощью Run — %TEMP% —
Как очистить кэш на ноутбуке с помощью Run
Run %temp%- Нажмите комбинацию клавиш « Логотип Windows + R ».

- Введите « %TEMP% » и нажмите Enter, чтобы открыть все папки и файлы под C:\Users\Username\AppData\Local\Temp.
- Нажмите комбинацию клавиш « CTRL + A », чтобы выбрать все папки и файлы.
- Нажмите клавишу « Удалить », чтобы удалить все выбранные папки и файлы.
- Готово.
Как очистить кэш на ноутбуке с помощью команды «Выполнить» — WSReset.exe —
Если у вас возникли проблемы со входом в Магазин Windows или доступом к нему, сбросьте кэш магазина Windows следующим образом:
- Введите « WSreset» в поле поиска Windows и нажмите на лучшее совпадение, затем ЗАПУСК приложения от имени администратора ( Если ваша учетная запись не является учетной записью администратора, вам будет предложено ввести учетные данные администратора)
- WSreset.
 exe будет работать в фоновом режиме до тех пор, пока это завершает. (Это может занять некоторое время) .
exe будет работать в фоновом режиме до тех пор, пока это завершает. (Это может занять некоторое время) . - По завершении вы можете проверить, можете ли вы снова получить доступ к Microsoft Store.
Как очистить кеш на ноутбуке cmd.
Если у вас возникают проблемы с доступом к определенным веб-сайтам или интрасетям, рекомендуется очистить кэш DNS на вашем ноутбуке. Это вы делаете, как описано ниже.
IPconfig очистить DNS-кэш- Введите «CMD» в поле поиска Windows и нажмите на лучшее совпадение, которое должно быть командной строкой, и запустите приложение от имени администратора ( Если ваша учетная запись не является учетной записью администратора, вы запросить учетные данные администратора) .
- В C:\Windows\System32> введите « IPCONFIG /FLUSHDNS » и нажмите ENTER.
- Если нет ошибок при наборе текста, вы должны получить сообщение « Успешно очищен кэш DNS-резольвера 9».
 0039 », как показано на изображении.
0039 », как показано на изображении.
Как очистить кэш в ноутбуке Клавиша быстрого доступа
Клавиша быстрого доступа для очистки кэша браузера (Пожалуйста, используйте клавишу быстрого доступа в окне браузера, кэш которого вы хотите очистить).
Google Chrome Ярлык очистки кэша браузера
Google Chrome Очистить данные браузераGoogle Chrome Ярлык очистки кэша браузера: CTRL + SHIFT + DEL .
Microsoft Edge Очистить кэш браузера Ярлык
Microsoft Edge Очистить кэш браузераКак очистить кэш на ноутбуке Edge
Microsoft Edge Очистить кэш браузера Ярлык:
CTRL + SHIFT + DEL .
Mozilla Firefox Очистить кэш браузера Ярлык
Firefox Очистить кэш браузераКак очистить кэш на ноутбуке Firefox
Mozilla Firefox Очистить кэш браузера Ярлык:
CTRL + SHIFT + DEL .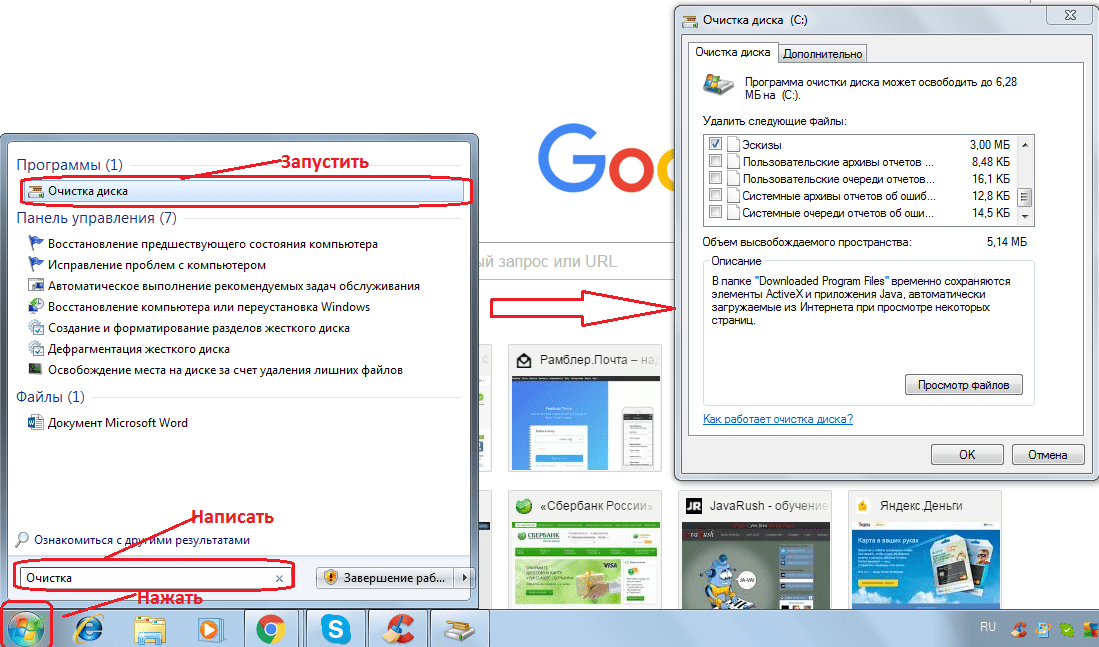
Как очистить кэш на ноутбуке Google Chrome
Как очистить кэш на ноутбуке Google Chrome
Если браузер Google Chrome на вашем ноутбуке работает медленно и с трудом загружает страницы, вы можете очистить кэш браузера для повышения производительности.
- Нажмите на 3 вертикальные точки, расположенные в правом верхнем углу браузера Google Chrome, чтобы открыть варианты выбора.
- Дополнительные инструменты > Очистить данные просмотра > При необходимости выберите «Основной» или «Расширенный» > выберите, что нужно удалить > Нажмите кнопку «Очистить данные», чтобы удалить > Готово.
Вы также можете использовать ярлык для доступа к Google Chrome Clear Browsing Data.
Это сочетание клавиш: CTRL + SHIFT + DEL . (Активное окно должно быть в браузере Google Chrome, когда вы используете ярлык для его работы.
Как очистить кэш на ноутбуке Temp
Как очистить кэш на ноутбуке Temp
- Нажмите комбинацию клавиш « Логотип Windows + R ».

- Введите « TEMP » в поле «Выполнить» и нажмите Enter, чтобы открыть все папки под Windows\Temp .
- Нажмите комбинацию клавиш « CTRL + A », чтобы выбрать все папки и файлы.
- Нажмите клавишу « Удалить », чтобы удалить все выбранные папки и файлы. (Обратите внимание: если учетная запись, под которой вы вошли, не является администратором, вам будет предложено ввести учетные данные администратора и пароль).
- Готово.
Похожие сообщения:
- Как очистить кэш на ПК с Windows 10 11 способами
- Не выключайте компьютер
#как очистить кеш приложений на ноутбуке#как очистить кеш и куки на ноутбуке#как очистить кеш и куки на ноутбуке acer#как очистить кеш и куки на ноутбуке asus#как очистить кеш и временные файлы на ноутбуке#как очистить кэш в ноутбуке hp#как очистить кэш в ноутбуке acer#как очистить кэш в chrome на ноутбуке#как очистить кэш в chrome на ноутбуке#как очистить кэш в chrome на ноутбуке dell#как очистить кэш в chrome на ноутбуке #как очистить кеш на ноутбуке#как очистить кеш на ноутбуке chrome#как очистить кеш на ноутбуке cmd#Как очистить кеш на ноутбуке Google Chrome#как очистить кеш на ноутбуке во время работы#Как очистить кеш на ноутбуке сочетание клавиш #Как очистить кэш в ноутбуке Temp#Как очистить кэш в ноутбуке с помощью Cmd#как очистить кэш в ноутбуке с помощью командной строки#Как очистить кэш в ноутбуке с помощью «Выполнить»#Как очистить кэш в ноутбуке Windows 10#Как очистить кэш в ноутбуке Windows 7#как очистить кэш на ноутбуке windows 8#как очистить кэш на ноутбуке windows 8.
 1#как очистить кэш в ноутбуке lenovo#как очистить кеш на ноутбуке с windows#как очистить кеш на ноутбуке#как очистить кеш команд ms на ноутбуке#как очистить кеш на ноутбуке#как очистить кеш на ноутбуке cmd#как очистить кеш на ноутбуке Laptop Edge#как очистить кеш на ноутбуке Firefox#как очистить кеш на ноутбуке Internet Explorer#как очистить кеш на ноутбуке windows 10#как очистить кеш на ноутбуке windows 7#как очистить кеш на ноутбуке windows 8#как очистить кеш кеш на ноутбуке lenovo thinkpad#как очистить кеш на ноутбуке Surface#как очистить кеш для ускорения работы ноутбука#как очистить кеш оперативной памяти на ноутбуке#как очистить системный кеш на ноутбуке#как очистить кеш на ноутбуке#как удалить кеш с ноутбука с помощью run#как удалить кеш с ноутбука windows 7
1#как очистить кэш в ноутбуке lenovo#как очистить кеш на ноутбуке с windows#как очистить кеш на ноутбуке#как очистить кеш команд ms на ноутбуке#как очистить кеш на ноутбуке#как очистить кеш на ноутбуке cmd#как очистить кеш на ноутбуке Laptop Edge#как очистить кеш на ноутбуке Firefox#как очистить кеш на ноутбуке Internet Explorer#как очистить кеш на ноутбуке windows 10#как очистить кеш на ноутбуке windows 7#как очистить кеш на ноутбуке windows 8#как очистить кеш кеш на ноутбуке lenovo thinkpad#как очистить кеш на ноутбуке Surface#как очистить кеш для ускорения работы ноутбука#как очистить кеш оперативной памяти на ноутбуке#как очистить системный кеш на ноутбуке#как очистить кеш на ноутбуке#как удалить кеш с ноутбука с помощью run#как удалить кеш с ноутбука windows 7Похожие сообщения
Windows 10
Восстановить Windows 10 с помощью командной строки
Последнее обновление >>
Восстановить Windows 10 с помощью командной строки? Да, вы можете восстановить Windows 10 из командной строки.
 Прежде чем приступить к восстановлению Windows 10 с помощью командной строки, убедитесь, что вы просканировали систему с помощью антивирусного пакета, такого как Защитник Windows. Кроме того, если у вас есть антивирусная программа, такая как Malwarebytes, это хорошая идея…
Прежде чем приступить к восстановлению Windows 10 с помощью командной строки, убедитесь, что вы просканировали систему с помощью антивирусного пакета, такого как Защитник Windows. Кроме того, если у вас есть антивирусная программа, такая как Malwarebytes, это хорошая идея…Подробнее Восстановление Windows 10 с помощью командной строкиПродолжить
Windows 11 | Windows 10
Windows 10 по сравнению с Windows 11
Последнее обновление >>
Windows 10 по сравнению с Windows 11. Разница между Windows 10 и Windows 11 начинается с их системных требований, которые лежат в основе каждой операционной системы. система (ОС) может поставить. ИТ-ландшафт постоянно развивается, поэтому каждая ОС создается в соответствии с ним. Windows 11 отреагировала на изменение периметра корпоративных сетей, которое…
Подробнее Сравнение Windows 10 и Windows 11Продолжить
Hyper-V | Windows 10
Как получить Hyper-V в Windows 10 Домашняя
Последнее обновление >>
Как получить Hyper-V в Windows 10 Домашняя, доступен ли Hyper-V в Windows 10 Домашняя? Как вы, наверное, знаете, роль Hyper-V не может быть установлена в домашней операционной системе (ОС) Windows 10 по умолчанию (из коробки). Однако есть способ добавить пакет Hyper-V в домашнюю операционную систему Windows 10, если…
Подробнее Как получить Hyper-V в Windows 10 HomeContinue
Как освободить оперативную память: более 15 эффективных способов для Windows и Mac
Автор: Клэр Стоуффер, сотрудник NortonLifeLock Ваш компьютер работает медленнее, чем обычно, с трудом справляется с выполнением простых задач и вызывает сбой программ? Если это так, есть большая вероятность, что на вашем компьютере недостаточно памяти или ОЗУ. Если вам интересно, как освободить оперативную память и вернуть компьютеру прекрасную игру, вы обратились по адресу.
Что такое ОЗУ?
ОЗУ означает оперативная память и, по сути, является кратковременной памятью, которую компьютер использует для своих активных, текущих процессов. По этой причине ваш компьютер может невероятно быстро обращаться к оперативной памяти. Он хранится в микросхеме памяти на материнской плате вашего компьютера, которая работает как основной концентратор памяти вашего устройства.
По этой причине ваш компьютер может невероятно быстро обращаться к оперативной памяти. Он хранится в микросхеме памяти на материнской плате вашего компьютера, которая работает как основной концентратор памяти вашего устройства.RAM – это мощная многозадачная программа, которая позволяет вам выполнять одну программу и одновременно загружать другую. Чем больше у вас оперативной памяти, тем больше задач ваш компьютер может выполнять одновременно. Когда ваш компьютер замедляется, это может быть связано с тем, что ваши программы занимают больше места, чем может обработать ваша оперативная память.
Освобождение оперативной памяти – важная часть обслуживания компьютера, потому что использование компьютера может стать невероятно разочаровывающим, когда он заканчивается. Ознакомьтесь с советами по освобождению оперативной памяти на компьютерах с Windows и Mac.
Как уменьшить объем оперативной памяти на Windows и ПК: начальные шаги
Независимо от того, используете ли вы Windows или Mac, есть несколько шагов, которые вы должны попробовать, прежде чем принимать решительные меры по освобождению оперативной памяти вашего компьютера.

1. Перезагрузите устройство.
Если вам интересно, как очистить ОЗУ, ответ, вероятно, проще, чем вы думаете. Как и в случае с большинством других проблем, с которыми сталкиваются ваши устройства, отличным первым шагом по устранению неполадок для сокращения использования оперативной памяти является простая перезагрузка компьютера.
Поскольку ОЗУ — это краткосрочные данные, которые существуют только для запущенных в данный момент программ, перезапуск устройства очистит вашу ОЗУ. Некоторые процессы могут работать в фоновом режиме без вашего ведома, и перезапуск — это верный способ остановить эти процессы и дать вашей оперативной памяти передышку.
2. Попробуйте использовать другие браузеры
Некоторые браузеры лучше разработаны для эффективного распределения и управления использованием оперативной памяти, чем другие. Если вы сильно полагаетесь на один браузер и заметили, что он работает медленно, возможно, пришло время вернуться на рынок в поисках более умного браузера.

3. Очистите кэш оперативной памяти
Ваш кэш сильно зависит от оперативной памяти, поскольку он использует кратковременную память для перезагрузки недавно посещенных страниц. Хотя это помогает вам быстрее перемещаться в Интернете, для этого может потребоваться много оперативной памяти, что дает вам минимум памяти для выполнения других важных задач. Если вы уже перезагрузили компьютер и поэкспериментировали с другими браузерами, попробуйте очистить кэш, чтобы освободить оперативную память.
4. Обновите программное обеспечение до последних версий
Обновления программного обеспечения могут показаться хлопотными, но вы будете рады, что ваш компьютер и программы будут обновляться в долгосрочной перспективе. Устаревшему программному обеспечению часто требуется больше оперативной памяти, поэтому обновления необходимы для улучшения распределения оперативной памяти. Более быстрая многозадачность может быть просто недоступна для обновления.
5. Удалите неиспользуемые расширения
Да, даже эти маленькие полезные значки в верхней части браузера могут быть виновниками перегрузки памяти.
 Если вы обнаружите, что зависаете от расширений браузера, которые используете не очень часто, возможно, пришло время удалить их и посмотреть, вознаградит ли вас ваш компьютер.
Если вы обнаружите, что зависаете от расширений браузера, которые используете не очень часто, возможно, пришло время удалить их и посмотреть, вознаградит ли вас ваш компьютер.Как освободить оперативную память в Windows 10
Если вы используете ПК и первые несколько советов по устранению неполадок не совсем помогли решить проблемы с оперативной памятью, попробуйте следующие советы, чтобы освободить оперативную память в Windows 10.
1. Отслеживайте использование ОЗУ с помощью диспетчера задач
Благодаря диспетчеру задач Windows обнаружение источника истощения ОЗУ не должно быть игрой в догадки. Этот инструмент точно показывает, какие программы и процессы перегружают оперативную память и вызывают у вас проблемы, чтобы вы могли принять надлежащие меры для освобождения оперативной памяти. Вы захотите запомнить, как открыть диспетчер задач, потому что мы будем ссылаться на него и в других шагах.Чтобы получить доступ к диспетчеру задач и проверить, как распределяется ваша оперативная память:
- Откройте Диспетчер задач, нажав «Пуск» и введя «Диспетчер задач» в строке поиска, или с помощью сочетания клавиш, удерживая нажатыми Ctrl+Shift+Esc или Ctrl+Alt+Delete.

- Возможно, вам придется нажать «Подробнее», чтобы открыть полный вид.
- Перейдите на вкладку «Процессы» и щелкните заголовок «Память». При этом все процессы будут отсортированы в порядке возрастания использования оперативной памяти.
Теперь вы должны увидеть источники большей части использования вашей оперативной памяти. Не забывайте периодически отслеживать использование оперативной памяти с помощью диспетчера задач, чтобы вы могли найти нарушителей спокойствия и управлять ими или удалять их до того, как они значительно замедлят работу вашего компьютера.
2. Удалите неиспользуемые программы
Скорее всего, на ваш компьютер загружено какое-то программное обеспечение, которое вы больше не используете (а возможно, и такое, которое вы вообще никогда не использовали). Теперь, когда вы определили, какие программы используют больше всего оперативной памяти на вкладке процессов, вы можете удалить ненужных активных пользователей со своего компьютера.
Чтобы найти и удалить программы:
- Нажмите «Пуск» и перейдите в «Настройки».
- Выберите «Приложения».
- Нажмите «Приложения и функции» и нажмите «Удалить» для всех программ, которые вы хотите удалить.
3. Сократите фоновые приложения
Некоторые приложения запрограммированы на работу в фоновом режиме, независимо от того, используете ли вы их когда-либо. Эти приложения часто несут ответственность не только за нехватку оперативной памяти, но и за нехватку памяти, аккумулятора и пропускной способности. Важно определить, какие из них вам не нужны, и закрыть их.Чтобы отключить фоновые приложения:
- Перейдите в «Настройки».
- Нажмите «Конфиденциальность».
- На панели категорий в левой части окна прокрутите вниз до пункта «Фоновые приложения» и выберите его.
- Найдите приложения, которые вы не используете, и переключите их с «Вкл.» на «Выкл.».
Фоновые приложения в конечном счете упрощают вашу жизнь, от отображения уведомлений до выполнения автоматических обновлений.
 Однако, когда ОЗУ заполняется, они могут стать более неприятными, чем что-либо еще, поэтому важно отслеживать и отключать их по мере необходимости.
Однако, когда ОЗУ заполняется, они могут стать более неприятными, чем что-либо еще, поэтому важно отслеживать и отключать их по мере необходимости.4. Очистите файл подкачки перед перезапуском
Файл подкачки может предотвратить замедление работы вашего компьютера, даже если у вас мало оперативной памяти, но, поскольку он хранится на жестком диске, он не очищается автоматически при перезагрузке компьютера, например ОЗУ делает. Это нужно делать вручную.Чтобы запрограммировать удаление файла подкачки при перезагрузке компьютера:
- Нажмите «Пуск» и введите «Редактор реестра» в строку поиска.
- Нажмите «Да», когда появится запрос «разрешить редактору реестра вносить изменения в ваше устройство».
- В левой части окна прокрутите вниз и нажмите «HKEY_LOCAL_MACHINE».
- Выберите «СИСТЕМА».
- Выберите «CurrentControlSet».
- Выберите «Управление».
- Выберите «Диспетчер сеансов».
- Нажмите «Управление памятью».

- Выберите «ClearPageFileAtShutdown».
- В поле «Значение данных» введите число «1» и нажмите «ОК».
5. Замена визуальных эффектов на производительность
По мере развития компьютерных технологий развиваются и визуальные эффекты, на которые способен ваш компьютер. Тем не менее эти эффекты и анимация могут занимать довольно много оперативной памяти. Если вы изо всех сил пытаетесь освободить оперативную память и не слишком сильно хотите сделать свой компьютер максимально эстетичным, рассмотрите возможность замены этих эффектов для повышения производительности.Чтобы сократить визуальные эффекты вашего компьютера:
- Нажмите «Проводник» на панели задач или нажмите кнопку «Пуск».
- Посмотрите на левую боковую панель окна и щелкните правой кнопкой мыши «Этот компьютер».
- Выберите «Свойства».
- Нажмите «Дополнительные параметры системы», затем перейдите на вкладку «Дополнительно» вверху.

- Нажмите кнопку настроек в разделе «Производительность» на вкладке «Дополнительно».
- Выберите «Настроить для лучшей производительности», если вы хотите отключить все анимации или выбрать, какие визуальные эффекты вы хотите сохранить или отключить.
Поскольку настройка на лучшую производительность, скорее всего, сделает экран вашего компьютера гораздо менее привлекательным, вы можете вручную отключить некоторые эффекты и оставить другие. Как только вы освободите достаточно ОЗУ, вы сможете снова включить их в соответствии со своими потребностями.
Как освободить оперативную память на Mac
Хотя настройки и функции компьютеров Mac отличаются от настроек и функций компьютеров с Windows 10, следующие шаги помогут вам освободить оперативную память так же эффективно.
1. Поддерживайте Finder в чистоте
Для отображения каждого открытого окна Finder требуется ОЗУ. Вместо того, чтобы открывать несколько окон одновременно, вы можете изменить настройки, чтобы новые папки открывались как вкладки, а не как новые окна. Есть два способа объединить окна Finder и сэкономить оперативную память.
Есть два способа объединить окна Finder и сэкономить оперативную память.Чтобы настроить параметры Finder (Способ 1):
- Щелкните где-нибудь на рабочем столе, чтобы в левом верхнем углу экрана на панели инструментов появился раскрывающийся список Finder.
- Нажмите раскрывающееся меню «Поиск» и перейдите к «Настройки».
- Если флажок не установлен, установите флажок «Открывать папки во вкладках вместо новых окон»
Чтобы объединить окна Finder (Способ 2):
- Щелкните где-нибудь на рабочем столе, чтобы в левом верхнем углу экрана на панели инструментов появилось раскрывающееся меню Finder.
- Нажмите раскрывающееся меню «Окно» и выберите «Объединить все окна».
2. Просканируйте Монитор активности Mac на наличие пользователей с большим объемом памяти
Точно так же, как у пользователей ПК есть Диспетчер задач для мониторинга использования оперативной памяти, у пользователей Mac есть Монитор активности. Монитор активности показывает вам все программы, которые используют память вашего компьютера, и сколько памяти использует каждая из них. Если вы обнаружите, что программа, которую вы редко или никогда не используете, истощает вашу оперативную память, рассмотрите возможность ее удаления.
Монитор активности показывает вам все программы, которые используют память вашего компьютера, и сколько памяти использует каждая из них. Если вы обнаружите, что программа, которую вы редко или никогда не используете, истощает вашу оперативную память, рассмотрите возможность ее удаления.Чтобы получить доступ к монитору активности:
- Перейдите к «Поиск Spotlight» на панели инструментов на рабочем столе (значок должен выглядеть как увеличительное стекло). Либо нажмите Command+Пробел.
- Введите «Монитор активности» в строку поиска.
- Перейдите на вкладку «Память» в верхней части окна.
- Найдите неиспользуемые элементы (особенно те, которые используют много оперативной памяти) и удалите их.
3. Контролируйте свой ЦП на наличие перегрузок
Как следует из названия, ваш ЦП (центральный процессор) – это главный процессор вашего компьютера, который выполняет инструкции, хранящиеся в оперативной памяти. Некоторые приложения, естественно, потребляют больше вычислительной мощности, чем другие, но они могут быть не такими, как вы думаете.
Чтобы лучше понять свой ЦП, вернитесь к монитору активности и перейдите на вкладку «ЦП», а не на вкладку «Память». Здесь вы можете диагностировать и решать любые проблемы, связанные с энергопотреблением.
4. Организуйте свои приложения
Чистый рабочий стол — это счастливый рабочий стол. Вас может удивить, что рабочий стол, загроможденный приложениями, использует значительный объем оперативной памяти. Это связано с тем, что MacOS рассматривает каждый элемент на рабочем столе как отдельное активное окно, а это означает, что у оперативной памяти много работы.
Чтобы решить эту проблему, попробуйте организовать все в несколько папок. Ваша оперативная память (и ваше здравомыслие) будут вам за это благодарны.
5. Используйте виртуальную память
Даже если ваша оперативная память заполнена, вы можете использовать виртуальную память вашего компьютера, которая по сути является имитацией оперативной памяти на жестких дисках Mac. Хотя ваш компьютер всегда будет использовать это по умолчанию, если вся ваша оперативная память используется, важно убедиться, что у вас достаточно места на диске для ее использования.
 Не забудьте удалить или перенести старые файлы, фотографии, видео и программы, чтобы у вас было достаточно места на диске, когда наступит отчаяние.
Не забудьте удалить или перенести старые файлы, фотографии, видео и программы, чтобы у вас было достаточно места на диске, когда наступит отчаяние.Еще 3 совета по освобождению оперативной памяти
Независимо от того, используете ли вы компьютер Mac или Windows, эти советы пригодятся, если вы все еще пытаетесь освободить оперативную память.
1. Используйте надежное программное обеспечение для очистки ОЗУ
Диагностика нехватки ОЗУ и решение проблемы может занять много времени и сил. К счастью, есть программы, которые делают всю работу за вас, удаляя ненужную информацию и неиспользуемые файлы, чтобы помочь вам освободить и оптимизировать оперативную память.
Конечно, важно быть осторожным при загрузке любого программного обеспечения из Интернета. Не забудьте провести исследование и проверить рейтинги перед загрузкой любого программного обеспечения для очистки оперативной памяти, чтобы убедиться, что вы не загружаете какое-либо вредоносное программное обеспечение.
 Вы также должны быть уверены, что знаете, что эти программы будут удалять, чтобы гарантировать, что они не удалят ничего, что может вам понадобиться.
Вы также должны быть уверены, что знаете, что эти программы будут удалять, чтобы гарантировать, что они не удалят ничего, что может вам понадобиться.2. Найдите и устраните вредоносное ПО
Даже если вы очень осторожно относитесь к тому, что загружаете, вредоносное ПО может проникнуть на ваше устройство. Это может подвергнуть вашу личную информацию риску кражи, но также может лишить вас оперативной памяти. Попробуйте загрузить надежное антивирусное программное обеспечение, чтобы сканировать его на наличие вредоносных программ и избавить ваше устройство от них.
3. Установите больше ОЗУ
Если вам интересно, как увеличить ОЗУ, ответ будет физически установить больше. Оперативная память — это физическая память, поэтому ее можно увеличить, только вставив в компьютер физические флешки.Хотя этот вариант может быть дорогим в зависимости от используемого вами устройства и объема оперативной памяти, которую вы хотите установить, если у вас постоянно не хватает памяти, это может быть единственным приемлемым вариантом.
 В конце концов, вы, вероятно, не пожалеете об этом, когда увидите, что производительность вашего компьютера значительно улучшится.
В конце концов, вы, вероятно, не пожалеете об этом, когда увидите, что производительность вашего компьютера значительно улучшится.Часто задаваемые вопросы об оперативной памяти
Как бы ни была проста оперативная память, ожидается, что у нее возникнут некоторые вопросы, особенно у тех, кто относительно плохо знаком с обслуживанием компьютеров.
Могу ли я загрузить больше оперативной памяти?
К сожалению, оперативная память не может быть загружена. Важно не доверять ничему, утверждающему, что оно поможет вам загрузить больше оперативной памяти, потому что оперативная память работает иначе. Как упоминалось ранее, его необходимо физически приобрести и установить на аппаратное обеспечение вашего компьютера.
Как узнать, сколько у вас оперативной памяти
Пользователям Mac и Windows легко узнать, сколько у вас оперативной памяти. Чтобы узнать, сколько оперативной памяти у вас на Mac, просто нажмите на значок Apple в левой части панели задач в верхней части экрана и выберите «Об этом Mac» в раскрывающемся списке. Рядом с «Память» вы увидите, сколько у вас оперативной памяти.
Рядом с «Память» вы увидите, сколько у вас оперативной памяти.
Чтобы узнать, сколько у вас оперативной памяти в Windows 10, перейдите на панель задач Windows и откройте диспетчер задач. Нажмите на вкладку «Память» слева, и вы увидите использование оперативной памяти и ее общий объем.Как узнать, какая у вас оперативная память
Существует два типа оперативной памяти: DDR3 и DDR4. Хотя DDR4 быстрее, чем DDR3, DDR3 достаточно для большинства, если не для всех, применений. Тем не менее, некоторые геймеры могут искать DDR4 для дополнительной скорости.
Чтобы узнать, какой объем оперативной памяти у вас есть, перейдите к окну, которое вы используете, чтобы узнать, сколько у вас оперативной памяти («Об этом Mac» для Mac и вкладка «Память» в диспетчере задач для Windows). Помимо того, сколько у вас оперативной памяти, вы должны увидеть в этом окне, какая у вас память: DDR3 или DDR4.
Как остановить чрезмерное использование ОЗУ?
Чтобы остановить чрезмерное использование оперативной памяти, начните с малого: закройте программы, которые вы не используете, перезагрузите компьютер, удалите ненужные программы и просканируйте устройство на наличие вредоносных программ.
 Если это не сработает, рассмотрите возможность загрузки программного обеспечения для очистки оперативной памяти или даже установки дополнительной оперативной памяти.
Если это не сработает, рассмотрите возможность загрузки программного обеспечения для очистки оперативной памяти или даже установки дополнительной оперативной памяти.Независимо от того, для чего вы используете свой компьютер, никто не хочет иметь дело с медленным компьютером. Будь то нехватка оперативной памяти, высокий пинг или другая проблема, из-за которой ваш компьютер испытывает трудности, правильное обслуживание компьютера может творить чудеса, чтобы вернуть вас в движение.
Киберугрозы эволюционировали, и мы тоже.
Norton 360™ с LifeLock™, все-в-одном, комплексная защита от вирусов, вредоносных программ, кражи личных данных, онлайн-отслеживания и многого другого.
Попробуйте Norton 360 с Lifelock.
Узнать больше
Узнать больше
Узнать больше
Узнать больше
Примечание редактора: Наши статьи содержат образовательную информацию для вас. Предложения NortonLifeLock могут не охватывать или защищать от всех видов преступлений, мошенничества или угроз, о которых мы пишем. Наша цель — повысить осведомленность о кибербезопасности. Ознакомьтесь с полным текстом Условий во время регистрации или настройки. Помните, что никто не может предотвратить все случаи кражи личных данных или киберпреступлений, и что LifeLock не отслеживает все транзакции на всех предприятиях.
Наша цель — повысить осведомленность о кибербезопасности. Ознакомьтесь с полным текстом Условий во время регистрации или настройки. Помните, что никто не может предотвратить все случаи кражи личных данных или киберпреступлений, и что LifeLock не отслеживает все транзакции на всех предприятиях. Авторские права © NortonLifeLock Inc., 2022 г. Все права защищены. NortonLifeLock, логотип NortonLifeLock, логотип Checkmark, Norton, LifeLock и логотип LockMan являются товарными знаками или зарегистрированными товарными знаками NortonLifeLock Inc. или ее дочерних компаний в США и других странах. Firefox является товарным знаком Mozilla Foundation. Android, Google Chrome, Google Play и логотип Google Play являются товарными знаками Google, LLC. Mac, iPhone, iPad, Apple и логотип Apple являются товарными знаками Apple Inc., зарегистрированными в США и других странах. App Store является знаком обслуживания Apple Inc. Alexa и все соответствующие логотипы являются товарными знаками Amazon.
 com, Inc. или ее дочерних компаний. Microsoft и логотип Window являются товарными знаками Microsoft Corporation в США и других странах. Робот Android воспроизводится или модифицируется на основе работы, созданной и распространенной Google, и используется в соответствии с условиями, описанными в лицензии Creative Commons 3.0 Attribution. Другие наименования могут быть торговыми марками их владельцев.
com, Inc. или ее дочерних компаний. Microsoft и логотип Window являются товарными знаками Microsoft Corporation в США и других странах. Робот Android воспроизводится или модифицируется на основе работы, созданной и распространенной Google, и используется в соответствии с условиями, описанными в лицензии Creative Commons 3.0 Attribution. Другие наименования могут быть торговыми марками их владельцев.Как удалить все в Windows 7 и начать сначала [Быстрая работа]
Как удалить все в Windows 7 и Windows 10? Как восстановить заводские настройки Windows 7 и Windows 10? Как полностью стереть ПК? Некоторые из вас могут искать эти проблемы в Google. Если вам также нужны ответы на эти проблемы, продолжайте читать, чтобы получить их.
Подготовительные работы для удаления всего в Windows 7 и Windows 10
Многие пользователи спрашивают как удалить все в Windows 7 или Windows 10 на форумах. Они хотят удалить все на своих компьютерах и начать все сначала.
 Одним словом, они хотят сделать свои компьютеры как новые.
Одним словом, они хотят сделать свои компьютеры как новые.Они могут запланировать очистить компьютер Windows 7 или Windows 10, если произойдет одна из следующих ситуаций.
- Компьютер заполнен мусором и становится медленным и глючным.
- Компьютер переполнен и не может устанавливать обновления.
- Они только что купили второй компьютер и тут с ним происходят разные проблемы.
- Они решают продать или подарить свои компьютеры.
- …
Вы тоже хотите удалить все на своем компьютере Windows 7 или Windows 10? Если это так, вы можете прочитать дальше, чтобы узнать, как удалить все на вашем компьютере с Windows 7 или Windows 10.
Вам может быть интересна эта статья: Как выполнить дефрагментацию Windows 7 для повышения производительности компьютера.
Однако перед тем, как приступить к полной очистке ПК, следует выполнить резервное копирование важных файлов с компьютера на внешнее запоминающее устройство.
 Что касается программного обеспечения для резервного копирования, рекомендуется использовать MiniTool Partition Wizard из-за его простоты и удобства.
Что касается программного обеспечения для резервного копирования, рекомендуется использовать MiniTool Partition Wizard из-за его простоты и удобства.Скачать бесплатно
Вот руководство по резервному копированию файлов с помощью MiniTool. (Если на вашем компьютере нет важных файлов, вы можете пропустить процесс резервного копирования.)
Шаг 1: Загрузите MiniTool Partition Wizard и запустите его, чтобы получить его основной интерфейс. Затем щелкните правой кнопкой мыши раздел и выберите Копировать .
Шаг 2: Выберите целевое расположение, в которое копируется раздел, и нажмите Далее кнопка.
Совет: Целевое расположение должно быть нераспределенным пространством. В противном случае кнопка Next будет недоступна.
Шаг 3: Настройте размер и расположение нового раздела и нажмите Готово .

Шаг 4: Нажмите кнопку Применить для выполнения отложенных операций.
Затем вы можете без проблем удалить все на своем компьютере.
Как полностью очистить ПК с Windows 7 или Windows 10
Как удалить все на компьютере Windows 7 или Windows 10? Вот три метода для вас.
Способ 1. Восстановление заводских настроек
Как мы все знаем, в отличие от Windows 10, Windows 7 не имеет встроенной функции сброса настроек. Когда вы решите сбросить компьютер до заводского состояния, вы должны использовать установочный носитель или диск восстановления.
Но, к счастью, для тех людей, которые спрашивают, как удалить все в Windows 7 без компакт-диска, они могут попробовать следующий метод, чтобы сбросить свои компьютеры с Windows 7 до заводского состояния.
Примечание: Этот параметр сброса к заводским настройкам появится только в том случае, если производитель компьютера создал скрытый раздел восстановления для вашего компьютера.

Вот руководство о том, как восстановить заводские настройки Windows 7 без компакт-диска.
Шаг 1: Нажмите кнопку Пуск и выберите Панель управления .
Шаг 2: Выберите Система и безопасность .
Шаг 3: Нажмите Резервное копирование и восстановление .
Шаг 4: Нажмите Восстановить настройки системы или ваш компьютер .
Шаг 5: Щелкните Расширенные методы восстановления .
Шаг 6: Затем вам будет предложено два варианта: « Использовать созданный ранее образ системы для восстановления компьютера » и « Вернуть компьютер в заводское состояние ». Пожалуйста, выберите последний вариант.
Совет: Если на вашем компьютере нет предустановленного раздела восстановления, вариант восстановления заводских настроек будет заменен следующим параметром: «Переустановить Windows (требуется установочный диск Windows)».

Если компьютер куплен в магазине, вы можете использовать этот метод для восстановления его исходного состояния. Если этот компьютер куплен на вторичном рынке, вам следует использовать второй или третий способ, чтобы удалить все на компьютере, чтобы обеспечить безопасность компьютера.
Если на вашем компьютере установлена ОС Windows 10, вы можете использовать встроенную функцию перезагрузки этого компьютера, чтобы полностью стереть данные с компьютера. Вот учебник о том, как стереть компьютер Windows 10:
- Нажмите » Shift «, пока вы нажимаете кнопку Power > Restart , чтобы загрузиться в WinRE.
- Перейдите к Устранение неполадок > Сброс этого ПК . Затем вы увидите две опции: « Сохранить мои файлы » или « Удалить все ». Первый просто переустановит Windows 10, а второй переустановит Windows 10 и удалит все ваши личные файлы.

При выборе Удалить все вас спросят, хотите ли вы удалить все со всех дисков. Если вы хотите перепродать свой компьютер, нажмите Рекомендуется использовать все диски .
Кроме того, если вы не найдете заводской вариант на компьютере с Windows 7 или Windows 10 , вам следует использовать следующие методы.
Способ 2. Очистка компьютера с помощью команд
Второй способ — стереть жесткий диск с помощью команд. Этот метод работает как в Windows 7, так и в Windows 10, и он может одновременно стирать операционную систему и мусорные файлы. Некоторые люди не любят использовать этот метод, потому что он более сложный.
Вот руководство по очистке компьютера Windows 7 и Windows 10.
Шаг 1: Нажмите здесь, чтобы загрузить файлы образа диска Windows 7.
Шаг 2: Щелкните здесь, чтобы загрузить Windows7-USB-DVD-Download-Tool-Installer-en-US.
 exe (инструмент, используемый для записи загрузочного диска Windows 7).
exe (инструмент, используемый для записи загрузочного диска Windows 7).Шаг 3: Откройте исполняемый файл и следуйте указаниям мастера, чтобы настроить Windows 7 USB DVD Download Tool.
Шаг 4: Запустите Windows 7 USB DVD Download Tool и выберите файл ISO. Затем нажмите Кнопка «Далее» .
Совет: Вы можете найти файл ISO, введя имя и путь к файлу ISO Windows в поле Исходный файл или нажав Обзор и выбрав файл во всплывающем диалоговом окне.
Шаг 5: Выберите Устройство USB , чтобы записать файл ISO на флэш-накопитель USB, или выберите DVD , чтобы записать файл ISO на диск DVD.
Шаг 6: Выберите съемный диск в раскрывающемся списке и нажмите Начать копирование .
Шаг 7: Всплывающее окно предупреждает, что выбранный съемный диск необходимо стереть.
 Нажмите Erase USB Device , чтобы продолжить, если на съемном диске нет важных файлов. В противном случае нажмите Отмена и заранее создайте резервную копию данных.
Нажмите Erase USB Device , чтобы продолжить, если на съемном диске нет важных файлов. В противном случае нажмите Отмена и заранее создайте резервную копию данных.Шаг 8: После того, как установочный носитель Windows будет готов и подключен к вашему компьютеру, установите в прошивке , чтобы компьютер загружался с установочного носителя Windows.
Шаг 9: Затем введите WinPE , как показано на следующем рисунке. Щелкните Далее .
Шаг 10: Нажмите Восстановите компьютер . Затем нажмите Далее и выберите Командная строка .
Шаг 11: Введите следующие команды одну за другой, чтобы удалить все разделы на диске.
- Дискпарт
- Диск списка
- Выбор диска 2
- Очистить все
- Создать основной раздел
- Формат fs=ntfs быстрый
- присвоить букву = f
Внимание:
- Если дисков несколько, то их надо выбирать и чистить по очереди.

- При форматировании раздела файловая система может быть FAT32 или NTFS. Но файловая система NTFS рекомендуется, если размер раздела превышает 32 ГБ.
- Вы можете создать только один раздел для установки ОС. Затем вы сможете управлять своими дисками и разделами после переустановки ОС.
Затем вы можете выйти из окна cmd и выполнить процесс переустановки ОС. Но обратите внимание, что установочный носитель Windows 7 может помочь вам установить Windows 7 только на ваш компьютер. Если вы хотите удалить все в Windows 7 и установить Windows 10 на свой компьютер, вам следует создать установочный носитель Windows 10.
Этот метод позволяет отформатировать компьютер для уничтожения ненужных файлов, вирусов и т. д. Однако, если вы хотите лучше избежать раскрытия данных после продажи или передачи компьютера в дар, вы можете использовать стороннюю программу для более радикальной очистки компьютера.
Способ 3. Очистите компьютер с помощью сторонней программы
Честно говоря, данные можно легко восстановить, если просто удалить или отформатировать разделы (Нажмите, чтобы узнать, как восстановить удаленные файлы и восстановить данные из отформатированного раздела).
 Если вы планируете продать или подарить свой компьютер, вы должны знать, как полностью стереть компьютер. Поэтому рекомендуется использовать MiniTool Partition Wizard. Вы можете использовать его, чтобы легко стереть ваш компьютер.
Если вы планируете продать или подарить свой компьютер, вы должны знать, как полностью стереть компьютер. Поэтому рекомендуется использовать MiniTool Partition Wizard. Вы можете использовать его, чтобы легко стереть ваш компьютер.Купить сейчас
Вот руководство о том, как удалить все в Windows 7 и Windows 10 с помощью мастера создания разделов MiniTool.
Шаг 1: Купите Мастер создания разделов MiniTool и настройте его, чтобы получить доступ к основному интерфейсу. Затем нажмите Bootable Media после регистрации учетной записи.
Шаг 2: Нажмите Носитель на основе WinPE с подключаемым модулем MiniTool . Затем выберите место назначения мультимедиа.
Внимание:
- Вы можете выбрать флэш-накопитель USB или CD/DVD в качестве загрузочного носителя, и файл boot.iso будет записан на них напрямую.
- Если у вас нет вышеуказанных инструментов, вы можете выбрать ISO-файл.
 Таким образом, на вашем компьютере создается файл boot.iso. Но позже вам все равно нужно записать его на флэш-накопитель USB с помощью другого инструмента для создания мультимедиа.
Таким образом, на вашем компьютере создается файл boot.iso. Но позже вам все равно нужно записать его на флэш-накопитель USB с помощью другого инструмента для создания мультимедиа.
Примечание: Данные на целевом носителе будут уничтожены.
Шаг 3: Аналогично установить в прошивке , чтобы компьютер загружался с загрузочного диска.
Шаг 4: Подождите несколько минут и нажмите Управление дисками и разделами , чтобы перейти к основному интерфейсу. Затем щелкните диск правой кнопкой мыши и выберите Wipe Disk .
Шаг 5: Выберите способ очистки жесткого диска.
Внимание:
- Заполнить сектора нулями и заполнить сектора единицами: они запишут на диск один и тот же код. Таким образом, процесс перезаписи предотвратит легкое восстановление ваших данных другими.
- Заполнение секторов нулем и единицей: он будет случайным образом записывать нули и единицы в разделы, что делает данные более невосстановимыми.

- DoD 5220.22-M (3 прохода): Рекомендуется, если пользователи хотят радикально избавиться от раскрытия данных.
- DoD 5220.28-STD (7 проходов): обеспечивает более высокий уровень безопасности для данных, поскольку имеет больше проходов, чем DoD 5220.22-M (3 прохода).
Шаг 6: Нажмите кнопку Применить , чтобы выполнить операцию очистки.
Затем вы также можете использовать Мастер создания разделов MiniTool для создания нового раздела, если вы хотите установить новую ОС на компьютер. Вы можете обратиться к следующему руководству.
Шаг 1: Щелкните правой кнопкой мыши серое Нераспределенное пространство и выберите Создать .
Шаг 2: Установите параметры для нового раздела. Вы должны осторожно выбирать тип файловой системы, но для других параметров вы можете оставить их значения по умолчанию. Затем нажмите ОК кнопка.

Шаг 3: Нажмите кнопку Применить , чтобы выполнить команду создания раздела.
Затем вы можете установить новую ОС на свой компьютер. Для установки операционной системы можно использовать установочный носитель Windows. Конечно, вы также можете использовать MiniTool Partition Wizard для переноса ОС на свой компьютер.
На мой взгляд, миграция ОС рекомендуется по следующим двум причинам.
- Это удобнее, чем чистая установка.
- После миграции ОС вам нужно установить только несколько программ. Однако после чистой установки вы должны установить все необходимые вам программы.
Независимо от того, какой метод вы выберете, MiniTool Partition Wizard — это инструмент, которого вы заслуживаете, потому что это мощная программа для управления разделами. Вы также можете использовать его, чтобы ваш компьютер не был заполнен мусором.
Вот три метода, используемые для удаления всего в Windows 7.
 Если вы планируете удалить все на своем компьютере с Windows 7 и начать заново, вам это понадобится. Нажмите, чтобы твитнуть
Если вы планируете удалить все на своем компьютере с Windows 7 и начать заново, вам это понадобится. Нажмите, чтобы твитнутьПолезна ли вам эта статья? Нам нужны ваши отзывы. Если вы не уверены в содержании этой статьи или у вас возникли другие связанные с этим проблемы, оставьте комментарий ниже для обсуждения или напишите нам по адресу [email protected] для получения помощи. Мы ответим вам как можно скорее.
Конечно, если у вас есть другие идеи, вы также можете оставить комментарий ниже для обмена.
Как удалить все в Windows 7 Часто задаваемые вопросы
???? Как удалить все с вашего компьютера Windows 7?
Вы можете восстановить заводские настройки компьютера или создать загрузочный носитель для очистки жесткого диска с помощью команд. Конечно, вы также можете использовать такой инструмент, как MiniTool Partition Wizard, чтобы помочь вам.
???? Как стереть компьютер Windows 7 без диска?
Шаг 1: Нажмите Пуск кнопку и выберите Панель управления .

Шаг 2: Выберите Система и безопасность .
Шаг 3: Нажмите Резервное копирование и восстановление .
Шаг 4: Нажмите Восстановить настройки системы или компьютера .
Шаг 5: Нажмите Дополнительные методы восстановления .
Шаг 6: Затем вам будет предложено два варианта: « Использовать созданный ранее образ системы для восстановления компьютера » и « Вернуть компьютер в заводское состояние ». Пожалуйста, выберите последний вариант.
???? Как очистить компьютер, чтобы продать его?
Шаг 1: Сброс настроек ПК до заводских, чтобы удалить все на компьютере.
Шаг 2: Используйте MiniTool Partition Wizard, чтобы полностью стереть ПК, чтобы данные нельзя было восстановить.
Шаг 3: Переустановите Windows.

- Твиттер
- Линкедин
- Реддит
Как освободить оперативную память: 10 приемов, которые действительно работают стоимость.Подробнее)
Ваш компьютер работает медленнее, чем обычно? Ваш экран чаще зависает? Если вы испытываете что-либо из этого, возможно, что-то не так с оперативной памятью или ОЗУ вашего компьютера. Но не волнуйтесь, изучение того, как освободить оперативную память, должно решить большинство существующих проблем, с которыми вы сталкиваетесь.
Как упоминалось выше, ОЗУ — это аббревиатура от оперативного запоминающего устройства. Оперативная память — это основная память вашего компьютера, в которой хранятся программы, запущенные в данный момент на вашем устройстве. Если ваш компьютер работает медленнее, чем обычно, программы, которые вы используете, могут занимать больше места, чем может обработать ваша оперативная память.
 Когда это произойдет, вы столкнетесь с проблемами производительности.
Когда это произойдет, вы столкнетесь с проблемами производительности.Освобождая оперативную память, вы можете вернуть производительность компьютера к идеальному уровню. Вот несколько простых советов, как освободить оперативную память на Windows 10 и Mac.
Одна из причин, по которой ваш компьютер работает медленнее, чем обычно, может быть вредоносным программным обеспечением или вирусами. Зараженные компьютеры, как правило, работают медленнее, чем обычно. Некоторые типы вредоносных программ крадут личную информацию. Но также можно столкнуться с тем, что вызывает проблемы в операционной системе вашего компьютера.
Эти программы, которые могут работать в фоновом режиме, потребляют ресурсы ЦП и ОЗУ и замедляют работу вашего устройства. Всегда полезно запустить сканирование на наличие вредоносных, вирусных и шпионских программ, чтобы ускорить работу компьютера и избавиться от нежелательных программ.
 Регулярная проверка вашего диспетчера задач или монитора активности также может помочь вам отметить любые подозрительные процессы, которые могут быть потенциально опасными.
Регулярная проверка вашего диспетчера задач или монитора активности также может помочь вам отметить любые подозрительные процессы, которые могут быть потенциально опасными.Если вы подозреваете, что на вашем компьютере есть вредоносные программы/вирусы, вы также можете установить антивирусное программное обеспечение: оно поможет обнаружить и устранить любые вредоносные объекты, которые могут замедлять работу вашего ПК. Ознакомьтесь с отмеченными наградами подборками ниже.
Премиум выборОбщая безопасность Bitdefender (2-летняя подписка, 5 устройств)
Проверка последняя цена
Value BuyKaspersmy.mo Годовая подписка, 3 устройства)
Проверить последнюю цену
TOP PickMcAfee Total Protection (годовая подписка, 10 устройств)
Проверить последнюю цену
Совет: Время от времени запускайте обслуживание системы.
 Эта встроенная утилита не только проверит наличие вредоносных программ, но и просканирует все обновления и дефрагментирует ваш жесткий диск. Хотя это должно работать в фоновом режиме, вы можете запустить программу вручную, выполнив следующие действия:
Эта встроенная утилита не только проверит наличие вредоносных программ, но и просканирует все обновления и дефрагментирует ваш жесткий диск. Хотя это должно работать в фоновом режиме, вы можете запустить программу вручную, выполнив следующие действия: - Сохраните свою работу и закройте все открытые файлы
- Открыть панель управления
- Нажмите Система и безопасность
- Выберите Безопасность и обслуживание
- Выберите «Начать обслуживание»
Если вы когда-либо звонили в службу поддержки по поводу ИТ-проблемы, вы, вероятно, слышали этот совет: выключите устройство и включите его снова. Независимо от того, используете ли вы Mac или компьютер с Windows, простой перезапуск должен заставить ваше устройство работать быстрее. Ваша оперативная память энергозависима, и перезагрузка компьютера помогает очистить память и дисковые кеши. Это также остановит программы, работающие в фоновом режиме, поэтому после перезапуска все будет работать более гладко.

Ваша оперативная память не увеличится при перезагрузке, но может освободить оперативную память. Просто не забудьте закрыть все приложения и сохранить свою работу перед завершением работы. Если экран вашего компьютера зависает, удерживайте кнопку питания, пока он не выключится, а затем снова загрузите его. Хотя иногда может потребоваться принудительное отключение, старайтесь избегать его, насколько это возможно.
Также полезно выработать привычку выключать компьютер после завершения работы. Некоторые люди неделями оставляют свои компьютеры включенными. Даже если устройство находится в спящем режиме, некоторые приложения продолжают работать и потребляют оперативную память, что замедляет работу компьютера. Если вы не можете выключить компьютер, потому что это неудобно, ознакомьтесь со следующими пунктами в нашем списке.
Когда ваш компьютер замедляется, может быть приложение, которое поглощает ресурсы.
 Лучший способ узнать, какие приложения вызывают проблему, — посетить Монитор активности (для пользователей Mac) или Диспетчер задач (для пользователей Windows).
Лучший способ узнать, какие приложения вызывают проблему, — посетить Монитор активности (для пользователей Mac) или Диспетчер задач (для пользователей Windows).Фото с Flickr
- Открыть Монитор активности . Вы можете сделать это, удерживая кнопку Command и нажимая клавишу пробела.
- Найдите Activity Monitor и запустите программу.
- В строке меню щелкните Память .
- Отсортируйте процессы по использованию памяти, чтобы увидеть, какие приложения занимают память вашего компьютера.
- Завершите программы, которые вы не используете, выбрав их и нажав кнопку X в верхнем левом углу.
- Откройте Диспетчер задач , выполнив поиск в меню «Пуск». Вы также можете использовать Ctrl + Shift + Esc, чтобы открыть это окно.
- Выберите вкладку Процессы . Если вы не можете найти его, сначала нажмите Подробнее , чтобы развернуть его до полной полезности.

- Щелкните Память и отсортируйте программы от наибольшего к наименьшему использованию ОЗУ.
- Обратите внимание на приложения, работающие на вашем компьютере. Если есть ненужная программа, которая занимает память вашего компьютера, щелкните правой кнопкой мыши и Завершите задачу .
При завершении любой программы любым из этих методов вы можете потерять все несохраненные данные. Всегда лучше использовать этот шаг только в случае необходимости.
Вы используете последнюю версию Mac OS или Windows 10? Apple и Microsoft всегда выпускают обновления для своих ОС. Иногда проблема, с которой вы столкнулись, является распространенной проблемой среди пользователей, и последние выпуски обновлений могут содержать исправления ошибок. Да, бывают случаи, когда обновления содержат только незначительные исправления, но также могут быть и более важные обновления для повышения эффективности вашего компьютера.
 Ваш компьютер должен уведомлять вас о любом доступном системном обновлении, если вы не отключили его.
Ваш компьютер должен уведомлять вас о любом доступном системном обновлении, если вы не отключили его.Вы также можете проверить наличие обновлений на своем Mac вручную, перейдя в Системные настройки и просмотрев все уведомления Обновление программного обеспечения . В Windows найдите «Обновление» в строке поиска в меню Windows. Затем нажмите Проверить наличие обновлений . Всегда делайте резервную копию своих данных перед крупным обновлением и сохраняйте свою работу, так как может потребоваться перезагрузка компьютера.
Компьютеры зависают, когда программы запускаются автоматически после входа в систему. Проблема может заключаться в так называемых программах запуска. Вот как можно освободить оперативную память, изменив настройки этих программ запуска. Если вы используете Windows 10, откройте задачу 9.0038 Manager и выберите Startup . Чтобы предотвратить запуск программы сразу после включения компьютера, щелкните правой кнопкой мыши и затем отключите ее.

Вот еще один шаг к тому, как освободить оперативную память в Windows 10 — запретить запуск приложений в фоновом режиме. Вы можете управлять этими приложениями, выполнив следующие действия:
- Перейдите к Настройки .
- Выберите Конфиденциальность .
- Нажмите Фон .
- Выберите, какие приложения могут работать в фоновом режиме, если вы хотите, чтобы приложение запускалось или нет. Вы можете отключить тумблер, чтобы запретить запуск приложения, если вы не запускаете его вручную.
Между тем, вот еще одно руководство о том, как освободить оперативную память, отключив автозапуск программ для пользователей Mac.
- Открыть Системные настройки .
- Перейти к пользователям и группам .
- Нажмите на Элементы входа .

- Выберите, какие приложения следует отключить, щелкнув значок минуса в левом нижнем углу.
Пришло время навести порядок в вашем компьютере. Если есть приложение, которое вы не используете, избавьтесь от него, чтобы освободить оперативную память. На компьютере Mac вы можете найти список приложений в Finder , а затем перейти на вкладку Приложения . Щелкните приложение правой кнопкой мыши и выберите «Переместить в корзину» или перетащите его на значок корзины. Если вы используете Windows, нажмите Запуск меню . Нажмите Настройки и выберите Приложения и функции . Выберите приложение и нажмите кнопку Удалить .
Помимо ненужных приложений, вы также должны начать просматривать файлы на вашем компьютере. Коллекции фильмов, разовые загрузки и старые файлы могут замедлять работу вашего устройства.
 Рассмотрите возможность хранения файлов, которые вы хотите сохранить, особенно больших, на другом устройстве хранения. SSD, DVD-R и жесткие диски — вот некоторые варианты, которые стоит рассмотреть.
Рассмотрите возможность хранения файлов, которые вы хотите сохранить, особенно больших, на другом устройстве хранения. SSD, DVD-R и жесткие диски — вот некоторые варианты, которые стоит рассмотреть.Для пользователей Mac рассмотрите возможность удаления кэшированных файлов в вашей библиотеке. Вот как можно освободить оперативную память, удалив кеш:
- Перейти к Finder
- Щелкните Перейти . Вы можете найти это в самой верхней части экрана.
- Выберите Перейти к папке .
- Введите ~/Library/caches и удалите кэши, которые занимают вашу память. Вы можете использовать это сочетание клавиш Shift + Command + G и ввести ~/Library/caches.
Пользователи Windows могут запустить очистку диска в меню Windows. Используйте этот инструмент для удаления временных файлов и других файлов, которые вы можете удалить, чтобы освободить оперативную память.

Веб-браузеры, в частности Chrome, занимают большую часть оперативной памяти вашего компьютера. Итак, если вам нужно освободить оперативную память, изучите свои распространенные привычки просмотра. Если ваш браузер использует большую часть памяти вашего компьютера, вам могут помочь следующие советы.
Фото с iPad Insight
Добавление новой вкладки упрощает и ускоряет доступ к необходимой информации. Но это удобство достигается за счет вашей оперативной памяти. Если у вас одновременно открыто 40 вкладок, ожидайте, что ваш компьютер будет работать медленнее. Придерживайтесь практики закрытия вкладок, которые вы больше не используете, чтобы освободить оперативную память.
Расширения браузера упрощают выполнение необходимых действий, но они также могут увеличивать использование памяти браузером. Проверьте расширения браузера, которые вы установили. Если вы используете Chrome, вы можете проверить использование оперативной памяти расширением в диспетчере задач.
 В случаях, когда вы не можете удалить расширение, отключите его, когда оно не используется. Таким образом, он все еще находится в вашем браузере, но не будет занимать слишком много памяти вашего компьютера.
В случаях, когда вы не можете удалить расширение, отключите его, когда оно не используется. Таким образом, он все еще находится в вашем браузере, но не будет занимать слишком много памяти вашего компьютера.Иногда даже изучение основ освобождения оперативной памяти неудобно. Независимо от того, являетесь ли вы пользователем Mac или Windows, проще позволить программе сделать всю работу за вас. Если вы используете стороннее приложение, всегда проверяйте отзывы. Если вы работаете на Mac, загрузите программу прямо из магазина приложений, чтобы убедиться, что Apple одобрила программу. Эти приложения помогут вам избавиться от информации, без которой ваш компьютер может работать, и очистить оперативную память одним щелчком мыши. Или как насчет того, чтобы использовать надежное программное обеспечение для очистки компьютера, чтобы избавить вас от головной боли, связанной с ручной очисткой компьютера? Это отличный очиститель оперативной памяти для пользователей Windows 10 и Mac.
 9«Как освободить оперативную память в Windows 10?» Вот совет: обновите оперативную память. Если объем оперативной памяти вашего компьютера не соответствует вашим потребностям, подумайте об обновлении. Покупка новой оперативной памяти с большим объемом может помочь вам более плавно запускать программы. Минимальное требование для запуска Windows 10 составляет всего 4 ГБ — хотя этого достаточно для легкой деятельности, такие действия, как игры и редактирование видео, обычно требуют больше оперативной памяти.
9«Как освободить оперативную память в Windows 10?» Вот совет: обновите оперативную память. Если объем оперативной памяти вашего компьютера не соответствует вашим потребностям, подумайте об обновлении. Покупка новой оперативной памяти с большим объемом может помочь вам более плавно запускать программы. Минимальное требование для запуска Windows 10 составляет всего 4 ГБ — хотя этого достаточно для легкой деятельности, такие действия, как игры и редактирование видео, обычно требуют больше оперативной памяти.Но если вы используете ресурсоемкую программу, лучше получить обновление, чтобы улучшить виртуальную память на вашем компьютере. Обновление оперативной памяти проще для пользователей настольных компьютеров по сравнению с пользователями ноутбуков. Поскольку ноутбуки имеют более ограниченное пространство, обновление оперативной памяти сложно, а в некоторых случаях невозможно. Стоимость обновления оперативной памяти также может варьироваться в зависимости от того, что вы хотите от нового устройства.
 Ваша оперативная память также должна быть совместима с вашей системой.
Ваша оперативная память также должна быть совместима с вашей системой.Совет: Проверьте слот памяти, используемый вашим компьютером, в разделе Производительность Диспетчера задач .
Несмотря на то, что чип оперативной памяти можно установить самостоятельно, будьте осторожны, чтобы не повредить хрупкие компоненты компьютера. Большинство мастерских по ремонту компьютеров предлагают эту услугу за небольшую плату. Итак, если вы обновляете оперативную память и не уверены, что сможете сделать это самостоятельно, наймите эксперта, который поможет вам определить, что вам нужно, и сделает обновление за вас.
Если вы пользуетесь Mac, при покупке компьютера решите, требуется ли вам увеличение памяти. К сожалению, компьютеры Apple нельзя обновить после покупки. Поэтому, если он работает медленнее, чем вам нравится, возможно, пришло время приобрести новое устройство.

Вместо того, чтобы мириться с низкими скоростями, используйте эти лайфхаки, чтобы изменить привычки вашего компьютера и настроить некоторые параметры. Если вас все еще мучают проблемы, узнайте, не пора ли обновиться. Например, переход на более мощный SSD может повысить производительность и продлить срок службы вашего компьютера еще на несколько лет. Но если общая стоимость становится слишком высокой, возможно, пришло время купить новый компьютер.
Как очистить оперативную память компьютера Windows 7
Что попробовать Нажмите «Пуск», введите msconfig в поле «Найти программы и файлы», а затем нажмите «msconfig» в списке «Программы». В окне «Конфигурация системы» нажмите «Дополнительные параметры» на вкладке «Загрузка». Снимите флажок Максимальный объем памяти и нажмите кнопку ОК. Перезагрузите компьютер.
Содержание
Как очистить использование ОЗУ?
Диспетчер задач На любом Начальном экране нажмите Приложения.
 Прокрутите и коснитесь «Диспетчер задач». Выберите один из следующих вариантов: Нажмите клавишу «Меню», а затем нажмите «Настройки». Чтобы автоматически очистить ОЗУ: Чтобы предотвратить автоматическую очистку ОЗУ, снимите флажок Автоматически очищать ОЗУ.
Прокрутите и коснитесь «Диспетчер задач». Выберите один из следующих вариантов: Нажмите клавишу «Меню», а затем нажмите «Настройки». Чтобы автоматически очистить ОЗУ: Чтобы предотвратить автоматическую очистку ОЗУ, снимите флажок Автоматически очищать ОЗУ.Почему у меня так много оперативной памяти?
Закройте ненужные запущенные программы/приложения. Когда ваш компьютер использует много памяти, вы можете попытаться закрыть некоторые ненужные запущенные программы и приложения, чтобы решить эту проблему. Шаг 1. Откройте диспетчер задач, щелкнув правой кнопкой мыши значок Windows и выбрав «Диспетчер задач».
Стоит ли очищать кеш RAM?
Вам следует время от времени очищать кеш на компьютере с Windows 10, чтобы ваша система работала быстрее и освободила место на диске. Кэш — это набор временных файлов, используемых программой или операционной системой.
 Иногда кеш в Windows может замедлять работу вашего ПК или вызывать другие проблемы.
Иногда кеш в Windows может замедлять работу вашего ПК или вызывать другие проблемы.Вредна ли очистка кеша?
Неплохо время от времени очищать кешированные данные. Некоторые называют эти данные «мусорными файлами», что означает, что они просто сидят и накапливаются на вашем устройстве. Очистка кеша помогает поддерживать чистоту, но не полагайтесь на него как на надежный метод для создания нового пространства.
Как очистить компьютер для перепродажи?
Стирание всего Откройте Настройки. Нажмите «Обновление и безопасность». Нажмите «Восстановление». В разделе «Сбросить этот компьютер» нажмите кнопку «Начать». Нажмите кнопку Удалить все. Нажмите «Изменить настройки». Включите тумблер «Стирание данных». Нажмите кнопку «Подтвердить».
Очистка оперативной памяти ничего не удаляет?
Очистка оперативной памяти приведет к закрытию и сбросу всех запущенных приложений, чтобы ускорить ваше мобильное устройство или планшет.
 Вы заметите улучшение производительности на своем устройстве — до тех пор, пока не будет открыто слишком много приложений, работающих в фоновом режиме.
Вы заметите улучшение производительности на своем устройстве — до тех пор, пока не будет открыто слишком много приложений, работающих в фоновом режиме.Что значит очистить оперативную память?
Очистка оперативной памяти (ОЗУ) завершит работу приложений и остановит фоновые приложения. Проверьте объем оперативной памяти, используемой на устройстве, и Очистите память, если объем оперативной памяти превышает 2,7 ГБ. Очистка оперативной памяти может решить проблемы с зависанием устройства или дисплея. Возможно, на устройстве недостаточно памяти.
Почему у меня так много оперативной памяти, хотя ничего не работает?
Почему у меня так много оперативной памяти, хотя я ничего не запускаю? – Квора. Возможно, ваши фоновые приложения занимают больше оперативной памяти. Или, возможно, вы используете 64-битную ОС с 4 ГБ оперативной памяти. Наконец, это также может быть из-за вредоносных программ. Сканируйте вредоносными программами bytes или hitman pro.

Как стереть ноутбук Windows 7 без диска?
Способ 1. Сбросьте настройки компьютера из раздела восстановления. 2) Щелкните правой кнопкой мыши «Компьютер» и выберите «Управление». 3) Нажмите «Хранилище», затем «Управление дисками». 3) На клавиатуре нажмите клавишу с логотипом Windows и введите recovery. 4) Нажмите Дополнительные методы восстановления. 5) Выберите Переустановить Windows. 6) Нажмите Да. 7) Нажмите «Создать резервную копию сейчас».
Как восстановить заводские настройки Windows 7 на ПК?
Выберите категорию «Система и безопасность» в панели управления. В разделе «Резервное копирование и восстановление» вы можете найти «Восстановить системные настройки на вашем компьютере», а затем нажать «Дополнительные параметры восстановления». Затем вам нужно нажать «Вернуть компьютер в заводское состояние».

Очищает ли перезагрузка оперативную память?
Преимущества перезагрузки компьютера сбрасывают ОЗУ — ОЗУ расшифровывается как оперативная память и является основным типом памяти вашего компьютера. Таким образом, когда вы перезагружаете компьютер, вы удаляете все случайные, неважные и временные данные, мешающие работе вашего устройства.
Кэш-память — это плохо?
Кэшированные данные в вашей оперативной памяти помечаются как низкоприоритетные и мгновенно удаляются, как только память требуется для чего-то другого. Поскольку эти данные могут быть мгновенно удалены при необходимости, использование ОЗУ для кэширования не является недостатком.
Очищает ли ОЗУ перезагрузка компьютера?
Одна из важных причин, по которой перезагрузка устранит так много проблем с ПК, заключается в том, что она очистит вашу оперативную память (ОЗУ).
 Когда оперативная память больше не вмещается, это приводит к утечке памяти, что приводит к замедлениям и разного рода ошибкам. Каждая программа останавливается при перезагрузке компьютера; отключается питание и очищается оперативная память.
Когда оперативная память больше не вмещается, это приводит к утечке памяти, что приводит к замедлениям и разного рода ошибкам. Каждая программа останавливается при перезагрузке компьютера; отключается питание и очищается оперативная память.Достаточно ли 4 ГБ оперативной памяти?
4 ГБ ОЗУ — стабильная основа По нашему мнению, 4 ГБ памяти достаточно для запуска Windows 10 без особых проблем. При таком объеме одновременный запуск нескольких (базовых) приложений в большинстве случаев не является проблемой. Тогда 4 ГБ ОЗУ может быть слишком мало для вашего компьютера или ноутбука с Windows 10.
Стоит ли очищать кеш памяти?
Кэш следует регулярно очищать по нескольким причинам. Чем больше информации сохраняется в кэше, тем медленнее ваш компьютер будет просматривать веб-страницы. Удаление данных кеша помогает устранить неполадки, помогает увеличить время загрузки веб-страниц и повышает производительность вашего компьютера.

Как освободить оперативную память на моем ПК?
Как максимально эффективно использовать оперативную память Перезагрузите компьютер. Первое, что вы можете попробовать, чтобы освободить оперативную память, — это перезагрузить компьютер. Обновите свое программное обеспечение. Попробуйте другой браузер. Очистите кэш. Удалить расширения браузера. Отслеживайте память и очищайте процессы. Отключите автозагрузку программ, которые вам не нужны. Остановить запуск фоновых приложений.
Как я могу решить проблему с оперативной памятью?
В зависимости от того, что вызывает ошибки памяти, вы можете попробовать следующие варианты: Заменить модули ОЗУ (наиболее распространенное решение) Установить тайминги ОЗУ по умолчанию или консервативные. Увеличьте уровни напряжения ОЗУ. Уменьшите уровень напряжения процессора. Примените обновление BIOS, чтобы устранить проблемы несовместимости. Отметьте диапазоны адресов как «плохие».
Как очистить оперативную память без перезагрузки компьютера?
Откройте «Блокнот» Введите следующую команду: FreeMem = Space(100000000) В этом примере вы освободите 100 МБ оперативной памяти.
 Сохраните этот файл с расширением «. VBS». Снова откройте «Блокнот» Введите следующую команду: Mystring = (80000000) Сохраните этот файл с расширением «. VBS».
Сохраните этот файл с расширением «. VBS». Снова откройте «Блокнот» Введите следующую команду: Mystring = (80000000) Сохраните этот файл с расширением «. VBS».Какой объем оперативной памяти является нормальным?
Как правило, 4 ГБ становится «недостаточно», в то время как 8 ГБ достаточно для большинства ПК общего назначения (с высокопроизводительными игровыми и рабочими ПК с объемом памяти до 16 ГБ и более). Но это может варьироваться от человека к человеку, поэтому есть более точный способ узнать, действительно ли вам нужно больше оперативной памяти: Диспетчер задач.
Как очистить кэш в Windows 10 тремя разными способами
- Время от времени следует очищать кеш на компьютере с Windows 10, чтобы система работала быстрее и освобождала место на диске.

- Кэш — это набор временных файлов, используемых программой или операционной системой.
- Иногда кэш в Windows может замедлять работу ПК или вызывать другие проблемы.
- Кэш временных файлов можно найти в программе очистки диска, а историю проводника можно очистить из меню параметров проводника.
- Посетите домашнюю страницу Business Insider, чтобы узнать больше.
Windows переполнена временными файлами, которые помогают операционной системе выполнять свою работу. Иногда эти кэши файлов могут быть повреждены или стать настолько большими, что будут мешать работе вашего компьютера.
Если вам не хватает места на диске или вы заметили необычное поведение Windows 10, первое, что вы можете сделать, это очистить кеш.
В частности, есть два кеша, которые вы должны знать, как сбросить: временные файлы и историю проводника.
Ознакомьтесь с продуктами, упомянутыми в этой статье:Windows 10 (от 139,99 долларов США в Best Buy)
Как очистить кеш временных файлов в Windows 10 с помощью очистки диска1.
 Нажмите «Пуск» и введите «Очистка диска».
Нажмите «Пуск» и введите «Очистка диска».2. Щелкните Очистка диска, когда он появится в результатах поиска.
3. Убедитесь, что выбран диск «C:», и нажмите «ОК».
4. Установите флажок рядом с «Временные файлы». Это зависит от вас, если вы проверяете другие типы файлов.
Вы можете очистить кеш временных файлов с помощью программы «Очистка диска». Дэйв Джонсон/Business Insider5. Нажмите «ОК».
Это может занять некоторое время, но кэш временных файлов будет очищен.
Как очистить историю проводника в Windows 101.
 Откройте любое окно проводника. Один из способов сделать это — открыть папку или щелкнуть значок «Проводник» на панели задач Windows в нижней части экрана.
Откройте любое окно проводника. Один из способов сделать это — открыть папку или щелкнуть значок «Проводник» на панели задач Windows в нижней части экрана.2. Щелкните вкладку «Вид» в верхней части окна.
3. На ленте нажмите «Параметры».
4. На вкладке «Общие» в разделе «Конфиденциальность» нажмите «Очистить».
Проводник поддерживает собственный кеш, который можно очистить, чтобы повысить производительность или освободить место на диске. Дэйв Джонсон/Business Insider Как очистить кеш браузера в Windows 10В дополнение к этим важным кешам вам также может иногда понадобиться очистить кеш в вашем веб-браузере, особенно если у вас возникают проблемы с постоянным открытием определенных веб-страниц.

- В Google Chrome щелкните меню из трех точек в правом верхнем углу, прокрутите до вкладки «История» и нажмите «История» в появившемся меню. Затем нажмите «Очистить данные браузера», а затем «Очистить данные».
Подробнее читайте в нашей статье «Как очистить кэш в браузере Google Chrome, чтобы он работал эффективнее».
Вы можете найти кеш Chrome в настройках истории. Дэйв Джонсон/Business Insider- В Firefox щелкните три горизонтальные линии, чтобы открыть меню. Затем выберите «Параметры». На странице «Конфиденциальность и безопасность» нажмите «Очистить историю…», затем нажмите «Очистить сейчас».

- В Microsoft Edge щелкните меню из трех точек, а затем «Настройки». В разделе «Очистить данные браузера» нажмите «Выберите, что нужно очистить», а затем нажмите «Очистить».
Как очистить кэш на iPhone, чтобы освободить место для хранения и ускорить его работу
Как ускорить работу компьютера с Windows 10 7 различными способами
Как загрузить компьютер с Windows 10 в «Безопасный режим» для диагностики и устранения неполадок
Как изменить яркость экрана на любом компьютере с Windows 10 двумя способами
Дэйв Джонсон
Внештатный писатель
Дэйв Джонсон — журналист, пишущий о потребительских технологиях и о том, как индустрия трансформирует спекулятивный мир научной фантастики в современную реальную жизнь.

- Откройте Диспетчер задач, нажав «Пуск» и введя «Диспетчер задач» в строке поиска, или с помощью сочетания клавиш, удерживая нажатыми Ctrl+Shift+Esc или Ctrl+Alt+Delete.




 После чего так же выбрать соответствующий пункт меню.
После чего так же выбрать соответствующий пункт меню.

 Благодаря этому ускоряет отклик сервера на запросы пользователя. Но при этом оставляет много мусора в памяти.
Благодаря этому ускоряет отклик сервера на запросы пользователя. Но при этом оставляет много мусора в памяти.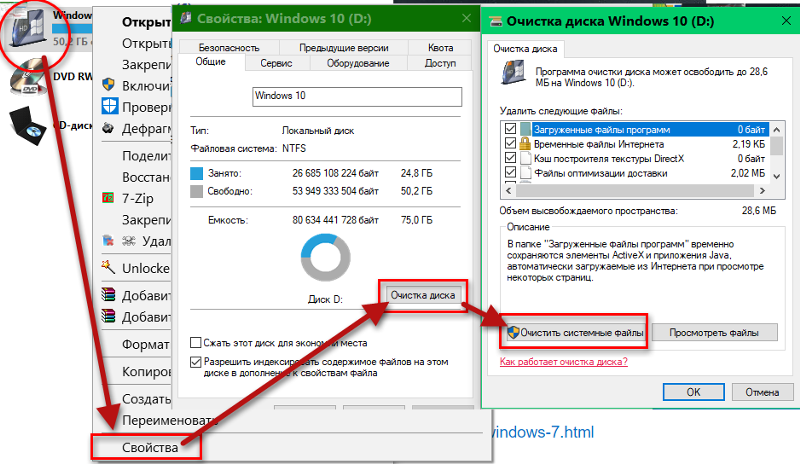 exe advapi32.dll,ProcessIdleTasks (для 64-битной ОС)
exe advapi32.dll,ProcessIdleTasks (для 64-битной ОС)
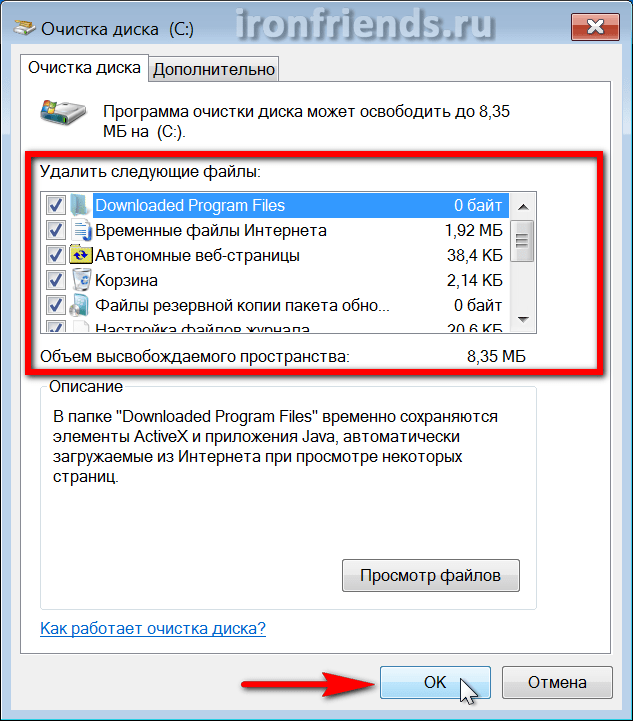
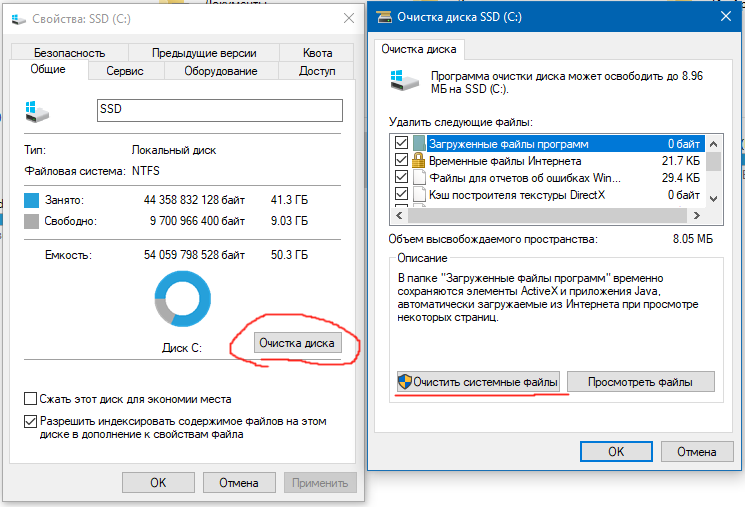 Для подписчиков группы скидка 10% вступайте — https://vk.com/ruslankomp
Для подписчиков группы скидка 10% вступайте — https://vk.com/ruslankomp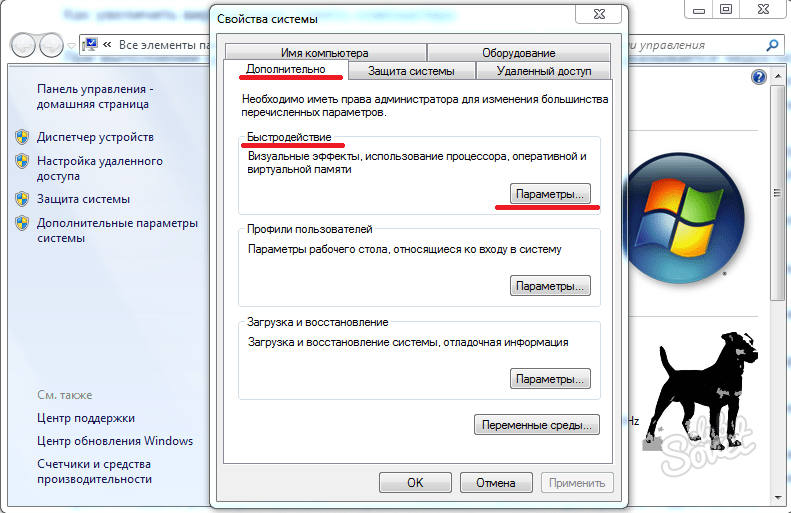 Это программа для работы с буфером обмена и я ей пользуюсь, поэтому удалять или отключать ее не буду.
Это программа для работы с буфером обмена и я ей пользуюсь, поэтому удалять или отключать ее не буду.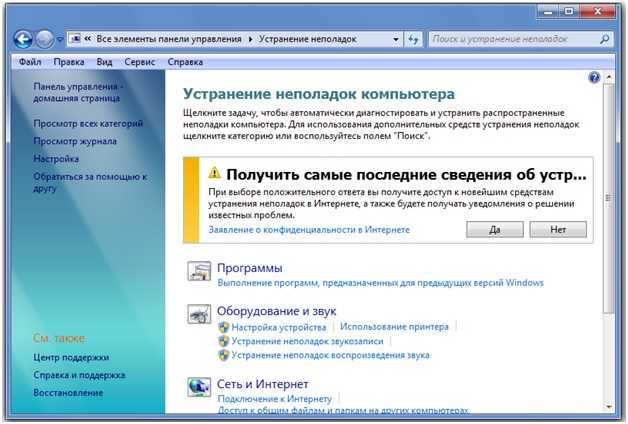
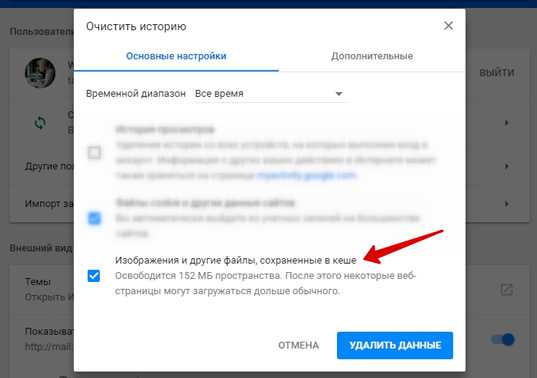





 exe будет работать в фоновом режиме до тех пор, пока это завершает. (Это может занять некоторое время) .
exe будет работать в фоновом режиме до тех пор, пока это завершает. (Это может занять некоторое время) .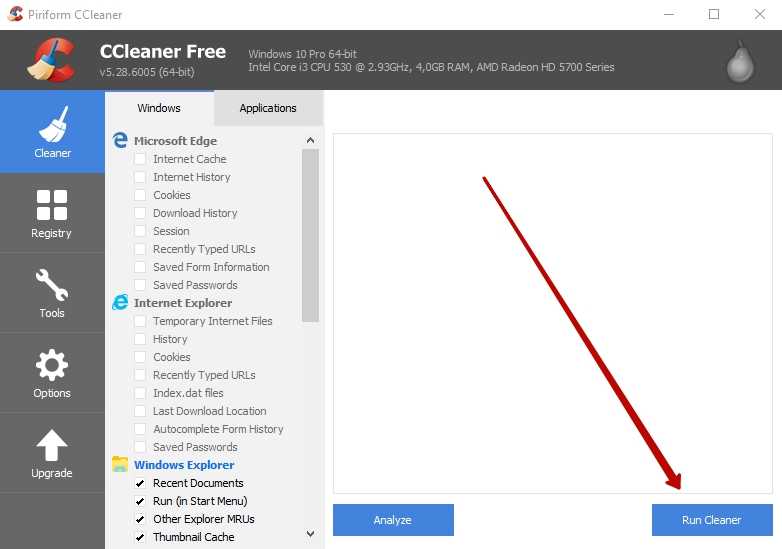 0039 », как показано на изображении.
0039 », как показано на изображении.
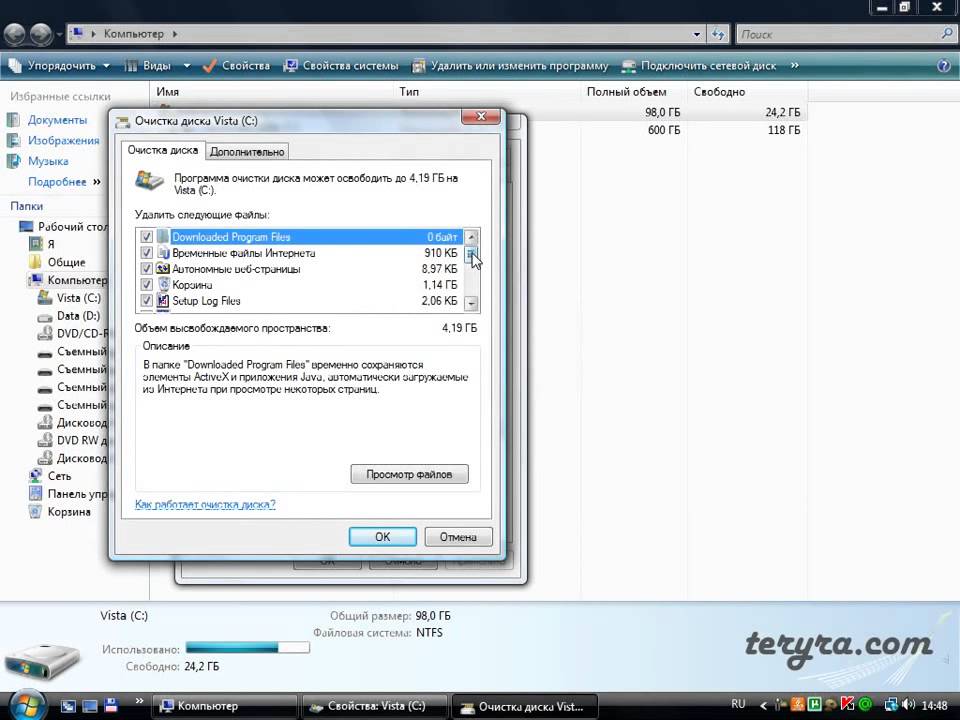 1#как очистить кэш в ноутбуке lenovo#как очистить кеш на ноутбуке с windows#как очистить кеш на ноутбуке#как очистить кеш команд ms на ноутбуке#как очистить кеш на ноутбуке#как очистить кеш на ноутбуке cmd#как очистить кеш на ноутбуке Laptop Edge#как очистить кеш на ноутбуке Firefox#как очистить кеш на ноутбуке Internet Explorer#как очистить кеш на ноутбуке windows 10#как очистить кеш на ноутбуке windows 7#как очистить кеш на ноутбуке windows 8#как очистить кеш кеш на ноутбуке lenovo thinkpad#как очистить кеш на ноутбуке Surface#как очистить кеш для ускорения работы ноутбука#как очистить кеш оперативной памяти на ноутбуке#как очистить системный кеш на ноутбуке#как очистить кеш на ноутбуке#как удалить кеш с ноутбука с помощью run#как удалить кеш с ноутбука windows 7
1#как очистить кэш в ноутбуке lenovo#как очистить кеш на ноутбуке с windows#как очистить кеш на ноутбуке#как очистить кеш команд ms на ноутбуке#как очистить кеш на ноутбуке#как очистить кеш на ноутбуке cmd#как очистить кеш на ноутбуке Laptop Edge#как очистить кеш на ноутбуке Firefox#как очистить кеш на ноутбуке Internet Explorer#как очистить кеш на ноутбуке windows 10#как очистить кеш на ноутбуке windows 7#как очистить кеш на ноутбуке windows 8#как очистить кеш кеш на ноутбуке lenovo thinkpad#как очистить кеш на ноутбуке Surface#как очистить кеш для ускорения работы ноутбука#как очистить кеш оперативной памяти на ноутбуке#как очистить системный кеш на ноутбуке#как очистить кеш на ноутбуке#как удалить кеш с ноутбука с помощью run#как удалить кеш с ноутбука windows 7 Прежде чем приступить к восстановлению Windows 10 с помощью командной строки, убедитесь, что вы просканировали систему с помощью антивирусного пакета, такого как Защитник Windows. Кроме того, если у вас есть антивирусная программа, такая как Malwarebytes, это хорошая идея…
Прежде чем приступить к восстановлению Windows 10 с помощью командной строки, убедитесь, что вы просканировали систему с помощью антивирусного пакета, такого как Защитник Windows. Кроме того, если у вас есть антивирусная программа, такая как Malwarebytes, это хорошая идея… По этой причине ваш компьютер может невероятно быстро обращаться к оперативной памяти. Он хранится в микросхеме памяти на материнской плате вашего компьютера, которая работает как основной концентратор памяти вашего устройства.
По этой причине ваш компьютер может невероятно быстро обращаться к оперативной памяти. Он хранится в микросхеме памяти на материнской плате вашего компьютера, которая работает как основной концентратор памяти вашего устройства.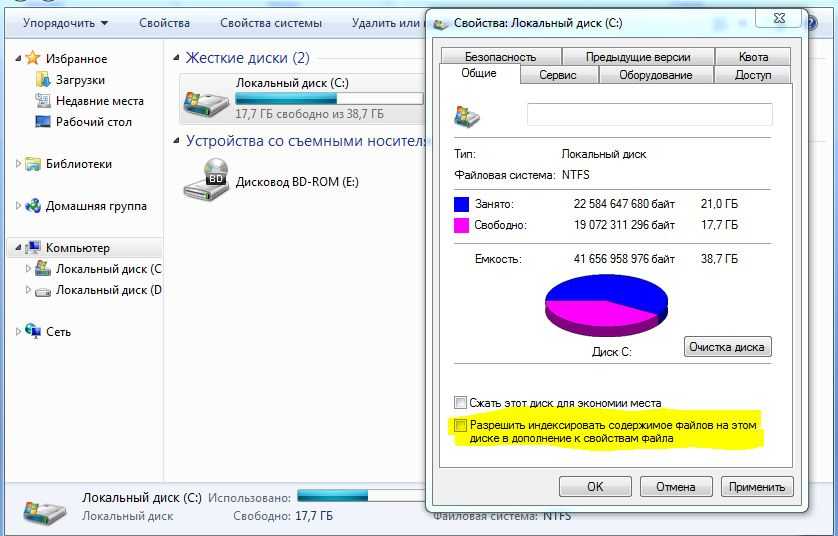
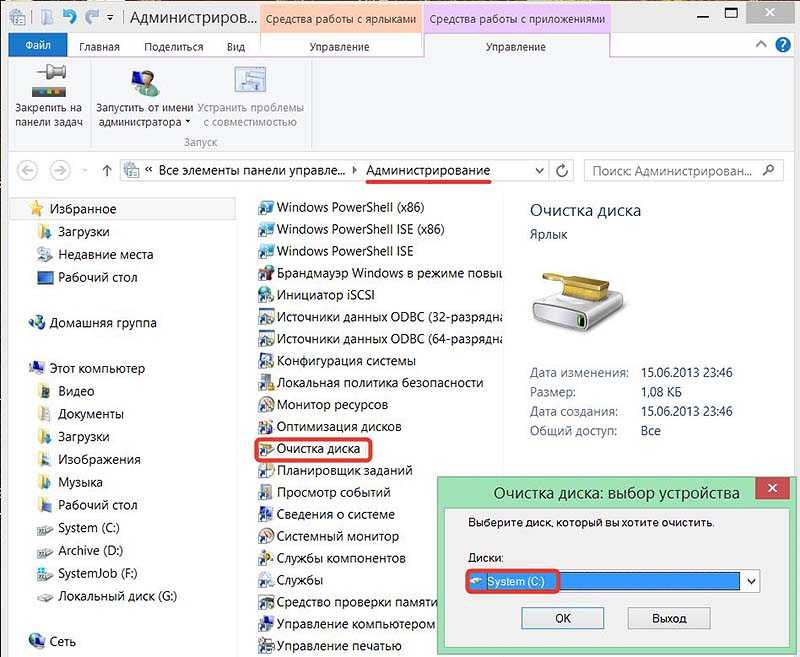
 Если вы обнаружите, что зависаете от расширений браузера, которые используете не очень часто, возможно, пришло время удалить их и посмотреть, вознаградит ли вас ваш компьютер.
Если вы обнаружите, что зависаете от расширений браузера, которые используете не очень часто, возможно, пришло время удалить их и посмотреть, вознаградит ли вас ваш компьютер.
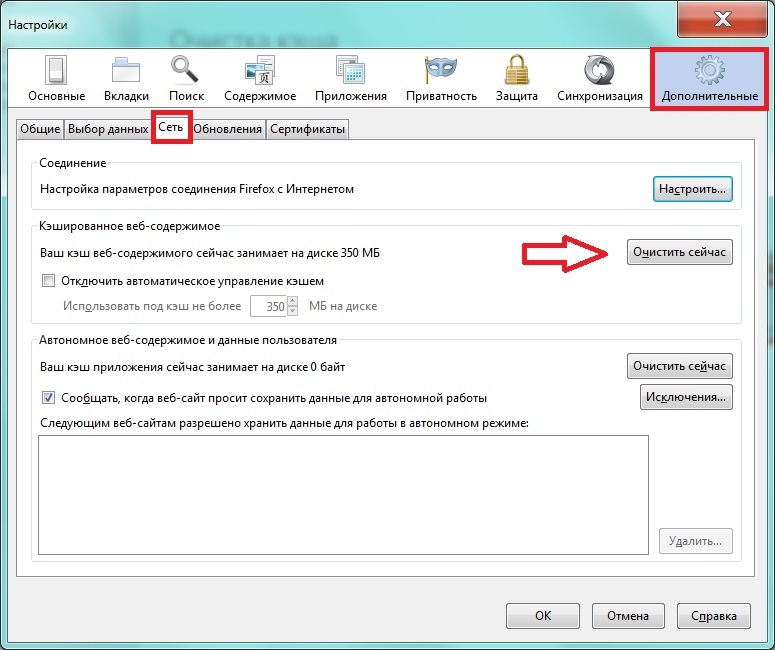
 Однако, когда ОЗУ заполняется, они могут стать более неприятными, чем что-либо еще, поэтому важно отслеживать и отключать их по мере необходимости.
Однако, когда ОЗУ заполняется, они могут стать более неприятными, чем что-либо еще, поэтому важно отслеживать и отключать их по мере необходимости.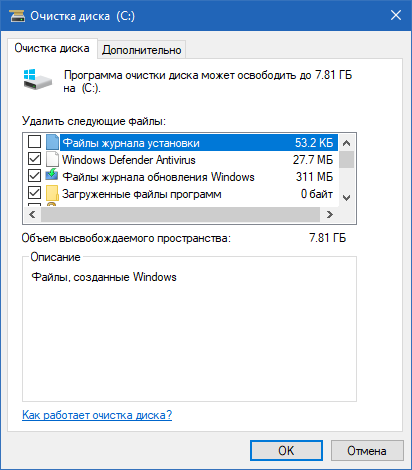

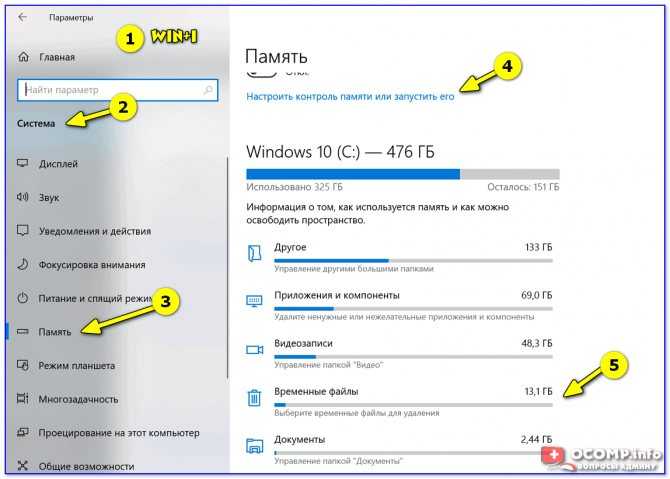 Есть два способа объединить окна Finder и сэкономить оперативную память.
Есть два способа объединить окна Finder и сэкономить оперативную память. Монитор активности показывает вам все программы, которые используют память вашего компьютера, и сколько памяти использует каждая из них. Если вы обнаружите, что программа, которую вы редко или никогда не используете, истощает вашу оперативную память, рассмотрите возможность ее удаления.
Монитор активности показывает вам все программы, которые используют память вашего компьютера, и сколько памяти использует каждая из них. Если вы обнаружите, что программа, которую вы редко или никогда не используете, истощает вашу оперативную память, рассмотрите возможность ее удаления.
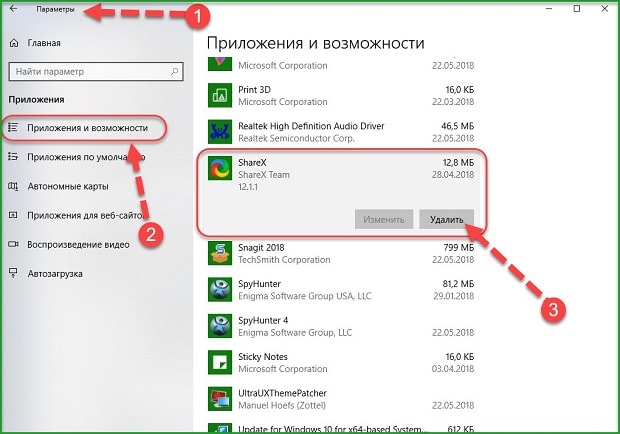 Не забудьте удалить или перенести старые файлы, фотографии, видео и программы, чтобы у вас было достаточно места на диске, когда наступит отчаяние.
Не забудьте удалить или перенести старые файлы, фотографии, видео и программы, чтобы у вас было достаточно места на диске, когда наступит отчаяние. Вы также должны быть уверены, что знаете, что эти программы будут удалять, чтобы гарантировать, что они не удалят ничего, что может вам понадобиться.
Вы также должны быть уверены, что знаете, что эти программы будут удалять, чтобы гарантировать, что они не удалят ничего, что может вам понадобиться.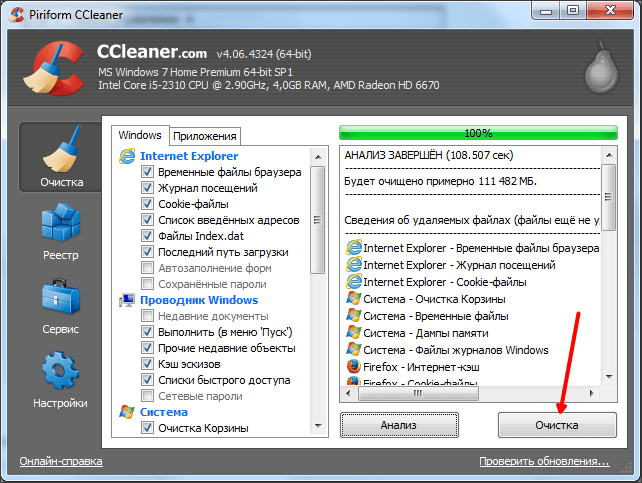 В конце концов, вы, вероятно, не пожалеете об этом, когда увидите, что производительность вашего компьютера значительно улучшится.
В конце концов, вы, вероятно, не пожалеете об этом, когда увидите, что производительность вашего компьютера значительно улучшится.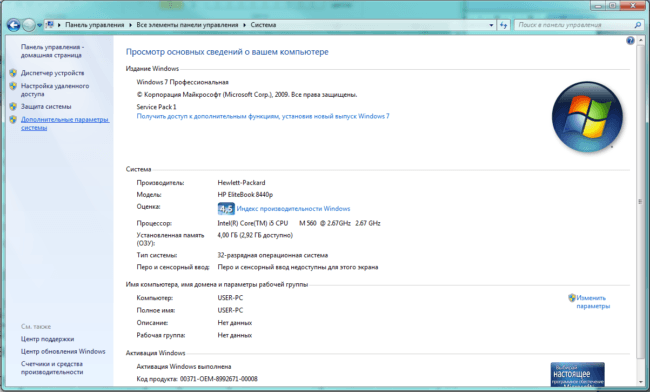 Рядом с «Память» вы увидите, сколько у вас оперативной памяти.
Рядом с «Память» вы увидите, сколько у вас оперативной памяти.  Если это не сработает, рассмотрите возможность загрузки программного обеспечения для очистки оперативной памяти или даже установки дополнительной оперативной памяти.
Если это не сработает, рассмотрите возможность загрузки программного обеспечения для очистки оперативной памяти или даже установки дополнительной оперативной памяти. Наша цель — повысить осведомленность о кибербезопасности. Ознакомьтесь с полным текстом Условий во время регистрации или настройки. Помните, что никто не может предотвратить все случаи кражи личных данных или киберпреступлений, и что LifeLock не отслеживает все транзакции на всех предприятиях.
Наша цель — повысить осведомленность о кибербезопасности. Ознакомьтесь с полным текстом Условий во время регистрации или настройки. Помните, что никто не может предотвратить все случаи кражи личных данных или киберпреступлений, и что LifeLock не отслеживает все транзакции на всех предприятиях.  com, Inc. или ее дочерних компаний. Microsoft и логотип Window являются товарными знаками Microsoft Corporation в США и других странах. Робот Android воспроизводится или модифицируется на основе работы, созданной и распространенной Google, и используется в соответствии с условиями, описанными в лицензии Creative Commons 3.0 Attribution. Другие наименования могут быть торговыми марками их владельцев.
com, Inc. или ее дочерних компаний. Microsoft и логотип Window являются товарными знаками Microsoft Corporation в США и других странах. Робот Android воспроизводится или модифицируется на основе работы, созданной и распространенной Google, и используется в соответствии с условиями, описанными в лицензии Creative Commons 3.0 Attribution. Другие наименования могут быть торговыми марками их владельцев.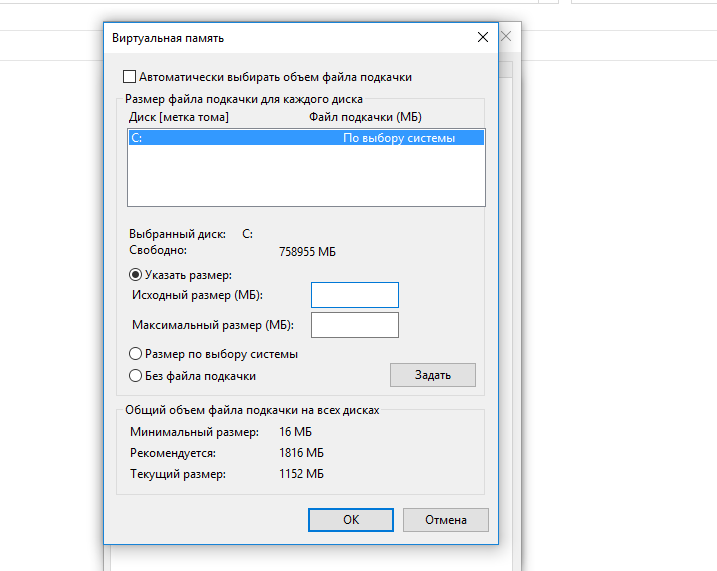 Одним словом, они хотят сделать свои компьютеры как новые.
Одним словом, они хотят сделать свои компьютеры как новые. Что касается программного обеспечения для резервного копирования, рекомендуется использовать MiniTool Partition Wizard из-за его простоты и удобства.
Что касается программного обеспечения для резервного копирования, рекомендуется использовать MiniTool Partition Wizard из-за его простоты и удобства.

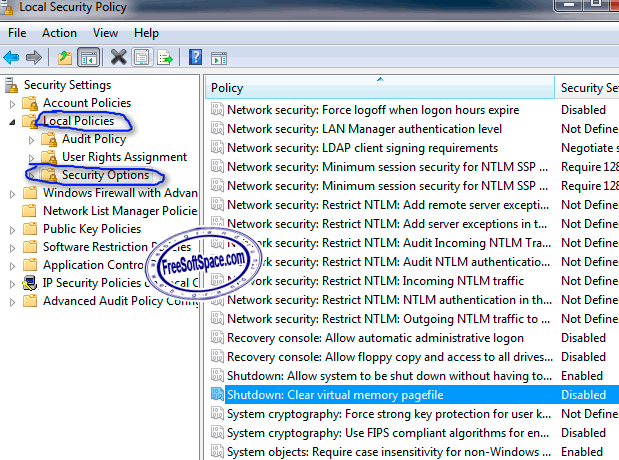

 exe (инструмент, используемый для записи загрузочного диска Windows 7).
exe (инструмент, используемый для записи загрузочного диска Windows 7). Нажмите Erase USB Device , чтобы продолжить, если на съемном диске нет важных файлов. В противном случае нажмите Отмена и заранее создайте резервную копию данных.
Нажмите Erase USB Device , чтобы продолжить, если на съемном диске нет важных файлов. В противном случае нажмите Отмена и заранее создайте резервную копию данных.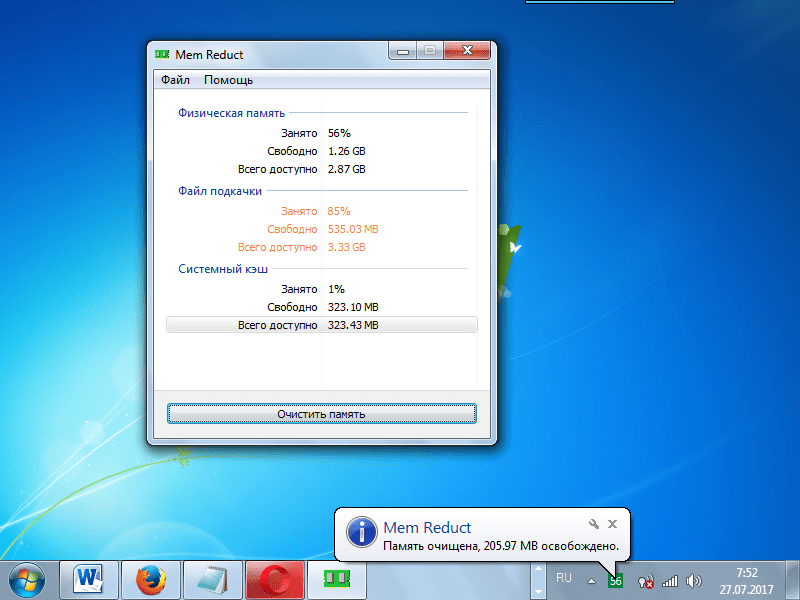
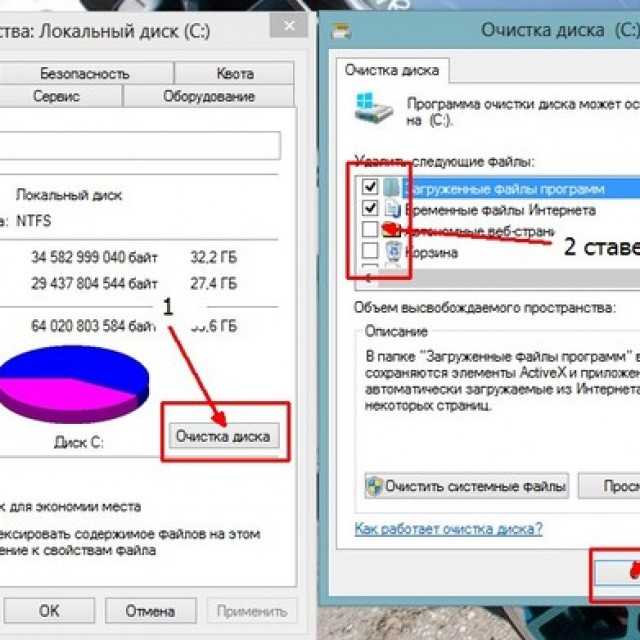 Если вы планируете продать или подарить свой компьютер, вы должны знать, как полностью стереть компьютер. Поэтому рекомендуется использовать MiniTool Partition Wizard. Вы можете использовать его, чтобы легко стереть ваш компьютер.
Если вы планируете продать или подарить свой компьютер, вы должны знать, как полностью стереть компьютер. Поэтому рекомендуется использовать MiniTool Partition Wizard. Вы можете использовать его, чтобы легко стереть ваш компьютер. Таким образом, на вашем компьютере создается файл boot.iso. Но позже вам все равно нужно записать его на флэш-накопитель USB с помощью другого инструмента для создания мультимедиа.
Таким образом, на вашем компьютере создается файл boot.iso. Но позже вам все равно нужно записать его на флэш-накопитель USB с помощью другого инструмента для создания мультимедиа.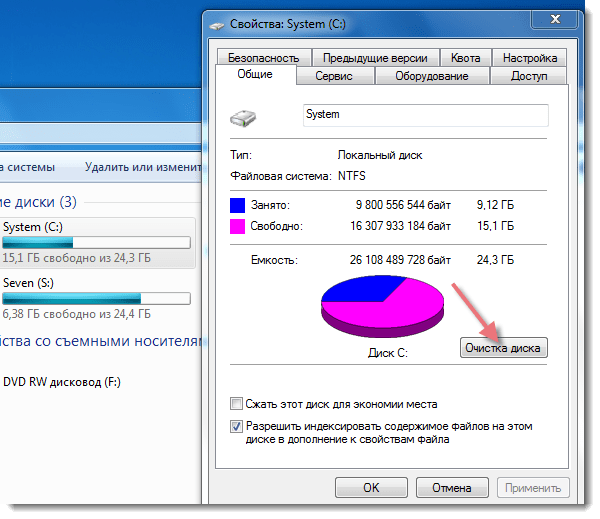
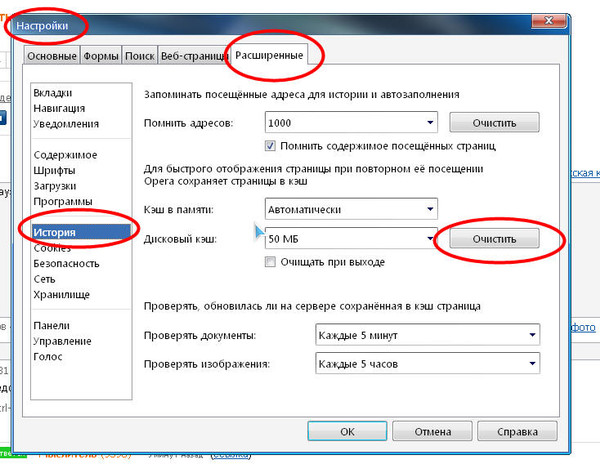
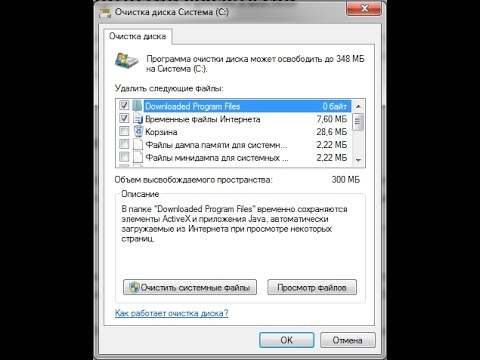 Если вы планируете удалить все на своем компьютере с Windows 7 и начать заново, вам это понадобится. Нажмите, чтобы твитнуть
Если вы планируете удалить все на своем компьютере с Windows 7 и начать заново, вам это понадобится. Нажмите, чтобы твитнуть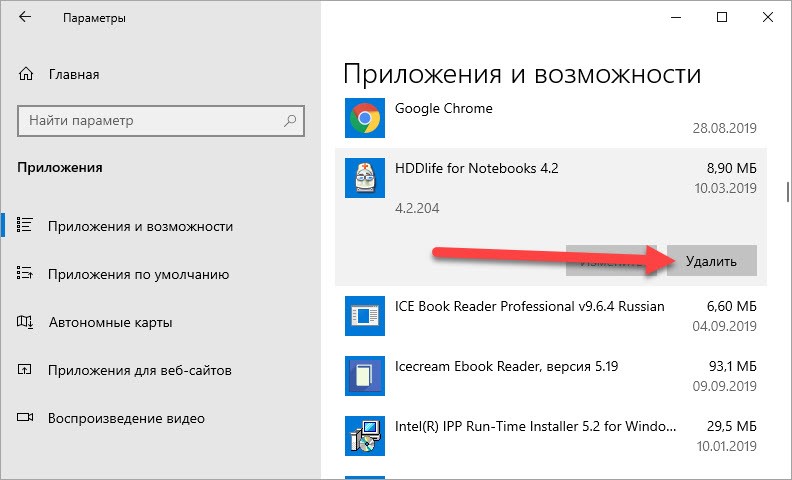

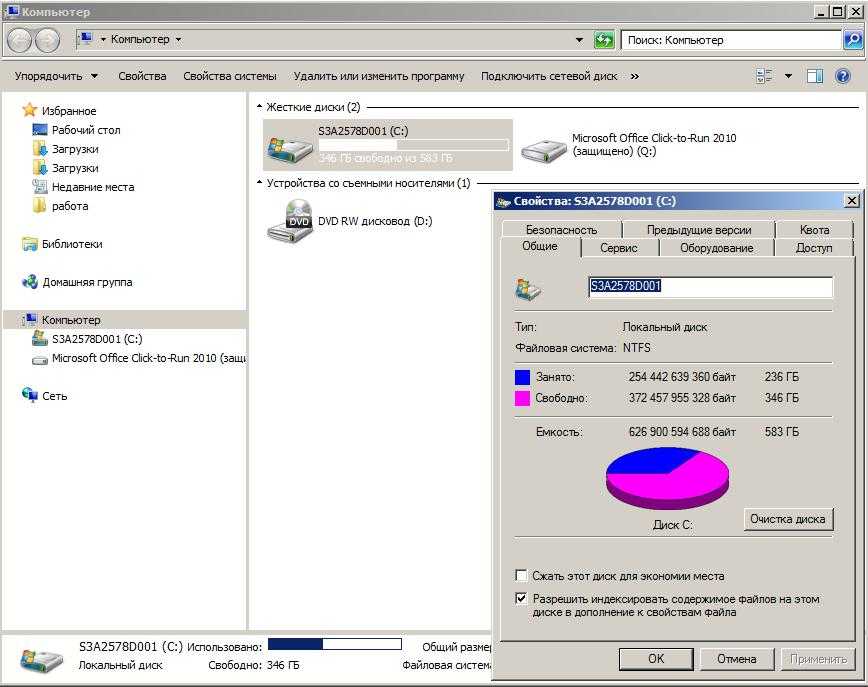 Когда это произойдет, вы столкнетесь с проблемами производительности.
Когда это произойдет, вы столкнетесь с проблемами производительности. Регулярная проверка вашего диспетчера задач или монитора активности также может помочь вам отметить любые подозрительные процессы, которые могут быть потенциально опасными.
Регулярная проверка вашего диспетчера задач или монитора активности также может помочь вам отметить любые подозрительные процессы, которые могут быть потенциально опасными. Эта встроенная утилита не только проверит наличие вредоносных программ, но и просканирует все обновления и дефрагментирует ваш жесткий диск. Хотя это должно работать в фоновом режиме, вы можете запустить программу вручную, выполнив следующие действия:
Эта встроенная утилита не только проверит наличие вредоносных программ, но и просканирует все обновления и дефрагментирует ваш жесткий диск. Хотя это должно работать в фоновом режиме, вы можете запустить программу вручную, выполнив следующие действия: 
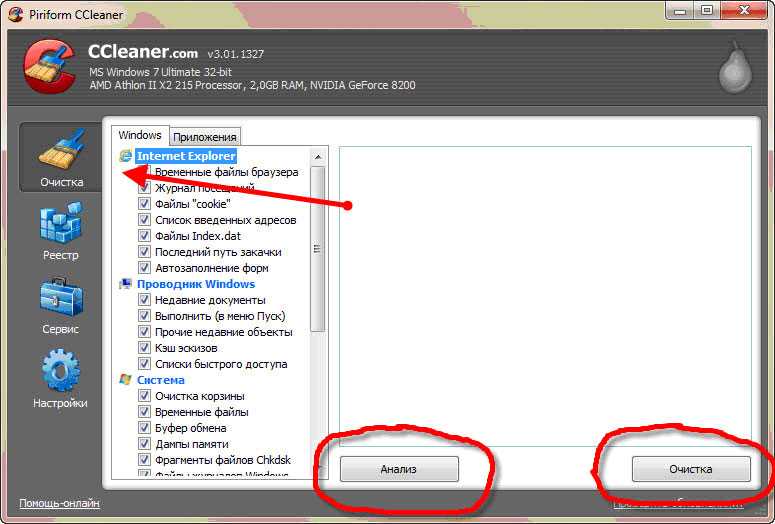 Лучший способ узнать, какие приложения вызывают проблему, — посетить Монитор активности (для пользователей Mac) или Диспетчер задач (для пользователей Windows).
Лучший способ узнать, какие приложения вызывают проблему, — посетить Монитор активности (для пользователей Mac) или Диспетчер задач (для пользователей Windows).
 Ваш компьютер должен уведомлять вас о любом доступном системном обновлении, если вы не отключили его.
Ваш компьютер должен уведомлять вас о любом доступном системном обновлении, если вы не отключили его.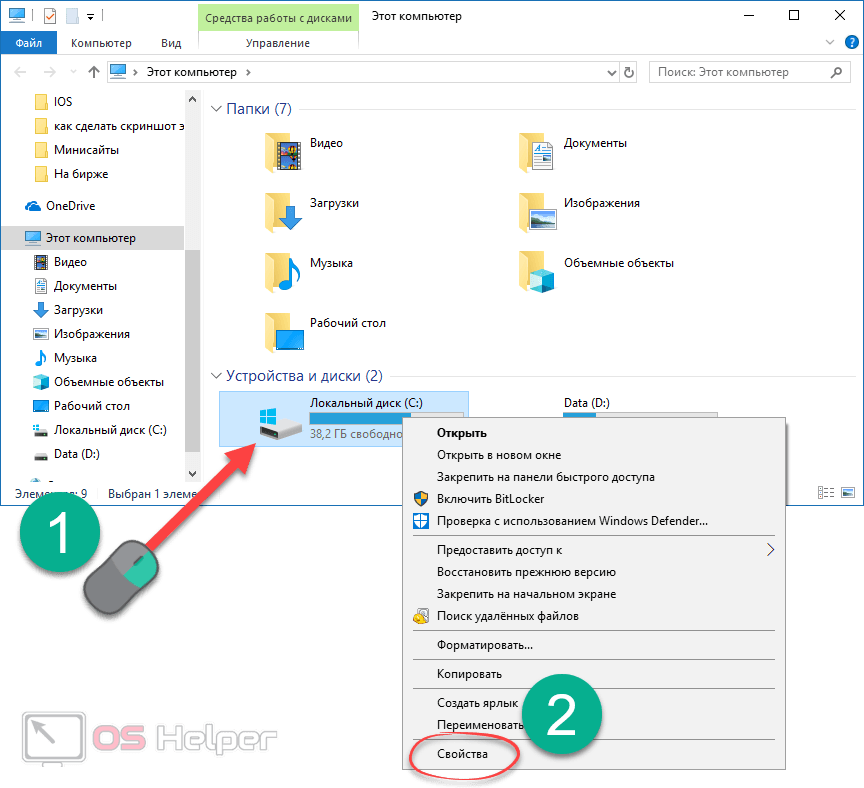

 Рассмотрите возможность хранения файлов, которые вы хотите сохранить, особенно больших, на другом устройстве хранения. SSD, DVD-R и жесткие диски — вот некоторые варианты, которые стоит рассмотреть.
Рассмотрите возможность хранения файлов, которые вы хотите сохранить, особенно больших, на другом устройстве хранения. SSD, DVD-R и жесткие диски — вот некоторые варианты, которые стоит рассмотреть.
 В случаях, когда вы не можете удалить расширение, отключите его, когда оно не используется. Таким образом, он все еще находится в вашем браузере, но не будет занимать слишком много памяти вашего компьютера.
В случаях, когда вы не можете удалить расширение, отключите его, когда оно не используется. Таким образом, он все еще находится в вашем браузере, но не будет занимать слишком много памяти вашего компьютера.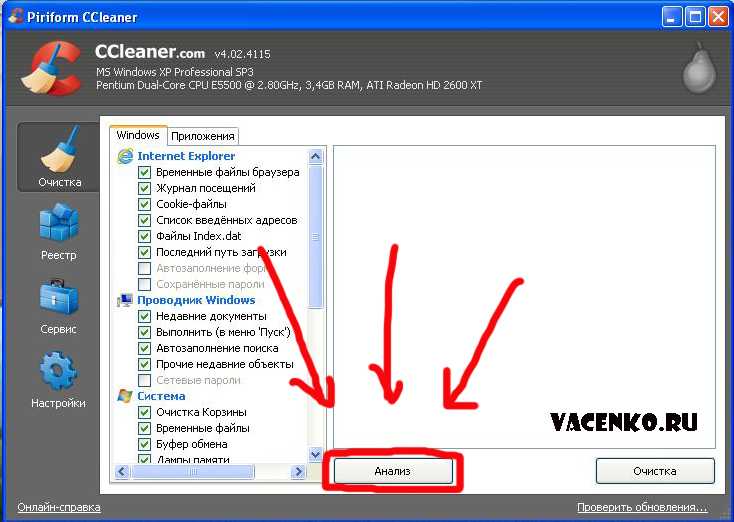 9«Как освободить оперативную память в Windows 10?» Вот совет: обновите оперативную память. Если объем оперативной памяти вашего компьютера не соответствует вашим потребностям, подумайте об обновлении. Покупка новой оперативной памяти с большим объемом может помочь вам более плавно запускать программы. Минимальное требование для запуска Windows 10 составляет всего 4 ГБ — хотя этого достаточно для легкой деятельности, такие действия, как игры и редактирование видео, обычно требуют больше оперативной памяти.
9«Как освободить оперативную память в Windows 10?» Вот совет: обновите оперативную память. Если объем оперативной памяти вашего компьютера не соответствует вашим потребностям, подумайте об обновлении. Покупка новой оперативной памяти с большим объемом может помочь вам более плавно запускать программы. Минимальное требование для запуска Windows 10 составляет всего 4 ГБ — хотя этого достаточно для легкой деятельности, такие действия, как игры и редактирование видео, обычно требуют больше оперативной памяти. Ваша оперативная память также должна быть совместима с вашей системой.
Ваша оперативная память также должна быть совместима с вашей системой.
 Прокрутите и коснитесь «Диспетчер задач». Выберите один из следующих вариантов: Нажмите клавишу «Меню», а затем нажмите «Настройки». Чтобы автоматически очистить ОЗУ: Чтобы предотвратить автоматическую очистку ОЗУ, снимите флажок Автоматически очищать ОЗУ.
Прокрутите и коснитесь «Диспетчер задач». Выберите один из следующих вариантов: Нажмите клавишу «Меню», а затем нажмите «Настройки». Чтобы автоматически очистить ОЗУ: Чтобы предотвратить автоматическую очистку ОЗУ, снимите флажок Автоматически очищать ОЗУ. Иногда кеш в Windows может замедлять работу вашего ПК или вызывать другие проблемы.
Иногда кеш в Windows может замедлять работу вашего ПК или вызывать другие проблемы. Вы заметите улучшение производительности на своем устройстве — до тех пор, пока не будет открыто слишком много приложений, работающих в фоновом режиме.
Вы заметите улучшение производительности на своем устройстве — до тех пор, пока не будет открыто слишком много приложений, работающих в фоновом режиме.

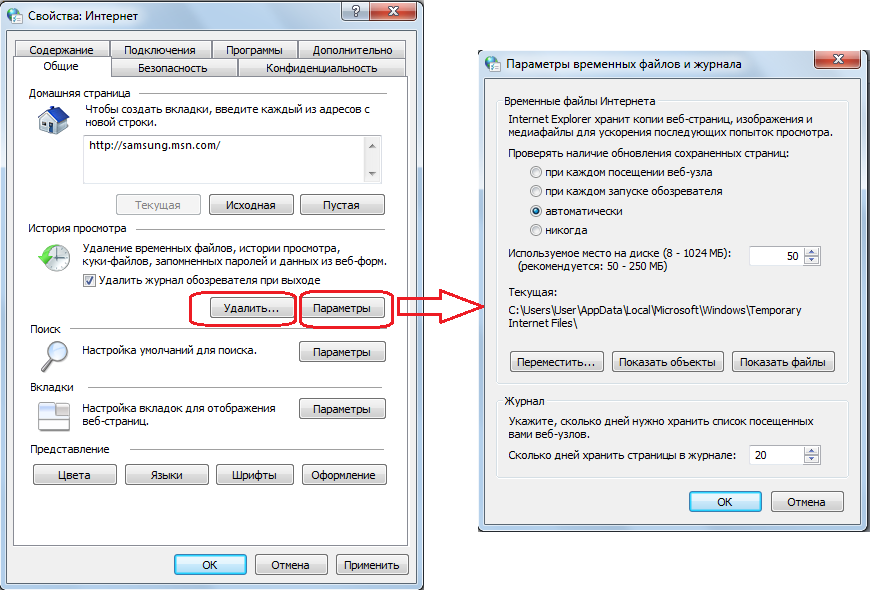 Когда оперативная память больше не вмещается, это приводит к утечке памяти, что приводит к замедлениям и разного рода ошибкам. Каждая программа останавливается при перезагрузке компьютера; отключается питание и очищается оперативная память.
Когда оперативная память больше не вмещается, это приводит к утечке памяти, что приводит к замедлениям и разного рода ошибкам. Каждая программа останавливается при перезагрузке компьютера; отключается питание и очищается оперативная память.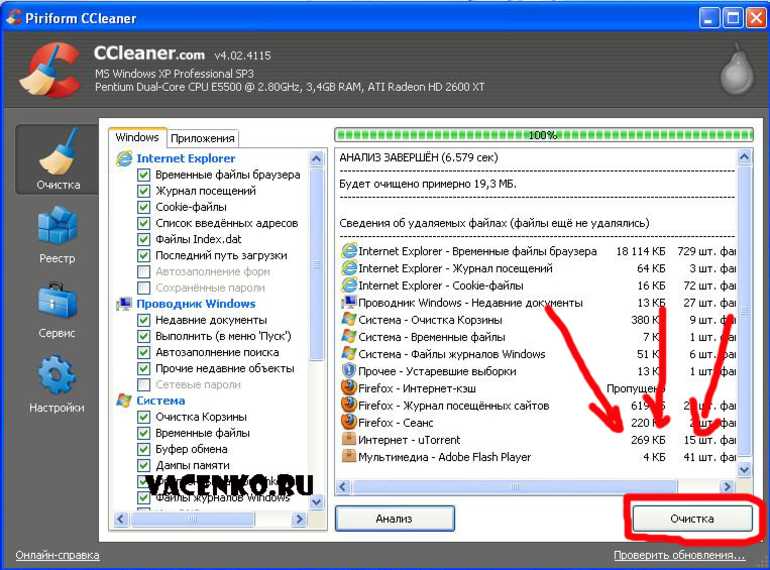
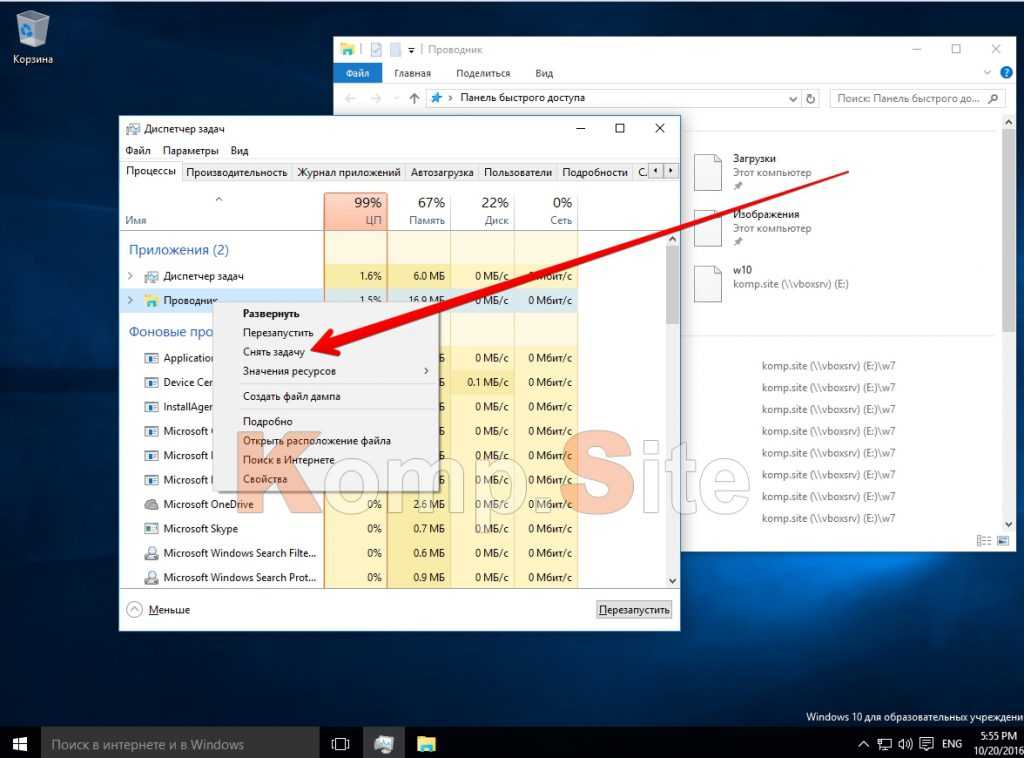 Сохраните этот файл с расширением «. VBS». Снова откройте «Блокнот» Введите следующую команду: Mystring = (80000000) Сохраните этот файл с расширением «. VBS».
Сохраните этот файл с расширением «. VBS». Снова откройте «Блокнот» Введите следующую команду: Mystring = (80000000) Сохраните этот файл с расширением «. VBS».
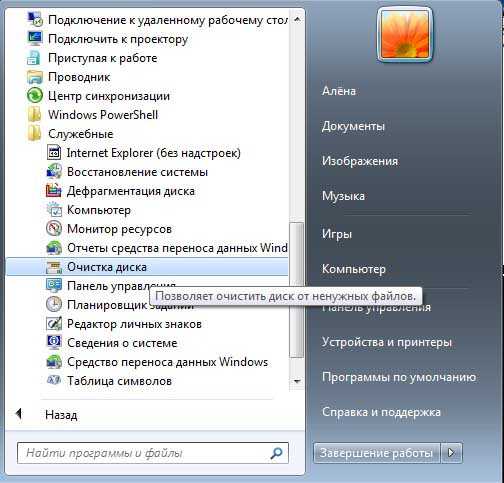 Нажмите «Пуск» и введите «Очистка диска».
Нажмите «Пуск» и введите «Очистка диска».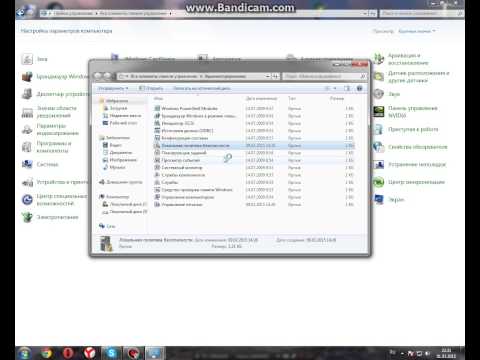 Откройте любое окно проводника. Один из способов сделать это — открыть папку или щелкнуть значок «Проводник» на панели задач Windows в нижней части экрана.
Откройте любое окно проводника. Один из способов сделать это — открыть папку или щелкнуть значок «Проводник» на панели задач Windows в нижней части экрана.