Обзор программ для очистки ноутбука
Если у вашего ноутбука снизилась производительность, он стал долго думать над выполнением тех или иных задач, это еще не значит, что его пора нести в сервисный центр для починки.
Вероятнее всего, операционная система накопила слишком много ненужных файлов, остающихся в системе после каждого рабочего сеанса. Их следует периодически удалять, но вручную это делать непросто, да и не рекомендуется, потому что по ошибке можно избавиться и от нужного контента. Операционная система Windows изначально содержит специальный инструмент для удаления подобных файлов. Он называется «Очистка диска». Программа предлагает выбрать диск, на котором вы хотите навести порядок, потом она выполнит анализ его содержимого и очищает. Работает этот инструмент вполне корректно, однако довольно медленно.
Если вы стремитесь ускорить процесс, рекомендуем установить специальную программу, производящую очистку в автоматическом режиме. В народе эти программы называют «чистильщиками».
Популярные программы-«чистильщики»
Чаще всего подобные программы являются многофункциональными, то есть, помимо очистки диска от лишних файлов они предлагают также чистку реестра, дефрагментацию диска, оптимизацию ОС. Однако работать с ними нужно осторожно, ибо они могут удалять и некоторые важные файлы. Системные файлы страдают редко, а вот файлы других программ могут быть ошибочно удалены. Потому перед удалением рекомендуется просматривать список файлов, рекомендуемых программой к удалению.
- Наиболее популярной программой для очистки Windows является CCleaner. Это очень удобная и быстродействующая программа. С ее помощью можно удалить временные и мусорные файлы установленных приложений, оптимизировать системный реестр и даже удалить ненужные программы.

- Еще можно порекомендовать программу Glary Utilites. Она представляет собой целый сборник полезных инструментов, после применения которых ваш ноутбук заметно оживится. Эта программа чистит реестр, дефрагментирует диск, оптимизирует память, выполняет резервное копирование, ищет дубликаты файлов и даже удаляет вредоносные программы. Glary Utilites имеет полезную опцию – очистку компьютера за 1 клик, позволяющую выполнить все эти операции, один раз нажав соответствующую кнопку. Вдобавок программа может указать, для каких установленных программ есть обновления. Очень удобно, быстро и эффективно.
- Весьма полезной является и утилита Advanced SystemCare. Она не только чистит диски, а и дефрагментирует реестр, удаляет сомнительные скрипты, исправляет системные бреши, выполняет тонкую настройку ОС Windows.
- Программа TweakNow PowerPack представляет собой очень большой набор инструментов для улучшения работы Windows. Она содержит много разделов и делает то, что не под силу другим подобным программам.
 К примеру, в разделе Windows Secret можно изменить системные настройки, скрытые для пользователей. К примеру, вы можете настроить под себя рабочий стол, меню «Пуск». В разделе Windows Cleaner производится очистка дисков, дефрагментация и очистка реестра, настройка автозагрузки; в разделе System Information можно ознакомиться с системной информацией, а в разделе Miscellaneous Tools находится масса дополнительных утилит для управления компьютером. Эта программа очень емкая и полезная, но доступна только на английском языке.
К примеру, в разделе Windows Secret можно изменить системные настройки, скрытые для пользователей. К примеру, вы можете настроить под себя рабочий стол, меню «Пуск». В разделе Windows Cleaner производится очистка дисков, дефрагментация и очистка реестра, настройка автозагрузки; в разделе System Information можно ознакомиться с системной информацией, а в разделе Miscellaneous Tools находится масса дополнительных утилит для управления компьютером. Эта программа очень емкая и полезная, но доступна только на английском языке. - Еще можно порекомендовать программу Wise Registry Cleaner , которая наведет порядок в вашем реестре. Она проведет более глубокий анализ реестра, причем сделает это довольно быстро, и найдет ошибки, пропущенные другие утилитами.
Дополнительно не забывайте чистить от лишних файлов и ваш браузер. Соответствующую опцию вы найдете в настройках. После этого интернет-страницы будут загружаться заметно быстрее.
Если вы хотите, чтобы ноутбук не раздражал вас постоянными зависаниями, нужно правильно за ним ухаживать. Вышеперечисленные программы способны в этом помочь. Но если девайс и после очистки продолжает работать со сбоями, обращайтесь в сервисный центр компании «МТ Сервис» для качественного ремонта вашего ноутбука.
Вышеперечисленные программы способны в этом помочь. Но если девайс и после очистки продолжает работать со сбоями, обращайтесь в сервисный центр компании «МТ Сервис» для качественного ремонта вашего ноутбука.
Игровые консоли для детей и взрослых
Что такое экшн-камеры
Как вручную почистить виндовс 7 от мусора. Как почистить компьютер, ноутбук от мусора и ненужных программ, диск с
Как почистить компьютер, ноутбук от мусора и ненужных программ?
Как очистить компьютер, ноутбук, смартфон или планшет от ненужных программ и мусора.
Рано или поздно, пользователи компьютера или ноутбук сталкиваются с необходимостью очистки жёсткого диска от ненужных программ, файлов, засоряющих ПК. Причин этому может быть несколько.
Например ваш компьютер стал сильно тормозить
. это может быть вызвано сильной фрагментацией и маленьким процентом свободного места на диске С:
(или любом другом). Некоторое количества места на диске требуется для выполнения системных операций, если этого места будет не хватать, ноутбук или компьютер может работать медленнее чем обычно. Желательно, чтобы всегда было свободно более 10% места на жёстком диске. В этой статье я расскажу как почистить диск с от ненужных файлов.
Некоторое количества места на диске требуется для выполнения системных операций, если этого места будет не хватать, ноутбук или компьютер может работать медленнее чем обычно. Желательно, чтобы всегда было свободно более 10% места на жёстком диске. В этой статье я расскажу как почистить диск с от ненужных файлов.
Как почистить диск с? Иногда вам нужно записать что-то на компьютер или ноутбук, а свободного места уже нет. В крайних случаях, Windows выдаёт системное сообщение о том, что места на диске почти не осталось.
Для того чтобы грамотно очистить компьютер от хлама, нужно определить для себя, какие именно программы и компоненты вам необходимы, а без каких файлов, фильмов и прочих данных вы сможете обойтись.
Как удалить ненужные программы и файлы и освободить место на диске в Windows .
Для очистки жёсткого диска во всех версиях, начиная с Windows XP
(Windows 7, 8, 8.1
), существует утилита с одноимённым названием. Запустить программу «Очистка диска
» можно зайдя в меню «Пуск» — «Стандартные» — «Служебные».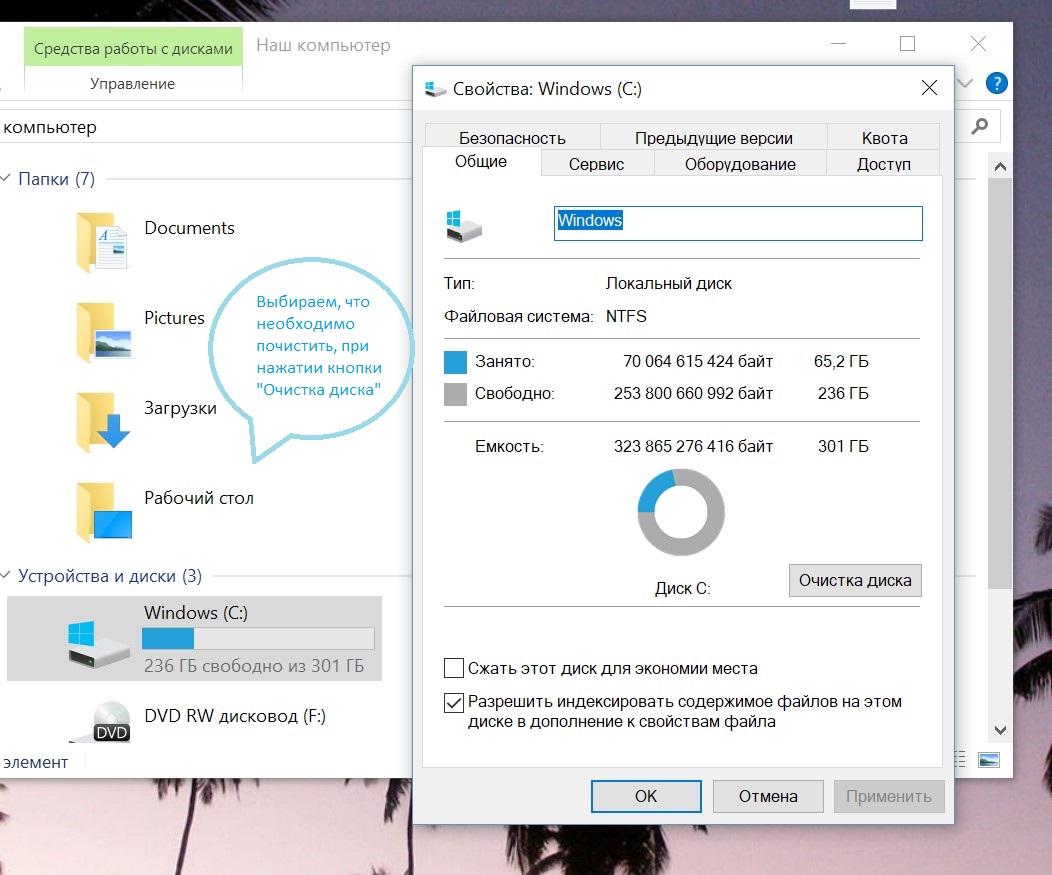 Всё что нужно сделать, это выбрать необходимые для очистки файлы, проставив галочки. Такой метод позволит освободить до 5 Гб на жёстком диске компьютера или ноутбука.
Всё что нужно сделать, это выбрать необходимые для очистки файлы, проставив галочки. Такой метод позволит освободить до 5 Гб на жёстком диске компьютера или ноутбука.
Дополнительно можно ещё отключить режим гибернации (сна) в Windows, это освободит ещё около 3 Гб.
Как почистить компьютер от мусора и лишних программ, с помощью программы CCleaner.
Самый эффективный способ очистки — программа для очистки компьютера от мусора. Когда речь заходит об очистке ПК от мусора и ненужного софта, невозможно не упомянуть бесплатную программу CCleaner. CCleaner — признанный лидер среди программ по очистке компьютера от лишних программ, временных файлов, кэша, истории посещения сайтов и т.д. Эта утилита также оптимизирует работу вашего компьютера, поэтому поможет несколько ускорить его работу и почистить компьютер от мусора windows 7.
Всё что вам необходимо, это скачать бесплатно CCleaner с официального сайта . отсюда: http://www.piriform.com/ccleaner/download/standard
Использование CCleaner, позволит вам освободить дополнительно до 10 Гб места на жёстком диске ноутбука или ПК.
Другие программы для очистки ПК и ноутбуков от хлама и лишнего ПО.
Почистить компьютер, ноутбук от мусора вам также помогут следующие программы: «Norton Utilities «, «WinUtilities «, «TuneUp Utilities » «Ace Utilities » и др. Смотрите: как почистить компьютер от мусора бесплатно без регистрации. Из него вы узнаете как очистить компьютер от ненужных программ.
Напоминаем также, что после удаления с диска ненужных файлов, рекомендуется провести дефрагментацию диска. Для этого нужно зайти в «Пуск» — «Стандартные» — «Служебные» — «Дефрагментация диска».
Как освободить место на планшете или смартфоне под управлением ОС Android.
Чтобы очистить внутреннюю память телефона или другого мобильного устройства на Android
нужно удалить неиспользуемые или ненужные приложения, игры и файлы. Если вам не хватает свободного места для установки apk
приложений можно также переместить некоторые приложения, игры, музыку или фильмы во Flash-память, карту micro SD
.
То есть, если вы хотите освободить место и при этом ничего не удалять, вам потребуется дополнительная карты памяти для смартфона или планшета на Android.
Вот так, теперь вы знаете как почистить ноутбук от ненужных программ и файлов.
Если остались вопросы, отвечу в комментах!
Больше информации
Очистку жесткого диска компьютера можно производить с использованием системных приложений и утилит. Они позволяют в автоматическом режиме удалить временные файлы, в ручном режиме избавиться от ненужных данных, а также полностью стереть всю информацию — выбор за вами. Некоторые типы внешних дисков — флэшки, дискеты, внешние винчестеры — тоже могут быть очищены таким способом, а другие — CD/DVD-диски — потребуют использования дополнительных программ.
Инструкция
При необходимости очистить какой-либо том диска от неиспользуемых операционной системой и прикладными программами временных файлов, откройте окно свойств этого диска. Для этого запустите «Проводник», щелкните иконку нужного объекта правой кнопкой и выберите в контекстном меню строку «Свойства».
На вкладке «Свойства» рядом с диаграммой, отображающей свободное и занятое пространство, помещена кнопка «Очистка диска» — нажмите ее. На экране появится предупреждение о том, что составление списка ненужных файлов может занять несколько минут. Дождитесь окончания работы системной программы.
В списке файлов, который будет размещен на вкладке «Очистка диска» окна, появляющегося по завершении процесса, поставьте отметки напротив тех групп файлов, которых вам не жалко. Выделяя каждую строку, вы сможете прочесть пояснение о назначении этой группы файлов. Процесс очистки запустите нажатием кнопки OK.
В этом же окне есть еще одна вкладка — «Дополнительно». Она разделена на две секции, и в каждую помещена кнопка «Очистить». Нажмите верхнюю, если хотите открыть список установленных приложений и освободить место на диске удалением некоторых из них. Нижнюю используйте для доступа к списку сохраненных точек восстановления — удалив старые и неиспользуемые тоже можно увеличить свободное дисковое пространство.
Если требуется тотальная зачистка диска от всех файлов, выберите команду «Форматирование», щелкнув иконку нужного диска в окне «Проводника» правой кнопкой мыши. Эта команда вызывает на экран окно настроек операции. В нем вы можете выбрать тип файловой системы и размер кластера, задать метку тома, а также выбрать быстрое форматирование или долгое, но более тщательное
Компьютеры настолько укоренились в нашей жизни, что представить мир без них просто невозможно. Несмотря на это, многие пользователи не умеют ухаживать за своим «железным конем». К примеру, далеко не каждый знает, как очистить диск С. Заполнить пробел в познаниях поможет эта статья.
Заполнение системного диска может привести к появлению целого ряда неудобств. Если на диске С мало места, то могут возникнуть следующие проблемы:
- Нельзя установить новые программы;
- Нет места для обновлений операционной системы;
- Снижается скорость работы ПК.
Первая проблема легко решается. Если недостаточно места на диске С, то можно устанавливать новые программы в другие разделы (D, E и т.д.). Но что делать со вторым и третьим пунктом? Выход один – нужно очистить системный диск. Каким образом это можно сделать? Как освободить место на диске С? Ответ можно найти в этой статье.
Если недостаточно места на диске С, то можно устанавливать новые программы в другие разделы (D, E и т.д.). Но что делать со вторым и третьим пунктом? Выход один – нужно очистить системный диск. Каким образом это можно сделать? Как освободить место на диске С? Ответ можно найти в этой статье.
Как освободить место на системном диске?
Многие не имеют ни малейшего понятия о том, как очистить локальный диск С. Люди ошибочно считают, что это очень сложно. Чистка компьютера – быстрый и простой процесс, который не требует каких-то специализированных знаний в области IT. Однако пренебрегать данной процедурой не стоит. Чистку системного диска нужно проводить хотя бы раз в месяц.
Существует множество способов, которые позволяют почистить компьютер от мусора. Наиболее действенные мы рассмотрим в этой статье. Перед началом следует отметить, что методы, приведенные ниже, можно использовать для очистки диска С от мусора на Windows 10, Windows 7 и других версиях этой ОС.
Удаление ненужных программ вручную
Разумеется, больше всего места занимает программное обеспечение. Поэтому, когда требуется очистить диск С от мусора, в первую очередь внимание надо обратить на софт.
Поэтому, когда требуется очистить диск С от мусора, в первую очередь внимание надо обратить на софт.
Как почистить диск С от ненужных файлов? Чтобы деинсталлировать программу, надо воспользоваться встроенной утилитой Windows. Для ее запуска необходимо войти в меню «Пуск» и в выпадающей вкладке выбрать пункт «Панель управления». Затем надо зайти в раздел «Удаление программ».
Откроется новое окно, содержащее информацию обо всех программах, которые есть на компьютере. Их можно сортировать по размеру, дате или названию. Что можно удалить? В первую очередь деинсталляции подлежит софт, который вообще не используется. Как правило, это пройденные игры. Для того чтобы удалить программу жмем по ней ПКМ, после чего появится соответствующая вкладка.
Встроенная утилита Windows
Освободить компьютер от мусора можно посредством стандартной утилиты Windows. Делается это очень просто. Необходимо зайти в «Компьютер» и нажать ПКМ на диск, который будем очищать. В выпадающем списке кликаем на пункт «Свойства», после чего открывается новое окно с информацией о разделе памяти.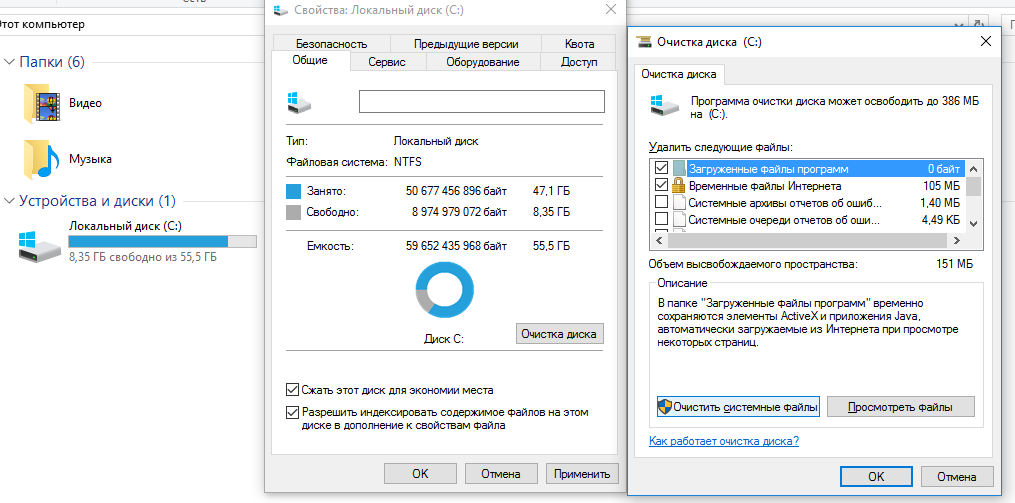 Нас интересует вкладка «Общие». Заходим туда и нажимаем на кнопку «Очистка диска».
Нас интересует вкладка «Общие». Заходим туда и нажимаем на кнопку «Очистка диска».
Встроенная утилита начнет анализировать данные и искать ненужные файлы. Это займет определенное количество времени. После того как программа проанализирует память компьютера она выдаст список ненужных файлов. Их нужно отметить галочкой и после этого нажать «ОК».
Таким способом много памяти не освободишь, но пару десятков мегабайт выиграть можно.
Временные файлы
Для проведения корректной инсталляции или апдейта программ, антивирусов и т.д. на компьютере создаются временные файлы. Операционная система хранит их в папке Temp, которая находится на диске С. Для повседневной работы программ временные файлы не нужны. Поэтому софт, использующий промежуточные ресурсы, удаляет их по завершении инсталляции или обновления в автоматическом режиме.
Однако порой происходит сбой, из-за которого временные файлы не удаляются. Это приводит к тому, что папка Temp начинает постепенно засорятся и занимать на системном диске все больше и больше места. Чтобы исправить это, необходимо удалить промежуточные файлы вручную. Делается это очень просто. Надо зайти в папку Temp, которая расположена по адресу «Компьютер» > Диск С > папка Windows. Чтобы освободить память на диске С, необходимо деинсталлировать содержимое данной папки.
Чтобы исправить это, необходимо удалить промежуточные файлы вручную. Делается это очень просто. Надо зайти в папку Temp, которая расположена по адресу «Компьютер» > Диск С > папка Windows. Чтобы освободить память на диске С, необходимо деинсталлировать содержимое данной папки.
В Виндовс 10, Виндовс 7 и прочих версиях ОС существует две папки для хранения временных файлов. Добраться до второй можно посредством меню «Пуск». Надо просто ввести поисковой запрос %Temp%. Папку нужно открыть и очистить. Стоит подметить, что порой операционная система может выдать предупреждение о том, что некоторые файлы не удаляются. Это говорит о том, что в данный момент они используются какой-то программой. Если такое сообщения появилось, то просто нажимаем кнопку «Пропустить».
«Корзина»
«Корзина» – это специальная папка, представляющая собой временное хранилище для удаленных файлов. Все, что там хранится, занимает память компьютера. Поэтому «Корзину» надо время от времени чистить. Чтобы сделать это, на папку нужно нажать ПКМ и в выпадающем списке кликнуть на пункт «Очистить корзину». После этого папка освободится от мусора, и памяти на диске С станет больше.
Чтобы сделать это, на папку нужно нажать ПКМ и в выпадающем списке кликнуть на пункт «Очистить корзину». После этого папка освободится от мусора, и памяти на диске С станет больше.
«Загрузки»
Пользователи довольно часто скачивают фильмы, музыку, игры через стандартный загрузчик браузера. Файлы из интернета автоматически сохраняются в папку «Загрузки». А она, как известно, располагается на диске С. Если пользователь часто скачивает какие-то файлы из интернета, то свободное дисковое пространство очень быстро иссякает. Чтобы не допустить засорения диска С, нужно время от времени проверять загрузочную папку на наличие объемных файлов.
Надо открыть «Компьютер» и перейти в «Загрузки».
Необходимо проверить папку на наличие больших файлов и если таковые имеются, то их надо удалить или переместить на другой диск.
Файл подкачки
В ОС Windows существует файл подкачки. Как он влияет на память и зачем нужен? Порой системе для выполнения определенных операций недостаточно оперативки.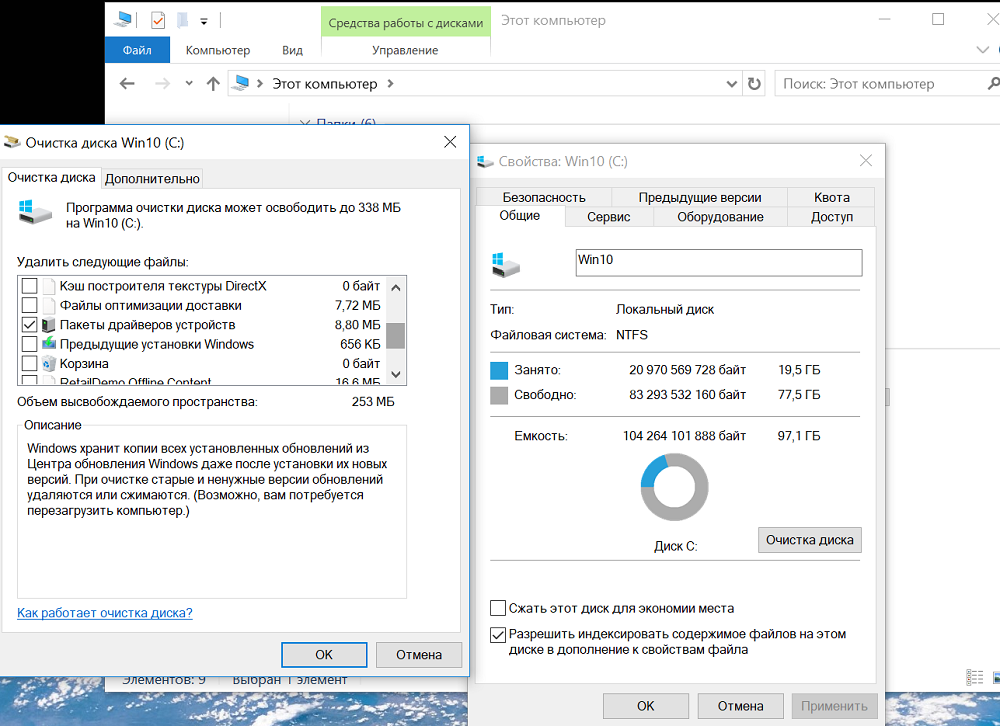 В таких случаях файл берет у диска определенное количество постоянной памяти и использует ее в качестве оперативной.
В таких случаях файл берет у диска определенное количество постоянной памяти и использует ее в качестве оперативной.
Для освобождения диска С, нужно сделать так, чтобы файл подкачки брал ресурсы в другом месте. Необходимо зайти в папку «Компьютер», после чего нажать ПКМ. В появившейся вкладке кликаем на «Свойства». Появится окно. В нем открываем «Дополнительные параметры системы».
Затем нажимаем на «Параметры».
В новом окне переходим в раздел «Дополнительно» и кликаем на «Изменить».
Устанавливаем диск, с которого файл подкачки будет брать память. Делается это следующим образом. Выделяем диск С и ставим метку напротив свойства «Без файла подкачки». Для подтверждения кликаем на кнопку «Задать». С другим диском делаем все наоборот и отмечаем свойство «Размер по выбору системы».
Если окно не дает изменять свойства (поле с дисками подсвечено тусклым), то снимаем галочку напротив параметра «Автоматически выбирать объем файла подкачки».
Гибернация
Чтобы сэкономить память на диске С, можно выключить гибернацию на компьютере. Надо активировать командную строку (комбинация Win + R) и написать в ней: powercfg.exe –h off. Жмем Enter и вуаля – гибернация отключена. После перезагрузки компьютера можно заметить, что памяти на системном диске стало немного больше.
Однако без крайней необходимости режим гибернации лучше не выключать. Это крайне полезная функция, которая позволяет восстановить работу ранее запущенных программ, даже если компьютер был выключен. Чтобы вновь активировать гибернацию, в консоли нужно написать команду powercfg.exe –h on и перезагрузить ПК.
Контрольные точки
Контрольные точки создаются после различных изменений в системе (обновление драйверов, установка нового программного обеспечения и пр.). Они позволяют откатить систему в случае возникновения каких-то проблем. Но за такую возможность необходимо платить системной памятью. Для освобождения диска С можно удалить контрольные точки.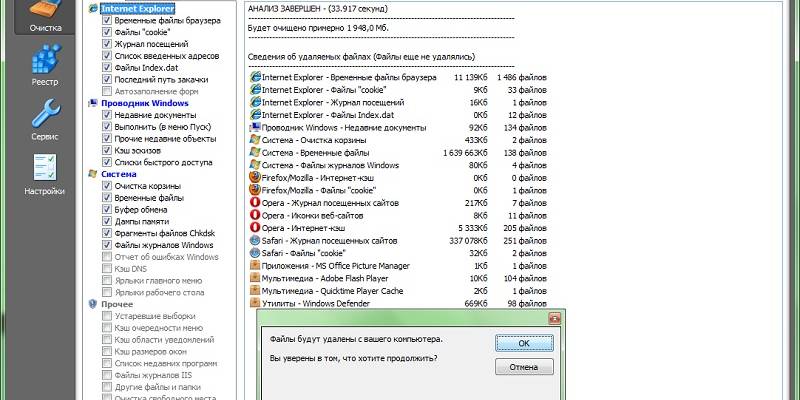 Это даст пару мегабайт памяти. В этом видео можно узнать о том, как удалить точки восстановления и таким образом почистить локальный диск С:
Это даст пару мегабайт памяти. В этом видео можно узнать о том, как удалить точки восстановления и таким образом почистить локальный диск С:
Вывод
Память на диске С довольно быстро засоряется. Это может стать причиной целого ряда неприятностей. Чтобы избежать проблем, нужно следить за количеством свободного пространства и время от времени чистить системный диск. Очистка диска С положительным образом влияет на работоспособность компьютера и при этом не занимает много времени. Существует много бесплатных способов освободить место на диске с переполненной памятью. Причем эти методы одинаковы на всех ОС от Microsoft. То есть очистка диска на Windows 10, Windows 7, Windows XP, Windows Vista происходит идентично.
Вконтакте
Как удалить ненужные программы с компьютера полностью
Как удалить программы с компьютера
Большое количество установленных программ замедляет работу компьютера.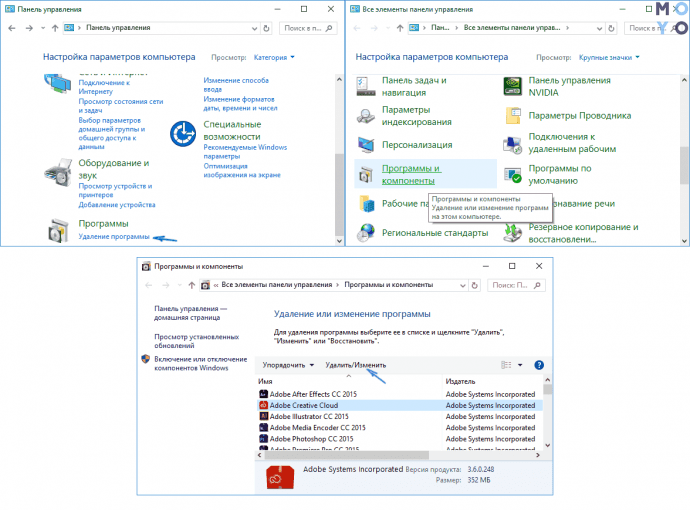 Если вы заметили, что система тормозит и подвисает, возможно, пришло время деинсталлировать часть из них.
Если вы заметили, что система тормозит и подвисает, возможно, пришло время деинсталлировать часть из них.
Какие программы подлежат удалению:
- 1. Нежелательные приложения, которые устанавливаются вместе с полезным софтом. Иногда пользователи сами (по незнанию или в спешке) дают разрешение на их инсталляцию, а иногда — такие программы устанавливаются без спроса. В любом случае, они вам не требуются, а место и ресурсы системы съедают.
- 2. Демоверсии или софт с закончившейся лицензией. Часто пользователи забывают удалить лишние программы, срок действия которых уже давно вышел. Между тем они засоряют систему и отрицательно сказываются на быстродействии.
- 3. Приложения, которыми вы давно не пользуетесь. Иногда приходится устанавливать тот или иной софт, чтобы, к примеру, открыть файл с необычным расширением. Потом вы можете годами не открывать это приложение, но оно по-прежнему будет продолжать занимать место на диске.
Во всех трёх случаях следует выполнить полное удаление программ с компьютера. Однако деинсталляция вручную не дает 100% гарантии, поскольку каждое приложение оставляет «хвосты», записи в реестре, а также различные файлы в других папках ПК. Остатки программ не только захламляют место, но и значительно тормозят работу компьютера.
После самостоятельного удаления приложений, понадобится программа для чистки компьютера. В инструкции мы расскажем, как удалить ненужные программы с помощью «Ускорителя Компьютера», чтобы в Windows не осталось их следов.
Удаление программ средствами Windows 10
ШАГ 1. УДАЛЕНИЕ ПРОГРАММ В WINDOWS 7
Нажмите кнопку «Пуск» и перейдите в «Панель управления». Далее выберите вид Просмотр: «Категория» и зайдите в блок «Удаление программы». В нем представлен полный список приложений, установленных на вашем ПК. Найдите необходимую программу и откройте окно «Удаление или изменение программы» одним (или двойным, в зависимости от настроек) кликом мыши. Дождитесь окончания процесса удаления, а затем перейдите к шагу номер 3.
ШАГ 2. УДАЛЕНИЕ ПРОГРАММ В WINDOWS 8
Интерфейс этой версии несколько отличается от предыдущей, поэтому у некоторых пользователей возникает вопрос: как удалить программы с компьютера в Windows 8? На самом деле все просто! Кликните по кнопке «Пуск» правой кнопкой мыши. Перед вами появится окно с различными вариантами действий. Выберите пункт «Панель управления», а затем перейдите в раздел «Программы» («Удаление программы»). Выберите из списка необходимое приложение и нажмите кнопку «Удалить». Затем перейдите к следующему шагу данной инструкции.
Удалить ненужные программы в Ускорителе Компьютера гораздо проще
ШАГ 3. СКАНИРОВАНИЕ КОМПЬЮТЕРА
Чтобы полностью удалить ненужное приложение, следует скачать программу для очистки вашего компьютера и установить ее, используя «Мастер Установки». Далее произведите запуск Ускорителя и нажмите кнопку «Сканировать компьютер». Поиск ведется одновременно в трех направлениях: жесткий диск, системный реестр и автозагрузка. Но перед тем как удалить ненужные файлы с помощью кнопки «Исправить все ошибки», мы советуем просмотреть каждый блок отдельно.
Исправление ошибок реестра
ШАГ 4. Удаление программ в реестре
Реестр – фактически, мозг компьютера. В нем хранится информация о настройках Windows, а также данные обо всех изменениях, происходящих в операционной системе. После удаления ненужной программы вручную, в реестре сохраняются записи о ней. Со временем их накапливается очень много, поэтому работа системы становится медленной, а ноутбук часто зависает. Как почистить компьютер от ненужных файлов? Используйте «Ускоритель Компьютера». Он помогает устранить следы удаленных программ, избавив ПК от временных файлов и старых ключей всего в один клик!
Удалите лишний софт
Удаление ненужных программ – не единственная опция «Ускорителя Компьютера». Вы найдёте дополнительные возможности:
- Работа с автозагрузкой. Отключайте ненужные приложения, которые загружаются одновременно с включением компьютера для более быстрого запуска Windows.
- Удобный планировщик. Настраивайте расписание автоматических проверок и оптимизации системы.
- Поиск дубликатов и крупных файлов. Безболезненно очищайте жёсткий, когда срочно требуется свободное место.
- Защита личных данных. Быстро повышайте производительность системы, удаляя кэш, и обеспечивайте безопасность вашей информации при использовании интернета.
Обеспечьте безопасность работы в сети
В конце статьи хотелось бы добавить, что «Ускоритель Компьютера» поможет вам не только грамотно удалить те или иные программы и компоненты, но и существенно повысит производительность Windows. Приложения и сайты будут загружаться намного быстрее, а вы забудете о зависаниях и сбоях ПК, которые беспокоили вас долгое время.
Как почистить компьютер | Будни технической поддержки
При покупке компьютера он первое время летает, все запускается в мгновение ока (если конечно не криворукий настраивал его), а со временем всё начинает тормозить.
Причин торможения компьютера может быть очень много: вирусы, переполненный жесткий диск, вредоносное программное обеспечение, большое количество программ стартует вместе с компьютером, множество ненужных программ на компьютере, умирает жесткий диск и многое другое. В сегодняшней статье поговорим о различных способах почистить компьютер, чтобы вернуть ему быстродействие.
Почистить компьютер от вирусов
Очень частая проблема торможения компьютера, и различных ошибок в Windows – являются вирусы. И даже, если у вас стоит антивирус – это не гарантирует того, что на вашем компьютере нет вирусов. К примеру: не раз ко мне обращались с установленным на компьютере антивирусом Eset, и доказывали, что вирусов нет. Я в свою очередь заходил в процессы и в автозагрузку, и видел лишние непонятные процессы потребляющие много ресурсов, после чего сканировал компьютер с помощью дрвеб и находил кучу вирусов.
Проще говоря, на всякий случай скачайте Dr.Web CuteIt и проверьте компьютер на вирусы!
Как почистить компьютерПосле проверки удалить старый антивирус, и установить новый, с бесплатных советую Panda Free Antivirus, его базы находятся в облаке и его работа из-за этого не тормозит компьютер, да и за время работы с ним – проблем с вирусами не было.
Если уже совсем все печально, и вирусы не дают запустить никакую программу, советую создать загрузочную флешку или LiveCD ( скачать можно на любом торренте, или на любом сайте антивируса, и записать образ на диск). Как записывать образы на диск, или сделать загрузочную флешку, можно прочесть в статье. Далее, в биос выбрать способ загрузки компьютера с диска (или флешки), и провести лечение.
Убрать лишние программы с автозагрузки
Почти каждая программа при установке добавляет себя в автозагрузку, и при включении компьютера все эти программы запускаются тоже, что в свою очередь очень тормозить компьютер. Советую убрать все лишнее с автозагрузки с помощью команды msconfig (или диспетчера задав в Windows 8 и выше), а все лишнее – это почти всё кроме антивируса 🙂
Как почистить компьютерУдалить лишние программы, и почистить жесткий диск.
Переполненный жесткий диск, тоже может быть причиной торможения компьютера. Если системный диск полностью забит, а соседние полупустые – все будет тупить и желательно почистить его, или увеличить за счет других дисков.
Чистка жесткого диска – это удаление всего ненужного, то есть программ и игр которые не используются годами, фильмов когда-то скачанных чтобы посмотреть и забытых, или старых инсталляций программ. Все со временем скапливается как на свалке и захламляет компьютер, в свою очередь ухудшая работу компьютера все больше и больше. В чистке компьютера может помочь программа Ccleaner, или удаления программ в панели управления. Читайте подробную инструкцию как почистить жесткий диск, и следуя ей – вы освободите достаточно места на компьютера, для его нормальной работы.
Как почистить компьютер
Почистить браузер и вернуть ему быстродействие.
Очень много вредоносного программного обеспечения устанавливается в браузере, которое меняет стартовые страницы, поисковик и кругом выкидывает рекламу. Чтобы избавиться от лишнего в браузерах – нужно проверить ярлыки на предмет лишних ссылок, расширения и программное обеспечение. Здесь нужно поработать руками и запустить пару программ для проверки вашего компьютера на нежелательное ПО, антивирусы зачастую не замечают вредоносное ПО которое лезет через браузеры. Следуйте инструкциям статьи “Как сделать браузер снова быстрым” и через пол часа у вас будет браузер как новый, да и лишне вредоносное программное обеспечение будет удалено с компьютера.
Как почистить компьютерУменьшить анимацию
Если ваш компьютер старенький и плохо тянет новые анимации Windows – можно убрать или упростить оформление Windows:
1.Нажимаем на “Компьютер” правой клавишей мыши “Свойства”;
2. С левой стороны выбираем “Дополнительные параметры системы”;
3. Во вкладке “Дополнительно” в “Быстродействии” выбираем “Параметры”;
4. Выбираем “Обеспечить наилучшее быстродействие”, или настраиваем по своему предпочтению.
Как почистить компьютерСбросить ПК\ Переустановить Windows
Иногда самим простым и быстрым способом почистить компьютер – является переустановка Windows, или сброс к начальным установкам.
Если на вашем компьютере операционная система Windows 8, 8.1, 10 – вы можете воспользоваться стандартной функцией сброса системы, то есть нажав на одну кнопку вы получите чистую Windows, во время сброса вы сможете выбрать сохранить ваши данные и настройки при этом, или нет.
Нужно зайти в пуск и найти Параметры (настройки) => Обновление и безопасность => Восстановление => Вернуть компьютер в исходное состояние
Как почистить компьютерв более ранних версиях Windows нужно только переустанавливать операционную систему. Если у вас есть образ системы более раннего состояния, или установлена Reboot Restore Rx – для восстановления первичного состояния окон воспользуйтесь ими.
Дефрагментация жесткого диска
Дефрагментация увеличивает время жизни и скорость работы вашего жесткого диска.
Нажимаем Win +R вводим dfrgui.exe (если у вас Windows XP то dfrg.msc) => проводим дефрагментацию нужного тома (может занять долгое время)
Как почистить компьютерПочистить компьютер от пыли
Если вашему компьютеру больше года и вам кажется, что он сильно греется – можно почистить его от пыли. Кстати проверить температуру нагрева можно в BIOS на вашем компьютере, или установив программы Aida64 или Everest, и зайдя в датчики
Как почистить компьютерЕсли он перегревается поищите инструкцию чистки своего ноутбука, или дайте на чистку мастеру. Если решили чистить сами – делайте все не спеша, и без резких движений 🙂
Чтобы почистить компьютер, тоже вызовите мастера, или выключите его, снимите боковую крышку, возьмите в руки щетку или пылесос – и удаляйте пыль кругом где ее увидите…
Умирает жесткий диск
Еще тупить компьютер может из-за того, что умирает жесткий диск, вы переустановили Windows – а всё тупит и ничего не меняется? Это один из симптомов, но – это очень огромный пункт и будет о нем в отдельной статье, еще один из симптомов – при каждом включении проходит проверка диска на наличие ошибок. Можно скачать программа Victoria и провести тест диска, по нем будет понятнее в каком состоянии находится ваш жесткий диск и может он быть причиной торможения компьютера или нет.
Как почистить компьютерДанных вариантов для возвращения быстродействия вашего компьютера, и для его чистки – вам хватит с головой 🙂 Если есть какие-то дополнения – пишите комментарии! Удачи Вам 🙂
Как почистить ноутбук от старого владельца?
Автор вопроса по привычному мной обыкновению не заполнил поле «Подробности», где следовало указать модель ноутбука и Ось, установленную на нём. Поэтому я перечислю известные мне варианты.
В ноутбуках, начиная с Виндовс 7 и даже более ранних версий с Вистой, имелся скрытый раздел. На этом разделе находится оригинальная предпродажная Виндовс без апдейтов и установленных программ бывшем пользователем.
Я беру идеальный вариант, что бывший пользователь не переформатировал диск, а сам может пару раз использовал эту опцию.
Однако брендов ноутбуков преогромное количество и вариантов восстановления системы до предпродажных опций, превеликое множество. Я их перечислю:
1) Перед загрузкой ОС появляется надпись: «Для входа в БИОС нажмите F2, для восстановления системы F4», или другие варианты. Особенно славится своим извратом «Леново» с одноимённой кнопкой или непривычной комбинацией клавиш.
2) Второй метод наиболее прост. В последних версиях Виндовс 8.1 и 10, прямо из-под самой Виндовс. В настройках имеется опция «Восстановления виндовс к первоначальному виду».
3) С некоторыми ноутбуками шла серия лазерных дисков с ОС и драйверами и фирменными программами, утилитами. Кажется, к Sony.
4) К сожалению, ЖД (Жёсткий диск) был переформатирован, скрытый системный раздел с предустановленной ОС был утрачен. Можно скачать образ данного раздела у производителя, либо на трекерах. Лично у меня имеется сборник образов ноутбуков лет за 10 размером более терабайта. Профессия обязывала. Но они старые лет 5 давности.
5) Нет вы образ не нашли. Качаете установочный дистрибутив Виндовс (на задней крышке ноутбука имеется название и серийный номер, иногда в аккумуляторном отсеке). Во время установки удаляете все разделы. Создаёте 2 новых: Для ОС и «Дистр.» с мультимедиа. Продолжаете установку, регистрируете, или при выходе в интернет, ОСь будет зарегистрирована автоматом.
6) Вы продвинутый пользователь, не хотите старую «Домашнюю», а вам «про или ультимэйт», — подавай. Может вы не любите 10-ку, а хотите 7-ку или наоборот. Вам это не нетрудно. на флешке исошник с нужной ОС в БИОСе делаете загрузку, удаляете все разделы устанавливаете, регите в Майкрософт, как инвалид, владелец, лицензии и т.д. Но это уже другая опера, я её писала в других ответах: Например, в этом.
Так что выберите наиболее подходящий вам вариант. Но прежде почитайте инструкцию к ноутбуку. Её нет? В интернете всё есть.
Как очистить компьютер от мусора и ускорить его работу: эффективные методы, инструкции
Для стабильной и быстрой работы приложений на ноутбуке или компьютере пользователи задаются вопросом, как очистить кэш windows, разберем всё по полочкам.
Кстати! Рекомендуем почитать о других способах как ускорить работу ноутбука.
Таким образом, мы почистили кэш браузера на компьютере или ноутбуке с Windows.
Программа CCleaner одна из тех инструментов, которая помогает увеличить производительность системы. Скачать пробную или полную версию можно с официального сайта. Бесплатная версия так же подойдет.
После установки запускаем утилиту и видим несколько разделов. Нам понадобится только два – «Очистка» и «Реестр».
В разделе очистка мы видим две вкладки «Windows» и «Приложения». Можно полистать и посмотреть, что программа способна почистить.
Это интересно: Как безвозвратно удалить файлы с помощью CCleaner
Как видим, здесь мы можем очистить кэш эскизов, браузеров, DNS и даже кэш шрифтов и многие другие временные файлы.
Некоторые пункты здесь не отмечены, но если их отметить появится предупреждение и описание того, что будет после очистки.
- Итак, нажмите кнопку «Анализ» и подождите, пока программа проверит системы на наличие временных файлов.
- В большом окошке появляется результат, где больше всего весит кэш временных файлов и интернет-кэш браузера Опера (это у меня).
- Стереть их мы можем нажатием по кнопке «Очистка», затем по кнопке «Продолжить».
- Готово, мы освободили довольно много места на системном разделе.
- Перейдите в раздел «Реестр» и нажмите по кнопке «Поиск проблем».
- Видим много ненужных записей в реестре, поэтому жмем кнопку «Исправить выбранное».
- Программа предлагает нажать по кнопке «Исправить отмеченные».
- Готово.
После выполнения этих нехитрых операций компьютер станет работать заметно быстрее. Процесс очистки сам по себе несложен, его можно выполнять регулярно при первых же симптомах торможения компьютера или медленной загрузки интернет страниц.
Если же и после выполнение всех этих процедур по очистке «кэш» памяти, компьютер или ноутбук всё равно продолжает работать нестабильно, возможно, повреждены жесткий диск или операционная система. Тогда нужно искать совсем другие способы решения проблемы.
Что такое кеш и зачем он нужен
Кеш — это временные файлы со всех посещённых сайтов, которые браузер сохраняет на диск. К таким данным относятся картинки, анимация, шрифты и другие элементы страниц. При следующем входе они не загружаются с удалённых серверов, а считываются из локальной памяти. Это позволяет ускорить отображение сайтов и сэкономить трафик.
Большие объёмы кеша часто замедляют работу и могут вызывать неполадки в работе веб‑страниц. При этом все браузеры хранят кеш отдельно, поэтому при использовании нескольких программ данные могут занимать на диске значительное место.
После удаления кеша освободится место, и браузер заработает быстрее. Однако на первоначальную загрузку насыщенных контентом веб‑страниц, возможно, понадобится чуть больше времени.
Как очистить кеш браузера
Во всех браузерах есть функция очистки временных данных. Она работает одинаково, но запускается по‑разному. Вот как это делается.
Google Chrome
Откройте «Меню» → «Дополнительные инструменты» → «Очистить данные просмотров…».
Поставьте галочку напротив «Изображения и другие файлы, сохранённые в кеше» и выберите временной диапазон «Всё время».
Нажмите кнопку «Удалить данные».
Mozilla Firefox
Откройте «Меню» и перейдите в настройки.
Зайдите в раздел «Приватность и защита» → «Куки и данные сайтов» и нажмите кнопку «Удалить данные».
Выделите пункт «Кешированное веб‑содержимое» и кликните «Удалить».
Opera
Откройте настройки, прокрутите список в самый низ и нажмите кнопку «Очистить историю посещений…».
Выберите диапазон «Всё время» и отметьте элемент «Кешированные изображения и файлы».
Нажмите кнопку «Удалить данные».
«Яндекс.Браузер»
Запустите «Настройки» → «Дополнительно» → «Очистить историю».
Установите параметр «За все время» и отметьте пункт «Файлы, сохраненные в кеше».
Нажмите кнопку «Очистить».
Microsoft Edge
Перейдите в «Настройки» → «Журнал» → «Очистить данные браузера».
В выпадающем меню «Диапазон времени» выберите «Всё время» и поставьте галочку напротив пункта «Кешированные изображения и файлы».
Кликните на кнопку «Очистить сейчас».
Safari
Откройте меню «История» и выберите «Очистить историю…».
Установите значение «всю историю» для параметра «Очистить».
Нажмите кнопку «Очистить историю».
Internet Explorer
Кликните по иконке шестерёнки, а затем «Безопасность» → «Удалить журнал браузера…».
Поставьте галочку напротив пункта «Временные файлы Интернета и веб‑сайтов».
Нажмите кнопку «Удалить».
По работе столкнулся со следующей ситуацией…
Производили миграцию сайта на новый хостинг, то есть перенесли базы и осталось лишь настроить ДНС у доменного имени. Клиент самостоятельно прописал ДНС хостинга, прошло три дня, а сайт не появляется по указанному имени. Попросил прислать скрин регистратора. Оказалось, что в ДНС зоне были прописаны 4 лишних символа. Поправили.
Буквально, через пару часов сайт появился, почта заработала и все довольны. Но по какой-то причине клиент испытывал трудности, так как видел то старый, то новый сайт на своих девайсах в офисе.
Лечение:
Как очистить кэш DNS
Команда ipconfig /flushdns
Для очистки dns кэша на локальном компьютере делаем следующее.
Жмем кнопку Пуск (Start), выбераем пункт Выполнить (Run).
Для запуска данной службы проделайте следующие шаги.
Нажмите на кнопку Пуск (Start) и выберите пункт Выполнить (Run).
Как очистить dns кэш интернет провайдера (Windows)
Нажимаем ctrl+O (или «Файл» – «Открыть»), находим файл hosts (C:WindowsSystem32driversetc).
Папка будет пуста – не пугайтесь.
Внизу, в поле «Имя файла», вводим hosts – файл открыт.
Во избежание неприятностей, жмем в Блокноте «Сохранить как» и сохраняем копию, к примеру, на Рабочий стол (маленький бэкапчик).
Самой последней строкой вводим ip вашего сервера (где лежит ваш сайт) и доменное имя вашего сайта. Сохраняем, закрываем, перезагружаем компьютер.
Все должно работать.
Mac OS X (Tiger и старше)
Используемые источники:
- https://computerinfo.ru/kak-ochistit-kesh-na-noutbuke/
- https://lifehacker.ru/kak-ochistit-kesh-brauzera/
- https://blog.help52.ru/2012/06/dns.html
Как очистить ноутбук с windows 10
Некоторые пользователи ноутбуков не удосуживаются очистить систему и не избавляются от ненужных файлов и программ. Другие регулярно очищают систему. Почему стоит чистить?
Если вы купили ноутбук с установленной Windows 10, вы наверняка установили на нем целый ряд программ, пробных версий и приложений, которые вам не нужны, и занимают место. Удаление их позволит вам освободить место и поддерживать порядок между программами.
Если вы использовали Windows 10 в течение некоторого времени, у вас также есть некоторые неиспользуемые программы или других данных, которые занимают место.
Очистка системы, а также удаление ненужных данных с диска д или ц позволяет лучше контролировать содержимое, а их чистка позволит повысить скорость работы.
Как выполнить очистку ноутбука на Windows 10
Очистка в Windows 10 может выполняться различными способами и с помощью множества программ. Методы очистки можно разделить на:
Полностью очистить — длительный процесс, требующий переустановки системы. Он очень эффективно очищает ноутбук до первоначального состояния — чистит кэш память от ненужных файлов, реестр, историю, ОЗУ, журнал, оперативку, днс, папку темп, временные файлы, корзину — одним словом весь ноутбук с виндовс 10, включая вирусы, но также лишает его драйверов и программ.
Этот способ стоит использовать, когда система повреждена или хотите переустановить ее, потому что в любом случае планируете избавиться от большинства программ, игр и приложений.
Очистка без переустановки — более быстрый способ, который можно использовать, не опасаясь потери программ, приложений и драйверов. Это более популярное решение, определенно более быстрое и удобное.
Как тщательно очистить ноутбук с виндовс 10
Очистка ноутбука с виндовс 10 не сложна, поскольку сама система довольно интуитивно понятна в использовании. Чтобы эффективно очистить его от ненужных файлов, выполните следующие действия:
Удаление ненужных программ и приложений — чтобы избавиться от ненужного программного обеспечения с вашего ноутбука, просто используйте системный инструмент. Чтобы использовать его, вы должны:
Запустите «настройки». Вы можете запустить это действие из панели быстрого доступа. В настройках выберите опцию «приложения», которая будет отображать список любых установленных приложений.
Чтобы удалить конкретную программу, просто выберите ее в списке и нажмите кнопку «Удалить». Таким способом, быстро, легко и безопасно удалите все ненужные приложения с ноутбука.
Может случиться, что некоторые приложения не смогут быть удалены, тогда вам нужно всего лишь обратиться к программе CCleaner или 10AppsManager, чтобы избавиться от нежелательных программных элементов с вашего ноутбука.
Очистка системного диска — позволяет освободить место на системном диске, улучшить работу системы и поддерживать порядок. Самый простой и безопасный способ — использовать системное решение для выполнения этого действия.
Чтобы запустить очистку системного диска, просто выберите системный диск и щелкните правой кнопкой мыши значок диска.
Следующим шагом является выбор «свойств», перейдите на вкладку «Общие» и запустите опцию «Очистка диска».
На следующем шаге вы можете выбрать тип файлов, которые вы хотите удалить. Это может быть удаление файлов журнала конфигурации, удаление временных файлов из Интернета, удаление истории пользовательских файлов и аналогичных элементов. Чтобы удалить их, выберите их и нажмите «ОК».
Очистка системных файлов — происходит в том же окне, что и очистка системного диска (свойства -> общие -> очистка диска). Чтобы использовать эту опцию, нажмите кнопку «Очистить системные файлы».
Очистка рабочего стола — рабочий стол может быть реальным хранилищем файлов и папок. Хотя каждый опытный пользователь компьютера знает, что на нем не следует хранить важные и обширные данные, на практике они могут отличаться.
Рекомендуется критически взглянуть на содержимое рабочего стола, удалить неиспользуемые ярлыки и ненужные файлы (например, загруженные документы) и перенести файлы, необходимые и необходимые на диск, поскольку они излишне обременяют рабочий стол.
Как быстро почистить ноутбук с Windows 10
Если вышеуказанные действия кажутся слишком трудоемкими, вы можем использовать опцию восстановления до первоначального состояния, без необходимости форматирования диска.
Это быстрый способ удалить все ненужные файлы, но при этом мы также потеряете новые драйверы и установленные программы.
Тем не менее, это рекомендуемая операция, если в системе возникают проблемы, и вы не хотите переустанавливать ее. Для выполнения этого действия:
Выполните резервное копирование системы на всякий случай. Его можно сохранить на внешнем носителе. Чтобы запустить это действие, просто введите настройки и введите слово «сброс» в поисковой системе.
Выбрав опцию «вернуть компьютер до исходного состояния», выберите способ работы. Вы можете сохранить свои личные файлы или удалить все.
Есть много способов очистить ваш ноутбук от ненужных файлов и программ. Вышеуказанные предложения являются простыми и безопасными методами очистки системы ноутбука.
Существует много бесплатных и платных программ, которые помогают в очистке дисков и системы, но вышеприведенные системные решения безопасны, достаточны для большинства и в то же время остаются бесплатными. Успехов.
Как очистить компьютер / ноутбук с Windows вручную и автоматически?
Хотите очистить все ненужные файлы и другие нежелательные скрытые файлы с вашего компьютера с Windows?
Если ДА, , значит, вы попали в нужное место, здесь, в этом блоге, вы узнаете как ручные, так и автоматические способы Очистить ваш компьютер с Windows 10 от нежелательных и скрытых данных.
Если вы новичок, то вам следует воспользоваться нашим профессиональным автоматическим решением, потому что оно полностью автоматическое, и вам не нужны профессиональные навыки для работы с ним.Или, если вы хотите использовать ручные решения для , чтобы освободить место в Windows 10, , вы также можете попробовать их.
Чтобы очистить компьютер / ноутбук, вы можете очистить кэш компьютера, удалить ненужные приложения, очистить корзину, выполнить очистку диска, обновить устаревшие драйверы, очистить записи реестра и т. Д.
Обратите внимание: Очистка ПК вручную — очень трудоемкая и рискованная задача, поэтому позаботьтесь о своих важных файлах, поскольку после удаления файлов они никогда не будут восстановлены.
Обязательно внимательно следуйте инструкциям, пока очищает дисковое пространство в Windows 10 . Но перед этим вы должны знать, почему ваш компьютер или ноутбук нужно чистить?
Когда ваш компьютер или ноутбук нуждается в очистке?
Существуют различные причины, которые заставят вас очистить компьютер, некоторые из них:
- Дисковое пространство системы заполнено, появляются сообщения о нехватке памяти.
- Запускается долго.
- Установленные приложения и веб-браузеры очень медленно реагируют.
- Ваш рабочий стол заполнен ненужными файлами и папками.
- Установленные службы и приложения ведут себя совершенно неожиданно.
Теперь перейдем к делу, давайте начнем обсуждать , как очистить компьютер, чтобы запустить более быструю Windows 10.
Автоматическое решение
для очистки компьютера с Windows 10Чтобы очистить ваш компьютер с Windows 10 и повысить производительность вашего компьютера / ноутбука , вам следует попробовать средство PC Repair Tool .Этот мощный инструмент защищает вашу конфиденциальность, защищает данные и без проблем ускоряет работу вашего ПК.
Просто загрузите инструмент и установите его на свой компьютер. После установки вам необходимо запустить это программное обеспечение на вашем ПК. Программа автоматически найдет и удалит все ненужные файлы в вашей системе.
С помощью этого инструмента вы можете легко удалить все нежелательные приложения, установленные в системе, а также предоставить отчет о производительности вашего ПК и приложений, которые замедляют процесс запуска.После сканирования этого отчета вы можете удалить все нежелательные программы из меню запуска, чтобы ваша система могла работать нормально.
Получите инструмент для ремонта ПК, чтобы оптимизировать производительность вашего ПК с Windows
Ручные методы очистки ПК / ноутбука с Windows
Решение 1. Очистите корзину
Иногда мы удаляем наши файлы, но они не удаляются окончательно, файл по-прежнему хранится в корзине и занимает место на вашем компьютере.
Достаточное количество файлов в корзине может уменьшить пространство на вашем компьютере.В этом случае вы можете очистить корзину вашего компьютера с Windows и освободить место в Windows 10.
Следуйте инструкциям по очистке корзины в Windows:
- Сначала откройте корзину Windows .
- Если вы обнаружите какой-либо файл, который не хотите удалять, вы можете щелкнуть его правой кнопкой мыши и восстановить его.
- Теперь в верхнем левом углу панели инструментов нажмите Empty Recycle Bin.
- Появится всплывающее сообщение: « Вы уверены, что хотите окончательно удалить все файлы? ”Итак, нажмите ДА , чтобы подтвердить это.
Решение 2. Запустите антивирусное приложение для очистки компьютера
Следующее решение — запустить на вашем компьютере антивирусное программное обеспечение. Вирусы — основная причина медленной работы компьютеров. Итак, запустите антивирус , чтобы очистить компьютер с Windows 10.
Поэтому рекомендуется регулярно сканировать свой ПК / ноутбук с помощью хороших антивирусных приложений.
Однако в Интернете доступно множество сторонних антивирусных приложений, которые могут сканировать ваш компьютер. Но среди лучших я рекомендую вам использовать мощный инструмент SpyHunter , который является лучшим шпионским ПО для вашего ПК. Он не только сканирует вашу систему, но также удаляет все вредоносные программы и вирусы из вашей системы и обеспечивает дополнительный уровень защиты для вашего компьютера.
Получите SpyHunter для полного удаления вирусов или вредоносных программ
Решение 3. Используйте очистку диска
Сбор временных файлов и кеш браузера может нанести вред вашему ПК / ноутбуку.Итак, используйте встроенный в Windows инструмент очистки диска , чтобы выполнить очистку диска, чтобы освободило место в Windows 10. Этот инструмент помогает удалить все настройки файлов Windows , очистить ненужные файлы и повысить производительность компьютера.
Для выполнения очистки диска следуйте приведенным ниже инструкциям:
- На ПК с Windows нажмите кнопку Пуск
- Теперь в поле поиска введите cleanmgr
- Появится список, выберите Очистка диска из списка.
- После этого появится маленькое окошко Disk Cleanup .
- Теперь вам нужно выбрать диск, который вы хотите очистить. Здесь я выбираю привод (C 🙂 .
- Теперь нажмите ОК , чтобы продолжить
- В разделе Файлы для удаления выберите файл, который вы хотите удалить.
- Затем нажмите кнопку ОК .
Если вы хотите освободить больше места на вашем ПК / ноутбуке, вы также можете удалить системные файлы:
- В разделе «Очистка диска» выберите «Очистить » системных файлов .
- Выберите файл, который вы хотите удалить.
- Теперь нажмите ОК, чтобы продолжить удаление файла
[Примечание : если вы выберете очистку предыдущей установки Windows с использованием системного файла Cleanup, , то вы больше не сможете откатить .]
Решение 4. Обновите устаревшие драйверы
Иногда системные драйверы устаревают, поэтому, если вы используете устаревшие, обновление драйверов устройств поможет вам решить такие проблемы, как slow PC .
Обязательно обновите устаревшие драйверы устройств и сделайте так, чтобы ваше устройство работало свободно, без ошибок и проблем.
Чтобы обновить драйверы устройства, посетите официальный сайт или сайт производителя и найдите соответствующие драйверы. Загрузите и установите последние обновления, совместимые с вашей системой.
Кроме того, вы также можете легко обновить драйверы с помощью рекомендованного профессионалами инструмента Driver Easy. это сканирование и автоматическое обновление всех системных драйверов с легкостью.
Get Driver Простое автоматическое обновление всех системных драйверов
Решение 5. Отключите список автозагрузки
Иногда Windows запускает множество программ при первом запуске. Большинство программ не нужны. чтобы очистить список автозагрузки, следуйте инструкциям по шагу:
- Сначала нажмите Ctrl + Alt + Delete вместе.
- Выберите диспетчер задач .
- Откройте новое окно, нажмите Подробнее ,
- Теперь, в верхней части экрана выберите Startup option
После этого вы сможете увидеть все приложения Windows, теперь попробуйте запустить их при загрузке.Чтобы отключить приложение, выделите строку приложений, а затем коснитесь параметра Отключить .
Решение 6. Выполните дефрагментацию жесткого диска
Выполняя дефрагментацию жесткого диска, повышайте скорость ПК, переставляя фрагментированные данные. Однако мы используем встроенный инструмент дефрагментации для очистки окон 10 жесткого диска.
Чтобы выполнить дефрагментацию жесткого диска, следуйте приведенным ниже инструкциям:
- Сначала щелкните окно свойств
- Затем выберите инструменты
- Теперь вам нужно нажать на опцию Дефрагментировать Сейчас.
Вы можете настроить окна на автоматическое выполнение Дефрагментация , как только слабый очистит компьютер, чтобы запустить более быстрые окна 10.
По любой причине, если вам неудобно запускать ручные решения, запустите мощный инструмент автоматической дефрагментации жесткого диска.
Получить
Defraggler для дефрагментации жесткого диска или отдельных файлов, чтобы компьютер работал быстрееРешение 7. C
Lear Computer Cache FilesВам следует регулярно очищать кэш компьютера Windows 10 , потому что Windows 10 хранит полные кеш-файлы ( — непостоянные файлы, которые вам понадобятся в дальнейшем). Файлы этого дела хранятся на вашем ПК и занимают место на жестком диске.
В системеWindows хранятся различные типы кеша, такие как кеш хранилища Windows , кеш эскизов, кеш веб-браузера, кеш обновлений Windows, кеш временных файлов, кеш восстановления системы.
Вы можете очистить различные типы файлов кэша с помощью инструмента Powerful CCleaner . Этот инструмент сканирует всю вашу систему и удаляет ненужные файлы кеша, а также освобождает место.
Получите CCleaner для очистки ненужных ненужных файлов, истории просмотров
Решение 8. Удалите ненужные приложения
Первое решение для очистки ПК с Windows 10 — это удалить ненужные приложения , которые вы больше не используете.Это неиспользуемое программное обеспечение занимает место на вашем компьютере и замедляет его работу. Чтобы очистить компьютер, лучше удалить ненужные приложения.
Чтобы просмотреть список приложений на вашем ПК, следуйте приведенным ниже инструкциям:
- Нажмите кнопку Windows Пуск
- Теперь перейдите к опции Settings .
- Затем нажмите Applications
- Перейти к Приложения и функции
- В данном списке найдите приложение, которое вы хотите Удалить
- Теперь щелкните приложение правой кнопкой мыши и нажмите кнопку Удалить , чтобы удалить приложение.
Кроме того, вы также можете удалить приложение с помощью стороннего деинсталлятора, чтобы полностью удалить его из вашей системы Windows.
Решение 9. Очистите папки AppData
Только удаление приложения у вас не работает, так как ОС Windows создает ненужные файлы приложения. После удаления приложения некоторые ненужные файлы и записи реестра остаются на вашем компьютере. Итак, вам нужно очистить папку AppData, чтобы удалить ненужные файлы и файлы следов.Но эта папка AppData по умолчанию скрыта на вашем ПК.
Вы должны найти папку AppData в указанном месте:
C: \ Users \ [Имя пользователя] \ AppData
или
Вы можете ввести % AppData% в поле поиска Windows .
Если у вас есть эта папка, откройте ее, здесь вы увидите, что папка содержит три подпапки: Local Low, Local и Roaming. Просмотрите все папки одну за другой и найдите, есть ли какие-либо записи о старом программном обеспечении.Удалите записи, но убедитесь, что это безопасно.
Но иногда по какой-либо причине вы не хотите следовать ручному решению. В этом случае вы можете использовать стороннее приложение Revo Uninstaller для полного удаления всех ненужных файлов с вашего ПК.
Получите Revo Uninstaller для полного удаления любой программы
Решение 10. Очистите реестр
Очистка реестра — задача техническая, но для вашего ПК она полезна. Очистка реестра удалит весь испорченный и поврежденный реестр с ПК и сделает ваш компьютер безошибочным, а ускорит ваш компьютер.
Вам необходимо очистить реестр вашего компьютера с Windows, для этого вы можете использовать сторонний очиститель реестра.
Чистка реестра вручную очень рискованна, так как небольшая ошибка может повлиять на производительность всей системы. Если у вас есть технические знания, вы можете воспользоваться ручным решением. В противном случае лучше использовать надежный инструмент восстановления реестра . Это мощное программное обеспечение находит все поврежденные, неработающие и поврежденные записи реестра и восстанавливает их.
Получите средство восстановления реестра для восстановления поврежденного реестра вашего ПК
Теперь, если вы хотите восстановить реестр вручную, следуйте приведенным ниже инструкциям:
- Откройте кнопку Windows Пуск .
- Теперь в поле поиска введите regedit и нажмите Введите .
- Нажмите кнопку Да , когда появится запрос.
- Теперь ваша программа редактора реестра открыта.
- Затем перейдите по указанным ниже адресам:
Компьютер \ HKEY_LOCAL_MACHINE \ SOFTWARE
Компьютер \ HKEY_CURRENT_USER \ Программное обеспечение .
- Теперь удалите все записи для программного обеспечения, которое вы не используете.
Примечание. Не удаляйте неправильный реестр, это может нанести вред вашему компьютеру. Лучше сделать резервную копию папки реестра перед ее удалением.
Вывод:
Медленный компьютер действительно раздражает, и с ним часто сталкиваются пользователи, поэтому важно время от времени чистить компьютер с Windows.
В этом руководстве я пытаюсь перечислить все возможные способы Очистить компьютер с Windows 10.
Данные решения просты в исполнении и помогут вам освободить место в Windows 10 , не тратя ни копейки.
Кроме того, вы также можете сканировать свою систему с помощью PC Repair Tool , это продвинутый и многофункциональный инструмент, который с помощью однократного сканирования обнаруживает и исправляет различные проблемы и ошибки и оптимизирует производительность ПК с Windows.
Надеюсь, эта статья вам понравится. Если вам понравился этот пост, не забудьте нажать кнопку «Мне нравится» на нашей странице Facebook .
Удачи !!!
Jack Adision
Всегда готовый помочь другим в их проблемах, связанных с ПК, Джек любит писать на такие темы, как Windows 10, Xbox и многие технические вопросы. В свободное время он любит играть со своей собакой «Бруно» и гулять с друзьями.
Как очистить компьютер и ускорить медленный ПК
Как ускорить работу вашего компьютера
Здесь мы покажем вам, как ускорить работу вашего компьютера, с помощью полного набора советов, приемов и настроек по оптимизации производительности.Следующие методы — от обновления оперативной памяти до разгона процессора до тщательной физической очистки — дадут вам все необходимое, чтобы вернуть ваш компьютер в идеальную форму.
1. Обновите оперативную память
Ваш компьютер использует оперативную память или оперативную память для управления всеми активными задачами и приложениями. Считайте оперативную память кратковременной памятью вашего компьютера. Для современных вычислений обычно требуется минимум 4 ГБ ОЗУ. В основном это связано с двумя типами приложений:
Ресурсоемкие приложения , такие как редактирование видео, игры, Photoshop, приложения для программирования и онлайн-платформы потоковой передачи.
Браузеры. Если одновременно открыто несколько вкладок, объем оперативной памяти может превысить 2 или даже 3 ГБ. Это замедлит работу вашего браузера и оставит мало места для самой Windows, не говоря уже о любой другой программе.
Без достаточного количества оперативной памяти ваш компьютер не справится со всем, что вы делаете, и его производительность будет снижаться. Обновите оперативную память, если на вашем компьютере менее 4 ГБ ОЗУ .
8 ГБ ОЗУ достаточно, если вы не играете в интенсивные игры или не работаете с большими файлами и вам нужен действительно мощный компьютер.Оперативная память более доступна, чем раньше — ознакомьтесь с нашим руководством по обновлению оперативной памяти, поскольку в нем есть все, что вам нужно знать о том, как это сделать самостоятельно.
Если вы обновляете ноутбук, убедитесь, что он подходит для обновления оперативной памяти, поскольку не все ноутбуки подходят. Настольные ПК должны иметь возможность обновлять ОЗУ — просто откройте корпус и найдите слоты памяти. Проверьте технические характеристики вашего ПК, чтобы убедиться, что вам подходит новый модуль оперативной памяти, или обратитесь за помощью к специалисту.
2. Обновление до SSD
Жесткий диск вашего ПК — это его долговременная память, где он хранит Windows, ваши программы и все ваши личные файлы.Большинство ПК по-прежнему имеют механический жесткий диск (HDD), и в отличие от вашего процессора и оперативной памяти, жесткие диски очень медленные.
Если есть возможность, купите SSD (твердотельный накопитель). Благодаря отсутствию движущихся частей и мгновенному доступу ко всем данным на нем твердотельные накопители работают быстрее, чем жесткие диски, и значительно увеличивают скорость чтения и записи. Windows будет загружаться быстрее, файлы будут открываться мгновенно, а приложения будут работать более плавно.
Цены на твердотельные накопители продолжают падать, и даже недорогой диск вдохнет новую жизнь в стареющий ПК .Переход на твердотельный накопитель также приводит к снижению энергопотребления и увеличению времени автономной работы ноутбуков.
3. Обновите свой графический процессор
Вы геймер, дизайнер или видеоредактор? В таком случае оперативная память, жесткие диски и даже процессор не являются вашей главной заботой. Ваша видеокарта поддерживает редактирование видео и игры. Если Grand Theft Auto 5 или одна из других ваших игр не работает, вероятно, виновата ваша видеокарта.
На ноутбуках графический процессор (графический процессор) обычно припаян к материнской плате и не может быть обновлен.Но настольные ПК можно модернизировать с помощью новых графических процессоров.
Внутренности компьютера с двумя видеокартами GeForce GTX.
Если вы хотите обновить свой графический процессор, лидеры рынка NVIDIA и AMD могут предложить широкий выбор вариантов. Но многие популярные графические процессоры либо распроданы, либо очень дороги , потому что биткойны и другие энтузиасты криптовалюты используют мощные графические процессоры при создании компьютеров для криптомайнинга.
Игры и рендеринг Full HD : AMD Radeon RX 550 и RX 570 предлагают великолепные игровые возможности при разрешении Full HD (1920 x 1080) или 1080p.
Высокопроизводительные игры и рендеринг 1440p : Если вы хотите играть в Full HD с максимальными графическими настройками или если у вас есть экран с разрешением WHQD (2560 x 1440), подойдет Nvidia GeForce RTX 3070 или AMD Radeon RX 5700. параметры.
4K-игры и рендеринг сверхвысокого класса : Совершенным игровым машинам требуются графические процессоры высшего уровня, способные воспроизводить игровой процесс 4K со скоростью не менее 60 FPS (кадров в секунду). Ищите Nvidia GeForce RTX 3080 или 3090 или AMD Radeon 6800 XT или 6900 XT.
Вот еще несколько способов оптимизации игрового ПК и увеличения FPS.
Мощные графические процессоры обеспечивают потрясающую графику в Ведьмаке 3 и других играх.
4. Дефрагментация диска
Жесткие диски не только медленные, но и подвержены фрагментации . Чем больше программ и файлов вы используете, тем более загроможденным становится ваш диск. Выполните дефрагментацию диска, открыв меню Start , набрав defrag и нажав клавишу Enter .
Нажмите Оптимизировать , чтобы начать процесс, но наберитесь терпения, это может занять некоторое время.
5. Отключение элементов автозагрузки в диспетчере задач Windows
Ваш компьютер слишком долго загружается? Возможно, загружается слишком много ненужных программ. Используйте диспетчер задач Windows, чтобы просмотреть программы, которые автоматически запускаются при запуске.
Щелкните правой кнопкой мыши на панели задач Windows и выберите Диспетчер задач . Перейдите к Startup и посмотрите на перечисленные элементы.
Просмотрите здесь приложения и удалите ненужные при запуске компьютера. Чтобы приложение не запускалось автоматически при запуске, щелкните его правой кнопкой мыши и выберите Отключить . Если вы не уверены, поищите его, чтобы узнать, что это такое.
Еще больше сократите задержки запуска с помощью нескольких советов по ускорению времени загрузки и освежите в памяти наиболее распространенные мифы о времени загрузки.
6. Используйте запатентованный метод уменьшения ежедневного замедления.
Многие программы устанавливают программные компоненты, которые запускаются, даже когда вы их не используете.Это:
Услуги : они обеспечивают базовые функции, такие как обновление продуктов.
Запланированные задачи : Эти фоновые задачи в основном используются для выполнения действий в определенное время или в определенных ситуациях.
Элементы автозагрузки : Элементы автозагрузки — это дополнительные программы, которые запускаются каждый раз при включении компьютера. Но хотя службы и запланированные задачи выполняются в основном в фоновом режиме, элементы автозагрузки, как правило, более заметны и отображаются на панели задач.
Есть много причин, по которым ваш компьютер со временем становится медленнее, но фоновые приложения являются одними из самых важных. Они могут вызвать значительную нагрузку на ваш компьютер, уменьшить объем памяти, увеличить тепловыделение и энергопотребление, а также лишить Windows приоритета активных задач.
Выявление и устранение всех причин замедления работы компьютера — бесконечная задача. К счастью, специализированное программное обеспечение, такое как AVG TuneUp, с его запатентованным спящим режимом, обнаруживает программы, замедляющие работу вашего ПК, и приостанавливает их работу до тех пор, пока они вам действительно не понадобятся.
Каждый раз, когда вы открываете приложение, в спящем режиме оно откладывается, а затем снова переводится в спящий режим, когда вы закончите. Используйте спящий режим в максимально возможном количестве приложений, и вы заметите значительное улучшение скорости работы вашего ПК.
Загрузите AVG TuneUp для ПК сегодня и позвольте спящему режиму автоматически повысить скорость и производительность вашего ПК.
7. Разгоните процессор или графический процессор
Разгон вашего процессора или графического процессора заставляет их работать быстрее и дает вам больше вычислительной мощности.Хотя разгон не так опасен, как раньше, он увеличивает нагрузку на оборудование и нагревает его. В большинстве случаев ваш процессор или графический процессор отключается при чрезмерной нагрузке или перегреве, и Windows зависает до того, как произойдет реальный ущерб.
Разгон — это продвинутый процесс, который требует от вас контроля температуры процессора. Не разгоняйте оборудование, если не знаете, что делаете.
Разгон процессора
Если вы не выполняете много задач с интенсивным использованием ЦП, например редактирование мультимедиа или запускаете множество приложений одновременно, вы не почувствуете разницы в разгоне ЦП.Но если вам нужна оптимальная производительность, попробуйте собственную утилиту Intel Extreme Tuning Utility.
С помощью этого инструмента вы можете легко настроить тактовую частоту процессора. Увеличивайте с шагом 50 МГц и проверьте стабильность вашей системы в различных сценариях высоких нагрузок перед дальнейшим увеличением.
Разгон графического процессора
Обычно ваш графический чип — это то, что вызывает нервный или медленный игровой процесс. Чтобы повысить производительность, попробуйте разогнать свой графический процессор, чтобы вывести его за пределы заводских настроек. Вы можете разогнать процессор и скорость памяти вашего графического процессора с помощью таких инструментов, как MSI Afterburner.
На нашем собственном игровом ПК с двумя видеокартами Titan Xp после разгона графического процессора на 200 МГц и памяти на 500 МГц игровая производительность выросла на 15%, и мы увидели максимальную возможную частоту кадров и качество изображения даже на самые требовательные игры.
Но не все чипы одинаково реагируют на разгон. А без специальной системы охлаждения ваш компьютер может перегреться, прежде чем вы сможете значительно разогнать свой графический процессор.
Инструмент разгона графического процессора MSI Afterburner для Windows 10.
Если у вас есть специальный графический чип, например GeForce GTX 965M (показанный выше) или Radeon Pro 460, вы можете разогнать ноутбуки. Но проблемы с температурой более заметны в ноутбуках, потому что в небольших корпусах тепло не рассеивается. Таким образом, вы, как правило, не сможете увеличить частоту выше 100 или 150 МГц.
Кроме того, из-за повышенного энергопотребления пострадает время автономной работы.
8. Обновите драйверы
Ваш компьютер имеет более 100 встроенных компонентов: чип Wi-Fi, процессор, видеокарту, кнопку питания и множество других компонентов.
Все компоненты управляются драйверами устройств , которые представляют собой небольшие сложные программные продукты. И, как и любое другое программное обеспечение, драйверы могут быть неисправными и не раскрывать весь потенциал вашего оборудования. Вот почему обновление драйверов имеет решающее значение для обеспечения максимальной скорости работы вашего компьютера.
Этот процесс прост благодаря специальному программному обеспечению для обновления драйверов, которое быстро обнаруживает устаревшие драйверы и обновляет их автоматически, поэтому вам никогда не придется беспокоиться об устаревших драйверах.
9.Обновите свою ОС
Microsoft постоянно настраивает Windows. Хотя многие из этих обновлений исправляют дыры в безопасности, такие как уязвимость BlueKeep 2019 года, другие основаны на производительности.
Убедитесь, что вы обновились до Windows 10 (или даже до Windows 11). Microsoft прекратила выпуск обновлений безопасности для Windows 7, поэтому переход на Windows 10 даст вам гораздо больше защиты от уязвимостей, которыми можно воспользоваться.
Какой бы выпуск Windows вы ни использовали, обязательно используйте самую последнюю версию.Проверьте, какая у вас версия Windows, открыв меню Windows и перейдя в Настройки > Система > О .
10. Очистители реестра
Реестр Windows — важная часть вашей операционной системы Windows. Он часто содержит сотни тысяч записей, тысячи из которых могут быть недействительными или пустыми. Очистители реестра находят эти проблемные записи и удаляют их или исправляют по мере необходимости, чтобы очистить реестр и ускорить работу вашего компьютера.
Если вы получаете сообщения об ошибках при запуске, получите профессиональный инструмент для очистки реестра от надежного поставщика, чтобы очистить реестр Windows.
11. Удалите вирусы и другие вредоносные программы
Компьютерные вирусы и другие вредоносные программы представляют собой не только серьезную угрозу безопасности. Некоторые из них могут серьезно повлиять на производительность вашего ПК. Если ваш компьютер работает медленно, несмотря на все ваши благородные усилия, проверьте наличие вирусов и вредоносных программ с помощью специального программного обеспечения для обеспечения безопасности.
Отмеченная наградами программа AVG AntiVirus FREE автоматически отслеживает ваш компьютер на наличие вредоносных программ и удаляет все найденные.И блокирует входящие вредоносные программы и другие угрозы , защищая вас от заражений в будущем.
12.Физически очистите компьютер
Вентиляторы вашего ПК или ноутбука охлаждают ваш компьютер, циркулируя через него воздухом, но они также собирают много пыли. Избыточная пыль замедляет работу вентиляторов или даже останавливает их, что задерживает тепло и приводит к снижению производительности и частым сбоям.
Вот почему я физически очищаю свой компьютер, открывая корпус ПК и ноутбуки, чтобы удалить комочки пыли с помощью сжатого воздуха. Пока вы этим занимаетесь, тщательно очистите монитор и клавиатуру.
Когда вы закончите, убедитесь, что к вентиляционным отверстиям поступает холодный воздух.Размещайте ноутбуки и настольные компьютеры на твердых плоских поверхностях (без ковров) и старайтесь не использовать ноутбук в постели.
13. Запретить запуск программ в фоновом режиме
Программы, которые работают в фоновом режиме, когда вы их не используете, забирают память из более важных задач. Не позволяйте программам работать в фоновом режиме, чтобы они потребляли память только тогда, когда вы их активно используете.
Откройте Настройки и выберите Конфиденциальность .
Выберите Фоновые приложения в меню слева.
Чтобы все приложения не запускались в фоновом режиме, переведите переключатель рядом с Разрешить приложениям работать в фоновом режиме — Выкл. . Чтобы отдельные приложения не работали в фоновом режиме, установите соответствующие переключатели на Выкл. .
14. Попробуйте средства устранения неполадок Windows
Средства устранения неполадокWindows — это встроенные средства оптимизации, которые анализируют вашу систему и предлагают способы быстрой оптимизации производительности.
Откройте Settings и выберите Update & Security .
Выберите Устранение неполадок в левом меню. Утилиты для устранения неполадок оценят производительность вашей системы.
15. Настройте визуальные эффекты
Windows предлагает ряд стильных визуальных эффектов, но вы можете улучшить производительность, отключив их.
Введите , настройте внешний вид в строке поиска Кортаны или непосредственно в меню «Пуск». Затем нажмите клавишу Enter , чтобы открыть параметры производительности.
Выберите Настроить для максимальной производительности , чтобы Windows автоматически оптимизировала визуальные эффекты. Вы также можете включить или отключить отдельные эффекты.
16. Увеличение виртуальной памяти (продвинутый уровень)
При использовании виртуальной памяти ваш компьютер выделяет часть жесткого диска для обработки менее активных процессов, освобождая оперативную память для всего, что вы делаете сейчас .
Если вы получаете сообщение об ошибке «В вашей системе мало виртуальной памяти» или если вам нужно увеличить ее по другим причинам, вы можете попробовать.Но увеличение виртуальной памяти только для продвинутых пользователей.
Кроме того, ваш жесткий диск не предназначен для быстрого переключения между задачами — поэтому у вас есть оперативная память. Если вы слишком сильно полагаетесь на виртуальную память, производительность может серьезно пострадать.
Чтобы увеличить виртуальную память в Windows 10, откройте настройки и выберите Система .
Выберите О в меню слева. Затем выберите Системная информация в связанных настройках справа.Если вы не видите Связанные настройки, расширяйте окно по горизонтали, пока не увидите.
Это открывает Системные настройки в Панели управления. Выберите Расширенные настройки системы из вариантов слева, чтобы открыть окно «Свойства системы».
Нажмите кнопку Settings в разделе «Производительность», чтобы открыть окно «Параметры производительности».
Выберите вкладку Advanced . Затем нажмите Изменить .
Снимите флажок рядом с Автоматически управлять размером файла подкачки для всех дисков . Вместо этого выберите Нестандартный размер .
В нижней части окна обратите внимание на рекомендуемый и текущий объем выделенной памяти. Если последний меньше первого, установите Рекомендуемое количество в качестве нового Начального размера. Установите Максимальный размер, превышающий это значение.
Следующая формула поможет вам рассчитать начальную и максимальную виртуальную память: Установите начальный размер равным 1.В 5 раз больше вашего текущего RAM , а ваш Максимум втрое больше вашего текущего RAM .
Например, 4 ГБ оперативной памяти заменят 4096 МБ. При таком объеме ОЗУ вы должны установить начальный размер как 6 144 МБ, а максимальный размер — 18 432 МБ.
Когда вы закончите, нажмите Установить , а затем подтвердите, нажав ОК . Наконец, перезагрузите компьютер.
Как очистить компьютер и жесткий диск
Со временем ваш компьютер собирает множество ненужных файлов, приложений и других данных — и это может тратить впустую дисковое пространство, замедляя работу.Мы покажем вам, как очистить ваш компьютер и избавиться от цифрового мусора.
Узнайте, как очистить жесткий диск, выявлять и удалять ненужные программы и как перенести файлы в облачное хранилище, чтобы освободить больше места на вашем компьютере.
1. Выполните очистку диска
Каждая программа для ПК создает временных файлов в той или иной форме. — файлы, которые программы используют только один раз, но не всегда удаляются позже. Сюда могут входить старые файлы CHKDSK, файлы Центра обновления Windows, журналы установки и многие другие.Удаление временных файлов может быстро освободить много места для хранения.
Очистка диска в Windows 10
В Windows 10 откройте меню «Пуск» и введите очистка диска . Щелкните Запуск от имени администратора , чтобы открыть служебную программу очистки диска.
В окне «Очистка диска» отметьте типы файлов, которые вы хотите удалить. Затем нажмите ОК , чтобы удалить их.
Вы также можете найти свои временные файлы в Windows 10 через Настройки.Откройте меню Start , щелкните шестеренку Settings и перейдите в System . В Storage щелкните на жестком диске и выберите Temporary files .
Отметьте типы файлов, которые вы хотите удалить, затем нажмите Удалить файлы .
Очистка диска в Windows 8
В Windows 8 щелкните значок Windows в нижнем левом углу, чтобы открыть меню «Пуск», затем введите очистка диска .Выберите Освободить место на диске, удалив ненужные файлы из результатов поиска.
Инструмент очистки диска просканирует ваш компьютер на предмет файлов, которые вы можете удалить. Когда откроется «Очистка диска», нажмите Очистить системные файлы , чтобы повторно просканировать еще больше файлов, которые можно удалить. После того, как он просканирует ваш компьютер во второй раз, отметьте файлы, которые вы хотите удалить, затем нажмите OK , чтобы удалить их.
Очистка диска в Windows 7
В Windows 7 откройте меню «Пуск» и введите очистка диска .Щелкните правой кнопкой мыши Очистка диска в результатах и выберите Запуск от имени администратора .
Отметьте типы файлов, которые вы хотите удалить, затем нажмите ОК , чтобы удалить их.
2. Используйте специальное приложение для очистки.
Встроенные инструменты очистки Windows не удаляют почти весь мусор, скрытый на вашем компьютере, потому что очистка диска не удаляет файлы, созданные отдельными приложениями. AVG TuneUp может очищать файлы, созданные сотнями различных программ.
Вот как можно очистить компьютер с помощью AVG TuneUp.
Сначала загрузите и установите AVG TuneUp.
Щелкните Free Up Space , чтобы просмотреть все временные файлы, которые может найти AVG TuneUp. Часто вы освобождаете гигабайты бесполезных данных, которые теперь можно использовать для новых программ, музыки, фотографий и всего остального, что вам нужно.
Наш Disk Cleaner удаляет оставшиеся файлы, созданные из отчетов о сбоях, кешей, старых эскизов, списков недавно использованных файлов, различных игровых файлов и многого другого.
3. Удалите огромные файлы, чтобы освободить место на жестком диске
Windows Explorer упрощает очистку компьютера, находя самые большие файлы на жестком диске. Откройте проводник и щелкните поле Search . Затем щелкните Размер и выберите Gigantic , чтобы просмотреть все файлы размером более 100 МБ .
4. Удалите ненужные приложения.
Легко забыть о приложениях, которыми вы больше не пользуетесь. Очистите свой компьютер и избавьтесь от ненужных приложений в Панели управления Windows .Щелкните Программы , затем щелкните Программы и компоненты . Просмотрите список и удалите все, что вам не нужно.
Панель управленияне сообщит вам, важна программа или нет, и не покажет, когда вы в последний раз использовали ее. Но AVG TuneUp упрощает поиск ненужных программ. После загрузки и установки AVG TuneUp перейдите к списку ненужных программ и переместите ненужные программы в корзину.
5.Используйте CHKDSK для проверки целостности и работоспособности жесткого диска
Любой файл на жестком диске или твердотельном накопителе может быть поврежден, если ваш компьютер потеряет питание или выйдет из строя. Проверьте целостность жесткого диска, нажав кнопку Start и набрав буквы cmd . Это вызовет командную строку . Щелкните его правой кнопкой мыши и выберите Запуск от имени администратора .
Введите chkdsk / f / r / b и нажмите Return , чтобы запустить инструмент CHKDSK.Подтвердите, что вы хотите просканировать свой диск при следующей перезагрузке, затем перезагрузите компьютер. Инструмент CHKDSK оценит ваш диск на предмет ошибок и попытается исправить все, что найдет.
В зависимости от размера вашего диска этот процесс проверки и восстановления может длиться более часа. Но в конце концов вы исправите некоторые проблемы с жестким диском и восстановите важные файлы — или вы узнаете, что все в порядке.
6. Используйте облако или внешнее хранилище, если у вас не хватает локального пространства
Если вам нужно больше свободного места, рассмотрите возможность загрузки некоторых из ваших больших файлов в облачную службу , такую как OneDrive или Google Drive.Скорость доступа в Интернет будет определять, насколько быстро ваш компьютер сможет получить доступ к этим файлам, но облачное хранилище — хорошее решение, если у вас постоянно не хватает места на жестком диске.
Вы также можете получить внешний накопитель , который подключается к компьютеру через USB. Перемещайте файлы на внешний диск, чтобы очистить компьютер и сэкономить место.
7. Очистите файлы cookie и кеш браузера.
В вашем браузере хранится множество небольших файлов, которые могут быстро складываться, когда их у вас много.К ним относятся:
Файлы cookie: Файлы cookie — это небольшие файлы, которые передают информацию о вас веб-сайтам, которые вы посещаете. Некоторые файлы cookie помогают веб-сайтам запоминать ваши пользовательские предпочтения, но другие отслеживают вас в Интернете.
Кэш: Ваш браузер сохраняет элементы посещаемых вами веб-сайтов в своем кэше . Это помогает вашему браузеру быстрее загружать веб-сайты при последующих посещениях.
Периодически удаляйте файлы cookie браузера и очищайте кеш, чтобы освободило место и защитило вашу конфиденциальность .Очистка файлов cookie улучшает скорость и производительность вашего браузера и не позволяет людям собирать данные из цифрового следа, который вы оставляете.
Между тем, очистка кеша заставляет ваш браузер загружать свежие версии веб-сайтов, которые вы посещаете. Это гарантирует, что при просмотре вы будете видеть только самое актуальное содержание.
Пока вы занимаетесь этим, подумайте о том, чтобы удалить историю просмотров. Это не ускорит ваш компьютер, но поможет защитить вашу конфиденциальность.Наконец, используйте один из лучших безопасных и частных браузеров, чтобы обеспечить защиту всей вашей личной информации.
Почему мой компьютер такой медленный?
Обычно ваш компьютер замедляется из-за неэффективного использования ресурсов. На вашем компьютере не так много вычислительной мощности, памяти и места для хранения, и ключ к ускорению вашего компьютера — это оптимизация всех трех.
Если вам интересно, почему ваш компьютер становится медленнее со временем, это, вероятно, связано с одной или несколькими из следующих причин:
Слишком жарко. Ваш компьютер саморегулирует производительность, чтобы компенсировать чрезмерный нагрев. Классный компьютер — это быстрый компьютер. Проверьте температуру вашего процессора, чтобы увидеть, не становится ли он слишком горячим.
У вас старое программное обеспечение. Если вы не обновляете Windows или вам нужно найти обновленные драйверы, производительность может снизиться.
Это слишком много. Если вы запускаете слишком много программ одновременно, слишком много фоновых процессов или если ваш диск используется на 100%, ваш компьютер не сможет оптимизировать производительность.
У вас мало памяти. Ваш компьютер использует оперативную память для запуска своих активных программ. Максимальное количество оперативной памяти может привести к замедлению работы ПК.
На диске мало места. По мере заполнения жесткого диска на компьютере остается меньше места для временных файлов. Без достаточного места ваш компьютер не сможет предотвратить фрагментацию жесткого диска. Очистка вашего компьютера освободит ценное дисковое пространство.
У вас вредоносная программа. Многие типы вредоносных программ, такие как рекламное и шпионское ПО, перехватывают ресурсы вашего компьютера и замедляют его работу.
AVG TuneUp — это универсальный инструмент для повышения производительности и очистки ПК. Он не только оптимизирует скорость и производительность вашего ПК, но и его встроенный инструмент очистки диска и браузера освободит массу места для хранения.
Как обновить ваши приложения
Наши исследования показали, что более 52% приложений, установленных на ПК, устарели.Иногда это происходит из-за того, что люди игнорируют обновления. В других случаях это связано с тем, что в приложениях нет работающего средства обновления.
Старые приложения могут вызывать проблемы со стабильностью и производительностью , поэтому обязательно ознакомьтесь с нашим руководством по обновлению ваших приложений.
Получите более чистый и быстрый компьютер автоматически
Теперь, когда мы рассмотрели наиболее важные этапы настройки и очистки, рекомендуется регулярно их повторять. Но если ручная очистка и настройка вашей машины кажется проблемой, то вот несколько советов, которые помогут сократить объем работы и при этом сохранить работоспособность ПК:
Не забудьте удалить приложения, которые вы не используете регулярно.Если он вам нужен только один раз, удалите его после того, как закончите.
Просмотрите список всех установленных программ, чтобы узнать, можете ли вы удалить те, которые не используете.
Периодически создавайте резервную копию вашего ПК, особенно если вы переустанавливаете Windows. Если что-то пойдет не так, вы можете вернуться в предыдущее состояние.
AVG TuneUp автоматически выполняет очистку ПК. После установки он автоматически удалит ненужные файлы, обновит ваше программное обеспечение, удалит нежелательные программы и выполнит целый набор регулярных задач по обслуживанию — и все это без каких-либо дополнительных действий.
20 простых способов ускорить работу и очистить ваш компьютер в 2021 году
Алекс КассианНе хватает времени? Вот самый быстрый, самый быстрый и простой способ ускорить (и очистить) ваш компьютер:
- Скачать TotalAV — эта программа имеет один из лучших оптимизаторов производительности Windows и системы на рынке.Просто установите программу, и автоматический оптимизатор увеличит скорость процессора, сократит время запуска, сократит задержку, очистит системный мусор, удалит дубликаты и файлы кеша и сделает многое другое.
Если ваш компьютер работает медленно, не паникуйте.
Более низкая производительность ПК с течением времени — это совершенно нормально, особенно после многих лет постоянного использования. Это может быть вызвано множеством причин, от переполнения диска до полного отказа оборудования.
Обычно вы можете восстановить оптимальную производительность вашей машины с помощью некоторых простых исправлений, которые большинство нетехнических пользователей могут сделать дома.
Вот 20 простых решений для ускорения работы и очистки компьютера. Эти исправления помогут вам значительно ускорить работу устройства, продлить срок службы ПК и сэкономить время и деньги.
Почему компьютеры замедляются со временем?
Замедление работы компьютера может быть вызвано множеством различных факторов, в том числе:
- Старое и устаревшее оборудование.
- Проблемы с программным обеспечением.
- Вирусы или системные вредоносные программы.
После многих лет постоянного использования компоненты компьютера могут изнашиваться, что снижает производительность.Это совершенно нормально, хотя может немного раздражать. Хотя у вас может возникнуть соблазн перейти на новое устройство, есть несколько вещей, которые вы можете сделать, чтобы ускорить работу старых систем.
Кроме того, чем больше программного обеспечения вы устанавливаете, тем больше файлов вы храните и чем больше вы используете процессоры своего компьютера, тем тяжелее должна работать ваша машина. Некоторое программное обеспечение может излишне замедлять работу вашей системы, работая в фоновом режиме и, следовательно, медленно истощая вашу вычислительную мощность и время автономной работы.
Замедление работы компьютера также может быть результатом вирусов и вредоносных программ.Компьютерные вирусы и вредоносные программы, такие как программы-вымогатели, шпионские программы и клавиатурные шпионы, могут легко проникнуть на компьютеры, если у вас нет надлежащих средств защиты в Интернете. Когда вредоносное ПО попадает в систему пользователя, иногда трудно узнать о нем, и избавление от него может стать кошмаром, если у вас не установлен надежный антивирус.
Итак, давайте рассмотрим 20 быстрых и простых способов ускорить работу вашего компьютера и очистить его.
1. Перезагрузите компьютер
Перезагрузка компьютера, вероятно, является самым простым решением практически любой проблемы с ПК, включая общее замедление работы системы.Когда вы перезагружаете компьютер, вы останавливаете все запущенное программное обеспечение, задачи, процессы и открытые фрагменты данных, которые истощают вычислительную мощность вашего компьютера.
При резервной загрузке у вашего компьютера будет намного больше свободной памяти для работы, поэтому он, вероятно, будет работать намного быстрее.
Поскольку перезагрузка компьютера практически не требует усилий (и довольно быстро), вы всегда должны использовать этот метод, прежде чем пробовать что-либо еще.
2. Прекращение выполнения сложных задач и программ
Замедление работы компьютера часто связано с программами, которым для правильной работы требуется много оперативной памяти, мощности процессора или места на жестком диске.
Вы можете вручную закрыть приложения и программы, которые не используете, или открыть диспетчер задач Windows, который показывает, какие программы и фоновые процессы используют большую часть вашей оперативной памяти, процессора и памяти.
Для этого откройте Диспетчер задач (щелкните правой кнопкой мыши значок «Пуск Windows» в нижнем левом углу, выберите «Диспетчер задач»). , найдите программу, которую хотите закрыть, на вкладке «Процессы», выберите конкретную программу или процесс, который вы хотите остановить, и нажмите «Завершить задачу» в правом нижнем углу окна.Вы также можете сделать это, щелкнув правой кнопкой мыши программу, которую хотите закрыть, и нажав «Завершить задачу».
Это значительно снизит нагрузку на ваш процессор и, вероятно, увеличит производительность компьютера, а также продлит срок службы батареи вашего компьютера (если у вас есть ноутбук).
3. Загрузите программу оптимизации устройства
Программы оптимизации устройств, такие как те, которые входят в состав антивирусов, таких как Norton и TotalAV, чрезвычайно упрощают очистку и ускорение вашего ПК.
Например, функция настройки системы TotalAV управляет использованием памяти вашего устройства, определяя приложения, которые потребляют слишком много памяти и ресурсов вашего устройства, и предоставляя вам список приложений, рекомендуемых для закрытия.
Большинство ведущих брендов антивирусов, предлагающих функции оптимизации, основаны на подписке. К счастью, все они довольно доступны. А антивирусы, такие как TotalAV, предлагают 30-дневную гарантию возврата денег, что означает, что вы можете оптимизировать и очистить свой компьютер и получить полный возврат средств, если вы не хотите оставлять программу, что делает это исправление совершенно бесплатным.
4. Удалите неиспользуемые приложения, программное обеспечение и вредоносное ПО
Если у вас установлено и / или запущено слишком много программ, ваш компьютер не будет таким быстрым и оптимизированным, как следовало бы.
Хотя многие программы важны, вам следует удалить все, что вы больше не используете. Вы также захотите удалить «вредоносное ПО», которое в наши дни предустановлено на большинстве компьютеров — спонсируемые приложения и утилиты, которые вам не нужны.
Чтобы удалить неиспользуемые программы и вредоносное ПО, щелкните правой кнопкой мыши кнопку «Пуск» Windows в нижнем левом углу и выберите «Приложения и компоненты», чтобы увидеть список всего установленного на вашем компьютере программного обеспечения.Оттуда можно легко удалить программы и запретить им использовать ресурсы вашего компьютера.
В качестве альтернативы вы можете использовать антивирусное программное обеспечение с функциями оптимизации устройства (№3), чтобы найти ненужные программы, дублированные файлы, кеши и файлы cookie, а также ускорить работу вашего компьютера.
5. Удаление больших файлов (вручную и с очисткой диска)
После многих лет использования большая часть памяти вашего компьютера может содержать такие данные, как:
- Файлы, оставшиеся после установки программы.
- Offline веб-страницы.
- Временные файлы.
- Файлы журнала установки.
- Сжатие файлов.
- И многое другое…
В конце концов, эти файлы превратятся в «файлы-монстры», которые заставят ваш компьютер работать больше.
Удаление этих файлов может занять от нескольких минут до часа (или даже дольше), в зависимости от их размера. Чтобы избежать долгого ожидания, попробуйте очищать ненужные файлы после выполнения каждой задачи.
Для этого щелкните правой кнопкой мыши кнопку «Пуск» в Windows и откройте проводник.Затем выберите «Этот компьютер».
В поле поиска в правом верхнем углу введите «размер: пустой». Это вернет результаты для файлов размером 0 байт. Затем вы можете щелкнуть вкладку «Поиск» и выбрать размер от «Пустой до гигантского». Оттуда удалите все неважные файлы «Большой», «Огромный» или «Гигантский».
Кроме того, вы можете использовать бесплатное встроенное приложение очистки диска в Windows, которое поможет вам разобраться в цифровом беспорядке.
Введите «Очистка диска» в поле поиска рядом со значком Windows и щелкните приложение.Затем выберите диск, к которому хотите получить доступ.
Имейте в виду, что такие файлы накапливаются очень быстро, поэтому важно регулярно удалять их с жесткого диска.
6. Удалите старые файлы и загружаемые материалы
Утилита очистки диска идеально подходит для удаления файлов, о которых вы даже не подозревали, что они занимают место, но есть вероятность, что у вас есть еще больше старых файлов, которые можно удалить, чтобы освободить место.
Самые большие виновники, на которые стоит обратить внимание, — это фотографии, видео и файлы в папке «Загрузки».В течение нескольких лет в папке «Загрузки» накапливаются фотографии, документы и вложения электронной почты, которые могут вам больше не понадобиться — и они занимают массу места на жестком диске вашего компьютера.
Подумайте о перемещении некоторых файлов на платформу облачного хранилища, например OneDrive, или создайте резервную копию файлов на отдельном диске, чтобы освободить место в хранилище основного компьютера. Это может значительно повысить скорость вашего компьютера.
Резервное копирование файлов также защищает вас в случае выхода из строя жесткого диска, потери компьютера или других повреждений.
Вы можете использовать OneDrive, чтобы сохранить все, к чему вам не нужно часто обращаться. Он уже встроен в операционную систему Windows, прост в использовании и бесплатен.
Для управления OneDrive откройте проводник, щелкните правой кнопкой мыши «OneDrive» и выберите «Параметры». .
Здесь вы можете управлять всеми настройками, включая время и место резервного копирования старых и неиспользуемых файлов. Если вы хотите удалить что-то со своего компьютера, но сохранить в OneDrive, убедитесь, что оно синхронизировано с облаком OneDrive, прежде чем удалять его с компьютера.
7. Очистите корзину
Большинство людей удаляют файлы, но эти файлы перемещаются в корзину, а затем о них забывают. Важно регулярно очищать корзину, чтобы полностью удалить удаленные файлы из вашей системы.
Когда вы безвозвратно удаляете файлы с компьютера, они исчезают навсегда — если только вы не скопировали их на внешний жесткий диск или на платформу облачного хранилища.
8. Удалите неиспользуемые расширения браузера
Если ваш интернет-браузер работает медленно, возможно, у вас одновременно работает слишком много расширений.
Удаление ненужных расширений экономит память компьютера, тем самым повышая его общую производительность.
Если вы используете Google Chrome, просто щелкните правой кнопкой мыши значок расширения, которое хотите удалить, и выберите «Удалить из Chrome».
Процесс такой же для Microsoft Edge.
Если вы видите какое-либо расширение, которое не знаете или не используете, немедленно удалите его.
Этот метод применим даже к крошечным расширениям браузера, которые на первый взгляд могут показаться безобидными, но могут значительно потреблять память вашего компьютера.
В общем, все, что не должно быть на вашем компьютере, должно быть удалено, включая расширения браузера.
9. Очистить кеш браузера, историю и временные файлы Интернета
Если у вас нет особой потребности отслеживать историю вашего браузера, вам следует регулярно ее очищать. Это предотвратит отставание вашего компьютера и веб-браузера. При очистке данных просмотра вы также должны удалить файлы cookie, кешированные изображения и другие временные файлы.
В Chrome перейдите в главное меню Chrome (3 вертикальные точки) в правом верхнем углу браузера и нажмите «История».Выберите «Очистить данные просмотра», чтобы увидеть все доступные варианты.
Процесс почти одинаков для большинства браузеров — просто войдите в настройки своего браузера и очистите историю.
Кроме того, вы можете использовать сторонние инструменты, такие как TotalAV, который не только предлагает безопасный просмотр с антивирусной защитой, но также очищает файлы cookie и историю просмотров за пару кликов.
Чтобы поддерживать стабильную скорость компьютера, возьмите за привычку регулярно очищать кеш браузера, историю и временные файлы Интернета.
10. Оптимизация запускаемых приложений с помощью диспетчера задач
Ваш компьютер обычно запускает всевозможные процессы, задачи и программы при загрузке. Некоторые программы необходимы и полезны, но другие могут излишне замедлять время запуска.
Вы можете управлять тем, какие программы при запуске вы хотите запускать в фоновом режиме, используя Диспетчер задач.
Откройте диспетчер задач и выберите вкладку «Автозагрузка». Вы увидите список всех программ, которые запускаются каждый раз при включении компьютера (вместе с тем, как каждая программа влияет на скорость запуска).
Опять же, антивирусы, такие как TotalAV, упрощают этот процесс, позволяя легко включать и отключать запускаемые программы.
11. Проверка вредоносного, рекламного и шпионского ПО
Вредоносные программы и вирусы могут заразить ваш компьютер и повлиять на производительность, занимая ресурсы компьютера в фоновом режиме.
Зарекомендовавшее себя антивирусное программное обеспечение может помочь защитить ваш компьютер, сканируя и удаляя угрозы. Лучшие антивирусы включают в себя защиту в реальном времени, чтобы в первую очередь блокировать проникновение вредоносных программ в вашу систему.
Существует множество бесплатных антивирусов, но большинству из них не хватает комплексной защиты от вредоносных программ и защиты в Интернете. Но многие лучшие антивирусы продаются по доступным ценам, и все они имеют гарантии возврата денег, так что вы можете приобрести продукт, проверить / очистить свое устройство, а затем вернуть продукт до того, как гарантия возврата денег закончится.
Мой любимый антивирус — Norton 360 — он обеспечивает 100% обнаружение / удаление вредоносных программ и один из лучших оптимизаторов устройств на рынке.TotalAV также является действительно хорошим вариантом, поскольку он поставляется с дополнительными функциями, включая инструменты оптимизации устройства, которые легко использовать для нетехнических пользователей.
12. Отключить поисковое индексирование
Чтобы помочь вам найти нужные файлы и программы как можно быстрее, компьютеры с Windows поддерживают актуальный индекс всех ваших дисков.
По иронии судьбы создание этого индекса требует системных ресурсов (особенно для маломощных ПК) и может снизить производительность вашего компьютера. Но вы всегда можете отключить или настроить поисковую индексацию.
Чтобы отключить поисковую индексацию, перейдите в «Панель управления параметрами индексирования» (введите «index» в поле поиска кнопки «Пуск») и нажмите «Изменить». Снимите выделение со всех дисков вашего компьютера, если не хотите, чтобы они индексировались.
После этого процесса индексация Windows Search полностью отключена. Ваш поиск займет больше времени, но ваш компьютер не будет зависать, пытаясь постоянно создавать и обновлять индексы всех ваших файлов. Вы всегда можете снова включить его, если возникнут проблемы с производительностью поиска.
13. Запустите средство устранения неполадок
Иногда есть скрытые настройки, которые влияют на производительность, и вы можете найти и исправить проблемы с помощью некоторых общих неисправностей.
Найдите «Настройки устранения неполадок» в строке поиска . Затем щелкните каждую из областей в списке устранения неполадок и нажмите «Запустить средство устранения неполадок», чтобы проанализировать вашу систему на наличие проблем.
Утилита в основном будет искать проблемы, которые я уже рассмотрел в этом списке, но она также должна найти некоторые вещи, которые могут повлиять на производительность (например, скрытая настройка питания или настройка видео).
14. Отрегулируйте внешний вид и визуальные параметры
Корректировка визуализации вашего компьютера, скорее всего, не приведет к значительному повышению производительности, но в некоторых случаях может помочь.
Все, что вам нужно сделать, это ввести «настроить внешний вид и производительность Windows» в поле поиска и щелкнуть по появившейся настройке — это откроет диалоговое окно «Параметры производительности».
Вы можете либо снять отметку с определенных настроек внешнего вида, либо просто выбрать настройку «Настроить для наилучшей производительности».Это приводит к потере всех визуальных эффектов вашей системы (например, затухания и анимации), что может немного улучшить скорость.
15. Измените настройки питания вашего ПК
Ваш компьютер иногда резервирует немного производительности для экономии энергии, особенно в случае портативных компьютеров, которые не подключены к розетке.
Изменить настройки питания вашего ПК очень просто. Просто щелкните значок батареи на панели задач Windows и переместите ползунок на «Лучшая производительность».
16. Просканируйте жесткий диск на наличие ошибок
Одной из возможных причин замедления работы ПК является ошибка в способе хранения и доступа к данным на жестком диске.
К счастью, в Windows есть встроенная утилита, которая помогает сканировать и устранять проблемы жесткого диска, такие как сбойные сектора, потерянные кластеры или ошибки каталогов. Чтобы проверить наличие ошибок жесткого диска, щелкните правой кнопкой мыши локальный диск (обычно диск C:) в проводнике, выберите «Свойства», перейдите на вкладку «Инструменты» и нажмите «Проверить».
Некоторые компьютеры запускают сканирование автоматически, но на вашем компьютере может быть две опции: «Сканировать и попытаться восстановить поврежденные сектора», которая включена по умолчанию, и «Автоматически исправлять ошибки файловой системы», которая по умолчанию не отмечена. Установите флажок «Автоматически исправлять ошибки файловой системы».
Сканирование может занять несколько минут.
Ваш компьютер сообщит вам, все ли в порядке или есть ошибки, которые необходимо исправить.
Кроме того, вы также можете запустить CHKDSK из окна командной строки.Щелкните правой кнопкой мыши значок «Пуск Windows» в нижнем левом углу, затем выберите «Windows PowerShell (Admin)». В окне командной строки введите «CHKDSK», затем пробел и диск, который нужно проверить. Итак, чтобы проверить диск C, введите «CHKDSK C:» и нажмите клавишу ВВОД.
Какой бы метод вы ни выбрали, оба метода помогут просканировать жесткий диск на наличие ошибок.
17. Дефрагментация жесткого диска (только HDD)
Дефрагментация жесткого диска означает лучшую организацию хранимых на нем данных.
Жесткие диски старого типа (жесткие диски) со временем становятся немного беспорядочными и хаотичными, поскольку они перемещают биты данных. Дефрагментация помогает отсортировать данные и разместить их там, где они должны быть, что упрощает и ускоряет доступ.
Попробуйте этот метод, если все предыдущие решения недостаточно эффективны для ускорения работы вашего компьютера.
Этот процесс может занять несколько часов в зависимости от размера файлового хранилища.
Все, что вам нужно сделать для дефрагментации жесткого диска, — это выполнить поиск в окне поиска Windows по запросу «дефрагментировать» и открыть приложение «Дефрагментация и оптимизация дисков».Когда вы открываете приложение, выберите диск, который хотите очистить, и нажмите «Оптимизировать».
Важно: Y Не следует выполнять этот метод на твердотельных накопителях (SSD). Это потому, что дефрагментация может вызвать ненужный износ SSD. Это может снизить срок службы SSD.
18. Переустановите Windows
Если ваш компьютер сильно замедляется, попробуйте снова начать с новой версии Windows.
Вы можете сделать это из дома, и вам не нужно будет платить за новую версию Windows, если у вас уже установлена и активирована Windows.Но установка может занять до нескольких часов, и вам нужно будет переустановить все свои приложения и настройки (и, возможно, даже ваши файлы).
Для этого сначала сделайте резервную копию всех ваших файлов и убедитесь, что ваши файлы зарезервированы.
Затем зайдите в панель «Настройки» своего компьютера и нажмите «Обновление и безопасность». Затем нажмите «Восстановление», а затем «Начать».
У вас будет вариант «Сохранить мои файлы», при котором будут удалены только приложения и настройки, или «Удалить все», при котором будут полностью удалены все файлы, приложения и настройки.
Независимо от того, какой из них вы выберете, убедитесь, что для ваших файлов созданы резервные копии.
19. Разгон процессора
Разгон, по сути, означает, что компоненты вашего процессора должны работать быстрее, чем они были предназначены.
Этот метод может быть немного опасным, так как разгон может привести к перегреву и повреждению процессоров. Если материнская плата заблокирована, возможно, даже не удастся разогнать ваш процессор.
Разгонтакже может занять очень много времени и дорого, если в процессе вы испортите процессор.
Я бы не рекомендовал этот вариант большинству пользователей. Но для продвинутых, технически подкованных пользователей, имеющих опыт обновления своего ПК, это может стоить того.
Перед разгоном процессора вам необходимо обновить систему охлаждения вашего компьютера (установив более мощный вентилятор) и обновить тактовую частоту через BIOS.
Если у вас есть опыт и ноу-хау, это хитрый способ ускорить работу компьютера.
20. Обновите оборудование вашего компьютера
Если ничего не помогает, могут возникнуть механические проблемы, ограничивающие производительность вашего компьютера.Возможно, компоненты вашего компьютера настолько устарели, что не соответствуют современным требованиям.
Поэтому подумайте об обновлении некоторых компонентов вашего компьютера, чтобы ускорить работу вашей системы. Настольные ПК обычно проще обновить, чем ноутбуки, но всегда сначала уточняйте у производителя.
У вас есть несколько вариантов, в зависимости от того, что вызывает замедление работы вашего компьютера:
- Обновите оперативную память вашего компьютера, чтобы одновременно выполнять больше задач.
- Смените жесткий диск на твердотельный накопитель для более быстрого и легкого доступа к файлам и сокращения времени загрузки.
- Обновите свой графический процессор (графический процессор), чтобы получить больше удовольствия от игр и видео высокой четкости.
При обновлении оперативной памяти, жесткого диска, графического процессора или любых других компонентов всегда лучше обратиться за профессиональным советом и помощью.
Поддержание хорошей производительности ПК
Независимо от того, что вызывает замедление работы вашего ПК с течением времени, есть несколько рекомендаций, которые следует учитывать для повышения повседневной производительности, например:
- Всегда закрывайте приложения и программы, которые вы не используете.
- Перемещайте большие файлы на внешний накопитель и / или на платформу облачного хранения.
- Регулярно очищайте корзину, удаляйте кеши программного обеспечения и ненужные загрузки.
- Регулярно перезагружайте компьютер.
- Периодически выполняйте дефрагментацию (если у вас есть жесткий диск) и сканирование с помощью chkdsk на наличие ошибок.
- Защитите свое устройство с помощью надежной антивирусной программы.
В большинстве случаев эти простые исправления должны повысить скорость вашего компьютера. Антивирусные программы, такие как Norton 360 и TotalAV , хорошо известны как повышающие производительность компьютера, так и обеспечивающие защиту от киберугроз.
Однако все компьютеры и их компоненты выходят из строя и со временем должны быть заменены или обновлены. Но при должном уходе вы можете отложить это и подарить своему компьютеру долгую и счастливую жизнь.
Лучшие антивирусы (с отличными оптимизаторами устройств) в 2021 году:
/ год
/ год
/ год
/ год
/ год
Как ускорить Windows 10
Windows 10 была флагманской операционной системой Microsoft с момента ее выпуска в 2015 году, и многие из нас, возможно, все еще используют тот же компьютер под управлением Windows 10, что и мы тогда.Хотя эти устройства по-прежнему будут работать так, как задумано, возможно, они потеряли свой блеск и задачи, выполнение которых, возможно, не занимало много времени шесть лет назад, теперь выполняются медленно.
Как правило, технология со временем замедляется, и это характерно не только для устройств Windows, но и для систем на базе macOS и Linux. Хотя действительно неприятно видеть, как ваша машина со временем замедляется, например, дольше запускается, это ни в коем случае не конец пути. Вместо того, чтобы убирать вашу машину и покупать новую, есть ряд методов, которые мы можем развернуть в системах Windows 10 для восстановления работоспособности.Думайте об этом как о небольшой генеральной уборке.
Раздуваемое ПО, например, является одной из наиболее распространенных причин замедления работы, не позволяющей вашей машине работать с максимальной производительностью. Эти программы не обязательно являются вредоносными, они не обязательны для работы вашего устройства. Это могут быть системы, которые вы когда-то использовали, но в которых больше нет необходимости, или системы, которые вносят эстетические изменения в пользовательский интерфейс, без которых вы вполне можете обойтись. Как правило, удаление вредоносного ПО позволяет ускорить работу устройства, не влияя на его повседневную работу.
Сделайте вход в Windows 10 быстрее
Мы не можем подчеркнуть важность безопасности, и в большинстве случаев надежный пароль или двухфакторная аутентификация являются абсолютной необходимостью. Однако, если ваш старый ноутбук запускается бесконечно, вход в систему может сделать процесс еще более длительным.
Хотя обычно мы не советуем это делать, вы можете пропустить этот процесс, отключив аутентификацию по паролю на вашем устройстве с Windows 10. Ввод пароля может занять всего несколько секунд, однако необходимость перезагружать компьютер каждый раз, когда он засыпает, может привести к потере несохраненной работы, а также к потере времени в расписании, потенциально влияя на вашу продуктивность.
Связанный ресурсРуководство для ИТ-специалистов по миграции на Windows 10
Все, что вам нужно знать для успешного перехода
Загрузить сейчасУчитывая, что многие из нас все еще работают из дома, вероятность того, что кто-то вручную захватит ваш компьютер, минимальна, особенно если ваши устройства не покидали ваши собственные четыре стены с марта 2020 года и ваша территория не подвержена взломам. Отключив пароль для входа в систему, вы значительно сократите время запуска и сделаете процесс более быстрым и менее напряженным.
Однако, если вы регулярно работаете в общественных местах, таких как кафе, пабы или рабочие места, вы можете пересмотреть эту идею — особенно если ваш ноутбук имеет тенденцию присоединяться к вам. Хотя вы можете постараться не упустить свое устройство из виду, разблокированный ноутбук — это рай для воров и других злоумышленников, и всегда лучше перестраховаться.
Один из способов интерпретации этого совета — применять его только к стационарным устройствам, которые никогда не покидают ваш дом, например к настольному ПК.Однако, когда дело доходит до планшетов и ноутбуков, вы можете пропустить это.
Сделайте выключение Windows 10 быстрее
Если вы хотите выключить компьютер после тяжелого рабочего дня, то вы поймете, что для этого процесса по-прежнему требуется три щелчка мышью. Чтобы ускорить это, вы можете использовать ярлык. Просто щелкните правой кнопкой мыши в любом свободном месте рабочего стола и выберите «Создать»> «Ярлык». В поле Location введите следующее.
% windir% \ System32 \ shutdown.exe / s / t 0
Нажмите Далее, чтобы закончить.Теперь каждый раз, когда вы нажимаете на этот ярлык, ваш компьютер немедленно выключается. Однако будьте осторожны, так как это произойдет без подтверждения.
Отключить автозагрузку программ в Windows 10
Практически каждая версия Windows позволяет отключать элементы автозагрузки, и Windows 10 не является исключением. Остановка запуска некоторых программ ускорит работу ОС.
Чтобы найти эту опцию, щелкните правой кнопкой мыши панель задач и выберите «Диспетчер задач». Нажмите «Подробнее», а затем перейдите на вкладку «Автозагрузка».Здесь вы можете отключить программы, которые не хотите запускать.
Удалите вредоносное ПО в Windows 10
Никому не нравится вредоносное ПО (кроме производителей ПК), но это означает, что в результате ваша система немного дешевле. Но вы можете выбросить эту хрень. Это такие программы, как программное обеспечение для записи дисков, инструменты резервного копирования от производителя или другие утилиты, которые вам не обязательно нужны.
Почему такие программы, как PC Decrapifier и CCleaner, делают безупречную работу по избавлению от вредоносного ПО, если у вас совершенно новый (но загруженный вредоносным ПО) компьютер, то чистая установка Windows 10 может быть лучшим способом избавиться от ненужного ПО засоряет вашу систему.
Сделайте меню «Пуск» в Windows 10 и другие окна более быстрыми. немного медленно, чтобы выскочить, если ваша машина не новенькая. Это связано с тем, что для его появления требуется больше вычислительной мощности, и если на вашем компьютере нет более нового чипа, вы можете подождать несколько секунд, пока он отреагирует. Однако некоторые анимации просто отключить, чтобы они отображались без ожидания.
Для этого откройте «Свойства системы» (введите в поле поиска sysdm.cpl и нажмите Enter), затем щелкните вкладки «Дополнительно» и настройки в параметрах производительности. По умолчанию окна Animate при сворачивании и разворачивании отмечены флажком. Щелкните, чтобы отключить, а затем щелкните Применить.
Это должно не только ускорить открытие меню «Пуск», но и других окон, которые появляются на вашем рабочем столе. Вы также можете отключить все визуальные эффекты в Windows 10, чтобы все ускорить.Просто установите флажки, чтобы отключить их по отдельности, или выберите параметр «Настроить для максимальной производительности», чтобы оптимизировать производительность вашего компьютера.
Включение быстрого запуска Windows 10
В Windows 10 есть новый «гибридный» режим запуска, который должен сократить время загрузки. Это достигается за счет перевода ПК в спящий режим вместо полного выключения.
Чтобы включить это, нажмите кнопку «Пуск», введите «Панель управления» и нажмите «Ввод». На панели управления нажмите «Оборудование и звук».Должна появиться новая страница, здесь нажмите Изменить, что делают кнопки питания. Затем нажмите Изменить настройки, которые в настоящее время недоступны. Наконец, установите флажок Включить быстрый запуск.
Отключить службы в Windows 10
Как и во всех версиях Windows, в фоновом режиме работают службы. Хотя некоторые из них жизненно важны для бесперебойной работы, многие не подходят для повседневного использования. Если вы отключите эти службы, вы можете ускорить Windows 10.
Чтобы отключить службы в Windows, введите: « services.msc «в поле поиска. Затем дважды щелкните службы, которые вы хотите остановить или отключить.
Многие службы можно отключить, но какие из них зависят от того, для чего вы используете Windows 10, и от того, работаете ли вы в офисе или из дома. Здесь можно найти отличное руководство по службам, которые можно отключить.
Помните, однако, что остановка или отключение служб может иметь непредвиденные последствия. Многие компоненты или приложения могут перестать работать должным образом, поэтому действуйте осторожно.
Очистите диск Windows 10
К счастью, в Windows 10 есть встроенный инструмент очистки диска, который чрезвычайно полезен, когда вы хотите избавиться от ненужных файлов.Чтобы запустить инструмент, нажмите кнопку «Пуск» и выберите ссылку «Проводник». Щелкните правой кнопкой мыши «Локальный диск C:» и выберите «Свойства». Перейдите на вкладку «Общие» и найдите кнопку «Очистка диска». Оказавшись там, нажмите «ненужные файлы (временные интернет-файлы и т. Д.)», Затем нажмите «ОК».
Опытные пользователи могут выбрать кнопку «Очистить системные файлы», чтобы избавиться от еще большего количества файлов. После этого вы можете …
Связанный ресурсРуководство для ИТ-специалистов по миграции на Windows 10
Все, что вам нужно знать для успешного перехода
Загрузить сейчасДефрагментация жесткого диска в Windows 10
Дефрагментация жесткого диска — это один из самых простых способов ускорить работу вашего компьютера.Это объединит различные части ваших файлов в минимально возможную последовательную область на диске. Это означает, что головки чтения / записи должны перемещаться на меньшие расстояния, чтобы быстрее выполнять запросы.
Стоит отметить, что это относится только к физическим дискам на основе пластин, а не к твердотельным дискам. Поскольку твердотельные накопители (SSD) хранят данные определенным образом, фрагментация оказывает незначительное влияние на производительность. Из-за этого в дефрагментации нет необходимости.
Для тех из вас, у кого есть физические жесткие диски, регулярная дефрагментация является важным способом обеспечения максимальной скорости вашего компьютера.Чтобы дефрагментировать жесткий диск, нажмите кнопку «Пуск» и щелкните ссылку «Проводник». Щелкните правой кнопкой мыши «Локальный диск C:» и выберите «Свойства». Выберите вкладку «Инструменты» и нажмите «Оптимизировать и дефрагментировать диск».
Перенос Windows 10 на SSD
Самый эффективный, но самый разрушительный способ повысить скорость Windows 10 — это переместить операционную систему или весь жесткий диск на новый SSD.
SSD — это гораздо более крупные и сложные версии стандартных USB-накопителей.В отличие от жестких дисков, которые используют движущийся рычаг для чтения и записи на физический диск, твердотельные накопители не содержат движущихся частей и, как следствие, могут обрабатывать данные намного быстрее, чем их старые аналоги.
Обычно у пользователей ПК есть и твердотельный накопитель, и жесткий диск, работающие бок о бок, а операционная система работает на гораздо более быстром оборудовании. Однако в связи с падением цен и выходом на рынок большей емкости теперь относительно рентабельно переносить все данные, включая программное обеспечение, на твердотельный накопитель.
Важно отметить, что Windows 10 или любая другая операционная система, если на то пошло, прекрасно работают на SSD, резко сокращая время загрузки и время загрузки до нескольких секунд. Если вы покупаете новый ноутбук или ПК, вам стоит взглянуть на спецификации, чтобы убедиться, что в них установлен твердотельный накопитель.
Windows 10 можно перенести на твердотельный накопитель в существующей системе, хотя этот процесс немного сложен. Мы составили руководство о том, как лучше всего перенести ОС на SSD, включая несколько советов, которые помогут избежать потери данных в процессе.
Рекомендуемые ресурсыПочему более короткие циклы обновления и современное управление инфраструктурой имеют решающее значение для успеха бизнеса
Связь между современной серверной инфраструктурой и гибкостью бизнеса
Бесплатная загрузкаЧетыре черты лидеров в связанных компаниях
Создание более значимого рабочего опыта для сотрудников
Загрузить сейчасМодернизируйте стек данных, чтобы преобразовать опыт работы с данными
Бизнес-аналитика и аналитика нового поколения
Скачать бесплатноТри основных ИТ-проблемы новой реальности и способы их решения
Повышение отказоустойчивости с помощью унифицированных операций и управления услугами
Бесплатно загрузитьКак сканировать и очищать диск в Windows 10 для повышения производительности
Хотя вы всегда должны поддерживать Windows 10 в актуальном состоянии с последними исправлениями и обновлениями, отличная производительность ПК также зависит от организованного твердотельного накопителя или жесткого диска без беспорядка.Сканируя, очищая и систематизируя данные, Windows 10 тратит меньше времени на поиск того, что нужно для выполнения ваших запросов. Мы покажем вам, как сканировать и очищать ваш диск в Windows 10.
Мы разбиваем это руководство на три части. Сначала просканируйте диск, чтобы обнаружить любые ошибки, связанные с «оглавлением», в котором указано, где физически находятся данные, исправить файлы с перекрестными ссылками и переместить данные из поврежденных областей (если возможно). После этого Windows 10 предоставляет инструменты для удаления нежелательных данных, скрытых глубоко внутри операционной системы.Третий инструмент упорядочивает данные в логическом порядке, поэтому Windows 10 не замедляется из-за переключения между разрозненными фрагментами для выполнения задач.
Вот наше руководство по сканированию и очистке диска в Windows 10 на основе версии 1809 (обновление за октябрь 2018 г.):
Проверка ошибок1. Щелкните значок «папка» на панели задач, чтобы открыть Проводник .
2. В File Explorer вид по умолчанию — Этот компьютер перечисляет все накопители на правой панели.
3. Щелкните правой кнопкой мыши диск , который нужно очистить.
4. Выберите Свойства во всплывающем меню.
5. Щелкните вкладку Инструменты .
6. В разделе Проверка ошибок нажмите кнопку Проверить .
7. Windows 10 может сказать, что сканирование не требуется. Если вы все равно хотите сканировать, выберите опцию Сканировать диск .
1. Введите CMD в поле поиска Кортаны на панели задач.
2. Щелкните правой кнопкой мыши настольное приложение Command Prompt в результатах.
3. Выберите Запуск от имени администратора в новом всплывающем меню.
4. Выберите Да во всплывающем окне Контроль учетных записей пользователей.
5. В командной строке введите chkdsk C: / f рядом с записью C: \ Windows \ system32>.
6. Поскольку в настоящее время вы используете ПК, вам потребуется сканировать диск позже. Выберите Y , чтобы запланировать сканирование при следующей перезагрузке компьютера.
7. Закройте командную строку.
1. Щелкните значок «папка» на панели задач, чтобы открыть Проводник .
2. В File Explorer вид по умолчанию — . Этот ПК перечисляет все накопители на правой панели.
3. Щелкните правой кнопкой мыши на диске , который нужно очистить.
4. Выберите Свойства во всплывающем меню.
5. В окне Свойства по умолчанию загружается вкладка Общие .Щелкните Очистка диска .
6. В следующем окне Disk Cleanup отметьте все, что вы хотите очистить.В списке вы увидите вариант c нажать на диск ОС , если вы очищаете основной диск C, на котором находится Windows 10. Это означает, что Windows 10 сжимает все, что хранится на этом диске, включая ОС, в компактный пакет. Ваш компьютер будет работать в обычном режиме, только в результате у вас будет больше места. Опция на нашем тестовом ПК обещает 200 ГБ дополнительного свободного места на диске 1 ТБ после сжатия.
Вы также найдете два варианта удаления загрузок. У них аналогичная цель: удалить все, что находится в вашей папке Загрузки . Это новые функции, представленные в Windows 10 1809 (обновление за октябрь 2019 г.), которые, по-видимому, выполняют ту же функцию. НЕ ПРОВЕРЯЙТЕ ЭТИ ОПЦИИ, если есть файлы, которые вы хотите сохранить. Вместо этого вручную удалите ненужные файлы из папки «Загрузки».
Вот варианты, которые можно безопасно очистить:
- Временные файлы Интернета
- Файлы оптимизации доставки
- Корзина
- Временные файлы
- Миниатюры
Мы предлагаем вам очистить , а не (отменить выбор):
- Скачанные программные файлы
- Кеш шейдера DirectX (если вы геймер)
- Загрузки
- Привет лицо
- Удалить все точки восстановления системы
- Скачанные файлы
7.После выбора всего, что вы хотите очистить, нажмите ОК .
8. Щелкните Удалить файлы во всплывающем окне.
1. Щелкните значок «папка» на панели задач, чтобы открыть Проводник .
2. В File Explorer вид по умолчанию — . Этот ПК перечисляет все накопители на правой панели.
3. Щелкните правой кнопкой мыши диск , который нужно очистить.
4. Выберите Свойства во всплывающем меню.
5. В окне Свойства по умолчанию загружается вкладка Общие . Щелкните Очистка диска .
6. В следующем окне Очистка диска нажмите кнопку Очистить системные файлы .7. После того, как Windows 10 соберет информацию, вы увидите немного более длинный список.
Вот варианты, которые можно безопасно очистить:
- Очистка Центра обновления Windows
- Антивирус Защитника Windows
- Файлы журнала обновления Windows
- Временные файлы Интернета
- Система создает файлы отчетов об ошибках Windows
- Файлы оптимизации доставки
- Мусорная корзина
- Временные файлы
- Миниатюры
Мы предлагаем вам очистить , а не (отменить выбор) `:
- Загруженные программные файлы
- DirectX Shader Cache (если вы геймер)
- Пакеты драйверов устройств
- Загрузки
- Привет лицо
- Файлы языковых ресурсов
- Удалить все точки восстановления системы
- Скачанные файлы
Теперь, когда вы удалили все надоедливые и нежелательные файлы, скрывавшиеся на вашем компьютере, следующий шаг — это упорядочить все.Фрагментированные данные, хранящиеся на основных и дополнительных дисках, снижают производительность, поскольку Windows 10 требует больше времени для поиска необходимых данных в различных физических местах. Благодаря тому, что данные расположены в логическом порядке, Windows 10 тратит меньше времени на поиск данных, что ускоряет работу вашего ПК. Windows 10 обычно автоматически оптимизирует диски в неактивные часы, но вы можете вручную оптимизировать диски, выполнив следующие действия:
1. Щелкните значок «папка» на панели задач, чтобы открыть Проводник .
2. В File Explorer вид по умолчанию — . Этот ПК перечисляет все накопители на правой панели.
3. Щелкните правой кнопкой мыши диск, который нужно очистить.
4. Выберите Свойства во всплывающем меню.
5. В окне Свойства по умолчанию загружается вкладка Общие . Откройте вкладку Инструменты .
6. В разделе Оптимизировать и дефрагментировать диск нажмите кнопку Оптимизировать .
7. В следующем окне выберите диск, который хотите оптимизировать.
8. Нажмите кнопку Analyze , чтобы узнать, нуждается ли диск в оптимизации, даже если он показывает фрагментацию 0%. Если диск исправен, нажмите кнопку Close .
9. Если вашему диску требуется оптимизация, нажмите кнопку Optimize .
10. Промойте и повторите для всех остальных локальных дисков.
11. По завершении нажмите Закройте .
Если вы хотите изменить запланированную оптимизацию вашего ПК, выполните следующие действия:
1. Щелкните значок «папка» на панели задач, чтобы открыть Проводник .
2. В File Explorer вид по умолчанию — . Этот ПК перечисляет все накопители на правой панели.
3. Щелкните правой кнопкой мыши диск , который вы хотите оптимизировать.
4. Выберите Свойства во всплывающем меню.
5. В окне Свойства по умолчанию загружается вкладка Общие . Откройте вкладку Инструменты .
6. В разделе Оптимизировать и дефрагментировать диск нажмите кнопку Оптимизировать .
7. В следующем окне нажмите кнопку Изменить настройки .
8. Убедитесь, что установлен флажок Запускать по расписанию .
9. Выберите Ежедневно, Еженедельно или Ежемесячно в качестве Частота .
10. Убедитесь, что установлен флажок Увеличить приоритет задачи .
11. Нажмите кнопку Выбрать , чтобы выбрать все диски, которые нужно оптимизировать автоматически.
Это все, что вам нужно знать о том, как сканировать и очищать диск в Windows 10.Для получения дополнительной информации о том, как использовать Windows 10, щелкните эти руководства:
КомментарииКак удалить потенциально нежелательные программы (Руководство по удалению вирусов)
Потенциально нежелательные программы — это программы, которые связаны с другими законными программами и обычно не нужны пользователям на своих компьютерах. В этом руководстве вы узнаете, как удалить потенциально нежелательные программы из Windows 7, Windows 8 или Windows 10, следуя простым пошаговым инструкциям.
Что такое потенциально нежелательная программа?
A Потенциально нежелательная программа — это программное обеспечение, которое содержит рекламное ПО, устанавливает оптимизаторы системы, изменяет настройки вашего браузера или преследует другие неясные цели.
Термин «потенциально нежелательная программа» был дан McAfee, чтобы не отмечать загружаемые программы как вредоносные. ПНП отличается от вредоносного ПО тем, что пользователь дает согласие на их загрузку. Когда пользователь загружает программу из Интернета и не читает соглашение о загрузке, он или она может не понять, какие другие нежелательные программы загружаются.
Мой компьютер заражен потенциально нежелательными программами?
Потенциально нежелательные программы обычно попадают на ваш компьютер с помощью бесплатного программного обеспечения (для записи / потоковой передачи видео, менеджеров загрузки или создателей PDF-файлов), которые включают в свою установку эти типы программ.Эти нежелательные программы также входят в состав пользовательских установщиков на многих сайтах загрузки, поэтому, если вы загрузили программное обеспечение с этих сайтов, скорее всего, в процессе установки программного обеспечения была установлена потенциально нежелательная программа.
В большинстве случаев эти потенциально нежелательные программы представляют собой рекламное ПО, оптимизаторы системы или угонщики браузера. Эти нежелательные программы либо захватывают домашнюю страницу вашего браузера и поисковую систему, либо отображают нежелательную рекламу, исходящую не с тех сайтов, которые вы просматриваете.
Вот несколько типичных признаков того, что на вашем компьютере есть потенциально нежелательные программы:
- Реклама появляется там, где ее не должно быть.
- Домашняя страница вашего браузера загадочным образом изменилась без вашего разрешения.
- Веб-страницы, которые вы обычно посещаете, отображаются неправильно.
- Ссылки на веб-сайты перенаправляют на сайты, отличные от ожидаемых.
- Появляются всплывающие окна браузера, в которых рекомендуются поддельные обновления или другое программное обеспечение.
- Нежелательные программы были установлены без вашего ведома.
Вы всегда должны проявлять осторожность при установке программного обеспечения, потому что часто установщик программного обеспечения включает дополнительные установки, такие как эти потенциально нежелательные программы. Будьте очень осторожны с тем, что вы соглашаетесь установить.
Всегда выбирайте выборочную установку и снимайте отметку со всего, что вам незнакомо, особенно дополнительного программного обеспечения, которое вы никогда не хотели загружать и устанавливать. Само собой разумеется, что вам не следует устанавливать программное обеспечение, которому вы не доверяете.
Как удалить потенциально нежелательные программы (Руководство по удалению вирусов)
Приведенные ниже инструкции предназначены для пользователей Windows, однако у нас также есть Android Guide и Mac Guide , которые помогут очистить ваше устройство. Это руководство по удалению вредоносных программ может показаться сложным из-за количества шагов и большого количества используемых программ. Мы написали его таким образом, чтобы предоставить четкие, подробные и простые для понимания инструкции, которые каждый может использовать для бесплатного удаления вредоносных программ.
Пожалуйста, выполните все шаги в правильном порядке. Если у вас есть какие-либо вопросы или сомнения, остановитесь и попросите нас о помощи.
Чтобы удалить потенциально нежелательные программы, всплывающие окна и другие вредоносные программы из Windows, выполните следующие действия:
ШАГ 1. Удалите вредоносные программы из Windows
.На этом первом этапе мы проверим, установлены ли на вашем компьютере какие-либо вредоносные программы. Иногда потенциально нежелательные программы могут иметь полезные записи об удалении, которые можно использовать для их удаления.
Windows 10 Windows 8 Windows 7
Откройте меню «Настройки».
Нажмите кнопку «Пуск» на панели задач, затем выберите « Settings » (значок шестеренки).
Щелкните «Приложения», затем «Приложения и функции».
Когда откроется окно « Windows Settings », щелкните « Apps ». По умолчанию он должен открыть « Apps and Features », но если это не так, выберите его из списка слева.
Найдите вредоносную программу и удалите ее.
Появится экран «Приложения и функции» со списком всех программ, установленных на вашем компьютере. Прокрутите список, пока не найдете вредоносную программу, затем щелкните, чтобы выделить ее , затем щелкните кнопку «Удалить» .
Обращайте внимание на любые подозрительные программы, которые могут быть причиной всей драмы — все, что вы не помните, загруженное или не похоже на настоящую программу.
Вот некоторые известные вредоносные программы: PDFPoof, BatBitRst, MessengerNow, SearchAd, MyPrintableCoupons, Reading Cursors, ProMediaConverter, PDFOnline-express, See Scenic Elf, Clickware, Easy Speedtest или WebDiscover.
Вредоносная программа может иметь на вашем компьютере другое имя. Если вы не можете найти вредоносные программы на своем компьютере, вы можете перейти ко второму шагу из этого руководства.
Следуйте инструкциям на экране, чтобы удалить программу.
В следующем окне сообщения подтвердите процесс удаления, нажав Удалить , затем следуйте инструкциям по удалению программы.
Обязательно внимательно прочтите все запросы, потому что некоторые вредоносные программы пытаются украсть что-то в надежде, что вы не прочитаете внимательно.
Перейдите в «Программа и функции».
Щелкните правой кнопкой мыши кнопку Start на панели задач, затем выберите «Программы и компоненты» .Вы попадете прямо в список установленных программ.
Найдите вредоносную программу и удалите ее.
Появится экран «Программы и компоненты» со списком всех программ, установленных на вашем компьютере. Прокрутите список, пока не найдете вредоносную программу, затем щелкните, чтобы выделить ее , затем нажмите кнопку «Удалить» , которая появляется на верхней панели инструментов.
Обращайте внимание на любые подозрительные программы, которые могут быть причиной всей драмы — все, что вы не помните, загруженное или не похоже на настоящую программу.
Вот некоторые известные вредоносные программы: PDFPoof, BatBitRst, MessengerNow, SearchAd, MyPrintableCoupons, Reading Cursors, ProMediaConverter, PDFOnline-express, See Scenic Elf, Clickware, Easy Speedtest или WebDiscover.
Вредоносная программа может иметь на вашем компьютере другое имя. Если вы не можете найти вредоносные программы на своем компьютере, вы можете перейти к следующему шагу из этого руководства.
Следуйте инструкциям на экране, чтобы удалить программу.
В следующем окне сообщения подтвердите процесс удаления, нажав Да , затем следуйте инструкциям по удалению программы. Обязательно внимательно прочитайте все запросы, потому что некоторые вредоносные программы пытаются украсть что-то в надежде, что вы не прочитаете внимательно.
Откройте «Панель управления».
Нажмите кнопку « Start », затем нажмите « Control Panel ».
Щелкните «Удалить программу».
Когда появится «Панель управления» , щелкните «Удалить программу» в категории Программы .
Найдите вредоносную программу и удалите ее.
Появится экран «Программы и компоненты» со списком всех программ, установленных на вашем компьютере. Прокрутите список, пока не найдете вредоносную программу, затем щелкните, чтобы выделить ее , затем нажмите кнопку «Удалить» , которая появляется на верхней панели инструментов.
Обращайте внимание на любые подозрительные программы, которые могут быть причиной всей драмы — все, что вы не помните, загруженное или не похоже на настоящую программу.
Вот некоторые известные вредоносные программы: PDFPoof, BatBitRst, MessengerNow, SearchAd, MyPrintableCoupons, Reading Cursors, ProMediaConverter, PDFOnline-express, See Scenic Elf, Clickware, Easy Speedtest или WebDiscover.
Вредоносная программа может иметь на вашем компьютере другое имя. Если вы не можете найти вредоносные программы на своем компьютере, вы можете перейти к следующему шагу из этого руководства.
Следуйте инструкциям на экране, чтобы удалить программу.
В следующем окне сообщения подтвердите процесс удаления, нажав Да , затем следуйте инструкциям по удалению программы. Обязательно внимательно прочитайте все запросы, потому что некоторые вредоносные программы пытаются украсть что-то в надежде, что вы не прочитаете внимательно.
ШАГ 2. Используйте Malwarebytes Free для удаления потенциально нежелательных программ и всплывающих окон
На этом втором этапе мы установим и запустим сканирование с помощью Malwarebytes, чтобы удалить с вашего компьютера потенциально нежелательные программы, потенциально нежелательные программы и потенциально нежелательные программы.
Malwarebytes Free — одно из самых популярных и наиболее часто используемых программ для защиты от вредоносных программ для Windows, и на то есть веские причины. Он способен уничтожать многие типы вредоносных программ, которые другие программы обычно пропускают, при этом вам абсолютно ничего не стоит. Когда дело доходит до очистки зараженного устройства, Malwarebytes всегда был бесплатным, и мы рекомендуем его как важный инструмент в борьбе с вредоносными программами.
Скачать бесплатно Malwarebytes.
Вы можете загрузить Malwarebytes , щелкнув ссылку ниже.
Дважды щелкните установочный файл Malwarebytes.
По завершении загрузки Malwarebytes дважды щелкните файл MBSetup , чтобы установить Malwarebytes на свой компьютер. В большинстве случаев загруженные файлы сохраняются в папке Загрузки .
Вам может быть представлено всплывающее окно User Account Control с вопросом, хотите ли вы разрешить Malwarebytes вносить изменения в ваше устройство. В этом случае нажмите « Yes », чтобы продолжить установку Malwarebytes.Следуйте инструкциям на экране, чтобы установить Malwarebytes.
Когда начнется установка Malwarebytes, вы увидите мастер установки Malwarebytes , который проведет вас через процесс установки. Программа установки Malwarebytes сначала спросит вас, на каком компьютере вы устанавливаете эту программу, нажмите Personal Computer или Work Computer .
На следующем экране нажмите « Установить », чтобы установить Malwarebytes на свой компьютер.
Когда установка Malwarebytes завершится, программа откроется на экране Добро пожаловать в Malwarebytes . Нажмите кнопку «Начать работу» .
Выберите «Использовать Malwarebytes Free».
После установки Malwarebytes вам будет предложено выбрать между бесплатной и премиальной версией. Версия Malwarebytes Premium включает превентивные инструменты, такие как сканирование в реальном времени и защита от программ-вымогателей, однако мы будем использовать бесплатную версию для очистки компьютера.
Щелкните « Use Malwarebytes Free ».Щелкните «Сканировать».
Чтобы просканировать компьютер с помощью Malwarebytes, нажмите кнопку « Сканировать ». Malwarebytes автоматически обновит антивирусную базу и начнет сканирование вашего компьютера на предмет потенциально нежелательных программ и других вредоносных программ.
Дождитесь завершения сканирования Malwarebytes.
Malwarebytes просканирует ваш компьютер на предмет потенциально нежелательных программ и других вредоносных программ.Этот процесс может занять несколько минут, поэтому мы предлагаем вам заняться чем-нибудь еще и периодически проверять статус сканирования, чтобы узнать, когда оно будет завершено.
Щелкните «Карантин».
Когда сканирование завершится, вам будет представлен экран, показывающий вредоносные программы, обнаруженные Malwarebytes. Чтобы удалить потенциально нежелательные программы и другие вредоносные программы, обнаруженные Malwarebytes, нажмите кнопку « Quarantine ».
Перезагрузите компьютер.
Malwarebytes теперь удалит все обнаруженные потенциально нежелательные программы и другие вредоносные программы и ключи реестра. Чтобы завершить процесс удаления вредоносного ПО, Malwarebytes может попросить вас перезагрузить компьютер.
После завершения процесса удаления вредоносных программ вы можете закрыть Malwarebytes и продолжить выполнение остальных инструкций.
ШАГ 3. Сканирование и удаление потенциально нежелательных программ с помощью HitmanPro
На этом третьем этапе мы установим HitmanPro для сканирования компьютера на наличие вредоносных программ и потенциально нежелательных программ.
HitmanPro — это второй сканер мнений, использующий уникальный облачный подход к сканированию вредоносных программ. HitmanPro сканирует поведение активных файлов, а также файлов в местах, где обычно находятся вредоносные программы, на предмет подозрительной активности. Если он обнаруживает подозрительный файл, который еще не известен, HitmanPro отправляет его в свои облака для проверки двумя лучшими антивирусными движками на сегодняшний день, которыми являются Bitdefender и Kaspersky.
Хотя HitmanPro является условно-бесплатным ПО и стоит 24,95 долларов в год на 1 ПК, на самом деле ограничений на сканирование нет.Ограничение срабатывает только тогда, когда есть необходимость удалить или поместить в карантин вредоносное ПО, обнаруженное HitmanPro в вашей системе, и к тому времени вы можете активировать одноразовую 30-дневную пробную версию, чтобы включить очистку.
Загрузите HitmanPro.
Вы можете скачать HitmanPro , щелкнув ссылку ниже.
Установите HitmanPro.
Когда HitmanPro завершит загрузку, дважды щелкните «hitmanpro.exe» (для 32-разрядных версий Windows) или «hitmanpro_x64.exe »(для 64-битных версий Windows), чтобы установить эту программу на свой компьютер. В большинстве случаев загруженные файлы сохраняются в папке Загрузки .
Вам может быть представлено всплывающее окно Контроль учетных записей пользователей с вопросом, хотите ли вы разрешить HitmanPro вносить изменения в ваше устройство. В этом случае следует нажать « Да », чтобы продолжить установку.Следуйте инструкциям на экране.
Когда HitmanPro запустится, вам будет представлен стартовый экран, как показано ниже.Нажмите кнопку « Next », чтобы выполнить сканирование системы.
Дождитесь завершения сканирования HitmanPro.
HitmanPro начнет сканирование вашего компьютера на наличие потенциально нежелательных программ и других вредоносных программ. Этот процесс займет несколько минут.
Щелкните «Далее».
По завершении сканирования HitmanPro отобразит список всех вредоносных программ, обнаруженных программой.Нажмите кнопку « Next », чтобы удалить потенциально нежелательные программы и другие вредоносные программы.
Щелкните «Активировать бесплатную лицензию».
Нажмите кнопку « Активировать бесплатную лицензию », чтобы начать 30-дневную бесплатную пробную версию и удалить все потенциально нежелательные программы и другие вредоносные программы с вашего компьютера.
Когда процесс будет завершен, вы можете закрыть HitmanPro и продолжить выполнение остальных инструкций.
ШАГ 4. Используйте AdwCleaner для удаления потенциально нежелательных программ и вредоносных политик браузера
На этом четвертом шаге мы будем использовать AdwCleaner для удаления вредоносных политик браузера и потенциально нежелательных программ с вашего компьютера.
AdwCleaner — это популярный бесплатный сканер по требованию, который может обнаруживать и удалять вредоносные программы, которые не могут найти даже самые известные антивирусные и антивирусные приложения. Этот сканер по запросу включает в себя множество инструментов, которые можно использовать для устранения побочных эффектов потенциально нежелательных программ.
Загрузите AdwCleaner.
Вы можете скачать AdwCleaner , щелкнув ссылку ниже.
Дважды щелкните файл установки.
Дважды щелкните файл с именем «adwcleaner_x.x.x.exe», чтобы запустить AdwCleaner. В большинстве случаев загруженные файлы сохраняются в папке Загрузки .
Вам может быть представлено диалоговое окно Контроль учетных записей пользователей с вопросом, хотите ли вы запустить этот файл. В этом случае следует нажать « Да », чтобы продолжить установку.Включите «Сброс политик Chrome».
При запуске AdwCleaner в левой части окна нажмите « Настройки », а затем включите « Сброс политик Chrome ».
Щелкните «Сканировать сейчас».
В левой части окна щелкните «Панель мониторинга », а затем щелкните « Сканировать сейчас », чтобы выполнить сканирование системы.
Дождитесь завершения сканирования AdwCleaner.
AdwCleaner теперь просканирует ваш компьютер на предмет потенциально нежелательных программ и других вредоносных программ. Этот процесс может занять несколько минут.
Щелкните «Очистить и восстановить».
По завершении работы AdwCleaner отобразит список всех вредоносных программ, обнаруженных программой. Нажмите кнопку « Clean & Repair », чтобы удалить потенциально нежелательные программы и другие вредоносные программы с вашего компьютера.
Нажмите «Очистить и перезапустить сейчас»
По завершении процесса удаления вредоносного ПО AdwCleaner может потребоваться перезагрузить устройство.Нажмите кнопку « Clean & Restart Now », чтобы завершить процесс удаления.
Когда процесс будет завершен, вы можете закрыть Adwcleaner и продолжить выполнение остальных инструкций.
ШАГ 5. Дважды проверьте наличие потенциально нежелательных программ с помощью Emsisoft Emergency Kit
Хотя предыдущих сканирований более чем достаточно, мы рекомендуем Emsisoft Emergency Kit пользователям, у которых все еще есть проблемы с вредоносным ПО или которые просто хотят убедиться, что их компьютер на 100% чист.
Emsisoft Emergency Kit — это бесплатный и мощный сканер по запросу, который можно использовать для удаления вирусов, троянов, шпионского ПО, потенциально нежелательных программ, червей и других вредоносных программ.
Загрузите аварийный комплект Emsisoft.
Вы можете загрузить Emsisoft Emergency Kit , щелкнув ссылку ниже.
Установите аварийный комплект Emsisoft.
Дважды щелкните установочный файл EmsisoftEmergencyKit , чтобы начать процесс установки, затем щелкните кнопку « Установить ».
Запустите аварийный комплект Emsisoft.
На рабочем столе должна быть открыта папка «EEK» ( C: \ EEK ). Чтобы запустить Emsisoft, щелкните файл « Start Emsisoft Emergency Kit », чтобы открыть эту программу.
Вам может быть представлено диалоговое окно User Account Control с вопросом, хотите ли вы запустить этот файл. В этом случае следует нажать « Да », чтобы продолжить установку.
Щелкните «Сканирование вредоносных программ».
Emsisoft Emergency Kit запустится и запросит у вас разрешение на самообновление. После завершения процесса обновления щелкните вкладку «Сканирование» и выполните «Сканирование вредоносных программ ».
Emsisoft Emergency Kit теперь просканирует ваш компьютер на предмет потенциально нежелательных программ и других вредоносных программ. Этот процесс может занять несколько минут.Щелкните «Карантин выбран».
Когда сканирование Emsisoft будет завершено, вам будет представлен экран с сообщением о том, какие вредоносные файлы были обнаружены на вашем компьютере.Чтобы удалить потенциально нежелательные программы и другие вредоносные программы, нажмите « Карантин выбран ».
После завершения процесса удаления вредоносного ПО Emsisoft Emergency Kit может потребовать перезагрузить компьютер. Нажмите кнопку « Reebot », чтобы перезагрузить компьютер. После перезагрузки компьютера вы можете закрыть Emsisoft Anti-Malware и продолжить выполнение остальных инструкций.
ШАГ 6. Удалите вредоносные расширения браузера
На этом последнем шаге мы вручную проверим ваш браузер на наличие вредоносных расширений, которые могли быть установлены без вашего ведома.
ChromeFirefox Microsoft Edge Internet Explorer
Удалите потенциально нежелательные программы и вредоносные расширения браузера из Google Chrome
Чтобы удалить потенциально нежелательные программы и вредоносные расширения браузера из Google Chrome, мы удалим расширение браузера, а затем проверим настройки.
Удалите вредоносное расширение браузера.
В правом верхнем углу нажмите кнопку главного меню Chrome, представленную тремя вертикальными точками .Когда появится раскрывающееся меню, нажмите « Дополнительные инструменты », затем нажмите « Extensions ».
Откроется экран «Расширения» со списком всех расширений, установленных в Chrome. Прокрутите список, пока не найдете неизвестное или подозрительное расширение, а затем нажмите « Remove », чтобы удалить его.
Поменяйте поисковик на Google.
В правом верхнем углу нажмите кнопку главного меню Chrome, представленную тремя вертикальными точками .Когда появится раскрывающееся меню, щелкните « Settings ».
В левой части окна нажмите « Search Engine », затем нажмите « Manage search engine… ». В открывшемся списке найдите нежелательные поисковые системы, при обнаружении щелкните три вертикальные точки рядом с URL-адресом и выберите « Удалить из списка ».
Затем найдите Поиск в Google , щелкните три вертикальные точки и выберите « По умолчанию ».
Проверьте настройки домашней страницы и новой вкладки.
В правом верхнем углу нажмите кнопку главного меню Chrome, представленную тремя вертикальными точками . Когда появится раскрывающееся меню, щелкните « Settings ».
В разделе « При запуске » отключите вредоносное расширение, затем выберите «Открыть страницу новой вкладки» в качестве предпочтительного параметра.
Если ваш браузер по-прежнему перенаправляется на вредоносные сайты или вы видите всплывающие окна после выполнения вышеуказанных действий, мы настоятельно рекомендуем сбросить Google Chrome до настроек по умолчанию.Для этого введите « chrome: // settings / resetProfileSettings » в адресной строке браузера, затем щелкните « Reset settings ».
Удаление потенциально нежелательных программ и вредоносных расширений браузера из Firefox
Чтобы удалить потенциально нежелательные программы и вредоносные расширения браузера из Firefox, мы сбросим настройки браузера до значений по умолчанию. Функция сброса устраняет многие проблемы, восстанавливая Firefox до заводского состояния по умолчанию, сохраняя при этом важную информацию, такую как закладки, пароли, информацию об автозаполнении веб-форм, историю просмотров и открытые вкладки.
Щелкните значок меню, затем щелкните «Справка».
Нажмите кнопку главного меню Firefox, представленную тремя горизонтальными линиями. Когда появится раскрывающееся меню, выберите параметр с надписью « Help ».
Щелкните «Информация об устранении неполадок».
В меню Help нажмите « Troubleshooting Information ».
Нажмите «Обновить Firefox»
Нажмите кнопку « Обновить Firefox » в правом верхнем углу страницы « Информация об устранении неполадок ».
Подтвердить.
Чтобы продолжить, нажмите кнопку « Обновить Firefox » в новом открывшемся окне подтверждения.
Щелкните «Готово».
Firefox закроется и вернется к настройкам по умолчанию. Когда это будет сделано, появится окно со списком импортированной информации. Щелкните « Finish ».
Ваш старый профиль Firefox будет помещен на ваш рабочий стол в папку с именем « Old Firefox Data ».Если сброс не устранил вашу проблему, вы можете восстановить некоторую несохраненную информацию, скопировав файлы в новый созданный профиль. Если эта папка вам больше не нужна, удалите ее, поскольку она содержит конфиденциальную информацию.
Удалите потенциально нежелательные программы и вредоносные расширения браузера из Microsoft Edge
Чтобы удалить потенциально нежелательные программы и вредоносные расширения браузера из Microsoft Edge, мы сбросим настройки браузера до значений по умолчанию.Это приведет к сбросу стартовой страницы, страницы новой вкладки, поисковой системы и закрепленных вкладок. Он также отключит все расширения и очистит временные данные, такие как файлы cookie. Ваше избранное, история и сохраненные пароли не будут удалены.
Откройте меню «Настройки».
В правом верхнем углу нажмите кнопку главного меню Microsoft Edge, представленную тремя горизонтальными точками . Когда появится раскрывающееся меню, щелкните « Settings ». ».
Щелкните «Сбросить настройки».
В левой части окна нажмите «Сбросить настройки».
Щелкните «Восстановить настройки до значений по умолчанию».
В главном окне нажмите «Восстановить настройки до значений по умолчанию».
Щелкните «Сброс».
Должно появиться диалоговое окно подтверждения с подробным описанием компонентов, которые будут восстановлены до их состояния по умолчанию, если вы продолжите процесс сброса. Чтобы завершить процесс восстановления, нажмите кнопку « Reset ».
Удаление потенциально нежелательных программ и вредоносных расширений браузера из Internet Explorer
Чтобы удалить потенциально нежелательные программы и вредоносные расширения браузера из Internet Explorer, мы сбросим настройки браузера до значений по умолчанию. Вы можете сбросить настройки Internet Explorer, чтобы вернуть их к состоянию, в котором они были при первой установке Internet Explorer на ваш компьютер.
Зайдите в «Свойства обозревателя».
Откройте Internet Explorer, щелкните значок шестеренки в верхней правой части браузера, затем выберите « Свойства обозревателя ».
Выберите вкладку «Дополнительно», затем нажмите «Сброс».
В диалоговом окне « Свойства обозревателя » выберите вкладку « Advanced », затем нажмите кнопку « Reset ».
Щелкните «Сброс».
В разделе « Сбросить настройки Internet Explorer » установите флажок « Удалить личные настройки », затем нажмите кнопку « Сбросить ».
Щелкните «Закрыть».
Когда Internet Explorer завершит свою задачу, нажмите кнопку « Close » в диалоговом окне подтверждения.
Закройте браузер и снова откройте Internet Explorer.
Теперь на вашем компьютере не должно быть потенциально нежелательных программ и других вредоносных программ. Если у вас по-прежнему возникают проблемы при удалении потенциально нежелательных программ, всплывающих окон или других вредоносных программ с вашего компьютера, вы можете обратиться за помощью на наш форум Windows Malware Removal Help & Support , где готовы помочь обученные специалисты t
4 способа исправить очистку диска, не работающую в Windows 10
Disk Cleanup — очень популярный и полезный инструмент, который можно использовать для удаления ненужных ненужных файлов с ваших дисков и освобождения места на жестком диске, чтобы ваша операционная система могла поддерживать чистое, плавное и стабильное состояние.Однако очистка диска иногда может перестать отвечать, зависать или даже работать некорректно. Что делать, если очистка диска Windows 10 не работает должным образом? Теперь следуйте приведенным ниже 4 способам, чтобы узнать, как исправить неработающую очистку диска в Windows 10.
- Способ 1. Запустите средство устранения неполадок Центра обновления Windows
- Способ 2: запустить сканирование SFC (средство проверки системных файлов)
- , способ 3: удалить временные файлы в Windows 10
- Способ 4: лучший альтернативный инструмент для очистки диска
Способ 1. Запустите средство устранения неполадок Центра обновления Windows
Если очистка диска в Windows 10 не работает, вы можете запустить средство устранения неполадок Центра обновления Windows, чтобы устранить проблему.Таким образом, вам следует:
Шаг 1 : Перейдите к Settings на вашем компьютере и выберите Update & Security .
Шаг 2 : Выберите Устранение неполадок на левой панели и найдите Windows Update на правой панели. Затем нажмите кнопку Запустить средство устранения неполадок , чтобы начать процесс устранения неполадок.
Шаг 3 : Перезагрузите компьютер и снова запустите Очистку диска, чтобы проверить, поможет ли это.
Способ 2: запустить сканирование SFC (средство проверки системных файлов)
Шаг 1 : Нажмите одновременно клавиши Windows и X на клавиатуре, а затем выберите Командная строка (администратор) во всплывающем меню.
Шаг 2 : Запустите команду sfc / scannow в командной строке, а затем следуйте инструкциям, появляющимся на экране, чтобы завершить сканирование.
Шаг 3 : Перезагрузите компьютер после завершения процесса и попробуйте снова очистить диск.
Способ 3: удалить временные файлы в Windows 10
Поврежденный временный файл на компьютере может привести к тому, что очистка диска не открывается или не работает должным образом в Windows 10. В этом случае вы можете попытаться удалить временные файлы вручную, чтобы проверить, помогает ли это решить проблему.
Шаг 1 : Откройте диалоговое окно Run с помощью клавиш Windows + R , введите % temp% в пустую строку, а затем нажмите кнопку . Введите , чтобы продолжить.Затем вы перейдете в папку Temp.
Шаг 2 : Выберите все временные файлы в папке Temp, щелкните их правой кнопкой мыши и затем выберите опцию Delete , чтобы удалить все эти файлы.
Шаг 3 : Еще раз запустите очистку диска, чтобы проверить, работает ли она.
Способ 4: лучший альтернативный инструмент для очистки диска
Если вы попробовали несколько вышеупомянутых способов решить проблему, которая не работает при очистке диска, но результат все равно оказался напрасным, почему бы не использовать альтернативу, которая поможет вам очистить и оптимизировать ваш компьютер? Для этого вам настоятельно рекомендуется iSunshare System Genius .Вы можете использовать его для очистки ненужных файлов и освобождения места на диске для вашего компьютера. С этим профессиональным сторонним инструментом вам больше не придется беспокоиться о том, что очистка диска больше не работает.
Шаг 1 : Загрузите и установите программное обеспечение iSunshare System Genius на свой компьютер.
Шаг 2 : Запустите его и нажмите кнопку Сканировать , чтобы выполнить полное сканирование ненужных файлов и недействительных реестров на вашем компьютере.Завершение этого шага не займет много времени.
Шаг 3 : После завершения процесса сканирования нажмите кнопку Clean , чтобы удалить все отсканированные результаты и оптимизировать вашу операционную систему.
Затем нажмите кнопку OK , чтобы выйти, когда очистка будет завершена. Затем вы можете закрыть программу.
Почему мы называем iSunshare System Genius хорошей альтернативой очистке диска? Помимо функции очистки ненужных файлов и недействительных реестров, iSunshare System Genius также поддерживает освобождение места на системном диске одним щелчком мыши.Вы можете управлять кнопкой « Release » в программном интерфейсе, чтобы легко очистить системный диск (диск C). Поэтому в следующий раз, когда очистка диска не будет работать на вашем компьютере с Windows 10, вы также можете использовать эту функцию, чтобы выполнить очистку системного диска и освободить больше места.
Статьи по теме :
.


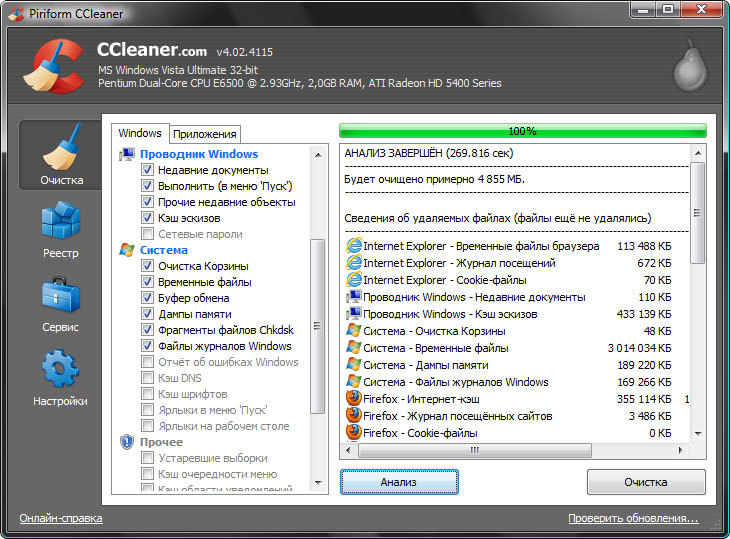 К примеру, в разделе Windows Secret можно изменить системные настройки, скрытые для пользователей. К примеру, вы можете настроить под себя рабочий стол, меню «Пуск». В разделе Windows Cleaner производится очистка дисков, дефрагментация и очистка реестра, настройка автозагрузки; в разделе System Information можно ознакомиться с системной информацией, а в разделе Miscellaneous Tools находится масса дополнительных утилит для управления компьютером. Эта программа очень емкая и полезная, но доступна только на английском языке.
К примеру, в разделе Windows Secret можно изменить системные настройки, скрытые для пользователей. К примеру, вы можете настроить под себя рабочий стол, меню «Пуск». В разделе Windows Cleaner производится очистка дисков, дефрагментация и очистка реестра, настройка автозагрузки; в разделе System Information можно ознакомиться с системной информацией, а в разделе Miscellaneous Tools находится масса дополнительных утилит для управления компьютером. Эта программа очень емкая и полезная, но доступна только на английском языке.