Как я избавился от 80 ГБ ненужных файлов. Очистка Windows — Гайды на DTF
Предисловие
62 336 просмотров
Многие из Вас замечали, что со временем компьютер начинает работать медленнее. Начиная от более длительного ожидания загрузки, до понижения FPS или значительно возросшего времени обработки файлов.
В этой статье мы пройдемся по способам поддержания быстродействия и чистоты вашего железного друга.
Самый главный враг в подобной ситуации это кэш, который Ваша система сохранила, чтобы в дальнейшем быстрее обрабатывать часто используемые приложения и т.д.
Большую часть кэша, но не весь, если он уже не нужен Windows удаляет сама, но некорректное завершение работы, сбои в системе и многое другое не дают это сделать в полном объеме. И он продолжает копиться замедляя тем самым скорость работы и отнимая ценные гигабайты памяти на диске.
Очистка диска
Первым делом пройдемся автоматизированными функциями самой Windows, а уже после почистим то, что осталось.
В поиске Windows набираем “Очистка диска”.
Выбираем нужный диск, в открывшемся меню в первый раз рекомендую установить все галочки и удалить все, что Windows посчитает ненужным.
Переживать не стоит, все важные файлы операционная система даже не тронет. Но обращаю внимание, что при установки галочки на “Предыдущие инсталляции Windows”.
Будут удалены файлы, необходимые для резервного восстановления, которые могут занимать до 10 ГБ.
Если не интересует, то удаляете. В противном случае можно и сохранить.
Аналогичным способом нужно пройтись по всем дискам и также очистить их.
Следующим шагом нужно зайти в “Параметры” и открыть вкладку “Система”.
Здесь нужно зайти в подраздел “Память” и дождаться анализа данных.
После переходим во вкладку “Временные файлы” и также удаляем все ненужное.
Очистка остаточных файлов системы
Теперь переходим в папку, которая хранит в себе наибольший объем временных файлов системы и программ.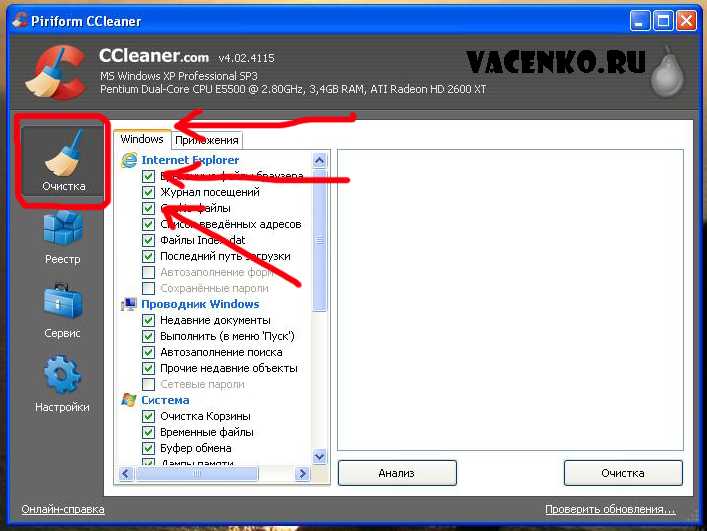
Для этого жмём сочетание клавиш Win+R, в открывшемся меню вводим %temp%.
В папке выделяем все файлы сочетанием клавиш Ctrl+A и жмем Delete.
Некоторые файлы удалить нельзя, потому что они используются в данный момент. Поэтому жмем пропустить для всех файлов и идем дальше.
Поступаем аналогичным способом, но теперь в строке “Выполнить” (Win+R) набираем temp без знаков процент. Также выбираем все и удаляем. Используемые в данный момент файлы мы пропускаем.
Следующим обязательным пунктом является удаление временных файлов после обновления Windows. Они хранятся по следующему пути: C:\Windows\SoftwareDistribution\Download
Смело выбираем все файлы и удаляем их.
Точно также поступаем и с файлами из папки “Prefetch”. Здесь хранятся файлы, которые система использует для ускорения загрузки ОС и некоторых приложений. После удаления этих файлов, первая перезагрузка системы будет длиться дольше, но в последующем вы заметите явное ускорение данного процесса.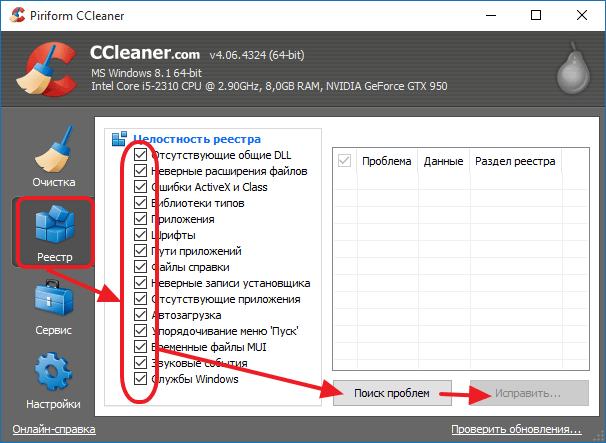
Очистка истории проводника
Чтобы избавиться от истории поиска по файловой системе, открываем любую папку , нажимаем на “Файл” в правом верхнем углу и изменить параметры папок. В открывшемся меню нужен подраздел конфиденциальность, в котором просто нажимаем очистить.
Удаление точек восстановления
Позволит удалить старые точки, которые также занимают немало места. Точки восстановления нужны для того, чтобы восстановить систему после критического сбоя сбросив настройки до стабильной версии. Но волноваться не стоит, после очистки мы создадим новую точку, которая будет занимать меньше места.
В поиске вводим “создание точки восстановления”.
Выбрать нужно тот диск, на котором включена защита системы. Жмем на кнопку “Настроить” и “Удалить”.
Теперь переходим к созданию новой точки. Ползунком выбираем меньший объем и жмем применить. Рекомендую установить объем в 15% от объема диска и через некоторое время проверить, на сколько использовано хранилище. А в дальнейшем уже отталкиваться от этого объема.
А в дальнейшем уже отталкиваться от этого объема.
После нужно нажать “Применить”. Вас вернет в предыдущее меню, где нажимаете “Создать”, название можно указать любое.
Удаляем DNS кэш компьютера
После длительного использования системы с моменты её установки в ней накапливается DNS кэш со всех сайтов, на который Вы заходили. Из-за этого, загрузки страниц в браузере могут длиться больше, страница может загружаться с ошибкой или не загружаться вовсе.
Чтобы исправить сложившуюся ситуацию, нужно нажать комбинацию Win+R, в открывшемся меню набрать cmd и нажать Enter.
В командной строке набираем ipconfig/flushdns и нажать Enter.
Должна появится надпись: Кэш сопоставителя DNS успешно очищен.
Кэш браузера
Немаловажным также будет очистить остаточные данные браузера, которые копятся очень быстро. Ими являются “Cookie (куки) файлы”, история браузера, изображения и другие файлы, которые сохранены в кэше…
На моем примере будет Google Chrome.
Для этого переходим в историю браузера. Быстрее всего открыть историю сочетанием клавиш Ctrl+H и далее нажать “Очистить историю”.
Временной диапазон выбираем “Все время” и оставляем галочки на том, что желаете удалить.
Кэш видеокарты NVIDIA
Кэш видеокарты хранит в себе предыдущие версии драйверов, копии установочных файлов и т.д.
Чтобы также избавиться и от него, жмем Win+R и вводим %appdata%
Переходим в папку Local, далее NVIDIA.
C:\Users\Имя_пользователя\AppData\Local\NVIDIA\GLCache
Здесь нам нужна папка GLCache, из которой мы также удаляем все файлы.
Кэш видеокарты AMD
Для владельцев карт от AMD все еще легче.
Открываем утилиту Adrenalin Edition.
На главной странице открываем настройки и вкладку “Графика”. Листаем в самый низ до расширенных настроек.
Ищем “Сброс кэша шейдеров” и собственно сбрасываем этот кэш.
Итоги
По итогу всех проделанных действий я смог избавиться от ненужных и неиспользуемых данных и освободить целых 80 ГБ.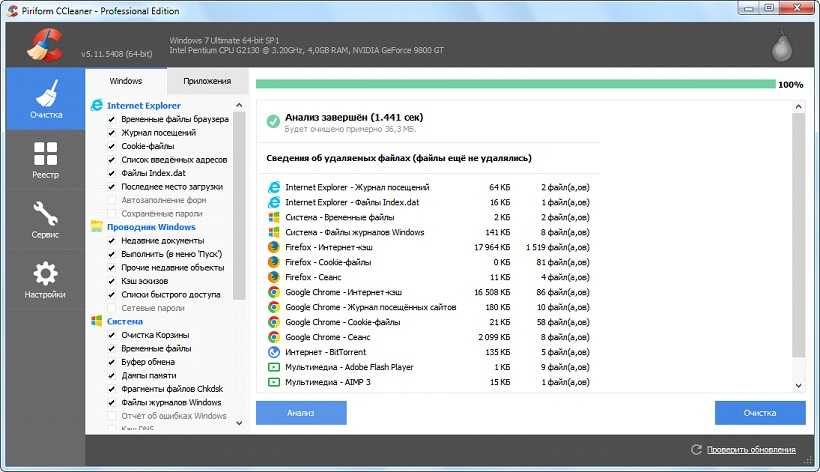
Делитесь своими показателями в комментариях. Уверен, что данная статья поможет вам эффективно оптимизировать хранилище на вашем компьютере.
#очистка пк #компьютернаяпомощь #память #очистить #заполнена
Как почистить компьютер от ненужных файлов и программ?
Любому человеку, активно использующему компьютер, приходится периодически очищать виртуальные диски от накопившегося файлового и программного мусора: это ускоряет скорость работы, производительность всей системы в разы. При этом у людей часто возникает вопрос – а какой программой очистки лучше всего пользоваться? И многие люди после использования наиболее популярных программ оставляют на своём ноутбуке «Ускоритель компьютера 3.0».
Среди прочих клинеров эта программа может считаться универсальной хотя бы потому, что богатство её функционала позволяет удалить из ноутбука весь мусор буквально в несколько кликов.
«Ускоритель компьютера 3.0»: установка и активация продукта
Для того, чтобы установить «Ускоритель компьютера…» вам понадобится:
- Скачать программу по ссылке: http://ideal-pc.
 ru/download.php
ru/download.php - После скачивания, которое при хорошей скорости интернета занимает не более пяти минут, нужно кликнуть на значок программы-распаковщика утилиты и, следуя появляющимся на экране окошкам с последовательными инструкциями, установить клинер на компьютер.
«Ускоритель компьютера 3.0»: пошаговая инструкция по очистке
После запуска программы желательно сразу определиться с тем, какая именно операция вам понадобится. В активном окне можно увидеть три кнопки, предлагающие совершить то или иное действие.
С помощью «Ускорителя компьютера» можно:
Сканирование файловой системы может занять какое-то время, но обычно людям, следящим за чистотой содержимого своего ноутбука, долго ждать не приходится, – максимум через полчаса в окошке появляется предварительный результат. Сообщения об ошибках подсвечиваются прямо в функциональных кнопках «Ускорителя…», что очень удобно и наглядно.
После предварительной оценки результатов сканирования можно установить для клинира определённую задачу (кликнув по соответствующему меню):
- Удалить лишние файлы.

- Почистить системный реестр.
- Настроить приоритеты в программах-автозагрузках.
- Исправить все найденные ошибки сразу в один клик (в бесплатной демоверсии удалить можно только лишние файлы).
Наглядность – вот одно из главных преимуществ «Ускорителя компьютера 3.0»
После клика на любую из трёх основных кнопок в активном окошке сервиса появляется полный список найденных лишних файлов (или ошибок реестра). Меню управления автозагрузками показывает перечень работающих в фоновом режиме файлов, – их можно включать и отключать прямо из активной формы «Ускорителя…».
Управлять автозагрузками можно в несколько кликов активного окна.
Дополнительные инструменты сервиса «Ускоритель компьютера 3.0»
Клинир предлагает воспользоваться и рядом дополнительных, облегчающих работу на ноутбуке функций. Для того чтобы ими воспользоваться необходимо:
- Кликнуть по меню «Инструменты» (оно располагается в верхней правой части активного окна).

- После появления квадратных кнопок с вписанными названиями оптимизирующих задач нужно выбрать одну из них.
- При выборе меню поиска дублирующих и больших по размеру файлов можно без проблем облегчить системный вес любой имеющейся папки.
- Меню «Системный монитор» позволяет оценить работу процессора и степень загруженности памяти дискового пространства на компьютере.
- В меню «Информация о системе» выдаётся большой массив системных сведений, которые в один клик можно сохранить в формате блокнота.
- Меню «Удаление программ» без проблем решает вопрос того, как почистить компьютер от ненужных программ.
- После клика на кнопку «Техническая поддержка» программа автоматически перебросит вас на сайт «Ускорителя», где через стандартную форму запроса можно обратиться с любым вопросом к разработчикам.
Выводимая в меню «Мониторинг системы» информация показывает степень загруженности ноутбука
Настроить процесс сканирования в несколько кликов через меню «Параметры поиска» проблем для опытного пользователя не составит
«Ускоритель компьютера 3.
 0» – универсальный клинир для любого компьютера
0» – универсальный клинир для любого компьютераСреди прочих программ по очистке файлов «Ускоритель…» выгодно отличается собранной в рамках одного сервиса функциональностью: удаление ненужных файлов, очистка реестра и корректировка автозагрузок управляется в несколько действий из одного места. Дополнительные возможности контроля за компьютерной системой порадуют людей, привыкших к системному мониторингу работы десктопа.
Таким образом, вопрос о том, как почистить ноутбук от ненужных программ решается программой «Ускоритель компьютера» раз и навсегда, – скачивайте и пользуйтесь ей на всех своих устройствах в любое время в любом месте.
Please enable JavaScript to view the comments powered by Disqus.Как очистить Mac от системного мусора
Время от времени рекомендуется очищать Mac от ненужных файлов. Это может освободить драгоценное место на диске, дать вам больше места для файлов, которые вы хотите, и потенциально ускорить работу вашего Mac в процессе.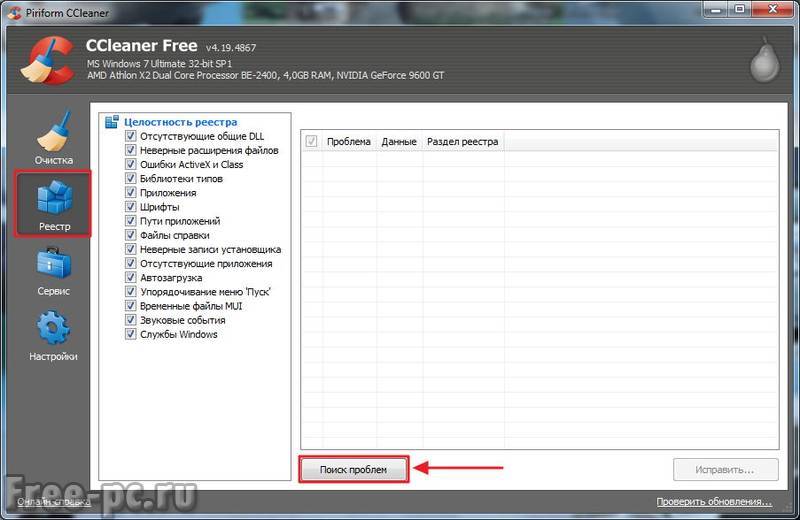 Существует несколько различных типов ненужных файлов, которые вы можете удалить, и несколько различных способов сделать это.
Существует несколько различных типов ненужных файлов, которые вы можете удалить, и несколько различных способов сделать это.
Способы очистки компьютера Mac от ненужных файлов включают:
- Очистка системных кэшей
- Удаление остатков приложений
- Удаление файлов журнала
- Удаление файлов разработчика Xcode
- Удаление неиспользуемых языковых файлов
Зачем вам нужно удалять ненужные файлы с вашего Mac?
Чем больше вы используете свой Mac, тем больше файлов он накапливает. Это нормально, если вам нужны эти файлы или если их легко найти и удалить. Но это не всегда так. Со временем ваш Mac также будет заполняться ненужными ему данными, спрятанными в непонятных местах на системном диске. Кроме того, приложения для Mac и macOS часто поставляются в комплекте с ненужными языковыми файлами, которые занимают место на диске.
Очистка системного кеша на вашем Mac
Идея системных кешей проста: приложения macOS будут хранить определенную временную информацию на вашем Mac, поэтому ее не нужно создавать снова при следующем запуске приложения. Идея состоит в том, чтобы оптимизировать производительность Mac, ускорив время загрузки, но если размер кеша слишком велик, это может привести к обратным результатам.
Идея состоит в том, чтобы оптимизировать производительность Mac, ускорив время загрузки, но если размер кеша слишком велик, это может привести к обратным результатам.
Как очистить системный кэш на Mac:
1. Щелкните на рабочем столе Mac или в окне Finder
2. В верхней строке меню нажмите Перейти
3. Удерживайте нажатой Option . Выберите папку Library , когда она появится. полное руководство по очистке кешей Mac, в котором более подробно рассказывается об этом и кешах браузера.
Удаление остатков удаленных приложений macOS
Хотя у некоторых приложений macOS есть деинсталляторы, у большинства их нет. Чтобы удалить их, вам нужно зайти в папку Applications и перетащить их значки в корзину. Проблема в том, что некоторые приложения оставляют файлы в других папках на вашем Mac. Если вы не собираетесь снова устанавливать эти приложения, вам следует удалить эти ненужные файлы с вашего Mac.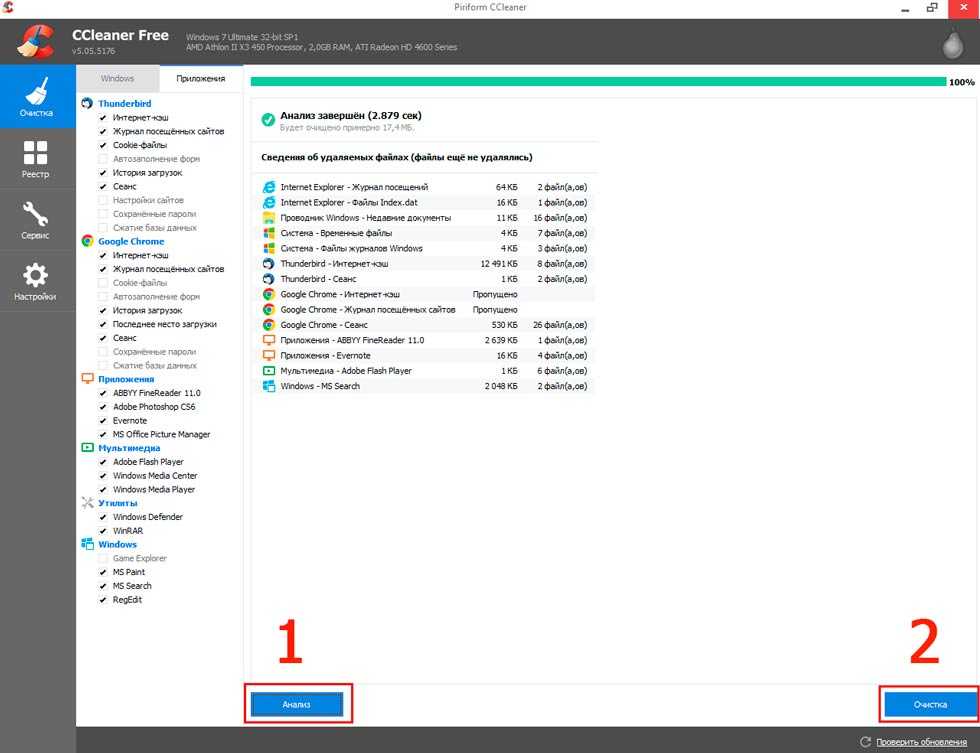
Как найти и удалить остатки приложений на Mac:
1. В Finder нажмите Перейти из строки меню
2. Удерживая нажатой Option , появится папка Library . Нажмите Библиотека
3. В строке поиска Finder введите название приложения, которое вы удалили
4. Убедитесь, что вы ограничили поиск папкой
5. Удалите все файлы, которые появляются в результатах поиска
Узнайте больше об удалении остатков приложений macOS в нашем специальном руководстве.
Удаление файлов журнала на вашем Mac
Файлы журнала в значительной степени соответствуют тому, на что они похожи: записи событий, которые произошли на вашем Mac. Как и в случае с системными кэшами, они служат определенной цели, но они также могут накапливать и тратить дисковое пространство. В таких случаях их можно рассматривать как ненужные файлы и удалять с вашего Mac.
Как удалить файлы журнала на Mac:
1. В Finder нажмите Перейти в строке меню
В Finder нажмите Перейти в строке меню
2. Нажмите Перейти к папке
3. Введите ~/Library/Logs и нажмите Перейти . Это приведет вас к папке Logs
4. Удалите некоторые или все файлы в этой папке
Удаление ненужных файлов Xcode с вашего Mac
Xcode — это инструмент программирования Apple, используемый для разработки программного обеспечения для macOS, iOS и другие продукты Apple. Если вы используете его, вам может быть полезно время от времени очищать кэши и другие данные, которые он создает. Но будьте осторожны при удалении файлов разработчика с вашего Mac, так как вы рискуете потерять нужные вам файлы.
Где найти нежелательные файлы из Xcode на Mac:
- ~/Библиотека/разработчик/Xcode/derivedData
- ~/Библиотека/Logs/CoresiMulator
- ~/Library/Logs/Coresemulator
- ~/Library/Разработка/Разработка/Разработка/Разработка/Разработка.
 /Xcode/iOS DeviceSupport
/Xcode/iOS DeviceSupport - ~/Library/Caches/com.apple.dt.XCode
Вы также можете удалить заархивированные файлы в ~/Library/Developer/Xcode/4Archives .
2. Посмотрите и удалите все, что вам не нужно. Конечно, если вы не используете Xcode, но он все равно установлен на вашем Mac, вы можете удалить его.
Стоит также помнить, что функция безопасной очистки MacKeeper может помочь вам удалить ненужные файлы с вашего Mac, не сталкиваясь впоследствии с проблемами.
Удаление неиспользуемых языковых файлов
Практически каждое приложение, установленное на вашем Mac, будет поддерживать несколько языков. Если вы похожи на большинство людей, вы, вероятно, говорите только на одном или двух из них. А поскольку каждое приложение устанавливает свои собственные языковые файлы, потенциально на вашем Mac могут храниться гигабайты ненужных языковых файлов, которые вы можете безопасно удалить.
Вы можете удалить ненужные языковые файлы с вашего Mac вручную, но вы должны делать это для каждого отдельного приложения.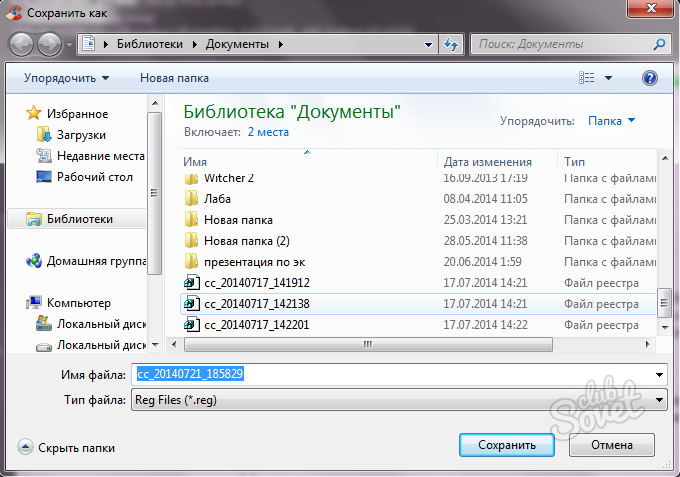 Если у вас установлено много приложений, это займет много времени. К счастью, MacKeeper может автоматизировать процесс удаления этих нежелательных файлов с вашего Mac.
Если у вас установлено много приложений, это займет много времени. К счастью, MacKeeper может автоматизировать процесс удаления этих нежелательных файлов с вашего Mac.
Как удалить ненужные языковые файлы с Mac:
1. и установить MacKeeper
2. На боковой панели выберите Safe Cleanup
3. Нажмите Начать сканирование
4. По завершении сканирования нажмите Языки
5. Выберите все языки, которые хотите удалить, и нажмите Очистить ненужные файлы Mac
файлов с помощью MacKeeper
MacKeeper выделяется среди других средств очистки Mac. Хотя мы только рассмотрели использование MacKeeper для удаления нежелательных языковых файлов с вашего Mac, он делает гораздо больше. Фактически, он удаляет все типы ненужных файлов, которые мы рассмотрели в этой статье, а также такие вещи, как дубликаты файлов и старые почтовые вложения. И, что самое приятное, он автоматизирует процесс, так что вам не придется просматривать множество разных папок в поисках ненужных файлов, которые нужно удалить с вашего компьютера.
Если у вас установлено много приложений, это займет много времени. К счастью, средство очистки от мусора MacKeeper для Mac может автоматизировать процесс удаления этих нежелательных файлов.
Дополнительные руководства:
- Как уменьшить системное хранилище на Mac
- Как проверить объем памяти на вашем Mac
- Как найти и удалить большие файлы на Mac
8 лучших средств очистки ненужных файлов для увеличения места на диске
Слишком много ненужных файлов занимают много места на диске и замедляют работу вашего ноутбука. Таким образом, необходимо регулярно очищать ненужные файлы. Как удалить ненужные файлы? Сегодня MiniTool поделится с вами 8 лучшими очистителями ненужных файлов.
Безопасно ли очищать ненужные файлы
При открытии проводника на вашем компьютере вы найдете множество файлов, таких как программное обеспечение, программы, временные файлы, установочные файлы и т. д. Какие среди них ненужные файлы? Нежелательные файлы поступают из разных источников, включая загрузки, дубликаты и временные файлы на жестком диске. Кроме того, те файлы, которые вы больше не используете, также могут рассматриваться как ненужные файлы.
д. Какие среди них ненужные файлы? Нежелательные файлы поступают из разных источников, включая загрузки, дубликаты и временные файлы на жестком диске. Кроме того, те файлы, которые вы больше не используете, также могут рассматриваться как ненужные файлы.
Эти ненужные файлы можно разделить на системные ненужные файлы и несистемные ненужные файлы. Все несистемные ненужные файлы можно безопасно удалить, не влияя на нормальную работу вашего ноутбука. Для удаления системных ненужных файлов вы можете использовать другой метод их удаления.
Если своевременно не очистить эти ненужные файлы, ваш компьютер может работать все медленнее и медленнее. Даже иногда вы можете получить предупреждающее сообщение о нехватке места на диске. Как удалить ненужные файлы? В настоящее время вы можете использовать очиститель ненужных файлов. Кроме того, вы можете увеличить дисковое пространство с помощью методов, описанных в этом посте.
8 лучших средств очистки ненужных файлов для освобождения дискового пространства
- Встроенный инструмент Windows — очистка диска
- Мастер создания разделов MiniTool
- CCleaner
- Мастер очистки
- Авира
- Полная очистка ПК
- Отбеливатель Бит
- Мудрое средство для очистки дисков
8 бесплатных средств для очистки ненужных файлов
Как очистить ненужные файлы? На самом деле, существуют различные бесплатные программы для очистки ненужных файлов, предназначенные для очистки и оптимизации ПК. Здесь мы познакомим вас с 8 лучшими очистителями ненужных файлов.
Здесь мы познакомим вас с 8 лучшими очистителями ненужных файлов.
# 1. Встроенный инструмент Windows — очистка диска
Очистка диска — одно из наиболее распространенных средств очистки от ненужных файлов. Это встроенный инструмент Windows, который может помочь вам освободить место на диске. Эта утилита просканирует и проанализирует жесткий диск на наличие ненужных файлов, после чего вы сможете выбрать файлы, которые хотите удалить. Очистка диска включает в себя следующие основные категории файлов:
- Загрузка программных файлов
- Временные файлы Интернета
- Временные файлы Windows
- Файлы оптимизации доставки
- Предыдущие установки Windows
- Корзина
- загрузок
Как удалить ненужные файлы с помощью очистки диска? Для этого вы можете выполнить следующие шаги, чтобы очистить системные ненужные файлы.
Шаг 1. Нажмите клавиши Win + E , чтобы открыть проводник и выберите Этот компьютер на левой панели.
Совет: Кроме того, этот компьютер можно открыть с рабочего стола.
Шаг 2. Щелкните правой кнопкой мыши диск Local Disk C на карте диска и выберите Properties .
Шаг 3. Нажмите кнопку Очистка диска во всплывающем окне.
Шаг 4. Затем этот инструмент просканирует диск. Подождав некоторое время, вы увидите следующий интерфейс, показывающий общее дисковое пространство, которое вы можете восстановить. Выберите типы файлов, которые вы хотите удалить, и нажмите ОК .
Шаг 5. Нажмите Удалить файлы , чтобы подтвердить эту операцию.
Шаг 6. Если вы хотите освободить больше места на диске, вы можете нажать Очистить системные файлы или перейти на вкладку Дополнительные параметры , где вы можете удалить восстановление системы и теневые копии.
В дополнение к встроенному инструменту Windows существует множество эффективных средств очистки от ненужных файлов. Продолжим исследование.
# 2. Мастер создания разделов MiniTool
Хотите знать, что занимает ваш жесткий диск? MiniTool Partition Wizard может помочь вам проанализировать дисковое пространство и навсегда удалить ненужные файлы. Это профессиональный менеджер разделов, который не жалеет усилий, чтобы помочь пользователям решить различные проблемы.
Это программное обеспечение предоставляет множество эффективных решений для увеличения дискового пространства, таких как анализ пространства, расширение раздела, очистка жесткого диска и обновление до большего диска без потери данных. Теперь мы покажем вам, как очистить ненужные файлы с помощью MiniTool Partition Wizard.
Бесплатная загрузка
Шаг 1. Запустите программу, чтобы получить ее основной интерфейс, а затем нажмите Space Analyzer на верхней панели.
Шаг 2. Во всплывающем окне выберите диск, который вы хотите проанализировать, из раскрывающегося меню и нажмите кнопку Сканировать .
Совет: Этот процесс может занять некоторое время. Конкретное время зависит от количества файлов на жестком диске. Так что, пожалуйста, терпеливо ждите.
Шаг 3. После завершения сканирования вы можете узнать, какие файлы или папки занимают слишком много места на жестком диске. Щелкните правой кнопкой мыши ненужные файлы и выберите параметр Удалить (навсегда) .
# 3. CCleaner
CCleaner — хорошо известная многим программа для очистки ненужных файлов. С помощью этого инструмента вы можете удалять ненужные файлы, оставленные удаленными программами, и очищать системные кеши, историю просмотров, файлы журналов, проблемные ключи реестра и другие ненужные файлы.
—image from ccleaner
В качестве примера возьмем CCleaner Free Edition. В основном он содержит 6 модулей: проверка работоспособности, выборочная очистка, реестр, инструменты, параметры и обновление. Функция Custom Clean может помочь вам своевременно очистить временные файлы, кеш и файлы cookie.
В основном он содержит 6 модулей: проверка работоспособности, выборочная очистка, реестр, инструменты, параметры и обновление. Функция Custom Clean может помочь вам своевременно очистить временные файлы, кеш и файлы cookie.
Чтобы дать вам интуитивное представление, мы суммируем его плюсы и минусы следующим образом:
Плюсы:
- Быстрый процесс установки
- Удобная панель управления
- Регулярное обновление
- Индивидуальные планы уборки
Минусы:
В процессе установки комплектная программа раздражает многих пользователей. Если он вам не нужен, вам нужно вручную отключить его установку или удалить после установки.
Возможно, вас заинтересует этот пост — Обзор CCleaner 2020: цены, характеристики, плюсы и минусы.
# 4. Мастер очистки
Clean Master — еще один практичный очиститель ненужных файлов, получивший множество хороших отзывов. С Clean Master для ПК вы получите мощную защиту конфиденциальности и очистку от ненужных файлов. Кроме того, эта программа может помочь оптимизировать память и управлять установленным программным обеспечением.
С Clean Master для ПК вы получите мощную защиту конфиденциальности и очистку от ненужных файлов. Кроме того, эта программа может помочь оптимизировать память и управлять установленным программным обеспечением.
—image from cleanmaster
Clean Master имеет стандартную и профессиональную версии. Если вы используете стандартную версию (бесплатную версию), есть 3 основные функции, включая очистку от нежелательной почты, ускорение ПК и очистку конфиденциальности. Бесплатной версии должно хватить для ежедневной очистки ненужных файлов. Для получения дополнительных функций вам нужно заплатить около 30 долларов, чтобы получить профессиональную версию.
# 5. Avira
Avira — известная немецкая программа для очистки ненужных файлов. Если ваш мобильный телефон или компьютер зависает или работает медленно, вы можете попробовать использовать Avira для очистки системных ненужных файлов и других ненужных файлов. В настоящее время Avira Cleaner Express доступен для пользователей Windows 10. Вы можете загрузить его через магазин приложений Windows.
Вы можете загрузить его через магазин приложений Windows.
—image from https://www.avira.com
С помощью Avira Cleaner вы можете удалить следы, оставленные программами, браузерами и Windows. Это также поможет вам очистить поврежденные ключи реестра. В отличие от многих других программ, во время установки нет программного обеспечения в комплекте. Как превосходное программное обеспечение для защиты конфиденциальности и оптимизации системы, Avira была загружена миллионами пользователей и получила множество хороших отзывов.
# 6. Total PC Cleaner
Total PC Cleaner — бесплатная программа для очистки ПК, которая может помочь вам освободить место на диске, оптимизировать память и очистить системные ненужные файлы в Windows. Этот очиститель будет содержать ваш компьютер в чистоте и быстроте, сканируя весь жесткий диск, удаляя ненужные файлы и повышая производительность диска.
—image from https://macpaw.com
Total PC Cleaner с простым интерфейсом очень удобен в использовании, и в нем нет надоедливых всплывающих подсказок. Чтобы установить этот очиститель, вы можете найти Total PC Cleaner в магазине Microsoft и загрузить его. Вот основные категории файлов, которые включает в себя Total PC Cleaner:
Чтобы установить этот очиститель, вы можете найти Total PC Cleaner в магазине Microsoft и загрузить его. Вот основные категории файлов, которые включает в себя Total PC Cleaner:
- Кэши приложений
- Системные кэши
- Почтовые кэши
- Кэши Office
- загрузок
- Кэши браузера
- Большие файлы
# 7. BleachBit
BleachBit — это удобная программа для очистки ненужных файлов, разработанная для систем Windows и Linux. Если ваш компьютер заполнен, BleachBit может помочь вам быстро освободить жесткий диск. Кроме того, очиститель обеспечивает надежную защиту конфиденциальности, удаляя историю Интернета, журналы, файлы cookie и уничтожая временные файлы.
—image from https://www.bleachbit.org
BleachBit может стереть данные из тысяч браузеров, включая Adobe Flash, Google Chrome, Firefox, Internet Explorer, Opera, Safari и т. д. Помимо простого удаления ненужных файлов, он может предотвратить восстановление конфиденциальности путем очистки жесткого диска. Одним словом, BleachBit — это бесплатная программа с открытым исходным кодом, которая имеет следующие функции.
Одним словом, BleachBit — это бесплатная программа с открытым исходным кодом, которая имеет следующие функции.
- Освободите место на жестком диске и SSD.
- На страже вашей конфиденциальности.
- Экономьте время на создании резервных копий, уменьшая их размер и удаляя ненужные файлы.
- Оптимизация производительности системы (например, очистка базы данных Firefox).
- Подготовьте целые образы дисков к сжатию, очистив диск.
# 8. Wise Disk Cleaner
Wise Disk Cleaner — бесплатная программа для очистки ненужных файлов для ПК с Windows. Он способен безопасно очистить ненужные файлы и повысить производительность вашего компьютера. Кроме того, Wise Disk Cleaner предоставляет некоторые настраиваемые службы, которые позволяют сканировать и удалять большие файлы за считанные секунды.
—image from http://www.wisecleaner.com
Wide Disk Cleaner также является эффективным средством дефрагментации.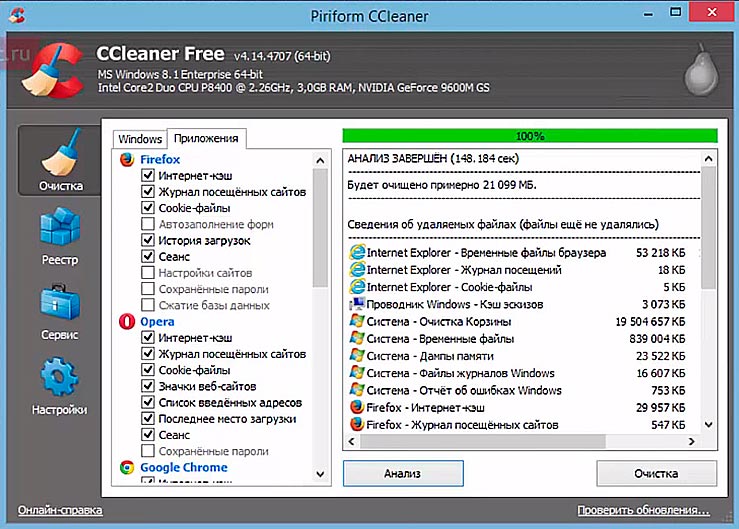 Утилита может переупорядочивать фрагментированные данные, чтобы ваш жесткий диск работал более эффективно. Кроме того, он может анализировать и дефрагментировать любые внешние устройства хранения. Вот основные функции Wise Disk Cleaner:
Утилита может переупорядочивать фрагментированные данные, чтобы ваш жесткий диск работал более эффективно. Кроме того, он может анализировать и дефрагментировать любые внешние устройства хранения. Вот основные функции Wise Disk Cleaner:
- Удалите ненужные файлы и увеличьте производительность вашего компьютера.
- Защитите свою конфиденциальность, очистив историю посещенных страниц и другие следы на вашем компьютере.
- Дефрагментация и изменение порядка данных на жестком диске или внешних устройствах хранения.
- Настройте автоматическую очистку диска, включая ежедневные, еженедельные и ежемесячные планы.
В последнее время мой ноутбук становится все медленнее и медленнее. Итак, я открыл свой жесткий диск и обнаружил, что диск C заполнен. Я хочу знать, что занимает так много места на диске. К счастью, этот пост мне очень помог. Есть много бесплатных очистителей ненужных файлов, которые помогли мне проанализировать диск и очистить ненужные файлы.


 ru/download.php
ru/download.php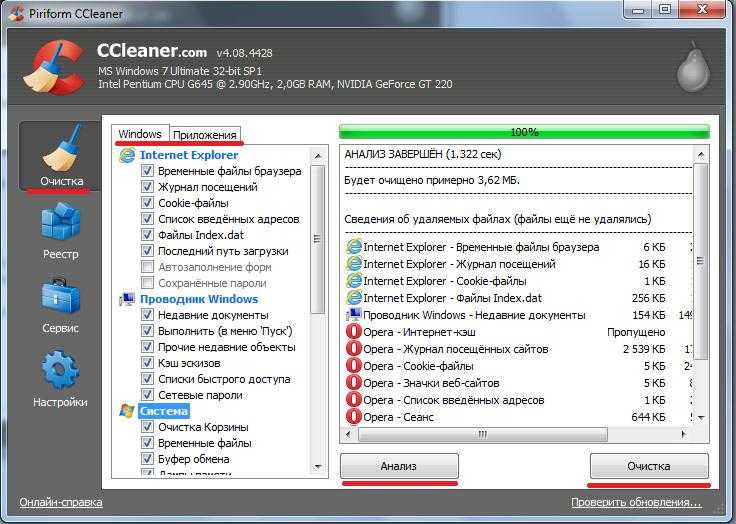

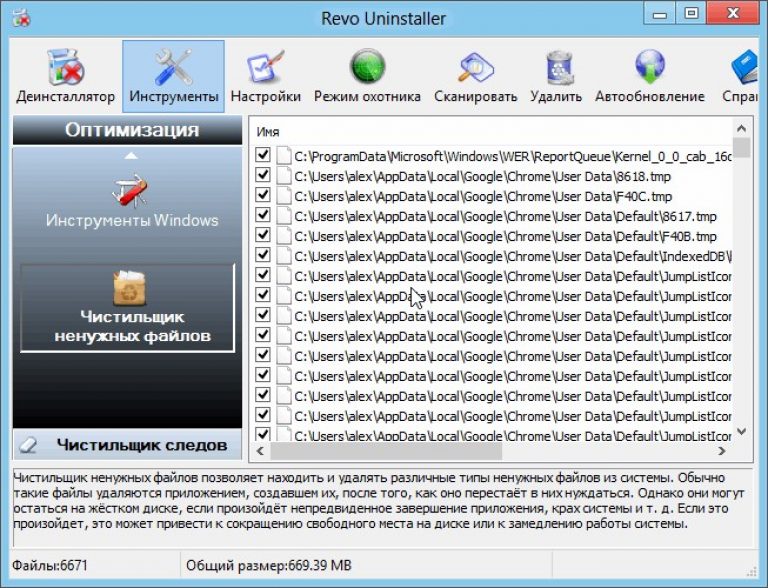 /Xcode/iOS DeviceSupport
/Xcode/iOS DeviceSupport