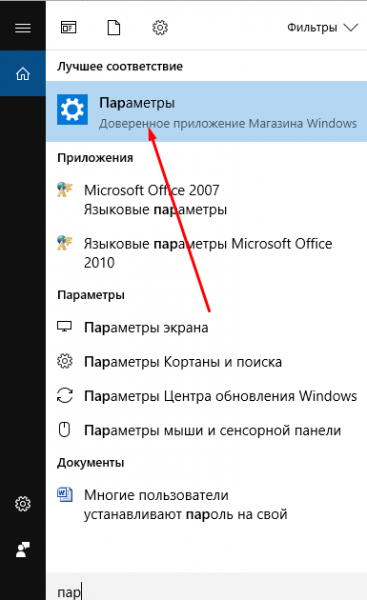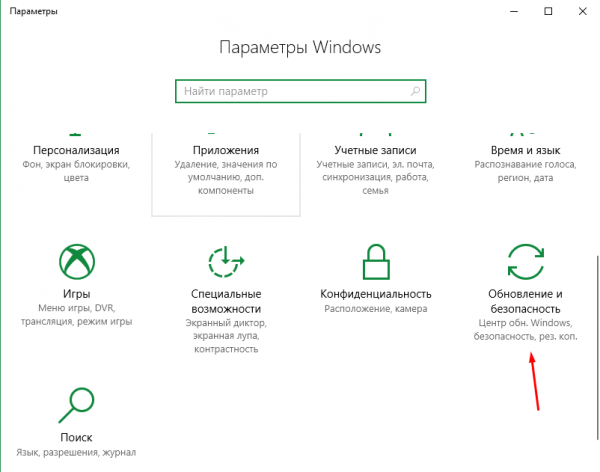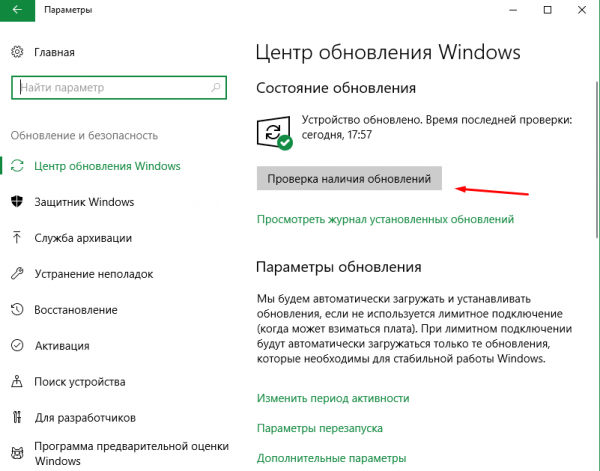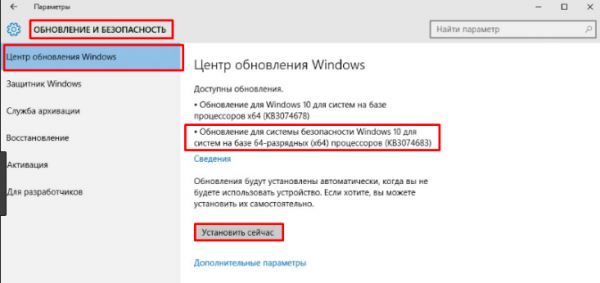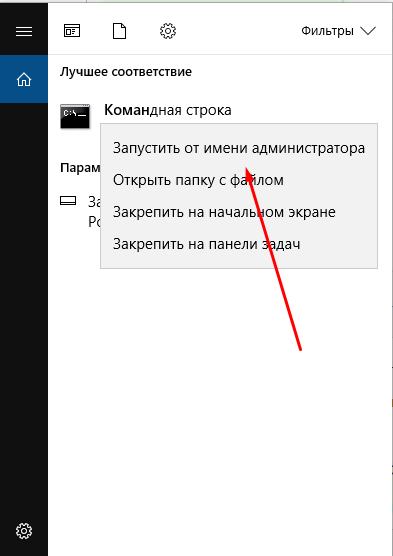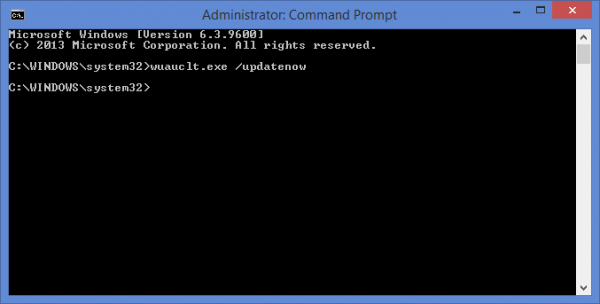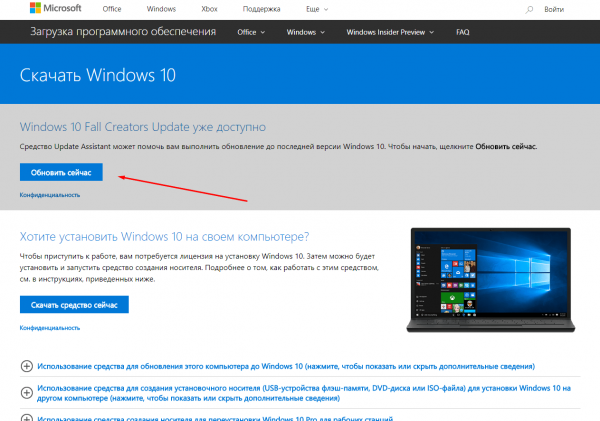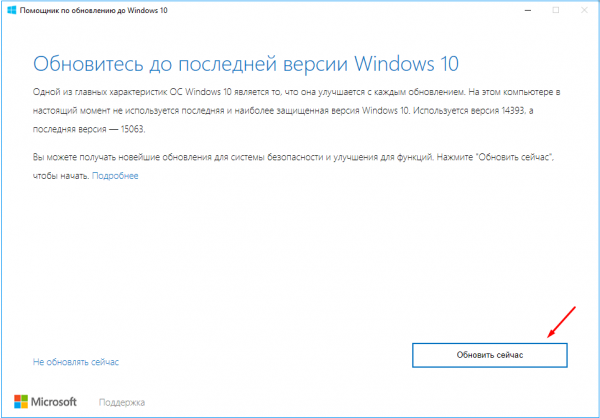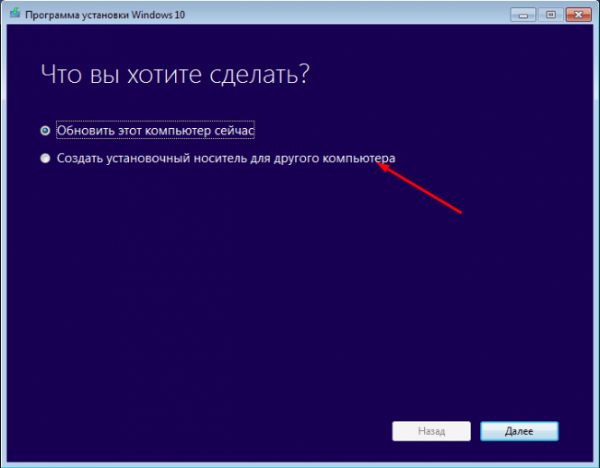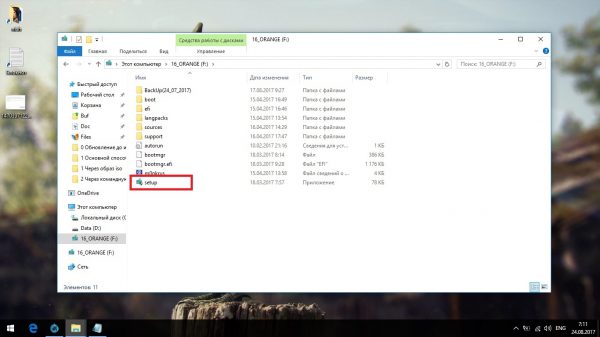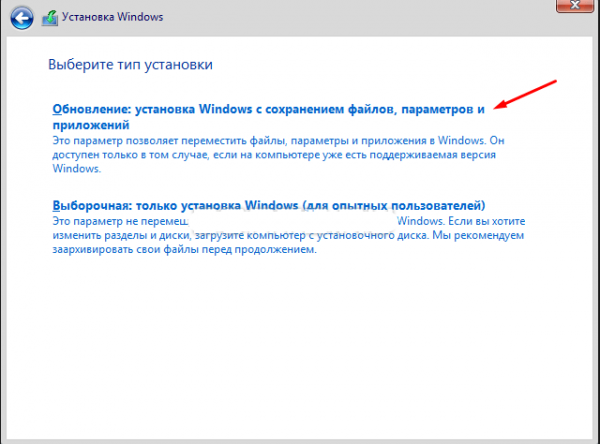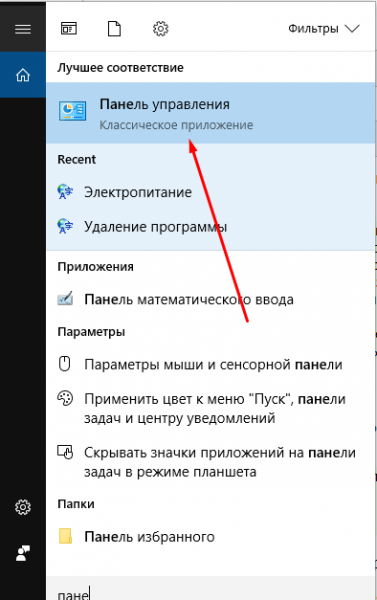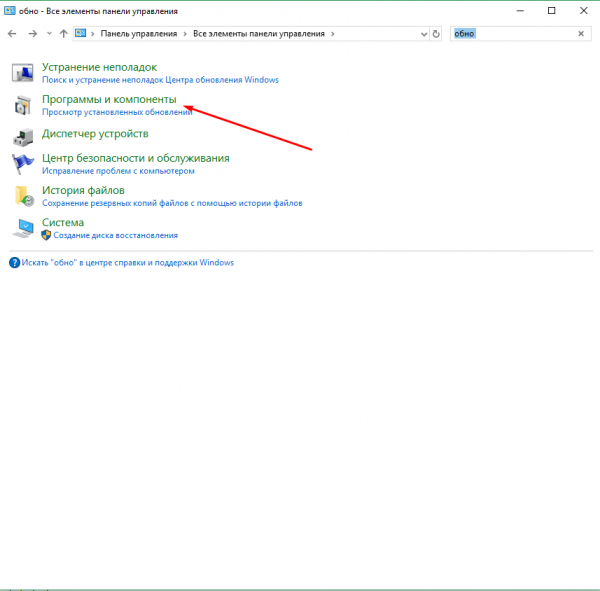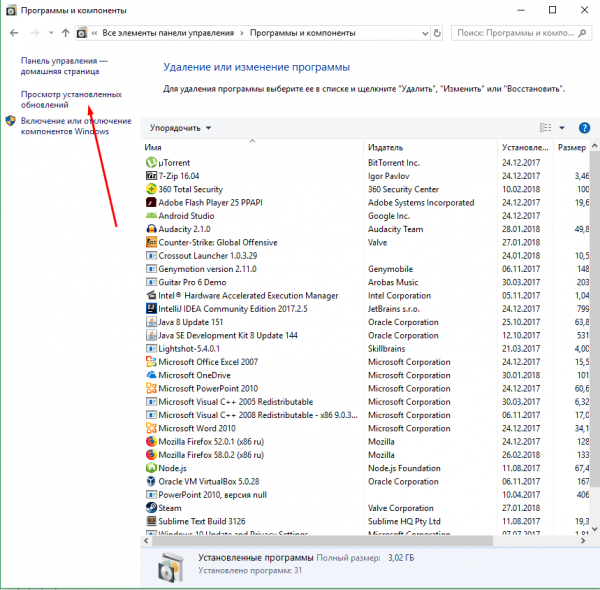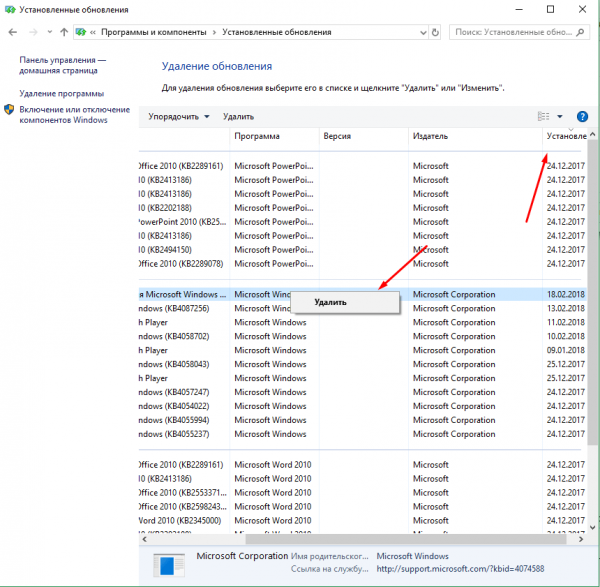Обновление Windows 7 и 8 до Windows 10
 Сегодня стало доступно бесплатное обновление Windows 10, оно доступно для всех компьютеров с лицензионной Windows 7, а также 8.1, на которых оно было заранее зарезервировано. Впрочем это совсем не обязательно, так же как и ожидание уведомления о возможности обновиться до Windows 10, это всегда можно сделать вручную.
Сегодня стало доступно бесплатное обновление Windows 10, оно доступно для всех компьютеров с лицензионной Windows 7, а также 8.1, на которых оно было заранее зарезервировано. Впрочем это совсем не обязательно, так же как и ожидание уведомления о возможности обновиться до Windows 10, это всегда можно сделать вручную.Процедура будет точно такой же, только вам не потребуется ждать, пока система предложит загрузить обновление. Кроме того, согласно информации, которую предоставил разработчик не все сумеют получить обновление до Виндвос 10 в один день. Обновиться при помощи способов, о которых будет сказано ниже можно будет лишь с домашних, а также профессиональных версий Windows.
Запуск обновления до Windows 10
Если на вашем ПК установлена лицензионная версия Windows 7 или 8.1, которая прошла процедуру активации можно будет в любой момент и совершенно бесплатно обновиться до Windows 10, для этого существует множество способов.Выбранный способ обновления никак не повлияет на ваши персональные данные, а также программы, которые хранятся на ПК. Проблемы могут возникнуть лишь с драйверами некоторых устройств, но это легко исправить достаточно только скачать необходимый драйвер или запустить диск, который обычно идет в комплекте. Могут также возникнуть проблемы совместимости некоторых программ.
На сайте компании Microsoft вы сумеете скачать новую версию Windows 10 Installation Media Creation Tool, с помощью которой можно обновить компьютер, или загрузить файл, который позволит выполнить чистую установку.
Программу можно найти на страничке https://www.microsoft.com/ru-ru/software-download/windows10 в различных версиях, различают 32-битный вариант системы и 64-битный. Вам необходимо загрузить тот вариант, который соответствует установленной на текущий момент системе. После загрузки приложение необходимо запустить, после этого вам предложат обновить компьютер. Давайте подробней поговорим о данном методе. При обновлении при помощи зарезервированной ранее копии в меню «Получить Windows 10» вам понадобится совершить практически такие же манипуляции, исключение составит лишь несколько шагов, которые понадобится сделать перед обновлением.

Процесс обновления
Сначала рассмотрим те шаги, которые необходимы для запущенного вручную обновления. После того, как вы выбрали «обновить сейчас» начнется автоматическая закачка файлов на ПК, которые необходим для установки. После загрузки последнего файла система выполнит проверку и если все в порядке выполнит «Создание носителя Windows 10» ( для этого теперь не нужен отдельный накопитель, им является жесткий диск). По завершению данной процедуры автоматически запустится установка Windows 10 на ПК.
Теперь вы должны принять условия Windows 10, без этого вы не сумеете продолжить установке. Сразу после этого программа начнет проверку обновлений, этот процесс займет не мало времени, после чего вам будет предложено установить на ПК последнее обновление Windows 10. Главное преимущество данного метода установки в том, что все абсолютно все данные остаются, также как и приложения. При надобности вы можете вносить изменения в список сохраняемых элементов. Жмем кнопку «Установить».

В полноэкранном режиме появляется новое окно «Установка Windows 10», в нем через некоторое время отобразится надпись, свидетельствующая о перезагрузке компьютера. После этого все окна закрываются, а вам остается ждать пока компьютер перезагрузится.

Перед вам появляется окно, в котором происходит процесс копирования файлов, а также процедура установки Windows 10, в ходе которой ПК будет несколько раз перезапущен. Стоит обратить особое внимание на то, что даже на самом мощном компьютере процесс установки займет довольно много времени, так что стоит запастись терпением.

По завершению данного этапа вам предложат выбрать свою учетную запись Microsoft или ввести данные учетного пользователя.

Теперь вам необходимо настроить основные параметры системы, рекомендуется нажать «Использовать стандартные параметры». Если в дальнейшем у вас возникнет необходимость смены настроек, то вы всегда сможете это сделать. В новом окне вам предложат ознакомится с уникальными возможностями, которые вам предоставляем обновленная система. К примеру, появились новые приложения для работы с фотографиями, музыкой и конечно фильмами, многим также должен понравиться браузер Microsoft Edge.

Установка завершена, перед вами появляется окошко входа в Windows 10, после чего вам необходимо ввести пароль и логин. Теперь необходимо немного подождать пока система выполнит настройку основных параметров, а также различных приложений, по завершению процедуры отобразиться рабочий стол. Все ярлыки, которые были до обновления останутся на прежнем месте.

Windows 10 активирована и полностью готова к эксплуатации, вы можете начать знакомиться с уникальными возможностями обновленной системы.

Проблемы при обновлении
У многих пользователей в процесс установки Windows 10 или ее обновления возникают различные трудности, о которых они отписываются в комментариях. Мы рекомендуем вас с ними ознакомится, возможно там уже есть решение вашей проблем. Сейчас мы подробно рассмотрим способы решения некоторых проблем, которые мешают вам обновиться до новенькой Windows 10.- Если исчез значок обновления, то вы можете произвести следующие манипуляции:
— Необходимо включить на ПК командную строку и обязательно от имени администратора, после чего ввести
— Жмем Enter и ожидаем несколько минут, перейдя в Центр обновления Windows вы сумеете увидеть текущий статус загрузки обновления. По завершению закачки система будет полностью готова к обновлению, вам останется только запустить его и следовать дальнейшим инструкциям на экране.wuauclt.exe /updatenow
В случае возникновения ошибки 80240020 в процессе обновления:
— Переходи по следующему пути
и удаляем все, что там находится;C:\ Windows\ SoftwareDistribution\Download
— запускаем на ПК командную строку и только от имени администратора и вводим туда
после чего жмем Enter.wuauclt.exe /updatenow - Бывает так, что сама программа обновления, скачанная с сайта Майкрософт вылетает с какой-либо ошибкой, это достаточно распространенная проблема. Сейчас существует два способа ее устранения, но работают они не всегда:
— Если Windows 10 успела закачаться данной утилитой, то перейдите в папку по адресу
там запустите файл setup.exe. Наберитесь терпения запуск установщика может занять около минуты;C:\ $Windows.~WS (она скрытая) \Sources\ Windows
— Иногда ошибки возникают из-за ошибочно выбранного региона. Для устранения проблемы переходим в Панель управления, жмем региональные стандарты, а там выбираем местоположение. Ищем правильные регион и подтверждает внесение изменений. По завершению процедуры нужно перезапустить ПК;
— Если же загрузка Windows 10 оборвалась в Media Creation Tool, то вам совсем не обязательно начинать все по новой, можно просто возобновить установку. Сделать это кране просто, включаем файл setupprep.exe, что находится вC:\ $Windows.~WS (скрытая) \Sources\ Windows\Sources - Решить проблему с обновлением может его запуск с скачанного ISO диска. Для этого вам необходимо найти, а затем скачать ISO диск с оригинальной версией Windows 10, а затем при помощи улиты смонтировать его. запускаем файл образа и следуем инструкциям, которые будет выводить система по мере установки.
- По завершению обновления до Windows 10 система сообщает о том, что она не активирована. Если вы производили обновление с активированной системы Windows 8.1 или 7, но нужно просто подождать. Процедура активации в ближайшее время будет выполнена, просто в настоящий момент серверы перегружены. Для выполнения чистой установки вам нужно обновится и подождать завершения активации системы. Только после этого вы сумеете установить ту же версию Windows 10, после завершения установки она пройдет автоматическую активацию.
Проблемы непосредственно после обновления до Windows 10
В большинстве случаев, после обновления Windows 10 все работает как и должно, но бывает так, что не установились определенные драйвера, из-за чего некоторые приборы не будут работать. Но вы должны знать, что их в случае необходимости можно скачать с сайта изготовителя или воспользоваться диском, который обычном идет в комплекте.Как обновить ПК до Windows 10 бесплатно
На чтение 3 мин. Просмотров 76 Опубликовано
Уже много времени в интернете выкладывается все больше информации о новой операционной системе Windows 10 и ее возможностях, а информация о том, как перейти на Windows 10 с других версий этой системы, несколько запутана. Данная статья предназначена в максимально доступной форме пояснить, у кого будет возможность перейти на нее бесплатно, а кто должен будет заплатить.
Переход на новую ОС
Далеко не все версии операционных систем Windows позволяют осуществить обновление до Windows 10. В этом плане повезло обладателям седьмой и восьмой версии. Причем, если установлена всего лишь 8 версия, то необходимо будет сначала обновиться до версии 8.1. Только после этого будет доступно обновление до «десятки».
Примерно такая же ситуация и с «семеркой» – без установленного Service Pack 1 обновить ее до последней версии не получится. Но эти трудности возникают только в случае обновления с помощью Windows Update. Если обновление будет происходить с диска или другого носителя, то никаких проблем возникнуть не должно. К слову, эта возможность появилась в одной из последних предрелизных версий. Раньше такой возможности не было и единственным способом, как обновиться до Windows 10, была установка с носителя.
Условия обновления до десятки
Кроме того, первоначальные сообщения о бесплатном обновлении несколько озадачили обладателей нелицензионных версий Windows. Многие из них решили, что если их операционная система активирована и устанавливает обновления, значит они получат лицензионную версию «десятки» бесплатно. На самом деле, это заблуждение. Для определения лицензии используется не активация, а лицензионный ключ, которого в пиратской копии, естественно, нет и быть не может.
Как перейти и обновить ПК до Виндовс 10
Но это не значит, что, для того чтобы перейти на Windows 10, обязательно нужно ее купить. Все дело в специальной программе от компании Microsoft под названием Windows Insider, которая при определенных условиях позволяет получить лицензионную систему абсолютно бесплатно. Для этого необходимо установить на свой компьютер билд 10130 и зарегистрироваться в Microsoft Account. После этого остальные версии, в том числе и финальный релиз, будут предоставляться на бесплатной основе. К тому же, это позволит обновить до Windows 10 не обновлением, а установкой с нуля.
Всем желающим поучаствовать в этой программе следует поторопиться, потому что она, скорее всего, закончится с выходом официального релиза этой операционной системы. Чтобы установить последний релиз десятой версии системы, необходимо зайти на сайт Microsoft, скачать специальную утилиту и подготовить свой компьютер к получению обновления. Единственным недостатком этого вида получения лицензии является то, что установленная сборка всегда будет предварительной. Это значит, что платой за обладание этой лицензией будет постоянное сотрудничество в тестировании и отлавливании различных недостатков системы.
Заключение
Но даже у обладателей лицензионных версий есть опасение касательно того, как будет проходить обновление до финальной версии системы. Вот что их ждет во время этого процесса:
- Все необходимые файлы скачаются с тем же языковым пакетом и разрядностью, что и установленная система. После этого Windows можно обновить в любое удобное время.
- После начала обновления советник (который заложен в установщик) укажет, какие из программ и драйверов несовместимы с этой версией операционной системы и предложит сохранить файлы и приложения.
- После этого установка будет идти в привычном режиме.
Как обновить ПК до Windows 10
 С каждым годом в интернете выкладывается все больше информации о новой операционной системе Windows 10 и ее возможностях. Данная статья предназначена в максимально доступной форме пояснить у кого будет возможность перейти на нее бесплатно, а кто должен будет заплатить.
С каждым годом в интернете выкладывается все больше информации о новой операционной системе Windows 10 и ее возможностях. Данная статья предназначена в максимально доступной форме пояснить у кого будет возможность перейти на нее бесплатно, а кто должен будет заплатить.
Переход на новую ОС
Далеко не все версии операционных систем Windows позволяют осуществить обновление до Windows 10. В этом плане повезло обладателям седьмой и восьмой версии этой операционной системы. Причем, если установлена всего лишь восьмая версия, то необходимо будет сначала обновиться до версии 8.1. Только после этого будет доступно обновление до «десятки».
Примерно такая же ситуация и с «семеркой» – без установленного Service Pack 1 обновить ее до последней версии не получится. Но эти трудности возникают только в случае обновления с помощью Windows Update. Если обновление будет происходить с диска или другого носителя, то никаких проблем возникнуть не должно.
К слову, эта возможность появилась в одной из последних предрелизных версий. Раньше такой возможности не было и единственным способом, как обновиться до Windows 10, была установка с носителя.
Условия обновления до десятки
Кроме того, первоначальные сообщения о бесплатном обновлении несколько озадачили обладателей нелицензионных версий Windows. Многие из них решили, что, если их операционная система активирована и устанавливает обновления, значит они получат лицензионную версию «десятки» бесплатно. На самом деле это заблуждение. Для определения лицензии используется не активация, а лицензионный ключ, которого в пиратской копии, естественно, нет и быть не может.
Но это не значит, что для того, чтобы перейти на Windows 10 обязательно нужно ее купить. Все дело в специальной программе от компании Microsoft под названием Windows Insider, которая при определенных условиях позволяет получить лицензионную систему абсолютно бесплатно.
Для этого необходимо установить на свой компьютер билд 10130 и зарегистрироваться в Microsoft Account. После этого остальные версии, в том числе и финальный релиз, будут предоставляться на бесплатной основе. К тому же это позволит обновить до Windows 10 не обновлением, а установкой с нуля.
Всем желающим поучаствовать в этой программе следует поторопиться, потому что она, скорее всего, закончится с выходом официального релиза этой операционной системы. Чтобы установить последний релиз десятой версии системы, необходимо зайти на сайт Microsoft, скачать специальную утилиту и подготовить свой компьютер к получению обновления.
Единственным недостатком этого вида получения лицензии является то, что установленная сборка всегда будет предварительной. Это значит, что платой за обладание этой лицензией будет постоянное сотрудничество в тестировании и отлавливании различных недостатков системы.

Заключение
Но даже у обладателей лицензионных версий есть опасение касательно того, как будет проходить обновление до финальной версии системы. Вот что их ждет во время этого процесса:
- Все необходимые файлы скачаются с тем же языковым пакетом и разрядностью, что и установленная система. После этого Windows можно обновить в любое удобное время.
- После начала обновления советник (который заложен в установщик) укажет, какие из программ и драйверов несовместимы с этой версией операционной системы и предложит сохранить файлы и приложения.
- После этого установка будет идти в привычном режиме.
Обновление до Windows 10
В данный момент, происходит масштабное бесплатное обновление операционных систем до Windows 10, которое запустила корпорация Майкрософт. Бесплатно обновить свою операционную систему до Windows 10, могут владельцы лицензионных копий Windows 7 SP1 и Windows 8.1 Update 1.
Бесплатное обновление для данных операционных систем будет действовать в течение одного года: с 29 июля 2015 года до 29 июля 2016 года. Владельцы других версий операционной системы Windows, не смогут бесплатно перейти на Windows 10.
Если операционная система, установленная на вашем компьютере, не была обновлена до требований Майкрософт, установите следующие обновления: Service Pack 1, или Update 1 (обновления бесплатны) через «Центр обновлений Windows».
Обратите внимание на то, что корпоративные версии операционной системы (Enterprise, Professional VL) будут обновлены другим способом, вне рамок этого обновления.
Данное обновление действительно бесплатное, никаких подводных камней там нет, по этому поводу можно не беспокоиться.
Системные требования для Windows 10
Для обновления системы на жестком диске вашего компьютера должно быть не менее 20 ГБ свободного места для 64 битной системы, или 16 ГБ для 32 битной. Лучше, если на системном диске будет как можно больше свободного места.
Системные требования для Windows 10 соответствуют системным требованиям Windows 7 и Windows 8.1. Если на вашем компьютере установлена такая операционная система, то это значит, что вы можете без проблем установить на свой компьютер операционную систему Windows 10.
Процессор:
Не менее 1 ГГц или SoCОЗУ:
1 ГБ (для 32-разрядных систем) или 2 ГБ (для 64-разрядных систем)Место на жестком диске:
16 ГБ (для 32-разрядных систем) или 20 ГБ (для 64-разрядных систем)Видеокарта:
DirectX версии 9 или выше с драйвером WDDM 1.0Дисплей:
800 x 600
В дальнейшем, корпорация Майкрософт несколько ужесточила рекомендованные требования к аппаратной части компьютеров, на которые устанавливается операционная система Windows 10.
Обязательно ли обновлять свой компьютер до Windows 10
Вы можете не обновлять свою операционную систему до Windows 10, если вас все устраивает на предыдущей версии операционной системы. Ваш компьютер будет работать как обычно.
Это обновление — не обязательное, предложение о бесплатном обновлении Windows имеет временные рамки: целый год. Вы можете не торопиться с обновлением для своей операционной системы.
Какие операционные системы обновляются до Windows 10
На ваш компьютер будет установлена операционная система Windows 10, которая будет соответствовать установленной на вашем компьютере операционной системе. Бесплатное обновление получат следующие редакции Windows:
- Windows 10 Домашняя — будут обновлены Windows 7 Начальная, Windows 7 Домашняя базовая, Windows 7 Домашняя расширенная, Windows 8.1.
- Windows 10 Pro — будут обновлены Windows 7 Профессиональная, Windows 7 Максимальная, Windows 8.1 Профессиональная, Windows 8.1 Профессиональная для учащихся.
Что нужно сделать перед обновлением до Windows 10
После обновления системы практически все программы и компоненты продолжат свою обычную работу в Windows 10. Некоторые приложения будут удалены из-за новой конфигурации системы (например, Windows Media Center).
Перед установкой обновления системы до Windows 10, удалите со своего компьютера антивирус (в большинстве случаев, его все равно придется переустановить).
На всякий случай, я рекомендую сделать резервную копию системного раздела. Резервную копию системы можно будет создать при помощи специализированных программ, например Acronis True Image, AOMEI Backupper, Ashampoo Backup Pro и т. д.
Как получить Windows 10
Майкрософт выпустило специальное приложение «Переход на Windows 10» для более удобного обновления операционной системы. При помощи приложения, вы можете зарезервировать обновление Windows 10. Если на вашем компьютере нет данного приложения, вам необходимо будет установить через «Центр обновления Windows», последние обновления для своей операционной системы.
В приложении вы можете проверить статус зарезервированной системы. После того, как обновление будет загружено на ваш компьютер (в фоновом режиме), на Рабочем столе появится сообщение о том, что Windows 10 готова к обновлению. Вы можете запустить установку Windows 10 немедленно, или выбрать для обновления системы другое, более подходящее время.
Другие способы получения Windows 10
Если бесплатное обновление на Windows 10 не пришло, а вы не хотите больше ждать, то вы можете самостоятельно запустить немедленную загрузку для обновления системы.
Для этого необходимо будет перейти по пути: C:\Windows\SoftwareDistribution\Download, а затем полностью очистить папку «Download» (это обязательное условие).
Далее, вам необходимо будет запустить командную строку от имени администратора, а затем ввести следующую команду:
wuauclt.exe /updatenow
После этого, откройте «Центр обновления Windows». Там вы увидите, что на вашем компьютере происходит загрузка операционной системы Windows 10. Сначала начнется процесс скачивания дистрибутива системы, а затем будет происходить подготовка Windows 10 к установке на компьютер. Этот процесс займет некоторое время.


Для скачивания и установки Windows 10 можно будет воспользоваться фирменным средством: Media Creation Tool. С помощью Media Creation Tool, вы можете скачать Windows 10, запустить обновление, или создать загрузочный носитель (флешку или DVD диск) для последующей установки системы на свой компьютер. Подробнее об этом можно будет прочитать в этой статье.
Процесс обновления до Windows 10
После завершения подготовки обновления, будет открыто окно, в котором вам предложат выбрать время для обновления системы: вы можете обновить операционную систему позже, или начать обновление немедленно.


По заверениям Майкрософт, процесс обновления на современном железе займет около часа времени. На более старом оборудовании, обновление системы может занять довольно длительное время. На моем компьютере, собранном в 2008 году, обновление происходило в течение нескольких часов (очень долго), а современный ноутбук обновился примерно за час.
После перезагрузки компьютера, некоторое время будет происходить настройка обновления для Windows 10. Затем последует перезагрузка, после которой будет открыто окно «Обновление Windows».
Обновление операционной системы будет проходить в три этапа:
- копирование файлов;
- установка компонентов и драйверов;
- настройка параметров.
За это время, ваш компьютер будет несколько раз перезагружен. В завершающей стадии обновления нужно будет согласиться с настройкой некоторых параметров для Windows 10. После перезагрузки на вашем компьютере откроется Рабочий стол Windows 10.
Можно ли будет вернуться на прежнюю операционную систему
Такая возможность имеется. По заявлению Майкрософт, в течение месяца после установки Windows 10, вы можете вернуться на прежнюю операционную систему.
Можно ли будет переустановить Windows 10 после обновления
Для полной ясности приведу дословный ответ Майкрософт на этот вопрос:
Да. Воспользовавшись этим бесплатным предложением по переходу на Windows 10, на тех устройствах, на которых было установлено обновление, вы можете выполнить переустановку, включая «чистую» установку. Чтобы повторно активировать систему на том же оборудовании, ключ продукта не требуется. Если вы внесли серьезные изменения в ваше оборудование, возможно, потребуется обратиться в службу поддержки клиентов, чтобы активировать систему. Кроме того, вы можете создать собственный установочный носитель, например USB-устройство флэш-памяти или DVD-диск, и использовать его для обновления или последующей переустановки операционной системы на этом устройстве.
Активация обновления до Windows 10
После подключения интернета, активация системы должна произойти автоматически. Если активация не произошла, то вы можете активировать систему самостоятельно.
Вам также может быть интересно:
Войдите в «Параметры», далее «Обновление и безопасность», откройте вкладку «Активация». Нажмите на соответствующую кнопку для активации Windows 10. Из-за большой нагрузки на сервера Microsoft, возможны ошибки, поэтому активация с первого раза может не сработать. Попытайтесь активировать систему несколько раз.


Для такого масштабного обновления, Майкрософт присвоил компьютерам неуникальные ключи активации. Это вначале многих насторожило, так как ключи активации совпадали. Потом выяснилось, что уникальная информация о компьютерном оборудовании и версии Windows 10 для каждого компьютера, будет сохранена на сервере Майкрософт. При помощи ID будет идентифицирована и автоматически активирована Windows 10, на том компьютере, который участвовал в бесплатном обновлении с Windows 7 или Windows 8.1. Автоматическая активация будет выполнена только на таком компьютере.
Вы можете, при необходимости, произвести «чистую» установку Windows 10 (после обновления). После переустановки Windows 10, при включенном интернете, система будет автоматически активирована. В случае, серьезного изменения параметров оборудования вашего компьютера (замена системной платы, процессора и т. п.), для активации операционной системы вам придется обратиться в службу поддержки.
Как проверить лицензию Windows 10
После завершения установки Windows 10, вы можете проверить лицензию и другие ключи, для установленной на вашем компьютере операционной системы. Для этого запустите командную строку от имени администратора, а затем последовательно введите по очереди следующие команды:
slmgr /dli slmgr /dlv slmgr /xpr
Порядок действия следующий: скопируйте, или введите в командную строку первую команду, а затем нажмите на клавишу «Enter», на экране монитора появится окно, с сообщением о состоянии лицензии. Далее введите следующую команду и т. д. В итоге, вы увидите в нескольких окнах подробную информацию о состоянии активации своего компьютера.


Бесплатное обновление до Windows 10 после 29.07.2016
Microsoft оставили лазейку для бесплатного обновления до Windows 10 после 29 июля 2016 года. После перехода на сайт https://www.microsoft.com/ru-ru/accessibility/windows10upgrade, для бесплатного обновления до Windows 10 для пользователей с ограниченными возможностями, можно воспользоваться специальной утилитой для обновления Windows 7 или Windows 8 до Windows 10.
После запуска утилиты Windows 10 Upgrade, на ваш компьютер будет загружен дистрибутив операционной системы Windows 10, после этого произойдет обновление операционной системы до Windows 10. Необходимое условие: обновляемая Windows должна быть активирована лицензионным ключом.
Выводы статьи
Если на вашем компьютере установлена лицензионная операционная система Windows 7 или Windows 8.1, то вы можете в течение года бесплатно перейти на Windows 10, в той редакции, которая соответствует установленной системе на вашем компьютере.
Похожие публикации:

 Автор статьи: Василий Прохоров — автор 650+ статей на сайте Vellisa.ru. Опытный пользователь ПК и Интернет
Автор статьи: Василий Прохоров — автор 650+ статей на сайте Vellisa.ru. Опытный пользователь ПК и Интернет3 способа обновить Windows 7/ 8.1 до Windows 10.
С выходом Windows10 многие обладатели предыдущих версий Windows 7/ 8.1 получили возможность обновиться до последней. Обновление версии ОС Windows и ранее было возможно (например с Windows7 до Winodws 8), но довольно часто вызывала ошибки, сбои, либо снижалась производительность компьютера после обновления. В Windows 10 учли все предыдущие ошибки и сделали обновление до Windows10 максимально просто и быстро. В этой статье я покажу три способа как обновиться до Windows10.
Способы обновиться до Windows10:1) С помощью обновлений Windows;
2) Используя утилиту Windows 10 Installation Media Creation Tool;
3) С помощью установочно ISO образа Windows10.
Апгрейд до Windows 10 с помощью обновлений.
Этот способ отличается от других тем, что требует минимум усилий от вас, но взамен требует больше времени. Все довольно просто, проверьте включено ли автоматическая установка обновлений, если выключена — включите. Далее остается только ждать, пока появится значок Windows в панели задач.
Нажав на него зарезервируйте обновление, нажав кнопку «Зарезервировать бесплатное обновление».
При желании можете указать свой e-mail, что бы после того, как ваш компьютер будет готов вам сообщили письмом.
В конце откроется окно, которое предложит вам ждать, ожидание может составить несколько дней.
После того как ваш компьютер будет готов, появится соответствующее сообщение. Нажмите на нем.
В открывшемся окне нажмите кнопку «Продолжить».
Затем необходимо принять лицензионное соглашение.
Начнется процесс загрузки Windows 10.
После этого начнется подготовка к обновлению до Windows 10, единственное, что от вас потребуется — согласие на установку.
Все последующие шаги мало зависят от способов обновления и описаны в конце статьи.
Обновить Windows7/ 8.1 до Windows 10 с помощью Windows 10 Installation Media Creation Tool.
В отличие от первого способа, для этого нет необходимости ждать пока ваш компьютер будет проверен и загружены необходимые файлы, обновиться до Windows 10 можно гораздо быстрее.
Этот способ подразумевает использование инструмента Microsoft — Windows 10 Installation Media Creation Tool. Для этого, первым делом необходимо скачать его с официального сайта, выберите ту версию операционной системы, которая у вас установлена на компьютере/ ноутбуке.
Запустите скаченный файл
Выберите пункт «Обновить этот компьютер сейчас».
Далее будет происходить Загрузка и Создание носителя с Windows 10.
После этого начнется стандартная процедура обновления до Windows 10 мало отличимая от выбранного вами способа, ознакомится с ней вы можете в конце статьи.
Обновиться до Windows10 с помощью загрузочного образа.
Плюс этого способа состоит в том, что вы минимизируете скачивание с Интернета, и в отличие от первого способа вам нет необходимости ждать загрузок файлов.
Для этого способа понадобиться первым делом скачать ISO образ Windows 10. Разархивируйте скаченный архив и запустите файл установщика SETUP.EXE.
Первым делом будет предложено скачать и установить обновления, при желании вы можете пропустить этот пункт (если, предположим, у вас ограничен доступ в Интернет).
Далее начнется процесс подготовки системы к обновлению, после чего процесс обновления до Windows 10, который мало чем отличается от выбранного способа и описан ниже.
Процесс обновления до Windows10.
Если ваша ОС (Windows 7, Windows 8.1) была активирована, то этот шаг будет пропущен, иначе вам необходимо будет ввести ключ. Если у вас его нет, но вы хотите установить Windows10 в ознакомительных целях, вы можете воспользоваться ключами установки. Не путайте их с ключом активации, поскольку данные ключи позволят вам лишь обновиться до Windows10, но не активируют ее после установки.
Ключи установки Windows10:
Windows 10 Home — TX9XD-98N7V-6WMQ6-BX7FG-H8Q99
Windows 10 Home N — 3KHY7-WNT83-DGQKR-F7HPR-844BM
Windows 10 Home Single Language — 7HNRX-D7KGG-3K4RQ-4WPJ4-YTDFH
Windows 10 Home Country Specific — PVMJN-6DFY6-9CCP6-7BKTT-D3WVR
Windows 10 Professional — W269N-WFGWX-YVC9B-4J6C9-T83GX
Windows 10 Professional N — Mh47W-N47XK-V7XM9-C7227-GCQG9
Windows 10 Education — NW6C2-QMPVW-D7KKK-3GKT6-VCFB2
Windows 10 Education N — 2Wh5N-8QGBV-h32JP-CT43Q-MDWWJ
Windows 10 Enterprise — NPPR9-FWDCX-D2C8J-H872K-2YT43
Windows 10 Enterprise N — DPh3V-TTNVB-4X9Q3-TJR4H-KHJW4
Windows 10 Enterprise 2015 LTSB — WNMTR-4C88C-JK8YV-HQ7T2-76DF9
Windows 10 Enterprise 2015 LTSB N — 2F77B-TNFGY-69QQF-B8YKP-D69TJ
Затем необходимо согласится с условиями лицензирования.
Далее необходимо выбрать какие из компонентов вы хотите перенести, если все, то можно просто нажать «Далее». Если хотите выбрать только некоторые компоненты, нажмите «Изменить выбранные для сохранения компоненты» и выберите требуемые условия.
Далее начнется процесс установки Windows10.
После этого обновление Windows.
В итоге обновления должно открыться окно приветствия, нажмите «Далее».
После этого вам необходимо выбрать параметры системы. Если хотите оставить значения по умолчанию нажмите «Использовать стандартные параметры», если хотите изменить конфигурацию, нажмите «Настройка параметров» и измените соответствующие пункты.
Несколько минут подготовки.
И результат — обновленная ОС до Windows 10.
В итоге вы получите Windows10 со всеми программами и файлами.
Если вас чем то не устроила Windows10, в течении 30 дней вы всегда сможете вернуться назад к Windows7 или Windows8.1.
Если у вас после обновления осталось совсем мало места на диске C, рекомендуем удалить папку Windows.old.
Я очень надеюсь, моя статья помогла Вам! Просьба поделиться ссылкой с друзьями:
Как обновить Windows 10 до последней версии: все способы установки обновлений
Поскольку операционной системой Windows пользуется огромное количество людей, выпустить сразу идеально отлаженный продукт компания Microsoft не может, так как учесть пожелания и особенности всех пользователей, при этом успевая за прогрессом, невозможно. Именно поэтому Windows 10, выпущенная уже несколько лет назад, до сих пор нуждается в обновлениях.
Зачем обновлять систему
Разработчики выпускают новые версии системы, имея следующие цели:
- исправить ошибки, допущенные в предыдущих версиях;
- повысить безопасность, залатав найденные дыры в безопасности системы;
- добавить новые функции или обновить имеющиеся сервисы.
Конфигурации компьютеров и программы, используемые пользователями, настолько разными, что учесть все потенциальные способы использования возможностей системы — практически нереально. Конечно, компания Microsft сначала тестирует все нововведения на своих сотрудниках, потом на тех, кто использует редакцию Windows Insider (специальная бесплатная версия системы, получить которую может каждый желающий), а только потом отдаёт новую версию широкому кругу пользователей. Но даже этого недостаточно, чтобы обеспечить стопроцентное спасение от ошибок.
Систему необходимо обновлять, чтобы повысить безопасность, улучшить производительность и стабильность, попробовать новые изобретения, получить доступ ко всем возможностям современной Windows. При этом некоторые версии учат систему взаимодействовать не только с программами, но и со сторонними физическими устройствами.
Также вместе с системными обновлениями обновляются системные приложения. Например, вместо обычного фоторедактора Paint пользователям, обновившимся до версии Creators Update, доступен новый Paint 3D, позволяющий редактировать снимки на более высоком уровне и даже создавать 3D-модели.
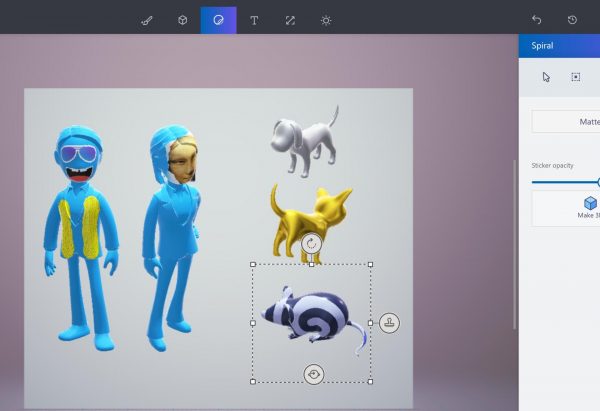
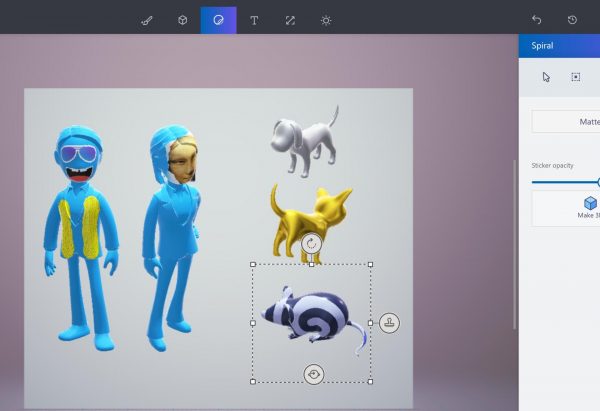 На замену Paint пришел Paint 3D
На замену Paint пришел Paint 3DСпособы получения обновления
Так как установка обновлений — важная часть развития системы, разработчики системы предусмотрели несколько способов обновления. Неважно, каким из них вы воспользуетесь, — в итоге все равно получите последнюю доступную на данный момент версию Windows.
Помните, что проверять наличие обновлений стоит постоянно. Нет чёткого графика их выхода, но они появляются пару раз в месяц.
Автообновление
По умолчанию Windows 10 ищет, загружает и устанавливает обновления самостоятельно. То есть, как только она узнает, что ей пора обновиться, начинается загрузка необходимых файлов и их предварительная установка. Окончательная установка происходит только после перезагрузки компьютера, поэтому вы иногда можете увидеть сообщение, спрашивающее вас, можно ли сейчас перезапустить систему или стоит сделать это в другое время.
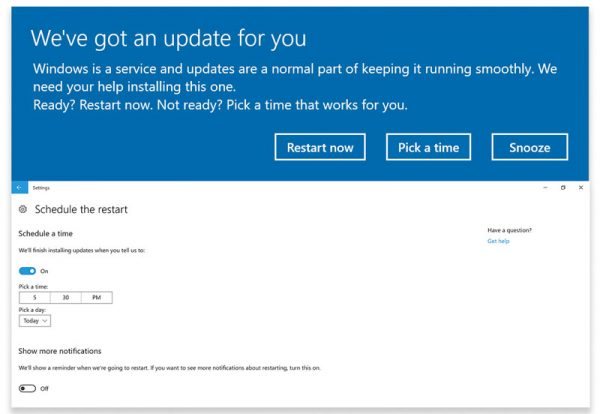
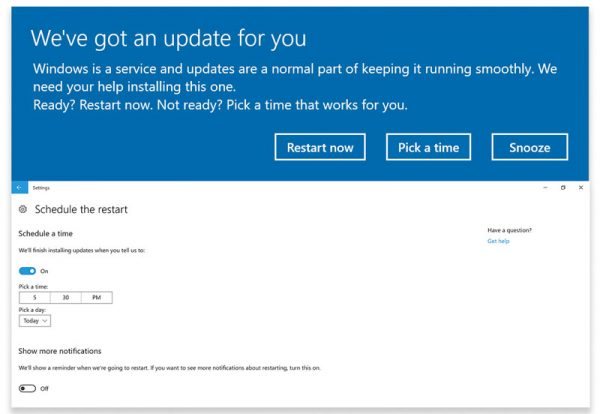 Система предлагает перезагрузить компьютер сейчас или отложить установку
Система предлагает перезагрузить компьютер сейчас или отложить установкуОбычно система сама справляется с поиском обновлений, устанавливает их вовремя. Но иногда может произойти сбой, из-за которого она перестанет этим заниматься. Именно для этого случая существуют ручные способы, описанные далее. С помощью них можно заставить систему проверить наличие обновлений тогда, когда вам это нужно.
Через параметры компьютера
- Перейдите к параметрам компьютера.

 Открываем параметры компьютера
Открываем параметры компьютера - Разверните блок «Обновление и безопасность».

 Открываем блок «Обновление и безопасность»
Открываем блок «Обновление и безопасность» - Вы окажитесь в центре обновлений. Здесь происходит все, связанное с обновлением системы. Например, можно просмотреть список загруженных версий в специальном журнале. Кликните по кнопке «Проверка наличия обновлений», чтобы запустить сканирование.

 Кликаем по кнопке «Проверка наличия обновлений»
Кликаем по кнопке «Проверка наличия обновлений» - Если доступные обновления существуют, начнётся их загрузка и установка, после чего необходимо будет выполнить перезагрузку, чтобы окончательно закончить обновление системы.

 Система предлагает установить обновления
Система предлагает установить обновления
Через командную строку
- Запустите командную строку от имени администратора.

 Открываем командную строку от имени администратора
Открываем командную строку от имени администратора - Выполните запрос wuauclt.exe /updatenow, чтобы начать процедуру обновления. Готово — вам остаётся только дождаться окончания процесса.

 Выполняем команду wuauclt.exe /updatenow
Выполняем команду wuauclt.exe /updatenow
Через Windows Upgrade
Если вышеописанные встроенные способы вам по каким-то причинам не подходят, можете прибегнуть к помощи сторонних программ. Например, компания Microsoft выпустила специальную утилиту Windows Upgrade, скачать которую можно на официальном сайте, на странице загрузки Windows 10 (https://www.microsoft.com/ru-ru/software-download/windows10).
- Перейдя на сайт, кликните по строке «Обновить сейчас».

 Нажимаем кнопку «Обновить сейчас»
Нажимаем кнопку «Обновить сейчас» - Загруженный файл запустите, он не требует установки. Разрешите программе начать обновление и дождитесь, пока она его закончит.

 Кликаем по кнопке «Обновить сейчас»
Кликаем по кнопке «Обновить сейчас»
Видео: обновление Windows 10
Через MCT
Ещё одна программа от Microsoft, скачать которую можно с той же страницы — Media Creation Tool. Изначально она изобретена для того, чтобы обновлять Windows 7 или 8 до 10-тки или записывать ISO-файл Windows 10 на флешку или диск для выполнения её установки на другом компьютере. Но в программе есть отдельная функция — обновление системы, ей можно воспользоваться для ваших целей.
Запустив приложение, укажите, что хотите обновить Windows на этом компьютере. Дальше процесс пройдёт в автоматическом режиме, вам останется лишь дождаться результата.
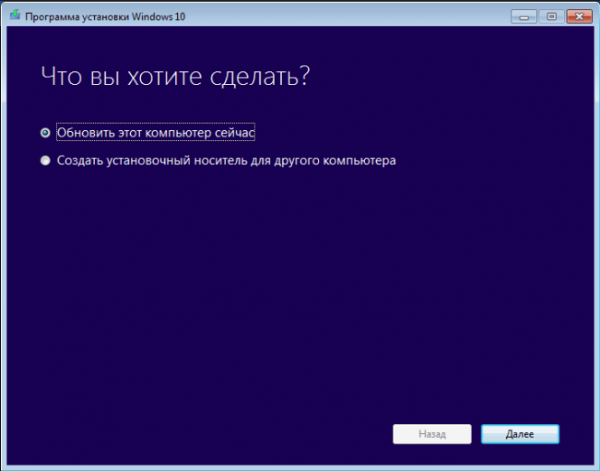
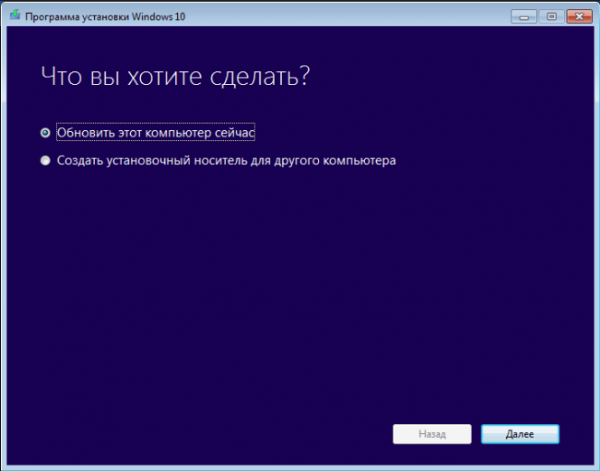 Указываем, что хотим обновить этот компьютер, и запускаем процесс
Указываем, что хотим обновить этот компьютер, и запускаем процессЧерез ISO-образ
Данные способ интересен тем, что позволяет обновить систему без наличия интернета. Точнее, вам придётся выполнить нижеописанные действия на компьютере, имеющим выход в интернет, а после перенести полученные файлы на компьютер, нуждающийся в обновлении. Но сам обновляемый компьютер в подключении к сети не нуждается.
Вышеописанная программа умеет не только напрямую обновлять систему, но и записывать ISO-образ на сторонний носитель. Записав образ, вы сможете его запустить, — начнётся установка Windows 10. Но в процессе установки Windows 10 также можно найти функцию обновления.
- Запустив программу, укажите, что хотите, создать образ.

 Выбираем вариант «Создать установочный носитель для другого компьютера»
Выбираем вариант «Создать установочный носитель для другого компьютера» - Укажите носитель, на который должен быть записан файл. Учтите, флешка должна иметь как минимум 4 Гб объёма, при этом она должна быть отформатирована в формате FAT Дождитесь, пока приложение окончит запись.
- Откройте список файлов, созданных на флешке. Если вам нужно обновить другой компьютер, то перенесите флешку в него и откройте её содержимое на нём. Запустите процедуру установки, открыв программу setup.exe.

 Запускаем файл setup.exe
Запускаем файл setup.exe - Когда вам предложат выбор, укажите, что хотите обновить систему. Готово, остаётся только дать системе закончить самообновление.

 Указываем, что систему надо обновить
Указываем, что систему надо обновить
Через файлы CAB или MSU
Этот метод тоже подойдёт тем, кто хочет обновить систему на компьютере, не имеющем выход в интернет.
CAB и MSU — это форматы, в которых записываются файлы обновлений Windows. Перейдя на официальный сайт Microsoft, вы можете найти эти файлы и загрузить их на флешку, после чего их можно будет открыть и установить на любом компьютере.
Есть два способа, позволяющих установить обновления через загруженные файлы: первый — открыть файл двойным щелчком левой кнопки мышки и подтвердить установку (то есть CAB или MSU формат работает примерно так же, как exe-установщики), второй — открыть командную строку от имени администратора и выполнить запрос «dism /online /add-package /packagepath: расположение_файла» (для CAB-файлов) или «wusa.exe расположение_файла» (для MSU-файлов).
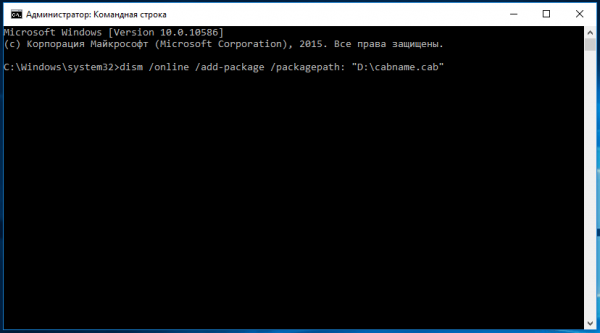
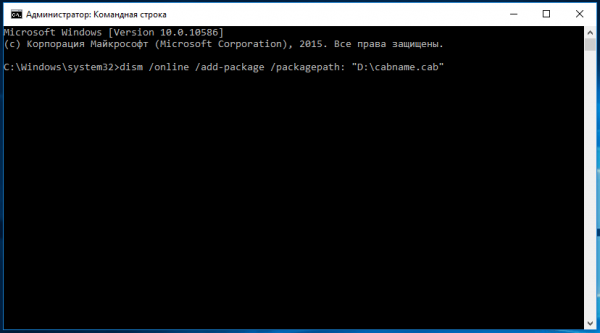 Выполняем команду dism /online /add-package /packagepath: расположение_файла
Выполняем команду dism /online /add-package /packagepath: расположение_файлаВозможные проблемы
После того как система получает некоторые обновления, в её файлы вносятся изменения. Это может привести как к положительным результатам (что и происходит в большинстве случаев), так и к отрицательным, например, могут возникнуть ошибки в работе системы или программ. Если вы столкнулись с неприятными последствиями, то есть два выхода: дождаться следующего обновления, которое, скорее всего, исправит появившиеся ошибки, или откатить систему, отменив установку последних обновлений. Чтобы воспользоваться вторым путём, выполните следующие шаги:
- Перейдите к панели управления.

 Открываем панель управления
Открываем панель управления - Разверните вкладку «Программы и компоненты», отыскать её можно при помощи поисковой строки.

 Открываем раздел «Программы и компоненты»
Открываем раздел «Программы и компоненты» - В левой части окна найдите строчку «Просмотр установленных обновлений» и кликните по ней.

 Открываем раздел «Просмотр установленных обновлений»
Открываем раздел «Просмотр установленных обновлений» - Развернётся список установленных обновлений. Отсортируйте его по дате, кликнув по названию последнего столбика, после этого вы поймёте, какие обновления были установлены в последнее время. Кликните по ним правой клавишей мыши и выберите функцию «Удалить», подтвердите действия и перезагрузите компьютер, чтобы система откатилась.

 Сортируем обновления и удаляем лишние
Сортируем обновления и удаляем лишние
Готово, обновление, вызывающее ошибку, стёрто — проблема должна исчезнуть. Не забудьте отключить автообновление, чтобы система автоматически снова не загрузила это проблемное обновление. Включить автообновление можно будет только тогда, когда Microsoft выпустит новые обновления, в которых, вероятнее всего, будут устранены мешающие вам ошибки.
Если у вас есть возможность обновить систему, сделайте это, так как тем самым вы улучшите её. При этом не забывайте проверять наличие обновлений вручную раз в несколько недель. Для ручного обновления можно использовать центр обновлений, командную строку, сторонние программы, ISO-образы и CAB, MSU-файлы.
Оцените статью: Поделитесь с друзьями!