Способы перезагрузки роутеров различных производителей. Так вот зачем нужно регулярно перезагружать Wi-Fi роутер! Теперь никаких проблем! Как перезапустить маршрутизатор на ноутбуке
Вопрос, как перезагрузить роутер с помощью компьютера или ноутбука, встает не постоянно. Но в процессе эксплуатации иногда это приходится делать. Например, возникают некие ошибки в работе – прерывается связь с интернетом, перестает работать WiFi или подключенный накопитель или мобильный модем. Перезагрузка роутера – самое первое, что нужно, чтобы попробовать исправить эти косяки. В большинстве случаев это помогает. В этой статье я собрал все самые распространенные маршрутизаторы TP-Link, Asus, D-Link, Zyxel Keenetic, Tenda, Netis, Apple, чтобы показать на них, как происходит данный процесс.
Когда нужно перезагрузить роутер?
Но функция перезагрузки может понадобиться и для применения определенных настроек на роутере, после внесения в них изменений через админку. Так, в зависимости от конкретной модели маршрутизатора, перезагрузка может потребоваться после:
Так, в зависимости от конкретной модели маршрутизатора, перезагрузка может потребоваться после:
- Изменений в параметры подключения к интернету
- Изменения параметров
- для управления панелью администрирования
- Смены
- Корректировки настроек безопасности и
- Активации или выключения дополнительных функций – , и так далее
Перед тем, как выполнить любые действия с нашим маршрутизатором, необходимо – о том, как это сделать, я подробно рассказывал отдельно – прочитайте инструкцию, если не знаете.
Способы перезагрузки роутера
Всего способов перезагрузки роутера четыре. Первые два подходят только для лечения возникших проблем в работе – их нельзя использовать для внесения изменений в настройки.
- Выключить из сети
- С помощью кнопки Вкл/Выкл
- Из администраторской панели
- Через командную строку на компьютере или ноутбуке
Будьте внимательны! Вручную нельзя перезагружать роутер в момент обновления его прошивки!
Отключить от питания
Самый простой способ, который подходит для любого устройства – просто вынуть из него кабель питания и подключить снова.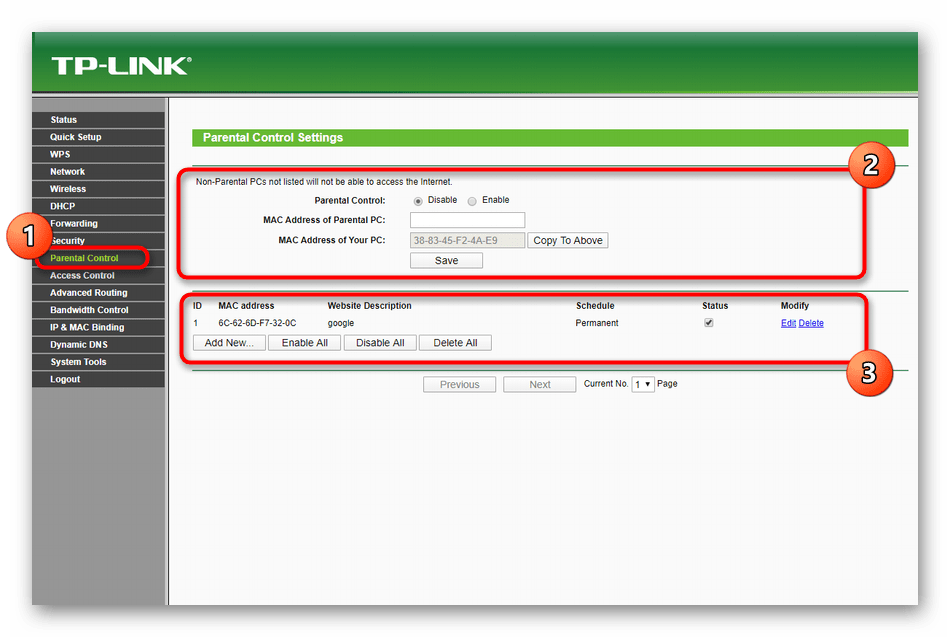 Честно говоря, в большинстве случаев я именно так и делаю и никаких проблем после использования этого простого и надежного метода до сих пор не испытывал.
Честно говоря, в большинстве случаев я именно так и делаю и никаких проблем после использования этого простого и надежного метода до сих пор не испытывал.
Перезагрузка кнопкой включения
Еще один вариант – выключить и потом обратно включить роутер специальной физической кнопкой питания на корпусе, которая имеется на некоторых моделях. Главное не перепутать ее с – и хоть производители стараются максимально защитить последнюю от непроизвольного нажатия, зачастую, они похожи и можно по незнанию нажать не туда.
Перезагрузка роутера через компьютер или ноутбук
Наконец, выполнить перезагрузку маршрутизатора модно непосредственно на ноутбуке или компьютере. В каждой модели имеется специальная функция в панели администратора для перезапуска. Вот именно ее нужно использовать для активации изменений в каких-либо параметрах и конфигурации, если он не перезапустился после этого в автоматическом режиме.
Также этот способ является оптимальным, если вы не имеете физического доступа к самому роутеру. Часто после ремонта в квартире его запрятывают куда-то далеко в серверный шкаф, до которого трудно добраться. Зато к нему есть доступ через компьютер или ноутбук.
Часто после ремонта в квартире его запрятывают куда-то далеко в серверный шкаф, до которого трудно добраться. Зато к нему есть доступ через компьютер или ноутбук.
Как перезагрузить роутер через командную строку удаленно?
Как любое цифровое оборудование, роутер работает на основе выполнения математических команд через протокол, который называется Telnet. Он дает возможность удаленно управлять маршрутизатором через командную строку. К сожаленью, на Windows 10 или 8 нет встроенной программы, работающей с этим протоколом. Поэтому для того, чтобы перезагрузить роутер через командную строку на подключенном к нему компьютере скачиваем и запускаем программу “PuTTY”.
В ней в главном окне находим поле ввода “Host name (or IP-address)” и прописываем в нем . А в качестве “Connection type” устанавливаем “Telnet” и нажимаем на кнопку “Open”.
Откроется черное окно командной строки – здесь вводим сначала логин, а потом пароль для входа в роутер. После чего пишем команду “# reboot”, либо “# restart” или “# reload” – какую именно зависит от конкретной модели, попробуйте методом подбора.
Как перезагрузить роутер TP-Link через компьютер?
Начнем с самого распространенного производителя – с перезагрузки роутеров TP-Link. Здесь имеет смысл рассмотреть сразу два варианта админки, которые сегодня встречаются на маршрутизаторах этой фирмы. В старой зелено-серой версии интерфейса нужно зайти в раздел “Системные инструменты – Перезагрузка”. Ошибиться тут сложно – на странице имеется одна единственная кнопка – нажимаем на нее и ждем примерно полминуты.
В новой версии прошивки TP-Link – бело-голубой – все еще проще. Кнопка перезагрузки вынесена отдельно на главное верхнее меню, которое отображается на всех страницах панели. Нажимаем на нее и подтверждаем свой выбор.
Перезагрузка роутера Asus с помощью компьютера
Перезагрузить маршрутизатор Асус так же легко – соответствующая кнопка вынесена отдельно в верхнюю часть страницы. Не нужно лазать ни по каким настройкам – просто жмем ее и подтверждаем перезапуск микропрограммы.
Как перезагрузить маршрутизатор Zyxel Keenetic с компьютера?
В последней прошивке функция перезагрузки спрятана в меню “Основные настройки”. Нужно промотать страницу до самого низа и нажать на кнопку.
Нужно промотать страницу до самого низа и нажать на кнопку.
Перезапуск роутера Tenda на компьютере
Функция перезагрузки в роутерах совмещена со сбросом и находится в разделе меню “Настройки системы”
Перезапуск маршрутизатора Netis
В роутерах Netis она называется “Перезапуск системы” – находится эта рубрика в расширенных настройках “Advanced Settings”, пункт меню “Система”
Перезагружаем роутер D-Link со своего компьютера
Для выполнения перезагрузки роутера D-Link достаточно нажать на ссылку “Система” под заголовком страницы панели управления – откроется меню быстрого доступа, где необходимо нажать на соответствующую иконку “Перезагрузка”.
Видео по перезапуску роутера
Что обычно делает рядовой пользователь, обнаружив проблему с интернет-соединением или скоростью закачки? Правильно, – звонит в техподдержку . А между тем большинство подобных проблем решается на первом же этапе: помогает перезагрузка роутера, которую оператор, например, Ростелеком (да и любого другого провайдера) просит выполнить в первую очередь.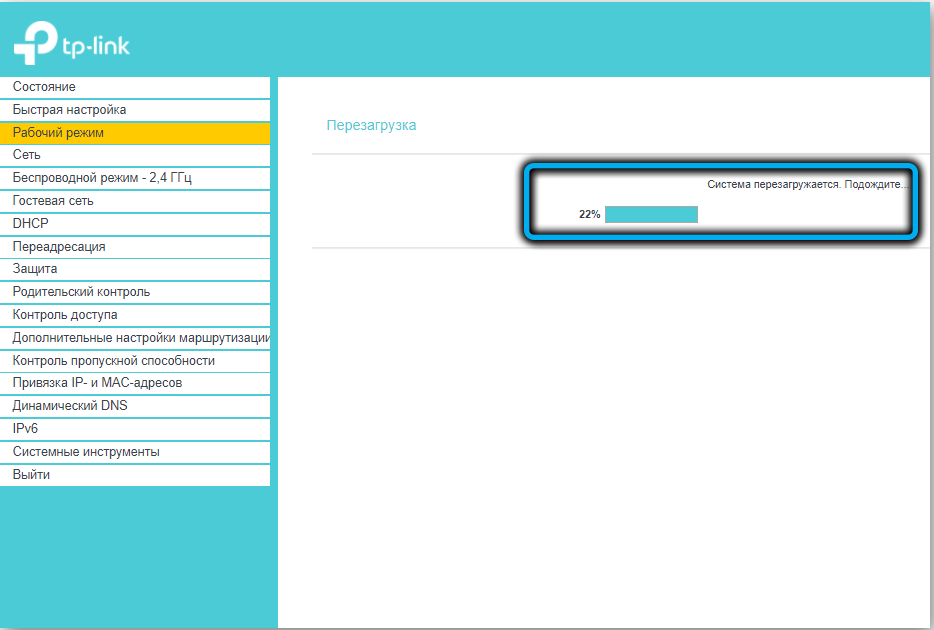
При возникновении неполадок в первую очередь нужно выполнить перезагрузку
При постоянной работе маршрутизатора в сети могут иногда подвисать какие-то из его интерфейсов, например, WAN-порт или Wi-Fi-передатчик. Это может быть и компьютер, в частности, сетевая карта. И тут выясняется, что многие пользователи даже не знают, как перезагрузить роутер и компьютер.
Перезагрузку можно выполнить разными способами, главное, чтобы результат привёл к решению вашей проблемы. Мы приводим описание трёх вариантов с каждого из них:
- отключение питания;
- перезапуск через компьютер с помощью клиента telnet.
А теперь подробнее о каждом из них.
Самое простое, что можно сделать для того, чтобы роутер заново подключился к оборудованию провайдера, — на время отключить питание. Для этого на большинстве роутеров есть кнопка «On/Off» или «Power», расположенная на задней панели рядом с разъёмом питания. Выключите устройство, сделайте паузу примерно в полминуты, а потом включите снова.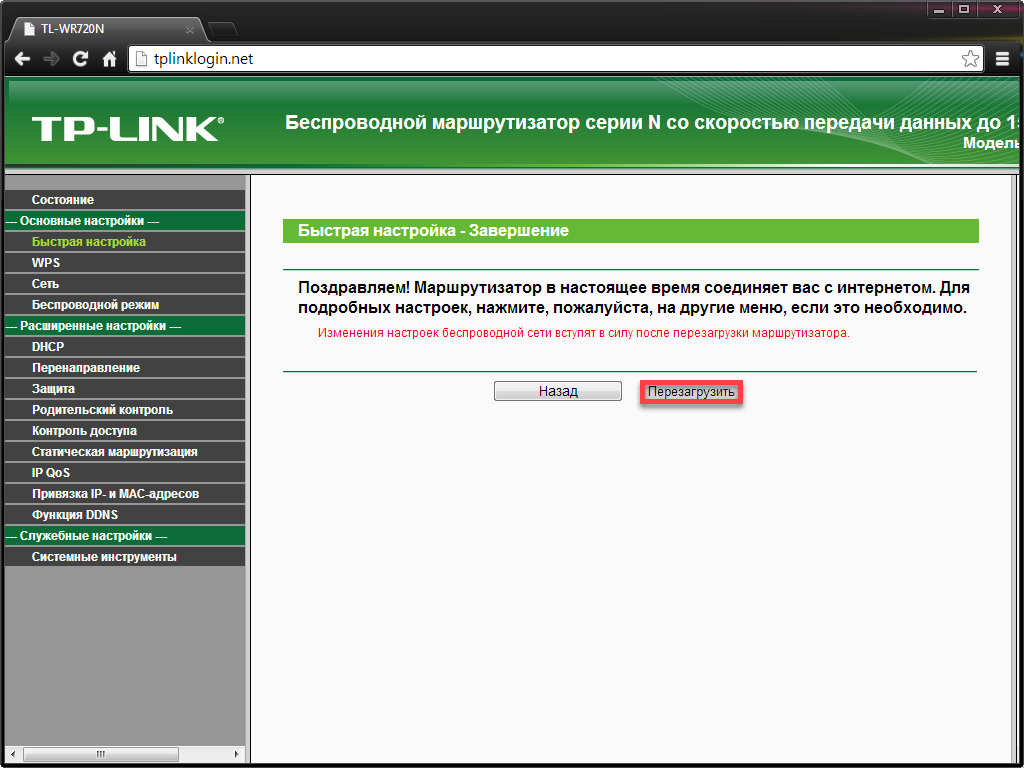
Не путайте её с кнопкой «Reset»! Нажав её, вы сбросите настройки роутера к заводским, и тогда понадобится повторная настройка.
Надо заметить, что кнопка «Power» не всегда сбрасывает текущее подключение . Кроме того, некоторые производители вообще не предусматривают наличие такой кнопки. В этом случае поможет отключение шнура питания либо из разъёма на задней панели, либо из розетки. Через те же полминуты можно включать обратно.
Но как перезагрузить роутер, если он находится в другом помещении или доступ к нему по какой-то причине затруднён? Тогда можно удалённо перегрузить его через компьютер: зайти на страницу настроек и сделать программный перезапуск. Это считается самым правильным способом с точки зрения безопасности для оборудования.
Схема проста: нужно зайти на страницу управления, введя в адресной строке браузера IP-адрес доступа к настройкам роутера. В меню найти раздел, отвечающий за систему и перезагрузку. Например, на роутерах TP Link серии N эту функцию можно найти через меню «Системные инструменты» — «Перезагрузка».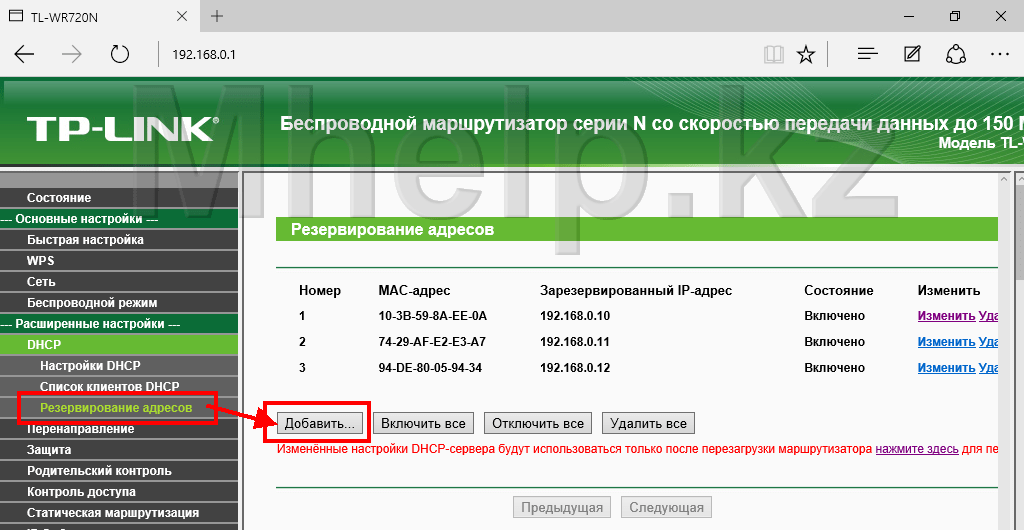 На этой страничке вы увидите одноимённую кнопку, остаётся нажать её и дождаться окончания перезагрузки.
На этой страничке вы увидите одноимённую кнопку, остаётся нажать её и дождаться окончания перезагрузки.
Перезапуск с помощью telnet-доступа
Ещё один вариант, позволяющий удалённо перезагрузить роутер — дать команду через консоль с помощью службы telnet. Возможно, кому-то это покажется удобнее и быстрее. В системе Windows XP это действительно выполняется очень быстро:
- Запустить командную строку: «Пуск» — «Выполнить» — «cmd» или сочетанием клавиш Win+R.
- Ввести команду telnet и IP роутера.
- Авторизоваться, введя логин и пароль для управления .
- Набрать команду reboot и нажать Enter.
Если на вашем компьютере установлена ОС Windows 7 или 8,то понадобится чуть больше движений. В этих системах нет встроенного клиента telnet, потому доступ к консоли управления нужно будет получить с помощью сторонней программы. Самая простая — утилита PuTTy. Скачайте и установите её, а для перезагрузки роутера выполните следующие действия:
- В поле «Host Name» введите IP-адрес для доступа на роутер.

- В «Connection Type» выберите «Telnet».
- Откройте консоль кнопкой «Open» (в левой части окна программы под списком разделов).
Дальнейшие действия в консоли без изменений: авторизоваться и ввести команду на перезагрузку.
Заключение
При первых признаках падения скорости интернет-соединения или при полном отключении сети, первое рекомендованное действие — перезапустить маршрутизатор и компьютер. Мы описали вам несколько способов, как перезагрузить роутер, а вам остаётся выбрать наиболее подходящий для себя и попробовать его в действии.
Если в процессе у вас возникнут вопросы или затруднения, обратитесь к нам в комментариях.
Парадоксально звучит, но маршрутизатор представляет собой такой тип устройства, которые редко оборудуются производителями кнопкой питания. Немудрено, ведь роутеры на сегодняшний день практически не отключаются, а, следовательно, и не перезагружаются их пользователями.
К слову о том, что маршрутизаторы не наделены специальной, ранее оговоренной клавишей, можно привести в пример маршрутизатор от компании Asus с модельным названием RT-N13U-B1.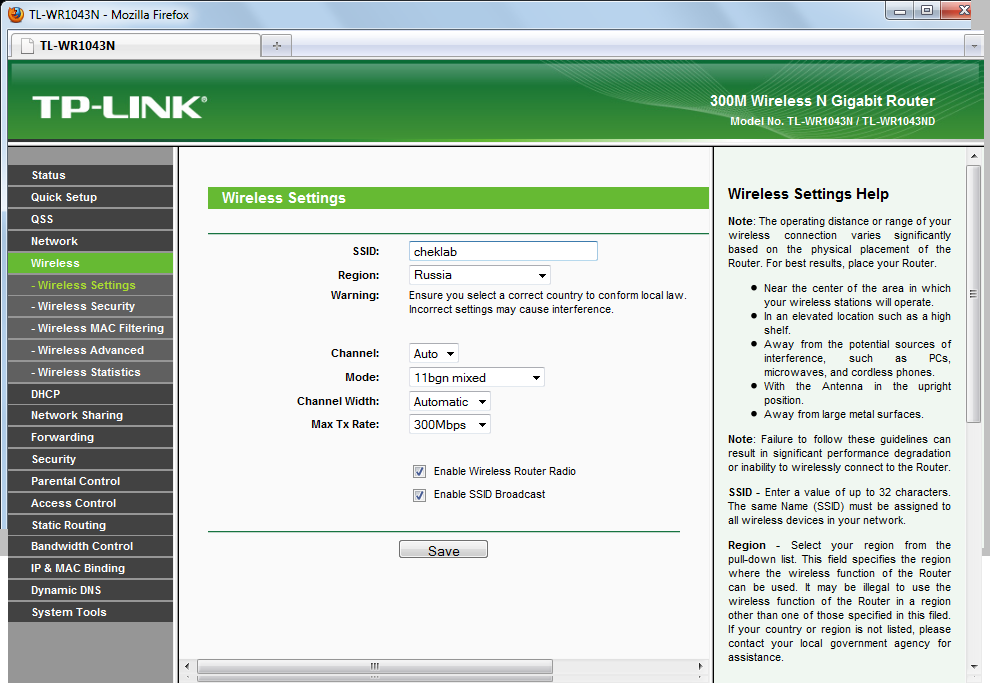
Казалось бы, и вправду, зачем включить в функционал оборудования фичу, которой никто не будет пользоваться, однако, не всё так гладко. Порой, юзеры сталкиваются с такими сетевыми проблемами: как подвисание Интернет-ресурсов, в том числе, различных веб-страниц.
В этом случае, как правило, перезагрузка роутера должна благоприятным образом воздействовать на появившуюся проблему с последующим её устранением. Обычно, такие трудности возникают у владельцев и пользователей маршрутизаторов из низкой ценовой категории.
Затруднения в первую очередь могут быть связаны с различными сбоями работы вашего роутера, поэтому его перезагрузка призвана сбросить все нарушения в рабочей деятельности аппарата.
В данной статье рассмотрим то, как перезагрузить вай фай роутер , в том числе, удалённо.
Способ №1: наиболее простая перезагрузка роутера
Итак, первый способ перезагрузки устройства является наиболее простым. Для его реализации ваш аппарат должен быть наделён кнопкой «Power». На многих ADSL модемах указанная кнопка имеет название «On/Off». Как правило, такая кнопка имеет выпуклую форму, приятная на ощупь и нащупать её не составит большого труда.
На многих ADSL модемах указанная кнопка имеет название «On/Off». Как правило, такая кнопка имеет выпуклую форму, приятная на ощупь и нащупать её не составит большого труда.
Первое нажатие при ранее включённом устройстве повлечёт его отключение от сети электроэнергии, а повторное вновь запустит его работу. Некоторые производители на своих официальных сайтах указывают информацию о том, что после выключения и перед включением роутера необходимо подождать от 20 до 30 секунд.
Однако вряд ли данное ожидание имеет какое-то однозначное объяснение. Во всяком случае, именно изготовитель лучше всего знает свой продукт и его устройство.
Большинство производителей роутеров полагают, что оборудование, используемое для выхода в сеть «Интернет» предназначается для осуществления постоянной рабочей деятельности, и именно поэтому не устанавливают столь важную кнопку питания.
В случае, если ваш роутер относится к не наделённым клавишей включения, то отвечая на вопрос того, как перезагрузить wifi роутер, следует найти провод, посредством которого роутер получает необходимую электрическую энергию, а затем найти блок его питания и выдернуть его из розетки, по возможности, также на 20-30 секунд. Метод весьма заурядный, тем не менее он обладает одним недостатком.
Метод весьма заурядный, тем не менее он обладает одним недостатком.
Недостаток выражается в том, что на немалом количестве устройств, осуществив его конфигурацию, необходимо в принудительном порядке её сохранить. В случае, если указанные действия не будут реализованы, то после повторного включения аппарата, пользователь рискует получить не настроенное устройство, которое следует заново подключать к сети.
К примеру, скидывание настроек обнаруживается на:
- Tp-Link TL-WR741ND;
- TP-LINK TL-WR1045ND;
- TP-LINK TL-WR841N.
Способ №2: перезагружаем аппарат удалённо
С точки зрения аппаратной части маршрутизатора данный метод является наиболее оптимальным вариантом перезагрузки. Следует также учитывать, что указанный способ займёт у пользователя гораздо больше времени, чем предыдущий, но оно того стоит. Способ является действенным и актуальным ещё и потому, что он единственный в том случае, когда у юзера нет прямого доступа к маршрутизатору (к кнопке выключения или к розетке).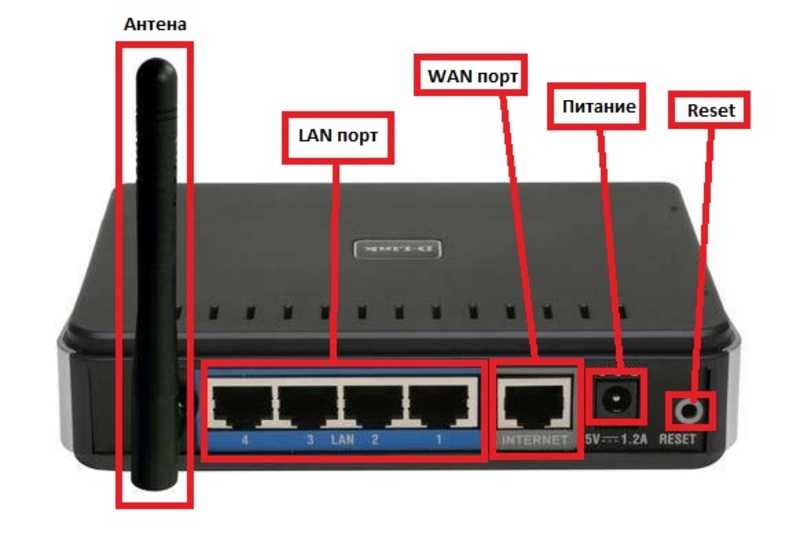 Ответив на вопрос, как перезагрузить роутер удалённо, можно, прочитав второй и третий приёмы перезагрузки.
Ответив на вопрос, как перезагрузить роутер удалённо, можно, прочитав второй и третий приёмы перезагрузки.
Для начала реализации перезагрузки следует осуществить вход в параметры маршрутизатора посредством входа в веб-интерфейс его настроек. Делается это методом прописывания в поисковой строке браузера стандартного адреса 192.168.1.1. После ввода указанного адреса нажимаем кнопку «Enter», что располагается на вашей клавиатуре.
Обычно, кнопку перезагрузки изготовители располагают прямо на главной странице веб-интерфейса параметров роутера, к таким производителям относятся:
- Asus ;
- D-Link;
- Zyxel и другие.
Некоторые же, включают функцию перезагрузки в определённый раздел. На TP-Link следует войти в раздел «системные инструменты», на NETGEAR в «состояние маршрутизатора».
Способ №3: перезагрузка через протокол
Перезагрузить роутер можно и через специальный протокол, именующийся telnet . Через пусковой поисковик вводим «telnet (нужный IP-адрес)». Далее пользователю необходимо пройти авторизацию, для этого следует ввести логин и пароль. После указанного действия в появившемся окне вводим «Restart». Готово, теперь ваш маршрутизатор перезагружен.
Далее пользователю необходимо пройти авторизацию, для этого следует ввести логин и пароль. После указанного действия в появившемся окне вводим «Restart». Готово, теперь ваш маршрутизатор перезагружен.
Таким образом, в этой статье мы довольно объёмно рассмотрели то, как перезагрузить роутер tp link, asus, d-link и другие.
Набрал в поисковой системе запрос «как перезагрузить роутер», посмотрел результаты, и не нашел ни одной подробной статьи, в который было бы все написано понятно и с картинками, как вы любите:). Поэтому, решил написать свою инструкцию по правильной перезагрузке маршрутизаторов разных производителей: D-Link, TP-Link, Asus, NETGEAR, Tenda и т. д. Хотя, способ перезагрузки на всех маршрутизаторах практически одинаковый. Перед тем как перейти к самой инструкции, хочу кое-что уточнить. В этой статье будет написано именно о перезагрузке роутера, эту процедуру не нужно путать со , это разные вещи.
Для чего и когда нужно перезагружать маршрутизатор?
Роутер, это такое устройство, которое рассчитано на постоянную работу.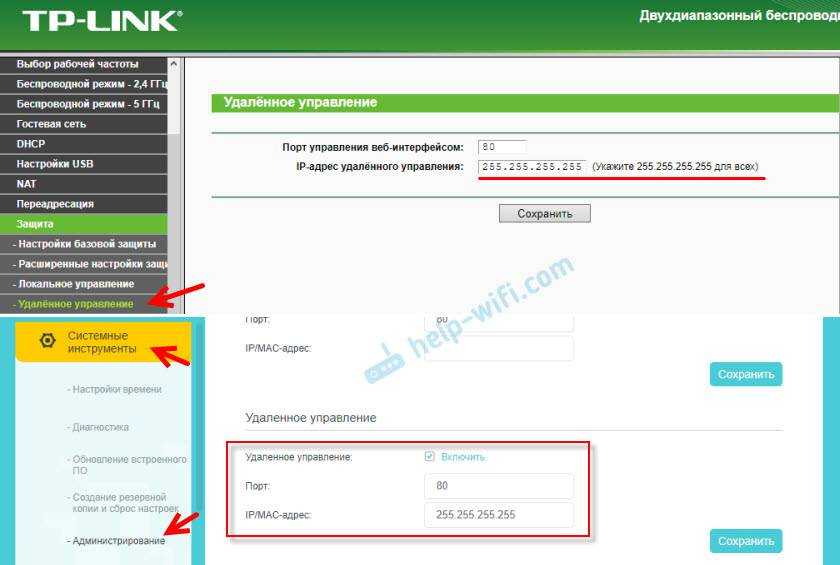 Это значит, что перезагрузка, или отключение питания на таких устройствах вообще не нужно. Именно поэтому, некоторые производители даже не устанавливают кнопку отключения питания (например, на Asus RT-N13U B1 ее нет)
. Перезагрузка нужна разве что при смене настроек, когда роутер сам просить перезагрузит его.
Это значит, что перезагрузка, или отключение питания на таких устройствах вообще не нужно. Именно поэтому, некоторые производители даже не устанавливают кнопку отключения питания (например, на Asus RT-N13U B1 ее нет)
. Перезагрузка нужна разве что при смене настроек, когда роутер сам просить перезагрузит его.
Но, на практике не все так хорошо, как должно быть. Особенно, с недорогими моделями сетевых устройств. Они частенько подвисают, пропадает интернет (без доступа к интернету, когда появляется желтый значок) , устройств не хотят подключатся и еще ряд других проблем. Например, на Tp-Link TL-WR741ND очень часто просто пропадает интернет, и спасает только перезагрузка. Писал об этом в статье. У меня вот Asus RT-N13U B1 работает с USB модемом, так интернет может пропасть несколько раз на день. Приходится его просто перезагружать (в чем проблема такой нестабильной работы, до этой поры не смог определить) .
Перезагрузка с помощью кнопки, или отключения питания
Здесь все просто. Абсолютно любой маршрутизатор можно перезагрузить просто отключив от него питание на секунд 30, и включить обратно. Просто вытягиваем блок питания с розетки, немного ждем и включаем (можно и сразу включать, но лучше немного подождать)
.
Абсолютно любой маршрутизатор можно перезагрузить просто отключив от него питание на секунд 30, и включить обратно. Просто вытягиваем блок питания с розетки, немного ждем и включаем (можно и сразу включать, но лучше немного подождать)
.
Можно просто отключить питание с помощью специальной кнопки On/Off , если она конечно же есть на корпусе вашего маршрутизатора. Просто отключаем, немного ждем и включаем обратно.
Насколько я знаю, перезагрузку можно выполнить так же кнопкой Reset, нажать на нее чем-то острым и быстро отпустить (если подержать, то будет выполнен сброс настроек) . Но я бы не советовал вам этот способ. Еще случайно настройки скинете, потом придется все заново настраивать. В этом деле безопасных и простых способов хватает.
Перезагрузка через панель управления
Если вы сами настраивали свой маршрутизатор, то скорее всего замечали в панели управления кнопки «Перезагрузка», или «Reboot». Нужны они там для того, что бы выполнять программную перезагрузку.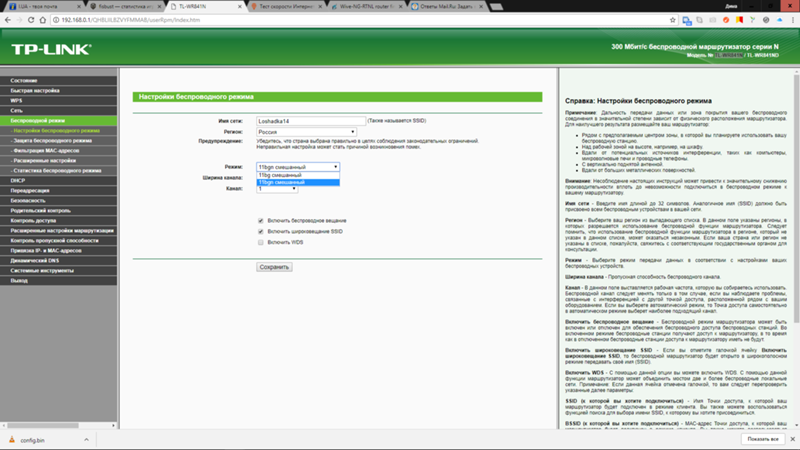 Заходим в настройки, нажимаем на кнопку и наш роутер перезагружается. Этим способом хорошо пользоваться во время настройки маршрутизатора (когда вы уже находитесь в панели управления)
, или когда нет возможности отключить питание, или нажать на кнопку. Проще говоря, когда нет доступа до самого маршрутизатора.
Заходим в настройки, нажимаем на кнопку и наш роутер перезагружается. Этим способом хорошо пользоваться во время настройки маршрутизатора (когда вы уже находитесь в панели управления)
, или когда нет возможности отключить питание, или нажать на кнопку. Проще говоря, когда нет доступа до самого маршрутизатора.
Важно! Во время настройки роутера выполняйте перезагрузку только через панель управления. Не нужно делать это отключением питания. Так как настройки могут просто не сохранится.
Какая модель у вас бы не была, для начала, нужно будет зайти в настройки. Для этого, подключившись к роутеру по Wi-Fi, или по кабелю, нужно открыть любой браузер и в адресной строек набрать адрес: 192.168.0.1 , или 192.168.1.1 . Перейти по этому адресу и в появившемся окне указать логин и пароль для входа в настройки.
Если вы их не меняли, то стандартные скорее всего admin и admin . В любом случае, адрес доступа к настройкам и данные для входа указаны на наклейке на самом роутере.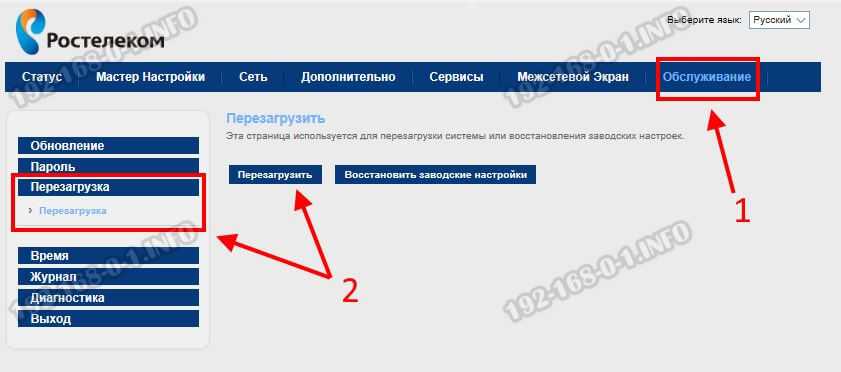
Tp-Link
На роутерах этой популярной компании, кнопку для перезагрузки почему то спрятали в боковое меню. Что бы до нее добраться, переходим слева в пункт Системные инструменты — и нажимаем на кнопку . Это для русской версии прошивки, если у вас на английском, то пункты System Tools — Reboot и кнопка Reboot .
Кстати, я уже писал, как можно на роутере TP-Link перевести панель .
Здесь все очень просто. Не важно, какая на вид у вас панель управления, кнопка «Перезагрузка» находится на главной странице. Просто нажимаем на нее, подтверждаем и все.
D-Link
На маршрутизаторах D-Link, вы увидите выпадающее меню Система . Нажав на которое нужно выбрать Перезагрузить , либо Сохр. и перезагрузить .
NETGEAR
На роутерах компании NETGEAR, нужно перейти на вкладку Расширенные настройки , слева выбрать Состояние маршрутизатора и нажать на кнопку .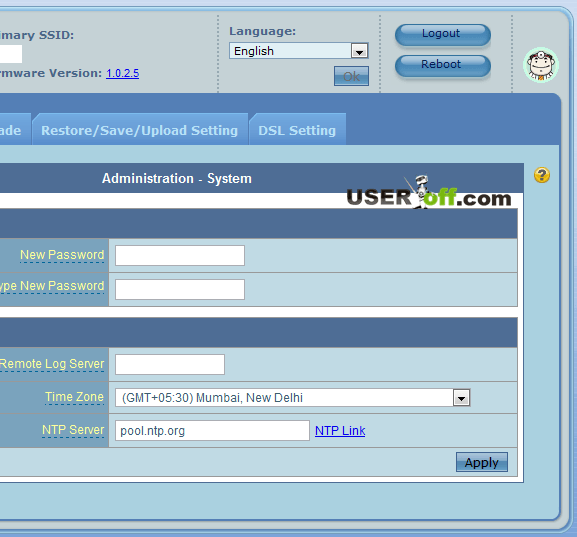
Послесловие
В будущем постараюсь добавить скриншот для NETGEAR и инструкцию для других производителей: ZyXEL, Cisco, Tenda. Если кто хочет поделится информацией, то буду благодарен.
Главное, это запомнить, что любой роутера можно перезагрузить отключением питания.
Есть еще минимум два способа, которыми можно выполнить эту процедуру: через telnet, или с помощью специального скрипта. Но, обычный пользователь этими способами пользоваться точно не будет. Да и для чего, если все можно сделать без лишних заморочек. О telnet и скрипте я возможно напишу позже, но это будет уже отдельная статья.
Если что-то не получается, пишите в комментария, постараюсь ответить быстро и помочь.
Инструкция расскажет, как перезагрузить роутер Asus, D-Link, NETGEAR, TP-Link, Zyxel, Huawei и другие. Подготовьте роутер, положите его на свободное освещенной место и возьмите острый предмет, например, спицу. В качестве основных примеров будут взяты маршрутизаторы от производителей D-Link, TP-Link, Asus, NETGEAR, Tenda, Zyxel, Huawei. Убедитесь ниже, что перезагрузка Вам действительно необходимо и чего делать не надо, что бы роутер не превратился в кирпич или потерял все Ваши настройки.
Убедитесь ниже, что перезагрузка Вам действительно необходимо и чего делать не надо, что бы роутер не превратился в кирпич или потерял все Ваши настройки.
Следует сразу оговориться, что процедура для разных фирм похожа, но не путайте . Эти две операции не стоит путать.
Причина перезагрузки
По каким причинам требуется перегрузка?
Маршрутизатор, не зависимо от производителя, предполагает длительную и бесперебойную работу. Он не требует своего отключения в вечернее или ночное время. В связи с этим на некоторых моделях кнопка питания может отсутствовать полностью. Так произошло на маршрутизаторе Asus RT-N13U B1. Перезагрузка чаще всего необходима, если Вы произвели смену настроек и им необходимо вступить в силу. В такой ситуации устройство само предлагает ее выполнить.
Несмотря на заявленное бесперебойное функционирование, на практике оказывается, что устройства могут подвисать, периодически исчезает соединение с сетью. Такие проблемы больше всего характерны для бюджетной линейки маршрутизаторов. Встречаются они и у производителя Tp-Link. Для него характерно пропадание интернета без видимых причин. На модели маршрутизатора Asus RT-N13U B1 такая неприятность тоже встречает. Те, кто им пользуются, говорят, что перезагрузки приходится производить по несколько раз в день.
Встречаются они и у производителя Tp-Link. Для него характерно пропадание интернета без видимых причин. На модели маршрутизатора Asus RT-N13U B1 такая неприятность тоже встречает. Те, кто им пользуются, говорят, что перезагрузки приходится производить по несколько раз в день.
Произвести перезагрузки – это первая и основная рекомендация, которую дают при возникновении проблем с работой маршрутизатора без видимых причин.
Первый и самый простой способ осуществить перезагрузку – отключить питание. Чтобы перезагрузка была выполнена питание должно быть отключено не менее чем на 30 секунд. Рекомендуется подержать устройство выключенным 1-2 минуты. Для того чтобы выключить любой маршрутизатор, достаточно вытащить вилку из розетки.
Второй вариант данной процедуры – кнопка On/Off , которая имеется на отдельных моделях. Если Ваше устройство ее имеет, то отключите его с ее помощью и подождите пару минут. Затем включите обратно.
Есть еще третий вариант, он связан с использованием кнопки reset.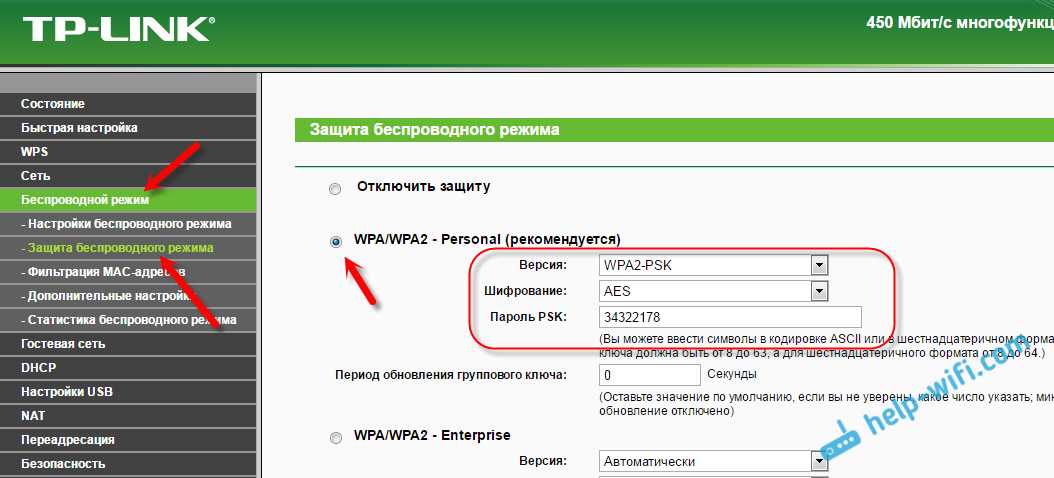 Данная кнопка утоплена в корпус роутера. Для ее нажатия требуется использовать острый предмет. Нажать ее следует на 1-2 секунды и отпустить. После этого произойдет перегрузка. Если удерживать кнопку слишком долго, то будет выполнен сброс настроек. По этой причине данный способ использовать не рекомендуется.
Данная кнопка утоплена в корпус роутера. Для ее нажатия требуется использовать острый предмет. Нажать ее следует на 1-2 секунды и отпустить. После этого произойдет перегрузка. Если удерживать кнопку слишком долго, то будет выполнен сброс настроек. По этой причине данный способ использовать не рекомендуется.
Каждый пользователь, который самостоятельно производит настойку роутера знакомится с его параметрами и возможностями. По этой причине он наверняка видел на странице администрирования кнопку Перезагрузка. С ее помощью производится рестарт устройства программными средствами. Запустить ее просто. Первоначально необходимо авторизоваться на странице администрирования, затем найти раздел с кнопкой и кликнуть на нее. Этот способ отлично подходит для тех ситуаций, когда роутер располагается далеко от администратора, то есть, нет физического контакта с устройством.
Если Вы производите первичный ввод параметров или изменяете данные на маршрутизаторе, то перезагрузка должна производиться только через страницу администрирования.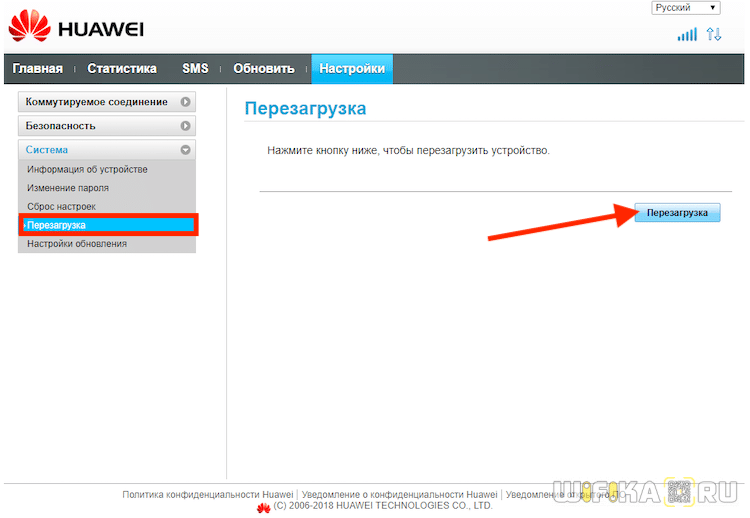 Нажатие кнопки выключения или отсоединение от сети электропитания может привести к ошибкам и не сохранению данных.
Нажатие кнопки выключения или отсоединение от сети электропитания может привести к ошибкам и не сохранению данных.
Последовательность действий
Первое действие, которое выполняется, не зависимо от модели роутера – авторизация в панели администрирования. Это означает, что необходимо подключиться к устройству и зайти по адресам 192.168.0.1 , или 192.168.1.1. Загрузится форма, где следует указать данные для логина и пароля. После этого панель управления будет доступна. Если возникнут проблемы, прочитайте актуальную для Вашего роутера статью: адрес или как .
- Роутер Tp-link. данная марка устройств очень распространена у пользователей. У них кнопка перезагрузки спрятана в меню с боку. Чтобы к ней перейти необходимо в левом меню выбрать Системные инструменты – После этого кликните на ссылку Так названия разделов и кнопок выглядят русскоязычной версии. В случае применения английской прошивки, следует найти раздел System Tools — Reboot и кнопка Reboot.
 Модели маршрутизаторов Tp-link поддерживают перевод .
Модели маршрутизаторов Tp-link поддерживают перевод . - Роутер Asus. Данный производитель позаботился о своих пользователях. Не зависимо от версии прошивки кнопка перезагрузки располагается в одном месте – на главной странице. Ее следует нажать, подтвердить действие и подождать нужное время.
- Роутер D-link. Если Вы обладаете данным устройством, то в панели администрирования Вам следует найти выпадающее меню Система. В нем будет пункт Перезагрузить. Возможен вариант перезагрузки с сохранением, тогда Вам следует выбрать Сохр. и перезагрузить.
- Роутер NETGEAR. Если Вы обладаете данным устройством, то в параметрах следует найти пункт Расширенные настройки. В левой части располагается раздел Состояние маршрутизатора. В нем нажмите на кнопку
Есть и другие модели маршрутизаторов, например ZyXEL, Cisco, Tenda. В них перезапуск также осуществляется программными средствами. Но они в этой статье описаны не будут. Следует отметить, что не зависимо от производителя, если возникли проблемы с устройством, его перезапуск выполняется простой операцией – выключением из сети электропитания.
Крайние способы перезагрузки
Если все описанные действия не подходят, то можно предложить еще два варианта – специальный скрипт или telnet. Но данные варианты подходят больше для опытных пользователей или программистов. Обычному пользователю, без специализированных знаний их использовать не стоит.
Как перезагрузить роутер?
За последние несколько месяцев на сайте было опубликовано несколько статей, в которых я рассказывал о роутерах. В частности, я говорил о том, как сбросить на нем настройки и как поменять пароль для Wi-Fi. Сегодня будем разбирать чуть менее актуальный, но по-прежнему важный вопрос — я расскажу о том, как перезагрузить маршрутизатор.
Для чего это вообще нужно? Причин может быть несколько. Например, роутер имеет свойство зависать, что часто связано не с самим устройством, а с его прошивкой. Маршрутизатор может резать скорость, отключаться и автоматически не подключаться к сети и т.д.
Уже традиционно напомню, что данный FAQ относится к любым моделям роутеров, будь это D-Link, ASUS, TP-Link, Zyxel и т.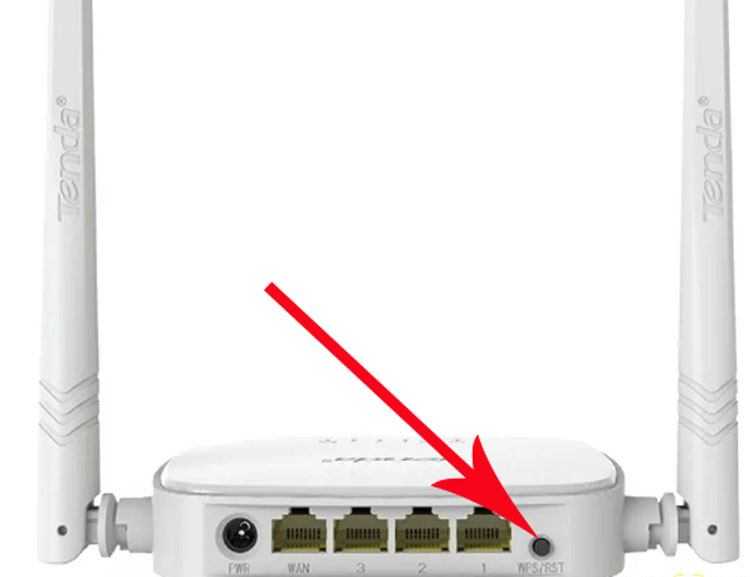 д.
д.
Само собой, стоит начать с самого простого способа. На задней части корпуса устройства можно обнаружить специальную кнопку включения-выключения роутера (POWER). Как правило, встретить ее можно разве что на дорогих устройствах, на недорогих она встречается редко или вообще не встречается. Так вот, с ее помощью можно моментально произвести перезагрузку.
Если кнопка отсутствует, не стоит переживать. Вы можете увидеть утопленную в корпус кнопку Reset. Вообще, она необходима для полного сброса настроек, но с ее помощью так же можно сделать перезагрузку. Для этого возьмите что-нибудь острое (идеально подойдет шариковая ручка), нажмите на кнопку и удерживайте ее не более одной-двух секунд. Если вы будете удерживать нажатой ее дольше, то просто сбросите все настройки, что чревато отсутствием интернета и установкой новых настроек. Будьте внимательны с этим способом, он очень коварен. И вообще, им я советую пользоваться толкьо в крайних случаях.
Наконец, если ничего не получается, то просто выньте адаптер роутера из розетки на 10 секунд. Затем вставьте его обратно и устройство автоматически подключится в течении некоторого времени. Этим способом рекомендуется пользоваться как можно реже, поскольку, как утверждается, он может пагубно сказаться на сроке «жизни» маршрутизатора.
Перезагрузить роутер можно с помощью веб-интерфейса. Способ не самый удобный, зато надежный.
В первую очередь вы должны попасть в интерфейс устройства, введя определенный адрес в адресной строке браузера (обычно это 192.168.0.1 или 192.168.1.1 — точный адрес можно узнать из этой статьи).
После того, как вы попали в панель настроек роутера, необходимо будет найти виртуальную кнопку перезагрузки. Все зависит даже не столько от модели вашего маршрутизатора, сколько от его прошивки. Где-то имеется отдельная кнопка для перезагрузки, где-то она спрятана в меню. Например, в некоторых прошивках D-Link она выглядит таким вот образом:
Соответственно, просто нажимаете на «Перезагрузить» и ждете несколько секунд, пока устройство будет перезагружено.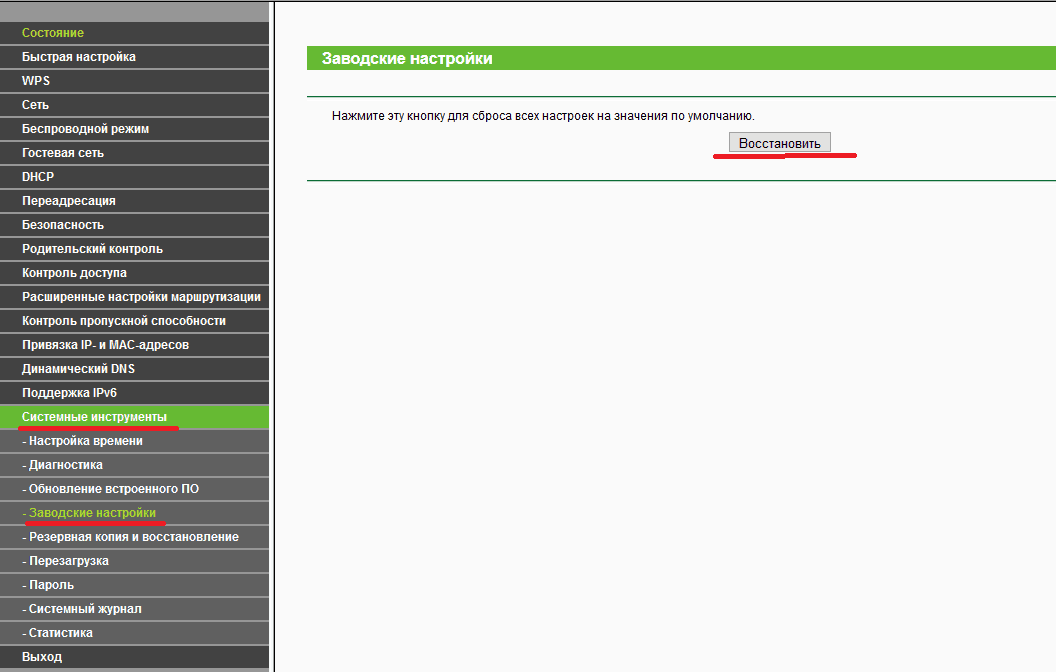 Затем выйдите из настроек с помощью кнопки «Выход».
Затем выйдите из настроек с помощью кнопки «Выход».
Возможна перезагрузка устройства и с помощью командной строки Telnet. Telnet — это программа с текстовым интерфейсом, по сути — та же командная строка, с помощью которой можно удаленно подключаться к компьютеру. Что бы с ее помощью произвести перезагрузку маршрутизатора, необходимо, что бы роутер поддерживал данный протокол.
Итак, запускаем Telnet и пишем без кавычек open ip-адрес роутера (например, open 192.168.1.1). Если вы получаете ответ вида «Не удалось подключиться к этому узлу, на порт такой-то. Сбой подключения», то можете забыть об этой затее, так как подключение невозможно.
Если же подключение прошло успешно, то необходимо будет пройти авторизацию. Для этого пишем свой логин и пароль:
- admin ваш логин
- admin ваш пароль
После успешной авторизации прописываем команду reboot и роутер перезагружается.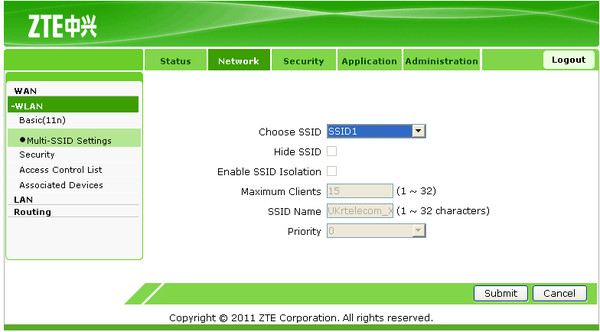
Как видите, в самой процедуре нет ничего сложного. Не забываем задавать вопросы и отвечать по теме статьи.
Как перезапустить маршрутизатор удаленно с вашего ПК Когда ваше интернет-соединение сталкивается с несколькими сбоями, может возникнуть немало препятствий. К ним относятся подобные проблемы со стороны интернет-провайдера, чрезмерная защита брандмауэра по своей природе, неправильная настройка прокси-сервера, проблемы с DNS-адресом, устаревшие сетевые драйверы или просто ваш маршрутизатор не работает должным образом. Чтобы устранить эти проблемы, в первую очередь необходимо перезагрузить маршрутизатор и компьютер.
Говоря о первом, вам нужно нажать и удерживать кнопку питания на маршрутизаторе, чтобы выключить его. Затем подождите несколько секунд и снова нажмите кнопку питания, чтобы включить его. Однако это требует много ручных усилий [по крайней мере, в моем словаре!]. А если ключ питания поврежден, то вам придется пойти крайним путем, отключив его от розетки. Что ж, оказывается, вы можете пропустить этот длительный процесс и удаленно перезагрузить маршрутизатор, используя ваш компьютер. Давайте проверим, как это можно осуществить.
Что ж, оказывается, вы можете пропустить этот длительный процесс и удаленно перезагрузить маршрутизатор, используя ваш компьютер. Давайте проверим, как это можно осуществить.
Как перезапустить маршрутизатор удаленно с вашего ПК
- Для начала введите один из четырех IP-адресов в веб-браузере, чтобы получить доступ к домашней странице маршрутизатора.
192.168.0.1 192.168.1.1 192.168.2.1 192.168.1.100
- Затем введите идентификатор и пароль. Это может быть комбинация любого из этих
ID: <пусто> ПАРОЛЬ: <пусто> ID: admin ПАРОЛЬ: admin ID: <пусто> ПАРОЛЬ: admin ID: admin ПАРОЛЬ: <пусто>
- Теперь перейдите в любое из этих мест [это зависит от маршрутизатора].
Расширенный Настройки Управление системой Конфигурация Администрация Помощь Utilities
- Там должна быть кнопка Restart/Reboot, нажмите на нее.
Вот и все. Это удаленно перезапустит ваш маршрутизатор прямо с вашего ПК. Некоторые маршрутизаторы также дают вам возможность установить время, по истечении которого он будет автоматически перезагружаться, поэтому, если вы хотите, вы также можете настроить это [эта возможность будет присутствовать на той же странице, что и опция «Перезагрузка»). На этой ноте мы завершаем это руководство. Если у вас есть какие-либо вопросы относительно вышеупомянутых шагов, сообщите нам об этом в комментариях. Мы вернемся к вам с решением в ближайшее время.
На этой ноте мы завершаем это руководство. Если у вас есть какие-либо вопросы относительно вышеупомянутых шагов, сообщите нам об этом в комментариях. Мы вернемся к вам с решением в ближайшее время.
- Как изменить приоритет WiFi в Windows 11
- Высокий пинг в Windows 11: как исправить [8 методов]
- [3 метода] Как просмотреть сохраненные пароли WiFi в Windows 11
- Как создать новый локальный Учетная запись в Windows 11
О главном редакторе
Садик Хассан
администратор
Технический фанат по рождению, он всегда проявлял живой интерес к платформе Android с самого рождения HTC Dream. Среда с открытым исходным кодом, кажется, всегда заинтриговала его множеством вариантов, доступных на кончиках его пальцев. «MBA по профессии, блогер по выбору!»
See author’s posts
Ads
Downloads
DownloadsSelect CategoryAndroidAndroidAndroid ToolsAppleCustom ROMsDefaultDownloadsFacebookGamesGoogleGoogleGoogle AppsGoogle CameraGoogle ChromeInstagramiPadiPhoneLGMacMagisk ManagerMagisk ModulesMotorolaNewsNokiaNothing PhoneOnePlusOppoPixel SeriesRealmeRedmiROMsRootSamsungStock FirmwareTips and TricksTWRPTWRP RecoveryUnbrickUnlock BootloaderVivoWhatsAppWhatsAppWindowsWindowsXiaomiAds
Can I Force A Wifi Network To Reboot Without Access? – CertSimple.
 com
comЕсли вы хотите удаленно перезагрузить маршрутизатор, вы можете подключить его к умной розетке. Если у вас есть проблемы с Интернетом или вам нужно перезагрузить маршрутизатор, вы можете открыть приложение Smart Plug на своем телефоне и отключить питание маршрутизатора, а затем снова включить его, чтобы перезапустить его, когда вам это нужно.
Содержание
1. Как перезапустить чей-то Wi-Fi?
2. как удаленно сбросить настройки беспроводного маршрутизатора?
3. Могу ли я удаленно перезагрузить модем?
4. как вручную сбросить Wi-Fi?
5. как подключиться к Wi-Fi после сброса настроек роутера?
6. как получить доступ к маршрутизатору без пароля?
7. Как исправить мой маршрутизатор после его сброса?
8. как узнать пароль маршрутизатора, не сбрасывая его?
9. как сбросить настройки чужого роутера?
10. Кто-нибудь может отключить мой Wi-Fi?
11. Кто-нибудь может перезагрузить мой роутер?
12.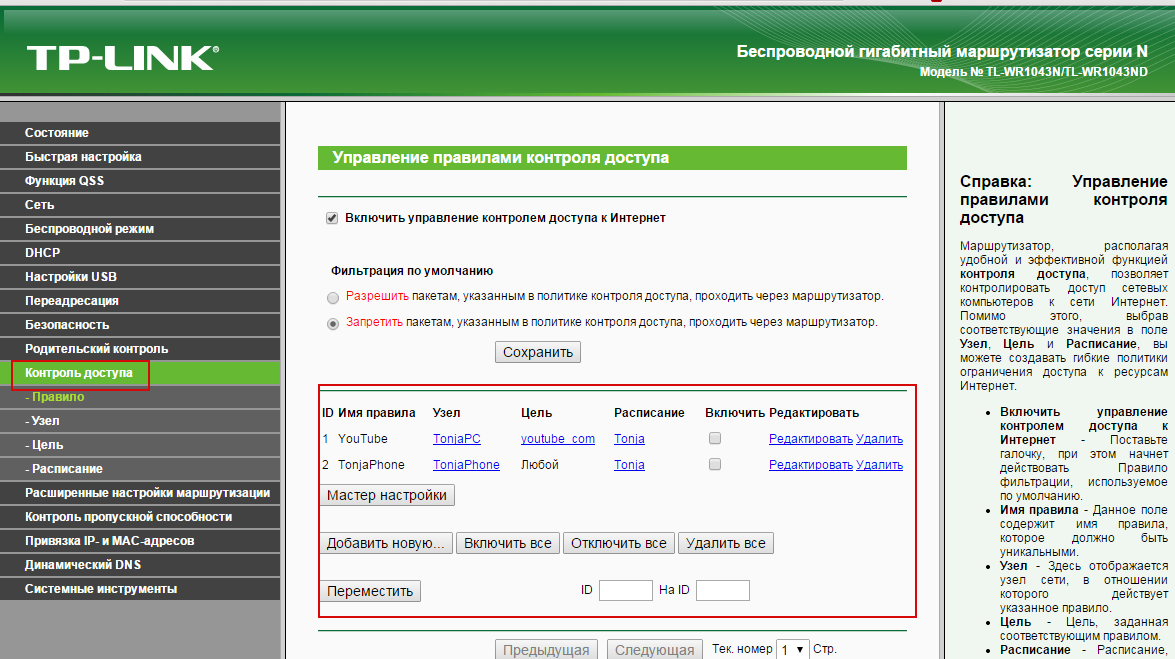 можно ли отключить чей-то вайфай с его ip?
можно ли отключить чей-то вайфай с его ip?
13. Что произойдет, если я сброслю настройки своего Wi-Fi-маршрутизатора?
14. Не испортит ли мой интернет сброс настроек маршрутизатора?
15. есть ли способ удаленно перезагрузить модем?
16. как удаленно перезагрузить удаленный маршрутизатор?
17. как перезагрузить роутер с телефона?
18. Могу ли я перезагрузить модем с компьютера?
Как перезапустить чей-то Wi-Fi?
Как удаленно сбросить настройки беспроводного маршрутизатора?
 Введите 192.168 в адресную строку браузера.
Введите 192.168 в адресную строку браузера.Как подключиться к Wi-Fi после сброса настроек маршрутизатора?
Как получить доступ к маршрутизатору без пароля?
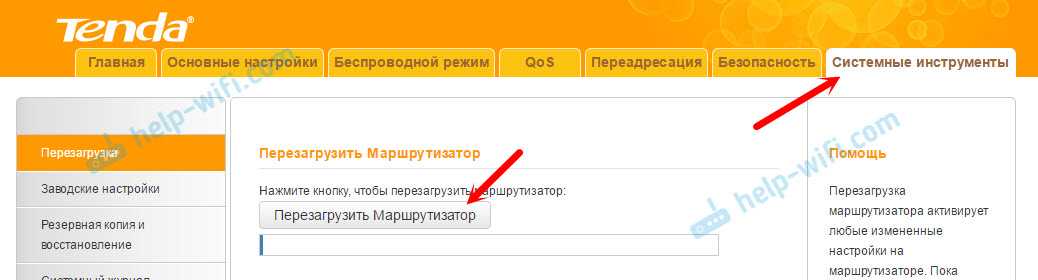
Как удаленно перезагрузить удаленный маршрутизатор?
Как перезапустить маршрутизатор с телефона?



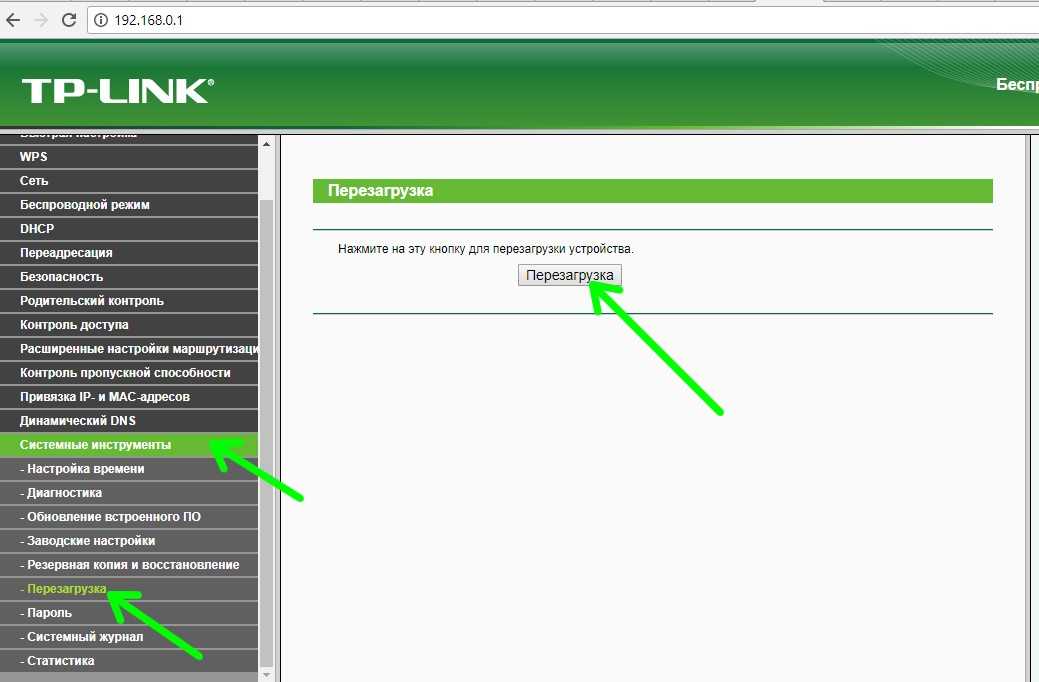
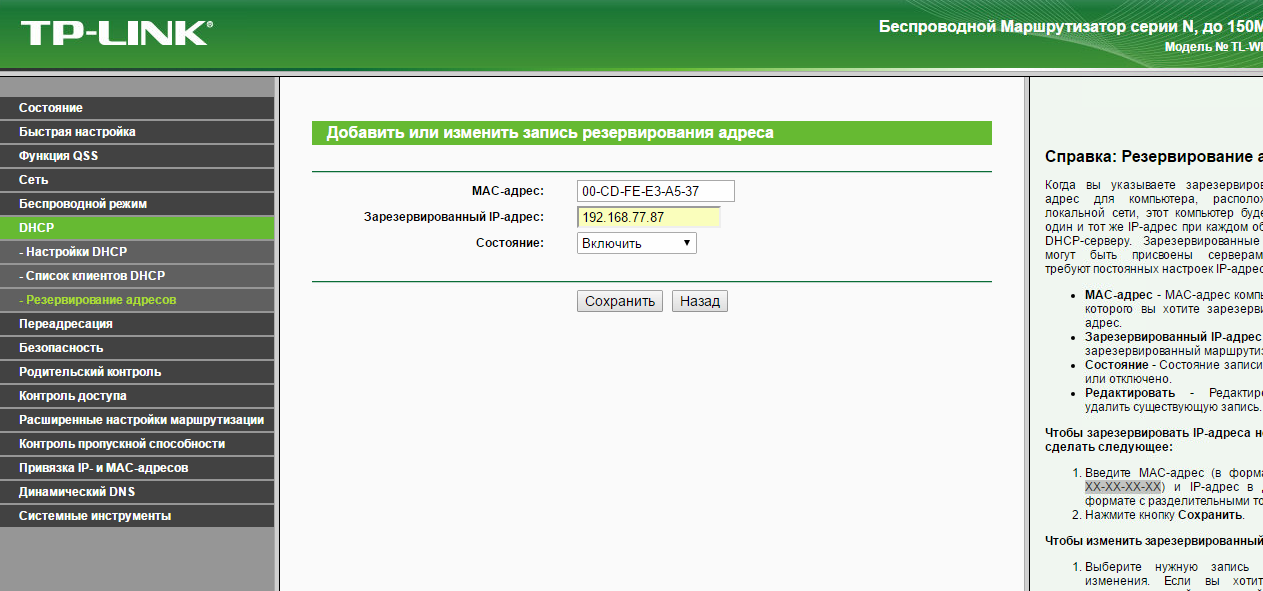 Модели маршрутизаторов Tp-link поддерживают перевод .
Модели маршрутизаторов Tp-link поддерживают перевод .