Как перезагрузить маршрутизатор на ноутбуке асус. Нужно ли перезагружать роутер
Практически каждый пользователь сталкивался с нестабильным интернет-соединением через wifi роутер, когда страницы начинают долго грузиться, а устройство и вовсе периодически сообщает о том, что подключение к сети отсутствует. Естественно, всё это доставляет массу неудобств, из-за которых становится невозможно работать с ресурсами всемирной паутины.
Что же делать, если у вас возникли, какие-то непонятные проблемы с интернетом, локальной сетью или вай фай? Первой действенной мерой, которая помогает в 99% случаев, является перезагрузка роутера. Чем это объясняется? Просто в процессе работы устройства нередко происходит сбой, разрыв связи или ошибка подключения. Однако по каким-то причинам роутер не может справиться с возникшей неполадкой и самостоятельно устранить неисправность.

Но помогает обычная перезагрузка. За счёт неё устройство заново подключается к сети, восстанавливается связь с интернет-ресурсами и пр. Почему же этот способ оказывается действенным? Попробуем разобраться.
- Роутер очень похож на обычный компьютер. У него также есть свой мини-процессор, память и даже операционная система. Что вы делаете, если у вас зависает ПК? Естественно, перезагружаете. В итоге компьютер опять начинает работать. То же самое и с роутером.
- Кроме того, некоторые провайдеры присваивают временный IP-адрес. Через какой-то промежуток это значение меняется. При этом роутер в ряде случаев может не успеть обработать и понять полученные изменения. В итоге сигнал теряется и вместе с ним пропадает доступ к интернету. Опять же приходится перезагружать устройство, чтобы он смог получить от провайдера новый ip-адрес и актуальные настройки.
- Ещё одна причина, из-за которой маршрутизатору порой требуется перезагрузка, кроется в ограниченности памяти устройства. Часто к нему подключается большее количество пользователей, чем он может «обслужить». В итоге появляется подвисание, нестабильное соединение или вовсе теряется доступ к интернет-страницам. Перезагрузка помогает устранить эту проблему, отключая «лишние» устройства.
Так что теперь вы знаете, зачем перезагружать роутер и почему эта процедура помогает восстановить интернет-соединение. Далее мы расскажем о различных способах перезагрузки маршрутизаторов. При этом все они актуальны для популярных моделей – zyxel keenetic, d link dir, tp link, аsus и пр.

Для многих пользователей самый простой способ перезагрузить роутер – это воспользоваться специальной кнопкой на корпусе устройства. Обычно она подписана как POWER или On/Off и располагается на задней части. Достаточно просто нажать на эту кнопку. Затем подождать около 30-40 секунд (кто-то рекомендует и вовсе около минуты). Чтобы включить маршрутизатор, снова нажмите её и сразу же отпустите.

Таким элементарным способом вы можете перезагрузить роутер tp link, асус, zyxel и любой другой. Только случайно не перепутайте кнопки и не нажмите клавишу «RESET». Тем самым вы произведёте полный возврат к заводским настройкам, а это чревато тем, что придётся заново настраивать оборудование.
Отключение питания
Ещё один способ – выключить питание роутера и снова включить его. То есть придётся полностью вытащить блок питания из розетки. Подождать с полминуты (кто-то рекомендует дольше – 5-10 минут) и заново подключить его.
Как правило, к такому варианту можно прибегнуть, если у вас модель без кнопки включения. Да, бывают и такие устройства. Просто некоторые производители полагают, что сетевое оборудование должно работать перманентно и никогда не отключаться. Поэтому они и не устанавливают соответствующую клавишу на свою продукцию.

Удалённый перезапуск устройства
Не всегда пользователь может иметь физический доступ к роутеру. В таком случае можно удаленно перезагрузить устройство:
- Первым делом нужно попасть в панель управления роутера. Как правило, для этого достаточно открыть браузер и в адресной строке ввести «192.168.0.1». Или же заменить «0» на «1» – «192.168.1.1» (зависит от модели и производителя). Далее нажать Enter.
- Если не получается попасть в панель управления, тогда нужно зайти в папку «Сетевые подключения». Далее щёлкнуть по активному соединению и выбрать раздел «Состояние». Теперь нажимаем на подраздел «Сведения» – открывается окошко, где ищем графу «Шлюз по умолчанию». Здесь и будет указан нужный вам IP адрес.
- Чтобы использовать возможности панели управления, программа может потребовать ввести login и password. В основном по умолчанию, это admin. Не получилось, тогда пробуйте user или administrator. На крайний случай обратитесь к руководству пользователя, которое шло в комплекте с роутером.
- Проще всего из
Автоматическая перезагрузка роутера asus. Способы перезагрузки роутеров различных производителей

Нередко в такой сложной технике, как роутер, возникают какие-либо внутренние программные ошибки. В результате чего устройство попросту перестает нормально работать – не «раздает» интернет или же просто не позволяет подключиться к себе. Разрешить подобную сложную ситуацию можно различными путями. Один из самых простых – перезагрузка.
Варианты перезагрузки
Выполнить R estart роутера D — Link DIR 615 можно двумя способами:
Программный
У многих не очень опытных пользователей вызывает проблемы такой вопрос, как перезагрузка роутера D-Link DIR 615. Данная операция предельно проста, она не требует от выполняющего её каких-либо специальных навыков, умений.
Процесс программной перезагрузки осуществляется следующим образом:


После этого роутер в автоматическом режиме перезагрузится. Следует помнить, что если перед этим выполнялась настройка, ввод каких-либо параметров, то их необходимо сохранить.
Сделать это можно также в разделе «System», выбрав пункт «Saveand Restart» — сохранить и перезагрузить. Данная операция позволит сохранить все важные данные в энергозависимой памяти.
Видео: настройка роутера
Аппаратный
Выполнение перезагрузки вручную требуется в экстренных случаях, когда по каким-то причинам не удается воспользоваться web-интерфейсом.
Осуществить данную операцию можн
Как сбросить настройки на роутере Asus?
Сегодня я расскажу вам как выполнить сброс настроек к заводским на роутерах компании Asus. На самом деле, очень полезная вещь. Думаю, что статья многим пригодится. В принципе, на роутере Asus настройки можно сбросить точно так же, как на других маршрутизаторах. Сделать это можно специальной кнопкой на корпусе роутера, или через панель управления, там есть такая функция.
Что такое сброс настроек и для чего его делать? Все очень просто, каждый роутер имеет настройки по умолчанию, с которыми он идет с завода. После покупки мы конечно же настраиваем роутер так, как нам нужно: задаем параметры для подключения к провайдеру, устанавливаем пароль на Wi-Fi, меняем имя сети и т. д. Вот для пример, мы недавно настраивали Asus RT-N12+. Так вот, бывают случаи, когда нужно очистить эти параметры, что бы роутер снова был с заводскими настройками. Например, вы сменили провайдера, хотите продать роутер, или в процессе настройки у вас что-то не получилось, и вы хотите начать сначала. Для этого, что бы нам не мешали старые настройки, мы просто сбрасываем все настройки на своем роутере и настраиваем его заново.
А еще, в инструкциях по настройке конкретных моделей роутеров, я всегда советую перед настройкой делать сброс параметров к заводским. Это нужно для того, что бы очистить настройки, которые уже возможно кто-то задал. И из-за них могут возникнуть проблемы в процессе настройки.
Эта статья подойдет практически для всех моделей сетевых устройств от Asus (RT-N10, RT-N12, RT-N14U, rt-g32 и т. д.). Принцип один и ото же. Разве что может отличаться кнопка и ее расположение.
Делаем сброс настроек на роутере Asus
Важно! Данная процедура полностью удалит все настройки на вашем роутере, нужно будет настраивать все заново. Вы сможете настроить свой маршрутизатор по инструкции, которая возможно уже есть для вашей модели в этой категории.Как я уже писал выше, за сброс настроек отвечает специальная кнопка на корпусе роутера. Подписана она
Значит, что бы скинуть настройки, нам нужно на 10 секунд нажать эту кнопку Reset и подержать ее. Затем отпускаем, роутер перезагрузится и будут восстановлены заводские настройки. Выглядит кнопка вот так (на примере Asus RT-N12+):

На Asus RT-N18U, например, кнопка не подписана.

А вот так это выглядит на более старом Asus RT-N13U:

Здесь я думаю все понятно. Нажали кнопку, подержали 10 секунд, и настройки восстановлены.
Восстановление заводских настроек через панель управления
Еще один простой способ. Нам нужно зайти в настройки роутера, о том как это сделать, я писал в статье: вход в настройки на роутерах Asus (192.168.1.1).
В настройках перейдите на вкладку Администрирование — Управление настройками и нажмите кнопку Восстановить. Нажимаем Ok для подтверждения, и ждем пока закончится процесс восстановления параметров.
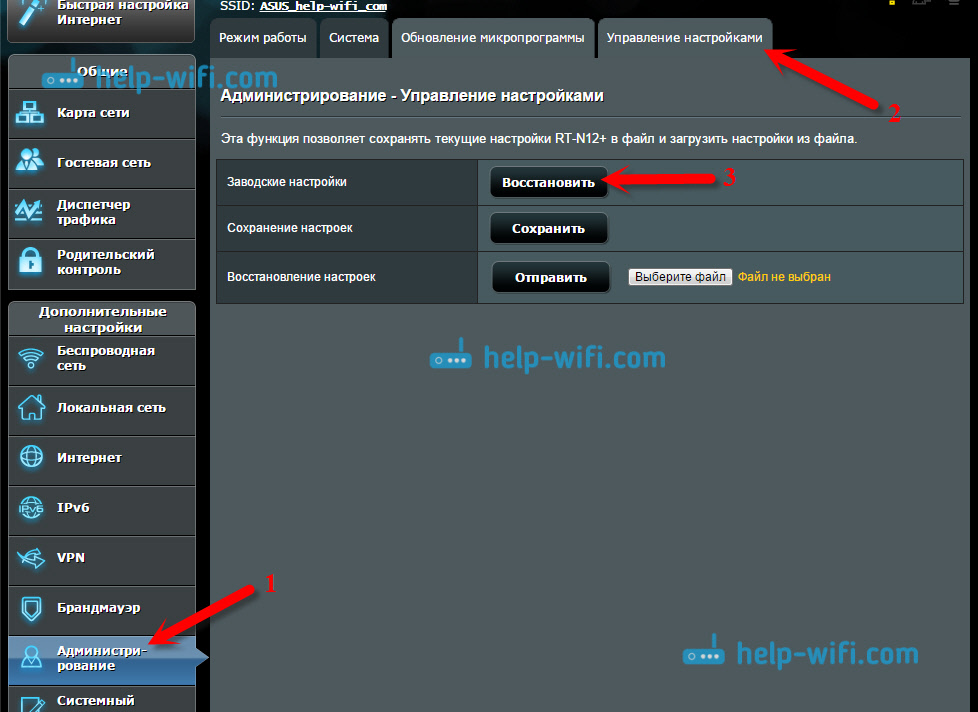 Кстати, есть возможность сохранить настройки, а потом, при необходимости восстановить их из файла. Об этом я напишу в отдельной статье. Надеюсь, у вас получилось сбросить настройки своего маршрутизатора Asus, если что-то не получатся — спрашивайте в комментариях.
Кстати, есть возможность сохранить настройки, а потом, при необходимости восстановить их из файла. Об этом я напишу в отдельной статье. Надеюсь, у вас получилось сбросить настройки своего маршрутизатора Asus, если что-то не получатся — спрашивайте в комментариях.
Как сбросить настройки роутера ASUS — 2 способа


В этой статье Вы узнаете как можно сбросить настройки роутера ASUS к заводским значениям. На сегодняшний день существуют два простых способа как это можно сделать. Причём каждый из них применим к любой из современных моделей WiFi маршрутизаторов ASUS — как на бюджетных RT-N10, RT-N11P, RT-N12 VP, так и более дорогихустройствах: RT-AC51U, AC1200, AC5300 и т.п. На старых моделях роутеров данного производителя (например, RT-G32) прошивка несколько отличается, но всё равно, если делать по аналогии, то всё у Вас получится.
Зачем нужен сброс настроек роутера?!
Любой современный WiFi роутер внутри представляет из себя микро-компьютер со своим процессором, оперативной и постоянной памятью. Управлять им можно с помощью операционной системы. У роутеров ASUS — это ОС ASUSWRT. Какой бы надёжной она не была, рано или поздно Ваш роутер может заглючить.
Кстати, производитель настоятельно рекомендует сбросить настройки роутера ASUS после того, как Вы обновили его программное обеспечение. после чего необходимо заново его настроить.
Так как операционная система устройства защита в его постоянной памяти, то переустановить её, как например ту же Windows 10, у Вас не получится. Поэтому производитель сделал возможность возврата настроек маршрутизатора к заводским значениям, на которых он 100% работоспособен. В итоге всё то, что «накуралесил» пользователь, попросту сотрётся и на это место встанут рабочие значения.
Полный сброс настроек роутера ASUS
Итак, как я уже сказал выше, сушествует два способа сбросить роутер ASUS к заводским настройкам — программный и аппаратный. Рассмотрим каждый из них по очереди.
1. Программный сброс
Запустите веб-браузер и введите в адресной строке адрес роутера — 192.168.1.1 или router.asus.com. Далее необходимо будет авторизоваться, введя логин и пароль для доступа к настройкам маршрутизатора АСУС.
В главном меню веб-интерфейса выберите пункт «Администрирование»:
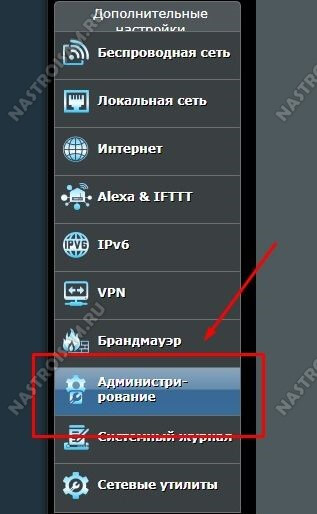
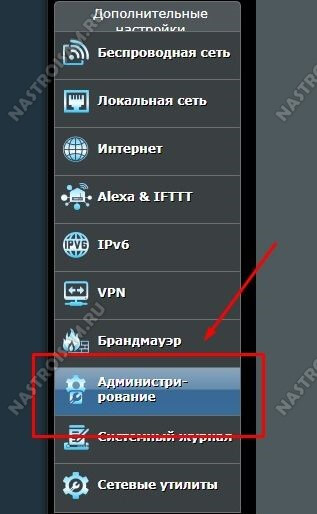
Затем, в правой части окна выберите вкладку «Управление настройками»:
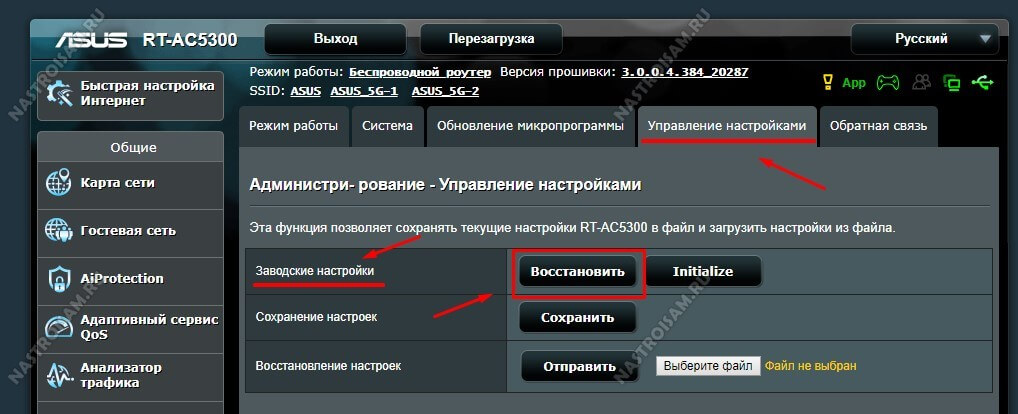
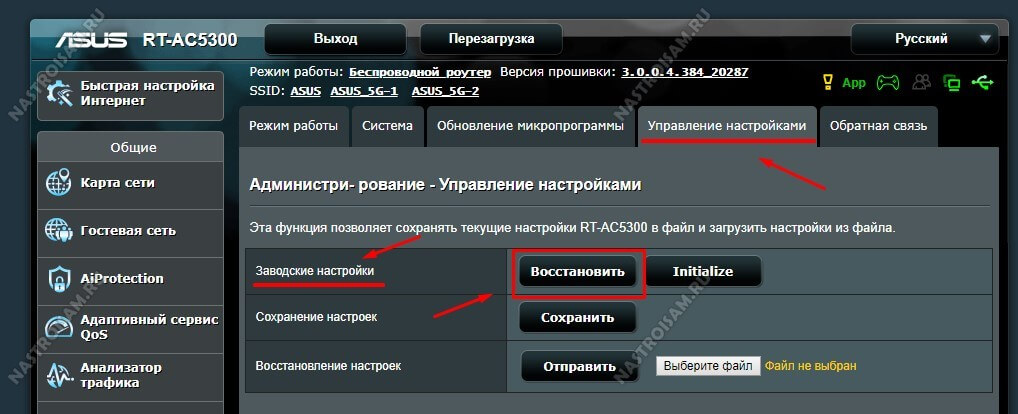
Чтобы сбросить настройки роутера ASUS найдите ниже строчку «Заводские настройки» и нажмите кнопку «Восстановить». В ответ устройство выдаст окно с предупреждением:
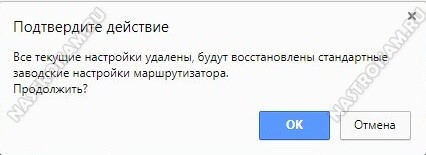
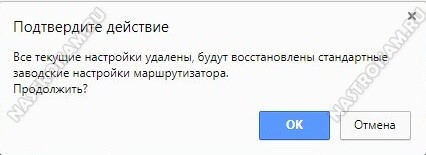
Нажимаем на кнопку «ОК». После этого маршрутизатор уйдёт на перезагрузку. Весь процесс займёт 2-3 минуты, после чего можно снова заходить в веб-интерфейс и настраивать устройство.
2. Аппаратный сброс
В том случае, когда не получается зайти в настройки роутера ASUS, всегда можно сбросить его настройки просто нажав специальную кнопку «Reset». Она обычно располагается на задней части корпуса. На некоторых моделях, как на RT-N12 VP, кнопка сброса настроек не подписана, над ней просто нарисована не совсем понятная пиктограмма. Вот такая:


Вам необходимо на включенном роутере нажать на эту кнопку до упора шариковой ручкой, карандашом или скрепкой и подержать в таком состоянии 8-10 секунд, после чего отпустить. Обратите внимание на индикаторы работы устройства — они должны моргнуть все разом и потухнуть, после чего последует перезагрука уже с заводскими параметрами.
Примечание: Иногда можно столкнуться с тем, что кнопка сброса может быть совмещена с кнопкой WPS для быстрого подключения WiFi. В этом случае держать ресет зажатым лучше не менее 10 секунд.
Восстановление роутера ASUS после неудачной прошивки или DD-WRT
Решил подготовить инструкцию по аварийному восстановлению прошивки на роутерах ASUS. Когда после неудачной прошивки, или еще каких-то действий роутер не включается, мигают все индикаторы, постоянно горят, или мигает только индикатор питания. Так же когда происходит сбой прошивки, невозможно зайти в настройки роутера ASUS. Проще говоря, если после включения питания маршрутизатора он не работает, не идет пинг и не удается открыть панель управления, то есть шанс его восстановить.
Я подумал, что было бы неправильно писать инструкцию, не проверив все на собственном опыте. К счастью, у меня не было роутера ASUS со слетевшей прошивкой. Но к несчастью, у меня оказался практически новый ASUS RT-N12+, который я решил превратить в кирпич и восстановить. Все для чистоты эксперимента 🙂 Не долго думая, я решил прошить свой RT-N12+ прошивкой от другой модели, чтобы вывести его из строя. Скачал прошивку от RT-N12VP B1, но она не установился. Роутер не «умер»! Попробовал несколько прошивок, но они не устанавливались. Тогда я решил применить проверенный способ: запустил обновление ПО и отключил питание примерно на 15%. Включил роутер, но он уже не загрузился. Постоянно горел индикатор питания, и с интервалом где-то в 2 секунды медленно мигали остальные индикаторы. Только потом я понял, что он автоматически переходил в режим восстановления. Теперь у меня есть пациент, можно восстанавливать его.
Эта инструкция должна подойти для любого, более-менее нового маршрутизатора компании ASUS: RT-AC51U, RT-N10, RT-G32 и т. д. Я не проверял, но данный способ так же должен подойти для восстановления оригинальной прошивки ASUS после установки DD-WRT.
Небольшая схема наших действий:
- Скачем прошивку и утилиту Firmware Restoration с официального сайта. Строго для модели нашего маршрутизатора.
- Установим утилиту Firmware Restoration.
- Подключим роутер ASUS к ПК и переведем его в режим восстановления.
- Запустим процесс восстановления через утилиту.
- Подождем, пока прошивка будет восстановлена, а роутер перезагружен.
Прежде чем перейти к этой не очень простой процедуре, я советую сбросить настройки своего маршрутизатора и попробовать зайти в его панель управления. Возможно, у вас причина в другом, и все это вам не нужно.
Загрузка прошивки и утилиты Firmware Restoration для восстановления роутера ASUS
Сначала нам нужно скачать утилиту Firmware Restoration и прошивку для нашего маршрутизатора. Все это можно скачать на официальном сайте ASUS. На странице, которая посвящена конкретно нашему маршрутизатору. Поэтому, сначала нам нужно узнать модель роутера. Для этого посмотрите на наклейку снизу устройства. У меня ASUS RT-N12+.

Дальше переходим на сайт: http://www.asus.com/ru/support/.
Важно! Если по ссылке выше вам не удастся найти свой роутер, то можете поискать на http://www.asus.com/ua/support/, или https://www.asus.com/support/. Для своей модели RT-N12+ я нашел прошивку только по последней ссылке. Скорее всего потому, что эта модель для рынка Европы.
Переходим по ссылке и в строке поиска вводим модель своего роутера. Например, «RT-N12». В результатах поиск находим свою модель (важно! чтобы модель точно совпадала) и возле нее нажимаем на ссылку «Драйверы и утилиты».
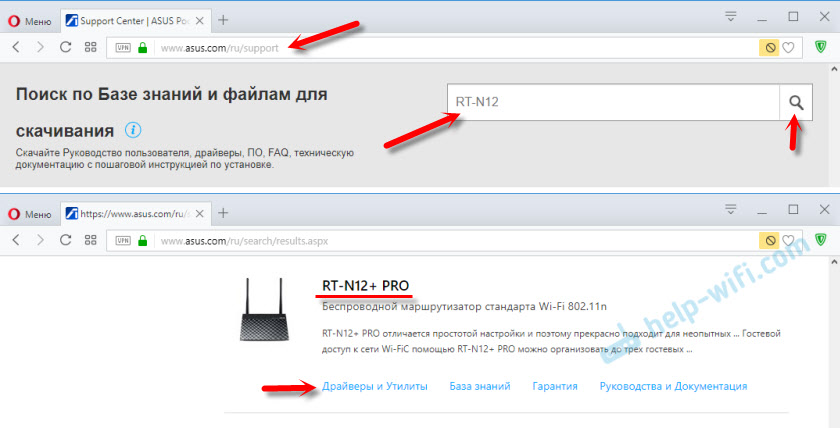
Дальше выбираем версию Windows, которая установлена на вашем компьютере. Открываем вкладку «Utilities» и скачиваем утилиту «ASUS Firmware Restoration» нажав на ссылку «Глобальный». Сохраняем ее на компьютер.
Затем открываем вкладку «Firmware», и скачиваем первую в списке прошивку для нашего маршрутизатора.
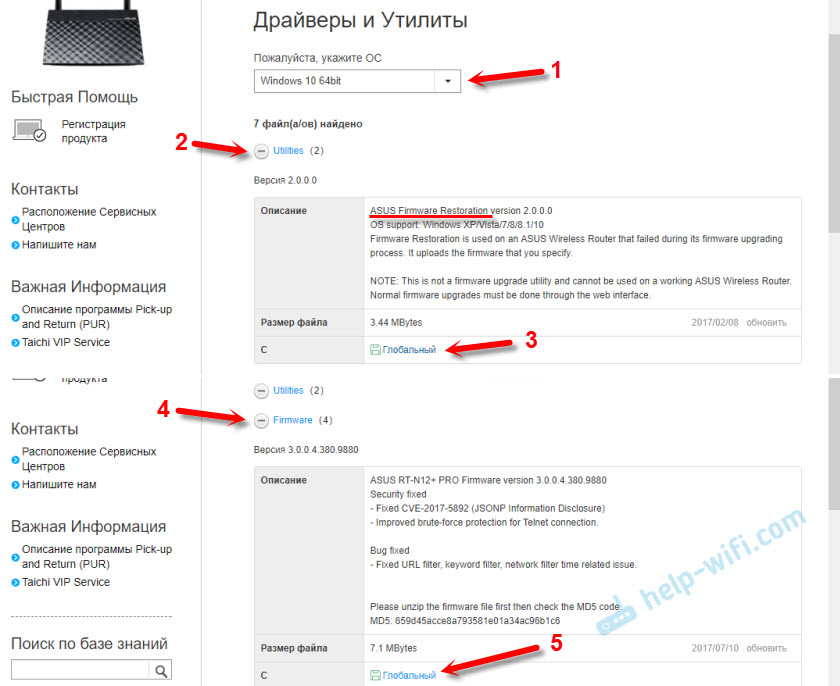
У нас на компьютере должно быть два архива. Прошивку нужно извлечь из архива, чтобы файл с расширением .trx лежал в папке, или на рабочем столе.
Папку с утилитой Firmware Restoration так же можно извлечь из архива.
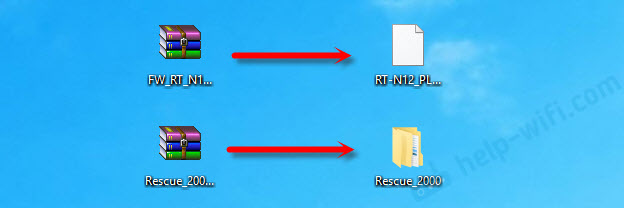
Дальше нужно установить утилиту Firmware Restoration. Для этого, в папке запустите файл Setup.exe, или Rescue.exe. Установка очень простая, просто следуйте инструкциям. По завершению мастер предложит запустить утилиту. Можете согласится, так как ярлык на рабочем столе не появится. И чтобы ее потом запустить, придется искать в меню Пуск.
Прошивка скачана, утилита установлена. Можно продолжать.
Подготовка компьютера
На компьютере, в свойствах сетевого адаптера нужно прописать статический IP адрес.
Нажмите на значок подключения правой кнопкой мыши и выберите «Центр управления сетями или общим доступом». Дальше выбираем «Изменение параметров адаптера».
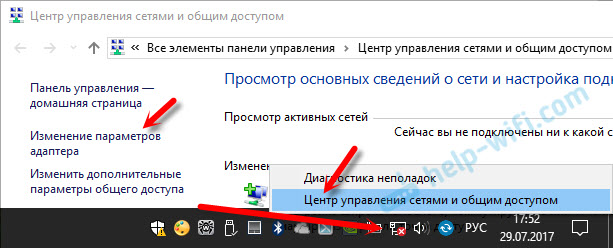
Правой кнопкой мыши нажмите на адаптер «Подключение по локальной сети», или «Ethernet» (это в Windows 10) и выберите «Свойства». В свойствах TCP/IPv4 пропишите IP-адрес 192.168.1.10 и маску подсети 255.255.255.0.
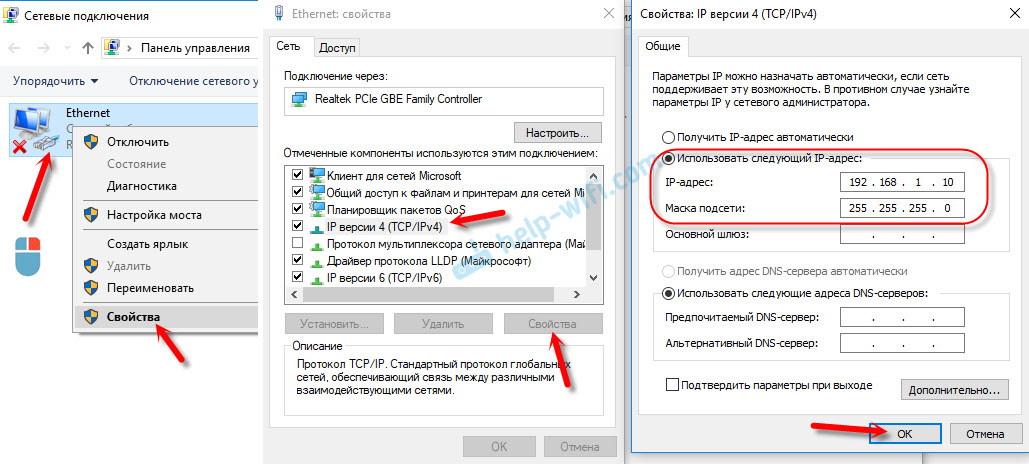
Важно! После завершения не забудьте вернуть настройки IP к тем, которые были установлены изначально. Скорее всего, это автоматическое получение адресов. В противном случае будут проблемы с подключением к интернету.
Если у вас ноутбук, или компьютер с Wi-Fi адаптером, то обязательно отключите Wi-Fi. Это можно сделать в том же окне «Сетевые подключения». Просто отключите «Беспроводную сеть».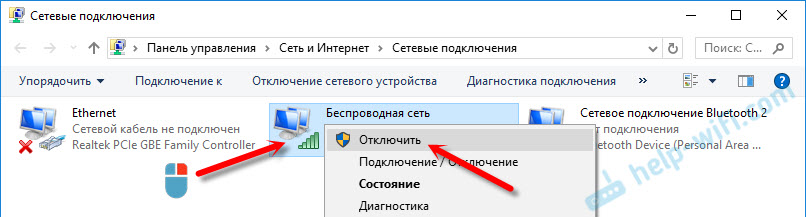
Включите адаптер после завершения.
Так же желательно временно отключить встроенный брандмауэр и антивирус. Так как они могут блокировать работу программы и ничего не получится. Я не отключал, но в процессе антивирус Dr.Web запрашивал у меня разрешение на подключение.
Переходим к главному.
Подключаем роутер ASUS в режиме восстановления и запускаем процесс
Соедините роутер с компьютером, или ноутбуком по сетевому кабелю.

Дальше внимание!
- Отключите питание роутера. Можно вытянуть адаптер с розетки, штекер с роутера, или отключить кнопкой. Я просто вытянул штекер с роутера.
- Нажимаем и держим кнопку «RESET». Обычно она подписана «WPS/reset».
- Не отпуская кнопку «RESET» включаем питание роутера.
- Продолжаем держать кнопку, пока индикатор питания на роутере ASUS не начнет медленно мигать.

В моем случае, индикатор питания все время горел, а медленно мигали все остальные индикаторы. Но все ровно, роутер был в режиме восстановления.
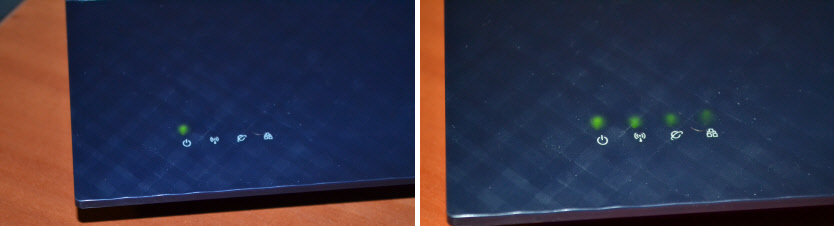
Если у вас это произошло, то это значит, что роутер перешел в режим восстановления. Если нет, попробуйте все заново.
Дальше запускаем утилиту Firmware Restoration (если она у вас не запущена). Нажимаем на кнопку «Обзор» и выбираем прошивку, которую мы скачали. Для запуска нажимаем на кнопку «Загрузить».
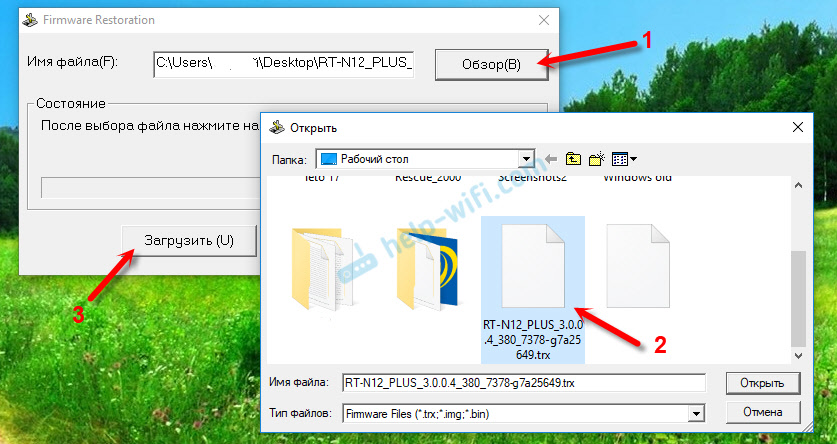
Если все удачно, то должен появится статус: «Идет загрузка файла восстановления системы…».

Дальше статус автоматического восстановления системы.

Все готово.

Ждем, пока маршрутизатор будет перезагружен. Все, можем настраивать и пользоваться.
Ошибка: «Не обнаружены устройства в режиме восстановления»
Такая ошибка может появится в самом начале, когда программа Firmware Restoration не может обнаружить маршрутизатор в режиме восстановления.

В таком случае нужно проверять в первую очередь сам маршрутизатор. Находится ли он в режиме восстановления. Это можно понять по поведению индикаторов. Я писал об этом выше. Попробуйте все закрыть, перезагрузить компьютер, проверить подключение роутера и заново запустить его в данный режим. Так же отключите антивирус и брандмауэр.
Обновление: если не удалось восстановить роутер описанным выше способом
Это решение в комментариях подсказал dream. И судя по отзывам оно работает. Уже есть несколько комментариев, что этот способ помог восстановить роутер ASUS.
- В настройках сетевой карты на компьютере нужно прописать IP-адрес: 192.168.1.2. Маска подсети: 255.255.255.0. Как это сделать, я показывал выше в статье.
- Выключаем питание роутера, зажимаем кнопку WPS, включаем питание роутера.
- Когда индикатор Power начнет мигать, нужно не отпуская кнопку WPS зажать кнопку Reset на секунд 5-10. После чего нужно отпустить сначала кнопку WPS, затем Reset.
- После этого индикатор питания должен мигать с частотой раз в несколько секунд. Цитата из комментария: «Если пинги пошли до 1.1 с TTL=100, значит получилось перевести роутер в режим восстановления.»
Если данный способ вам не помог, то в интернете я нашел видео, где показан еще один интересный, и судя по комментариям рабочий вариант восстановления маршрутизатора ASUS:
Судя по всему, маршрутизаторы ASUS программно не убиваемые. И если проблема не в самом железе, то всегда есть шанс починить роутер. Так как сломать его залив неправильную прошивку очень сложно (а я проверял), то получается, что чаще всего прошивки слетают тогда, когда пропадает электричество в момент обновления ПО. Мой Асус RT-N12+, который пострадал ради этой статьи, сейчас нормально работает. А еще пару минут назад он даже не загружался.
Описывайте свои случаи в комментариях, делитесь советами и задавайте вопросы. Всем отвечу!
Как сбросить настройки роутера Asus
  Asus
Если вы задались вопросом, как сбросить настройки Wi-Fi роутера Asus, то по всей видимости вы не можете зайти в админку этого беспроводного маршрутизатора используя стандартные логин, пароль или адрес 192.168.1.1, поскольку до вас его настраивал кто-то другой и эти параметры были изменены.
В этой инструкции подробно о том, как произвести сброс роутера на заводские настройки, в равной мере руководство подойдет для следующих моделей беспроводных маршрутизаторов:
- Asus RT-G32
- Asus RT-N10
- Asus RT-N12
Впрочем, и для других моделей этой марки тоже должно подойти.

Сброс настроек на роутере Asus
Прежде всего, для того, чтобы сбросить роутер на заводские настройки, он должен быть включен в розетку (да, я встречал двух человек, которые пробовали сделать это на выключенном устройстве).

Сзади маршрутизатора имеется утопленная в корпус кнопка со значком, который у Asus означает сброс (у других марок там написано более ясно: Reset).
Нажмите эту кнопку чем-то тонким: ручкой, зубочисткой, чем-то еще и удерживайте 15 секунд. Когда вы увидите, что начал мигать индикатор WPS на роутере, отпустите кнопку и подождите около минуты, пока роутер не перезагрузится уже с заводскими настройками.

Отмечу, что не всегда проблемы при настройке роутера, например, когда вы не можете зайти на адрес 192.168.0.1 или войти в веб-интерфейс настроек связаны именно с измененными параметрами, а соответственно не всегда достаточно сбросить роутер, чтобы решить эти проблемы. Может быть, что что-то не так с самим устройством, сетевыми параметрами компьютера, с которого производится настройка или что-то еще. Возможно также, что более стабильная и новая прошивка Asus поможет решить те или иные проблемы.
Возможные проблемы при настройке Wi-Fi роутера
Расписание работы Wi-Fi на роутере Asus. Автоматическое выключение Wi-Fi на ночь
На роутерах компании Asus, есть возможность настроить работу Wi-Fi сети по расписанию. Очень полезная функция, которой я сам пользуюсь. Эта функция позволяет задать время, когда Wi-Fi модуль будет работать, а когда нет. Мы можем настроить работу Wi-Fi по дням, и по часам. Самое распространенное применение, этот отключение Wi-Fi на ночь. Этой функцией я и пользуюсь. У меня настроено автоматическое выключение Wi-Fi в 12 часов ночи, и автоматическое включение раздачи Wi-Fi в 6 часов утра. Такие настройки стоят на все дни недели.
Не на всех роутерах есть такая возможность. Например, в Tp-link я такой возможности не видел. Не знаю правда как там сейчас в новых версиях, скорее всего уже сделали. А вот в Asus, функция отключения Wi-Fi по расписанию сделана очень классно и понято. Я покажу настройку на устройствах с новой прошивкой (темной).
Часто спрашивают, нужно ли отключать Wi-Fi на ночь. В плане влияния на здоровья. Я считаю так: если есть желание, и роутер поддерживает выключение/включение радиомодуля по расписанию, то почему бы не настроить. Тем более, если у вас ночью никто не пользуется интернетом по беспроводной сети. А если специально перед сном отключать беспроводной модуль, или сам роутер, то считаю что это лишнее. Хотя, решать вам.
Из минусов такого отключения, это если вам вдруг ночью (когда сеть будет отключена роутером) понадобится Wi-Fi, то придется подключаться к роутеру по кабелю, заходить в настройки, и менять расписание. У меня раз был случай, когда пришлось подключить ночью новое устройство, а Wi-Fi сети просто не было. Посмотрел, роутер включен. Перезагрузил, Wi-Fi на минуту появился и пропал. Что я уже только не делал, пока не вспомнил, что у меня он по расписанию после 12 ночи отключается.
Автоматическое выключение и включение Wi-Fi на роутере Asus (по времени)
В роутерах Asus, эта функция называется «Беспроводной планировщик». Вот его мы и будем настраивать.
Подключитесь к своему роутеру, и зайдите в настройки по адресу 192.168.1.1. Вот подробная инструкция по входу в панель управления. В настройках нам сначала нужно задать правильный часовой пояс. Для этого, перейдите на вкладку Администрирование — Система. В поле Часовой пояс выберите свой, и нажмите на кнопку Применить.
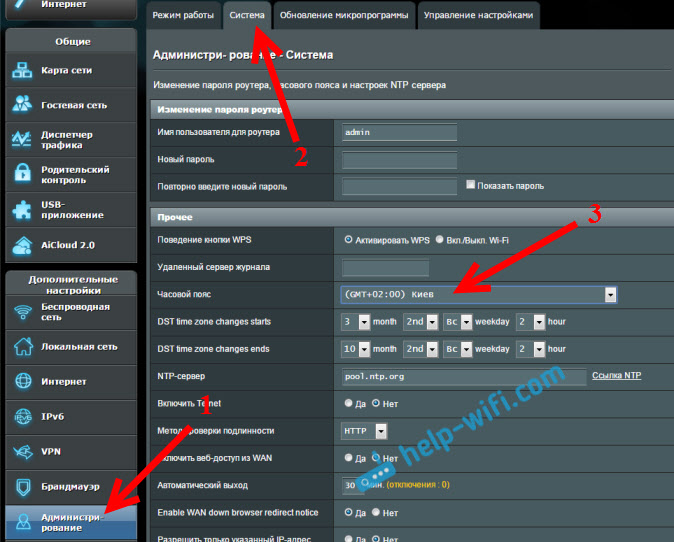
Кстати, на этой вкладке, мы можем назначить для кнопки WPS на роутере Asus другую функцию – выключение и включение Wi-Fi сети. Достаточно установить переключатель возле Вкл./Выкл. Wi-Fi и применить настройки. После этого, вы сами сможете отключать и включать беспроводную сеть кнопкой на роутере. Если вы не пользуетесь функцией WPS.
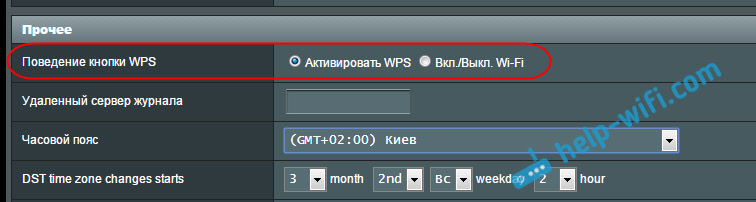
Для настройки беспроводного планировщика перейдите на вкладку Беспроводная сеть — Профессионально, и установите переключатель возле Да, напротив пункта Включить беспроводный планировщик. Появится ссылка Time Setting. Нажмите на нее.
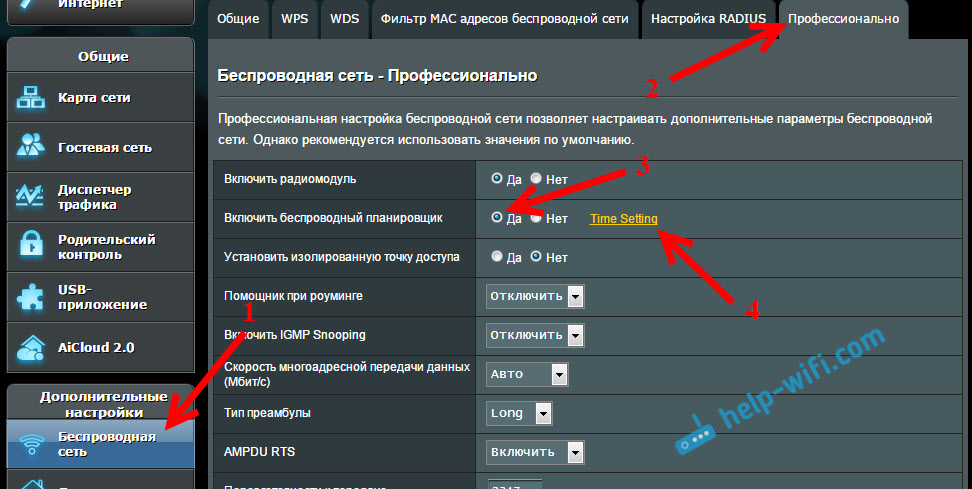
Здесь все очень просто. Есть таблица с временем и днями. И мы прямо на этой таблице выделяем время, когда Wi-Fi сеть будет отключена. Можно выделять ячейки и снимать выделение. Сверху есть разъяснение: Allow – Wi-Fi включен. Deny – беспроводная сеть отключена. Выделяем нужные ячейки, и нажимаем кнопку Ok. Настройка отключения беспроводного модуля с 12 ночи до 6 утра, на все дни будет выглядеть так:
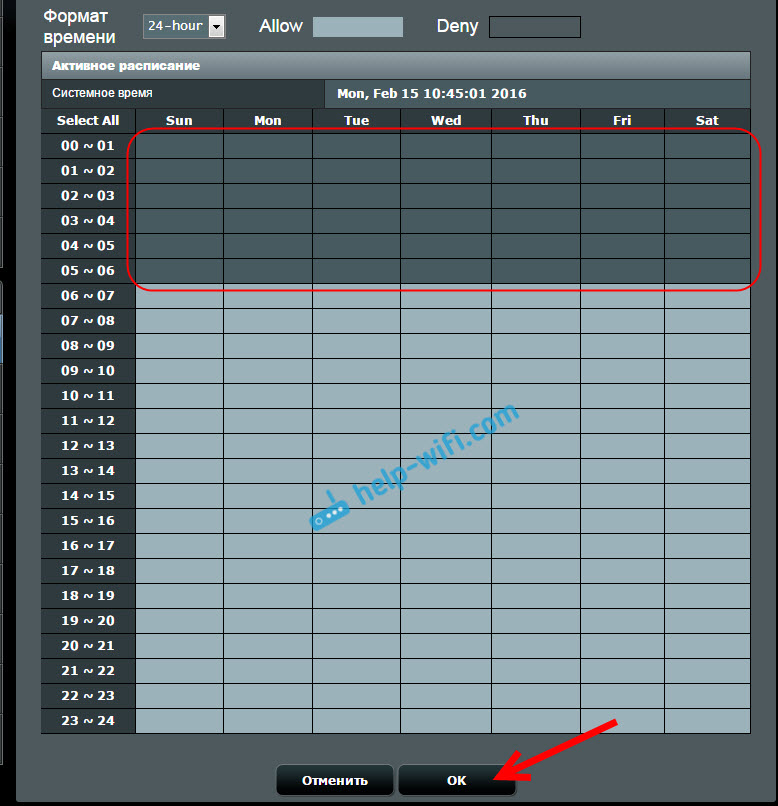
Нажимаем на кнопку Применить, и все готово. Настройка закончена.
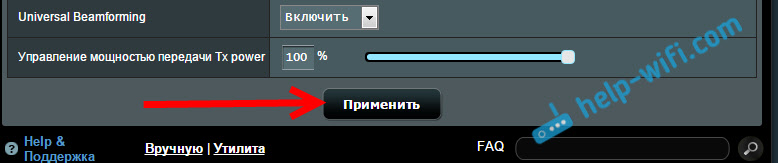
После этих настроек, роутер сам, в заданное время полностью отключит беспроводную сеть. И включит ее в заданное в настройках время. Думаю, вы найдете полезное для себя применение этой функции. Если остались какие-то вопросы, то спрашивайте в комментариях.

