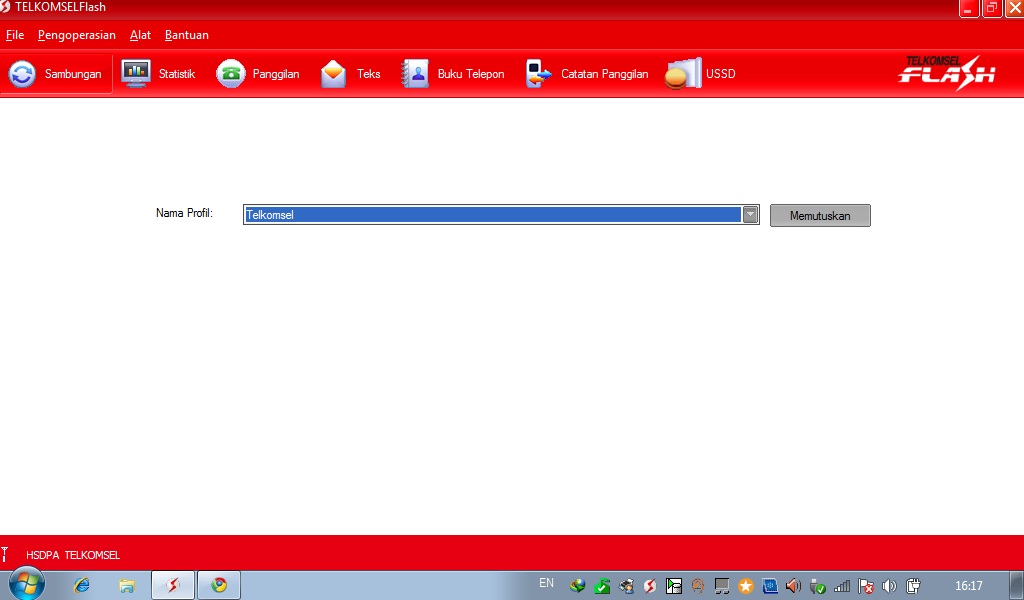Как перезагрузить модем
Содержание
- 1 D-link
- 2 Keenetic
- 3 Netgear
- 4 Tp-link
- 5 Зачем нужна перерезагрузка
- 6 Зачем нужно перезагружать маршрутизатор?
- 7 Как настроить перезагрузку маршрутизатора по расписанию
- 8 Помогла ли вам эта статья?
- 9 Проблемы при перезагрузке и решения
- 10 Роутер ростелеком
- 11 Роутеры ростелеком
- 12 Сбросить на заводские настройки роутер huawei
- 13 Способ 1: кнопка на устройстве
- 14 Способ 1: кнопкой включения
- 15 Способ 2: веб-интерфейс или приложение
- 16 Способ 2: отключение от питания
- 17 Способ 3: в админпанели через компьютер или ноутбук
- 18 Способ 3: технология telnet
- 19 Способ 4: физическое отключение устройства
- 20 Tenda
- 20.1 Узнайте больше о Huawei
D-link
Перезагрузить D-link тоже несложно. Войдите в административную панель и посмотрите на верхнюю строку. Там есть раздел «Система», нажмите на него, после чего выпадет небольшое меню. В нем есть строчки «Сохранить и перезагрузить» и просто «Перезагрузить».
В нем есть строчки «Сохранить и перезагрузить» и просто «Перезагрузить».
Keenetic
Перезагружать роутер Кинетик можно несколькими способами. У большинства моделей есть кнопка питания, так что можно нажать на неё и подождать некоторое время. В остальных случаях придется заходить в меню. Там нажмите на значок шестеренки, расположенный в левой колонке, в нижней её части. Откроется вкладка с настройками. Нажмите на «Перезагрузить».
Netgear
Зайдите в «Расширенные настройки», перейдите в раздел «Состояние маршрутизатора», в открывшемся окне нажмите на кнопку «Перезагрузка».
Tp-link
Чтобы перезагрузить роутер TP Link через компьютер, нужно зайти в административную панель и найти раздел «Системные инструменты». В нем нажмите на вкладку «Перезагрузка», откроется большое окно с единственной кнопкой «Перезагрузка». Жмите на неё и ждите результата. На некоторое время маршрутизатор отключится, так и должно быть, не беспокойтесь.
Зачем нужна перерезагрузка
Перезагрузка роутера решает большинство «легких» проблем. В принципе, маршрутизатор приспособлен для длительной работы. Он способен функционировать круглые сутки семь дней в неделю на протяжении многих месяцев. Производители это учли и даже убрали кнопку перезапуска у большинства моделей.
В принципе, маршрутизатор приспособлен для длительной работы. Он способен функционировать круглые сутки семь дней в неделю на протяжении многих месяцев. Производители это учли и даже убрали кнопку перезапуска у большинства моделей.
Но хотя маршрутизатор выполняет всего несколько функций, он является сложным устройством. Ему добавили много дополнительных опций, которые полезны для пользователя, но усложняют работу. При долгом и непрерывном использовании может накопиться критическая масса проблем, которые приведут к выходу маршрутизатора из строя.
В этом случае пользователь звонит в техподдержку провайдера и ему тут же предлагают перезагрузить модем или роутер.
Не путайте обычную перезагрузку и сброс к заводским настройкам. Последнее полностью обнуляет роутер. Это нужно делать только в самых запущенных случаях, либо при ошибках в настройке устройства.
Разберем все способы перезапуска маршрутизатора и перезагрузки интернета.
Зачем нужно перезагружать маршрутизатор?
Любой модем, Wi-Fi маршрутизатор или PON-терминал — это миникомпьютер, заточенный под работу с сетями и рассчитанный на эксплуатацию в режиме 24/7. Как правило, их не выключают месяцами, а иногда и годами. Поэтому перезагрузка или отключение питания в принципе не нужно.
Как правило, их не выключают месяцами, а иногда и годами. Поэтому перезагрузка или отключение питания в принципе не нужно.
По этой же причине многие производители вообще убрали на корпусе кнопку выключения девайса! Но не всё так хорошо, как этого ожидает производитель! Очень частое явление, когда роутер завис. Ну случается такое. Прошивка заглючила, критический сбой случился или ещё что-то в этом духе. Итог — аппарат повис и не раздаёт Интернет!
При этом у него могут загореться красным или желтым индикаторы на лицевой панели или вообще потухнет большая их часть. Что делает обычный среднестатистический юзер?! Конечно звонит в техническую поддержку, где ему умным голосом (чаще всего автоответчик) советует начать с того, что перезагрузить роутер.
И юзер впадает в ступор. И это по сути, правильно, так как перезагрузка позволяет исправить ситуацию в более чем половине обращений. Потому это первое, что там советуют выполнить при проблемах с доступом к Интернету. Так вот, чтобы кисло не выглядеть — читаем подробно всё, что написано ниже!
Как настроить перезагрузку маршрутизатора по расписанию
Автоматическая перезагрузка роутера не настраивается при помощи стандартных средств.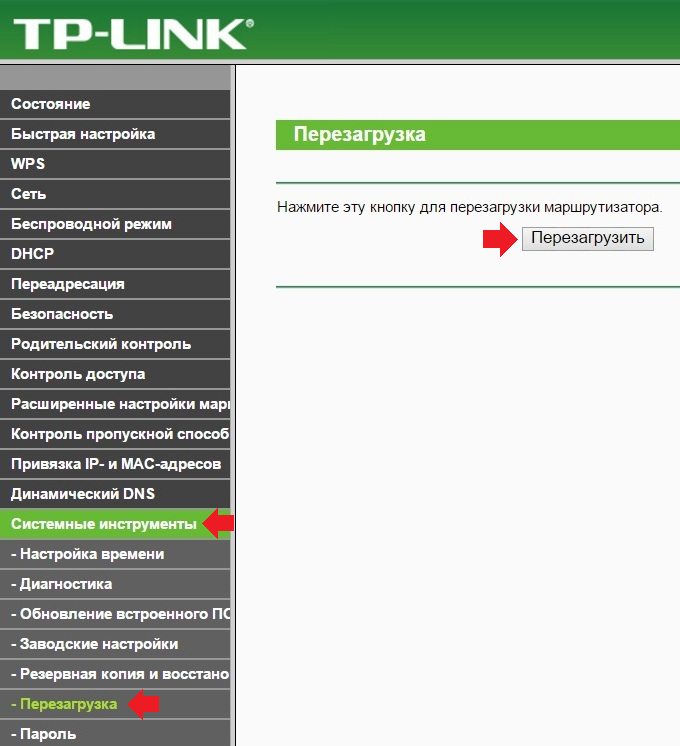 По крайней мере, такой опции нет в обычных домашних моделях. Это позволяют сделать более продвинутые маршрутизаторы, но их цена в несколько раз превышает стоимость обычного домашнего роутера.
По крайней мере, такой опции нет в обычных домашних моделях. Это позволяют сделать более продвинутые маршрутизаторы, но их цена в несколько раз превышает стоимость обычного домашнего роутера.
Там можно писать целые программы или настраивать любое действие по расписанию. Вряд ли кто-то купил себе такой домой, а если и купил, то явно разбирается в настройках, так что на это случае останавливаться не будем.
Чтобы перезагрузить интернет на компьютере при помощи перезапуска роутера, лучше всего использовать управляемую розетку. Правда, она стоит как половина маршрутизатора. Зато к ней можно подключаться и из интернета, и из домашней сети. Конечно, если в ней есть такая возможность.
Некоторые розетки работают только от вайфая, а некоторые и через сим-карты. Вот на ней можно настроить расписание по отключению от электричества, либо подключаться удаленно и делать все руками. Можно еще написать программу для подключения по телнет, но это уже такие дебри, в которые обычному пользователю лезть не стоит.
Помогла ли вам эта статья?
ДАНЕТ
Проблемы при перезагрузке и решения
Здесь может быть несколько вариантов проблем. Первый – это когда устройство включено, но не реагирует на подключения к веб-интерфейсу или через командную строку. Тогда остается только выдернуть из розетки.
Если и после этого нет реакции, то выдерните все кабели, кроме кабеля питания, и включите еще раз. Если это помогло, то проблема в одном из кабелей или в неисправном порте на роутере. Здесь можно перебрать методом тыка, подсоединяя провода по одному к каждому из портов. Или отнести роутер в сервис.
Если пользователь перегружал устройство несколько раз, а проблема не решилась, то она носит более глобальный характер. Здесь стоит попробовать использовать роутер с другим провайдером или у друзей. Если здесь все работает, то проблема в настройках или в вашем подключении, а если и там не работает, то возможно, что он полностью вышел из строя.
Если устройство работает, перезагружается через веб-интерфейс, на него можно зайти, но проблема не решилась, то нужно разговаривать с техподдержкой. Причиной могут быть технические работы на линии, сбой оборудования или изменение настроек. Придется выяснять все это конкретно для своего случая.
Причиной могут быть технические работы на линии, сбой оборудования или изменение настроек. Придется выяснять все это конкретно для своего случая.
Роутер ростелеком
Чтобы перезагрузить роутер Ростелеком, придется сначала определить его модель. Провайдер не выпускает свои маршрутизаторы, просто покупает их у разных фирм, наносит свой логотип и устанавливает свою прошивку.
Так что модели «роутер Ростелеком» не существует. Могут отличаться и способы перезагрузки. Так что если не хочется выяснять модель, просто вытащите шнур питания. Хотя в большинстве случаев подойдет следующим алгоритм действий:
- зайдите в административную панель;
- найдите раздел «Управление» или «Обслуживание»;
- в левой колонке выберите раздел «Перезагрузка»;
- нажмите на кнопку.
Роутеры ростелеком
Если Вы — счастливый обладатель WiFi-роутера или PON-терминала от компании Ростелеком, то наверное знаете, что их техподдержка сразу же, при обращении, советует перезагрузить роутер. Сделать это можно аппаратно либо программно.
Сделать это можно аппаратно либо программно.
Аппаратная перезагрузка:
- нажатие кнопки On/Off
- отключение блока питания из розетки
Программная перезагрузка
Сбросить на заводские настройки роутер huawei
Часто бывает так, что когда мы что-то настраиваем или перенастраивать в нашем роутере, то так запутываемся, что уже теряемся и не понимаем куда, что установили и зачем это необходимо. Соответственно роутер работает неправильно, с ошибками и некорректно. В таком случае проще всего прибегнуть к сбросу всех настроек, до заводского уровня(его настройки будут такими, как-будто вы только что его купили в магазине) и перенастроить всё по новой. После чего Вам необходимо по-новой всё переустановить, для правильной и качественной работы. Чтобы сбросить все настройки существует два способа. Давайте поподробнее рассмотрим оба:
Больше про Хуавей: Huawei P40 Pro Plus прошивка — скачать бесплатно обновление до Android 12, 11, 10.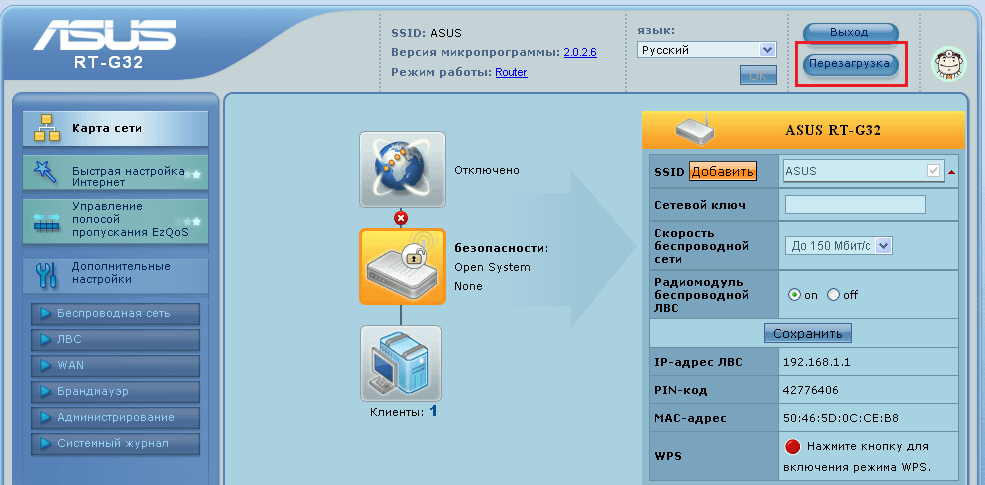 0, 9.0, 8.0(1),7.0(1),6.0(1),5.0(1)
0, 9.0, 8.0(1),7.0(1),6.0(1),5.0(1)
Первый способ, сброса настройки роутера “Huawei”, до заводских.
На самом деле он элементарен и прост. К нему обычно прибегают, если ничего больше не помогает.
- Всё что от вас требуется -это нажать кнопку Reset(сброс). Для этого необходимо перевернуть роутер и на тыльной стороне вы увидите небольшую кнопочку, которая как правило бывает утопленной, либо вдавленной. Это сделано специально для того, чтобы вы случайно на неё не нажали. Нажать на неё можно с помощью какого-то металлического тонкого предмета в виде иголки или скрепки, а также элементарно прибегнуть к обыкновенной спичке.
- Держать зажатой, кнопку, необходимо несколько секунд, для полной перезагрузки и сброса всех настроек роутера.(15-20 сек.)
Когда происходит сброс настроек роутера таким способом, он будет сигнализировать вам, включением всех своих лампочек.
Эта операция производится, непосредственно, при подключенном к питанию и включенном роутере. После того как вы убедились, что все лампочки моргают и включились, вы можете приступить к новой настройке роутера, по своему усмотрению, так как все старые данные были обнулены до заводских.
После того как вы убедились, что все лампочки моргают и включились, вы можете приступить к новой настройке роутера, по своему усмотрению, так как все старые данные были обнулены до заводских.
Второй способ конечно же немного труднее, но ничего сложного в нём нет. Давайте подробно рассмотрим его. Производится он при помощи Web интерфейса:
- Для этого нам необходимо подключиться к роутеру физически, то есть это означает то, чтобы ваш ноутбук или компьютер должен быть соединен с роутером при помощи шнура, который шел в комплекте с ним. Этот кабель одним концом подключается к компьютеру, а вторым концом в любой из четырёх жёлтых портов, под обозначением(lan1, lan2, lan3, lan4), включенного роутера;
Через несколько секунд вы получите роутер в том виде, в котором вы его принесли из магазина. После чего можете осуществляет необходимые вам настройки по новой.
2. Далее заходим в браузер на компьютере и в адресной строке пишем ip-адрес нашего роутера «192. 168. 1.1.». Если вы забыли Ip-адрес вашего роутера, то его можно посмотреть: либо на коробке, либо в инструкции, либо на заводской наклейке, которая находятся на нижней части, непосредственно самого роутера(кроме этого, там есть ещё много полезной информации для вас, в виде: username, mac-адреса и так далее). Нажимаем кнопку «Enter» и попадаем на страничку авторизации;
168. 1.1.». Если вы забыли Ip-адрес вашего роутера, то его можно посмотреть: либо на коробке, либо в инструкции, либо на заводской наклейке, которая находятся на нижней части, непосредственно самого роутера(кроме этого, там есть ещё много полезной информации для вас, в виде: username, mac-адреса и так далее). Нажимаем кнопку «Enter» и попадаем на страничку авторизации;
- В появившемся окне вводим данные: имя пользователя, пароль. Их мы также берём из наклейки, которая находится на нижней части роутера(admin,admin) нажимаем Enter. Если всё было сделано правильно, тогда мы попадаем в веб-интерфейс роутера, где мы можем осуществлять его настройки, по своему усмотрению;
- Заходим в пункт расширенные настройки и находим подъменю «settings «. Здесь заходим в пункт «конфигурации»;
- Находим строчку «заводские настройки». Нажав на неё, появится окошко с вопросом:» перезагрузить роутер до заводских настроек?» Нажимая на кнопку «ОK», вы включаете автоматическую перезагрузку роутера, а также активируете сброс всех его настроек, до заводских.

Поделиться ссылкой:
Новости партнёров и реклама
Способ 1: кнопка на устройстве
Самый простой метод отправить USB-модем на перезагрузку — использовать специальную кнопку, которая расположена сбоку на самом устройстве. Ее нужно нажать один или два раза, что зависит от ее назначения. Кнопка может отвечать как за включение питания, так и за перезагрузку, от чего и требуется отталкиваться при ее нажатии.
Однако трудность заключается в том, что далеко не все модели подобного сетевого оборудования оснащены соответствующей кнопкой, поэтому перезагрузить его этим способом не получится. В таком случае переходите к следующим альтернативным вариантам, которые должны оказаться полезными.
Способ 1: кнопкой включения
Иногда на устройстве есть кнопка, которая отвечает за включение и отключение устройства от питания.
Обычно она располагается рядом с тем местом, куда втыкается кабель питания, но может находиться и на любой другой части устройства.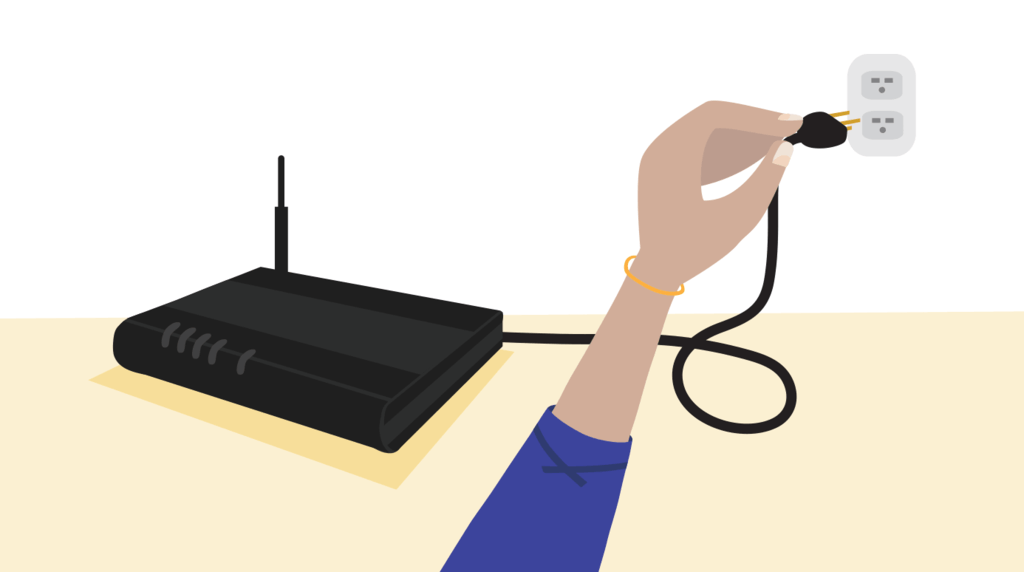 Просто поищите эту кнопку и нажмите на неё. После этого подождите около минуты и нажмите еще раз. Должны снова загореться индикаторы на роутере. Все, устройство перезагружено.
Просто поищите эту кнопку и нажмите на неё. После этого подождите около минуты и нажмите еще раз. Должны снова загореться индикаторы на роутере. Все, устройство перезагружено.
Способ 2: веб-интерфейс или приложение
Каждый пользователь USB-модема перед началом взаимодействия с ним загрузил специальное программное обеспечение и драйверы, а также выполнил настройку в этом же приложении или интернет-центре, открывающемся через браузер. В зависимости от того, какое средство управления вы используете, в нем можно найти кнопку, отвечающую за перезагрузку модема.
Способ 2: отключение от питания
Перезагрузка роутера окажется не такой простой, если кнопки включения не предусмотрено. С другой стороны, можно просто выдернуть вилку из розетки. Это не такой щадящий способ, как остальные, но зато и долго мучиться с настройками, приложениями и входом в панель не придется.
Просто отследите, какой из проводов идет к розетке и выключите его. Подождите около минуты и воткните обратно. Убедитесь, что все индикаторы горят и проверьте, не устранилась ли проблема. Можно вытащить также ту часть провода, которая втыкается в сам роутер.
Убедитесь, что все индикаторы горят и проверьте, не устранилась ли проблема. Можно вытащить также ту часть провода, которая втыкается в сам роутер.
Сильно тянуть не стоит, некоторые производители до сих пор выпускают модели с несъемным шнуром питания.
Способ 3: в админпанели через компьютер или ноутбук
Если питание отключать не хочется (ведь это не предусмотренный производителем способ), то можно удаленно перезагрузить любое устройство с компьютера. Нужно только быть подключенным к той сети, в которой оно работает. Если wifi роутер вообще не реагирует на подключения и не раздает беспроводную сеть, то этот способ не сработает. Тогда лучше просто выключить питание из розетки.
У разных производителей различный алгоритм действий, здесь опишем способы дистанционно перезагрузить роутеры разных моделей. Общий алгоритм заключается в том, чтобы зайти в административную панель и найти там раздел «Перезагрузка» или «Рестарт».
Способ 3: технология telnet
Технология Telnet позволяет управлять маршрутизаторами и USB-модемами при помощи «Командной строки» в операционной системе. Для этого инструмента существует специальная команда, отправляющая оборудование на перезагрузку путем кратковременного ограничения на передачу сигнала.
Для этого инструмента существует специальная команда, отправляющая оборудование на перезагрузку путем кратковременного ограничения на передачу сигнала.
Подробнее: Активация клиента Telnet в Windows
После этого остается только выполнить соответствующие действия, отталкиваясь от специфики модели USB-модема. Давайте разберем этот процесс подробно.
Способ 4: физическое отключение устройства
В большинстве случаев единственным действенным методом окажется ручное отключение USB-модема от компьютера или ноутбука с дальнейшим его переподключением через несколько секунд. Да, так оборудование будет полностью отключено от питания, а затем повторно включится. Никакой вред такой операцией устройству вы не нанесете, поэтому можете смело отключать его и включать по необходимости.
Tenda
В большинстве моделей роутера Тенда перезагрузка совмещена со сбросом настроек. В общем-то получилось не самое удобное решение, так что стоит перезапустить маршрутизатор отключением питания. Если настройка роутера с нуля вас не пугает, то зайдите в раздел «Настройка системы» и выберите «Перезагрузка и сброс».
В общем-то получилось не самое удобное решение, так что стоит перезапустить маршрутизатор отключением питания. Если настройка роутера с нуля вас не пугает, то зайдите в раздел «Настройка системы» и выберите «Перезагрузка и сброс».
Как перезагрузить маршрутизатор и модем
Идея Casezy / ShutterstockЕсли веб-страницы не загружаются или потоковое видео продолжает буферизоваться , сброс настроек маршрутизатора и модема — одна из первых вещей, которую вы должны попробовать, так как это может решить множество проблем с Wi-Fi или подключением к Интернету.
Это работает так же, как перезагрузка ПК с Windows при возникновении проблем. Программное обеспечение на вашем маршрутизаторе и модеме выключится и перезапустится в новом состоянии. Когда вы перезапустите модем, он снова подключится к вашему интернет-провайдеру (ISP). Некоторые маршрутизаторы — особенно старые — могут со временем работать медленнее. Это программная проблема, и быстрый перезапуск может исправить это .
Это программная проблема, и быстрый перезапуск может исправить это .
Найдите свой маршрутизатор и модем
Вероятно, у вашего беспроводного маршрутизатора есть видимые антенны. Это устройство, на котором размещена ваша сеть Wi-Fi. Ваш маршрутизатор подключается к вашему модему, который является устройством, которое обменивается данными с вашим интернет-провайдером.
Это могут быть не два отдельных устройства . Некоторые интернет-провайдеры предлагают комбинированные маршрутизаторы и модемы, поэтому вам может потребоваться перезагрузка только одного устройства.
Если вы сомневаетесь, найдите свой беспроводной маршрутизатор и посмотрите, к чему он подключен. Если он подключен непосредственно к розетке, скорее всего, это комбинированный блок. Если он подключен к другому устройству, которое затем подключается к розетке, у вас есть два устройства, а второе — ваш модем.
Перезагрузите маршрутизатор и модем
Это простой процесс, и вы не будете делать ничего особенного. Во время перезапуска вы потеряете подключение к Интернету и Wi-Fi, но через несколько минут все будет автоматически восстановлено.
Сначала отключите питание и от маршрутизатора, и от модема (или только от одного устройства, если это комбинированное устройство). Вы должны увидеть разъем питания на задней панели каждого устройства.
trainman111 / ShutterstockМы рекомендуем ждать не менее десяти секунд перед их повторным подключением; подождите 30, если хотите быть внимательными.
Ожидание гарантирует, что конденсаторы в вашем маршрутизаторе и модеме полностью разрядятся и забудут любые настройки. Это также гарантирует, что модем потеряет соединение с вашим интернет-провайдером и его придется восстанавливать. Ожидание не всегда необходимо, но оно гарантирует, что все будет полностью отключено и готово к запуску заново.
Подключите питание к модему. (Если у вас есть комбинированное устройство, просто подключите его снова.) Индикаторы на вашем модеме загорятся, и он загрузится и снова подключится к вашему провайдеру. Этот процесс может занять несколько минут.
Вы можете определить, сделано ли это, наблюдая за индикаторами на модеме: они могут мигать разными цветами или по разному шаблону при подключении. Также может быть индикатор «Интернет», который становится зеленым, когда соединение установлено.
К. Насс / Shutterstock.comНаконец, снова подключите маршрутизатор к источнику питания. Индикаторы загорятся — в противном случае вам, возможно, придется нажать выключатель питания на маршрутизаторе, но это бывает редко.
Ваш роутер загрузится, подключится к модему и восстановит вашу сеть Wi-Fi. Ваши беспроводные устройства начнут повторно подключаться к Wi-Fi, хотя это может занять несколько минут. Вы можете подождать еще несколько минут перед тестированием, чтобы увидеть, решена ли ваша проблема.
Когда будете готовы, попробуйте использовать подключение в обычном режиме и посмотрите, все ли работает. Если вы дали ему немного времени, и индикаторы на модеме странно мигают, проблема может быть на стороне вашего интернет-провайдера.
tommaso79 / ShutterstockЕсли вы регулярно перезагружаете роутер для устранения проблем, попробуйте автоматическая перезагрузка по расписанию .
Более быстрый способ перезагрузить маршрутизатор
Вышеупомянутый метод представляет собой более продолжительную и затяжную версию этого процесса. По нашему опыту, часто бывает достаточно просто отключить модем и маршрутизатор от источника питания, подождать десять секунд, а затем снова подключить их обоих. Они загрузятся и автоматически разберутся.
Однако некоторые маршрутизаторы могут столкнуться с этой проблемой, если они подключатся к сети до того, как модем подключится к Интернету. Другим устройствам может потребоваться более десяти секунд для полной очистки данных.
Другим устройствам может потребоваться более десяти секунд для полной очистки данных.
Первый метод является наиболее безопасным и гарантирует, что вы выполняете полную перезагрузку и правильный перезапуск на любом модеме и маршрутизаторе. Однако, если вам часто приходится перезагружать устройства для устранения проблем, попробуйте этот более быстрый метод и посмотрите, работает ли он для вас. Это может сэкономить вам время.
Перезагрузка против сброса
Обратите внимание, что «сброс» маршрутизатора — это другой процесс. Этот термин относится к выполнению «сброса настроек» на маршрутизаторе, который стирает все ваши пользовательские настройки и возвращает его к заводскому состоянию по умолчанию. Эта опция может быть доступна в веб-интерфейсе вашего роутера. Вы также можете увидеть кнопку «Сброс» на маршрутизаторе — обычно это небольшая кнопка с отверстием, которую нужно нажать и удерживать изогнутой скрепкой, — которая сбрасывает настройки маршрутизатора до заводских.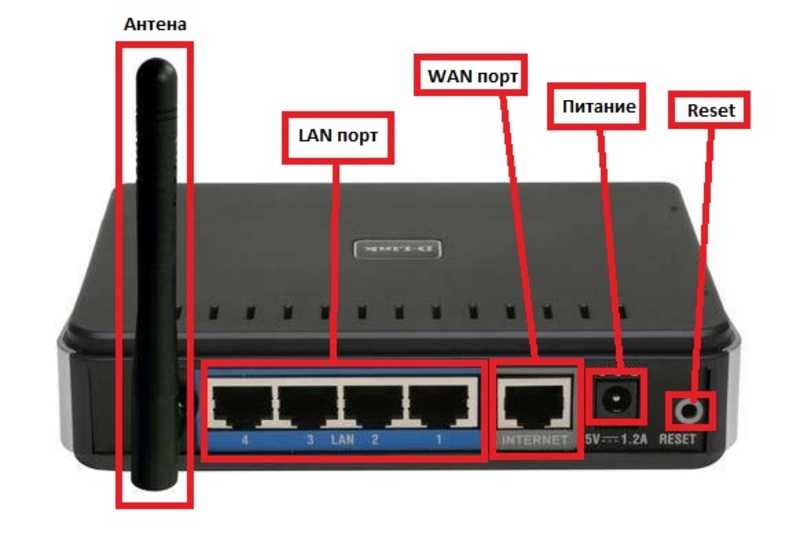
Сброс также является полезным шагом для устранения неполадок, если у вас возникли проблемы, но он отличается от простой перезагрузки маршрутизатора или модема. Это похоже на разницу между перезагрузкой компьютера и переустановкой Windows. (или «сброс», как это называется в Windows 10)
СВЯЗАННЫЕ С: Почему перезагрузка маршрутизатора решает так много проблем (и почему вам нужно подождать 10 секунд)
Как перезагрузить модем Cox?
Проблемы с подключением к Интернету могут быть ударом под дых, потому что сегодня Интернет стал неотъемлемой частью нашей жизни, и даже небольшой сбой в обслуживании может привести к большому разочарованию, если не к потере времени, работы или важных данных. . К сожалению, дело в том, что, как и любая другая технология, Интернет также не идеален и, конечно же, не застрахован от таких проблем, как отключения.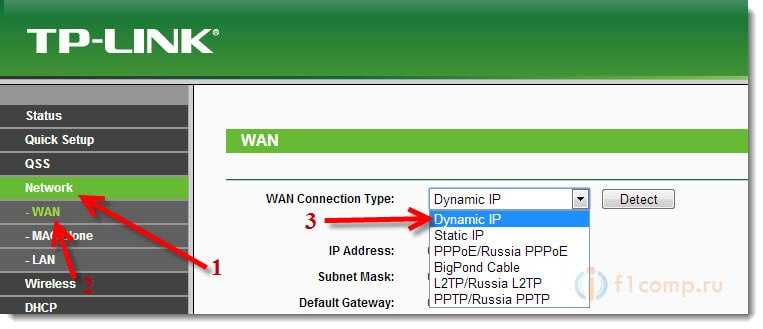 К счастью, поставщики услуг, такие как Cox, имеют исключительное обслуживание клиентов, и пользователи могут позвонить по номеру службы поддержки клиентов Cox в любое время, чтобы получить быструю и быструю помощь.
К счастью, поставщики услуг, такие как Cox, имеют исключительное обслуживание клиентов, и пользователи могут позвонить по номеру службы поддержки клиентов Cox в любое время, чтобы получить быструю и быструю помощь.
Однако в большинстве случаев эти отключения не настолько значительны, чтобы для их устранения требовалась техническая помощь. Иногда интернет можно легко исправить, просто сбросив или перезагрузив интернет-оборудование (модем). Итак, продолжайте читать, чтобы узнать, как перезагрузить модем Cox.
Примечание об оборудовании Cox: Провайдер сдает в аренду специальное оборудование под названием Panoramic Wifi Gateway , которое представляет собой единое устройство, состоящее из модема и маршрутизатора. Это упрощает задачу для пользователей, потому что при сбросе модема Cox они также перезагружают свой маршрутизатор, и в большинстве случаев этот сброс устраняет проблему с подключением.
Говоря о модеме Cox, есть два способа перезагрузить сетевое устройство: вручную и через приложение.
Как перезагрузить модем Cox вручную?
- Не отключайте модем и не отсоединяйте кабель питания.
- Найдите на панели кнопку RESET. Обычно это небольшое отверстие на задней панели устройства.
- Возьмите булавку или иглу и вставьте ее в полость кнопки RESET.
- При нажатии будет слышен щелчок. Продолжайте удерживать булавку в том же положении в течение 10–15 секунд.
- Индикаторы на модеме начнут мигать, и устройство перезагрузится.
- Подождите 5 минут, пока модем полностью перезагрузится и вернется к настройкам по умолчанию.
- Поздравляем! Ваш модем был сброшен до заводских настроек.
Как сбросить настройки модема Cox через приложение Cox?
- Откройте приложение Cox и войдите в систему, используя свой идентификатор пользователя и пароль .
- На главном экране перейдите к пункту 9.0009 Мой Интернет в разделе Мои услуги.

- Найдите оборудование, которое хотите сбросить.
- Нажмите на Сброс модема , и вы попадете на экран Сброс модема .
- Далее найдите и коснитесь Начать сброс
- На экране появится сообщение о сбросе модема.
- Для завершения цикла может потребоваться до 10 минут.
- После полной перезагрузки маршрутизатора его можно снова использовать.
Недостатки сброса модема
Оба эти метода сброса отличаются не только по процедуре, но и по функциональности и назначению, которые разительно отличаются друг от друга.
При ручном сбросе, также называемом аппаратным сбросом , вся информация, хранящаяся в модеме, теряется, и он возвращается к заводским настройкам по умолчанию. Это означает, что пользователь должен перенастроить его с нуля, в том числе изменить сетевое имя и пароль на желаемый вместо SSID и пароля по умолчанию (обычно они находятся на задней панели маршрутизатора).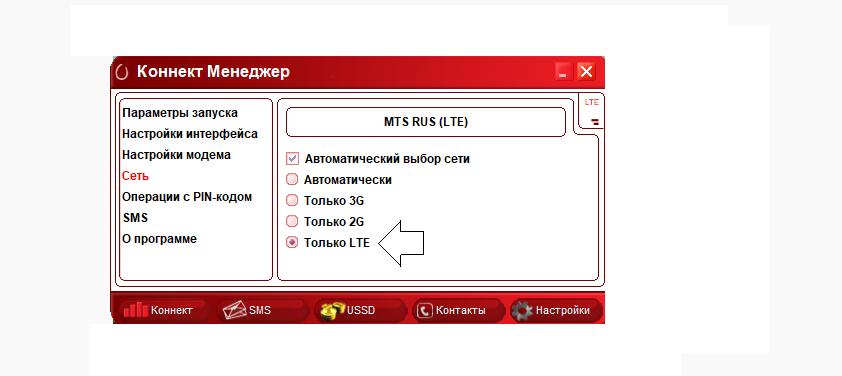 Однако, поскольку все конфигурации возвращаются к значениям по умолчанию, этот метод часто бывает полезен для устранения проблем с подключением или устранения ошибок.
Однако, поскольку все конфигурации возвращаются к значениям по умолчанию, этот метод часто бывает полезен для устранения проблем с подключением или устранения ошибок.
В то время как в случае сброса приложения, также известного как программный сброс , это больше похоже на перезагрузку, чем на фактический сброс. При программном сбросе ни одно из значений внутри маршрутизатора, таких как выбранные пользователем пароли или сетевое имя, не изменяется, а просто перезагружается устройство, сохраняя его внутреннюю конфигурацию нетронутой. Вот почему этот вариант часто не работает для устранения серьезных проблем.
Подведение итогов
Мы надеемся, что этот блог ответил на все ваши вопросы о том, как перезагрузить модем Cox. Перед сбросом обязательно сохраните пароль и имя пользователя по умолчанию вместе с копией предпочтительных настроек. Это делается для того, чтобы избежать каких-либо неудобств в случае полного уничтожения существующей конфигурации маршрутизатора после сброса.
Как сбросить настройки модема
Выполнение сброса настроек к заводским настройкам домашних сетевых устройств является основным навыком при устранении неполадок. Знание задней части модема может означать разницу между приятным расслабляющим вечером дома и визитом специалиста на дом в середине рабочего дня за 60 долларов.
Самостоятельная техническая поддержка и устранение неполадок пугают большинство людей. Но удивительно, насколько легко большинство из них. Простое понимание основ может помочь вам сэкономить сотни каждый год!
ШАГ 1
Начало работы
- Убедитесь, что кабель питания надежно подключен к задней панели модема.
- Убедитесь, что модем полностью включен — индикатор питания, а также индикаторы загрузки и загрузки горят.
- Отсоедините все кабели Ethernet и телефонные кабели от задней панели модема (они могут помешать сбросу).
ШАГ 2
Сброс настроек модема
Найдите кнопку сброса на задней панели модема.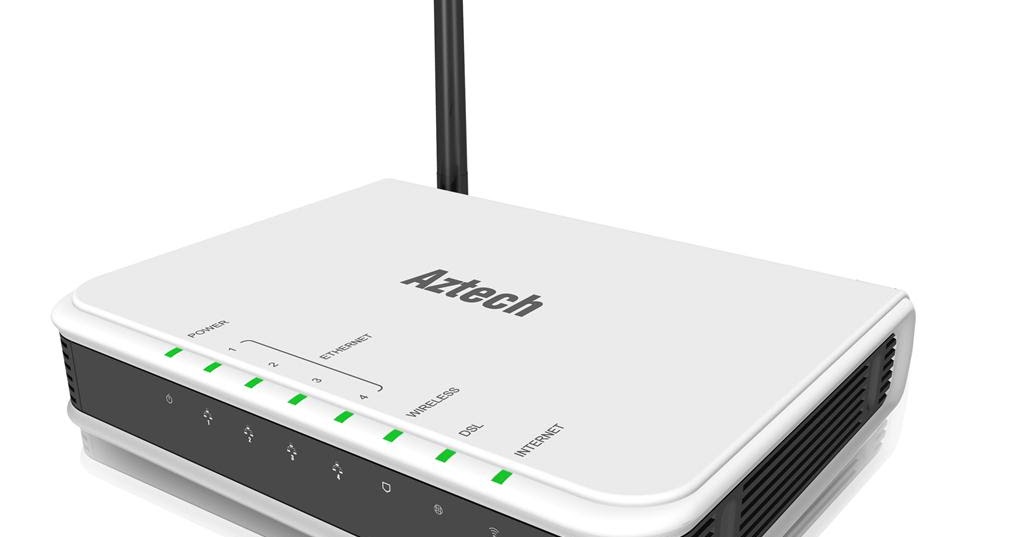 Расположение этой кнопки может различаться в зависимости от модели вашего модема. На большинстве моделей рядом с портом маленькими буквами написано «СБРОС».
Расположение этой кнопки может различаться в зависимости от модели вашего модема. На большинстве моделей рядом с портом маленькими буквами написано «СБРОС».
Кнопка сброса выглядит как крошечное отверстие, иногда с тонкой красной линией по краю.
После того, как вы нашли кнопку сброса модема, вы можете начать сброс до заводских настроек.
- Используйте скрепку/небольшой инструмент, чтобы нажать на отверстие сброса модема. При нажатии вы должны почувствовать легкий щелчок. Будьте осторожны, чтобы не нажать сбоку от кнопки, так как это не перезагрузит ваш модем.
- Держите кнопку нажатой посудой не менее 30 секунд. Удерживая эту кнопку, вы должны увидеть, что индикаторы на передней панели модема начинают мигать и полностью гаснут (только на некоторых моделях).
- Отпустите кнопку сброса через 30 секунд и подождите 5 минут, пока модем переинициализируется.
Сброс часто задаваемых вопросов
Я перезагрузил модем, но индикатор Wi-Fi больше не загорался.

Иногда это может произойти, если ваш модем не смог полностью сброс . Это также может быть проблема с прошивкой вашего устройства, из-за которой она не сбрасывается.
ИСПРАВЛЕНИЕ: Выполните еще один сброс настроек, но с отсоединенным коаксиальным кабелем.
1: Отсоедините коаксиальный кабель от задней панели модема.
2: Убедитесь, что кабель питания надежно подключен и на передней панели модема горит индикатор питания.
3: Нажмите и удерживайте кнопку сброса на задней панели модема не менее 30 секунд .
Вы должны почувствовать легкий щелчок при нажатии кнопки (на большинстве моделей).
Ожидание полных 30 секунд очень важно для полной перезагрузки модема.
4: Отпустите кнопку сброса и подождите 5 минут, пока модем перезагрузится и сбросится.
5: Подождите, пока снова не загорится индикатор Wi-Fi, чтобы подключить коаксиальный кабель.
Мой модем не перезагружается.

Возможные причины:
1: В вашем модеме установлена прошивка, которая не позволяет выполнить полный сброс.
2: кнопка сброса вашего модема нажата недостаточно долго или не была полностью нажата в течение полных 30 секунд.
3: Неисправна кнопка сброса модема.
ИСПРАВЛЕНИЕ 1. Получите доступ к онлайн-порталу модема с помощью интернет-браузера и выполните сброс вручную. [ДОПОЛНИТЕЛЬНО]
Инструкции по этому вопросу будут различаться в зависимости от используемой модели модема и поставщика услуг Интернета. Пожалуйста, ознакомьтесь с нашими руководствами по модему для получения инструкций для конкретных моделей.
ИСПРАВЛЕНИЕ 2. Выполните «аппаратный сброс» модема без подключения к поставщику услуг Интернета. [EASY]
1: Отсоедините коаксиальный кабель от задней панели модема.
2: Убедитесь, что кабель питания надежно подключен и на передней панели модема горит индикатор питания.
3: Нажмите и удерживайте кнопку сброса на задней панели модема не менее 30 секунд .
Вы должны почувствовать легкий щелчок при нажатии кнопки (на большинстве моделей).
Ожидание полных 30 секунд очень важно для полной перезагрузки модема.
4: Отпустите кнопку сброса и подождите 5 минут, пока модем перезагрузится и сбросится.
5: Подождите, пока снова не загорится индикатор Wi-Fi, чтобы подключить коаксиальный кабель.
ИСПРАВЛЕНИЕ 3. Позвоните своему интернет-провайдеру. [EASY]
1: Позвоните в службу поддержки клиентов или в отдел технической поддержки вашего интернет-провайдера.
2: запрос « сброс », « обновить » и « очистить строку ». По сути, это то же самое, что вы делаете дома, за исключением того, что это делает для вас удаленно обученный профессионал (бесплатно).
3: Представитель вашего интернет-провайдера может попросить вас следить за сбросом модема и выполнить для вас некоторые диагностические тесты, которые могут помочь определить проблему с вашей сетью.
Мне действительно нужно удерживать кнопку все 30 секунд?
Другие сайты могут сказать, что вам нужно удерживать кнопку сброса только в течение 7, 15 или 25 секунд, но в результате тестирования различных моделей модемов, комбинаций модем-маршрутизатор и беспроводных маршрутизаторов ModemGuides обнаружил, что некоторые модели не полностью сбрасываются, если кнопка удерживалась нажатой в течение полных 30 секунд.
Мы рекомендуем всегда удерживать кнопку сброса нажатой в течение 30 секунд, так как это лучший способ гарантировать успешный сброс настроек.
Мой модем сбрасывается, но я по-прежнему не могу получить доступ к Wi-Fi с данными для входа по умолчанию.
Иногда это может произойти, если ваш модем не смог полностью сбросить . Это также может быть проблема с прошивкой вашего устройства, изменение учетных данных Wi-Fi по умолчанию на что-то конкретное для вашего интернет-провайдера.
По нашему опыту, чаще всего это происходит с моделями Arris, активированными в сети Comcast.