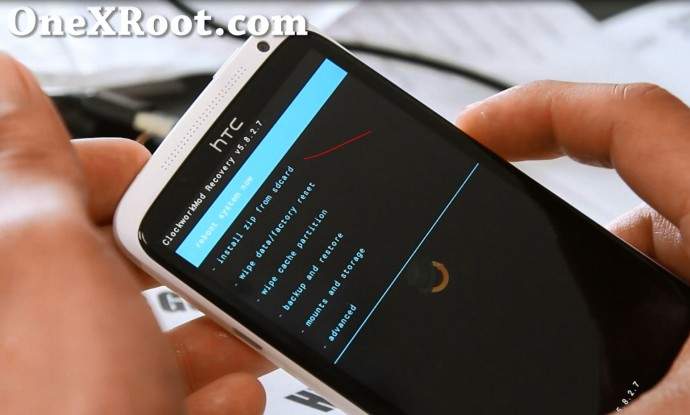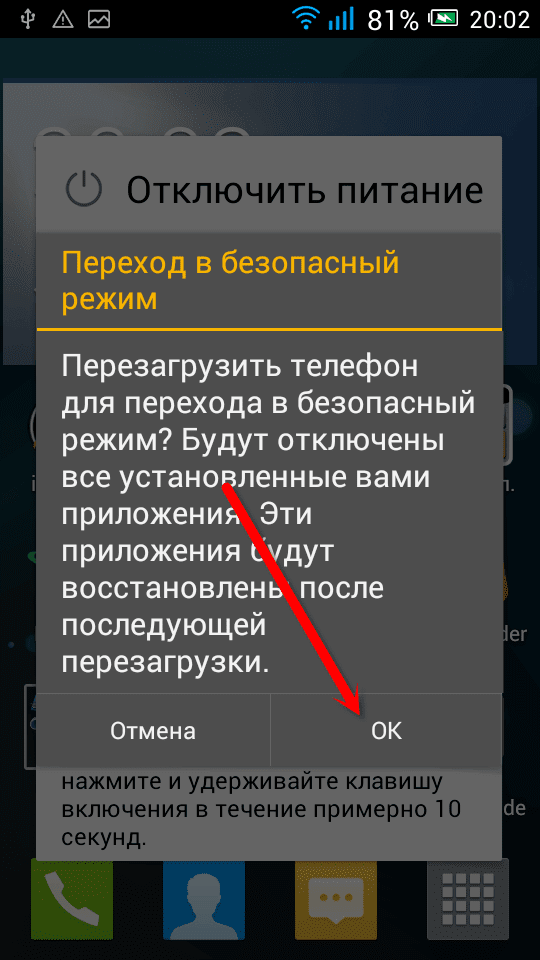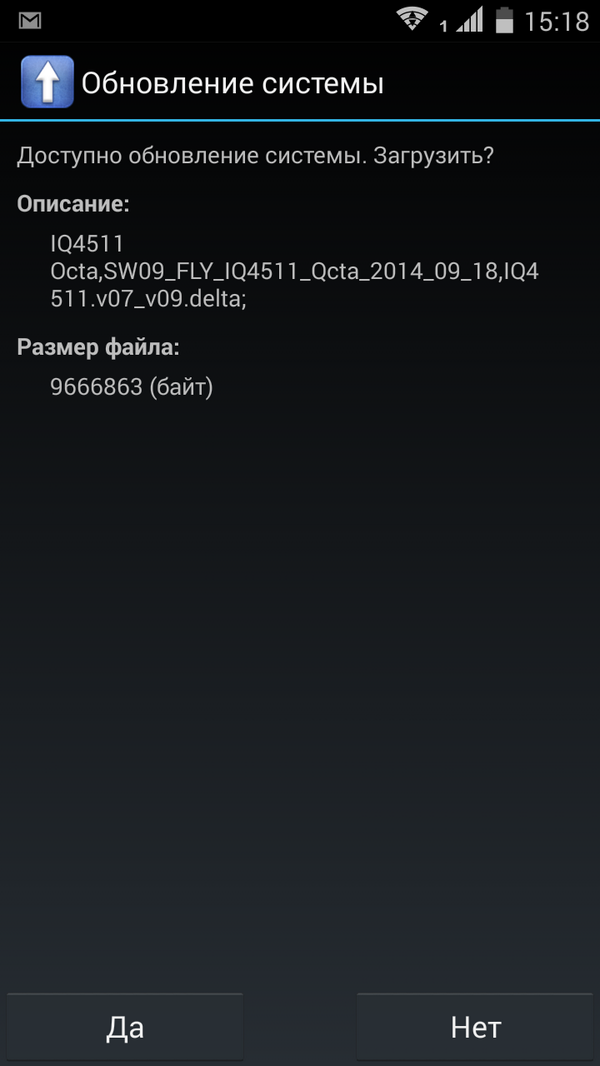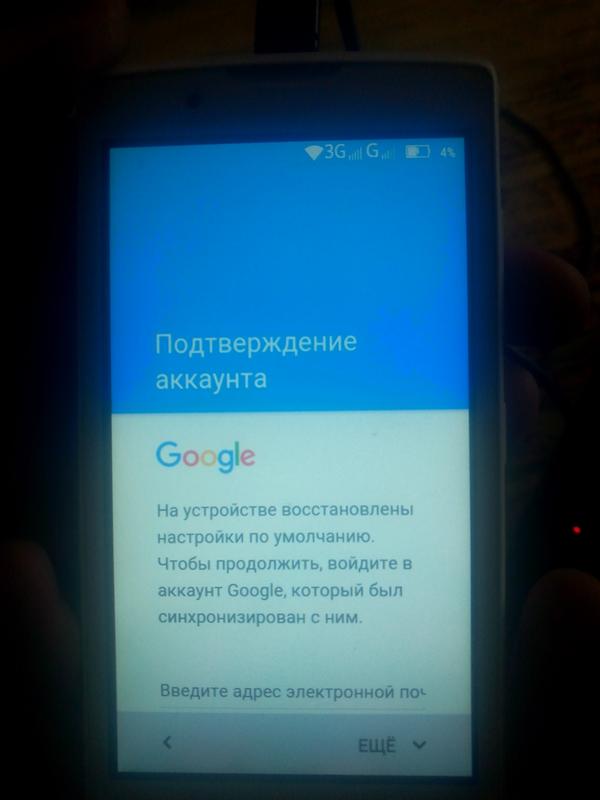Принудительная перезагрузка FLY Cirrus 13, Показать больше
Как сбросить установки до заводских на FLY Cirrus 13? Как стереть все данные на FLY Cirrus 13? Как обойти блокировку экрана на FLY Cirrus 13? Как восстановить установки по умолчанию на FLY Cirrus 13?
В текущем туториале показаны все методы основного сброса FLY Cirrus 13. Узнайте как выполнить Жесткий Сброс с помощью аппаратных кнопок и настроек Android 7.0 Nougat . Как результат ваш FLY Cirrus 13 будет как новый и ваш процессор MediaTek MT6737T будет работать быстрее.
Первый метод:
- Во-первых, выключите мобильный телефон, нажав несколько секунд кнопку питания .
- После этого коротко удерживайте кнопки увеличения громкости и питания .
- Отпустите все ключи, когда вы увидите информацию о режиме загрузки .

- Теперь выберите «Восстановление» , используя Volume Up для навигации и Volume Down, чтобы подтвердить это.
- Если появится изображение робота Android , нажмите « Увеличение громкости + клавиша питания».
- Теперь с помощью кнопок регулировки громкости выберите «wipe data/factory reset» и нажмите кнопку питания, чтобы подтвердить это.
- Тогда вам следует выбрать «yes». Используйте клавиши громкости для навигации и кнопку питания, чтобы принять его.
- В конце выберите «reboot system now» с помощью кнопки питания.
- Отличная работа! Во время этого процесса все ваши данные будут удалены.
Если Вам помогло это решение, поделитесь им с другими чтобы помочь им, и подписывайтесь на наши страницы в Facebook, Twitter and Instagram
Hard Reset (FLY Cirrus 13)
Без рейтингаСброс настроек Fly FS253 (Hard Reset Fly FS523 Cirrus 16) — видео
youtube.com/embed/_qdolJIf55M» frameborder=»0″ allowfullscreen=»»/>
WARNING !
Hard Reset will erase all of your data.
All described operations you are doing at your own risk.
Как сбросить настройки на андроиде до заводских
Сегодня в два часа ночи мне позвонил знакомый с вопросом как на андроид 6.0, сбросить настройки до заводских.
Я не удивился, поскольку знал, что он практически живет в своем смартфоне samsung galaxy.
Он не один такой. Я могу это судить по письмам, где спрашивают, как вернуть, восстановить, скинуть, сделать, установить, перейти, откатить, поставить, обнулить, перезагрузить, сбить, привести, настроить, очистить, обновить, снести, скинуть и даже отформатировать до заводских настроек
Не все конечно не выпускают своих мобильных устройств из рук — едят и спят с ними. Многие просто хотят свое устройство продать, а перед этим все полностью очистить.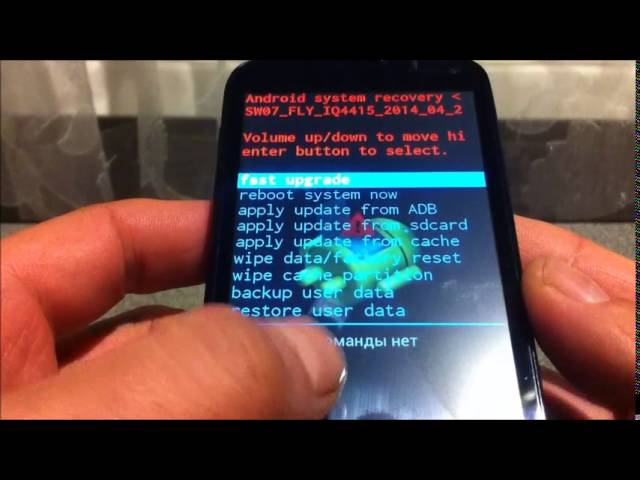
Чтобы каждый раз не повторять одно и то же, а просто кинуть ссылку, вот я и решил набросать несколько слов.
ПРИМЕЧАНИЕ: телефон, планшет или смартфон самсунг, леново, asus, htc, lg (лджи), fly (флай), алкатель, dexp, micromax, explay, sony (сони) xperia, zte, также, как и андроид 6, 5.1, 4.4, 4.4 2,4.1 2, 2.3, 2.1 могут иметь некоторые свои фишки.
Сброс до заводских установок устройств Android
Сброс данных на Android, включает в себя следующее: удалить все данные и приложения на смартфоне или планшете с Android. Это включает установленные самостоятельно приложения и личные файлы, такие как фотографии, сделанные с этим устройством, музыку, хранящуюся на нем и т.д.
В конечном результате получите устройство в качестве нового. Затем при первом запуске откроется мастер настройки, как будто это новый телефон — только что куплен в магазине.
Сброс настроек на смартфоне или планшете с Android 5 Lollipop
Откройте настройки на устройстве и найдите опцию под названием «Резервное копирование и сброс». Нажмите на нее.
Нажмите на нее.
Теперь кликните на ссылку «Сброс данных». Система сообщит, что это приведет к удалению всех данных на устройстве, включая установленные приложения и учетные записи.
Если против ничего не имеете, жмите – «Сброс устройства». Вас поросят подтвердить, что вы согласны начать процесс сброса.
Затем вам будет предложено ввести отображаемый номер кода. Введите его и нажмите кнопку «Удалить все».
Как только вы сделаете это, ваше устройство перезагрузится и андроид 5 Lollipop удалит все ваши данные, учетные записи и установленные приложения.
Кроме того, он восстановит настройки операционной системы по умолчанию. Далее при первом запуске появится мастер настройки и вам понадобится настроить все с нуля, как будто это новый смартфон или планшет.
ПРИМЕЧАНИЕ: картинок не предоставлено, так как у меня сейчас установлены андроид 6.1 и 7 — не хочу вести кого в заблуждение.
Как сбросить смартфон или планшет с андроид 6.1
Если у вас есть смартфон или планшет с андроид 6, вот что вы должны сделать, чтобы сбросить настройки до заводских.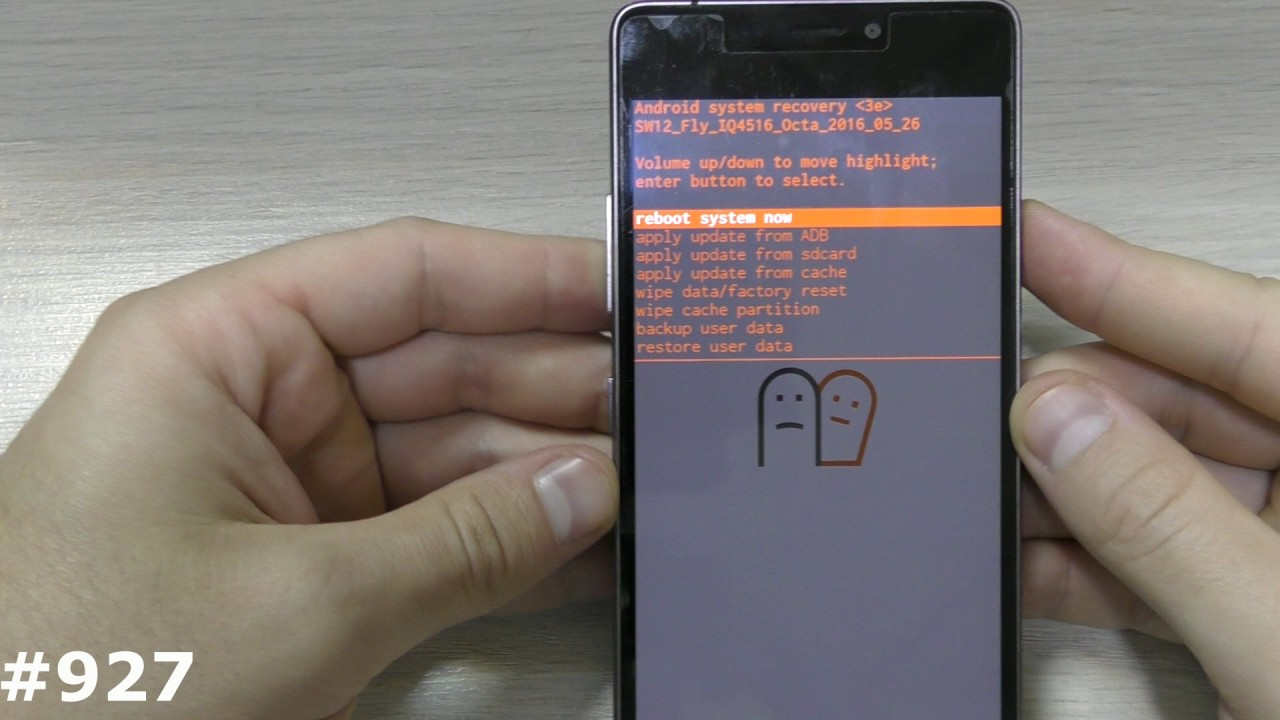 Откройте «Настройки».
Откройте «Настройки».
Там найдите и нажмите на строку «Архивация и сброс».
Теперь, после прокрутки в низ увидите два параметра – сброс настроек и сброс данных.
Что они значат описывать не буду. Первый пункт восстановит все настройки к заводским, а второй удалит все ваши данные.
ПРИМЕЧАНИЕ: если выберите второй пункт, то удалится содержимое только внутренней памяти, а то что было на карте памяти останется.
В обоих случаях вас попросят подтвердить свои действия — это нормально, чтобы начать процесс.
Учтите — это ваш последний шанс, оставить все как есть. Если хотите сбросить, нажмите кнопку «Удалить все».
Как только вы сделаете это, ваше Android устройство перезагрузится и будут удалены все данные, учетные записи, установленных приложений и восстановиться конфигурация ОС по умолчанию.
После того, как процесс будет завершен, устройство запустит мастера первоначальной настройки, как будто это новый планшет или смартфон.
Как вы можете видеть в данном руководстве, сброс к заводским настройкам смартфона или планшета с Android выполняется довольно легко, а что делать если устройство не включается.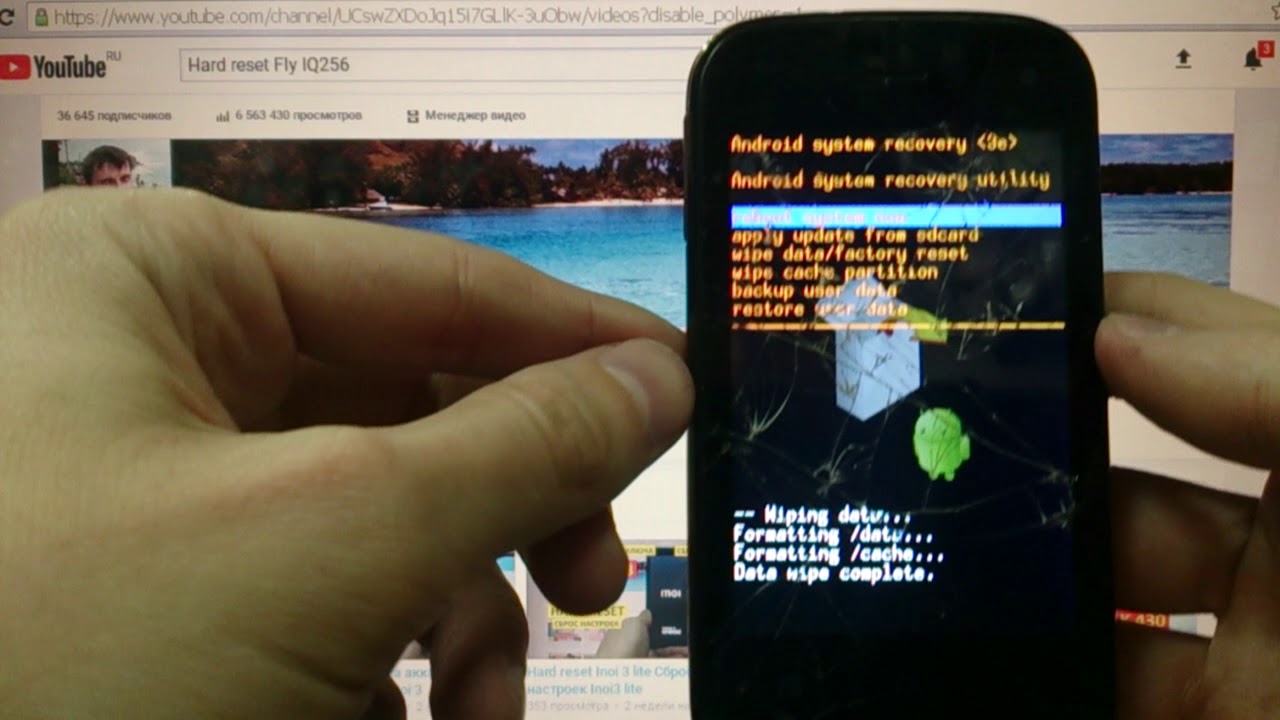
Многие пользователи экспериментируя доводят свои аппараты до состояния, когда они уже не запускается. Тогда во многих случаях сброс настроек также проблему решает.
Как сделать сброс настроек до заводских если андроид не включается
Если вы не можете вернуться к «Заводским настройкам» в настройках системы, тогда попробуйте использовать «режим восстановления», чтобы скинуть телефон к заводским.
ПРИМЕЧАНИЕ:
- Ваши шаги могут изменяться в зависимости от модели телефона / смартфона / планшета.
- Все данные будут потеряны после перезагрузки.
- Перед выполнением сброса убедитесь, что уровень заряда батареи выше 15%, или подключите зарядное устройство.
- После подтверждения, процесс сброса займет около 4-8 минут.
В зависимости от модели устройства андроид ваши первые действия должны быть примерно следующими. Когда телефон выключен, нажмите одновременно и удерживайте:
- кнопку запуска и кнопку увеличения громкости
- кнопку запуска и кнопку уменьшения громкости
- кнопку запуска, кнопку увеличения громкости и третью, которую найдете, но не сенсорную
- кнопку запуска и кнопку уменьшения громкости и третью, которую найдете, но не сенсорную
Далее телефон должен завибрировать (может не у всех) и вы должны войти в режим восстановления.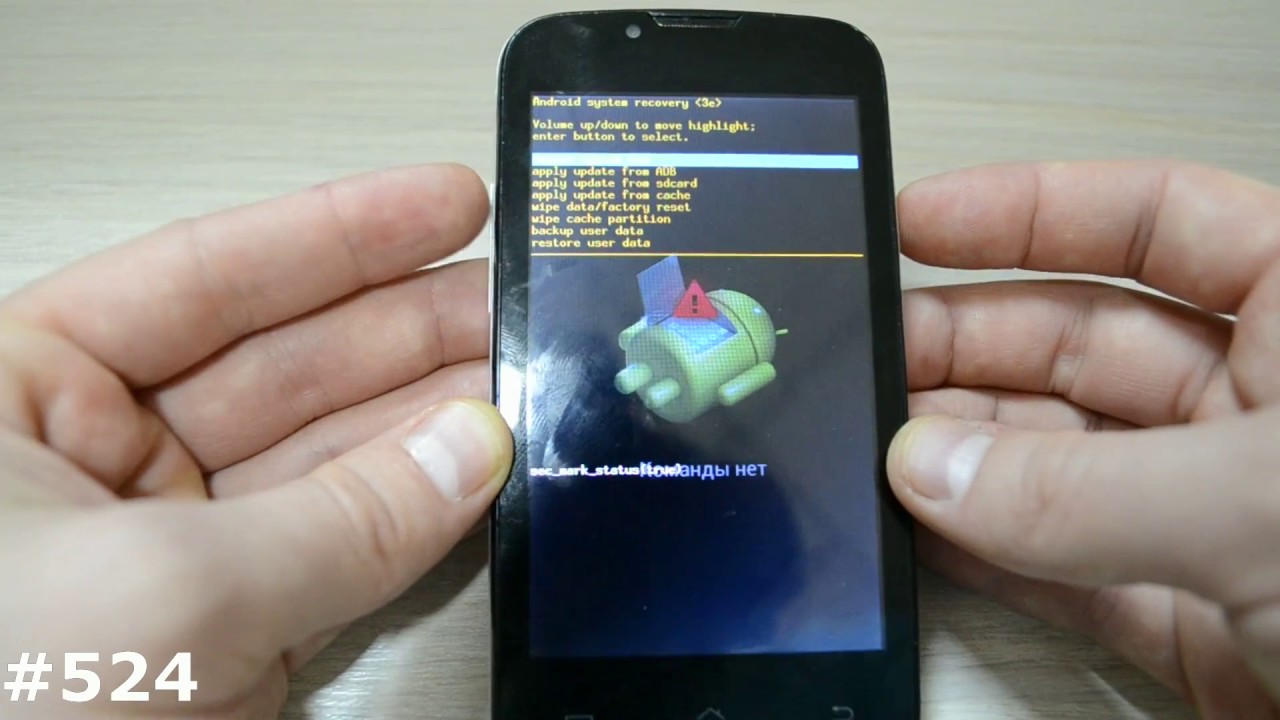
Теперь передвигаясь по меню (верх / вниз) кнопками увеличения / уменьшения громкости звука выберите строку «wipe data/factory reset» и подтвердите кнопкой пуска.
Затем окно сменится и в нем подтвердите свой выбор кликнув по строке «Yes — delete all user data».
Начнется процесс обнуления. Когда откат будет завершен, выберите «reboot system now»
Теперь начнется перезагрузка системы и вы получите настройки как на новом телефоне.
Как уже упомянуто выше ваша главная задача войти в режим восстановления. Для этого можете экспериментировать (вариантов не так уже и много – примерно четыре).
Можете поискать информацию в сети или просто почитать руководство, которое идет вместе с телефоном при покупке.
Чтобы описать варианты для каждого устройства андроид – писать пришлось бы очень много – ведь телефонов, смартфонов, планшетов с ОС андроид найдется тьма. Успехов.
youtube.com/embed/bxeM1mfRLns?feature=oembed» frameborder=»0″ allow=»accelerometer; autoplay; clipboard-write; encrypted-media; gyroscope; picture-in-picture» allowfullscreen=»»/>
У меня тормозит Андроид или как вернуть быстродействие
Когда телефон или планшет начинает тормозить — медленнее запускаются приложения, появляются задержки при перелистывании экранов или при переходе межу пунктами в меню то это начинает напрягать и даже раздражать. А если это происходит в момент когда нужно все и сразу, то хочется разбить телефон об стену.
Ухудшение быстродействия это проблема с которой мы сталкиваемся не только на телефонах. Тормозить после длительного использования начинают и персональные компьютеры и ноутбуки, это нормальное явление. Хорошая новость в том что скорость работы Андроид можно восстановить.
Вспомните момент когда вы только купили свой Android-смартфон. Он так же тормозил и глючил при выполнении простых действий? Если нет, то постараемся вернуть былое быстродействие своему телефону или планшету.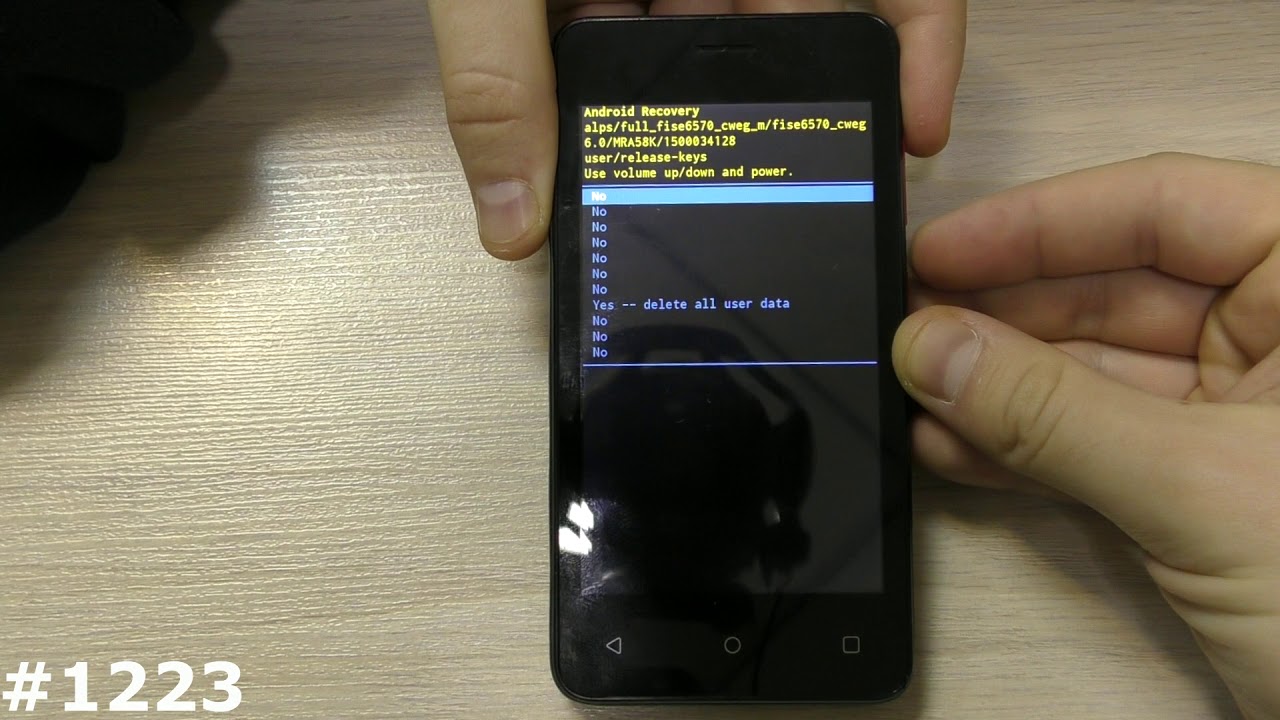
Чистим Андроид от ненужных приложений
Итак, первый шаг, который вам необходимо сделать — это пересмотреть все свои приложения. Каждое установленное приложение занимает место в системе и следовательно отрицательно сказывается на ее быстродействии. Смело удаляйте приложение если Вы не помните когда последний раз им пользовались! Ведь повторная установка приложения, при необходимости, займет всего несколько минут, а удаление ненужных приложений позволит ускорить Андроид девайс и возможно сберечь Вашу нервную систему 🙂
Чистим смартфон или планшет от мусора
Вторым шагом к очистке Android смартфона или планшета будет очистка устройства от мусора.
Фото и видео
Зайдите в галерею и просмотрите медиафайлы, удалите не нужные фото и видео файлы. В галерее перед удалением вы можете пересмотреть все файлы чтобы случайно не удалить то что действительно необходимо.
Загрузки
Зайдите в загрузки, обычно там тоже собирается целая куча ненужного мусора из-за которого Андроид тормозит.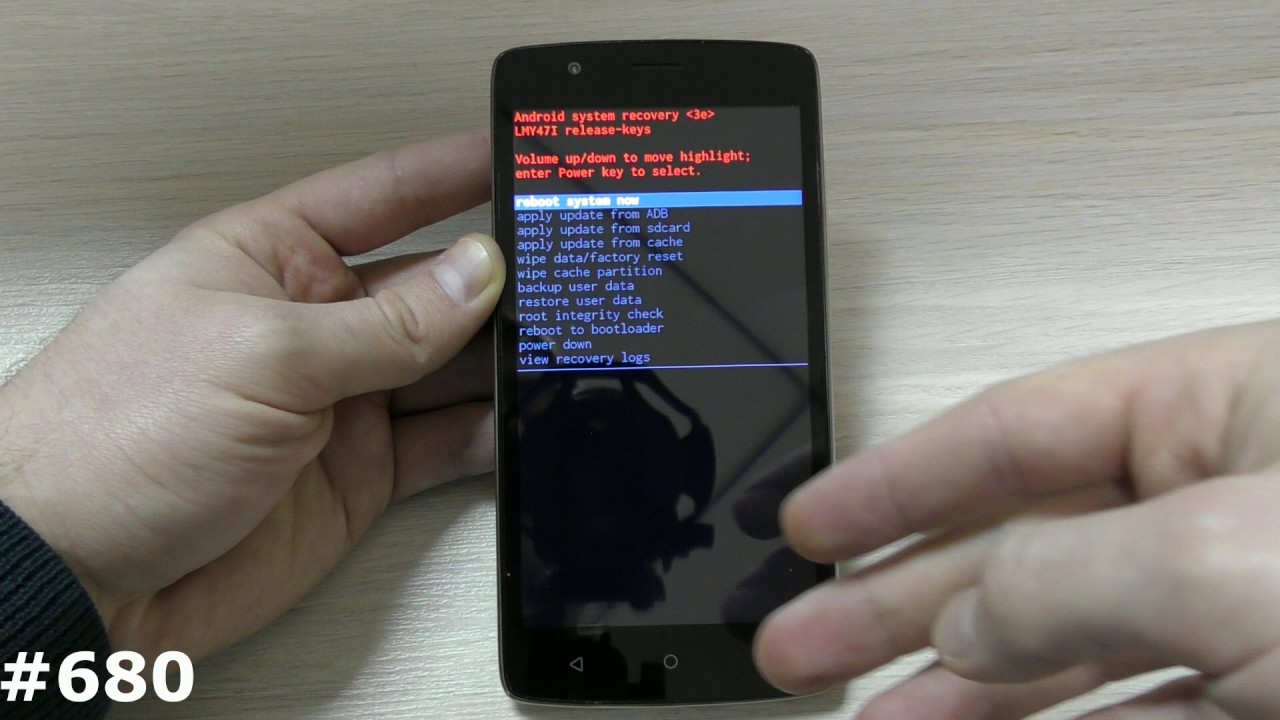 Просмотрите файлы в загрузках и удалите то что не нужно.
Просмотрите файлы в загрузках и удалите то что не нужно.
Кэш
Зайдите в настройки и выберите раздел «память». Здесь нас интересует пункт «Кэш» или «кэшированные данные». Кэш это предварительно загруженная в память устройства информация разных приложений — например миниатюры галереи, заставки, медиафайлы приложений. Эти данные в большом объеме также могут замедлять работу устройства. Поэтому смело жмем на эту строчку и подтверждаем очистку кэша.
В разделе «Память» также есть пункт «Прочее» или «Разное», к его очистке надо относится осторожно, можете зайти в него, но если не уверены стоит ли удалять какой-либо из его пунктов, то лучше оставить все как есть.
Чистим карту памяти Андроид устройства
Идем дальше — карта памяти. На карте памяти при активном длительном использовании также собирается много ненужных файлов. Системе требуется больше времени для их сканирования, что замедляет ваш Андроид телефон или планшет.
Очистку карты памяти лучше делать имея резервную копию данных. Для этого, если в компьютере или ноутбуке есть карт-ридер то выключаем Андроид устройство, после чего извлекаем карту памяти и вставляем в компьютер. Создаем папку на диске компьютера и копируем в нее все содержимое microSD карточки нашего Android девайса. После копирования проверьте действительно ли все скопировалось, это можно сделать сравнив размер информации на SD-карте с папкой которая содержит копию.
Для этого, если в компьютере или ноутбуке есть карт-ридер то выключаем Андроид устройство, после чего извлекаем карту памяти и вставляем в компьютер. Создаем папку на диске компьютера и копируем в нее все содержимое microSD карточки нашего Android девайса. После копирования проверьте действительно ли все скопировалось, это можно сделать сравнив размер информации на SD-карте с папкой которая содержит копию.
Далее вставляем карту памяти в Андроид устройство и включаем его. Следующие далее действия приведут к полному удалению всех данных с карты памяти. Заходим в настройки, пункт память, ищем строчку «Очистить карту памяти» или «Очистить SD-карту» и запускаем очистку.
Что такое Хард Ресет
Ничего из написанного выше не помогло? Что же, есть еще самое радикальное, но в то же время самое эффективное средство. Вы могли слышать его названия такие как Вайп (wipe) хард ресет (Hard Reset) полный сброс Андроид, общий сброс Андроид, возврат к заводским установкам Андроид. Все эти названия отражают суть этого решения — полный сброс настроек и возврат Андроид к тому состоянию, когда телефон был включен в первый раз. Все данные которые были на Андроид телефоне или планшете будут безвозвратно уничтожены!
Все эти названия отражают суть этого решения — полный сброс настроек и возврат Андроид к тому состоянию, когда телефон был включен в первый раз. Все данные которые были на Андроид телефоне или планшете будут безвозвратно уничтожены!
Как сделать Hard Reset (читать внимательно)
В результате хард ресета Android удалятся все фотографии, видео, приложения, учетные записи, контакты, поэтому перед его выполнением сделайте копию нужных данных!
Итак, если все же Андроид достал так, что полный сброс единственный выход, то делаем следующие действия: Заходим в настройки, в пункт восстановление и сброс, выбираем «общий сброс» или «заводские установки», пролистываем экран вниз, ставим галочку на пункте «Очистить внутренний накопитель» и жмем кнопку «Сбросить настройки телефона».
Стоит ли менять телефон
Если даже после полного сброса Андроид телефон тормозит, то возможно он просто устарел и уже не соответствует вашим требованиям, его пора менять! 🙂
Для оценки быстродействия телефона есть специальные приложения, например Antutu Benchmark.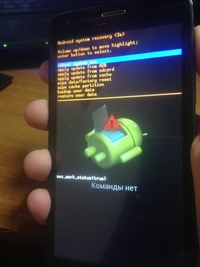 Установите и запустите это приложение и протестируйте свой Андроид девайс, если в тесте Ваш верный друг наберет меньше 6000-7000 баллов, то стоит всерьез задуматься о новом устройстве.
Установите и запустите это приложение и протестируйте свой Андроид девайс, если в тесте Ваш верный друг наберет меньше 6000-7000 баллов, то стоит всерьез задуматься о новом устройстве.
При выборе нового аппарата желательно чтобы он набирал в Antutu не менее 15000-20000 балов, это необходимый минимум для комфортной работы и запуска большинства игр. Но это уже совсем другая история.
Надеюсь эти советы помогут ускорить работу вашего Андроида и сберегут читателям нервную систему 🙂
P.S. Кстати во время написания этого поста из-за томозов чуть не пострадал ноутбук Acer Extenza 5235 👿
Как сбросить в смартфоне привязку к Google-аккаунту
В прошлый раз мы рассказали, как сделать Hard Reset, если вы случайно забыли графический ключ или код разблокировки. Или если вы хотите передать свой телефон другому и удалить все данные и настройки. Однако на современных смартфонах после жесткой перезагрузки придется ввесли логин/пароль от предыдущего гугл-акаунта (если вы забыли его удалить до жесткой перезагрузки).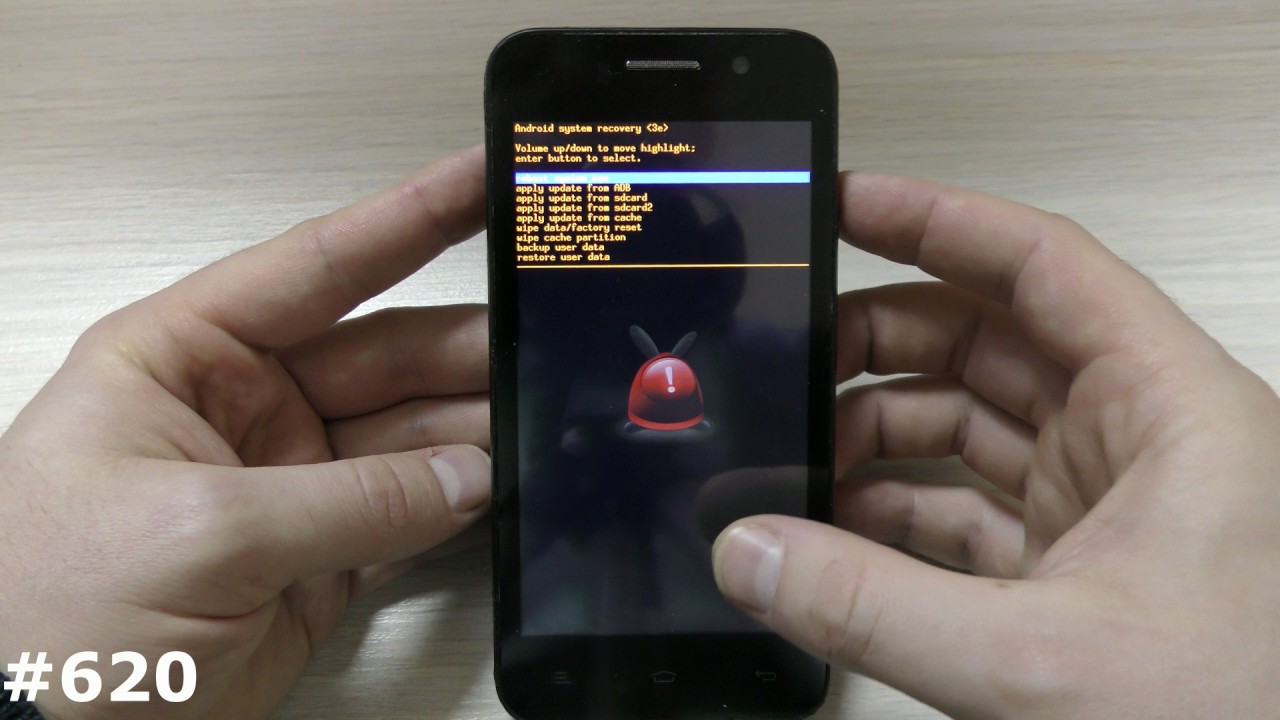
Шаг 1
Выбираем язык «Русский». Выбираем Wi-Fi-сеть или вставляем сим-карту. Ждем подключения.
Шаг 2
Доходим до окна, в котором будет предложено ввести телефон или e-mail от гугл-аккаунат. Зажимаем кнопку @ на клавиатуре, над ней появится значок настроек («шестеренки»), потом отпускаем ее. Появятся две опции: «Выберите язык» и «Настройки клавиатуры Google».
Шаг 3
Далее выбираем «Исправление текса > Пользовательский словарь > Русский язык». Нажимаем на значок плюса в правом верхнем углу.
Шаг 4
Пишем любое слово, выделяем его с помощью двойного клика, щелкаем по трем вертикальным трем точкам. Потом переходим по опции «Показывать подсказки».
Если при нажатии на три вертикальные точки у вас появляется только слово «Отправить», надо нажать на смартфоне кнопку истории приложений, наверху будет помощник Google.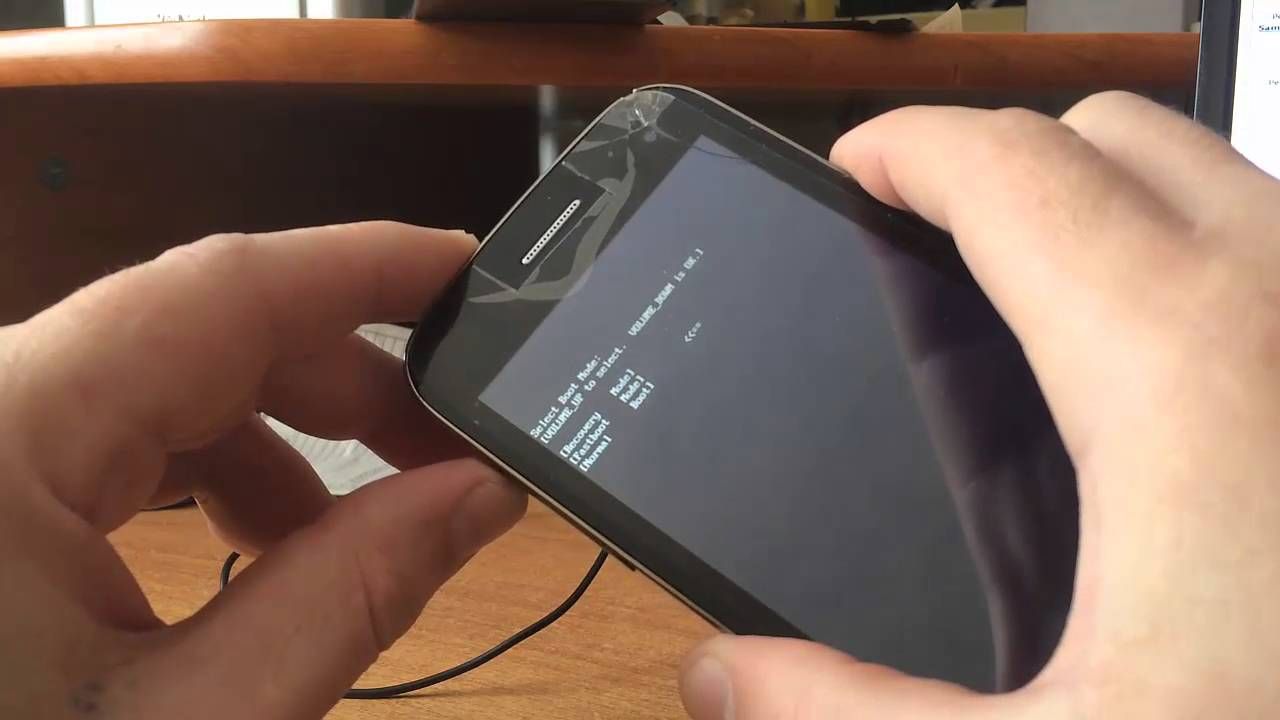 Нужно выбрать его, потом нажать Нет и дальше по инструкции.
Нужно выбрать его, потом нажать Нет и дальше по инструкции.
Шаг 5
Загрузится Google Now. Нажимаем на «НЕТ», появится поисковая строка. Вводим «настройки», переходим в них.
Шаг 6
Переходим в меню «О телефоне», начинаем тапать по информации о номере сборки. После появления фразы «Вы стали разработчиком», переходим в предыдущее меню и переходим в новое меню «Для разработчиков».
Шаг 7
Включаем меню «Для разработчиков», активируем опцию «Заводская разблокировка».
Шаг 8
Снова переходим в предыдущее меню, находим меню «Восстановление и сброс», где выбираем опцию «Сброс настроек». В следующих двух окнах подтверждаем свой выбор.
Шаг 9
Ждем минут 10, пока сбрасываются настройки. Смартфон загрузится и вы сможете использовать любой гугл-аккаунт.
как выйти из режима тестирования смартфона
Главная / Полезное / Что такое Factory Mode на Android?
Говорим о режиме Factory Mode в Android-телефонах и планшетах: что это, для чего необходимо и как использовать?
Иногда при работе с телефоном на базе Android настает состояние, когда он зависает или же неожиданно выключается, а при попытке его запустить операционная система не загружается. Взамен сего на дисплее видно немного строк английских букв на темном фоне. Почти все владельцы делают итог, то что телефон сломался, и относят его в ремонт.
Взамен сего на дисплее видно немного строк английских букв на темном фоне. Почти все владельцы делают итог, то что телефон сломался, и относят его в ремонт.
Что можно делать в Factory Mode?
Использование Factory Mode доступно пользователю в любой момент. Имеется возможность тестирования любой комплектующей части смартфона, вплоть до отката операционной системы Андроид. Режим заводских настроек полезен тем, что может вернуть телефон к жизни при неудачном обновлении ОС.
Помимо этого пользователь может проводить тесты элементов гаджета для проверки их работоспособности, а также замерять показатели датчиков телефона.
Перевод в заводской режим позволяет изменять такие технические характеристики девайса, как:
- звук;
- чувствительность сенсорных элементов и механических кнопок;
- операционную систему Android;
- память;
- яркость подсветки.
Кроме этого станут доступными очистка кэша и флешки, откалибровка девайса.
Пункты меню
Factory mode имеет два пакета языков: английский вариант и китайский. Англоязычный интерфейс считается наиболее распространенным. В зависимости от марки телефона заводской режим имеет разное меню.
Англоязычный интерфейс считается наиболее распространенным. В зависимости от марки телефона заводской режим имеет разное меню.
Ниже приводятся основные пункты, которые пользователь встретит на каждом смартфоне:
| Название пункта | Значение |
| Auto Test (Full Test) | Полная проверка смартфона, где тестируются все составляющие части |
| Item Test | Выборочное тестирование одного компонента смартфона |
| GPS | Проверка модулей, отвечающих за местоположение |
| Clear eMMC/wipe data/factory reset | Сброс всех настроек до заводских |
| Debug Test | Проверка на наличие ошибок с дальнейшим исправлением |
| Test Report | Напоминание о проверке |
| Reboot | Перезагрузка аппарата |
По окончании теста могут высвечиваться два варианта сообщений:
- test pass – успешно;
- test fail – неудачно.
Factorykit test андроид что это
Обсуждение Oukitel C8
Oukitel C8 Описание |
Обсуждение
» | Прошивки »
- Перед тем как задать вопрос, посмотрите FAQ по Android OS и Глоссарий .
 Уважайте своё и чужое время.
Уважайте своё и чужое время. - Для обсуждения и поиска сторонних программ/игр пользуйтесь разделами:ПрограммыиИгры.
- Для сравнения устройства с конкурентами и по вопросам выбора устройств обращайтесь в раздел:Выбор и сравнение.
- Доступный объем оперативной памяти и памяти для установки приложений обсуждается в теме:Cколько памяти у вас в аппарате?
- Результаты тестов производительности Android устройств смотрите в теме:Benchmark
- Перед размещением фотографии ознакомьтесь с темойРабота с изображениями на форуме
- Сообщения, не относящиеся к теме обсуждения (оффтоп), удаляются без предупреждения.
Операционная система: Android 7.0 Материал корпуса: пластик Управление: Механическое / наэкранные сенсорные кнопки Тип SIM-карты: micro SIM+nano SIM+sd слот для карты памяти (макс. Поддержка 64 ГБ карты памяти) Размеры: 147х70,6х10,8 мм вес 145г Тип экрана: IPS Curved Glass Диагональ: 5,5″ 18:9 сенсорный экран FT6336U Разрешение экрана: 1280×640 Основная Камера 8MP (13MP SW) Передняя Камера 2MP (5MP SW) Аудио: FM-радио, MP3, AAC, WAV Стандарт связи: 2G, 3G, Wi-Fi: Wi-Fi 802. 11 b/g/n Bluetooth: 4.0 Спутниковая навигация: GPS ,AGPS Процессор: MediaTek MTK6580 1.3 ГГц Видеопроцессор: Mali 400 mp2 Объем встроенной памяти (Гб): 16 Объем оперативной памяти(Гб): 2 Емкость аккумулятора: 3000 mAh Тип разъема для зарядки: Micro USB Датчики: приближения, освещенности, акселерометр, считывание отпечатка пальца Зарядное устройство 5V1A
11 b/g/n Bluetooth: 4.0 Спутниковая навигация: GPS ,AGPS Процессор: MediaTek MTK6580 1.3 ГГц Видеопроцессор: Mali 400 mp2 Объем встроенной памяти (Гб): 16 Объем оперативной памяти(Гб): 2 Емкость аккумулятора: 3000 mAh Тип разъема для зарядки: Micro USB Датчики: приближения, освещенности, акселерометр, считывание отпечатка пальца Зарядное устройство 5V1A
Как включить?
Симптомы включения заводского режима:
- появление полупрозрачного окна с сообщением «Factory mode is on!!!»;
- отключение Wi-Fi;
- отсутствие возможности пользоваться услугами мобильного оператора;
- нажатие кнопки питания приводит к выключению гаджета.
Включение Factory mode возможно в двух случаях:
- при нажатии комбинации кнопок;
- операционная система отказывается загружаться.
Как правило, второй вариант происходит непреднамеренно. Например, если пользователь хочет получить Root-права или обновить систему.
Включение заводского режима осуществляется по-разному в зависимости от марки телефона.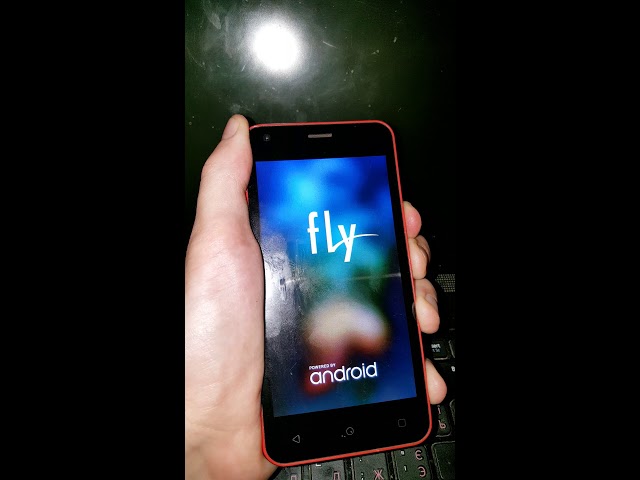
Стандартно это происходит так:
- нажмите кнопку качелей громкости (вверх/вниз) вместе с клавишей включения телефона;
- удерживайте 10-15 секунд.
В некоторых устройствах запуск производится при помощи трех кнопок. Используется сочетание качелей громкости, кнопок питания и «домой». После проделанных операций пользователь переходит в заводской режим. Перемещение по списку осуществляется при помощи нажатий кнопок громкости или касаний пальцев. За клавишу «выбрать» отвечает кнопка включения/выключения.
Двух кнопочное управление режимом актуально в телефонах:
- Samsung;
- HTC;
- Lenovo;
- Sony;
- Fly.
Три кнопки используются в таких девайсах как:
- Vega;
- Prestigio;
- Lenovo a390;
- Explay;
- Dexp.
Ниже представлен видеофрагмент, демонстрирующий инструкцию входа в Factory Mode для Lenovo S650. Автор материала: компьютерный канал PC Help.
Что делать, если случайно вошел в режим тестирования на андроиде: как выйти
Иногда можно непроизвольно войти в Factory Mode на андроиде, что делать в такой ситуации? На самом деле все очень просто, пугаться не стоит, но и нажимать на все подряд не следует. Так можно изменить какие-нибудь важные настройки или попросту испугаться громкого писка, включив тестирование звукового модуля.
Так можно изменить какие-нибудь важные настройки или попросту испугаться громкого писка, включив тестирование звукового модуля.
Тормозит планшет на андроиде — что делать
Обычно внизу списка есть пункт Reboot. Он есть везде и не зависит от версии операционной системы, производителя устройства или его модели. Переводится он как «Перезагрузка». Необходимо просто выбрать его, пройдя все пункты с помощью кнопки «Уменьшение громкости» и нажать на «Питание». Телефон автоматически перезагрузится и запустится в обычном режиме.
Обратите внимание! Часто люди случайно переходят в Factory Mode, когда нажимают не только кнопку включения, но и панель громкости при подаче питания одной рукой.
Выход из фактори мода путем выбора пункта «Reboot»
Как восстановить системный раздел?
Восстановить системный раздел на Андроид непросто. Перед тем, как приступить к реанимации аппарата, нужно заранее сделать резервную копию. Это можно осуществить при помощи соединения телефона к компьютеру через USB-кабель.
Если резервная копия имеется, то сделайте следующее:
- В заводском режиме выберите пункт «Clear eMMC/wipe data/factory reset».
- Будет представлен список точек восстановления. Укажите нужную. Рекомендуется выбирать предпоследнюю или последнюю. Нажмите кнопку «Power» для подтверждения.
- Подождите пару секунд. Смартфон восстановит работу системы и переведет вас в штатный режим.
В случае отсутствия точки восстановления следуйте ниже приведенной инструкции:
- При помощи файлового менеджера (например, Root Explorer) найдите папку системного раздела. Путь: efs/FactoryApp. Там находится файл «factorymode».
- Откройте этот документ при помощи файлового менеджера. Это можно сделать с компьютера через текстовый редактор.
- Найдите строчку с символом «ON». Это означает, что заводской режим включен.
- Поменяйте значение на «OFF». Обязательно сохраните изменения.
- Скопируйте файл на смартфон, если операция проводилась с ПК.
- Перезагрузите телефон.

После этого аппарат перейдет в штатный режим.
Важно помнить, что проводить операции по восстановлению телефона не рекомендуется. Пользователь должен иметь четкие представления о заводском режиме. Появление Factory Mode не всегда является плюсом, поскольку это может быть системное повреждение смартфона. При правильном использовании режима существует возможность проведения тестов для проверки качества работы устройства.
Вариант 1. Recovery Mode
Выключите аппарат и загрузитесь в Recovery Mode, зажав несколько клавиш вместе. У каждого производителя назначены свои кнопки:
- «+» на качельке громкости и кнопка «ВКЛ/ВЫКЛ»;
- «-» на качельке громкости и кнопка «ВКЛ/ВЫКЛ»;
- Громкость «+» и «-» вместе и кнопка «ВКЛ/ВЫКЛ»;
- Громкость «+» и «-» вместе, клавиша «Домашняя» и кнопка «ВКЛ/ВЫКЛ»;
- В китайских устройствах, зажмите клавишу громкости и подключите зарядное устройство.
Кнопки увеличения/уменьшения громкости позволяют перемещаться вверх и вниз по меню восстановления, а выбор команды выполняет кнопка «ВКЛ/ВЫКЛ».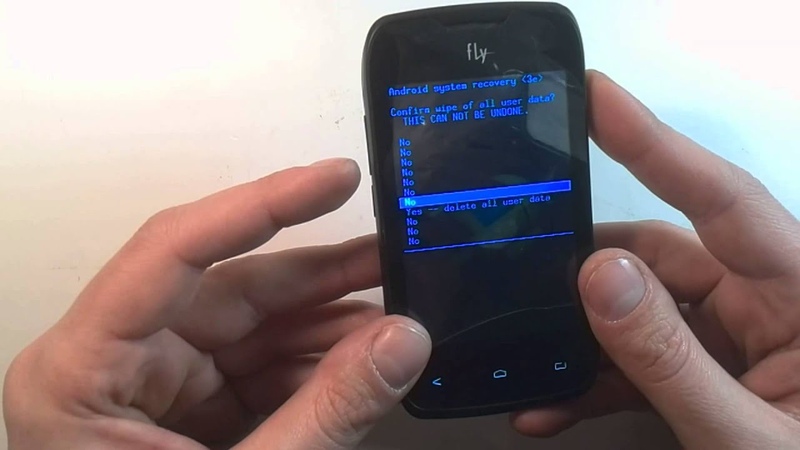 В последних устройствах управление в «Recovery Mode» может быть обычным (сенсорным).
В последних устройствах управление в «Recovery Mode» может быть обычным (сенсорным).
Выберите пункт «wipe data/factory reset», и подтвердите сброс системы, выбрав «Yes — delete all user data». По завершению вайпа выберите опцию «reboot system now».
Немного сложнее будет виглядеть сброс у китайских телефонов. Например, в «iconBIT NetTAB Mercury XL» или клона «Samsung Galaxy S4 GT-I9500» меню восстановления на китайском языке. Если у вас такая же ситуация, на картинке ниже представлен русский перевод меню «Recovery Mode».
Чтобы перемещаться по меню используйте только клавишу «-» громкости, т.к. клавиша «+» предназначена для возврата на уровень вверх. Для выбора выделенной команды нажмите кнопку «ВКЛ/ВЫКЛ».
Для запуска полного сброса настроек Android в китайских телефонах вам нужно выбрать 6-й пункт. Что самое смешное, после выбора команда будет выполнена без подтверждения.
После нескольких минут ожидания ваше Android устройство загрузится, как при первом запуске после покупки, возможно с запросом добавления аккаунта Google.
Программный Hard Reset
Этот вид сброса настолько суров и тяжёл для понимания, что освоить его сможет только настоящий гуру мобильных технологий и… баба Варя из соседнего подъезда. Да, конечно программный ресет подойдёт только в том случае, если загружается операционная система. Но зато, для его выполнения не потребуется никаких особых знаний, а всего-то нужно просто три раза тапунть по экрану и ваш смартфон или планшет девственно чист и избавлен от всех программ и игрушек, которыми умудрились засорить его память. Как сделать программный сброс: «Настройки» > «Восстановление и Сброс» -> «Сброс настроек».
Нажмите для увеличения
Внимание! Все ваши данные, контакты, смски, программы и игрушки, фото и видео с камеры, будут стёрты! Файлов камеры это касается в том случае, если вы не настроили сохранение сделанных снимков и видеороликов на карту памяти.
Аппаратный Hard Reset
Если телефон не загружает операционку, и виснет где-то в начале, или вовсе не подаёт признаков жизни из-за грубого вмешательства в его программную часть, можно попробовать сделать аппаратный сброс .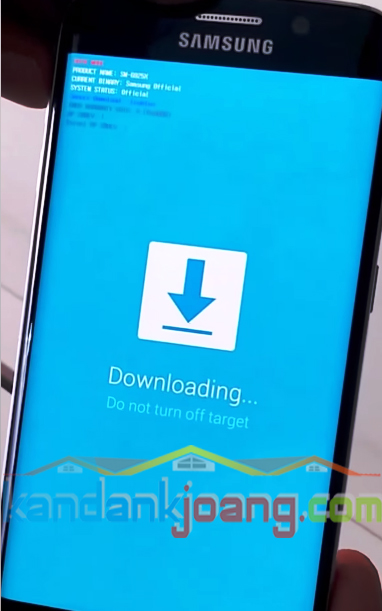 На большинстве гаджетов это можно сделать довольно простым способом . Сперва нужно выключить аппарат.
На большинстве гаджетов это можно сделать довольно простым способом . Сперва нужно выключить аппарат.
Нажмите для увеличения
Просто включить, нажав кнопку питания, а дальше уже в зависимости от конкретной модели, зажать одновременно кнопки Power, Vol- и Home или только первые две. Держать их надо продолжительное время, пока на экране не появится системное меню. Оно будет на английском языке . Но пугаться не стоит. Качельками громкости проматываем вниз до пункта «Wipe data/Factory Reset » и выбираем его, а затем наслаждаемся процессом утилизации накопленных бесполезных данных, мешающих нормальной работе вашего телефона или планшета.
Нажмите для увеличения
Hard Reset на китайском языке
Однако часто возникает ситуация, когда у вашего насквозь благородного и европейского телефона вдруг оказывается китайское меню Hard Reset . Кто по смышлёнее уже догадались как сделать Hard Reset на китайском
. Ну а те, кто ещё ждёт подсказки, подсказываем. Смотрите на пункт меню со слешем. Это вот такая «/ » косая чёрточка. Или просто посчитайте по аналогии по порядку сверху. Если всё равно возникли затруднения, то можно ещё поискать пункт меню содержащий в конце аббревиатуры eMMC или MMC . Это и есть искомый пункт для хард ресета китайского телефона и планшета. Посмотрите на скрины ниже.
Это вот такая «/ » косая чёрточка. Или просто посчитайте по аналогии по порядку сверху. Если всё равно возникли затруднения, то можно ещё поискать пункт меню содержащий в конце аббревиатуры eMMC или MMC . Это и есть искомый пункт для хард ресета китайского телефона и планшета. Посмотрите на скрины ниже.
Нажмите для увеличения
Hard Reset через компьютер
В самом тяжёлом и запущенном случае, когда уже тушку не удалось оживить ни одним из описанных выше способов, используем тогда тяжёлую артиллерию — Android Debug Bridge . Это программный инструмент разработчиков для Android OS. Но нам он пригодится в первую очередь тем, что может посылать нужные команды на мобильный гаджет подсоединённый к компьютеру по USB. Полную информацию по ADB и самого его в ы сможете найти в сети. В данном случае, его использование ограничивается только одной командой. Подготавливаем устройство. Вынимаем батарею. Ждём немного. Заново вставляем. Подключаем его кабелем к компьютеру. С ПК через консоль шлём нужную команду ресета: adb reboot recovery
. И надеемся, что всё получится. Напоследок. Данные с SD-карты, которую вы вставили в специальный слот телефона или планшета, не сотрутся. Не бойтесь.
И надеемся, что всё получится. Напоследок. Данные с SD-карты, которую вы вставили в специальный слот телефона или планшета, не сотрутся. Не бойтесь.
В операционной системе Android есть столько всего, что когда начинаешь разбираться, глаза разбегаются. Например, знаете ли вы, что такое? А это, между прочим, меню восстановления. Есть и другие режимы, например, Factory Mode . Что это такое?
Factory Mode переводится с английского как «заводской режим». По сути, это вшитая в прошивку утилита для тестирования и настройки вашего смартфона. Factory Mode состоит из нескольких основных пунктов, их может быть как 5, так и 10 в зависимости от версии вашего устройства. Иногда встречается меню всего из 3 пунктов. Вот, к примеру, Factory Mode, состоящий из 9 пунктов меню.
Вы можете заметить, что меню заводского режима в данном случае представлено на английском языке, что уже хорошо. На некоторых смартфонах это меню может быть на китайском диалекте и разобраться в нем будет куда сложнее.
Некоторые из пунктов меню:
- Full Test, Auto Test — полный тест смартфона, где проверяются все возможные параметры.
- Item Test — выборочный тест. Пользователь сам выбирает, что именно ему необходимо проверить.
- GPS — проверка позиционирования устройства.
- Clear eMMC — сброс устройства до заводских настроек, удаление всех данных (аналог wipe data/factory reset в Recovery Mode).
- Debug Test — режим отладки.
- Test Report — оповещение о тестировании.
Отчасти Factory Mode может заменить собой Recovery Mode (например, для сброса настроек), но это абсолютно разные режимы. Кроме того, на большинстве устройств Factory Mode позволяет только провести тестирование смартфона, но не даст вам выполнить других действий вроде все того же (Hard Reset).
Кстати, обращаем ваше внимание на то, что перемещение по Factory Mode производится с помощью механических клавиш (Power и клавиш регулировки звука), хотя где-то используются и сенсорные клавиши управления, которые находятся под экраном.
Легкая сложность: Восстановить удаленные файлы
Выполнить восстановление удаленных файлов с eMMC-носителей относительно просто. Вам нужно будет установить инструмент восстановления данных на внешнее устройство хранения, такое как карта micro-SD, если ваше устройство оборудовано выходом для микро-SD или флеш-накопителем OTG, если ваше устройство поддерживает USB on-go (OTG). Кроме того, вы можете просто установить инструмент восстановления данных на сетевой диск (создать папку на вашем стационарном компьютере и начать «совместное использование» папки, после чего она отобразится как раздел диска на планшете Windows).
Выполнение описанных выше рекомендаций – обязательное условие успешного восстановления данных. eMMC-диски обычно намного менее вместительны, чем компьютерные жесткие диски или обычный накопитель SSD. Это означает, что на них всегда доступно меньше свободной памяти, и вероятность того, что новые данные будут записаны именно в те ячейки памяти, в которых содержатся необходимые вам удаленные файлы, намного выше, чем при работе с другими носителями.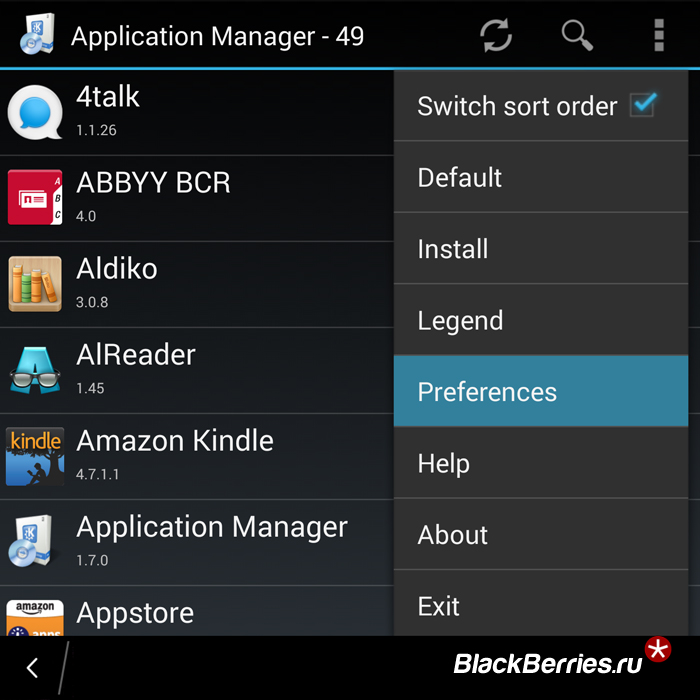
После установки на отдельный диск инструмента для восстановления данных (например, RS Partition Recovery или более простого программного обеспечения для восстановления файлов) вы можете запустить его и начать сканирование диска, как обычно. Если ваши файлы еще можно вернуть, они появятся в списке восстанавливаемых файлов. Вы можете увидеть содержимое каждого файла, просто щелкнув по нему.
Возврат смартфона в исходное состояние через меню Настройки
Выполнить возврат в исходное состояние совсем несложно. Для это нужно всего лишь меню найти и открыть раздел «Настройки». Конечно, вы можете найти в магазине приложений специальные программы, для выполнения данной операции, и они исправно сработают, но в этом нет необходимости, как так решить проблему, как сбросить настройки, вы можете самостоятельно.
Разные версии Андроида отличаются интерфейсом, но в целом найти «Настройки» не составит никакого труда. Давайте, на примере смартфона Самсунг, разберем как правильно форматировать устройство:
- Найдите раздел «Параметры», и откройте его.
 Находится он в меню.
Находится он в меню. - Теперь откройте учетные записи.
- Здесь следует выбрать пункт «Резервное копирование и сброс».
- Перед вами выйдет несколько опций, из которых нужно выбрать «Сброс данных».
- Разработчики продумали все до мелочей, поэтому аппарат, прежде чем запустить процесс форматирования, предупредит вас о том, что вы потеряете всю информацию.
- Нажмите «Подтвердить».
- Для того, чтобы восстановиться, гаджет выполнит перезагрузку системы. После включения вы обнаружите, что все данные вернулись в заводское состояние.
Полезно знать, что, если у вас Андроид самой ранней версии (например, 2.0), то опция сброса настроек находится в разделе «Конфиденциальность». Легко запутаться, и не отыскать данную функцию, если не знать этого.
eMMC и SSD: в чем отличие
Основное отличие между памятью eMMC и накопителем SSD – это скорость работы. SSD-накопители, как правило, намного быстрее по сравнению с eMMC; в свою очередь, память eMMC намного дешевле, чем SSD-накопители аналогичного размера. Почему так?
Почему так?
SSD-накопители работают настолько быстро не потому, что они используют специальную ультрасовременную флэш-память. Вместо этого они просто читают и записывают данные с (или в) нескольких флэш-ячеек параллельно. Возможность одновременного доступа к данным, хранящимся в нескольких флэш-ячейках, и делает SSD-накопители такими быстрыми и такими дорогими.
В памяти eMMC этот механизм параллельной работы с несколькими ячейками отсутствует – eMMC может производить только последовательные процедуры чтения и записи. В результате лучшие модули eMMC обеспечивают последовательную скорость чтения около 100 МБ/с и скорость записи около 40 МБ/с, в отличие от SSD-приводов, обеспечивающих скорость чтения 400 МБ/с и скорость записи 150 МБ/с.
Восстановление информации с дисков eMMC
Итак, выходит, что память eMMC – это в некотором роде более дешевая и медленная несъемная альтернатива SSD-накопителям, которая обычно используется в телефонах, планшетах и ультрабуках. А есть ли отличия между ними в реализации алгоритмов восстановления данных?
Технология, используемая для восстановления информации с eMMC-приводов похожа на используемую с SSD, но применяемая техника очень отличается.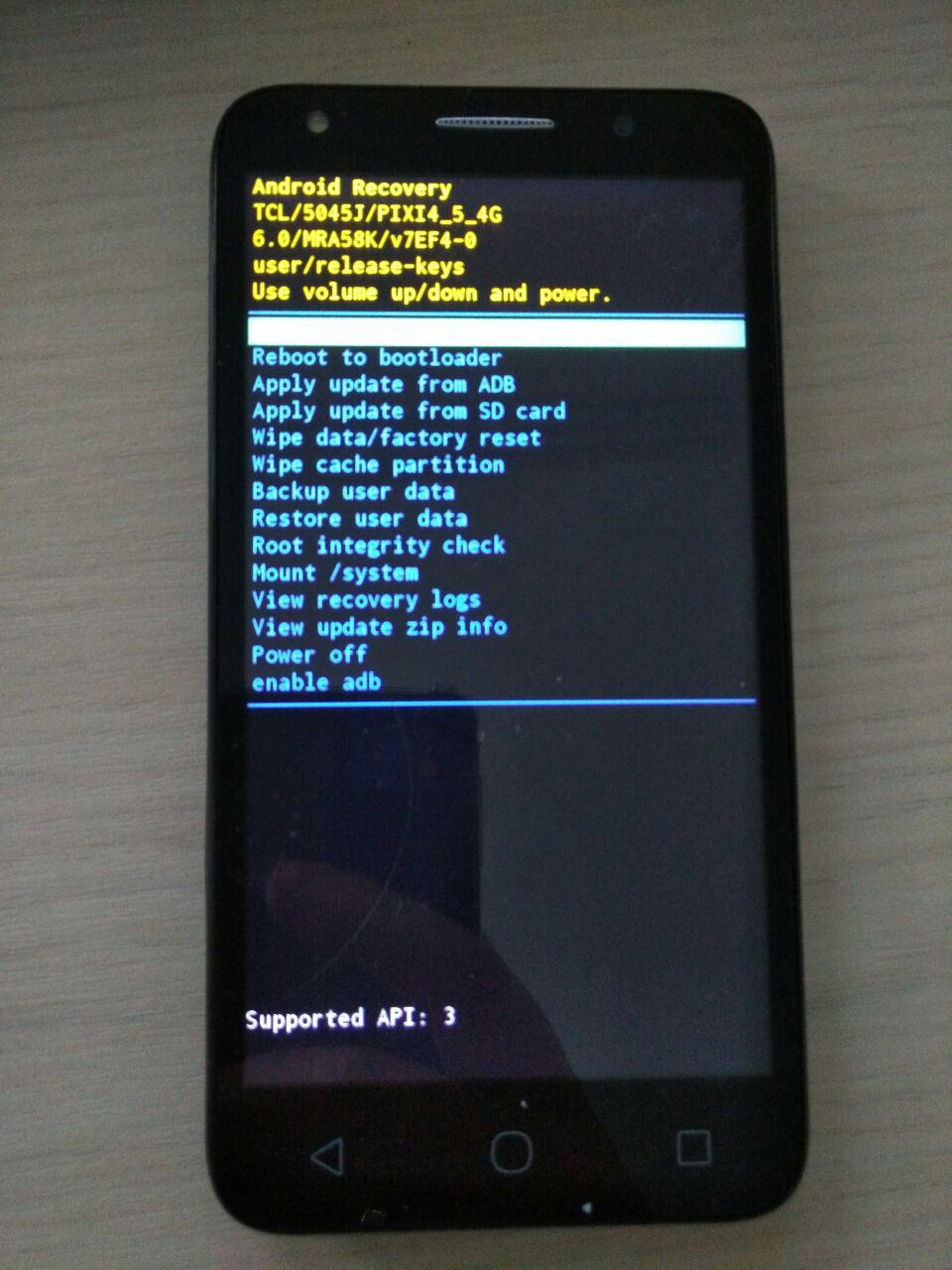 Память eMMC – не съемная, она припаивается к основной плате, поэтому ее практически невозможно отсоединить и подключить к другому компьютеру. Многие лаборатории для восстановления данных обладают специальным оборудованием, позволяющим напрямую подключаться к чипам eMMC, но это определенно не вариант для обычных пользователей. Поэтому, если вы собираетесь восстановить информацию с хранилища eMMC вашего нетбука или планшета, вы будете ограничены исключительно средствами, предлагаемыми вашей операционной системой. Но и в таком случае варианты есть.
Память eMMC – не съемная, она припаивается к основной плате, поэтому ее практически невозможно отсоединить и подключить к другому компьютеру. Многие лаборатории для восстановления данных обладают специальным оборудованием, позволяющим напрямую подключаться к чипам eMMC, но это определенно не вариант для обычных пользователей. Поэтому, если вы собираетесь восстановить информацию с хранилища eMMC вашего нетбука или планшета, вы будете ограничены исключительно средствами, предлагаемыми вашей операционной системой. Но и в таком случае варианты есть.
Особенности очистки android
Спустя определенное время использования гаджета, пользователь замечает, что скорость открытия приложений, меню и прочего уже не такая, какой она была при покупке. Смартфон начинает зависать, вылетать и удивлять другими разнообразными глюками. Порой причина кроется в переполненной памяти, либо в закравшихся вирусах.
Если освободив память аппарат продолжает глючить, а антивирусная программа не находит никаких угроз, остается такой вариант, как восстановить android и откатить в исходное состояние, до заводских параметров.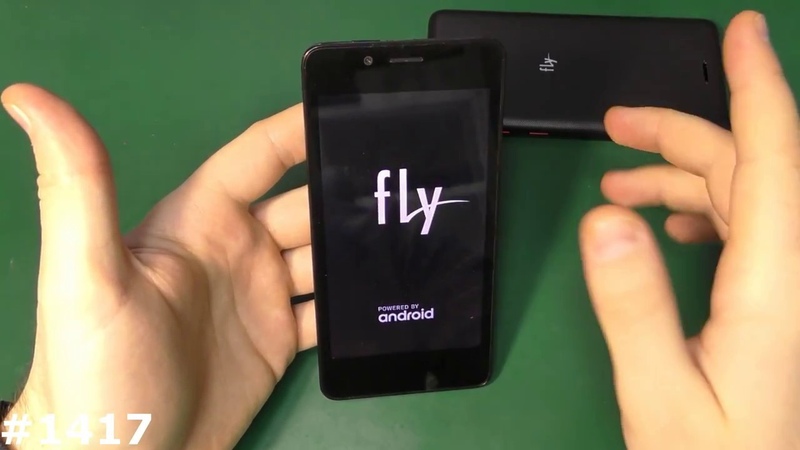
Однако, не все знают, что такое выполнить вполне реально, и задаются вопросом, как сделать полный сброс андроид. Не имеет значения, какой версии ваша операционная система, аппаратный сброс на андроиде поддерживает любая из них, даже самая старая.
Прежде чем вернуть андроид к заводским настройкам, вы должны помнить, что все файлы будут уничтожены, аппарат выполнит полное форматирование. Будет удалено все, что было внесено после оригинальных фабричных правил:
- Контакты
- Пометки в записной книге
- Скачанные приложения
- Фотографии, видео- , аудиофайлы
- Текстовые документы, книги
- Зафиксированные в браузере логины и пароли от ваших аккаунтов
Сходства eMMC и SSD
И в памяти eMMC, и в накопителях SSD для хранения данных используются чипы NAND. Соответственно, при работе с eMMC, так же, как и с SSD, процедура чтения производится гораздо быстрее, чем процедура записи данных. И каждая флэш-ячейка также должна быть очищена перед тем, как в нее можно будет записать новые данные. Кроме того, как и в случае с накопителями SSD, стирание информации из ячеек в eMMC происходит гораздо медленнее, чем запись в пустую ячейку.
Кроме того, как и в случае с накопителями SSD, стирание информации из ячеек в eMMC происходит гораздо медленнее, чем запись в пустую ячейку.
Эти сходства и обуславливают применение в технологиях хранения eMMC аналогичных механизмов повышения долговечности (регулирование уровня износа) и производительности (избавление от пустых ячеек через их удаление в фоновом режиме). Однако, в отличие от накопителей SSD, во многих контроллерах eMMC удаленные данные исчезают не мгновенно, вероятно, из-за отсутствия механизма параллельной работы с несколькими ячейками одновременно. В некоторых случаях удаленные данные остаются на носителе даже после выполнения команды TRIM; ячейки удаляются еще позже. Кроме того, в отличие от SSD-накопителей, многие контроллеры eMMC НЕ «обнуляют» ячейки, содержащие удаленные данные, до удаления самих ячеек. Таким образом, удаленные данные еще какое-то время остаются на носителе, а это значит, у специалиста по восстановлению данных всегда есть реальная возможность вернуть необходимые файлы.
Видео
Ниже приводится видео «CWM Backup», где пошагово демонстрируется процесс создания резервной копии для устройства. Автор материала: блогер Александр Журавлев.
Рассказываем о режиме Factory Mode на Android-смартфонах и планшетах: что это, зачем нужно и как пользоваться?
Иногда при работе со смартфоном на базе Android наступает ситуация, когда он зависает или внезапно отключается, а при попытке его включить операционная система не загружается. Вместо этого на дисплее видно несколько строчек английских букв на черном фоне. Многие владельцы делают вывод, что смартфон сломался, и несут его в сервисный центр.
Вариант 2. Восстановление и сброс
В настройках Android можно увидеть такой пункт, как «Восстановление и сброс». Он предназначен для сброса настроек системы и восстановления с резервной копии сохраненной в интернете.
Нажмите на опцию «Сброс настроек».
Пролистайте вниз и по желанию поставьте галочку напротив опции «Очистить память телефона — карту» для удаления таких личных данных с SD-карты памяти, как: фотографии, музыку и другие пользовательские данные.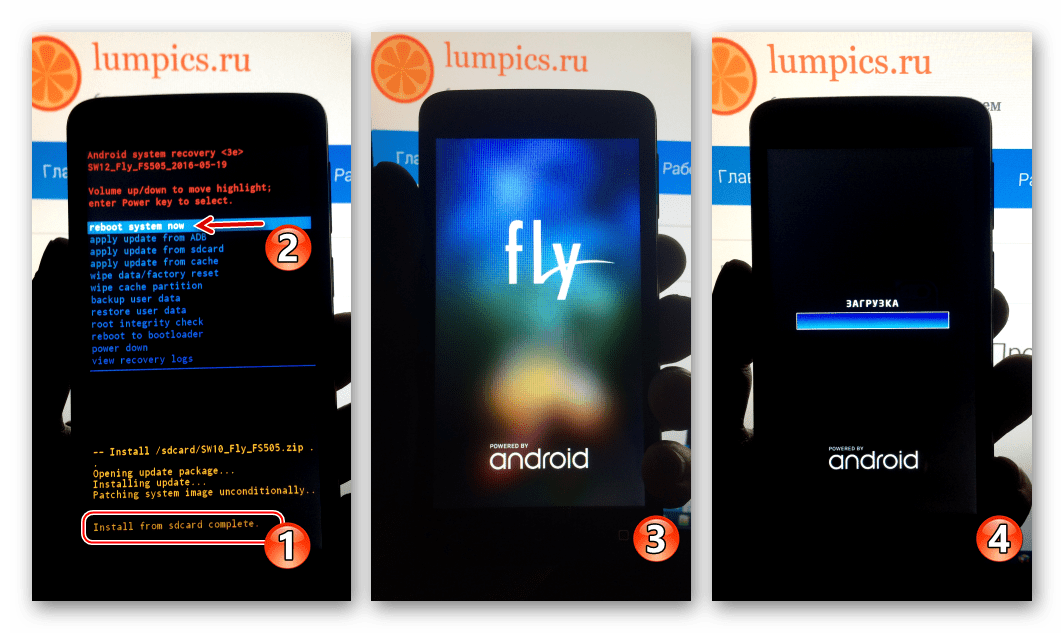 Нажмите на кнопку «Сбросить настройки телефона».
Нажмите на кнопку «Сбросить настройки телефона».
Произойдет удаление пользовательских и восстановление заводских данных.
Factory Mode – это заводской режим, который помогает тестировать устройство Android и исправлять ошибки в работе его системы. Рассмотрим более подробно, о чем идет речь и как работать с этим меню.
Как разблокировать телефон если забыл графический пароль fly. Как сделать сброс к заводским настройкам на Флай
Если вы забыли установленный пароль или графический ключ на Android, это не повод паниковать. Доступ к смартфону можно восстановить, причем существуют несколько способов снять блокировку. В обновленной инструкции подробно рассказано о каждом из них.
Как сбросить пароль или блокировку в Android
(!) В статье собраны основные способы сброса пароля/графического ключа, начиная от самого простого (когда вы помните имя пользователя и пароль аккаунта Google) и заканчивая более сложными: Hard Reset, удалением файлов «gesture. key» и «password.key». Внимательно читайте все пункты, переходите по указанным ссылкам на подробные инструкции, и все получится!
key» и «password.key». Внимательно читайте все пункты, переходите по указанным ссылкам на подробные инструкции, и все получится!
Способ 1. Ввести данные аккаунта Google
Рабочий способ для устройств на Android 4.4 и ниже. Начиная с Android 5.0, эту опцию убрали из многих прошивок. Но так поступили не все производители, поэтому проверьте, работает у вас или нет.
Когда телефон или планшет подключены к мобильной сети или Wi-Fi, чтобы убрать блокировку, достаточно просто указать e-mail и пароль. Для этого 5-10 раз неправильно введите графический ключ, после чего всплывет предупреждение о блокировании устройства на 30 секунд.
На экране появится кнопка «Забыли графический ключ?», щелкнув по которой, можно ввести свои данные и разблокировать аппарат.
Если забыли пароль от аккаунта, придется его восстановить – перейдите на эту страницу с работающего гаджета либо ПК.
Обратите внимание, что данный способ требует обязательного доступа к Интернету. Поэтому откройте панель быстрых настроек, сделав свайп вниз («шторку» можно раскрыть прямо с экрана блокировки на Android 5.0 Lollipop и новее) и включите мобильные данные либо Wi-Fi. Устройство подключится к точке доступа, если оно работало в этой сети ранее.
Поэтому откройте панель быстрых настроек, сделав свайп вниз («шторку» можно раскрыть прямо с экрана блокировки на Android 5.0 Lollipop и новее) и включите мобильные данные либо Wi-Fi. Устройство подключится к точке доступа, если оно работало в этой сети ранее.
2. Сброс графического пароля при помощи ADB
Графический ключ можно удалить, используя ADB. Вам необходимо подключить аппарат через USB к компьютеру и вводить нужные команды. Все подробности в
Метод будет работать только при включенной отладке по USB.
Cпособ 3. Сброс до заводских настроек
Следующий способ проще предыдущего, но используя его, удалятся все данные с внутренней памяти, такие как установленные приложения, привязанные аккаунты, СМС и т.д. Фотографии, аудио и другие файлы на SD останутся нетронутыми. Полную инструкцию вы найдете в статье: .
Во время следующей активации аппарата, восстановите данные из резервной копии – работает при условии, если ранее была проведена .
Способ 4. Прошить смартфон или планшет
Прошив Android телефон или планшет, вы снимете блокировку или пароль. На нашем сайте есть по прошивке Android девайсов различных производителей, отдельно Samsung с помощью и LG через .
Способ 5. Удаление gesture.key (сброс графического ключа) и password.key (сброс пароля)
Способ предназначен для владельцев телефонов и планшетов с с и . Его действие заключается в том, что удаляются системные файлы «gesture.key» и «password.key», отвечающие за вывод графической блокировки и пароля соответственно.
Для этого необходим файловый менеджер Aroma. Скачайте архив по ссылке и скиньте на телефон либо планшет не распаковывая. Затем выключите аппарат и . Чтобы это сделать, вместо кнопки включения зажмите и удерживайте одну из возможных комбинаций (либо читайте FAQ для конкретных моделей):
- Громкость вверх + «ВКЛ»
- Громкость вниз + «ВКЛ»
- Громкость вверх/вниз + Питание + Домой
При помощи кнопок увеличения, уменьшения громкости осуществляется перемещение вверх и вниз соответственно, а подтверждение выбора – кнопкой включения/блокировки.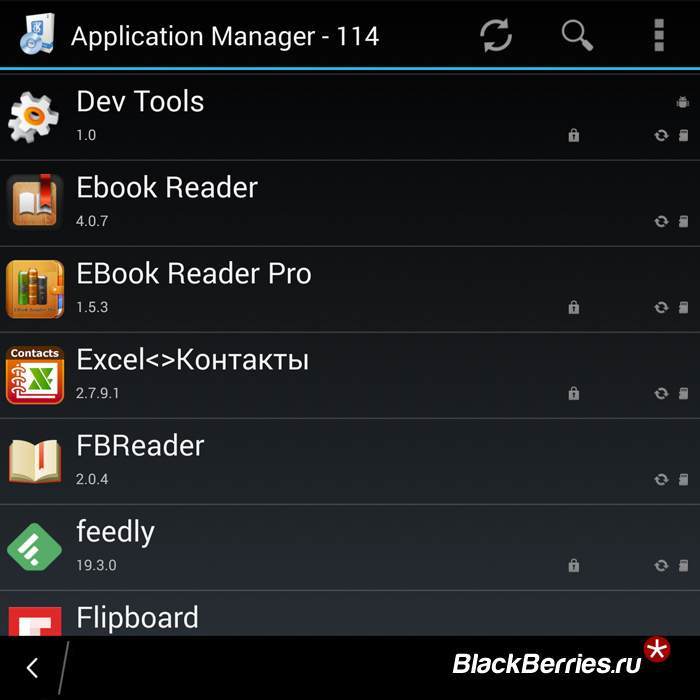
Инструкция:
1. В меню CWM Recovery выберите пункт «Install zip».
2. Затем нажмите «Choose zip from /sdcard» и перейдите в папку, куда скинули Aroma или же используйте «Choose zip from last install folder». Во втором случае увидите все последние загруженные архивы, среди которых и найдете нужный.
3. Выберите архив с Проводником Aroma.
- «gesture.key» («gatekeeper.pattern.key» в новых прошивках)
- «password.key» (либо «gatekeeper.password.key» вместо него)
- «locksettings.db-wal»
- «locksettings.db-shm»
Выделите их и в дополнительном меню нажмите «Удалить».
В конце перезагрузите устройство. Можете вводить любой пароль и телефон разблокируется. Дальше смело идите в настройки и выставляйте новую блокировку.
6. Как снять графическую блокировку через TWRP Recovery
Распакуйте архив с Odin и запустите программу.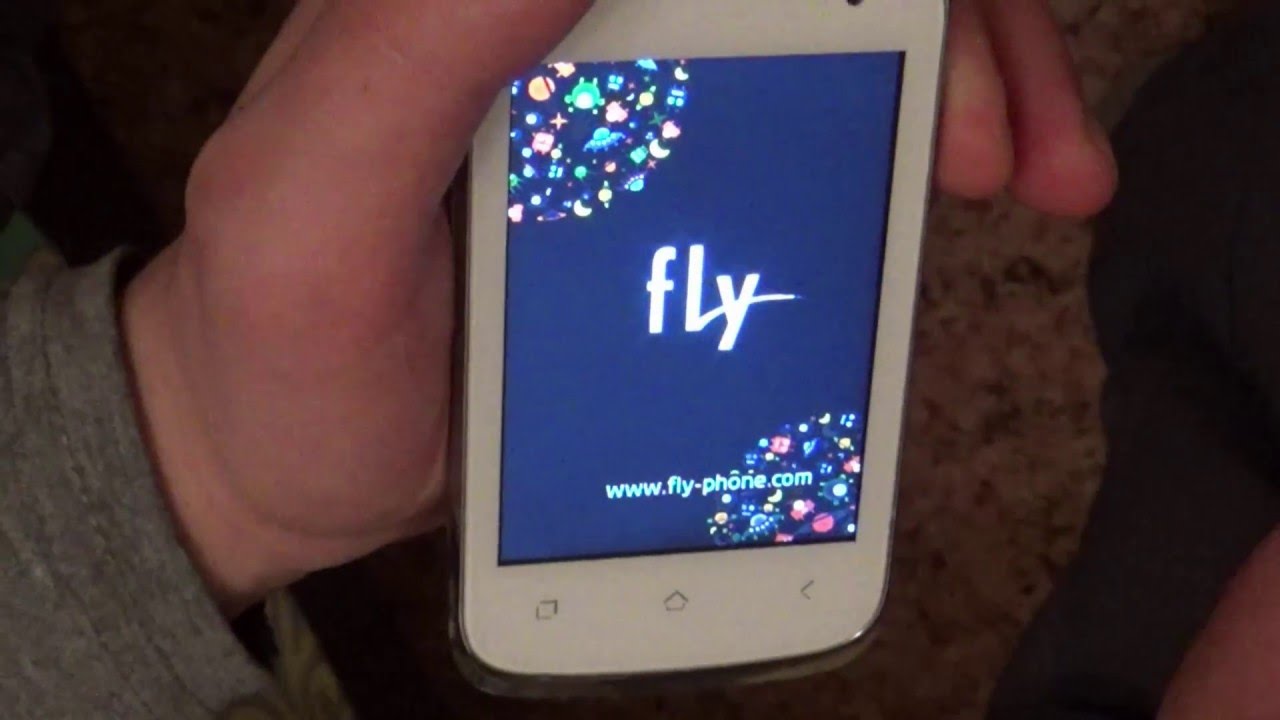
Переведите смартфон в режим прошивки (он же Bootloader, режим загрузки). Для этого на выключенном аппарате зажмите и удерживайте 3 клавиши:
- «ВКЛ» + понижение громкости + кнопка «Домой» («Home»)
Когда попадете в такое меню, нажмите клавишу увеличения громкости, чтобы продолжить.
На экране появится Андроид и надпись «Downloading» – значит, вы перевели Samsung в режим прошивки.
Подсоедините телефон к компьютеру через USB и дождитесь установки драйверов. В первой ячейке «ID:COM» отобразится подключенный порт, а в логах появится сообщение «Added».
Теперь нажмите кнопку «AP» («PDA» в старых версиях Odin) и выберите файл Recovery.
Если напротив «AP» стоит галочка, а в поле рядом прописан путь к файлу, можно приступать.
Чтобы начать прошивку, щелкните «Start».
Поскольку вес файла Рекавери маленький, процесс займет пару секунд. В логах появится сообщение «All threads completed.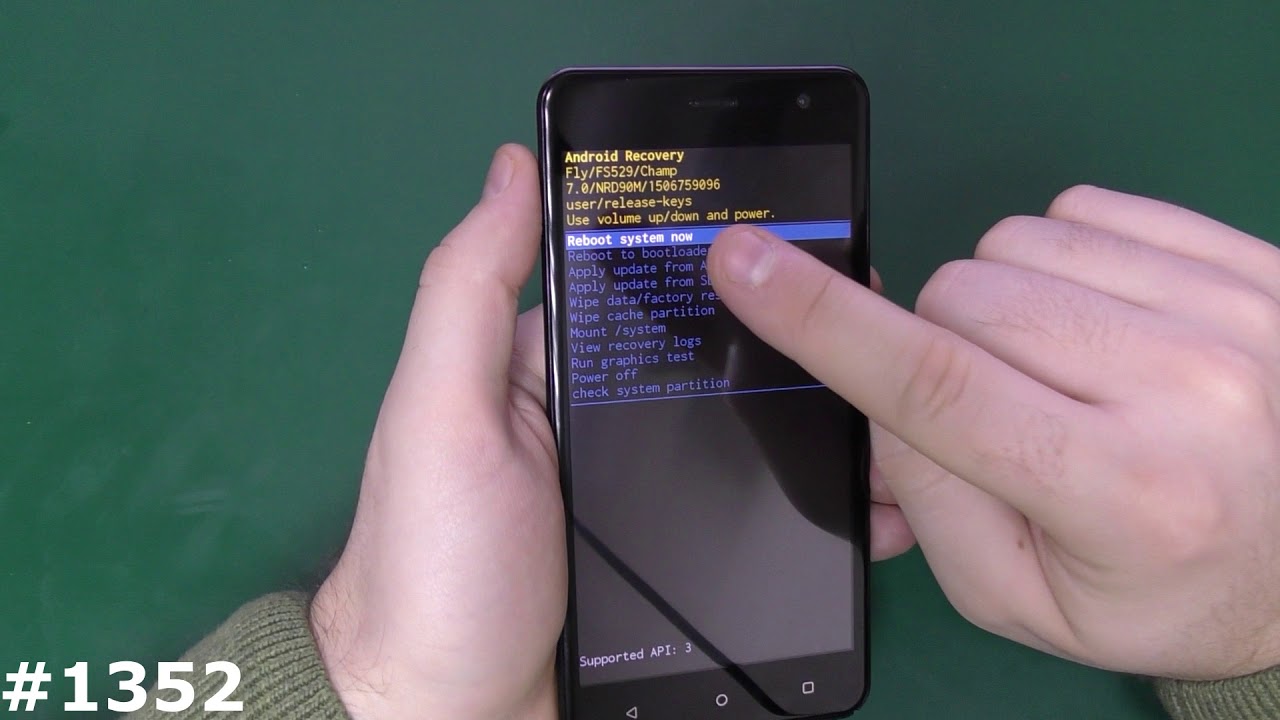 (succeed 1 / failed 0)», а в верхней левой ячейке – «PASS!». Это означает, что прошивка кастомного Recovery прошла успешно.
(succeed 1 / failed 0)», а в верхней левой ячейке – «PASS!». Это означает, что прошивка кастомного Recovery прошла успешно.
Теперь выключите телефон и удерживайте одну из комбинаций клавиш, чтобы попасть в Recovery:
- «Домой» + повышение громкости + включение
- «Домой» + «ВКЛ» (на старых Samsung)
- Увеличение громкости + включение (на старых планшетах)
В зависимости от установленного Рекавери: CWM либо TWRP, переходите к пунктам 5 или 6 данной статьи и удаляйте файлы:
- «password.key» («gatekeeper.password.key»)
- «gesture.key» («gatekeeper.pattern.key»)
- «locksettings.db-wal»
- «locksettings.db-shm»
13. Как убрать ключ разблокировки на Huawei и Honor: резервный PIN-код
На Huawei и Honor, помимо графического ключа, используется резервный PIN-код. Поэтому чтобы разблокировать девайс, нужно 5 раз неправильно нарисовать узор, и на дисплее высветится сообщение: «Повторите попытку через 1 минуту». Подождите 60 секунд пока кнопка «Резервный PIN-код» в правом нижнем углу станет активной. Щелкните на нее, введите PIN и ключ разблокировки моментально сбросится.
Подождите 60 секунд пока кнопка «Резервный PIN-код» в правом нижнем углу станет активной. Щелкните на нее, введите PIN и ключ разблокировки моментально сбросится.
14. Резервный PIN-код на LG
Устанавливая блокировку экрана на LG, нужно задать резервный PIN-код, который можно ввести вместо графического ключа или пароля, и разблокировать телефон.
Для этого рисуйте неправильный графический узор до появления сообщения о блокировке ввода на 30 секунд. Щелкните «ОК», внизу выберите «Забыли графический ключ?», введите PIN-код и нажмите «ОК».
15. Функция Smart Lock
Начиная с Android 5.0, в системе есть функция Smart Lock, позволяющая отключать блокировку экрана в определенных ситуациях. Например, когда аппарат находится дома или подключен к надежному устройству по Bluetooth. В зависимости от производителя девайса, а также версии Android, существуют разные варианты разблокировки с помощью Smart Lock, такие как определение голоса, распознавание лиц и другие.
Как разблокировать телефон FLY? – На указанный вопрос можно ответить только предложением ряда методик, которые помогут выполнить разблокировку мобильника. На сегодняшний день на портале помощи мобильным абонентам есть несколько подробных описаний действий, которые действительно будут работать с максимальной эффективностью. Стоит заметить, что использование мобильника фирмы «Флай» — это само по себе достаточно смелое решение, поскольку он выходит за рамки работы со стандартными мобильными операционными системами, поэтому найти ПО для него бывает крайне тяжело. И что делать, когда подобный мобильный аппарат заблокировался? В целом, блокировка может быть следующих видов:
- Блокирование тач-скрина (ключ графики)
- Блокирование самого телефона вследствие ошибки
- Блокирование из-за неуплаты финансов по счету
Таким образом, исходя из возможной причины проблемы блокировки мобильного устройства компании fly, вы можете:
- Перепрошить телефон самостоятельно или с помощью специалиста;
- Перезагрузить телефон для устранения ошибки загрузки или работы;
- Пополнить счёт телефона, перекрыв долг и сделав лицевой счёт сим-карты положительным.

Сегодня мы поговорим на все указанные темы, поскольку пользователь должен знать, что нужно делать, когда требуется разобраться в проблемах блокировки.
Разблокировать сенсорный телефон FLY можно через использование методики выключения и нажатия определенной клавиши, которая отвечает за громкость. Чуть ниже в списке будет предложен подробный мануал по тому, каким образом можно снять заблокированный аппарат, когда на нем введено несколько раз неверное значение графического ключа.
Что необходимо знать в первую очередь?
Разблокировать графический ключ предполагается через нажатие на:
- Выключение
- Кнопочку громкости звука
Все указанные манипуляции необходимо проводить одновременно. После того, как это будет выполнено, абоненту нужно будет нажать на «Settings» в меню, которое называется «Резервным». Оно появляется тогда, когда мобильный аппарат входит в безопасный режим работы. Как только абонент располагается внутри системы, можно нажимать на:
- Save settings
- Reset/reboot
После того, как это будет выполнено, мобильный аппарат перезагружается.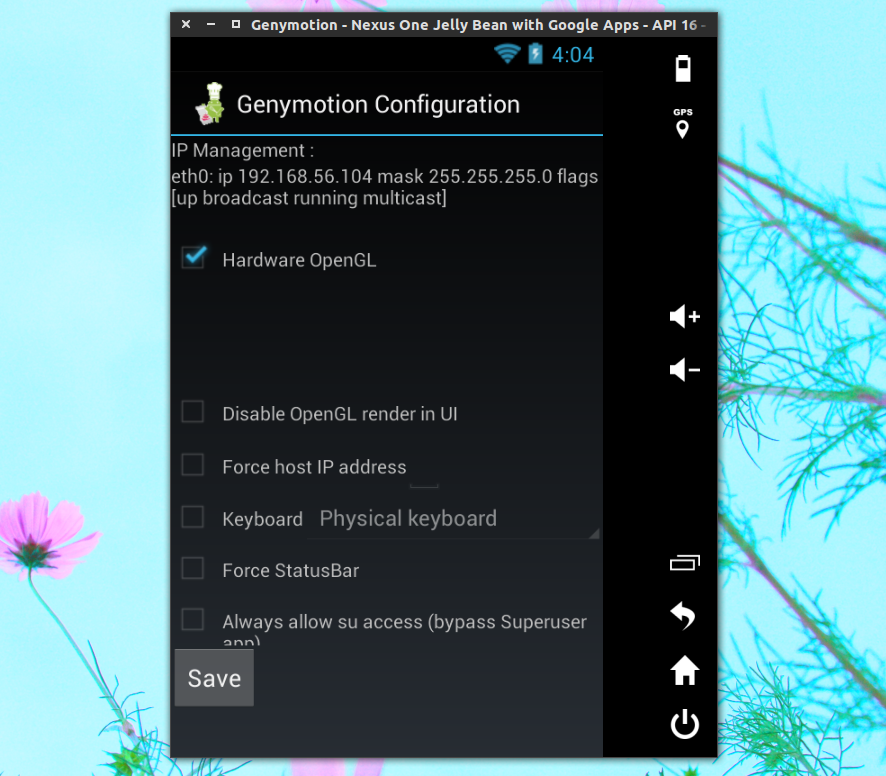 Далее использование его будет в режиме «первоначального доступа»: не будет ни файлов, ни записей. Иными словами, мобильный телефон откатывается назад в настройки с завода.
Далее использование его будет в режиме «первоначального доступа»: не будет ни файлов, ни записей. Иными словами, мобильный телефон откатывается назад в настройки с завода.
Есть еще несколько способов того, как разблокировать телефон FLY. Об этом мы поговорим чуть ниже в статье прямо сейчас.
ВАЖНО: Не стоит забывать, что использовать данные на сайте сайт – значит уже скоро решать вопросы по разблокировке мобильников, а также подключению или отключению опций на тех или иных мобильных операторах связи. Все, что необходимо сделать прямо сейчас, — это разобраться, какой метод деблокирования будет подходить, после чего проследовать им до самого конца. Актуальность материала – августа 2014 года.
Снимаем блокировку на мобильнике Флай
Разблокировать сим карту на мобильном аппарате вида «FLY» можно несколькими вариантами применения сведений:
ВАЖНО: Снимать блокировку через переустановку ПО – это сложный и трудоемкий процесс, поскольку не всегда можно отыскать требуемый софт: скачанные не с официального сайта утилиты или программы для смены ПО – это всегда вред для мобильного устройства, поскольку в файлах могут быть вирусные коды.
Какие еще моменты были упущены?
Портал помощи мобильным абонентам напоминает, что пользоваться данными с сайта необходимо только тогда, когда ценные материалы являются актуальными. Проверить, насколько они свежи, можно через анализ похожих сайтов или официальных ресурсов мобильных компаний.
В данном случае – блокировка (ее снятие) почти всегда однотипна. Именно по этой причине можно пользоваться:
- Снятием блокирования через выключение и кнопочку громкости на корпусе
- Снятием блокировки через смену ПО
- Снятием блокирования через оплату услуг
В конечном итоге абонент может использовать любую методику, поскольку все они будут работать как полагается. Не стоит забывать о том, что разблокировать FLY сегодня – значит начать им пользоваться завтра, поэтому рекомендуется обратить внимание на все описанные способы и выбрать один из них.
Восстановление заводских настроек (Hard Reset)
Этот способ подойдет, если на устройстве нет никаких ценных программ и данных, так как после восстановления настроек они исчезнут, а также, если никакой другой вариант не помог. Способ довольно суровый, но точно позволит избавиться от графического ключа. Процесс удаления персональных настроек зависит от конкретного гаджета; ниже представлена информация о восстановлении настроек для некоторых моделей устройств.
Способ довольно суровый, но точно позволит избавиться от графического ключа. Процесс удаления персональных настроек зависит от конкретного гаджета; ниже представлена информация о восстановлении настроек для некоторых моделей устройств.
Восстановление заводских настроек Samsung
Для более ранних версий Самсунг:
необходимо выключить устройство;
удерживайте центральную кнопку и кнопку «Вкл/Выкл».
Для новых версий телефонов:
выключите смартфон;
нажмите три клавиши: центральную, клавишу «Громкость вверх» и кнопку «Вкл/Выкл».
Восстановление заводских настроек Huawei
Удалить персональные настройки устройств фирмы Huawei можно следующим образом:
Выключите устройство.
Нажмите и удерживайте кнопку «Вверх» и «Вкл/Выкл». Дождитесь, когда на дисплее появится знак андроида, затем отпустите клавиши.Hard Reset
С помощью клавиш громкости выделите пункт Wipe data/factory reset и нажмите кнопку питания.
Перезагрузите устройство.
Новые модели Huawei при неверном введении ключа предлагают разблокировку bootloader. Выбрав ее, смартфон удастся разблокировать, но будут потеряны абсолютно все персональные данные.
Восстановление заводских настроек HTC
Восстановить настройки устройств фирмы HTC можно таким образом:
Выключите устройство.
Выньте батарею и установите ее на место.
Нажмите и удерживайте кнопку «Вниз» и «Вкл/Выкл». Дождитесь, когда на дисплее появится знак андроида, затем отпустите клавиши.
Нажмите на фразу Clear Storage или Factory Reset (что найдете, зависит от модели).
Восстановление заводских настроек Sony
Восстановить заводские настройки устройств компании Sony можно следующим образом:
Скачайте программу Sony EricsonPC Suite.
Подключите устройство Сони к своему компьютеру. Запустите программу Sony EricsonPC Suite и пройдите путь «Инструменты» ⇒ «Восстановление данных».
Выполните указания, предлагаемые программой.
Отключите устройство и вновь включите его.
Восстановление заводских настроек ZTE
Для устройств этой марки есть два способа сбросить данные.
Первый вариант
Выберите «Экстренный вызов».
Наберите комбинацию цифр 983*987#.
Выберите «Сброс данных».
Второй вариант
Выключите аппарат.
Удерживайте две клавиши: увеличения громкости и включения/выключения.
Вы попадете в меню Recovery.
В данном меню выберите команду Wipe data, затем Factory reset.
Восстановление заводских настроек Asus
Удалить личные настройки можно так:
Выключите аппарат.
Нажмите кнопки уменьшения громкости и «Вкл/Выкл» и удерживайте их до момента появления меню из 2 пунктов.
Пользуясь кнопками громкости, выберите пункт WIPE DATA.
Подтвердите свой выбор, нажав клавиши «Громкость Вверх».
Восстановление заводских настроек LG
Восстановить настройки устройств фирмы LG можно так:
Выключите аппарат.
Удерживайте одновременно кнопки Включения/выключения, уменьшения громкости и «Меню».
Дождитесь, пока телефон начнет вибрировать. После этого появится изображение андроида на дисплее и начнется процесс сброса настроек до заводских.
Восстановление заводских настроек Fly, МТС и Prestigio
Отключите телефон/планшет.
Нажмите и удерживайте клавиши уменьшения громкости, включения/выключения и кнопку включения камеры (если камера отсутствует — только первые две кнопки).
В появившемся меню выберите Wipe data/factory reset.
Затем выберите команду Yes, delete all user data.
Блокировка будет снята, все данные удалены.
Получив наконец доступ к своему телефону, уделите несколько минут, чтобы поставить защиту от случайной блокировки.
Предотвращение случайной блокировки
Для того чтобы в будущем обезопасить себя от случайной блокировки, получите Root-права. После этого скачайте приложение SMS Bypass, разрешив ему использовать Root-права. Теперь, если вдруг ваше устройство будет заблокировано, отправьте на него СМС с текстом «1234 reset» с любого мобильного телефона. Получив данное сообщение, система андроид будет разблокирована.
Теперь, если вдруг ваше устройство будет заблокировано, отправьте на него СМС с текстом «1234 reset» с любого мобильного телефона. Получив данное сообщение, система андроид будет разблокирована.
Использование Google — аккаунта
Этот способ подойдет, если вы регистрировались в Google. Система вашего смартфона или планшета запомнила аккаунт в том случае, если вы вводили его при первой настройке устройства. Чтобы перейти на свою страницу выполните следующие действия:
Введите любую последовательность соединения точек графического ключа несколько раз, пока устройство не предложит вам перейти в ваш аккаунт в сети.
Напишите свой логин и пароль в Google. Если вы не помните и этих данных, графический ключзапросите их восстановление на портале Google.
После этого телефон/планшет предложит активировать администратора устройства.
Нажмите «Активировать» и телефон будет разблокирован, а пароль сброшен.
Звонок
Есть такая особенность у некоторых гаджетов: звонок можно принять, без введения ключа, а во время разговора спокойно пользоваться и другими функциями. Вот что нужно графический ключсделать:
Вот что нужно графический ключсделать:
Позвоните себе с другого телефона (для планшетов с возможностью использования SIM-карты этот вариант тоже подходит).
Примите звонок.
Во время разговора войдите в «Настройки», откройте вкладку «Блокировка устройства».
Выберите команду «Графический ключ» и деактивируйте его.
Это вполне действенный способ, однако не стоит применять его, пытаясь открыть доступ к чужому телефону. Данная статья носит ознакомительный характер и не является руководством к действию!
Управление файлами с помощью Aroma Filemanager
Использовать этот способ возможно, если еще до блокировки были выполнены следующие условия:
подключена отладка через USB;
установлен CWM (или другое меню Recovery).
В таком случае сделайте следующее:графический ключ
Активируйте соединение USB. Для этого позвоните на номер 112, в это время активируются все доступные соединения, затем введите нужные логин и пароль.
Скачайте Aroma Filemanager.
Установите его в меню Recovery в каталог CDSCard3.
Перезагрузите устройство в режиме Recovery.
Если у вас установлен CWM: нажмите «Смонтировать разделы» (в том числе и SD-EXT), а затем запустите Aroma Filemanager. Если же у вас стандартный Recovery, войдите в Aroma Filemanager, пройдите путь «Меню» ⇒ «Настройки» ⇒ «Mount ALL Partitions». После этого перезапустите Aroma Filemanager.
Перейдите в папку «Data», затем в папку «System».
Теперь удалите папку gestey.key и выйдите из Aroma Filemanager.
Перезагрузите устройство. Ключ запрашиваться не будет.
Источники:
elhow.ru — как разблокировать графический ключ;
androidsmartfony.com — как разблокировать графический ключ андроид: все известные способы.
Вы забыли пароль или ввели неправильно графический рисунок, после чего заблокировался Fly на андроиде? В этой статье мы посмотрим, как сделать Hard Reset и разблокировать Флай , если на экране неправильно ввели узор или забыли установленный пароль. Так же этим способом можно удалить вирус с телефона. Сейчас очень много вирусов, которые блокируют экран андроида и требуют оплатить штраф или что-то подобное чтоб разблокировать телефон. Предупреждаю, что даже если вы заплатите мошенникам они вам не разблокируют ваш смартфон, вы просто потеряете свои деньги. Вам придется самому искать способ как разблокировать Флай или вам придется по новому оплатить деньги специалистам в сервисном центре чтоб они вам помогли удалить вирус вымогатель.
Так же этим способом можно удалить вирус с телефона. Сейчас очень много вирусов, которые блокируют экран андроида и требуют оплатить штраф или что-то подобное чтоб разблокировать телефон. Предупреждаю, что даже если вы заплатите мошенникам они вам не разблокируют ваш смартфон, вы просто потеряете свои деньги. Вам придется самому искать способ как разблокировать Флай или вам придется по новому оплатить деньги специалистам в сервисном центре чтоб они вам помогли удалить вирус вымогатель.
Внимание!!! Все что вы делаете с вашим устройством, вы делаете добровольно на свой страх и риск! Администрация сайта не несет ответственность в случае возникновения неисправности вашего телефона. Если у вас новый телефон, который находится на гарантии или же вы боитесь, что ваш телефон может испортиться, применив данный способ полного сброса к заводским настройкам Флай, то вы можете обратиться в сервисный центр. Желаю удачи!!!
Этот способ подходит к Флай 4404 и подобным андроид устройствам. Если вы несколько раз неправильно ввели графический рисунок или пароль то андроид попросит ввести аккаунт гугл и пароль, для тех, кто не помнит почту и пароль к нему, могут попробовать сделать хард ресет полный сброс к заводским настройкам, который поможет разблокировать экран и сбросит все пароли. После того как вы на Fly сделаете Hard Reset с памяти телефона будут удалены все файлы, настройки и другая информация. Так же в большинстве случаях хард ресет поможет очистить вирусы на вашем Флае.
Если вы несколько раз неправильно ввели графический рисунок или пароль то андроид попросит ввести аккаунт гугл и пароль, для тех, кто не помнит почту и пароль к нему, могут попробовать сделать хард ресет полный сброс к заводским настройкам, который поможет разблокировать экран и сбросит все пароли. После того как вы на Fly сделаете Hard Reset с памяти телефона будут удалены все файлы, настройки и другая информация. Так же в большинстве случаях хард ресет поможет очистить вирусы на вашем Флае.
Внимание! данная процедура восстанавливает телефон как с завода и все что находилось на андроиде будет очищено включая: установленные приложения, игры, файлы, контакты, сообщения и другая информация и поэтому перед сбросом сохраните всю важную информацию и файлы особенно контакты. После удаления контакты и все остальное невозможно восстановить.
Если вы все же решили сделать сделаете Hard Reset на Fly для разблокировки сделайте следующие действия:
Выключаем телефон и на выключенном устройстве удерживаем одновременно две кнопки: кнопку увеличения громкости вверх, то есть, как будто добавляем громкость и кнопку включение/выключения телефона.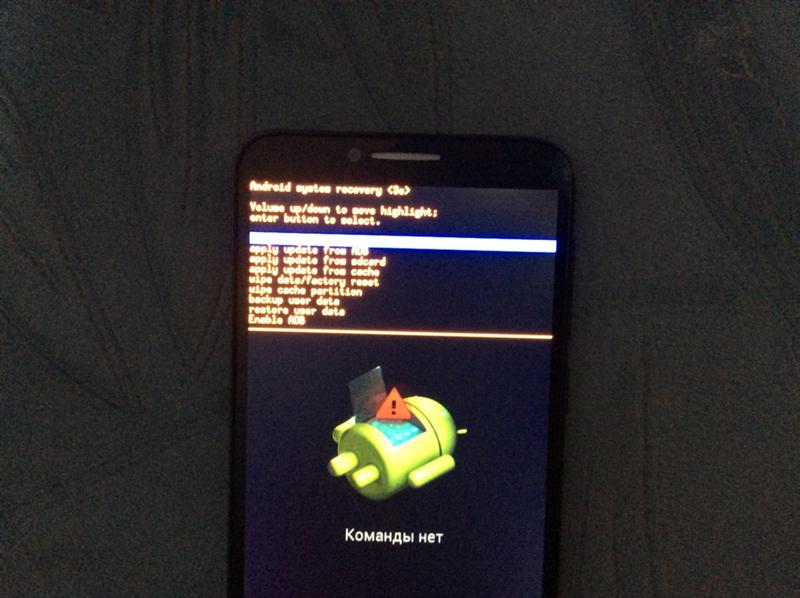
В нажатом состоянии удерживаем оба кнопки пока смартфон не завибрирует и вы увидите логотип Fly после чего отпускаем их.
Далее вы увидите зеленого андроида с восклицательным знаком или сразу попадете меню «Android system recovery».
Если меню «Android system recovery» сразу не открылось то нажимаем кнопку включения/блокировки.
В появившемся меню «Android system recovery» с помощью кнопок регулировки громкости выбираем пункт «wipe data/factory reset
«. Для подтверждения действий нажимаем кнопку регулировки громкости посередине.
Далее в появившемся меню теми же кнопками выбираем пункт «Yes — delete all user data
» и так же подтверждаем кнопку регулировки уровня звука посередине.
Далее начнется процесс сброса и на экране будет виден андроид и надпись —Wiping data… Formatting /cache…
Нажимаем кнопку включения/выключения и видим как на зеленом андроиде происходит процесс.
Далее начнется загрузка телефона.
Выбираем язык устройства.
Далее вас ознакомят как вставлять сим карты, предложат настроить и другие функции вместе вводом имении для персонализации телефона.
Все! Телефон разблокирован, пароль и графический рисунок сброшен, остается настраивать все поновому и пользоваться.
- Надеюсь вам помогла данная статья и вы нашли информацию для разблокировки Флай на андроиде .
- Мы будем рады, если вы добавите отзывы, комментарии, дополнения и полезные советы к статье.
- Большая просьба указывать модель телефона fly к которому подошёл или не подошёл данный способ полного сброса настроек.
- Спасибо за отзывы, взаимную помощь и полезные советы!
12-03-2018
07
час. 40
мин.
Сообщение:
добрый день!Один раз уже делала сброс настроек,т.к. ребенок графический ключ установил и какой не помнит.Аккаунт не работает,т.к. выключен интернет.Пришлось сбрасывать.Все ок.Но данная схема повторилась опять.Но на этот раз при нажатии двух кнопок (вкл и громкость) ничего не происходит.Телефон упорно продолжает включаться просто и все.В системное меню для сброса настроек не заходит,хоть убейся. Что делать не знаю уже?Может посоветуете?
Что делать не знаю уже?Может посоветуете?
15-10-2017
12
час. 04
мин.
Сообщение:
Fly FS403 Cumulus1. при выборе пункта recovery mode телефон глючит и начинает перезапускаться пока не сядет батарея. что делать? заранее сасибо.
19-09-2017
11
час. 45
мин.
Сообщение:
Телефон включился.Запрашивает WiFi А кнопка «далее» не активна, пока не выберу сеть и не введу пароль. После просит зайти в учетную запись, ввожу, проверяет и пишет, чтобы я зашел под учетной записью одного из владельцев. Что делать, ответьте, пожалуйста
09-09-2017
02
час. 33
мин.
Сообщение:
Описанная методика отлично подошла к смартфону Fly 458.Благодарю за помощь!
25-08-2017
22
час. 52
мин.
Сообщение:
Спасибо,выручили
02-05-2017
15
час. 40
мин.
Сообщение:
Спасибо.
Телефон включился. Но теперь просит выбрать сеть WiFi. У меня ее нет, и не нужна. А кнопка «далее» не активна, пока не выберу сеть и не введу пароль. Как дальше действовать, подскажите, пожалуйста?
Как дальше действовать, подскажите, пожалуйста?
24-03-2017
14
час. 42
мин.
Сообщение:
я потерял свой телефон
11-03-2017
11
час. 32
мин.
Сообщение:
после полного сброса на флай bl6427 телефон просит войти в аккаунт гугл информацию о котором я не помню как обойти это
15-02-2017
07
час. 15
мин.
Сообщение:
Флай 441. Все сработало. Только для потверждения выбора нажимал клавишу вкл/выкл.
06-02-2017
12
час. 15
мин.
Сообщение:
Спасибо. Вы очень помогли.
23-01-2017
23
час. 41
мин.
Сообщение:
спасибо большое модель флая не смотрел даже если чесно не верил бно все сделал как написано и телефон заработал спасибо
23-12-2016
21
час. 09
мин.
Сообщение:
Вы очень помогли!Спасибо большое!)))
09-11-2016
21
час. 59
мин.
Сообщение:
Есть ли на FlY bl8010 привязка к гугл аккаунту
Вход в тестовый режим — *#23642*#
просмотр версии по — *#8375#
.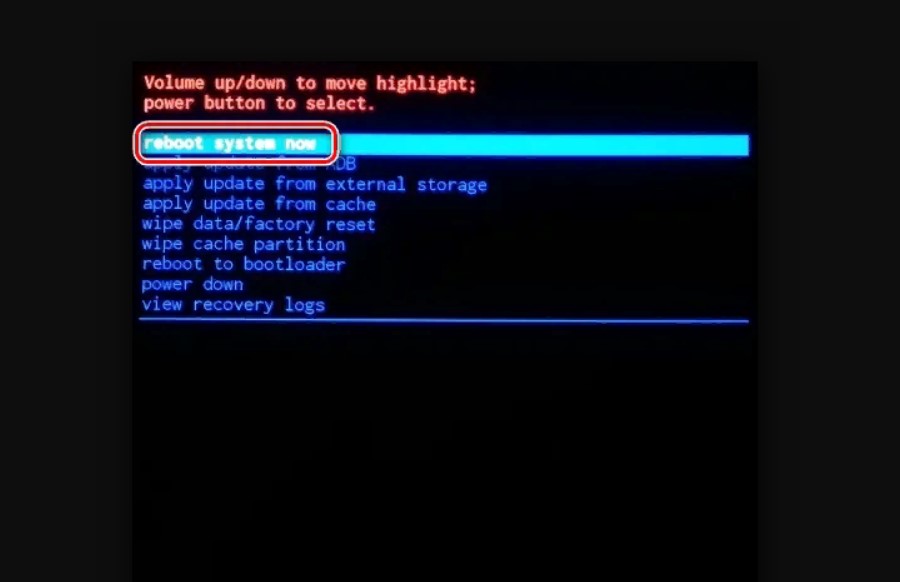
Возврат к заводским установкам — из меню телефона.
FT10
4268#* (удерживаем*) — покажет User code. По умолчанию 0000
Bird 688
#*301#02# зелёная трубка, затем #*8000# и #*3676# (Делать с SIM) — Reset fone
V09
Без SIM: * затем на джойстике 3 раза вниз, 3 раза вверх — Reset fone
S1180 — *, 3 times down, 3 times up — service menu
* M90 reset user code: *2100#
* M100 software version: ####0000#
* M110 reset user code: *2100#
* 2040(i)
* MX200 reset defaults: *#987*99# Send
* MX200
* SL300m reset defaults: *#987*99# Send
* SL300m software version: *#900# Send
* SL500m reset defaults: *#987*99# Send
* SL500m software version: *#900# Send
* MP500 reset defaults: *#987*99# Send
* MP500 software version: *#900# Send
* Set language to English: *#0044#
* Set language to Russian: *#0007#
* Enable COM port: *#110*01# -> Device -> Set UART -> PS Config -> UART1/115200
FLY FT10 FT20
Включаем телефон без Сим карты (Телефон запрашивает «Телефон заблокирован введите пароль») Жмем копку SOS (левую верхнюю) и только после этого вводим 4268#* (последнюю удержать). На экране появится код телефона (клавиатуры) !
На экране появится код телефона (клавиатуры) !
На FT10 и FT20 работатет…
Работает на МХ200, 300 и т.д. Включаем, кода тел попросит пароль вводим 77777777 и жмём ОК, далее вводим *#987*99#.. И всё тел как новенькийй с кодом 0000…
Fly B600
*#23642*# Вход в тестовый режим
*#8375# Просмотр версии ПО
1122 Код блокировки по умолчанию
Fly B700
*#13646633# Инженерное меню
*#18375# Версия прошивки
Fly V25
***503# Вход в тестовый режим
*01763*737381# Reset, форматирование
Fly M100, SL100, SL400m, SX220, V100
####1111#, Ok Вход в тестовый режим
####0000#, Ok Просмотр версии ПО
1234 Код блокировки по умолчанию
SL300m, SL500m
*#900# Просмотр версии ПО
Fly SL 600
*364* Вход в тестовый режим
Fly MX300, MX330
*#987* Вход в тестовый режим
*#900# Просмотр версии ПО
*#987*99# Возврат к заводским установкам
*#369# Контрастность Дисплея
0000 Код блокировки по умолчанию
*#110*01# Инженерное меню
Fly MP600, 2080
*#18375# Просмотр версии ПО
1122 Код блокировки по умолчанию
Fly MP300, MP400
*#66*# Просмотр версии ПО
1122 Код блокировки по умолчанию
Fly E100
*#66*# Вход в тестовый режим
1234 Код блокировки по умолчанию
Fly FT10, FT20
*789#, решетку — удерживать Вход в тестовый режим
0000 Код блокировки по умолчанию
Fly IQ110
**248## Просмотр версии ПО
0000 Код блокировки по умолчанию
Fly IQ120
*789# Просмотр версии ПО
Fly PC100
**248## Вход в тестовый режим
**248## Просмотр версии ПО
1234 Код блокировки по умолчанию
Fly SX240
*#12515# Просмотр версии ПО
*#125789# Возврат к заводским установкам
Fly TS2060, TS2050
*#369#* Вход в тестовый режим
*#369#* Просмотр версии ПО
Возврат к заводским установкам: Из меню телефона -Установки/Стандартные/ Заводские -код 123456
Fly 2040, MX230, SX210, SX300, SX305, SX310, E300, LX600, SX100, LX610
*#987# Вход в тестовый режим
*#900# Просмотр версии ПО
*#987*99# Возврат к заводским установкам
*#369# Контрастность Дисплея
0000 Код блокировки по умолчанию
Fly Z200, Z300, Z300a, Z400, Z500, X3, X7
*364* Вход в тестовый режим
0000 Код блокировки по умолчанию
Fly MC100
*#33778# — серийный номер
####8375# — Общая информация об установленом ПО
####1111# — Тестирование некоторых функций телефона
####9002# — вроде настройка контрастности экрана
####2222# — серийный номер
####1040# — расширеные настройки сети
####72728439# — Инженерное меню
####7777# — Спрашивает «Clear all user datas».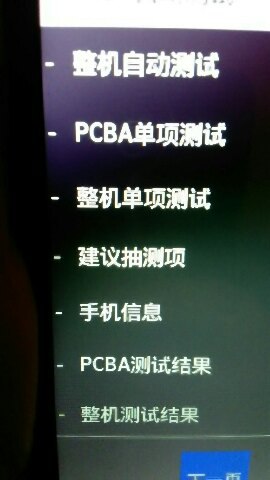 Форматирует память, фактически лучше чем сброс на заводские)
Форматирует память, фактически лучше чем сброс на заводские)
Как увеличить громкость Fly MC-100 ?
Наберите код ####72728439# (сервисное меню). Заходим в «Аудио», «Нормальная», «Речь», «Громкость 6» (по умолчанию стоит 208). Джойстиком меняем значение, максимум 255, жмём «Выбор», затем «Назад», «Назад», на вопрос «Обновить?» отвечаем «Да» — громкость при разговоре повышена.
Fly DS500
*#110*01# — инженерное меню
*#987# — Заводской режим (для тестов)
77777 — вроде разблокировка (?)
Вконтакте
Одноклассники
Google+
Как мне перезагрузить (перезапустить) телевизор Sony с операционной системой Android TV?
ВАЖНО: Данное решение применимо к телевизорам с операционной системой Android. Подробная информация по сбросу настроек телевизоров BRAVIA, не имеющих операционной системы Android, приводится в разделе: Как выполнить сброс по питанию на телевизоре Sony.
На вашем телевизоре BRAVIA установлена операционная система Android, которая также используется на многих смартфонах и планшетах. Как и в случае этих устройств, мягкий сброс настроек (перезагрузка) вашего телевизора Android является эффективным методом устранения таких проблем, как «не появляется изображение», «воспроизводится только звук», «пульт дистанционного управления не работает» или «приложение работает очень медленно».
Чтобы перезагрузить телевизор, сделайте следующее.
ПРИМЕЧАНИЯ:
- Если к телевизору подключен внешний жесткий диск USB, перед сбросом настроек отсоедините кабель USB от телевизора.
- Если телевизор выключен, сначала включите его, заем выполните следующие операции.
- Направьте пульт дистанционного управления на светодиод подсветки, затем нажмите кнопку ПИТАНИЕ (POWER) на пульте дистанционного управления и удерживайте ее в нажатом положении около пяти секунд, пока не появится сообщение Питание выключено (Power off).

[1]: Светодиод подсветки
[2]: Кнопка ПИТАНИЕ (POWER) на пульте дистанционного управления
- Телевизор перезагружается автоматически. Подождите приблизительно одну минуту, и телевизор снова включится.
Если телевизор не перезагружается, нажмите кнопку ПИТАНИЕ (POWER) на пульте дистанционного управления для включения телевизора.
- Процедура перезагрузки завершена.
Проверьте, привело ли это к устранению проблемы.
- Направьте пульт дистанционного управления на светодиод подсветки, затем нажмите кнопку ПИТАНИЕ (POWER) на пульте дистанционного управления и удерживайте ее в нажатом положении около пяти секунд, пока не появится сообщение Питание выключено (Power off).
ПРИМЕЧАНИЯ:
- Отсоединение и последующее подсоединение кабеля электропитания может дать тот же эффект, что и описанная выше процедура сброса.
Если после нажатия кнопки ПИТАНИЕ (POWER) на пульте дистанционного управления ситуация не изменяется, попробуйте описанное выше действие. Если оставить телевизор с отключенным кабелем электропитания, будет происходить разряд оставшегося внутри устройства электричества. В результате ненужные данные и информация об ошибках в памяти вернуться к состоянию по умолчанию, что позволит вам снова нормально использовать телевизор.
В результате ненужные данные и информация об ошибках в памяти вернуться к состоянию по умолчанию, что позволит вам снова нормально использовать телевизор.
- Выключите телевизор.
- Отсоедините кабель питания телевизора от электрической розетки.
- Оставьте телевизор без подачи питания приблизительно на две минуты.
- Снова подключите кабель питания к электрической розетке.
Если сброс по отключению питания не привел к устранению проблемы, выполните сброс на заводские настройки.
Как сбросить телевизор с операционной системой Android на заводские настройки
Как перезагрузить [перезагрузить] любой телефон Fly Android — исправить все проблемы
Как сделать перезагрузку системы мобильного? Какая у тебя перезагрузка мобилы? Вот полное руководство о том, как перезагрузить Fly Mobile.
Что такое система перезагрузки? Перезагрузка также известна как перезапуск мобильных телефонов.![]() Перезагрузка закрывает все запущенные приложения на вашем устройстве. При перезагрузке не удаляются фотографии, приложения, контакты и т. Д. Эта система перезагрузки используется для очистки временных кэшированных данных и ускорения работы устройства.Здесь вы можете узнать, как выполнить перезагрузку на мобильном устройстве с помощью простых методов.
Перезагрузка закрывает все запущенные приложения на вашем устройстве. При перезагрузке не удаляются фотографии, приложения, контакты и т. Д. Эта система перезагрузки используется для очистки временных кэшированных данных и ускорения работы устройства.Здесь вы можете узнать, как выполнить перезагрузку на мобильном устройстве с помощью простых методов.
Следующие шаги, если вам необходимо перезагрузить устройство
- Мобильные телефоны работают намного медленнее
- Вы хотите стереть все кэшированные данные с мобильных устройств
- Reboot
- Quick Boot
- Restart
- Fast Reboot Pro
- Boot Manager
- Reboot Recovery
- Recovery Reboot
- Start-up Manager
- Reboot Utility
- Reboot Control
- Fly Life Sky
- Fly Life Geo
- Fly Power Plus 5000
- Fly IQ4417 ERA Energy 3
- Fly Blackbird
- Fly FS401 Stratus 1
- Fly FS402 Stratus 2
- Fly FS403 Cumulus 1
- Fly FS404 Stratus 3
- Fly FS405 Stratus 4
- Fly FS451 Nimbus 1
- Fly FS452 Nimbus 2
- Fly FS454 Nimbus 8
- Fly FS501 Nimbus 3
- Fly FS502 Cirrus 1
- Fly FS504 Cirrus 2
- Fly FS505 Nimbus 7 900
- Fly FS506 Cirrus 3
- Fly FS507 Cirrus 4
- Fly FS551 Nimbus 4
- Fly IQ230
- Fly IQ235 Uno
- Fly IQ236 Victory
- Fly IQ237 Dynamic
- Fly IQ238 Jazz
- Fly IQ239 Era Fly IQ240 Whiz
- Fly IQ245 Wizard
- Fly IQ246 Power
- Fly IQ255 Pride
- Fly IQ256 Vogue
- Fl y IQ270 Firebird
- Fly IQ275 Marathon
- Fly IQ285 Turbo
- Fly IQ430 Evoke
- Fly IQ431 Glory
- Fly IQ432 Era Nano 1
- Fly IQ436 Era Nano Fly 3
- Fly IQ436418 Erag Nano 9
- Fly IQ436i Era17 Nano
- Fly IQ4400 ERA Nano 8
- Fly IQ4401 Era Energy 2
- Fly IQ4402 Era Style 1
- Fly IQ4403 Energie 3
- Fly IQ4404 Spark
- Fly IQ4405 Evo Chic Fly 1
- Fly IQ44018 Era Nano 6 Nano 7
- Fly IQ4409 Era Life 4
- Fly IQ441 Radiance
- Fly IQ4410 Quad Phoenix
- Fly IQ4411 Quad Energie 2
- Fly IQ4412 Coral
- Fly IQ4413 Evo Chic 3
- Fly IQ4414 EVO I Tech 3
- Fly IQ4414 EVO I Tech 3
- Era Style 3
- Fly IQ4416 Era Life 5
- Fly IQ4418 Era Style 4
- Fly IQ442 Miracle
- Fly IQ443 Trend
- F ly IQ444
- Fly IQ445 Genius
- Fly IQ446 Era Life 2
- Fly IQ446 Magic
- Fly IQ447 Era Life 1
- Fly IQ448 Chic
- Fly IQ449 Pronto
- Fly IQ4490 Era Nano 4
- Fly IQ4490
- Fly IQ450 Horizon
- Fly IQ4501 EVO Energie 4
- Fly IQ4502 ERA Energy 1
- Fly IQ4503 Era Life 6
- Fly IQ4504 EVO Energy 5
- Fly IQ4505 ERA Life 7
- Fly IQ451 IQ4511 Fly IQ451 IQ4511 Fly IQ451 IQ451 Fly IQ451 IQ451 Fly IQ451 IQ451 Один
- Fly IQ4512 EVO Chic 4
- Fly IQ4514 EVO Tech 4
- Fly IQ4515 Evo Energy 1
- Fly IQ4516 Tornado Slim
- Fly IQ452 EGO Vision 1
- Fly IQ453 Quad
- Fly IQ454 EVO Tech 1
- Fly IQ455 Ego Art 2
- Fly IQ456 ERA Life 2
- Fly IQ457 Universe 5.
 7
7 - Fly IQ458 EVO Tech 2
- Fly IQ459 EVO Chic 2
- Fly IQ4601 Era Style 2
- Fly Swift
- Fly Tech
Метод 1
Режим перезагрузки делает мобильную работу более свежей и удаляет ненужные кэшированные данные этой Платформой. Мы можем получить режим восстановления, используя увеличения громкости + кнопку питания или уменьшения громкости + кнопку питания для режима перезагрузки на мобильном телефоне.При нажатии комбинации клавиш система загрузится и запросит у пользователя меню перезагрузки Android.
- Выключите Fly Mobile.
- Удерживайте кнопку увеличения громкости + кнопку питания или уменьшения громкости + кнопку питания в течение нескольких секунд.
- Отпустите все клавиши, когда на экране появится логотип .
- При выборе опции e Recovery Mode .

- Затем появляется на Android Восклицательный знак .
- Затем вы увидите опцию e Wipe data / Factory Reset .
- После выберите вариант YES и нажмите кнопку питания для подтверждения.
- Наконец, выберите вариант Reboot system now .
- Перезагрузка на мобильном телефоне успешно завершена.
- Отлично сделано!
Метод 2
При перезагрузке не удаляются фотографии, приложения, контакты и т. Д. Эта система перезагрузки используется для очистки временных кэшированных данных и ускорения работы устройства.
- Первое включение вашего мобильного телефона Fly.
- Теперь откройте меню настроек .
- Затем выберите меню опций Backup & Reset .
- После выбора параметра «Резервное копирование и сброс» выберите и выберите параметр « Сброс заводских данных ».

- Далее выберите опцию Сбросить устройство или Сбросить телефон .
- Наконец, выберите опцию Стереть все .
- Восстановление заводских настроек Успешно выполнено на вашем мобильном телефоне.
- Успех!
Метод 3
- Включите мобильный телефон Fly.
- Нажмите и удерживайте кнопку питания
- Теперь на экране появится опция Reboot .
- Затем выберите и коснитесь параметра «Перезагрузка».
- Перезагрузка на мобильном телефоне успешно завершена.
- Отлично сделано!
- Мобильный работает на скорости
- Удалены ненужные кэшированные данные
- При перезагрузке не удаляются фотографии, приложения, контакты и т. Д.
- Закрывает только запущенные приложения на ваших устройствах.
- Система перезагрузки Fly mobile
- Перезагрузка Fly mobile
- Перезагрузка Fly Recovery
- Перезагрузка Fly mobile
- Перезагрузка Fly
- Сброс Fly mobile
- Перезагрузка Fly
- Процесс перезагрузки Fly
Как сделать Hard Reset Fly Phone
Вот полное руководство о том, как выполнить полный сброс телефона Fly Android без пароля или графического ключа. Кроме того, вы можете бесплатно выполнить сброс к заводским настройкам с помощью метода настроек и разблокировать с помощью многофункционального программного обеспечения Android.
Кроме того, вы можете бесплатно выполнить сброс к заводским настройкам с помощью метода настроек и разблокировать с помощью многофункционального программного обеспечения Android.
Если вы забыли свой мобильный пароль или PIN-код, здесь вы можете легко разблокировать свой смартфон.
Hard Reset удаляет все данные вашего устройства, такие как фотографии, контакты и т. Д.
Следующие данные будут удалены
Объявление. Прокрутите, чтобы продолжить чтение.Следующие данные будут удалены с вашего телефона после сброса.
- Аккаунт Google
- Данные системы и приложений
- Настройки
- Загруженные приложения
- Музыка
- Изображения
- Все остальные данные пользователя
- Приложения и контент поставщика услуг
- Ключ дешифрования SD-карты
- Все данные SD-карты
Перед сбросом
Вы должны выполнить следующие шаги перед сбросом настроек устройства, чтобы предотвратить потерю данных и проблемы, связанные с программным обеспечением устройства и т. Д.
Д.
- Уровень заряда аккумулятора вашего мобильного телефона должен быть выше 50%.
- Извлеките SD-карты и симки.
- Внимательно прочтите каждый пункт в методах сброса.
Что такое аппаратный сброс?
Аппаратный сброс — это процесс форматирования или удаления всех данных (фотографий, контактов, приложений и т. Д.) На любом электронном устройстве (мобильные телефоны, маршрутизаторы, телевизоры и т. Д.). Вы не сможете восстановить данные после перезагрузки устройства.
Восстановление заводских настроек решит многие проблемы. Вы можете ускорить работу своего устройства, удалить вирус, вызывающий сбои в работе, освободить место и т. Д.
Реклама. Прокрутите, чтобы продолжить чтение.Отъезд, подробная информация о Hard Reset.
Выберите телефон Fly для сброса
Hard Reset с режимом восстановления
Этот метод форматирует все мобильные данные, такие как фотографии, приложения, музыкальные файлы, контакты и т. Д. Поэтому сделайте резервную копию данных Android перед сбросом настроек смартфона, если это возможно. Вы не можете восстановить данные после жесткого сброса.
Д. Поэтому сделайте резервную копию данных Android перед сбросом настроек смартфона, если это возможно. Вы не можете восстановить данные после жесткого сброса.
Метод — 1
- Во-первых, выключите мобильный телефон Fly, удерживая кнопку питания.
- После этого зажмите Volume Up + Power Button (Volume Down + Power).
- Когда вы увидите экран Fly или Android Logo , отпустите все кнопки.
- После этого выберите стереть данные / восстановить заводские настройки вариант, используя кнопку громкости и подтвердите кнопкой питания.
- Перейдите с помощью кнопки громкости, чтобы выбрать Да , и нажмите кнопку питания.
- После завершения сброса вы вернетесь в то же меню режима восстановления.
- Затем нажмите кнопку питания , чтобы выбрать Перезагрузить систему сейчас.
- Молодец, вы успешно выполнили полный сброс настроек мобильного телефона.

Примечание: Если вы не перейдете в режим восстановления автоматически после отпускания всех кнопок, сделайте это. Удерживая нажатой кнопку питания , нажмите и отпустите кнопку увеличения громкости .
Метод — 2
- Во-первых, выключите мобильный телефон Fly, удерживая кнопку питания.
- После этого нажмите и удерживайте
- Уменьшение громкости + кнопка питания или
- Увеличение громкости + кнопка питания .
- Когда вы увидите экран Fly или Android Logo , отпустите все кнопки.
- Далее вы увидите восклицательный знак Android .
- Удерживая нажатой кнопку питания , нажмите и отпустите кнопку увеличения громкости .
- После этого выберите wipe data / factory reset option, Using Volume Buttons и подтвердите кнопкой питания.

- Перемещайтесь с помощью кнопок громкости, чтобы выбрать Да , и нажмите кнопку питания.
- После завершения сброса вы вернетесь в то же меню режима восстановления.
- Затем нажмите кнопку питания , чтобы выбрать Перезагрузить систему сейчас.
- Молодец, вы успешно выполнили полный сброс настроек мобильного телефона.
Примечание: Если вы не перейдете в режим восстановления автоматически после отпускания всех кнопок, сделайте это. Нажмите кнопку питания .
Если описанные выше методы не помогли, следуйте этому руководству, чтобы получить дополнительные методы аппаратного сброса в режиме восстановления.
Реклама. Прокрутите, чтобы продолжить чтение.Hard Reset через режим восстановления
Сопутствующие руководства Fly
| Разблокировка | Обновление программного обеспечения | Файл Flash |
| Режим восстановления | Секретные коды |
Заводские настройки Fly
Вот полное руководство о том, как восстановить заводские настройки Fly mobile.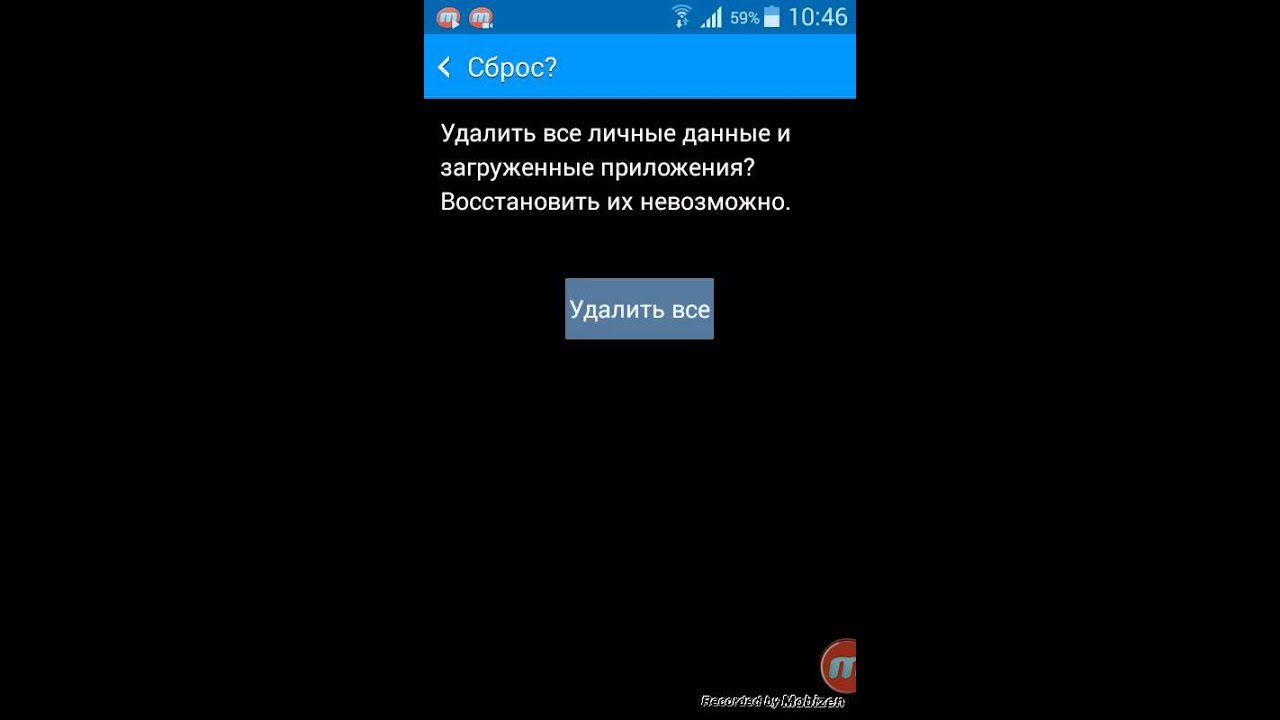 Этот метод также может удалить все данные вашего устройства, такие как фотографии, приложения, настройки, контакты и т. Д. Поэтому сделайте резервную копию всех данных вашего телефона перед сбросом.
Этот метод также может удалить все данные вашего устройства, такие как фотографии, приложения, настройки, контакты и т. Д. Поэтому сделайте резервную копию всех данных вашего телефона перед сбросом.
Factory Reset удаляет все данные вашего устройства. Поэтому перед сбросом сделайте резервную копию всех ваших мобильных данных Fly (мультимедийных файлов, приложений, контактов и т. Д.).
Это метод восстановления заводских настроек версии Android 9. Другие версии доступны ниже.
Реклама. Прокрутите, чтобы продолжить чтение.Сброс заводских данных из настроек
- Во-первых, включите свой мобильный телефон.
- Затем откройте меню параметра .
- Затем нажмите О телефоне или Общее управление.
- Теперь прокрутите вниз и выберите опцию reset .
- Затем выберите опцию Factory data reset .
- Затем прокрутите вниз и выберите опцию Reset или Reset Phone .

- Теперь введите свой пароль.
- Наконец, выберите вариант Стереть все .
- Подождите немного, ваше устройство перезагрузится.
- Восстановление заводских настроек на вашем мобильном телефоне.
Вы можете легко восстановить мобильные данные Android после аппаратного сброса. В опции сброса вы также можете найти опцию автоматического перезапуска.
Если на вашем мобильном телефоне установлена версия Android, отличная от указанной выше, перейдите по ссылке ниже, чтобы восстановить заводские настройки вашего мобильного телефона.
Восстановление заводских настроек телефона Android
Сброс настроек сети Fly
Это приведет к сбросу всех настроек вашей сети, включая настройки Wi-Fi, настройки мобильных данных и настройки Bluetooth.
- Включите мобильный телефон Fly, удерживая кнопку питания.
- Коснитесь значка Настройки на главном экране.
- Затем найдите опцию Reset (это может быть в Общем управлении или О телефоне).

- Нажмите в списке на Сбросить настройки сети .
- Затем выберите свою симку и перейдите на вкладку «Сбросить настройки».
- Снова нажмите на опцию Сбросить настройки .
- Молодец, Вы успешно сбросили настройки сети в своем Fly Mobile.
Сбросить настройки специальных возможностей
С помощью этого метода настройки специальных возможностей телефона будут сброшены до значений по умолчанию.
Клавиатура и размер шрифта не сбрасываются. Настройки специальных возможностей в загруженных приложениях не изменятся. Личные данные на телефоне не изменятся.
Реклама. Прокрутите, чтобы продолжить чтение.- Питание Включите телефон, удерживая кнопку питания.
- Коснитесь значка Настройки на главном экране.
- Затем найдите опцию Reset (это может быть в Общем управлении или О телефоне).
- Нажмите в списке на Сбросить настройки специальных возможностей .

- Затем нажмите на опцию Сбросить настройки .
- Молодец, Вы успешно сбросили настройки специальных возможностей в смартфоне.
Fly Unlock с помощью Google Find My Device.
Это лучший метод удаленного сброса настроек телефона Android. Этот метод полезен, когда вы теряете телефон или не можете получить доступ к нему.
Вы также можете разблокировать свой мобильный телефон Fly с помощью Google Find my device (Android Device Manager). Этот метод также удаляет все данные вашего телефона Android. После стирания данных с устройства вы не сможете его найти.
Вы можете использовать этот метод, только если вы уже добавили учетную запись Gmail в свой телефон и у вас есть активное подключение к Интернету. Если ваше устройство не в сети, стирание начнется, когда оно снова подключится к сети.
- Возьмите другой телефон или компьютер и откройте любой браузер.
- После этого зайдите в Google Find My Device.

- Войдите в систему, используя учетные данные Google, которые используются на вашем телефоне.
- После входа в систему будут доступны три различных варианта: Воспроизвести звук, Защищенное устройство и Удалить устройство .
- Теперь нажмите Удалить устройство .
- После этого вы увидите меню Стереть все данные .
- Затем нажмите на опцию Стереть .
- Молодец, Вы успешно сбросили настройки Fly Mobile.
Сброс настроек Fly с помощью Android Multi Tools
Android Multi Tools — это небольшая утилита для разблокировки и сброса любого телефона Android без пароля или PIN-кода.Вы также можете стереть данные (мультимедийные файлы, контакты, приложения и т. Д.) На своем телефоне Android.
Android Multi Tools поддерживает Windows 10, Windows 8 или 8.1, Windows 7, XP и Vista. А также проверьте информацию о программном и аппаратном обеспечении вашего мобильного телефона Android с помощью Android Multi Tools.
Для сброса настроек устройства вам потребуется компьютер, USB-кабель и многофункциональное программное обеспечение Android.
С помощью этого метода будут удалены все данные телефона.
Выполните следующие действия, чтобы перезагрузить телефон.
- Сначала загрузите Android Multi Tools.
- Затем откройте файл Android Multi Tools v1.02b gsmforum в загруженной папке.
- Затем подключите мобильное устройство к ПК через USB-кабель.
- После этого нажмите 5 на ПК, чтобы стереть все данные на вашем устройстве.
- Подождите немного.
- Наконец, ваше устройство будет перезагружено и успешно очищено.
Здесь вы можете бесплатно скачать и установить мульти-инструменты Android. Посмотрите ссылку ниже.
Загрузить Android Multi Tools
Реклама. Прокрутите, чтобы продолжить чтение.Общий FAQ — Сброс Fly
Как сбросить настройки телефона Fly? Вы можете легко сбросить настройки телефона Fly Android с помощью методов аппаратного сброса и восстановления заводских настроек. Вы также можете сбросить настройки телефона с помощью Google Найти мое устройство и другого программного обеспечения.
Вы также можете сбросить настройки телефона с помощью Google Найти мое устройство и другого программного обеспечения.
Android Recovery Mode — это независимая и легкая среда выполнения, которая включена в отдельный раздел от основной операционной системы Android на любом устройстве Android.
Recovery Mode on позволяет вам стереть данные или восстановить заводские настройки, перезагрузить систему, обновить программное обеспечение и т. Д. Без входа в телефон.
Да, вы можете легко сбросить настройки без пароля с помощью аппаратного сброса и методов поиска моего устройства в Google и т. Д.
Реклама. Прокрутите, чтобы продолжить чтение. Как мне сбросить мой Fly до заводских настроек?Вы можете сбросить настройки телефона до заводских в меню «Настройки» >> «Резервное копирование и сброс».
Сброс заводских настроек удаляет все Fly Да, он удалит все с вашего телефона. Вы можете создать резервную копию всех своих данных перед сбросом настроек в меню настроек.
Вы можете создать резервную копию всех своих данных перед сбросом настроек в меню настроек.
Как сделать Hard Reset Fly Tech Mobile
Hard Reset Fly Tech Android Phone. Если ваш смартфон Fly работает медленно или вы хотите его продать, вы можете сбросить настройки своего мобильного телефона, если забудете пароль или графический ключ, тогда это будет как новый телефон.
В этой статье мы объясняем, как решить проблему зависания и форматируем Fly Mobile. Здесь вы можете легко и бесплатно сбросить настройки своего мобильного телефона Android. Нам также предоставляется сброс с помощью Google Find My Device и восстановление пароля с помощью инструментов Android и т. Д.
Эти методы сброса или методы восстановления работают только на мобильных устройствах Android.
Примечание: — Кратко прочтите эту статью, а затем попробуйте эти методы.
Перезагрузите (перезагрузите) свой мобильный телефон
Иногда телефон зависает без видимой причины. Затем перезагрузите мобильный телефон.Здесь мы рассказали, как перезапустить (перезагрузить) ваш мобильный телефон Android.
Затем перезагрузите мобильный телефон.Здесь мы рассказали, как перезапустить (перезагрузить) ваш мобильный телефон Android.
- Сначала выключите Fly Tech Android Mobile, удерживая кнопку питания.
- После этого зажмите одновременно кнопки Volume Up + Power в течение нескольких секунд.
- {Volume Down + Power Button}
- {Volume Up + Home + Power Button}
- {Volume Up + Down + Power Button}
- Отпустить все кнопки когда отображается Logo .
- Затем вы увидите восклицательный знак Android . (Иногда вы попадаете прямо на экран восстановления).
- Затем, удерживая кнопку питания, нажмите и отпустите кнопку увеличения громкости. {Или}
- Нажмите кнопку питания , чтобы перейти в режим восстановления.

- Нажмите кнопку питания , чтобы перейти в режим восстановления.
- После завершения процесса снова с помощью кнопок громкости выберите опцию e Reboot system now и нажмите кнопку питания для подтверждения.
- Наконец, Устройство перезагрузится и запустится через несколько минут.
- Перезагрузка выполнена на мобильном телефоне Fly android.
- Удерживайте кнопку питания, пока не увидите защищенный экран.
- После этого нажмите {Drag} при перезапуске.
- Наконец, Устройство перезагрузится и запустится через несколько минут.
- Перезагрузка выполнена на мобильном телефоне Fly android.
Если этот метод не помог, попробуйте выполнить Factory Reset .Он восстанавливает ваш смартфон до исходных настроек производителя.
Что такое аппаратный сброс? Аппаратный сброс, также известный как сброс к заводским настройкам или общий сброс. При аппаратном сбросе происходит повторная установка программного обеспечения, перезагрузка устройства и полное удаление данных с устройства. Очищает всю систему устройства.
При аппаратном сбросе происходит повторная установка программного обеспечения, перезагрузка устройства и полное удаление данных с устройства. Очищает всю систему устройства.
Аппаратный сброс Удалите все свои мобильные данные, такие как настройки, учетную запись Google, данные системы и приложений, загруженные приложения, музыку, изображения, все другие данные пользователя.
Аппаратный сброс — это быстрый и простой способ стереть данные с вашего устройства.
Перед аппаратным сбросом телефона необходимо знать важную информацию
Зачем нужен аппаратный сброс мобильного телефона?
Hard Reset Удалите все свои мобильные данные, например: —
- Настройки
- Учетная запись Google
- Данные системы и приложений
- Загруженные приложения
- Музыка
- Изображения
- Все остальные данные пользователя
Примечание: —
- Перейдите с помощью кнопки увеличения громкости и нажмите кнопку уменьшения громкости, чтобы выбрать ее.

- Перейдите с помощью кнопок громкости и нажмите кнопку питания, чтобы выбрать его.
- Этот процесс отображается на экране режима восстановления.
Fly Phone Hard Reset
Аппаратный сброс — это быстрый и простой способ стереть данные с вашего устройства. Hard Reset Удалите все свои мобильные данные, поэтому перед сбросом Fly Tech Android Phone сделайте резервную копию важных данных.
- Сначала выключите Fly Tech Android Mobile, удерживая кнопку питания до тех пор, пока не появится защищенный экран.
- После этого коснитесь значка выключения питания {Drag}.
- После этого удерживайте одновременно кнопки Volume Up + Power Button в течение нескольких секунд.
- [ Громкость Вниз + Кнопка питания ]
- Отпустите все кнопки, когда отобразится логотип .

- Затем вы увидите восклицательный знак Android . (Иногда вы попадаете прямо на экран восстановления).
- Затем, удерживая кнопку питания, нажмите и отпустите кнопку увеличения громкости.
- Нажмите кнопку питания , чтобы перейти в режим восстановления.
- С помощью кнопок громкости выберите Wipe data / factory reset и нажмите кнопку питания, чтобы активировать эту опцию.
- Теперь появится экран с опциями НЕТ и ДА, с помощью кнопок громкости перейдите к опции ДА и нажмите с помощью кнопки питания.
- После завершения процесса, снова с помощью кнопок громкости выберите параметр Reboot system now и нажмите кнопку питания для подтверждения.
- Наконец, Устройство перезагрузится и запустится через несколько минут.
После аппаратного сброса вашего мобильного телефона Android вы можете восстановить свой телефон
Если этот метод вам не помогает, перейдите по ссылке ниже
Hard Reset Android Phone
Fly Phone Reset From Settings
Самый лучший и простой способ сбросить настройки телефона Android.
Этот процесс удаляет все данные, включая личные файлы, такие как фотографии, видео, музыкальные файлы, из внутренней памяти вашего устройства.Так что сделайте резервную копию всех данных вашего телефона.
- Сначала включите Fly Tech Android Mobile, удерживая кнопку питания.
- После этого перейдите в меню Настройки на своем мобильном телефоне.
- На этом этапе найдите и выберите Резервное копирование и сброс .
- После этого выберите опцию Сброс заводских данных .
- После этого вы должны увидеть длинный список учетных записей, приложений и т. Д. После этого прокрутите вниз.
- Затем нажмите Reset phone option .
- Наконец, Устройство перезагрузится и запустится через несколько минут.
После сброса мобильного телефона Android вы можете восстановить свой телефон
Если этот метод не помогает, перейдите по ссылке ниже
Заводские настройки телефона Android
Сброс с помощью Find My Device — Google
В этом методе мы объяснили, как выполнить полный сброс с помощью Google Find My Device и восстановить потерянный телефон Android.
Find My Device позволяет удаленно отслеживать, блокировать и удалять данные на потерянном или украденном телефоне.Он работает на всех мобильных устройствах, на которых выполнен вход в вашу учетную запись Google.
- Сначала откройте компьютер или ноутбук, подключитесь к Интернету.
- Затем откройте один браузер, затем перейдите к Google Find My Device
- После этого войдите в систему с учетной записью Google на телефоне Android.
- На этом шаге вы увидите три различных варианта [Воспроизвести звук, Заблокировать и Стереть].
- Затем выберите опцию Стереть устройство .
- После завершения процесса снова выберите опцию Стереть устройство .
- Выберите опцию e Erase для завершения сброса.
- Наконец, Устройство перезагрузится и запустится через несколько минут.
Дополнительная информация о Google Find My Device
Сброс с помощью Android Multi Tools
Сброс и разблокировка любого телефона Android без пароля с помощью Android Multiple Tools.
- Загрузите Android Multi Tools на свой компьютер.
- Затем откройте файл Android Multi Tools в загруженной папке.
- После установки откройте Android Tool.
- Теперь включите на телефоне отладку по USB.
- Настройки> Параметры разработчика> Отладка по USB
- Нажмите и удерживайте кнопку увеличения громкости и питания .
- {Volume Down + Power Button}
- {Volume Up + Home + Power Button}
- {Volume Up + Down + Power Button}
- После этого, вы увидите режим загрузки Android на своем мобильном телефоне.
- На этом этапе подключите мобильное устройство к ПК через USB-кабель.
- После завершения процесса выберите 5 (стереть данные).
- Затем нажмите Введите , чтобы сбросить настройки мобильного телефона.

- Он сотрет все данные на вашем устройстве. Подождите немного.
- Наконец, Устройство перезагрузится и запустится через несколько минут.
Android Multi Tools
Разблокировать графический ключ с учетной записью Google
Если ваш телефон Android использует Android 4.4 или ниже, вы можете сбросить настройки своего телефона с помощью учетной записи Google.
У вас должно быть активное подключение к Интернету на вашем мобильном устройстве.
- Сначала попробуйте неудачные попытки на своем мобильном телефоне Android.
- Далее, он покажет Забытый шаблон Option.
- На этом шаге выберите опцию Забытый образец .
- После этого войдите в свою основную учетную запись Google.
- Теперь нарисуйте новый узор, Пин, Пароль.
- Затем нажмите на «Продолжить».
- Снова нарисуйте узор и нажмите на , продолжайте .

Разблокировать графический ключ с помощью секретного вопроса Google
Этот метод поможет вам сбросить блокировку экрана и сбросить пароль с помощью секретного вопроса Google.
У вас должно быть активное подключение к Интернету на вашем мобильном устройстве.
- Сначала попробуйте неудачные попытки на своем мобильном телефоне Android.
- Далее, он покажет Забытый шаблон Option.
- Выберите Ответить на вопрос Вариант.
- После этого ответьте на контрольные вопросы и выберите Разблокировать.
- Теперь нажмите на Да .
- На этом этапе вы хотите создать новый узор.
Fly Mobile Reset с кодом
Откройте панель набора номера на своем мобильном телефоне, затем введите код.
* 2767 * 3855 # — этот код используется для сброса заводских данных.
* # * # 7780 # * # *
Этот код используется для заводского формата.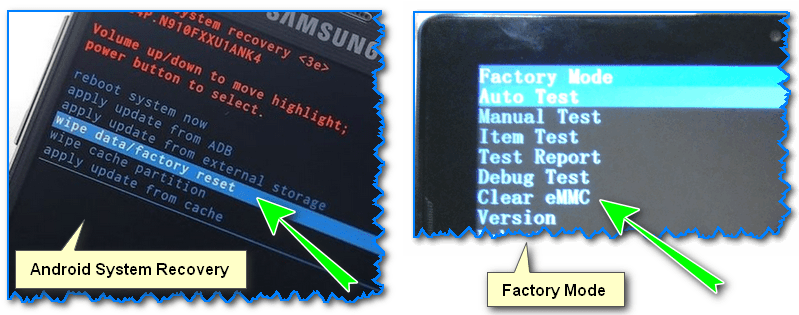 Удаляет все файлы и настройки, включая внутреннюю память.
Удаляет все файлы и настройки, включая внутреннюю память.
Fly Reset Network Settings
- Сначала включите телефон Fly Android. Удерживайте кнопку питания.
- После этого перейдите в меню Настройки на своем мобильном телефоне.
- На этом этапе найдите и выберите Dual SIM & Cellular и выберите SIM-карту.
- После выбора нажмите опцию Имя точки доступа .
- Теперь выберите свою sim-карту и нажмите Сбросить настройки .
- Затем нажмите на опцию Reset .
Чтобы получить больше методов для сброса настроек сети
Телефон Android ЖЕСТКИЙ СБРОС
Телефон Android РАЗБЛОКИРОВАТЬ
Телефон Android ФЛЭШ-ФАЙЛ
Ключевые слова для поиска : 17 Устройство Android к заводским настройкам.
Fly Mobile методы сброса и разблокировки
Найдите свой мобильный телефон ниже, чтобы сбросить или разблокировать его. Здесь вы также можете найти общие методы сброса и разблокировки.
Список всех мобильных телефонов Fly
- Fly Life Sky Reset
- Fly Life Geo Reset
- Fly Power Plus 5000 Reset
- Fly IQ4417 ERA Energy 3 Reset
- Fly Blackbird Reset
- Fly FS401 Сброс Stratus 1
- Fly FS402 Stratus 2 Reset
- Fly FS403 Cumulus 1 Reset
- Fly FS404 Stratus 3 Reset
- Fly FS405 Stratus 4 Reset
- Fly FS451 Nimbus 1 Reset
- Fly FS452 Nimbus 2 Reset
- Fly FS454 Nimbus 8 Reset
- Fly FS501 Nimbus 3 Reset
- Fly FS502 Cirrus 1 Reset
- Fly FS504 Cirrus 2 Reset
- Fly FS505 Nimbus 7 Reset
- Fly FS506 Cirrus 3 Reset
- Fly FS507 Cirrus 4 Reset
- Fly FS551 Nimbus 4 Reset
- Fly IQ230 Сброс
- Fly IQ235 Uno Reset
- Fly IQ236 Victory Reset
- Fly IQ237 Dynamic Reset
- Fly IQ238 Jazz Reset
- Fly IQ2 39 Era Nano 2 Reset
- Fly IQ240 Whiz Reset
- Fly IQ245 Wizard Reset
- Fly IQ246 Power Reset
- Fly IQ255 Pride Reset
- Fly IQ256 Vogue Reset
- Fly IQ270 Firebird Reset
- Fly IQ275 Marathon Reset
- Fly IQ275 Marathon Reset
- Marathon Reset IQ285 Turbo Reset
- Fly IQ430 Evoke Reset
- Fly IQ431 Glory Reset
- Fly IQ432 Era Nano 1 Reset
- Fly IQ436 Era Nano 3 Reset
- Fly IQ436i Era Nano 9 Reset
- Fly IQ440 Energie Reset 00
- Fly IQ440 Energie Reset
- ERA Nano 8 Reset
- Fly IQ4401 Era Energy 2 Reset
- Fly IQ4402 Era Style 1 Reset
- Fly IQ4403 Energie 3 Reset
- Fly IQ4404 Spark Reset
- Fly IQ4405 Evo Chic 1 Reset
- Fly IQ4406 Era Nano 6 Reset
- Fly IQ4407 Era Nano 7 Reset
- Fly IQ4409 Era Life 4 Reset
- Fly IQ441 Radiance Reset
- Fly IQ4410 Quad Phoenix Reset
- Fly I Q4411 Quad Energie 2 Reset
- Fly IQ4412 Coral Reset
- Fly IQ4413 Evo Chic 3 Reset
- Fly IQ4414 EVO Tech 3 Reset
- Fly IQ4415 Era Style 3 Reset
- Fly IQ4416 Era Life 5 Reset
- Fly IQ4418 Era Style 4 Сброс
- Fly IQ442 Miracle Reset
- Fly IQ443 Trend Reset
- Fly IQ444 Reset
- Fly IQ445 Genius Reset
- Fly IQ446 Era Life 2 Reset
- Fly IQ446 Magic Reset
- Fly IQ447 Era Life 1 Reset
- Fly IQ448 Chic Reset
- Fly IQ449 Pronto Reset
- Fly IQ4490 Era Nano 4 Reset
- Fly IQ4490i Era Nano 10 Reset
- Fly IQ450 Horizon Reset
- Fly IQ4501 EVO Energie 4 Reset
- Fly IQ4502 ERA Energy 1 Reset
- 0
- Fly IQ4502 ERA Energy 1 Reset 317 Era Life 6 Reset
- Fly IQ4504 EVO Energy 5 Reset
- Fly IQ4505 ERA Life 7 Reset
- Fly IQ451 Vista Reset
- Fly IQ4511 Tornado One Rese t
- Fly IQ4512 EVO Chic 4 Reset
- Fly IQ4514 EVO Tech 4 Reset
- Fly IQ4515 Evo Energy 1 Reset
- Fly IQ4516 Tornado Slim Reset
- Fly IQ452 EGO Vision 1 Reset
- Fly IQ453 Quad Reset
- Fly IQ454 EVO Tech 1 Reset
- Fly IQ455 Ego Art 2 Reset
- Fly IQ456 ERA Life 2 Reset
- Fly IQ457 Universe 5.
 7 Reset
7 Reset - Fly IQ458 EVO Tech 2 Reset
- Fly IQ459 EVO Chic 2 Reset
- Fly IQ4601 Era Style 2 Reset
- Fly Swift Reset
- Fly Tech Reset
Hard Reset
- Выключите питание Fly Mobile, удерживая кнопку питания.
- Удерживайте увеличения громкости + кнопку питания [уменьшение громкости + кнопка питания] .
- После этого отпустите обе кнопки, когда вы увидите LOGO .
- Далее вы увидите восклицательный знак Android .
- Удерживая нажатой кнопку питания, нажмите и отпустите кнопку увеличения громкости.
- Перемещайтесь с помощью кнопок громкости, чтобы выбрать стереть данные / восстановить заводские настройки и нажмите кнопку питания.
- Затем с помощью кнопок громкости выберите опцию YES и нажмите кнопку питания для подтверждения.
- Наконец, выберите вариант , перезагрузить систему сейчас .

- Сброс на вашем мобильном телефоне завершен.
Factory Reset
- Включите Fly Mobile, удерживая кнопку питания.
- Сначала откройте меню настроек .
- Затем найдите опцию Резервное копирование и сброс .
- После этого выберите опцию Factory data reset .
- Далее выберите опцию Сбросить устройство или Сбросить телефон .
- Наконец, выберите опцию Стереть все .
- Сброс на вашем мобильном телефоне завершен.
Сброс с помощью Google Find My Device
Вы можете легко сбросить настройки мобильного телефона Fly на Android с помощью Google Find my device. Вы можете удалить все данные Android удаленно с помощью функции «Найти мое устройство». Вы не можете восстановить свои данные после аппаратного сброса с помощью функции «Найти мое устройство».
Выполните следующие действия, чтобы разблокировать устройство удаленно без пароля или графического ключа.
- Сначала откройте официальную ссылку Google Find My Device.
- Затем войдите в систему с учетной записью Google на любом другом мобильном телефоне или компьютере.
- Будет доступно три различных варианта, таких как Play Sound, Secure device и Erase device.
- Нажмите Удалить устройство .
- Далее вы увидите меню Стереть все данные .
- Затем нажмите на опцию Стереть .
- Сброс на вашем мобильном телефоне.
Примечание: Ваш мобильный телефон должен иметь активное подключение к Интернету и привязать вашу учетную запись Google к устройству для сброса с помощью этой опции.
Удаление данных с помощью Android Multi Tools
Вы можете бесплатно сбросить и разблокировать свой телефон Fly Android с помощью Android Multi Tools. Для разблокировки мобильного телефона не требуется ни пароль, ни графический ключ, ни пин-код.
Для разблокировки мобильного телефона не требуется ни пароль, ни графический ключ, ни пин-код.
Android Multi Tools — это стороннее программное обеспечение для сброса или разблокировки любого телефона Android.
Вы также можете сбросить Gmail, Facelock и Gesture Lock в нормальном режиме и режиме быстрой загрузки с помощью многофункциональных инструментов Android.
- Включите компьютер или ноутбук.
- Затем загрузите Android Multi Tools.
- После установки откройте Android Tool.
- Затем включите отладку по USB на вашем Android Mobile.
- Настройки >> Параметры разработчика >> Отладка по USB .
- Теперь нажмите и удерживайте кнопку увеличения громкости и питания [кнопка уменьшения громкости и питания] на своем мобильном телефоне.
- Затем вы увидите режим загрузки Android на экране вашего мобильного телефона.
- После этого подключите мобильный телефон к компьютеру через USB [универсальная последовательная шина].

- Затем выберите Number 5 и нажмите Введите для сброса вашего мобильного телефона Android.
- Сброс на вашем Android Mobile с помощью инструментов Android.
Вы также можете
Сбросить только блокировку лица или PIN-кода, набрав 2 и нажав Enter.
Сбросьте только блокировку лица или жестов, набрав 3 и нажав Enter.
Сбросьте только учетную запись Gmail, набрав 4 и нажав Enter.
С помощью Android Multi Tools вы можете
- Сброс блокировки лица / PIN-кода
- Сброс блокировки лица / жестов
- Сброс Gmail
- Очистить данные
- Перезагрузить
- Очистить данные / кеш в режиме быстрой загрузки
- Проверить информацию о программном и аппаратном обеспечении
Разблокировать с помощью учетной записи Google
Вы также можете разблокировать устройство Fly Android с помощью учетной записи Google, если на вашем телефоне есть опция «Забыли пароль». Для сброса с помощью этой опции ваш мобильный телефон должен иметь активное подключение к Интернету.
Для сброса с помощью этой опции ваш мобильный телефон должен иметь активное подключение к Интернету.
Выполните следующие действия, чтобы разблокировать свой мобильный телефон Android с помощью учетной записи Google.
- Во-первых, включите мобильный телефон Fly.
- После количества неудачных попыток на вашем мобильном телефоне вы увидите опцию Забыл шаблон .
- Теперь нажмите на опцию Забытый узор .
- Затем введите имя пользователя и пароль своей учетной записи Google.
- После этого нажмите на Войти .
- Затем выберите новый пароль и разблокируйте устройство.
- Наконец, Ваш телефон будет разблокирован.
Вот полное руководство по разблокировке телефона Android с помощью учетной записи Google.
Сброс с помощью кода
Вы можете сбросить настройки телефона Fly с помощью этих кодов. Введите эти коды (попробуйте один за другим) на своем мобильном телефоне, чтобы выполнить полную перезагрузку устройства.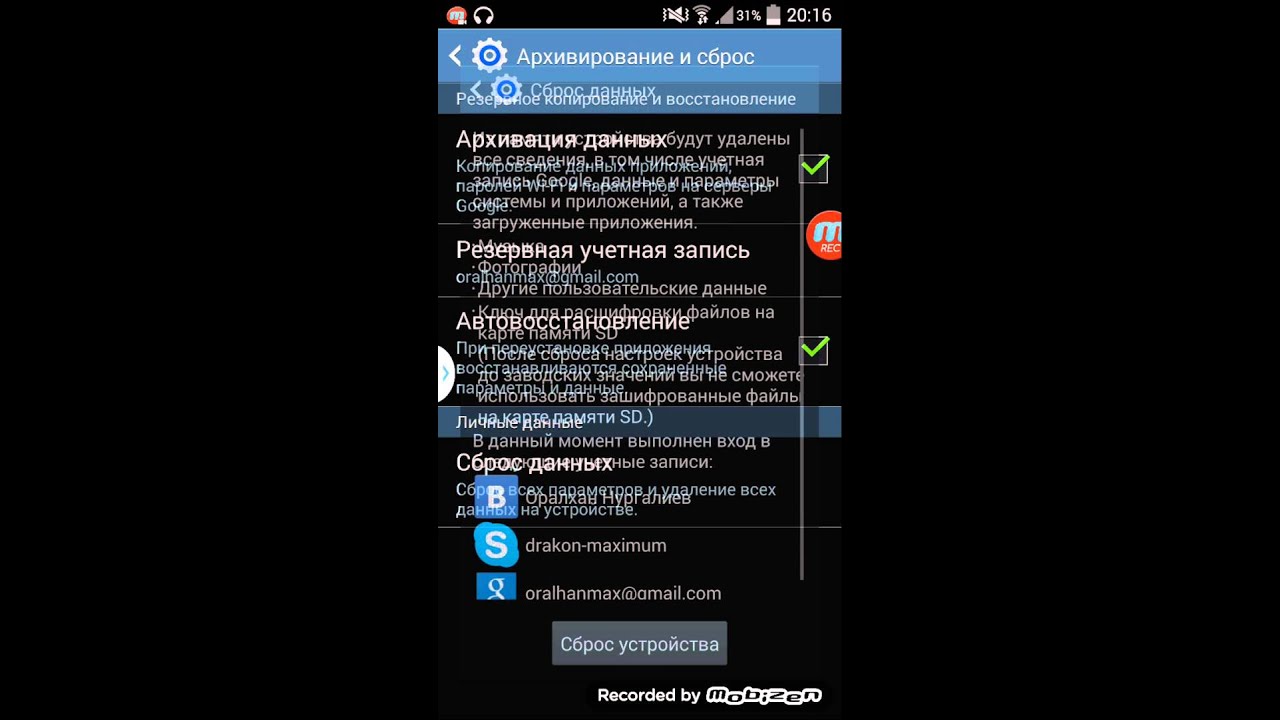
* # * # 7780 # * # * — этот код стирает все ваши мобильные данные.
* 2767 * 3855 # — Этот код также сбрасывает ваш мобильный телефон Android.
Следующие данные будут удалены после сброса.
- Мультимедийные файлы, такие как фотографии, музыкальные файлы, видео и т. Д.
- Все загруженные приложения.
- Все данные и настройки приложения.
- Контакты
- Настройки учетной записи Google и других учетных записей.
Восстановление пароля с контрольными вопросами
Контрольные вопросы Google или компании, производящей ваше устройство, Контрольные вопросы помогут вам сбросить пароль телефона без потери данных.
Ваш мобильный телефон должен иметь активное подключение к Интернету для сброса с помощью этой опции.
- Во-первых, включите мобильный телефон Fly.
- После количества неудачных попыток на вашем мобильном телефоне вы увидите опцию Забыл шаблон .

- Теперь нажмите на опцию Забытый узор .
- Затем нажмите Ответить на вопрос .
- Затем ответьте на вопросы безопасности и разблокируйте свой мобильный телефон.
- Затем он спросит: Да или Нет .
- Выберите вариант Да , чтобы создать новый пароль или графический ключ.
Зачем нужно перезагружать устройство
Аппаратный сброс или сброс к заводским настройкам позволяют исправить количество проблем с устройством. Но все данные будут удалены после сброса.
Это общие причины для сброса любого электронного устройства.
- Для устранения проблем с замедлением работы устройства.
- Чтобы удалить файл или приложение, содержащие вирус.
- Чтобы ускорить работу вашего устройства.
- Для очистки памяти.
- Перед продажей устройства необходимо выполнить сброс.
- Удалить все личные данные.

- Для удаления всех приложений и настроек приложений.
- Вы должны сбросить настройки, если ваше устройство взломали.
Как войти в режим восстановления на телефоне Fly Tech
Вот полное руководство о том, как войти в режим восстановления на Fly Tech. Для доступа к режиму восстановления не требуется никакого программного обеспечения или компьютера.
Если ваш телефон работает медленно или забыл пароль телефона, или телефон не отвечает и т. Д., Вы должны войти в режим восстановления Android, чтобы решить эти проблемы.
Что можно делать в режиме восстановления?
- Перезагрузить систему
- Очистить данные
- Заводские настройки
- Обновление программного обеспечения с ADB или SD-карты
- Запуск графических тестов
Что такое режим восстановления?
Android Recovery Mode — это независимая и легкая среда выполнения, которая находится в отдельном разделе от основной операционной системы Android на устройстве Android.
Что позволяет стереть данные или восстановить заводские настройки, перезагрузить систему, обновить программное обеспечение и т. Д. Без входа в телефон.
Вы можете войти в режим восстановления без пароля, графического ключа или PIN-кода.
Эту опцию можно использовать, если вы хотите разблокировать телефон, обновить программное обеспечение телефона с SD-карты и перезагрузить для ускорения работы телефона и т. Д.
Войдите в режим восстановления с помощью кнопок
Метод 1
- Выключите Fly Tech, удерживая кнопку питания.
- Удерживайте Volume Up + Power Button .
- После этого отпустите обе кнопки, когда увидите логотип Fly или логотип Android .
- Теперь вы можете увидеть Android Recovery Mode.
- Используйте кнопки регулировки громкости для перемещения и кнопку питания для выбора любого параметра.
Метод 2
- Выключите Fly Tech, удерживая кнопку питания.

- Удерживайте Уменьшение громкости + Кнопка питания .
- После этого отпустите обе кнопки, когда увидите логотип Fly или логотип Android .
- Теперь вы можете увидеть Android Recovery Mode.
- Используйте кнопки регулировки громкости для перемещения и кнопку питания для выбора любого параметра.
Метод 3
- Выключите Fly Tech, удерживая кнопку питания.
- Удерживайте нажатыми Volume Up + Home + Power Button .
- После этого отпустите обе кнопки, когда увидите восклицательный знак Android .
- Теперь вы можете увидеть режим восстановления Android, если нет (удерживая кнопку питания, нажмите и отпустите кнопку увеличения громкости).
- Используйте кнопки регулировки громкости для перемещения и кнопку питания для выбора любого параметра.
Метод 4
- Выключите Fly Tech, удерживая кнопку питания.

- Удерживайте Volume Up + Power Button .
- После этого отпустите обе кнопки, когда увидите восклицательный знак Android .
- Далее, удерживая нажатой кнопку питания, нажмите и отпустите кнопку увеличения громкости.
- Теперь вы можете увидеть Android Recovery Mode.
Параметры в режиме восстановления
Вы можете увидеть ниже параметры в режиме восстановления Fly Tech. Вы также можете увидеть меньше вариантов для некоторых операционных систем Android.
Перезагрузить систему сейчас: С помощью этой опции вы можете перезагрузить телефон Android. Процесс перезагрузки закрывает все запущенные программы на вашем мобильном телефоне.После перезагрузки данные не будут удалены.
Перезагрузка в загрузчик: Если вы хотите прошить прошивку вашего устройства, ваш телефон должен войти в режим загрузчика.
Применить обновление из ADB: Эта опция используется разработчиками для изменения прошивки, восстановления и т. Д. С помощью ADB (Android Debug Bridge).
Д. С помощью ADB (Android Debug Bridge).
Применить обновление с SD-карты: Если вы хотите обновить программное обеспечение телефона через SD-карту, используйте эту опцию. Вы уже должны загрузить программное обеспечение на SD-карту.
Wipe Data / Factory Reset: Эта опция удалит все данные (фотографии, приложения, музыкальные файлы и т. Д.) На вашем телефоне. После применения этой опции вы не сможете восстановить свои данные. Вы можете использовать эту опцию, если забыли пароль.
Очистить раздел кеша: Этот параметр удаляет все кэшированные данные, созданные приложениями Android. Никакие личные данные (мультимедийные файлы, приложения, контакты и т. Д.) Не будут удалены.
Mount / System: С помощью этой опции вы можете смонтировать раздел (System или data).Это позволяет вам изменять что угодно в этом разделе. Параметр mount / system обычно отображается в режиме CUSTOM RECOVERY, а не в стандартном режиме восстановления.
Просмотр журналов восстановления: Здесь вы можете просмотреть журналы восстановления.
Запуск теста графики: Здесь вы можете запустить тест графики.
Выключение: Вы можете выключить устройство с помощью этой опции.
Отсутствует загрузка хранилища: Используйте эту опцию, если флэш-память вашего телефона заполнена или почти заполнена.Если флеш-память вашего телефона заполнена, она замедлится. Поэтому, если ваш телефон находится в загрузочном цикле, и хранилище почти полностью занято или почти заполнено, используйте эту опцию.
Ключевые слова содержимого
- Файл восстановления Fly Tech
- что такое режим восстановления Fly Tech
- режим восстановления Fly Tech
- Fly Tech режим загрузки
- Инструмент режима загрузки Fly Tech
- Восстановление Fly Tech режим
Как выполнить полный сброс телефона Fly Tech
Существует множество причин, по которым вам необходимо выполнить сброс настроек смартфона Fly Tech Android к заводским настройкам. Ваш смартфон может быть перегружен приложениями или работать медленно, в противном случае вы могли загрузить последнее обновление, что также может вызвать проблемы с функциональностью вашего смартфона. Вам необходимо перезагрузить свой смартфон, потому что вы его продаете. вот способ полного сброса вашего Android-смартфона.
Ваш смартфон может быть перегружен приложениями или работать медленно, в противном случае вы могли загрузить последнее обновление, что также может вызвать проблемы с функциональностью вашего смартфона. Вам необходимо перезагрузить свой смартфон, потому что вы его продаете. вот способ полного сброса вашего Android-смартфона.
Этот пост дает вам полную информацию о методах сброса в вашем Android-смартфоне Fly. прямо здесь мы дополнительно обеспечиваем восстановление пароля с помощью инструментов и драйверов Android, а также вместе с вашей учетной записью Google и т. д.
Примечание: — , что при аппаратном сбросе вся ваша информация будет удалена с вашего мобильного телефона. Вы не можете восстановить свою мобильную информацию вместе с приложениями, контактами, файлами и т. Д. Поэтому, если возможно, сделайте резервную копию данных Android до сброса настроек смартфона.
Что такое аппаратный сброс?
Аппаратный сброс также называется сбросом к заводским настройкам или общим сбросом — это восстановление устройства до состояния, в котором оно находилось на момент выхода с завода..jpg) Все настройки, пакеты (приложения) и данные, добавленные пользователем, были удалены способом безвозвратно.
Все настройки, пакеты (приложения) и данные, добавленные пользователем, были удалены способом безвозвратно.
Восстановление заводских настроек или операция полного сброса используется для восстановления поврежденных или забытых паролей или неисправных устройств или для удаления всей информации с вашего смартфона.
Ключевые слова для поиска:
Аппаратный сброс Fly Tech Код . Fly Tech висит на логотипе. Fly Tech Hard Reset ключ. Сброс пароля Fly Tech. Fly Tech сброс к заводским настройкам. Как сделать полный сброс Fly Tech. Пароль защиты конфиденциальности Fly Tech . Fly Tech: аппаратный сброс и снятие графического замка. Компания Fly Tech забыла о графическом замке.
Разница между сбросом и перезагрузкой
Пожалуйста, не путайте терминологию прямо здесь.
- A Reboot просто перезагружает ваш смартфон.

- A Reset стирает все данные для устранения ошибок.
Важные дела до хард Сброс смартфона
Перед перезагрузкой устройства необходимо выполнить указанные ниже действия, чтобы избежать потери информации и проблем, связанных с программным обеспечением устройства.
- Зарядите аккумулятор выше 60%
- Уберите SD-карту и Sims
- Сделайте резервную копию всех данных вашего смартфона
Перезагрузите (мягкий сброс) Android-смартфон
Иногда смартфон зависает по непонятной причине. даже несмотря на то, что это вызывает беспокойство, обычно это можно исправить быстро и просто путем перезапуска, также называемого перезагрузкой или мягким сбросом вашего смартфона. это может дать вашему смартфону начать все заново, и теоретически все ваши фотографии, приложения и настройки должны быть оставлены нетронутыми.
Перезагрузите смартфон
- Удерживайте нажатой кнопку питания в течение 15 секунд.

- На этом шаге перетащите параметр «Перезагрузить».
- Затем устройство перезагрузится, и для начала потребуется несколько минут.
- После этого перезагрузка вашего смартфона Fly Tech Android завершена.
Перезагрузите смартфон
- Если ваш смартфон Fly Tech включен, выключите его, удерживая кнопку питания.
- На этом этапе нажмите и удерживайте
- кнопку питания и уменьшения громкости.
- мощность и громкость Клавиша «вверх»
- мощность и громкость Клавиша «вверх» и .
- Отпустите все клавиши, когда отображается логотип марки .
- Когда ваш смартфон перезагружается, вы можете увидеть экран дисплея с надписью « No Command » с хитрым роботом Android.
- После этого, удерживая нажатой клавишу включения, нажмите и отпустите клавишу увеличения громкости.

- Иногда вы попадаете прямо на экран восстановления.
- На этом шаге выберите опцию Reboot System Now , используя клавиши регулировки громкости, и подтвердите клавишей Power.
- Перезагрузка на вашем Android-смартфоне Fly Tech завершена.
Если описанный выше метод не работает, выполните полный сброс этого Android-смартфона. выберите свой мобильный метод, попробуйте вариант перезагрузки (не пытайтесь стереть данные).
Удаленный сброс телефона — Google Find My Device
- Если ваш телефон Fly Tech выключен, включите его.
- Откройте свой компьютер или ноутбук и подключитесь к Интернету.
- В браузере перейдите на веб-страницу Google My device.
- На этом этапе войдите в систему с учетной записью Google на смартфоне Android.
- Затем вы увидите три разных варианта: {Воспроизвести звук, Заблокировать и Стереть}.
- Затем выберите опцию Стереть устройство .

- В параметре Erase device проверьте предупреждения, затем выберите параметр Erase .
- Устройство перезагрузится, и для запуска потребуется несколько минут.
Кратко о Google Find My Device
Вам будет предложено войти в свою учетную запись Google до начала процесса удаления.
После извлечения смартфона или планшета он автоматически перезагрузится. в следующий раз, когда вы включите устройство, войдите в свою учетную запись Google и настройте ее так, как вы, вероятно, сделали после первой покупки.
Вы также можете просмотреть оставшийся заряд батареи вашего смартфона и подключенной к нему сети Wi-Fi.Есть и другие способы отследить потерянный смартфон Android, но «Найти мое устройство» — самый простой вариант, и он будет включен на всех телефонах за пределами коробки.
Аппаратный сброс через режим восстановления
Fly Tech Android-смартфон: полный сброс или сброс настроек до заводских. Вы можете сбросить настройки своего мобильного телефона Android бесплатно. Вам не нужны знания программного обеспечения. прямо здесь мы дополнительно предоставляем, как сделать полный сброс и восстановить пароль вашего мобильного Android.
Вы можете сбросить настройки своего мобильного телефона Android бесплатно. Вам не нужны знания программного обеспечения. прямо здесь мы дополнительно предоставляем, как сделать полный сброс и восстановить пароль вашего мобильного Android.
Создайте резервную копию данных Android перед сбросом настроек смартфона.
- Если ваш смартфон включен, выключите его, удерживая нажатой клавишу включения.
- На этом этапе нажмите и удерживайте клавиши питания и увеличения громкости
- .
- Мощность и громкость вниз клавиш .
- Отпустите все клавиши, когда отобразится логотип марки .
- , когда ваш смартфон перезагружается, вы можете увидеть экран дисплея с надписью « No Command » с хитрым роботом Android.
- После этого, удерживая нажатой клавишу включения, нажмите и отпустите клавишу увеличения громкости.

- Иногда вы попадаете прямо на экран восстановления.
- На этом шаге выберите опцию стереть данные / восстановить заводские настройки , используя клавиши регулировки громкости, и подтвердите клавишей питания.
- Затем выделите и выберите ДА , чтобы подтвердить сброс.
- После полного сброса вы можете вернуться в то же меню режима восстановления.
- Затем нажмите кнопку питания, чтобы выбрать Reboot system Now .
- Сброс на вашем Android-смартфоне Fly Tech завершен.
Ваш смартфон сбросится и изменится. Ваш смартфон перезагрузится, и вам придется еще раз пройти процесс настройки, прежде чем вы сможете восстановить свои данные.
Если описанный выше метод не работает, выполните полный сброс смартфона Android.
Восстановление пароля с помощью инструментов Android
Программное обеспечение Android Multi-tools позволяет выполнить полный сброс, разблокировать и удалить графический ключ или блокировку контактов любого смартфона Android. вы можете стереть все данные и кеши без пароля.
вы можете стереть все данные и кеши без пароля.
- Затем откройте файл Android Multi-tools в загруженной папке.
- После установки откройте инструмент Android.
- Затем включите отладку по USB в своем смартфоне.
- [Меню настроек — параметр разработчика — Отладка по USB]
- На этом этапе нажмите и удерживайте
- клавишу увеличения громкости и питания.
- Уменьшение громкости + клавиша включения
- Увеличение громкости + уменьшение + клавиша питания
- Увеличение громкости + питание + клавиша питания
- После этого вы увидите режим загрузки Android на своем смартфоне.
- Через некоторое время подключите мобильное устройство к компьютеру с помощью кабеля USB.
- После завершения процесса выберите 5 (стереть данные).
- Теперь нажмите введите , чтобы сбросить настройки мобильного телефона.
- Он сотрет все данные на вашем устройстве.

- Подождите немного.
- Устройство перезагрузится, и для запуска потребуется несколько минут.
Эти инструменты больше не разрабатывались официальной командой Android. вы можете выполнить полный сброс вручную без использования этого программного обеспечения.
Инструменты Android
Сброс с кодами
| Описание | Коды |
| Отформатируйте все данные вашего устройства и переустановите прошивку устройства Android | * 2767 3855 # |
| Стереть все данные с вашего устройства, такие как изображения , и настройки, и так далее. | # # 7780 # # |
Здесь вы можете бесплатно получить все секретные коды для мобильных устройств Android. распространенные коды дозвона Android, которые может использовать каждый, у кого есть смартфон или планшет Android.
распространенные коды дозвона Android, которые может использовать каждый, у кого есть смартфон или планшет Android.
Восстановление пароля с помощью аккаунта Google
Если на вашем телефоне Fly Android установлена операционная система Android 4.4 или более ранней версии, сбросьте настройки смартфона с помощью учетной записи Google. вы хотите, чтобы на вашем смартфоне было активное интернет-соединение.
- Попробуйте неудачные попытки на своем смартфоне Fly Tech.
- После завершения процесса появится опция Забытый образец .
- После этого выберите опцию Забытый образец .
- Войдите, используя свою основную учетную запись Google.
- Теперь нарисуйте новый узор, Пин, Пароль.
- Затем нажмите на опцию «Продолжить».
- Еще раз нарисуйте узор и нажмите на , продолжайте .
Здесь дополнительно мы рассказываем, как сбросить или восстановить вашу учетную запись Google
Графический ключ с контрольным вопросом Google
- Попробуйте безуспешные попытки на мобильном телефоне Fly Tech.

- После завершения процесса отобразится Забытый шаблон Option.
- Затем выберите вариант Ответить на вопрос .
- Ответьте на контрольные вопросы и выберите Разблокировать.
- После этого нажмите на Да .
- На этом этапе вы хотите создать новый узор.
Сброс заводских данных из настроек
Сброс заводских настроек приведет к удалению всех ваших данных. Чтобы сбросить заводские данные мобильного устройства с помощью меню «Настройки», выполните следующие простые шаги.
- Включите смартфон.
- Затем перейдите в меню Settings
- На этом шаге найдите параметр Backup & reset .
- После этого нажмите на опцию Сброс заводских данных .
- Затем вы должны увидеть длинный список учетных записей, приложений и т. Д.
- Затем прокрутите вниз.
- После этого выберите опцию Reset phon e .

- Если у вас есть блокировка экрана, вы можете ввести свой графический ключ, PIN-код или пароль.
- Наконец, коснитесь его и выберите Стереть все .
- Устройство перезагрузится, и это займет несколько минут.
Если описанный выше метод не работает, выполните сброс заводских данных смартфона Android в настройках.
Как сбросить настройки Fly (разблокировать без пароля)
Вы хотите выполнить полный сброс настроек или сбросить заводские настройки мобильного телефона Fly Android? Или вы хотите снять блокировку PIN-кода или графического ключа, когда забыли его?
Вот лучшие методы сброса настроек мобильного телефона Fly.Есть много способов сбросить мобильное устройство Android. Вы можете попробовать следующие методы один за другим.
Reset удаляет все ваши мобильные данные, такие как фотографии, приложения, настройки и т. Д. Поэтому сделайте резервную копию всех ваших мобильных данных перед сбросом.
Здесь можно
- Hard Reset Fly.
- Сброс к заводским настройкам Вылетите из настроек.
- Fly разлочка с гуглом найди мое устройство.
- Разблокируйте Fly с помощью Android Multi Tools.
- Обойти гугл аккаунт Fly.
- Разблокируйте Fly, если вы забыли пароль.
Выберите свой телефон Fly для сброса
- Сброс и разблокировка Fly Tech
- Сброс и разблокировка Fly Swift
- Fly IQ4601 Era Style 2 Сброс и разблокировка
- Fly IQ459 EVO Chic 2 Сброс и разблокировка
- Fly IQ458 EVO Tech 2 Сброс и разблокировка
- Fly IQ457 Universe 5.7 Сброс и разблокировка
- Fly IQ456 ERA Life 2 Сброс и разблокировка
- Fly IQ455 Ego Art 2 Сброс и разблокировка
- Fly IQ454 EVO Tech 1 Сброс и разблокировка
- Fly IQ453 Quad Reset и Разблокировка
- Fly IQ452 EGO Vision 1 Сброс и разблокировка
- Fly IQ4516 Tornado Slim Сброс и разблокировка
- Fly IQ4515 Evo Energy 1 Сброс и разблокировка
- Fly IQ4514 EVO Tech 4 Сброс и разблокировка
- Fly IQ4512 EVO Chic 4 Сброс и разблокировка
- Fly IQ4511 Tornado One Сброс и разблокировка
- Fly IQ451 Сброс и разблокировка Vista
- Fly IQ4505 Сброс и разблокировка ERA Life 7
- Fly IQ4504 EVO Energy 5 Сброс и разблокировка
- Fly IQ4503 Era Life 6 Сброс и разблокировка
- Fly IQ4502 ERA Energy 1 Сброс и разблокировка
- Fly IQ4501 EVO Energie 4 Сброс и разблокировка
- Fly IQ450 Horizon Сброс и разблокировка
- Fly IQ4490i Era Nano 10 Сброс и разблокировка
- Fly IQ4490 Era Nano 4 Сброс и разблокировка
- Fly IQ449 Pronto Сброс и разблокировка
- Fly IQ448 Chic Сброс и разблокировка
- Fly IQ447 Era Life 1 Сброс и разблокировка
- Fly IQ446 Magic Reset и разблокировка
- Сброс и разблокировка Fly IQ446 Era Life 2
- Сброс и разблокировка Fly IQ445 Genius
- Сброс и разблокировка Fly IQ444
- Сброс и разблокировка Fly IQ443 Trend
- Сброс и разблокировка Fly IQ442 Miracle
- Fly IQ4418 Era Style 4 Сброс и разблокировка
- Fly IQ4416 Era Life 5 Сброс и разблокировка
- Fly IQ4415 Era Style 3 Сброс и разблокировка
- Fly IQ4414 EVO Tech 3 Сброс и разблокировка 9001 8
- Fly IQ4413 Evo Chic 3 Reset and Unlock
- Fly IQ4412 Coral Reset and Unlock
- Fly IQ4411 Quad Energie 2 Reset and Unlock
- Fly IQ4410 Quad Phoenix Reset and Unlock
- Fly IQ441 Radiance Reset and Unlock
- Fly IQ4409 Era Сброс и разблокировка Life 4
- Fly IQ4407 Era Nano 7 Сброс и разблокировка
- Fly IQ4406 Era Nano 6 Сброс и разблокировка
- Fly IQ4405 Evo Chic 1 Сброс и разблокировка
- Fly IQ4404 Spark Reset and Unlock
- Fly IQ4403 Energie 3 Reset и разблокировка
- Fly IQ4402 Era Style 1 Сброс и разблокировка
- Fly IQ4401 Era Energy 2 Сброс и разблокировка
- Fly IQ4400 ERA Nano 8 Сброс и разблокировка
- Fly IQ440 Energie Сброс и разблокировка
- Fly IQ436i Era Nano 9 Сброс и разблокировка
- Fly IQ436 Era Nano 3 Сброс и разблокировка
- Fly IQ432 Era Nano 1 Сброс и разблокировка
- Fly IQ431 Glory сброс и разблокировка
- Fly IQ430 Evoke Reset and Unlock
- Fly IQ285 Turbo Reset and Unlock
- Fly IQ275 Marathon Reset and Unlock
- Fly IQ270 Firebird Reset and Unlock
- Fly IQ256 Vogue Reset and Unlock
- Fly IQ255 Pride Reset and Unlock 18
- Fly IQ255 Pride Reset and Unlock 18
- Fly IQ255 Pride Reset and Unlock 18
- Fly IQ255 Pride Reset and IQ Сброс питания и разблокировка
- Мастер сброса и разблокировки Fly IQ245
- Fly IQ240 Whiz Reset and Unlock
- Fly IQ239 Era Nano 2 Reset and Unlock
- Fly IQ238 Jazz Reset and Unlock
- Fly IQ237 Dynamic Reset and Unlock
- Fly IQ236 Victory Reset and Unlock
- Fly IQ235 Uno Reset and Unlock
- Fly IQ230 Reset and Unlock
- Fly FS551 Nimbus 4 Reset and Unlock
- Fly FS507 Cirrus 4 Reset and Unlock
- Fly FS506 Cirrus 3 Reset and Unlock
- Fly FS505 Сброс и разблокировка Nimbus 7
- Fly FS504 Cirrus 2 Сброс и разблокировка
- Fly FS502 Cirrus 1 Сброс и разблокировка 90 018
- Fly FS501 Nimbus 3 Сброс и разблокировка
- Fly FS454 Nimbus 8 Сброс и разблокировка
- Fly FS452 Nimbus 2 Сброс и разблокировка
- Fly FS451 Nimbus 1 Сброс и разблокировка
- Fly FS405 Stratus 4 Сброс и разблокировка
- Fly FS404 Stratus 3 Сброс и разблокировка
- Fly FS403 Cumulus 1 Reset and Unlock
- Fly FS402 Stratus 2 Reset and Unlock
- Fly FS401 Stratus 1 Reset and Unlock
- Fly Blackbird Reset and Unlock
- Fly IQ4417 ERA Energy 3 Reset and Unlock
Fly Hard Reset
Вы не сможете восстановить данные после этого метода сброса.
- Выключите телефон, удерживая кнопку питания.
- Нажмите и удерживайте кнопку уменьшения громкости + кнопку питания в течение нескольких секунд.
- Отпустите обе кнопки, когда на экране появится логотип Fly или логотип Android.
- Затем выберите Язык , используя кнопку громкости и подтвердите кнопкой питания.
- После этого выберите Wipe data and cache option.
- Используйте кнопку громкости для выбора опции ДА и нажмите кнопку питания для подтверждения.
- Наконец, выберите вариант Reboot .
- Операция аппаратного сброса завершена.
Если описанный выше метод сброса не помог, ознакомьтесь с этим руководством Методы жесткого сброса телефона Android.
Сброс с помощью функции «Найти мое устройство» — Google
Вы можете легко сбросить или разблокировать телефон Fly Android с помощью удаленного поиска устройства Google.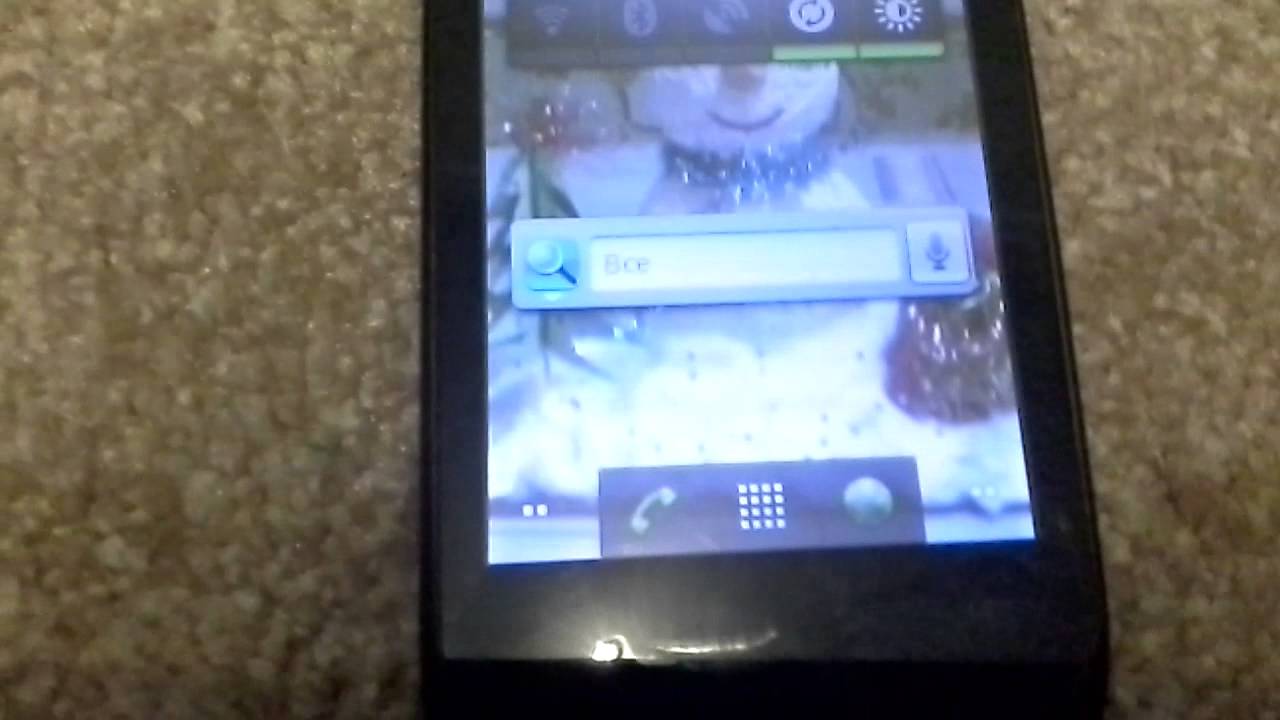 Вы не можете восстановить данные после сброса.
Вы не можете восстановить данные после сброса.
- Начните с посещения Google Find My Device в вашей системе.
- Войдите, используя учетные данные своей учетной записи Google.
- После входа в систему будут доступны три различных варианта: Воспроизвести звук, Защищенное устройство и Удалить устройство .
- Затем нажмите Erase device option, после чего вы увидите меню Erase all data на вашем экране.
- Наконец, нажмите на опцию Erase .
- Вы успешно сбросили настройки мобильного телефона.
Сброс с помощью Android Multi Tools
Вы можете сбросить или стереть данные своего телефона Fly с помощью Android Multi Tools.Вы также можете сбросить Gmail и перезагрузить устройство.
- Включите компьютер или ноутбук и откройте любой браузер.
- Загрузите Android Multi Tools.
- После установки откройте Android Tool.

- После этого включите USB-отладку на своем мобильном телефоне.
- Теперь нажмите и удерживайте увеличения громкости + клавиша питания {уменьшение громкости + клавиша питания} на своем мобильном телефоне.
- Подключите мобильный телефон к компьютеру через USB , когда вы увидите Android boot на экране мобильного телефона.
- Наконец, выберите Номер 5 и нажмите Введите , чтобы сбросить настройки мобильного телефона.
- Сброс в комплекте с Android Tools.
Fly Reset с учетной записью Google
Если ваше устройство Android использует систему Android 4.4 или более раннюю версию, вы можете сбросить настройки своего мобильного устройства с помощью учетной записи Google.
- Включите телефон, удерживая кнопку питания.
- Затем вам нужно сделать 5 или 6 неправильных попыток ввода, после чего отобразится Я забыл пароль, опция .

- После этого выберите вариант Забытый образец .
- Затем введите свой адрес электронной почты и пароль и нажмите на Sign in Option.
- Android подтвердит ваш адрес электронной почты и пароль.
- Затем перенаправляет вас на страницу безопасности.
- Здесь вы можете изменить или отключить блокировку экрана.
Fly Factory Reset из настроек
Здесь вы можете сбросить Fly из приложения настроек. Вам потребуется пароль для сброса с помощью этого метода.Этот метод также удаляет все ваши данные, но у вас есть возможность сделать резервную копию своих мобильных данных перед сбросом.
- Сначала включите смартфон Fly.
- Далее Открыть меню Настройки .
- После этого выберите Дополнительные настройки Option.
- Затем перейдите к опции Backup and Reset .
- На этом этапе выберите опцию Стереть все данные .




 Уважайте своё и чужое время.
Уважайте своё и чужое время.
 Находится он в меню.
Находится он в меню.


 В результате ненужные данные и информация об ошибках в памяти вернуться к состоянию по умолчанию, что позволит вам снова нормально использовать телевизор.
В результате ненужные данные и информация об ошибках в памяти вернуться к состоянию по умолчанию, что позволит вам снова нормально использовать телевизор.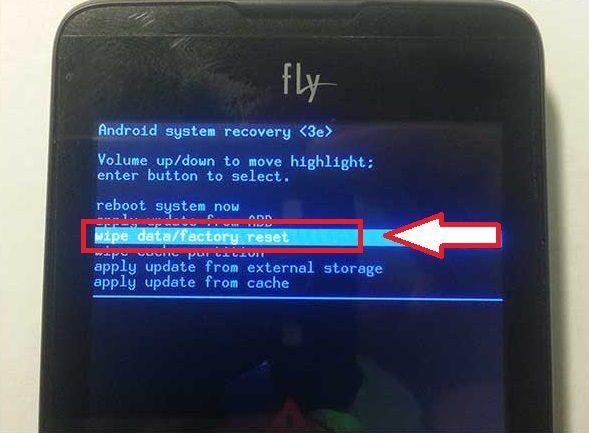 7
7
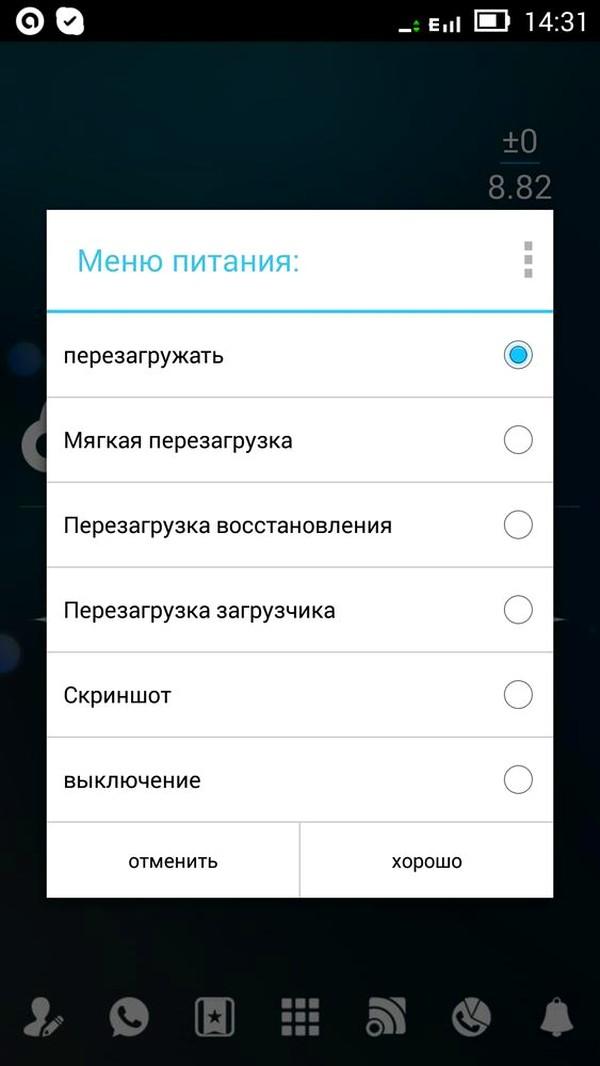
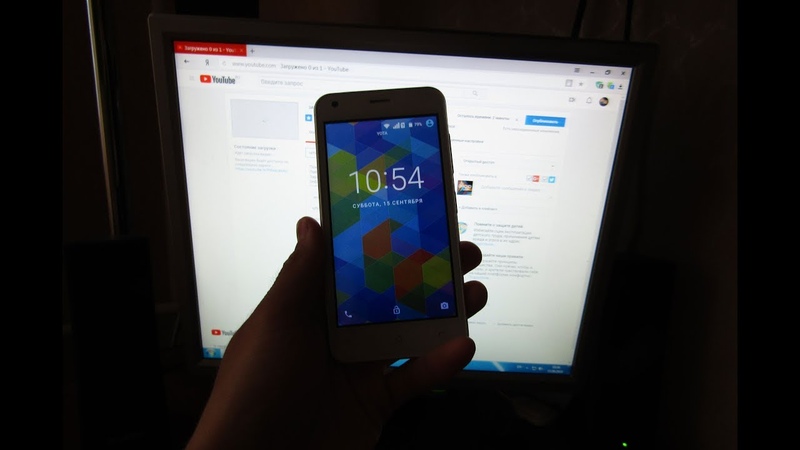

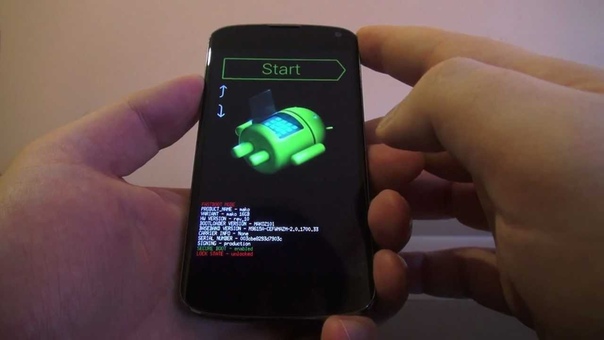
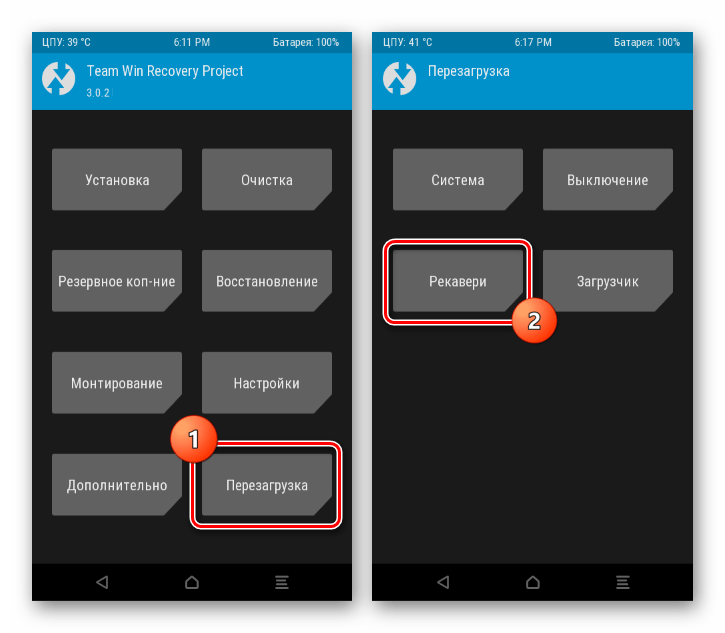
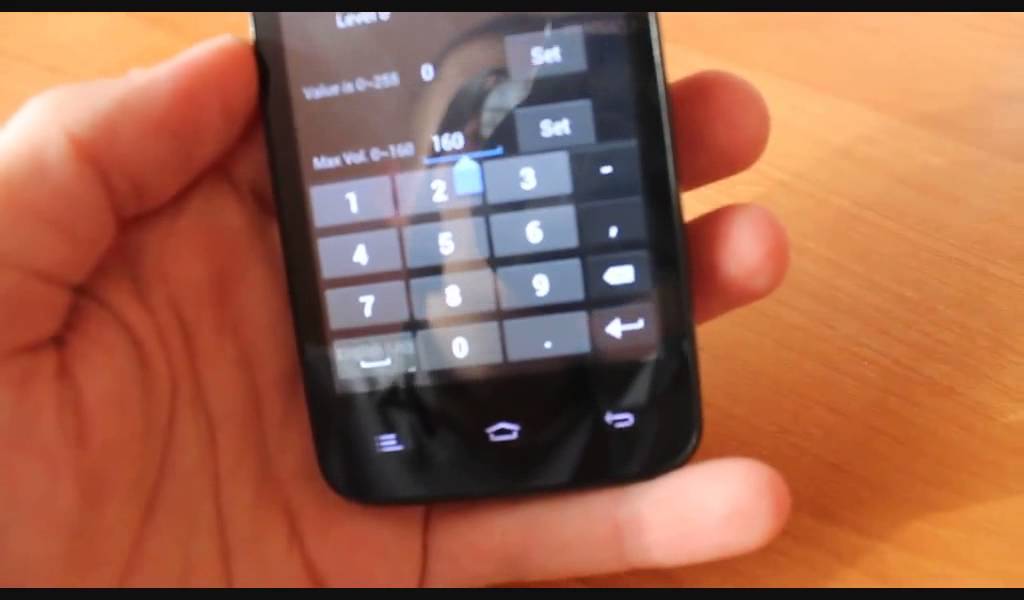






 7 Reset
7 Reset