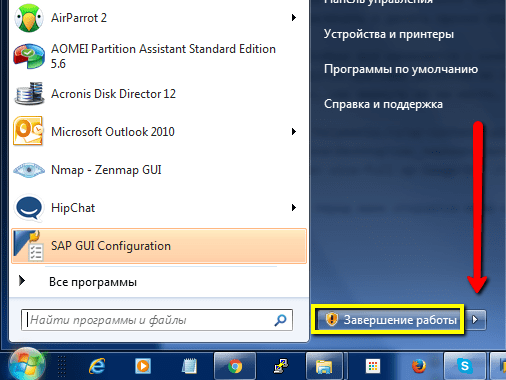Как принудительно перезагрузить Android-смартфон — AndroidPhone
Может случиться так, что ваш Телефон на Андроиде не работает должным образом и требует перезапуск. Это простое решение, которое рекомендуется для большого количества различных проблем.
Однако, даже если вы знаете, что это может быть полезно redémarrer, вы не обязательно знаете, как это делать, или классические техники перезагрузка не работает должным образом.
Поэтому мы увидим в этой статье, какие альтернативы принудительной перезагрузке телефона Android когда вам это нужно.
Мы подробно расскажем методы простые и доступные, а затем и другие чуть более сложные методы для заблокированные телефоны.
Вот наши советы для принудительно перезагрузите смартфон Android.
Вот разные методы что мы смогли протестировать, которые работают на Android.
Используйте кнопку питания, чтобы перезагрузить смартфон
Если ваш телефон заблокирован, попробуйте сначала самый простой и классический способ. В зависимости от марки вашего мобильного телефона вам также может потребоваться нажать одну из кнопки громкости в то же время для принудительно перезагрузите телефон.
- Удерживайте кнопку питания не менее 10 секунд.. Если ничего не происходит, попробуй еще раз с кнопкой низкая громкостьЗатем большой объем.
Это самый стандартный метод для выполнить перезапуск. Если ничего не происходит, а ваш телефон по-прежнему заблокирован, есть другой способ, даже более эффективный.
Принудительно перезагрузите смартфон с помощью функции перезагрузки ADB
Этот метод требует скачать программное обеспечение на свой компьютер, что позволит вам управлять своим телефоном с этого компьютера. Это позволит вам ввести команду принудительного перезапуска с вашего ПК.
Это позволит вам ввести команду принудительного перезапуска с вашего ПК.
Для этого мы использовали инструмент под названием ADB, который мы кратко представим вам перед началом процедуры.
Уменьшительно для Android Debug Bridge, ADB — это инструмент для общаться (мост = мост) с вашего смартфона с вашего компьютера, с помощью командного инструмента.
Тебе просто нужно установки этот инструмент на вашем PC, а затем вы можете доступ к твоему телефону, и таким образом приказывают ему перезапустите с помощью простой команды.
Однако вам нужно некоторые предпосылки чтобы использовать эту технику:
- Le На вашем телефоне включена отладка по USB. Эта опция позволяет вашему телефону связываться с внешним устройством.
Для получения дополнительной информации об этом манипуляция, зацените это гайд :
КАК АКТИВИРОВАТЬ ОТЛАДКУ ПО USB НА ANDROID?
- Установите и скачайте ADB чтобы получить доступ к вашему телефон так как ваш компьютер
Если отладка USB был активированТогда вы можете скачать этот инструмент на свой компьютер.
Чтобы загрузить инструмент ADB, щелкните изображение чуть выше.
Используйте ADB на своем ПК, чтобы заказать перезагрузку смартфона
После загрузки устанавливать на твоем компьютере. Запускать автоматически в конце установки.
- Подключите телефон через USB к компьютеру. Вы увидите, что на вашем экране появится командный инструмент, например:
- чтобы принудительно перезагрузить телефон Android, введите » Перезагрузка adb Как показано на изображении ниже.
Если появляется сообщение об ошибке, например » невозможно установить соединение» , или же » устройство не распознано«, Есть большая вероятность, что» USB отладки Не был активирован.
- Два фактора указывают если у него есть рынок или нет :
- Ты не видишь нет сообщения об ошибке в командной строке, как указано выше.
 Если бы не было не работает, вы получите сообщение об ошибке
Если бы не было не работает, вы получите сообщение об ошибке - Ты слышишь звук отключения и повторного подключения вашего смартфона на USB-устройство, как следствие перезагрузки
- Ты не видишь нет сообщения об ошибке в командной строке, как указано выше.
Этот метод работает даже для телефонов, которые застревают у экрана и не отвечают. Логично, что один из этих двух методов будет работать на вашем телефоне все время.
Идти дальше в манипуляции на неисправном или сломанном телефоне, вот другие статьи, которые вы можете помочь :
- КАК ПЕРЕЗАПУСТИТЬ СВОЙ ANDROID БЕЗ КНОПКИ ПИТАНИЯ
- КАК СБРОСИТЬ СВОЙ СМАРТФОН ANDROID
- ЧТО ДЕЛАТЬ В СЛУЧАЕ ЗАБЫТА ДИАГРАММЫ НА ANDROID
- КАК ВОССТАНОВИТЬ КОНТАКТЫ НА ANDROID С ПОЛОМАННЫМ ЭКРАНОМ
Как автоматически выключить или перезагрузить компьютер (или сделать это удаленно с телефона)
Итак, вы хотите лечь спать .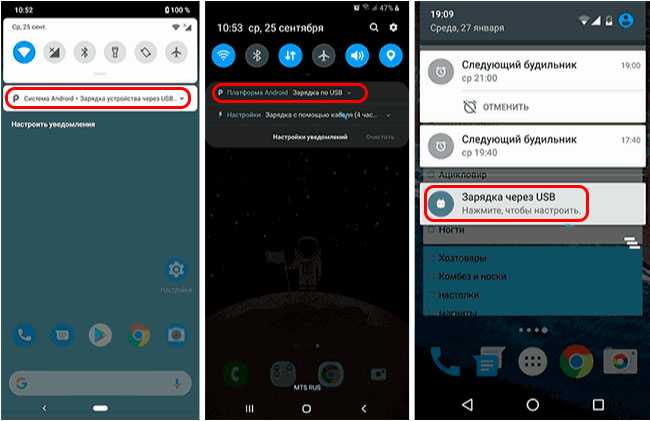 .. пора выключить компьютер и закончить ночь. Но подождите … эта загрузка еще не завершена. Вы можете не ложиться спать и ждать, пока он закончится, но тогда вы пропустите сон. Вы можете оставить его включенным, но это пустая трата электроэнергии. Или вы могли бы обратиться к
Затвор
, Что дает вам несколько альтернативных вариантов.
.. пора выключить компьютер и закончить ночь. Но подождите … эта загрузка еще не завершена. Вы можете не ложиться спать и ждать, пока он закончится, но тогда вы пропустите сон. Вы можете оставить его включенным, но это пустая трата электроэнергии. Или вы могли бы обратиться к
Затвор
, Что дает вам несколько альтернативных вариантов.
Это бесплатный инструмент, который может не выглядеть чем-то особенным, но у него есть несколько хитростей в рукаве, которые делают его достойным внимания. При простом использовании Shutter может быть настроен на автоматическое выключение компьютера через час или столько, сколько, по вашему мнению, потребуется для завершения загрузки.
Это само по себе полезно, но приложение гораздо больше. Возьмите себе копию из интернет сайт и установите его.
Запустите приложение и приготовьтесь к тому, что его внешний вид вас явно не впечатлит — но внешний вид может быть и на самом деле обманчивым.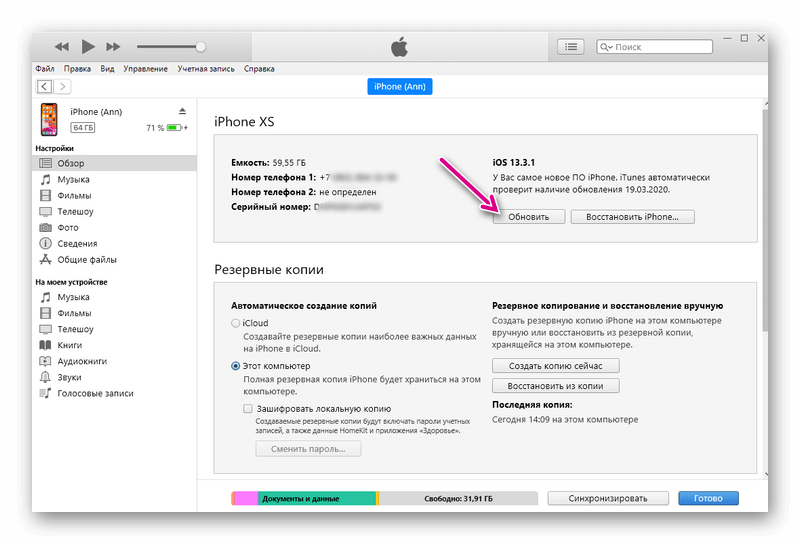
Щелкните раскрывающееся меню Событие, и вы обнаружите, что есть несколько триггеров, из которых вы можете выбрать. К ним относятся простой таймер обратного отсчета или триггер времени в стиле будильника, но есть и более интересные варианты, такие как низкий заряд батареи и закрытие окна или завершение определенного процесса.
В зависимости от того, что вы выберете из этого первого меню, вам потребуется настроить дополнительные параметры. Если вы выбрали таймер, для этого нужно немного больше, чем просто указать, как долго таймер должен работать, но вы также можете выбрать, какие окна Shutter должен отслеживать, уровень заряда батареи, за которым следует следить, или уровень активности процессора, который должен действовать как вызывать.
В меню «Действие» вы можете выбрать, что должно произойти при срабатывании выбранного вами триггера. Мы заинтересованы в использовании опции «Завершение работы» на данный момент, но также доступны перезапуск, переход в спящий режим, спящий режим, отключение звука и многое другое.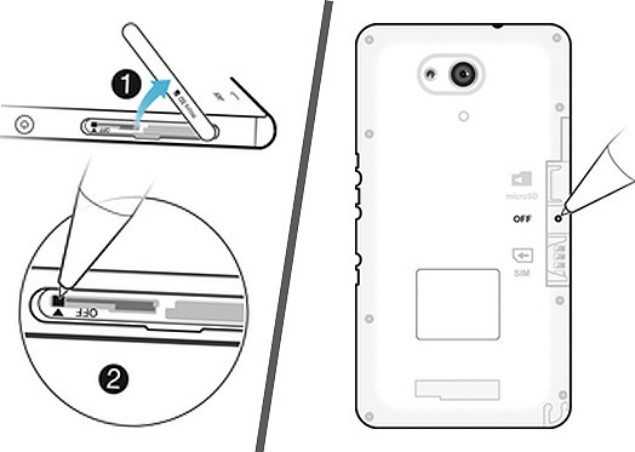
Нажмите кнопку «Пуск», и вы сможете отойти от машины, зная, что выключение или другое действие произойдет в ваше отсутствие. Если вместо этого вы выбрали включение / выключение звука будильника или звука, вы можете использовать кнопку «Сейчас», чтобы выполнить пробный запуск и убедиться, что он будет работать должным образом.
Вам может быть интересно, зачем вам тратить время на настройку Shutter для выполнения чего-то, чего можно достичь с помощью
Недавно мы рассмотрели, как можно повторно включить функцию гибернации в Windows 8 , но если щелкнуть правой кнопкой мыши значок затвора в области уведомлений на панели задач, можно получить доступ к различным состояниям отключения питания из подменю «Сейчас».
Но, пожалуй, наиболее полезным элементом Shutter является возможность удаленного доступа. Нажмите кнопку «Параметры» в главном окне программы или выберите ее в меню на панели задач. Пока вы здесь, вы можете выбрать опцию автозапуска, чтобы программа запускалась с Windows.
Это важно, если вы хотите, чтобы ваш компьютер всегда выключался по расписанию или вы хотите, чтобы опция удаленного доступа была доступна в любое время.
Перейдя на вкладку Web Interface, вы можете включить очень полезную опцию. Установите флажок «Включить», выберите IP-адрес своего компьютера в меню «Слушать IP-адрес», а затем выберите порт, который вы хотите использовать.
Вам необходимо обеспечить безопасность удаленного сеанса, поэтому введите имя пользователя и пароль, прежде чем нажать «Сохранить».
Предполагая, что у вас установлен брандмауэр, вам нужно будет предоставить Shutter разрешение на использование вашей сети, прежде чем вы сможете продолжить работу с этой функцией программы.
Возвращаясь к нашему сценарию, в котором длительная загрузка мешает ложиться спать, вариант удаленного доступа особенно полезен. Вы можете отправиться в постель со своим ноутбуком, посмотреть фильм или проверить электронную почту под простынями и войти в свою другую машину через Shutter.
Запустите свой веб-браузер, введите IP-адрес вашего компьютера в адресную строку, затем двоеточие и затем номер порта, который вы указали — например, 192.168.1.67:802.
Сначала может показаться, что вам только что представили список вариантов выключения, и это, безусловно, правда, что вы можете сразу перейти в режим сна и удаленно засыпать компьютер, если хотите. Однако сначала вы можете проверить, что именно происходит на машине.
Вы можете щелкнуть ссылку «Информация о компьютере», чтобы просмотреть подробную информацию о запущенных процессах, что может помочь вам определить, безопасно ли завершена конкретная задача, — но ссылка «Снимок экрана рабочего стола» дает вам быстрый снимок, чтобы вы могли точно посмотрите, что происходит, прежде чем решить, что делать.
А поскольку все это осуществляется через Интернет, вы даже можете использовать свой телефон для управления компьютером, не вставая с постели.
Это чудесно полезная небольшая утилита, которой также можно управлять из командной строки, что открывает дополнительные возможности. Сообщите нам, что вы думаете об этом инструменте, в комментариях ниже.
Сбросьте настройки устройства Android и ПК с помощью приложения Phone Link
Приложение «Ваш телефон» Windows 10 Больше…Меньше
Примечание. Мы изменили название приложения «Ваш телефон» на Microsoft Phone Link. Кроме того, приложение Your Phone Companion для Android теперь называется Link to Windows. Дополнительные сведения см. в разделах Знакомство с Microsoft Phone Link и Link to Windows.
Если у вас возникают постоянные проблемы с подключением после того, как вы попробовали другие методы устранения неполадок, программный сброс вашего приложения может помочь восстановить его работу.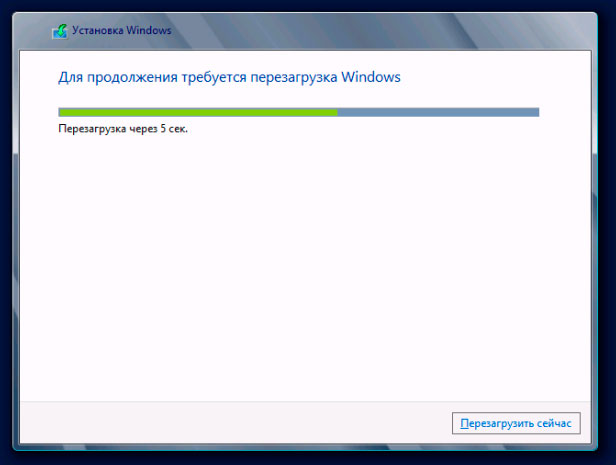
На вашем ПК:
Выберите Пуск > Настройки > Приложения .
В разделе Приложения и функции выберите из списка приложение Phone Link.
Выберите Дополнительные параметры > Сброс .
Перезапустите Phone Link на своем ПК.
Если это не сработает, вам потребуется сбросить настройки приложений на обоих устройствах.
На вашем устройстве Android:
Перейдите к Настройки > Приложения (или Приложения и уведомления на некоторых устройствах) > Ссылка на Windows .
Коснитесь Force Stop и подтвердите при появлении запроса.
На вашем ПК:
Откройте браузер и посетите https://accounts.microsoft.com/devices/android-ios. Войдите в свою учетную запись Майкрософт.
Вам будет представлен список всех ваших подключенных устройств.
 Для каждого выберите Показать подробности > Дополнительные действия , а затем Отключить этот телефон .
Для каждого выберите Показать подробности > Дополнительные действия , а затем Отключить этот телефон .Выберите Пуск (или нажмите клавишу с логотипом Windows на клавиатуре), затем выберите Настройки > Телефон > Отключить этот ПК
.Выберите Назад , чтобы вернуться на главную страницу настроек Windows, а затем выберите Приложения .
В разделе Приложения и возможности выберите Телефонная ссылка.
Выберите Дополнительные параметры > Сброс .

После выполнения этих шагов перейдите в приложение Phone Link на своем ПК и следуйте инструкциям по настройке, чтобы установить новую связь.
4 способа восстановить заводские настройки телефона Android с помощью компьютерного программного обеспечения
Ваш телефон Android работает медленно, зависает или реагирует ненормально, или вы забыли пароль или блокировку экрана? Везет вам! Потому что доступна мощная опция для устранения неполадок вашего Android с жестким сбросом.
Сегодняшняя тема будет охватывать все эти аспекты посредством сброса настроек телефонов Android с компьютера. Итак, не пропускайте ни одной части.
Перед полной перезагрузкой телефона Android
Аппаратная перезагрузка служит для Android в качестве последнего варианта восстановления, большинство состояний Android, таких как полная память, неисправность устройства или недоступные телефоны, могут быть исправлены только попыткой полной перезагрузки Android с помощью ПК.
- Мягкий сброс — нормальная перезагрузка системы Android.
- Аппаратный сброс — удаляет все файлы, контент, данные, настройки и приложения на телефоне.
Выполнение аппаратного сброса, известного как сброс к заводским настройкам, приводит ваш телефон в состояние, которое он получил от производителя. Итак, сделайте резервную копию всех данных на диске Google или другом, прежде чем выполнять полный сброс на вашем устройстве.
Как выполнить полную перезагрузку телефона Android с помощью программного обеспечения для ПК?
Когда вы решите выполнить аппаратную перезагрузку телефона с помощью ПК, может возникнуть путаница, если вы будете доверять этим программным средствам, доступным в Интернете. Недавно я исследовал на форуме, что большинство программ для ПК крадет личную информацию во время процесса. Но мы здесь, чтобы разрешить эту двусмысленность с помощью iToolab UnlockGo (Android).
UnlockGo (Android) профессионально удаляет PIN-код блокировки экрана, шаблон, пароль или блокировку лица и легко переводит ваш телефон в режим полной перезагрузки во время процесса. Команда iToolab стремилась помочь пользователям Android по всему миру с их заблокированными устройствами, обеспечив конфиденциальность устройства. Давайте раскроем ключевые функции.
Команда iToolab стремилась помочь пользователям Android по всему миру с их заблокированными устройствами, обеспечив конфиденциальность устройства. Давайте раскроем ключевые функции.
UnlockGo (Android)
- Быстрый, простой в использовании, без вредоносных программ
- Успешный полный сброс и снятие блокировки экрана
- Разблокирует старые устройства Samsung S7 без потери данных
- Обход Samsung FRP (аккаунт Google)
- Совместимость с основными брендами, планшетами и моделями Android
Не беспокойтесь, если у вас нет технических знаний. UnlockGo Android имеет простые рабочие шаги, чтобы дать вам лучшее за меньшее время. Все, что вам нужно сделать, это загрузить и установить iToolab UnlockGo (Android) на свой компьютер и точно следовать этим шагам.
Шаг 1: Подключите смартфон
Запустите на компьютере инструмент UnlockGo (Android). Выберите опцию «Разблокировать блокировку экрана» на главной странице. Нажмите «Пуск» и быстро подключите телефон к компьютеру.
Нажмите «Пуск» и быстро подключите телефон к компьютеру.
Шаг 2. Подтвердите марку Android
На следующем экране будет запрошено подтверждение вашего устройства. Выберите марку телефона из списка, предоставленного UnlockGo, чтобы выбрать правильную марку. Сделав это, нажмите «Разблокировать».
Шаг 3: UnlockGo, введите ваше устройство в режим восстановления
Каждая марка Android входит в режим восстановления по-разному. Если вы являетесь владельцем Samsung, он использует другую тактику для входа в режим восстановления.
Шаг 4: Начинается разблокировка
Похоже, ваш телефон входит в режим восстановления. Вам необходимо следовать инструкциям, которые появляются на экране, чтобы перезагрузить телефон с помощью ПК.
Шаг 5: Телефон разблокирован
Поздравляем! UnlockGo (Android) разблокирует ваш телефон менее чем за 5 минут. Теперь вы можете перезагрузить устройство и создать новый пароль.
Как выполнить полную перезагрузку Android с помощью PC SDK Tool?
Компания Google разработала Android SDK (Software Development Kit) для платформы Android. Это группа инструментов и библиотек для разработки программного обеспечения, которые важны при разработке приложений для Android. Инструменты Android SDK также помогают восстановить заводские настройки телефонов Android с компьютера.
Это группа инструментов и библиотек для разработки программного обеспечения, которые важны при разработке приложений для Android. Инструменты Android SDK также помогают восстановить заводские настройки телефонов Android с компьютера.
Это действие немного техническое, поэтому внимательно следуйте этим инструкциям.
Шаг 1. Включите телефон Android и перейдите в «Настройки», прокрутите вниз, найдите параметр «Разработчик» и коснитесь его. Здесь вам нужно включить опцию USB Debugging.
Шаг 2. Запустите свой ПК и найдите инструменты SDK в Интернете. Как вы узнаете, загрузите и установите их на свой компьютер. Откройте инструменты Android SDK и выберите Платформа Android SDK — Инструменты и драйверы, расположенные в диспетчере Android SDK.
Шаг 3: Вы также можете использовать некоторые другие общие драйверы, если ваш компьютер не может установить драйверы для вашего устройства Android.
Шаг 4. Обратите внимание, что ваш телефон Android должен быть обнаружен в Android SDK Manager.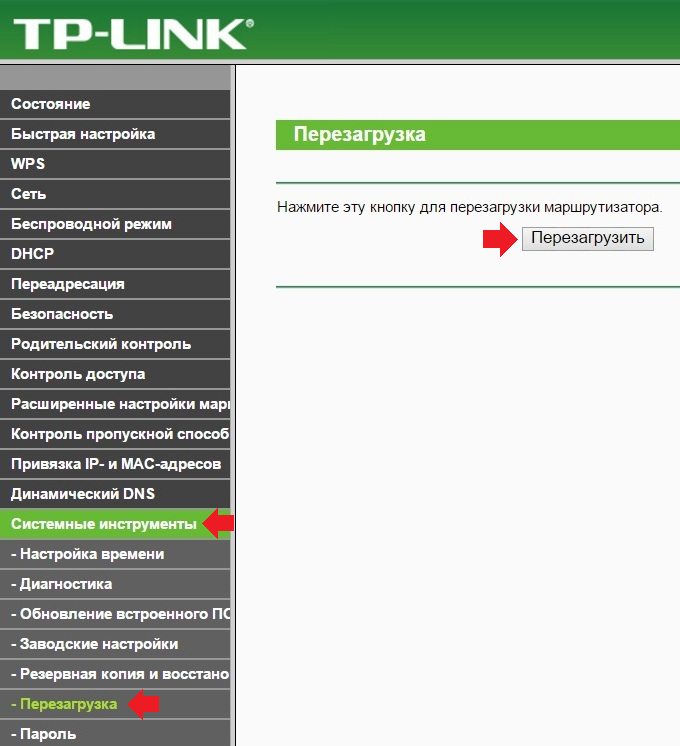
Шаг 5. Чтобы восстановить заводские настройки телефона Android с компьютера, необходимо запустить командную строку Windows. Перейдите в папку ADB (Android Debug Bridge), введя C:\Users\Yourusername\AppData\Local\Android\android-sdk\platform-tools .
Шаг 6: После этого введите восстановление перезагрузки ADB, он перезагрузит ваш Android.
Шаг 7: Появился экран восстановления системы Android. Теперь выберите опцию Wipe data/Factory reset. Это вернет ваш телефон к исходным настройкам.
Примечание.
Этот метод работает только в том случае, если параметр «Отладка по USB» включен до блокировки или разблокировки телефона.
2 метода сброса настроек телефона Android с компьютера через Интернет
В этом разделе мы восстановим заводские настройки телефонов Android с помощью ПК через онлайн-сервисы. Обязательно подключайтесь к надежному WiFi-соединению в течение всего процесса.
1. Аппаратный сброс телефона Android с помощью функции «Найти мое устройство»
«Найти мое устройство» — это онлайн-сервис, представленный Google для устройств Android для отслеживания и блокировки украденного или пропавшего телефона и удаленного удаления данных с вашего устройства.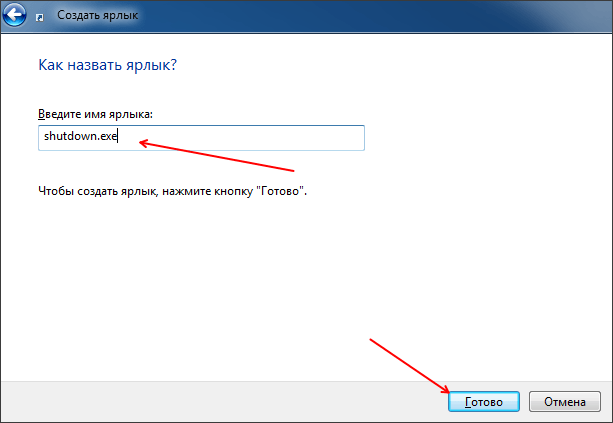
Шаг 1. Включите компьютер, просмотрите веб-сайт Android Device Manager и войдите в свою учетную запись Google.
Шаг 2: Выберите устройство, для которого требуется полный сброс.
Шаг 3: Выбранное вами устройство получит уведомление. ADM покажет местоположение вашего устройства, если вы включили свое местоположение.
Шаг 4: Теперь выберите опцию «Стереть».
Шаг 5: Нажмите «Стереть», чтобы навсегда удалить настройки Android и пользовательские данные.
Примечание. Find My Mobile может восстановить заводские настройки устройства Android с ПК только в том случае, если на вашем устройстве включен диспетчер устройств Android и устройство включено.
2. Аппаратный сброс телефона Samsung с помощью Find My Mobile
Служба Samsung Find My Mobile поможет вам найти ваше устройство и защитить хранящиеся на нем данные. Find My Mobile также поддерживает сброс телефонов с помощью ПК. Вот как!
Шаг 1. Перейдите на официальный веб-сайт Find My Mobile с помощью ПК.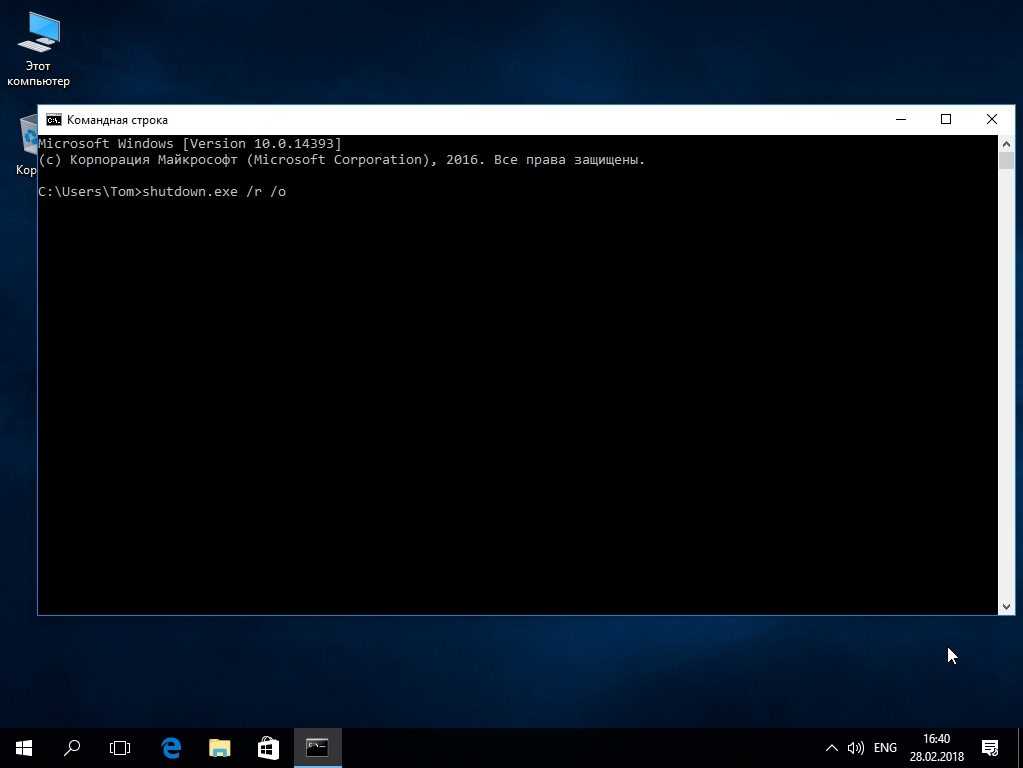 Войдите в свою учетную запись Google.
Войдите в свою учетную запись Google.
Шаг 2. Когда вы войдете в систему, Find My Mobile найдет ваше устройство на карте и отобразит список устройств. Выберите устройство, которое вам нужно для жесткого сброса и нажмите Erase data .
Шаг 3: Выберите параметр «Восстановление заводских данных», после чего нажмите «Стереть».
Шаг 4. Для выполнения этого действия Find My Mobile попросит вас ввести пароль учетной записи Samsung.
Шаг 5: Нажмите OK.
Примечание:
Вы должны помнить учетные данные учетной записи Google, чтобы сбросить настройки телефона через Find My Mobile.
Заключительные слова
Я надеюсь, что эта статья поможет вам выполнить полную перезагрузку Android с помощью ПК. У вас есть несколько вариантов выполнения этого действия с помощью онлайн-программ или служб. Но у каждого из них есть некоторые правила и требования, которым нужно следовать, чтобы вы были немного техническими, за исключением того, что вы выполняете полную перезагрузку телефона Android с помощью программного обеспечения для ПК.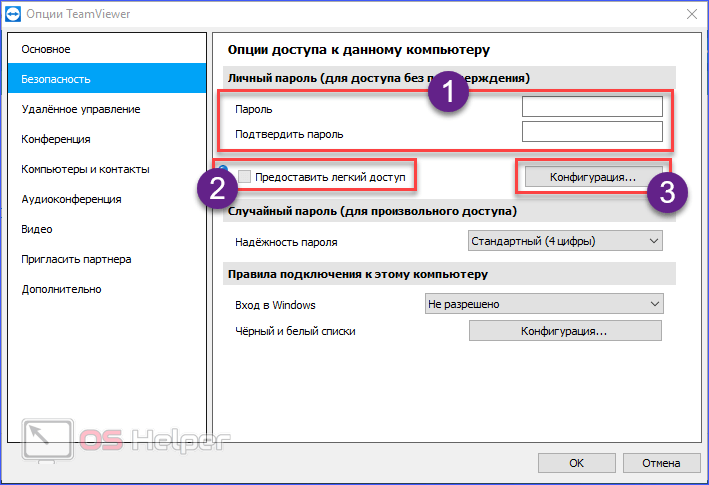


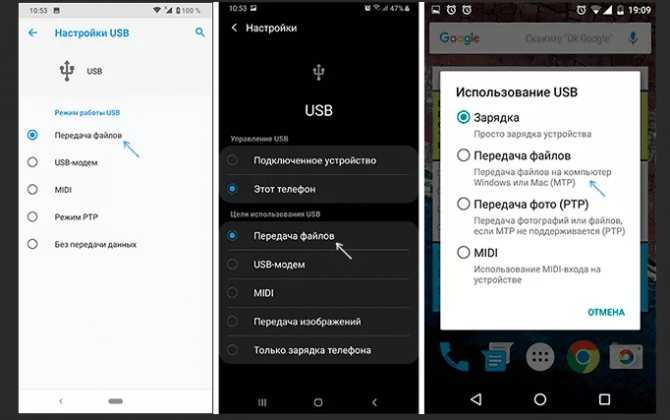 Если бы не было не работает, вы получите сообщение об ошибке
Если бы не было не работает, вы получите сообщение об ошибке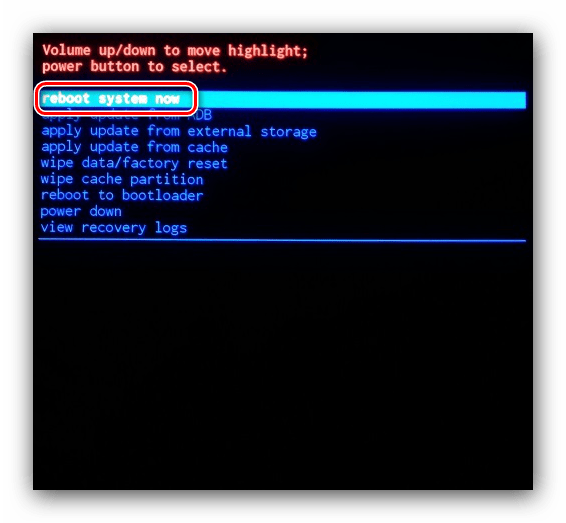 Для каждого выберите Показать подробности > Дополнительные действия , а затем Отключить этот телефон .
Для каждого выберите Показать подробности > Дополнительные действия , а затем Отключить этот телефон .