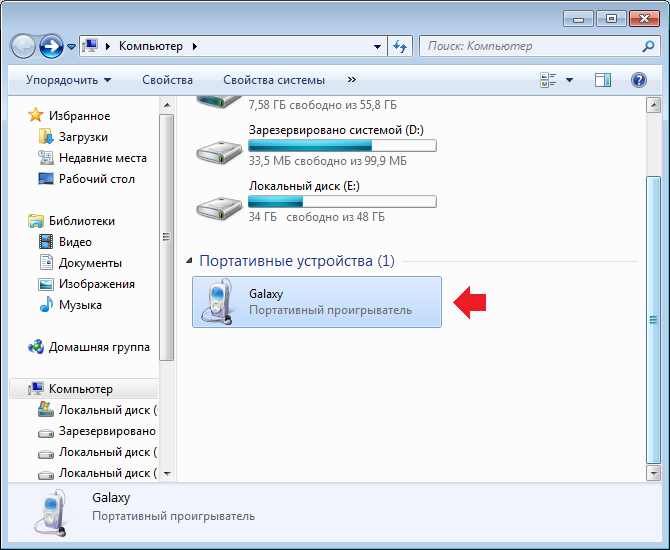Как перекинуть фотографии с телефона на компьютер. Импорт фотографий и видео с телефона Android на компьютер
Содержание
- Что будет необходимо?
- Карта памяти
- Перемещение фото с использованием кабеля USB
- Способы переноса файлов с телефона на ПК
- Способы переноса фото с телефона на ПК
- При помощи USB шнура от зарядки
- Через Wi–Fi
- По Bluetooth
- Передача фото через облачные хранилища
- Передача фото с помощью картридера
- Все способы переноса изображений
- Как перекинуть фото с телефона на компьютер без шнура
- Передаём фото через интернет (социальные сети).
- Передаём фото через интернет (мобильные мессенджеры).
- Пересылка через е-мейл для чайников
- Синхронизация с облачными сервисами для файлообмена
Что будет необходимо?
Смартфон или обычный телефон. Смартфоны отличаются от обычных мобильных телефонов наличием достаточно развитой операционной системы, открытой для разработки программного обеспечения сторонними разработчиками (операционная система обычных мобильных телефонов закрыта для сторонних разработчиков). Установка дополнительных приложений позволяет значительно улучшить функциональность смартфонов по сравнению с обычными мобильными телефонами.
Установка дополнительных приложений позволяет значительно улучшить функциональность смартфонов по сравнению с обычными мобильными телефонами.
Компьютер или ноутбук.
Компьютер — устройство или система, способная выполнять заданную, чётко определённую, изменяемую последовательность операций. Это чаще всего операции численных расчётов и манипулирования данными, однако сюда относятся и операции ввода-вывода.
Ноутбук — переносной персональный компьютер, в корпусе которого объединены типичные компоненты ПК, включая дисплей, клавиатуру и устройство указания, а также аккумуляторные батареи.
Кабель USB. Основная особенность кабеля micro USB — USB заключается в его универсальности. Его можно использовать с любой портативной техникой, в оснащении которой присутствует разъем microUSB. Точно такой же интерфейс типа «вилка» присутствует на одном конце кабеля. Второй конец оборудован разъемом USB, который необходимо подключать к зарядному устройству или к системному блоку компьютеру.
Карта памяти
Еще один способ передать фото с телефона на ноутбук – воспользоваться обычной картой памяти формата microSD. Правда, тут вам еще понадобится карт-ридер, чтобы вставить карту в ноутбук. В остальном примерно всё так же самое, как и в случае прямого подключения гаджета к ноутбуку.
- Вставьте в телефон карту памяти и скопируйте на нее из папки DCIM фотографии;
- Извлеките карту памяти из мобильного устройства и вставьте ее в карт-ридер;
- Подключите картридер к ноутбуку, зайдите через Проводник на съемный диск и скопируйте с него фотографии.
Если в наличии есть USB-переходник, можете попробовать подключить к телефону флешку и скопировать данные на нее, но здесь иногда возникают проблемы, связанные с ограничениями на запись.
Перемещение фото с использованием кабеля USB
Для соединения компьютера и телефона используйте шнур USB, идущий в комплекте с устройством.
При подключении на смартфоне необходимо выбрать приоритет действий. Как туда попасть? Система Андроид сама подскажет, используя уведомление. Кликнув по нему вы попадете к нужным настройкам.
Как туда попасть? Система Андроид сама подскажет, используя уведомление. Кликнув по нему вы попадете к нужным настройкам.
Здесь устанавливаете следующие параметры:
“Ведущее устройство” – “Это устройство”
“Режим работы USB” – “передача файлов”
На компьютере откроется окно, где выбираете “Передача файлов с использованием проводника”.
В проводнике выбираете устройство и внутренний накопитель (объем телефона или карту SD)
Далее, находите папку DCIM, а в ней папку CAMERA. В последней будут находиться все фотографии и видео сделанные на камеру смартфона. Их вы можете переместить с помощью того же проводника или любого менеджера файлов.
Способы переноса файлов с телефона на ПК
В этом материале речь пойдет о следующих способах загрузки снимков с мобильного устройства на компьютер.
- По USB кабелю — классический вариант. Его главное преимущество — скорость и надежность. Для подключения телефона к ПК не нужны специальные программы, а кабель есть в комплекте любого мобильного гаджета.

- С помощью SD-карты или флешки. Почти такой же удобный и быстрый способ передачи данных, как и первый. Если есть флешка или SD-карта с ридером для подключения к компьютеру, но нет USB-кабеля, то лучше предпочесть его.
- По Bluetooth. Этот вариант обычно используют при сложностях с подключением к Интернету, отсутствии SD-карты и подходящего кабеля. Самый медленный и нестабильный способ.
- По Wi-Fi. Не самый простой, зато универсальный и быстрый метод передачи данных. Однако он требует использования дополнительных приложений или сервисов для отправки файлов с одного устройство на другое.
Способы переноса фото с телефона на ПК
Перенос фотографий с памяти смартфона на компьютер требуется, если на устройстве заканчивается память, а также при замене мобильного девайса. Разберем, как это сделать различными способами.
При помощи USB шнура от зарядки
Чтобы перенести фото с телефона на компьютер этим способом, потребуется шнур от зарядки.
Разберем подробную инструкцию для чайников, как скинуть изображения на ПК:
- Соединить компьютер и телефон между собой с помощью USB-кабеля.
- Дважды кликнуть по иконке «Мой компьютер» на рабочем столе ПК.
- Найти портативное устройство в списке, затем дважды щелкнуть по значку.
- Откроется новое окно, где нужно выбрать место, куда сохраняются фотографии: память устройства или SD-карта.
- Открыть папку DCIM, затем перейти в Camera.
- Выделить нужные изображения, щелкнуть по ним правой кнопкой мыши и выбрать пункт «Копировать».
- В созданной папке щелкнуть по белому полю правой клавишей мыши и выбрать функцию «Вставить».
Обратите внимание! Скорость переноса картинок зависит от их количества и объема.
Если при подключении смартфона к ПК происходит только зарядка, телефон не будет отображаться в Проводнике. Требуется выбрать способ подключения «Мультимедийное устройство (MTP)», чтобы просмотреть или переместить файлы.
Через Wi–Fi
Способ беспроводной передачи данных через точку доступа Wi–Fi позволяет скинуть фотки на комп без лишних шнуров. Метод подойдет для устройств, работающих на базе Android или iOS. Для процедуры потребуется скачать на смартфон программу, к примеру, «Файловый менеджер +». Установив софт, на ПК необходимо проделать следующее:
- Выбрать папку, в которую будут переноситься файлы. Щелкнуть по ней правой кнопкой мыши в контекстном меню — «Свойства».
Перейти во вкладку «Доступ», затем нажать на «Общий доступ».
- В специальном поле открыть выпадающий список и нажать на пункт «Все». В разрешениях должны стоять параметры «Чтение и запись».
- Нажать на кнопку «Поделиться».
Чтобы полностью открыть доступ к папке, потребуется IP–адрес компьютера или ноутбука. Нужно перейти в программу «Командная строка» через поиск в нижней панели. В открывшемся окне ввести команду «ipconfig», после нажать на клавиатуре клавишу Enter.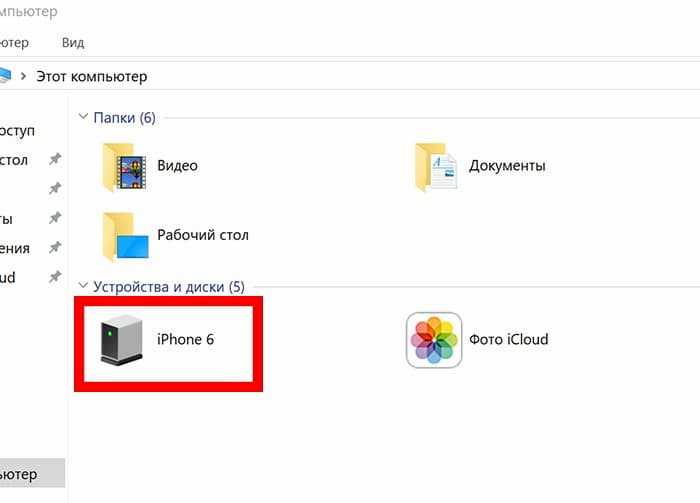 Появится информация о ПК, в том числе адрес IPv4.
Появится информация о ПК, в том числе адрес IPv4.
Рассмотрим, как выполнить синхронизацию ПК с телефоном через Wi-Fi с помощью программы «Файловый менеджер +»:
- Перейти в «Удаленные службы», выбрать добавление удаленного места, затем «Локальная сеть».
- В строке «Хост» ввести IP-адрес ПК, придумать имя пользователя и пароль.
- Нажать на кнопку ОК для подтверждения.
Отобразится папка, доступ к которой открыт. Через инструменты Андроид можно перекинуть нужные файлы в эту директорию. Фотографии появятся на жестком диске компьютера или ноутбука.
По Bluetooth
Можно перевести фотографии через Bluetooth, если не получается выйти в интернет или отсутствует кабель USB. Но большинство стационарных компьютеров не оснащено модулем, в отличие от ноутбуков: для работы потребуется внешний BT-адаптер.
Чтобы отправить файлы со смартфона, необходимо синхронизировать устройство с ноутбуком:
- В нижней панели на ноутбуке кликнуть по иконке Bluetooth правой кнопкой мыши, затем пункт «Принять».

- Выделить фотографии в галерее телефона, которые нужно перебросить.
- Нажать на кнопку «Поделиться» и выбрать способ по Bluetooth.
После поиска устройств на экране ноутбука отобразится список доступных подключений. Следует выбрать телефон, тогда отправка файлов произойдет автоматически.
Передача фото через облачные хранилища
Для передачи фото с телефона на компьютер можно использовать и облачные хранилища. Такой вариант требует подключения к интернету на обоих устройствах. Скорость передачи данных зависит от скорости интернет-соединения. Данный способ беспроводной передачи файлов обладает несомненными плюсами: довольно высокой надёжностью, высокой дальностью связи (передать данные можно из любой точки мира, где есть интернет), простотой использования.
Облачные хранилища позволяют бесплатно передать достаточно большой объём фото. Так «Яндекс.Диск» при регистрации в сервисе предоставляет 10 Гб виртуального пространства. Подобные сервисы есть у Google, Mail. ru и многих других. Выбор сервиса не принципиален, пользователь может использовать любой из них по своему желанию. Можете почитать статью про лучшие бесплатные облачные хранилища. Также, вероятнее всего, вам полезно будет узнать, как сделать безлимитный Яндекс.Диск для фото и видео с телефона.
ru и многих других. Выбор сервиса не принципиален, пользователь может использовать любой из них по своему желанию. Можете почитать статью про лучшие бесплатные облачные хранилища. Также, вероятнее всего, вам полезно будет узнать, как сделать безлимитный Яндекс.Диск для фото и видео с телефона.
Для передачи изображений с телефона на компьютер необходимо выполнить следующие действия:
- Загрузить фотографии с телефона на облачный сервис;
- Войти на компьютере в аккаунт облачного сервиса, где хранятся нужные файлы;
- Скачать фото с сервиса на ПК.
У «Яндекс.Диск» есть удобное приложения для Windows, позволяющее работать с файлами на облаке, не загружая их непосредственно на компьютер. Приложение может помочь при нехватке места на накопителе ПК. Нужно отметить, что подобное приложение есть и у Google.
Передача фото с помощью картридера
Для беспроводного скидывания фото с телефона на компьютер можно использовать картридер. Этот способ передачи информации довольно прост и надёжен, плюс к этому имеет высокую скорость передачи фото, но требует наличия дополнительного оборудования (картридера и micro sd карты).
Знакомьтесь, это картридер, который читает очень много форматов флеш накопителей
Картридеры различаются по типу подключения. Наиболее распространены USB картридеры, так как это популярнейший разъём подключения к компьютеру устройств и аксессуаров. Широко распространены и SD картридеры.
Для передачи данных посредством картридера необходимо:
- (опционально). Переместить или скопировать фото, которые необходимо передать, на micro sd телефона. Пропустить этот пункт, если фотографии по умолчанию сохраняются на micro sd;
- Извлечь micro sd из телефона и вставить в картридер;
- Подключить картридер к соответствующему интерфейсу компьютера;
- Дождаться определения компьютером micro sd;
- Скопировать или переместить фото с micro sd на компьютер, предварительно отыскав файлы на micro sd средствами ОС.
Способы того, как скинуть фото с телефона на персональный компьютер без провода, в сравнении с тем, как перекинуть снятые фото с телефона на компьютер через шнур, отличаются требованием некоторого оборудование, которого может не быть в наличии у пользователя.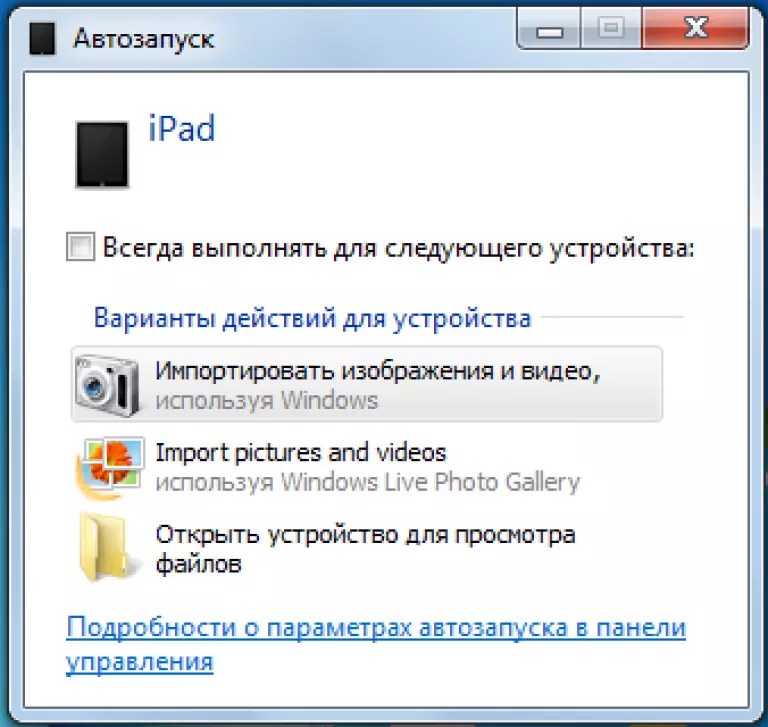
Все способы переноса изображений
Перенести изображение с телефона на компьютер можно одним из следующих способов:
- По проводу. Потребуется USB-кабель, а ещё фотографии нужно будет найти среди файлов телефона. Способ достаточно надёжный и быстрый, подходит для «чайников» и будет подробно и пошагово описан ниже.
- С помощью карты памяти или флешки. У вас должен быть ридер, чтобы вы подключили её к компьютеру.
- Перенести файлы без проводов: с помощью Блютуз или Wi-Fi.
- Облачные хранилища: Гугл Диск, Яндекс Диск, Дропбокс и так далее.
 Нужно будет сначала загрузить фото, а потом скачать их оттуда. Здесь есть небольшая хитрость «для чайников»: возможно, ваши изображения уже были резервно скопированы «в облако» телефоном.
Нужно будет сначала загрузить фото, а потом скачать их оттуда. Здесь есть небольшая хитрость «для чайников»: возможно, ваши изображения уже были резервно скопированы «в облако» телефоном. - Отправить изображение себе на почту.
- Отправить фото «самому себе» в каком-либо месенджере: WhatsApp, Viber, Telegram, месенджерах соцсетей.
Данные способы перенести файлы – самые популярные, их можно назвать способами «чайников», хотя я сам пользуюсь большинством из них. Чаще всего через кабель USB переносят большой объём фотографий, а отправляют на месенджеры всего несколько фото, когда нужно сэкономить время. Теперь я опишу все способы подробно: как говорил ранее, пошагово и «для чайников».
Как перекинуть фото с телефона на компьютер без шнура
Выше мы рассмотрели два варианта перекидывания фоток с телефона на компьютер при помощи USB провода. Но у некоторых пользователей возникает вопрос, как это сделать без провода. А так как у нас подробная инструкция, то мы рассмотрим максимум способов.
Передаём фото через интернет (социальные сети).
Для осуществления передачи по такому способу нужен интернет на двух устройствах: на телефоне и на компьютере. Регистрируемся в одной из социальной сети, например, ВКонтакте .
«ВКонтакте» (международное название: VK) — российская социальная сеть со штаб-квартирой в Санкт-Петербурге. Сайт доступен на более чем 90 языках; особенно популярен среди русскоязычных пользователей. «ВКонтакте» позволяет пользователям отправлять друг другу сообщения, создавать собственные страницы и сообщества, обмениваться изображениями, тегами, аудио- и видеозаписями, играть в браузерные игры. Задача «ВКонтакте» — в каждый отдельно взятый момент оставаться наиболее современным, быстрым и эстетичным способом общения в сети.
Заходите через мобильный браузер в свой профиль и узнаете его id (айди). Затем копируете адрес vk.com/write12345678 и вместо цифр от 1 до 8 вставляете свой id. Перейдя по этому адресу у вас откроется диалог с самим собой. Затем вы с телефона отправляете сами себе фотографии сколько нужно и они будут сохранены в вашем диалоге, который не будет доступен другим пользователям. Затем заходите с компьютера к себе в диалоги и скачиваете фотографии уже на компьютер. Также можно создать закрытый альбом и туда загружать снимки, а когда надо скачивать на ПК.
Затем вы с телефона отправляете сами себе фотографии сколько нужно и они будут сохранены в вашем диалоге, который не будет доступен другим пользователям. Затем заходите с компьютера к себе в диалоги и скачиваете фотографии уже на компьютер. Также можно создать закрытый альбом и туда загружать снимки, а когда надо скачивать на ПК.
Передаём фото через интернет (мобильные мессенджеры).
Для осуществления передачи по такому способу тоже нужен интернет на двух устройствах: на телефоне и на компьютере. Ставим один из мобильных мессенджеров себе на устройство, например, Telegram .
Telegram — кроссплатформенный мессенджер, позволяющий обмениваться сообщениями и медиафайлами многих форматов. Используются проприетарная серверная часть c закрытым кодом, работающая на мощностях нескольких компаний США и Германии, финансируемых Павлом Дуровым в объёме порядка 13 млн долларов США ежегодно, и несколько клиентов с открытым исходным кодом, в том числе под лицензией GNU GPL.
Лично мы используем Телеграм для передачи фоток, чтобы постоянно не подключать устройство по USB проводу.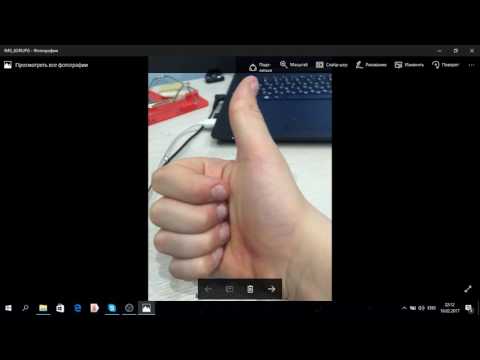 А что, это быстро и удобно, притом что данный мессенджер установлен и на мобильном и на компьютере. Разве что иногда перебои в связи были, но на момент публикации данной записи всё работает отлично. Тут нужно отправлять снимки контакту «Избранное» — это ваша папка с сохраненными данными.
А что, это быстро и удобно, притом что данный мессенджер установлен и на мобильном и на компьютере. Разве что иногда перебои в связи были, но на момент публикации данной записи всё работает отлично. Тут нужно отправлять снимки контакту «Избранное» — это ваша папка с сохраненными данными.
Пересылка через е-мейл для чайников
Если необходимо скопировать на ПК всего несколько фото, то можно использовать стандартный е-мейл для пересылки фото. При этом если у вас не настроен е-мейл, то будет необходимо произвести его соответствующую настройку согласно почтовому серверу.
Для отправки фото нужно будет его открыть (к примеру, в «Галерея»), сверху нажать на значок «Поделиться», выбрать «е-мейл», после чего указать ваш электронный адрес. На указанный е-мейл будут отправлены фото, которые затем можно будет скачать на PC.
Синхронизация с облачными сервисами для файлообмена
Ещё один набирающий популярность способ копирования данных с гаджета на ПК – это задействование облачных сервисов — «Google Drive», «Dropbox», «Microsoft OneDrive» и других.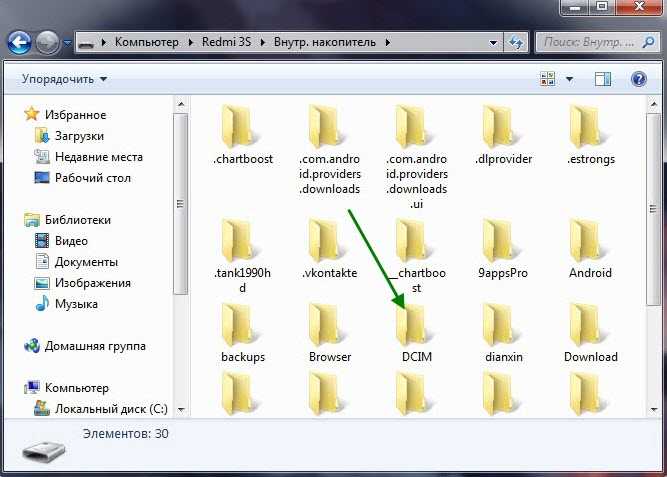 Достаточно установить одно из таких мобильных приложений на ваше гаджет, а его стационарную программную реализацию — «Google Drive», «Dropbox» и др. – на ваш ПК.
Достаточно установить одно из таких мобильных приложений на ваше гаджет, а его стационарную программную реализацию — «Google Drive», «Dropbox» и др. – на ваш ПК.
После запуска приложения будет необходимо пройти обязательную регистрацию, После получения своего аккаунта вы сможете легко скидывать в облако фото с вашего гаджета, а затем и загружать их с облака уже на ваш PC.
Используйте облачные сервисы для пересылки файлов
Источники
- https://it-territoriya.ru/kak-skinut-foto-s-telefona-na-kompyuter-instrukciya-dlya-chajnikov/
- https://viarum.ru/kak-skinut-foto-s-telefona-na-noutbuk/
- https://usvinternet.ru/kak-s-telefona-skinut-foto-na-kompyuter/
- https://CompConfig.ru/tips/kak-perekinut-foto-s-telefona-na-kompyuter.html
- https://programmy-dlya-android.ru/instrukcii/869-kak-perekinut-foto-na-komputer.html
- https://digital-boom.ru/software/kak-perekinut-foto-s-telefona-na-kompyuter.html
- https://besprovodnik.
 ru/perenesti-foto-s-telefona-na-komp/
ru/perenesti-foto-s-telefona-na-komp/ - https://SdelaiComp.ru/obzori/kak-perenesti-foto-s-telefona-na-pc.html
Как перевести реальные фотографии в цифровой вид?
Владимир Белев Нет комментариев 83855 просмотров
Обновлено:
Наверняка у каждого есть реальные (не в цифровом виде) альбомы со старыми фотографиями. У меня, например, этих альбомов целая куча, там и родители и бабушки, дедушки и я от самого рождения и, вообще, все мои родственники, многих из которых уже и в живых нет. Иметь такие фотографии — это приятная память на всю жизнь, согласитесь. Но фотографии в распечатанном виде со временем портятся, как и, в принципе, всё, что у нас имеется не в цифровом виде на компьютере. У них теряются цвета, появляются различные дефекты. И очень жаль, когда такой ценный материал из личного архива пропадает.
Иметь такие фотографии — это приятная память на всю жизнь, согласитесь. Но фотографии в распечатанном виде со временем портятся, как и, в принципе, всё, что у нас имеется не в цифровом виде на компьютере. У них теряются цвета, появляются различные дефекты. И очень жаль, когда такой ценный материал из личного архива пропадает.
Поэтому, если для вас фотографии имеют ценность, рекомендую их переводить в цифровой вид. Сейчас затронем в целом какими основными способами можно это сделать, рассмотрим их достоинства, недостатки. А уже наиболее эффективные варианты я отдельно разберу в последующих статьях.
Перевести реальные фотографии в цифровой вид в домашних условиях можно несколькими способами. Затрону основные три:
Оцифровка через обычный сканер для компьютера.
Это вариант отлично подходит тем, у кого есть сканер для компьютера. Я бы сказал, что это лучший вариант, потому что вы можете сканировать каждую фотку (на сканер, как правило, поместится даже сразу 2-3 фотки стандартного размера 10×15) и это даст наилучшее качество.
 Что-то потом можно подправить (к примеру, что-то лишнее по краям обрезать) через какой-нибудь графический редактор, например, Фотошоп. Но, может, и этого делать не придётся.
Что-то потом можно подправить (к примеру, что-то лишнее по краям обрезать) через какой-нибудь графический редактор, например, Фотошоп. Но, может, и этого делать не придётся.Чтобы оцифровать фотографии таким способом, вам нужно подключить сканер к компьютеру (или многофункциональное устройство) через USB, после чего положить фотографию или несколько на стекло сканера и запустить процесс сканирования на компьютере через специальную программу специально для вашей модели принтера, либо через встроенные средства Windows (раздел “Устройства и принтеры”, правый клик по подключенному сканеру и выбрать “Начать сканирование”).
О том как сканировать документы и фото я планирую написать отдельную статью.
Оцифровка при помощи съёмки фотографий через фотоаппарат или камеру смартфона (стандартным приложением).
Если сканера у вас нет, но есть хорошая внешняя камера, т. е. зеркалка, “мыльница” (так называют обычный цифровой фотоаппарат) или же в вашем смартфоне имеется хорошая камера, то можно обычным образом сделать снимок нужных фотографий.

Такой вариант оцифровки имеет место и многие им пользуются, но чаще снимки выходят всё-таки не такими, как хотелось бы, постольку, поскольку:
На полученных оцифрованных снимках остаются блики из-за блеска фотографии, из-за освещения и других факторов. При этом блики и разные другие эффекты возникают при съёмке даже матовых фотографий.
При такой съёмке, помимо самой фотки, на снимке окажутся также лишние объекты по краям, к примеру, стол, ковёр или что-то ещё, что потом для получения настоящей хорошей фотографии придётся обрезать отдельно через какой-нибудь графический редактор.
Делая обычные снимки камерой или смартфоном, у вас в любом случае выйдет снимок хоть немного, но с искажённой перспективой, т. е. фотография будет немного искажена. Опять же исправить это можно будет позже, в графическом редакторе.
Конечно, все вышеописанные недостатки можно потом убрать через графические редакторы или специальные приложения и сервисы для обработки фото (в том числе и на мобильных устройствах).
 Но зачем, если можно сделать сразу весьма хорошего качества снимок, без бликов, уже с правильно обрезанными краями и с правильной перспективой? Смотрим вариант №3
Но зачем, если можно сделать сразу весьма хорошего качества снимок, без бликов, уже с правильно обрезанными краями и с правильной перспективой? Смотрим вариант №3Оцифровка через смартфон, используя специальное мобильное приложение.
Этот способ вытекает из предыдущего, только съёмка будет вестись именно через смартфон (цифровые фотики, зеркалки отбрасываем, они не подойдут), на котором установлено специальное приложение.
В качестве мобильного приложения для оцифровки фото я для себя использую “Фотосканер от Google Фото”. Есть и другие, но я их не рассматривал, поскольку однажды попался мне фотосканер Google, который всем меня устроил и замену искать не пришлось.
Такой способ подойдёт тем, у кого сканера для компьютера нет, но есть смартфон с хорошей камерой, на базе Андройд или iOS (наличие приложения для других операционных системы не проверял).
Итого, чтобы сделать оцифровку фото таким способом, установите на свой смартфон (на нём должна быть хорошая камера!) сначала приложение “Google Фото”, после чего в нём установите дополнительное приложение “Фотосканер”.
 Через фотосканер вам останется только поместить лежащую на ровной однотонной поверхности фотографию в рамку и, сделав снимок, навести затем камеру поочередно на 4 точки (подскажет приложение). Такой способ уберёт на цифруемом фото различные блики.
Через фотосканер вам останется только поместить лежащую на ровной однотонной поверхности фотографию в рамку и, сделав снимок, навести затем камеру поочередно на 4 точки (подскажет приложение). Такой способ уберёт на цифруемом фото различные блики.
В целом, сделать цифровую копию нужных вам реальных фотографий совсем несложно. Например, куда сложнее оцифровать старые кассетные видеозаписи, вот тут придётся попотеть иной раз!
А для фото самый простой вариант, на мой взгляд, всё-таки сканер, поскольку они есть у многих и дадут лучшее качество. Ну а если сканера нет, то наверняка есть цифровик или зеркалка, тогда просто сфоткайте нужные фотографии и при необходимости отредактируйте их в фотошопе. Если же есть хороший, топовый смартфон, то через приложение “Сканер от Google Фото” сможете перевести фотки в цифру даже лучше чем обычной съёмкой обычным цифровиком или зеркалкой.
Выбирать вам!
Сделай репост – выиграй ноутбук!
Каждый месяц 1 числа iBook.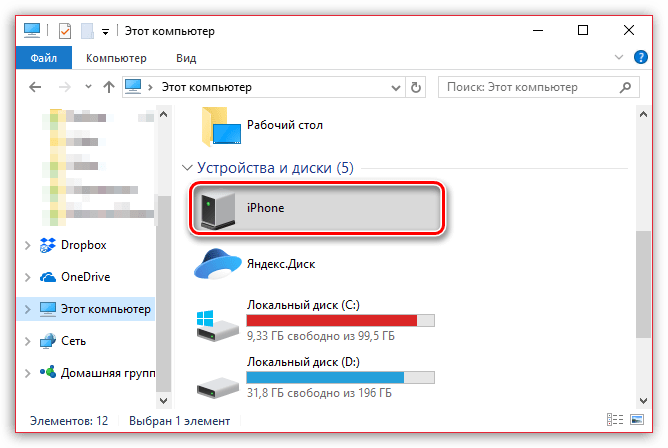 pro разыгрывает подарки.
pro разыгрывает подарки.
- Нажми на одну из кнопок соц. сетей
- Получи персональный купон
- Выиграй ноутбук LENOVO или HP
Смотреть отзывы
LENOVO или HP от 40-50 т.р., 8-16ГБ DDR4, SSD, экран 15.6″, Windows 10
Сбой при выключении, перезагрузке и уходе компьютера в сон. Мой способ решения проблемы! Как оцифровать старые фотографии через приложение «Фотосканер от Google Фото» в смартфоне!Читайте также
- 94600 5 способов, как скачать голосовое сообщение из ВК (ВКонтакте) на компьютер и смартфон 1630738800 1630690582
- 59688 Инструкция, как распаковать многотомный архив RAR, Tar Gz, Zip и другие типы 1614841200 1615018124
- 35520 Решение: не работает автозапуск флешки в Windows 10 и в версиях ОС 7 / 8 1614252600 1614773962
- 33446 Как отключить синхронизацию в Яндекс Браузере на компьютере и телефоне 1613026800 1613481416
- 29069 Все способы: как сбросить настройки Яндекс браузера на ПК и телефоне Андройд, Айфон 1612422000 1612702304
- 85087 Как включить переводчик страниц для Оперы (и в Opera GX): расширение Google Translator 1611817200 1611827199
- 57817 Инструкция, как обновить браузер Яндекс на компьютере Windows любых версий 1611212400 1611308859
- 81562 Ошибка «нет доступа в интернет» через WiFi на ноутбуке, хотя подключение есть: как устранить 1608793200 1608882761
- 59592 Невозможно отобразить страницу Internet Explorer на Windows XP — решения проблемы 1607583600 1607604993
Как перенести фотографии с телефона на ноутбук без USB?
Когда мы говорим о передаче фотографий с телефона на ноутбук, первое, что приходит на ум, это USB.
Что делать, если по какой-то причине вы не можете передать фотографии через USB?
Ну, во-первых, не волнуйтесь.
Во-вторых, вы можете легко передавать свои фотографии по беспроводной сети.
Если вы хотите узнать все об этом, пожалуйста, продолжайте читать.
Содержание
Мои параметры
В настоящее время довольно просто передавать фотографии и файлы по беспроводным каналам благодаря внедрению простых в использовании приложений для обмена файлами и высокой скорости передачи.
На самом деле беспроводной обмен файлами стал популярным вариантом для многих пользователей. К наиболее популярным вариантам беспроводного обмена файлами относятся:
- Обмен фотографиями через Bluetooth .
- Передача файлов и фотографий по электронной почте .
- С помощью ОТГ .
- Общий доступ к файлам через Google Диск, Google Фото и Dropbox.
- Через беспроводное устройство чтения носителей .

- File sharing apps like:
- Share It
- Zapya
- File Drop
- Droid Transfer
- AirDroid
- Wi-Fi File Explorer
- Vysor
- Your Phone for Microsoft
- PhotoSync
- Photo Transfer app
Вы можете легко перенести фотографии с телефона на ноутбук, используя один из этих вариантов. Давайте рассмотрим некоторые из них подробнее.
Передача фотографий с помощью BluetoothС момента своего появления Bluetooth использовался для беспроводного обмена файлами и до сих пор является предпочтительным инструментом обмена файлами для многих. Bluetooth позволяет легко обмениваться файлами меньшего размера.
Передача фотографий по Bluetooth
Это очень просто – вот как это сделать:
- Включите Bluetooth на каждом устройстве.
- Сделайте ваше устройство доступным для обнаружения, перейдя в Настройки.

- Соедините ваши устройства.
- Теперь вы можете легко обмениваться файлами через Bluetooth.
Вероятно, это наиболее часто используемый инструмент для удаленного обмена фотографиями. Кроме того, это средство широко используется в деловых целях (и личных тоже).
Передача фотографий по электронной почте
Опять же, это простая процедура. Вот как это сделать:
- Загрузите необходимое приложение (Gmail, Yahoo или Outlook) на свои устройства.
- Теперь составьте электронное письмо и прикрепите фотографии, которые хотите передать.
- Отправить письмо самому себе.
- Войдите в свою электронную почту на своем ноутбуке или другом устройстве.
- Загрузите прикрепленные фотографии, найденные в электронном письме.
Google Фото и Google Диск — одни из самых полезных и безопасных способов обмена фотографиями между устройствами.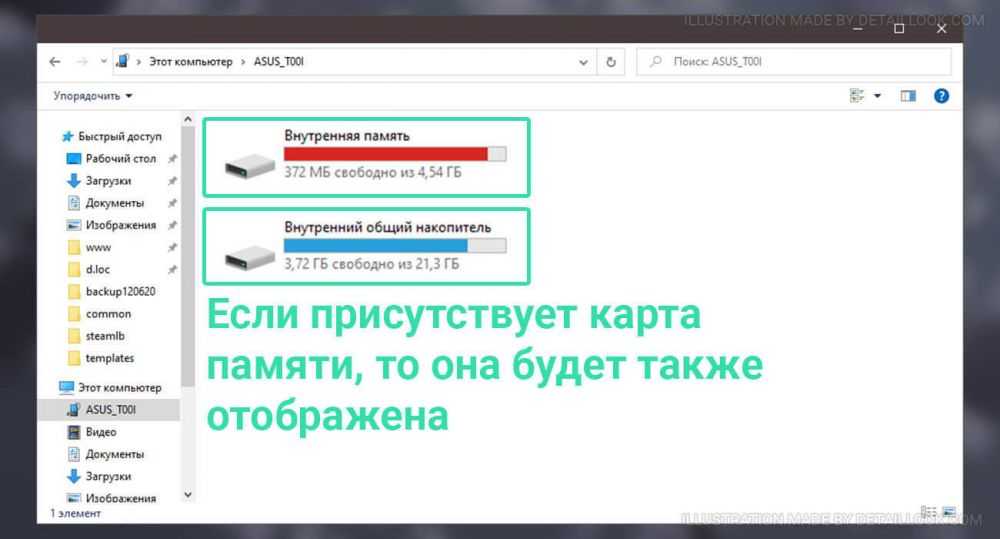 Они очень удобны в использовании и предлагают пользователям пожизненное хранение данных.
Они очень удобны в использовании и предлагают пользователям пожизненное хранение данных.
(Эта последняя функция является одной из причин, по которой многие люди предпочитают Google Диск другим вариантам.)
Вы можете автоматически синхронизировать свои фотографии с Google Фото или загружать их на Google Диск. Чтобы поделиться фотографиями через Google Диск, выполните следующие действия:
- Установите Google Диск на каждое устройство.
- Войдите в свою учетную запись Google и загрузите свои фотографии на Google Диск.
- Откройте Google Диск на своем ноутбуке, затем перейдите в папку с загруженными фотографиями.
- Загрузите свои фотографии.
- Если вы хотите поделиться этими фотографиями с другими, нажмите «Общий доступ по ссылке» и сделайте их видимыми для зрителей. Скопируйте предоставленную ссылку и поделитесь ею с друзьями и семьей.
Как упоминалось выше, сторонние приложения являются одними из самых популярных способов обмена файлами. Многие люди предпочитают использовать сторонние приложения для передачи, поскольку они предлагают быстрый и безопасный обмен файлами. Давайте рассмотрим некоторые из этих сторонних приложений:
Многие люди предпочитают использовать сторонние приложения для передачи, поскольку они предлагают быстрый и безопасный обмен файлами. Давайте рассмотрим некоторые из этих сторонних приложений:
Share It: На данный момент Share It является самым популярным приложением для передачи данных. Миллионы пользователей по всему миру используют его на ноутбуках и смартфонах. Процедура передачи довольно проста:
- Загрузите приложение Share It на свой ноутбук или смартфон.
- Подключите их к одному и тому же локальному Wi-Fi.
- После нажатия кнопки отправки вы найдете опцию «Подключиться к ПК». Нажмите на нее и отсканируйте QR-код, найденный на экране вашего ноутбука.
- Теперь вы можете передавать файлы в один миг — почти в 40 раз быстрее, чем Bluetooth!
Droid Transfer и AirDroid: Droid Transfer и AirDroid похожи на Share It. Для Droid Transfer выполните следующие действия:
- Загрузите приложение Droid Transfer на свой ноутбук и сопутствующее приложение Droid Transfer на телефон.

- После запуска приложения отсканируйте QR-код, чтобы подключить телефон к ноутбуку.
- Передавайте данные в удобное для вас время.
Проводник Wi-Fi: Это приложение создает локальное соединение между вашим устройством и веб-браузером. После установки подключите его к тому же Wi-Fi, который использует ваш ноутбук. Вам будет предоставлен URL-код, который вы можете использовать на своем ноутбуке для просмотра (и загрузки) содержимого вашего телефона.
Ваш телефон (с Android на Microsoft): Это встроенный метод обмена фотографиями в Windows 10. К сожалению, это приложение доступно только для устройств Android. Чтобы использовать это приложение:
- Сначала перейдите в настройки Windows ( Пуск > Настройки > Телефон ) и создайте связь между телефоном и Windows.
- Загрузите приложение «Ваш телефон» на свой смартфон и ноутбук.
- Настройте загруженное приложение и подключите его к компьютеру.

- Перейдите к параметрам настройки Windows 10 и включите обмен фотографиями.
- После включения обмена фотографиями вы сможете просматривать и загружать фотографии, содержащиеся на вашем телефоне.
Заключение
Надеюсь, теперь вы понимаете, как перенести фото с телефона на ноутбук без USB. Конечно, вы все равно можете использовать USB, если это ваш предпочтительный метод.
Однако некоторые из приведенных выше методов не только упрощают обмен файлами между устройствами; они также упрощают обмен файлами с другими.
В любом случае, я надеюсь, что вы попробуете некоторые из приведенных выше методов. Кто знает, может быть, они вам так понравятся, что вы попрощаетесь со своим USB-кабелем!
Как импортировать фотографии с iPhone на ноутбук Hp
Откройте приложение Photos > выберите «Импорт» и «С USB-устройства», шаг 3. В разделе «Портативные устройства» выберите iPhone . Найдите папку DCIM, выберите и скопируйте эти фотографии на свой ноутбук HP.
Найдите папку DCIM, выберите и скопируйте эти фотографии на свой ноутбук HP.
Аналогичным образом, как перенести изображения с iPhone на компьютер HP?
- Откройте iTunes.
- Нажмите кнопку iPhone в верхнем левом углу окна iTunes.
- На боковой панели нажмите «Фотографии».
- Установите флажок для синхронизации фотографий .
- В раскрывающемся меню выберите «Изображения» или «Выбрать папку».
- Выберите параметр для синхронизации всех или только выбранных папок.
Также знаете, почему мой iPhone не импортирует фотографии на мой ноутбук HP ? Если у вас включены «Фото iCloud», вам необходимо загрузить исходные версии фотографий в полном разрешении на iPhone перед импортом на компьютер. Выясни как. Фотографии и видео, которые вы синхронизируете со своего компьютера на устройство iOS с помощью iTunes, не могут быть импортированы обратно на ваш компьютер.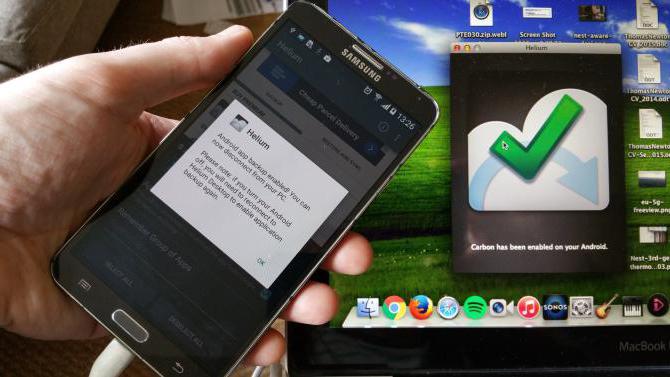
Помимо вышеизложенного, как импортировать фотографии на мой ноутбук HP ?
- Загрузите Google Диск на свой iPhone > Откройте его и войдите в свою учетную запись.
- Коснитесь значка «Плюс» > Коснитесь «Загрузить» > Коснитесь Фото и видео > Выберите изображения, которые хотите передать.
- Перейдите на веб-сайт Google Drive на ноутбуке и загрузите свои фотографии.
Кроме того, как мне загрузить изображения с моего iPhone на мой ноутбук HP с Windows 10?
- Подключите iPhone или iPad к компьютеру с помощью подходящего USB-кабеля.
- Запустите приложение «Фотографии» из меню «Пуск», рабочего стола или панели задач.
- Щелкните Импорт.
- Щелкните любые фотографии, которые вы не хотите импортировать ; все новые фото будут отобраны для импорта по умолчанию.
- Подключите iPhone к компьютеру через USB.

- В приложении iTunes нажмите кнопку «Устройство» в левом верхнем углу окна iTunes.
- Перейдите на вкладку «Сводка», расположенную под настройками.
- Установите флажок Синхронизировать с этим [устройством] по Wi-Fi.
Почему я не могу перенести фотографии с iPhone на ПК?
Сброс местоположения и конфиденциальности вашего iPhone: на вашем iPhone перейдите в «Настройки» » Основные » Сброс » Сброс местоположения и конфиденциальности. После этого снова подключите iPhone к компьютеру и нажмите «Доверять» на iPhone. Решение 2. Проверьте подключение и попробуйте другой компьютер. Попробуйте импортировать фотографии с помощью другого или нового USB-кабеля Apple.
Почему мои фотографии не импортируются на мой ноутбук?
Для передачи файлов по Wi-Fi ваш компьютер и смартфон или другое устройство, содержащее фотографии, должны быть подключены к сети. Если какой-либо из них не подключен к Wi-Fi, ваш компьютер не сможет просматривать ваши фотографии. Проверьте настройки на обоих устройствах, убедившись, что каждое из них подключено к одной и той же сети.
Проверьте настройки на обоих устройствах, убедившись, что каждое из них подключено к одной и той же сети.
Как подключить iPhone к ноутбуку HP без iTunes?
Как подключить iPhone к ПК без iTunes через iCloud Drive. Другой способ подключить iPhone к ПК без iTunes — использовать iCloud Drive. Это позволяет пользователям синхронизировать свои данные на разных устройствах. С его помощью вы можете получить доступ к данным вашего iPhone на ПК.
Как перенести файлы с iPhone на ноутбук?
Шаг 1. Подключите iPhone к компьютеру с помощью USB-кабеля через любой из доступных USB-портов на вашем компьютере. Шаг 2: Откройте iTunes, перейдите на вкладку «Файлы» и установите флажки для синхронизации или передачи файлов. Шаг 3: Выберите нужную папку назначения для файлов и нажмите «Синхронизировать», чтобы завершить передачу.
Можно ли подключить AirDrop к ноутбуку HP?
Можете ли вы AirDrop на компьютер HP? Файл можно перенести на ваш компьютер с помощью Apple AirDrop, если вы используете Mac, iPhone или iPad. Однако ни Windows, ни Android не поддерживают AirDrop.
Однако ни Windows, ни Android не поддерживают AirDrop.
Может ли AirDrop работать с Windows?
Ответа нет, к сожалению, компьютер с Windows не поддерживает функцию AirDrop. Вы не можете напрямую перемещать файлы с iPhone на Windows 10. В этом случае мы предоставляем другие инструменты для переноса ваших файлов с iPhone на Windows 10.
Могу ли я подключить свой iPhone к ноутбуку HP для обмена текстовыми сообщениями?
Если вы хотите получить доступ к текстовым сообщениям iPhone на своем ПК или Mac, вы должны войти в свой Apple ID как на вашем iPhone, так и на вашем Mac. Вы можете включить его после имени вашего Mac, перейдя в приложение «Настройки» на iPhone> «Сообщения»> «Пересылка текстовых сообщений».
Как загрузить изображения с телефона на компьютер?
Вы можете передавать и получать доступ к фотографиям с мобильного телефона на ноутбук различными способами, в том числе с помощью USB-кабеля, по беспроводной сети, по электронной почте или с помощью Google Фото. Если вы хотите перенести фотографии с телефона с помощью USB-кабеля, вы можете использовать для зарядки тот же USB-кабель, который шел в комплекте с телефоном.
Если вы хотите перенести фотографии с телефона с помощью USB-кабеля, вы можете использовать для зарядки тот же USB-кабель, который шел в комплекте с телефоном.
Почему я не могу подключить iPhone к ноутбуку HP?
Убедитесь, что устройство iOS или iPadOS включено, разблокировано и находится на главном экране. Убедитесь, что на вашем Mac или ПК с Windows установлена последняя версия программного обеспечения. Если вы используете iTunes, убедитесь, что у вас установлена последняя версия. Если вы видите предупреждение «Доверяйте этому компьютеру», разблокируйте устройство и нажмите «Доверять».
Как передать файлы с телефона на ноутбук HP?
- Шаг 1. Запустите HP Orbit на компьютере. Выполните следующие действия, чтобы запустить приложение HP Orbit:
- Шаг 2. Загрузите и установите приложения для Android и iOS.
- Шаг 3. Сопряжение устройств.
- Шаг 4: Передача между устройствами.
- Шаг 5. Работайте с переданными файлами.

Могу ли я подключить свой iPhone к компьютеру с Windows?
Используя USB-кабель или адаптер, вы можете напрямую подключить iPhone к Mac или ПК с Windows.
Почему все мои фотографии с iPhone не импортируются?
Если на вашем iPhone включена библиотека фотографий iCloud и включена опция «Оптимизировать хранилище iPhone», это наиболее вероятная причина, по которой приложение iPhoto или Photos не будет импортировать все ваши фотографии iPhone.
Как удалить все фотографии с iPhone?
Чтобы удалить все фотографии с iPhone, откройте приложение «Фотографии» и выберите «Фото» > «Все фотографии». Затем нажмите «Выбрать», коснитесь последней фотографии и перетащите вверх, пока не будут выбраны все фотографии и видео. Наконец, коснитесь значка «Корзина» и выберите «Удалить фотографии».
Нужен ли мне iTunes на моем компьютере для передачи фотографий?
Передача изображений iPhone на ПК без приложений Если у вас нет iTunes, вместо «Доверять этому компьютеру» вы увидите на телефоне запрос «Разрешить этому устройству доступ к фотографиям и видео».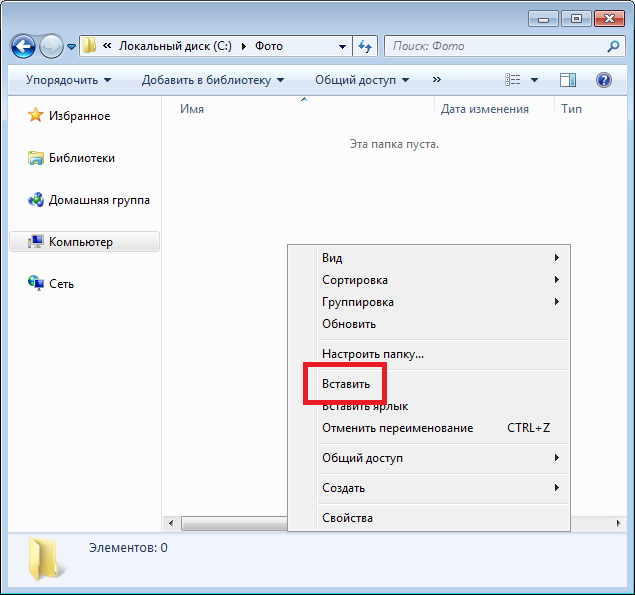 Нажмите «Разрешить». На своем ПК откройте «Проводник» для Windows 10.
Нажмите «Разрешить». На своем ПК откройте «Проводник» для Windows 10.
Почему мои фотографии не загружаются с моего iPhone?
Если ваш iPhone по-прежнему не загружает фотографии, вы можете исправить это, несколько раз нажав эту опцию в настройках. Это звучит немного странно, но несколько пользователей сообщили, что это помогло им загрузить больше фотографий. На iPhone перейдите в «Настройки» > «Фотографии» и выберите «Загрузить и сохранить оригиналы».
Какой кабель мне нужен для передачи фотографий с iPhone на компьютер?
Одним из способов является передача фотографий с помощью USB-кабеля. Чтобы перенести фотографии таким образом, вам понадобится кабель для зарядки iPhone. Подключите один конец к вашему iPhone, а другой конец к порту USB на вашем компьютере. Вы также можете без проводов передавать фотографии с iPhone на Windows.
Как перенести фотографии с iPhone на ноутбук без USB?
- Шаг 1: Подключите оба устройства к одной сети.

- Шаг 2. Запустите приложение на своем компьютере.
- Шаг 3. Отсканируйте QR-код со своего телефона.
- Шаг 4: Выберите видео для передачи.
- Шаг 5: Отправить!
Как отправить фотографии с iPhone на ноутбук через Bluetooth?
Просто откройте приложение «Фотографии» на своем iPhone и выберите фотографии, которые хотите передать, затем нажмите «Отправить» и выберите с помощью «Bluetooth». Подождите некоторое время, и фотографии будут перенесены на ваш компьютер и сохранены в папке «Изображения».
Как использовать AirDrop на HP?
Как подключить ноутбук HP к мобильному телефону через USB?
- Введение.

- Включение параметров разработчика на вашем устройстве Android.
- Включить отладку по USB.
- Загрузите Transfer Companion на свое Android-устройство.
- Загрузите Droid Transfer на свой компьютер.
- Запустите Droid Transfer на вашем ПК.
Что такое HP quick drop?
HP QuickDrop — это новый беспроводной способ отправки фотографий, видео, текста, документов и многого другого. Он позволяет отправлять файлы с компьютера HP на мобильное устройство и с него. Неважно, используете ли вы смартфон Apple или Android. Пока вы устанавливаете приложение на свои устройства и соединяете их, вы можете мгновенно делиться ими.
Что такое HP Mobile Connect?
HP Mobile Connector устраняет разрыв между мобильными устройствами и центральным сервером вывода HP. Это позволяет пользователям отправлять задания на печать по электронной почте с любого устройства или через приложение HP Advance, работающее на поддерживаемых устройствах iOS и Android.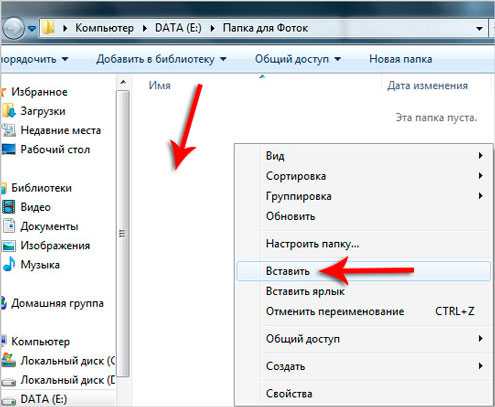




 Нужно будет сначала загрузить фото, а потом скачать их оттуда. Здесь есть небольшая хитрость «для чайников»: возможно, ваши изображения уже были резервно скопированы «в облако» телефоном.
Нужно будет сначала загрузить фото, а потом скачать их оттуда. Здесь есть небольшая хитрость «для чайников»: возможно, ваши изображения уже были резервно скопированы «в облако» телефоном. ru/perenesti-foto-s-telefona-na-komp/
ru/perenesti-foto-s-telefona-na-komp/ Что-то потом можно подправить (к примеру, что-то лишнее по краям обрезать) через какой-нибудь графический редактор, например, Фотошоп. Но, может, и этого делать не придётся.
Что-то потом можно подправить (к примеру, что-то лишнее по краям обрезать) через какой-нибудь графический редактор, например, Фотошоп. Но, может, и этого делать не придётся.
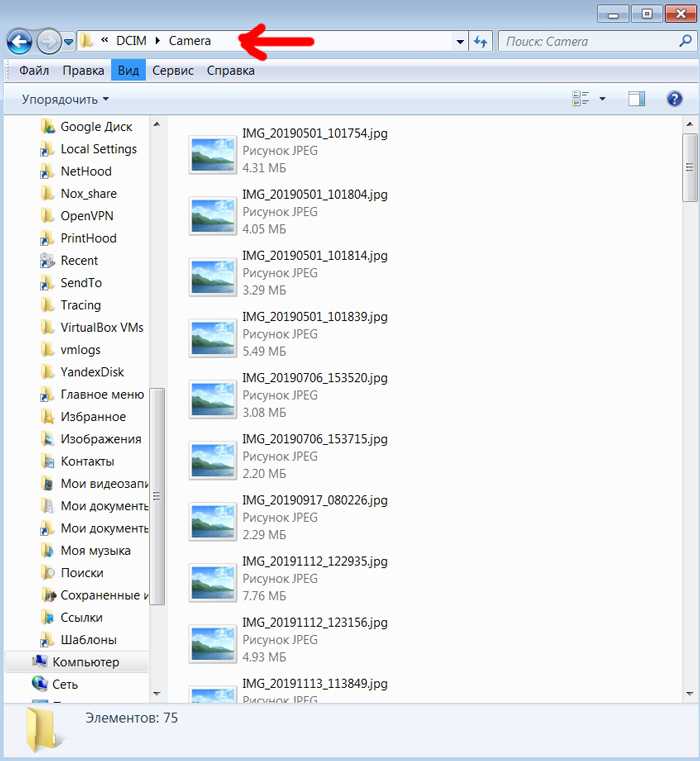 Но зачем, если можно сделать сразу весьма хорошего качества снимок, без бликов, уже с правильно обрезанными краями и с правильной перспективой? Смотрим вариант №3
Но зачем, если можно сделать сразу весьма хорошего качества снимок, без бликов, уже с правильно обрезанными краями и с правильной перспективой? Смотрим вариант №3 Через фотосканер вам останется только поместить лежащую на ровной однотонной поверхности фотографию в рамку и, сделав снимок, навести затем камеру поочередно на 4 точки (подскажет приложение). Такой способ уберёт на цифруемом фото различные блики.
Через фотосканер вам останется только поместить лежащую на ровной однотонной поверхности фотографию в рамку и, сделав снимок, навести затем камеру поочередно на 4 точки (подскажет приложение). Такой способ уберёт на цифруемом фото различные блики.