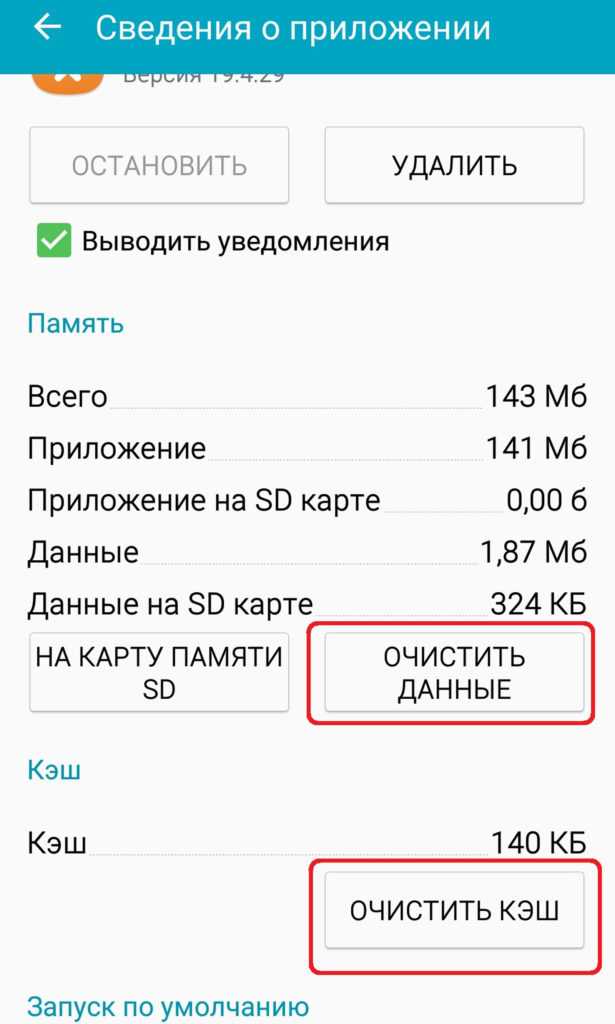Как сохранять файлы на карту памяти телефона Андроид
Владельцев мобильных телефонов часто не устраивает объем встроенной памяти. Поэтому многие пользователи в обязательном порядке устанавливают в смартфоны внешние карты памяти (SD-карты). Вот только такая инициатива иногда не дает нужного результата, ведь при отсутствии на телефоне определенных настроек скачиваемые файлы (приложения и т.д.) все равно изначально оказываются на внутренней памяти телефона. В итоге файлы приходится переносить на SD-карту, что не способствует экономии свободного времени. Поэтому специально для заинтересованных пользователей сегодня мы расскажем, как скачивать файлы сразу на карту памяти.
В рамках статьи последовательно расскажем, какие настройки требуется установить, чтобы иметь возможность сохранять файлы на карту памяти. После этого представим краткую инструкцию по скачиванию приложений, изображений и остальных файлов на телефон, где были установлены требуемые настройки. Содержание
Как сделать, чтобы все сохранялось на карту памяти?
Как скачивать файлы на карту памяти после изменения настроек?
Как сделать, чтобы все сохранялось на карту памяти?
В первую очередь нужно установить настройки, обеспечивающие прямое скачивание на карту памяти или возможность выбора места сохранения файлов. Таких настроек несколько, поэтому мы расскажем о них по порядку. Сразу обращаем внимание, что часть далее представленных опций в некоторых моделях телефонов отсутствует. Потому если вы не найдете на смартфоне каких-либо указанных параметров, то не расстраивайтесь. Просто выполните оставшиеся рекомендации. Для скачивания файлов сразу на карту памяти этого должно хватить. Далее приводим непосредственно перечень действий по настройке телефона:
Получите доступ к настройкам для разработчиков (инструкция имеется на прилагаемом видео), после чего перейдите в раздел Для разработчиков (обычно находится в меню Расширенные настройки). Далее найдите строку Разрешить сохранение на внешние накопители (чаще всего находится в нижней части списка) и переместите ползунок в активное положение.
Содержание
Как сделать, чтобы все сохранялось на карту памяти?
Как скачивать файлы на карту памяти после изменения настроек?
Как сделать, чтобы все сохранялось на карту памяти?
В первую очередь нужно установить настройки, обеспечивающие прямое скачивание на карту памяти или возможность выбора места сохранения файлов. Таких настроек несколько, поэтому мы расскажем о них по порядку. Сразу обращаем внимание, что часть далее представленных опций в некоторых моделях телефонов отсутствует. Потому если вы не найдете на смартфоне каких-либо указанных параметров, то не расстраивайтесь. Просто выполните оставшиеся рекомендации. Для скачивания файлов сразу на карту памяти этого должно хватить. Далее приводим непосредственно перечень действий по настройке телефона:
Получите доступ к настройкам для разработчиков (инструкция имеется на прилагаемом видео), после чего перейдите в раздел Для разработчиков (обычно находится в меню Расширенные настройки). Далее найдите строку Разрешить сохранение на внешние накопители (чаще всего находится в нижней части списка) и переместите ползунок в активное положение.

 При этом учитывайте, что сразу записываться на SD-карту будут лишь заново скачиваемые приложения. Если они были установлены на память телефона ранее, то для внесения изменений понадобится переносить приложения (с обновлениями) на SD-карту вручную или удалять софт и записывать его заново.
Скачивание любых файлов через браузер будет сопровождаться появлением вопроса, куда конкретно записывать файлы. Варианта будет два – внутренняя и внешняя память (SD-карта). Соответственно, выбирать надо второй вариант (если иное не обусловлено какими-то соображениями пользователя). Естественно, при скачивании необходимо пользоваться тем браузером, в котором были установлены соответствующие настройки. В ином случае опция выбора места размещения скачиваемых файлов может отсутствовать.
Обратите внимание, что некоторые телефоны могут не поддерживать вышеуказанные настройки, в результате чего сохранять файлы на карту памяти на Андроид по умолчанию не получится. В такой ситуации стоит воспользоваться альтернативным решением – установить из Play Market любой менеджер загрузок с отличными отзывами (например, AppMgr III) и использовать его для переноса файлов на SD-карту.
При этом учитывайте, что сразу записываться на SD-карту будут лишь заново скачиваемые приложения. Если они были установлены на память телефона ранее, то для внесения изменений понадобится переносить приложения (с обновлениями) на SD-карту вручную или удалять софт и записывать его заново.
Скачивание любых файлов через браузер будет сопровождаться появлением вопроса, куда конкретно записывать файлы. Варианта будет два – внутренняя и внешняя память (SD-карта). Соответственно, выбирать надо второй вариант (если иное не обусловлено какими-то соображениями пользователя). Естественно, при скачивании необходимо пользоваться тем браузером, в котором были установлены соответствующие настройки. В ином случае опция выбора места размещения скачиваемых файлов может отсутствовать.
Обратите внимание, что некоторые телефоны могут не поддерживать вышеуказанные настройки, в результате чего сохранять файлы на карту памяти на Андроид по умолчанию не получится. В такой ситуации стоит воспользоваться альтернативным решением – установить из Play Market любой менеджер загрузок с отличными отзывами (например, AppMgr III) и использовать его для переноса файлов на SD-карту.
Владельцев мобильных телефонов часто не устраивает объем встроенной памяти. Поэтому многие пользователи в обязательном порядке устанавливают в смартфоны внешние карты памяти (SD-карты). Вот только такая инициатива иногда не дает нужного результата, ведь при отсутствии на телефоне определенных настроек скачиваемые файлы (приложения и т.д.) все равно изначально оказываются на внутренней памяти телефона. В итоге файлы приходится переносить на SD-карту, что не способствует экономии свободного времени. Поэтому специально для заинтересованных пользователей сегодня мы расскажем, как скачивать файлы сразу на карту памяти.
В рамках статьи последовательно расскажем, какие настройки требуется установить, чтобы иметь возможность сохранять файлы на карту памяти. После этого представим краткую инструкцию по скачиванию приложений, изображений и остальных файлов на телефон, где были установлены требуемые настройки.
После этого представим краткую инструкцию по скачиванию приложений, изображений и остальных файлов на телефон, где были установлены требуемые настройки.
Содержание
- Как сделать, чтобы все сохранялось на карту памяти?
- Как скачивать файлы на карту памяти после изменения настроек?
Как сделать, чтобы все сохранялось на карту памяти?
В первую очередь нужно установить настройки, обеспечивающие прямое скачивание на карту памяти или возможность выбора места сохранения файлов. Таких настроек несколько, поэтому мы расскажем о них по порядку. Сразу обращаем внимание, что часть далее представленных опций в некоторых моделях телефонов отсутствует. Потому если вы не найдете на смартфоне каких-либо указанных параметров, то не расстраивайтесь. Просто выполните оставшиеся рекомендации. Для скачивания файлов сразу на карту памяти этого должно хватить. Далее приводим непосредственно перечень действий по настройке телефона:
- Получите доступ к настройкам для разработчиков (инструкция имеется на прилагаемом видео), после чего перейдите в раздел Для разработчиков (обычно находится в меню Расширенные настройки).
 Далее найдите строку Разрешить сохранение на внешние накопители (чаще всего находится в нижней части списка) и переместите ползунок в активное положение. Этот шаг позволит сохранять файлы на карту памяти в принципе, потому его выполнение является обязательным действием.
Далее найдите строку Разрешить сохранение на внешние накопители (чаще всего находится в нижней части списка) и переместите ползунок в активное положение. Этот шаг позволит сохранять файлы на карту памяти в принципе, потому его выполнение является обязательным действием. - Перейдите в раздел Память и в графе Диск для записи по умолчанию выберите строку SD-карта. После выбора этого параметра файлы, загружаемые с помощью браузера, будут сохраняться на SD-карте.
- Зайдите в раздел Приложения, найдите программу Google Play Market и перейдите в ее настройки. Затем удалите файлы кэша и обновления. После выполнения такого шага софт из Google Play должен скачиваться на карту памяти. Отметим, что срабатывает метод не во всех случаях. Если в вашем случае он не сработает, то файлы потребуется переносить вручную или с помощью специализированных программ (варианты на примере телефонов Xiaomi расписаны в соответствующей статье).

- Включите используемый браузер, зайдите в его настройки и найдите раздел Скачанные файлы. Активируйте опцию Спрашивать, куда сохранять файлы. Название опции и путь к ней может меняться в зависимости от наименования и версии браузера. Мы привели инструкцию, актуальную для современной версии Google Chrome.
Выполнение инструкций позволит скачивать приложения и остальные файлы на карту памяти автоматически или путем предоставления пользователю выбора, в рамках которого владелец телефона сможет определять – сохранять файлы на карту памяти или на внутреннюю память смартфона. Альтернативные варианты действий (немного отличающиеся от вышеприведенных рекомендаций) представлены на приложенном ниже видео.
Также читайте: Лучшие карты памяти MicroSD 2022 года: рейтинг карт памяти для смартфонов и видеорегистраторов
Как скачивать файлы на карту памяти после изменения настроек?
После установки вышеупомянутых настроек процесс записи информации на телефон Андроид будет выглядеть таким образом:
- Скачивание и установка приложений через сервис Google Play Market будет производиться автоматически.
 Выбирать место не потребуется. Сам принцип действий не изменится. Как и раньше, понадобится лишь находить в Play Market требуемые приложения и нажимать кнопку
Выбирать место не потребуется. Сам принцип действий не изменится. Как и раньше, понадобится лишь находить в Play Market требуемые приложения и нажимать кнопку - Скачивание любых файлов через браузер будет сопровождаться появлением вопроса, куда конкретно записывать файлы. Варианта будет два – внутренняя и внешняя память (SD-карта). Соответственно, выбирать надо второй вариант (если иное не обусловлено какими-то соображениями пользователя). Естественно, при скачивании необходимо пользоваться тем браузером, в котором были установлены соответствующие настройки. В ином случае опция выбора места размещения скачиваемых файлов может отсутствовать.
Обратите внимание, что некоторые телефоны могут не поддерживать вышеуказанные настройки, в результате чего сохранять файлы на карту памяти на Андроид по умолчанию не получится. В такой ситуации стоит воспользоваться альтернативным решением – установить из Play Market любой менеджер загрузок с отличными отзывами (например, AppMgr III) и использовать его для переноса файлов на SD-карту. Главное – изначально прочитать описание выбранного менеджера загрузок и убедиться, что программа подходит для конкретной модели телефона. Далее останется только скачать и установить софт, а затем воспользоваться им по назначению.
В такой ситуации стоит воспользоваться альтернативным решением – установить из Play Market любой менеджер загрузок с отличными отзывами (например, AppMgr III) и использовать его для переноса файлов на SD-карту. Главное – изначально прочитать описание выбранного менеджера загрузок и убедиться, что программа подходит для конкретной модели телефона. Далее останется только скачать и установить софт, а затем воспользоваться им по назначению.
приготовление и методы действий, использование программ
В наше время современные флагманы, базирующиеся на платформе Android включают в себя достаточный объем встроенного хранилища, использование дополнительных накопителей вовсе не обязательно. Часть производителей уже успели полностью отказаться от лотка microSD, однако устаревшие модели, и аппараты низкого ценового сегмента подвержены нехватке свободного пространства.
Сама система Android и ее файлы занимают большую часть места на внутреннем хранилище, а следом за ними идут приложения, которые постоянно получают обновления, медиаконтент и иные пользовательские данные. Карты microSD предназначены для расширения объёма внутреннего хранилища смартфона, однако не все файлы возможно перебросить на них. Эта статья расскажет о том, как переместить приложения на SD карту в Андроид.
Карты microSD предназначены для расширения объёма внутреннего хранилища смартфона, однако не все файлы возможно перебросить на них. Эта статья расскажет о том, как переместить приложения на SD карту в Андроид.
Займы
Подбор кредита
Дебетовые карты
Кредитные карты
Счет РКО
Рефинансир
ование
Осаго
Создание сайтов
Сегодня можно найти MicroSD объемом 128 ГбНачальные шаги для переноса с памяти телефона на карту памяти на Android
Смартфоны нуждаются в достаточном объеме свободной встроенной памяти для корректной работы. Если захламлять внутреннюю память большим количеством ненужных файлов, которые могут уместиться на карте памяти или даже в облачном хранилище, то устройство начнет заметно подтормаживать.
С чего начать
Для начала необходимо убедиться, что флешка физически находится в устройство и корректно работает. В настройках смартфона следует найти раздел «память», и убедиться, что телефон видит флешку.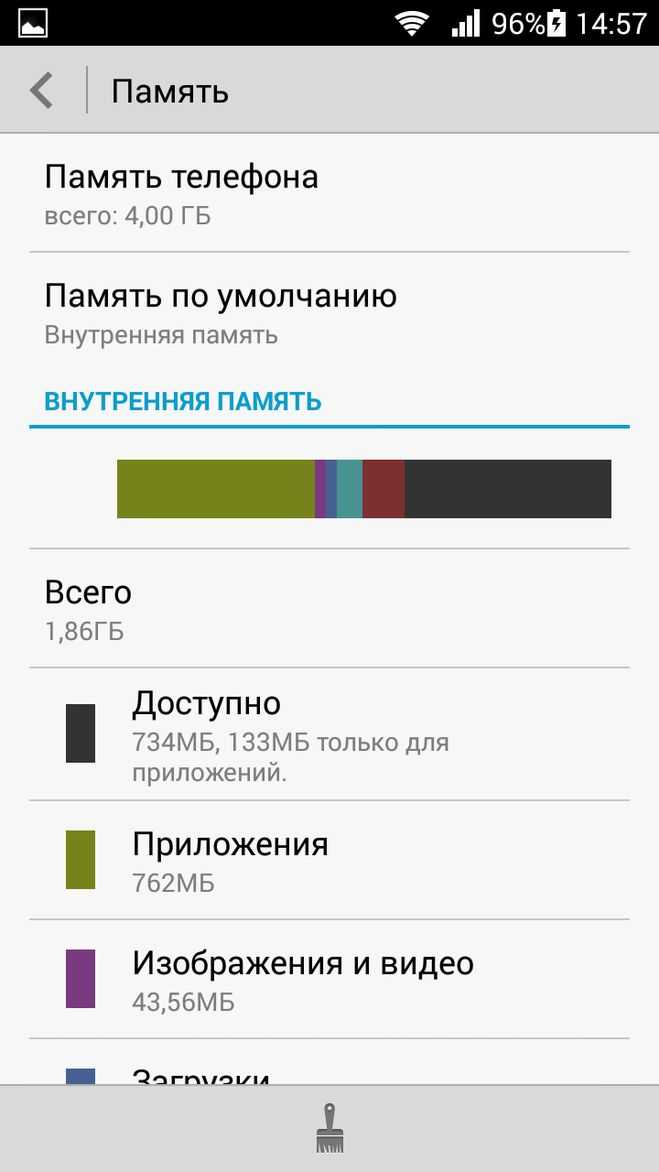 В зависимости от версии Android, а также фирменной оболочки производителя, расположение данного параметра может разниться.
В зависимости от версии Android, а также фирменной оболочки производителя, расположение данного параметра может разниться.
Далее стоит определиться, какие конкретно данные будут подвержены переносу. Выбор придется делать из пользовательских приложений и файлов, поскольку предустановленные программы не подвержены переносу.
Процесс полного переноса программ на флеш-накопитель невозможен, доступно только частичное перемещение. Если речь идет о приложениях большого размера, например, ресурсоемких игр, то они оставляют значительный след во внутренней памяти вне зависимости от переноса.
Необходимо учесть, что не каждое устройство может поддерживать перенос программ на флеш-накопитель.
Это допускается только, когда производитель устройства предусмотрел эту возможность. В противном случае останется лишь довольствоваться переносом пользовательских файлов.
Первый шаг: взять рабочую microSDКак перенести с памяти телефона на карту памяти
Как перенести приложения на SD карту на Андроиде — эти вопросом задаются все пользователи, которым посчастливилось столкнуться с проблемой нехватки памяти. Проблема распространенная, но не каждый пользователь знает ее решение.
Проблема распространенная, но не каждый пользователь знает ее решение.
В операционной системе Android существует все необходимое программное обеспечение, чтобы без особых проблем освободить часть встроенной в устройство памяти. Однако помимо системных возможностей, можно найти различный сторонний софт, которые позволит переместить приложения на устройствах без поддержки переноса.
Перекинуть фотографии, видео или текстовые файлы на флешку — это вообще не проблема. Потребуется лишь минута свободного времени и немного памяти на внешнем накопителе. А сам процесс осуществляется из файлового менеджера, который встраивает производитель устройства.
Чтобы переместить приложения при помощи стороннего софта, необходимо наличие прав суперпользователя (root).
Обычно производители смартфонов не предоставляют root права «из коробки», а самостоятельное получение root прав может привести к потере гарантийного периода.
Какие приложения можно переносить на карту памяти
Как уже говорилось, не все телефоны позволяют использовать дополнительный накопитель для переноса приложений из внутреннего хранилища, однако это касается и самих приложений. Бывают и такие, которые могут работать только на встроенном пространстве смартфона.
Бывают и такие, которые могут работать только на встроенном пространстве смартфона.
Зачастую это зависит от потребностей самой программы. Если ей необходимы системные файлы, то она сможет работать только находясь во встроенной памяти. Некоторые приложения требуют прав суперпользователя (root), они могут работать некорректно, если их установить на встроенное хранилище.
С обычными программами из магазина приложений ситуация неоднозначная. Большинство из них переносятся без проблем, а некоторые могут полностью потерять работоспособность. Дело в том, что автор может не предусмотреть перенос в процессе разработки, что ожидаемо повлечет за собой неприятные последствия для пользователей.
Какие приложения можно переносить на карту памятиСтоит отметить, что некоторые приложения позволяют переместить на карту памяти только кэш, который как раз занимает большую часть памяти на Android устройствах. Это рациональное решение, поскольку кэшированным данным не требуется быстрая скорость чтения/записи, приложения их трогают только в случае действительной необходимости.
Пошаговая инструкция по переносу с памяти телефона на карту памяти
Так как же с памяти телефона переместить данные на карту памяти? Перебросить пользовательские файлы и перевести приложения на дополнительное хранилище — это две разные задачи, поскольку файлы можно просто скинуть на флешку, а вот с приложениями так не поступишь.
Приложения
Каждый смартфон на Android имеет прошивку, которую предусмотрел производитель смартфона. Однако помимо этого, сама операционная система имеет множество версий, поэтому инструкция по перемещению приложений будет обобщенная.
Существует два официальных способа, первый — ручной, второй — автоматический, это когда телефон самостоятельно использует карту памяти, чтобы освободить внутреннюю. Но следует учитывать, что последний актуален только на Android 6 или выше.
Карты памяти работают значительно медленнее, чем внутренняя память устройства, это может стать причиной торможения ресурсоемких приложений. Лучше использовать карты памяти с высокой пропускной способностью.
Ручной
Этот способ подразумевает самостоятельный перенос приложений на дополнительное хранилище.
- Сначала следует перейти в настройки смартфона.
- Найти раздел, где показаны все установленные приложения на смартфоне.
- Нажать на приложение, которое будет подвержено переносу.
- Откроется окно, где нужно найти пункт, который предлагает переместить программу. Он позволит ее перекинуть как на флеш-накопитель, так и обратно.
Автоматический
Данный способ предназначен для расширения внутреннего хранилища при помощи SD карты.
- В настройках следует найти меню, которое отвечает за управление памятью, обычно оно находится в настройках системы.
- Здесь следует найти пункт «Использовать как внутреннее хранилище». Система предложит отформатировать карту памяти. Если данный пункт отсутствует, то либо устройство, либо сама программа препятствует переносу.
- Если пункт существует, то дело сделано! Осталось подтвердить перенос, и смартфон будет считать, что флешка — это часть памяти телефона.
 Уже установленные пользовательские программы будут перемещены на дополнительное хранилище.
Уже установленные пользовательские программы будут перемещены на дополнительное хранилище.
Если потребуется вернуть все в исходное состояние, то следует проделать те же манипуляции. Система самостоятельно перенесет программы с карты памяти на встроенную.
Форматирование уничтожит все существующие файлы, которые содержит карта памяти.
А если форматировать ее для расширения памяти смартфона, то SD карта не сможет читаться на других девайсах, пока она снова не будет сброшена до начальных настроек.
Пользовательские файлы
Медиаконтент, скачиваемые файлы и другие пользовательские файлы по умолчанию хранятся во встроенном хранилище устройства. Поскольку они могут достигать огромных размеров, хранить все во внутреннем хранилище нерационально.
- Чтобы осуществить перенос фото, видео и иных пользовательских файлов, достаточно зайти в «Мои файлы».
- Следующим шагом нужно найти и выделить необходимые данные при помощи удержания.
- Выбрать «Переместить», и указать путь перемещения при помощи интуитивно понятных действий, в нашем случае — это SD карта.

Если флеш-накопитель используется как дополнение внутренней памяти устройства, то такой способ не сработает, поскольку устройство самостоятельно найдет рациональное решение.
Перенос файловКэш приложений
Еще одним вариантом, который поможет освободить внутреннюю память устройства — является перенос кэша. Этот способ актуален на достаточно старых версиях Android, ведь тогда они еще не поддерживали полноценный перенос. Дело в том, что сами приложения весят немного, а вот кэш может занимать достаточное количество свободного пространства.
- Для того, чтобы осуществить этот метод, необходимо перейти «Настройки», затем найти список приложений.
- В этом списке перейти в настройки интересующего приложения путем удержания.
- В открывшемся окне найти пункт «Переместить на SD карту».
Некоторые приложения, которые кэшируют большое количество информации, предлагают решение на программном уровне. К пример, «Telegram» может кэшировать сообщения, медиаконтент и другие данные на SD карту не прибегая к системным манипуляциям.
Если вытащить SD карту из устройства или она выйдет из строя, то кэшированные данные будут утеряны.
Что делать, если телефон не поддерживает перенос приложений
Далее о том, как переместить приложения на SD карту в Андроид, когда данная функция приложения не работает или не предусмотрена.
Приведенные ниже способы могут использоваться на любом устройстве, однако проводить любые манипуляции с собственным аппаратом нужно на свой страх и риск.
Сброс
Сбросить устройство до заводских настроек вместе со всеми данными предварительно скопировав их. Бывает так, что устройство захламляется остаточными файлами приложений и не отображаются в менеджерах файлах. Конечно, их можно найти и удалить, однако среднестатистическому пользователю это не под силу.
- Чтобы привести устройство к первоначальному состоянию, в настройках необходимо найти пункт «Общие настройки».
- Далее нажать на «Сброс».
- Система предложит несколько вариантов, среди которых будет «Сброс данных».

Настоятельно рекомендуется предварительно сделать резервное копирование данных перед сбросом, данная манипуляция уничтожит все, кроме системных файлов.
Сторонние программы
Использовать стороннее программное обеспечение, которое сможет с наличием root прав переместить программы на SD карту. Количество таких приложений бесчисленное множество, можно даже найти те, которые предлагают решение проблемы без root прав, однако такие обещания не обоснованы.
Сторонние программы помогут справится с проблемойLink2sd
Это, пожалуй, один из самых эффективных вариантов для переноса приложений на устройствах, которые не поддерживают его системно. Приложение доступно в официальном магазине «Play Market», однако требует обязательного наличия root прав.
Единственный минус этого способа — это сложность. Сначала придется во всем разобраться, а только потом переносить приложения. Копировать придется вручную, но зато их можно перебросить целиком, а выполнять процедуру получится на устройстве с операционной системой Android любой версии.
- Первым шагом будет создание первичного раздела на карте памяти, он будет служить хранилищем приложений. С этим справится любой софт, который предназначен для разбивки дисков, к примеру — «AParted».
- После чего можно перейти в само приложение. При первом запуске нужно указать файловую систему, в которой был смонтирован раздел.
- Готово! Теперь можно найти необходимое приложение в памяти устройства, затем нажать на кнопку «Сослать».
Другие приложения
Если не получилось осуществить желаемое при помощи «Link2sd», то можно попробовать воспользоваться альтернативными программами. Они все предназначены для переноса, однако работают по разному принципу.
Список проверенных программ:
- «AppMgr III» — не требует root прав для работы;
- «SDCard» — также не нужен root;
- «Apps2SD» — необходим root;
- «FolderMount» — с помощью этого приложения можно перенести кэш, если с помощью системных возможностей это сделать невозможно.
 Обязательное наличие прав суперпользователя.
Обязательное наличие прав суперпользователя.
Альтернатив гораздо больше, однако не стоит скачивать первое попавшееся приложение, так как можно наткнуться на недобросовестных разработчиков, которые могут распространять вредоносное ПО.
Неграмотное использование упомянутых приложений может навредить устройству, поэтому пользоваться ими нужно на свой страх и риск.
Недостаток памяти на Android устройствах — это неприятная проблема, однако ее можно решить множеством способов. На сегодня практически любой обладатель смартфона на платформе Android может приобрести карту памяти, и перенести часть данных или приложения любым доступным способом.
Последнее обновление — 12 июля 2022 в 07:12
Как снимать и перенести фото на карту памяти на Android
Содержание
- Как перенести фото и видео на MicroSD карту на Samsung Galaxy
- Что еще можно перенести на карту памяти из памяти телефона
- Что нужно знать, приступая к копированию файлов на телефоне
- Способы переноса приложений
- Что нужно помнить при перенесении данных на карту памяти
- Часть 3.
 Как переместить фотографии с Samsung на другой телефон или компьютер
Как переместить фотографии с Samsung на другой телефон или компьютер - Другие вопросы
- Как подключить флешку к смартфону на Андроиде
- Как настроить сохранение файлов на карту памяти
- Как переносить медиафайлы и другие на карту microSD
- Виды флешек
- Как переместить приложения на SD‑карту
- Как подключить флешку к Айфону
- Как мгновенно перекинуть фото на карту памяти microsd с хранилища телефона
- Проблемы с картой памяти
- Сохранение фото на карту
Как перенести фото и видео на MicroSD карту на Samsung Galaxy
По своей сути, методы переноса фото для Samsung Galaxy и других Android устройств не отличаются, но я решил отдельно описать этот способ с использованием только тех инструментов, которые уже предустановлены на устройствах этой, одной из самых распространенных марок.
Съемка фото и видео на SD-карту
Первый шаг (не обязательный, если вам это не требуется) — настроить камеру так, чтобы фото и видео снимались на карту памяти MicroSD, сделать это очень просто:
- Откройте приложение «Камера».

- Откройте настройки камеры (значок шестеренки).
- В настройках камеры найдите пункт «Место хранения» и вместо «Память устройства» выберите «SD-карта».
После этих действий все (почти) новые фото и видео будут сохраняться в папку DCIM на карте памяти, папка будет создана в тот момент, когда вы сделаете первый снимок. Почему «почти»: некоторые видео и фото, которые требуют высокой скорости записи (фото в режиме непрерывной съемки и видео 4k 60 кадров в секунду) продолжат сохраняться во внутреннюю память смартфона, но их всегда можно перенести на SD карту уже после съемки.
Примечание: при первом запуске камеры после подключения карты памяти вам автоматически будет предложено сохранять фото и видео на неё.
Перенос снятых фото и видео на карту памяти
Для переноса уже имеющихся фото и видео на карту памяти вы можете использовать встроенное приложение «Мои файлы», имеющееся на вашем Samsung или любой другой файловый менеджер. Покажу метод для встроенного стандартного приложения:
- Откройте приложение «Мои файлы», в нем откройте «Память устройства».

- Нажмите и удерживайте палец на папке DCIM, пока папка не станет отмеченной.
- Нажмите по трем точкам справа вверху и выберите пункт «Переместить».
- Выберите «Карта памяти».
Папка будет перемещена, а данные будут объединены с уже имеющимися фото на карте памяти (ничего не сотрется, не переживайте).
Что еще можно перенести на карту памяти из памяти телефона
Если в смартфоне маленькая внутренняя память (меньше 32 гигабайт, например), стоит спасать положение и переносить медиафайлы на дополнительное устройство, поскольку места они «съедают» много. Можно использовать microSD или USB-флешку. Принцип действия для обоих накопителей практически одинаковый. Отличие лишь в том, что microSD вставляется в отдельный слот, а USB подключается через шнур-переходник.
Пошаговая инструкция на примере приложения «Проводник» на телефонах Xiaomi:
- Вставить microSD. Установленные дополнительные устройства автоматически обнаруживаются телефоном.

- Зайти в приложение, выбрать наверху раздел с изображением папки.
- Выделить папку или файл, которые необходимо перекинуть, путем зажатия на них пальцем.
- На нижней панели появятся значки – отправить, переместить, удалить и «Ещё».
- Нажимаем значок «Переместить» (обозначается как четыре стрелки, направленные во все стороны). Приложение перейдет к выбору мест, куда можно переместить выделенный файл/папку. В нашем случае – переместить надо в SD-карту.
- Выбрать SD-карту.
После произведенных манипуляций SD-карту можно подключить к любому другому гаджету, а затем просмотреть фотографии или перенести их в память уже другого телефона.
Что нужно знать, приступая к копированию файлов на телефоне
В этой части я собрал те моменты, которые важны при копировании файлов. Соблюдая простые правила, вы застрахуете себя от потер файлов – фото, видео, документов.
Соблюдая простые правила, вы застрахуете себя от потер файлов – фото, видео, документов.
Убедитесь, что файлы скопировались и не повреждены
Я вынес этот пункт на первое место, поскольку именно это является самой популярной причиной потери фото. Опишу печальную ситуацию: вы копируете файлы, забываете о них, потом спустя время открываете папку — а она пуста, файлов нет ни на телефоне, ни на компьютере или sd-карте.
Чтобы избежать катастрофы, советую делать так:
- Скопируйте файлы на получатель через файловый менеджер
- Убедитесь, что все файлы скопировались полностью (нужно их открыть в любом просмотрщике, проверив их целостность)
- Смело удаляйте файлы с источника – они вам больше не нужны
Избегайте «вырезания» файлов, потому что при этом вы удаляете копию с источника. При наличии поврежденных файлов видео или фотографий не сможете повторить копирование!
Делайте резервную копию важных файлов в облаке
Перед тем, как переносить фотографии или другие данные со внутренней памяти на sd-карту или компьютер, очень желательно скопировать файлы в «облако». Среди облачных сервисов можно выделить проверенные временем Dropbox и Google Drive, а также приложение Google Photo (и одноименный сервис). Вообще говоря, синхронизировать фото в Интернет нужно регулярно, а не единоразово.
Среди облачных сервисов можно выделить проверенные временем Dropbox и Google Drive, а также приложение Google Photo (и одноименный сервис). Вообще говоря, синхронизировать фото в Интернет нужно регулярно, а не единоразово.
Впрочем, есть и обратная сторона медали: возможно утечка личной информации при взломе вашего аккаунта в облаке. Поэтому не советуем хранить там информацию, которая может вас скомпрометировать: интимные фото, данные кредитных карт, пароли и т. п.
Не прерывайте процесс копирования
Главный бич при переносе — резкое прерывание копирования. Например, если вы копировали фото с памяти Android на sd-карту и в это время села батарея или закрылся файловый менеджер, есть риск, что часть данных скопируется только частично. И это не шутки, поскольку многие читатели описывают этот сценарий (см. вопросы после статьи). Таким образом, что нужно соблюдать?
- Не прерывайте копирование, даже если решили, что выбрали не те файлы
- Убедитесь, что батарея заряжена и ее хватит для копирования данных с телефона
- Проверьте, хватает ли места на получателе.
 Если у вас скопились гигабайты видео и фото, такое же количество свободного места должно быть на получателе. Хотя, скорее всего, система выдаст предупреждение, что места не хватит, есть ситуации, когда это в автоматическом режиме не происходит.
Если у вас скопились гигабайты видео и фото, такое же количество свободного места должно быть на получателе. Хотя, скорее всего, система выдаст предупреждение, что места не хватит, есть ситуации, когда это в автоматическом режиме не происходит.
Не храните файлы во внутренней памяти
Практически любое Андроид-приложение (камера, редактор) позволяет выбрать место хранения файлов. Измените его со внутренней памяти на sd-карту. Если это невозможно, ищите альтернативу данной программе.
Хранение файлов на отдельной карточке имеет преимущества:
- Больше места для хранения (стоимость 1 Гб на microsd ниже, чем равноценная замена на внутреннюю память телефона)
- Гораздо больше шансов восстановить данные на sd-карте, чем на телефоне
- Не нужно регулярно переносить файлы туда-обратно для очистки памяти
Способы переноса приложений
Контакты Google аккаунта: как найти, сохранить, переместить, удалить, восстановить, синхронизировать +Отзывы
Стоит отметить, что для переноса приложений на флешку потребуется карта памяти с довольно высокой скоростью обмена данными.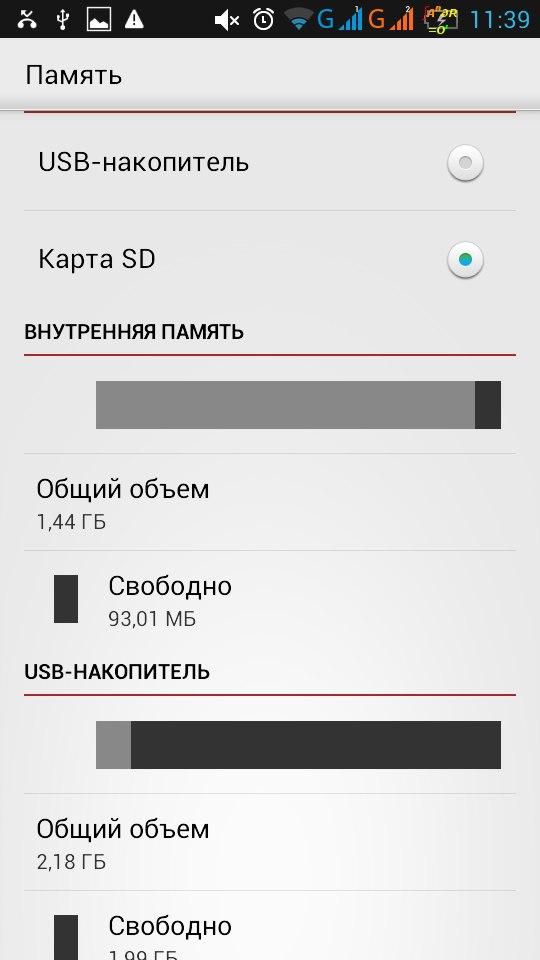 Лучше всего, если накопитель будет соответствовать Class 10. Иначе программы будут запускаться очень долго. И толку от такого переноса почти никакого не будет.
Лучше всего, если накопитель будет соответствовать Class 10. Иначе программы будут запускаться очень долго. И толку от такого переноса почти никакого не будет.
Их не так уж и много. И выбор конкретного способа целиком и полностью зависит от прошивки, которая в данный момент установлена на смартфоне пользователя. Весь вопрос в том, поддерживает она такую опцию или нет.
- Перенос штатными средствами Android. Этот вариант хорош только в том случае, если прошивка аппарата априори поддерживает такую функцию. В этом случае лучше использовать именно средства ОС, так как система сама знает, как и что лучше делать
- Перенос при помощи приложений. Этот вариант для тех, у кого прошивка по тем или иным причинам не может переносить данные приложений (и сами программы) на внешний накопитель. Но сторонние утилиты с этим вполне могут справиться
Итак, у нас есть два способа для переноса. Теперь нужно рассмотреть их подробнее, так как сам процесс довольно сложен и требует предварительной подготовки. Начнем с самого простого и очевидного: перенос при помощи ОС.
Начнем с самого простого и очевидного: перенос при помощи ОС.
Стоит отметить, что некоторые приложения перенести не удастся. Такие штуки, как будильники, виджеты, живые обои и все системные приложения не переносятся. А если даже и попробовать, то работать они после этого точно не будут. Так что такой финт нужно производить только со сторонними приложениями.
Что нужно помнить при перенесении данных на карту памяти
Как известно, карта памяти (или SD-карта) является важным функциональным элементом сегодняшних телефонов, позволяя расширить их возможности по хранению данных. Поддержка карт памяти встроена в функционал операционной системы «Андроид», позволяя с версии 4.0 сохранять необходимые нам данные на карту памяти телефона.
Особенности SD-карт:
Пояснение:
Класс скорости
Каждая из карт памяти имеет свой класс скорости. Использование SD-карты на Самсунге без надлежащего класса может быть удобным в случае использования её как базового хранилища нужных нам данных.
Неправильный подбор хранилища
Расширенные функции в виде записи HD-видео, перемещения файлов или приложений, могут привести к замедлениям, сбоям или ошибкам в работе телефона. Если вы встретились с подобными проблемами при работе с SD, приобретите более быструю карточку.
Можно выбрать любой объем
Вы можете приобрести SD от 4 до 512 Гб, вставить её в ваш девайс, и сохранить на ней нужные вам данные
Важно ознакомиться с техническими характеристиками телефона для уяснения максимальных объёмов поддерживаемых им хранилищ.
Ниже мы представим инструкции по перемещению файлов (фото, видео, приложений etc.) на внешнюю карточку для телефонов Samsung на базе ОС Андроид 7.0 и более поздних моделей.
Часть 3. Как переместить фотографии с Samsung на другой телефон или компьютер
FoneLab HyperTrans способен передавать любые данные с Android на iOS, Windows или Mac. Если на SD-карте уже хранится много файлов, вы можете перенести фотографии с Samsung на компьютер освободить место. Кстати, вы можете напрямую передавать файлы со старого Samsung на новый телефон.
Кстати, вы можете напрямую передавать файлы со старого Samsung на новый телефон.
- Перемещайте изображения из внутреннего хранилища Samsung или SD-карты на любой Android, iOS, Windows и Mac.
- Передача фотографий, видео, сообщений, контактов, мелодий звонков, документов Microsoft и т. Д.
- Управление, редактирование, резервное копирование и восстановление файлов между мобильными телефонами.
- Полностью поддерживает Samsung Galaxy S10 / S9 / S8 / S7 / S6 / S5 / S4 и другие телефоны Samsung.
Бесплатно скачать, установить и запустить Android-программа для передачи файлов, Подключите Samsung к компьютеру через USB-кабель. Следуйте инструкциям на экране, чтобы включить отладку по USB.
Нажмите Фото в левой панели, чтобы получить все альбомы, хранящиеся в Samsung. Откройте одну папку, чтобы найти, какой файл вы хотите переместить. Более того, вы можете создать новый альбом, чтобы собрать любимые картинки вместе.
После выбора картинок нажмите экспорт на верхней панели инструментов.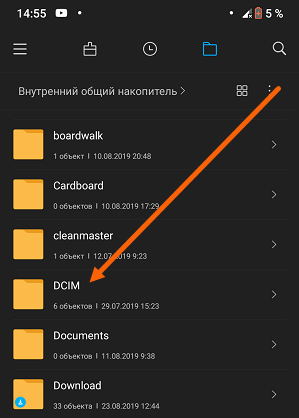 Вы можете быстро переносить изображения и альбомы на компьютер или подключенный iDevice.
Вы можете быстро переносить изображения и альбомы на компьютер или подключенный iDevice.
Это все о том, как перенести фотографии на SD-карту на телефонах и планшетах Samsung. Вы можете выполнить описанные выше шаги для перемещения других файлов из внутреннего хранилища на SD-карту. Кроме того, вы можете передавать файлы с Samsung на компьютер для резервного копирования через FoneLab HyperTrans.
Кстати, вы можете установить SD-карту в качестве хранилища по умолчанию для хранения других файлов Android.
Другие вопросы
1. Телефон Samsung S4. Вчера пропали фото с карты памяти. При этом остальная информация и видео остались, несколько программ для восстановления нашли много фото, но среди них были только те, которые я удаляла вручную. А тех, которые пропали, так и нет. Как восстановить удаленные файлы с карты памяти, можно ли еще что-то попробовать сделать? Новые снимки телефон сохраняет исправно.
2. При копировании файлов с sd карты ноутбук перезагрузился.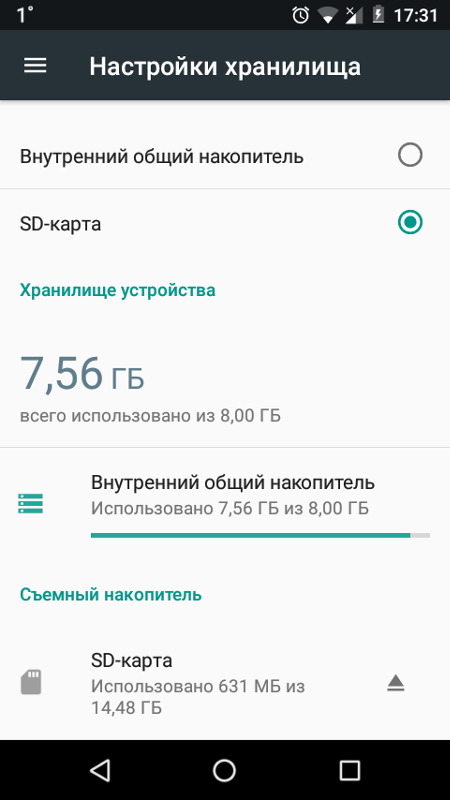 В результате, фото нет ни на карте памяти, ни на ноуте. Что делать? Там все фото первого года моего ребенка! Я в отчаянии.
В результате, фото нет ни на карте памяти, ни на ноуте. Что делать? Там все фото первого года моего ребенка! Я в отчаянии.
Ответ. Попробуйте восстановить файлы с помощью программы Power Data Recovery по данной инструкции. Если фотографии все равно не находятся, попробуйте бесплатные приложения PhotoRec или Recuva с опцией глубокой проверки.
К слову, не всегда нахождение старых медиа файлов возможно. Если прошло много времени и файлы были перезаписаны – шансы восстановить что-либо значительно уменьшаются.
Советуем перепроверить, где хранились фотографии, кроме карты памяти: на жестком диске, в облаке Samsung / Dropbox / Google.
Во время просмотра Инстаграма, телефон Samsung Galaxy J2 Prime резко перезагрузился сам по себе и перестал читать sd-карту. Пробовала поставить её в планшет, он выдал, что sd-карта повреждена и необходимо форматирование. Файлы на флешке очень важные. Что делать? Подскажите, как бесплатно самой восстановить файлы (фотографии и видео)?
Я подключила sd карту, чтобы проверить что на ней хранится, телефон резко перезагрузился после чего все мои фотографии и видео исчезли. При том, когда я пытаюсь скачать, телефон пишет, что хранилище недоступно. И не качает файлы. Как вернуть все обратно?
При том, когда я пытаюсь скачать, телефон пишет, что хранилище недоступно. И не качает файлы. Как вернуть все обратно?
Помогите решить проблему. Samsung galaxy J7 2017. По совершенной случайности, удалил не ту папку с карты памяти micro sd. Как я могу вернуть эту папку с фотографиями обратно? Очень жалко, хорошие фотки с путешествия. Или они ушли в небытиё и их больше не вернуть?
На Xiaomi Redmi 3s я хотела перенести все файлы на карту памяти через Проводник, все получилось. Но только фото исчезли (обычные остались, а исчезли файлы, снятые на камеру Selfishop). Они очень нужны, помогите восстановить, пожалуйста!
У меня телефон Самсунг 5s перестал показывать sd card. Пришло оповещение, что карта извлечена, хотя стоит на месте. Там очень много фото и видео, которые я бы не хотела потерять. Вставила в другой телефон – тоже не читает. Что можно предпринять?
Меня попросили очистить сд карту. Я вытащил свою с телефона, вставил ту, которую нужно было очистить. Очистил (через настройки Андроид), выключил телефон, вставил свою карту памяти. Оказалось, исчезли все фото, видео, сообщения в Вайбере, остались только мп3 файлы. Возможно ли как-то восстановить мультимедиа файлы с флешки? Prestigio muze e3.
Оказалось, исчезли все фото, видео, сообщения в Вайбере, остались только мп3 файлы. Возможно ли как-то восстановить мультимедиа файлы с флешки? Prestigio muze e3.
Смартфон Philips S 386. Пропадают данные с карты памяти (перенесенные с компа книги, музыка; фотографии с камеры). Карта отображается, на ней какие-то вспомогательные папки остаются – что странно. Как восстановить фото на карте памяти?
Сломался телефон, взяла у подруги другой на время. Естественно переставила флешку и сим карту. Поначалу всё было нормально. Он немного лагал (не читал сим карту) поэтому приходилось перезагружать его, и после одной из таких перезагрузок, половина данных которые были на флешке, просто пропали. Я даже обратно вставляла флешку, но всё равно нету. А данных удалилось очень много. Что делать?! Помогите пожалуйста восстановить фото с флешки. Очень нужны все эти фотографии, видео, музыка.
У меня ранее был телефон Сони Эриксон. Когда он сломался, на временном телефоне с карты памяти в настройках нечаянно удалили папку с фотографиями.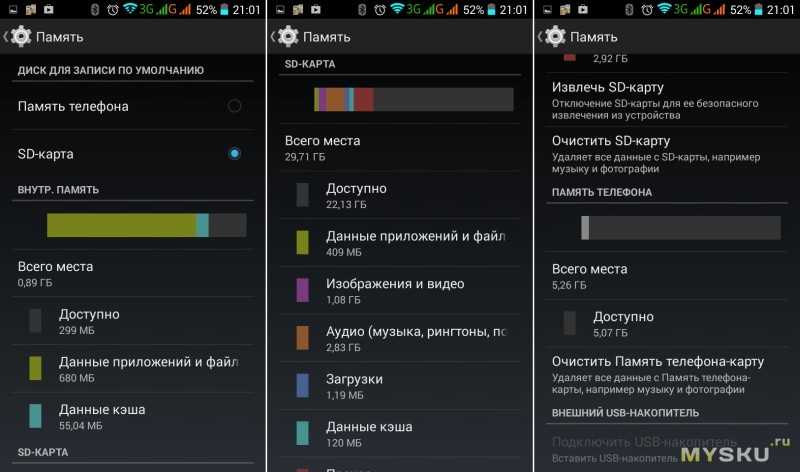 Я не знаю, что делать, на телефоне очень много детских фотографий. Есть ли возможность их восстановить?
Я не знаю, что делать, на телефоне очень много детских фотографий. Есть ли возможность их восстановить?
Как подключить флешку к смартфону на Андроиде
Во многих современных моделях смартфонов предусмотрена встроенная поддержка USB On-The-Go. Технология позволяет воспользоваться подключением большинства периферийных устройств напрямую непосредственно к девайсу, без помощи ПК или ноутбука.
Перед подсоединением стоит произвести подготовительные действия:
- Гаджет с поддержкой On-The-Go. Технологию поддерживают все девайсы с Android 3.1 и выше, кроме Google Nexus 4.
- OTG-переходник. Продается без ограничений, стоит недорого. Шнур подбирают в зависимости от того, каким разъемом оснащен смартфон. Для устаревших моделей – microUSB, для более современных – USB TYPE-C.
- На смартфон рекомендуется установить специальную программу, которая сможет обеспечить удобную работу с папками на USB-флешке. Например, бесплатное приложение USB Media Explorer, работает без root-прав.

Когда все элементы подготовлены можно переходить к подключению. Пошаговый алгоритм действий:
- Подсоединить коннектор OTG одним концом в разъем смартфона, в другой вставить флешку.
- Если USB Flash Drive имеет собственные порты TYPE-C и MicroUSB – переходник не понадобится.
- После успешного подсоединения, на экране смартфона появится оповещение от приложения USB Media Explorer (если менеджер установлен) о подключении Нового Диска.
- Обычно при подключении файловый менеджер автоматически находит USB-флеш. Если устройство долго не отображается, можно открыть пункт «Подключить» в меню, а затем выбрать Flash-накопитель.
На этом все! Можно открывать файлы с накопителя, копировать их на свой гаджет, используя значок «Импорт».
Как настроить сохранение файлов на карту памяти
Чтобы решить проблему с памятью Android, одной установки SD-карты недостаточно.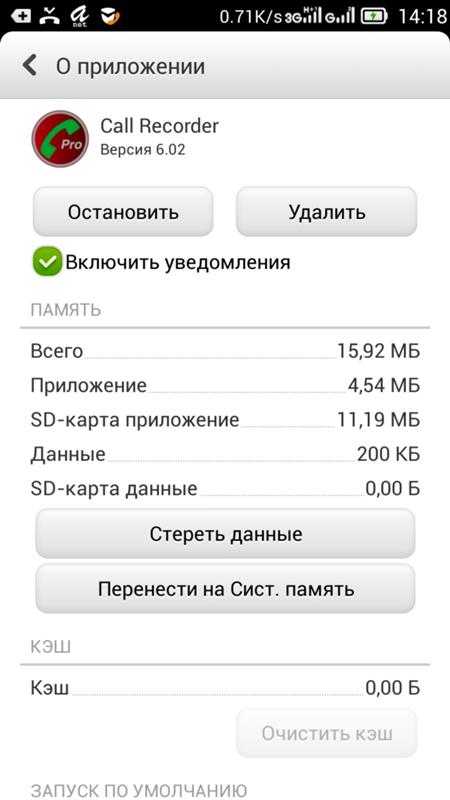 Выбирая ее в качестве съемного носителя, многие интересуются, можно ли изменить место сохранения файлов. Такая возможность действительно существует, и после изменения некоторых параметров при скачивании они будут помещаться сразу во внешнюю директорию. Сделать это несложно, тем более что предложенная ниже инструкция актуальна для всех Android-устройств независимо от марки и текущей версии ОС.
Выбирая ее в качестве съемного носителя, многие интересуются, можно ли изменить место сохранения файлов. Такая возможность действительно существует, и после изменения некоторых параметров при скачивании они будут помещаться сразу во внешнюю директорию. Сделать это несложно, тем более что предложенная ниже инструкция актуальна для всех Android-устройств независимо от марки и текущей версии ОС.
- Зайти в «Настройки» телефона («Settings») и выбрать категорию «Память» («Content settings»).
- В перечне доступных вариантов отыскать опцию «Сохранять данные по умолчанию» («Default settings») и тапнуть по ней.
- В появившемся окне из двух вариантов выбрать SD-карта, установив напротив нее галочку.
С этого момента область загрузки будет изменена.
Как видно, процедура настройки проста и обычно не вызывает затруднений
Но если по каким-либо причинам данный метод оказался безрезультатным, стоит обратить внимание на другие варианты, которые будут описаны далее
Как переносить медиафайлы и другие на карту microSD
Вариант, который позволяет быстро переносить музыку, видео и другие файлы на microSD, — это использовать компьютер, к которому вы подключаете смартфон с помощью USB-кабеля (и установите его как USB-накопитель).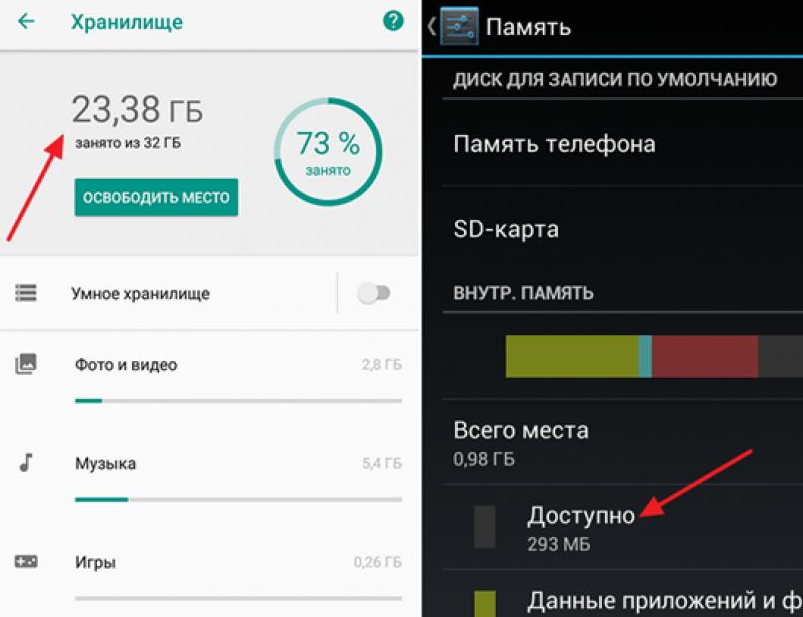
При просмотре содержимого памяти смартфона вы можете увидеть два отдельных носителя: внутреннюю память и SD-карту.
В случае Mac вы можете использовать Android File Transfer, очень простой в использовании инструмент для обмена файлами между Mac и Android-устройством.
В случае Windows можете использовать программу Apowersoft Phone Manager (подробнее ниже – последний раздел), которая предоставить гораздо больше возможностей, но не забывайте избегать системных файлов при переносе.
Если у вас нет доступа к компьютеру, вы можете использовать приложение File Manager, приложение, которое предварительно установлено на многих телефонах андроид. Если у вас его нет, не беспокойтесь.
Виды флешек
Необходимость использования флеш-накопителя для смартфона или айфона появляется в разных случаях. Первой причиной является бюджетность гаджета, когда встроенная память не обладает достаточным объемом для сохранения личных файлов. Перед выбором аксессуара требуется понимать их разновидности и характеристики, чтоб приобрести именно то, что нужно.
Современные flash-накопители условно делят на две категории, каждая из которых может стать удобным способом для применения совместно с Android и iPhone:
- USB Flash drive. Универсальный тип портативного накопителя, который применяется миллионами пользователей. Высокая скорость считывания информации, компактные размеры, мобильность делают аксессуар незаменимым. Флешка легко подключается практически ко всем устройствам имеющим внешний usb-порт. В некоторых случаях требуется шнур-переходник.
- Flash-карта. Самый оптимальный вид накопителя цифровых данных для всех современных девайсов под управлением Android и iOS. Flash-накопитель обладает миниатюрными размерами, легко размещается в телефонах, без необходимости отключения. Несмотря на миниатюрность, аксессуар имеет очень высокую скорость обмена информацией.
Для мобильных девайсов намного комфортней будет использоваться вариант с flash-картой. Каждый современный телефон оснащен специальным слотом для установки накопительного аксессуара.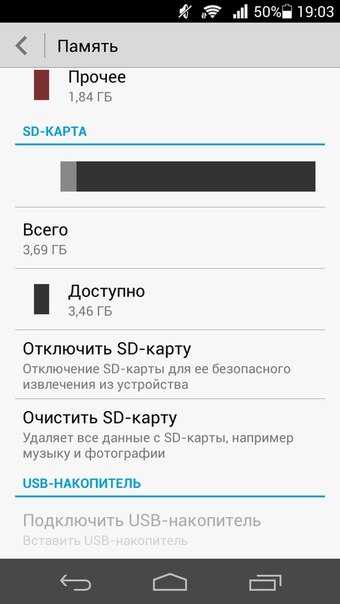 Дальнейший выбор зависит от характеристик гаджета и возможностей flash-памяти.
Дальнейший выбор зависит от характеристик гаджета и возможностей flash-памяти.
Основные характеристики Flash-карт
Большинство цифровых устройств используют SD-карты в качестве флеш-накопителя. Однако выбор подходящей карты не так прост. Флешку требуется подбирать по основным показателям:
Форм-фактор. Первый показатель, который определяет физическую возможность установки карточки в девайс. Сегодня существует три типа: SD, MiniSD, MicroSD.
- Объем памяти. Здесь выбор зависит от предпочтений владельца девайса. Разработчики предлагают широкий ассортимент SD-карт с памятью от 1 Гб до 2 Тб.
- Класс. Именно Class определяет качество памяти и скорость обработки информации (считывание/запись).
Ознакомившись с характеристиками, можно быстро решить, какая flash-карта нужна для девайса. Однако тут есть существенные ограничения по техническим характеристикам мобильного устройства, например фактический объем flash-карты, который поддерживает гаджет.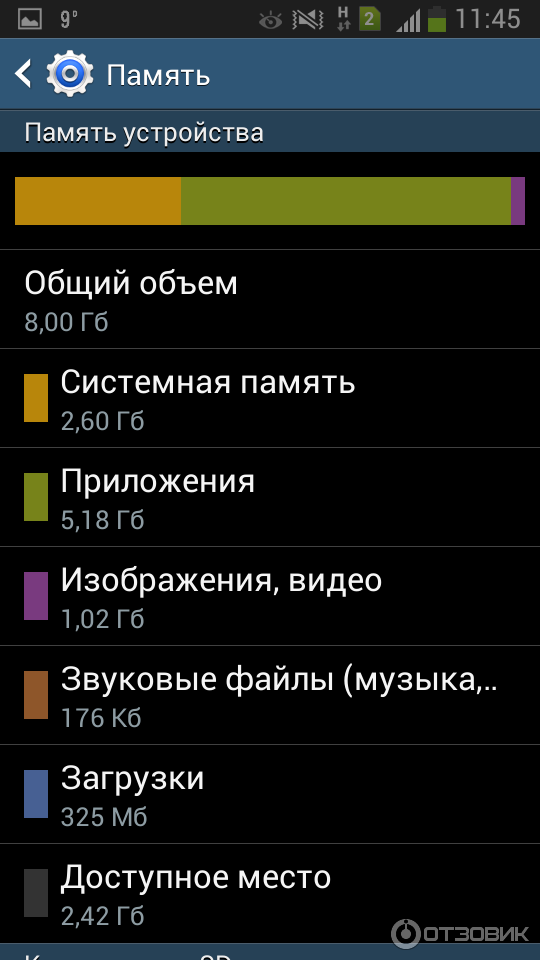 Подробные характеристики можно узнать в техническом паспорте.
Подробные характеристики можно узнать в техническом паспорте.
Как переместить приложения на SD‑карту
Хотя процесс перемещения игр и программ на разных прошивках немного отличается, порядок действий везде схожий. Эта обобщённая инструкция должна подойти всем.
Вручную
Для начала убедитесь, что карта памяти вставлена в аппарат. Затем откройте настройки Android и выберите раздел «Приложения». В списке игр и программ нажмите на ту из них, которую желаете перенести на карту.
Когда на экране появится меню выбранного приложения, найдите кнопку перемещения и воспользуйтесь ею. После переноса в этом же меню можно будет вернуть приложение обратно на внутреннюю память.
Если кнопка отсутствует или не нажимается, возможно, программа не поддерживает перемещение. Повторите эти действия с другими играми и приложениями. Если ничего не удастся перенести, скорее всего, эта возможность недоступна на вашем устройстве.
Автоматически
Некоторые аппараты на Android 6 или более свежих версиях ОС позволяют использовать карту как часть внутренней памяти.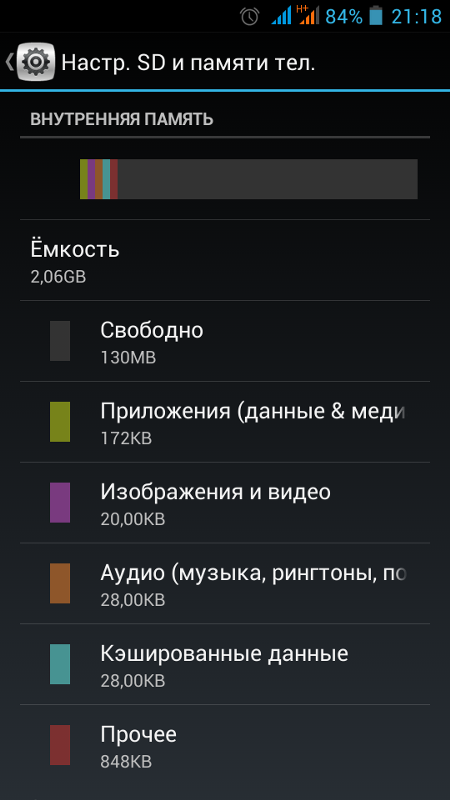 Этот вариант даёт возможность перенести все приложения сразу.
Этот вариант даёт возможность перенести все приложения сразу.
Чтобы карта заработала как часть внутреннего хранилища, перейдите в настройки и откройте раздел, предназначенный для управления памятью. Найдите в нём меню SD‑карты. Воспользуйтесь командой «Форматировать», выберите вариант «Как внутреннее хранилище» и следуйте подсказкам системы. Если такого варианта нет, эта возможность недоступна на вашем устройстве.
После подтвердите перенос приложений на карту. С этого момента устройство начнёт воспринимать её как часть внутреннего хранилища, перенесёт старые приложения и будет устанавливать новые на карту.
Чтобы вернуть программу обратно в память устройства, нужно снова воспользоваться командой «Форматировать», выбрав вариант «Как переносное хранилище». Перед форматированием система предложит перенести приложения во внутреннюю память.
С помощью сторонних программ
Если ваше устройство не поддерживает ни один из перечисленных способов, но на нём разблокированы root‑права, можете попробовать перенести приложения с помощью сторонних программ.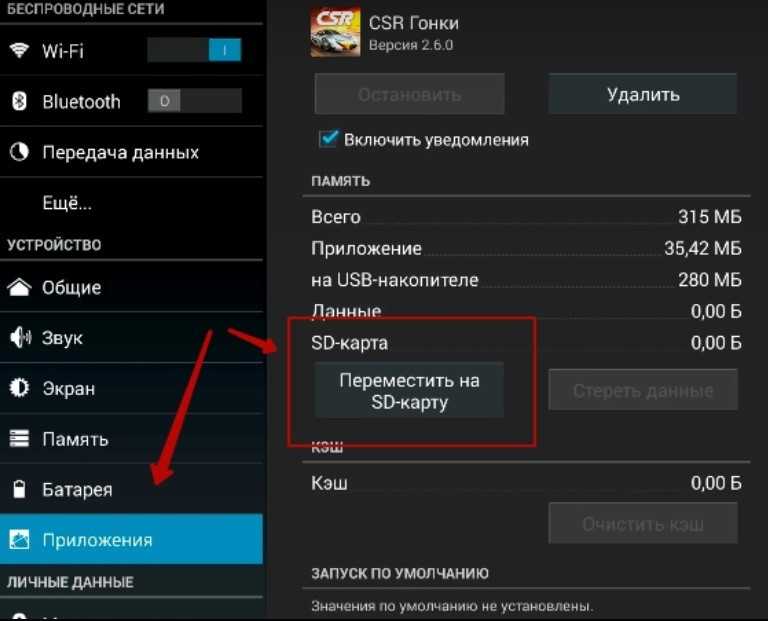 Для этих целей есть, к примеру, утилиты Link2SD и App2SD. Но даже их создатели не гарантируют работоспособность и стабильность такого способа. Поэтому будьте осторожны.
Для этих целей есть, к примеру, утилиты Link2SD и App2SD. Но даже их создатели не гарантируют работоспособность и стабильность такого способа. Поэтому будьте осторожны.
App2SD: Инструмент все-в-одном
Разработчик:
Vicky Bonick
Цена:
Бесплатно
Link2SD
Разработчик:
Bulent Akpinar
Цена:
Бесплатно
Как подключить флешку к Айфону
Подключить съемный накопитель USB Flash Drive к Айфону можно при помощи двух способов. Как правило, для решения повседневных задач подходит, как первый, так и второй вариант.
Первый вариант
Подключение через адаптер Lightning с разъемом для USB. Приобретать рекомендуется, как обычно для яблочных устройств, оригинальный кабель, который не так дешево стоит.
Приобретать рекомендуется, как обычно для яблочных устройств, оригинальный кабель, который не так дешево стоит.
Когда есть переходник, а на iPhone установлена iOS 13 и выше, переходим к подключению:
- Вставить flash-накопитель в разъемник адаптера, другой конец переходника подключить к телефону.
- Подключенная флешка должна отобразиться в меню «Места», вкладка «Обзор» стандартного Apple-приложения «Файлы».
- Файлы на флешке открываются, как с обычного съемного носителя.
Простой процесс подключения предоставляет ограниченные возможности по использованию стандартной флешки. В основном на USB Flash Drive используется файловая система NTFS, которая предоставит возможность только на чтение файлов с носителя, но записать и создать папку невозможно.
Чтоб получить более расширенные возможности работы с файловой системой, например, использовать больше форматов, иметь возможность создавать папки, сохранять качественные фото требуется установить приложение FileBrowser. Это специальная утилита для просмотра и организации файлов на девайсах iOS.
Это специальная утилита для просмотра и организации файлов на девайсах iOS.
Второй вариант
JetDrive Go 300 – специальный накопитель для гаджетов Apple. Флешка подключается напрямую через Lightning без каких-либо переходников. Флеш-накопитель представляет собой универсальный аксессуар, с одной стороны коннектор Lightning, с другой – интерфейс USB.
Простой способ работы. Вставить JetDrive в порт USB в ноутбук или ПК, перетянуть в память нужные папки в соответствующих форматах, после этого их можно открывать сразу на гаджете.
Как мгновенно перекинуть фото на карту памяти microsd с хранилища телефона
Чтобы из галереи памяти телефона, перевести фотографии на карту памяти микро сд, независимо от ее объема 32 гб или 16 гб, открываем галерею и нажимаем на три вертикальные точки (входим в меню)
Затем щелкаем на параметр «Изменить».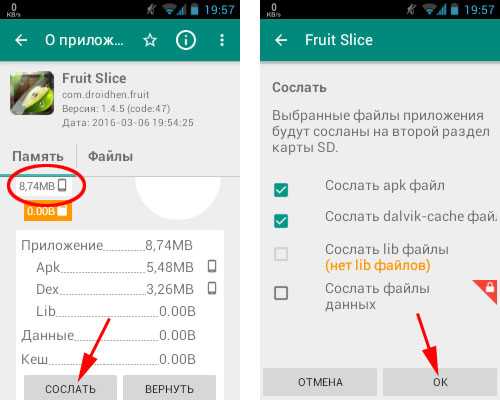 Я уже не помню, может на немного устаревших версиях, как например андроид 5.1 это будет немного не так как на моих картинках – они с android 9.
Я уже не помню, может на немного устаревших версиях, как например андроид 5.1 это будет немного не так как на моих картинках – они с android 9.
Теперь ставим птички на тех фото, которые нужно скинуть на sd карту памяти и опять нажимаем меню в виде трех точек.
Далее выбираем пункт «Копировать в альбом». Думаю, трудности у вас не случаются и все идет по инструкции.
После этого появится окно на белом в фоне, где вам будет предложено создать альбом (если у вас уже есть альбомы, то нужно выбрать тот, что находится на кате памяти.)
Теперь последний шаг. Расширяем ветку «Местоположение», указываем sd-карта (еще можете сменить название, чтобы потом быстро найти фото, которые смогли перебросить) и кликаем на «Создать».
Это все. Буквально через несколько секунд (зависит от количества, которые собираетесь сбросить) все выбранные фотографии будут на флешке.
Вот таким простым и быстрым способом можете всегда легко отправить свои фотки на карточку памяти.
Это быстрее чем если пытаться скопировать через компьютер или перетащить на ноутбук, а потом обратно.
Как обстоят дела при таком способе с Вайбер или whatsapp, я пока не смотрел, но в ближайшее время это сделаю. Успехов.
Проблемы с картой памяти
Прежде всего, необходимо убедиться, что карта памяти исправна и готова принимать файлы. Что делать:
- Убедитесь, что на внешнем накопителе есть свободное место. Откройте раздел «Память» в настройках телефона или подключите устройство к компьютеру.
- Если свободное место есть, но записать на него ничего не удается, проверьте файловую систему карты памяти. Флешку для Андроида нужно форматировать в FAT32. Сделать это можно на своем компьютере/ноутбуке, или прямо в телефоне.
- Удостоверьтесь в аппаратной исправности накопителя. Если другая карта памяти с аналогичными параметрами и файловой системой работает без ошибок, то причину следует искать в самом носителе.
Карта памяти может быть несовместимой со смартфоном – например, превышать объем, допустимый для конкретной модели телефона. Если флешка больше какого-то объема гигабайт (32, 64, 128 и т.д.), то он просто не распознает ее, т.к. не запрограммирован на такой объем. В таком случае единственным выходом будет использование другого носителя microSD, меньшего объема.
Если флешка больше какого-то объема гигабайт (32, 64, 128 и т.д.), то он просто не распознает ее, т.к. не запрограммирован на такой объем. В таком случае единственным выходом будет использование другого носителя microSD, меньшего объема.
Если ни одна карта не определяется, имеет смысл обратиться в сервисный центр. Возможно, есть аппаратные неполадки у телефона, которые мешают ему работать с внешними накопителями.
Сохранение фото на карту
Для того чтобы не мучатся с переносом фоток с одного места на другое можно включить сохранение файлов на дополнительный носитель. Как сделать чтобы фотки сохранялись в требуемое место? Для этого существует несколько способов. Первый вариант очень простой, он предполагает переход к параметрам камеры:
- для начала следует нажать на камеру;
- в меню выбрать настройки;
- вариант сохранения;
- галочкой отметить внешнее устройство.
Если такого пункта нет, значит разработчиками смартфона автоматически продуманно сохранение на флешку.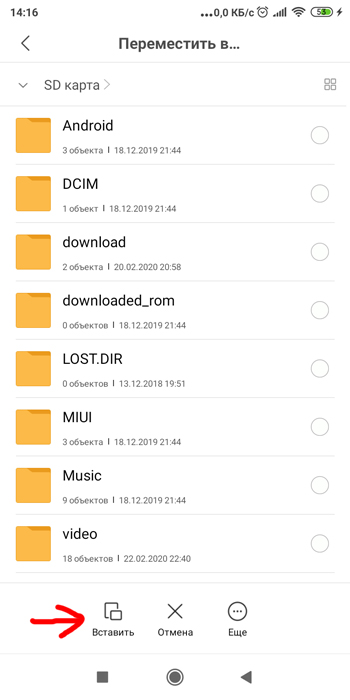
Дополнительная прога
Пункт закачка
Выбор пути
Следующий пункт подходит не только для фотографий, но и для всех приложений. Требуется скачать в Плей Маркете программу с названием «Менеджер закачек». После установки происходит открытие основного дисплея. Нажав на три вертикальные полосы открывается список, в нем следует кликнуть по названию «закачка», затем выбрать нужный путь и нажать ОК. Когда эти действия будут осуществлены, все файлы будут сохраняться в указанное место.
Загрузка …
Как сделать память флешки основной на Андроид
Большинство владельцев устройств на Андроид рано или поздно сталкиваются с проблемой нехватки внутреннего пространства для хранения файлов. Регулярная установка приложений постепенно уменьшает количество свободного места в гаджете, что приводит к торможениям, неправильной работе, а то и вовсе полному отказу системы работать нормально. В этом случае поможет замена внутренней памяти Android на карту памяти. Как это сделать и какие ещё существуют способы борьбы с такой неприятностью, рассмотрим далее.
Карта памяти для Android
Какие существуют виды памяти на Андроид-устройствах?
Прежде чем копаться в настройках и все разом приложения переносить на флешку, нужно понять, какие, вообще, существуют типы памяти на вашем Андроид-устройстве:
- оперативная — необходима для корректной работы приложений, программ и других процессов, которые выполняются в телефоне или планшете;
- ПЗУ — хранит информацию об операционной системе во время прошивки и эти данные нельзя перенести на сторонние носители;
- внутренняя — сюда устанавливаются приложения в автоматическом режиме, а также любая пользовательская информация; сколько осталось свободного места система сообщает при установке нового ПО;
- карточка расширения или флешка — внешний накопитель, который призван расширить внутреннюю память устройства и хранить приложения, пользовательскую информацию.
Почему не получается сохранить приложения на SD-карту?
Во многих гаджетах автоматически разрешить установку новых приложений на флешку не получится. Это касается телефонов и планшетов начиная с версии 4.4.2 и заканчивая 6.0.1. В таком случае замена внутренней памяти на карту SD просто необходима, а сделать это можно несколькими способами (в том числе и использовать сторонние приложения). Но сначала нужно узнать версию Андроид, которая установлена на вашем гаджете. Для этого нажимайте последовательно на:
Это касается телефонов и планшетов начиная с версии 4.4.2 и заканчивая 6.0.1. В таком случае замена внутренней памяти на карту SD просто необходима, а сделать это можно несколькими способами (в том числе и использовать сторонние приложения). Но сначала нужно узнать версию Андроид, которая установлена на вашем гаджете. Для этого нажимайте последовательно на:
- Меню;
- Настройки;
- О телефоне.
В открывшемся списке и будет указан версия ОС.
Программы для переноса приложений на карту памяти
Разработчики позаботились о пользователях и создали программы для того, чтобы сделать память флешки основной на Андроид. Это особенно полезно для старых версий системы, например, 2.2 или даже более ранних.
Использование всех описанных ниже приложений для перемещения данных требует root-прав, то есть, прав суперпользователя. Иначе эта возможность так и останется заблокированной системой и не позволит приложениям использовать свой функционал.
Получить root-права можно разными способами.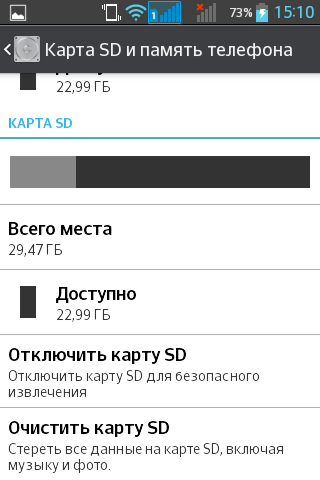 Например, можно установить приложение King Root, которое само по себе может перемещать другие приложения на флеш-карту, т. е. больше вам ничего и не понадобится. Но есть и другие подобные – Rootkhp, Kingo Root, и прочие. В Плеймаркете они легко находятся в поиске по слову root.
Например, можно установить приложение King Root, которое само по себе может перемещать другие приложения на флеш-карту, т. е. больше вам ничего и не понадобится. Но есть и другие подобные – Rootkhp, Kingo Root, и прочие. В Плеймаркете они легко находятся в поиске по слову root.
App 2 SD
App 2 SD
Удобное ПО, в котором есть весь необходимый инструментарий для переноса информации с внутренней памяти на внешний накопитель. Интерфейс интуитивно понятный и простой. Доступные для перемещения приложения помечены иконками, при нажатии на которые открывается вся доступная о них информация, а также возможные действия (перенести, скопировать, удалить).
Move2SD Enablerv
Это ПО интересно пользователям по двум причинам. Первая — оно совместимо с разными версиями Android (в том числе и более поздними). А вторая — возможность перенесения данных и приложений, которые в системе помечены как «недопустимые для переноса».
Link2SD
Link2SD
Ещё одна интересная разработка, которая упрощает жизнь пользователей Android-гаджетов. Основные преимущества — простая установка ПО (без необходимости дополнительно качать скрипты и библиотеки) и возможность переносить информацию не полными библиотеками, а только их частями.
Основные преимущества — простая установка ПО (без необходимости дополнительно качать скрипты и библиотеки) и возможность переносить информацию не полными библиотеками, а только их частями.
Какие ещё есть методы?
Есть ещё вариант, как внутренней памятью на Андроид сделать SD-карту. Если версия вашего гаджета от 2.2 до 4.2.2, то инструкция предельно простая, нажимайте на:
- Настройки;
- Память;
- Диск для записи по умолчанию;
- SD-карта.
Напротив флешки появится галочка или кружок, которая свидетельствует об изменении настроек. Теперь установка приложений будет автоматически идти на флеш-накопитель.
Для пользователей Android KitKat и выше процесс будет сложнее и муторнее. Главная проблема заключается в том, что вам потребуется получить root-права для своего устройства.
Сделать это можно очень просто, например, установив приложение King Root. После этого вы получаете возможность удалять приложения и модули, которые раньше не удалялись.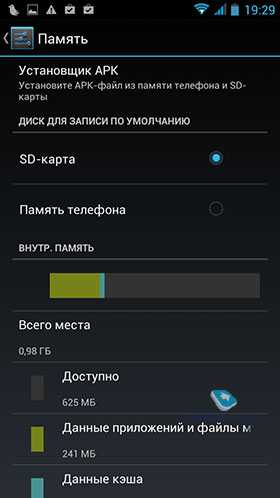 Этим следует пользоваться с большой осторожностью, иначе можно полностью нарушить операционную систему и поможет потом только перепрошивка.
Этим следует пользоваться с большой осторожностью, иначе можно полностью нарушить операционную систему и поможет потом только перепрошивка.
Но приложение King Root может, кроме всего прочего, перемещать любые установленные приложения на SD-карту. И делает это даже с теми, которые не перемещаются перечисленными выше способами. В этом плане использование King Root вполне удобно и эффективно.
Помните, что, самостоятельно устанавливая рут-права, вы лишаете свой аппарат гарантии и действуете на собственный страх и риск. Стоит оно того или нет — решать вам. Может быть, менее рискованно каждый раз вручную переносить новые приложения?
А что думаете вы? Расскажите в комментариях, приходилось ли вам получать root-права, успешно ли или, может, вы знаете другие способы, как переключить память планшета/телефона на карту памяти.
Перенос кэша на карту памяти. Как перенести кэш на SD карту
Последнее обновление: 24/06/2022
Пользователи Android OS со временем сталкиваются с нехваткой внутреннего пространства, что затрудняет скачивание и прием файлов по Bluetooth, и приводит к невозможности установки новых приложений. Причина кроется в играх и программах, для которых накопителей на 8 или 16 ГБ мало. Решение проблем – переместить кеш приложений на SD карту памяти одним из двух доступных способов.
Содержание
Системное перемещение кэша
Первый и самый доступный начинающему пользователю способ перенести кэш на SD карту – системное перемещение. Переносит часть приложения, включая массивные файлы. Для этого перейдите в настройки устройства, далее пункт «Программы». В новом окне отобразится список всех установленных приложений, войдите в то, что занимает много дискового пространства, и найдите кнопку «Переместить на SD карту». Нажатие на неё, автоматически перенесет кеш из внутреннего накопителя на внешний (если память поделена на 2 раздела) или на MicroSD карту.
Аналогичные действия выполняются при помощи сторонних утилит, например AppMgr III (App 2 SD). Она не требует Root-прав, но с ними откроется пара дополнительных функций. Принцип действия ничем не отличается от штатного, только здесь доступны пакетные действия, в одно нажатие переносится и очищается кеш, отображаются перемещаемые приложения.
В тоже время, не все устройства поддерживают системный перенос данных. В них внутренняя и внешняя память представляют одно целое, а доступ к MicroSD карте заблокирован. Но даже если ваш смартфон или планшет не лишен такой функции, некоторые приложения не переносятся, так как разработчик ей не внес. Кроме того, после переноса, некоторые игры будут дольше загружаться по причине медленной карты. Поэтому позаботьтесь, что бы скорость флешки составляла минимум 6й класс.
Монтирование папок кеша
Второй способ – монтирование папок. Физически кеш хранится на MicroSD, а в памяти устройства только образы, необходимые для правильной работы. По своей сути это как ярлыки в Windows, файлы хранятся на одном локальном диске, но доступ к ним открывается с другого. Действия выполняются при помощи приложения FolderMount (наличие Root-прав обязательно иначе программа не будет работать). Процесс монтирования прост и состоит из нескольких шагов, в которых между собой свяжутся две папки.
По своей сути это как ярлыки в Windows, файлы хранятся на одном локальном диске, но доступ к ним открывается с другого. Действия выполняются при помощи приложения FolderMount (наличие Root-прав обязательно иначе программа не будет работать). Процесс монтирования прост и состоит из нескольких шагов, в которых между собой свяжутся две папки.
- Открываем приложение и нажимаем на кнопку в виде плюса.
- В появившемся окне заполняем информацию в трех полях:
- «Имя» — название монтируемой папки (необязательно точное).
- «Источник» — путь к папке, данные которой необходимо переместить.
- «Назначение» — путь к папке на MicroSD, где буду храниться перенесенные данные.
- Подтверждаем выбор и соглашаемся с предупреждением о переносе файлов, ждем окончания выполнения операции.
- Активируйте монтирование, нажатием на кнопку булавки. После этого файлы обоих папок связаны между собой.
Обратите внимание, файловые менеджеры сообщат об одинаковых файлах в связанных вами папках. В действительности информация содержится только на MicroSD, а во внутренней памяти образы. Что бы удалить приложение, кеш которого был перенесен на карту памяти, сначала, размонтируйте папку. Для этого нажмите на булавку связанной ранее пары, затем долгое нажатие, после чего появится ярлык корзины. Данные переместятся в исходную директорию и будут удалены.
В действительности информация содержится только на MicroSD, а во внутренней памяти образы. Что бы удалить приложение, кеш которого был перенесен на карту памяти, сначала, размонтируйте папку. Для этого нажмите на булавку связанной ранее пары, затем долгое нажатие, после чего появится ярлык корзины. Данные переместятся в исходную директорию и будут удалены.
Бесплатная версия FolderMount ограничена в сравнении с PRO, и предлагает 3 точки монтирования. Но даже этого хватит, что бы освободить место от самых тяжелых приложений.
Видео инструкции
Обзор 10 приложений для очистки мусора на Android.» src=»https://www.youtube.com/embed/Qg9Jq4Km0YI?feature=oembed» frameborder=»0″ allow=»accelerometer; autoplay; clipboard-write; encrypted-media; gyroscope; picture-in-picture» allowfullscreen=»»>Вывод
В статье подробно описано, как выполнить перенос кэша на карту памяти. Если функция перемещения не реализована производителем, тогда единственный способ перемещения — монтирование папки при помощи ROOT прав. В версии Android 6.0 доступно перемещение кэша приложений, но при условии объединения внутренней и внешней памяти.
В версии Android 6.0 доступно перемещение кэша приложений, но при условии объединения внутренней и внешней памяти.
Какие у вас имеются вопросы? Оставляйте сообщения в комментариях внизу статьи.
Связанные записи
Как переместить изображения на SD-карту и освободить память телефона
Мобильные телефоны в основном используются для фотосъемки, и немногие берут с собой настоящие профессиональные фотоаппараты. Каждое среднестатистическое мобильное устройство имеет приличную камеру, и людям просто проще использовать камеру телефона, чем брать с собой дополнительный гаджет. Проблема возникает, когда через какое-то время в телефоне становится слишком много фотографий, и он просто начинает глючить. Если вы используете камеру телефона для фотосъемки, вы, вероятно, хотя бы раз в жизни сталкивались с перегрузкой памяти телефона. Сегодня мы покажем вам, как переместить фотографии на SD-карту и снять эту нагрузку с вашего телефона.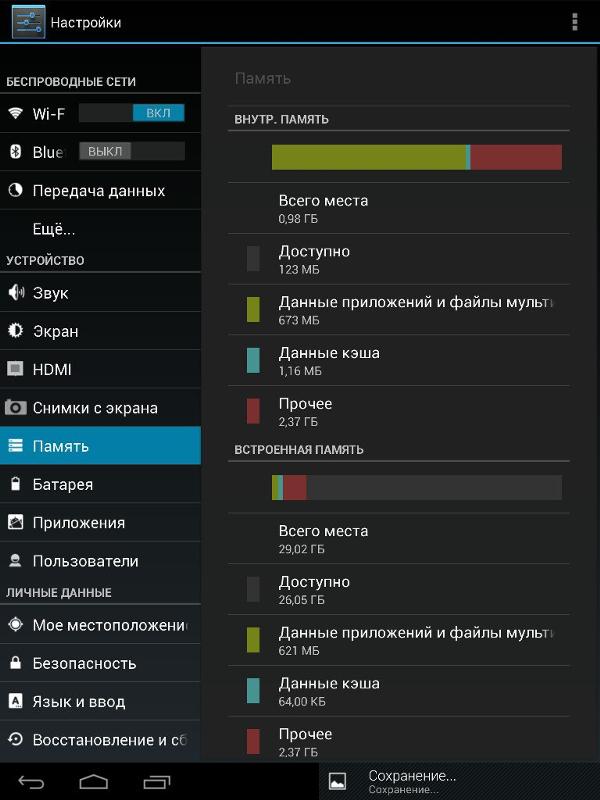
Что такое SD-карты?
SD-карты на самом деле являются дополнительной памятью, и в некоторых телефонах они уже есть по умолчанию. Телефоны с SD-картами или, по крайней мере, слотом для SD-карт очень хороши, потому что вы всегда можете заменить эту SD-карту и купить карту с большим объемом памяти.
Однако имейте в виду, что ваш телефон не поддерживает SD-карту любого размера. Каждое мобильное устройство имеет свои ограничения, поэтому перед покупкой SD-карты узнайте об ограничениях вашего телефона.
Где сохраняются изображения, когда вы делаете снимок?
Обычно по умолчанию настроено хранить картинки в памяти телефона, на устройстве в папке с картинками. Но фотографии могут автоматически сохраняться на SD-карте, если вы измените настройки. В любом случае, если вы не настроили это и боролись с полной памятью на телефоне, единственное, что можно сделать, это переместить изображения на SD-карту.
К сожалению, не все типы телефонов имеют одинаковый процесс переноса фотографий и файлов на SD-карту.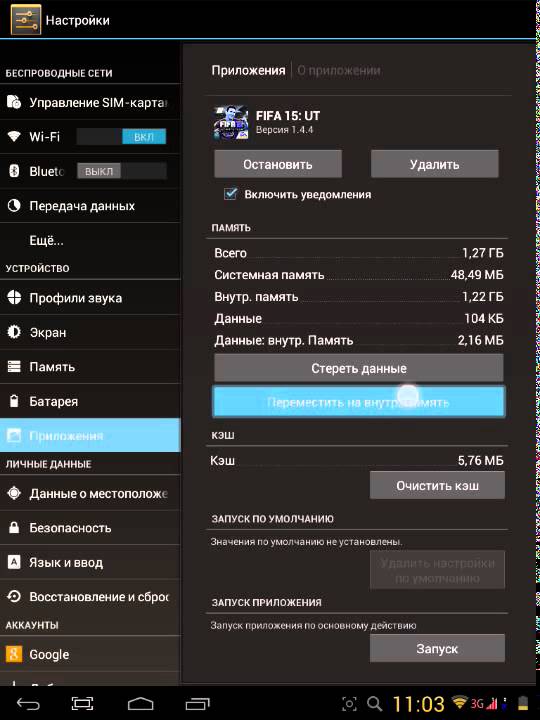 Поэтому вам нужно научиться перемещать изображения на SD-карту для вашего конкретного типа телефона. Разница невелика, и даже если вы не найдете приведенное ниже руководство, соответствующее вашему телефону, шаги должны быть похожими.
Поэтому вам нужно научиться перемещать изображения на SD-карту для вашего конкретного типа телефона. Разница невелика, и даже если вы не найдете приведенное ниже руководство, соответствующее вашему телефону, шаги должны быть похожими.
Как переместить изображения на SD-карту на Samsung Galaxy
Перейдите в Приложения и найдите папку с названием Мои файлы . Из вариантов выберите, что вы хотите переместить, в данном случае изображения. Выберите значок меню, который выглядит следующим образом =>
Сначала нажмите на Редактировать , а затем нажмите на все изображения, которые вы хотите переместить. Выбранные изображения будут отмечены галочкой. Снова нажмите , а затем Переместить . Наконец, нажмите на SD-карта . Если на SD-карте несколько папок, выберите нужную папку и нажмите Готово (на некоторых телефонах это Переместить сюда ).
Как переместить изображения на SD-карту с помощью USB-кабеля
Это один из самых простых способов, и он должен работать на всех мобильных устройствах. Но для этого вам понадобится компьютер и usb-кабель. С помощью этого кабеля вы подключите свой телефон к ПК или Mac. В некоторых случаях вам нужно будет нажать на телефон, чтобы выбрать вариант, отличный от 9.0037 Только зарядка . В других случаях окно появится автоматически, и вам просто нужно открыть основную папку, ведущую к содержимому вашего телефона. Внутреннее хранилище вашего телефона и SD-карта должны отображаться как две разные папки. Вам просто нужно скопировать изображения из внутреннего хранилища и вставить их в папку SD-карты.
Но для этого вам понадобится компьютер и usb-кабель. С помощью этого кабеля вы подключите свой телефон к ПК или Mac. В некоторых случаях вам нужно будет нажать на телефон, чтобы выбрать вариант, отличный от 9.0037 Только зарядка . В других случаях окно появится автоматически, и вам просто нужно открыть основную папку, ведущую к содержимому вашего телефона. Внутреннее хранилище вашего телефона и SD-карта должны отображаться как две разные папки. Вам просто нужно скопировать изображения из внутреннего хранилища и вставить их в папку SD-карты.
Перемещение изображений на SD-карту с помощью приложений для управления файлами
Существует множество приложений для управления файлами, которые значительно упрощают весь процесс передачи файлов. На некоторых телефонах файловые менеджеры уже установлены по умолчанию. Если на вашем телефоне нет такого приложения, вы можете посетить магазин приложений или магазин Google Play и найти приложение «файловый менеджер». Большинство из этих файловых менеджеров можно использовать бесплатно, и шаги очень просты. Обычно это сводится к выбору опции множественного выбора, чтобы пометить несколько изображений, а затем нажать на Опция «Переместить » и поиск SD-карты в качестве опции «Переместить в».
Большинство из этих файловых менеджеров можно использовать бесплатно, и шаги очень просты. Обычно это сводится к выбору опции множественного выбора, чтобы пометить несколько изображений, а затем нажать на Опция «Переместить » и поиск SD-карты в качестве опции «Переместить в».
Перемещение изображений на SD-карты (на мобильных телефонах, отличных от Samsung)
Как правило, на каждом смартфоне есть похожий значок для параметра Настройки в виде шестеренки. Нажмите на него и найдите опцию «Устройство и хранилище». Он не всегда так называется, но обычно упоминается Storage. Найдите опцию внутреннего хранилища и нажмите Изображения . Если вы хотите переместить снимки, сделанные вашей камерой, перейдите в папку «Камера». Если вы используете Viber, Instagram, Facebook, у вас, вероятно, есть папки с такими именами, потому что все изображения, сохраненные из этих приложений, хранятся в отдельных папках. Точно так же вы можете перемещать изображения из этих папок.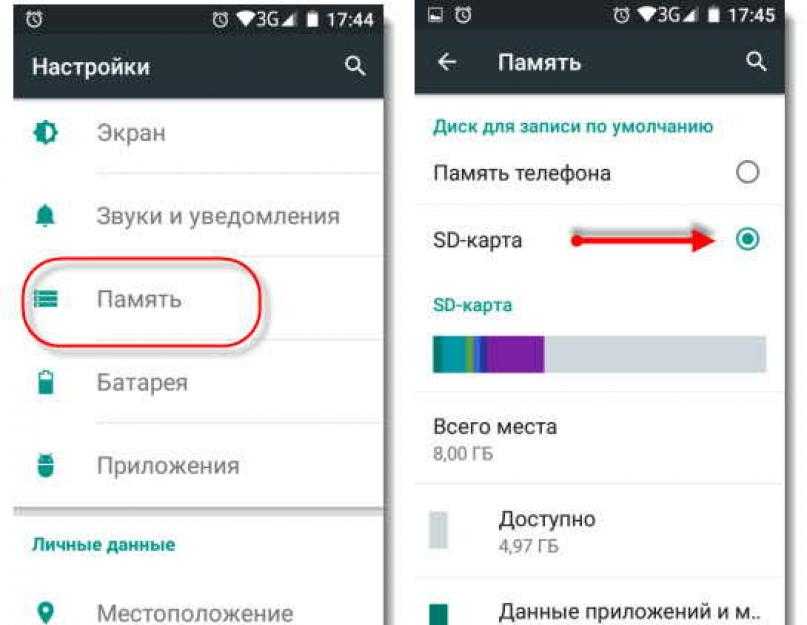
Если вы хотите переместить все изображения, вы можете либо выбрать папку, либо нажать и затем Выбрать все . Чтобы выбрать только определенные изображения, коснитесь каждого изображения один раз. Следующим шагом является нажатие на Move to , на некоторых устройствах это называется Copy to или просто Move . Теперь нажмите на свою SD-карту и еще раз на конкретную папку на SD-карте, куда вы хотите переместить фотографии. Если у вас нет папки, вы можете ее создать. Наконец, нажмите на кнопку Копировать / Переместить / Готово , в зависимости от используемого телефона.
Категории ИзображенияРЕШЕНО: Как перенести все со старой SD карты на новую? — Мото Z
425510
Смартфон Motorola, выпущенный в июне 2016 года, с дополнительными функциями Moto Mods (динамики, зарядные устройства и т. д.). На момент выпуска Moto Z был самым тонким смартфоном (5,2 мм). Номера моделей XT1650-01 и XT1650-03.
30 вопросов Посмотреть все
Алекс Никулеску @alexniculescu
Респ: 17.5k
27
23
32
Опубликовано:
Опции
- Постоянная ссылка
- История
- Подписаться
Привет!
В настоящее время в моем телефоне установлена SD-карта емкостью 16 ГБ, отформатированная как внутренняя память, но она почти заполнена из-за всех моих фотографий и приложений, которые у меня есть.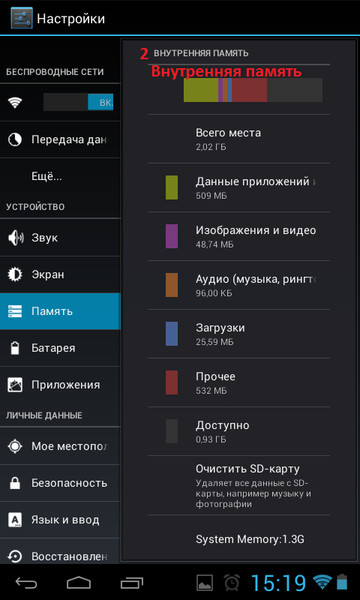 Я только что купил карту большего размера, часть на 32 ГБ, но я понятия не имею, как получить все на новую карту.
Я только что купил карту большего размера, часть на 32 ГБ, но я понятия не имею, как получить все на новую карту.
Даже если я установлю его со всеми скопированными на него файлами, телефон захочет отформатировать карту как внутреннюю, прежде чем разрешить мне ее использовать; форматирование стирает все данные…
Кто-нибудь знает, как это сделать?
Ответил! Посмотреть ответ У меня тоже есть эта проблема
Хороший вопрос?
Да №
Оценка 2
Отмена
Выбранное решение
Джордж А. @pccheese
Респ: 21.6k
31
53
41
Опубликовано:
Опции
- Постоянная ссылка
- История
Вот что я бы сделал.
- Отформатируйте новую SD-карту в телефоне.
- Вставьте обе карты в компьютер.
- Используйте какое-нибудь программное обеспечение для клонирования, чтобы дублировать ваши данные. (Мне нравится Macrium Reflect, но другие тоже работают.)
Ваша новая карта должна быть готова к работе!
Был ли этот ответ полезен?
Да №
Оценка 2
Отменить
Амит Филлаура @экспаддисон
Представитель: 205
Experimac Addison, TX
4
Опубликовано:
Опции
- Постоянная ссылка
- История
Вставьте новую карту в телефон и отформатируйте ее для использования в телефоне. Подключите старую карту к компьютеру с помощью устройства чтения карт памяти. Затем подключите телефон к компьютеру и вручную перенесите файлы. Файлы данных будут перемещены без проблем (изображения, фильмы и т. д.), папки приложений, вероятно, не будут работать.
Возможно, существует программное обеспечение, позволяющее клонировать старую карту на новую. Тоже может быть вариант.
Был ли этот ответ полезен?
Да №
Оценка 1
Отменить
Питер х
Рем. : 1
: 1
Опубликовано:
Опции
- Постоянная ссылка
- История
использовал ваши руководства, и это сработало отлично, ведь это единственный способ выполнить изменение Sd
Был ли этот ответ полезен?
Да №
Оценка 0
Отменить
Моника @monikatweaking
Рем: 1
1
Размещено:
Опции
- Постоянная ссылка
- История
Вставив его в свой компьютер, скопируйте все документы из одного и вставьте их на рабочий стол. Потом берешь первый, вставляешь второй, копируешь все и готово.
Был ли этот ответ полезен?
Да №
Оценка 0
Отмена
7 способов увеличить объем внутренней памяти Android
Что делать, если телефон Android показывает сообщение «Недостаточно памяти» или имеет ограниченное свободное пространство? внутренняя память андроида? Теперь есть 7 методов, которые помогут вам увеличить внутреннюю память Android.
Знаете ли вы, как увеличить внутреннее пространство Android ?
В последнее время я всегда получал предупреждение «Недостаточно памяти» на моем телефоне Android при попытке установить на него новое приложение.Я был очень смущен, потому что у меня осталось много места для хранения. И я знал, что Android ограничивает установку нового приложения только тогда, когда у нас остается менее 15 МБ памяти.
Что в этом случае делать? Можем ли мы исправить сообщение об ошибке «Недостаточно памяти» на Android?
Итак, сегодня мы собираемся показать 7 способов, которые помогут вам увеличить память телефона.
Метод 1. Используйте карту памяти для увеличения внутреннего пространства для хранения Android (работает быстро)
Здесь, я думаю, вы согласитесь со мной, когда я скажу:
«ДЕЙСТВИТЕЛЬНО трудно выделить место на нашей карте памяти для внутренняя память?»
Что ж, оказывается, вы можете прекрасно использовать карту памяти для увеличения места для хранения, обратившись к профессиональному инструменту для разметки, а также к Link 2SD.
И в сегодняшней статье я собираюсь показать, как вы можете легко и эффективно увеличить объем памяти Android, заняв свободное место с карты памяти.
В общем, люди, которые успешно увеличивают объем памяти Android с помощью карты памяти, очень хорошо делают 3 вещи.
Сначала , они готовят некоторые необходимые инструменты следующим образом:
- Телефон Android должен быть рутирован.
- Карта памяти объемом 2 ГБ или выше класса 4 или выше. (Более подробную информацию о цене SD-карты вы можете посмотреть на Amazon.
- Устройство чтения карт памяти.
- Отличная программа для создания разделов.
- Приложение Link2SD установлено на телефоне. Это приложение позволяет телефону Android использовать часть карты памяти в качестве внутренней памяти, поэтому пользователи могут перемещать некоторые данные и приложения на карту памяти.
Второй , они разделяют SD-карту.
Наконец , они используют SD-карту, чтобы получить больше свободного места.
Теперь вам может быть интересно:
1.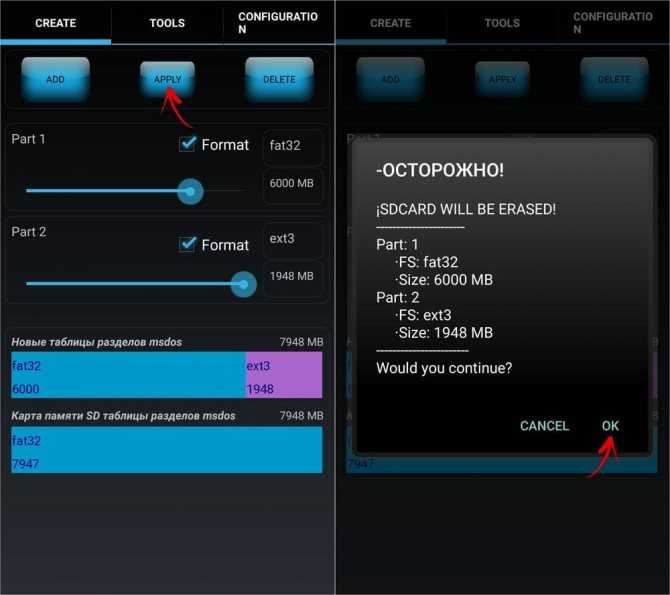 Зачем нужно разбивать SD-карту и как?
Зачем нужно разбивать SD-карту и как?
2. Как увеличить внутреннюю память с помощью SD-карты?
Далее мы покажем вам все ответы по порядку.
Шаг 1: Разметка карты памяти
Посмотрите:
Чтобы использовать карту памяти в качестве внутренней памяти, вы должны разбить эту карту на разделы, поскольку приложению Link2SD требуется второй раздел на карте памяти. И он не работает «из коробки», как родной app2sd, вам нужно рутировать ваше устройство и создавать второй раздел на карте памяти.
Смотрите! MiniTool Partition Wizard — хороший выбор для пользователей, разбивающих карту памяти/SD.
Шаги:
Загрузите и установите MiniTool Partition Wizard на компьютер.
Скачать бесплатно
Извлеките карту памяти из телефона, вставьте ее в картридер и подключите к компьютеру.
Запустите средство управления разделами.
Щелкните правой кнопкой мыши карту памяти и выберите » Удалить все разделы «.
Это приведет к удалению всех данных, сохраненных на этой карте, поэтому перед выполнением этого шага сделайте резервную копию всего. Здесь вас может заинтересовать этот пост Клонирование SD-карты на ПК для передачи данных или создания резервной копии.
Щелкните карту памяти еще раз и выберите » Создать раздел » на левой панели действий.
Выберите раздел в качестве основного и укажите его файловую систему и размер.
Затем выберите нераспределенное пространство и нажмите » Создать «, чтобы создать первичный раздел Ext2/3/4.
Теперь вы можете просмотреть 2 раздела (FAT 32, а также раздел Ext2) и нажать » Применить » для внесения всех изменений.
На самом деле существует альтернативный способ сделать раздел на карте памяти. Однако для этого метода требуется ClockwordMod. Поэтому, если у вас не установлен CWM,
Процедура :
- Сделайте резервную копию всех файлов на карте памяти.

- Войдите в режим восстановления телефона.
- Выберите « Расширенный «, а затем выберите « Раздел SD-карты «.
- Выберите размер SD-ext (, если у пользователей есть карта памяти на 2 ГБ, выберите 512 МБ; если у пользователей есть карта памяти на 4 ГБ, выберите 1024 МБ, ).
- Выбрать » 0 Обмен. »
- Дождитесь завершения процесса, а затем перезагрузите телефон.
Шаг 2. Увеличение внутренней памяти с помощью Link2SD
После разделения карты памяти вы можете использовать ее второй раздел Ext2/3/4, чтобы увеличить внутреннюю память Android для хранения большего количества данных и приложений. Честно говоря, это самая простая часть всей этой работы, так как вам понадобится несколько шагов, чтобы завершить все и поставить на автоматизацию.
Шаги:
Вставьте карту памяти обратно в Android.
Загрузите и установите приложение Link2SD. Этому приложению требуется root-доступ, поэтому этот трюк сработает только в том случае, если у вас есть root-права на телефоне.
Откройте Link2SD. Затем он запросит раздел .ext, который вы создали ранее. Выберите Ex2, Ex3 или Ex4 (пользователи, используемые во время разделения), а затем нажмите OK.
Затем приложение попросит перезагрузить устройство. Итак, перезагрузитесь.
После перезагрузки снова запустите приложение Link2SD. Теперь нажмите « Настройка> Проверить автоссылку «, чтобы автоматически перемещать приложения после установки.
Если у вас уже есть приложения, выберите « Создать ссылку » (обязательно проверьте файлы: app, dalvic-cache и файлы библиотеки).
Проверьте память, выберите » Storage Info » для просмотра текущего состояния внутренней памяти.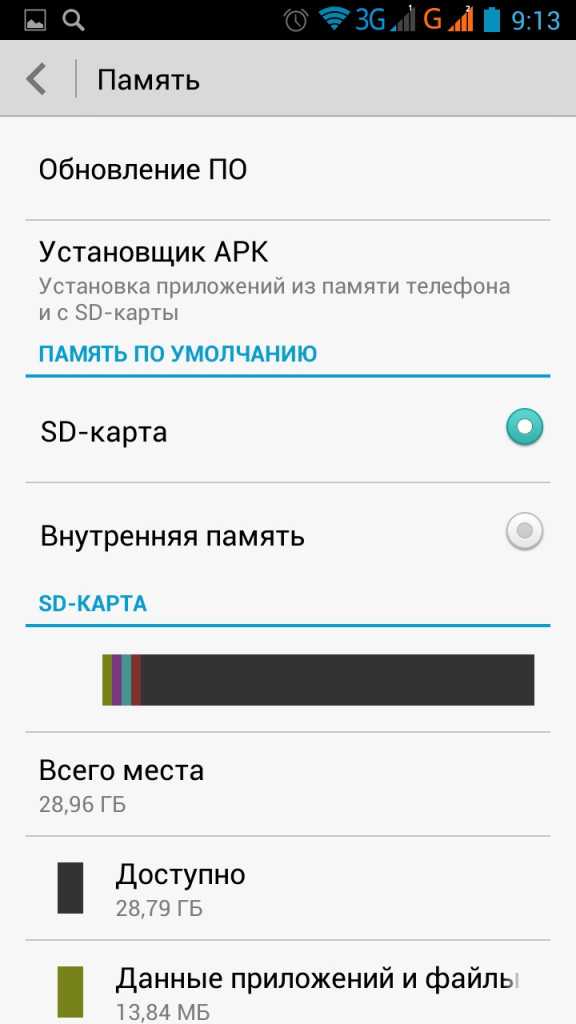
Теперь вся работа сделана, и вы можете установить столько приложений, сколько захотите.
«Я успешно увеличил объем памяти Android, заняв свободное место с SD-карты. И я надеюсь, что это поможет вам…» Click to Tweet
Смотрите, с помощью мастера создания разделов MiniTool, а также Link2SD, мы можем эффективно использовать некоторое пространство SD-карты для увеличения внутреннего объема памяти Android. Однако что делать, если SD-карты нет? Или что нам делать, если мы не хотим использовать Link 2SD? Другие решения показаны ниже.
Способ 2. Удалить ненужные приложения и очистить всю историю и кэш
Иногда пользователи могут удалить некоторые приложения, которые им не нужны, чтобы увеличить внутреннюю память Android. Если позже они обнаружат, что им нужны эти приложения, они могут просто загрузить их снова.
С другой стороны, даже некоторые приложения, которые пользователи хранят на своих устройствах, будут занимать больше места, чем им требуется.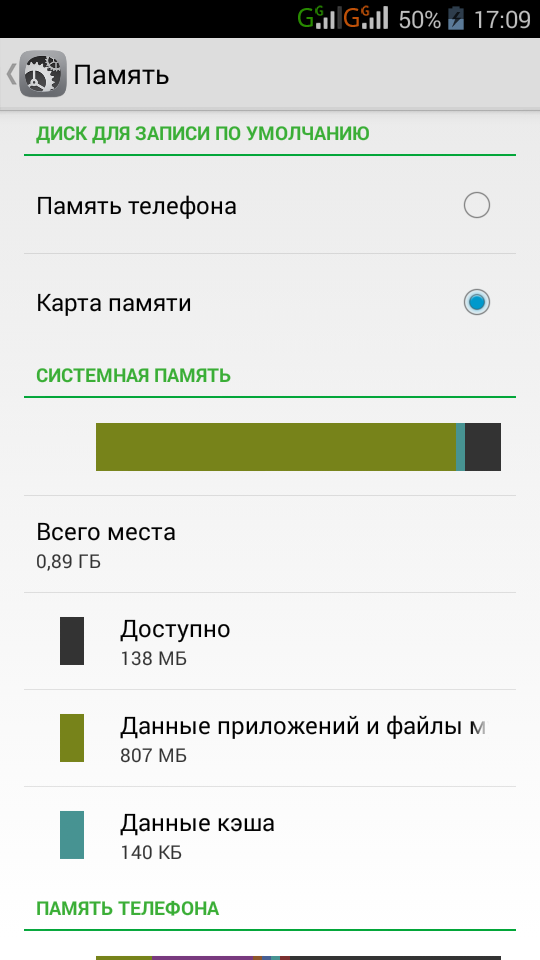 Если быть точным, со временем каждое приложение на телефоне пользователя заполняет пространство кэшированными файлами. Теперь они могут очистить приложения, чтобы освободить больше свободного места для хранения большего количества данных.
Если быть точным, со временем каждое приложение на телефоне пользователя заполняет пространство кэшированными файлами. Теперь они могут очистить приложения, чтобы освободить больше свободного места для хранения большего количества данных.
Теперь выполните следующие действия, чтобы увеличить память телефона:
Шаг 1. Нажмите « Настройки > Память». «
Шаг 2. Просмотрите общий объем памяти и другую полезную информацию, связанную с0151 Хранилище , например Используемое пространство, Системная память, Кэшированные данные и Доступное пространство и т. д.
Шаг 2: Нажмите «Кэшированные данные ». Затем появится всплывающее окно с сообщением «Это очистит кэшированные данные для всех приложений». В настоящее время пользователи просто нажимают « OK ».
Если вы случайно очистили кеш на SD-карте для смартфона, вы можете попробовать использовать лучшее бесплатное программное обеспечение для восстановления данных Android — MiniTool Mobile Recovery для Android Free 1.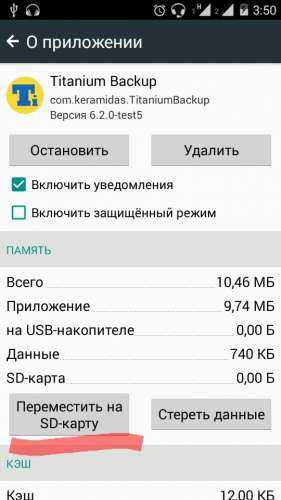 0, чтобы восстановить удаленные из кеша файлы кеша, включая фотографии и данные приложений.
0, чтобы восстановить удаленные из кеша файлы кеша, включая фотографии и данные приложений.
Метод 3. Используйте USB OTG Storage
Вы слышали о USB OTG?
Технические специалисты знают, что они могут подключать периферийные устройства, такие как накопители, чтобы добавить больше места для своего телефона с помощью кабеля OTG.
USB On-The-Go (USB OTG или OTG) позволяет устройствам USB, таким как планшеты или смартфоны, выступать в качестве хоста, позволяя другим устройствам USB, таким как флэш-накопители USB, цифровые камеры, мыши или клавиатуры, прикреплен к ним.
Посмотрите демонстрацию о том, как подключить USB-накопитель, чтобы узнать больше о USB OTG.
Шаг 1. Подключите флэш-накопитель (или SD-ридер с картой) к полноразмерному гнезду USB адаптера.
Шаг 2. Подключите кабель OTG к телефону.
Шаг 3. Проведите сверху вниз, чтобы открыть панель уведомлений. (Если ваш файловый менеджер появится автоматически, вам это не нужно.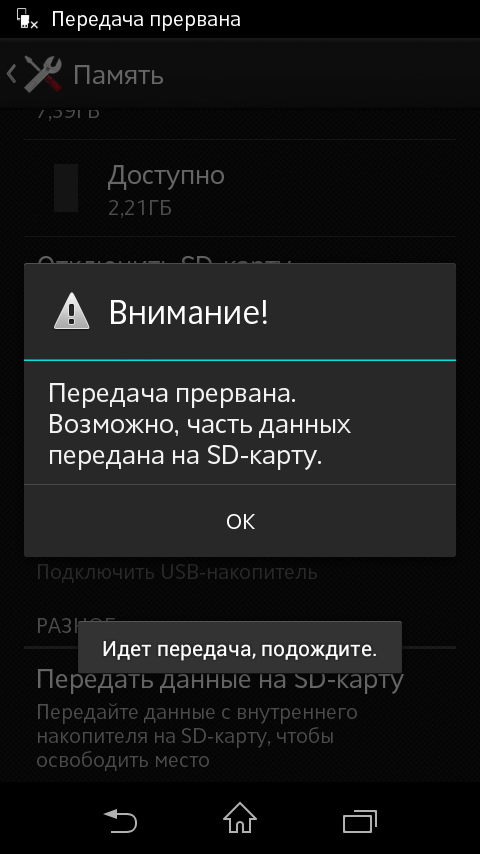 )
)
Шаг 4. Нажмите USB-накопитель.
Шаг 5. Теперь вы можете скопировать файлы из памяти телефона на флешку, выполнив следующие шаги.
- Нажмите «Внутренняя память», чтобы просмотреть файлы на телефоне.
- Выберите файл, которым хотите поделиться.
- Коснитесь кнопки с тремя точками.
- Выберите Копировать.
- Перейдите к USB-накопителю и нажмите «Готово»
Метод 4. Обратитесь к облачному хранилищу
Облачное хранилище может помочь решить проблему «недостаточно доступного хранилища».
Оказывается, все больше и больше пользователей предпочитают использовать облачное хранилище для обмена фотографиями, видео и другими файлами, чтобы освободить больше свободного места на Android.
Теперь приложения для облачного хранения, такие как Dropbox и SkyDrive, позволяют пользователям обмениваться файлами со своего телефона в облаке, а затем получать к ним доступ со своего компьютера. И, как только файлы будут опубликованы в облаке, вы сможете освободить место, удалив их со своих телефонов.
Единственным недостатком использования облачного хранилища является то, что вы сможете получить доступ к этим файлам только при активном подключении к Интернету.
В этой ситуации мы можем найти более простой и полезный способ увеличить внутреннюю память Android?
Способ 5. Используйте приложение Terminal Emulator
Что нам делать, если мы не хотим устанавливать приложение Link2SD? Можем ли мы все же занять свободное место с карты памяти, чтобы увеличить внутреннюю память андроида?
Конечно, можем!
Приложение Terminal Emulator может помочь нам добавить свободное место на SD-карту в Android.
Требования :
- Карта памяти класса 4 или выше.
- Приложение Terminal Emulator установлено на телефоне.
Теперь, как увеличить внутреннюю память?
Шаг 1. Разметьте карту памяти с помощью программы MiniTool Partition Wizard.
Нажмите « Play », чтобы узнать, как разбить SD-карту на разделы для Android:
youtube.com/embed/RNtQZmCHk8I» allowfullscreen=»allowfullscreen»>Шаг 2. Загрузите и установите приложение Terminal Emulator на телефон.
Шаг 3. Запустите приложение.
Шаг 4. Введите » su » и нажмите Enter.
Шаг 5. Введите » a2sd xdata «и нажмите » Введите «.
Шаг 6. Как только пользователи введут эту команду и нажмут » Введите «, приложение спросит их, продолжать ли процесс Или нет. Здесь, тип « Y » И нажмите « Enter «.
Шаг 7. Теперь приложение для перезагрузки. «, чтобы перезагрузить телефон.
Таким образом, вы успешно увеличили внутреннее пространство на Android, и вы можете нажать « Меню>Настройки>Хранилище », чтобы проверить это.
Если вы хотите отменить процесс и вернуть телефон в прежнее состояние, введите команду «su > a2sd noxdata >y» (каждый тип заканчивается нажатием клавиши «Enter»).
Метод 6. Используйте INT2EXT
На самом деле, помимо Link2SD и эмулятора терминала, люди также могут использовать часть пространства карты памяти для увеличения внутренней памяти Android с помощью INT2EXT. Шаги показаны ниже:
Подготовить :
- INT2EXT4+ (для новых ПЗУ).
- INT2EXT+ (для старых ПЗУ).
Процедура :
Шаг 1. Загрузите zip-файл INT2EXT4+ на компьютер в определенную папку и не распаковывайте его.
Шаг 2. Полностью выключите телефон, пока он не завибрирует. Войдите в режим восстановления CWM. В режиме восстановления вы можете использовать клавиши громкости для навигации и кнопку питания/домой для выбора.
Шаг 3. В окне Advanced Menu выберите опцию » partition sdcard «.
Шаг 4. Выберите » доб размер «. Этот размер должен быть меньше размера карты памяти. И выберите «Размер подкачки как ноль ».
И выберите «Размер подкачки как ноль ».
Шаг 5. Начнется процесс создания разделов SD-карты. Подождите несколько минут, чтобы завершить его.
Шаг 6. Выберите » ++++назад++++ затем «, чтобы войти в окно меню монтирования и хранения , и выберите » монтирование USB-накопителя «. без извлечения на SD-карту.0002 Шаг 9. Вернитесь обратно в главное меню и выберите « install zip » из « sdcard «, затем выберите « 90 362 sdcard 90″. Это покажет все содержимое, присутствующее на карте памяти. Просто перейдите к ZIP-файлу INT2EXT4+ и выберите его, чтобы начать процесс установки.
Теперь перезагрузите их телефон, перейдя к опции » перезагрузить систему сейчас «, расположенной в самом режиме восстановления, и просмотрите внутреннюю память телефона, нажав « Меню>Настройки>Хранилище «.
Метод 7. Используйте приложение Mounts2SD
И последнее, но не менее важное: здесь мы также хотим поделиться еще одним эффективным методом увеличения внутренней памяти Android.
Шаг 1. Загрузите и установите приложение Mounts2SD на телефон.
Шаг 2. Запустите приложение и предоставьте права суперпользователя.
Шаг 3. Щелкните » Настроить Busybox «.
Шаг 4. Будьте терпеливы, пока он не завершится. Зеленая галочка подтвердит завершение. Затем нажмите « Install Script «, чтобы открыть следующее окно.
Шаг 5. Нажмите » Configure » и отметьте все эти опции: Applications , Data , Dalvik Cache и Cache .
Шаг 6. Прокрутите вниз и выберите параметр » Отключить безопасный режим «.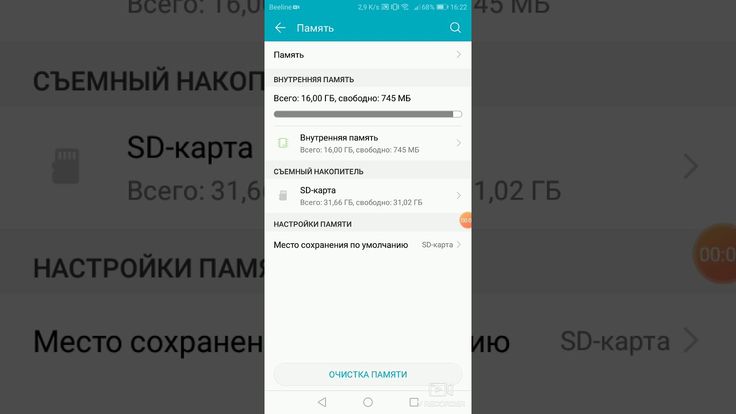
Шаг 7. Теперь выйдите из приложения и перезагрузите телефон.
Примечание: Если вы видите какую-либо ошибку или предупреждение в своих уведомлениях из-за этого приложения, не паникуйте, так как это вызвано свопом. Вам просто нужно перезагрузить его еще раз, и все ошибки исчезнут.
Нажмите, чтобы твитнуть
Заключение
Я надеюсь, что вам понравились 7 вышеперечисленных способов увеличения внутренней памяти Android.
Теперь я хочу услышать от вас:
Какой метод из этого поста вы хотите попробовать?
Если у вас есть другие хорошие предложения о том, как увеличить объем памяти Android, поделитесь ими с нами, оставив быстрый комментарий.
- Твиттер
- Линкедин
- Реддит
Подключение внешних устройств хранения данных к iPhone
iOS 16
iOS 15
iOS 14
Выберите версию:iOS 16 iOS 15 iOS 14
Изменение этого элемента управления приведет к автоматическому обновлению этой страницы
Искать в этом руководстве
Руководство пользователя iPhone
- Добро пожаловать
- Основы настройки
- Сделайте свой iPhone своим
- Делайте отличные фото и видео
- Поддерживайте связь с друзьями и семьей
- Поделитесь функциями с семьей
- Используйте iPhone для повседневных дел
- Поддерживаемые модели
- айфон 8
- айфон 8 плюс
- айфон х
- iPhone X R
- iPhone X S
- iPhone X S Макс
- айфон 11
- Айфон 11 Про
- Айфон 11 Про Макс
- iPhone SE (2-го поколения)
- айфон 12 мини
- айфон 12
- айфон 12 про
- Айфон 12 Про Макс
- айфон 13 мини
- айфон 13
- айфон 13 про
- Айфон 13 Про Макс
- iPhone SE (3-го поколения)
- айфон 14
- айфон 14 плюс
- айфон 14 про
- Айфон 14 Про Макс
- Что нового в iOS 16
- Включите и настройте iPhone
- Разбудить и разблокировать
- Настроить сотовую связь
- Используйте две SIM-карты
- Подключиться к Интернету
- Настройки идентификатора Apple
- Включение или отключение функций iCloud
- Подпишитесь на iCloud+
- Найти настройки
- Настройка учетных записей почты, контактов и календаря
- Узнайте значение значков состояния
- Зарядить аккумулятор
- Показать процент заряда батареи
- Проверьте состояние и использование батареи
- Скачать или добавить в закладки руководство пользователя
- Изучите основные жесты
- Изучите жесты для моделей iPhone с Face ID
- Отрегулируйте громкость
- Открытые приложения
- Найдите свои приложения в библиотеке приложений
- Переключение между открытыми приложениями
- Выйти и снова открыть приложение
- Диктовать текст
- Печатайте с помощью экранной клавиатуры
- Выберите и отредактируйте текст
- Используйте предиктивный текст
- Используйте замену текста
- Добавить или изменить клавиатуру
- Многозадачность с картинкой в картинке
- Доступ к функциям с экрана блокировки
- Просмотр действий в Dynamic Island
- Выполняйте быстрые действия
- Поиск на главном экране или экране блокировки
- Используйте AirDrop для отправки предметов
- Сделайте снимок экрана или запись экрана
- Рисовать в приложениях
- Добавление текста, фигур и подписей
- Увеличение или увеличение разметки
- Получить информацию о вашем iPhone
- Просмотр или изменение настроек сотовой связи
- Путешествуйте с айфоном
- Изменение звуков и вибраций
- Персонализируйте экран блокировки iPhone
- Сменить обои
- Настройка яркости экрана и цветового баланса
- Держите дисплей iPhone включенным дольше
- Увеличить экран
- Измените имя вашего iPhone
- Изменить дату и время
- Сменить язык и регион
- Организуйте свои приложения в папках
- Добавляйте виджеты на главный экран
- Перемещайте приложения и виджеты на главный экран
- Удалить приложения
- Используйте и настраивайте Центр управления
- Изменить или заблокировать ориентацию экрана
- Просмотр и ответ на уведомления
- Изменить настройки уведомлений
- Настроить фокус
- Разрешить или отключить уведомления для фокуса
- Включить или выключить фокус
- Сосредоточьтесь во время вождения
- Получить приложения
- Подпишитесь на Apple Arcade
- Получить игры
- Играйте с друзьями в Game Center
- Подключить игровой контроллер
- Используйте клипы приложений
- Управление покупками, подписками, настройками и ограничениями
- Установка и управление шрифтами
- Покупайте книги и аудиокниги
- Читать книги
- Аннотировать книги
- Доступ к книгам на других устройствах Apple
- Слушайте аудиокниги
- Ставьте цели по чтению
- Организуйте книги
- Читать PDF-файлы
- Калькулятор
- Создание и редактирование событий
- Отправить приглашения
- Ответить на приглашения
- Измените способ просмотра событий
- Поиск событий
- Настройте свой календарь
- Следите за событиями
- Используйте несколько календарей
- Воспользуйтесь календарем праздников
- Делитесь календарями iCloud
- Основы камеры
- Настройте свой выстрел
- Применение фотографических стилей
- Делайте живые фотографии
- Делайте снимки в режиме серийной съемки
- Сделать селфи
- Делайте панорамные фотографии
- Делайте макрофото и видео
- Делайте фотографии в портретном режиме
- Делайте фотографии в ночном режиме
- Делайте фотографии Apple ProRAW
- Отрегулируйте громкость затвора
- Отрегулируйте настройки HDR-камеры
- Запись видео
- Запись видео в формате ProRes
- Запись видео в кинематографическом режиме
- Изменить настройки записи видео
- Сохранить настройки камеры
- Изменить дополнительные настройки камеры
- Просмотр, обмен и печать фотографий
- Использовать живой текст
- Отсканируйте QR-код
- Посмотреть мировые часы
- Установить будильник
- Используйте таймер или секундомер
- Компас
- Добавляйте и используйте контактную информацию
- Изменить контакты
- Добавьте свою контактную информацию
- Используйте другие учетные записи контактов
- Использование контактов из приложения «Телефон»
- Объединить или скрыть повторяющиеся контакты
- Настроить FaceTime
- Совершать и принимать звонки
- Создайте ссылку FaceTime
- Сделать живое фото
- Включите Live Captions в вызове FaceTime
- Использование других приложений во время разговора
- Сделать групповой вызов FaceTime
- Просмотр участников в сетке
- Используйте SharePlay, чтобы смотреть и слушать вместе
- Поделитесь своим экраном
- Переключить вызов FaceTime на другое устройство
- Изменить настройки видео
- Изменить настройки звука
- Добавьте эффекты камеры
- Оставить вызов или переключиться на Сообщения
- Блокировать нежелательных абонентов
- Подключение внешних устройств или серверов
- Просмотр и изменение файлов и папок
- Организация файлов и папок
- Отправить файлы
- Настроить iCloud Drive
- Делитесь файлами и папками в iCloud Drive
- Поделитесь своим местоположением
- Добавить или удалить друга
- Найдите друга
- Получайте уведомления, когда друзья меняют свое местоположение
- Сообщите другу, когда ваше местоположение изменится
- Добавьте свой iPhone
- Добавьте свой кошелек iPhone с помощью MagSafe
- Получайте уведомления, если вы забыли устройство
- Найдите устройство
- Отметить устройство как потерянное
- Стереть устройство
- Удалить устройство
- Добавить AirTag
- Добавить сторонний элемент
- Получайте уведомления, если вы оставляете предмет позади
- Найдите элемент
- Отметить предмет как утерянный
- Удалить элемент
- Изменить настройки карты
- Отслеживайте ежедневную активность
- Просматривайте историю своей активности, тренды и награды
- Подключить стороннее приложение для тренировок
- Настройте уведомления об активности
- Поделитесь своей активностью
- Введение в здоровье
- Заполните данные о своем здоровье
- Введение в данные о здоровье
- Просмотр данных о вашем здоровье
- Поделитесь данными о своем здоровье
- Просмотр данных о здоровье, которыми поделились другие
- Скачать медицинские карты
- Просмотр медицинских записей в приложении «Здоровье» на iPhone
- Следите за устойчивостью при ходьбе
- Регистрация информации о менструальном цикле
- Просмотр прогнозов и истории менструального цикла
- Отслеживайте свои лекарства
- Узнайте больше о ваших лекарствах
- Настройте расписание для фокуса сна
- Отключить будильники и удалить графики сна
- Добавить или изменить расписание сна
- Включить или выключить фокус сна
- Измените период восстановления, цель сна и многое другое
- Просмотр истории сна
- Используйте функции уровня звука в наушниках
- Проверьте уровень громкости в наушниках
- Зарегистрируйтесь как донор органов
- Сделайте резервную копию данных о вашем здоровье
- Введение в главную
- Настройка аксессуаров
- Аксессуары управления
- Управляйте своим домом с помощью Siri
- Настроить HomePod
- Управляйте своим домом удаленно
- Создание и использование сцен
- Создать автоматизацию
- Настройка камер
- Распознавание лица
- Открой дверь домашним ключом
- Настроить маршрутизатор
- Делитесь элементами управления с другими
- Добавить больше домов
- Получить музыку, фильмы и телешоу
- Получить рингтоны
- Управление покупками и настройками
- Увеличивайте близлежащие объекты
- Создание действий
- Изменить настройки
- Обнаружение людей вокруг вас
- Обнаружение дверей вокруг вас
- Получите описания изображения вашего окружения
- Настройка ярлыков для режима обнаружения
- Добавлять и удалять учетные записи электронной почты
- Настройте собственный домен электронной почты
- Проверьте свою электронную почту
- Отправить письмо
- Отозвать электронную почту с Отменить отправку
- Отвечать и пересылать электронные письма
- Сохранить черновик электронной почты
- Добавить вложения электронной почты
- Загрузить вложения электронной почты
- Аннотировать вложения электронной почты
- Установить уведомления по электронной почте
- Поиск электронной почты
- Организация электронной почты в почтовых ящиках
- Отметить электронные письма
- Фильтровать электронные письма
- Используйте скрыть мою электронную почту
- Используйте защиту конфиденциальности почты
- Изменить настройки электронной почты
- Удалить и восстановить электронную почту
- Добавьте виджет Почты на главный экран
- Распечатать электронные письма
- Посмотреть карты
- Поиск мест
- Найти близлежащие достопримечательности, рестораны и услуги
- Получить информацию о местах
- Отметить места
- Делитесь местами
- Оцените места
- Сохраняйте любимые места
- Исследуйте новые места с гидами
- Организация мест в Моих путеводителях
- Получайте информацию о пробках и погоде
- Удалить важные местоположения
- Быстрый поиск настроек Карт
- Используйте Siri, Карты и виджет Карт, чтобы прокладывать маршруты
- Выберите другие варианты маршрута
- Поделитесь своим ожидаемым временем прибытия
- Поиск остановок на вашем маршруте
- Просмотр обзора маршрута или списка поворотов
- Изменение настроек голосовых указаний
- Настройка маршрутизации электромобилей
- Получить маршрут проезда
- Проложить маршрут к припаркованному автомобилю
- Сообщайте о дорожно-транспортных происшествиях в Картах на iPhone
- Получить велосипедные маршруты
- Получить пешеходные маршруты
- Получить маршруты общественного транспорта
- Удалить недавние направления
- Используйте Карты на вашем Mac, чтобы прокладывать маршруты
- Осмотрите улицы
- Совершите эстакаду
- Получить поездки
- Мера
- Просмотр и сохранение измерений
- Измерьте рост человека
- Используйте уровень
- Настроить сообщения
- Отправка и получение сообщений
- Отменять и редактировать сообщения
- Следите за сообщениями и разговорами
- Начать групповой разговор
- Добавляйте фото и видео
- Отправка и получение контента
- Смотрите, слушайте или играйте вместе с помощью SharePlay
- Совместная работа над проектами
- Анимированные сообщения
- Используйте приложения iMessage
- Используйте мемоджи
- Отправить эффект Digital Touch
- Отправляйте, получайте и запрашивайте деньги с помощью Apple Cash
- Уведомления об изменении
- Блокировать, фильтровать и сообщать о сообщениях
- Удалить сообщения
- Получить музыку
- Просмотр альбомов, плейлистов и т.
 д.
д. - Играть музыку
- Ставьте свою музыку в очередь
- Слушайте эфирное радио
- Подпишитесь на Apple Music
- Слушайте музыку без потерь
- Слушайте музыку в формате Dolby Atmos
- Найдите новую музыку
- Добавляйте музыку и слушайте офлайн
- Получите персональные рекомендации
- Слушайте радио
- Поиск музыки
- Создание плейлистов
- Посмотрите, что слушают ваши друзья
- Используйте Siri для воспроизведения музыки
- Слушайте музыку с помощью Apple Music Voice
- Измените звучание музыки
- Начать с новостей
- Используйте виджеты новостей
- Смотрите новости, выбранные специально для вас
- Читать истории
- Следите за своими любимыми командами с My Sports
- Слушайте новости Apple сегодня
- Подпишитесь на Apple News+
- Просматривайте и читайте истории и выпуски Apple News+
- Скачать выпуски Apple News+
- Слушайте аудио истории
- Поиск новостей
- Сохраняйте новости на потом
- Подпишитесь на новостные каналы
- Начало работы с заметками
- Добавить или удалить учетные записи
- Создание и форматирование заметок
- Нарисуй или напиши
- Сканировать текст и документы
- Добавляйте фото, видео и многое другое
- Создание быстрых заметок
- Поиск заметок
- Распределяйте по папкам
- Организуйте с помощью тегов
- Используйте смарт-папки
- Делитесь и сотрудничайте
- Заблокировать заметки
- Изменить настройки заметок
- Позвонить
- Отвечать или отклонять входящие звонки
- Во время разговора
- Проверить голосовую почту
- Выберите рингтоны и вибрации
- Совершайте звонки с помощью Wi-Fi
- Настроить переадресацию и ожидание вызова
- Избегайте нежелательных звонков
- Посмотреть фотографии
- Воспроизведение видео и слайд-шоу
- Удалить или скрыть фото и видео
- Редактировать фото и видео
- Обрежьте длину видео и настройте замедленное движение
- Редактировать видео в кинематографическом режиме
- Редактировать живые фотографии
- Редактировать фотографии в портретном режиме
- Используйте фотоальбомы
- Редактировать и систематизировать альбомы
- Фильтровать и сортировать фото и видео в альбомах
- Дублируйте и копируйте фото и видео
- Поиск и удаление дубликатов фото и видео
- Поиск фотографий
- Находите и идентифицируйте людей в фотографиях
- Просмотр фотографий по местоположению
- Делитесь фотографиями и видео
- Просмотр фото и видео, которыми с вами поделились
- Взаимодействуйте с текстом и объектами на ваших фотографиях
- Смотреть воспоминания
- Персонализируйте свои воспоминания
- Управляйте воспоминаниями и популярными фотографиями
- Используйте фото iCloud
- Используйте общие альбомы iCloud
- Импорт фото и видео
- Печать фотографий
- Найти подкасты
- Слушайте подкасты
- Следите за своими любимыми подкастами
- Организуйте свою библиотеку подкастов
- Скачивайте, сохраняйте или делитесь подкастами
- Подписаться на подкасты
- Изменить настройки загрузки
- Настройка учетных записей
- Добавить элементы в список
- Редактировать список и управлять им
- Поиск и систематизация списков
- Работа с шаблонами в «Напоминаниях» на iPhone
- Организуйте с помощью тегов
- Используйте смарт-списки
- Изменить настройки напоминаний
- Делитесь и сотрудничайте
- Распечатать напоминания
- Сидеть в сети
- Настройте параметры Safari
- Изменить макет
- Поиск веб-сайтов
- Открывать и закрывать вкладки
- Организуйте свои вкладки
- Просмотр вкладок Safari с другого устройства Apple
- Поделиться группами вкладок
- Добавляйте в закладки любимые веб-страницы
- Сохранение страниц в список для чтения
- Найдите ссылки, которыми с вами поделились
- Аннотируйте и сохраняйте веб-страницу в формате PDF
- Автоматически заполнять формы
- Получить расширения
- Скрыть рекламу и отвлекающие факторы
- Просматривайте веб-страницы в частном порядке
- Очистите кеш
- Используйте пароли в Safari
- Используйте скрыть мою электронную почту
- Ярлыки
- Проверить запасы
- Управление несколькими списками наблюдения
- Читайте деловые новости
- Добавляйте отчеты о доходах в свой календарь
- Добавьте виджет «Акции» на главный экран
- Советы
- Переводите текст, голос и разговоры
- Выберите языки, между которыми вы хотите перевести
- Перевод текста в приложениях
- Переводите текст с помощью камеры iPhone
- Перевод с камеры
- Подключите приложения и добавьте своего ТВ-провайдера
- Подпишитесь на Apple TV+ и каналы Apple TV
- Получайте шоу, фильмы и многое другое
- Смотреть спортивные программы
- Управление воспроизведением
- Смотрите вместе, используя SharePlay
- Управляйте своей библиотекой
- Изменить настройки
- Сделать запись
- Воспроизвести
- Редактировать или удалить запись
- Держите записи в актуальном состоянии
- Организация записей
- Найдите или переименуйте запись
- Поделиться записью
- Дублировать запись
- Храните карты и пропуска в кошельке
- Настроить ApplePay
- Используйте Apple Pay для бесконтактных платежей
- Используйте Apple Pay в приложениях, App Clips и Safari
- Используйте Apple Cash
- Используйте Apple Card
- Управление платежными картами и активностью
- Оплатить транзит
- Используйте цифровые ключи
- Используйте свои водительские права или удостоверение личности штата
- Используйте студенческие билеты
- Карта учетной записи Apple
- Добавляйте и используйте пропуски
- Управление пропусками
- Используйте карты вакцинации против COVID-19
- Проверить погоду
- Следите за погодой в других местах
- Посмотреть карты погоды
- Управление уведомлениями о погоде
- Добавьте виджет погоды на главный экран
- Изучите значки погоды
- Используйте Сири
- Узнайте, что умеет Siri
- Расскажите Сири о себе
- Попросите Siri объявить о звонках и уведомлениях
- Добавить ярлыки Siri
- О предложениях Siri
- Используйте Siri в машине
- Изменить настройки Siri
- Связаться со службами экстренной помощи
- Настройка и просмотр вашего медицинского удостоверения
- Управление обнаружением сбоев
- Сбросить настройки конфиденциальности и безопасности в экстренной ситуации
- Настроить семейный доступ
- Добавить участников семейного доступа
- Удалить членов семейного доступа
- Делитесь подписками
- Поделиться покупками
- Делитесь местоположением с семьей и находите потерянные устройства
- Настройка Apple Cash Family и Apple Card Family
- Настроить родительский контроль
- Настройте устройство ребенка
- Просмотр сводки экранного времени
- Настройте время экрана для себя
- Настройка Экранного времени для члена семьи
- Получите отчет об использовании вашего устройства
- Кабель для зарядки
- Адаптеры питания
- Зарядные устройства и аккумуляторы MagSafe
- Чехлы и футляры MagSafe
- Qi-сертифицированные беспроводные зарядные устройства
- Используйте AirPods
- Используйте наушники
- Apple Watch
- Беспроводная передача видео и фотографий на Apple TV или Smart TV
- Подключение к дисплею с помощью кабеля
- Динамики HomePod и AirPlay 2
- Подключить волшебную клавиатуру
- Введите символы с диакритическими знаками
- Переключение между клавиатурами
- Диктовать текст
- Используйте ярлыки
- Выберите альтернативную раскладку клавиатуры
- Изменить параметры помощи при наборе текста
- Внешние запоминающие устройства
- Bluetooth-аксессуары
- Принтеры
- Поделитесь своим интернет-соединением
- Разрешить телефонные звонки на iPad, iPod touch и Mac
- Передача задач между устройствами
- Беспроводная передача видео, фотографий и аудио на Mac
- Вырезать, копировать и вставлять между iPhone и другими устройствами
- Соедините iPhone и компьютер кабелем
- Введение в передачу файлов
- Передавайте файлы с помощью электронной почты, сообщений или AirDrop
- Автоматическое обновление файлов с помощью iCloud
- Перенос файлов на внешнее запоминающее устройство
- Используйте файловый сервер для обмена файлами между вашим iPhone и компьютером
- Делитесь файлами с помощью облачного хранилища
- Синхронизируйте содержимое или передавайте файлы с помощью Finder или iTunes.

- Введение в CarPlay
- Подключиться к CarPlay
- Используйте Сири
- Используйте встроенные элементы управления вашего автомобиля
- Получите пошаговые инструкции
- Сообщить о дорожно-транспортных происшествиях
- Изменить вид карты
- Делать телефонные звонки
- Играть музыку
- Просмотр календаря
- Отправка и получение текстовых сообщений
- Анонсировать входящие текстовые сообщения
- Воспроизведение подкастов
- Воспроизведение аудиокниг
- Слушайте новости
- Управляйте своим домом
- Используйте другие приложения с CarPlay
- Переставить значки на CarPlay Home
- Изменить настройки в CarPlay
- Начните работу со специальными возможностями
- Включите VoiceOver и потренируйтесь
- Измените настройки VoiceOver
- Изучайте жесты VoiceOver
- Управление iPhone с помощью жестов VoiceOver
- Управление VoiceOver с помощью ротора
- Используйте экранную клавиатуру
- Пишите пальцем
- Использование VoiceOver с внешней клавиатурой Apple
- Используйте дисплей Брайля
- Печатайте шрифт Брайля на экране
- Настройка жестов и сочетаний клавиш
- Использование VoiceOver с указателем
- Используйте VoiceOver для изображений и видео
- Используйте VoiceOver в приложениях
- Увеличить
- Дисплей и размер текста
- Движение
- Разговорный контент
- Аудио описания
- AssistiveTouch
- Прикоснитесь к вариантам размещения
- Нажмите назад
- Доступность
- Маршрутизация аудио вызовов
- Вибрация
- Идентификация лица и внимание
- Настройка управления переключателем
- Используйте переключатель управления
- Голосовое управление
- Боковая кнопка или кнопка «Домой»
- Пульт Apple TV
- Управление указателем
- Клавиатуры
- AirPods
- Зеркалирование Apple Watch
- Слуховые аппараты
- Живое прослушивание
- Распознавание звука
- RTT и телетайп
- Моно звук, баланс, шумоподавление телефона
- Светодиодная вспышка для предупреждений
- Звук в наушниках
- Фоновые звуки
- Субтитры и титры
- Транскрипции для интерком-сообщений
- Живые субтитры (бета)
- Управляемый доступ
- Сири
- Ярлыки специальных возможностей
- Настройки для каждого приложения
- Используйте встроенные средства защиты и защиты конфиденциальности
- Установить пароль
- Настроить идентификатор лица
- Настроить сенсорный идентификатор
- Управляйте доступом к информации на экране блокировки
- Обеспечьте безопасность своего Apple ID
- Войти с паролем
- Войти через Apple
- Автоматически заполнять надежные пароли
- Меняйте слабые или скомпрометированные пароли
- Просмотр ваших паролей и сопутствующей информации
- Безопасно делитесь ключами доступа и паролями с помощью AirDrop
- Сделайте ваши пароли и пароли доступными на всех ваших устройствах
- Автоматически заполнять проверочные коды
- Автоматически заполнять SMS-пароли
- Войдите с меньшим количеством CAPTCHA на iPhone
- Управление двухфакторной аутентификацией для вашего Apple ID
- Управляйте обменом информацией с помощью проверки безопасности
- Управление разрешениями на отслеживание приложений
- Контролируйте информацию о местоположении, которой вы делитесь
- Контролируйте доступ к информации в приложениях
- Управляйте тем, как Apple доставляет вам рекламу
- Управление доступом к аппаратным функциям
- Создание и управление адресами Hide My Email
- Защитите свой просмотр веб-страниц с помощью iCloud Private Relay
- Режим блокировки
- Использовать частный сетевой адрес
- Включить или выключить iPhone
- Принудительно перезагрузить iPhone
- Обновите iOS
- Резервное копирование iPhone
- Верните настройки iPhone к значениям по умолчанию
- Восстановить весь контент из резервной копии
- Восстановление купленных и удаленных элементов
- Продайте, подарите или обменяйте свой iPhone
- Стереть iPhone
- Установить или удалить профили конфигурации
- Важная информация о безопасности
- Важная информация по обращению
- Найдите дополнительные ресурсы для программного обеспечения и обслуживания
- Заявление о соответствии FCC
- Заявление о соответствии ISED Канаде
- Сверхширокополосная информация
- Информация о лазере класса 1
- Apple и окружающая среда
- Информация об утилизации и переработке
- Авторские права
Вы можете использовать приложение «Файлы» и другие поддерживаемые приложения для доступа к файлам, хранящимся на внешних устройствах, таких как USB-накопители и SD-карты, подключенные к вашему iPhone.
Подключение USB-накопителя или устройства чтения SD-карт
Подключите USB-накопитель или устройство чтения SD-карт к зарядному порту на iPhone с помощью совместимого разъема или адаптера.
Вам может понадобиться адаптер Lightning для камеры USB, адаптер Lightning для камеры USB 3 или устройство чтения карт Lightning для камеры SD (все продаются отдельно).
Примечание. На USB-накопителе должен быть только один раздел данных, и он должен быть отформатирован как FAT, FAT32, exFAT (FAT64) или APFS. Чтобы изменить форматирование USB-накопителя, используйте Mac или ПК.
Выполните любое из следующих действий:
Вставьте карту памяти SD в кард-ридер: Не вставляйте карту в слот кард-ридера силой; он подходит только в одну сторону.
Просмотр содержимого накопителя или карты памяти: В поддерживаемом приложении (например, «Файлы») коснитесь «Обзор» в нижней части экрана, затем коснитесь имени устройства в разделе «Местоположения».
 Если вы не видите «Местоположения», нажмите «Обзор» еще раз в нижней части экрана.
Если вы не видите «Местоположения», нажмите «Обзор» еще раз в нижней части экрана.Отключите дисковод или кард-ридер: Извлеките его из зарядного порта на iPhone.
Примечание: Адаптер камеры Lightning/USB 3 может питаться от адаптера питания USB. Это позволяет подключать к iPhone USB-устройства с повышенным энергопотреблением, например внешние жесткие диски.
См. также Просмотр и изменение файлов и папок в приложении «Файлы» на iPhoneПеренос файлов между iPhone и компьютером с помощью внешнего запоминающего устройства
Максимальное количество символов: 250
Пожалуйста, не указывайте личную информацию в своем комментарии.
Максимальное количество символов — 250.
Спасибо за отзыв.
Как перенести игры Nintendo Switch на новую карту памяти?
Если карта памяти вашего Nintendo Switch стала слишком большой и вам не хватает места для загрузки игр или сохранения мультимедиа, пришло время обновить ее. Хорошей новостью является то, что вы можете перенести свои данные без необходимости загружать все заново.
Хорошей новостью является то, что вы можете перенести свои данные без необходимости загружать все заново.
Дорогие карты памяти не улучшают производительность
Если у вас заканчивается свободное место на коммутаторе, важно приобрести карту памяти достаточного размера, чтобы не повторять этот процесс в будущем. Что не важно, так это покупка самой быстрой и самой дорогой карты памяти, которую вы можете найти.
Купите карту памяти UHS-I для коммутатора, например SanDisk 512GB Ultra MicroSDXC. Nintendo указывает минимальную скорость чтения 60–95 МБ/с, так что не тратьте деньги на дорогие карты памяти для использования с консолью Switch.
Метод 1: Используйте компьютер для копирования файлов
Этот метод является самым быстрым способом замены карты памяти и должен копировать все без лишнего движения вперед и назад. К сожалению, это не всегда работает так, как рекламируется. Инструкции Nintendo обманчиво просты, но пользователи Mac, в частности, сообщают о бесчисленных проблемах.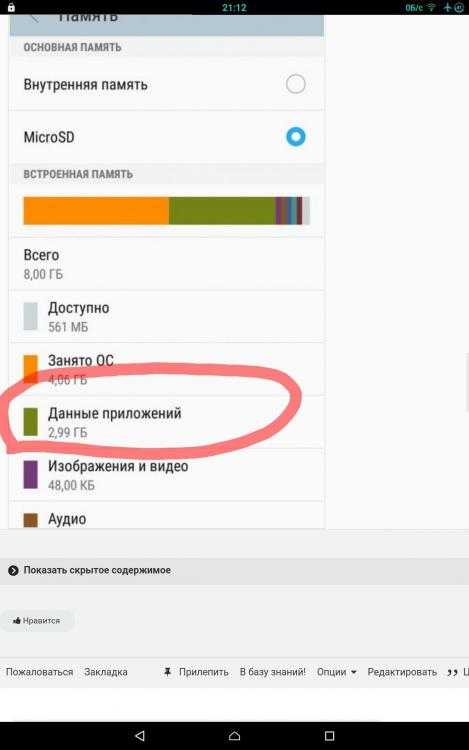
Как бы мы ни пытались, мы не смогли заставить этот метод работать, поэтому ваш пробег может отличаться. Пользователям Windows может повезти больше, поскольку в инструкциях Nintendo конкретно упоминается эта платформа.
Первое, что вам нужно сделать, это загрузить официальное приложение SD Association Memory Card Formatter для Windows или macOS. Установите приложение, затем вставьте новую карту памяти. Убедитесь, что выбрана опция «Быстрое форматирование», затем нажмите кнопку «Форматировать» и дождитесь завершения действия.
SD Card Association Форматирование карты памяти для macOS
Извлеките SD-карту из компьютера и отложите ее в сторону. Выключите консоль Switch, затем извлеките старую карту памяти и подключите ее к компьютеру. Скопируйте папку «Nintendo» на локальный диск (мы рекомендуем поместить ее на рабочий стол или в папку «Загрузки» для быстрого доступа).
Структура карты памяти Nintendo Switch
Когда копирование будет завершено, извлеките старую карту памяти (ничего не удаляйте) и отложите ее в сторону.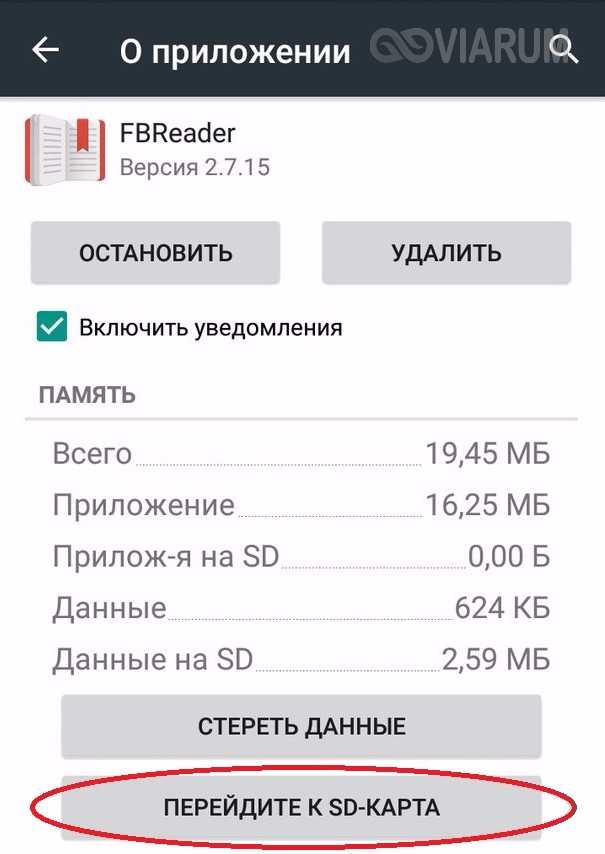 Вставьте новую карту памяти, которую вы отформатировали ранее, и скопируйте папку «Nintendo» в корневой каталог.
Вставьте новую карту памяти, которую вы отформатировали ранее, и скопируйте папку «Nintendo» в корневой каталог.
Скопируйте папку «Nintendo» на новый microSD
Наконец, когда файлы будут скопированы, извлеките новую карту памяти и поместите ее в Switch. Включите консоль и подождите. Если все пойдет так, как ожидалось, вы не увидите ошибку при включении консоли. Перейдите в «Настройки» > «Управление данными», чтобы узнать, распознается ли ваша карта памяти.
Управление данными Nintendo Switch
Если вы видите ошибку о том, что карта памяти повреждена или не может быть прочитана, вы можете повторить процесс. Комментатор Reddit сделал подробные предложения, которые вы могли бы попробовать, но мы не добились успеха.
Если вам не повезло, вы можете попробовать второй способ, описанный ниже, более длительный, но надежный.
Способ 2. Используйте внутреннюю память в качестве трамплина
Объем внутренней памяти вашего коммутатора составляет 32 ГБ (исходная модель и модель Lite) или 64 ГБ (модель OLED). Вы можете использовать его как трамплин для копирования данных со старой карты памяти на новую. Замена карт памяти может занять некоторое время, но это работает и почти наверняка быстрее, чем повторная загрузка игр.
Вы можете использовать его как трамплин для копирования данных со старой карты памяти на новую. Замена карт памяти может занять некоторое время, но это работает и почти наверняка быстрее, чем повторная загрузка игр.
Первое, что вам нужно сделать, это перенести все данные с коммутатора на новую карту памяти. Для этого выключите консоль и извлеките старую карту памяти, затем вставьте новую консоль и включите коммутатор. Выберите «Настройки» > «Система» > «Параметры форматирования» > «Форматировать карту microSD». Прежде чем продолжить, убедитесь, что в консоли установлена новая карта памяти, и отформатируйте ее.
Форматирование карты памяти microSD коммутатора
Когда карта памяти будет подготовлена и готова к использованию, выберите «Настройки» > «Управление данными» > «Переместить данные между консолью и картой microSD» и выберите «Переместить на карту microSD» в меню.
Переместить данные на коммутатор
Теперь скопируйте как можно больше данных с коммутатора на новую карту памяти (при условии, что ваша новая карта памяти достаточно большая, все должно поместиться).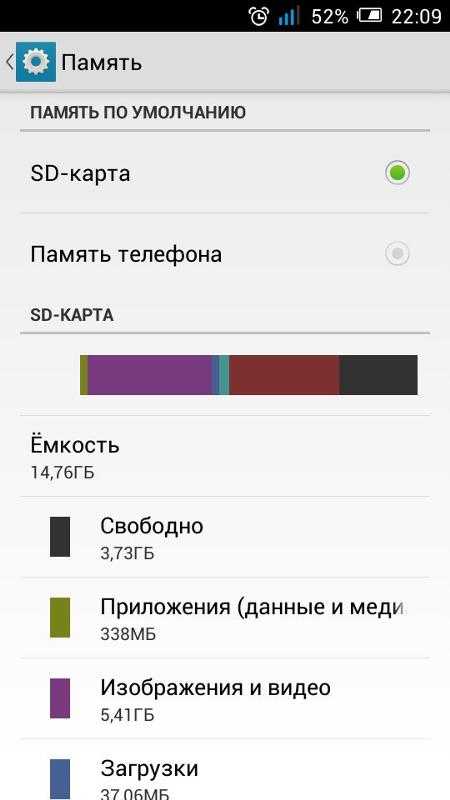 Когда вы закончите, перейдите в «Настройки»> «Управление данными»> «Управление снимками экрана и видео»> «Системная память» и сначала выберите «Копировать все снимки экрана и видео на карту microSD», затем «Удалить все снимки экрана и видео в системной памяти», чтобы освободить место. .
Когда вы закончите, перейдите в «Настройки»> «Управление данными»> «Управление снимками экрана и видео»> «Системная память» и сначала выберите «Копировать все снимки экрана и видео на карту microSD», затем «Удалить все снимки экрана и видео в системной памяти», чтобы освободить место. .
Теперь снова выключите коммутатор и снова вставьте старую карту памяти. Запустите консоль, выберите «Настройки» > «Управление данными» > «Переместить данные между консолью и картой microSD», затем выберите «Системная память» из списка. Теперь скопируйте все, что можно, со старой карты памяти в (теперь уже пустую) внутреннюю память.
После этого выключите коммутатор, вставьте новую карту памяти и скопируйте все, что вы только что переместили в системную память, на новую карту microSD, используя параметр в меню «Настройки» > «Управление данными» > «Переместить данные между консолью/картой microSD» > microSD.
Повторяйте этот процесс столько раз, сколько необходимо, пока все ваши данные не будут перенесены со старой карты памяти на новую, используя внутреннее хранилище коммутатора в качестве трамплина.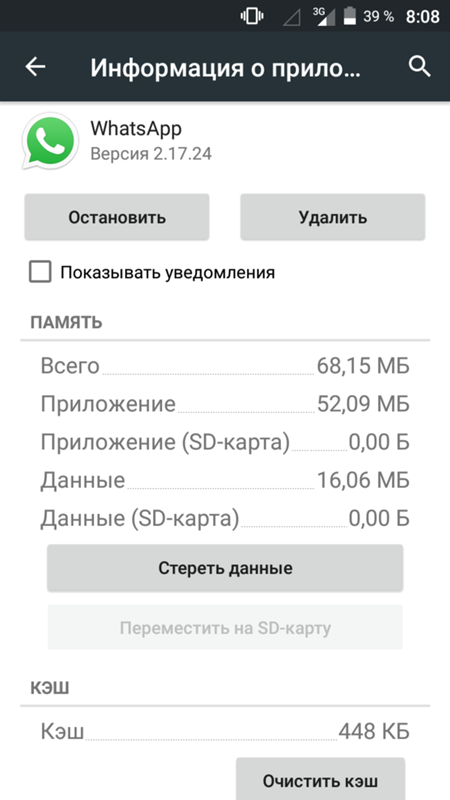 Поскольку коммутатор скопировал данные, все должно работать, не выдавая ошибку о том, что карта не распознана или повреждены данные.
Поскольку коммутатор скопировал данные, все должно работать, не выдавая ошибку о том, что карта не распознана или повреждены данные.
Теперь заполните эту карту памяти
Теперь, когда у вас много места, пришло время наверстать упущенное в некоторых из лучших игр Switch, которые можно купить за деньги. Вы также можете сэкономить немного денег и запастись дешевыми играми Switch.
SD-картаи SSD: в чем разница?
Твердотельный накопитель дал нам возможность быстро открывать приложения и читать файлы. Его механизм хранения работает по тем же принципам, что и другие флэш-накопители, а именно энергонезависимая память, которая предотвращает исчезновение памяти из-за потери питания, как это происходит в ОЗУ. Поскольку и SD-карты, и твердотельные накопители используют твердотельные накопители и не имеют движущихся частей, есть ли заметная разница между двумя типами памяти? Разве SD-карта большой емкости не должна быть примерно такой же, как маленький SSD?
Описание флэш-памяти NAND
Почти вся используемая вами память хранится на микросхеме, отличной от ОЗУ вашего компьютера, и использует технологию, известную как флэш-память NAND.
Флэш-память NAND зависит от другого оборудования, установленного на устройстве или встроенного в микросхемы. Ячейка NAND — это набор полупроводников, внутри которых хранятся данные. Скорость, с которой эти клетки читают и записывают информацию, почти полностью зависит от того, как они устроены и как контроллеры, которые собирают и отправляют данные, координируют процесс.
Источник изображения: FlickrКроме того, несмотря на то, что существуют различные типы флэш-памяти NAND, каждый из которых имеет свои недостатки и преимущества, теоретически вы можете перенести транзисторы NAND из SSD (например, 3D TLC NAND, который можно найти в Samsung SSD 850 EVO). на SD-карту. Чтобы формат SD работал, он просто должен быть способен взаимодействовать с устройствами, которые его читают.
Это важно, потому что различия во флэш-памяти NAND почти полностью зависят от того, как они сгруппированы в ячейки:
- Однослойная ячейка (SLC) — сохраняет один бит на ячейку.
 Это пока самый дорогой вариант. В обычных потребительских продуктах он используется только для кэширования на твердотельных накопителях и некоторых высококачественных SD-картах (хотя некоторые твердотельные накопители, такие как диски NVMe, как правило, используют микросхемы ОЗУ для кэширования). Каждый блок может быть записан до 100 000 раз, что делает его наиболее надежным вариантом.
Это пока самый дорогой вариант. В обычных потребительских продуктах он используется только для кэширования на твердотельных накопителях и некоторых высококачественных SD-картах (хотя некоторые твердотельные накопители, такие как диски NVMe, как правило, используют микросхемы ОЗУ для кэширования). Каждый блок может быть записан до 100 000 раз, что делает его наиболее надежным вариантом. - Многоуровневая ячейка (MLC) – хранит два или более битов, но чаще всего хранит два бита. Этот тип группировки хранения не распространен, но значительно дешевле, чем технология SLC. Блоки могут быть записаны в среднем до 40 000 раз.
- Трехуровневая ячейка (TLC) – ячейка, хранящая три бита. На самом деле это самый распространенный тип ячейки, встречающийся на твердотельных накопителях. Хотя выносливость блока значительно ниже, чем в других описанных выше вариантах (в среднем 3000 циклов записи), для типичного домашнего использования этого более чем достаточно.

- Четырехуровневая ячейка (QLC) — как вы уже догадались, хранит четыре бита. Некоторые накопители большой емкости выбирают этот вариант, так как он предлагает гораздо более дешевое хранилище для архивирования, но рейтинг выносливости блока в 1000 циклов записи может наказывать компьютеры, использующие диск для кэширования или файла подкачки / подкачки.
Карты SD Express по сравнению с твердотельными накопителями
Теоретически вы можете получить SD-карту, которая записывает и читает так же быстро, как и твердотельный накопитель. Большую часть времени средняя карта, доступная на рынке, не будет такой быстрой. Тем не менее, некоторые производители предлагают чипы с новой технологией, известной как SD Express, которая включает в себя уменьшенную версию контроллера NVMe SSD, которая может превзойти обычные скорости SSD!
Несмотря на то, что он впечатляет, он все же не может служить сменной заменой твердотельных накопителей по одной простой причине: предоставленное пространство по-прежнему не позволяет производителям создавать большие и быстрые кэш-памяти. Даже если бы это было возможно, вам пришлось бы иметь дело с теплом, которое выделял бы такой кеш. При требуемой плотности транзисторов SD-карта с полноценным и уменьшенным SSD-контроллером и кешем будет выделять тепло, которое она не сможет рассеять в своем пластиковом корпусе.
Даже если бы это было возможно, вам пришлось бы иметь дело с теплом, которое выделял бы такой кеш. При требуемой плотности транзисторов SD-карта с полноценным и уменьшенным SSD-контроллером и кешем будет выделять тепло, которое она не сможет рассеять в своем пластиковом корпусе.
Теоретически, да, эти новые карты SD Express обладают потрясающей скоростью передачи данных, которая может соперничать с современными дисками NVMe, от которых у таких компьютерных энтузиастов, как я, текут слюнки. Однако на практике непоследовательным операциям чтения/записи по-прежнему не хватает скорости из-за ограниченного объема кэш-памяти.
Проще говоря, SD Express служит ценной платформой для видео- и аудиозаписи чрезвычайно высокой четкости, которая требует максимально возможной скорости последовательного чтения/записи. Но все же было бы не совсем корректно сравнивать карты SD Express с твердотельными накопителями.
Давайте немного сосредоточимся на различиях
Поскольку SD-карты имеют ограниченный объем памяти, микроконтроллер, который извлекает память и записывает на нее, обычно смещается к краю карты, как показано на следующем рисунке.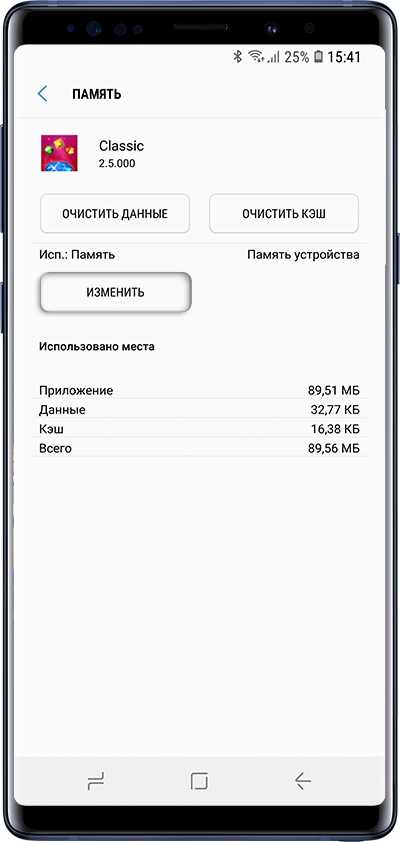
Существует очень мало инструкций, которые можно запрограммировать в микроконтроллер такого размера, и с такой крошечной инфраструктурой способ, которым SD-карта обрабатывает данные, довольно примитивен. Он будет иметь тенденцию хранить данные везде, где есть свободное место, и читать их как можно упорядоченнее.
Это не относится к твердотельным накопителям, которые могут позволить себе роскошь разместить всю свою память и всю свою инфраструктуру в пространстве, которое помещается в отсек для дисковода среднего компьютера. Контроллер выделен на изображении ниже.
Даже в накопителях NVMe, которые намного меньше по размеру и в целом могут похвастаться впечатляющей скоростью чтения/записи, объем памяти, предоставляемый контроллеру, примерно такой же, как у SSD, а производители вместо этого предпочитают использовать более дорогие микросхемы хранения которые имеют более высокую плотность транзисторов для экономии места.
Вся инфраструктура SSD построена таким образом, чтобы ни одна ячейка не использовалась больше, чем другие, что обеспечивает максимальную сбалансированность каждой файловой операции. Это именно то, что вы ожидаете от диска, который выполняет множество операций чтения/записи на платформе, где срок службы каждой ячейки ограничен тем, сколько раз вы записываете в нее.
Это именно то, что вы ожидаете от диска, который выполняет множество операций чтения/записи на платформе, где срок службы каждой ячейки ограничен тем, сколько раз вы записываете в нее.
Большой объем памяти также позволяет производителям вставлять микросхемы, хранящие кэшированные данные, что имеет решающее значение для быстрого выполнения тяжелых и повторяющихся операций. Время не теряется, и все передается плавно.
Вдобавок к этому увеличенный объем диска позволяет ему рассеивать больше тепла. Это делает его способным иметь более энергоемкие контроллеры, которые были бы невозможны в формате SD (поскольку он потребляет больше энергии, чем могут обеспечить небольшие портативные устройства, и значительно нагревается).
В целом, каждая платформа предназначена для работы в определенных средах. Карты SD лучше всего использовать для хранения файлов и их воспроизведения, а твердотельные накопители оптимизированы для работы с разделом операционной системы компьютера. У одного более простая роль, в то время как другой должен быть умнее и более адаптируемым.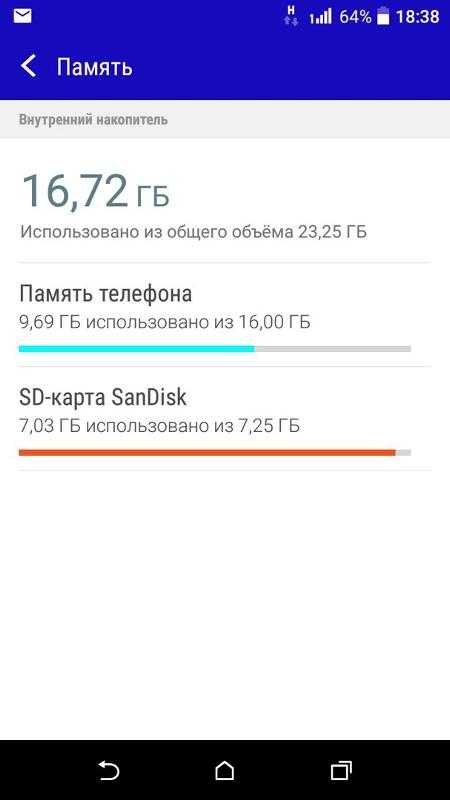 Здесь дело не только в скорости, но и в рабочем процессе и универсальности.
Здесь дело не только в скорости, но и в рабочем процессе и универсальности.
Часто задаваемые вопросы
1. Что означает «N-битный MLC»?
Поскольку многоуровневая ячейка (MLC) означает «два или более бита на ячейку», некоторые компании не будут использовать термины TLC или QLC для описания своих дисков. Если вы смотрите на характеристики твердотельного накопителя и там написано что-то вроде «3-битный MLC», это просто означает, что это накопитель с трехуровневой ячейкой (TLC).
2. Почему кеш так важен?
Когда данные записываются на ваш SSD, контроллер должен найти место для их записи. Из-за выравнивания износа и других технологий, которые помогают сбалансировать накопитель, ему, возможно, придется некоторое время «думать», прежде чем он остановится на том месте, где он сможет разместить ваши новые данные. Если вы делаете это интенсивно на регулярной основе, этот период «обдумывания» будет заметен, если только на диске не будет места для хранения отставания. Кэш действует как временный контейнер для этой невыполненной работы.
Кэш действует как временный контейнер для этой невыполненной работы.
3. Какие классы скорости для SD-карт?
Класс скорости на SD-карте используется для определения того, какое видео можно записывать в прямом эфире непосредственно в хранилище. Карта класса 2 может записывать сжатое видео, а карта класса 10 — Full HD (разрешение 1920×1080).
Изображение предоставлено: © Johann H. Addicks / GFDL1.2 (через Wikimedia Commons)
Полезна ли эта статья?
Подпишитесь на нашу рассылку!
Наши последние учебные пособия доставляются прямо на ваш почтовый ящик
Подпишитесь на все информационные бюллетени.
Регистрируясь, вы соглашаетесь с нашей Политикой конфиденциальности, а европейские пользователи соглашаются с политикой передачи данных. Мы не будем передавать ваши данные, и вы можете отказаться от подписки в любое время.


 Далее найдите строку Разрешить сохранение на внешние накопители (чаще всего находится в нижней части списка) и переместите ползунок в активное положение. Этот шаг позволит сохранять файлы на карту памяти в принципе, потому его выполнение является обязательным действием.
Далее найдите строку Разрешить сохранение на внешние накопители (чаще всего находится в нижней части списка) и переместите ползунок в активное положение. Этот шаг позволит сохранять файлы на карту памяти в принципе, потому его выполнение является обязательным действием.
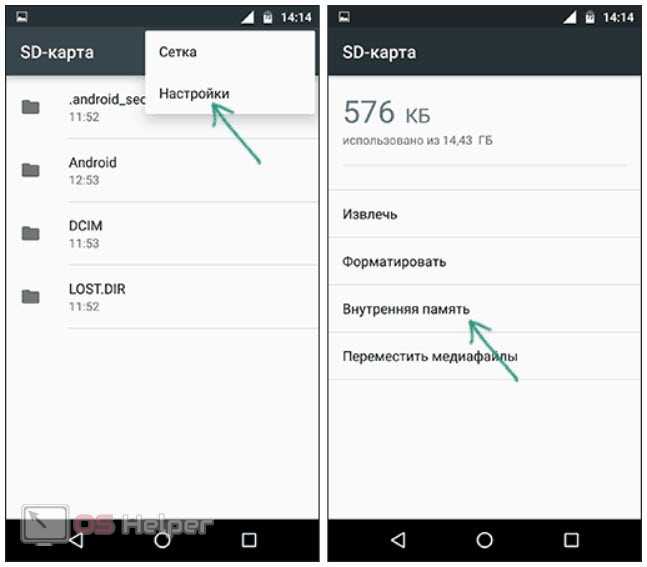 Выбирать место не потребуется. Сам принцип действий не изменится. Как и раньше, понадобится лишь находить в Play Market требуемые приложения и нажимать кнопку
Выбирать место не потребуется. Сам принцип действий не изменится. Как и раньше, понадобится лишь находить в Play Market требуемые приложения и нажимать кнопку  Уже установленные пользовательские программы будут перемещены на дополнительное хранилище.
Уже установленные пользовательские программы будут перемещены на дополнительное хранилище.
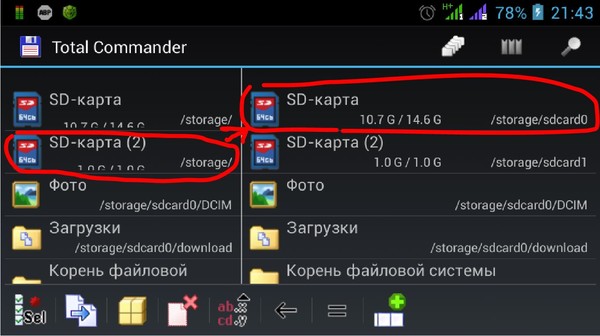 Обязательное наличие прав суперпользователя.
Обязательное наличие прав суперпользователя.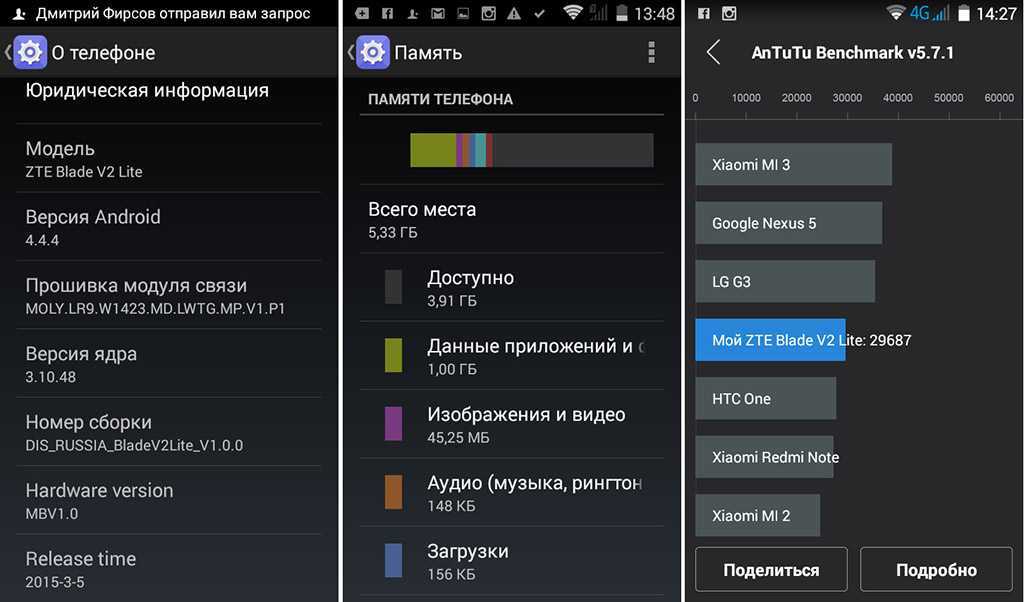 Как переместить фотографии с Samsung на другой телефон или компьютер
Как переместить фотографии с Samsung на другой телефон или компьютер

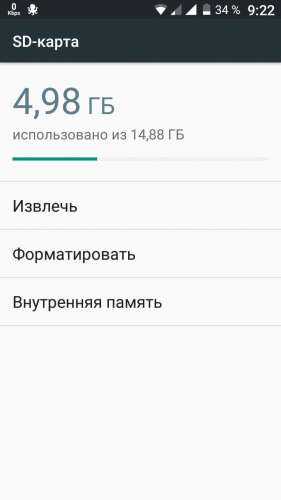
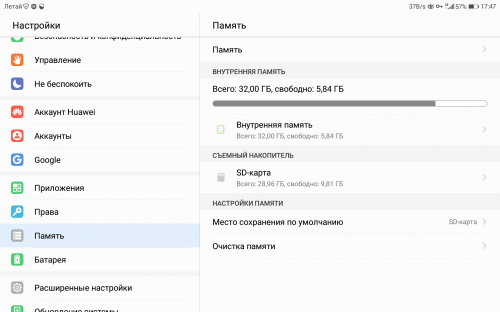 Если у вас скопились гигабайты видео и фото, такое же количество свободного места должно быть на получателе. Хотя, скорее всего, система выдаст предупреждение, что места не хватит, есть ситуации, когда это в автоматическом режиме не происходит.
Если у вас скопились гигабайты видео и фото, такое же количество свободного места должно быть на получателе. Хотя, скорее всего, система выдаст предупреждение, что места не хватит, есть ситуации, когда это в автоматическом режиме не происходит.
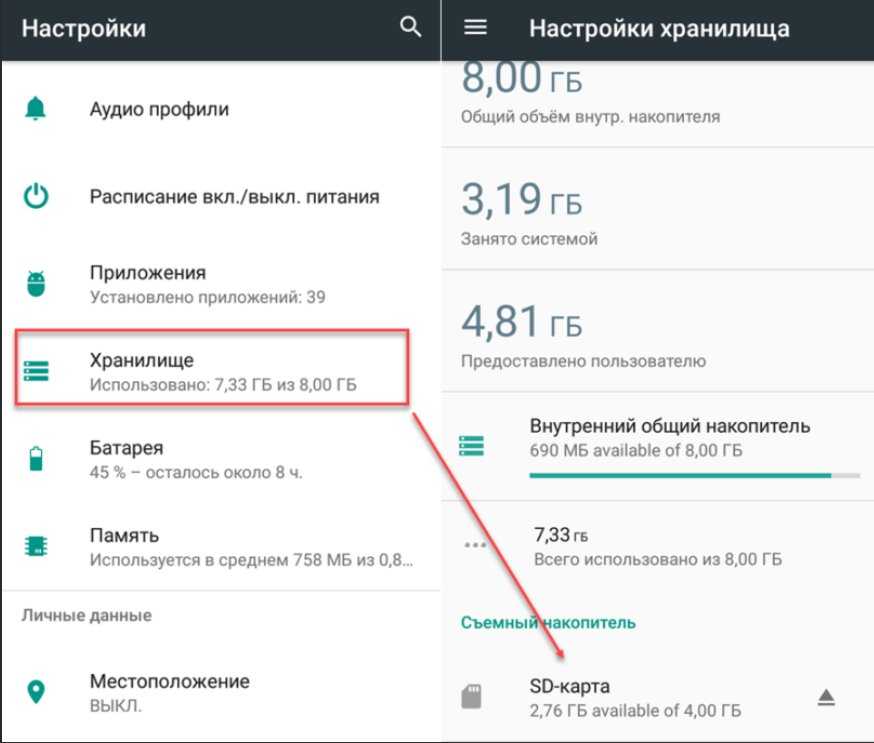 Я был очень смущен, потому что у меня осталось много места для хранения. И я знал, что Android ограничивает установку нового приложения только тогда, когда у нас остается менее 15 МБ памяти.
Я был очень смущен, потому что у меня осталось много места для хранения. И я знал, что Android ограничивает установку нового приложения только тогда, когда у нас остается менее 15 МБ памяти.
 д.
д.
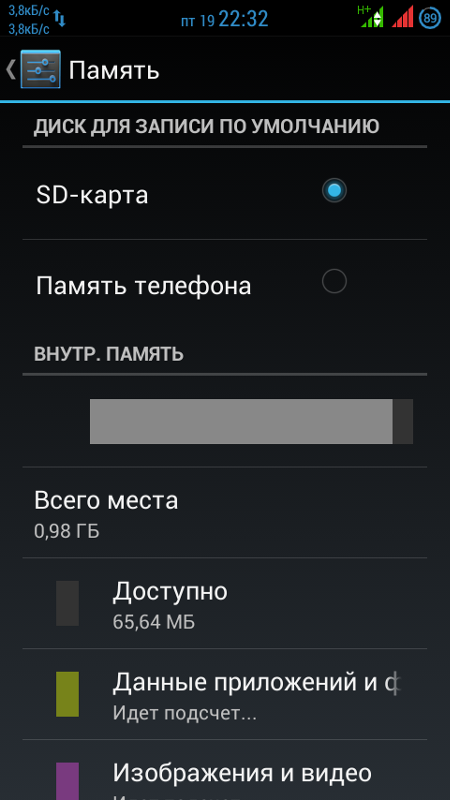 Если вы не видите «Местоположения», нажмите «Обзор» еще раз в нижней части экрана.
Если вы не видите «Местоположения», нажмите «Обзор» еще раз в нижней части экрана. Это пока самый дорогой вариант. В обычных потребительских продуктах он используется только для кэширования на твердотельных накопителях и некоторых высококачественных SD-картах (хотя некоторые твердотельные накопители, такие как диски NVMe, как правило, используют микросхемы ОЗУ для кэширования). Каждый блок может быть записан до 100 000 раз, что делает его наиболее надежным вариантом.
Это пока самый дорогой вариант. В обычных потребительских продуктах он используется только для кэширования на твердотельных накопителях и некоторых высококачественных SD-картах (хотя некоторые твердотельные накопители, такие как диски NVMe, как правило, используют микросхемы ОЗУ для кэширования). Каждый блок может быть записан до 100 000 раз, что делает его наиболее надежным вариантом.