Как поставить английский язык на виндовс 7. Русский язык
Не ожидал, что нечто подобное может ещё понадобиться. Суть проблемы сводится к следующему: на компьютере установлена английская версия операционной системы Windows 7 Professional. Это может быть 32- или 64-разрядная система — в данном случае это не имеет значения. Если это английская версия, то, соответственно, все пункты меню, все подсказки, сообщения и прочее — всё это будет на английском языке. Такое положение дел устроит не всех и не всегда, многие захотят иметь именно русскую версию. Проблема в том, что официально смена языка системного интерфейса поддерживается только в Windows 7 Ultimate и Windows 7 Enterprise. В случае же с Windows 7 Professional придётся доставать бубен и начинать танцевать.
Наверняка у многих возникнет вопрос, а нафига это вообще нужно? Не проще ли сразу поставить русскую версию виндов и не мучаться? Конечно, если есть такая возможность, то это будет самым простым и правильным решением.
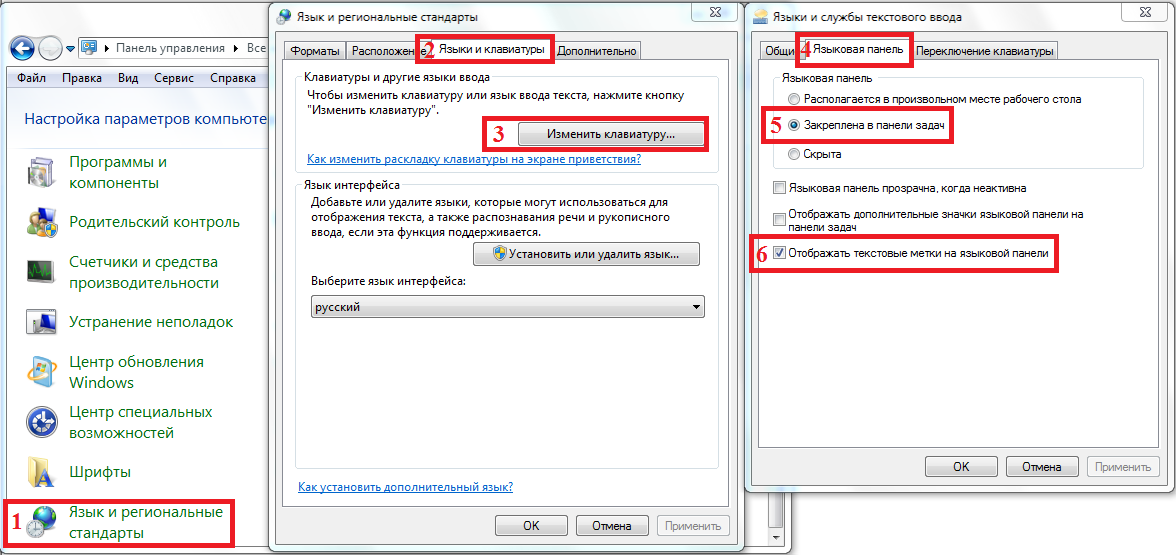 Попробовал поиграться настройками в BIOS, сменил интерфейс работы с диском с AHCI на IDE — результат тот же. В полной прострации, не зная, что ещё можно предпринять, я попробовал установить аглийскую версию виндов. Просто от безысходности, ни на что не надеясь — ведь это никак не должно было повлиять. И, о чудо! Установка прошла безо всяких проблем! Осталось решить одну малюсенькую проблемку: сменить интерфейс с английского на русский.
Попробовал поиграться настройками в BIOS, сменил интерфейс работы с диском с AHCI на IDE — результат тот же. В полной прострации, не зная, что ещё можно предпринять, я попробовал установить аглийскую версию виндов. Просто от безысходности, ни на что не надеясь — ведь это никак не должно было повлиять. И, о чудо! Установка прошла безо всяких проблем! Осталось решить одну малюсенькую проблемку: сменить интерфейс с английского на русский.На Windows Ultimate этот процесс не представляет никакого друда: через обновления Windows нужно просто скачать языковой пакет для русского языка и тогда в диалоге настройки появится возможность сменить язык системы:
В случае же Windows 7 Professional эта возможность начисто отсутствует:
(Я пользуюсь английской версией Windows, поэтому у меня все надписи на английском языке)
К счастью, Google быстро вывел меня на нужную мне информацию. Ещё в 2009-м году добрый человек на Хабре опубликовал метод решения проблемы русификации и этот метод до сих пор работает.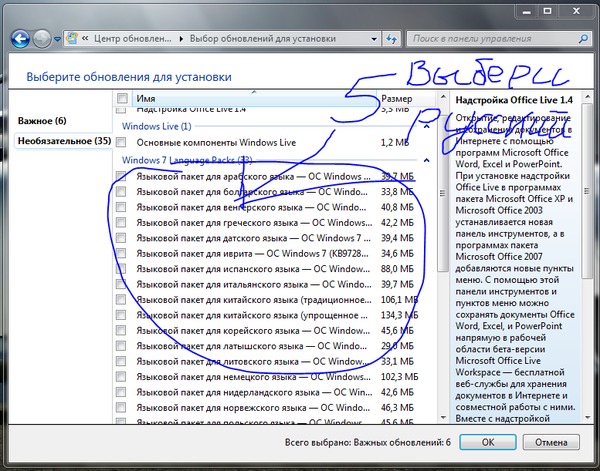 Итак, по пунктам, что нужно сделать:
Итак, по пунктам, что нужно сделать:
1) Скачать языковой пакет для нужной версии Windows. Вот ссылки на скачивание русскоязычного пакета с официального сайта Microsoft:
Русский языковой пакет для Windows 7 SP1 x64 (64-разрядная версия)
Русский языковой пакет для Windows 7 SP1 x86 (32-разрядная версия)
Кому нужны другие языки, прошу по ссылке .
2) Скаченный пакет представляет собой исполняемый файл *.exe. Предполагается, что после его запуска языковой пакет будет автоматически установлен. Однако, в нашем случае автоматическая установка не произойдёт, так как наша версия Windows отличается от той, для которой этот пакет предназначен (напомню, что для него нужна версия Windows Ultimate или Enterprise). Заметим, однако, что после запуска этого файла, в директории, где он находится, на короткое время появляется файл lp.cab . Вот он то нам и нужен. Как только этот файл появился, его нужно быстро успеть скопировать в другую папку, пока он не исчез. Для примера будем считать, что скопировали этот файл в корень диска С:, таким образом полный путь к этому файлу будет C:\lp.cab .
Для примера будем считать, что скопировали этот файл в корень диска С:, таким образом полный путь к этому файлу будет C:\lp.cab .
3) Теперь открываем косноль с правами администратора. Для этого открываем меню Start (щелкаем мышкой по глобусу в панели задач Windows) и набираем в строке поиска три буквы: cmd :
Среди программ в самом верху находим cmd.exe , щелкаем по ней правой кнопкой мыши и из выпадающего меню выбираем команду «Run as administrator» :
4) Теперь в консоли последовательно выполняем следующие команды:
DISM /Online /Add-Package /PackagePath:C:\lp.cab bcdedit /set {current} locale ru-RU bcdboot %WinDir% /l ru-RU
Обратите внимание, в конце первой строчки указывается полный путь к файлу, который мы копировали на втором шаге. Если вы его скопировали в другое место, то нужно будет указать правильный путь к нему. Результат выполнения этих трёх комманд будет выглядеть так (картинка увеличивается по щелчку):
Что конкретно делает каждая из этих комманд? Первая команда DISM.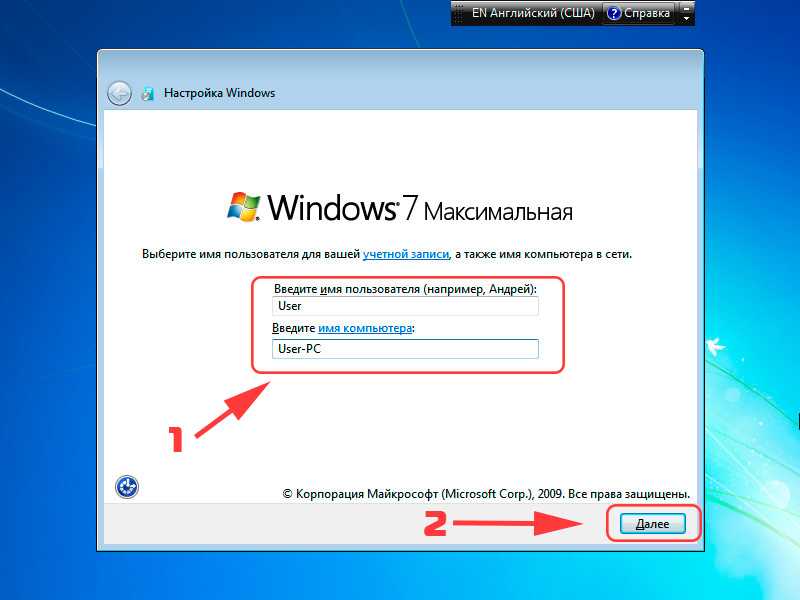 .. производит распаковку, установку и настройку языковых файлов в системе. Вторая команда bcdedit… устанавливает русский язык в качестве основного языка системы. И третья команда bcdboot… устанавливает русский язык в качестве языка, используемого на этапе загрузки системы. Выполнение первой команды (распаковка и установка языковых файлов) занимает довольно продолжительное время: от 5 до 15 минут. Будьте терпеливы.
.. производит распаковку, установку и настройку языковых файлов в системе. Вторая команда bcdedit… устанавливает русский язык в качестве основного языка системы. И третья команда bcdboot… устанавливает русский язык в качестве языка, используемого на этапе загрузки системы. Выполнение первой команды (распаковка и установка языковых файлов) занимает довольно продолжительное время: от 5 до 15 минут. Будьте терпеливы.
5) Запускаем редактор системного реестра regedit . Ищем в нём ветку HKEY_LOCAL_MACHINE/SYSTEM/CurrentControlSet/Control/MUI/UILanguages и полностью удаляем из неё раздел en-US .
6) Перезапускаем компьютер и наслаждаемся русским интерфейсом.
Стандартные настройкиСледующие пункты — это стандартный набор настроек системы для работы с русским языком. Привожу его здесь просто для полноты описания.
7) Устанавливаем русскую раскладку клавиатуры.
8) Устанавливаем русский формат для чисел, дат, времени и прочее:
9) Указываем Россию в качестве нашего текущего расположения:
10) Последний шаг очень важен.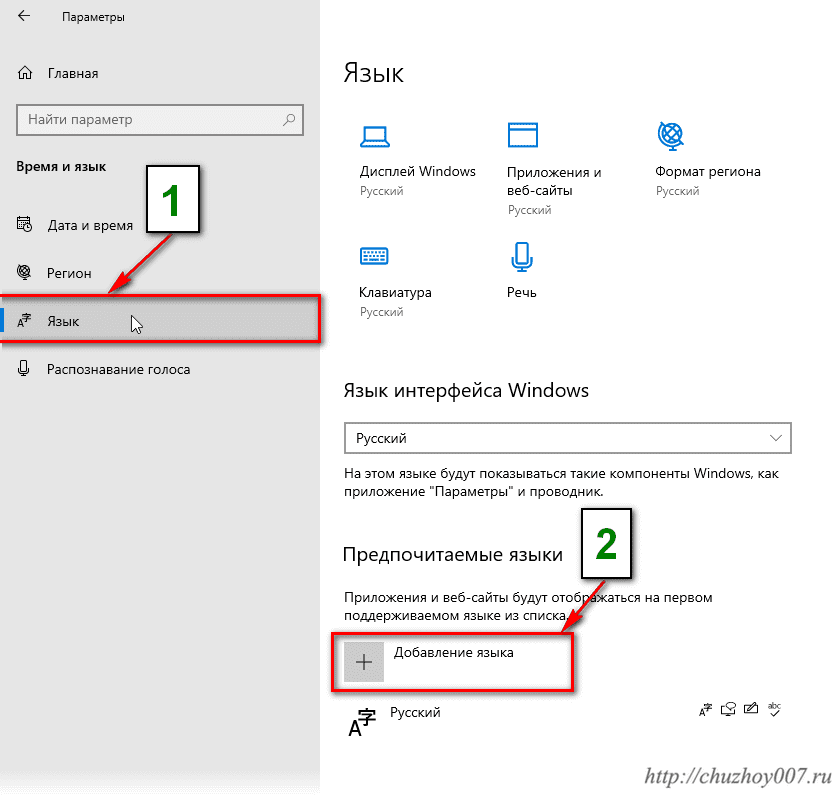 Если какая-либо программа не поддерживает кодировку юникод, то она должна использовать русский язык по умолчанию. Для этого нам надо сменить язык системы:
Если какая-либо программа не поддерживает кодировку юникод, то она должна использовать русский язык по умолчанию. Для этого нам надо сменить язык системы:
После смены языка системы обязательно потребуется перезагрузка компьютера:
Теперь Windows полностью русифицирована.
В этой статье подробно опишу, как скачать русский язык для Windows 7 и Windows 8 и сделать его языком, используемым по умолчанию. Это может потребоваться, например, если вы загрузили образ ISO с Windows 7 Максимальная или Windows 8 Enterprise бесплатно с официального сайта Microsoft (как это сделать, можно найти ), где он доступен для загрузке только в английской версии. Как бы там ни было, особых сложностей с установкой другого языка интерфейса и раскладки клавиатуры быть не должно. Поехали.
Обновление 2016: подготовлена отдельная инструкция .
Самый простой способ — скачать русский языковой пакет с официального сайта Microsoft http://windows.microsoft.
Еще один способ изменить язык интерфейса в Windows 7 — зайти в «Панель управления» — «Языки и региональные стандарты», открыть вкладку «Язык и клавиатуры», после чего нажать кнопку «Установить или удалить язык».
После этого, в следующем диалоговом окне нажмите «Установить языки интерфейса», после чего следует выбрать Центр обновления Windows и следовать инструкциям по установке дополнительного языка отображения.
Как скачать русский язык для Windows 8
Также, как и в первом случае, для установки русского интерфейса в Windows 8 вы можете воспользоваться загрузкой языкового пакета на странице http://windows.microsoft.com/ru-ru/windows/language-packs#lptabs=win8 или же произвести загрузку и установку встроенными средствами Windows 8.
Чтобы поставить русский язык интерфейса, выполните следующие действия:
- Зайдите в панель управления, выберите пункт «Язык» (Language)
- Нажмите «Добавить язык» (Add language), после чего выберите русский и добавьте его.

- Русский язык появится в списке. Теперь, чтобы установить русский язык интерфейса, нажмите ссылку «Параметры» (Settings).
- Нажмите «Загрузить и установить языковой пакет» в пункте «Язык интерфейса Windows».
- Следуйте инструкциям для того, чтобы произвести загрузку русского языка.
После того, как русский язык был загружен, его также потребуется установить для использования в качестве языка интерфейса. Для этого в списке установленных языков, переместите русский на первое место, после чего сохраните настройки, выйдите из своей учетной записи Windows и снова зайдите (или просто перезагрузите компьютер). На этом установка закончена и все элементы управления, сообщения и другие тексты Windows 8 будут отображаться именно на русском языке.
Вы можете скачать русский языковой пакет для Windows 7 отдельно от самой ОС и сделать вашу копию системы на русском. Достаточно использовать RLP.
Если у вас англоязычная версия ОС, либо вы работаете на любом другом языке, но вам хочется Виндоус 7 на родном языке, то вам нужно скачать русский языковой пакет.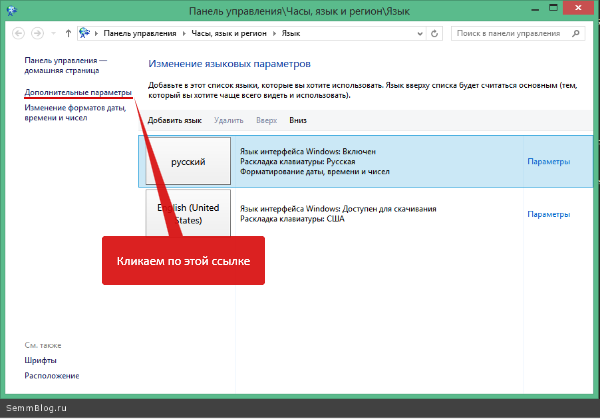 Windows 7 выпущена на 30+ языках мира, среди которых, разумеется, есть и наш. Существует 2 способа, как его получить. Первый — скачать язык отдельным файлом – это лишь один из способов, есть более красивый и даже более простой: установить русский язык через центр Windows Update.
Windows 7 выпущена на 30+ языках мира, среди которых, разумеется, есть и наш. Существует 2 способа, как его получить. Первый — скачать язык отдельным файлом – это лишь один из способов, есть более красивый и даже более простой: установить русский язык через центр Windows Update.
Как установить русский язык на Windows 7
Идеально, если вы изначально скачали Виндоус 7 с нужным языковым пакетом, но так бывает не всегда. Сегодня сложно скачать установочный образ без необходимого вам наречия, так как все включены в большинство последних версий установочных файлов. Но если вам удалось найти такую версию, то у вас есть два пути:
- Настроить Windows Update на получение пакета;
- Скачать языковой пакет самостоятельно;
На этой странице представлена ссылка на официальный сайт компании Microsoft. Казалось бы, это самый простой способ, но нет. Дело в том, что вы должны самостоятельно выбрать установочный файл, который бы подходил для вашей версии ОС. И разница не только в том, 32 бита у вас или 64 бита, но и в том, какая именно у вас версия ОС, Home, Ultimate или другая.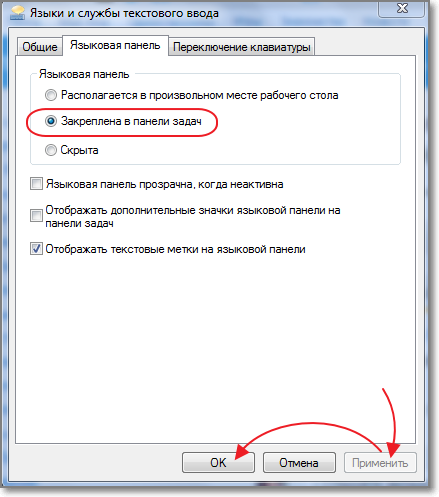 Также есть разница, установлен ли у вас SP1 или вы пользуетесь ранней версией ОС. Как вы видите, в этой задаче слишком много переменных, чтобы способ с ручной установкой файла был простым.
Также есть разница, установлен ли у вас SP1 или вы пользуетесь ранней версией ОС. Как вы видите, в этой задаче слишком много переменных, чтобы способ с ручной установкой файла был простым.
Установка очень простая. Вы должны запустить тот файл, который скачали и далее следовать инструкциям. Все будет хорошо, если вы скачали подходящий файл. Если же вы ошиблись с выбором версии, то ничего страшного не произойдет, но в итоге ничего не установится. В этом случае рекомендуем прибегнуть к более надежному способу, который не потребует от вас знаний – установкачерез Windows Update. Подробней этот метод описан в ролике:
Работа через Windows Update
Неважно, какой версией Виндоу7 вы пользуетесь, у вас точно есть вкладка Update в системном разделе. Первым делом включаем обновления. Если вы не включите обновления, то все дальнейшие действия просто не сработают. Далее вам необходимо следовать пошаговой инструкции.
В разделе «Язык и региональные стандарты» переходим в раздел настройки языков.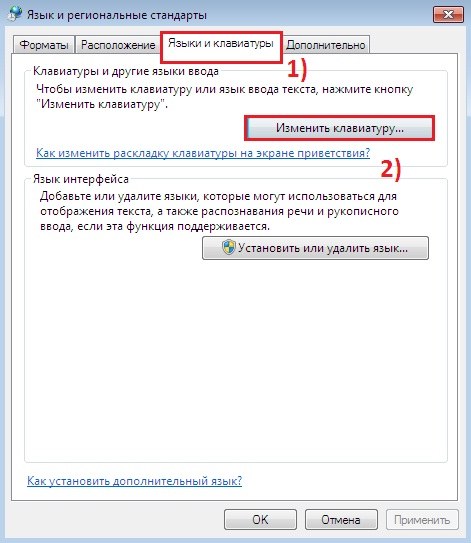 Этот раздел совмещен с разделом «Клавиатуры», но не пугайтесь, он касается не только языка ввода, но и языка самой системы. Кстати, если вы хотели скачать раскладку для клавиатуры, то этот способ вам подойдет даже больше, чем загрузка языкового пакета.
Этот раздел совмещен с разделом «Клавиатуры», но не пугайтесь, он касается не только языка ввода, но и языка самой системы. Кстати, если вы хотели скачать раскладку для клавиатуры, то этот способ вам подойдет даже больше, чем загрузка языкового пакета.
Далее выбираем раздел установки новых языков. Если у вас английская версия ОС, то он называется — Install/Uninstall languages. В этом разделе выбираем пункт «Run Windows Update», и перед вами откроется новое окно. В нем необходимо выбрать раздел «Optional updates»), где вы увидите русский язык в списке «Windows Languages Packs». Нужное отмечаем галочкой и начинаем процесс автоматической установки. В этом случае система сама загрузит пакет.
Иногда бывают проблемы, что нет кнопки «Установить или удалить язык», в этом случае поможет установка SP1, а затем ручная или автоматическая настройка языков. Этот способ хорош тем, что вам не нужно ломать голову, какой языковой пакет скачать для Виндоус 7, и вы точно не ошибетесь с выбором.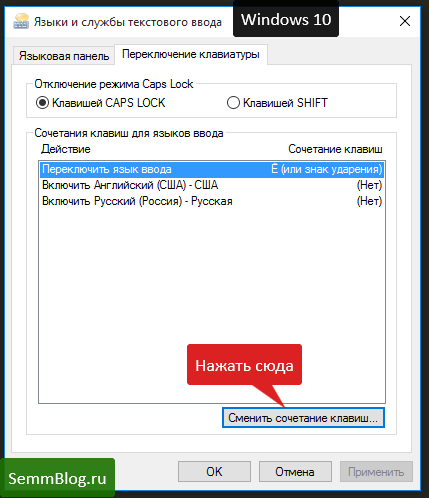 Но чтобы таких проблем у вас не было, рекомендуем изначально .
Но чтобы таких проблем у вас не было, рекомендуем изначально .
Приветствую вас, дорогие читатели.
Операционные системы от Microsoft, особенно последние версии, обладают интуитивно понятным интерфейсом, независимо от языка, который в них установлен по умолчанию. Несмотря на это многие хотят максимально комфортно управлять своим компьютером. А значит необходимо иметь полный перевод всей операционки. Специально для этого разработчик предусмотрел русский языковой пакет для Windows 7 и других версий. Такой набор поможет с легкость использовать удобный интерфейс, в котором точно все будет понятно.
Операционная системаРазработчики в последних версиях операционок предусмотрели один полезный инструмент, который позволяет без обращения к официальному сайту находить более свежие драйвера для отдельных элементов компьютера, «латает дыры» самой ОС и делает многое другое.
«Обновление системы » также позволяет дополнительно скачать желаемый языковой пакет, который полностью переведет все элементы.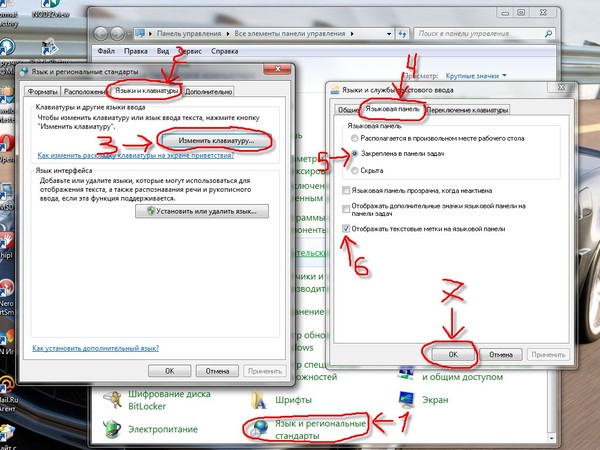 Правда для некоторых программ необходимо дополнительно менять настройки вручную.
Правда для некоторых программ необходимо дополнительно менять настройки вручную.
Стоит отметить, что эта функция предусмотрена и для Windows 8. В ней так же, как и в прошлой версии, есть нужный инструмент.
Если же по каким-то причинам пользователям не удается запустить приложение, найти и скачать необходимое дополнение можно на официальном сайте . Правда перед этим нужно знать разрядность своей ОС – это важно, ведь для разных версий используются различные файлы.
Чтобы выяснить информацию на иконке «Компьютер » нажимаем правой кнопкой и выбираем «Свойства ». Откроется новое окно, где смотрим строку «». Нас интересует значение x32 или x64.
Все файлы являются самораспаковывающимися архивами с расширением *.exe . Так что они устанавливаются, как и любые другие компоненты – автоматически.
Если вы обратились к официальному сайту Microsoft – не стоит бояться, вирусов на нем нет. Смело скачивайте и используйте.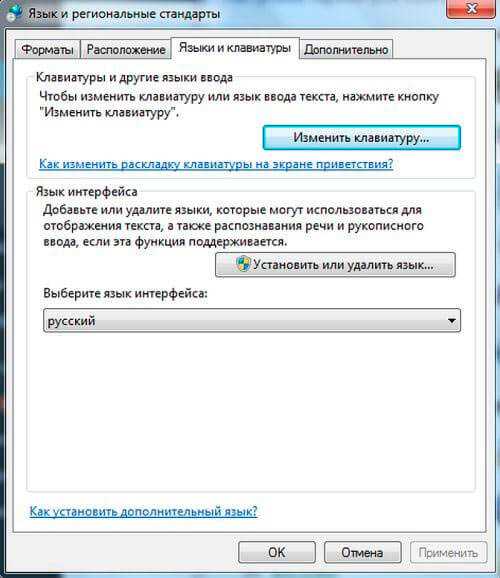
ПриложенияОтдельно стоит сказать о Windows XP русской версии. Разработчики уже давно перестали поддерживать данный продукт, причем не только серию Home, но и Professional. Если вдруг у вас операционка ну другом языке, необходимо будет искать в Интернете русификатор. Из личного опыта лучше использовать переведенную систему сразу. То есть желательно сразу устанавливать на свое устройство Win на русском. К счастью в «Мировой паутине » можно найти массу версий на любых языках и самых разных сборок.
Ранее я писал, что даже при использовании пакета, для некоторых программ необходимо самостоятельно выставлять предпочитаемый перевод. Я расскажу только о самых часто запрашиваемых в Сети.
Так, одним из самых популярных обращений в Интернете сегодня является «». Это увлекательная игра, в которой из различных блоков необходимо собирать машины и другие активные механизмы. Пользователи хотят полностью разобраться в приложении, а для этого необходимо, чтобы был перевод, который предусмотрен в специальных модах.
Чтобы русский язык появился в uTorrent нужно запустить приложение. Далее отправляемся на вкладку «», «Preferences » и «General ». В выпадающем списке выбираем нужный нам язык. Если вдруг в приложении его не предусмотрено, система автоматически докачает из Интернета подходящие файлы.
Если этого не происходит, заходим на официальный сайт и сохраняем к себе на компьютер файл языкового пакета в виде документа «utorent.lng ». Далее его необходимо поместить в каталог: C:\Users\AppData\uTorrent .
После перезапускаем приложение. И пробуем поменять язык.
Если же вы намерены изменить программу , стоит сразу сказать, что самым удобным вариантом будет использование не отдельного дополнения, а нового русскоязычного дистрибутива. Скачать его можно с официального сайта , предварительно выбрать подходящую версию.
То же самое относится и к , правда бесплатно на официальной странице
находится только пробная версия.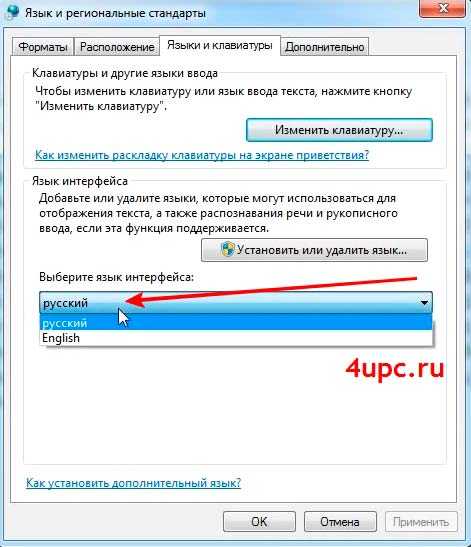
Надеюсь, вам удастся справиться с проблемой. Подписывайтесь и рассказывайте другим.
В статье рассматривается ручная установка языковых пакетов для Windows 7 Ultimate и Enterprise, а также Professional. В редакциях Ultimate и Enterprise языковые пакеты можно установить как дополнительное обновление через «Центр обновлений» или поставить вручную, а в Professional такой возможности нет. В данной теме будет рассматриваться вариант установки языковых пакетов вручную. Для этого потребуется заранее скачанный файл win7_lp-ХХ_x86.cab, где ХХ — язык пакета.
Установка языкового пакета в Windows 7 Ultimate и Enterprise
- Нажимаем Пуск, затем — Панель управления.
- Язык и региональные стандарты.
- Вкладка Языки и клавиатуры, далее Установить или удалить язык…
- Установить язык интерфейса.
- Нажмите кнопку Обзор компьютера или сети, чтобы найти и установить пакет(ы) вручную.

- Найдите папку, которая содержит языковой пакет.
- Нажмите на кнопку Далее .
- Отметьте «Я принимаю условия лицензии» и нажмите на кнопку Далее .
- По завершении нажмите кнопку Далее .
- Если Вы хотите сразу переключится на новый язык интерфейса, то выберите его из списка доступных языков, нажмите кнопку Изменить язык отображения . Также отметьте Применять новый язык отображения на экране приветствия системы . Если Вы не хотите ничего менять, просто нажмите кнопку закрыть.
Установка языкового пакета в Windows 7 Professional
Поскольку такая функция как в Ultimate и Enterprise в данном случае недоступна, придётся поступать иначе.
- Запускаем командную строку от имени администратора .
- Выполняем:
DISM /Online /Add-Package /PackagePath:
bcdedit /set {current} locale ru-RU
bcdboot %WinDir% /l ru-RU - Затем, в той же командной строке запускаем редактор реестра, выполнив команду regedit .

- Открываем раздел
HKEY_LOCAL_MACHINE\SYSTEM\CurrentControlSet\Control\MUI\UILanguages - Удаляем en-US и перезапускаем систему.
Готово! Всего существует 36 языковых пакетов. Ставьте нужные и наслаждайтесь!
Как добавить русский язык в Windows Server
Введение
На серверах с операционной системой Windows по умолчанию установлен английский язык. При необходимости вы можете изменить язык на русский.
Для Windows Server 2012/2016
1. Подключитесь к серверу по RDP. Если не знаете, как это сделать, поможет наша статья в базе знаний.
2. Нажмите правой кнопкой мыши на Пуск и перейдите в Control panel.
3. В блоке Clock, Language, and Region нажмите Add a language.
4. В открывшемся окне нажмите Add a language.
5. В появившемся списке выберите Russian (русский) и нажмите Add.
6. Русский язык появится в списке доступных.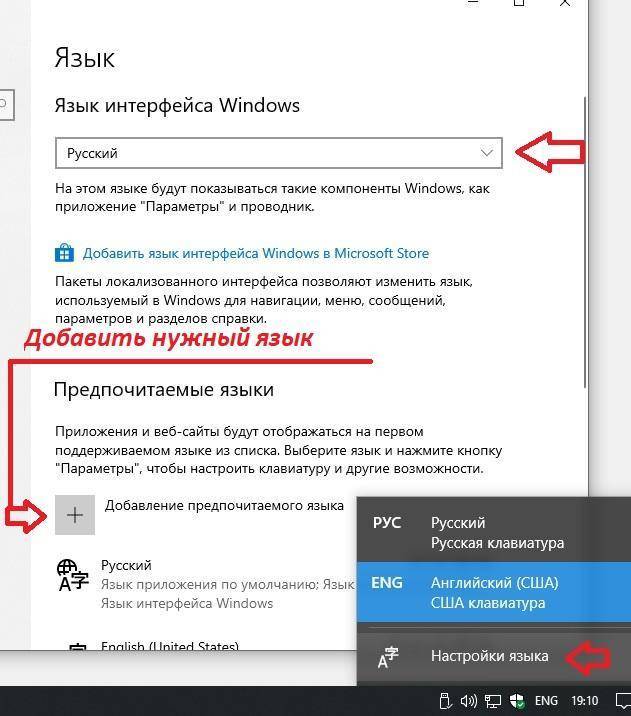 Нажмите Options напротив русского языка, чтобы его установить.
Нажмите Options напротив русского языка, чтобы его установить.
7. Нажмите Download and install language pack. Начнется установка языкового пакета.
8. После того как установка завершится, снова нажмите Options напротив русского языка. Затем нажмите Make this the primary language — русский язык станет языком по умолчанию.
9. При появлении диалогового окна нажмите кнопку Log off later, чтобы перезагрузить систему позже.
10. Измените региональные настройки. Для этого нажмите Change date, time, or number formats.
11. В открывшемся окне откройте вкладку Location, в списке Home location выберите Russia.
12. Откройте вкладку Administrative, нажмите Change system locale… В появившемся списке выберите Russian (Russia) и нажмите OK.
13. В открывшемся диалоговом окне нажмите Restart now, чтобы перезагрузить систему.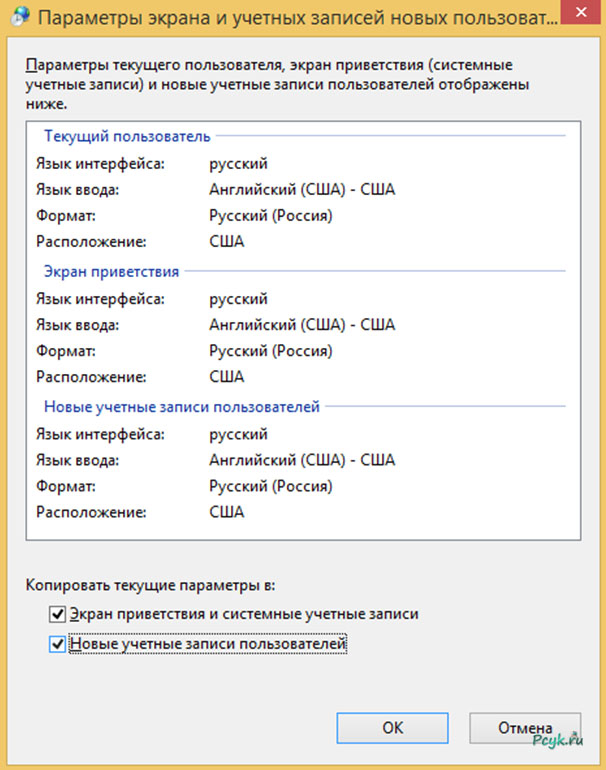
Для Windows Server 2019
1. Подключитесь к серверу по RDP. Если не знаете, как это сделать, поможет наша статья в базе знаний.
2. Нажмите Пуск, затем нажмите Settings (значок шестеренки).
3. В открывшемся окне нажмите Update & Security.
4. Нажмите кнопку Check for updates, чтобы установить обновления системы.
5. После того как установка обновлений завершится, проверьте, что появилась надпись You’re up to date. Если она не появилась, повторите установку обновлений.
6. Снова перейдите в Settings и нажмите Time & Language.
7. Откройте вкладку Language и нажмите Add a language.
8. Выберите в списке Русский (Russian) и нажмите Next.
9. Проверьте, что в открывшемся окне отмечен чекбокс Install language pack and set as my Windows display language, и нажмите Install. Начнется установка языкового пакета. Если такого пункта нет, устраните ошибку по инструкции от Windows и продолжите далее.
Начнется установка языкового пакета. Если такого пункта нет, устраните ошибку по инструкции от Windows и продолжите далее.
10. После того как установка завершится, в списке Windows display language выберите Русский.
11. Откройте вкладку Region. В списке Country or region выберите Russia, в списке Current format выберите Russian (Russia).
12. Нажмите Additional date, time & regional settings.
13. В открывшемся окне нажмите Region.
14. Откройте вкладку Administrative и нажмите Change system locale… В появившемся списке выберите Russian (Russia) и нажмите OK.
15. В открывшемся диалоговом окне нажмите Restart now, чтобы перезагрузить систему.
Заключение
В этой инструкции мы рассмотрели, как поменять язык на русский в Windows Server 2012/2016 и 2019.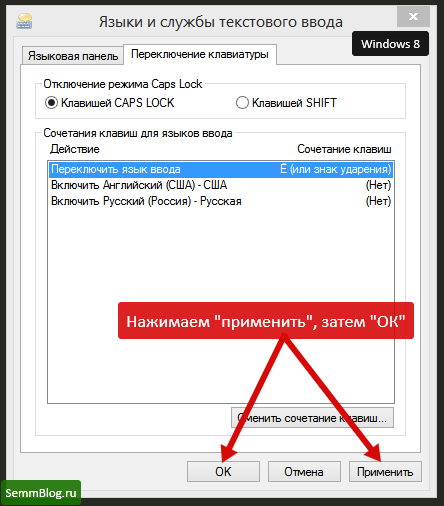
Зарегистрироваться в панели управления
Регистрируйте аккаунт в панели управления Selectel, пополняйте баланс удобным способом и подключайте наши продукты.
Перейти в панель
Узнать о продуктах больше
Все о принципах работы, задачах и фичах читайте на нашем сайте.
Перейти на сайт
Русский язык в windows 7
спросил
Изменено 10 лет, 2 месяца назад
Просмотрено 16 тысяч раз
Я использую 64-битную окончательную версию Windows 7.
я запустил свой компьютер. окна открыты.
вверху я вижу языковую панель. что показывает, что есть два языка, один английский, а другой русский.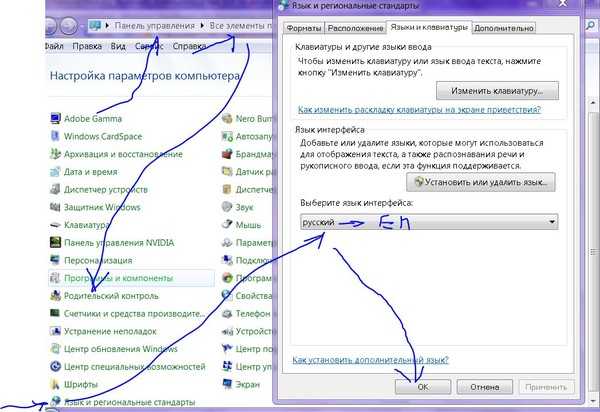
После этого я иду в настройки языка. Здесь я вижу, что там только английский язык. нет русского языка.
здесь нет русской клавиатуры но я все равно вижу языковую панель. затем я добавляю русский язык в список, применяю его, а затем удаляю русский язык из списка, а затем нажимаю ок. теперь русского языка нет. что делать что бы он не загружался с самого начала.
- windows-7
- языки ввода
10
К сведению (для всех), если вы используете версию Windows 7, которая не поддерживает многоязычность, вы не сможете использовать функцию многоязычного пользовательского интерфейса (MUI) для изменения языка по умолчанию для экрана приветствия Windows 7. К счастью, многоязыковые интерфейсы доступны в редакциях Windows 7 Ultimate и Enterprise.
По сути, вы можете изменить это только тогда, когда вкладка «Клавиатуры и языки» в настройках «Регион и язык» выглядит, как показано ниже.
Чтобы изменить язык по умолчанию на экране приветствия
Перейдите на вкладку «Администрирование» в окне «Регион и язык», которое можно запустить из панели управления, и нажмите кнопку «Копировать настройки».
Вы увидите текущие языковые настройки для текущего пользователя, экрана приветствия и новой учетной записи пользователя.
Чтобы настроить язык по умолчанию на экране приветствия так же, как и в вашей текущей учетной записи пользователя, просто установите флажок «Экран приветствия и системные учетные записи» внизу.
Нажмите OK, чтобы сохранить настройку, и перезагрузите компьютер, чтобы изменения вступили в силу.
2
- Нажмите «Пуск», затем «Панель управления»
- Нажмите «Дата, время, язык и региональные стандарты», затем «Язык и региональные стандарты»
- Нажмите вкладку «Языки», затем кнопку «Подробности»
- Нажмите кнопку «Языковая панель» внизу, а затем снимите флажок «Показать языковую панель на рабочем столе»
- Нажмите «ОК», и языковая панель исчезнет
Примечание.
 Вы всегда можете просто перепроверить, чтобы снова включить его .
Вы всегда можете просто перепроверить, чтобы снова включить его .
Если вы действительно хотите, чтобы он исчез, чтобы вы больше никогда его не видели:
- Нажмите «Пуск», затем «Выполнить»
- Введите «Regsvr32.exe /u msutb.dll» и нажмите Enter
- Языковая панель больше никогда не будет вас беспокоить
Примечание. Описанная выше кнопка «Языковая панель» также будет неактивна (недоступна) навсегда, а это означает, что вы никогда не сможете повторно активировать ее.
Источник
2
запустите LPKSETUP из окна запуска или командной строки — она запускает ту же программу для сохраните файл lp.cabs на своем компьютере в качестве «региональных и языковых настроек» в панели управления.
- Выберите «удалить языковой пакет»
Теперь нажмите «Удалить языки».
Выберите язык, который хотите удалить, и нажмите кнопку «Далее»
После этого следуйте инструкциям.

2
Зарегистрируйтесь или войдите в систему
Зарегистрируйтесь с помощью Google
Зарегистрироваться через Facebook
Зарегистрируйтесь, используя адрес электронной почты и пароль
Опубликовать как гость
Электронная почта
Требуется, но не отображается
Опубликовать как гость
Электронная почта
Требуется, но не отображается
Нажимая «Опубликовать свой ответ», вы соглашаетесь с нашими условиями обслуживания, политикой конфиденциальности и политикой использования файлов cookie
. 9Язык 0000 — способ переключить пользовательский интерфейс Windows 10 на английский язык
9Язык 0000 — способ переключить пользовательский интерфейс Windows 10 на английский языкспросил
Изменено 4 года, 6 месяцев назад
Просмотрено 3к раз
У меня установлена Windows 10 Pro 1607 с поддержкой английского и русского языков. Язык системы — русский. Хочу поменять язык интерфейса на английский, но не потерять возможность печатать по русски.
Я пытаюсь изменить порядок языков в
Панель управления—>Язык— безрезультатно. Смотрите скриншот.Пытаюсь выбрать
Английский (США)язык интерфейса вПанель управления—>Язык—>Дополнительные параметрыно противоположный языкАнглийский (США)пишется(не доступный), и его выбор не возвращает результатов. Возможно, мне нужно установить какой-либо компонент? Смотрите скриншот.
Возможно, мне нужно установить какой-либо компонент? Смотрите скриншот.
Я, конечно, пробовал перезагружаться после каждого изменения настроек.
Как изменить язык пользовательского интерфейса ?
УПД. @DavidPostill помечает мой вопрос как дубликат этой проблемы. Но в нем описано изменение языка на экране входа и в профиле по умолчанию . И мне нужно изменить язык интерфейса моей учетной записи пользователя, а не экран входа в систему или профиль по умолчанию.
УПД2. На экране параметров языка для English (США) пишет, что языковой пакет недоступен.
Проблемы только с английским (США) языком.
- windows-10
- язык
8
Похоже, если у вас ОС установлена на русском языке, а английский язык доступен только как язык ввода для клавиатуры.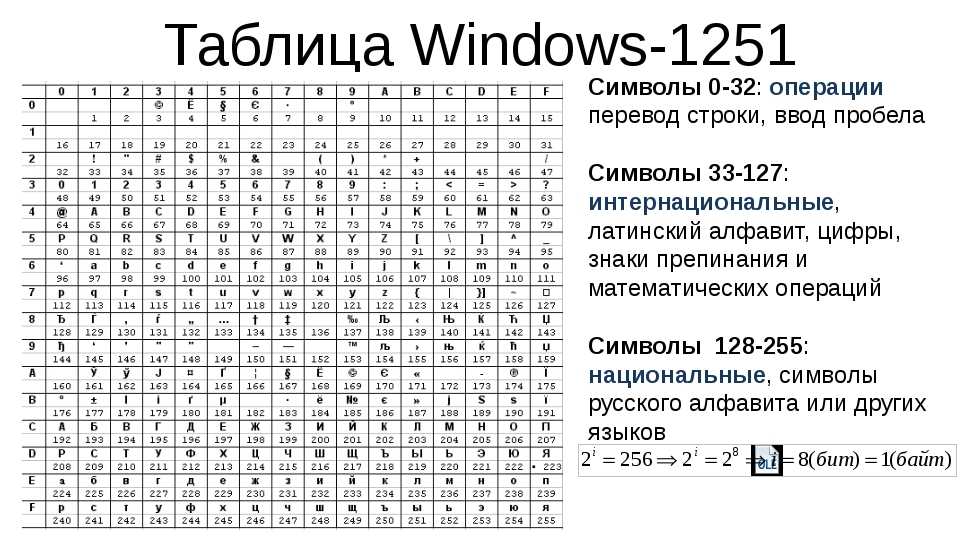
На панели настроек «Языки» сначала добавьте английский как второй язык (если это еще не сделано).
Первоначально это добавит его только как язык ввода для клавиатуры.
Справа от языка теперь есть ссылка «Опции» (как бы она ни называлась по-русски).
При нажатии на нее открывается второй экран, откуда можно загрузить и установить языковой пакет, который добавляет этот язык в качестве доступного языка отображения.
Когда он доступен в качестве языка отображения, вы можете установить его в качестве языка отображения по умолчанию для различных опций, поддерживающих это: язык системы, язык экрана входа и язык пользователя.
РЕДАКТИРОВАТЬ:
Я только что кое-что прочитал на эту тему.
То, что я написал выше, действительно для ЛЮБОГО языка, кроме английского.
Английский язык НЕ доступен в виде LIP (пакета языкового интерфейса), поэтому его нельзя добавить ПОСЛЕ установки системы.
Чтобы получить английский, язык должен быть интегрирован в сам установочный носитель.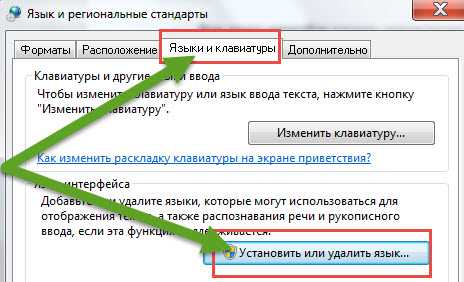 Либо размещается непосредственно в исходном образе Microsoft, либо может быть интегрирован (с помощью DISM) в качестве дополнительного языка в уже существующий установочный носитель. (Вы также можете использовать DISM, чтобы удалить его, если хотите.)
Либо размещается непосредственно в исходном образе Microsoft, либо может быть интегрирован (с помощью DISM) в качестве дополнительного языка в уже существующий установочный носитель. (Вы также можете использовать DISM, чтобы удалить его, если хотите.)
Большинство международных версий Windows 10 включают английский как один из базовых языков (и добавляют 1 или несколько других языков на установочный носитель). Но есть также версии Windows 10 (особенно OEM/предварительно установленные версии для определенного рынка), в которых доступен ТОЛЬКО не английский язык.
В любом случае: английский язык должен быть интегрирован, чтобы он был доступен в качестве языка отображения. (Также НЕЛЬЗЯ выполнить обновление-установку до существующей Windows 10 без английского языка, чтобы добавить английский во время обновления.)
Таким образом, кажется, что вы не можете добавить английский язык в свою установку Windows 10, если вы не очистите установку и не выполните полную переустановку с помощью установочного носителя, в который интегрирован английский язык (и добавите русский язык в качестве второго языка позже).





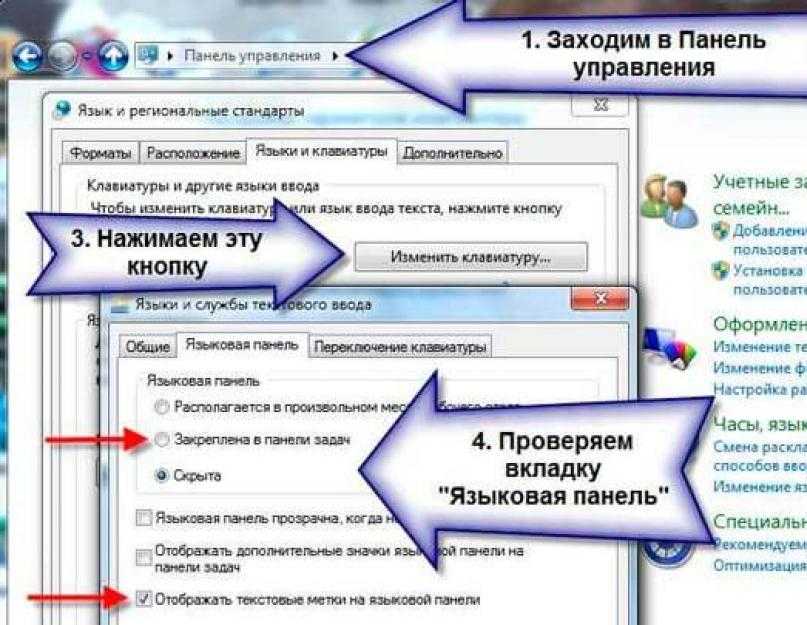 Вы всегда можете просто перепроверить, чтобы снова включить его
Вы всегда можете просто перепроверить, чтобы снова включить его
 Возможно, мне нужно установить какой-либо компонент? Смотрите скриншот.
Возможно, мне нужно установить какой-либо компонент? Смотрите скриншот.