Как изменить системный язык в смартфоне Samsung
Как известно, системный язык – это язык, на котором отображаются все меню в смартфоне. Удобно, если изначально в телефоне установлен ваш родной язык или язык, который Вы более или менее понимаете. А если нет?
Рассмотрим, как в смартфоне Samsung изменить язык, если не понимаете изначально установленный. Но сначала рассмотрим самый простой вариант – язык, на котором написан этот сайт. Затем перейдем к более сложным вариантам.
Как изменить язык в русскоязычном меню
- Заходим в меню «Настройки» -> «Общие настройки».
- Во вкладке «Язык и время» выбираем «Язык и ввод».
- Выбираем «Язык», а затем жмем «Добавление языка».
- Выбираем из списка нужный язык и, если необходимо, регион.
- Появится запрос на установку выбранного языка в качестве стандартного.

*Добавленный язык можно установить в качестве системного в меню «Язык», просто выбрав его (справа кнопка в виде разнонаправленных стрелок) и передвинув на первое место.
*Не стоит добавлять слишком много языков иначе смартфон начнет «тормозить».
*Чтобы удалить лишние языки сверху справа жмем «Удалить» или «Delete», отмечаем все удаляемые языки, а затем снова «Удалить».
Как изменить язык в англоязычном меню
- Заходим в меню «Настройки», сдвинув панель уведомлений в смартфоне Samsung вниз и нажав кнопку в виде шестеренки.
- В открывшемся меню выбираем «General management» -> «Language and input».
- В самом верху есть пункт «Language».

- Жмем внизу «Add language», выбираем нужный язык из списка и жмем «Сделать стандартным».
- Если же нужный язык уже есть в списке, просто жмем справа от него на кнопку в виде разнонаправленных стрелок и передвигаем его в самый верх списка.
Как изменить язык в непонятно язычном меню
- Переходим к меню «Настройки», нажав кнопку в виде шестеренки.
- Жмем тринадцатое сверху или четвертое снизу меню.
- Выбираем самый первый пункт, а затем снова самый первый.
- Жмем «+» и добавляем нужный язык или выбираем его из списка. Во втором случае необходимо подтвердить установку его в качестве основного, нажав правую верхнюю кнопку.
Видео
Теги: Настройка Android,
Комментарии (3) | Обновлено: September 2, 2019
Установка русского языка как основного на смартфоне Samsung
Исторически сложилось так, что ещё в 70-е годы математическое обеспечение для сотовой связи и сами мобильные устройства связи впервые в мире были разработаны в СССР для высшей власти. Но ввиду того, что среди населения её распространение не планировали, то дальнейшее развитие оно у нас и не получило. Но с течением времени «так случилось», что все участники этого проекта «эмигрировали в США» и встретились, совершенно случайно, на своих новых рабочих места в корпорации IBM. Вот так и оказалось, что родиной сотовой связи был СССР, а внедрили её для коммерческого использования – в США.
Но ввиду того, что среди населения её распространение не планировали, то дальнейшее развитие оно у нас и не получило. Но с течением времени «так случилось», что все участники этого проекта «эмигрировали в США» и встретились, совершенно случайно, на своих новых рабочих места в корпорации IBM. Вот так и оказалось, что родиной сотовой связи был СССР, а внедрили её для коммерческого использования – в США.
Также большинство смартфонов, выпускаемые в мире, к сожалению, собираются тоже не в России. Поэтому основной язык интерфейса смартфона является тоже не русским.
Поэтому, при первом включении смартфона Вас обязательно попросят выбрать свой родной язык в качестве основного. И только после этого все надписи на экране и приложений уже будут на русском языке.
Бывает так, что во время эксплуатации телефона, особенно после «Сброса настроек телефона до заводских» или по ещё каким-либо причинам, вы можете обнаружить, что телефон «забыл» русский язык.
А как добавить и настроить русский язык на смартфоне Samsung Galaxy?Большинство смартфонов, продающихся на российском рынке, уже имеют встроенную прошивку русского языка. Поэтому выполнение «русификации» телефона Samsung не представляется чем-то сложным.
Поэтому выполнение «русификации» телефона Samsung не представляется чем-то сложным.
Далее мы опишем порядок установки русского языка на телефон Samsung, где в качестве примера воспользуемся редакционным смартфоном Samsung Galaxy A50 c ОС
Мы рассмотрим вариант, когда основным и единственным языком интерфейса является Английский (США).
1. Запускаем приложение «Settings» (Настройки) с экрана приложений смартфона.
Скрин №1 – для запуска настроек телефона нужно на экране приложений нажать на значок «Settings».2. На первой странице настроек телефона «Settings» нужно войти в раздел «General management» (Общие настройки).
Скрин №2 — войти в раздел «General management».3. В разделе «General management» нужно войти в подраздел «Language and input» (Язык и ввод).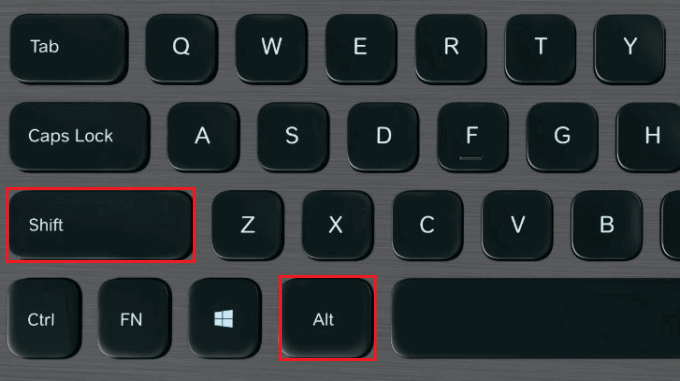
4. Далее в подразделе «Language and input» нужно выбрать пункт «« Language» (Язык).
Скрин №4 — в подразделе нужно нажать на пункт ««Language» (Язык).5. Теперь мы на странице настройки и установки языка. У нас пока установлен единственный язык – English (United States) (Английский (США)).
Чтобы добавить новый язык нужно нажать на строчку «+ Add language» (+ Добавить язык).
Скрин №5 – для добавления нового языка нужно нажать на кнопку «+ Add language».6. После этого на экране появится большой список языков, которые поддерживает смартфон Samsung. Нам нужно найти наш родной «Русский (Россия)». Он оказался на первой странице. Нужно нажать на строчку «Русский (Россия)».
Скрин №6 – выбрать русский язык для установки. Для этого нужно нажать на строчку «Русский (Россия)».7. После этого откроется небольшое окошко с вопросом «Set Русский (Россия) as default language?» (Установить Русский (Россия) язык по умолчанию?).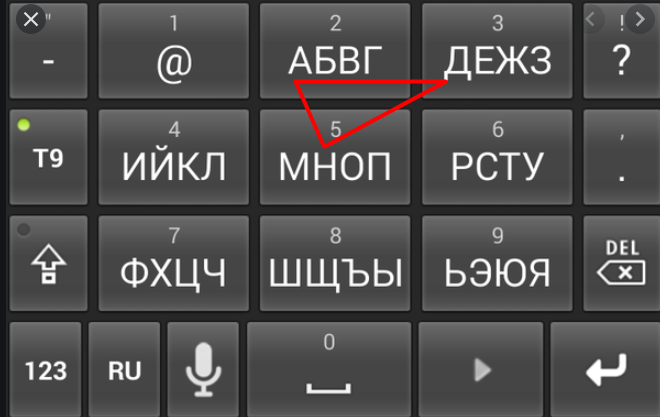
Здесь нам нужно обязательно нажать на кнопку «Set as default» (Установить по умолчанию).
Скрин №7 – в открывшемся окошке нажать на кнопку «Set as default».8. Теперь у нас установлено два языка: Русский и Английский. При этом Русский язык установлен в качестве основного – по умолчанию, то есть все надписи на экране смартфона будут теперь на русском языке, и он всегда будет основным при вводе с клавиатуры.
Скрин №8 – вид подраздела «Язык» с установленными языками: Русским и Английским.9. И экран приложений будет уже с надписями на русском языке.
Скрин №9 – вид экрана приложений на русском языке.
Настройка HD-каналов на телевизорах торговой марки Samsung
1. Для того, чтобы настроить подавляющее число моделей Samsung на цифровые телеканалы высокой четкости, нажмите кнопку «Menu» (Меню) на пульте ДУ, выберите на вкладке «Канал» пункт «Страна». Здесь выберите Россию. Если после автонастройки найдены не все каналы, вернитесь к выбору страны. Выберите любую страну Европы, кроме России, и повторите настройку.
Здесь выберите Россию. Если после автонастройки найдены не все каналы, вернитесь к выбору страны. Выберите любую страну Европы, кроме России, и повторите настройку.
Установив страну, выберите в меню «Канал» вкладку «Автонастройка». Перейдите в режиме «Автонастройка» на вкладку «Антенна» и укажите пункт «Цифровые и аналоговые». После этого начнется автоматическая настройка телеканалов. После выполнения функции «Автонастройка» должны настроиться 70 каналов Интерсвязь ТВ, а также 9 телеканалов высокой четкости, начиная с порядкового номера 800 (в зависимости от модели телевизора). Обратите внимание, что функция «Автонастройка» может выполняться от 5 до 15 минут.
2. У всех каналов высокой четкости реализована функция выбора звуковой дорожки. Таким образом, вы можете выбирать язык звукового сопровождения на выбранном канале.
 На рисунке 12 приведен пример с выбором вкладки «Язык». Обратите внимание: на некоторых каналах сопровождение на русском языке отсутствует.
На рисунке 12 приведен пример с выбором вкладки «Язык». Обратите внимание: на некоторых каналах сопровождение на русском языке отсутствует.3. Каналы высокой четкости позволяют использовать функцию EPG (Электронное руководство по программам). Эта функция позволяет просматривать программу передач на любой из девяти каналов высокой четкости. EPG содержит программы на следующие 8 дней. Для этого вам необходимо кнопкой «Guide» (значок ) на пульте управления телевизора вызвать меню просмотра ТВ программы и кнопками перехода «<», «>» выбрать программу для просмотра.
Как поменять язык ВКонтакте?
Сегодня хотелось бы поговорить о такой проблеме, возникающей у пользователей, как смена языка в самой популярной социальной сети ВКонтакте. На самом деле это и не проблема вовсе, но некоторые пользователи ВК действительно не знают, как изменить язык. Я покажу вам, как это сделать.
С компьютера
Если вы используете веб-версию ВК, тогда вам нужно открыть свою страницу и опустить ее вниз до того момента, пока не появится меню.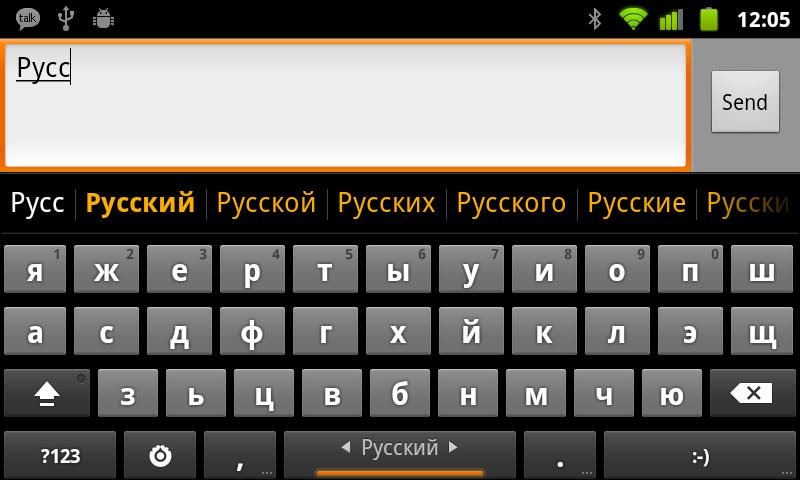 Если на странице слишком много записей, тогда я рекомендую зайти в любой раздел, например, «Мои настройки», и в нижней части экрана нажать на ссылку со словом «Русский» — это язык. Если у вас выставлен английский язык, соответственно, там будет написано English.
Если на странице слишком много записей, тогда я рекомендую зайти в любой раздел, например, «Мои настройки», и в нижней части экрана нажать на ссылку со словом «Русский» — это язык. Если у вас выставлен английский язык, соответственно, там будет написано English.
Нажимаете на ссылку, после чего появляется окно с выбором языка. Основные языки это: русский, английский, украинский, казахский и дореволюционный (последний, если вы не помните, позволяет спрятать всю рекламу в ВК без установки каких-либо дополнительных плагинов). Если вам нужен, скажем, французский язык, просто нажмите Other languages и выберите нужный язык.
Нажмите один раз на флажок. Все, язык поменялся. Процесс, как вы могли заметить, очень простой.
Как поменять язык на мобильной версии ВК?
Для ВКонтакте существует мобильное приложение для различных операционных систем, включая Android и iOS. Если вы используете смартфон или планшет, то со сменой языка может возникнуть проблема. Почему? Все дело в том, что с некоторых пор в настройках приложения пропала возможность смены языка. Но, как оказалось, изменить его все равно можно, правда, придется кое с чем смириться.
Но, как оказалось, изменить его все равно можно, правда, придется кое с чем смириться.
Как оказалось, на текущий момент в мобильном приложении ВКонтакте сменить язык возможно только при изменении языка системы. Допустим, что вы хотите получить версию приложения на английском языке. Для этого зайдите в настройки своего телефона и поменяйте язык с русского на английский.
Зайдите в приложение ВК. Теперь все на английском.
Что бы сменить английский язык на русский, нужно проделать ту же самую операцию, выбрав в меню смартфона русский язык. Да, не очень удобно, но насколько мне известно, на текущий момент другой возможности сменить язык в приложении нет.
Как поменять язык в телефоне
Как удалить клавиатуру на Самсунге
Действовать будем через известное вам настроечное меню. Речь идет о стандартном удалении ПО, ничего сложного. Для начала зайдите в “Диспетчер приложений”. Отыщите там нужный софт. Если ваши клавиши стоят по умолчанию (дополнительные программы не скачивались), придется идти в “Опции” открывать подраздел “Показать системные приложения”.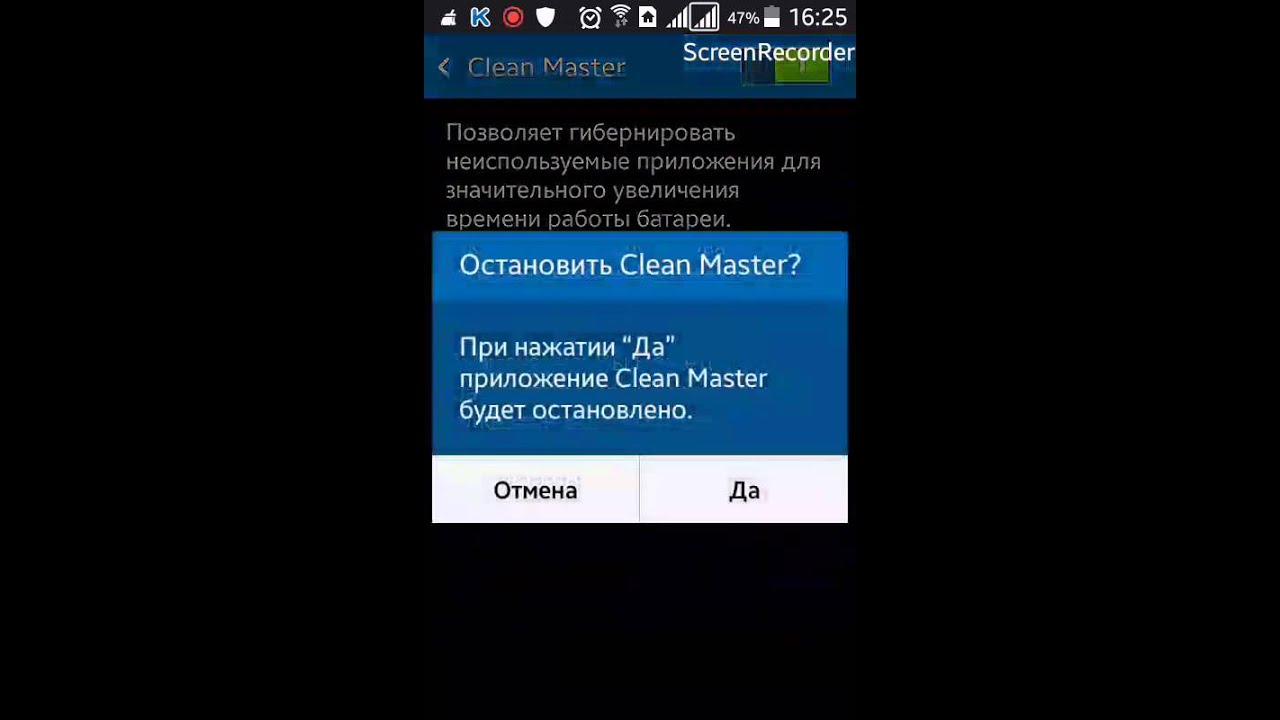 Кнопка локализуется в правом верхнем секторе дисплея. Просмотрите выпавший перечень, выберите нужное, а затем тапните по пункту “Память”. Если такой параметр отсутствует, сразу жмите на клавишу “Очистить данные”.
Кнопка локализуется в правом верхнем секторе дисплея. Просмотрите выпавший перечень, выберите нужное, а затем тапните по пункту “Память”. Если такой параметр отсутствует, сразу жмите на клавишу “Очистить данные”.
Автоматически очистится кеш. Если же вы действуете через “Память”, потребуется нажать клавишу “Удалить”. На этом все ваши мучения закончатся. После проведенной операции смело скачивайте новый софт. Мы подробно разбирали вопрос, как настроить клавиатуру на “Самсунге”, так что выставляйте под себя нужные параметры. И получайте удовольствие от работы со смартфоном корейского производителя.
Использование русификатора MoreLocale 2
В Google Play имеется не так много русификаторов, как того хотелось бы. Одним из них является MoreLocale 2
. Приложение является бесплатным и совместимым с огромным количеством устройств. Фактически оно содержит в себе все те языковые пакеты, которые имеются в операционной системе Android по умолчанию, до воздействия на неё китайского производителя.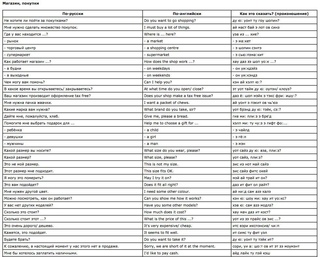
Для начала вам необходимо установить данную программу. После этого совершите следующие действия:
Шаг 1.
Активируйте раздел настроек «Для разработчиков»
. В нашей недавней статье уже писалось о том, как это сделать. В случае с англоязычной версией операционки вам нужно для начала проследовать в «Settings
».
Шаг 3.
Здесь тапните примерно 7-10 раз по пункту «Build Number
». Это активизирует права доступа для разработчиков, о чём уведомит всплывающее уведомление «You are now a developer
».
Шаг 4.
Нажмите клавишу «Назад
». Проследуйте в только что появившийся раздел «Developer Options
».
Шаг 5.
Здесь необходимо активировать флажок около пункта «USB Debugging
», тем самым включив режим отладки по USB…
Шаг 6.
Теперь вам потребуется архив с исполнительным ADB-файлом. Скачайте
и распакуйте его в корень диска C своего компьютера.
Шаг 7.
Подключите девайс к компьютеру при помощи USB-кабеля. Далее запустите командную строку. Для этого откройте меню «Пуск
» и введите в поисковое поле «adb
» (без кавычек), щелкнув левой кнопкой мыши по отобразившемуся результату.
Шаг 8.
Введите в командную строку следующее: cd c:ADB
. Нажмите Enter
.
Шаг 9.
Введите команду «adb devices
», после чего нажмите Enter
. Так вы увидите кодовое имя подключенного к компьютеру устройства. Если система не может определить смартфон, то что-то пошло не так — вполне возможно, что вы используете некачественный кабель.
Шаг 10.
Введите по порядку следующие команды:
- pm list packages morelocale
- pm grant jp.c.c_lis.ccl.morelocale android.permission.CHANGE_CONFIGURATION
Обратите внимание:
командная строка не поддерживает функцию копирования. В связи с этим вводить весь текст придется вручную
В связи с этим вводить весь текст придется вручную
Шаг 11.
Отключите смартфон от компьютера и откройте программу MoreLocale 2
.
Шаг 12.
Найдите в списке языков «Russian
». Нажмите на этот пункт.
Система автоматически будет локализована. На этом ваши действия завершены!
Активация русской локализации с помощью компьютера
Данный вариант можно смело считать расширенной версией предыдущего, потому как в нем также понадобится утилита Morelocale 2.
- Первое действие — установка программы Morelocale 2 на устройство.
- Следующий шаг — получение прав разработчика в системе. Делается это так: пользователю необходимо перейти по пути Settings — About и несколько раз кликнуть по пункту Build number (Номер сборки). После этого должно появиться уведомление “You are now a developer!”
- При этом в настройках появится новая строка Developer options (Для разработчиков), сюда и нужно перейти, и активировать функцию USB Debugging (отладка usb).

Затем необходимо загрузить на компьютер архив ADB:
А также создать на диске C папку под названием adb и разархивировать сюда содержимое скачанного файла.
- Подключаем устройство с помощью провода к компьютеру. Убедитесь, что включена отладка USB (в строке состояния появится уведомление). Осталось подождать, чтобы устройство разпозналось компьютером. При необходимости даем доступ к устройству.
- Через Пуск открываем командную строку, вводим следующее: cd c:\adbГлавное следить за тем, чтобы устройство не было заблокировано на протяжении всех операций с компьютером.
Затем последовательно необходимо ввести несколько команд, дожидаясь каждый раз окончания процесса (достаточно переждать несколько секунд)Команды:
- Отсоединяем устройство от компьютера и заходим в Morelocale 2.
- Осталось найти в появившемся списке русскую локализацию.
После смены языка не забудьте установить клавиатуру с русским вводом, иначе на устройстве не будет раскладки.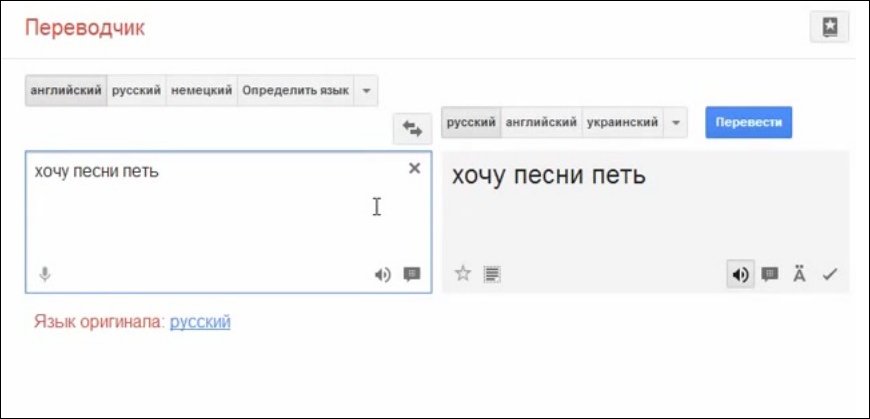
Лучшие онлайн-переводчики с немецкого на русский
В интернете представлено множество сервисов, которые помогают переводить слова, тексты с немецкого языка на русский и наоборот.
Обзор голосовых переводчиков для Андроид
В этом обзоре мы собрали переводчики для Андроид, умеющие переводить текст с микрофона и озвучивать переведенные фразы обратно.
Обзор онлайн-словарей (русско-английский, испанский, немецкий)
Прошли те времена, когда приходилось брать в руки бумажные толстенные словари и часами перелистывать их в поисках нужных слов. И сегодня мы рассмотрим полезные онлайн-словари, которые помогают узнать перевод слова, а также различные его формы, варианты употребления.
Лучшие фото переводчики для Android с русского на английский
Мы уже рассматривали голосовые переводчики, но не упоминали еще один быстрый способ перевода на мобильных устройствах. Мы говорим о переводчиках с помощью фото.
Приложения-тренажеры для изучения английских слов
Изучение иностранного – это трудно, долго, дорого, скучно и требует много времени? Совершенно необязательно – процесс будет максимально простым и приятным, если использовать специальные приложения для изучения английского.
Скачать переводчик Microsoft Translator
Переводчик Microsoft – одно из самых популярных и толковых приложений, которое просто обязано поселиться в вашем гаджете.
Скачать Яндекс Переводчик на Андроид
Бесплатное приложение Яндекс Транслейт включает в себя голосовой переводчик (озвучивание слов и фраз), транскрипцию.
Скачать онлайн-переводчик Translate.ru от «Промт»
Скачать приложение для онлайн-перевода текста — Translate от компании Promt. Основные функции и ссылка на загрузку переводчика.
Скачать англо русский переводчик и словарь iTranslate
Мы советуем скачать программу переводчик iTranslate для ознакомления. Тестировать приложение можно на протяжение 7 дней, после чего нужно купить полную версию переводчика.
Скачать Офлайновые словари на Андроид
Переводчик «Офлайновые словари» и все его дополнения доступны на бесплатной основе. Скачать проще всего на Google Play или непосредственно на сайте разработчика.
Скачать Гугл Переводчик на Андроид
Переводчик Гугл Транслейт — одно из самых востребованных приложений на Google Play. Его можно использовать как англо-русский словарь, оффлайн- и онлайн-переводчик на телефоне. Для использования Google Translate без интернета, вам необходимо скачать специальные словари, сделать это удобно через интерфейс собственно мобильного приложения.
Google Translate значительно улучшил качество переводов
За 10 лет онлайн-переводчик Google Translate прошел достаточно сложный и тернистый путь, начав с поддержки всего нескольких языков до мощного онлайн-сервиса, позволяющего переводить со 103 языков. Переводчик от Google, на самом деле, значительно повлиял на сетевые коммуникации, позволив многим пользователям Интернета побороть языковые барьеры.
Смартфон, который говорит с вами на родном языке
Все языковые настройки для данного материала мы протестировали на мощном и производительном смартфоне Fly Cirrus 12. Дело в том, что смартфоны данного бренда уже на протяжении 14 лет впечатляют своей надежностью и доступностью. Заказывая мобильный девайс от Fly, можно быть уверенным, что у вас в руках окажется качественный смартфон, отвечающий всем современным требованиям.
Дело в том, что смартфоны данного бренда уже на протяжении 14 лет впечатляют своей надежностью и доступностью. Заказывая мобильный девайс от Fly, можно быть уверенным, что у вас в руках окажется качественный смартфон, отвечающий всем современным требованиям.
Смартфоны Fly можно смело брать с собой в самые удаленные уголки планеты. Благодаря качественной сборке, мощной начинке и оптимизированной операционной системе процесс языковой перенастройки займет считанные секунды.
Fly Cirrus 12 для тестирования мы выбрали по нескольким ключевым причинам:
На смартфоне установлен «чистый» и прекрасно локализованный Андроид 6.0 – система, которая говорит с пользователем на его родном языке;
Мощный 4-ядерный процессор на 1,3 ГГц обеспечивает не только стабильную и плавную настройку языков в системном интерфейсе, но и шустро запускает и поддерживает работу сторонних языковых приложений;
Емкий литий-ионный аккумулятор на 2600 мАч позволит в течение долгого времени перебирать всевозможные настройки локализации, в том числе, через сторонние приложения;
На качественном 5-дюймовом IPS-экране прекрасно отображаются все детали интерфейса.
 Чтобы попасть в нужный раздел, достаточно одного-двух жестов по дисплею.
Чтобы попасть в нужный раздел, достаточно одного-двух жестов по дисплею.
Таким образом, смена языка на Андроиде относится к таким системным процессам, с которыми может справиться даже самый неопытный пользователь.
Как поменять язык на телефоне Самсунг
Перед началом работы со смартфоном, необходимо установить приоритетные системы ввода. В нашей стране чаще используют: латиницу и кириллицу. В процессе ввода текста пользователь будет осуществлять переключение между ними по мере необходимости. По умолчанию ввод теста будет осуществляется на символах, установленных как системные.
Для выбора необходимых видов раскладок:
- зайти «Настройки» — «Клавиатура» — «Настройки»;
- найти пункт, предлагающий выбрать алфавит ввода;
- проставить галочки напротив всех необходимых символьных наборов.
- сохранить отмеченные изменения в системных настройках.
После вступления в силу изменений, в мессенджерах и других приложениях в поле ввода будут доступны все выбранные символы. Конечно, их нельзя использовать одновременно. Придется переключаться между доступными алфавитами.
Конечно, их нельзя использовать одновременно. Придется переключаться между доступными алфавитами.
Алгоритм смены интерфейса на Андроид:
- зайти на главном экране в «Settings»;
- перейти в «General managemen»;
- в выпавшем пункте тапнуть «Language and input» — «Language»;
- выбрать кнопку «+», позволяющую добавить русский и иные алфавиты;
- далее понадобится выделить регион происхождения – «Россия»;
- тапнуть «Set as default» (установка по умолчанию).
Настройка завершается сохранением изменений. Если алфавит уже есть в первоначальном списке, то нужно сделать этот выбор приоритетным. Необходимо тапнуть по нему и, удерживая, протянуть на первую позицию в списке. Сохранить настройки.
Изображений
Рис. 1: сообщение о наборе текста на клавиатуре Android с неправильным набором клавиатуры.
Fig2: Меню настроек языка Android Меню настроек языка Android,
Fig3: Android-клавиатура
Samsung
меню Android-клавиатура
Samsung
меню,
Fig4: Настройки языка ввода Android Настройки языка ввода Android,
Fig5: Android изменить настройки языка ввода Android изменить настройки языка ввода,
Рис. 6: Печатное сообщение Android с правой клавиатурой Печатное сообщение Android с правой клавиатурой
6: Печатное сообщение Android с правой клавиатурой Печатное сообщение Android с правой клавиатурой
Как поменять язык на клавиатуре андроид : Раскладка физической клавиатуры Android изменена на французский язык AZERTYAttribution-NonCommercial-ShareAlike
Как поменять язык на клавиатуре андроид : Физическая раскладка Android изменена на английский язык QWERTYAttribution-NonCommercial-ShareAlike
Как поменять язык на клавиатуре андроид : Настройки параметров ввода с клавиатуры AndroidAttribution-NonCommercial-ShareAlike
Как поменять язык на клавиатуре андроид : Настройки языковых настроек с различными вариантами клавиатурыAttribution-NonCommercial-ShareAlike
Как поменять язык системы на Android 4.0
Если у вас смартфон с Android 4.0, то процесс смены языка будет немного отличаться. Сначала вам нужно открыть настройки.
После этого откройте самый верхний подраздел.
В результате перед вами должен появиться большой список языков.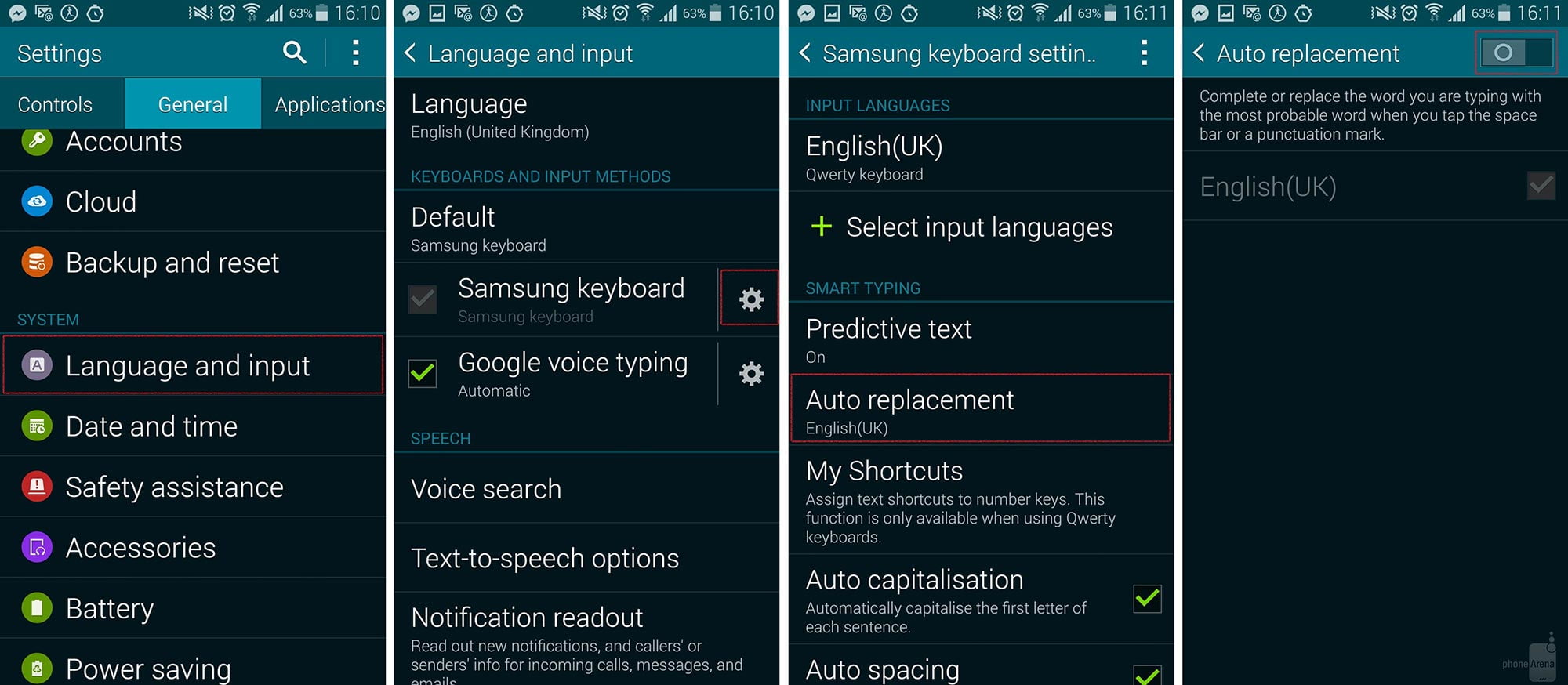 Здесь нужно просто найти русский язык и выбрать его.
Здесь нужно просто найти русский язык и выбрать его.
После чего язык операционной системы Андроид поменяется с китайского на русский.
Большинство мобильных телефонов и планшетов с операционной системой Android, продающихся на нашем рынке, уже имеют встроенную в прошивку русификацию. Даже в китайских смартфонах компаний второго эшелона их производители стараются локализировать интерфейс системы и установленных программ, в том числе и на русский язык. К сожалению, на практике ещё встречаются случаи, когда заказанный из Китая телефон или планшет малоизвестной фирмы приходит с прошивкой, в которой установлен китайский язык, и в лучшем случае сменить его можно на английский или один из самых распространённых западноевропейских. Для кого-то из пользователей, хорошо владеющих иностранными языками, возможно, это и не покажется проблемой. Но, думаем, большинство покупателей хотели бы установить себе на устройство родной язык и пользоваться всеми его преимуществами.
Сегодня мы расскажем Вам, дорогие читатели, как перевести Ваш Android на русский язык.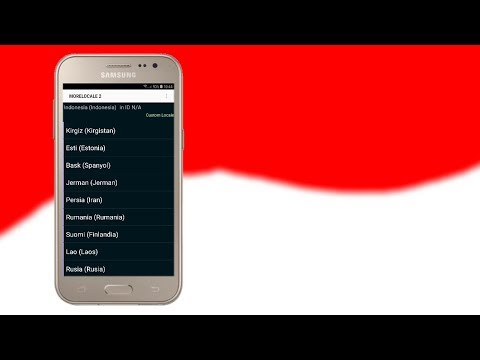 Если Вы — один из обладателей вышеупомянутого мобильного или планшета с недружественным интерфейсом, эта статья написана для Вас.
Если Вы — один из обладателей вышеупомянутого мобильного или планшета с недружественным интерфейсом, эта статья написана для Вас.
Шаги
Метод 1
iPhone1
Зайдите в «Настройки». Если на вашем телефоне все еще стоят параметры по умолчанию, тогда кнопка «Настройки» будет находиться на главном экране. Иконка имеет вид серой шестерни.
2
Выберите «Общие». После нажатия на кнопку «Настройки» должен появиться список. Пролистайте вниз, пока не увидите опцию «Общие», это будет серая иконка с изображением шестерни.
3
Выберите «Язык и регион». Когда под вкладкой «Общие» появится список, пролистайте его вниз, пока не найдете опцию «Язык и регион». Нажмите на нее, чтобы открыть другое меню.
4
Найдите желаемый язык.
Языки сначала будут написаны на своем родном языке, а затем на языке, который сейчас стоит на iPhone.
Вы увидите список языков или, в зависимости от версии операционной системы, вам нужно будет выбрать язык для iPhone, чтобы получить доступ к списку.
 Пролистайте вниз, чтобы найти язык, который вы хотите поставить на телефон.
Пролистайте вниз, чтобы найти язык, который вы хотите поставить на телефон.5
Выберите желаемый язык и нажмите «Готово».
Подтвердите изменение, нажав на кнопку «Поменять на ___». В течение 20 секунд ваш iPhone поменяет язык на тот, что вы выбрали.
После этого в нижней части экрана появится запрос о подтверждении, в котором будет написано: «Вы правда хотите поменять язык на ___?».
Метод 2
Android1
Начните с главного окна.
На некоторых телефонах от Samsung нет иконки дома на главной кнопке. Это будет лишь приподнятая кнопка в нижней центральной части телефона.
Нажмите на главную кнопку, которая расположена под экраном по центру. Это кнопка похожа на дом с крышей.
2
Нажмите на иконку «App Drawer». Она расположена рядом с другими иконками в нижней части экрана. В телефоне от Samsung она находится в дальнем правом углу. Она имеет вид ряда точек, расположенных в виде сетки.

3
Выберите «Настройки».
Не нажимайте на шестерню с маленькой «g» посередине. Это приложение «Настройки Google».
Открыв «App Drawer», найдите опцию «Настройки». В зависимости от модели вашего телефона, эта иконка будет иметь разный вид. На старых моделях она выглядит как серый и синий прямоугольник с горизонтальными ползунками. В новых моделях эта иконка похожа на круглую шестерню.
4
Нажмите на белую и серую иконку «А». Когда вы откроете настройки, появится список. Нажмите на иконку «А», чтобы открыть параметры языка.
5
Выберите желаемый язык. После того, как вы нажмете на «А», появится список доступных языков. Они будут написаны на своем родном языке, чтобы вам было легче найти нужный. Например, чтобы выбрать испанский, нужно нажать на «Español», французский – «Français». Нажмите на желаемый язык и ваш телефон перейдет на него. Потерпите, процесс перехода на другой язык займет около 30 секунд.

Метод 3
Обычный телефон1
Найдите опцию «Настройки». Найдите, где в вашем телефоне можно поменять настройки. Возможно, эта опция будет называться «Параметры». Она может иметь вид шестерни. На старых моделях телефонов нужно сначала открыть меню и поискать эту опцию там.
2
Выберите «Параметры телефона». Когда вы откроете окно настроек, то увидите опцию, которая называется «Параметры телефона» или как-то так. Эта опция перенаправит вас к другому меню.
3
Выберите «Язык» и найдите желаемый язык. Вы увидите список с различными языками, которые установлены на вашем телефоне. Этот список не будет столь же обширным, как на iPhone или Android, но в нем будут находиться наиболее распространенные языки.
На телефоне Самсунг
Для Самсунг существует альтернативный метод русификации устройства. Он будет работать, если версия операционной системы Андроид выше 4. 2. Суть данного способа состоит в подключении гаджета к ПК через USB-провод и последующую загрузку в него папки с локализацией.
2. Суть данного способа состоит в подключении гаджета к ПК через USB-провод и последующую загрузку в него папки с локализацией.
Инструкция, как поставить русский язык на Андроид, указана ниже:
- Загрузите программу MoreLocale 2 с официальной страницы.
- Далее требуется активировать режим разработчика. В установках гаджета следует кликнуть раздел «About phone». Здесь указан № сборки. Для перехода в нужный режим следует щелкнуть на данную надпись несколько раз. Сведения о получении прав отобразятся в виде надписи «You are developer now».
- Вернитесь в «Settings» и щелкните подраздел «Для разработчиков». Если свайп находится в левой стороне, переведите ползунок в противоположную. Далее откройте раздел USB Debugging. Согласитесь с всплывающим сообщением.
- Перед подсоединением гаджета к ПК загрузите утилиту На диске C следует следует создать новую папку, назвать ее adb и разархивировать содержимое утилиты.
- Подключите аппарат к компьютеру.
 На гаджете требуется активировать USB-отладку. Подождите минуту, пока ПК определит девайс. Далее кликните командную строку (действия: пуск — выполнить — cmd).
На гаджете требуется активировать USB-отладку. Подождите минуту, пока ПК определит девайс. Далее кликните командную строку (действия: пуск — выполнить — cmd). - Наберем текст, чтобы перейти в требуемую папку. Она выглядит так: cd c:\adb. Внимательно осмотрите дисплей, он не должен быть заблокирован. Вводим: adb devices.
- Убедитесь, что выполнение операций производится при разблокированном устройстве. Если после ввода текста отобразилось слово рядом с «devices», значит манипуляции удались. Далее набираем adb shell.
- После: pm list packages morelocale. И 2 последние: pm grant jp.co.c_lis.ccl.morelocale и permission.Change_CONFIGURATION.
- Программа должна вывести сообщение, как на представленном скриншоте. Далее отсоедините гаджет от ПК.
- Перезагрузите смартфон и откройте программу Здесь должен присутствовать рус. язык.
- Кликните на требуемую иконку и он появится во всей ОС устройства.
Как поменять язык в вк на телефоне
Теперь давайте разберемся, как можно сменить язык Вконтакте с телефона или планшета.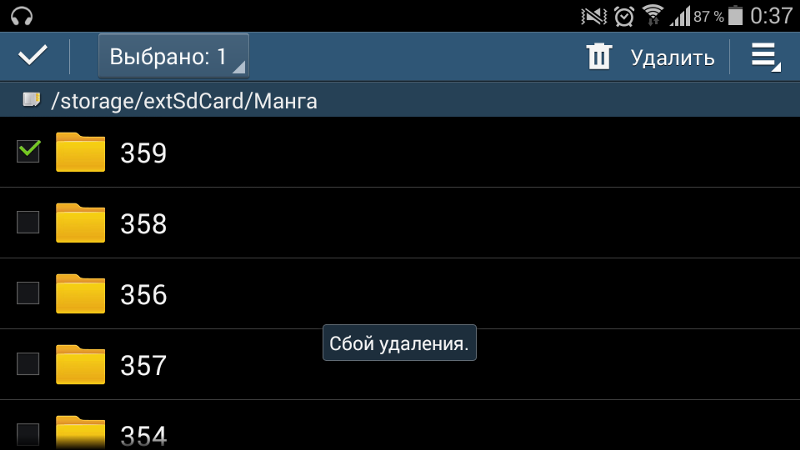 Рассматривать будем отдельно мобильное приложение Вконтакте, которое Вы скачали с Play Market или App Store, и мобильную версию сайта – когда заходите на свою страницу через браузер.
Рассматривать будем отдельно мобильное приложение Вконтакте, которое Вы скачали с Play Market или App Store, и мобильную версию сайта – когда заходите на свою страницу через браузер.
В мобильном приложении
На данный момент, поменять язык для своей странички Вконтакте через установленное на телефон или планшет мобильное приложение у Вас не получится – такой функции еще нет.
Но можно поменять полностью язык системы устройства. Для этого зайдите в настройки и найдите там пункт, который относится к смене. Дальше из списка выберите нужный.
После этого, зайдя в свой профиль Вконтакте через установленное приложение, увидите, что язык поменялся, на тот, который был выбран.
Используя мобильную версию сайта
Если не хотите полностью менять язык системы своего устройства, и предыдущий пункт не подходит, тогда можно сменить его для Вконтакте через мобильную версию сайта.
Откройте на телефоне или планшете браузер и зайдите к себе на страничку.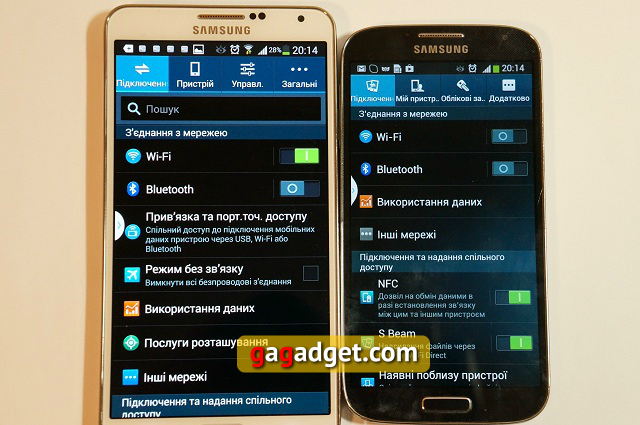 Дальше нажмите на три горизонтальные полосы в левом верхнем углу, чтобы открыть боковое меню.
Дальше нажмите на три горизонтальные полосы в левом верхнем углу, чтобы открыть боковое меню.
Выберите в нем пункт «Настройки».
На странице с настройками убедитесь, что открыта первая вкладка «Общее».
Пролистайте страничку вниз и в разделе «Региональные настройки» в поле «Язык», напротив выбранного, нажмите на стрелочку, указывающую вниз.
Из предложенного списка выбираем нужный и ставим напротив него маркер.
Дальше нужно нажать на кнопочку «Изменить».
Язык будет успешно изменен. Чтобы вернуть все обратно, снова нажимайте на стрелку, и выбирайте другой.
Вот так, всего за несколько кликов можно быстро поменять язык для своего профиля в социальной сети Вконтакте.
Быстрая русификация Android через меню настроек
Еще один простой способ русифицировать прошивку Андроида – залезть в его настройки. Будем полагать, что в данный момент все надписи отображаются на английском, а не на китайском, так как разобраться в иероглифах будет очень сложно. Для начала проверим, имеется ли вообще в системе русский язык, и доступен ли он для выбора. Делается это очень легко – заходим в «Settings – Language and input — Language», ищем в открывшемся списке русский язык (все надписи здесь выполнены на своем языке).
Для начала проверим, имеется ли вообще в системе русский язык, и доступен ли он для выбора. Делается это очень легко – заходим в «Settings – Language and input — Language», ищем в открывшемся списке русский язык (все надписи здесь выполнены на своем языке).
Если русский язык все-таки есть, смело выбираем его, ждем несколько секунд и наслаждаемся полной русификацией. Далее вам останется выбрать клавиатуру с возможностью ввода русского языка. При отсутствии в списке подходящей клавиатуры, скачайте ее из магазина приложения Play Market
(как никак, у нас в руках не iPhone, поэтому мы можем с легкостью менять приложения с клавиатурами). Мы рекомендуем выбрать Russian Keyboard от разработчика GameWarrior.
Ваше устройство на Android «разговаривает» на неизвестном вам языке? Тогда вы можете отыскать пункт «Настройки» по характерному ярлыку со звездочкой. Для того чтобы отыскать пункт «Язык и ввод» попробуйте воспользоваться каким-нибудь онлайн-словарем – это самый простой способ найти нужный пункт.
Как перевести раскладку клавиатуры с языка на язык на телефонах и планшетах под управлением Android
Чтобы сменять языки на клавиатурах гаджетов под управлением «Android
», нужно проделать следующие действия:
- Зайдите в настройки гаджета и пройдите в раздел «Язык и ввод
» - Далее найдите установленную раскладку клавиатуры, используемой в это время, и нажмите на значок настроек.
- Затем кликните на «Язык и ввод
» в правом меню - Уберите галку с «Язык системы
» - Выберите нужный вам язык
Как перевести клавиатуру на телефоне и планшете Андроид на русский язык Как менять язык на клавиатуре смартфона и планшета Андроид Почему не работает переключение языка на клавиатуре Андроид причины
Как перевести клавиатуру на телефоне и планшете Андроид на русский язык Как менять язык на клавиатуре смартфона и планшета Андроид Почему не работает переключение языка на клавиатуре Андроид причины
Как перевести клавиатуру на телефоне и планшете Андроид на русский язык Как менять язык на клавиатуре смартфона и планшета Андроид Почему не работает переключение языка на клавиатуре Андроид причины
Когда вы выполните все указанные выше действия, вам будет доступно использовать ту раскладку клавиатуры, которые вы выбрали на своём устройстве. Для того чтобы в дальнейшем переключать раскладку с языка на язык, вам нужно будет нажимать на кнопку рядом со значком планеты.
Для того чтобы в дальнейшем переключать раскладку с языка на язык, вам нужно будет нажимать на кнопку рядом со значком планеты.
Если вы нажмёте на значок планеты и будете удерживать, тогда вас переведёт в настройки языка ввода. В этих настройках выберите способы ввода и далее настраивайте раскладку, как считаете нужным.
Но зачастую мы можем сталкиваться с некоторыми проблемами, связанными как раз с языком операционной системы. Дело в том, что подавляющее большинство гаджетов, как правило, попадают к нам в руки прямиком из Китая. Зачастую эти гаджеты даже работают на китайском языке.
Если бы язык системы был английским, то нам в современном мире ещё было бы не сложно разобраться, что означает то или иное слово. С китайскими иероглифами дела состоят посложнее. Поэтому нам приходится ориентироваться на значки, например, значок настроек изображён в виде трёх горизонтальных линий с регуляторами, пункт «Язык и ввод
» отмечается значком в виде буквы «А
». Отсюда можно составить ещё одну инструкцию по смене раскладки клавиатуры:
Отсюда можно составить ещё одну инструкцию по смене раскладки клавиатуры:
- Нажмите на значок в виде трёх горизонтальных линий с регуляторами
- Далее кликните на пункт, отмеченный значком в виде буквы «А
» - Далее в правом меню нажмите на первый пункт, и вам выдаст список всех возможных языков
- Выберите необходимый вам язык (например, «Русский
»)
Как перевести клавиатуру на телефоне и планшете Андроид на русский язык Как менять язык на клавиатуре смартфона и планшета Андроид Почему не работает переключение языка на клавиатуре Андроид причины
Шаги
Метод 1
Изменение языка интерфейса1
Запустите приложение «Настройки». Проведите по экрану сверху вниз, а затем коснитесь значка в виде шестеренки
Возможно, по экрану придется провести двумя пальцами.
в верхнем правом углу меню.
2
Прокрутите страницу вниз и коснитесь Система.

На Samsung Galaxy прокрутите страницу вниз и нажмите на опцию «Управление», которая помечена значком в виде трех серых горизонтальных линий с кругами.
Эта опция находится внизу страницы настроек. Чтобы изменить текущий язык интерфейса, который вы не знаете, найдите значок «ⓘ» внизу страницы — справа от него расположена опция «Система».
3
Коснитесь Язык и ввод.
На Samsung Galaxy также коснитесь «Язык и ввод» вверху страницы.
Вы найдете эту опцию вверху страницы «Система»; она помечена значком в виде глобуса.
4
Нажмите Язык.
На Samsung Galaxy также нажмите «Язык» вверху страницы.
Вы найдете эту опцию вверху страницы.
5
Коснитесь Добавить язык.
На Samsung Galaxy также нажмите «Добавить язык» у значка «+».
Эта опция находится под последним языком и помечена значком «+».
6
Выберите нужный язык.

Название языка будет представлено на его родном алфавите.
Прокрутите страницу вниз, найдите нужный язык и коснитесь его. Откроется страница языка, если у него несколько диалектов.
7
Выберите регион. Коснитесь региона, жители которого говорят на нужном диалекте.
8
Нажмите Сделать основным, когда появится запрос.
На Samsung Galaxy также нажмите «Сделать основным».
Эта опция находится в нижнем правом углу, но если текст на текущем языке читается справа налево, вы найдете эту опцию в нижнем левом углу.
9
Переместите язык в начало списка, если необходимо. Если последний шаг не привел к изменению языка интерфейса, переместите нужный язык в начало списка языков — для этого перетащите значок, который расположен справа от языка, в верхнюю часть списка.
Метод 2
Изменение языка ввода1
Запустите приложение «Настройки».
 Проведите по экрану сверху вниз, а затем коснитесь значка в виде шестеренки
Проведите по экрану сверху вниз, а затем коснитесь значка в виде шестеренкиВозможно, по экрану придется провести двумя пальцами.
в верхнем правом углу меню.
2
Прокрутите страницу вниз и коснитесь Система.
На Samsung Galaxy прокрутите страницу вниз и нажмите на опцию «Управление».
Эта опция находится внизу страницы настроек.
3
Коснитесь Язык и ввод.
На Samsung Galaxy также коснитесь «Язык и ввод» вверху страницы.
Вы найдете эту опцию вверху страницы.
4
Коснитесь Виртуальная клавиатура.
На Samsung Galaxy нажмите «Клавиатуры».
Эта опция расположена в центре экрана.
5
Выберите клавиатуру.
Это должна быть основная клавиатура. Если это дополнительная клавиатура, вы не найдете нужный язык в меню клавиатуры, когда приступите к вводу текста.
Коснитесь клавиатуры, язык (раскладку) которой хотите изменить.

6
Откройте настройки языка клавиатуры.
Например, если вы выбрали клавиатуру Samsung на Samsung Galaxy, коснитесь «Управление языками ввода».
Ваши действия будут зависеть от клавиатуры, поэтому найдите опцию «Язык» или «Изменить язык ввода».
7
Включите нужный язык.
Возможно, вам придется загрузить нужный язык — для этого нажмите «Загрузить» или
справа от языка.
Коснитесь серого ползунка или установите флажок у нужного языка, а затем отключите все ненужные языки, убрав флажки или нажав на цветные ползунки у таких языков.
8
Используйте новый язык. Чтобы переключить клавиатуру на нужный язык:
Советы
- Если сбросить настройки Android-устройства, языковые настройки вернутся к настройкам по умолчанию.
- Как правило, интерфейс Android-устройства настроен на язык, который используется в стране, в которой продается это устройство.

Bixby | Приложения | Samsung RU
* Bixby распознает только некоторые акценты и диалекты британского английского, американский английский, французский (Франция), немецкий (Германия), итальянский (Италия), корейский (Южная Корея) языки, а также мандаринский диалект китайского языка (Китай), испанский (Испания), и португальский (Бразилия). Поддержка других языков будет добавлена позже.
* Использование приложения Bixby может быть ограничено в некоторых ситуациях, например при записи мультимедийного содержимого (видео, игр, речи), во время вызова (включая исходящие вызовы), при подключении к DeX Station, в режиме DeX, в максимальном режиме энергосбережения, в аварийном режиме и в Samsung Kids.
* Изображения устройства и экрана имитируются с иллюстративной целью.
* В данный момент доступно в Galaxy S21/S21+/S21 Ultra/Note20/Note20 Ultra/S20/S20+/S20 Ultra/Z Flip/Fold/Note10/Note10+/Note10 Lite/S10/S10+/S10e/S10 Lite/Note9/S9/S9+/Note8/S8/S8+/S8 Active/A71/A51/A90/A80/A70/A70s/A60/A50/A50s/A8s/A9 2018/A9 Star/Tab S6/Tab S5e/Tab S4/Tab A 10. 5”/Tab Active Pro/Watch Active2/Watch Active/Watch/W20 5G/W2019/W2018.Active/A71/A51/A90/A80/A70/A70s/A60/A50/A50s/A8s/A9 2018/A9 Star/Tab S7/Tab S7+/Tab S6/Tab S5e/Tab S4/Tab A 10.5″/Tab Active Pro/Watch4/Watch Active2/Watch Active/Watch.
5”/Tab Active Pro/Watch Active2/Watch Active/Watch/W20 5G/W2019/W2018.Active/A71/A51/A90/A80/A70/A70s/A60/A50/A50s/A8s/A9 2018/A9 Star/Tab S7/Tab S7+/Tab S6/Tab S5e/Tab S4/Tab A 10.5″/Tab Active Pro/Watch4/Watch Active2/Watch Active/Watch.
* Доступность службы зависит от страны, оператора, языка, модели устройства и версии ОС.
* Доступность функций Bixby и поставщиков содержимого может отличаться в зависимости от страны или языка.
* Приложение Bixby управляет лишь некоторыми приложениями. Поддержка других приложений будет добавлена в будущем.
* Необходим вход в учетную запись Samsung Account и подключение к сети (Wi-Fi или сети передачи данных).
* Пользовательский интерфейс может изменяться и различаться в разных устройствах.
* Чтобы управлять другими устройствами с помощью Bixby, необходимо все эти устройства зарегистрировать в приложении SmartThings. Дополнительные сведения см. на веб-сайте SmartThings (www.samsung.com/smartthings)
.
Как поменять язык на телефоне: инструкция
Как поменять язык на телефоне – вопрос, который чаще появляется у пользователей смартфонов, заказанных из Китая.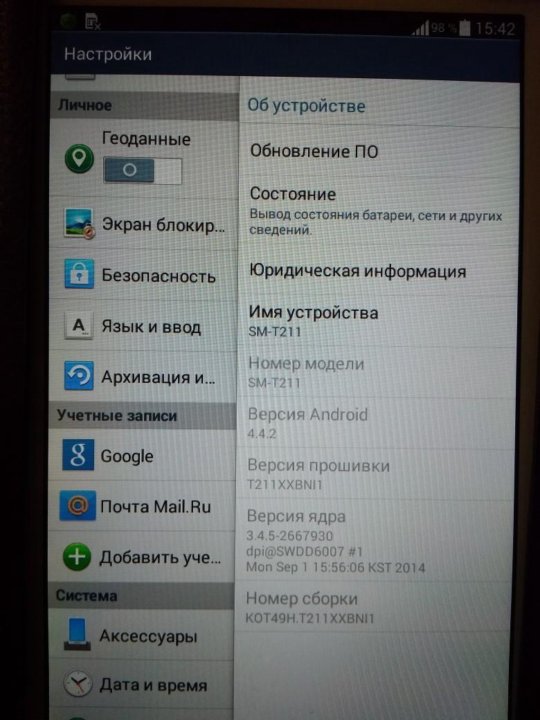 Для этого есть несколько вариантов, позволяющих устранить проблему. В статье представлены возможные методы решения задачи, с пошаговым руководством.
Для этого есть несколько вариантов, позволяющих устранить проблему. В статье представлены возможные методы решения задачи, с пошаговым руководством.
Стандартные изменения языка
Почти все современные смартфоны включают в себя возможность выбора и замены необходимого языка. Разобраться, как на телефоне поменять язык на русский можно при помощи пошаговой инструкции:
- Перейти в меню настроек смартфона.
- Выбрать вкладку с языком и клавиатурой.
- После этого нажать в окне на самый первый пункт для выбора языка. Будет выдано всплывающее окно, где указывается «Русский» или иной язык.
Рекомендуется после выполнения замены вернуться в меню и проверить готовность, а также зайти в сообщения, чтобы на клавиатуре также изменились буквы.
Простые операции помогают быстро изменить язык мобильного устройства. Если описанная рекомендация не помогает или в перечне нет необходимого варианта, тогда потребуется использовать другие методы, представленные в статье.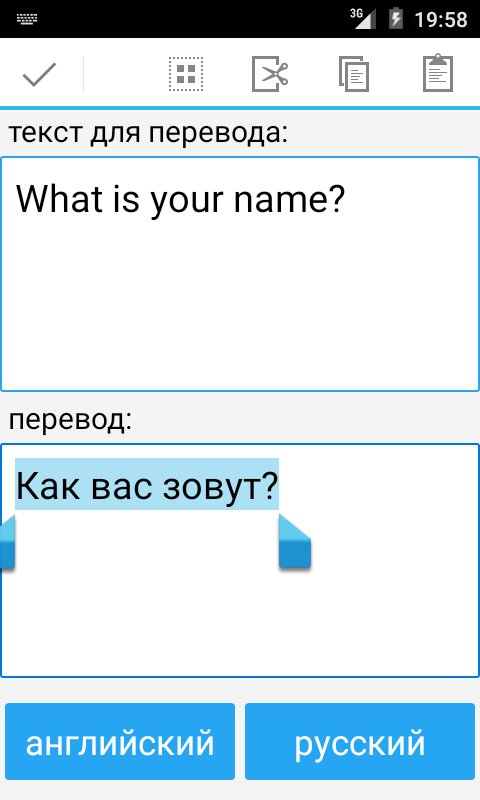 Они подходят для конкретных гаджетов.
Они подходят для конкретных гаджетов.
Изменения на смартфонах от Самсунг
Мобильная техника Самсунг включает в себя альтернативный вариант для установки русского языка. Работа возможна при условии, что используется версия Андроид от 4.2. Данная методика предусматривает подключение гаджета к ПК при помощи кабеля, после чего следует выполнить загрузку в систему папки с локализацией.
Основные правила, которым нужно следовать:
Рекомендуем почитать- При помощи официального сайта установить программу под названием MoreLocale 2.
- После этого сделать режим разработчика на смартфоне. Для этого потребуется перейти в меню настроек, найти раздел «О телефоне» (About phone), где будет представлен номер сборки. Нужно нажимать около 10 раз на подобную надпись, после чего будет всплывающее окно с уведомлением, что права администратора открыты (You are developer now).
- Теперь нужно вернуться в настройки и нажать раздел «Для разработчиков». В меню сдвинуть пальцем вкладку влево или вправо, после чего нажать на «USB Debugging» и согласиться со следующим уведомлением.

- До момента подключения смартфона к компьютеру нужно установить утилиту на системный диск, сделать отдельную папку с именем «adb», куда будет разархивироваться материал программы.
- Подключить смартфон к ПК, на его дисплее включать USB-отладку и подождать некоторое время, пока система будет определена. После этого вызвать командное меню сочетанием кнопок Win+r или перейти в меню Пуск-Выполнить, указать в строе cmd.
- Ввести адрес cd c:\adb для перехода в нужную папку, ввести adb devices.
- В ходе выполнения действия дисплей должен быть снять с блокировки. Если после ввода появляется слово рядом с «devices», тогда все операции сделаны верно. После этого нужно ввести adb shell.
- Поля: pm list packages morelocale и pm grant jp.co.c_lis.ccl.morelocale, permission.Change_CONFIGURATION.
- Приложение должно выдать уведомление, подобно тому, что есть на изображении, а после можно отключить смартфон от компьютера.
- Теперь устройство следует перезапустить, включить утилиту. В ней должен быть необходимый язык. Нажать на нужный вариант, чтобы изменить язык во всем гаджете.
Замена языка на смартфонах HTC
В тех случаях, если используется техника от описанного производителя, а версия операционной системы 4.1 или ниже, тогда потребуется:
- Установить на мобильное устройство программу MoreLocale 2.
- Запустить ее и нажать на клавишу Custom Locale.
- Выбрать раздел «Language», после чего подобрать свою страну, к примеру, Russian Federation, установить нужный язык для интерфейсов.
- Тапнуть по клавише «Set».
Выполненные действия дают возможность установить русские и другие языка на телефонах бренда НТС. В противном случае рекомендуется установить новую прошивку.
Замена языка на телефоне Huawei
Установить русский язык на устройствах данного производителя будет доступно после загрузки клавиатуры с определенным языком. Для этого рекомендуется использовать сторонние приложения, которые доступны в Плей Маркете. Самым популярным вариантом является «Клавиатура Google». Инструкция такова:
- Установить из маркета приложение.
- Запустить программу и сделать ее активацию.
- Перейти в настройки, нажать на раздел языка и ввода, после чего выбрать «Клавиатура Google».
- Переключить необходимый язык для его установки на устройстве.
Подобный метод будет аналогичен для людей, которые ищут, как поменять телефон на английский язык.
Описанные рекомендации по тому, как поменять язык на клавиатуре телефона, в меню и других интерфейсах, могут оказаться полезными не только для людей, которые заказывают гаджеты из Китая. Подобная операция нужна при сбросе всех настроек к заводским или при первом использовании аппарата.
Если после проделанных действий нет изменений, тогда что-то на смартфон не установлено или не активировано.
Загрузка …
Проверьте по номеру откуда звонили
Узнать
Понравилась статья? Поделиться с друзьями:
Может быть полезно:
Как изменить язык на Samsung Galaxy S10
- Вы можете изменить язык на своем Samsung Galaxy S10 между десятком различных языков и даже большим количеством региональных вариантов.
- Когда вы меняете язык на своем Galaxy S10, весь телефон (включая многие сторонние приложения) будет использовать этот язык.
- Вы можете выбрать язык в приложении «Настройки» в разделе «Общее управление».
- После того, как вы измените язык вашего Galaxy S10, вы можете быстро переключить язык позже на странице настроек языка.
- Посетите домашнюю страницу Business Insider, чтобы узнать больше.
Ваш Samsung Galaxy S10 поддерживает около дюжины языков.Помимо английского, вы можете использовать его на испанском, французском, немецком, корейском, китайском и других языках.
После того, как вы установили новый язык, все экраны, меню и диалоговые окна вашего телефона будут отображаться на выбранном языке. Многие сторонние приложения тоже изменятся.
Вы можете добавить в свой Galaxy S10 несколько языков и легко переключаться между ними.
Ознакомьтесь с продуктами, упомянутыми в этой статье:Samsung Galaxy S10 (от $ 899.99 в Best Buy)
Как изменить язык на Samsung Galaxy S10 в первый раз1. Запустите приложение «Настройки».
2. Нажмите «Общее управление».
Языковые настройки находятся в разделе «Общее управление».Дэйв Джонсон / Business Insider3. Нажмите «Язык и ввод».
4. Нажмите «Язык».
При первом использовании этой функции единственным доступным языком будет английский.Дэйв Джонсон / Business Insider5. Если вы впервые меняете язык на телефоне, вы должны увидеть только запись для английского языка и возможность добавить язык. Нажмите «Добавить язык».
6. Коснитесь языка, который хотите добавить в свой телефон. Теперь вы увидите все доступные региональные варианты — например, английский (США) и английский (Великобритания).
7. Коснитесь нужного региона.
Выберите желаемый язык и региональный вариант. Дэйв Джонсон / Business Insider8. Во всплывающем окне внизу экрана нажмите «По умолчанию».
Теперь в телефоне установлен новый язык, и вы должны увидеть, что весь текст изменится соответствующим образом.
Как изменить язык на Samsung Galaxy S10 после добавления языковПосле того, как вы добавили язык в Galaxy S10, вам не нужно «добавлять» его снова — вы можете просто выбрать его из списка языков по умолчанию на странице «Язык».
1. Запустите приложение «Настройки».
2. Нажмите «Общее управление».
3. Нажмите «Язык и ввод».
4. Нажмите «Язык».
5. Найдите язык, который вы хотите использовать, и перетащите его в верхнюю часть списка, используя стрелки на правом краю экрана.
6. Нажмите «Применить». (Кнопка «Применить» будет на любом текущем языке.)
Перетащите язык, который хотите использовать, в верхнюю часть списка, а затем нажмите «Применить».» Дэйв Джонсон / Business InsiderКак изменить язык на Samsung Galaxy A01
Изменить язык на Samsung Galaxy A01
Если ваш Samsung Galaxy A01 на языке, отличном от того, который вы обычно используете, либо потому, что вы купили его импортированным, бывшим в употреблении, либо потому, что вы изменили язык по ошибке и хотите изменить язык, выполните следующие действия, чтобы изменить ваш язык.
Расчетное время: 5 минут.
1- Первый шаг:
Сначала мы переходим к настройкам Samsung Galaxy A01, это значок шестеренки, он должен быть на главном экране или в меню телефона, вы можете получить доступ к главному меню, как правило, перетаскивая палец снизу вверх. в верхней части экрана.
2- Второй шаг:
Идем вниз по экрану и ищем «Общее управление» , раздел, это вариант со значком из трех горизонтальных линий, похожий на эквалайзер звука.
3- Третий этап:
Первый раздел, который появится, — это «Язык и ввод» , щелкните для доступа. В этом разделе вы можете изменить язык текстов, отображаемых на Samsung Galaxy A01, а также язык клавиатуры.
4- Четвертый шаг:
Первый раздел, который появится, это «Язык», щелкните, чтобы получить доступ. Языки, установленные на Samsung Galaxy A01, появятся ниже.
5- Пятый шаг:
Нажмите кнопку + «Добавить язык», чтобы добавить новый язык в Galaxy A01, появится список предлагаемых языков под другими языками.
6- Шестой шаг:
Найдите язык в появившемся списке. Прежде всего, появятся предложенные языки в зависимости от страны, в которой вы находитесь, или от уже определенного языка. Если вы не можете найти язык, который хотите добавить в Samsung Galaxy A01, нажмите на три точки в правом верхнем углу экрана и нажмите «Все», чтобы отобразить общее количество доступных языков.
7- Седьмой шаг:
После того, как вы выбрали язык, который хотите установить на свой Samsung Galaxy A01, появится список параметров, позволяющих выбрать регион для этого языка, выбрать соответствующий регион. Вы должны выбрать соответствующий регион для установки словаря, который соответствует вашей стране или географическому региону.
8- Восьмой шаг:
Появится всплывающее сообщение с вопросом, хотите ли вы оставить текущий язык по умолчанию или хотите, чтобы новый язык был языком по умолчанию для отображения меню и словаря Samsung Galaxy A01.
9- Девятая ступень:
Список языков, установленных в Samsung Galaxy A01, снова появится, в этом списке должен появиться новый язык, который вы добавили, и, если вы отметили его как язык по умолчанию, он появится с активированным знаком справа. Если вы хотите перейти на другой уже установленный язык, щелкните имя языка, чтобы определить его как язык по умолчанию.
Видеоинструкция
После того, как новый язык был добавлен в ваш Samsung Galaxy A01, вы можете удалить предыдущий язык, который вы не будете использовать, перейдя по ссылке ниже: Удалить язык Samsung Galaxy A01
Как изменить язык на телефоне Android
Изменить язык на Android легко.Достаточно всего нескольких нажатий, и вы можете использовать свой смартфон или планшет Android на любом языке. В этом руководстве показано, как изменить язык на вашем телефоне Android с английского на испанский. Тем не менее, шаги одинаковы для перевода интерфейса практически на любой язык, который вы хотите, включая китайский, японский, немецкий, арабский или индуистский. Если ваш телефон работает на языке, который вы не понимаете, мы подробно расскажем о значках рядом с каждой настройкой, чтобы предоставить вам подсказки. Приступим:
ПРИМЕЧАНИЕ: Это руководство применимо к Android 10, и оно было создано с помощью Nokia 5.3 и Samsung Galaxy Note20 Ultra 5G. Если вы не знаете свою версию Android, прочтите статью Как проверить версию Android на своем смартфоне или планшете. Процедуры аналогичны для большинства устройств под управлением Android, хотя вы можете столкнуться с небольшими отличиями в зависимости от производителя вашего устройства. Если вы используете смартфон Samsung, действия будут совершенно другими, поэтому не пропустите специальный раздел в конце этого руководства.
Как добавить желаемый язык на Android
Первый шаг — открыть Настройки на вашем смартфоне или планшете Android.Проведите пальцем вверх или коснитесь кнопки Все приложения , доступной на некоторых устройствах, чтобы получить доступ к экрану Все приложения , и нажмите значок, который выглядит как зубчатое колесо.
Доступ к настройкам с экрана «Все приложения»Прокрутите вниз, найдите запись System в нижней части экрана и нажмите на нее. Если вы используете язык, который не понимаете, его значок выглядит как буква «i» внутри круга или как шестеренка.
Зайдите в Системные настройки на AndroidНажмите на запись Язык и ввод вверху экрана рядом со значком земного шара.
Нажмите «Языки и ввод» вверху экрана.Языки и ввод показывает все языковые настройки вашего устройства Android. Доступ к виртуальной клавиатуре позволяет вам изменить язык клавиатуры в Android, если вы захотите сделать это позже. Затем снова нажмите верхнюю опцию на странице, настройку языков (или язык и регион ), на значке которой есть буква A .
Нажмите на ЯзыкиТеперь вы можете видеть язык (языки) дисплея, установленный на вашем смартфоне или планшете Android.Первая запись в списке — это язык Android, который в настоящее время используется на вашем устройстве и в ваших приложениях. Чтобы добавить новый язык отображения, коснитесь «Добавить язык . » Параметр должен быть указан внизу рядом с большим знаком плюс ( + ).
Добавить новый язык AndroidЗдесь отображается список всех доступных языков дисплея, которые вы можете использовать на своем устройстве Android. Прокрутите вниз, если вам нужно, и найдите нужный язык. Каждый язык написан на своем собственном языке, чтобы упростить задачу на этом этапе.Поскольку испанский является вторым по распространенности языком в Соединенных Штатах, мы выбрали для этого урока «Espanol (Estados Unidos)» . Однако вы можете добавить любой язык по своему желанию, от хинди до финского, японского или традиционного китайского. Когда вы его найдете, нажмите на язык, который хотите использовать на своем смартфоне или планшете Android.
Нажмите на язык, который хотите использоватьДля некоторых языков доступно несколько версий в зависимости от региона, в котором они используются. Найдите и коснитесь желаемого языка в алфавитном списке Все языки , чтобы открыть экран, показывающий версии, доступные для этого языка на вашем устройстве Android.Для испанского у нас есть Espana , Estados Unidos и Mexico . Нажмите на языковую версию Android, которую хотите использовать на своем смартфоне или планшете.
Нажмите на языковую версию, которую хотите использоватьПосле нажатия на нужный язык (и версию) вы вернетесь к экрану языков , где ваш выбор мгновенно добавляется в список.
Новый язык Android добавлен в списокВы можете повторить шаги в этом разделе, чтобы добавить столько языков отображения, сколько хотите.Продолжайте читать, чтобы узнать, как использовать только что добавленный язык для интерфейса вашего Android.
ВАЖНО: Список поддерживаемых языков дисплея зависит от вашей версии Android, конкретного смартфона (или планшета), который вы используете, его производителя и оператора мобильной связи. Например, если у вас есть заблокированный смартфон, купленный у местного оператора мобильной связи, прошивка на нем может предоставить вам доступ к ограниченному списку языков отображения.
Как поменять язык на Андроиде на другой
Вы добавили интересующие вас языки отображения.Однако язык отображения по умолчанию все тот же — в нашем случае Английский (США) . Чтобы изменить текущий язык Android, нажмите и удерживайте тот, который хотите использовать, а затем перетащите его в верхнюю часть списка.
Измените язык, перетащив его вверхКак только вы это сделаете, вы должны увидеть, как интерфейс Android меняется на выбранный вами язык. Когда вас устраивают изменения, закройте приложение Настройки .
Android начинает использовать новый язык, как только вы перетаскиваете его наверхЕсли язык не меняется, перезагрузите устройство Android, чтобы изменения вступили в силу.
Как изменить язык Android на устройстве Samsung
Если вы хотите изменить язык Android на своем смартфоне или планшете Samsung, действия будут немного другими. Откройте приложение Настройки , прокрутите вниз и нажмите Общее управление . Его значок выглядит как три горизонтальных ползунка друг над другом, как показано ниже.
Доступ к общему управлениюВ настройках Общее управление нажмите на первую опцию в списке: «Язык и ввод . «
Нажмите Язык и введитеЗатем нажмите Язык , первый вариант в списке.
Язык доступаНажмите на опцию Добавить язык рядом с зеленым знаком плюса ( + ).
Нажмите на Добавить языкНайдите свой язык в списке и коснитесь его. При появлении запроса вы также можете выбрать языковую версию Android, используемую в вашем регионе.
Найдите и выберите свой языкВы можете продолжить использование того же языка, нажав Сохранить текущий — слева, или новый язык, который вы добавили, может быть «Установить по умолчанию» — параметр справа.
СОВЕТ: Если кажется, что язык вашего смартфона читается справа налево, вы можете найти вариант «Установить по умолчанию» слева.
Нажмите Установить по умолчанию, чтобы изменить язык на вашем устройстве Samsung.Если вы хотите изменить язык на вашем Android-устройстве на тот, который уже есть в списке, нажмите на нужный язык. Затем нажмите Применить внизу.
Нажмите на нужный язык, а затем на Применить.СОВЕТ: Нажмите Edit в правом верхнем углу экрана Language и используйте стрелки справа от каждой записи, чтобы изменить порядок доступных языков Android.Вы также можете использовать экран Edit для удаления записей из списка установленных языков на вашем устройстве Samsung, как вы можете прочитать в следующем разделе.
Как удалить язык отображения на Android
Если вам не нужен определенный язык Android, установленный на вашем устройстве, удалите его после того, как вы закончите настройку языка, который хотите сохранить. Перейдите на экран языков (тот, который показывает языки, установленные и используемые на вашем устройстве), и нажмите на три вертикальные точки в правом верхнем углу экрана.
ПРИМЕЧАНИЕ. На устройствах Samsung этот раздел называется Language , и в правом верхнем углу отображается параметр Edit . Нажмите на него и пропустите следующий шаг.
Нажмите на Еще в правом верхнем углу.Нажмите на единственную опцию в меню: Удалить .
Нажмите УдалитьСледующий шаг такой же для Samsung и других брендов. Android отображает флажок рядом с названием каждого установленного языка. Установите флажок рядом с названием языков, которые вы хотите удалить.Имейте в виду, что вы не можете удалить все языки, так как Android должен оставить один для отображения вашего интерфейса. Затем нажмите кнопку Удалить , значок которой выглядит как мусорная корзина. Его можно найти в правом верхнем углу экрана или даже внизу — для смартфонов и планшетов Samsung.
Выберите язык, который нужно удалить, и нажмите кнопку корзины.Затем вас попросят подтвердить, что вы хотите удалить выбранный язык (языки). Нажмите OK — или Удалите на Samsung, — и все готово.
Подтвердите удаление выбранного языкаЯзык немедленно удаляется из списка.
Какие языки вы используете на своем Android-устройстве?
При изменении языка Android на устройстве изменяется все, от системных меню до названий собственных приложений. Но знаете ли вы, что он также меняет язык для разговора с вашим помощником Google? Однако вы можете изменить его обратно или заставить Ассистента понимать больше языков, как показано в нашем руководстве, Как изменить язык Google Ассистента на Android.Прежде чем закрыть эту страницу, сообщите нам, какой язык вы в настоящее время используете на своем смартфоне или планшете Android? Вы купили устройство на другом языке? Дайте нам знать об этом в комментариях.
Откройте для себя приложение-переводчик Samsung в режиме реального времени, которое переводит любой язык.
Благодаря переводу возможно эффективное общение между людьми со всех уголков земного шара. Мир медленно, но верно глобализируется, поэтому потребность в переводе продолжает расти. Чтобы добиться успеха в жизни, нужно уметь общаться на других языках.Приложения для перевода с поддержкой искусственного интеллекта, такие как Google Translate, эволюционировали, чтобы предлагать точные переводы. Теперь основное внимание уделяется технологиям распознавания голоса. Siri, Alexa и Google уже становятся для некоторых незаменимыми членами семьи. Разве не было бы неплохо, если бы вы могли взломать перевод речи в реальном времени? Что ж, теперь вы можете это сделать благодаря приложению переводчика Samsung. Вы просто говорите в телефон, и приложение переводит. Если вы хотите узнать больше, продолжайте читать.
Знакомство с S-переводчиком
TMНу и что, если вы не полиглот ? Многие англоговорящие с трудом выучивают иностранные языки, потому что некоторые из них создают большие трудности для носителей английского языка.Если вам не удается выучить языки, вы наверняка можете использовать приложение для перевода. S Translator переводит как произносимые слова, так и целые тексты. Это не лучшее изобретение, но оно, безусловно, пригодится. Следует обратить внимание на то, что для работы приложения необходимо подключение для передачи данных. Если вы ищете приложение с поддержкой автономного режима, обратите внимание на Google Translate . Возвращение к S Translator может помочь вам общаться с другими и даже читать меню.По сути, это ваш надежный спутник.
Вы можете решить языковые проблемы, не говоря уже о недостающих элементах, которые могут возникнуть при чате или просмотре фильмов. При желании вы можете превратить свой телефон Samsung в переводчика. Если приложение еще не установлено на вашем смартфоне, загрузите и установите его. На главном экране выберите Приложения> Дополнительные параметры> Galaxy Essentials . При первом использовании приложения вас могут попросить загрузить голосовые файлы высокой четкости.Просто нажмите ОК, и все готово. Если вы не знали, вы можете сохранить перевод как любимый. Все, что вам нужно сделать, это коснуться значка звездочки, расположенного в верхней части экрана, и все.
Приложение-переводчик Samsung поддерживает 9 языков.
S Translatorот Samsung поддерживает различные языки. Для перевода поддерживаются следующие иностранные языки:
- Английский Великобритания
- Английский США
- Бразильцы
- Французский
- Португальский
- Немецкий
- Итальянский
- Корейский
- Японский
- Русский
- Испанский
- Китайский упрощенный
Если у вас в кармане многоязычный динамик , вы можете общаться с людьми из разных стран на их родном языке.Это так же важно, как сэкономить деньги или иметь паспорт.
Если вы хотите переводить слова, встречающиеся в книгах и журналах, обязательно приобретите оптический ридер, который позволяет вашему смартфону переводить написанные слова. Это приложение можно развернуть для извлечения слов из документов, изображений, визитных карточек и т. Д. Кстати, если вам нужно переводить юридические документы, рекомендуется выбрать перевод, сделанный людьми. Профессиональные переводческие услуги работают 24 часа в сутки, поэтому, если вам понадобится помощь, вы можете обратиться в любое время.
Samsung не первая компания, предлагающая мобильный переводчик для Android
Вы действительно думали, что Samsung — единственная электронная компания, представившая приложение для перевода? Если да, то вы ошибаетесь. Многие компании решили предложить полезные дополнения. Возьмем, к примеру, Apple. iTranslate обеспечивает перевод знаков в реальном времени, поддерживая более 1000 языков. Что такого замечательного в этом приложении, так это то, что в нем есть обширный словарь.Возможности включают автономный перевод, перевод веб-сайтов, спряжение глаголов и голосовой перевод.
Важно не забывать о переводчике Microsoft. Это приложение для личного перевода поддерживает множество языков и может переводить скриншоты и фотоаппараты. С этим новым приложением корпорация выходит на территорию Google. Однако он намного более продвинутый по сравнению с Google Translate. Google отказывается предлагать пользователям Android версии своего приложения, поэтому очевидно, что Microsoft имеет здесь преимущество.
Благодаря S Translator разговаривать с незнакомцами станет проще, чем когда-либо
Как вы должны говорить с человеком, который не говорит на вашем родном языке ? Если рядом с вами нет переводчика, воспользуйтесь хотя бы специализированным приложением. Благодаря приложению для перевода от Samsung вы можете уверенно подходить к людям на улице, когда путешествуете за границу. Приложение продолжает улучшаться, что вам только поможет. В тот или иной момент вы даже не заметите, что перевод происходит.
Понимаете, идея очень проста. Приложение для перевода позволяет вам общаться с другим человеком лицом к лицу, используя только ваш смартфон. Нет необходимости набирать слова на экране. Вы говорите в свой телефон Samsung, и он сделает за вас всю тяжелую работу. Так что беспокоиться не о чем. Вы можете предотвратить недопонимание в общении, даже если вы не знаете местного языка.
Как изменить язык на Samsung Galaxy S4
Вот простые пошаговые инструкции по изменению языка, отображаемого на вашем Samsung Galaxy S4 и его клавиатуре.
Если вы пытаетесь получить на Samsung Galaxy S4 испанский, французский, корейский или любой другой язык, вот как это сделать. Внесение этого изменения повлияет на все приложения по умолчанию, элементы пользовательского интерфейса, приложения Google (включая Google Now) и любые другие сторонние приложения с поддержкой соответствующего языка. Имейте в виду, что вам придется изменять настройки клавиатуры отдельно, но мы покажем вам, как это сделать.
Как изменить язык на Samsung Galaxy S4
Если вашего языка нет в списке, все становится немного сложнее.Производители не могут втиснуть все языки в ОС Android, которые они загружают на свои устройства, и обычно включают только популярные, чтобы упростить списки. Однако вы можете указать коды страны и языка и загрузить языковые пакеты с помощью подходящего приложения. Для этого требуется root-доступ к устройству, что является еще одной проблемой.
- Получите root права на свой Samsung Galaxy S4, следуя этим инструкциям
- Загрузите и установите MoreLocale 2
- Запустите MoreLocale 2 и коснитесь «Пользовательский язык» вверху.
- Нажмите кнопки ISO639 и ISO3166, чтобы выбрать страну и язык из списка, и нажмите «Установить».
Вот и все! Конечно, если вашего языка нет в списке, все усложняется, но, как всегда, мы готовы помочь. Напишите комментарий, если у вас возникли проблемы с переключением языков на Samsung Galaxy S4!
Это продолжается и продолжаетсяОбзор Samsung Galaxy A42 5G: готов к приключениям
Samsung, кажется, имеет аромат A-серии на каждый день недели, а Galaxy A42 — идеальный вариант для ленивых воскресных вечеринок в постели, даже если вы забыли зарядить вчера вечером.
У нас есть победительOnePlus Nord 2 против POCO F3 GT: что купить?
OnePlus Nord 2 и POCO F3 GT — два лучших варианта в сегменте среднего класса на данный момент. Поскольку оба устройства имеют практически идентичное оборудование, давайте посмотрим, что они могут предложить и какой телефон вам следует купить.
Как использовать Google Translate на вашем смартфоне
Благодаря таким приложениям, как Google Translate, общаться с людьми, которые не говорят на вашем родном языке, стало проще, чем когда-либо.Это мощное приложение, поддерживающее более 100 языков, незаменимо во время путешествий и в любое время, когда вам нужно общаться с кем-то, кто не говорит на вашем языке.
Вы получите максимальную отдачу от этого мощного приложения с самого начала, если будете знать, как использовать все его функции. Читайте дальше, и мы поделимся советами и рекомендациями, которые вам понадобятся для освоения Google Переводчика.
Возможности Google Translate
Как одно из лучших приложений для языкового перевода, приложение Google Translate предлагает множество удобных функций и доступно для Android и iOS.Если вам интересно, вот все, что он может делать, и количество языков, которые в настоящее время поддерживаются для каждой функции:
.- Перевод текста: Введите текст (103 языка).
- Офлайн-переводы: Печатайте текст офлайн (59 языков).
- Мгновенный перевод камеры: Камера переводит в режиме реального времени (88 языков).
- Фото: Сделайте фото и загрузите для более точного перевода (50 языков).
- Беседы: Двусторонний разговор в реальном времени (43 языка).
- Рукописный ввод: Нарисуйте текст и символы на экране (95 языков).
- Разговорник: Сохраните переведенные слова и фразы.
- Нажмите, чтобы перевести: Нажмите, чтобы скопировать текст в любое приложение, и появится всплывающий перевод (только для Android).
Как перевести текст
Приложение довольно простое в использовании, по умолчанию используется экран перевода.Слева — язык, с которого вы переводите, а справа — язык, на который вы переводите. Приложение попытается определить ваши недавно использованные языки автоматически, но вы можете просто нажать на любой язык, чтобы получить большой раскрывающийся список возможных вариантов. Чтобы ускорить его при следующем использовании, ваши недавно использованные языки остаются в верхней части списка. Вы также можете перевернуть выбранные языки, нажав две стрелки в центре.
После того, как вы выбрали нужные языки, вы можете нажать в поле ниже, чтобы открыть виртуальную клавиатуру, и ввести слово или фразу, которую вы хотите перевести.Приложение будет переводить его по мере ввода. Он может предложить другую фразу, если посчитает, что вы ошиблись, и вы можете просто нажать на нее, если это то, что вы искали.
Вы также увидите небольшой значок динамика слева от каждого перевода. Коснитесь его, и ваше устройство произнесет перевод вслух. Это может быть невероятно полезно, если вы не уверены в произношении. Если у вас нет функции преобразования текста в речь, возможно, вам потребуется установить приложение Google TTS. На Android вам также следует зайти в настройки > Система> Язык и ввод> Преобразование текста в речь и убедиться, что выбран Google Text-to-Speech Engine .Этот маршрут может незначительно отличаться на разных телефонах; например, на Samsung Galaxy это Настройки> Общее управление> Язык и ввод> Преобразование текста в речь .
Вы также заметите три параметра внизу текстового поля. Они позволяют переключаться на камеру для перевода в реальном времени или делать фотографии для загрузки, открывать режим разговора или включать голос, чтобы произносить нужную фразу или слово вместо того, чтобы вводить его. Чтобы перевести рукописный текст, просто щелкните значок пера в правой части экрана, чтобы открыть экран рукописного ввода.
Как поделиться переводами
С каждым переводом, возвращаемым приложением, у вас есть пара значков под переведенным текстом. Вы можете скопировать его в буфер обмена и вставить в другое место, или вы можете нажать на три вертикальные точки, чтобы открыть дополнительные параметры, и нажать Поделиться, , чтобы поделиться им через Сообщения, Bluetooth и другие приложения.
Как перевести оффлайн
Раньше для Google Translate требовалось подключение к Интернету, и он по-прежнему лучше всего работает в Интернете, но теперь вы можете использовать его для перевода на 59 языков, даже если у вас нет подключения к Интернету.Однако вам необходимо сначала загрузить соответствующие языковые пакеты. Для этого коснитесь трех горизонтальных линий вверху слева, затем Автономный перевод . Вы увидите доступные языки, которые вы скачали, вверху. Вы можете прокрутить вниз и выбрать любой другой язык, который хотите добавить.
Если вы пытаетесь освободить место на смартфоне или просто наводите порядок, то можете избавиться от ранее загруженных языков, которые вам больше не нужны, нажав на значок корзины рядом с ними.
Как использовать камеру реального времени или загрузить фотографию
Если вы хотите перевести знак, что-то в меню или любой другой письменный текст, нажмите значок камеры. Google Translate найдет и переведет любой текст с первого языка на второй. Когда текст, который вы хотите перевести, появится на экране, нажмите значок P ause в правом нижнем углу, чтобы остановить экран.
Если перевод на экране не начинается автоматически, нажмите значок «Сканировать» внизу, чтобы включить мгновенный перевод.Имейте в виду, что для работы вам потребуется подключение к Интернету. Часто можно добиться лучших результатов, отсканировав и выбрав определенный текст. Нажмите Сканировать , затем нажмите серую кнопку спуска затвора, чтобы начать сканирование текста, затем выделите пальцем текст, который хотите перевести, или нажмите Выбрать все .
Вы также можете нажать значок «Импорт» в правом нижнем углу, чтобы Google Translate отсканировал уже сделанную фотографию — вам будет предложено выбрать из галереи.
Как перевести почерк
Если вы коснетесь значка пера, появится всплывающая панель, где вы можете попробовать написать от руки все, что хотите перевести. Однако имейте в виду, что это не работает для всех языков, и многое будет зависеть от того, насколько аккуратным и разборчивым будет ваш сценарий. Если у вас есть стилус или телефон, например Galaxy Note, писать от руки будет проще, но вы всегда можете попробовать сделать это пальцем.
Как использовать режим разговора
Если вы разговариваете с кем-то и не говорите на каком-либо языке, вам следует коснуться значка разговора, чтобы войти в режим разговора.Чтобы объяснить другому человеку, что вы делаете, коснитесь значка руки в правом верхнем углу и покажите ему экран. Как только они поймут, вы можете закрыть всплывающее сообщение и приступить к работе.
Внизу вы увидите значок микрофона рядом с каждым языком, и вы можете по очереди говорить и смотреть, как приложение переводит вашу речь и разговаривает вслух с вашим собеседником на его родном языке. Вы также можете нажать опцию микрофона Auto посередине, чтобы Google Translate прослушивал и выбирал соответствующий язык, но, будьте осторожны, это не всегда работает очень хорошо.
Как использовать Tap to Translate
Прежде чем использовать функцию «Коснитесь для перевода», необходимо включить ее. Поскольку эта функция доступна в любом приложении с включенным текстом, вы можете отключить ее, когда она не используется. Чтобы включить эту функцию, откройте приложение Google Translate и коснитесь трех горизонтальных линий в левом верхнем углу, чтобы открыть меню. Затем нажмите «Настройки »> «Нажмите, чтобы перевести » и включите « Включить ».
При включенной функции «Коснитесь для перевода» вы можете выделять и копировать текст в любом приложении, которое позволяет это, и использовать Google для перевода этого текста.Просто выделите соответствующий текст, проведя пальцем по нему, чтобы выбрать его. Затем нажмите «Копировать». Затем нажмите значок Google Translate, когда он появится на экране. Вы должны увидеть, что перевод почти мгновенно отображается в приложении.
Tap to Translate может помочь вам эффективно общаться с помощью письменного слова одним нажатием кнопки. Это также может быть ресурс для изучения иностранного языка или даже повышения уровня владения родным языком.
Как создать свой разговорник
Если вы хотите сохранить слово или предложение, нажмите звездочку в правом верхнем углу текстового поля.Эта звездочка сохранит все ваши избранные в разговорнике. Чтобы получить доступ к списку избранного, нажмите меню «гамбургер» в верхнем левом углу и откройте Разговорник из списка опций. В разговорнике даже есть функция поиска, к которой можно получить доступ, щелкнув увеличительное стекло. Эта удобная функция отлично подходит для изучающих язык, которые хотят еще раз вернуться к словам и фразам, чтобы запомнить те, которые они используют чаще всего.
Как использовать Google Translate как словарь
Google Translate также может работать как словарь.Независимо от вашего основного языка, вы можете использовать Google Translate, чтобы определить любое слово, которое захотите. Просто выберите один и тот же язык для обоих полей. В поле перевода Google сделает все возможное, чтобы объяснить слово в первом поле. Если по какой-то причине выбран английский, это не всегда работает. Выбор «Определить язык для ввода» и «Английский язык при выводе» обычно позволяет обойти эту проблему. После того, как вы его настроите, все, что вам нужно сделать, это ввести или произнести слово, которое вы хотите определить, а Google Translate сделает все остальное.
Рекомендации редакции
Как сменить язык для samsung galaxy. Как перевести клавиатуру на телефоне и планшете android на русский язык? Как изменить язык ввода на клавиатуре смартфона и планшета android? Почему не работает переключатель языка на клавиатуре андроид: причины. Не перекрывать
В статье рассказывается, как переключить раскладку клавиатуры с языка на гаджетах под управлением android.
Многие пользователи, работающие на компьютере, не имеют планшета или какого-либо подобного устройства. Но бывает, что когда человек, привыкший к ПК, вдруг решил обзавестись смартфоном или планшетом под управлением « Android » и не знает, как ими пользоваться, ведь до этого он чаще всего был с «Окном ». с «.
Дело в том, что разница между устройствами (телефонами, ноутбуками, компьютерами …) не столько важна, сколько разница между операционными системами.Если клавиатура телефона отличается от клавиатуры компьютера, то на смартфонах с сенсорным экраном, например « Samsung » «покопаемся» в операционной системе Android », не прибегая к помощи внешняя клавиатура.Поэтому нам важно разобраться, где и какие настройки находятся в самой операционной системе.
Если пользователи планшетов легко могут превратить все операции на гаджетах, то у новичков в этом случае возникнут некоторые проблемы, даже в таком простом вопросе, как переключение раскладки клавиатуры с английского на русский и обратно.
Новички при работе на смартфоне или планшете часто совершают совершенно ненужные действия, тем самым только усложняя свои задачи. Они, например, могут нажимать любые кнопки и вызывать другие команды или переключаться на незнакомый язык. В нашем текущем обзоре мы поговорим, как правильно переключить раскладку клавиатуры с языка на гаджетах под управлением « Android ».
Как перевести раскладку клавиатуры с языка на телефонах и планшетах под управлением «Андроид»?
Для замены языков на клавиатурах гаджетов под управлением « Android » необходимо сделать следующее:
- Зайдите в настройки гаджета и перейдите в раздел « Язык и ввод »
- Затем найдите установленную раскладку клавиатуры, используемую в это время, и щелкните значок настроек.
- Затем нажмите « Язык и введите » в правом меню
- Снять галку с « Системный язык »
- Выберите нужный язык
Как перевести клавиатуру на телефоне и планшете Андроид на русский язык как поменять язык на клавиатуре смартфона и планшета Андроид почему не работает переключение языка на клавиатуре андроид причины
Как перевести клавиатуру на телефоне и планшете Андроид на русский язык как поменять язык на клавиатуре смартфона и планшета Андроид почему не работает переключение языка на клавиатуре андроид причины
Когда вы выполните все вышеперечисленные шаги, вы сможете использовать раскладку клавиатуры, которую вы выбрали на своем устройстве.Чтобы в дальнейшем переключить раскладку с языка на язык, вам нужно будет нажать кнопку рядом со значком планеты.
Если вы нажмете на значок планеты и будете удерживать, то вы перейдете к настройкам языка ввода. В этих настройках выберите «Методы ввода», а затем настройте макет по своему усмотрению.
Но часто мы можем столкнуться с некоторыми проблемами, связанными с языком операционной системы. Дело в том, что подавляющее большинство гаджетов, как правило, попадает к нам в руки прямиком из Китая.Часто эти гаджеты работают даже на китайском языке.
Если бы языком системы был английский, то в современном мире все равно было бы сложно разобраться, какое или другое слово. С китайскими иероглифами все в порядке. Следовательно, мы должны перемещаться по значкам, например, значок настроек изображен в виде трех горизонтальных линий с регуляторами, пункт « Язык и ввод » Значок отмечен в виде буквы « НО » Отсюда вы можете сделать другую инструкцию по смене раскладки клавиатуры:
- Щелкните значок в виде трех горизонтальных линий с регуляторами
- Далее нажимаем на пункт с буквой « НО »
- Затем в правом меню щелкните по первому элементу, и вы получите список всех возможных языков.
- Выберите нужный язык (например, « Русский »)
Как перевести клавиатуру на телефоне и планшете Андроид на русский язык как поменять язык на клавиатуре смартфона и планшета Андроид почему не работает переключение языка на клавиатуре андроид причины
Видео: Видео апартон android 4 Урок 01 0 Настройка языка и раскладки клавиатуры
Видео: Как поменять язык на планшете или телефоне Android с китайского на русский?
статей и лайфхаки.
Практически каждый пользователь устройства на операционной системе с «зеленым роботом» знает, как android перейти на английский или русский языки. Однако бывают случаи, когда это выходит из строя. Или человек недавно приобрел другой прибор, отличный от своего предыдущего «Андрюши». Тогда, несмотря на то, что пользователь знает, придется ломать голову, как в нем изменить раскладку.
Смена раскладки клавиатуры в android
1. Часто переключение языков осуществляется простым нажатием сенсорной кнопки, внешне похожей на изображение земного шара.Однако не во всех устройствах это может быть. Если вы не нашли этого возле щели, то попробуйте пальцем «лось» провести по самому пространству: влево — вправо. Но помните, что такие способы переключения возможны только при наличии в ваших настройках нужных вам языков (русский, английский, французский или другие). Если вы не ставили галочки в настройках напротив ваших языков, используемых в печати, не удивляйтесь, что вы не можете переключить раскладку клавиатуры.
2. Если вы не умеете в android переходить на английский, несмотря на то, что вам нужно сделать в любом эмуляторе, то вы можете зайти в настройки в этом эмуляторе.Уже обнаруживаем и идем «менять настройки клавиатуры». Следующим шагом будет выбор строки, в которой будет упоминаться о физической или виртуальной клавиатуре и будут написаны ее настройки (в зависимости от программы могут быть разные названия строк) на русском или даже на английском языке. Уже после выбора этой строки вы найдете достойный список с возможными языками. Поставьте галочки напротив нужных. Не всегда браузеры воспринимают английский язык, поэтому рекомендуется выбирать дополнительно и американский.Сохраните настройки и выйдите из эмулятора.
3. Еще один вариант, почему языки не переключаются или перестали переключаться, — это версия прошивки «летучая мышь». Например, вы обновили бета-версию или во время обновления произошли сбои. Либо версия просто не подходит для вашего устройства. Выведите один — или откатитесь к предыдущей рабочей версии.
Настройки раскладки в android
Кратко о настройках. Зайдите на свое устройство в «Настройки». Выберите там «Язык и клавиатура».Найдите раздел «Настройки клавиатуры». Далее будет выбор раздела «Клавиша выбора языка» или даже «языка ввода». Помните, что в зависимости от вашей прошивки или самого оборудования эти разделы могут быть на английском языке.
Data-Lazy-Type = «image» data-src = «http://androidkak.ru/wp-contective/uploads/2015/12/pomenyat-yazyk-1..png 400w, http: // androidkak .ru / WP-CONTENT / UPLOADS / 2015 / 1300×178.png 300W «Размеры =» (max-width: 400px) 100vw, 400px «>
Сейчас телефон на платформе Android есть практически у каждого человека.В памяти таких устройств заложено множество языков, что дает возможность использовать их в любой точке мира. Но иногда это может доставлять большие неудобства, особенно если владелец телефона не владеет элементарными знаниями хотя бы английского языка, на котором смартфоны и планшеты изначально работают очень часто.
При первом использовании вернитесь к заводским параметрам или по любым другим причинам (например, если телефон был заказан в Китае, что сегодня уже не редкость), вы можете обнаружить, что клавиатура, меню и все остальное стали в на непонятном нам языке.Это необходимо изменить. Но как это изменить, если слова нам непонятны? В этом мы разберемся. Итак, чтобы переключить язык системы и клавиатуры на вашем Android, вам необходимо:
- Зайдите в меню настроек.
- Далее нам нужно найти и выбрать элемент, который обозначен буквой или глобусом в более поздних версиях Android.
- Выберите первый список из списка.
- Дальше все очень просто. Меняем текущий язык на тот, который нам нужен.С этим не должно возникнуть сложностей.
- Нажимаем кнопку «Назад», которая есть в каждом Android, и проверяем, нужно ли нам то, что нам нужно. После этого желательно ввести сообщения и проверить язык клавиатуры.
PNG «Alt =» (! Lang: settings «srcset =» «data-srcset =» http://androidkak.ru/wp-content/uploads/2015/12/nastrojki..png 168w «> !} .png «alt =» (! lang: язык и ввод «srcset =» «data-srcset =» http://androidkak.ru/wp-content/uploads/2015/12/yazyk-i-vvod..png 168w «> !} .png «alt =» (! lang: выбор языка «srcset =» «data-srcset =» http://androidkak.ru/wp-content/uploads/2015/12/vybor-yazyka..png 168w «> !}
Пытается встроить свое творение в виртуальную клавиатуру . Однако на требования пользователя он отвечает редко. В таких условиях ОС Android позволяет заменить клавиатуру, загрузив любую другую. Однако не все владельцы телефонов понимают, как поменять Keyboard на Android. Если вы тоже настроены на этот вопрос, то текущий материал написан для вас!
Как применяются клавиатуры?
Неважно какая виртуальная клавиатура Для планшета, то есть говорить по телефону — обычное приложение.Если производитель установил свою клавиатуру, снять ее без особых ухищрений нереально. Но это не значит, что невозможно изменить Клавиатура отображается дефлота при каждом наборе текста.
Иностранные клавиатуры распространяются посредством популярного интернет-магазина Google Play. Между собой они отличаются расположением кнопок (раскладкой), возможностью приклеивания к краям экрана, набором стикеров и смайлов, поддержкой тех и многим другим) по качествам.Подробнее о таком шаге вы можете прочитать в нашей подборке лучших клавиатур для Android .
В процессе установки новейшей клавиатуры в большинстве случаев нет необходимости вводить « Options », следуя нашей аннотации. Довольно при первом запуске согласиться с предложением, отреагировав там, нажав кнопку « И продать » Или утилитой вы переместите в нужное окно опций, где вам нужно только активировать переключатель с установленной клавиатуры.
язык Клавиатура (Samsung)Ошибка, не меняет язык NV. клавиатура , Решение конечно 🙂
Что делать если не меняется
язык На клаве (Android)У кого болит и подписка, сори за лаги)
Смена виртуальной клавиатуры
Вы можете легко выбрать другую клавиатуру на телефоне. Для этого выполните действия, описанные ниже:
Шаг 1. Зайдите в этот раздел « Опции ».
Шаг 2. Числовой пункт « Язык и ввод » Клавиатура обычная, занята) Есть желание использовать. На этом же этапе, конечно, много голоса и еще несколько необычных способов ввода.
Шаг 6. Активируйте клавиатуру таким же образом для раскладки английского языка.
Вот и все. Настройте клавиатуру на Android для боли просто — довольно скачайте ее из Google Play. Нет препятствий и в его активации — теперь вы понимаете, как это делается.
Для устройств на базе операционной системы Android существует большое количество всевозможных клавиатур, которые можно найти в Google Play Market. Но независимо от типа клавиатуры вы можете перейти на другой язык. Как это сделать — в нашей статье.
В первую очередь нужно настроить сами языки. По умолчанию используются два языка — русский и английский соответственно, но вы можете их заменить. Для этого зайдите в настройки и выберите подраздел «Язык и ввод».
Рядом с элементом «Клавиатура» щелкните значок решетки, как показано ниже.
Теперь нажмите «Языки ввода».
Здесь вы можете выбрать необходимые языки для ввода клавиатуры.
Смена языков при этом производится на всех Android-устройствах с поправкой на интерфейс (читай — прошивка).
Теперь переходим к самой клавиатуре. Для того, чтобы сменить язык, например, с русского на английский или с английского на русский (в зависимости от того, какие языки у вас установлены), нужно нажать на значок глобуса.
Но так — не на каждой клавиатуре. Некоторым нужно провести пальцем по ключевой клавише, как на клавиатуре на устройствах Samsung.


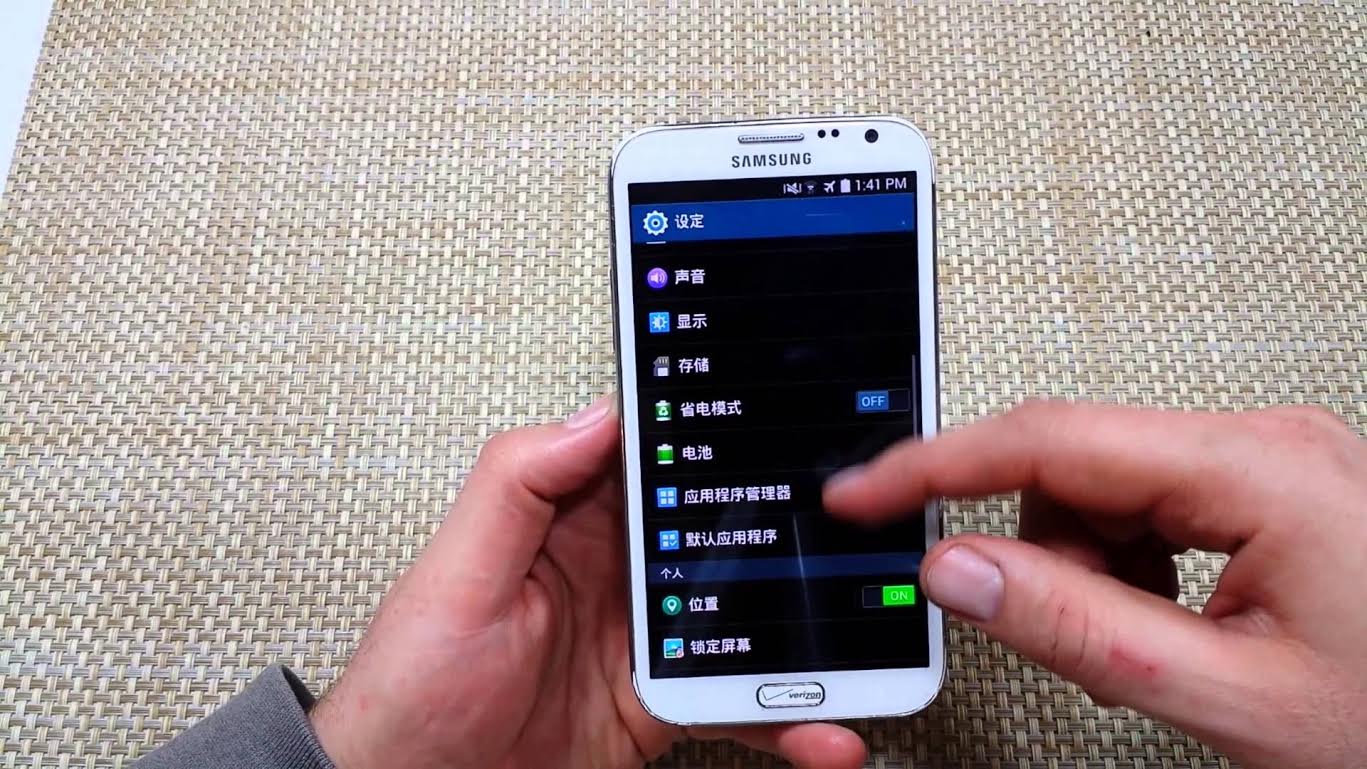

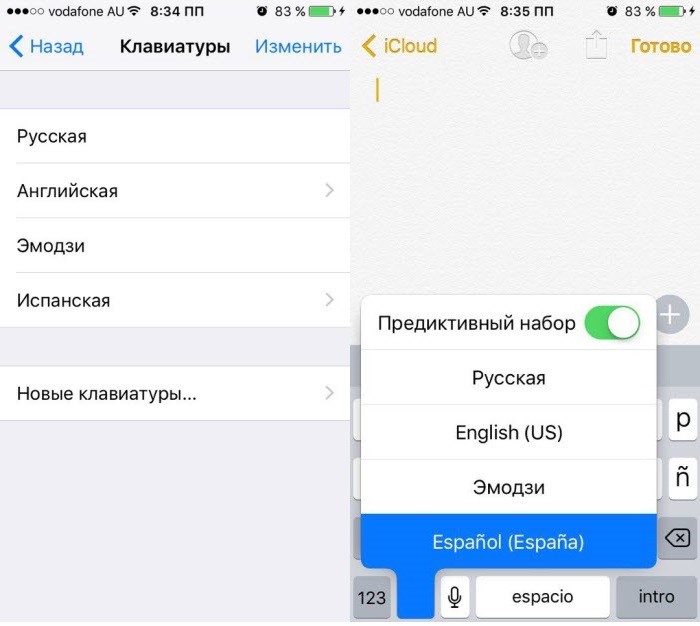
 Чтобы попасть в нужный раздел, достаточно одного-двух жестов по дисплею.
Чтобы попасть в нужный раздел, достаточно одного-двух жестов по дисплею.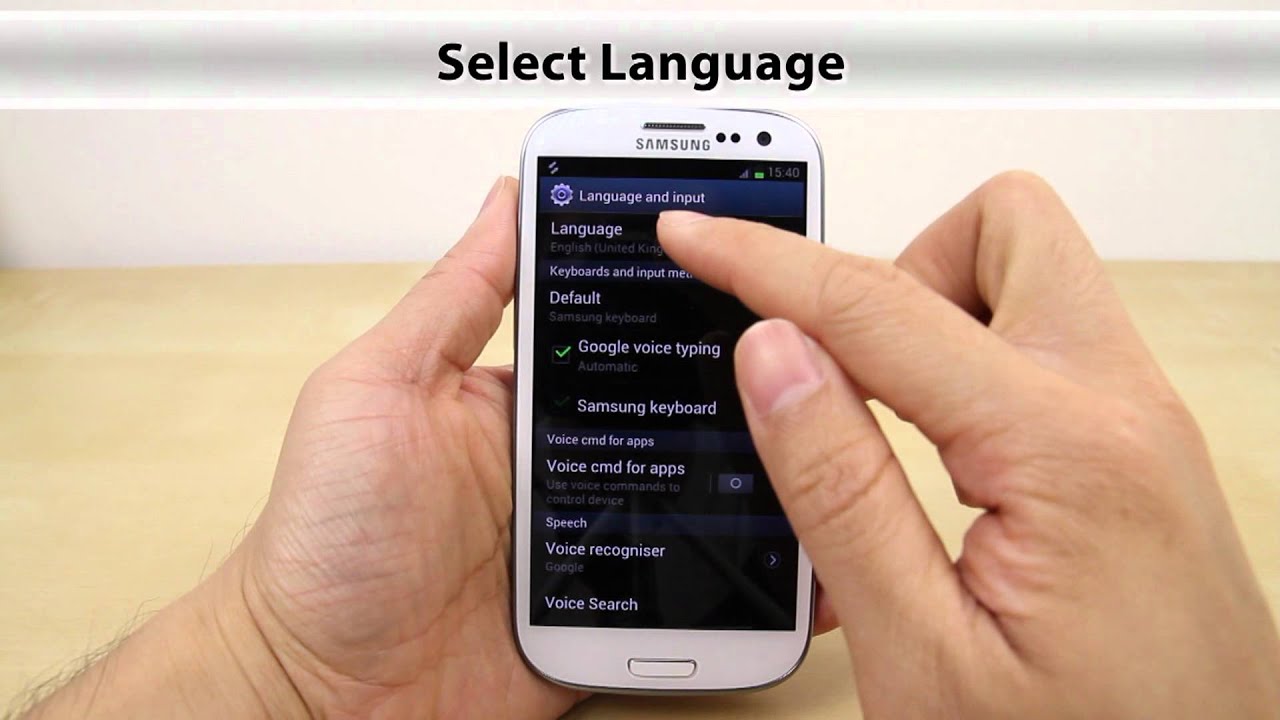 Пролистайте вниз, чтобы найти язык, который вы хотите поставить на телефон.
Пролистайте вниз, чтобы найти язык, который вы хотите поставить на телефон.

 На гаджете требуется активировать USB-отладку. Подождите минуту, пока ПК определит девайс. Далее кликните командную строку (действия: пуск — выполнить — cmd).
На гаджете требуется активировать USB-отладку. Подождите минуту, пока ПК определит девайс. Далее кликните командную строку (действия: пуск — выполнить — cmd).

 Проведите по экрану сверху вниз, а затем коснитесь значка в виде шестеренки
Проведите по экрану сверху вниз, а затем коснитесь значка в виде шестеренки

