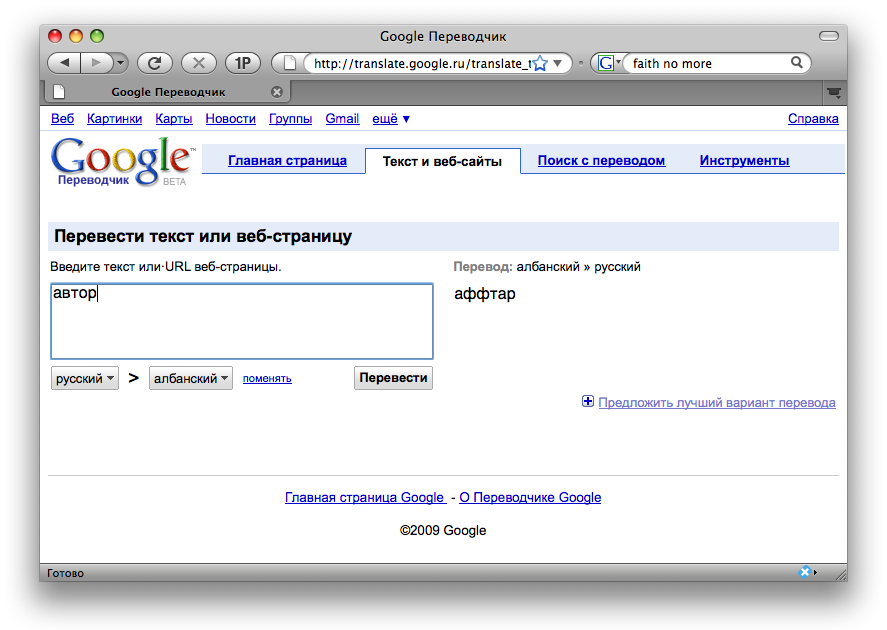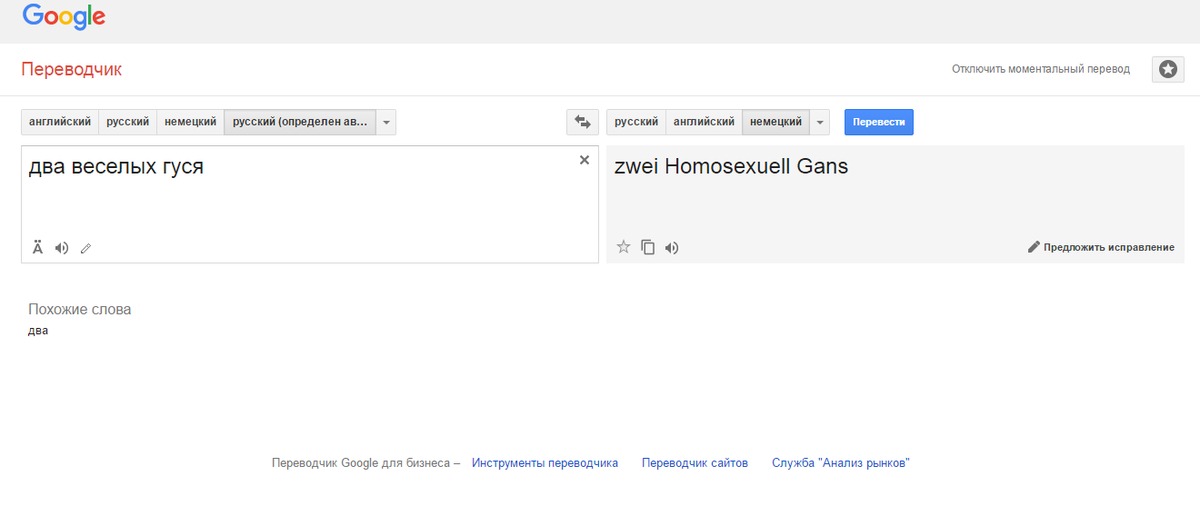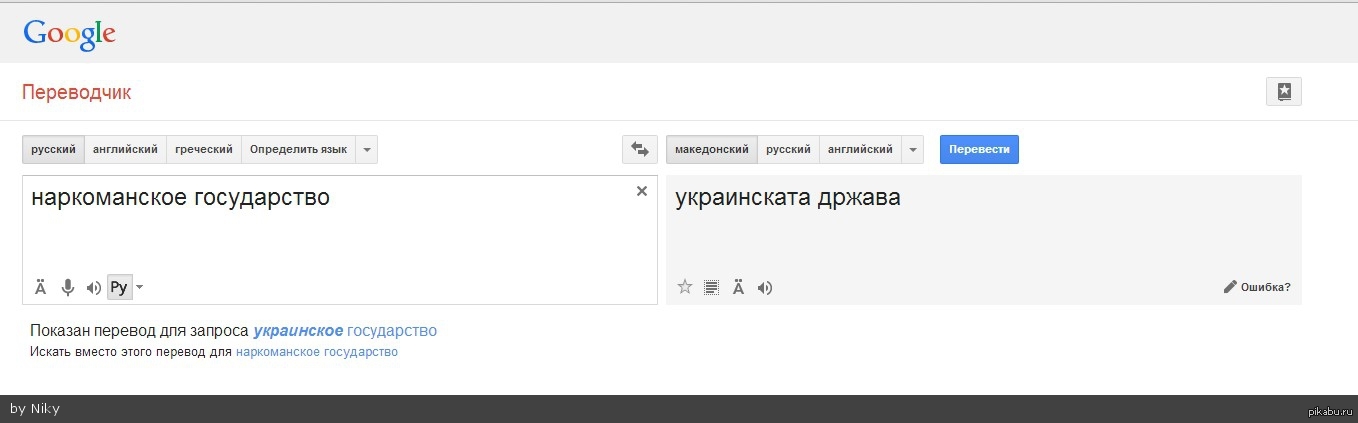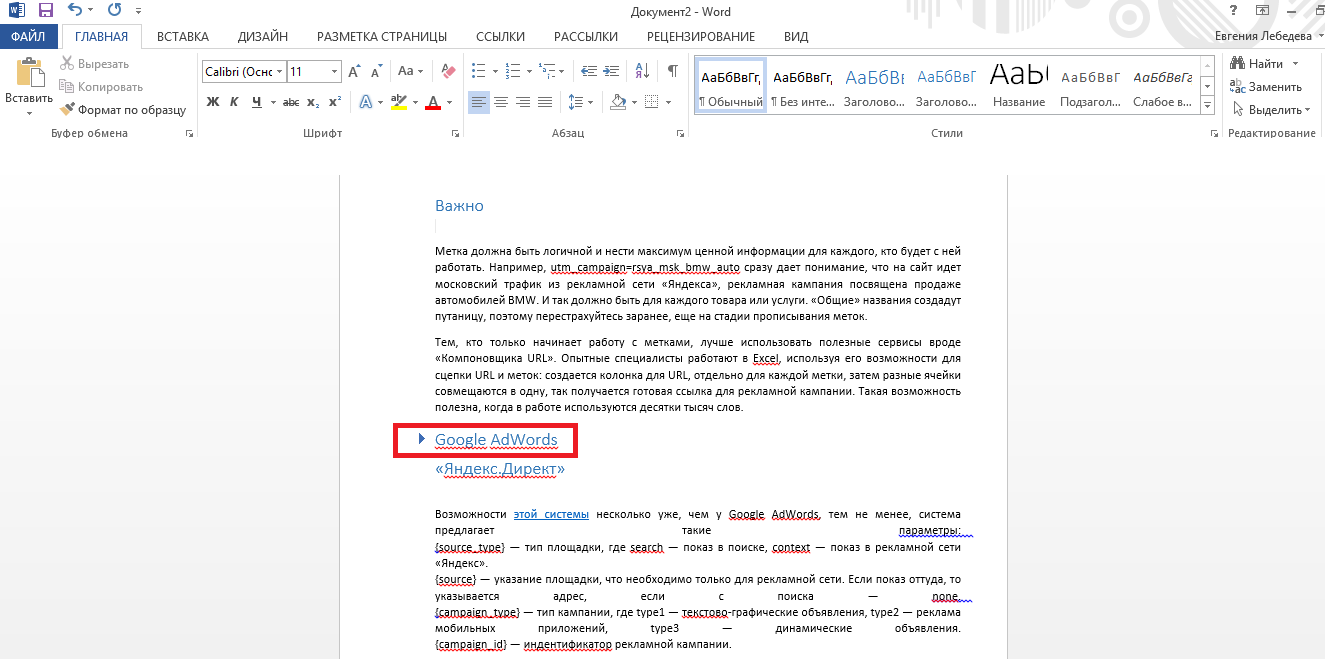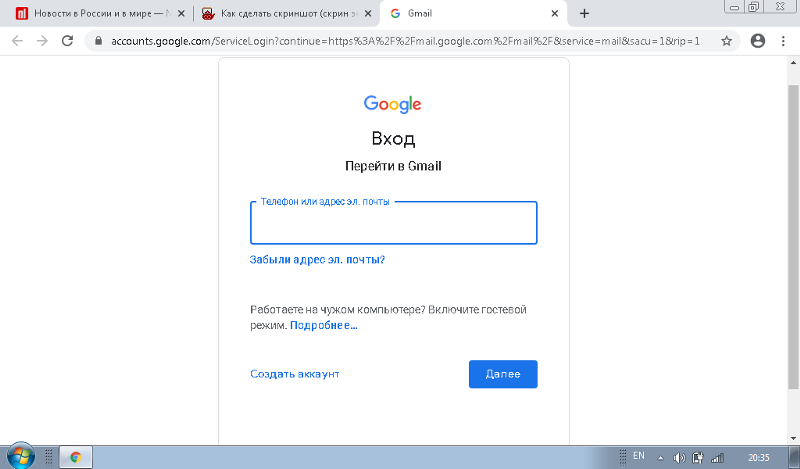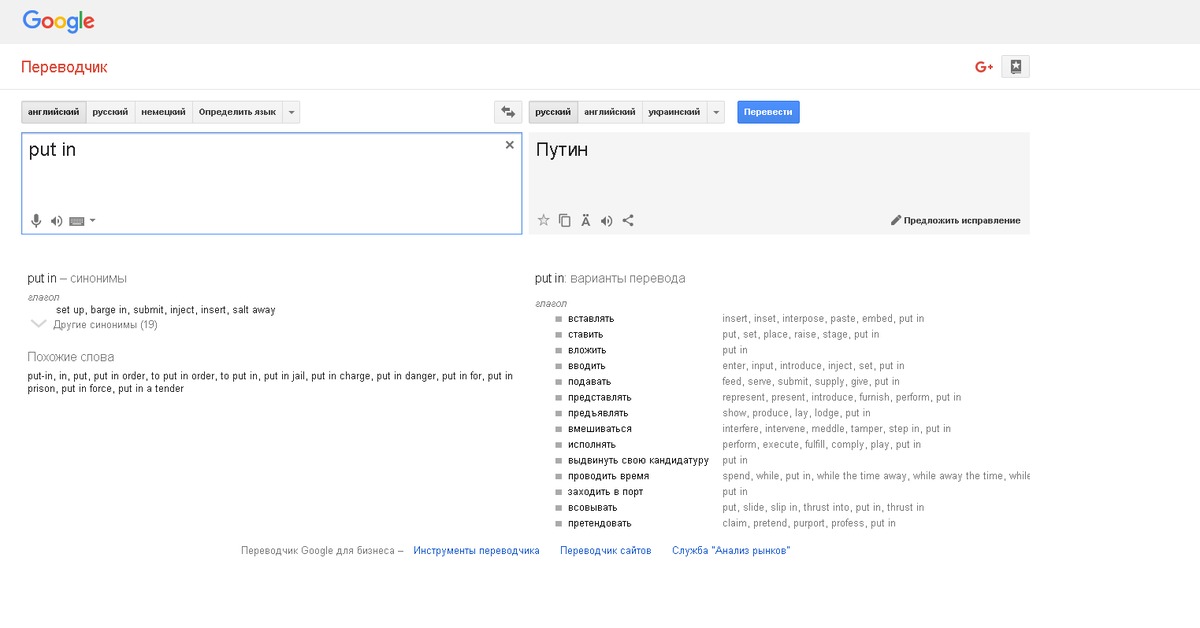Как перевести страницу в Google Chrome на русский – инструкция
Если пользователь регулярно посещает зарубежные сайты, то ему просто необходимо знать, как перевести страницу в Гугл Хром на русский язык. Ведь так вся информация становится понятнее. И в этом сейчас материале будет представлена подробная инструкция.
Вводная информация
Google Chrome – это универсальный браузер. В числе его сильных сторон имеется и автоматический перевод текста на странице. Но иногда эта опция недоступна. И при таких обстоятельствах пользователь теряется и не знает, что делать дальше.
Возможности перевода
Есть несколько способов решения проблемы. И каждый юзер сможет выбрать тот вариант, который подходит именно ему. Тем более, что в них нет ничего сложного. А возможные варианты для осуществления перевода страницы такие.
- Автоматический перевод встроенными средствами браузера.
- Плагины-переводчики для Chrome.
Последний вариант позволяет использовать для перевода лучшие расширения, которые только можно найти в магазине Гугл.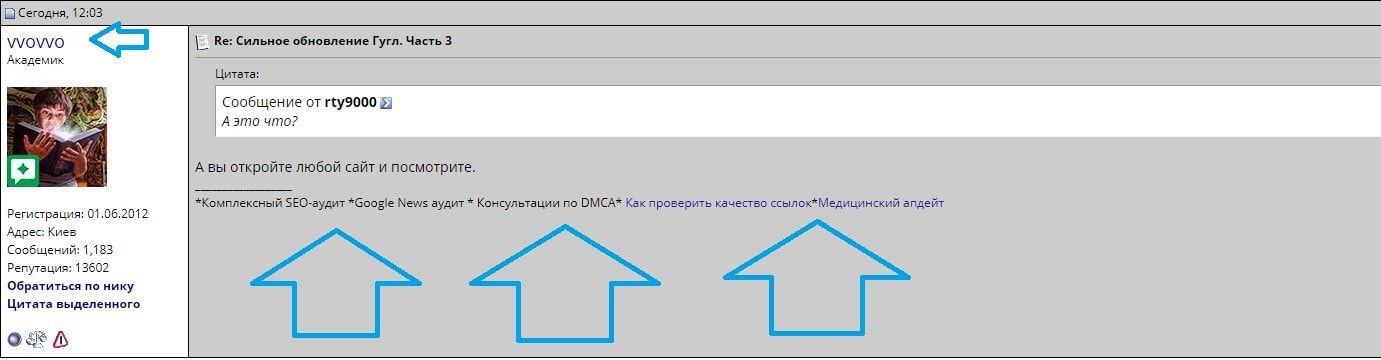 И они справляются со своей задачей ничуть не хуже, чем сам браузер. А теперь перейдем непосредственно к переводу.
И они справляются со своей задачей ничуть не хуже, чем сам браузер. А теперь перейдем непосредственно к переводу.
Особенно полагаться на машинный перевод не стоит. Современный искусственный интеллект еще пока слабо работает с контекстом и чаще пытается перевести дословно. Получается невменяемая каша. Пока лучше всех справляется Google Translate. Расширение для Chrome имеется в магазине Гугл.
Вариант №1: Встроенный функционал обозревателя
Это самый простой и доступный способ. Обычно Google Хром автоматически предлагает перевести страницу, как только вы загружаете иностранный ресурс. Но иногда этого не случается. И тогда приходится заставлять браузер переводить вручную.
- Выделяем текст на странице и нажимаем на правую кнопку мыши.
- Появится контекстное меню, в котором будет пункт «Перевести на русский». Кликаем по нему.
- Через несколько мгновений иностранный текст на странице будет заменен на русский.
- Для возврата оригинального текста просто обновите страницу при помощи соответствующей кнопки.

Как видите, все предельно просто. Встроенный переводчик Гугл Хром работает неплохо. Но иногда по каким-то причинам он недоступен. И тогда приходится использовать переводчик для Гугл Хром в виде расширения.
Вариант №2: Специальные расширения
Этот вариант хорош тем, что можно найти среди плагинов какой-нибудь другой переводчик, который никак не будет связан с Гугл. Хотя это и неразумно, так как Google Translate на данный момент является лучшим. Однако рассмотрим лучшие варианты из тех, что можно найти.
Google Translate
Отличный переводчик, способный правильно интерпретировать контекст. Правда, не всегда. В активе расширения более 150 языков. Но лучшие результаты получаются при переводе с английского. Плагин доступен в магазине Хрома. Пользоваться им очень просто.
- Открываем в браузере зарубежный ресурс с нужным текстом.
- Выделяем необходимый текст и кликаем правой кнопкой мыши.
- В контекстном меню щелкаем по пункту «Google Translate».

- Сразу же получаем перевод.
Ссылка: https://chrome.google.com/webstore/detail/google-translate/aapbdbdomjkkjkaonfhkkikfgjllcleb?hl=ru
Плагин существует и для других веб-обозревателей. К примеру, его легко можно найти на просторах магазина расширений для Mozilla Firefox. Также плагин работает и с другими браузерами, что весьма неплохо.
S3. Переводчик
S3 переводчик для Chrome – это уникальный плагин, позволяющий переводить сразу на несколько языков. Он выглядит и работает как отдельное приложение. После установки на панели инструментов появляется специальный значок. А пользоваться им легко:
- В браузере загружаем иностранный ресурс.
- Выделяем необходимый текст, кликаем правой кнопкой мыши и жмем наводим курсор на «S3.Переводчик».
- Выбираем первую опцию из списка.
- Дожидаемся обработки текста.
Ссылка: https://chrome.google.com/webstore/detail/s3translator/debnnjfbneojbmioajinefnflopdohjk?hl=ru
На самом деле, это очень крутой плагин. У него огромное количество настроек. Есть даже своеобразная автоматизация процесса. Также плагин можно настроить так, чтобы он автоматически переводил любую страницу на иностранном языке, открытую в браузере.
У него огромное количество настроек. Есть даже своеобразная автоматизация процесса. Также плагин можно настроить так, чтобы он автоматически переводил любую страницу на иностранном языке, открытую в браузере.
Заключение
Итак, мы рассмотрели варианты перевода станицы на иностранном языке в популярном браузере Google Chrome. Для этого иногда даже не требуется ничего устанавливать, так как присутствует встроенный переводчик. Но разнообразные плагины для перевода тоже имеются.
Как переводить страницы в Гугл Хроме с английского на русский
Одна из важнейших функций в браузере – это перевод страниц, без которой сейчас не обходится ни один активный пользователь интернета. Каждый современный браузер сейчас использует данную опцию по разному: где-то нужно загружать дополнительные плагины, а где-то переводчик встроен по умолчанию.
Ко второму типу относится популярный обозреватель Google Chrome, в котором можно всего в пару кликов переводит страницу на выбранный язык. В сегодняшней статье мы поговорим о том, как переводить страницы в гугл хроме с английского на русский в мобильной и десктопной версии браузера.
В сегодняшней статье мы поговорим о том, как переводить страницы в гугл хроме с английского на русский в мобильной и десктопной версии браузера.
Как перевести страницу
Вам не нужно дополнительно устанавливать переводчик в свой браузер – все сделано уже за вас. Достаточно только кликнуть правой кнопкой мыши по странице и выбрать опцию «Перевести на русский».
Давайте посмотрим на примере далее как это можно сделать на компьютере и телефоне.
На компьютере
По умолчанию, при открытие страницы, браузер автоматически предлагает перевести на русский язык. Однако, это может не всегда срабатывать и нужно выполнять перевод вручную. Чтобы это сделать, необходимо выполнить следующее:
- Открываем англоязычную страницу и кликаем в ней по любому пустому или текстовому полю правой кнопкой мыши.
- В отобразившемся меню кликаем по опции «Перевести на русский».
- Готово! Теперь страница переведена на английский язык.

На телефоне
Перевести страницу на телефоне можно также в несколько кликов. Чтобы это сделать, воспользуемся следующей инструкцией:
- Запускаем на смартфоне официальное приложение Google Chrome и открываем англоязычную страницу. Далее в правом верхнем углу нажимаем на кнопку в виде троеточия.
- В появившемся меню тапаем по кнопке «Перевести…».
- Далее в нижнем экране появится дополнительное меню, в котором нам нужно нажить на кнопку «РУССКИЙ», чтобы перевести страницу.
- Готово! Теперь страница переведена на русский язык.
Если вам потребуется вернуть страницу в оригинальный перевод, то просто нажмите на кнопку «АНГЛИЙСКИЙ» слева.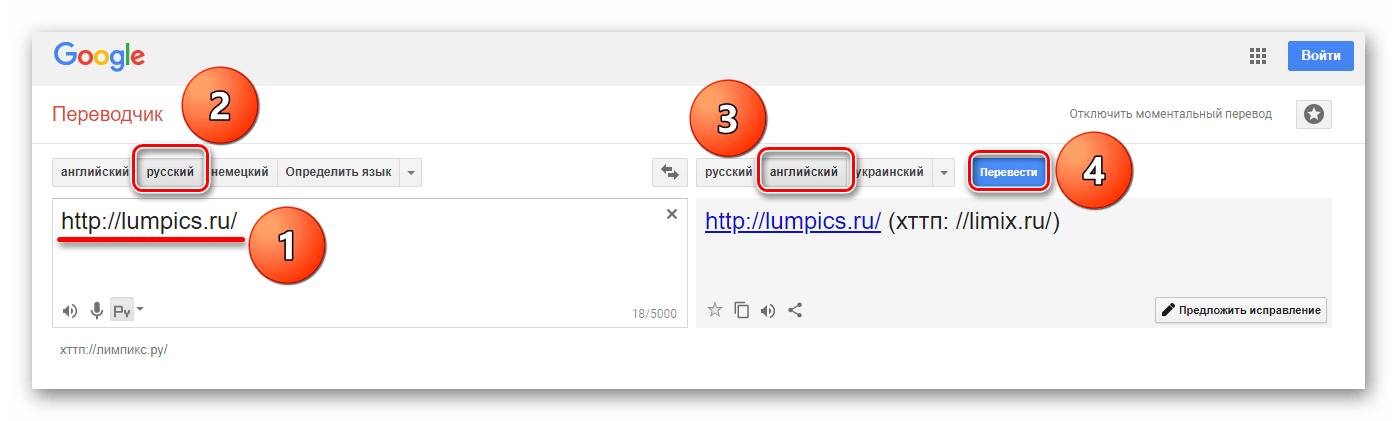
Как автоматически переводить страницы
Иногда опция перевода начинает затормаживать процесс работы, потому что нужно постоянно выполнять несколько действий, чтобы перевести страницу.
Для таких случаев в Google Chrome предназначена еще одна опция, позволяющая автоматически переводить страницы. О том как это работает, читайте далее.
На компьютере
Активировать автоматический перевод страницы в браузере Google Chrome можно следующим образом:
- Открываем англоязычную страницу и в верхней части окна обозревателя кликаем по иконке переводчика. В отобразившемся окне нажимаем на кнопку в виде троеточия.
- В завершении выбираем «Всегда переводить Английский».
Теперь каждый раз как вы будете заходить на англоязычную страницу, она будет автоматически переведена.
На телефоне
Автоматический перевод на телефоне включается следующим образом:
- Первым шагом переходим на англоязычную страницу и в верхнем правом углу нажимаем на троеточие.

- Далее выбираем опцию «Перевести...».
- Далее появляется дополнительное меню снизу – нажимаем в нем на троеточие.
- Выбираем функцию «Переводить страницы на этом языке: английский».
Теперь вы знаете как переводить страницы в гугл хроме с английского на русский. Спасибо за внимание!
Хром не переводит. Что делать если гугл хром перестал переводить. Перевод страниц не работает
Гуляя просторами Интернета можно отыскать множество полезной и не менее интересной информации. При этом любопытство или даже необходимость может завести пользователя в поисках нужных сведений на иностранные порталы.
Именно здесь и начинают возникать трудности с восприятием найденного текста. Причиной этому является языковой барьер. Дабы справиться с этой проблемой необходимо воспользоваться услугами программы-переводчика. Благо, что большинство веб-браузеров поддерживают функции перевода, стоит только выполнить соответствующе настройки.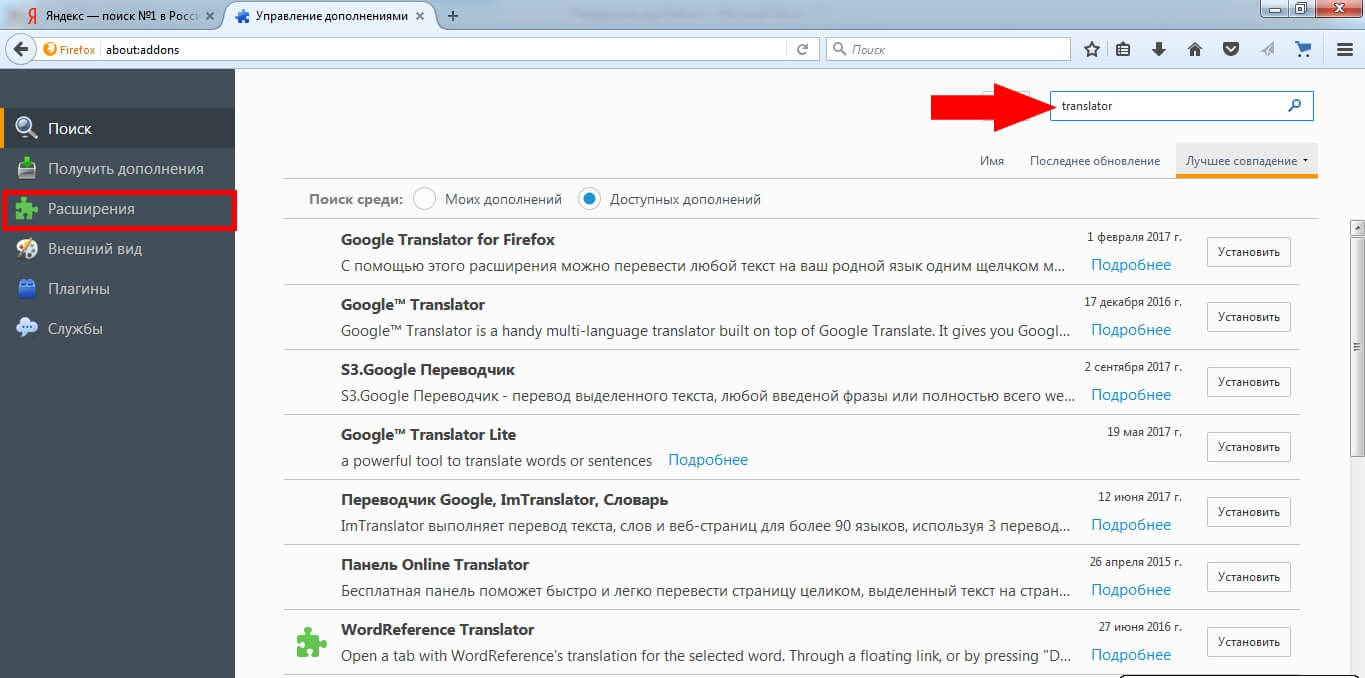
Перевод сайта в Яндекс Браузере
После того как страница была загружена, программа автоматически определяет на каком языке создан сайт. В случае, если язык не является русским, то следует обратить свое внимание на Умную строку, там должна высветиться панель перевода.
Для того, чтобы браузер отобразил данную страницу на русском языке необходимо:
- нажать вкладку «Перевести на русский»;
- в случае если программа неправильно определила язык можно выбрать нужный, перейдя по вкладке «Перевести с другого языка»;
- для закрытия панели стоит нажать крестик, расположенный в правой части.
Бывают случаи, когда открывается иностранная страница, а предложение о переводе в Яндекс браузере не высвечивается, стоит ознакомиться с инструкцией по настройке переводчика страниц.
Включение и отключение переводчика страниц
Автоматическую функцию перевода страниц можно включать и отключать по своему усмотрению как полностью, так и для некоторых выбранных языков.
Для автоматического перевода следует выполнить следующие действия:
Если пользователь предварительно отказался от данной услуги и возникла ситуация, когда выполнить перевод необходимо, то следует правой клавишей мыши нажать на странице, навести курсор на пункт «Перевести на русский» и кликнуть.
Перевод отдельных фраз и слов
Приложение программы позволяет выполнять перевод того или иного отдельного слова из текста на нужный язык. Для этого следует выделить необходимое слово и нажать клавишу Shift. При этом программа автоматически определит, на каком языке написан текст.
Для того, чтобы приложение смогло перевести несколько фраз или даже предложений, стоит выделить слова и кликнуть на кнопку в конце текста.
Для отключения или включения системы перевода слов рекомендуется выполнить следующие действия:
Перевод страниц Mozilla Firefox
Для того чтобы перевести страницу на русский язык в мазиле существуют несколько дополнений.
Дополнения
S3.Google переводчик
Это самое часто используемое дополнение к Mozilla Firefox, которое сможет сделать комфортней посещение не русскоязычных ресурсов. При этом плагин имеет возможность определять текст, написанный на 50-ти языках. После установки дополнения его значок разместится на верхней панели.
Для того чтобы осуществить перевод текста следует:
Если нужно получить переведенный только фрагмент страницы, стоит:
- выделить необходимую фразу;
- затем нажать правую клавишу мыши;
- выбрать пункт «Перевести выделенный фрагмент» или зажать кнопки Alt+Shift+T.
Переведенный фрагмент, отобразится внизу страницы.
ImTranslator для Firefox
С данным расширением перевести сайт на русский язык стало еще проще. Для этого стоит:
Переведенный фрагмент появится в отдельном окне, которое очень удобно перемещать по рабочему столу, дабы он не мешал работать. А с помощью комбинации Alt+P можно получить всю переведенную страницу.
А с помощью комбинации Alt+P можно получить всю переведенную страницу.
Панели инструментов Google для Firefox
Google Toolbar
Данная панель с поисковыми инструментами была специально разработана компанией Google для удобной работы в веб-браузере Mozilla Firefox. Благодаря ей стало намного комфортней осуществлять поиск нужной информации в просторах Интернета.
Возможности Google Toolbar:
Как перевести на русский язык Гугл Хром
Пользоваться онлайн-переводчиком не всегда бывает удобно из-за того, что нужно открывать дополнительные окна. Поэтому создатели Гугл Хрома разработали специальное приложение-переводчик, с помощью которого можно легко получить текст на нужном языке. При этом не возникает необходимости в использовании дополнительных программ.
Контекстное меню
Если нужная информация находится на ресурсе с неизвестным языком в этом случае можно быстро и удобно перевести текст в нужный языковой формат с помощью веб-браузера Google Chrome.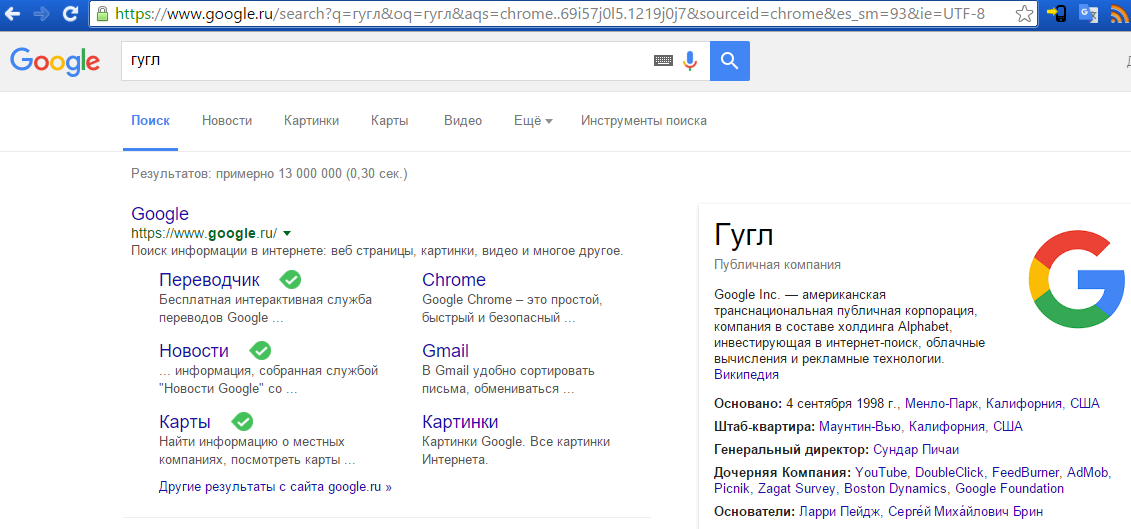
Для этого необходимо осуществить ряд действий:
Кроме того, приложение способно автоматически определить языковой формат исходника.
В случае если необходимо вернуться к оригиналу следует:
А во вкладке «Параметры» можно выбрать нужный язык, на который будет переведена информация.
Бывают моменты, когда значок переводчика не отображается или он выключен. В таких случаях на нерусском сайте следует нажать правой кнопкой мыши и выбрать из представленного контекста пункт «Перевести на русский».
Настройка функции
Для того, чтобы выполнить необходимые настройки или отключить функцию переводчика необходимо провести следующие действия:
Перевод на сайте translate
Этот ресурс служит для осуществления перевода текстовых документов, сообщений и веб-сайтов на различные языки.
На данном ресурсе в зависимости от переводимой информации можно выбрать нужную тематику. Благодаря этой возможности результат будет более точным и структурированным.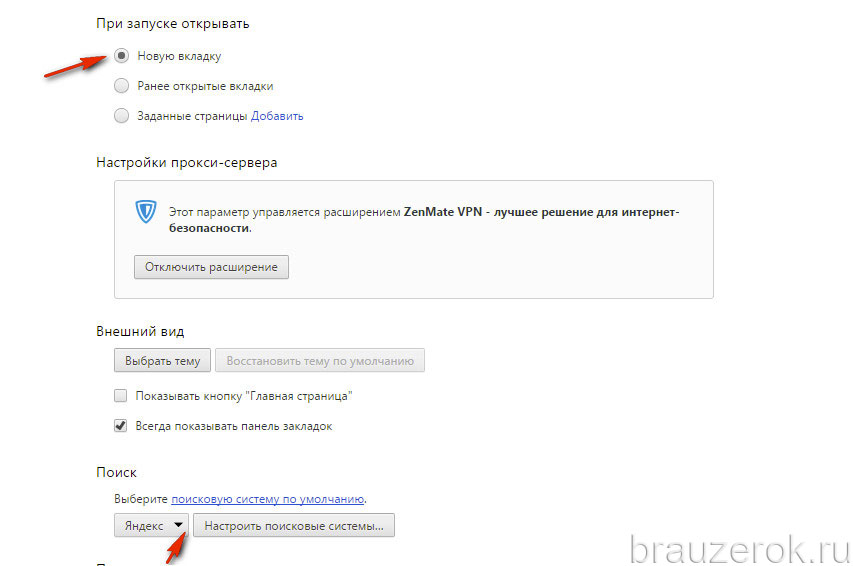
Чтобы получить переведенную фразу или цитату необходимо:
Если требуется перевести отдельный фрагмент, то скопированная информация вставляется в текстовое поле. Затем снова нужно кликнуть кнопку «Перевести». Результат появится в соседнем поле.
Переводчик не выполняет свои функции
Эта проблема может возникнуть по следующим причинам:
- ошибочное указание веб-ресурса;
- страница была специально защищена от каких-либо действий;
- на сайте имеют ошибки, которые блокируют работу переводчика;
- страница имеет слишком большой объем, который превышает 500kb;
- информация отображается во флэш-файле.
На данном сайте можно воспользоваться функцией проверки орфографии, а также воспроизвести незнакомый текст и прослушать правильное произношение слов.
Придерживаясь таких несложных рекомендаций, действия по переводу текстовых файлов или интернет-порталов в требуемый языковой формат не займут много времени и не доставят лишних хлопот. При этом ознакамливаться с зарубежными сайтами станет еще комфортней.
При этом ознакамливаться с зарубежными сайтами станет еще комфортней.
Посещая различные страницы сайтов или форумов, вы часто сталкиваетесь с необходимостью перевода, как отдельных фраз и предложений, так и страниц полностью. Использование в таких ситуациях сторонних онлайн переводчиков – весьма неудобное решение. Именно поэтому, в большинстве современных обозревателей есть функция автоматического перевода, исключением не стал и Яндекс браузер.
В этой статье, я не буду рассуждать о качестве перевода, а остановлюсь на удобстве использования данной встроенной функции и решении попутных проблем.
Как включить переводчик
Главная особенность встроенного переводчика в Яндекс.Браузере – вы не можете переводить отрывки текста на страницах на выбранный вами язык. При установке, Яндекс.Браузер определяет основной язык вашей OS и ставит по умолчанию именно этот язык для интерфейса. В дальнейшем, все посещаемые страницы будет предложено перевести именно на этот язык .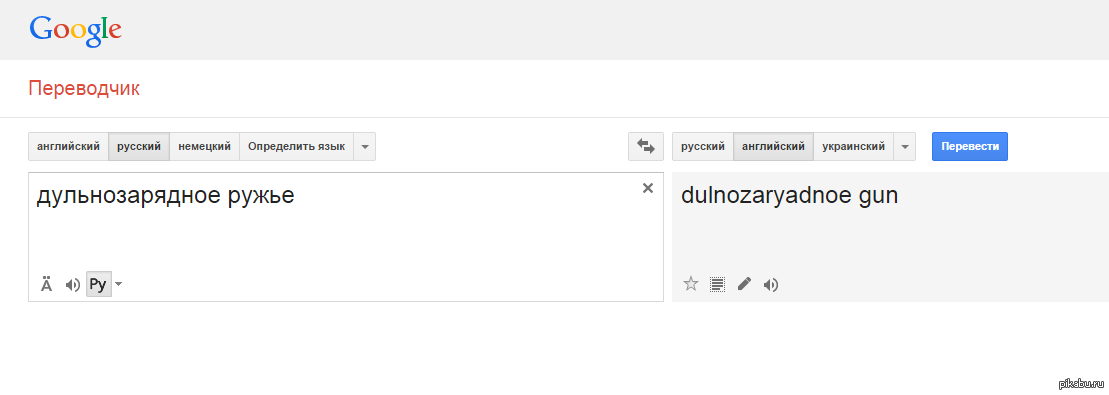
Пример . У вас Русскоязычная Windows, соответственно браузер отображается на Русском языке. Все просматриваемые страницы, имеющие язык отличный от вышеуказанного, неважно какой – Французский, Немецкий или Итальянский, будет предложено перевести на Русский.
Таким образом, с помощью Яндекс.Браузера можно перевести:
- Отдельное слово, фразу или весь текст на странице;
- Целиком всю страницу, включая её интерфейс.
Если вам требуется перевод текста на язык отличающийся от языка, установленного в браузере — воспользуйтесь онлайн-сервисами, например, тем же Яндекс переводчиком.
Отключить даже предложение о переводе, можно в настройках, в разделе «Языки». Для этого снимите галочки с указанных пунктов, и перезапустите обозреватель.
Перевод страниц не работает
В случаях, когда переводчик в Яндекс Браузере не работает – проверьте правильность настроек и основной язык браузера.
Приведите настройки к виду, отображенному на картинке и все должно заработать.
Расширения для перевода страниц
Компания Яндекс использует собственный переводчик в описываемом браузере. Качество перевода может значительно отличаться от других сервисов, особенно в узких тематиках.
Нивелировать разницу помогут специальные расширения переводчики, предоставляемые онлайн сервисами. Их принцип работы не будет кардинально отличаться от встроенного.
Google Переводчик
Корпорация Google, позаботилась не только о собственных пользователях, но и о пользователях других браузеров, выпустив одноименное расширение.
Найти и скачать его можно в интернет магазине Хром.
После установки в Яндекс.Браузер, справа от адресной строки появится иконка, позволяющая сделать перевод.
В отличие от встроенного переводчика, Google Translate позволяет переводить текст страницы на любой из представленных на выбор.
Удалить расширение можно в разделе «Дополнения».
ImTranslator
В отличие от всех вышеописанных, ImTranslator не имеет собственной базы слов, а является лишь оболочкой для словарей от Google, Microsoft и Translator.
После установки расширения, в контекстном меню, появится пункт, позволяющий перевести страницу на любой из 91 представленного языка.
Итоги
Задача перевода страниц целиком или отдельных фраз и слов в Яндекс.Браузере, может быть решена широким списком инструментов. Не стоит ограничивать себя лишь встроенным переводчиком – используйте дополнительные возможности, и вы получите весьма читабельный текст на выходе.
Яндекс – удобная и многофункциональная поисковая система, которая обладает рядом преимуществ по сравнению с другими. Можно ввести запрос на девяти языках – и получить при этом нужный результат. Компания предлагает не только интернет-порталы, но и собственный браузер. Некоторых пользователей интересует вопрос, обязательно ли скачивать дополнительный переводчик, чтобы размыть языковые границы во время работы в сети. Это ни к чему – встроенный механизм в поисковой системе может быстро и легко определить значение слова или фразы.
Первое, что необходимо сделать – скачать Яндекс-браузер. Он располагает нужной функцией перевода. Следующий шаг – найти веб-страницу на иностранном языке. При ее открытии сверху должно выплыть окно «Язык этой страницы английский\немецкий\французский, перевести?» Следует нажать подтверждение.
Что делать, если данное предложение не появилось? Выход прост – навести на любую точку на сайте и клацнуть правой клавишей мыши. Таблица предоставит возможность выбрать «Перевести на русский».
Возвращение оригиналаБывает, после одного раза, страницы автоматически начинают превращать текс. Иногда это бывает неудобно – не всегда нужен перевод. Один из способов предотвратить это – просто обновить веб-ресурс. После перезагрузки он покажет первичное изображение. Если это не помогло, нужны дополнительные действия. Под адресной строкой будет сообщение о том, что слова были переведены. Необходимо нажать на «Показать оригинал». После этого проблема исчезнет.
Вместо классического предложения о переводе, случается, высвечиватся фраза «Всегда преображать текст». Браузер самостоятельно определяет, что содержимое страницы не на родном языке для пользователя, и предлагает устранить проблему. Не нужно соглашаться. Потом будет сложно вернуть всё обратно. Лучше нажать на стрелку, показывающую вниз. Появятся новые функции. Среди них: «Никогда не переводить этот сайт», «О переводчике» и т.д.
Браузер самостоятельно определяет, что содержимое страницы не на родном языке для пользователя, и предлагает устранить проблему. Не нужно соглашаться. Потом будет сложно вернуть всё обратно. Лучше нажать на стрелку, показывающую вниз. Появятся новые функции. Среди них: «Никогда не переводить этот сайт», «О переводчике» и т.д.
Нередко есть потребность узнать значение выборочной фразы. К счастью, Яндекс-браузер позаботился и об этом. Всё, что нужно – нажать Shift, наведя курсор на слово. Если объем текста больше, нужно выделить его, и клацнуть правой клавишей мыши. Контекстное меню будет содержать вариант «Перевести». Именно его и нужно выбрать.
Иногда такая функция бывает выключенной в Яндексе. Необходимо сменить настройки, чтобы она появилась. Найти их можно вверху страницы. Они изображены в виде трех горизонтальных линий. Нажав их, следует включить опцию «показать дополнительные опции».
Раздел «Языки» предложит сменить параметры и способы ввода. Два пункта «Предлагать перевод страниц, если я не владею…» и «Перевод слов и фраз» содержат галочки напротив. Необходимо выбрать необходимые услуги, в зависимости от потребностей пользователя. После этого можно будет смотреть любой английский сайт на русском.
Два пункта «Предлагать перевод страниц, если я не владею…» и «Перевод слов и фраз» содержат галочки напротив. Необходимо выбрать необходимые услуги, в зависимости от потребностей пользователя. После этого можно будет смотреть любой английский сайт на русском.
Часто случается, что браузер неверно определяет оригинальный язык веб-ресурса. Что делать, если это произошло?
Для этого нужно нажать контекстное меню в правом верху. В появившейся таблице необходимо выбрать
«Перевести с другого языка». Пользователю предстоит самостоятельно определить и обозначить язык страницы. После этого работа наладится.
Многие люди испытывают потребность перевести не с иностранного, а с родного языка. Совсем не нужно лазить по сайтам, предлагающим помощь. Все необходимые функции уже есть в Яндексе. Необходимо нажать на галочку настроек, из появившегося выбрать «Перевести на другой язык». Так можно наслаждаться всеми возможностями браузера.
Иногда нужно навсегда отключить автоматическое преображение слов. Чтобы это сделать, следует зайти в контекстное меню. Напротив пункта «Предлагать перевод страниц, язык которых отличается от языка интерфейса» нужно убрать галочку. Таким образом, услуга больше не появится.
Важные нюансыЕсли требуется изучить иностранный слог, можно задать настройки, которые помогут в этом деле. Для этого нужно выбрать страницу, которая содержит текст на нужном наречии. Нажав на кнопку в правом вверху сайта, следует включить «Никогда не переводить с данного языка».
Убрать данную функцию тоже просто. Найдя настройки в панели инструментов, необходимо выбрать «Смена языков». Остановившись на подходящем, нужно обозначить галочкой предложение переводить страницы на этом языке. Изменения следует сохранить. Перезагрузив браузер, можно начинать пользоваться опцией.
Таким же способом отключается и перевод выборочных фраз. Требуется убрать отметку напротив «Переводить слова при наведении курсора».
Даже такая сложная задача, как перевод текста, покорится, если знать некоторые правила использования сайтов. Яндекс-браузер – отличная площадка, помогающая не только искать информацию, но и превращать ее в понятную.
Видео поясненияСовременная сеть Интернет — это мировое средство коммуникации, в котором содержится необъятное количество информации из разных стран. Тяжело представить, сколько терабайтов займут эти данные. У многих людей возникает необходимость добывать информацию с иноязычных сайтов, но, к сожалению, не каждый пользователь Интернета владеет одновременно несколькими языками. На пути у человека встает Однако не спешите отчаиваться, с помощью современных технологий пользователи могут моментально перевести веб-страницу на русский язык, используя несколько доступных методик.
Для пользователей браузера от «Яндекс»
Сегодня существует множество посторонних сайтов, где предлагается услуга по переводу текстов. Данный сервис бывает не всегда удобен, так как нужно создавать новую вкладку, затем копировать в нее текст.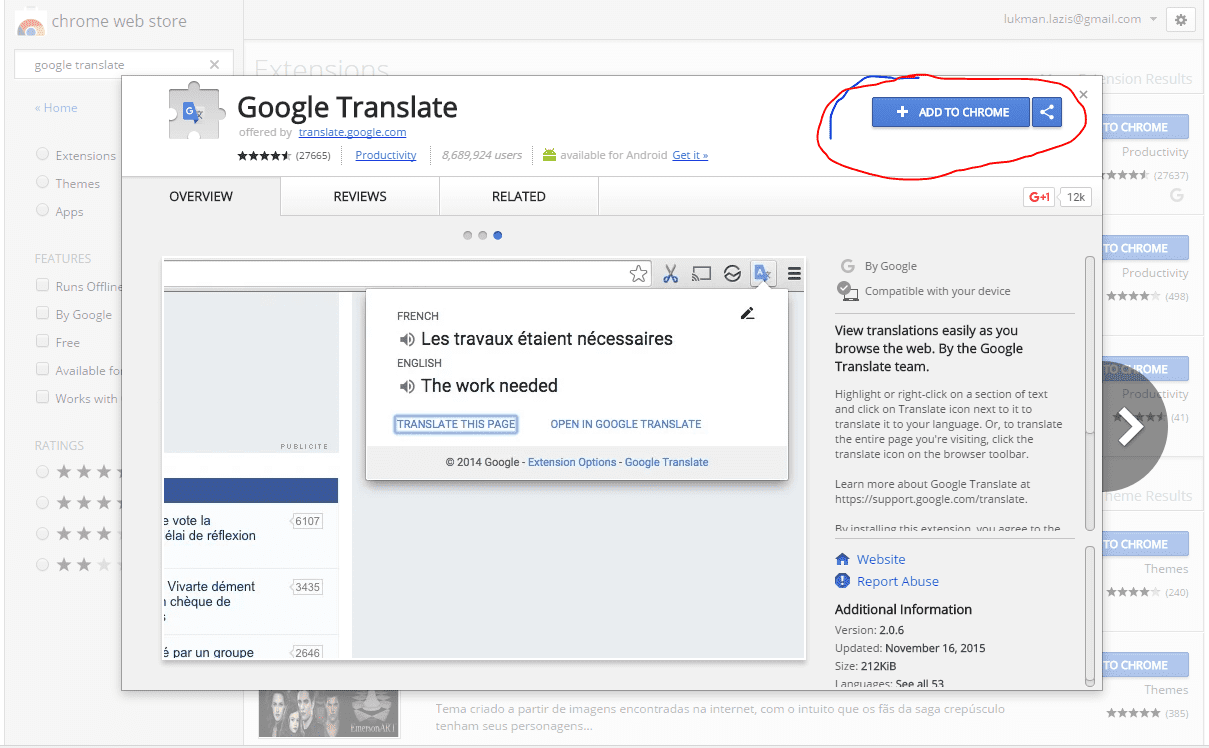 Таким образом, основная масса браузеров оснащена функцией перевода. Сейчас вы узнаете, язык в «Яндекс.Браузере».
Таким образом, основная масса браузеров оснащена функцией перевода. Сейчас вы узнаете, язык в «Яндекс.Браузере».
С каждым днем «Яндекс» становится все популярнее, так как имеет хороший функционал. Если вы работаете с ним, то при открытии иноязычного сайта ваш браузер самостоятельно определит язык, на котором написана информация. Если он не является родным, то в окне открывается специальная панель. Далее вам следует сделать несколько шагов:
- Если браузер верно определил язык оригинала, то вам остается нажать кнопку «Перевести на русский язык».
- В другом случае выбирайте кнопку «Перевод с другого языка».
- Закрываете панель нажатием на кнопку с крестиком.
Теперь вы знаете самый простой способ, как перевести страницу на русский язык.
А что делать, если браузер не предлагает перевод HTML-страницы?
Бывает так, что браузер не выдает функцию по переводу. А ведь интернет-серферы посещают как англоязычные, так и китайские сайты. В этом случае вам придется познакомиться с инструкцией браузера для настройки перевода. Это делается так:
Это делается так:
- Войдите в настройки, а затем откройте панель «Дополнительных настроек».
- Увидев меню «Язык», вам следует поставить крестик рядом с функцией «Предлагать перевод страницы».
Если когда-то ранее вы отключили эту функцию, а вам срочно нужно перевести информацию, то необходимо совершить один клик правой кнопкой мышки, а затем выбрать функцию «Перевести на русский язык».
Инструменты «Яндекса» легко переведут и конкретное слово или фразу. Чтобы это сделать, необходимо выделить интересующие вас слова, а затем нажать клавишу Shift. Если же вам необходимо перевести целый абзац или предложение, то выделите интересующий вас объем слов, а затем кликните по появившемуся ярлыку.
Итак, теперь вы знаете, как перевести страницу на русский язык в браузере от «Яндекс». А мы двигаемся дальше и переходим к работе с браузером от Google.
Как перевести страницу на русский в Google Chrome
IT-технологии не стоят на месте, поэтому разработчики Google внедрили в него внутренний переводчик, чтобы пользователи их детища могли отказаться от посторонних сайтов. Google не переводит только редчайшие языки мира. Благодаря проведенной крупной работе лингвистов и программистов, многомиллионная пользовательская аудитория браузера Google Chrome теперь молниеносно переводит иноязычные тексты. Для того чтобы браузер работал в автоматическом режиме перевода, необходимость сделать следующее:
Google не переводит только редчайшие языки мира. Благодаря проведенной крупной работе лингвистов и программистов, многомиллионная пользовательская аудитория браузера Google Chrome теперь молниеносно переводит иноязычные тексты. Для того чтобы браузер работал в автоматическом режиме перевода, необходимость сделать следующее:
- Открыв нужную страницу, щелкнуть по ярлыку переводчика.
- В предложенном меню кликнуть кнопку «Перевести». Интересующий вас фрагмент текста теперь будет автоматически переводиться, сохранив при этом первоначальное оформление.
Стоит отметить, что браузер от Google, как и «Яндекс», самостоятельно определит оригинальный язык. Если вам нужно вернуть страницу в исходный вид, то необходимо в области адресной строки нажать кнопку «Показать оригинал».
Помните, что в настройках вы найдете возможность включения или выключения переводчика. Для этого в меню настроек следует открыть «Дополнительные настройки». В предложенном меню «Языки» необходимо убрать или поставить галочку нужной функции.
Таким образом, вы уже знаете, как перевести страницу на русский язык и в браузере Google Chrome.
Как переводить в «Опере»
К сожалению, браузер «Опера», как и не имеет родного встроенного переводчика. Но и эту проблему можно с легкостью решить. Мы вам расскажем, как перевести страницу на русский язык в браузере «Опера». Для этого необходимо установить дополнительный плагин. Чтобы установить нужное приложение, вам необходимо выполнить следующие шаги:
- Открыть браузер «Опера».
- Щелкнуть на ярлыке браузера.
- Войти в опцию «Выбрать плагин».
- В предложенном списке выбрать необходимое приложение.
- Кликнуть по кнопке «Добавить в «Оперу»».
- Перезапустить браузер.
Если плагин установлен правильно, то в конце адресной строки появится его значок. Самыми востребованными переводчиками на сегодняшний день являются:
- Google Translate.
- PageTranslator.
- Translator.
В заключение
Итак, если ваш браузер не знает, как перевести страницу на русский язык, то эту проблему можно с легкостью устранить, благодаря нашей статье. Кстати, есть еще один популярный браузер, который не имеет встроенного переводчика — FireFox. И действовать с ним нужно по той же схеме, что и с последним вышеописанным интернет-помощником.
Кстати, есть еще один популярный браузер, который не имеет встроенного переводчика — FireFox. И действовать с ним нужно по той же схеме, что и с последним вышеописанным интернет-помощником.
Таким образом, проблема того, как перевести страницу на русский язык в самых популярных браузерах, будет теперь для вас решенной.
Множество пользователей ПК задают о вопрос о том, что делать если Google Chrome перестал переводить? В данной статье я вам отвечу на этот вопрос. Существует несколько способов решения этой проблемы.
Настройки
1. Нажимаем на решетку в правом верхнем углу и в выпадающем меню выбираем «Настройки».
2. В окне настроек Гугл Хром нажимаем «Показать дополнительные настройки».
3. Ищем раздел «Язык» и ставим галочку напротив «Предлагать перевод страниц, если их язык отличается от используемого в браузере».
Решение проблемы «Почему Гугл Хром не переводит»
Очищаем кеш
1. Открываем меню Гугл Хром и выбираем «История».
2. Нажимаем «Очистить историю».
Заходим в «Историю»
3. В окне отмечаем пункт «Изображения и другие файлы, сохраненные в кеше» и нажимаем «Очистить историю».
Очищаем кеш
1. Обновите браузер.
2. Проверьте компьютер на вирусы.
3. Переустановите браузер.
Если после всего перечисленного Гугл Хром так и не стал переводить, то советую установить вам специальные расширения.
1. Переходим в «Настройки.
Открываем главное меню и выбираем «Настройки»2. Открываем раздел «Расширения», прокручиваем страницу вниз и нажимаем «Еще дополнения».
3. Открывается интернет-магазин Chrome и в поле поиска вводим «Переводчик».
4. Теперь выбираем любое приложение или расширение для перевода. Я хочу установить расширение от Google. Нажимаем «Бесплатно».
5. Нажимаем «Добавить».
Тематические материалы:
Обновлено: 17.02.2021
103583
Если заметили ошибку, выделите фрагмент текста и нажмите Ctrl+Enter
Как перевести страницу в браузере Opera — 2 способа реализации
В браузерах находятся специальные переводчики страниц, которые помогают пользователю прочитать иностранные веб-страницы, не используя дополнительно словарей и сторонние программы для перевода.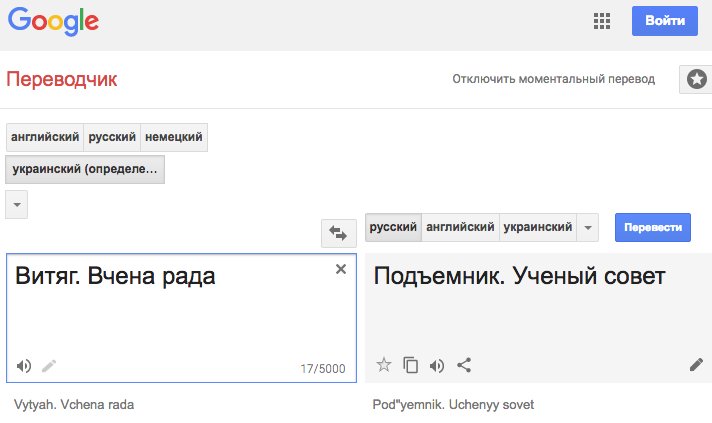 Перевод страницы в Опере с помощью таких расширений и дополнений также стал возможен для юзера.
Перевод страницы в Опере с помощью таких расширений и дополнений также стал возможен для юзера.
Инструкция
Чтобы перевести текст на каком-либо интернет-ресурсе в Opera, пользователь может прибегнуть к одному из двух вариантов:
- Загрузка сторонних плагинов для браузера.
- Использование специализированных сервисов.
Сторонние плагины
В отличие от других браузеров, данный не имеет встроенного переводчика. Поэтому пользователю рекомендуется установить дополнительные расширения. Для установки одного из дополнений перевода веб-сайтов следует сделать следующие шаги:
- Открыть страницу https://addons.opera.com/ru/extensions/details/google-translate/.
- Кликнуть по пункту инсталляции расширения.
- По завершении процедуры перезапустить программу.
Чтобы сделать в Опере перевод страницы автоматически, выполните следующую операцию:
- Выделите зарубежный текст на сайте.
- Кликните по отмеченному фрагменту ПКМ.

- Наведите курсор мыши на пункт Google.
- Выберите подходящий режим перевода.
Специальные сервисы
Необязательно пользоваться браузерными расширениями, чтобы перевести страницу в Опере с английского на русский или для любых других языков. Ведь в интернете представлено огромное количество сервисов подобного направления. Например, Google Translate. Чтобы им воспользоваться, сделайте такие шаги:
- Откройте ссылку https://translate.google.com/?hl=ru.
- Корректно настройте исходный и конечный языки.
- В левое поле вставьте исходный текст.
- А в правом появится результат обработки.
Дополнение
Существует множество расширений-переводчиков для Оперы, но мало какие из них работают качественно. Именно по этой причине в статье был упомянут плагин от компании Гугл, который синхронизируется с одноименным сервисом. Но это не значит, что он единственный. Просто наш вариант является одним из самых популярных, а также удобных.
Как включить перевод страниц в Chrome
При входе на сайт, содержание которого доступно только на английском, возникает естественное желание перевести его на русский. К счастью, технологии машинного обучения сегодня позволяют это сделать довольно-таки качественно.
Далее мы рассмотрим способ, как через браузер Google Chrome легко переводить страницы на телефоне или компьютере, в зависимости от предпочтений.
Содержание:
Google Chrome позволяет автоматически перевести веб-страницу на русский с десятков других языков. Вы сможете легко читать сайт как будто он создан изначально на русском, переходить на другие страницы, которые также автоматически отобразятся на русском.
По умолчанию, если вы открываете страницу, написанную на языке, отличном от русского, появляется окошко с просьбой выполнить перевод страницы. Можете настроить Chrome таким образом, чтобы браузер всегда переводил страницы без запроса.
Как перевести страницу в настольной версии Google Chrome
1. Откройте Google Chrome.
2. Перейдите на любую веб-страницу, созданную на иностранном языке.
2. После загрузки содержимого, вы увидите всплывающее окно в верхней части экрана, спрашивающее, хотите ли вы «Перевести эту страницу?» Нажмите на кнопку «Перевести».
- Вы также можете нажать «Параметры», чтобы настроить работу Chrome, например всегда переводить страницы на этом языке без запроса. Если вы обнаружите, что Chrome неверно определил язык, на котором изначально написана страница, вы также можете нажать «Изменить язык», чтобы установить его.
Как включить (или отключить) функцию автоматического перевода в Chrome
Если вы не видите всплывающее окно с запросом на перевод, обновите страницу.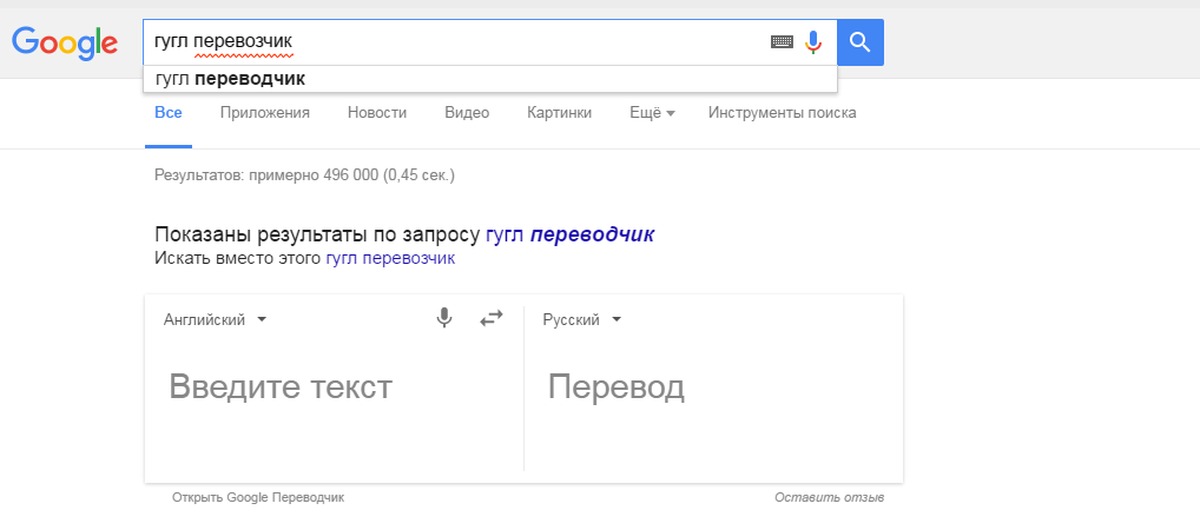 Если оно по-прежнему не отображается, данная функция может быть отключена.
Если оно по-прежнему не отображается, данная функция может быть отключена.
Как ее включить обратно:
1. Нажмите на три точки в правом верхнем углу экрана, перейдите в «Настройки».
2. Нажмите «Дополнительно» в нижней части страницы, а затем нажмите «Языки» (или перейдите по ссылке chrome://settings/languages).
3. Раскройте секцию «Язык», если необходимо, нажав стрелку, направленную вниз, в верхней части окна.
4. Убедитесь, что опция «Предлагать перевод страниц, если их язык отличается от используемого в браузере» активирована (для этого нужно сдвинуть ползунок вправо).
Chrome не может определить иностранный текст
Если всплывающее окно при открытии веб-страницы на иностранном языке не отображается – это можно исправить.
1. Щелкните правой кнопкой мыши на пустом месте на веб-странице.
2. В контекстном меню выберите пункт «Перевести на русский».
3. Появится всплывающее окно “Перевод”. Chrome, скорее всего, скажет вам, что страница не может быть обработана.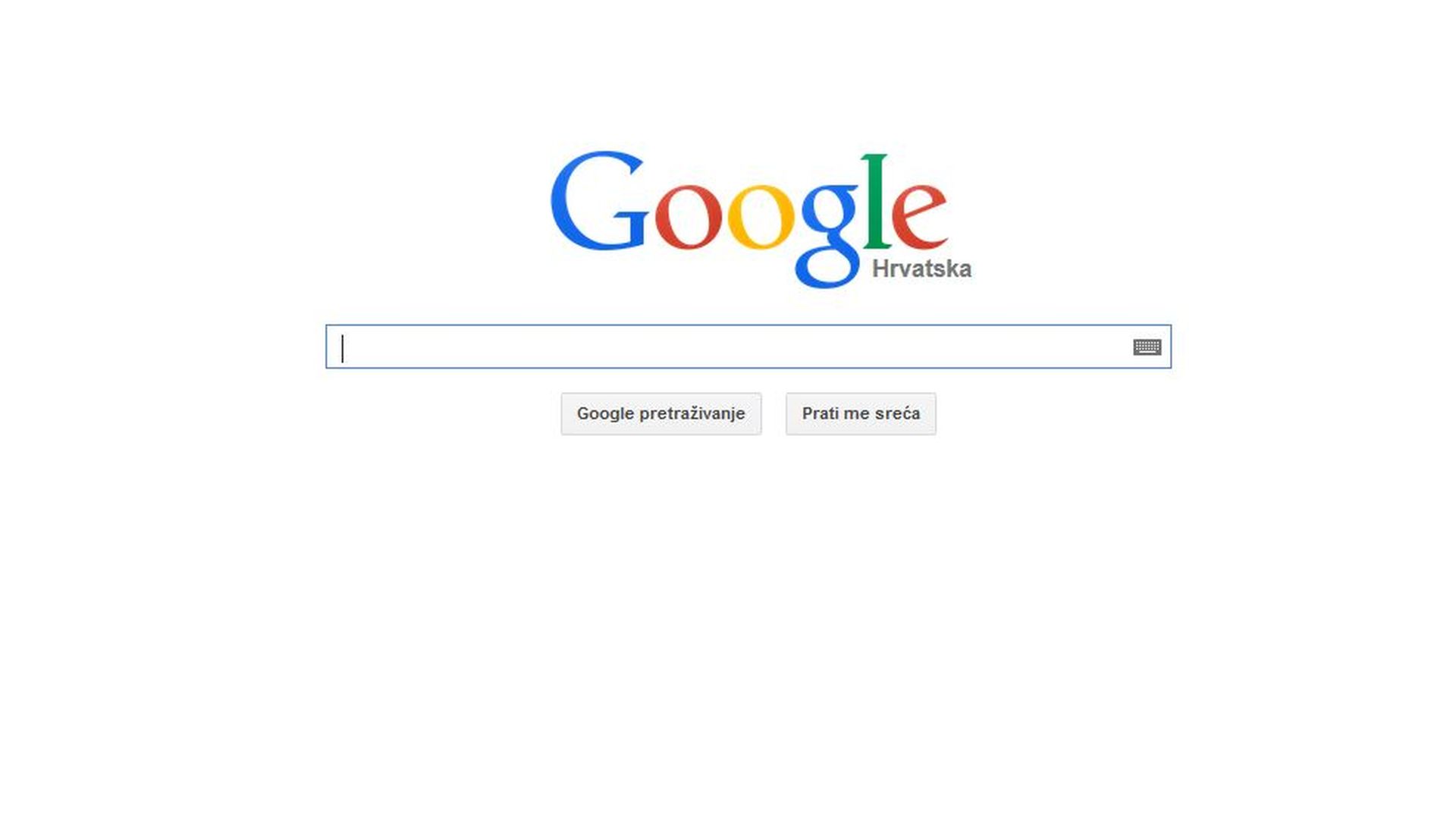 Если это так, нажмите «Параметры».
Если это так, нажмите «Параметры».
4. В поле с надписью «Язык страницы» выберите язык, на котором написана страница. Убедитесь, что в поле «Язык страницы” установлено значение «Английский язык», а в “Перевести на” – ваш язык.
5. Нажмите “Готово”, чтобы применить настройки.
Переводим страницу в мобильном браузере (Android / iOS)
1. Запустите приложение Google Chrome.
2. Перейдите на страницу, написанную на иностранном языке.
2. В нижней части страницы появится языковая панель с надписью «Русский» и язык, на котором написана страница. Нажмите «Русский», чтобы отобразить страницу на английском языке.
Если языковая панель недоступна, убедитесь, обновите страницу с пролистайте ее в самый низ. Если панель по-прежнему не отображается, функция перевода может быть отключена.
Как включить автоперевод сайтов через настройки
В браузере Chrome:
1. Нажмите на три точки в правом нижнем углу экрана, тапните по «Настройкам».
2. Нажмите «Языки».
3. Убедитесь, что опция «Перевод страниц» включена (сместите ползунок вправо).
Языковая панель не появляется
1. Снова нажмите на кнопку меню (три точки), затем прокрутите страницу вниз и выберите пункт «Перевести».
2. Появится языковая панель, но, скорее всего, она будет закрыта другим всплывающим окном с сообщением о невозможности перевода страницы. Нажмите на это всплывающее окно, оно пропадет.
3. Сбоку от языковой панели выберите пункт «Страница не на русском?»
4. Укажите фактический язык страницы.
5. Страница будет переведена на указанный язык.
Как настроить автоматический перевод в google chrome: способы
При просмотре в интернет-браузере страниц из зарубежных сайтов, возникает сложность с пониманием, особенно если данный язык незнаком или его знания ограничены.
Поэтому лучше всего использовать браузер google chrome, который способен переводить страницы автоматически.
Как перевести страницу на компьютере
При входе на иностранный ресурс, язык которого не соответствует установленному в настройках вашего браузера гугл хром, в правом верхнем углу экрана возникает автоматическое сообщение, в котором предлагается перевести страницу.
Для подтверждения данного действия нужно нажать на кнопку перевести. Такое сообщение будет появляться на каждой странице сайта. В случае возврата на предыдущую страничку, которая ранее уже переводилась, действие нужно будет повторить, поскольку в хроме информация не сохраняется.
Параметры перевода можно настроить вручную, что позволит просматривать страницы на любых языках, которые поддерживает гугл хром. Для того чтобы изменить настройки автоматического перевода прямо на странице необходимо:
- Нажать в появившемся сообщении на вкладку настройки.
- Выбрать один из предложенных вариантов решения.
- «Никогда не переводить» – означает, что при наличии данного языка, который используется на сайте, google chrome не будет предлагать осуществить перевод.
- «Никогда не переводить этот сайт» – при нажатии на данную вкладку, можно сохранить в настройках браузера информацию о том, что при посещении любой страницы данного сайта перевод не нужен.

- «Всегда переводить» – означает, что при посещении любого сайта, где будет использоваться данный язык, будет производиться автоматический перевод без обязательного нажатия на вкладку в сообщении.
Кроме этого способа, возможно провести настройку без посещения иностранных страниц. Для этого можно выставить свои установки в настройках google chrome, что позволит за один раз выбрать действие для любого необходимого количества языков. Для настройки нужно:
- Перейти во вкладку «Настройки» в правом верхнем углу браузера.
- Промотав появившиеся страницу вниз, нажать на вкладку «Показать дополнительные настройки».
- После открытия обширных настроек, нужно перейти в раздел «Языки» и установить флажок над надписью: «Предлагать перевод страниц, если их язык отличается от используемого в браузере».
- Дополнительно можно перейти во вкладку «Настройка языков и способов ввода» и нажав на кнопку «Добавить» выбрать необходимый для работы язык, если он не установлен в гугл хром по умолчанию.

Как перевести страницу на Android
При посещении сайта с незнакомым языком интерфейса с устройства на ОС Андроид, внизу появится сообщение об автоматическом переводе, как и при работе на компьютере. Для его настройки необходимо:
- Перейти во вкладку «Настройки», которая отображается на станице гугл хром.
- Выбрать вкладку «Настройки сайта» и перейти в подраздел «Язык».
- Выбрать включение или отключение перевода страницы и закрыть меню настроек.
Если после выполнения данных манипуляций перевод так и не произошел, то необходимо перезайти в google chrome. Если данное действие не помогло решить проблему, то необходимо очистить кеш браузера, историю посещений и куки, что позволит использовать новые настройки на всех страницах.
Как перевести страницу на устройстве iOS
Также настройка функции перевода google chrome возможна и на устройствах, работающих на системе iOS. Для настройки автоматического перевода необходимо:
- Перейти во вкладку «Настройки»
- Выбрать подкатегорию «Настройки контента»
- Нажать на кнопку «Гугл переводчик».

- Включить функцию перевода.
- Нажать кнопку «Готово» для сохранения выбранных параметров.
Таким образом, можно быстро отредактировать действия браузера при посещении любой зарубежной интернет-страницы, в независимости от того какое устройство вы используете. Это позволяет не подтверждать действие каждый раз, что значительно ускорит работу и удобство просмотра сайтов.
Расширение Google Translate — Дополнения Opera
Google Переводчик выполняет перевод выделенного текста (5,000 знаков), слов (Dictionary), фраз и веб-страниц, и озвучивает текст голосовым синтезатором речи.
ПРИЛОЖЕНИЯ ДЛЯ ПЕРЕВОДА:
* Inline Translator (встраиваемый перевод): Ctrl+Alt+C
* Translator (перевод в окне): Ctrl+Alt+Z
* Pop-up Bubble (всплывающий перевод): Ctrl+Alt
* Webpage Translation (перевод веб-страниц): Ctrl+Alt+P
* Dictionary (перевод слов)
ФУНКЦИОНАЛЬНОСТЬ:
* языки перевода: 91
* перевод текста размером до 5,000 знаков
* перевод слов при помощи словаря
* перевод выделенного текста на веб-странице
* перевод полной веб-страницы с возможностью перевода по наведению мыши
* озвучивание текста для 30 языков
* сохранение истории перевода
* автоматическое определение языка
* возможность обратного перевода
* выбор и настройка быстрых клавиш
* полная настройка каждого приложения перевода
* локализация пользовательского интерфейса
ПОДДЕРЖИВАЕМЫЕ ЯЗЫКИ:
азербайджанский, aлбанский, английский, арабский, армянский, африкаанс, баскский, белорусский, бенгальский, бирманский, болгарский, боснийский, валлийский, венгерский, вьетнамский, галисийский, греческий, грузинский, гуджарати, датский, зулу, иврит, игбо, идиш, индонезийский, ирландский, исландский, испанский, итальянский, йоруба, казахский, каннада, каталанский, китайский (трад), китайский (упр), корейский, креольский, кхмерский, лаосский, латинский, латышский, литовский, македонский, малагасийский, малайский, малайялам, мальтийский, маори, маратхи, монгольский, немецкий, непали, нидерландский, норвежский, панджаби, персидский, польский, португальский, румынский, русский, себуанский, сербский, сесото, сингальский, словацкий, словенский, сомалийский, суахили, суданский, тагальский, таджикский, тайский, тамильский, телугу, турецкий, узбекский, украинский, урду, финский, французский, хауса, хинди, хмонг, хорватский, чева, чешский, шведский, эсперанто, эстонский, яванский, японский.
Google Переводчик озвучивает текст голосовым синтезатором речи для 30 языков.
Как перевести страницу в Google Chrome
Иногда, просматривая веб-страницы, вы можете столкнуться с веб-сайтом, который написан не на английском языке. Возможно, вы захотите закрыть окно и двигаться дальше.
Но если вы используете Google Chrome, в этом нет необходимости. Браузер имеет отличные возможности для перевода. По умолчанию он предлагает пользователям переводить страницы, которые не на родном языке браузера.
В этой статье мы поговорим о том, как переводить страницы с помощью Google Chrome и как настроить его так, чтобы он работал лучше всего для вас.Мы также устраним возможные проблемы, с которыми вы можете столкнуться.
Как перевести страницу в Google Chrome
Если вы оказались на иностранном веб-сайте, на котором хотите приобрести товар, например, это может вызвать проблемы, особенно в разделе оформления заказа.
И если на веб-сайте нет выбора нескольких языков, на помощь приходит Google Chrome.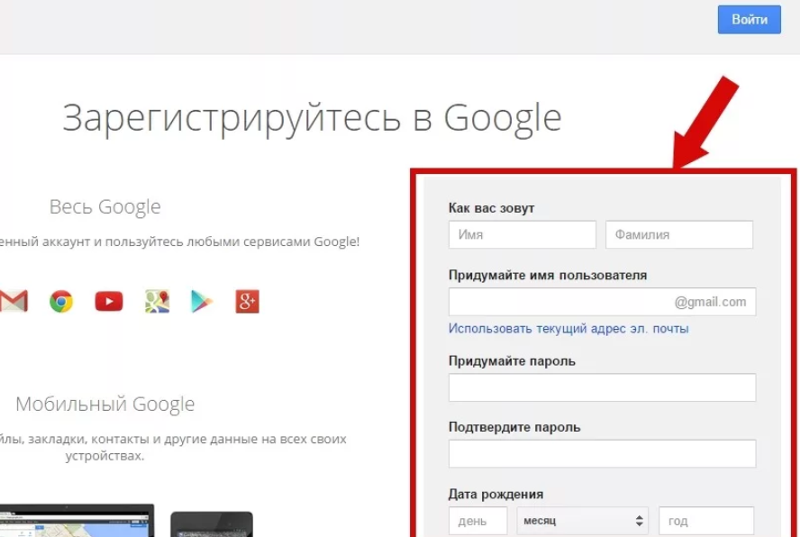 Вы можете перевести страницу с помощью компьютера, ноутбука или мобильного устройства, и мы проведем вас через все шаги.
Вы можете перевести страницу с помощью компьютера, ноутбука или мобильного устройства, и мы проведем вас через все шаги.
Во-первых, пользователи Windows и Mac, использующие Chrome, увидят всплывающее окно «Перевести» в правом верхнем углу экрана, если они откроют веб-страницу с иностранным языком.
Вы можете выбрать перевод страницы на язык Chrome по умолчанию или нажать на три вертикальные точки и выбрать «Выбрать другой язык».
Веб-страница будет незамедлительно переведена на выбранный вами язык. И даже если вы откроете другой веб-сайт на другом языке, Chrome предложит новый выбранный язык.
Как перевести страницу в Google Chrome на iPad
Если вы читаете что-то на своем iPad и случайно открываете страницу с иностранным языком в приложении Chrome для iOS, по умолчанию браузер предложит перевести страницу .
Вы увидите эту опцию внизу экрана. Появится небольшая панель, и она автоматически определит иностранный язык. Chrome также предложит возможность выбрать язык, на котором установлен ваш браузер.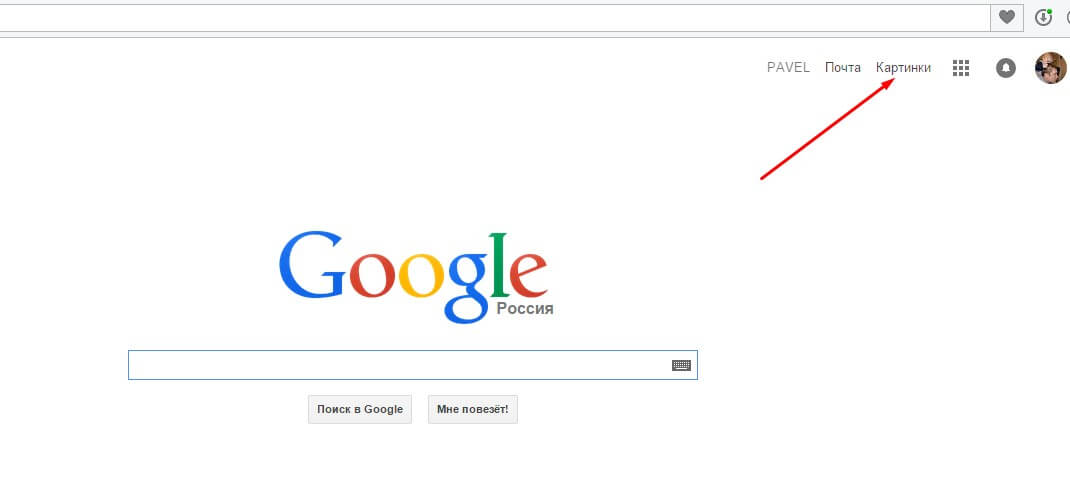
И если по нему тапнуть, он моментально переведет страницу.После этого панель сразу исчезнет. Однако, если вы хотите перевести страницу на другой язык, вы можете изменить его, выполнив следующие действия:
- Чтобы изменить язык по умолчанию, предлагаемый Chrome, нажмите на значок шестеренки на панели в нижней части экрана.
- Выберите «Другие языки», прокрутите список языков и выберите тот, который вы ищете.
Google Chrome автоматически переключится на язык по вашему выбору и переведет всю страницу.
Как перевести страницу в Google Chrome на iPhone
Пользователи iPhone могут переводить страницу в приложении Google Chrome точно так же, как это делают пользователи iPad. Браузер мобильного приложения работает одинаково как на планшетах iOS, так и на смартфонах.
Кроме того, когда вы получаете доступ к этой функции в мобильном приложении, выбрать «Другие языки» и переключиться с одного предложения Chrome на другое можно только один раз. Если только вы не измените язык по умолчанию в настройках.
Если только вы не измените язык по умолчанию в настройках.
Как перевести страницу в Google Chrome на Android
Пользователи Android не остались в стороне, когда дело доходит до невероятно полезной функции перевода веб-страниц.Если у вас есть планшет или смартфон Android, все необходимое мобильное приложение Chrome вы найдете в Play Store. Убедитесь, что это последняя версия для оптимальной производительности.
Шаги по переводу страницы в Google Chrome на Android почти идентичны шагам для устройств iOS. Единственное отличие состоит в том, что вместо нажатия на значок шестеренки у вас есть три вертикальные точки на панели внизу.
Как принудительно перевести страницу в Google Chrome
Когда вы выбираете перевод страницы в Google Chrome, выполнив описанные выше шаги, и ничего не происходит, первое средство — обновить страницу.Иногда это все, что требуется Chrome для выполнения перевода.
Но бывают случаи, когда Chrome не показывает автоматически панель перевода, когда вы открываете страницу на иностранном языке. Возможно, вы раньше отказались от перевода на этот язык, поэтому теперь Chrome не предлагает его.
Возможно, вы раньше отказались от перевода на этот язык, поэтому теперь Chrome не предлагает его.
К счастью, вы можете принудительно выполнить перевод. В веб-браузере вы найдете значок перевода в правой части адресной строки. Нажав на нее, вы увидите, что панель перевода появится прямо под ней.В приложении Chrome для Android и iOS это выглядит так:
- Откройте приложение Chrome и нажмите на три вертикальные точки в правом верхнем углу.
- Выберите параметр «Перевести…».
Появится панель в нижней части экрана, и вы сможете продолжить выбор языка.
Как использовать расширение для перевода страницы в Google Chrome
Одним из наиболее популярных продуктов Google является приложение Google Translate. Он доступен как в веб-версии, так и в виде мобильного приложения.Но есть также расширение Google Translate для Chrome.
Вы можете установить это расширение только на настольный веб-браузер. Он недоступен для мобильного приложения Chrome.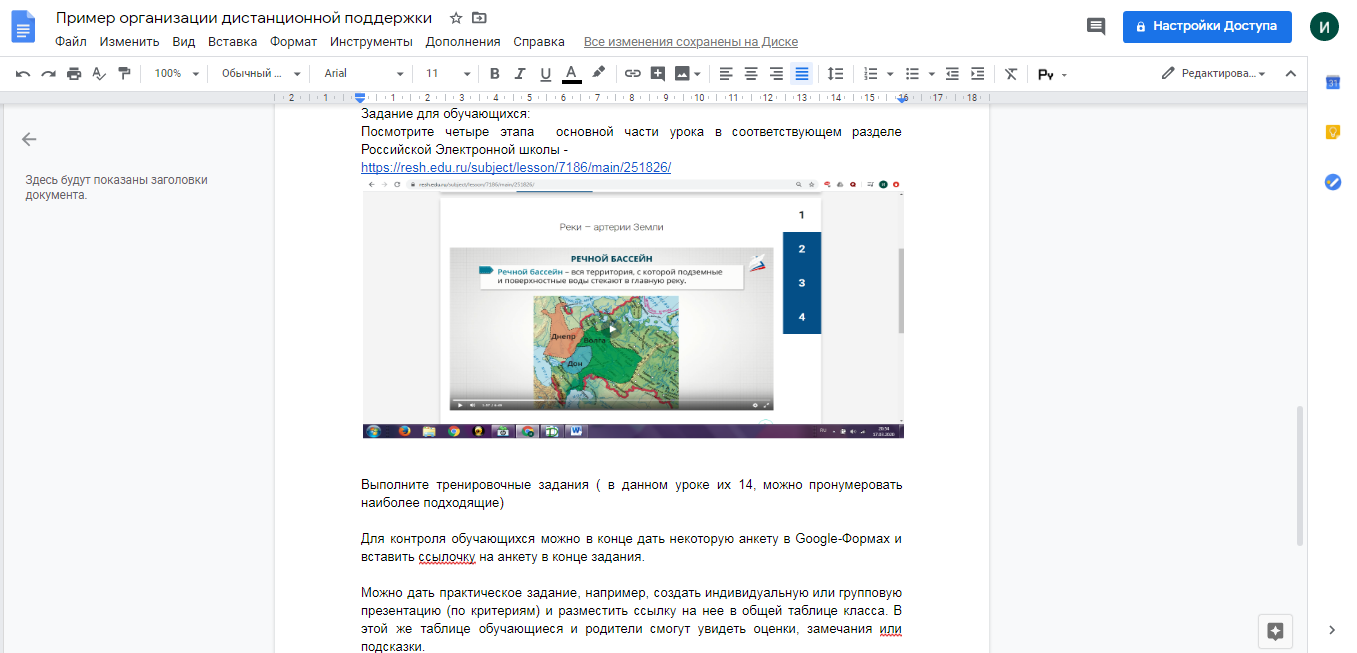 Вы можете найти его здесь и сразу же установить среди других расширений Chrome. Есть два способа использовать это расширение Chrome.
Вы можете найти его здесь и сразу же установить среди других расширений Chrome. Есть два способа использовать это расширение Chrome.
Первый способ — выбрать определенные разделы текста на веб-странице, щелкнуть расширение и предоставить перевод на язык Chrome по умолчанию. Расширение определит язык автоматически.
Второй способ использования расширения — это перевод всей веб-страницы, даже если она на языке Chrome по умолчанию. На любой странице нажмите на расширение Google Translate. В верхней части экрана появится небольшая панель, на которой вы сможете выбрать язык из раскрывающегося меню.
Как исправить невозможность перевода страницы в Chrome
Всякий раз, когда у вас возникает проблема с неправильной работой функции перевода в Chrome, первое действие всегда должно заключаться в обновлении страницы.Часто это все, что нужно, но бывают случаи, когда требуется дальнейшее устранение неполадок.
Если вы получаете сообщение «Эта страница не может быть переведена» или Chrome просто отказывается завершить перевод страницы, возможно, вы имеете дело с устаревшей ситуацией с веб-кешем Chrome.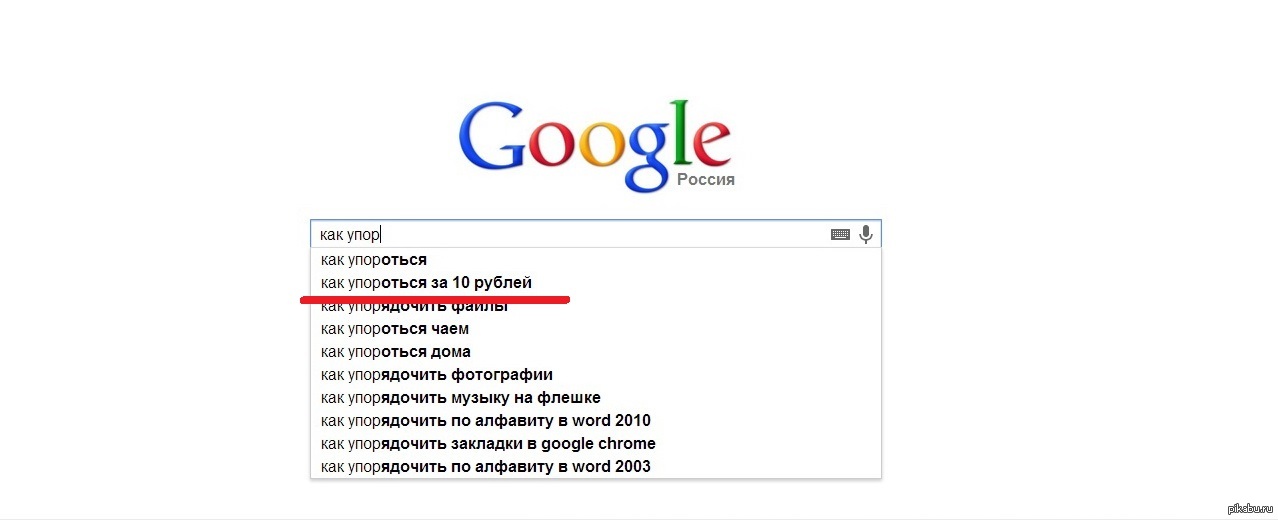 Чтобы исправить это, вам нужно очистить кеш и данные Chrome. Вот как это сделать:
Чтобы исправить это, вам нужно очистить кеш и данные Chrome. Вот как это сделать:
- Откройте Google Chrome на своем компьютере и нажмите на три точки в правом верхнем углу.
- Выберите «Дополнительные инструменты», а затем «Очистить данные просмотра.»
- Перейдите на вкладку« Дополнительно »и установите флажки« Кэшированные изображения и файлы »и« Файлы cookie и другие данные сайта ».
- Выберите «Очистить данные».
Вот и все. Не волнуйтесь, это не приведет к выходу из вашего аккаунта Google, и все ваши данные для входа и пароли будут сохранены.
Для мобильного приложения Chrome перейдите в Настройки на телефоне и в Приложениях, найдите Chrome в списке и вручную очистите кеш и данные.
Как изменить настройки перевода по умолчанию в Chrome
В Chrome для ПК всякий раз, когда вы выбираете другой язык для перевода веб-страницы, этот язык остается, пока вы его не измените.
С другой стороны, в Chrome для мобильных устройств это нужно делать вручную.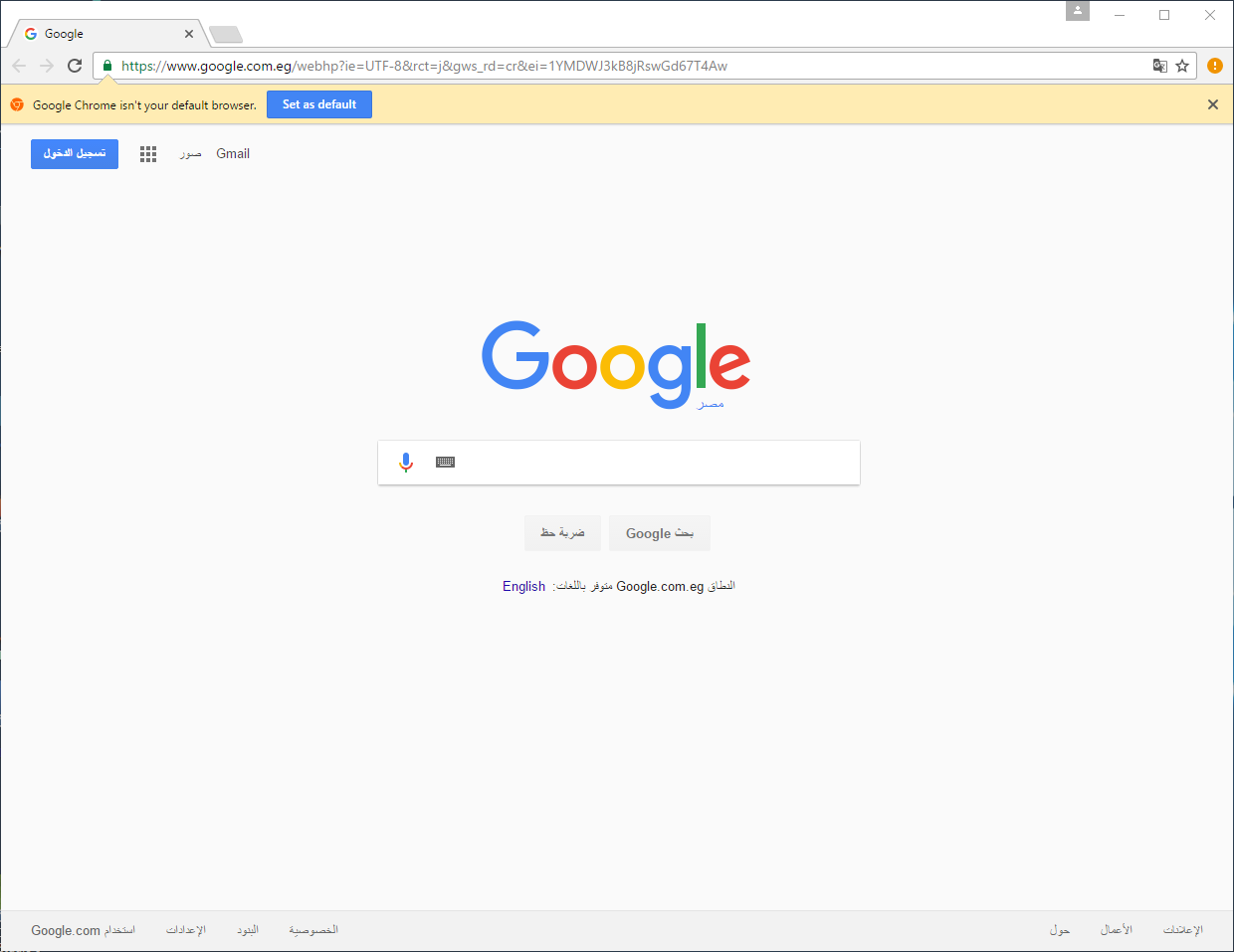 В противном случае он переключится на ранее установленный язык. Вот как изменить перевод по умолчанию в Chrome для устройств Android и iOS:
В противном случае он переключится на ранее установленный язык. Вот как изменить перевод по умолчанию в Chrome для устройств Android и iOS:
- При открытии страницы на иностранном языке Chrome отобразит панель перевода в нижней части экрана.
- Выберите три точки на Android или значок шестеренки на устройстве iOS.
- Нажмите «Всегда переводить страницы на [язык]».”
Возможно, вам потребуется обновить страницу, чтобы запустить новые настройки.
Как включить или отключить перевод в Chrome
Если вам не нужна служба Chrome по переводу страниц на разные языки, вы можете легко отключить их. Все, что вам нужно сделать, это нажать на один тумблер в расширенных настройках Chrome. Вот как это найти:
- Откройте Chrome на рабочем столе и выберите три точки в правом верхнем углу.
- Выберите «Настройки», а затем «Дополнительно».»
- В разделе« Языки »щелкните« Язык ».

- Снимите флажок «Предлагать перевод страниц, которые не на языке, который вы читаете».
Вы не будете получать от Chrome запросы на перевод страниц, если снова не включите эту функцию. Кроме того, шаги по включению или отключению перевода в мобильном приложении Chrome практически идентичны. У вас не будет выбора «Дополнительно».
Дополнительные ответы на вопросы
1. Как искать текст на странице в Chrome?
Если вы используете компьютер под управлением Windows или Mac, поиск текста во всем упрощается нажатием CTRL + F или Command + F на клавиатуре.Это включает в себя любую страницу, которую вы открываете в Chrome.
Однако есть другой способ сделать это на компьютере с помощью Chrome. Перейдите в главное меню (три точки) и выберите «Найти…». Затем введите слова, которые вы ищете, и нажмите «Ввод».
На мобильном устройстве у вас не будет возможности использовать сочетание клавиш, но вы сможете найти то же самое, за исключением того, что на нем будет написано «Найти на странице». Введите слово или фразу, которую вы ищете, и нажмите на стрелку.
Введите слово или фразу, которую вы ищете, и нажмите на стрелку.
2. Как отключить перевод веб-сайтов в Chrome?
Чтобы полностью отключить функцию перевода в Chrome, вам нужно перейти в расширенные языковые настройки браузера и отключить эту функцию.Если у вас есть расширение Google Translate, вы можете удалить и его.
3. Как в Chrome перевести веб-страницу на английский язык?
Если пользовательский интерфейс вашего Chrome уже настроен на английский язык, он будет автоматически предлагать вам английский, когда вы находитесь на веб-странице, написанной на другом языке. В противном случае вам придется изменить настройки по умолчанию.
Как упоминалось в версии Chrome для настольных ПК, это изменение станет постоянным после переключения на другой язык. В мобильном приложении вам нужно будет вручную изменить настройки на английский.
4. Почему в Chrome отсутствует страница перевода?
Может быть несколько причин, по которым функция перевода страницы недоступна в Chrome. Возможно, он отключен, а это значит, что вам придется включать его вручную. Другой вариант — ваш браузер не работает оптимально, и вам нужно очистить файлы cookie и кеш, чтобы исправить это.
Но также может быть, что вам нужно обновить браузер Google Chrome. Поэтому обязательно проверьте, какую версию браузера вы используете, и, если она не самая последняя, обновите ее.
5. Что такое плагин для перевода страницы в Chrome?
Лучший плагин для перевода в Chrome — Google Translate. Вы можете легко найти его в интернет-магазине Chrome и бесплатно установить. Это даст вам возможность перевести всю веб-страницу или только выбранные абзацы, фразы или слова.
6. Что такое ярлык для перевода страницы в Google Chrome?
Чтобы быстро получить доступ к функции перевода страницы в Chrome, вы можете щелкнуть правой кнопкой мыши любую страницу с незнакомым вам языком и в меню выбрать «Перевести на [язык]».”
7. Почему не работает функция перевода страницы Google Chrome?
Причин может быть любое количество. Ваш браузер нуждается в обновлении. Возможно, вам потребуется очистить кеш и данные. Эту функцию также можно было отключить.
Также возможно, что вы ранее выбрали параметр, чтобы Chrome не переводил определенный язык в будущем во всплывающей панели, и теперь вы его больше не видите.
Например, вы могли выбрать «Никогда не переводить по-французски.»Все, что вам нужно сделать, это отменить выбор этого параметра, и Chrome предложит перевести на французский язык в следующий раз, когда вы откроете страницу, которая его содержит.
Максимальное использование возможностей страницы Переводчика Google
Многие пользователи выбирают Chrome в качестве браузера по умолчанию, поскольку он наиболее совместим с другими продуктами Google. Вот почему расширение Google Translate так легко интегрируется в браузер настольного компьютера.
Функция перевода страниц Chrome работает безупречно и эффективно, хотя и не идеально, но позволяет переводить страницы на разные языки.
Несмотря на некоторые заметные различия, как настольный браузер, так и мобильная версия предлагают множество опций и настроек. Надеюсь, теперь вам удобно использовать его при просмотре, чтении или покупках.
Как часто вы пользуетесь функциями перевода Google? Дайте нам знать в комментариях ниже.
Как переводить веб-страницы в Google Chrome: Пошаговое руководство
Вы можете использовать Google Chrome для перевода страницы. Вот пошаговое руководство по переводу содержимого веб-страницы на язык по умолчанию.
Как переводить веб-страницы в Google Chrome
Когда вы открываете страницу в Google Chrome и хотите изменить язык или выбрать предпочтительный язык, вы можете перевести ее. Когда вы сталкиваетесь со страницей, написанной на языке, который вы не понимаете, вы можете использовать Chrome для перевода страницы.
Веб-браузер Google Chrome автоматически предлагает перевести большинство веб-сайтов на иностранных языках на универсальный английский язык как на компьютере, так и на телефоне.Вы всегда можете включить или отключить эту функцию, хотя по умолчанию она включена. Если вы включите кнопку «Переводчик», Google отправит URL-адрес в службу Google Translate, в результате чего содержимое страницы будет переведено на ваш язык по умолчанию.
Вот пошаговое руководство по переводу содержимого веб-страницы на язык по умолчанию. Следуйте простым и легким шагам, приведенным ниже.
Вот как перевести веб-страницу в Google Chrome: Компьютер- Откройте Chrome на своем компьютере.
- Теперь перейдите на веб-страницу, написанную на другом языке.
- Затем вверху нажмите «Перевести».
- Наконец, на этот раз Chrome переведет веб-страницу.
- Откройте приложение Chrome на своем телефоне или планшете Android.
- Теперь перейдите на веб-страницу, написанную на другом языке.
- Внизу выберите язык, на который хотите перевести.
- Затем, чтобы изменить язык по умолчанию, нажмите «Еще».
- Затем нажмите «Другие языки» и выберите язык.
- На этот раз Chrome переведет веб-страницу.
- Чтобы всегда переводить страницы на этом языке, нажмите «Еще», а затем «Всегда переводить страницы на [язык]».
- Если вы не найдете Переводчик внизу страницы, вы можете запросить перевод.
- Откройте приложение Chrome Chrome на своем телефоне.
- Теперь в правом нижнем углу нажмите «Еще», а затем «Перевести».
ПРОЧИТАЙТЕ: Как изменить язык навигации Google Maps
ПРОЧИТАЙТЕ: Как повернуть, обрезать и выпрямить фотографии в Instagram: выполните шаги
ПРОЧИТАЙТЕ: Как переключаться между учетными записями на YouTube: Шаг за пошаговое руководство
Щелкните здесь, чтобы получить полный охват IndiaToday.in о пандемии коронавируса.
Как перевести веб-страницу в Google Chrome
Как перевести веб-страницу в Google Chrome
Интернет состоит из потрясающего контента со всего мира, и иногда контент, который вы хотите прочитать, написан на другом языке.К счастью, Google Chrome имеет встроенную поддержку службы Google Translate, которая автоматически переведет страницу на язык по вашему выбору.
Если вы посещаете веб-сайт с помощью Google Chrome, и он написан на другом языке, браузер автоматически отобразит запрос с вопросом, хотите ли вы перевести страницу на язык по умолчанию, как показано ниже.
Подсказка «Перевести эту страницу»Если вы нажмете кнопку «Перевести», Google отправит URL-адрес в службу Google Translate, в результате чего содержимое страницы будет переведено на ваш язык по умолчанию.Это можно увидеть на сайте ниже, который был переведен с голландского на английский.
Переведенная страницаЕсли приглашение «Перевести» не появляется при посещении чужого сайта, вы можете вызвать его, нажав кнопку в адресной строке Chrome, как показано ниже.
Кнопка «Перевести» в адресной строке ChromeВыбор языка для перевода на
По умолчанию Google Chrome переводит веб-страницу на язык по умолчанию, настроенный в вашей операционной системе.
Если вы хотите перевести страницу на другой язык или у Google Chrome возникают проблемы с определением правильного языка страницы, вы можете выбрать, с какого языка и на какой язык вы хотите переводить, перейдя в опции «Перевести».
Доступ к этой странице можно получить, нажав кнопку Параметры в диалоговом окне «Перевести эту страницу», как показано ниже.
Кнопка параметров переводаКогда вы нажимаете кнопку «Параметры», вы должны затем выбрать Изменить языки , чтобы перейти на страницу, где вы можете выбрать язык страницы и то, на что вы хотите его перевести.
Перевести вариантКогда все будет готово, нажмите кнопку Translate , и страница будет переведена с настроенных языков и на них.
Пользователи, которые читали это, также читают:
Как удалить троян, вирус, червь или другое вредоносное ПО
Если вы пользуетесь компьютером, читаете газету или смотрите новости, вы будете знать о компьютерных вирусах и других вредоносных программах. Это те вредоносные программы, которые, как только они заразят вашу машину, начнут вызывать хаос на вашем компьютере.Многие люди не знают, что существует множество различных типов инфекций, которые попадают в общую категорию вредоносных программ.
Как увидеть скрытые файлы в Windows
По умолчанию Windows скрывает определенные файлы от просмотра с помощью проводника Windows или «Мой компьютер». Это сделано для защиты этих файлов, которые обычно являются системными, от случайного изменения или удаления пользователем. К сожалению, вирусы, шпионское ПО и злоумышленники часто скрывают файлы таким образом, что затрудняет их поиск и последующее удаление.
Как сделать меню Пуск полноэкранным в Windows 10
По умолчанию меню «Пуск» Windows 10 открывается с размером, подходящим для всех закрепленных элементов. Для тех, кто хочет использовать начальный экран большего размера, можно открыть меню «Пуск» в полноэкранном режиме.
Как переводить веб-страницы на Mac, iPhone и iPad
Если вы планируете отпуск, работаете с коллегами или клиентами в разных странах, или если вы просто хотите исследовать что-то, что происходит на другом языке, тогда вы можете интересно, можно ли перевести веб-страницу на английский или другой язык, чтобы вы могли их прочитать.
Хорошая новость заключается в том, что это скоро станет простым процессом, поскольку iOS 14 от Apple и macOS Big Sur будут включать новую функцию, которая сделает переводы проще, чем когда-либо.
Как переводы будут работать в iOS 14 и macOS Big Sur
Осенью этого года с выходом iOS 14 и macOS Big Sur можно будет переводить целую веб-страницу со следующих языков: английский, испанский, упрощенный китайский, французский, немецкий, русский или бразильский португальский.Новая функция перевода веб-страниц изначально будет в бета-версии, даже когда операционные системы выйдут из стадии бета-тестирования.
Чтобы узнать, как использовать Siri и новое приложение Apple Translate на iPhone, прочтите: Как переводить текст и речь на iPhone.
Как Safari Translations будет работать в iOS 14
- Когда вы перейдете на веб-сайт, который хотите перевести, вам просто нужно будет нажать кнопку слева или в адресной строке: это выглядит как aA.
- Это вызовет некоторые дополнительные параметры по сравнению с iOS 13, в том числе новый параметр «Перевести на английский» (по умолчанию будет использоваться язык вашего устройства).
- При необходимости коснитесь «Включить перевод».
- Если вы хотите вернуться к оригиналу, нажмите «Перевести» (которая заменит кнопку aA).
- Нажмите «Просмотреть оригинал».
Подробнее о функциях iOS 14 здесь.
Как Safari Translations будет работать в macOS Big Sur
Apple еще не раскрыла, как именно функция перевода будет работать в Safari на Mac. Однако мы ожидаем, что он будет выполнен аналогично iPhone и iPad.
Узнайте больше о новых функциях macOS Big Sur здесь.
Как переводить веб-страницы сейчас
Прямо сейчас есть несколько вариантов, если вы хотите перевести веб-страницы на iPhone, iPad или Mac. К ним относятся использование приложения Microsoft Translator, Google Chrome на iPhone, iPad и Mac или использование веб-сайта Google Translate. Мы рассмотрим каждый из них ниже.
Использование переводчика Microsoft
Один из способов легко переводить веб-страницы — использовать бесплатное приложение Microsoft Translator на вашем iPhone или iPad.Для Mac нет приложения Microsoft Translator.
Вот как использовать приложение Microsoft Translator:
- Загрузите приложение Microsoft Translator здесь.
- Откройте веб-страницу, которую вы хотите перевести, в Safari и нажмите кнопку «Поделиться» внизу.
- Прокрутите вниз и вы увидите Переводчик.
- Приложение начнет перевод страницы на ваш язык по умолчанию (вы можете изменить этот язык в настройках приложения). Желтая полоса вверху страницы покажет, насколько продвинулся перевод.
Использование Google Chrome на iOS
Вы также можете использовать Chrome для автоматического перевода веб-страниц.
Chrome для iOS включает встроенный переводчик.
- Загрузите приложение Google Chrome для iOS здесь (бесплатно)
- Откройте Chrome на своем iPhone или iPad.
- Перейдите на страницу, которую хотите перевести.
- Внизу экрана вы увидите приглашение перевести страницу на какой-либо язык — он покажет вам язык, на котором написана страница, и язык по умолчанию.
- Нажмите на английский (если это ваш язык по умолчанию).
- Страница будет переведена на ваш язык. Если вы хотите увидеть оригинал, просто нажмите на другой показанный язык.
Иногда мы обнаруживали, что параметр перевода не сразу виден, это может быть связано с задержкой в процессе перевода или его нужно просто активировать, немного прокручивая страницу.
Использование Google Chrome на Mac
Вы также можете переводить веб-страницы с помощью Chrome на Mac.
- Откройте Chrome на своем Mac. (Скачать можно здесь)
- Перейдите на страницу, которую хотите перевести.
- В адресной строке вы увидите значок Google Translate. Нажмите здесь.
- Вы увидите два варианта языка: ваш собственный язык и язык, на котором написана страница. Выберите свой язык.
Использование Google Переводчика на Mac
Если вы не хотите использовать Chrome, вы можете просто использовать веб-страницу Google Translate для перевода целых веб-страниц.
- Перейти на веб-страницу Google Translate.
- Вставьте URL-адрес веб-сайта, который вы хотите перевести, в первое поле и выберите язык, на котором он написан. Если вы не уверены, что можете выбрать «Определить язык».
- Теперь выберите язык, на который хотите его перевести.
Когда вы просматриваете страницу на переведенном языке, любые ссылки, которые вы нажимаете на странице, будут автоматически переведены для вас. Это особенно полезно, если вы хотите перевести веб-сайты целиком.
Еще одна языковая функция iOS 14 — это новое приложение Translate. Вы можете узнать, как это использовать, здесь: Как использовать Apple Translate.
Как перевести весь сайт в онлайн
Локализация веб-сайтов включает в себя адаптацию онлайн-контента к социальным и культурным предпочтениям вашего целевого рынка. Это позволяет вам лучше заинтересовать ваших читателей, общаясь с ними на более личном уровне. И первым шагом к реализации локализации является перевод всего вашего веб-сайта.
В этой статье мы покажем вам, как перевести весь ваш веб-сайт за несколько простых шагов. Прежде чем мы начнем, давайте рассмотрим основные варианты перевода веб-сайтов.
Базовые варианты перевода сайтаКогда дело доходит до перевода вашего веб-сайта, вам доступны два основных варианта: человеческий перевод и машинный перевод .
Человеческий переводЧеловеческий перевод — это когда профессиональные переводчики переводят веб-страницы с одного языка на другой.Многие агентства за определенную плату предоставляют услуги человеческого перевода.
Основное преимущество перевода, выполняемого человеком, заключается в том, что он учитывает контекст, структуру и языковые нюансы. В дополнение к этому, человеческий перевод обычно включает такие процедуры, как корректура и контроль качества.
Машинный переводМашинный перевод, также называемый автоматическим переводом, переводит содержимое страницы с одного языка на другой с помощью искусственного интеллекта.Google Translate, например, использует систему нейронного машинного перевода для преобразования текста на странице на другие языки.
В отличие от человеческого перевода, машинный перевод не принимает во внимание контекст и языковые нюансы, что часто приводит к неточным переводам.
Как перевести веб-сайт с помощью Google TranslateВы, наверное, больше всего знакомы с Google Translate как с возможностью перевода всего вашего веб-сайта. Он позволяет вам перевести весь ваш веб-сайт на разные языки за несколько простых шагов:
- Запустите Google Chrome и перейдите на сайт Google Translate i.е. translate.google.com.
- Введите полный URL-адрес вашего веб-сайта в текстовое поле слева.
- Выберите новый язык, на который вы хотите перевести свой веб-сайт.
- Нажмите кнопку Translate .
У вас должна быть возможность просматривать переведенную версию своего веб-сайта с родного языка (например, английского) на иностранный, а панель инструментов Translate вверху позволяет быстро изменить язык перевода с помощью раскрывающегося меню.
Однако вы можете заметить, что некоторые слова и фразы остаются непереведенными. Это происходит потому, что Google Translate переводит только фактический текст на веб-странице и игнорирует любой текст, который появляется на изображении. То же самое и с функцией автоматического перевода Translate в Google Chrome.
Хотя Google Translate предлагает простой и быстрый способ перевести весь ваш веб-сайт, это не идеальное решение по нескольким причинам. Переводы веб-сайтов, которые вы получаете с помощью Google Translate, неточны, и служба не предлагает никакой поддержки.В дополнение к этому, Google Translate не предлагает человеческий перевод.
Хорошая новость в том, что есть другие способы перевести весь ваш веб-сайт без каких-либо проблем, которые есть у Google Translate. Weglot, например, предлагает как машинные, так и человеческие переводы и сопровождается поддержкой.
Представляем WeglotWeglot — это законченное многоязычное решение, которое позволяет автоматически переводить весь ваш веб-сайт на более чем 100 языков.Он использует комбинацию сервисов перевода Google, Microsoft, DeepL и Yandex в зависимости от языковой пары — для получения наиболее точных результатов.
Переводческое решение Weglot предлагает сочетание как человеческого, так и машинного перевода. Он переводит весь контент вашего веб-сайта с помощью машинного перевода, а затем позволяет вам вручную редактировать автоматизированные переводы с помощью контекстного редактора или списка переводов — в зависимости от ваших предпочтений.
Таким образом, Weglot предоставляет:
- Автоматический перевод и человеком
- Доступ к профессиональным переводчикам веб-сайтов
- Перевести содержимое веб-сайта за считанные минуты
- Простой плагин для интеграции и простой в использовании
- Управляйте переводами всей веб-страницы в одном месте
- Совместимость с различными технологиями веб-сайтов
- SEO оптимизирован
Как самая популярная CMS, мы покажем вам, как перевести весь ваш сайт WordPress с помощью Weglot.
Но, если вы использовали другую CMS или создавали свой сайт без помощи CMS, вы можете проверить все наши интеграции здесь. Все наши интеграции созданы таким образом, что буквально каждый может добавить на свой веб-сайт многоязычные возможности — нет необходимости в помощи разработчика.
Шаг № 1: Установите плагин WeglotНайдите плагин Weglot Translate , установите и активируйте его на своем веб-сайте WordPress.
Если вы еще этого не сделали, создайте новую учетную запись Weglot.Вам нужно будет ввести свой адрес электронной почты и придумать пароль. Как только это будет сделано, вы получите электронное письмо с подтверждением для подтверждения вашей учетной записи и получения ключа API.
Шаг № 2: Настройте параметры плагинаПерейдите к пункту меню Weglot из меню боковой панели панели инструментов WordPress.
- Введите полученный ключ API в поле Ключ API .
- Выберите Исходный язык i.е. язык (например, английский), на котором публикуется контент вашего веб-сайта, с помощью раскрывающегося меню.
- Установите целевых языков то есть языков, на которые вы хотите перевести контент вашего веб-сайта (например, португальский).
На том же экране вы можете настроить дополнительные параметры для стиля и расположения виджета переключателя языка в зависимости от ваших предпочтений.
Кроме того, вы также можете исключить определенные страницы из перевода или включить автоматическое определение языка посетителей на основе настроек их веб-браузера.
Нажмите кнопку Сохранить , чтобы продолжить. При предварительном просмотре интерфейса вашего веб-сайта вы увидите виджет переключателя языка, который позволяет посетителям переводить весь ваш веб-сайт одним нажатием кнопки.
Шаг 3. Создание переводов и управление имиWeglot автоматически генерирует первый раунд машинного перевода для всего вашего веб-сайта. Однако вы можете редактировать языковые переводы и управлять ими с помощью встроенных интерфейсов редактирования Weglot.
Визуальный редактор предлагает предварительный просмотр вашего веб-сайта WordPress в реальном времени. Это позволяет вам изменять переводы при просмотре их на веб-странице, не забывая при этом о контексте и дизайне.
Вы можете редактировать перевод, щелкнув значок синего карандаша. Откроется всплывающее окно, в котором можно редактировать перевод.
Список переводов Редактор обеспечивает параллельный просмотр исходного содержимого вместе с автоматически сгенерированными переводами для выбранного языка.Любые изменения, внесенные в переводы, автоматически сохраняются.
Панель поиска вверху позволяет быстро находить переводы и контент, который нужно изменить. Вы также можете нажать кнопку Параметры перевода , чтобы настроить правила для ваших переводов.
Также стоит отметить, что Weglot помогает вам связываться с профессиональными бюро переводов прямо из веб-приложения в качестве дополнительной услуги. Просто выберите страницы, которые вы хотите профессионально перевести, и приступайте к работе.
ЗаключениеЛокализация вашего веб-сайта для различных целевых аудиторий — отличный способ выйти на новые рынки и увеличить продажи. Для этого вам понадобится удобный инструмент перевода, такой как Weglot, который позволяет переводить весь ваш веб-сайт на разные целевые языки.
Включить Google Translate
Как установить Google или Bing Translate в свой браузер?
ICANN Language Services не поддерживает и не поддерживает какие-либо инструменты автоматического перевода, доступные в Интернете.Тем не менее, мы понимаем, что есть регионы и языки, которые ICANN в настоящее время не поддерживает для перевода, поэтому мы сочли целесообразным упростить прилагаемые инструкции, надеясь, что это поможет ICANN в работе по связям с общественностью за пределами набора языков ICANN (Организация Объединенных Наций + португальский), обеспечивая доступ для сообщества. . Качество результатов перевода с помощью этих инструментов неизвестно, и пользователи этих инструментов берут на себя всю ответственность, связанную с их использованием.
ICANN Language Services обеспечивает полную поддержку на английском, арабском, французском, русском и испанском языках; частичный письменный и устный перевод на португальский язык, а также поддержка перевода отдельных материалов для регионов, где у нас есть хаб и / или офисы по взаимодействию.
Хром
Если вы используете Chrome, добавить расширение Google Translate можно с помощью следующих инструкций.
ПРИМЕЧАНИЕ. Для выполнения этих инструкций по установке может потребоваться обновить браузер Chrome до последней версии.
1. Откройте браузер, затем перейдите к «Настройки» через раскрывающееся главное меню в правом верхнем углу браузера.
2. После загрузки вкладки «Настройки» щелкните «Расширения» в левой части страницы.
3. После загрузки страницы перейдите в нижнюю часть страницы и нажмите « Получить дополнительные расширения ».
4. Магазин Chrome загрузится в отдельной вкладке. Перейдите к строке поиска в верхнем левом углу и введите « Google Translate » и нажмите ENTER / RETURN .
5. В результатах поиска Google Translate будет отображаться вверху результатов поиска под списком «Расширения» .
6. Щелкните синюю кнопку с надписью ДОБАВИТЬ В CHROME . Вы должны подтвердить, хотите ли вы его установить, и тогда он будет немедленно добавлен в ваш браузер.
7. Вы можете подтвердить, что Google Translate был успешно добавлен, проверив Extensions в меню Chrome Дополнительные инструменты .
A) Откройте меню расширений в меню дополнительных инструментов Chrome
B) Это покажет все установленные расширения Chrome. Вы должны увидеть, что Google Translate был включен .
C) Позже, если вы захотите отключить Google Translate , вы можете снять флажок Enabled в меню Chrome Extensions .
8. Чтобы использовать Google Translate, щелкните ЗНАЧОК Google Translate в правом верхнем углу. Чтобы перевести все текстовые элементы на текущей странице, щелкните ПЕРЕВЕСТИ ЭТУ СТРАНИЦУ .
9. Если веб-сайт отображается на языке, отличном от языка по умолчанию, вам будет предложена возможность перевести эту страницу.
Firefox
Если вы используете Firefox, добавить расширение Google Translate можно с помощью следующих инструкций.
1. Откройте Firefox, а затем посетите официальную страницу загрузки Mozilla для расширения https://addons.mozilla.org/En-us/firefox/addon/google-translator-for-firefox/
2. По прибытии нажмите зеленую кнопку «Добавить в Firefox» . После того, как вы нажмете кнопку, Mozilla может попросить вас разрешить установку расширения.Нажмите «Разрешить».
3. После того, как вы нажмете «Разрешить», появится окно «Установка программного обеспечения» . Нажмите «Установить».
4. Google Translate будет установлен мгновенно. Однако вам потребуется перезапустить браузер, чтобы начать им пользоваться. После перезапуска браузера в правом верхнем углу браузера появится значок «T» надстройки.
5. Чтобы использовать Google Translate в Firefox, щелкните значок «T», и страница откроется в новой вкладке, которая уже переведена.
6. После щелчка по значку отображается следующая панель инструментов. Вы можете настроить поведение с помощью этой панели инструментов.
7. По умолчанию все сайты переведены на английский язык, но вы можете изменить это поведение, щелкнув раскрывающееся меню, чтобы изменить параметры. После выбора параметров вы можете настроить поведение Google Translate.
Internet Explorer
Для тех, кто использует Internet Explorer (IE), у Google Translate есть некоторые проблемы совместимости с IE.Лучшая альтернатива — использовать Bing Translate, который является частью панели Bing. Панель Bing поставляется с другими социальными сетями и общими инструментами. К ним относятся Facebook, погода, карты и т. Д.
ПРИМЕЧАНИЕ. Если вам не нужны эти инструменты, их можно удалить с панели Bing, чтобы на панели Bing отображался только инструмент Bing Translate. См. Обсуждение дополнительного меню панели Bing ниже, которое позволяет удалить другие инструменты панели Bing.
1. Загрузите панель Bingbar http://www.bingtoolbar.com/toolbar/welcome7.html
2. После завершения загрузки (возможно, вам придется нажать RUN для установки в IE).
Следуйте инструкциям по установке панели Bing. Он завершится через минуту или две, и вам не придется перезапускать IE.
3. Когда Bing Bar завершит установку, отобразится следующий диалог. Для завершения установки необходимо выбрать Завершить .
4.Internet Explorer обновится, и вам может быть предложено включить панель Bing со следующими подсказками. Вы должны нажать Включить , чтобы запустить панель Bing.
5. По умолчанию на панели Bing не отображается кнопка Bing Translate. Он должен быть включен. Следуй этим шагам.
6. Выберите дополнительное меню Bing Bar.
7. Включите Bing Translate, сделав его доступным на панели Bing. Выполните эти шаги в пронумерованном порядке, щелкая каждый элемент с 1 по 5.
8. После включения Bing Translate на панели Bing вы увидите значок Bing Translate.
9. После того, как вы выберете ЗНАЧОК Bing Translate (), вы увидите возможность установить исходный язык (Bing Translate попытается определить за вас источник) и целевой язык. Вы можете установить флажок Always Translate , если хотите, чтобы Bing Translate всегда переводил страницы на целевой язык.
Safari
Для тех, кто использует браузер Safari на Mac.Лучшим вариантом является расширение Safari под названием «Translate Safari». Он предоставляет кнопку на панели инструментов и пункт контекстного меню, который позволяет быстро переводить текущую страницу Safari с помощью Google Translate или Microsoft Translate. Google Translate по умолчанию. Последняя версия — 1.2. Это ПО для пожертвований, но его можно загрузить и использовать бесплатно.
Кажется, это хорошая реализация, но на панель инструментов добавляются дополнительные ЗНАЧКИ.
Одна уникальная особенность заключается в том, что это расширение предоставляет возможность отображать бок о бок как английский, так и целевой язык.
Следующее видео на Youtube предоставляет вам очень полные инструкции по установке: https://www.youtube.com/watch?v=QVfjto1Z24M.
Как использовать Google Translate в любом приложении на Android
Последнее обновление от Наталья Кудрявцева .
Несмотря на количество языков, на которых вы говорите, всегда есть один, который вы не понимаете. К счастью, Google Translate — это встроенная функция, которую можно включить в любом приложении вашего телефона Android.Опция называется Нажмите, чтобы перевести . Это дает вам возможность не только переводить веб-страницы, но и использовать его для различных приложений. Эта статья расскажет вам, как включить Google Translate в любое приложение , на .
Как использовать Google Translate в любом приложении на Android
Если на вашем смартфоне Android установлено приложение Google Translate, возможно, вы уже знаете, что оно работает не только для текста, который вы копируете и вставляете непосредственно в него, но и для всех приложений, установленных на вашем телефоне.Функция называется Нажмите для перевода , это встроенный ярлык для использования с любым приложением, и его просто нужно включить, чтобы вы могли его использовать.
Чтобы включить функцию «Коснитесь для перевода», сначала необходимо загрузить приложение Google Translate или обновить его, если оно у вас уже есть.
Откройте приложение и нажмите значок Меню (три горизонтальные линии). Выберите «Настройки »> «Нажмите, чтобы перевести » и включите эту опцию. Вы также можете выбрать желаемый язык ниже.
Затем откройте выбранное приложение и выделите текст, который хотите перевести. Появится значок Google Translate. Нажмите на него, чтобы быстро получить перевод в приложении.
Вы можете использовать ту же процедуру с SMS.
Как изменить языковой перевод в приложении Chrome
Чтобы активировать функцию перевода на иностранный язык, откройте приложение Google Chrome на телефоне или планшете Android.
Перейдите на веб-страницу на языке, отличном от языка, установленного по умолчанию в Chrome.Внизу веб-страницы выберите язык , на который вы хотите его перевести:
Чтобы изменить язык по умолчанию, нажмите Еще> Другие языки и выберите язык, на который Chrome будет переводить один раз:
Чтобы всегда переводить страницы на этот язык, нажмите Еще> Всегда переводить страницы на [язык] :
Как сбросить настройки перевода в приложении Google Chrome
Вот как сбросить настройки перевода приложения Google Chrome для Android.
Запустите приложение Google Chrome и нажмите «Меню »> «Настройки ». Перейдите на страницу «Языки » и отключите параметр «Предлагать перевод страниц, которые не на языке, который вы читаете».
Как пользоваться разговорником
Разговорник Переводчика Google позволяет сохранять часто используемые переводы (короткие фразы). Вы можете добавлять фразы в приложение и удалять их, а также импортировать разговорник со своего Android-устройства на свой компьютер.
Чтобы добавить новое слово или фразу в свой разговорник, откройте приложение Google Translate и войдите в свою учетную запись Google . Введите фразу, которую хотите сохранить, и нажмите на синий кружок со стрелкой , чтобы перевести. Когда ваша фраза будет успешно переведена, вы можете нажать на кнопку Star , чтобы сохранить ее.
Чтобы найти свой разговорник, откройте приложение Google Translate и коснитесь трех горизонтальных линий . Затем выберите Разговорник из списка.Если вы хотите удалить фразу из своего разговорника, просто снимите с метки .
Чтобы импортировать свой разговорник Android на компьютер, перейдите на страницу Google Translate со своего компьютера и щелкните значок звезды внизу страницы.
Затем выберите значок Экспорт в Google Таблицы в правом меню и загрузите документ.
Фото © 123rf.com.
.