Как перевести гугл диск на русский язык
Как изменить язык в Google Chrome?
Современный интернет-браузер Google Chrome позволяет просматривать веб-страницы и использовать его на родном языке пользователя.
По умолчанию, для отображения интерфейса и меню браузера Google Chrome, используется вариант, выбранный при первоначальной загрузке и установке. Его изменить в Google Chrome достаточно просто. Используем минимальное количество телодвижений.Обращаю внимание, что вариант Chrome действующий в настоящий момент описан в разделе Новый вариант Chrome, а соответственно более ранний вариант — в разделе Старый вариант Chrome
Новый вариант Chrome
В правом верхнем углу браузера нажимаем на пиктограмму
В открывшемся меню выбираем «Настройки» и нажимаем «Показать дополнительные…»(они в самом низу).
В открывшемся окне настроек в разделе «Языки» нажимаем кнопку «Настройки языков и проверки правописания».
И на этой странице выставляем нужный нам вариант.
Поменять язык Google Chrome — старый вариант
В правом верхнем углу браузера находим пиктограмму гаечного ключа и кликаем мышкой. Откроется окно настроек. Выбираем надпись «Параметры». Откроется окно настроек.
Нажимаем на ссылку «Расширенные». Открывается окно расширенных настроек.
Нажимаем кнопку «Настойки языков и проверки правописания…».
Соответственно выбираем нужный вариант и нажимаем кнопку «Отображать Coogle Chrome на этом языке. После закрытия всех вкладок интернет – браузера изменения вступят в силу и при новом открытии браузера все сообщения будут на выбранном вами варианте.
Автоматический перевод веб-страниц
Миллионы сайтов интернета написаны на иностранных языках и браузер Google Chrome (в отличии от множества других), позволяет практически мгновенно сделать перевод. Вы всё будете читать на родном русском (если вы русский). Перевод, вполне естественно машинный, но в принципе, всё понять можно.
Если интерфейс веб-страницы не соответствует установленному языку браузера, то в верхней части появляется панель перевода. Вот, например, зашли мы на японский сайт…(изначально предполагается, что Вы не японец).
Хром (а точнее сам гугл в лице своего поисковика) начал разбираться с речью уже на этапе поиска. Например, ищем японскую радиовещательную корпорацию NHK. набираем в поиске NHK и видим.
Жмем на ссылку и перевод готов.
Заходим на сайт.
Вверху страницы видим кнопку, на которой написан язык страницы, а справа находится кнопка Перевести, при нажатии на которую будет сделан перевод. (в «арсенале» у Гугл Хрома имеется более 50 вариантов).
Бывают случаи, что язык может определятся неверно, тогда в раскрывающемся списке выбираем правильный вариант. Нажимаем на соответствующую кнопку и соответственно делаем выбор. Если Вы хотите отказаться от перевода страницы, то тогда в верхней части браузера нажмите на кнопку «Нет».
Для установки просматриваемых вариантов, можно нажать на кнопку в верхней панели «Настройки».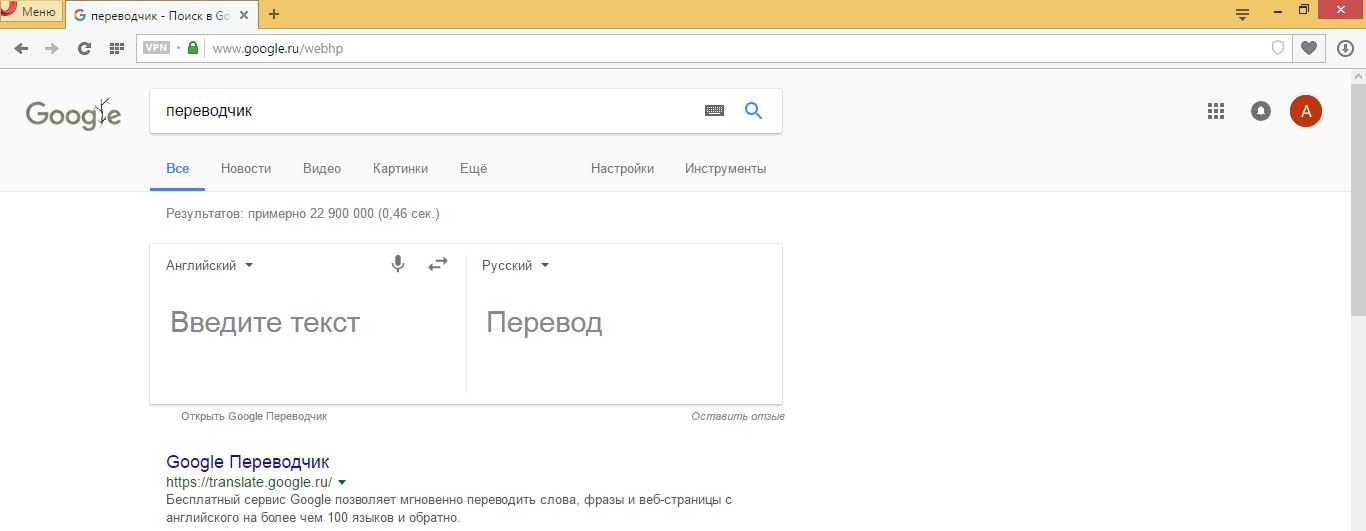
Здесь можно сделать постоянные настройки для этого сайта:
-Всегда переводить на японский на русский
-Никогда не переводить на японский
-никогда не переводить этот сайт
-Это не японский? Сообщите об ошибке
-О переводчике Google
В общем, компания Гугл умеет делать умные браузеры.
Буду благодарен, если поделитесь этой статьей в социальных сетях (кнопочки прямо внизу):
Как сменить язык в Google?
Статья для тех, кто активно пользуется службами Google и собственно браузером Google Chrome. В тот или иной момент пользователю хочется или просто нужно изменить язык интерфейса, к примеру, с русского на английский. В два-три клика – как сначала думается — проблему решить не удается: придется изменять настройки не только в браузере, но и в разных службах. Рассмотрим, как это сделать.
Как мы уже поняли, сменить язык в Google – требование слишком общее. Если Вам нужно полностью изменить язык интерфейса, придется сменять язык как минимум в трех разных местах:
- Смена языка в настройках браузера Google Chrome;
- Смена языка в поиске Google;
- Смена языка в профиле Google+ (Gmail, Google+).

Сменить язык в Google Chrome
Сменить язык в браузере можно естественно в настройках. Открыв окно «Настройки», кликаем на «Показать дополнительные настройки». Открывается дополнительное меню, где можно ищем подпункт «Языки». Там нажимаем кнопку «Настройка языков и способов ввода».
В появившимся окне, выбираем нужный язык. Перед тем как нажать «Готово», не забываем кликнуть на «Отображать Google Chrome на этом языке». Все. После того, как Вы перезагрузите браузер, интерфейс будет на английском, но поиск, почта и другие службы остаются на старом языке.
Сменить язык в Google Search
Рассмотрим один из самых простых способов изменить язык поиска Google и черную полосу служб Google сверху. Набираем что-нибудь в поиске. Справа вверху видим шестеренку. Нажав, выбираем «Настройки поиска». Слева увидите пункт «Языки» и выбираем тот язык, который нужно Вам. Вуаля, остается поработать только над службами: почтой и Google+.
Сменить язык в аккаунте Google
Смена языка в настройках аккаунта, изменить язык интерфейса не только в Google+, но и заодно в Gmail. Хотя в настройках почты можно изменить тот же показатель отдельно.
Хотя в настройках почты можно изменить тот же показатель отдельно.
Итак, в режиме поиска вверху экрана указаны имя, прозвище и аватар Вашего аккаунта. Нажимаем на гиперссылку «Аккаунт». В меню «Язык» изменяем настройки и сохраняемся. Чтобы увидеть изменения, обновляем страницу.
Вот и все. Теперь язык интерфейса почти везде изменен: в браузере, в поиске Google, в аккаунте Google+, Gmail и даже в календаре. Но, к примеру, в Google Drive и в YouTube, скорее всего, язык останется прежним. При необходимости нужно изменить необходимые настройки в каждой из служб. Способ поиска настроек языка примерно тот же – проблем быть не должно.
Как сменить язык в Google? Как изменить язык в Google Chrome? Как изменить язык в google drive.
Google Drive (Гугл диск) — это бесплатный сервис Google, который позволяет хранить документы в интернете и иметь к ним доступ в любом месте используя Облако. Гугл диск также дает Вам доступ к бесплатным веб приложениям для создания документов таблиц и т. д.
д.
Почему необходимо использовать Google Drive?
Google диск является одним из самых популярных среди услуг облачных систем хранения данных, доступных сегодня и предлагает 15 гигабайт (15GB) свободного пространства для хранения информации. Если вы никогда раньше не прибегали к услугам облачных систем хранения данных, то воспользуйтесь моментом, и оцените преимущества хранения ваших файлов в Интернете. Поскольку файлы могут быть доступны с любого компьютера/устройства подключенного к Интернету, Google Drive устраняет необходимость использования электронной почты или хранения файлов на USB диске, так как сервис позволяет обмениваться файлами и работать с окружающими становится намного легче.
Создание файлов на Гугл диск
Гугл диск не только хранит ваши файлы, он также позволяет создавать, совместно использовать и управлять документами с их собственными произведенными приложениями. Если вы когда-либо использовали инструменты, такие как Microsoft Office, некоторые вещи, в программах Google диск могут показаться Вам знакомыми. Например, типы файлов, с которыми вы можете работать схожи с файлами, которые созданы с помощью различных программ Microsoft Office.
Например, типы файлов, с которыми вы можете работать схожи с файлами, которые созданы с помощью различных программ Microsoft Office.
- Документы: Письма, листовки, эссе и другие текстовые файлы (аналогичные документам Microsoft Word)
- Таблицы: Для хранения и организации информации (по аналогии с книгами Microsoft Excel)
- Презентации: Для создания слайд-шоу (по аналогии с презентациями Microsoft PowerPoint)
- Формы: Для сбора и систематизации данных
- Чертежи: для создания простых векторных графиков или диаграмм.
Какие типы файлов вы хотели бы хранить на Google Drive? Думали ли вы, что любой файл вы можете синхронизировать между различными устройствами?
Статья для тех, кто активно пользуется службами Google и собственно браузером Google Chrome. В тот или иной момент пользователю хочется или просто нужно изменить язык интерфейса, к примеру, с русского на английский. В два-три клика – как сначала думается — проблему решить не удается: придется изменять настройки не только в браузере, но и в разных службах. Рассмотрим, как это сделать.
Рассмотрим, как это сделать.
Как мы уже поняли, сменить язык в Google – требование слишком общее. Если Вам нужно полностью изменить язык интерфейса, придется сменять язык как минимум в трех разных местах:
- Смена языка в настройках браузера Google Chrome;
- Смена языка в профиле Google+ (Gmail, Google+).
Сменить язык в браузере можно естественно в настройках. Открыв окно «Настройки», кликаем на «Показать дополнительные настройки». Открывается дополнительное меню, где можно ищем подпункт «Языки». Там нажимаем кнопку «Настройка языков и способов ввода».
В появившимся окне, выбираем нужный язык. Перед тем как нажать «Готово», не забываем кликнуть на «Отображать Google Chrome на этом языке». Все. После того, как Вы перезагрузите браузер, интерфейс будет на английском, но поиск, почта и другие службы остаются на старом языке.
Сменить язык в Google Search
Рассмотрим один из самых простых способов изменить язык поиска Google и черную полосу служб Google сверху. Набираем что-нибудь в поиске. Справа вверху видим шестеренку. Нажав, выбираем «Настройки поиска». Слева увидите пункт «Языки» и выбираем тот язык, который нужно Вам. Вуаля, остается поработать только над службами: почтой и Google+.
Набираем что-нибудь в поиске. Справа вверху видим шестеренку. Нажав, выбираем «Настройки поиска». Слева увидите пункт «Языки» и выбираем тот язык, который нужно Вам. Вуаля, остается поработать только над службами: почтой и Google+.
Сменить язык в аккаунте Google
Смена языка в настройках аккаунта, изменить язык интерфейса не только в Google+, но и заодно в Gmail. Хотя в настройках почты можно изменить тот же показатель отдельно.
Итак, в режиме поиска вверху экрана указаны имя, прозвище и аватар Вашего аккаунта. Нажимаем на гиперссылку «Аккаунт». В меню «Язык» изменяем настройки и сохраняемся. Чтобы увидеть изменения, обновляем страницу.
Вот и все. Теперь язык интерфейса почти везде изменен: в браузере, в поиске Google, в аккаунте Google+, Gmail и даже в календаре. Но, к примеру, в Google Drive и в YouTube, скорее всего, язык останется прежним. При необходимости нужно изменить необходимые настройки в каждой из служб. Способ поиска настроек языка примерно тот же – проблем быть не должно.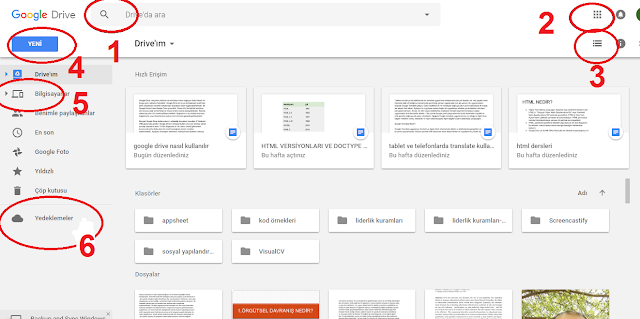
Здравствуйте, читатели моего блога! Мы все привыкли к тому, что личную или рабочую информацию следует хранить на локальном компьютере, но сейчас – это не единственный вариант.
В Интернете существует множество « » для хранения информации. Но один из самых универсальных – это Google Disk. Об этом замечательном сервисе, я и хотел бы вам поведать.
Расскажу о том, как пользоваться гугл диском и какие преимущества в этом есть.
Для чего нужен?
Вам может показаться, что это абсолютно бессмысленная задумка. Но сколько раз вам приходилось копировать или перемещать файлы с одного компьютера на другой посредством флешки? Наверное, много. Но с Гугл Диск у вас появится доступ к вашей информации абсолютно с любого ПК, планшета, телефона, на котором присутствует подключение к интернет сети.
Данный сервис может сохранять любые документы самых разных форматов: таблицы, презентации и так далее. Признайтесь, это достаточно удобный ресурс, который обеспечивает доступ к вашим файлам без электронных носителей.
Использование Google Disk
Естественно, чтобы воспользоваться этим хранилищем, вам следует зарегистрироваться на официальном сайте Google. Делается это достаточно просто: вам нужно заполнить несколько полей и подтвердить регистрацию посредством СМС, которое придет на мобильный телефон. После этого автоматически переведет вас на почтовик Google. Почти все готово!
В рабочей области приложения, в верхнем левом углу, вы увидите надпись «создать», ее хорошо видно, она написана на красном фоне. Выберите нужный вам вариант меню, например, «Загрузить файл». Перед вами откроется дерево ваших локальных дисков и папок на компьютере, выберете нужный вам файл и нажмите «Открыть», он тут же будет записан на Гугл Диск.
Функция «Создать» дает возможность создавать отдельные папки, что позволит сортировать вашу информацию по разделам для быстрого поиска нужных вам файлов.
Также присутствуют сервисы, которые позволяют очень быстро открывать текстовые документы, таблицы и презентации. Это очень удобно, особенно для рабочего процесса. От использования этого облачного пространства ваша работа только выиграет.
Это очень удобно, особенно для рабочего процесса. От использования этого облачного пространства ваша работа только выиграет.
Мне очень еще нравится вот такая функция: видно все изменения, которые были сделаны с файлами. То есть отображается, какие файлы я создал, сохраняется вся история их изменений.
Достаточно простой и надежный сервис, неправда ли?! Интуитивный интерфейс очень прост в управлении. С первой секунды работы с Гугл Диск вам станет понятно, что делать и как.
Если вы не привыкли работать через браузер, то предлагаю вам скачать приложение на компьютер. В нижнем левом углу есть кнопка «скачать диск для ПК».
Установка программы очень простая, нет никаких сложностей.
После этого вы сможете пользоваться загруженными в облако файлами, не запуская браузер, а через программу на своем компьютере.
Что касается предоставляемого пространства. Бесплатно у вас есть 15 ГБ. Но это не предел.
Безопасность
Множество больших компаний доверяют облачному хранилищу от Гугл не только потому что данный сервис помогает свести к нулю использование электронной почты и других видов дистанционной передачи информации для обмена документами и медиа-файлами, но и по причине безопасности. Все неполадки в системе тут же выявляются и исправляются. Утечки информации быть не может.
Все неполадки в системе тут же выявляются и исправляются. Утечки информации быть не может.
С облачным хранилищем от Google вам будут доступны функции обычного диска на вашем компьютере: если вы что-то случайно удалили, не переживайте, этот файл был перемещен в раздел «Корзина».
Для того, чтобы все знакомые или коллеги могли просматривать какой-то документ, вам достаточно загрузить его на Google Disk и предоставить им доступ к нему. Теперь каждый сможет просматривать файлы, добавлять новые и редактировать старые (это зависит от тех прав, которыми вы их наделите, как владелец).
Приложение для смартфона
Конечно же, проще всего воспользоваться сервисом Гугл Диск на компьютере. Но что делать, если у вас нет такой возможности? Выход есть, а именно – мобильный клиент Google Disk, который позволит загружать и просматривать файлы где угодно, имея под рукой телефон или планшет. Предназначено это приложение для операционной системы Андроид.
Навигация программы очень проста и почти ничем не отличается от компьютерной версии. В пакете приложения есть утилиты, которые позволят вам открывать как медиа-файлы, так и текстовые документы.
В пакете приложения есть утилиты, которые позволят вам открывать как медиа-файлы, так и текстовые документы.
Клиент сервиса вы сможете найти на сайте Google или скачать в Play Market. Если же у вас нет девайса под управлением ОС Android, тогда вы можете воспользоваться мобильной версией ресурса. На этот альтернативный вариант вы будете перенаправлены, как только система определит тип устройства, с которого вы осуществили вход.
Подводим итоги
В общем, для того, чтобы воспользоваться всеми преимуществами данного облачного сервиса от Google достаточно выполнить несколько простых шагов:
- Зарегистрироваться на официальном сайте Google. Эта учетная запись позволит вам использовать все ресурсы компании.
- После подтверждения регистрации, зайдите в свой кабинет, где вы сможете открыть приложение Google Диск.
- Нажмите на вкладку «Создать», после «Загрузить файл». В появившемся окне выберете нужный объект для загрузки. Также можете создавать папки для удобства.

- Загружайте и просматривайте файлы в любой удобный вам момент, предоставляйте доступ к ним друзьям и коллегам, если в этом есть надобность. Если какой-то объект стал не актуальным, вы смело можете его удалить. Это не займет много времени.
В мобильной версии ко всем вышеуказанным пунктам стоит добавить скачивание и установку клиента с официального сайта или Плэй Маркета.
Надеюсь, после моих слов вам стало понятно, как пользоваться Гугл Диском и для чего, собственно, и был разработан сам сервис. Простое управление этим облачным хранилищем, позволит даже самому неопытному пользователю вмиг разобраться с интерфейсом и навсегда забыть о флешках и электронной почте, как о средстве обмена файлами.
- Яндекс диск
- Дропбокс
С уважением! Абдуллин Руслан
Недавно устанавливал веб-браузер Google Chrome на новый компьютер с Windows 10 и столкнулся с тем, что по умолчанию использовался английский язык, хотя в системе везде выставлен русский. Причём, как ни пытался — скачать нужную версию с Гугла никак не получалось. К счастью, это совсем не проблема, так как можно просто и быстро поменять язык в Хроме на русский. В этом посте я хочу это наглядно показать для новичков.
Причём, как ни пытался — скачать нужную версию с Гугла никак не получалось. К счастью, это совсем не проблема, так как можно просто и быстро поменять язык в Хроме на русский. В этом посте я хочу это наглядно показать для новичков.
Итак, для того, чтобы изменить язык в Google Chrome с английского на русский, откройте главное меню программы, кликнув на кнопку с тремя точками в правом углу окна приложения. В меню выберите пункт Settings . Откроется вот такая вкладка:
Проматываем ниже до раздела Language и кликаем на галочку, чтобы развернуть его параметры. Находим ссылку «Add language » и кликаем по ней. Появится вот такое окно:
Находим русский язык для Гугл Хрома и ставим напротив него галочку. Нажимаем на кнопку Add .
В появившемся меню ставим галочку « Display Google Chrome in this language «. Далее надо перезапустить браузер либо нажатием на кнопочку Relaunch , либо самостоятельно закрыть программу и запустить заново.
Примечание: Как Вы видите, изменить язык браузера можно без проблем прямо в настройках. Если Вам предлагается где-то скачать русификатор chrome — то это вирус и качать его не стоит.
Если Вам предлагается где-то скачать русификатор chrome — то это вирус и качать его не стоит.
Позволяет просматривать веб-страницы и использовать его на родном языке пользователя.
По умолчанию, для отображения интерфейса и меню браузера Google Chrome, используется вариант, выбранный при первоначальной загрузке и установке. Его изменить в Google Chrome достаточно просто. Используем минимальное количество телодвижений.Обращаю внимание, что вариант Chrome действующий в настоящий момент описан в разделе Новый вариант Chrome, а соответственно более ранний вариант — в разделе Старый вариант Chrome
Новый вариант Chrome
В правом верхнем углу браузера нажимаем на пиктограмму
В открывшемся меню выбираем «Настройки» и нажимаем «Показать дополнительные…»(они в самом низу).
В открывшемся окне настроек в разделе «Языки» нажимаем кнопку «Настройки языков и проверки правописания».
И на этой странице выставляем нужный нам вариант.
Поменять язык Google Chrome — старый вариант
В правом верхнем углу браузера находим пиктограмму гаечного ключа и кликаем мышкой. Откроется окно настроек. Выбираем надпись «Параметры». Откроется окно настроек.
Откроется окно настроек. Выбираем надпись «Параметры». Откроется окно настроек.
Нажимаем кнопку «Настойки языков и проверки правописания…».
Соответственно выбираем нужный вариант и нажимаем кнопку «Отображать Coogle Chrome на этом языке. После закрытия всех вкладок интернет – браузера изменения вступят в силу и при новом открытии браузера все сообщения будут на выбранном вами варианте.
Автоматический перевод веб-страниц
Миллионы сайтов интернета написаны на иностранных языках и браузер Google Chrome (в отличии от множества других), позволяет практически мгновенно сделать перевод. Вы всё будете читать на родном русском (если вы русский). Перевод, вполне естественно машинный, но в принципе, всё понять можно.
Если интерфейс веб-страницы не соответствует установленному языку браузера, то в верхней части появляется панель перевода. Вот, например, зашли мы на японский сайт…(изначально предполагается, что Вы не японец).
Хром (а точнее сам гугл в лице своего поисковика) начал разбираться с речью уже на этапе поиска. Например, ищем японскую радиовещательную корпорацию NHK. набираем в поиске NHK и видим.
Например, ищем японскую радиовещательную корпорацию NHK. набираем в поиске NHK и видим.
Заходим на сайт.
Вверху страницы видим кнопку, на которой написан язык страницы, а справа находится кнопка Перевести, при нажатии на которую будет сделан перевод. (в «арсенале» у Гугл Хрома имеется более 50 вариантов).
Бывают случаи, что язык может определятся неверно, тогда в раскрывающемся списке выбираем правильный вариант. Нажимаем на соответствующую кнопку и соответственно делаем выбор. Если Вы хотите отказаться от перевода страницы, то тогда в верхней части браузера нажмите на кнопку «Нет».
Для установки просматриваемых вариантов, можно нажать на кнопку в верхней панели «Настройки».
Как временно изменить язык интерфейса в любом сервисе Google
Это довольно простая уловка, причём работает она довольно давно, но всё ещё работает, причём в любом (ну, почти в любом) сервисе Google. Чтобы изменить язык интерфейса открытой страницы, в адрес нужно добавить: . Языковые коды — двухбуквенные: en — английский язык, fr — французский, de — немецкий, ru — русский, es — испанский… (Вот полный список .)
Языковые коды — двухбуквенные: en — английский язык, fr — французский, de — немецкий, ru — русский, es — испанский… (Вот полный список .)
Обычно Google определяет язык пользователя, однако иногда он ошибается. Автор GOS как-то открыл Справку Gmail — а там всё на русском. В Справочном центре есть раскрывающийся список, позволяющий выбрать нужный язык без всяких уловок, однако не во всех сервисах Google есть такой список.
Почему-то этот параметр не меняет язык интерфейса в Gmail и Диске (Google Drive) — эти сервисы его вообще игнорируют; а также в YouTube: здесь выводится сообщение со ссылкой, позволяющей перейти на указанный с помощью кода язык.
Уловка меняет язык интерфейса только на конкретной странице. Чтобы установить определённый язык в качестве основного языка сервисов Google, нужно задать его в настройках Поиска (лучше в настройках аккаунта , где можно задать не один язык, а последовательность). Такие сервисы, как Gmail, Календарь (Google Calendar) и Диск (Google Drive), позволяют задать язык для данного сервиса в настройках сервиса.
Последовательность языков особенно пригодится при обращении к новым страницам Справки: если в настройках указан, скажем, сначала русский, потом английский, то Справка будет выводить на русском те страницы, которые уже есть на русском, а остальные — на английском.
Видеоконференции в Google Meet и Duo – Google Workspace
Проведение видеоконференций с помощью Google Meet
Google Meet позволяет легко и быстро организовать защищенную видеоконференцию. Чтобы присоединиться к ней, воспользуйтесь любым современным браузером или установите приложение.
Что такое видеоконференции
С помощью видеоконференций пользователи могут удаленно общаться через различные
платформы, устройства и экраны. В конференции могут участвовать одновременно
несколько человек из разных мест, если у них есть стабильное соединение с
интернетом. Это ещё один удобный способ поделиться новостями с работы или из личной
жизни.
Это ещё один удобный способ поделиться новостями с работы или из личной
жизни.
Видеоконференции корпоративного уровня доступны всем, у кого есть Google Meet. Любой пользователь с аккаунтом Google может провести видеовстречу с участием до 100 человек и продолжительностью до 60 минут.
Платный тарифный план Google Workspace позволяет компаниям, учебным заведениям и другим организациям использовать расширенные функции, в частности проведение встреч с участием до 500 внутренних и внешних пользователей и трансляции в домене для 100 000 зрителей, которые перешли на Google Workspace.
Мы объединяем Google Meet и Duo в одно решение для безопасных видеоконференций
Теперь в приложении Duo будут доступны функции Google Meet. Кроме обычных
видеовызовов, пользователи смогут проводить видеоконференции и мгновенно выходить
на связь с одним собеседником или несколькими одновременно.
Позже в этом году приложение Duo будет объединено с сервисом Google Meet, который станет нашим единым бесплатным решением для видеосвязи во всех продуктах Google.
Начало работы
Как зарегистрироваться в Google Meet
Для личного использования
Если вы уже пользуетесь Gmail, Google Фото, YouTube или другим нашим сервисом, просто войдите в аккаунт Google.
Нет аккаунта Google? Создайте его.
Для бизнеса
Если вы уже пользуетесь Google Workspace, просто войдите в аккаунт.
Если у вас нет аккаунта Google Workspace, ознакомьтесь с тарифными планами и ценами для бизнеса.

Для администраторов Google Workspace
Google Meet уже входит в состав Google Workspace и Google Workspace for Education Fundamentals.
Чтобы сотрудники вашей организации могли начать пользоваться Meet, разрешите пользователям организации проводить видеовстречи.
НА КОМПЬЮТЕРЕ
Используйте любой современный браузер – скачивать ничего не нужно
Вы можете начать встречу или присоединиться к уже начатой из любого современного браузера на компьютере или ноутбуке. Установка дополнительного программного обеспечения не требуется.
НА ТЕЛЕФОНЕ ИЛИ ПЛАНШЕТЕ
Скачайте мобильное приложение Google Meet
Мобильное приложение Google Meet позволяет создавать видеовстречи, присоединяться к
ним и демонстрировать свой экран другим участникам. Доступно для скачивания в
Google Play и Apple Store.
Доступно для скачивания в
Google Play и Apple Store.
ОБЩИЕ СВЕДЕНИЯ О ПРОВЕДЕНИИ ВСТРЕЧ
Как начать видеоконференцию
Как создать встречу
Чтобы создать видеовстречу, войдите в аккаунт Google. Если у вас нет аккаунта, зарегистрируйте его.
Отправьте ссылку или код встречи всем, кого хотите пригласить на нее. Для подключения к встрече в бесплатной версии Google Meet гостям потребуется создать аккаунт Google или войти в имеющийся.
Как присоединиться к встрече
Перейдите по ссылке в полученном приглашении или откройте сайт Meet и введите код встречи, отправленный организатором.
 К встрече также можно подключиться, используя
номер телефона и PIN-код, которые указаны в приглашении.
К встрече также можно подключиться, используя
номер телефона и PIN-код, которые указаны в приглашении.
- Подробнее о том, как использовать Meet для удаленной работы, написано в наших справочных материалах.
Бесплатные функции
Функции для проведения видеоконференций
Вы можете проводить видеовстречи с участием до 100 пользователей. Наши технологии защиты от взломов и других нарушений будут обеспечивать конфиденциальность и безопасность ваших данных.
Неограниченное количество встреч
Будьте на связи с коллегами, клиентами и одноклассниками столько, сколько необходимо.
Приглашать на встречи можно до 100 человек.
 Если вы пользуетесь бесплатной версией Google Meet, в целях
безопасности каждому приглашенному на вашу встречу нужно будет войти в аккаунт
Google.
Если вы пользуетесь бесплатной версией Google Meet, в целях
безопасности каждому приглашенному на вашу встречу нужно будет войти в аккаунт
Google.Автоматические субтитры во время встречи
Автоматические субтитры работают на базе технологии распознавания речи Google. Включить их можно через меню с тремя точками в окне Meet (поддерживается только английский язык).
Совместимость с различными устройствами
Google Meet работает на всех устройствах – присоединиться к встрече можно с компьютера, ноутбука, устройства Android или iPhone/iPad.
 А если вы работаете из
дома, можно использовать Google
Nest Hub Max.
А если вы работаете из
дома, можно использовать Google
Nest Hub Max.Если организации необходимо оснастить переговорную комнату, то на странице Оборудование для Google Meet можно выбрать качественные решения по доступной цене. Подробнее о совместимости Google Meet со сторонними системами…
Экран предпросмотра и настройки видео и звука
Прежде чем подключиться к встрече, вы сможете настроить камеру и микрофон и посмотреть, как вы будете выглядеть в кадре. Вы также сможете узнать, кто уже присутствует на встрече.
Настройки экрана и схемы расположения участников
Meet автоматически меняет расположение участников на экране, чтобы фокусировать ваше внимание на актуальном контенте и тех, кто в данный момент говорит.

Чтобы изменить схему расположения участников, нажмите на значок в виде трех точек в нижнем углу Meet.
Инструменты управления встречами для организаторов
Вы можете с легкостью закреплять и удалять участников, а также отключать им микрофоны. В целях обеспечения конфиденциальности включать микрофоны собеседников невозможно. Вы можете только попросить участника сделать это самостоятельно.
В учебных аккаунтах отключать микрофоны и удалять пользователей может только создатель встречи. Узнайте, как настроить Meet для дистанционного обучения.
Демонстрация экрана участникам
Во время презентации или совместной работы над документом вы можете показывать весь экран или только окно нужного приложения.

Изучите наши советы, которые помогут вам проводить эффективные презентации в Meet.
Чат во время встречи
В чате вы можете делиться файлами, ссылками и другим контентом с собеседниками, а они – задавать вам вопросы и давать комментарии. Отправленные сообщения будут доступны до конца текущей встречи.
Интеграция с приложениями Google и Microsoft Office
Присоединяйтесь к встречам прямо из Gmail или Календаря.
Пользователи Microsoft Office, добавленные в список приглашенных, увидят встречу в своих календарях Microsoft® Outlook®.

- Чтобы получить доступ к дополнительным возможностям, например прямым трансляциям, выберите подходящий вариант в разделе «Тарифные планы и цены».
Безопасность и конфиденциальность
Безопасность, соответствие требованиям и конфиденциальность
Защита от нарушений включена по умолчанию
Наши защитные функции и надежная система управления встречами эффективно
предотвращают злоупотребления и обеспечивают вашу безопасность. Кроме того, Google
Meet поддерживает разные варианты двухэтапной аутентификации, в том числе
электронные ключи.
Шифрование при передаче данных включено по умолчанию
Все данные, передаваемые в ходе видеовстреч между клиентскими устройствами и серверами Google, по умолчанию шифруются. Meet соответствует стандартам DTLS и SRTP, разработанным Инженерным советом интернета (IETF).
Соответствие нормативным требованиям
Meet, как и все наши сервисы, регулярно проходит независимую проверку безопасности, конфиденциальности и соблюдения нормативных требований. Полный список наших сертификатов и аттестатов соответствия представлен в Центре ресурсов по соблюдению требований.
Обязательства по обеспечению конфиденциальности и защиты ваших данных
Google Meet соответствует тем же высоким стандартам и требованиям к обеспечению
конфиденциальности и безопасности данных, что и все остальные наши
корпоративные сервисы на платформе Google Cloud.
В Meet не используются функции или программное обеспечение для отслеживания внимания пользователей.
Meet не использует данные клиентов в рекламных целях.
Данные клиентов Meet не продаются третьим лицам.
Отраслевые решения
Google Meet в составе пакета Google Workspace – для учебных заведений, некоммерческих организаций и предприятий в сфере здравоохранения
Преподаватели, сотрудники некоммерческих организаций и специалисты сферы здравоохранения, которым необходимы возможности для проведения видеоконференций, могут использовать Google Meet в рамках пакета Google Workspace, куда входят также дополнительные функции и инструменты, обеспечивающие конфиденциальность.
Google Workspace для учебных заведений
Школам, колледжам и университетам, использующим Google Workspace for Education Fundamentals, сервис Google Meet доступен бесплатно.
 Такие сервисы Google Workspace, как Meet и Класс, помогают
обеспечить соблюдение требований, например закона США «О защите личных сведений
детей в интернете» (COPPA), закона США «О правах семьи на доступ к информации,
связанной с образованием, и ее защиту» (FERPA) и Генерального регламента ЕС о
защите персональных данных (GDPR).
Такие сервисы Google Workspace, как Meet и Класс, помогают
обеспечить соблюдение требований, например закона США «О защите личных сведений
детей в интернете» (COPPA), закона США «О правах семьи на доступ к информации,
связанной с образованием, и ее защиту» (FERPA) и Генерального регламента ЕС о
защите персональных данных (GDPR).Google Workspace для организаций в сфере здравоохранения
Используйте Google Meet в составе пакета Google Workspace, чтобы соблюдать требования закона США «О преемственности страхования и отчетности в области здравоохранения» (HIPAA) при проведении медицинских осмотров и консультаций в дистанционном режиме. Google Workspace также позволяет обеспечить защищенное хранение данных на Диске и отказаться от бумажного документооборота в пользу цифровых форм сбора данных.

Google Workspace для некоммерческих организаций
Организации, отвечающие определенным требованиям, могут использовать Google Workspace for Nonprofits бесплатно. Получите пакет защищенных бизнес-приложений Google Workspace, включающий Gmail, Диск, Документы и Meet, которые помогут повысить эффективность совместной работы.
Как ведущие компании используют Google Meet для видеоконференций
«Мы очень довольны сервисом Meet… Возможность видеть каждого участника – огромное подспорье в работе, и это особенно актуально в сегодняшних условиях. Сейчас все наши внутренние совещания и рабочие встречи проводятся с помощью Meet, так как все мы работаем из дома».

Оливер Минц (Oliver Mientz), руководитель службы ИТ, Burger King Deutschland GmbH
«Всего за три месяца мы перешли на совершенно новый формат работы… Общая продолжительность сеансов Google Meet за один месяц составила более 57 000 часов. Наши сотрудники могут работать из офиса или с мобильных устройств, взаимодействуя с командами по всему миру».
Майк Кроу (Mike Crowe), директор по информационным технологиям, Colgate-Palmolive
«Нам необходимо взаимодействовать с большим количеством людей одновременно и видеть при этом их реакцию, когда все одновременно смотрят на один и тот же слайд в Презентациях.
 Без Google Meet это не представляется возможным».
Без Google Meet это не представляется возможным».Леандро Перес (Leandro Perez), старший директор по маркетингу продуктов, Salesforce
Как настроить язык в google. Google Drive что это за программа и как ней пользоваться? Создание новых документов
Недавно устанавливал веб-браузер Google Chrome на новый компьютер с Windows 10 и столкнулся с тем, что по умолчанию использовался английский язык, хотя в системе везде выставлен русский. Причём, как ни пытался — скачать нужную версию с Гугла никак не получалось. К счастью, это совсем не проблема, так как можно просто и быстро поменять язык в Хроме на русский. В этом посте я хочу это наглядно показать для новичков.
Итак, для того, чтобы изменить язык в Google Chrome с английского на русский, откройте главное меню программы, кликнув на кнопку с тремя точками в правом углу окна приложения. В меню выберите пункт Settings . Откроется вот такая вкладка:
В меню выберите пункт Settings . Откроется вот такая вкладка:
Проматываем ниже до раздела Language и кликаем на галочку, чтобы развернуть его параметры. Находим ссылку «Add language » и кликаем по ней. Появится вот такое окно:
Находим русский язык для Гугл Хрома и ставим напротив него галочку. Нажимаем на кнопку Add .
В появившемся меню ставим галочку «Display Google Chrome in this language «. Далее надо перезапустить браузер либо нажатием на кнопочку Relaunch , либо самостоятельно закрыть программу и запустить заново.
Примечание: Как Вы видите, изменить язык браузера можно без проблем прямо в настройках. Если Вам предлагается где-то скачать русификатор chrome — то это вирус и качать его не стоит.
Всем привет Сегодня мы с вами поговорим о такой программе как Google Drive, я расскажу что это такое, покажу как пользоваться, и потом вы сможете понять, нужна вам эта программа или нет. Значит как вы наверно уже поняли, то прогу сделала компания Google, а это хорошо, ибо Гугл это всегда качество и стабильность, ну вы поняли. Ну а Drive это означает типа диск, в общем программа Google Drive означает Гугл Диск, что на деле представляет из себя облачное хранилище данных
Ну а Drive это означает типа диск, в общем программа Google Drive означает Гугл Диск, что на деле представляет из себя облачное хранилище данных
Google Drive работает очень стабильно и четко, никаких глюков в работе замечено не было, поэтому я советую эту программу использовать вам, если вам дороги ваши данные на компе. Я что-то не написал, что Google Drive это так бы сказать программка, которая связывает ваш комп с гугловским облаком. Как это происходит? Ну вот например вы хотите пользоваться облаком, верно? Вот вы качаете Google Drive, устанавливаете, указываете папку и потом все что вы в эту указанную папку кинете, то все это потом окажется в облаке. И все также работает в обратном направлении так бы сказать. В общем Google Drive это папка облачного хранилища в интернете, но сама папка при этом у вас на компе. Все что в этой папке, это все у вас будет в облаке. Что-то удалите из папки, то это же удалится и из облака. Ну примерно как-то так, но сегодня я постараюсь подробно рассмотреть все это на деле так бы сказать, сложного там особо ничего нет, но у меня есть опыт использования Google Drive, вот я им с вами и поделюсь, надеюсь что все вам тут будет понятно
Блин, совсем забыл вам написать, что для того чтобы пользоваться Google Drive, то нужно чтобы у вас была учетная запись Google, ну то есть чтобы был гугловский аккаунт. Вот например у вас есть почта Gmail? Если есть, то это означает что у вас есть и гугловский аккаунт. Ибо в Гугле один аккаунт идет на все сервисы.
Вот например у вас есть почта Gmail? Если есть, то это означает что у вас есть и гугловский аккаунт. Ибо в Гугле один аккаунт идет на все сервисы.
Итак, ну что, начнем знакомство с Google Drive? Начнем, значит первое что нужно сделать, это конечно скачать его. Для этого переходим вот по этой ссылке:
Так, ладно, перешли на страницу загрузки и вот там нажимаете на Скачать:
Потом вам нужно будет нажать на Скачать версию для ПК, вот тут нажимайте:
Потом там еще будут условия использования, можете почитать.. В общем нажимаете тут Принять условия и установить:
Все, потом уже скачается установщик, у меня стоит браузер Хром, поэтому то что скачалось, то это у меня внизу показалось, там я нажал правой кнопкой и выбрал Открыть:
Потом было такое окошко, я тут нажал Запустить (у вас этого окошка может и не быть, это такая типа виндовская безопасность):
Потом начнется скачивание самой программы (потому что с сайта мы скачали на самом деле веб-установщик):
Кстати, зачем нужно было делать такое здоровенное окно, то я не совсем понимаю. . Ну ладно.. Дальше вам нужно ввести свою почту Gmail и нажать кнопку Далее:
. Ну ладно.. Дальше вам нужно ввести свою почту Gmail и нажать кнопку Далее:
Потом вводите пароль свой и нажимаете уже кнопку Войти:
Снова жмете Вперед:
В следующем окне не спешите нажимать кнопку Готово, тут лучше нажать на Параметры синхронизации:
Я может быть плохо искал, но вроде бы если вы установите Google Drive, то вы уже потом не сможете изменить папку Гугл Диска в винде, поэтому лучше сразу нажать Параметры синхронизации, чтобы посмотреть что да как. Но может я и ошибаюсь. Просто дело было так, у меня был установлен Google Drive, и я хотел изменить папку Гугл Диска, но увы, как бы я не пытался, я такой настройки не нашел, я еще помню что я тогда очень удивился такому… Ну короче такие дела, в общем нажали на Параметры синхронизации, потом у вас покажутся такие вот настройки:
Как видите, тут можно вручную указать папку Гугл Диска. На вкладке Расширенные вы можете установить ограничение на скорость обмена с облаком в интернете:
В чем прикол? Ну, во-первых для того, чтобы Google Drive работал шустро, то нужно более-менее быстрый интернет. Но если у вас интернет не очень быстрый, то чтобы во время синхронизации Гугл Диск не забивал весь канал интернета, то можно ему ограничить скорость. Смотрите сами уже, ограничивать или нет, но если что, то можете включить ограничение и оставить как есть, ну то есть 100 КБ/сек, это если у вас не очень быстрый интернет, такой скорости в принципе хватит я думаю. Но если что, можете увеличить. И еще, просто на заметку скажу, например у вас интернет 10 мегабит, то сколько это кб/с? В 1 мегабите, в плане скорости, будет 128 кб/с. Вот основываясь на этой инфе вы и можете ограничивать скорость. Но это я так, уже немного увлекся этими ограничениями и скоростями… Ну и внизу, ну в окне настроек, то там еще есть галочки по поводу загрузки Гугл Диска вместе с виндой, показывать какие-то значки Гугл Диска в контекстном меню (я эту галочку снимаю, ибо мне это просто не нужно), ну и галочка по поводу подтверждения перед удалением объектов. В общем ребята, если тут все настроили как вам нужно, то в итоге уже нажимаете кнопку Синхронизировать.
Но если у вас интернет не очень быстрый, то чтобы во время синхронизации Гугл Диск не забивал весь канал интернета, то можно ему ограничить скорость. Смотрите сами уже, ограничивать или нет, но если что, то можете включить ограничение и оставить как есть, ну то есть 100 КБ/сек, это если у вас не очень быстрый интернет, такой скорости в принципе хватит я думаю. Но если что, можете увеличить. И еще, просто на заметку скажу, например у вас интернет 10 мегабит, то сколько это кб/с? В 1 мегабите, в плане скорости, будет 128 кб/с. Вот основываясь на этой инфе вы и можете ограничивать скорость. Но это я так, уже немного увлекся этими ограничениями и скоростями… Ну и внизу, ну в окне настроек, то там еще есть галочки по поводу загрузки Гугл Диска вместе с виндой, показывать какие-то значки Гугл Диска в контекстном меню (я эту галочку снимаю, ибо мне это просто не нужно), ну и галочка по поводу подтверждения перед удалением объектов. В общем ребята, если тут все настроили как вам нужно, то в итоге уже нажимаете кнопку Синхронизировать.
На заметку вам! Все что вы кинете в папку Гугл Диска, все что вы там удалите, это все будет сделано и в самом облаке Гугл Диска. Даже если у вас в папке Гугл Диска лежит текстовый файл, вы его открыли и что-то туда написали, потом закрыли, то этот файл обновится и в самом облаке Гугл Диск! То есть грубо говоря, все что у вас в папке Гугл Диск, то считайте, что все это у вас будет и в облаке Гугл Диск. Весь процесс синхронизации полностью автоматический!
Все, теперь вы установили Гугл Диск, перед этим я надеюсь вы посмотрели настройки и если что, то изменили их под себя, и вот в принципе все, у вас теперь самое настоящее интернет облако на компьютере. Теперь все что вы кинете в папку Гугл Диска, то все это через некоторое время будет в интернет облаке. Но как быстро оно там будет? Ну ребята, это зависит только от того, насколько быстрый у вас интернет. Тут я вам скажу вот что, на этом деле лучше не заморачиваться, главное чтобы интернет был ну не слишком медленный. Гугл Диск свою работу знает очень хорошо, что сможет то закачает, что не сможет, то закачает в другой раз, за это не переживайте. Ну, в любом случае, у меня никаких вообще проблем с Гугл Диском не было, это просто отличная вещь! Нет, была проблема, вру, но я о ней уже написал: после того как я установил Гугл Диск, то после этого я не смог найти настройку чтобы изменить саму папку Гугл Диска, ну то есть чтобы указать другую папку, вот эту настройку я не нашел… Поэтому я вам и показал как ее изменить в процессе установки, ибо как мне кажется, то потом ее изменить уже нельзя будет… Вот такие пироги..
Ну, в любом случае, у меня никаких вообще проблем с Гугл Диском не было, это просто отличная вещь! Нет, была проблема, вру, но я о ней уже написал: после того как я установил Гугл Диск, то после этого я не смог найти настройку чтобы изменить саму папку Гугл Диска, ну то есть чтобы указать другую папку, вот эту настройку я не нашел… Поэтому я вам и показал как ее изменить в процессе установки, ибо как мне кажется, то потом ее изменить уже нельзя будет… Вот такие пироги..
В общем ребята, вернемся к самому Гугл Диску. Нажал я на кнопку Синхронизировать, после чего было написано что установка завершена. Потом у меня оболочка винды исчезла на секунду, не знаю глюк это или так должно быть… Потом оболочка вернулась обратно и открылось окно папки Гугл Диска, вот она:
Вот сам путь, где эта папка находится (там где VirtMachine, то это имя учетной записи компа):
C:\Users\VirtMachine\Google Диск
В папке пока пусто, ну это понятно, я ведь туда пока еще ничего не кидал. . Теперь смотрите, вот иконка Гугл Диска в трее:
. Теперь смотрите, вот иконка Гугл Диска в трее:
Я вот нажал по ней левой кнопкой мышки, потом правой, в итоге все равно появляется одно и тоже окошко, вот такое:
Немного затупил, там есть еще одно меню, короче если нажать вот сюда:
То появится вот такое меню:
И вот ребята, если вот в этом меню выбрать пункт Настройки, то покажется окно настроек:
Ну и хотите знать в чем прикол? А я скажу в чем прикол… Короче дело в том, что если я не ошибаюсь, то настройки, чтобы изменить папку Гугл Диска на компе, то такой настройки как я понимаю реально нет! Вот тут, в настройках есть три вкладки, я их всех прошустрил и там нет нигде опции по смене папки Гугл Диска на компе! Вот такой прикол ребята, какой можно сделать вывод? Папку для Гугл Диска можно задать только при установке Гугл Диска, вот это нужно запомнить! И еще напишу, ну так, просто вам на заметку, тут в настройках на вкладке Аккаунт вы можете глянуть, сколько занято на Гугл Диске и сколько свободно:
Ну что ребята, попробуем что-то протестировать? Значит я сейчас для теста кину какой-то большой файл в папку Гугл Диска, и посмотрим что будет происходить… Я кинул для теста архив весом немного больше чем один гиг, в папке Гугл Диска на самом архиве появилась некая метка, которая означает что архив так бы сказать в процессе синхронизации:
Через некоторое время зашевелилась иконка Google Drive в трее, это означает что пошла синхронизация, при этом, если нажать на иконку, то покажется окошко такое:
Как видите, тут удобно пишется, что именно сейчас происходит в Гугл Диске. Ну что же ребята, я дождусь пока загрузится файл в облако и посмотрим что потом будет, ну то есть что будет написано… В общем все, синхронизация окончена, и теперь если нажать по иконке в трее, то появится окошко, в котором так и написано, ну что Синхронизировано:
Ну что же ребята, я дождусь пока загрузится файл в облако и посмотрим что потом будет, ну то есть что будет написано… В общем все, синхронизация окончена, и теперь если нажать по иконке в трее, то появится окошко, в котором так и написано, ну что Синхронизировано:
В самой папке теперь напротив архива стоит значок в виде зеленой галочки, что означает, что все прошло без проблем так бы сказать:
То есть как видите, Гугл Диск работает четко, все сделано удобно, и знаете вот что я вам сейчас скажу? Очень глупо этим Гугл Диском не пользоваться! Тем более, это ведь Google, а это значит стабильность и качество! Кстати, ребята, хотите дам совет? Если вы привыкли многие свои дела делать прямо на рабочем столе в винде, то вот знаете что можно сделать, можно в качестве папки Гугл Диска поставить именно рабочий стол. И все что у вас будет на рабочем столе, то все это будет в безопасности, ибо Гугл Диск постоянно это будет синхронизировать с облаком, понимаете в чем прикол?
Так ребята, смотрите, я архив теперь из папки Гугл Диска удалил, потом нажал по значку в трее, и вот, там тоже написано что файл был удален:
То есть тут имеется ввиду, что файл был удален и в облаке в том числе. В этом окошке, ну где написано что происходит в Гугл Диске, то я вам показывал, что там есть кнопка из трех точек, ну та что в правом верхнем углу. Короче если ее нажать, там будет менюха, в которой есть полезный пункт Приостановить. Если его выбрать, то работа Гугл Диска будет заморожена так бы сказать, в это время иконка будет вот такой:
В этом окошке, ну где написано что происходит в Гугл Диске, то я вам показывал, что там есть кнопка из трех точек, ну та что в правом верхнем углу. Короче если ее нажать, там будет менюха, в которой есть полезный пункт Приостановить. Если его выбрать, то работа Гугл Диска будет заморожена так бы сказать, в это время иконка будет вот такой:
А потом, если нужно работу возобновить, то идете снова в тоже меню и там выбираете пункт Продолжить
Ну что ребята, вроде бы все важные функции разобрали. Теперь смотрите, представьте что у вас сломался жесткий диск. Потом, когда вы купите новый жесткий диск, ну или ноутбук, если ноут сломался, то короче потом если вы поставите новую винду, и поставите Гугл Диск, то все что в нем было, то все это в нем и будет! То есть данные, которые были в Гугл Диске, то вы их не потеряете, понимаете в чем его плюс и почему я советую его вам использовать?
Значит что вам еще сказать, программа Google Drive работает под таким процессом как googledrivesync. exe, вот он в диспетчере задач (почему его два я не совсем понимаю):
exe, вот он в диспетчере задач (почему его два я не совсем понимаю):
Как видите, процессор не грузится, оперативки используется не так уж и много.. Значит устанавливается Google Drive вот в эту папку:
C:\Program Files (x86)\Google\Drive
Кстати, если правой кнопкой нажать по какой-то папке, то там будет вот такой пункт Google Диск:
Но вот что это значит? Скажу честно, что я особо не задумывался для чего это нужно, ибо как-то и так все устраивает.. Этот пункт вроде можно убрать при установке Google Drive, там в настройках есть вроде галочка.. Я вот что-то затупил и не убрал ее…
Ну что, вроде бы все показал что нужно… или что-то забыл? Вроде бы все. Осталось только одно, это показать как удалить Google Drive с компьютера полностью. При этом файлы из вашей папки Гугл Диск не будут удалены и в интернет облаке они тоже не будут удалены. Перед удалением лучше выйти из программы, для этого нажмите по иконке Гугл Диска в трее, потом нажмите на три точки и выберите там пункт Закрыть Google Диск:
Значит смотрите, теперь зажимаете кнопки Win + R, появится окошко Выполнить, туда вы пишите вот такую команду:
Потом нажимаете ОК. У вас откроется окно Программы и компоненты, в этом окне будет список всех установленных программ, вот тут вам нужно найти Google Drive, нажать правой кнопкой и выбрать удалить:
У вас откроется окно Программы и компоненты, в этом окне будет список всех установленных программ, вот тут вам нужно найти Google Drive, нажать правой кнопкой и выбрать удалить:
Потом у вас появится такое окошко, тут вы нажимаете Да (ну если не передумали удалять конечно):
Потом у вас повисит несколько секунд такое окошко:
И потом оно исчезнет, и все ребята, Гугл Диск у вас удален с компьютера! Но при этом, как я уже писал, ваши файлы в папке Google Диск удалены не будут. Сама папка останется на своем месте, ну то есть вот в этой папке она останется (это там где она по умолчанию ставится, если не менять настройки):
C:\Users\VirtMachine
Напомню, что там где VirtMachine, то это тут у вас должно быть имя компа, ну то есть имя учетной записи. Так вот, эту папку Google Диск можно спокойно удалить, если в ней нет нужных файлов. В любом случае, то что было в этой папке, то оно скорее всего и в интернет облаке будет, ну если конечно все файлы успели синхронизироваться. Чтобы удалить папку, то просто нажимаете правой кнопкой по ней ну и выбираете потом пункт Удалить:
Чтобы удалить папку, то просто нажимаете правой кнопкой по ней ну и выбираете потом пункт Удалить:
Вот и все ребята, как видите, нет ничего сложного в этом Гугл Диске, как мне кажется, то пользоваться им легко, комп он не грузит, ну и как я уже писал, из-за того что прога от Google, то пользоваться ней стоит, ибо Гугл это качество и стабильность Удачи вам в жизни ребята, чтобы все у вас было хорошо
04.01.2017
Позволяет просматривать веб-страницы и использовать его на родном языке пользователя.
По умолчанию, для отображения интерфейса и меню браузера Google Chrome, используется вариант, выбранный при первоначальной загрузке и установке. Его изменить в Google Chrome достаточно просто. Используем минимальное количество телодвижений.Обращаю внимание, что вариант Chrome действующий в настоящий момент описан в разделе Новый вариант Chrome, а соответственно более ранний вариант — в разделе Старый вариант Chrome
Новый вариант Chrome
В правом верхнем углу браузера нажимаем на пиктограмму
В открывшемся меню выбираем «Настройки» и нажимаем «Показать дополнительные…»(они в самом низу).
В открывшемся окне настроек в разделе «Языки» нажимаем кнопку «Настройки языков и проверки правописания».
И на этой странице выставляем нужный нам вариант.
Поменять язык Google Chrome — старый вариант
В правом верхнем углу браузера находим пиктограмму гаечного ключа и кликаем мышкой. Откроется окно настроек. Выбираем надпись «Параметры». Откроется окно настроек.
Нажимаем кнопку «Настойки языков и проверки правописания…».
Соответственно выбираем нужный вариант и нажимаем кнопку «Отображать Coogle Chrome на этом языке. После закрытия всех вкладок интернет – браузера изменения вступят в силу и при новом открытии браузера все сообщения будут на выбранном вами варианте.
Автоматический перевод веб-страниц
Миллионы сайтов интернета написаны на иностранных языках и браузер Google Chrome (в отличии от множества других), позволяет практически мгновенно сделать перевод. Вы всё будете читать на родном русском (если вы русский). Перевод, вполне естественно машинный, но в принципе, всё понять можно.
Перевод, вполне естественно машинный, но в принципе, всё понять можно.
Если интерфейс веб-страницы не соответствует установленному языку браузера, то в верхней части появляется панель перевода. Вот, например, зашли мы на японский сайт…(изначально предполагается, что Вы не японец).
Хром (а точнее сам гугл в лице своего поисковика) начал разбираться с речью уже на этапе поиска. Например, ищем японскую радиовещательную корпорацию NHK. набираем в поиске NHK и видим.
Заходим на сайт.
Вверху страницы видим кнопку, на которой написан язык страницы, а справа находится кнопка Перевести, при нажатии на которую будет сделан перевод. (в «арсенале» у Гугл Хрома имеется более 50 вариантов).
Бывают случаи, что язык может определятся неверно, тогда в раскрывающемся списке выбираем правильный вариант. Нажимаем на соответствующую кнопку и соответственно делаем выбор. Если Вы хотите отказаться от перевода страницы, то тогда в верхней части браузера нажмите на кнопку «Нет».
Для установки просматриваемых вариантов, можно нажать на кнопку в верхней панели «Настройки».
Здесь можно сделать постоянные настройки для этого сайта:
Всегда переводить на японский на русский
Никогда не переводить на японский
Никогда не переводить этот сайт
Это не японский? Сообщите об ошибке
О переводчике Google
В общем, компания Гугл умеет делать умные браузеры.
Статья для тех, кто активно пользуется службами Google и собственно браузером Google Chrome. В тот или иной момент пользователю хочется или просто нужно изменить язык интерфейса, к примеру, с русского на английский. В два-три клика – как сначала думается — проблему решить не удается: придется изменять настройки не только в браузере, но и в разных службах. Рассмотрим, как это сделать.
Как мы уже поняли, сменить язык в Google – требование слишком общее. Если Вам нужно полностью изменить язык интерфейса, придется сменять язык как минимум в трех разных местах:
- Смена языка в настройках браузера Google Chrome;
- Смена языка в профиле Google+ (Gmail, Google+).

Сменить язык в браузере можно естественно в настройках. Открыв окно «Настройки», кликаем на «Показать дополнительные настройки». Открывается дополнительное меню, где можно ищем подпункт «Языки». Там нажимаем кнопку «Настройка языков и способов ввода».
В появившимся окне, выбираем нужный язык. Перед тем как нажать «Готово», не забываем кликнуть на «Отображать Google Chrome на этом языке». Все. После того, как Вы перезагрузите браузер, интерфейс будет на английском, но поиск, почта и другие службы остаются на старом языке.
Сменить язык в Google Search
Рассмотрим один из самых простых способов изменить язык поиска Google и черную полосу служб Google сверху. Набираем что-нибудь в поиске. Справа вверху видим шестеренку. Нажав, выбираем «Настройки поиска». Слева увидите пункт «Языки» и выбираем тот язык, который нужно Вам. Вуаля, остается поработать только над службами: почтой и Google+.
Сменить язык в аккаунте Google
Смена языка в настройках аккаунта, изменить язык интерфейса не только в Google+, но и заодно в Gmail. Хотя в настройках почты можно изменить тот же показатель отдельно.
Хотя в настройках почты можно изменить тот же показатель отдельно.
Итак, в режиме поиска вверху экрана указаны имя, прозвище и аватар Вашего аккаунта. Нажимаем на гиперссылку «Аккаунт». В меню «Язык» изменяем настройки и сохраняемся. Чтобы увидеть изменения, обновляем страницу.
Вот и все. Теперь язык интерфейса почти везде изменен: в браузере, в поиске Google, в аккаунте Google+, Gmail и даже в календаре. Но, к примеру, в Google Drive и в YouTube, скорее всего, язык останется прежним. При необходимости нужно изменить необходимые настройки в каждой из служб. Способ поиска настроек языка примерно тот же – проблем быть не должно.
Смена языка, используемого компьютером Mac
Поиск по этому руководству
Руководство пользователя macOS
- Добро пожаловать!
- Строка меню
- Spotlight
- Пункт управления
- Siri
- Центр уведомлений
- Рабочий стол
- Dock
- Finder
- Подключение к интернету
- Просмотр веб-сайтов
- Регулировка громкости
- Создание снимка экрана или записи экрана
- Просмотр и редактирование файлов при помощи Быстрого просмотра
- Быстрая запись короткой заметки
- Настройка Экранного времени для себя
- Настройка фокусирования для сосредоточения на задаче
- Редактирование фотографий и видео в приложении «Фото»
- Использование функции «Что на картинке?» с фотографиями
- Получение маршрутов в приложении «Карты»
- Создание записи в приложении «Диктофон»
- Использование жестов трекпада и мыши
- Использование панели Touch Bar
- Использование Touch ID
- Использование сочетаний клавиш
- Обновление macOS
- Встроенные приложения
- Открытие приложений
- Работа с окнами приложений
- Использование приложений в полноэкранном режиме
- Использование приложений в режиме Split View
- Загрузка приложений из Mac App Store
- Установка и переустановка приложений из Mac App Store
- Установка и удаление других приложений
- Изменение системных настроек
- Изменение картинки на рабочем столе
- Использование заставок
- Добавление учетной записи электронной почты и других учетных записей
- Использование быстрых команд для автоматизации задач
- Создание Memoji в приложении «Сообщения»
- Изменение картинки, представляющей Вас или других людей в приложениях
- Смена языка системы
- Улучшение видимости экрана
- Создание документов и работа с ними
- Открытие документов
- Использование диктовки
- Добавление примечаний к файлам
- Объединение файлов в один файл PDF
- Печать документов
- Организация рабочего стола с помощью стопок
- Группировка файлов по папкам
- Добавление тегов к файлам и папкам
- Отправка электронных писем
- Использование функции «Онлайн-текст» для взаимодействия с текстом на фотографии
- Резервное копирование файлов
- Восстановление файлов
- Создание Apple ID
- Управление настройками Apple ID
- Что такое iCloud?
- Что такое iCloud+?
- Настройка iCloud на компьютере Mac
- Хранение файлов в iCloud Drive
- Обмен файлами с помощью Общего доступа к файлам iCloud
- Управление хранилищем iCloud
- Использование Фото iCloud
- Что такое «семейный доступ»?
- Настройка Семейного доступа
- Добавление пользователей на Mac
- Настройка Экранного времени для ребенка
- Совместное использование покупок с членами семьи
- Совершение вызова FaceTime
- Использование SharePlay для совместного просмотра и прослушивания
- Отправка текстовых сообщений
- Предоставление общего доступа к календарю членам семьи
- Просмотр контента, которым с Вами поделились
- Просмотр геопозиций друзей и близких
- Многопользовательские игры с друзьями
- Использование Непрерывности для работы с несколькими устройствами Apple
- Потоковая передача аудио и видео через AirPlay
- Использование клавиатуры и мыши или трекпада для управления несколькими устройствами
- Использование iPad в качестве второго дисплея
- Передача задач между устройствами
- Вставка фотографий и отсканированных документов с iPhone или iPad
- Вставка зарисовок с iPhone или iPad
- Копирование и вставка с использованием нескольких устройств
- Использование Apple Watch для разблокировки Mac
- Совершение и прием вызовов на Mac
- Пересылка файлов между устройствами с помощью AirDrop
- Синхронизация музыки, книг и других материалов между устройствами
- Воспроизведение музыки
- Прослушивание подкастов
- Просмотр фильмов и телешоу
- Чтение и прослушивание книг
- Чтение новостей
- Отслеживание курсов акций
- Подписка на Apple Music
- Подписка на Apple TV+
- Подписка на Apple Arcade
- Подписка на Apple News+
- Подписка на подкасты и каналы
- Управление подписками в App Store
- Просмотр семейных подписок на сервисы Apple
- Управление файлами cookie и другими данными веб-сайтов в Safari
- Использование режима частного доступа в Safari
- Просмотр отчетов о конфиденциальности в Safari
- О паролях
- Сброс пароля для входа в систему Mac
- Создание и автозаполнение надежных паролей
- Обеспечение безопасности Apple ID
- Настройка защиты компьютера Mac
- Защита конфиденциальности в Почте
- Сохранение конфиденциальности
- Оплата через Apple Pay в Safari
- Использование функции «Вход с Apple» для приложений и веб-сайтов
- Защита компьютера Mac от вредоносного ПО
- Управление доступом к камере
- Поиск пропавшего устройства
- Начало работы с функциями универсального доступа
- Зрение
- Слух
- Моторика и координация
- Основные
- Изменение яркости экрана
- Подключение беспроводной клавиатуры, мыши или трекпада
- Подключение других беспроводных устройств
- Подключение монитора, телевизора или проектора
- Добавление принтера
- Использование встроенной камеры
- Использование наушников AirPods с компьютером Mac
- Экономия энергии на Mac
- Оптимизация хранилища
- Запись CD- и DVD-дисков
- Управление домашними аксессуарами
- Запуск системы Windows на компьютере Mac
- Ресурсы для Mac
- Ресурсы для устройств Apple
- Авторские права
Компьютер Mac настроен для отображения языка страны или региона, где он был приобретен, но можно выбрать другой язык. Например, если компьютер Mac приобретен в США, но Вы работаете в основном на русском языке, можно настроить Mac для использования русского языка.
Например, если компьютер Mac приобретен в США, но Вы работаете в основном на русском языке, можно настроить Mac для использования русского языка.
Можно также устанавливать различные языки для отдельных приложений. Например, когда в системе задан русский язык, можно отображать определенное приложение на английском.
Смена языка системы
На Mac выберите пункт меню Apple > «Системные настройки», затем нажмите «Язык и регион» .
Открыть настройки языка и региона
Нажмите «Основные».
Выполните одно из следующих действий.
Добавьте язык: Нажмите кнопку «Добавить» , выберите один или несколько языков в списке и нажмите «Добавить».
Список делится разделительной линией. Над разделительной линией отображаются языки, которые полностью поддерживаются macOS и на которых будут отображаться меню, сообщения, веб-сайты и т. д. Под разделительной линией отображаются языки, для которых в операционной системе macOS отсутствует полная поддержка, но которые могут поддерживаться используемыми приложениями и на которых отображаются меню и сообщения этих приложений, а также некоторые веб-сайты.

Если текст на выбранном языке невозможно ввести с помощью источника ввода, выбранного в меню ввода, то откроется список доступных источников ввода. Если источник ввода не был добавлен на этом этапе, его можно добавить позднее в панели «Источники ввода» настроек клавиатуры.
Измените основной язык: Выберите другой язык в списке языков.
Если операционная система macOS или приложение поддерживает этот основной язык, на нем отображаются меню и сообщения. Если язык не поддерживается, будет использован следующий невыбранный язык в списке и т. д. Этот язык также может использоваться на веб-сайтах, поддерживающих его.
Порядок языков в списке определяет отображение текста при вводе символов шрифта, принадлежащего нескольким языкам. Если не латинские шрифты отображаются неверно на Mac.
Если на Вашем Mac есть несколько пользователей и Вы хотите отображать выбранный Вами основной язык в окне входа для всех пользователей, нажмите всплывающее меню действий , затем выберите «Применить к окну входа».
Выбор языка для отдельных приложений
На Mac выберите пункт меню Apple > «Системные настройки», затем нажмите «Язык и регион» .
Открыть настройки языка и региона
Нажмите «Приложения».
Для этого выполните следующее:
Выбор языка для приложения. Нажмите кнопку добавления , выберите приложение и язык во всплывающих меню, затем нажмите «Добавить».
Выбор языка для приложения в списке. Выберите приложение, затем выберите новый язык во всплывающем меню.
Удаление приложения из списка. Выберите приложение, затем нажмите кнопку удаления . Для приложения будет использоваться язык по умолчанию.
Если приложение открыто, возможно, Вам потребуется закрыть его и открыть снова, чтобы увидеть изменения.
См. такжеВвод на другом языке на компьютере MacПроверка правописания и грамматики на Mac
Максимальное количество символов: 250
Не указывайте в комментарии личную информацию.
Максимальное количество символов: 250.
Благодарим вас за отзыв.
Как работать с документом в Google Docs: самый полный гайд
Обновил Сергей Ломакин
«Документы» – бесплатный веб-сервис от Google, не уступающий MS Word. Читайте и сохраняйте наше руководство – такой концентрации лайфхаков для работы в Google Docs нет больше нигде.
Плюсы и минусы Google Docs
Сравнивать будем с главным конкурентом – MS Word.
Преимущества:
- Сервис бесплатный. Конечно, Word можно «спиратить», и он тоже станет бесплатным. Но в коммерческих организациях этим заниматься нельзя – попадете на серьезный штраф.
- Все хранится в облаке. Если компьютер сломался или завис, информация останется целой. MS Word тоже может работать с облачным хранилищем, но Google использует его по умолчанию – вам не придется заморачиваться с выгрузкой.
- Простой обмен файлами. Отправили ссылку – человек получил документ.
 Сэкономите кучу времени вам, коллегам и клиентам.
Сэкономите кучу времени вам, коллегам и клиентам. - Инструменты для коллективной работы. Над одним файлом может работать несколько человек одновременно. При использовании Word это сделать сложнее, но тоже возможно.
- Удобная история изменений. Удалили что-то важное, а потом написали еще 2 страницы текста? Нажимать Ctrl + Z тысячу раз вам не потребуется.
- Голосовой ввод. Устали глаза? Хочется поработать на диване? Просто надиктуйте текст искусственному интеллекту Google. Он довольно хорошо понимает русскую речь, а главное – постоянно обучается.
- Кроссплатформенность. Google Docs работает на любом устройстве с любой операционной системой, в которой есть привычный веб-браузер.
- Все изменения сохраняются автоматически. Забудьте про Ctrl+S. Вы вводите символ – сервис сохраняет изменения. Если компьютер выключится, вы не потеряете ни единого слова.

Недостатки:
- Работает медленнее. Особенно с объемными текстами при низкой скорости интернета. Там, где Word «летает», Google Docs может спотыкаться.
- Зависит от аккаунта. Все документы хранятся на облаке, которое привязано к вашей учетной записи. Лишитесь доступа – лишитесь всего.
- Зависит от разработчика. Если «Роскомнадзор» решит заблокировать Google, что будет с вашей работой? Впрочем, проблема решается резервными копиями в docx-формате.
- Зависит от интернета. Без доступа к сети вы сможете открыть только файлы, заранее сохраненные оффлайн. Но редактировать их будет можно: изменения подтянутся к онлайн-версии, когда вы подключитесь к интернету.
Начало работы в Google Docs
Для начала вам нужен аккаунт Gmail. Если еще не зарегистрировались, сделайте это. Сразу после регистрации вы сможете пользоваться GooGle Docs. Для этого перейдите по ссылке.
Для этого перейдите по ссылке.
Вы попадете в главное меню сервиса. Здесь находится список последних документов, с которыми вы работали, и кнопка «Создать». Нажмите на нее.
После этого вы попадете на страницу, визуально напоминающую MS Word, и сможете приступить к работе с текстом.
Другой способ начать работу – через Google Диск. Он создается автоматически, как только вы регистрируетесь в Gmail. Зайдите в сервис и нажмите кнопку «Создать»:
Создаем пустой документ или используем шаблон:
Если вы уже создавали какие-то файлы, просто откройте их, чтобы продолжить работу.
Чтобы вернуться в главное меню, щелкните по логотипу Google Docs в верхнем левом углу.
Как открыть docx-файл
В Google Docs можно работать с документами, созданными в Microsoft Word, без ограничений. Для этого нужно зайти в меню «Файл» и нажать «Открыть».
Выберите пункт «Загрузка» и укажите путь к документу на компьютере.
Как сохранить документ в Google Docs
Как только вы создаете документ, он автоматически сохраняется на Google Диске. Чтобы переименовать файл, кликните по названию в левом верхнем углу и впишите новый текст.
По умолчанию все документы сохраняются в корневой каталог вашего Google Диска. Вы можете поместить их в любое другое место. Для этого кликните на значок «Переместить объект». Создавайте папки и размещайте в них свои проекты.
Вы также можете перемещать объекты в самом Google Диске. Просто перетягивайте их в нужные папки, как будто работаете с Проводником Windows.
Если вам нужно сохранить файл не в облаке, а на компьютере, просто скачайте его. Откройте меню «Файл», «Скачать» и выберите нужный формат.
Работа с текстом в Google Docs
Панель инструментов
Здесь находится большинство инструментов, нужных для работы с текстом.
- Отменить–Повторить.
 Отменяет последнее действие или совершает его еще раз.
Отменяет последнее действие или совершает его еще раз. - Печать. Отправляет документ на печать.
- Проверка грамматики и орфографии. Запускает проверку по всему тексту и предлагает внести изменения.
- Копировать форматирование. Выделите текст и нажмите на эту кнопку, чтобы сохранить параметры форматирования (шрифт, цвет, размер, выравнивание). Теперь выделите другой текст, чтобы применить параметры к нему.
- Масштаб. Увеличивает страницу, не изменяя размеров листа и шрифта – это просто для вашего удобства.
- Стили. Шаблоны для оформления текста, между которыми можно быстро переключаться. Удобно для создания заголовков и форматирования скопированного из внешних источников текста.
- Шрифт и размер. По умолчанию шрифтов немного, но в библиотеке Google Docs бесплатно доступны десятки шрифтов.
 Рассказали, как их установить, в статье «13 лайфхаков по Google Docs: ваша работа ускорится в несколько раз».
Рассказали, как их установить, в статье «13 лайфхаков по Google Docs: ваша работа ускорится в несколько раз». - Эффекты и цвет. Жирный, курсив, подчеркивание. Здесь же выбирается цвет текста и маркерного выделения.
- Вставить ссылку. Создает гиперссылки в документе.
- Комментарий. Добавляет заметки и напоминания на полях.
- Вставить изображение. Позволяет добавить в документ картинку с компьютера, из интернета по ссылке или из Google Фото. Также здесь можно сделать фотографию с камеры устройства и сразу добавить ее в документ.
- Выравнивание. Текст можно «прижать» к левому или правому краю листа, разместить по центру или сделать все строчки одинаковыми по ширине.
- Межстрочный интервал. Задает расстояние между строками текста.
- Списки. Контрольный список создает список задач с чек-боксами, в которых можно ставить галочки.
 Далее идут нумерованные и маркированные списки.
Далее идут нумерованные и маркированные списки. - Отступ. Расстояние от края листа до текста.
- Очистить форматирование. Удаляет все эффекты с текста.
- Способы ввода. Вызывает различные экранные клавиатуры.
Если на экране не хватает места для всех инструментов, часть из них скрывается за иконкой с тремя точками (кнопка «Развернуть»).
Работа с изображениями
Вы можете вставлять в текст изображения, если они нужны. Просто скопируйте картинку в документ или «перетащите» ее с сайта.
Другой способ – инструмент «Изображение» в меню «Вставка».
Здесь вы можете сделать снимок с веб-камеры, указать ссылку на картинку, загрузить файл с компьютера или даже использовать поиск Google.
После загрузки изображения вы можете задать его размеры, повернуть и настроить обтекание текстом. Изображение можно копировать, переставлять, превращать в гиперссылку, выравнивать по любому краю листа или по центру.
В контекстном меню есть раздел «Настройки изображения». Здесь можно изменить прозрачность, яркость, контрастность и цветопередачу картинки.
Настройки цветокоррекции
В Google Docs можно обрезать картинки, убирая ненужные части изображения. Для этого в контекстном меню выберите пункт «Обрезать изображение» и с помощью рамок укажите область, которую нужно оставить.
Двойной щелчок по картинке тоже вызывает рамку для обрезки.
Как работать в «Фотошоп»: полное руководство для начинающих
Работа со списками
Списки создаются с помощью кнопок «Маркированный список» и «Нумерованный список» на панели инструментов. Вы можете переключаться между ними в любой момент.
Новый пункт списка создается с помощью клавиши Enter. Если нужно написать что-то с новой строки, не создавая новый пункт, используйте Ctrl+Enter. А двойное нажатие на Enter, если вы находитесь во вложенном списке, создаст пункт на уровень выше.
Стрелочки возле кнопок позволяют выбрать внешний вид маркеров (арабские или римские цифры, точки или галочки и т.д.).
Уже созданные маркеры можно менять, если выделить их, а затем кликнуть правой кнопкой мыши. Вы можете назначить уникальный маркер для каждого пункта в списке.
В нумерованном списке вы можете сбросить счетчик на любом пункте и начать нумерацию заново. Это делается через контекстное меню.
Чтобы создать многоуровневый список, используйте кнопки «Уменьшить отступ» и «Увеличить отступ». Просто выделите нужные пункты и сдвигайте их влево-вправо.
Работа с таблицами
В меню есть вкладка «Таблица». Откройте ее и выберите пункт «Вставить таблицу». На появившейся сетке задайте количество столбцов и строк (максимум 20х20). Это ограничение действует только в момент создания таблицы. Позднее можно будет добавить еще строки и столбцы.
Теперь вы можете заполнять ячейки текстом и изображениями.
Если нужно создать еще строку или столбец, кликните правой кнопкой мыши по таблице и в контекстном меню выберите «Вставить».
Вы можете создать новую строку выше или ниже выбранной ячейки, а новый столбец – правее или левее текущего.
Аналогичным способом удаляются ненужные элементы.
Вы можете объединять несколько ячеек в одну. Для этого выделите их, вызовите контекстное меню в нажмите «Объединить ячейки». Отменяется действие тоже через меню.
Чтобы изменить размеры строки или столбца, наведите курсор на линию и перетащите ее в нужную сторону.
Если вы щелкните по ячейке, на панели инструментов появятся новые кнопки. С их помощью можно стилизовать таблицу, сделать ее более наглядной.
- Цвет фона закрашивает выбранные ячейки.
- Цвет границ задает цвет линий вокруг выбранных ячеек.
- Ширина границ меняет толщину (жирность) линий.
 Если выбрать 0 пт, границы вокруг ячеек станут невидимыми.
Если выбрать 0 пт, границы вокруг ячеек станут невидимыми. - Стиль меняет вид границ (прямая, пунктир, точки).
Вот так выглядят элементы форматирования таблицы:
Если выделить одну или несколько ячеек, в правом верхнем углу появится значок-стрелка. Он вызывает меню, в котором можно выделить определенные линии, а не все подряд.
Через контекстное меню можно вызвать свойства таблицы.
Здесь задается выравнивание, отступы, размеры ячеек и параметры линий-границ.
Если выделить всю таблицу и нажать Del, вы удалите только содержимое ячеек. Избавиться от самой таблицы можно командой «Удалить таблицу» в контекстном меню.
Работа с диаграммами
Вы можете создавать в документе графики и диаграммы с помощью инструмента «Диаграмма», который находится во вкладке «Вставка».
Мы занимаемся performance-маркетингом – продвижением бизнеса с оплатой за лиды. Гарантируем результат даже в самой сложной нише. Обращайтесь!
Гарантируем результат даже в самой сложной нише. Обращайтесь!
На выбор дается 4 вида диаграмм:
- линейчатая;
- столбчатая;
- круговая;
- график.
В Google Docs диаграммы обрабатываются с помощью внешнего приложения (тоже бесплатного), которое называется «Таблицы». Поэтому вместе с графиком сразу же создается отдельный файл – исходный документ для Google Таблиц. В него вы и будете вносить данные для таблицы.
Выделите созданный объект и нажмите «Открыть исходный документ» в верхнем правом углу.
В самой таблице вы можете изменить названия строк и столбцов, добавить новые параметры и изменить значения существующих. Просто кликайте по ячейке в таблице и выписывайте нужные данные.
Внешний вид диаграммы изменяется через контекстное меню.
- Область диаграммы. Здесь задаем шрифт текста, цвет заливки и прозрачность.
- Название.
 Редактируем название, которое написано над графиком.
Редактируем название, которое написано над графиком. - Легенда. Внешний вид и расположение легенды.
- Ось. Названия и подписи осей, изменения размера области, на которой нарисован график.
- Серии. Внешний вид самих графиков, диаграмм и рядов данных.
- Стиль диаграммы. Меняет стиль. Вместо линейной можно сделать круговую, например.
- Изменить диаграмму. Еще больше параметров для настройки внешнего вида и алгоритма расчета диаграммы доступны в специальном редакторе. У него большие возможности.
Когда закончите настраивать диаграмму в «Таблицах», возвращайтесь в Google Docs и нажмите кнопку «Обновить», которая появится на графике.
Если нажмете кнопку «Удалить ссылку», диаграмма потеряет связь с данными и превратится в обычный рисунок.
Гораздо проще сначала создать диаграмму в Google Таблицах, а потом импортировать ее в документ. Для этого откройте раздел «Вставка», «Диаграмма» и нажмите «Из таблиц». Выберите таблицу и созданную в ней диаграмму, чтобы вставить ее в текст.
Для этого откройте раздел «Вставка», «Диаграмма» и нажмите «Из таблиц». Выберите таблицу и созданную в ней диаграмму, чтобы вставить ее в текст.
Работа с рисунками
Рисунки – инструмент, с помощью которого можно создавать наглядные схемы и поясняющие майнд-карты, добавлять надписи и стрелки к изображениям. Это небольшой графический редактор внутри Google Docs.
Чтобы создать новый объект, откройте закладку «Вставка» и выберите пункт «Рисунок».
В открывшемся окне можно рисовать фигуры, писать текст и добавлять изображения.
- Выбрать. Позволяет выделить объекты, чтобы их перемещать, редактировать и удалять.
- Линия. Рисует прямые и кривые линии, стрелки и разделители.
Если выделить уже нарисованную линию, можно изменить ее толщину, цвет, стиль (сплошная, пунктир), добавить метки на концах (например, стрелки).
- Фигура.
 Рисует геометрические фигуры, стрелки, выноски и математические символы. Заготовок очень много:
Рисует геометрические фигуры, стрелки, выноски и математические символы. Заготовок очень много:
Внутри большинства фигур автоматически создается текстовое поле, в котором можно что-нибудь написать.
- Текстовое поле. Создает область, в которой можно писать текст. Параметры текста задаются во вкладке «Дополнительно».
- Изображение. Загружает в редактор картинку. Можно использовать изображения c компьютера или Google Диска, сделать снимок с веб-камеры, указать URL или воспользоваться поиском.
- Действия. Вкладка с полезными инструментами: группировка, выравнивание, поворот, сохранение.
Здесь же есть инструмент WorAart, который создает текст с заливкой и контурами.
Кстати, в Google Docs установлен шрифт Impact. Знаете, что это значит? Правильно, здесь можно создавать мемы в пару кликов, чтобы оживить скучный контент. Загрузили картинку, добавили WordArt текст, сохранили. Очень удобно.
Загрузили картинку, добавили WordArt текст, сохранили. Очень удобно.
Если вы хотите сохранить рисунок на локальном диске, откройте «Действия», нажмите «Скачать» и выберите нужный формат.
Если рисунок нужен в самом документе, кликните по кнопке «Сохранить и закрыть» в правом верхнем углу.
Чтобы отредактировать уже созданный рисунок, выделите его и нажмите «Изменить».
Работа с формулами
Нет, это не те формулы, которые сами все считают. Это просто база символов, которые используют для написания математических формул.
Откройте раздел «Вставка» и выберите пункт «Формула».
Все, можно начинать писать.
Кликайте на нужный символ, и он появится в тексте
Некоторые символы просто вставляются в текст. В другие (например, квадратный корень или предел) нужно что-то вписывать. Ничего сложного.
Как отсканировать документы телефоном: 8 способов для Android и iOS
Настройка стилей в Google Документах
Есть четкие требования к оформлению документов? Например, размер основного текста – 14 пунктов, шрифт Times New Roman. Заголовки – 18 пунктов, полужирные, тем же шрифтом.
Заголовки – 18 пунктов, полужирные, тем же шрифтом.
Чтобы каждый раз не настраивать куски текста вручную, создайте стили текста: Google Docs будет по умолчанию применять оформление ко всем новым документам. Для этого выберите нужный стиль (например, заголовок) на панели инструментов и напишите что-нибудь.
Выделите текст и задайте нужные параметры. Укажите шрифт, размер, цвет, задайте междустрочный интервал, добавьте эффекты.
Не снимая выделение с текста, откройте список стилей и наведите курсор на нужный уровень заголовка. Появится стрелка, открывающая дополнительное меню.
Нажмите «Обновить в соответствии с выделенным фрагментом».
Теперь все заголовки в документе будут создаваться с указанными параметрами.
Если вы хотите, чтобы правило распространялось и на другие файлы, откройте список стилей. Выберите раздел «Настройки» и нажмите «Сохранить как стили по умолчанию».
Когда вы создадите новый документ, в нем уже будут доступны настроенные вами стили.
История изменений в Google Docs
Представьте ситуацию: вы неделю писали крутейший лонгрид, а затем удалили его часть. Потом добавили еще немного и вдруг решили, что прошлый вариант был все же лучше. Расстроились и пытаетесь вспомнить, что же там было? Зря.
Откройте меню «Файл» и нажмите «История версий».
В правом нижнем углу есть кнопка «Смотреть историю версий». Нажмите на нее.
Теперь нажмите на значок перевернутого треугольника:
Откроется огромная история версий документа. Вы можете выбрать любой этап и посмотреть, чем он отличается от текущего текста. Отсюда можно скопировать удаленные фрагменты или просто откатиться к нужной версии:
Полезные сервисы в Google Документах
Есть несколько полезных сервисов, которые могут облегчить вашу работу в Google Docs. Они запускаются во вкладке «Инструменты» в меню.
Статистика
Очень полезный инструмент для копирайтеров. Показывает краткую сводку данных о тексте: сколько написано страниц, слов, символов.
Вызывается с помощью кнопки «Статистика» во вкладке «Инструменты» или сочетанием клавиш Ctrl+Shift+C.
Проверка правописания
Мало чем отличается от той, которая есть в MS Word. Вы запускаете проверку, система показывает все слова, которых нет в словаре, и предлагает варианты исправления.
Cловарный запас Google наверняка не содержит некоторых частоупотребляемых вами слов. Старайтесь постепенно добавлять в словарь термины, которых система не знает, и в итоге через пару месяцев получите идеальный проверки, настроенный под вас.
Автозамена
Открывается кнопкой «Настройки» во вкладке «Инструменты»:
Этот инструмент позволяет настроить замену одних символов и слов на другие.
Пример прост. На клавиатуре нет тире. Дефис есть, подчеркивание есть, а тире нет. Конечно, можно его ставить через Alt+0150Ю но это не очень удобно. Проще задать комбинацию символов (например 2 дефиса), которая будет автоматически заменяться на нужное тире.
Работать с инструментом просто. В левое поле пишете исходные символы, в правое – конечные.
Здесь же можно разрешить или запретить заменять прямые кавычки парными: стандартных для России «елочек» Google почему-то не знает. Но эта беда решается банальной автозаменой: “ и ” меняются на « и ».
Голосовой ввод
Сказочно удобный инструмент. Позволяет наконец-то дать глазам отдохнуть. Конечно, большие тексты с кучей сложных слов вы не надиктуете, но что-то простенькое – легко.
Робот хорошо распознает русскую речь и понимает команды «запятая», «точка», «новая строка», «абзац», «восклицательный знак», «вопросительный знак».
Запускается кнопкой «Голосовой ввод» в разделе «Инструменты» или комбинацией Ctrl+Shift+S.
Когда значок с микрофоном красный, идет запись. Чтобы поставить на паузу, кликните по нему.
Номер страницы, колонтитулы, сноски, оглавление
Эти вещи вряд ли пригодятся копирайтерам, но будут очень полезны при работе с рефератами, дипломами, технической документацией и книгами (почему бы и не написать книгу в Google Docs?).
- Номер страницы. Google дает 4 варианта размещения колонтитула на выбор:
- внизу;
- вверху;
- внизу, без первой страницы;
- вверху, без первой страницы.
По умолчанию номер находится в правом углу колонтитула, но вы можете переместить его куда угодно.
- Сноска. Выделите слово и в разделе «Вставка» выберите пункт «Сноска» (либо нажмите Ctrl+Shift+F). В предложенном месте внизу страницы напишите комментарий.
Чтобы убрать сноску, нужно удалять ее номер, а не поле внизу страницы.
- Колонтитул. Добавляет область (сверху или снизу), общую для всех страниц документа. Здесь можно указать информацию об авторе, самом документе, разместить ссылку и т.д. Сюда же помещается номер страницы, если вы его создали.
- Оглавление. Создает список всех заголовков в тексте.
 Каждый из них – гиперссылка, которая переносит читателя в нужное место.
Каждый из них – гиперссылка, которая переносит читателя в нужное место.
21 бесплатный плагин для Google Документов, Таблиц и Презентаций, которые не нужно устанавливать на компьютер
Как подключить новые шрифты в Google Docs
По неведомым причинам Google не разрешает подключать новые шрифты русскоязычным пользователям. Не всегда, но такое случается. Откройте список шрифтов. Там, где у всех людей находится кнопка «Другие шрифты», у вас может не быть ничего (если ваш язык по умолчанию не русский).
Но это не страшно: ограничение легко обойти. В меню «Файл» откройте вкладку «Язык» и выберите English. Не бойтесь, язык интерфейса не поменяется.
Теперь снова откройте список шрифтов – их станет больше раз в 5. И нужная кнопка «Другие шрифты» тоже появится. Нажмите на нее.
Отметьте нужные шрифты и нажмите «Ок», чтобы добавить их в ваш список.
Работать будут только те шрифты, что установлены на вашем компьютере.
Если вы захотите использовать проверку правописания, не забудьте переключить язык документа обратно на русский.
Настройки доступа в Google Документах
Небольшой пример, знакомый многим копирайтерам. Вы написали текст, отправили его клиенту. Он почитал и захотел что-то поменять. Набросал в конце документа список правок – выслал вам обратно. Вы переделали, и несчастный файл полетел через почту или Skype в третий раз. А ведь таких «перебрасываний» может быть не 2-3, а десятки. Это же жуть, как неудобно!
Собственно, именно в этом заключается главная фишка Google Docs. Каждый ваш документ – это отдельная страничка на сайте. Вам достаточно просто 1 раз отправить ссылку, и человек в любой момент сможет зайти и посмотреть, как продвигаются дела, написать комментарии или принять участие в работе.
При этом вы можете работать над файлом одновременно. Вы даже будете видеть, что делает коллега или клиент прямо сейчас.
Не беспокойтесь насчет конфиденциальности. Без вашего разрешения никто не сможет найти документ и прочитать его. Вы сами настраиваете уровни доступа для каждого человека. По умолчанию документ виден и доступен только создателю.
Без вашего разрешения никто не сможет найти документ и прочитать его. Вы сами настраиваете уровни доступа для каждого человека. По умолчанию документ виден и доступен только создателю.
Доступ по ссылке
Самый простой способ показать кому-то свой Google документ – отправить ему ссылку. Для этого кликните по кнопке «Настройки доступа» в правом верхнем углу экрана.
Нажмите «Включить доступ по ссылке».
Теперь вы можете выбрать один из 3 уровней доступа для пользователей, которые перешли по ссылке:
- Читатель. Документ можно только смотреть.
- Комментатор. Пользователи смогут оставить комментарии на полях или посоветовать правки, но самостоятельно менять содержание документа не смогут.
- Редактор. Каждый перешедший по ссылке может делать с документом что угодно.
Теперь вы сможете скопировать ссылку и отправить ее кому угодно или разместить на сайте. Люди могут передавать эту ссылку по цепочке. Фактически, таким образом вы выкладываете документ в свободный доступ.
Люди могут передавать эту ссылку по цепочке. Фактически, таким образом вы выкладываете документ в свободный доступ.
Удалить документ можете только вы. Даже если недоброжелатель сотрет все содержимое, вы всегда сможете восстановить текст через историю изменений.
Доступ определенным пользователям
Если вы хотите, чтобы вашу работу мог увидеть не кто попало, а только определенные люди, выдайте им личный доступ.
Вы можете отправить приглашение пользователям по почте и предоставить им один из 3 уровней доступа. Инвайтинг работает только с людьми, у которых есть учетная запись Gmail. Иначе говоря, вы можете дать индивидуальный доступ только человеку, у которого есть почтовый ящик в зоне @gmail.com.
Нажмите на кнопку «Настройки доступа» справа вверху. Введите email-адреса или имена (если они есть в вашей адресной книге) и выберите, какие права хотите предоставить этим людям.
Доступ к папке с файлами
Если вам нужно настроить доступ для группы файлов, а не для одного документа, проще всего делать это через Google Диск. Вам нужно собрать все файлы в папку, а затем настроить доступ для нее.
Вам нужно собрать все файлы в папку, а затем настроить доступ для нее.
Выделите папку, вызовите контекстное меню и выберите пункт «Открыть доступ».
Принцип такой же, как и в Google Docs:
Совместная работа над документом
После того, как вы раздали доступы нужным пользователям, они могут приступать к работе. Те, кому разрешено только смотреть, ничего сделать не смогут. Те, кому разрешено редактировать вольны делать что угодно.
Но самая любопытная часть – это комментирование. Комментаторы не могут править текст самостоятельно, но могут давать советы.
Комментарии
Вы (и другие пользователи) можете писать заметки на полях. Для этого выделите фрагмент текста, вызовите контекстное меню и нажмите «Оставить комментарий». Или просто щелкните по значку, который появляется справа, как только вы что-то выделяете.
Здесь можно написать свое замечание по поводу фрагмента текста или добавить напоминание.
Оставляйте небольшие напоминания, когда работаете самостоятельно – это очень удобно.
Чтобы убрать комментарий, кликните по галочке. Заметка отправится в архив.
Если нужно удалить комментарий бесследно, нажмите на кнопку в виде трех точек и выберите пункт «Удалить».
Чтобы посмотреть архив, кликните по кнопке «Комментарии» в правом верхнем углу.
Посоветовать правки
Очень интересная функция. Позволяет дописывать текст и удалять существующие фрагменты. При этом действие происходит не сразу, а с разрешения владельца.
Чтобы перейти в режим правок, выделите любое слово или предложение и выберите пункт «Предложить правки».
Теперь вы будете не редактировать текст, а советовать правки коллегам или самому себе, если работаете самостоятельно. Пользователи с уровнем доступа «Комментирование» всегда находятся в этом режиме.
На полях будут появляться комментарии с предложением одобрить или забраковать правки. Если дадите добро, изменения сразу вступят в силу.
ЗакладкиЗакладка – это ссылка на определенное место в документе. С закладками не надо объяснять коллеге: «посмотри здесь на 12-ой странице раздел с инструкциями, я там кое-что изменил». Вместо этого сразу кидаете ссылку на нужное место.
С закладками не надо объяснять коллеге: «посмотри здесь на 12-ой странице раздел с инструкциями, я там кое-что изменил». Вместо этого сразу кидаете ссылку на нужное место.
Чтобы поставить закладку, выделите нужный фрагмент и нажмите «Вставка» → «Закладка».
Слева перед строкой появится голубой флажок. Нажмите на него, а затем на пункт «Ссылка». Теперь можно скопировать ссылку из адресной строки и отправить человеку, которому хотите показать документ. Он кликнет по ней и попадет в эту часть документа.
Интеграция с Google KeepGoogle Keep – это сервис для заметок. Там можно оставлять напоминания по работе, хранить картинки или ссылки на важные статьи. Все эти заметки доступны при работе в Google Docs.
Чтобы открыть панель Google Keep, выделите какую-нибудь часть текста или изображение, нажмите правой кнопкой мыши на выделение и в контекстном меню откройте «Сохранить в Google Keep».
Теперь заметки будут перед глазами в правой части экрана
Каждую заметку можно вставить в основной текст. Для этого перетащите ее мышкой в нужное место или нажмите «Добавить в документ».
Для этого перетащите ее мышкой в нужное место или нажмите «Добавить в документ».
А можно сделать наоборот: создать заметку для Keep из документа. Выделите нужный фрагмент в документе, нажмите правую кнопку мыши и выберите «Сохранить в блокнот Keep».
Это полезно, если надо сохранить для себя иллюстрации или ключевые моменты статьи.
Вспомнить всё: тестируем 6 условно бесплатных планировщиков задач
Плагины для Google ДокументовПлагины делают жизнь проще. Они добавляют новые функции и меняют интерфейс. Обязательных и незаменимых дополнений нет, но есть довольно полезные.
Плагины можно поделить на 2 категории: для браузера и для самого сервиса. Первые устанавливаются через Интернет-магазин Google.
Чтобы установить плагины для самого Google Docs, нужно нажать на эту кнопку:
Откроется платформа Google Workspace Marketplace:
Найдите в списке нужное и щелкните по нему, чтобы подключить. Оно привяжется к вашему аккаунту и будет работать на всех устройствах. Например, мы установили три дополнения:
Оно привяжется к вашему аккаунту и будет работать на всех устройствах. Например, мы установили три дополнения:
В Google Docs есть заготовки документов для разных задач: рецепт, доклад, план совещания. В галерее они разделены по категориям: резюме, письма, личное, работа и образование. Шаблонов не так много, но если нужно быстро набросать формальный документ и не хочется изобретать колесо, удобно взять заготовку со стилями и структурой. Тем более, цвета, шрифты, иллюстрации вы сможете заменить на свои.
Чтобы выбрать шаблон и создать по нему документ, зайдите на главную страницу Google Docs. Если не видите вверху экрана галерею шаблонов, откройте Главное меню → Настройки и поставьте галочку напротив «Отображать недавние шаблоны на главных экранах», кликните «Ок».
Чтобы открыть всю коллекцию заготовок, нажмите «Галерея шаблонов» в правом верхнем углу.
Галерею шаблонов можно открыть из любого файла Google Docs. Откройте меню «Файл», выберите пункт «Создать» → «Из шаблона».
Откройте меню «Файл», выберите пункт «Создать» → «Из шаблона».
Если вам регулярно нужно создавать документы с одинаковым оформлением и структурой, можете создать свою папку шаблонов и складывать туда копии контент-планов, техзаданий, чек-листов.
Быстрые клавиши в Google DocsКогда зарабатываешь профессиональным созданием текстов и долгое время пользуешься редактором, быстро осознаешь всю прелесть и пользу быстрых клавиш. Они здорово экономят время. Если делаешь все на автомате, от содержания не отвлекаешься совсем.
Помимо «Ctrl + C» и «Ctrl + V» в Google Docs работает еще 140 быстрых клавиш. Вот десяток полезных сочетаний:
- Ctrl+k – вставить / изменить ссылку;
- Ctrl+f – поиск по документу;
- Ctrl+Alt+с – скопировать форматирование;
- Ctrl+Alt+v – вставить форматирование;
- Ctrl+a – выделить весь документ;
- Ctrl+Alt+цифры 1-6 – стиль заголовка;
- Ctrl+Shift+7 – нумерованный список;
- Ctrl+Shift+8 – маркированный список;
- Ctrl+Alt+m – добавить комментарий;
- Ctrl+Shift+f – скрыть меню.

Посмотреть все быстрые клавиши можно в справке по Google Docs.
Ответы на вопросы по Google DocsЗа 2 года под статьей накопилось более 100 комментариев, часть из которых – ваши вопросы. Чтобы вам не пришлось искать ответы, мы решили собрать их здесь.
Нужно, чтобы слева была таблица, а справа от нее текст. Но я не нашла функцию «Обтекание» в настройках таблицы.
Функции обтекание действительно нет. Но можно добавить лишний столбец справа, объединить ячейки и убрать границы.
Возможно ли в «Гугл Документе» включить отображение непечатаемых символов: пробел, перенос каретки и т. д.?
В Google Docs эта функция не предусмотрена по умолчанию, но можно поставить дополнение Show, которое делает непечатаемые символы видимыми.
Как поставить короткое тире в «Гугл Документе»?
Это можно сделать двумя способами:
- Использовать сочетание клавиш Alt + 0150 для Windows или сочетание клавиш option + дефис для Mac OS.

- Поставить типографскую раскладку Бирмана и использовать сочетание: Правый Alt + Shift + клавиша «минус» в верхнем ряду.
Типографская раскладка Ильи Бирмана
Как поставить кавычки-елочки?
Самый простой способ – поставить раскладку Бирмана и использовать сочетания:
- для Windows: открывший – Alt + <, закрывающий Alt + >;
- для Mac OS: открывающий – option + Ж, закрывающий – shift + option + Ж.
Можно ли вставить в гугл-документ видеоплеер, например, трейлер на 2 минуты?
Нет, видео вставляются только в «Google Презентации». Возможный выход – конвертировать видео в gif.
Можно ли в договор, сделанный в Google Docs, вставить акцептор, то есть специальное окно, где можно поставить галочку, обозначая свое согласие с договором?
Это можно сделать через вставку спецсимволов: «Вставка» → «Специальные символы». Чтобы не искать по разделам, введите в строку поиска Ballot Box.
Как просматривать комментарии и отвечать на них с мобильного устройства?
Фрагменты с комментариями подсвечиваются бежевым. Кликните по такому тексту, внизу откроется комментарий. Там же можно ответить на него.
Как сделать заливку текста?
С помощью инструмента «Цвет фона текста» на панели инструментов.
Как сделать, чтобы прямая речь в диалогах не превращалась в список?
Нажимаем пункт меню «Инструменты» → «Настройки…». В появившемся диалоговом окне убираем галочку напротив пункта «Автоматически распознавать списки», кликаем «ОК».
Не забывайте записываться на онлайн-курсы дополнительного образования TeachLine от «Текстерры», где готовят отличных коммерческих авторов, интернет-маркетологов, UX-дизайнеров и других профессионалов для работы в digital.
Чем Google Docs полезен для интернет-маркетологовПожалуй, проще ответить на вопрос, чем Google Docs не может быть полезен. В нем можно делать почти все, что и в MS Word: готовить статьи для блога, писать отчеты, составлять списки дел. Можно создать документ-корзину, в который вы будете скидывать все полезное, что нашли в интернете.
В нем можно делать почти все, что и в MS Word: готовить статьи для блога, писать отчеты, составлять списки дел. Можно создать документ-корзину, в который вы будете скидывать все полезное, что нашли в интернете.
Встроенный графический редактор позволяет быстро клепать картинки с надписями: онлайн-редакторы мемов больше не нужны.
При этом вы защищены от типичных проблем в духе: «ой, я забыл сохранить», «завис комп – пропал файл», «умер жесткий диск и все проекты вместе с ним».
Google Docs избавляет вас от необходимости постоянно пересылать коллегам и клиентам кучу файлов. Отправили ссылку или инвайт, и все. Если кому-то непременно нужен docx- или pdf-документ, он сможет скачать его самостоятельно.
К тому же, сервис не требует установки. Все, что вам нужно – браузер и интернет. Вы можете открыть свои файлы на любом компьютере или телефоне, не таская с собой флешку. Главное – придумайте для Gmail-аккаунта пароль понадежнее.
Как сделать русский язык в google chrome.
 Как переводить страницы в браузере Google Chrome
Как переводить страницы в браузере Google ChromeGoogle Chrome — функциональный веб-обозреватель, который как по умолчанию имеет массу полезных функций, так и позволяет расширить свои возможности путем установки дополнений. В частности, в статье пойдет речь о том, каким образом можно переводить страницы в браузере стандартным методом и с помощью специальных расширений.
Существует несколько способов перевода веб-страниц в Google Chrome. Самый популярный — это встроенный Google-переводчик. Когда же возникает необходимость в использовании альтернативных переводчиков или дополнительных возможностей, сначала потребуется установить их в браузер в виде расширения.
Способ 1: Стандартный метод
Способ 2: LinguaLeo English Translator
Многие знакомы с популярным сервисом по обучению английскому языку LinguaLeo. Для совершенствования навыков и комфортного веб-серфинга создателями было реализовано отдельное дополнение-переводчик – LinguaLeo English Translator. Здесь сразу следует оговориться: переводчик работает исключительно с английским языком.
Здесь сразу следует оговориться: переводчик работает исключительно с английским языком.
Способ 3: ImTranslator
Полезное дополнение ImTranslator способно обработать до 5000 знаков и имеет поддержку 91 языка. Расширение интересно тем, что работает с четырьмя разными сервисами для перевода текста, позволяя добиваться наилучших результатов при выполнении перевода текста.
Каждое решение позволит мгновенно переводить в Google Chrome как отдельные фрагменты текста, так и целые статьи.
Позволяет просматривать веб-страницы и использовать его на родном языке пользователя.
По умолчанию, для отображения интерфейса и меню браузера Google Chrome, используется вариант, выбранный при первоначальной загрузке и установке. Его изменить в Google Chrome достаточно просто. Используем минимальное количество телодвижений.Обращаю внимание, что вариант Chrome действующий в настоящий момент описан в разделе Новый вариант Chrome, а соответственно более ранний вариант — в разделе Старый вариант Chrome
Новый вариант Chrome
В правом верхнем углу браузера нажимаем на пиктограмму
В открывшемся меню выбираем «Настройки» и нажимаем «Показать дополнительные…»(они в самом низу).
В открывшемся окне настроек в разделе «Языки» нажимаем кнопку «Настройки языков и проверки правописания».
И на этой странице выставляем нужный нам вариант.
Поменять язык Google Chrome — старый вариант
В правом верхнем углу браузера находим пиктограмму гаечного ключа и кликаем мышкой. Откроется окно настроек. Выбираем надпись «Параметры». Откроется окно настроек.
Нажимаем кнопку «Настойки языков и проверки правописания…».
Соответственно выбираем нужный вариант и нажимаем кнопку «Отображать Coogle Chrome на этом языке. После закрытия всех вкладок интернет – браузера изменения вступят в силу и при новом открытии браузера все сообщения будут на выбранном вами варианте.
Автоматический перевод веб-страниц
Миллионы сайтов интернета написаны на иностранных языках и браузер Google Chrome (в отличии от множества других), позволяет практически мгновенно сделать перевод. Вы всё будете читать на родном русском (если вы русский). Перевод, вполне естественно машинный, но в принципе, всё понять можно.
Перевод, вполне естественно машинный, но в принципе, всё понять можно.
Если интерфейс веб-страницы не соответствует установленному языку браузера, то в верхней части появляется панель перевода. Вот, например, зашли мы на японский сайт…(изначально предполагается, что Вы не японец).
Хром (а точнее сам гугл в лице своего поисковика) начал разбираться с речью уже на этапе поиска. Например, ищем японскую радиовещательную корпорацию NHK. набираем в поиске NHK и видим.
Заходим на сайт.
Вверху страницы видим кнопку, на которой написан язык страницы, а справа находится кнопка Перевести, при нажатии на которую будет сделан перевод. (в «арсенале» у Гугл Хрома имеется более 50 вариантов).
Бывают случаи, что язык может определятся неверно, тогда в раскрывающемся списке выбираем правильный вариант. Нажимаем на соответствующую кнопку и соответственно делаем выбор. Если Вы хотите отказаться от перевода страницы, то тогда в верхней части браузера нажмите на кнопку «Нет».
Для установки просматриваемых вариантов, можно нажать на кнопку в верхней панели «Настройки».
Здесь можно сделать постоянные настройки для этого сайта:
Всегда переводить на японский на русский
Никогда не переводить на японский
Никогда не переводить этот сайт
Это не японский? Сообщите об ошибке
О переводчике Google
В общем, компания Гугл умеет делать умные браузеры.
Недавно устанавливал веб-браузер Google Chrome на новый компьютер с Windows 10 и столкнулся с тем, что по умолчанию использовался английский язык, хотя в системе везде выставлен русский. Причём, как ни пытался — скачать нужную версию с Гугла никак не получалось. К счастью, это совсем не проблема, так как можно просто и быстро поменять язык в Хроме на русский. В этом посте я хочу это наглядно показать для новичков.
Итак, для того, чтобы изменить язык в Google Chrome с английского на русский, откройте главное меню программы, кликнув на кнопку с тремя точками в правом углу окна приложения. В меню выберите пункт Settings . Откроется вот такая вкладка:
В меню выберите пункт Settings . Откроется вот такая вкладка:
Проматываем ниже до раздела Language и кликаем на галочку, чтобы развернуть его параметры. Находим ссылку «Add language » и кликаем по ней. Появится вот такое окно:
Находим русский язык для Гугл Хрома и ставим напротив него галочку. Нажимаем на кнопку Add .
В появившемся меню ставим галочку «Display Google Chrome in this language «. Далее надо перезапустить браузер либо нажатием на кнопочку Relaunch , либо самостоятельно закрыть программу и запустить заново.
Примечание: Как Вы видите, изменить язык браузера можно без проблем прямо в настройках. Если Вам предлагается где-то скачать русификатор chrome — то это вирус и качать его не стоит.
Статья для тех, кто активно пользуется службами Google и собственно браузером Google Chrome. В тот или иной момент пользователю хочется или просто нужно изменить язык интерфейса, к примеру, с русского на английский. В два-три клика – как сначала думается — проблему решить не удается: придется изменять настройки не только в браузере, но и в разных службах. Рассмотрим, как это сделать.
Рассмотрим, как это сделать.
Как мы уже поняли, сменить язык в Google – требование слишком общее. Если Вам нужно полностью изменить язык интерфейса, придется сменять язык как минимум в трех разных местах:
- Смена языка в настройках браузера Google Chrome;
- Смена языка в профиле Google+ (Gmail, Google+).
Сменить язык в браузере можно естественно в настройках. Открыв окно «Настройки», кликаем на «Показать дополнительные настройки». Открывается дополнительное меню, где можно ищем подпункт «Языки». Там нажимаем кнопку «Настройка языков и способов ввода».
В появившимся окне, выбираем нужный язык. Перед тем как нажать «Готово», не забываем кликнуть на «Отображать Google Chrome на этом языке». Все. После того, как Вы перезагрузите браузер, интерфейс будет на английском, но поиск, почта и другие службы остаются на старом языке.
Сменить язык в Google Search
Рассмотрим один из самых простых способов изменить язык поиска Google и черную полосу служб Google сверху. Набираем что-нибудь в поиске. Справа вверху видим шестеренку. Нажав, выбираем «Настройки поиска». Слева увидите пункт «Языки» и выбираем тот язык, который нужно Вам. Вуаля, остается поработать только над службами: почтой и Google+.
Набираем что-нибудь в поиске. Справа вверху видим шестеренку. Нажав, выбираем «Настройки поиска». Слева увидите пункт «Языки» и выбираем тот язык, который нужно Вам. Вуаля, остается поработать только над службами: почтой и Google+.
Сменить язык в аккаунте Google
Смена языка в настройках аккаунта, изменить язык интерфейса не только в Google+, но и заодно в Gmail. Хотя в настройках почты можно изменить тот же показатель отдельно.
Итак, в режиме поиска вверху экрана указаны имя, прозвище и аватар Вашего аккаунта. Нажимаем на гиперссылку «Аккаунт». В меню «Язык» изменяем настройки и сохраняемся. Чтобы увидеть изменения, обновляем страницу.
Вот и все. Теперь язык интерфейса почти везде изменен: в браузере, в поиске Google, в аккаунте Google+, Gmail и даже в календаре. Но, к примеру, в Google Drive и в YouTube, скорее всего, язык останется прежним. При необходимости нужно изменить необходимые настройки в каждой из служб. Способ поиска настроек языка примерно тот же – проблем быть не должно.
Как изменить язык Документов Google — Советы по Документам Google
Хотите изменить язык в Документах Google ? Ознакомьтесь с подробной статьей о том, как изменить язык документов Google или изменить язык Документов Google.
Мы живем в многоязычном диверсифицированном мире, где в конечном счете люди говорят на разных языках, но удобен один стабильный язык в зависимости от их региона. Большинству из нас удобно читать и писать на одном языке, поэтому очевидно, что вы столкнетесь с ситуацией, когда вам потребуется перевести документ или написать что-то на иностранном языке.
- Как редактировать документы Google
Приблизительно 15% людей в мире понимают английский язык. Таким образом, язык играет решающую роль при работе с документами, поскольку в мире существует множество языков.
Это может быть долгим и кропотливым, поскольку популярные программы обработки текстов Google сделали это очень простым. Давайте рассмотрим, как мы можем изменить язык в Документах Google в этой статье.
Давайте рассмотрим, как мы можем изменить язык в Документах Google в этой статье.
Содержание
- 1 Изменить язык документов Google
- 2 Изменить язык в Документах Google, чтобы ввести другой язык
- 3 Как перевести документ, предназначенный только для чтения, в Документах Google?
- 4 Изменить язык по умолчанию в Google
- 5 Как перевести содержимое в Документах Google с помощью Google Translate?
- 6 Как изменить язык Документов Google, чтобы изменить язык ввода
- 7 Как изменить язык Документов Google с помощью голосового ввода?
- 8 Как изменить язык в Google Docs для мобильных устройств?
- 9 Как изменить язык Google Docs на английский
- 10 Как изменить язык в Google Docs ipad
- 11 Google Docs Translate PDF
- 12 Google Docs Translate Plugin
 д. Будь то новый документ или уже написанный, вы можете изменить язык в любое время, и изменение не будет повлиять на уже написанный контент.
д. Будь то новый документ или уже написанный, вы можете изменить язык в любое время, и изменение не будет повлиять на уже написанный контент.Поддерживает около 70 языков. Для каждого поддерживаемого языка пользовательские интерфейсы должны включать различные функции, такие как использование возможностей приложения, методы ввода, обеспечивающие эффективный захват слов, шрифты, четко отображающие все символы, а также службы проверки орфографии и автозамены, которые выявляют потенциальные ошибки и точно предлагают альтернативы.
Различные способы перевода документов в Документах Google
Существует множество способов изменить язык в Документах Google . Наиболее часто используются 4 способа:
- Встроенная поддержка перевода
- Использование Google Translate
- Изменение языка по умолчанию в Документах Google
- Использование голосового набора
Шаги по изменению языка в Google перевести документ:
Шаг 1: Откройте документы Google в браузере
Шаг 2: Откройте документ в Документах Google, который вы хотите перевести.
Шаг 3: В меню в верхней части экрана нажмите « Инструменты ».
Шаг 4: Выберите опцию «Перевести документ» .
Как изменить язык документов GoogleШаг 4: В появившемся всплывающем окне введите имя переведенного файла и выберите язык, на который вы хотите его перевести, в раскрывающемся меню.
изменить язык документов GoogleШаг 5: Нажмите « Перевести ». Появится новое окно с вашим переведенным документом.
Документы Google изменить язык Изменить язык в Документах Google, чтобы ввести другой языкШаг 1: Откройте Документы Google в браузере
Шаг 2: Создайте новый документ или откройте существующий документ, который вы только начали работать с.
Шаг 3: В верхней строке меню выберите опцию « File ».
Шаг 4: Прокрутите вниз и выберите « Языки »,
как изменить язык в документах GoogleШаг 5: Затем выберите язык, который вы хотите ввести, нажав на него.
Как перевести документ только для чтения в Google Docs?Могут быть случаи, когда вам будут предоставлять общий доступ к документам с ограниченным доступом. Но вы можете чувствовать себя комфортно, читая его на своем любимом языке. Но как? Поскольку он доступен только для чтения, вы можете напрямую перевести исходный документ. Не беспокойтесь, всегда есть способ.
Вы можете сделать копию документа и перевести его, как это делалось ранее. Легко, верно? Шаги следующие:
Шаг 1: Откройте Документы Google в браузере
Шаг 2: Откройте документ в Документах Google , который вы хотите перевести.
Шаг 3: Теперь щелкните меню Файл и выберите Сделать копию.
Шаг 4: Дайте ему желаемое имя и нажмите «ОК».
Шаг 5: Нажмите « Инструменты ». из строки меню в верхней части экрана Google Docs .
Шаг 6: Теперь выберите «Перевести документ» опцию .
Шаг 7: При выборе параметра «Перевести документ» появится всплывающее окно. В раскрывающемся списке есть список языков. Выберите язык, который вы хотите перевести.
Шаг 8: Нажмите « Перевести ». Появится новое окно с вашим переведенным документом.
Вот и все, ваш документ переведен.
Общие проблемы, с которыми вы можете столкнуться при смене языка в Google:
Во-первых, чтобы проверить язык вашей учетной записи Google, откройте свою учетную запись Google. Вы должны увидеть язык, который был выбран.
Проблемы могут быть любого из следующих типов:
- Смена языка не сработала: Если ваш аккаунт Google не соответствует выбранному вами языку, очистите кеш браузера и файлы cookie и попробуйте снова установить язык.
- Примечание : удаление файлов cookie также приведет к удалению сохраненных настроек для других сайтов, которые вы посетили.
- Моего языка нет в списке: Если вы выберете основной язык, который не поддерживается некоторыми продуктами, мы можем попросить вас выбрать альтернативный язык. Если это необходимо, вы увидите свой альтернативный язык в списке под вашим основным языком в разделе «Язык» вашей учетной записи Google. Вы можете выбрать его, чтобы изменить его.
Вместо явного изменения языка в Документах Google вы можете изменить языковые настройки по умолчанию в своей учетной записи Google.
Как изменить язык по умолчанию в Google?
Чтобы изменить язык по умолчанию в Google , выполните следующие действия:
Шаг 1: Сначала посетите сайт myaccount.google.com .
Шаг 2:Нажмите на Личная информация опция.
Шаг 3: В разделе «Общие настройки для Интернета» -> выберите «Язык» -> «Изменить предпочитаемый язык».
Шаг 4. Чтобы переключиться на английский (Великобритания) или (США) , нажмите английский, и появится список стран. Выберите тот, который вам нужен.
Шаг 5: Используйте стрелку «вверх» на языковой панели, чтобы переместить нужный язык в позицию «по умолчанию» .
Как перевести контент в Документах Google с помощью Google Translate?Шаг 1: Посетите https://translate.google.co.in/ в браузере
Шаг 2: Скопируйте и вставьте свой текст поверх первого раздела.
Шаг 3: Сейчас Google автоматически определит язык. Просто проверьте правильность исходного языка.
Шаг 4: Выберите язык для перевода из списка в правой части экрана.
Шаг 5: Теперь ваш текст будет легко переведен. Теперь вы можете скопировать и вставить его обратно в Google Docs . Вы также можете поделиться им лично по электронной почте / Twitter.
Кроме того, вы также можете переключиться на альтернативную вкладку, где вы можете выбрать документы со своего компьютера и перевести их. Однако вам необходимо сначала загрузить Google Doc в каком-либо поддерживаемом формате. (не рекомендуется)
Как изменить язык Документов Google, чтобы изменить язык ввода Ну, здесь вы можете просто изменить язык ввода, так что что бы вы ни писали с клавиатуры, документ будет создавать переводное слово или предложение. Это более точный способ, так как вы можете вносить исправления аналогичным образом.
- Открыть документ в Google Docs .
- Щелкните File в меню выше.
- Теперь прокрутите вниз и нажмите Languages.
- Выберите язык, который вы хотите изменить.
Что ж, есть определенные аспекты, которые вам необходимо знать после выбора языка ввода. Мы знаем, что на наших клавиатурах есть буквы английского алфавита, поэтому реальный вопрос заключается в том, как вы сможете печатать на любом другом языке. Вот некоторые инструкции, на которые вам тоже нужно обратить внимание.
Если вы выбрали нелатинский язык, например, хинди или китайский, вы можете выбрать правильный вариант из « Меню инструментов ввода” . Вы можете вызвать этот пункт меню, нажав Ctrl + Alt + Shift + k для пользователей ПК, и Command + Option + Shift + k для пользователей Mac.
В раскрывающемся меню можно выбрать три варианта. Это Фонетический ввод, Надпись и Рукописный ввод . Вы можете ввести написание слова и выбрать из предложения на предложенном языке, использовать виртуальную клавиатуру или рисовать символы, а затем выбрать правильную букву или слово соответственно.
Как изменить язык Документов Google с помощью голосового набора?Вы уже пробовали новейшую функцию голосового набора Google Docs? Если нет, то лучше не начинать. Кроме того, вот шаги, которые вы можете использовать для проверки языка, на котором вы будете говорить, и в документе будут отображаться слова, которые вы говорите на том же языке.
- Нажмите Command + Shift + S , чтобы открыть функцию голосового набора .
- Нажмите стрелку вниз, чтобы отобразить список языков.
- Выберите предпочитаемый язык.
Теперь документы будут написаны на выбранном вами языке, что намного проще и удобнее, чем печатать каждое слово.
Что ж, на данный момент технический гигант не предоставил функций, позволяющих пользователям менять язык своих документов Google Docs на другой язык со своего мобильного телефона. Или тетя другая функция, связанная с изменением языка ввода.
Вам нужно открыть его на своем компьютере, а затем выполнить шаги, указанные выше. То же самое касается и пользователей iPad.
Как изменить язык Google Docs на английскийЧто ж, довольно легко изменить язык Google Docs на английский, выполнив следующие шаги.
- Перейдите к Документам Google (https://docs.google.com/) и нажмите кнопку + (Пусто), чтобы создать пустой документ, или вы можете открыть любой из существующих документов Google.
- Нажмите пункт меню Файл .
- Теперь выберите Languages -> Нажмите на English язык.

Если вы используете iPhone или iPad, самый быстрый способ — изменить язык вашего iPhone или iPad. Как только вы измените язык на своем iPhone или iPad, изменится язык всех приложений на вашем iPhone или iPad.
Вы можете выполнить следующие быстрые шаги, чтобы изменить язык на вашем iPhone или iPad.
- Первый шаг — открыть приложение «Настройки» на вашем iPhone или iPad .
- Затем нажмите на опцию Общие -> Выберите Язык и регион -> нажмите на Язык iPhone или iPad .
- Выберите язык в зависимости от ваших требований.
- Наконец, нажмите Готово .
Вы можете перевести свой PDF в Google Docs легко, используя следующие шаги.
- Перейдите к https://docs.
 google.com/ .
google.com/ . - Щелкните меню File -> Open .
3. В окне Открыть файл щелкните вкладку Загрузить –> Нажмите кнопку Выберите файл с вашего устройства и выберите файл PDF, который вы хотите перевести –> Щелкните Открыть кнопка .
4. Нажмите раскрывающееся меню Открыть с помощью –> выберите Документы Google опция.
5. Щелкните меню Инструменты -> выберите параметр Перевести документ .
6. В окне Перевести документ укажите Имя нового документа , а затем выберите переведенный язык из раскрывающегося списка. Наконец, нажмите кнопку Translate .
7. Теперь он переведет PDF на выбранный язык. Щелкните меню «Файл» 9.0004 -> Выберите Загрузить параметр -> Выберите параметр PDF-документ (. pdf) и выберите путь, по которому вы хотите загрузить PDF-документ .
pdf) и выберите путь, по которому вы хотите загрузить PDF-документ .
Вы можете найти несколько плагинов для перевода в Google Docs . Ниже приведены
- Перевести абзацы документов
- Перевести все
- Перевести с помощью ScratPad
Вам могут понравиться следующие руководства по документам Google:
ЗаключениеВот полная информация, которая вам понадобится при поиске изменения языка в ваших Документах Google . Будь то язык ввода или просто перевод документа. Однако убедитесь, что вы пытаетесь выполнить эти шаги только в своей настольной версии, поскольку эти настройки недоступны для вашей мобильной версии, будь то Android или iOS.
Для этого вам нужно открыть рабочий стол и внести необходимые изменения. На данный момент Google Docs поддерживает около 70 языков, которые вы можете выбрать. Технический гигант надеется добавить больше языков в будущем, чтобы все больше и больше людей могли подключаться к нему и увеличивать свою пользовательскую базу и качество обслуживания клиентов.
Технический гигант надеется добавить больше языков в будущем, чтобы все больше и больше людей могли подключаться к нему и увеличивать свою пользовательскую базу и качество обслуживания клиентов.
Я надеюсь, что с этого момента вы будете очень четко использовать функции языка и перевода Google. Предусмотрены ли в статье шаги по , как изменить язык документов Google ? Продолжайте экспериментировать.
Как перевести таблицу Google с помощью Google Translate
Google Таблицы — это удобная платформа с множеством встроенных функций. Одна из этих функций дает вам возможность переводить содержимое ячеек электронной таблицы на другой язык.
Вы можете переводить любое слово в Google Таблицах, определять языки и создавать списки словарного запаса. Эта статья покажет вам, как сделать все эти вещи.
Перевод ячеек в Google Таблицах
Чтобы перевести любое слово в электронной таблице Google, выполните следующие действия:
- Откройте электронную таблицу Google.

- Введите любое слово в ячейку, мы решили написать в ячейке кошка A1 .
- Теперь щелкните другую ячейку, в данном примере B2 .
- Затем введите « = googletranslate ». Как только вы начнете печатать, в раскрывающемся меню автоматически появится опция «googletranslate». Вместо того, чтобы печатать, вы также можете щелкнуть значок Functions на панели инструментов, а затем выбрать Google > Google Translate в раскрывающемся меню.
- Нажмите googletranslate . Появится код (текст , [исходный_язык], [целевой_язык] ).
- Для текста выберите ячейку со словом, которое вы хотите перевести. Например, А1 . Кроме того, вы можете нажать на эту ячейку, и программа запишет ее за вас.
- Для [исходный_язык] выберите язык слова, на котором вы написали.
 Если вы хотите перевести слово «кошка», вы должны написать «en» (для английского языка).
Если вы хотите перевести слово «кошка», вы должны написать «en» (для английского языка). - Для [target_language] выберите язык, на который вы хотите перевести. Например, вы можете ввести «es» для испанского или «it» для итальянского. Не забывайте всегда писать коды языков в кавычках. В противном случае вы получите ошибку в коде.
- Нажмите Введите , вы должны увидеть перевод исходного слова.
Google Sheets поддерживает те же коды языков, что и Google Translate. Если параметр языка существует в Google Translate, вы можете использовать его в своей электронной таблице Google. Чтобы увидеть все доступные языки, вам следует просмотреть список языков, поддерживаемых Google Translate. Здесь вы можете узнать коды для всех поддерживаемых языков.
Например, если вы хотите перевести с английского на японский, вы должны использовать следующий код для своей ячейки:
=googletranslate (текст, «en», «ja»)
Просто!
Создание словарного списка с помощью Google Таблиц
Если вы хотите перевести много слов с одного языка на другой, вы можете создать «словарный список» в своей электронной таблице Google. Процесс аналогичен описанному выше.
Процесс аналогичен описанному выше.
Вот что вам нужно сделать:
- Создайте на листе два столбца. Мы будем использовать столбец A для знакомых слов и столбец B для переводов.
- В A1 вы можете ввести: «Английский», а в B1 введите язык, на который вы хотите перевести. «Испанский», например.
- В ячейку B2 напишите код: =googletranslate (A2, «en», «es») . Вы можете изменить коды языков в зависимости от того, что вы хотите перевести. Программа напишет #ЗНАЧ! в ячейке, потому что вы еще ничего не написали в A2 .
- В A2 напишите любое слово, которое хотите перевести. Как только вы закончите печатать, перевод должен появиться в ячейке 9.0003 B2 сот.
- Перетащите указатель мыши в угол B2 , пока не увидите крестик. Затем щелкните по нему и перетащите вниз на B3 , B4 , B5 и т.
 д.
д. - Теперь вы можете ввести любое слово в A3 и вы получите перевод в B3 . То же самое относится к A4 — B4 , A5 — B5 и т. д., пока вы не переведете все слова, которые хотите.
Вы даже можете добавить еще один столбец с другим языком. Допустим, вы хотите перевести то же самое, но на итальянский. В C1 , вы вводите «итальянский». Это не обязательно, но поможет вам изменить ситуацию и упорядочить свои столбцы.
Код для C2 будет ‘ = googletranslate (A2, «en», «it») . Нажмите в правом нижнем углу этой ячейки и перетащите ее вниз. Слова будут автоматически переведены.
Определение языков в Google Sheets
Вы можете комбинировать две разные функции — определение языка и Google Translate. При этом вам не обязательно знать язык, с которого вы переводите.
- В первой строке введите слово или фразу из другого языка.

- В другой ячейке начните писать « =detectlanguage» и, как только появится функция, нажмите на нее.
- Функция аналогична предыдущей. Для текста вы можете либо написать название ячейки ( A2 ), либо нажать на нее.
- Нажмите Введите . Когда вы это сделаете, вы увидите код языка в ячейке.
Например, если ввести « =detectlanguage, A2 », а текст в A2 — «gato», Google обнаружит испанский язык. Поскольку Google работает с языковыми кодами, вместо этого в ячейке будет написано «es». Вы также можете использовать метод перетаскивания, чтобы повторить процесс для каждой строки.
Используйте простые фразы
Не забывайте использовать только простые фразы при переводе с помощью Google Таблиц. Если вы раньше использовали Google Translate, вы знаете, что более сложные фразы не всегда точны. Постарайтесь упростить свои слова и идеи, чтобы вы могли в полной мере воспользоваться этими функциями.
Перевод Google Sheets
Благодаря прямому доступу к Google Translate вы можете быстро идентифицировать и переводить тысячи слов. Возможность выполнять эти функции перевода открывает большие возможности для владельцев малого бизнеса, студентов и всех, кто в этом нуждается.
Переводчик Google в App Store
Описание
Перевод до 133 языков. Поддержка функций зависит от языка:
• Текст. Переведите между языками, набрав 9.0544 • Офлайн: перевод без подключения к Интернету
• Мгновенный перевод с камеры: мгновенно переводите текст на изображениях, просто наведя камеру
• Фотографии: перевод текста на сделанных или импортированных фотографиях
• Разговоры: перевод двуязычных разговоров на лету
• Рукописный ввод: Рисуйте текстовые символы вместо ввода
• Разговорник: помечайте и сохраняйте переведенные слова и фразы для дальнейшего использования
Уведомление о разрешениях:
• Микрофон для перевода речи
• Камера для перевода текста через камеру
• Фото для импорта фотографий из вашей библиотеки
Поддерживаются переводы между следующими языками:
Африкаанс, албанский, амхарский, арабский, армянский, ассамский, аймара, азербайджанский, бамбара, баскский, белорусский , бенгальский, бходжпури, боснийский, болгарский, каталонский, кебуано, чичева, китайский (упрощенный), китайский (традиционный), корсиканский, хорватский, чешский, датский, дивехи, догри, голландский, английский, эсперанто, эстонский, эве, филиппинский, финский , французский, фризский, галисийский, грузинский, немецкий, греческий, гуарани, гуджарати, гаитянский креольский, хауса, гавайский, иврит, хинди, хмонг, венгерский, исландский, игбо, илокано, индонезийский, ирландский, итальянский, японский, яванский, каннада, казахский, кхмерский, киньяруанда, конкани, корейский, крио, курдский (курманджи), курдский (сорани), киргизский, лаосский, латинский, латышский, лингала, литовский, луганда, люксембургский, македонский, майтхили, малагасийский, малайский, малаялам, мальтийский, маори, маратхи, мейтейлон (манипури), мизо, Монгольский, мьянманский (бирманский), непальский, норвежский, одия (ория), оромо, пушту, персидский, польский, португальский, пенджаби, кечуа, румынский, русский, самоанский, санскрит, шотландский гэльский, сепеди, сербский, сесото, шона, синдхи , сингальский, словацкий, словенский, сомалийский, испанский, суданский, суахили, шведский, таджикский, тамильский, татарский, телугу, тайский, тигринья, тсонга, турецкий, туркменский, тви, украинский, урду, уйгурский, узбекский, вьетнамский, валлийский, коса , идиш, йоруба, зулу
000Z» aria-label=»September 6, 2022″> 6 сентября 2022 г.
Версия 6.44.0
• Некоторые исправления ошибок и улучшения удобства использования
Рейтинги и обзоры
70,8 тыс. оценок
Давний пользователь
Я использую это приложение много лет на многих устройствах. За прошедшие годы в нем было много замечательных улучшений. Однако с тех пор, как обновление дало мужской/женский перевод для языков с гендерной принадлежностью, копирование и вставка были для меня испорчены.
Раньше приложение часто предсказывало необходимые гендерные буквы/слова на основе других переводимых слов, а простое копирование и вставка почти всегда было немедленно доступным следующим шагом, теперь оно копирует оба гендерных перевода, которые нельзя вставить в определенные поля с ограниченным количеством символов (например, Twitter, TikTok).
Это стало предметом серьезного раздражения, и я часто пользуюсь услугами других переводчиков. Мне нравится ЭТОТ переводчик, и я испытываю к нему чувство лояльности, несмотря на его абсурдность, и хотел бы, чтобы копирование и вставка работали только с предоставленным гендерным переводом, а также исключая «мужские» и «женские» индикаторы, которые также копируется.
Доступность для учебного дизайна
Google Translate теперь представляет собой форму дополненной реальности и адаптирован для образовательных целей. Это приложение предоставляет пользователям инструменты для перевода между языками, и теперь они включают опцию изображения; пользователи фотографируют знак, лист бумаги или другую форму письменного текста и получают перевод на язык по своему выбору. Эта дополненная реальность является новаторской, потому что она позволяет онлайн-учащимся получать доступ к контенту на других языках.
Приложение также переводит устную речь в режиме реального времени, что позволяет всем учащимся получать доступ к аудиозаписи в письменной форме, на своем родном языке, онлайн или лично.
Эта версия дополненной реальности, адаптированная для образования, может использоваться в среде онлайн-обучения и может использоваться разработчиками учебных программ. Одной из основных проблем при разработке учебных программ является выбор правильных инструментов для создания учебного опыта. С помощью этого приложения дизайнеры учебных пособий могут создавать курсы на своем родном языке и могут сделать свои уроки доступными для учащихся, рекомендуя Google Translate для обеспечения доступности. Я планирую использовать это в сочетании с моими онлайн-уроками и видео, чтобы охватить больше учеников с разными способностями и основными языками.
Ужасное приложение, учитывая размер компании
Приложение Google-переводчик — это шутка.
Существует очень мало приложений, которые могут заставить кого-то выкрикивать ругательства, сидя на кухне, пытаясь насладиться чашкой чая. Редактирование того, что вы написали в приложении Google Translate, — это жалкий процесс, состоящий из повторных нажатий на экран вашего телефона в попытках отменить выбор отдельных слов или предложений. Иногда он выбирает все, что вы написали, и не позволяет вам отменить выбор без боя. Это бессовестно, что процесс редактирования того, что вы написали, не соответствует любому другому формату смартфона. Мало того, когда вы закончите написание значительной длины, в моем случае электронное письмо, и захотите выделить, скопировать и вставить его, вы быстро поймете, что не можете выделять и прокручивать одновременно, как вы можете на любом другом приложение Apple, которое включает type. Вместо этого вы вынуждены пройти через нелепый процесс выделения всего, что видите, вставки, возврата в приложение, копирования большего количества, а затем вставки этого.
Я повторил этот процесс шесть раз, прежде чем скопировал свою электронную почту в Gmail. Если бы у меня было больше времени, я бы подробно рассказал об инструменте «определить», который появляется неспровоцированно и добавляет к абсолютному фарсу, который является UX этого приложения. Для такой компании, как Google, создание такого нефункционального и приводящего в бешенство пользовательского интерфейса поистине позорно.
Разработчик, Google LLC, указал, что политика конфиденциальности приложения может включать обработку данных, как описано ниже. Для получения дополнительной информации см. политику конфиденциальности разработчика.
Данные, связанные с вами
Следующие данные могут быть собраны и связаны с вашей личностью:
- Расположение
- Контактная информация
- Контакты
- Пользовательский контент
- История поиска
- Идентификаторы
- Данные об использовании
- Диагностика
- Другие данные
Данные, не связанные с вами
Могут быть собраны следующие данные, но они не связаны с вашей личностью:
- История просмотров
- Данные об использовании
- Диагностика
Методы обеспечения конфиденциальности могут различаться, например, в зависимости от используемых вами функций или вашего возраста. Узнать больше
Узнать больше
Информация
- Продавец
- ООО «Гугл»
- Размер
- 125 МБ
- Категория
- Ссылка
- Возрастной рейтинг
- 4+
- Авторское право
- © Google LLC, 2022 г.
- Цена
- Бесплатно
- Сайт разработчика
- Тех. поддержка
- Политика конфиденциальности
Еще от этого разработчика
Вам также может понравиться
Как использовать функцию Google Translate в Google Sheets
Google Sheets — это отличное веб-приложение для работы с электронными таблицами, которое бесплатно предоставляет превосходный набор функций для частных лиц и малого бизнеса. Одной из основных причин, по которой люди переходят с другого программного обеспечения, такого как Excel, является совместный характер Google Sheets.
Одной из основных причин, по которой люди переходят с другого программного обеспечения, такого как Excel, является совместный характер Google Sheets.
Благодаря удобным инструментам обмена, многие люди используют его для групповых проектов. Тем не менее, часто возникает языковой барьер, когда пользователи говорят на разных языках. Для таких людей функция Google Translate может стать спасением.
В этой статье мы обсудим функцию Google Translate и то, как вы можете использовать ее в Google Sheets. Читайте дальше, чтобы освоить эту функцию.
Содержание
Что такое функция Google Translate в Google Sheets?
Функция Google Translate в Google Sheets позволяет вам переводить текст в ваших электронных таблицах с одного языка на другой. Он использует службу Translate, предлагаемую Google, для перевода примерно на 100 языков.
Функцию можно поместить в любую ячейку и указать адрес ячейки или фразу. Исходный и целевой языки также должны быть указаны в формуле для правильной работы.
Хотя Google Translate по большей части точен, мы все же рекомендуем вам использовать простые фразы и простые слова, поскольку функция часто может неточно переводить сложный текст.
Формула для Google Translate в Google Sheets
Вот формула перевода Google Sheets:
=GOOGLETRANSLATE(текст, [исходный_язык, целевой_язык])
Формула использует три аргумента, включая:
- Текст
- Исходный язык
- Целевой язык
Последние два являются необязательными. Для корректной работы формулы необходим только текстовый аргумент. Вот краткое описание того, что делает каждый аргумент:
Текст: Этот аргумент определяет текст, который вы хотите перевести. Либо вы можете написать текст прямо в кавычках, либо указать адрес ячейки.
Source_Language: Это необязательный аргумент, позволяющий выбрать язык текста, который необходимо перевести.
Target_Language: Это также необязательный аргумент, который позволяет вам выбрать язык, на который вы хотите перевести текст.
Перевод текста в Google Sheets
Чтобы продемонстрировать функцию в Google Sheets, вот образец электронной таблицы, содержащий несколько предложений на английском языке. Наша цель — использовать формулу перевода Google Sheets для перевода этого текста с английского на немецкий и японский языки.
Для этого сначала переведем текст на немецкий язык. Вам необходимо выполнить следующие шаги:
Шаг 1: Чтобы перевести текст, перейдите в ячейку, которую вы хотите использовать для отображения переведенного текста, и напишите формулу Google Translate. Убедитесь, что код языка заключен в кавычки, иначе формула покажет ошибку. В этом случае формула выглядит так:
=GOOGLETRANSLATE(A2, "en", "de")
Шаг 2: Нажмите Введите для выполнения формулы. Это может занять несколько секунд, в зависимости от вашего интернет-соединения.
Шаг 3: В этом примере у нас есть несколько строк, содержащих текст, который нужно перевести. Вместо того, чтобы записывать формулу в каждую ячейку, мы будем использовать функцию автозаполнения Google Sheets. Чтобы использовать это, нажмите на ячейку и перетащите вниз синюю точку в правой нижней части ячейки, чтобы закрыть все нужные ячейки.
Вместо того, чтобы записывать формулу в каждую ячейку, мы будем использовать функцию автозаполнения Google Sheets. Чтобы использовать это, нажмите на ячейку и перетащите вниз синюю точку в правой нижней части ячейки, чтобы закрыть все нужные ячейки.
Далее в электронной таблице Google Translate мы выполним те же шаги, упомянутые выше, чтобы преобразовать текст в японский, только изменив целевой язык.
Использование Auto в качестве языкового аргумента
Иногда вы можете не знать, какой язык используется в электронных таблицах. Когда это произойдет, вы можете использовать «Авто» в качестве языкового аргумента, и формула определит язык в ячейке. Для этого выполните следующие действия:
Шаг 1: Выполните шаги, которые мы использовали для перевода текста в приведенных выше примерах. Указать адрес ячейки, но вместо ввода кода языка в поле source_language , мы будем писать «Авто». Это заставит Google Таблицы определить язык в указанной ячейке.
Шаг 2: Нажмите . Введите , чтобы выполнить формулу. Вы можете использовать функцию автозаполнения, чтобы заполнить пустые ячейки.
Если вы сотрудничаете с несколькими пользователями, чей язык не совпадает с вашим, вы можете выбрать target_language от до «Авто». Это переведет текст на язык вашего компьютера по умолчанию. Для этого выполните следующие действия:
Шаг 1: Введите формулу в ячейку и напишите ячейку, из которой вы хотите получить текст. В аргументе target_language введите «Авто» , чтобы перевести язык на язык по умолчанию на компьютере пользователя. В этом случае языком по умолчанию на нашем компьютере был английский.
Шаг 2: Нажмите Введите для выполнения формулы.
Простой трюк, который вы можете сделать, используя формулу, — всегда устанавливать оба source_language и target_language аргументы для «Автоматически». Это позволяет формуле автоматически определять язык и менять его на язык вашего компьютера по умолчанию.
Это позволяет формуле автоматически определять язык и менять его на язык вашего компьютера по умолчанию.
Эта функция может быть удобной, если у вас есть большая электронная таблица с несколькими пользователями, говорящими на разных языках.
Как найти коды языков?
Одна из проблем, с которой могут столкнуться многие пользователи при использовании формулы Google Translate в Google Таблицах, заключается в использовании неправильных языковых кодов. Это может вызвать разочарование у многих, но для этого есть простое решение.
Чтобы определить язык в ячейке или диапазоне, вы можете использовать формулу «Определить язык» в Google Таблицах. Синтаксис этой формулы:
=ОПРЕДЕЛИТЬЯЗЫК(текст_или_диапазон)
Чтобы использовать формулу на листах, выберите пустую ячейку и введите в нее формулу. Это тот же код, который вы используете в формуле Google Translate. В поле text_or_range просто введите адрес ячейки, язык которой вы хотите определить. Код языка будет отображаться в качестве вывода.
Код языка будет отображаться в качестве вывода.
В качестве альтернативы вы можете использовать следующие коды:
| Название языка | Код языка |
| Африкаанс | и |
| Албанский | кв |
| Арабский | ар |
| Азербайджанский | аз |
| Баскский | ЕС |
| Белорусский | быть |
| Бенгальский | млрд |
| Болгарский | бг |
| каталонский | ок |
| Упрощенный китайский | ж-CN |
| Традиционный китайский | ж-ТВ |
| Хорватский | час |
| Чехия | кс |
| Датский | да |
| Голландский | нл |
| Английский | и |
| Эсперанто | эо |
| Эстонский | и |
| Филиппинский | тл |
| Финский | фи |
| Французский | от |
| Галисийский | гл |
| Грузинский | ка |
| немецкий | из |
| Греческий | эль |
| Гуджарати | гу |
| Гаитянский креольский | |
| Иврит | ив |
| Хинди | привет |
| Венгерский | ху |
| Исландский | это |
| Индонезийский | идентификатор |
| Ирландский | га |
| итальянский | это |
| Японский | и |
| Каннада | кн |
| Корейский | или |
| Латинский | ла |
| Латвийский | лв |
| Литовский | л |
| Македонский | мк |
| Малайский | мс |
| Мальтийский | м |
| Норвежский | нет |
| Персидский | ФА |
| польский | пл. |
| Португальский | пт |
| Румынский | ро |
| Русский | руб |
| Сербский | ср |
| Словацкий | ск |
| Словенский | сл |
| Испанский | эс |
| Суахили | ПО |
| Шведский | св |
| Тамильский | та |
| Телугу | тэ |
| Тайский | -й |
| Турецкий | т.р. |
| Украинский | Великобритания |
| Урду | ур |
| Вьетнамский | ви |
| валлийский | су |
| Идиш | и |
Функция перевода Google Таблиц – часто задаваемые вопросы
Как перевести весь лист в Google Sheets?
Это можно сделать двумя способами. Ручной способ включает ручную настройку формулы Google Translate, переводящую все ячейки по отдельности. Второй метод предполагает использование скрипта Google Apps.
Ручной способ включает ручную настройку формулы Google Translate, переводящую все ячейки по отдельности. Второй метод предполагает использование скрипта Google Apps.
Может ли Google перевести Google Sheets?
Google Translate можно использовать внутри Google Sheets. Вы можете либо ввести фразу, либо выбрать адрес ячейки для перевода с помощью Google Translate. Вам также потребуется указать исходный и целевой языки. Однако, если вы не уверены в языке, функция также может определить язык.
Перевод Google Sheets
Прямой доступ к функции Google Translate в электронной таблице избавляет вас от хлопот, связанных с ручным переводом всего. Вы можете просто ввести формулу и позволить ей сделать все остальное.
Это позволяет вам иметь возможность переводить текст в ваших электронных таблицах на лету, и вы можете использовать разные языки для разных людей, если вы используете удобные функции обмена в Google Таблицах. Translate может быть очень полезен как для студентов, так и для малых и крупных компаний.
Если эта статья оказалась для вас полезной, обязательно ознакомьтесь с другими нашими материалами.
Перевод русского аудио на испанский
Нам доверяют более 100 000 пользователей и команд всех размеров.
Аудио форматы
Ниже приведен список популярных аудиоформатов, которые мы поддерживаем для перевода.
- MP3
- WAV
- М4А
Как перевести русское аудио на испанский?
1. Загрузите свой аудиофайл.
С помощью нашего загрузчика вы можете импортировать файл из любого места, будь то ваш ноутбук, Google Диск, Youtube или Dropbox.
 Первые 10 минут бесплатны, ограничений по количеству файлов нет.
Первые 10 минут бесплатны, ограничений по количеству файлов нет.2. Выберите «Русский».
В настоящее время мы поддерживаем перевод с русского на английский, испанский, французский, немецкий, китайский, голландский, португальский, русский, итальянский, японский и польский языки.
3. Выберите «Транскрипция».
Чтобы перевести ваш звук, нам сначала нужно его расшифровать.
4. Выберите «Создано машиной» или «Сделано человеком».
Наше программное обеспечение для автоматической транскрипции работает молниеносно и обеспечивает точность на 85%. С нашей помощью ваш файл будет расшифрован и откорректирован экспертом и носителем языка и доставлен с точностью 99%.
5. Получите стенограмму.
Наше программное обеспечение для автоматической транскрипции преобразует ваш файл в текст всего за несколько минут (в зависимости от длины вашего файла).
 Если вы выберете нашу человеческую службу, ваша стенограмма будет готова в течение 24 часов.
Если вы выберете нашу человеческую службу, ваша стенограмма будет готова в течение 24 часов.6. Выберите «Перевод» > «Испанский».
Наш аудиопереводчик сгенерирует испанский перевод вашей стенограммы в течение минуты.
7. Нажмите «Экспорт» и выберите предпочтительный формат файла.
Переводить русскую аудиозапись на испанский очень просто.
Часто задаваемые вопросы
Как работает аудиоперевод с русского на испанский?
Наше программное обеспечение для автоматической транскрипции транскрибирует русскую аудиозапись, а наш аудиопереводчик переведет ее на испанский язык.
Как перевести аудиофайл с русского на испанский?
Если вы хотите перевести аудиозапись с русского на испанский, вы можете воспользоваться услугами транскрипции и перевода Happy Scribe.
 Во-первых, выберите сервис транскрипции, чтобы преобразовать русское аудио в текст. Получив расшифровку, вы можете перевести ее на испанский язык у редактора.
Во-первых, выберите сервис транскрипции, чтобы преобразовать русское аудио в текст. Получив расшифровку, вы можете перевести ее на испанский язык у редактора.Зачем мне переводить русское аудио на письменный испанский?
Перевод вашего русского аудио в текст на испанском языке имеет несколько применений. Например, если вы пытаетесь выучить язык, это может помочь вам лучше понять текст. Еще одно интересное применение перевода аудиофайлов заключается в том, что вы можете намного быстрее создавать скрытые титры и субтитры на других языках.
Есть ли приложение, которое может переводить русскую речь на испанский?
Существует множество бесплатных приложений для iPhone и Android, которые могут переводить русскую речь на испанский язык. Тем не менее, живому аудио переводу может не хватать точности. Несмотря на то, что мы не предлагаем живой перевод речи, если вы ищете недорогой, точный и быстрый аудио переводчик с русского на испанский, Happy Scribe — лучшая альтернатива.

Поддерживаемые языки
Ниже приведен список популярных языков, которые мы поддерживаем для перевода.
- Английский
- Французский
- испанский
- Немецкий
- Голландский
- португальский
- итальянский
- польский
Отзывы клиентов
Оценка Отлично 4.8/5 на основе 450+ отзывов
Это делает мою жизнь намного проще!! красиво и быстро, а аусси делает перевод с одного языка на говорящий, рецензии на другой язык пишут.
 Потрясающий!
Потрясающий!Официальные представители Джеймса и Эвелин — Trustpilot
Привет, я люблю HappyScribe. Очистить сайт. Они слушают клиентов в их заниженных обещаниях и сверхдоставках. Следующее обновление с переводом! Я люблю это! Мне также нравится тот факт, что вы можете использовать свой собственный словарный запас! Это работает фантастически!»
Франк ван Зутфен — Trustpilot
Отличный инструмент! Перевод речи в текст выполняется быстро и точно. Это экономит мне много времени при редактировании видео
Таня — Trustpilot
Я впечатлен транскрипцией и переводом. И все это происходит с огромной скоростью. Я еще не пробовал субтитры. Я кислый Что это работает так же хорошо. Это экономит мне много времени в моей работе.
Мари-Терес Чирш — Trustpilot
Как превратить Google Таблицы в переводчик
Вы можете переводить слова с более чем 10 разных иностранных языков
к Влад Туричану
Влад Туричану
Главный редактор
Увлеченный технологиями, Windows и всем, что имеет кнопку питания, он тратил большую часть своего времени на развитие новых навыков и изучение мира технологий. Coming… читать дальше
Coming… читать дальше
Обновлено
Рассмотрено Влад Туричану
Влад Туричану
Главный редактор
Увлеченный технологиями, Windows и всем, что имеет кнопку питания, он тратил большую часть своего времени на развитие новых навыков и изучение мира технологий. Скоро… читать дальше
Раскрытие информации о аффилированных лицах
- Google Таблицы — любимое приложение от Microsoft.
- Если вы являетесь пользователем Google Таблиц и ищете способы перевода текста, вам не нужно устанавливать какие-либо сторонние приложения для выполнения этой работы.
- Вместо этого вы можете превратить Google Sheets в переводчик и позволить ему это сделать, и мы покажем вам, как это сделать.
XУСТАНОВИТЬ НАЖМИТЕ НА ФАЙЛ ЗАГРУЗКИ
Для устранения различных проблем с ПК мы рекомендуем Restoro PC Repair Tool:Это программное обеспечение исправит распространенные компьютерные ошибки, защитит вас от потери файлов, вредоносного ПО, аппаратного сбоя и оптимизирует ваш компьютер для достижения максимальной производительности.
 Исправьте проблемы с ПК и удалите вирусы прямо сейчас, выполнив 3 простых шага:
Исправьте проблемы с ПК и удалите вирусы прямо сейчас, выполнив 3 простых шага:- Загрузите Restoro PC Repair Tool , который поставляется с запатентованными технологиями (патент доступен здесь).
- Нажмите Начать сканирование , чтобы найти проблемы Windows, которые могут вызывать проблемы с ПК.
- Нажмите Восстановить все , чтобы устранить проблемы, влияющие на безопасность и производительность вашего компьютера.
- Restoro был загружен 0 читателями в этом месяце.
Многие люди любят Google Docs, Sheets и все другие бесплатные офисные сервисы от Google из-за их эффективности и привычности.
Они также совместимы со своими аналогами Microsoft (Документы Google с Microsoft Word, Таблицы Google с Microsoft Excel и т. д.), что делает их отличными для личного использования при небольшом бюджете.
Мало кто знает, насколько Google Docs совместимы с другими службами Google. Одним из хороших примеров является то, как вы можете использовать Google Sheets и превратить его в многоязычный переводчик.
Одним из хороших примеров является то, как вы можете использовать Google Sheets и превратить его в многоязычный переводчик.
Это можно легко сделать, манипулируя несколькими ячейками и назначая им определенные функции для работы.
Как превратить Google Sheets в переводчик?
В этом пошаговом руководстве мы покажем вам, как превратить простой документ Google Sheets в многоцелевой переводчик.
Сделав это, вам больше не нужно будет заходить в приложение Google Translate на отдельной вкладке.
Если вы хотите превратить Google Таблицы в переводчик, все, что вам нужно сделать, это использовать формулу ячейки и применить ее к тексту, который вы хотите перевести. Затем приложение переведет текст в соответствии с вашими настройками.
По сути, формула позволяет переводить предложение или слово, написанное в строке или столбце, с одного языка на другой. Первым вставленным языком является тот, на котором написано предложение или слово. Второй вставленный язык — это тот, на который вы хотите перевести.
Удобная особенность этого трюка заключается в том, что он поддерживает перетаскивание, то есть вы можете взять функцию и перетащить ее вдоль столбца, и она соответствующим образом адаптируется.
Кроме того, этот трюк работает со всеми языками, поддерживаемыми Google Translate.
1. Перейдите на https://docs.google.com/ .
2. Нажмите кнопку Главное меню в верхнем левом углу (она выглядит как 3 горизонтальные линии).
3. Выберите Sheets из раскрывающегося списка.
4. Нажмите кнопку с надписью Blank , чтобы создать новую таблицу.
5. Выберите ячейку и пометьте ее названием языка для облегчения распознавания. В нашем примере мы выбрали English .
6. Выберите другие ячейки и пометьте их названиями других языков. Опять же, в нашем тесте мы выбрали испанский и французский, но вы можете использовать любые языки, какие захотите.


