Как перевернуть видео в проигрывателе на компьютере
Думаю, хоть раз, но с каждым случалась такая ситуация: в отпуске, при встрече с друзьями или просто в повседневной жизни Вы решили запечатлеть интересный момент, и под рукой оказался смартфон, планшет или цифровой фотоаппарат. Вроде все отлично, и на устройстве видео просматривается замечательно, но при просмотре на ноутбуке или компьютере оно проигрывается перевернутым на 90, а то и 180 градусов. Согласитесь, смотреть его с повернутой головой не очень удобно, особенно если длительность видео полчаса, ну или еще больше. А если Вы захотите загрузить его куда-нибудь, например: в контакт, инстаграм или YouTube, кому будет интересно смотреть его в неправильной ориентации.
Windows Media Player – является стандартным проигрывателем для операционной системы Windows. Именно этим объясняется его популярность среди пользователей. Но когда возникает необходимость перевернуть видео, скажем на 90 градусов, для комфортного просмотра – возникают вопросы. Ведь, несмотря на большое количество различных функций, перевернуть видео в Windows Media Player у Вас не получится.
Ведь, несмотря на большое количество различных функций, перевернуть видео в Windows Media Player у Вас не получится.
Поэтому давайте разбираться, какие способы нам все-таки помогут перевернуть видео на компьютере.
Используем поворот экрана
Первый и самый легкий способ не потребует никаких специальных программ. Вы, как обычно, запускаете видео, и оно открывается в проигрывателе Windows Media Player. Затем, в правом нижнем углу, нажимаете кнопочку «Во весь экран».
Дальше необходимо просто выполнить поворот экрана в нужную сторону . Как это сделать, описано в статье, как перевернуть экран на компьютере. Для нашего случая подойдет «Вариант 1». Но необходимо отметить, что каждый раз при просмотре видео, Вам придется выполнять данные действия. Если Вы хотите сохранить видео в нормальной ориентации – переходим к следующему способу.
При помощи Movie Maker
В данном случае нужно скачать и установить на компьютер программу от Microsoft – Movie Maker или Киностудию Windows Live , ее современную и переработанную версию.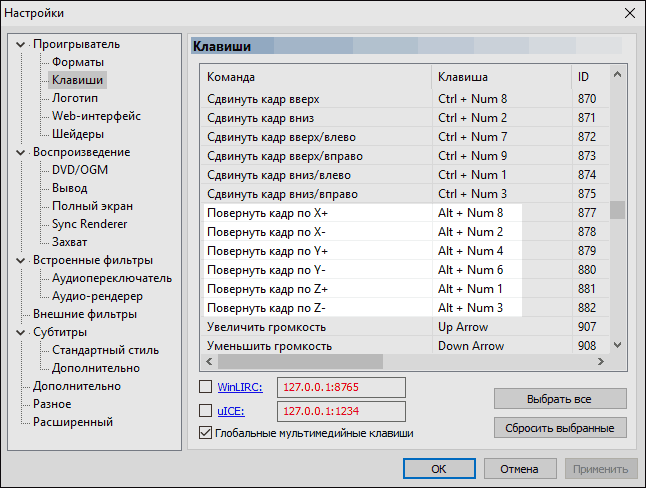 В этом Вам поможет статья, где скачать Movie Maker для Windows 7.
В этом Вам поможет статья, где скачать Movie Maker для Windows 7.
Программа бесплатная, довольно простая и функциональная, не требует от пользователя никаких специальных навыков. Видео с ее помощью Вы сможете перевернуть всего за пару кликов. Кроме того, немного разобравшись, Вы сможете создать в ней красивый видеоролик, добавив спецэффекты и музыку.
Основные шаги, которые необходимо выполнить, для поворота видео с помощью программы, описаны в статье – как перевернуть видео на 90 градусов на компьютере.
Добавляем видео в программу. Затем на вкладке «Главная» ищем два треугольничка «Повернуть вправо на 90 градусов» , «Повернуть влево на 90 градусов» . Сохраняем файл и запускаем его с помощью привычного Windows Media Player.
Используя Media Player Classic
Третий способ состоит в скачивании и установке проигрывателя – Media Player Classic . Он достаточно функционален, поддерживает множество популярных форматов и операционные системы: Windows XP, Vista, 7, 8, 8. 1, 10. Скачать его можно с официального сайта: http://mediaplayerclassic.ru/.
1, 10. Скачать его можно с официального сайта: http://mediaplayerclassic.ru/.
Установите проигрыватель на свой компьютер. Затем выберите видео, которое необходимо перевернуть, щелкните по нему правой кнопкой мыши и выберите «Открыть с помощью» – «МРС-НС» . Если в списке проигрывателя нет, щелкните по кнопке «Выбрать программу» и найдите его.
Открывается окно проигрывателя и начинается воспроизведение видео. Теперь делаем активной цифровую клавиатуру, нажатием кнопочки NumLock , и с помощью сочетания клавиш Alt+3 – по часовой стрелке, Alt+1 – против часовой стрелки, разворачиваем видео до тех пор, пока оно не приобретет положение, удобное для просмотра.
Думаю этих способов достаточно, чтобы перевернуть видео в Windows Media Player. Выбирайте подходящий и просматривайте интересные моменты с удовольствием.
С необходимостью повернуть видео в стандартном проигрывателе видео ОС Windows Media Player сталкивался практически каждый пользователь. Такие проблемы чаще всего случаются при просмотре видео, снятого на цифровую фотокамеру, планшет или просто смартфон. Часто, загрузив видео на компьютер и начав просмотр, обнаруживается, что в окне Windows Media Player ролик отображается повернутым на 90 или даже на 180 градусов. Если видео достаточно длительное, смотреть его в таком виде совершенно невозможно, да и в сеть не выложить.
Часто, загрузив видео на компьютер и начав просмотр, обнаруживается, что в окне Windows Media Player ролик отображается повернутым на 90 или даже на 180 градусов. Если видео достаточно длительное, смотреть его в таком виде совершенно невозможно, да и в сеть не выложить.
Большинство пользователей вполне довольны возможностями Windows Media Player, проигрывателя, по умолчанию установленного в Windows. Действительно, программа имеет немало полезных функций, но вот с поворотом видео почему-то не сложилось. В медиаплеере отсутствует такая функция. Поэтому ответ на вопрос, как перевернуть видео в Windows Media Player очень простой — никак.
Тем не менее существует сразу несколько способов, с помощью которых можно перевернуть видео и посмотреть его в нормальном положении в привычном плеере.
Способ №1. Повернуть экран компьютера/ноутбука
Это проще и быстрее всего, не понадобится скачивать и устанавливать никакие новые программы. Все, что надо сделать: это включить видео обычным способом и нажать кнопку «Во весь экран», расположенную в нижнем углу справа. После этого поворачиваем дисплей в нужное положение одним из трех способов:
После этого поворачиваем дисплей в нужное положение одним из трех способов:
1. С помощью «горячих клавиш»: Ctrl+Alt+ стрелка вверх, Ctrl+Alt+ стрелка вправо или Ctrl+Alt+ стрелка влево. Самый простой метод, но срабатывает не у всех (зависит от видеокарты и ее настроек).
Каждый из способов очень прост, но их общий недостаток в том, что видео не сохраняется в измененном виде, и все манипуляции придется повторять при каждом включении.
Способ №2. Настройка и сохранение видео в редакторе
Этот подход, пожалуй, можно назвать оптимальным. Потребуется совершить минимум действий в специальном видео редакторе, чтобы повернуть и сохранить ролик в нужной «ориентации». Как правило, в Windows уже присутствует программа под названием Киностудия Windows Live. Но даже если ее у вас нет, то можно скачать программу на сайте разработчика, то есть Microsoft. Для работы не потребуется особых знаний и умений. Здесь для поворота видео потребуется совершить буквально несколько нажатий.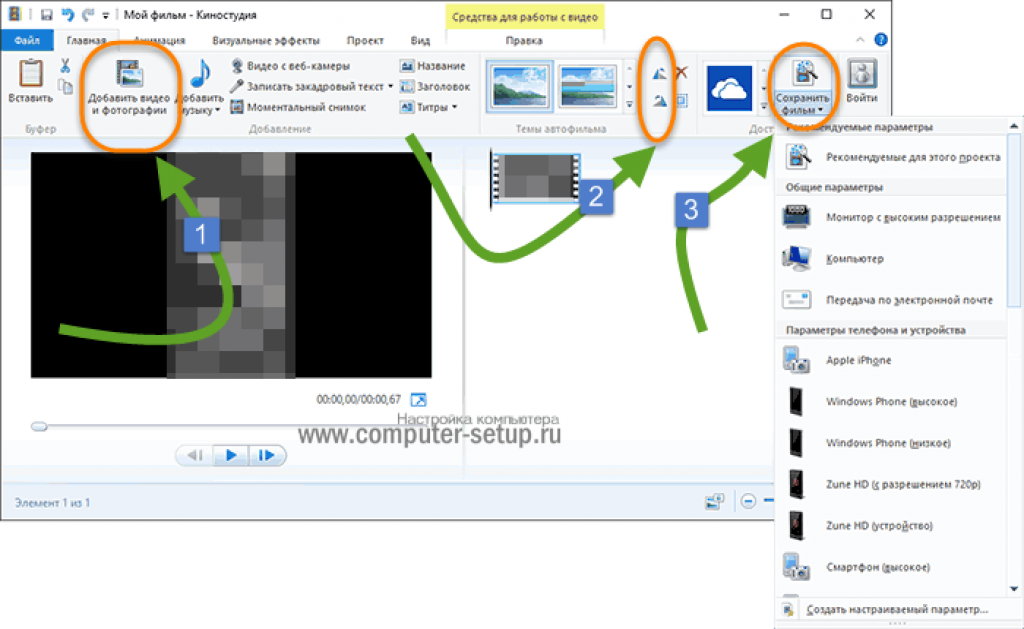
2. Следующим шагом выбираем нужный ролик и меняем его «ориентацию» с помощью двух треугольных иконок на панели инструментов на вкладке «Главная», раздел «Правка». Они так и называются: «Повернуть вправо на 90 градусов» и «Повернуть влево на 90 градусов».
3. Повернув видео до нужного положения на экране, сохраняем файл, включаем Windows Media Player, смотрим и получаем удовольствие.
Способ №3. Устанавливаем проигрыватель Media Player Classic
Это простая и функциональная программа поддерживает почти все популярные форматы видео и, к тому же, скачать и установить ее можно бесплатно.
2. Когда ролик начинает проигрываться, активировать цифровую клавиатуру (NumLock). После с помощью комбинации клавиш Alt+3, или Alt+1 доводим
видео до удобного расположения.
Вот и все нехитрые премудрости, позволяющие перевернуть видео в любимом проигрывателе Windows Media Player. Пробуйте и выбирайте самый удобный способ, чтобы наслаждаться интересным видео.
Записывая видео с помощью планшета или смартфона о том, как оно будет в последствие воспроизводиться на экране компьютера, оператор не задумывается. В 8 из 10 случаев его комфортный просмотр невозможен по причине неправильного расположения кадра — не по ширине монитора, а по высоте. Исправить ситуацию будет несложно. При этом сделать это можно несколькими способами. Рассмотрим, как перевернуть отснятое видео с помощью программ, установленных на компьютере.
Встроенный функционал ОС Windows 10
Поворот кадра в «Кино и ТВ»
Важно! Команда в меню «Ориентация» повернет сам экран компьютера. После просмотра файла нужно восстановить параметры в настройках.
Поворот кадра в «Media Player Classic»
- Открыть программу;
- В ниспадающем меню «Файл» выбрать «Открыть …»;
- Включить цифровую (справа блок) клавиатуру «NumLock»;
- Одновременным нажатием клавиш Alt+1, 2, 3, 4, 5 или 6 изменять положение картинки до тех пор, пока она не будет удобной для просмотра видео.

Важно! Оба приложения не позволяют сохранять изменения. Да и регулировка угла поворота видеокадра в программах крайне неудобная.
Чтобы перевернуть видео снятое на телефон или планшет на 900 или 1800, а затем сохранить правки (в будущем разворачивать его с помощью плееров готовым к просмотру), можно использовать приложение «Киностудия» (в ранних версиях семейства Windows оно называлось Movie Maker, и было встроенным софтом). Оно разработано специально для ОС Windows, потому доступно на официальном сайте. Скачав и установив приложение, действуют следующим образом:
- Открыть «Movie Maker»;
- Нажать на кнопку на панели задач «Добавить фотографию и видео»;
- После прочтения файла нажать на панели задач кнопку «Поворот влево на 900»;
- Сохранить изменения.
При помощи сторонних ресурсов
Разработанные под ОС Windows 10 программные продукты «тяжеловесны» и при установке изменяются стандартные настройки системы. Да и функционал у них очень слабый — позволяет выполнять только элементарные функции и воспроизводить наиболее распространенные форматы. Поэтому если уже устанавливать программные продукты, то лучше выбрать мощные и полезные. Например:
Да и функционал у них очень слабый — позволяет выполнять только элементарные функции и воспроизводить наиболее распространенные форматы. Поэтому если уже устанавливать программные продукты, то лучше выбрать мощные и полезные. Например:
- VLC Player или GOM Player;
- RealPlayer или 5KPlayer;
- KMPlayer и др.
Важно! Эти медиаплееры позволят воспроизвести видеоролик, но не сохранить изменения. Для сохранения потребуется видеоредактор.
Чтобы перевернуть видеоролик в момент просмотра одним из вышеприведенных плееров действуют так (на примере GOM Player):
- Открыть файл с помощью программы;
- Нажать с клавиатуры одновременно клавиши Ctrl+Shift+S для поворота на 900;
- Повторное нажатие Ctrl+Shift+S — на 1800;
- Третье нажатие Ctrl+Shift+S — на 2700.
Важно! Чтобы процесс прошел без ошибок, после установки сторонних программных продуктов рекомендуется перезапустить ОС Windows 10.
Удобные онлайн-сервисы
Процесс сохранения может занять некоторое время. Это нормально Продолжительность операции переворачивания и сохранения ролика зависит от величины файла, скорости интернета и выполняемых ПК дополнительных задач. Главное, пока не закончится процесс сохранения онлайн ресурс (касается любых сервисов, используемых в режиме реального времени) не закрывать, иначе придется начинать все заново. Бывает так, что видеофайл нужно не только повернуть, но и переформатировать. Тогда лучше выбрать сайт rotatevideo.org.
Это нормально Продолжительность операции переворачивания и сохранения ролика зависит от величины файла, скорости интернета и выполняемых ПК дополнительных задач. Главное, пока не закончится процесс сохранения онлайн ресурс (касается любых сервисов, используемых в режиме реального времени) не закрывать, иначе придется начинать все заново. Бывает так, что видеофайл нужно не только повернуть, но и переформатировать. Тогда лучше выбрать сайт rotatevideo.org.
Основная проблема переворота кадров видеофайла заключается в выборе наиболее комфортной в использовании программы или сервиса. Поэтому имеет смысл попробовать несколько. Для объемных роликов лучше подойдут инсталлированные на компьютер приложения — они быстрее и удобнее, а для небольших — онлайн ресурс.
Как повернуть изображение на телефоне. Как повернуть вертикально снятое видео?
Ваш вопрос:
Как повернуть видео с телефона?
Ответ мастера:
В современных моделях сотовых телефонов предусмотрено огромное количество полезных и удобных функций. При покупке телефона многие обращают на факт наличия встроенной камеры. В процессе съемки порой не замечаешь, как камера переворачивается в поиске лучшего ракурса. Как результат – видео становится неудобно просматривать, поскольку телефон нужно поворачивать.
При покупке телефона многие обращают на факт наличия встроенной камеры. В процессе съемки порой не замечаешь, как камера переворачивается в поиске лучшего ракурса. Как результат – видео становится неудобно просматривать, поскольку телефон нужно поворачивать.
В некоторых телефонах предусмотрены встроенные программы для видеомонтажа. Если таковая опция имеется на телефоне, ее нужно запустить, открыть нужный видео файл, после чего в программе найти пункт «Перевернуть видео на 90°» либо может присутствовать надпись «Перевернуть видео на 180° по/против часовой стрелки». Все произведенные изменения нужно сохранить.
При отсутствии данной программы на телефоне, для обработки можно воспользоваться возможностями компьютера. В последних комплектах программ по умолчанию уже установлено приложение Windows Movie Maker. Если его нет, нужно зайти на официальный сайт Microsoft, откуда скачать подходящую для вашей ОС версию. Сначала нужно подсоединить телефон к компьютеру с помощью USB-кабеля, после чего проводят копирование нужных видеофайлов.
После запуска программы Movie Maker, открывают файл. Во вкладке «Эффекты» (Effects) нужно найти параметры «Перевернуть» (Rotate) на 90, 180, 270°. Данный эффект применяют в отношении файла и сохраняют его на компьютере в формате AVI или WMV. Файл-проект можно сохранить для дальнейшей доработки или добавления эффектов на видеоряд.
Чтобы можно было редактировать видео, система должна содержать видео-кодеки, к примеру, пакет K-Lite. При отсутствии кодеков видео, отснятое на мобильный телефон (в формате 3GP, MP4, AVI, MPEG) попросту не будет считываться на компьютере. В некоторых моделях телефона при продаже в комплект включена программа для перекодировки видео (Converter), которую можно использовать. Формат MPEG-1 и несжатый AVI-файл является бесплатным и пригодным для считывания на любых компьютерах.
Если редактирование видео не требуется, можно использовать возможности вашего видеоплеера. Пользователю нужно открыть вкладку «Вид» (в зависимости от версии и производителя она может иметь название «Параметры воспроизведения» или «Воспроизведение») и выбрать пункт «Повернуть экран». К примеру, в мультиформатном плеере KMPlayer видео поворачивают нажатием правой мышкой. В меню нужно найти вкладку «Видео основные» и открыть пункт «Поворот экрана (CCW)». Из списка выбирают требуемое значение поворота экрана.
К примеру, в мультиформатном плеере KMPlayer видео поворачивают нажатием правой мышкой. В меню нужно найти вкладку «Видео основные» и открыть пункт «Поворот экрана (CCW)». Из списка выбирают требуемое значение поворота экрана.
15 май 2015 6861
Чаще всего видео, которое было снято на телефон или фотоаппарат, в дальнейшем просматривается на компьютере. И многие пользователи сталкиваются в данной ситуации с тем, что видео необходимо повернуть на 90 градусов вправо или влево. Все это происходит из-за того, что в момент съемки видео на тот же телефон вы держали его в неестественном положении. И согласитесь, что мало кому понравиться смотреть на компьютере перевернутое набок видео. Давайте попробуем разобраться в следующем вопросе: как перевернуть видео на компьютере?
Рассмотрим мы вопрос с поворотом видео для начала на стандартном проигрывателе медиафайлов операционной системы .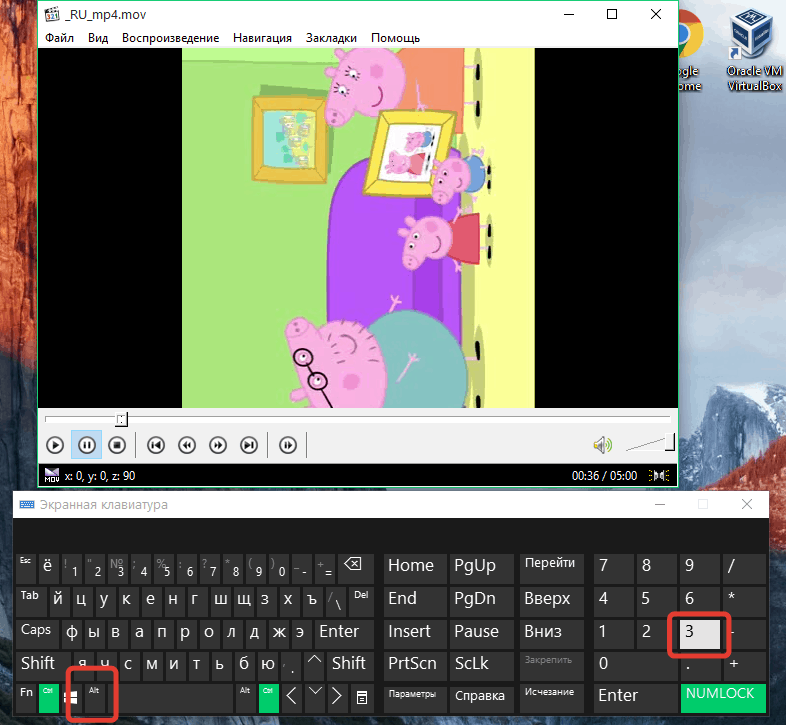 Данный проигрыватель устанавливается сразу же с операционной системой. И стоит отметить, что повернуть видео в данном проигрывателе очень просто.
Данный проигрыватель устанавливается сразу же с операционной системой. И стоит отметить, что повернуть видео в данном проигрывателе очень просто.
Первым делом вам необходимо скинуть видео на компьютер. После этого данное видео нужно открыть с помощью проигрывателя Windows Media. Теперь дело осталось за малым. В этом проигрывателе видео можно повернуть на 90 в разном направление, а также осуществить поворот на 180 градусов. А поворачивается здесь видео очень легко: вам нужно нажать одновременно клавиши «CTRL+ALT+ «.
Последний знак обозначает клавиши с обозначением стрелок, то есть клавиши движения. Они находятся в нижней части клавиатуры. Принцип поворота видео в проигрывателе Windows Media прост: нажимаете комбинацию клавиш плюс ту стрелку, которое совпадает с нужным вам направлением поворота.
Вышеуказанный способ поворачивает видео лишь на время просмотра. Также стоит заметить, что операцию с поворотом видео аналогично можно проделать и во многих других проигрывателях мультимедиа. Если же вам нужно навсегда повернуть видео, то необходимо поступить следующим образом. Можно воспользоваться , которую скачать можно с нашего сайта.
Если же вам нужно навсегда повернуть видео, то необходимо поступить следующим образом. Можно воспользоваться , которую скачать можно с нашего сайта.
После установки вам нужно будет запустить программу Movavi, а затем добавить необходимое видео в нее. Для этого нужно нажать кнопку «Добавить медиафайл «. После этого выбираете и открываете нужное видео. Затем вам необходимо открыть в программе вкладку «Мои файлы » и перетащить видео на «Шкалу времени «.
Дальше вам нужно найти вкладку «Эффекты » и в ней найти пункт «Трансформация «.Здесь вы найдете опции поворота видео в разные стороны на 90 градусов и поворот видео на 180 градусов. После того как вы выберите нужный угол поворота, нажимайте на кнопку «Применить «.
Осталось осуществить сохранение отредактированного видео. Для этого нажимайте на кнопку «Сохранить » и выбирайте пункт «Сохранить как видеофайл «. Выбираете необходимый формат и сохраняете.
Повернуть видео на компьютере можно разными способами.
Во время съемки видео не всегда удается проследить, в каком положении находится камера. Иногда лишь придя домой и сбросив результат на компьютер, мы обнаруживаем, что сняли редкие кадры вверх ногами. Вот незадача…
Ошибка, на самом деле, не стоит переживаний, поскольку исправить ее проще простого. Можно даже обойтись без установки специальных программ. Сегодня я расскажу, как перевернуть видео «с головы на ноги», используя сервис YouTube Editor и бесплатное кроссплатформенное приложение Avidemux.
Как перевернуть видео на компьютере: 2 простых способа
YouTube Editor – для тех, кто снимает ролики для Интернета
YouTube Editor – это компонент «Творческой студии» видеохостинга, онлайн-редактор с набором простых инструментов для правки отснятого материала. Он прост настолько, что его освоит даже десятилетний ребенок, и совершенно бесплатен.
Чтобы начать пользоваться YouTube Editor, необходимо войти в свой аккаунт Google (если вы не знаете, поясню – именно этой корпорации принадлежит видеохостинг YouTube). Для этого:
Для этого:
- Зайдите на youtube.com и нажмите в правом углу страницы кнопку «Войти».
- Следом, если вы еще не зарегистрированы, нажмите «Создать аккаунт» и выполните несколько несложных инструкций. Если у вас имеется учетная запись Google – введите адрес почты и пароль и еще раз кликните «Войти».
После окончания загрузки перетягиваем его на место, указанное стрелкой на скриншоте ниже.
Как видите, мой ролик перевернут. Чтобы привести его в божеский вид, зайдем в раздел «Быстрое исправление » и нажмем одну из кнопок «Вращение » два раза. Вправо или влево – не важно. Одно нажатие поворачивает изображение на 90 градусов, а два, соответственно – на 180.
После того, как я это сделал, картинка приняла правильное положение.
Чтобы сохранить готовую работу в профиле и одновременно опубликовать в сети, щелкнем в правом верхнем углу по кнопке «Создать видео ». Сохранение на компьютер, к сожалению, не предусмотрено, но после прочтения статьи « », для вас это будет делом пары кликов мышью.
Сохранение на компьютер, к сожалению, не предусмотрено, но после прочтения статьи « », для вас это будет делом пары кликов мышью.
Avidemux – бесплатный видеоредактор для Windows, Linux и Mac OS X
Avidemux – простенький, нетребовательный к ресурсам линейный редактор для работы с видеоматериалами разных форматов. В том числе – AVI, MP4, OGM, FLV, MKV, 3GP и ряда других, чего вполне достаточно для создания любительских роликов. Он поддерживает все основные операции обработки видеоряда, такие как , копирование, вставка, вырезка рекламы, конвертация, применение фильтров и, конечно, изменение ориентации кадров в пространстве – то, что нам и требуется.
Работать с Avidemux очень легко. Несмотря на неполную русскоязычную локализацию (недостаток Windows-версии), программу за считанные минуты осваивают операторы-новички. Для тех, кто только начал работать с камерой, она послужит мостиком к профессиональным монтажным пакетам вроде Adobe Premiere или Sony Vegas Pro.
Итак, чтобы перевернуть видео в Avidemux, загрузите в программу ролик или незаконченный проект, щелкнув кнопку «Open Video » либо нажав комбинацию клавиш Ctrl+O.
Окна предупреждений, которые иногда выскакивают после этого, следует закрывать, чтобы не получить рассинхронизацию со звуком.
Далее откройте меню «Video » и выберите раздел «Фильтры » либо кликните кнопку «Фильтры» в панели «Video Output » (если она доступна). Для быстрого открытия этого же раздела можно нажать горячие клавиши Alt+Ctrl+F.
В первом списке окна видеофильтров (Available Filters) выберите « Вращать » (Rotate the image).
Следом укажите угол поворота (90, 180 или 270 градусов) и нажмите ОК. Для просмотра результата справа внизу окна находится кнопка «Preview » (Превью).
Щелкнув по ней, можете пройтись по кадрам ролика от начала до конца. Если всё устаревает, нажмите «ОК» и закройте окно видеофильтров.
Какие изменения войдут в итоговый ролик, показано в панели «Video Output ». Нажав кнопку «Фильтры » здесь, убедитесь, что среди них присутствует «Вращать » (список Active Filter).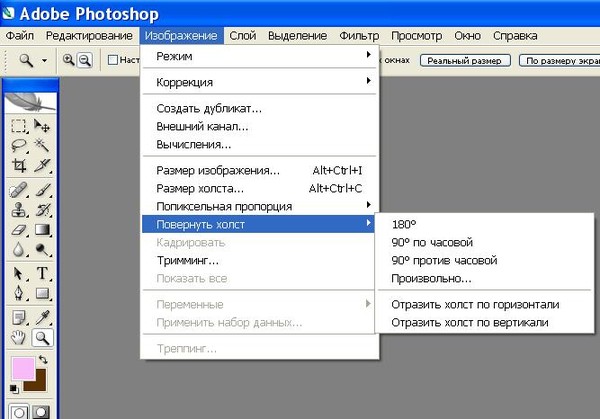
Если после сохранения картинка осталось неперевернутой, проверьте, не применили ли вы ротацию два раза.
Другие параметры оставьте по умолчанию или настройте, как вам нужно. На положение кадров в пространстве они не влияют.
Эти инструкции прежде всего для тех, кто только начинает работать с видео и стоит перед выбором – что быстрее установить и проще освоить. Два рассмотренных инструмента – одни из самых доступных в том и другом плане, поэтому на них и остановился мой выбор. Но если на вашем ПК установлен более продвинутый редактор и есть навыки работы с ним, используйте его. Функция поворота изображения присутствует во всех программах такого типа.
Повернутое видео смотреть неудобно, мало кому это понравится, изменить его ориентацию можно, например, с помощью проигрывателей. Посмотрим как это сделать.
Media Player Classic
Для того, чтобы произвести поворот видео на 90 и более градусов в MPC должна быть поддержка видеокодека, отвечающего за поворот. Проверьте эту возможность, зайдя на вкладку меню Вид – Настройки .
Проверьте эту возможность, зайдя на вкладку меню Вид – Настройки .
В поле Воспроизведение интересует пункт Вывод , здесь увидите, есть ли возможность поворота (зеленая галочка напротив слова «Поворот »).
Проверьте также, работает ли комбинация клавиш, отвечающая за эту функцию. Для этого в Настройках в Поле Проигрывать / Клавиши должны быть назначены соответствующие комбинации напротив команд, начинающихся со слов «Повернуть кадр по …», как показано на рисунке. Назначьте удобные для Вас.
Теперь можно поворачивать ролики во время воспроизведения в MPC. Причем Вы можете делать это плавно по градусу зажимая соответствующую комбинацию или сразу на 90 градусов и более.
Проигрыватель VLC
В VLC плеере вращать видеофрагменты можно, если открыть пункт Эффекты и фильтры в Инструментах меню. Откроется окно Регулировка и эффекты .
Переходим во вкладку Геометрия , флажок напротив слова «Поворот » должен быть установлен. Ниже будет активен раскрывающийся список, где можно выбрать на какой угол следует повернуть ролик. В поле «Вращение » можно выбрать абсолютно любой угол вращения видео, предварительно поставив галочку, активировав данную функцию.
Windows Media Player
В стандартном проигрывателе Windows повернуть видео не так просто, по сути плеер этого сделать не в состоянии . Но есть способ на время просмотра все же сделать так, чтобы ролик был в правильной ориентации.
Во первых, понадобится повернуть экран с помощью Панели управления . Просматриваем в режиме «Крупные значки » — здесь находим параметр «Экран ».
В поле Ориентация установите требуемую, чтобы экран повернулся для просмотра видео в нормальном режиме.
По завершению просмотра не забудьте проделать обратные действия. Экран можно развернуть также с помощью специализированных утилит для Ваших видеокарт.
Такой способ поворота изображения видится нам не очень удобным и практичным.
Как повернуть видео онлайн
Развернуть и сохранить ролик можно на специальных онлайн-сервисах . Их Вы можете найти множество, на просторах сети. Наиболее популярный для этих целей ресурс videorotate.com. Выгодно отличается от других он также поддержкой большинства известных видеоформатов.
Перейдя на сайт, жмите кнопку Upload new movie или просто перетяните туда нужный видеофайл.
Дождитесь загрузки видео, снизу есть кнопки поворота влево и вправо, отражения по вертикали и горизонтали .
Повернув как следует, жмите на «Transform Video » — начнется трансформация, после завершения которой можно скачать и сохранить ролик на устройство.
Повернуть и сохранить видео
В любом видоредакторе можно произвести это действие. Наиболее простой и доступный из них Windows Movie Maker . Скачать его можно бесплатно на сайте Майкрософт в разделе «Программное обеспечение»
Запустив программу откройте видеофайл, который следует повернуть.
Затем с помощью кнопок в меню можно вращать ролик на 90 градусов как по часовой, так и против.
Тут же можно его отредактировать , если Вам это потребуется. Затем сохраняем , кликнув пункт меню Save Movie (Сохранить ролик).
Данным способом можно повернуть видео практического любого известного формата, включая mp4 и avi.
Если вы держали камеру при съемке в неправильном положении, то смотреть запись будет неудобно. В этой ситуации и возникает задача перевернуть (повернуть) видео ролик.
Казалось бы, что может быть сложного в том, чтобы перевернуть видео на компьютере? На практике многие пользователи сталкиваются с трудностями.
Есть несколько различных способов, при помощи которых разрешают перевернуть видео и сохранить его в таком виде.
Перевернуть (повернуть) видеоролик без установки дополнительных программ на пк
На компьютерных форумах можно встретить большое количество вопросов о том, как можно изменить положение видео без скачивания специального программного обеспечения. Такая возможность есть у владельцев компьютеров с операционной системой Виндовс.
Такая возможность есть у владельцев компьютеров с операционной системой Виндовс.
Встроенная в систему программа Windows Movie Maker позволит не только переворачивать видеоролик, но и выполнять некоторые другие операции:
- увеличение/уменьшение звука;
- добавление эффектов;
- обрезка.
Поворот видео при помощи стандартной программы на пк Windows Movie Maker (Киностудия)
Речь идет про программу, выпущенную компанией Microsoft, под названием Windows Movie Maker. В windows 10 данная программа называется Киностудия . Найти вы сможете, воспользовавшись поиском Виндовс.
Что касается функции переворачивания, то возможной является функция разворота на 90 градусов. Для разворота на 190 или 270 градусов повторите операцию соответствующее количество раз. Многим программа известна еще из Windows XP, однако доступна она и для новейших версий операционной системы от Microsoft.
При этом не все сборки системы включают в себя этот программный продукт. Если на вашем компьютере не оказалось Win Movie Maker, скачайте программу с официального сайта Microsoft. Она находится в разделе «Программное обеспечение».
Если на вашем компьютере не оказалось Win Movie Maker, скачайте программу с официального сайта Microsoft. Она находится в разделе «Программное обеспечение».
Итак, чтобы получить видеоролик в желаемом виде, придерживайтесь следующего алгоритма:
- В программе Win Movie Maker стандартным образом откройте видеозапись, нажав на кнопку “Добавить видео и фотографии”. Она работает со всеми известными на сегодняшний день форматами (в том числе, mp4 и avi).
- Далее нажмите на вкладку «Редактирование». Под главным меню располагаются кнопки «Перевернуть на 90 градусов влево» и «Перевернуть на 90 градусов вправо». Или найдите кнопу с изображением поворота. Нажмите ее необходимое количество раз.
- Затем можете перейти к процедуре сохранения полученного положения видеозаписи, нажав на вкладку “Файл” и выбрав место сохранения. При сохранении есть возможность выбирать формат файла. На преобразование может уйти определенное время в зависимости от формата и размера видео.

Перевернуть видео в плеере VLC
- Открываем плеер и выбираем нужное видео нажав на “Файл” и далее “Открыть”.
- В одном из самых популярных файлов есть стандартная функция разворота просматриваемого видео. Открыв видео на вкладке «Инструменты» перейдите в пункт меню под названием «Эффекты и фильтры».
- Затем выбираем вкладку “Видеоэффекты”, ниже выбираем “Геометрия” и поворачиванием видео в нужном положении.
- Если вы хотите просто посмотреть ролик в определенном положении, то выбирайте этот способ. Однако он не подойдет тем, кто захочет оставить видеоролик в этом же положении. Недостаток данного способа заключается в том, что полученный ролик не даёт возможности сохранить.
Перевернуть видео в программе iMovie (Movavi) для iOS и Windows
Чтобы начать пользоваться этой утилитой, выполните ее скачивание для Windows (Movavi) или iOS .
- Установив программу, в нашем случае, Movavi на Виндовс открываем видеофайл нажав на “Добавить файл”.
 Затем нажимаем на открытый файл и на стрелку поворота (см. на рисунке).
Затем нажимаем на открытый файл и на стрелку поворота (см. на рисунке).
- После чего сохраняем перевёрнутый видеофайл файл.
Каждый пользователь iOS может найти приложение IMovie в официальном магазине (ссылка выше). Для включения нужной функции, придется установить специальный плагин.
Программой IMovie можно очень удобно пользоваться на телефоне. Например, утилита имеет спрос среди пользователей iPhone. Таким образом, сразу после снятия видео его можно мгновенно обрабатывать на своем девайсе.
Инструкция пользования этой программой следующая:
- Сначала импортируйте видеоролик в IMovie. Нажмите в главном меню Файл и выберите кнопку Импорт.
- После загрузки видео оно появится в окне программы. Кликните по вкладке Crop, а после этого нажмите Rotate. С клавиатуры введите количество градусов, на которое хотите повернуть видео.
- Перед разворотом выберите функцию Fit. Если эта функция не будет выбрана, то и обрезать видеоролик вы не сможете.

- Перед выходом из программного продукта сохраните изменения.
Онлайн сервис для поворота видео
Достаточно удобным вариантом является веб приложение под названием RotateMyVideo.net . Основным преимуществом этого сайта является возможность быстро выполнить данную операцию. Но здесь имеется ограничение по размеру видео, до 250 Мб.
- Перейдя по ссылке, сразу же на главной странице кликните на «Pick Video». Нужно будет выбрать видео на вашем компьютере.
- После загрузки видеозаписи можете воспользоваться кнопкой Повернуть. Разворот в нужную сторону выполниться за несколько минут – быстрее, чем во многих утилитах, требуемых скачивания.
- Сохранив выполненные изменения кнопкой “Rotate Vidеo” и скачайте файл на компьютер.
|
ALT+1 |
Переключение в обычный режим |
|
ALT+2 |
Переключение в инженерный режим |
|
ALT+3 |
Переключение в режим построения графиков |
|
ALT+4 |
Переключение в режим «Программист» |
|
ALT+5 |
Переключение в режим «Вычисление даты» |
|
CTRL+M |
Сохранение в памяти в обычном режиме, в инженерном режиме и в режиме «Программист» |
|
CTRL+P |
Добавление в память в обычном режиме, в инженерном режиме и в режиме «Программист» |
|
CTRL+Q |
Вычитание из значения в памяти в обычном режиме, в инженерном режиме и в режиме «Программист» |
|
CTRL+R |
Отображение значения из памяти в обычном режиме, в инженерном режиме и в режиме «Программист» |
|
CTRL+L |
Очистка памяти |
|
DELETE |
Очистка текущих введенных данных (нажатие кнопки CE) |
|
ESC |
Полная очистка введенных данных (нажатие кнопки C) |
|
TAB |
Переход к следующему элементу пользовательского интерфейса и фокусировка на нем |
|
ПРОБЕЛ |
Выбор элемента пользовательского интерфейса, находящегося в фокусе |
|
ВВОД |
Нажатие кнопки = в обычном режиме, в инженерном режиме и в режиме «Программист» |
|
F9 |
Нажатие кнопки +/- в обычном режиме, в инженерном режиме и в режиме «Программист» |
|
R |
Нажатие кнопки 1/x в обычном и инженерном режиме |
|
@ |
Выберите 2√ x в стандартном и инженерном режимах |
|
% |
Нажатие кнопки % в обычном режиме, в инженерном режиме и в режиме «Программист» |
|
CTRL+H |
Если отображается кнопка «Журнал», нажатие кнопки «Журнал» в обычном и инженерном режиме |
|
СТРЕЛКА ВВЕРХ |
Перемещение вверх в списке журнала, списке памяти и элементах меню |
|
СТРЕЛКА ВНИЗ |
Перемещение вниз в списке журнала, списке памяти и элементах меню |
|
CTRL+SHIFT+D |
Очистка журнала |
|
F3 |
Выбор параметра DEG в инженерном режиме |
|
F4 |
Выбор параметра RAD в инженерном режиме |
|
F5 |
Выбор параметра GRAD в инженерном режиме |
|
G |
Выбор 2xв режиме «Инженерный» |
|
CTRL+G |
Выбор 10xв режиме «Инженерный» |
|
S |
Выделение 10xв режиме «Инженерный» |
|
SHIFT+S |
Выбор Sin-1 в режиме «Инженерный» |
|
CTRL+S |
Нажатие кнопки sinh в инженерном режиме |
|
CTRL+SHIFT+S |
Выбор sinh-1 в режиме «Инженерный» |
|
T |
Нажатие кнопки tan в инженерном режиме |
|
SHIFT+T |
Выбор светло-1 в режиме «Инженерный» |
|
CTRL+T |
Нажатие кнопки tanh в инженерном режиме |
|
CTRL+SHIFT+T |
Выбор tanh-1 в режиме «Инженерный» |
|
О |
Нажатие кнопки cos в инженерном режиме |
|
SHIFT+O |
Выбор COS-1 в режиме «Инженерный» |
|
CTRL+O |
Нажатие кнопки cosh в инженерном режиме |
|
CTRL+SHIFT+O |
Выбор cosh-1 в режиме «Инженерный» |
|
U |
Нажатие кнопки sec в инженерном режиме |
|
SHIFT+U |
Выбор секунд-1 в режиме «Инженерный» |
|
CTRL+U |
Нажатие кнопки sech в инженерном режиме |
|
CTRL + SHIFT + U |
Выбор sech-1 в режиме «Инженерный» |
|
I |
Нажатие кнопки csc в инженерном режиме |
|
SHIFT+I |
Выбор Csc-1 в режиме «Инженерный» |
|
CTRL+I |
Нажатие кнопки csch в инженерном режиме |
|
CTRL+SHIFT+I |
Выбор csch-1 в режиме «Инженерный» |
|
J |
Нажатие кнопки cot в инженерном режиме |
|
SHIFT+J |
Выбор COT-1 в режиме «Инженерный» |
|
CTRL+J |
Нажатие кнопки coth в инженерном режиме |
|
CTRL+SHIFT+J |
Выбор Coth-1 в режиме «Инженерный» |
|
CTRL+Y |
Выборy√ x в режиме «Инженерный» |
|
SHIFT+\ |
Нажатие кнопки |x| в инженерном режиме |
|
[ |
Выберите ⌊ x⌋ в режиме «Инженерный» |
|
] |
Выберите ⌈ x⌉ в режиме «Инженерный» |
|
L |
Нажатие кнопки log в инженерном режиме |
|
SHIFT+L |
Выбор журналадx в режиме «Инженерный» |
|
M |
Нажатие кнопки dms в инженерном режиме |
|
N |
Нажатие кнопки ln в инженерном режиме |
|
CTRL+N |
Выберите ex в режиме «Инженерный» |
|
P |
Нажатие кнопки Pi в инженерном режиме |
|
Q |
Выбор x2 в стандартном и инженерном режимах |
|
V |
Переключение кнопки F-E в инженерном режиме |
|
X |
Нажатие кнопки exp в инженерном режиме |
|
Y, ^ |
Выбор xy в режиме «Инженерный» |
|
# |
Выбор x3 в режиме «Инженерный» |
|
! |
Выберите n!в режиме «Инженерный» |
|
% |
Нажатие кнопки mod в инженерном режиме |
|
CTRL+знак «плюс» (+) на дополнительной клавиатуре |
Увеличение графика в режиме построения графиков |
|
CTRL+знак «минус» (-) на дополнительной клавиатуре |
Уменьшение графика в режиме построения графиков |
|
F2 |
Выбор параметра DWORD в режиме «Программист» |
|
F3 |
Выбор параметра WORD в режиме «Программист» |
|
F4 |
Выбор параметра BYTE в режиме «Программист» |
|
F5 |
Выбор параметра HEX в режиме «Программист» |
|
F6 |
Выбор параметра DEC в режиме «Программист» |
|
F7 |
Выбор параметра OCT в режиме «Программист» |
|
F8 |
Выбор параметра BIN в режиме «Программист» |
|
F12 |
Выбор параметра QWORD в режиме «Программист» |
|
A — F |
Нажатие кнопок A–F в режиме «Программист» при выбранном параметре HEX |
|
SHIFT+запятая (,) |
Выбор параметра RoL в режиме «Программист», когда в качестве параметра «Сдвиг битов» установлен любой из циклических сдвигов |
|
SHIFT+точка (. |
Выбор параметра RoR в режиме «Программист», когда в качестве параметра «Сдвиг битов» установлен любой из циклических сдвигов |
|
SHIFT+запятая (,) |
Выбор параметра Lsh в режиме «Программист», когда в качестве параметра «Сдвиг битов» установлен арифметический или логический сдвиг |
|
SHIFT+точка (.) |
Выбор параметра Rsh в режиме «Программист», когда в качестве параметра «Сдвиг битов» установлен арифметический или логический сдвиг |
|
% |
Нажатие кнопки % в режиме «Программист» |
|
| |
Выбор параметра OR в режиме «Программист» |
|
^ |
Выбор параметра XOR в режиме «Программист» |
|
\ |
Выбор параметра NOR в режиме «Программист» |
|
~ |
Выбор параметра NOT в режиме «Программист» |
|
& |
Выбор параметра AND в режиме «Программист» |
|
. |
Выбор параметра NAND в режиме «Программист» |
Как перевернуть и сохранить видео на компьютере
Необходимость поворота видеоролика часто возникает, когда нужно посмотреть видео, снятое боком с телефона. Сделать это можно с помощью онлайн-сервисов, проигрывателей или видеоредакторов. Разберемся, как перевернуть видео на компьютере разными способами.
Проигрыватели
К сожалению, стандартный плеер Windows Media Player не имеет функции поворота изображения, поэтому воспользоваться им не получится. Вместо него можно пользоваться рядом других, более функциональных программ. Начнем с простого и доступного Media Player Classic. Чтобы скачать и воспользоваться им, следуйте инструкции:
- Если у вас не установлен данный софт, то откройте ссылку на официальный сайт и нажмите отмеченную кнопку.

- После этого запустите инсталлятор MPC.
- Выберите язык инсталляции.
- На приветственном экране нажмите «Далее».
- Примите условия лицензионного соглашения.
- Укажите директорию для установки плеера.
- Выберите компоненты для установки и снова нажмите «Далее». Рекомендуется оставить все по умолчанию.
- Укажите название для папки в меню «Пуск».
- Выберите дополнительные параметры.
- Кликните по кнопке «Установить».
- Закройте инсталлятор кнопкой «Завершить».
- Запустите видеоролик, который хотите повернуть, с помощью MPC. Для этого кликните по нему ПКМ и в меню перейдите в «Открыть с помощью» — MPC.
- Нажмите на кнопку «Вид» и зайдите в «Настройки».

- В разделе «Вывод» убедитесь, что у вас установлена галочка напротив пункта «Поворот». Это означает, что установленный кодек позволяет крутить изображение видеоролика.
- Теперь переходите в раздел «Клавиши». В списке горячих кнопок найдите отмеченные на скриншоте. В правом столбике будет указана комбинация, которую нужно нажать на клавиатуре для поворота картинки.
- Разворот изображения осуществляется по градусам. Чтобы развернуть видео на 90 градусов, необходимо воспользоваться комбинациями Alt+Num 1 или Alt+Num 3. Если видео с телефона или фотоаппарата снято боком, то просто поверните изображение. Просмотр станет гораздо удобнее.
К сожалению, сохранить полученный результат в проигрывателе нельзя, поэтому поворачивать картинку вам придется каждый раз.
«Медиа Плеер Классик» удобен тем, что он способен работать не только с популярными форматами типа mp4, но и с множеством редких, которые иногда используют мобильные устройства при записи.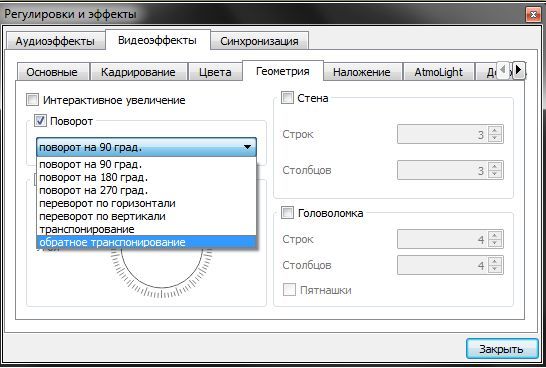
Вы можете воспользоваться другим плеером вместо MPC. Например, KMPlayer может переворачивать изображение практически так же, только сразу на 90 градусов с отражением или без него.
KMPlayer
Скачать КМП можно с официального сайта по ссылке. Для этого воспользуйтесь представленной инструкцией:
- Откройте ссылку и нажмите на отмеченную кнопку, чтобы загрузить версию для «Виндовс». Плеер совместим с 7, 8 и 10 версией.
- Запустите скачанный инсталлятор и выберите язык.
- Укажите папку для установки.
- Укажите название для папки в меню «Пуск» при необходимости. Затем кликните «Далее».
- Если нужно, выберите пункт создания ярлыка на рабочем столе.
- Для начала инсталляции кликните по кнопке «Установить».
- Открыв ролик через KMP, кликните ПКМ по картинке и перейдите в «Видео (основные)» — «Поворот экрана (CCW)».
 Здесь выберите один из предложенных вариантов. Горячие клавиши не предусмотрены разработчиками, поэтому делать данную операцию придется вручную.
Здесь выберите один из предложенных вариантов. Горячие клавиши не предусмотрены разработчиками, поэтому делать данную операцию придется вручную.
VLC Media Player
В плеере VLC вы можете вручную изменять угол поворота по одному градусу. Скачать программу можно на сайте. Чтобы установить ее и воспользоваться функционалом, следуйте руководству:
- На официальном сайте нажмите «Загрузить VLC».
- Запустите скачанный файл.
- Перед началом установки выберите язык.
- На приветственном экране нажмите «Далее».
- Примите условия лицензионного соглашения.
- Выберите компоненты.
- Укажите папку для инсталляции и кликните «Установить».
- Закройте инсталлятор кнопкой «Готово».
- В плеере нажмите на кнопку «Инструменты» и выберите пункт «Эффекты и фильтры».
 Также запустить данное окно можно с помощью нажатия Ctrl+E.
Также запустить данное окно можно с помощью нажатия Ctrl+E.
- Зайдите в раздел «Видеоэффекты» — «Геометрия».
- Поставьте галочки у пунктов «Поворот» и «Вращение». В первом случае вы можете выбрать стандартный угол поворота, а во втором программа позволяет вручную крутить картинку.
К аналогам KMP можно отнести PotPlayer, который часто сравнивают с описанным приложением. Все представленные плееры – это быстрый способ поворота изображения во время просмотра. Если вам необходимо развернуть картинку и сохранить результат, то лучше воспользоваться редактором или онлайн-сервисом.
Видеоредакторы
Существует ряд профессиональных утилит, которые позволяют полностью поменять видео и сохранить его в конечном варианте. Например, «Сони Вегас» (платный софт) или подобные программы. Также есть Asus PowerDirector, в котором более понятный интерфейс. Однако они требуют хотя бы базовых навыков в редактировании, а утилита от «Асус» вообще на английском языке, поэтому лучше выбрать приложение попроще.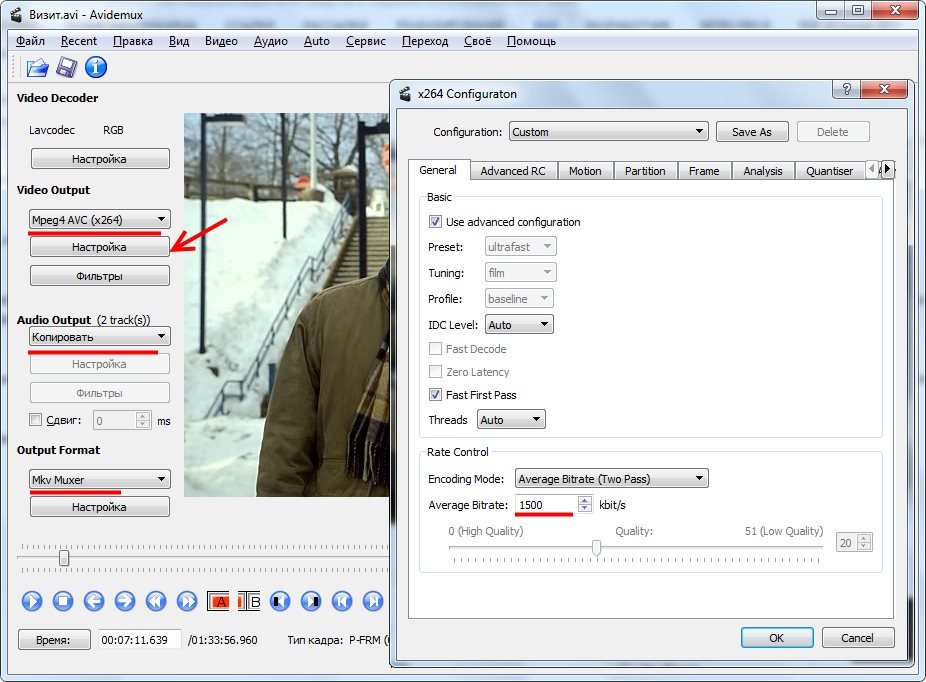
Существует специальная утилита под названием WWVideoRotator. Ее можно скачать по ссылке. Чтобы воспользоваться функционалом приложения, следуйте инструкции:
- Нажмите на кнопку «Скачать».
- Запустите инсталлятор и нажмите «Далее».
- Примите условия соглашения.
- Выберите директорию для установки.
- После инсталляции запустите утилиту. Нажмите на иконку папки, чтобы выбрать файл.
- Обратите внимание на список поддерживаемых форматов – в списке нет мп4, поэтому вам придется сначала конвертировать файл. Укажите путь к видеозаписи.
- С помощью отмеченных кнопок поворачивайте изображение вправо или влево на 90 градусов.
- В завершение процедуры сохраните результат. Для этого кликните по дискете.
- Укажите место для сохранения.

Онлайн-сервисы
И, наконец, самый простой способ при наличии быстрого интернета, поскольку вам придется загружать файлы на сервер и скачивать их оттуда. Рассмотрим сайт RotateMyVideo:
- Откройте ссылку и нажмите Pick Video.
- Выберите файл и кликните «Открыть».
- После загрузки видео на сервер выберите сторону поворота (1), соотношение сторон (2) и кликните на кнопку Rotate Video (3).
- Чтобы скачать результат на компьютер, нажмите Download.
Заключение
Теперь вы можете спокойно записать ролик в Скайпе на веб-камеру, телефон или фотоаппарат, а после перевернуть его в нужную сторону при просмотре, через редактор на ПК/ноутбуке или без программ. Все описанные способы работают бесплатно и не требуют специальных знаний.
Видео
Ознакомьтесь с видеороликом по данной теме, если у вас возникли трудности при работе с плеером, редактором или онлайн-сервисом.
Как повернуть видео на Айфоне или Айпаде
Многие люди до сих пор записывают видеоролики в вертикальной ориентации, и в этом, конечно же, нет ничего плохого, правда при воспроизведении справа и слева от видео можно наблюдать чёрные полосы. В этом материале мы расскажем как легко сконвертировать видео под альбомную ориентацию или же вовсе перевернуть его, если это требуется, на iPhone или iPad без использования компьютера.
♥ ПО ТЕМЕ: Как снимать видео на iPhone – советы от профессионала.
Как повернуть видео на iPhone и iPad в приложении Фото (iOS 13 и новее)
1. Запустите приложение Фото и откройте видео, которое необходимо перевернуть.
2. Нажмите Править в правом верхнем углу.
3. Нажмите значок Обрезка.
4. Нажимайте значок с изображением квадрата со стрелкой необходимое количество раз пока видео не перевернется к желаемой ориентации. По окончании нажмите Готово.
♥ ПО ТЕМЕ: 20 функций камеры iPhone, которые должен знать каждый владелец смартфона Apple.
Как повернуть видео на iPhone и iPad в приложении iMovie (до 100 МБ)?
Для осуществления задуманного нам понадобится приложение iMovie (ссылка ниже), которое уже будет установлено на более современных моделях iPhone и iPad с 64 и более гигабайтами памяти на борту. При помощи iMovie вы сможете повернуть (на 90, 180, 270 или 360 градусов) любой тип видео, будь-то 4К, или видео, выполненное в замедленной или ускоренной съёмке.
1. Установите бесплатное приложение iMovie (ссылка).
2. Откройте видео, ориентацию которого необходимо изменить, в приложении Фото и нажмите кнопку Править в правом верхнем углу.
3. Нажмите на значок с изображением кружка с точками, который размещен на нижней панели
4. Выберите iMovie – видео откроется в редакторе.
5. Поместите два пальца на миниатюру видеоролика и разверните их для того, чтобы видеоролик развернулся на 90 градусов. Таким же образом его можно повернуть вправо или влево для получения требуемого результата.
6. Когда вы закончите, нажмите на кнопку «Готово» в левом верхнем углу.
7. Дождитесь окончания экспорта. Повернутое видео откроется в приложении Фото.
Смотрите также:
Как повернуть видео в windows media и media player сlassic
Здравствуйте, дорогие читатели, с вами снова Тришкин Денис.
Наверное, со всеми случалась ситуация, когда на ваших глазах происходит смешной, интересный, красивый момент, и в это время как раз у вас под рукой оказывается смартфон или планшет. Конечно же вы решили запечатлеть это. После повторного просмотра на устройстве все воспроизводится, как и было снято. Но после того, как файл оказался на компьютере, он проигрывается перевернутым. Стоит согласиться, что таким образом наблюдать за произошедшими событиями будет неудобно. Поэтому многие хотят знать, как повернуть видео в Windows Media, чтобы не устанавливать дополнительное ПО и не читать многостраничные инструкции. Как обычно, существует несколько способов.
После повторного просмотра на устройстве все воспроизводится, как и было снято. Но после того, как файл оказался на компьютере, он проигрывается перевернутым. Стоит согласиться, что таким образом наблюдать за произошедшими событиями будет неудобно. Поэтому многие хотят знать, как повернуть видео в Windows Media, чтобы не устанавливать дополнительное ПО и не читать многостраничные инструкции. Как обычно, существует несколько способов.
Содержание статьи
С помощью стандартных возможностей системы( к содержанию ↑ )На некоторых стационарных компьютерах и ноутбуках предусмотрен вариант быстрого поворота экрана.
И это можно сделать даже без какого-либо специального ПО:
Запускаем нужный нам файл в WMP.
После этого нажимаем в правом углу внизу «Во весь экран» — картинка раскроется на всю ширину и высоту монитора.
Далее нужно выполнить поворот всего экрана с помощью сочетания кнопок:
— «Ctrl+Alt+Вверх» — на 180 градусов;
— «Ctrl+Alt+Влево» — в соответствующую сторону на 90;
— «Ctrl+Alt+Вправо» — противоположно прошлому варианту.

При этом каждый раз во время просмотра нужного файла необходимо данные действия, так как расположение сохранить не удастся.
С помощью Media Player Classic( к содержанию ↑ )Важно! Способ работает не на всех устройствах. Зависит это от установленного оборудования, а точнее – от производителя видеокарты. Ведь именно к ней предоставляется сопутствующее ПО, в котором предусмотрена подходящая функция.
Еще одним распространенным проигрывателем Windows является Media Player Classic. Программа не встроена в систему. Хоть она и кажется на первый взгляд простой, тем не менее обладает массой дополнительных возможностей, позволяющих детально настроить удобный просмотр.
Чтобы легко повернуть видео, в программе предусмотрено специальное сочетание клавиш. Для этого необходимо запустить файл и потом нажать кнопки «Alt+Num 3».
Такое движение поможет изменить угол на 90 градусов, да и вообще на любое число, которое нужно для комфортного просмотра.
увеличить
Но и здесь есть один момент. Кнопки «Num» (цифровой блок справа от основной клавиатуры) присутствуют не на всех устройствах.
А потому проделать вышеуказанные действия можно другим способом:
Вызываем контекстное меню в любом месте плеера и выбираем «Настройки».
Далее переходим на «Проигрыватель» и «Клавиши».
Задаем сочетания, которые будут удобными именно вам. Конкретно нужно обратить внимание на «Повернуть кадр по оси».
Просто нажимаем на нужную строку два раза, а затем указываем подходящие кнопки.
Важно! Указываемые клавиши не должны быть такими же, как и имеющиеся комбинации.
Проблема заключается в том, что здесь также не сохранятся настройки, и пользователю придется каждый раз повторять указанную выше процедуру.
Что ж, теперь вы сможете быстро и без каких-либо проблем перевернуть любой видеофайл. Предусмотрено несколько вариантов. Если же вы хотите поменять ориентацию навсегда – нужно воспользоваться специальными программами.
Надеюсь вы нашли ответы на свои вопросы в этой статье. Подписывайтесь и рассказывайте о нас друзьям.
Материалы по теме
Как развернуть изображение на мониторе компьютера
Вопрос о том, как повернуть видео на 90 градусов задается пользователями в двух основных контекстах: как повернуть его при проигрывании в Windows Media Player, Media Player Classic (включая Home Cinema) или VLC и как повернуть видео онлайн или в программе для редактирования видеозаписей и сохранить его после этого в перевернутом виде.
В этой инструкции подробно покажу как осуществить поворот видео на 90 градусов в основных медиа проигрывателях (при этом, само видео не меняется) или же изменить поворот с помощью видеоредакторов или онлайн сервисов и сохранить видео, чтобы в дальнейшем оно проигрывалось в нормальном виде во всех проигрывателях и на всех компьютерах. Впрочем, прямым углом поворот не ограничен, это может быть и 180 градусов, просто необходимость поворота именно на 90 по часовой или против часовой стрелки встречается чаще всего.
Впрочем, прямым углом поворот не ограничен, это может быть и 180 градусов, просто необходимость поворота именно на 90 по часовой или против часовой стрелки встречается чаще всего.
Как повернуть видео в медиа проигрывателях
Для начала о том, как выполнить поворот видео во всех популярных медиа плеерах — Media Player Classic Home Cinema (MPC), VLC и в Windows Media Player.
При таком повороте вы только видите видео под другим углом, этот вариант подойдет для однократного просмотра неправильно снятого или закодированного фильма или записи, сам файл видео изменен и сохранен не будет.
Media Player Classic
Чтобы повернуть видео на 90 градусов или на любой другой угол в Media Player Classic и MPC Home Cinema, в проигрывателе должен использоваться кодек, который поддерживает поворот, а также назначены горячие клавиши для этого действия. По умолчанию так и есть, но на всякий случай о том, как это проверить.
Вот и все, теперь вы знаете, как и можете вращать видео в Media Player Classic при воспроизведении. При этом поворот осуществляется не сразу на 90 градусов, а по одному градусу, плавно, пока вы удерживаете клавиши.
При этом поворот осуществляется не сразу на 90 градусов, а по одному градусу, плавно, пока вы удерживаете клавиши.
Проигрыватель VLC
Для поворота видео при просмотре в медиа проигрывателе VLC, в главном меню программы зайдите в «Инструменты» — «Эффекты и фильтры».
После этого, на вкладке «Видеоэффекты» — «Геометрия» отметьте пункт «Поворот» и укажите, как именно нужно повернуть видео, например, выберите «Поворот на 90 град.». Закройте настройки — при проигрывании видео будет повернуто нужным вам образом (также можно задать произвольный угол поворота в пункте «Вращение».
Windows Media Player
В стандартном проигрывателе Windows Media Player в Windows 10, 8 и Windows 7 отсутствует функция поворота видео при просмотре и обычно рекомендуется повернуть его на 90 или 180 градусов с помощью видеоредактора, а уже потом смотреть (такой вариант будет рассмотрен далее).
Однако, я могу предложить способ, который мне кажется более простым (но тоже не очень удобным): вы можете просто изменить поворот экрана на то время, пока смотрите это видео. Как это сделать (пишу долгий путь к нужным параметрам, чтобы в равной степени подходил для всех последних версий ОС Windows):
Как это сделать (пишу долгий путь к нужным параметрам, чтобы в равной степени подходил для всех последних версий ОС Windows):
Также функции поворота экрана присутствуют в утилитах видеокарт NVidia GeForce и AMD Radeon. Кроме этого, на некоторых ноутбуках и компьютерах с интегрированным видео Intel HD Graphics для быстрого поворота экрана можно использовать клавиши Ctrl + Alt + одна из стрелок .
Как повернуть видео на 90 градусов онлайн или в редакторе и сохранить его
А теперь в втором варианте поворота — изменение самого файла видеозаписи и сохранение его в нужной ориентации. Сделать это можно с помощью почти любого видеоредактора, в том числе бесплатного или же на специальных онлайн-сервисах.
Поворачиваем видео онлайн
В Интернете есть не один десяток сервисов, которые могут повернуть видео на 90 или 180 градусов, а также отразить его по вертикали или горизонтали. При написании статьи я попробовал несколько из них и могу рекомендовать два.
Многие пользователи сталкивались с такой проблемой, когда снимаешь видео на мобильный телефон, а потом на компьютере оно проигрывается не совсем так как мы ожидали. Например видео с iphone необходимо повернуть на 90 градусов в право. Встает вопрос что делать с этим видео.
Здесь необходимо разделить проблему на две задачи: просто повернуть видео только для просмотра и повернуть видео окончательно .
Первая задача легко решается с помощью дополнительного видео проигрывателя, например VLC Player . Запускаем видео. Выбираем пункт меню «инструменты » — переходим на вкладку «эффекты и фильтры » — выбираем вкладку «видеоэффекты » — устанавливаем галочку «вращение » — и выбираем необходимый угол. Плеер поддерживает множество разных форматов и является неплохой заменой стандартного проигрывателя.
В первой группе Transform выбираем фильтр Rotate и устанавливаем необходимый угол поворота. В графе Activ Filters появиться выбранный фильтр. Результат можно посмотреть нажав на кнопку пред просмотра Preview.
В графе Activ Filters появиться выбранный фильтр. Результат можно посмотреть нажав на кнопку пред просмотра Preview.
Помимо поворота видео доступно множество других интересных эфектом, например обрезка видео (Crop), Перевернуть видео «кверхногами» (vertical flip) и др.
Audio (звуковую дорожку) можно не изменять, оставив Copy. И в завершении выбираем формат: AVI, MP4, MKV и др. Например для iphone лучше выбрать MP4, для Windows — AVI.
Все готово для перекодирования, нажимаем SAVE VIDEO (Ctrl+S) и ждем завершения процесса, который напрямую зависит производительности компьютера и времени видео.
Начнём с того, что вы можете перевернуть не только видео, но и экран, если вас интересует такой финт, ну а поворачивать ролик на 90 градусов мы будем, используя различные программы и возможности. Стоит разделить нашу статью на две части, сперва перечислим возможности обычного поворота видео без сохранения (используя разные видеопроигрыватели), а затем с сохранением (используя видеоредакторы).
Переворот видео без сохранения (только для просмотра)
Windows Media Player Classic
Давайте изменим видео в Windows Media или же, если быть более точным, в Windows Media Player Classic. Используйте именно Classic, ведь пользуясь такой-же программой с таким же названием но без этого ключевого слова, вы не сможете перевернуть ваш ролик.
Итак, после того, как вы вставили перевернутое видео, в проигрывателе, нажмите клавишу O и в появившейся вкладке, выберите строку Проигрыватель , затем Клавиши , в конце установите нужные вам горячие клавиши и вы сможете быстро переворачивать изображения в разные стороны просто пользуясь клавиатурой.
Благодаря тому, что можно использовать эффекты с помощью клавиатуры и многих-других функций эту платформу и считают одной из самых лучших в своём роде. Теперь вы знаете, как изменить видео в Windows Media.
KMPlayer
Также, на очень многих компьютерах находится такой плеер, как KMPlayer, с помощью него вы сможете также перевернуть видео, хоть это и по большей части плеер, а не платформа для изменения роликов.
Заходите в Tools — Effects — FLip Rotation , после чего выберите угол поворота такой, какой удобно вам. С помощью PotPlayer вы можете перевернуть картинку, нажав правой кнопкой мыши, дальше переходите в Поворот Экрана и выбираете, насколько градусов нужно повернуть видеофильм.
VLC
Будучи в VLC перейдите в Инструменты — Эффекты и фильтры — Видео эффекты — Геометрия — Вращение , как видите, пользоваться всеми этими площадками предельно просто на практике, пользование данными функциями подвластно даже ребёнку.
Переворот видео с сохранением
Win Movie Maker
Продолжая обходить стороной сторонние приложения вы можете воспользоваться программой Win Movie Maker. Данная функция будет присутствовать на версиях 7, 8, и 10. Данная площадка предельно распространена, но если вы её не обнаружите, то вы можете бесплатно её скачать с официального сайта Microsoft.
Добавив нужный файл в неё, найдите сверху функцию «Редактор», находясь в том же меню и задайте нужное положение видеоролику.
После, сохраните видеоролик в нужном месте.
Программа ВидеоМастер
И напоследок рассмотрим ВидеоМастер — простую, как три копейки видеопрограмму для монтажа. Для того, чтобы осуществить действия, упомянутые выше, скачайте проект с официального сайта, так как сейчас многие мошенники маскируют свои сайты под добропорядочные, будьте осторожны, обычно настоящий сайт появляется в первых нескольких ссылках, находящихся под поисковой строкой.
После скачивания и установки, зайдите в приложение и добавьте в него видеофайл (это осуществляется разными способами, меню предельно простое, без заморочек и ненужных функций). После добавления видеоролика, слева найдите вкладку «Эффекты».
В открывшемся окне выбираете положение видео с помощью определённых значков. Также, кроме этой функции, в эффектах находится большое множество функций, которые помогут вам преобразить своё творение, применяйте их с умом, но учтите, чем больше эффектов вы наложите и чем больше будет склеек в самом ролике, тем дольше ваш проект будет загружаться и обрабатываться, перед тем, как вы сможете его выложить.
Для завершения операции вам нужно сохранить файл. Но вы не сможете его сохранить, выйдя из приложения, как из Paint, вы должны экспортировать свой продукт в удобное вам место и дать своему шедевру название, чтобы не потерять из виду, после чего начнётся обработка фильма.
После обработки исходная версия автоматически появится в выбранном вами месте, всё просто. Итак, это был один из последних способов, как повернуть видео на 90 градусов и сохранить.
Подведение итогов
Как видите, данного рода возможностей очень много, для более подробного ознакомления с различными программами вы сможете просмотреть специальные видео, перейдя по ссылкам внизу.
Кроме перечисленных в этой статье, существует просто гигантское множество подобных приложений и все они в каком-то роде работают одинаково.
Если вы не знаете, как перевернуть видео на компьютере – не беда. Технологии шагнули вперед, ежегодно в интернете появляется с десяток бесплатных и платных софтов, которые выполняют разные задачи. Среди них найдется и такой, который поможет справиться с этой проблемой.
Среди них найдется и такой, который поможет справиться с этой проблемой.
Прежде чем рассмотреть возможные способы решения того, как перевернуть видео, нужно определиться с существующими вариантами. Пользователь может сделать это двумя способами:
- С помощью сторонних программ;
- Через онлайн-сервисы.
Если вы снимали ролик на смартфон, поищите выход из ситуации внутри гаджета. Некоторые модели поддерживают эту функцию и помогают перевернуть видео на 180 градусов с помощью фирменных программ. Но этот способ индивидуальный для каждого. Поэтому если поиск увенчался неудачей, то следующие варианты для вас.
Win Movie Maker
Если ПК работает на операционной системе Windows 7, 8 или 10, то используем встроенный программный софт Win Movie Maker. Кроме переворота ролика, программа помогает вырезать ненужные кадры, добавлять к ним спецэффекты, работать со звуком и т.д. Если не нашли на компьютере этот софт, можно бесплатно загрузить с официального ресурса компании. Для этого переходим в раздел «Программное обеспечение» и там находим Win Movie Maker.
Для этого переходим в раздел «Программное обеспечение» и там находим Win Movie Maker.
Теперь, когда вы загрузили и установили программу, с её помощью открывайте видео. С этим никаких проблем не возникнет, если ролик не в редком формате. В противном случае придется искать дополнительную программу и конвертировать клип в один из распространенных форматов. Если же ваш ролик с расширением MP4 или AVI – ничего искать не придется.
Работать с Win Movie Maker просто. Программа получила похожий фирменный интерфейс с другими известными фирменными софтами. Повернуть видео на 90 градусов и сохранить можно за два клика. Ищем на панели инструментов «Правка» (Edit), нажимаем «Поворот влево/вправо на 90 градусов» (Rotate left/right 90). В главном меню находим «Сохранить фильм» (Save movie). Можно выбирать требуемый формат и путь отправки редактированного файла в систему компьютера.
Еще один способ для тех, у кого ролики автоматически запускаются в проигрывателе Windows. Многие тут же хотят узнать, как повернуть видео в Windows Media Player. Специальных инструментов для этого нет. Поэтому переворачиваем экран всей системы. Три способа, как это сделать:
Специальных инструментов для этого нет. Поэтому переворачиваем экран всей системы. Три способа, как это сделать:
- Нажать клавиши Alt+Ctrl+ стрелки вверх, влево и вправо;
- Изменить направление в «Разрешении экрана»;
- Отрегулировать через драйвера видеокарты.
Но будьте готовы к тому, что перевернется и рабочий стол.
Media Player Classic
Известный медиа-проигрыватель, который уже утерял популярность. Но раньше пользователи знали, как повернуть видео в Media Player Classic и использовали определенные комбинации. Не всегда они были одинаковые, поэтому следовало проверять их в настройках.
В строке «Проигрыватель» есть подпункт «Клавиши». Здесь указаны комбинации для «Медиа Плеер Классик». Находим «Повернуть кадр по …» и запоминаем нужные клавиши. Оказывается, что перевернуть видео в Media Player Classic просто. Единственное, поворот видео на 90 градусов сразу не происходит. Изображение переворачивается постепенно, по градусу, если вы зажимаете соответствующие кнопки.
VLC
Этим софтом раньше пользовалось большое количество людей. Популярность программе пришла благодаря поддержке редких форматов видео. Если установлен плеер VLC, вы снова сможете обойтись без программ.
Чтобы тут перевернуть видео снятое на телефон, ищем в инструментах пункт «Эффекты и фильтры». В окне находим строку «Видеоэффекты», ниже «Геометрия». Ставим галочку напротив параметра «Поворот», выбираем ориентацию. Так легко можно повернуть видео на 90 градусов в программе VLC.
IMovie
Если вы записали ролик на iPhone с вертикальной ориентацией и хотите перевернуть, на помощь придет IMovie. Программа рассчитана на пользователей операционной системы iOS. Её устанавливают с фирменного магазина приложений. Легко загружать софт как на ПК, так и работать с ним на телефоне. Чтобы развернуть ролик нужно дополнительно установить плагин.
Чтобы изменить клип, нужно его импортировать в IMovie. Для этого кликаем «Файл», находим «Импорт». Необходимый ролик будет доступен для переворачивания. Находим вкладку Crop, затем Rotate. Для разворота влево или вправо можно указывать нужное значение. Чтобы клип не исказился, изображение не обрезалось, выбирайте функцию Fit. Теперь сохраняйте изменение и можете смело делиться с друзьями способом, как перевернуть видео на Айфоне.
Необходимый ролик будет доступен для переворачивания. Находим вкладку Crop, затем Rotate. Для разворота влево или вправо можно указывать нужное значение. Чтобы клип не исказился, изображение не обрезалось, выбирайте функцию Fit. Теперь сохраняйте изменение и можете смело делиться с друзьями способом, как перевернуть видео на Айфоне.
Это еще одна программа, в которой перевернуть видео проще простого. Интересно, что вариант подходит для владельцев популярной операционной системы Windows 7, можно использовать софт и на Андроиде. Последний вариант будет полезен тем, кто хочет перевернуть видео с телефона. «КМП» легко использовать и на «яблочных» гаджетах.
Чтобы повернуть видео в KMPlayer, кликаем по экрану проигрывателя, выбираем строчку «Видео (Основные)». Здесь ищем «Поворот экрана CCW». Можно повернуть ролик на 90 и 270 градусов.
Это еще одна программа для поворота видео, куда можно загрузить клип, который сняли на мобильник. Софт работает с ОС Windows 7 и 8, со старыми версиями операционной системы Vista и XP.
Интерфейс приложения простой. Здесь сразу видно нужные функции, среди которых для переворота используются 7 опций. Поворачивая видео, можно выбирать изменение ориентации и отражение картинки. Разворот на 90 или 180 градусов приведет в порядок клип. Программа удобная тем, что на ноутбуке или компьютере сразу отображается два варианта ролика: первоначальный и отредактированный.
Если вы часто используете комбинации, посмотрите в «горячих клавишах» команды. После редактирования конвертируем клип в нужном формате, если это необходимо. Указываем параметры и сохраняем ролик.
Онлайн-сервисы
Перевернуть видео онлайн так же легко, как и с помощью сторонних программ. Таких сервисов в интернете больше десятка, используют их как на «Виндовс», так и на «Айос». Для этого заходим в браузер и находим необходимое приложение.
Video Rotate популярен выбором распространенных форматов. Чтобы сделать ролик перевернутым, загружаем его на сайт. Для этого перетягиваем его в окно браузера, либо через кнопку Upload your movie. В последнем случае указываем путь на нужный файл. Пользователю доступен предпросмотр загруженного видео, поворот влево или вправо, либо отражение изображения. После завершения процесса скачиваем конечный результат.
В последнем случае указываем путь на нужный файл. Пользователю доступен предпросмотр загруженного видео, поворот влево или вправо, либо отражение изображения. После завершения процесса скачиваем конечный результат.
Online Video Rotator похожий на предыдущий сервис. Позволяет повернуть видео на 90 градусов онлайн. Единственное, на сайте нет предпросмотра и некоторых поддерживаемых форматов. Можно загружать ролик или указывать адрес на какой-то клип с интернета.
Online-Convert тоже помогает сделать видео повернутым на 90, 180 и 270 градусов. Удобно, что ролики можно загружать с ПК, из облачных хранилищ и по ссылке с интернета.
Заключение
В сети огромное количество ресурсов, которые помогают перевернуть видео на 90, 180 или 270 градусов. Они простые в использовании, а их интерфейс интуитивно понятен. Большей популярностью, чем онлайн-сервисы, пользуются программы. Среди них есть софт, который поможет изменить ориентацию ролика, обрезать его, отразить или конвертировать в другой формат. В таких программах клип можно сохранить на компьютер.
В таких программах клип можно сохранить на компьютер.
Изменять направление видео можно и в популярных проигрывателях. Единственный их недостаток – это отсутствие функции «Сохранить». То есть при каждом запуске плеера, видео нужно поворачивать снова. Возможно, вам придется попробовать несколько приложений, чтобы подобрать себе наиболее удобное, простое и полезное.
Вконтакте
Порой возникает необходимость перевернуть видео, чтобы его было удобнее смотреть. Как это сделать и сохранить видео-файл в таком положении навсегда, читайте в этой инструкции.
Проще всего механизм разворота видео реализован в программе VLC media player. Скачать ее без вирусов можете . При скачивании запустится мастер установки, следуйте его инструкциям, сохраняя настройки по умолчанию. Найдите в компьютере тот видео-файл, который вы хотите развернуть на 90°, выделите его. Теперь кликните по нему правой кнопкой мышки и выберите из списка пункт «Открыть с помощью…», затем «VLC media player». В верхнем меню выберите пункт «Инструменты», затем в выпадающем списке кликните на «Эффекты и фильтры».
В верхнем меню выберите пункт «Инструменты», затем в выпадающем списке кликните на «Эффекты и фильтры».
Конечно, это не единственные видеоредакторы, позволяющие развернуть видео, однако принцип действий во всех остальных подобен тому, что описан в статье.
Как повернуть экран в Windows 10
В Windows 10 возможность поворота экрана может пригодиться во многих сценариях. Например, если вы программист и используете внешний монитор, переключение экрана в портретный режим может повысить эффективность при просмотре кода. Если вы используете планшет, переключение ориентации экрана может быть лучшим способом чтения книги или документа. Вы даже можете перевернуть экран вверх ногами, чтобы подшутить над другом, или вернуться в альбомный режим после случайного вызова ярлыка поворота.
Например, если вы программист и используете внешний монитор, переключение экрана в портретный режим может повысить эффективность при просмотре кода. Если вы используете планшет, переключение ориентации экрана может быть лучшим способом чтения книги или документа. Вы даже можете перевернуть экран вверх ногами, чтобы подшутить над другом, или вернуться в альбомный режим после случайного вызова ярлыка поворота.
Какова бы ни была причина, Windows 10 включает несколько способов поворота экрана в альбомном, портретном или перевернутом режиме с помощью приложения «Настройки» и сочетаний клавиш или через программное обеспечение панели управления графикой от поставщика.
VPN-предложения: пожизненная лицензия за 16 долларов, ежемесячные планы за 1 доллар и более
В этом руководстве по Windows 10 мы расскажем о различных методах поворота экрана на рабочем столе, ноутбуке или планшете.
Как повернуть экран с помощью настроек
Чтобы повернуть экран с помощью приложения «Настройки», выполните следующие действия:
- Открыть Настройки .

- Щелкните Система .
- Щелкните Показать .
- В разделе «Изменить расположение дисплеев» выберите экран, который вы хотите повернуть (если применимо).
В разделе «Масштаб и макет» используйте раскрывающееся меню Ориентация дисплея , чтобы выбрать одну из ориентаций:
- Пейзаж.
- Портрет.
- Пейзаж (перевернутый).
- Портрет (перевернутый).
- При необходимости поверните монитор в выбранную вами ориентацию.
- Нажмите кнопку Сохранить изменения .
После выполнения этих шагов ориентация дисплея изменится на желаемую.
Если параметр поворота неактивен или сочетания клавиш не работают, возможно, вам потребуется обновить видеодрайверы. В случае, если вам потребуется помощь, вы можете воспользоваться этой инструкцией.
Как повернуть экран с помощью сочетания клавиш
В качестве альтернативы, если ваш планшет, ноутбук или настольный компьютер поддерживает это, вы также можете использовать сочетания клавиш для поворота экрана в Windows 10:
Важно: Этот параметр может работать только с некоторыми видеокартами.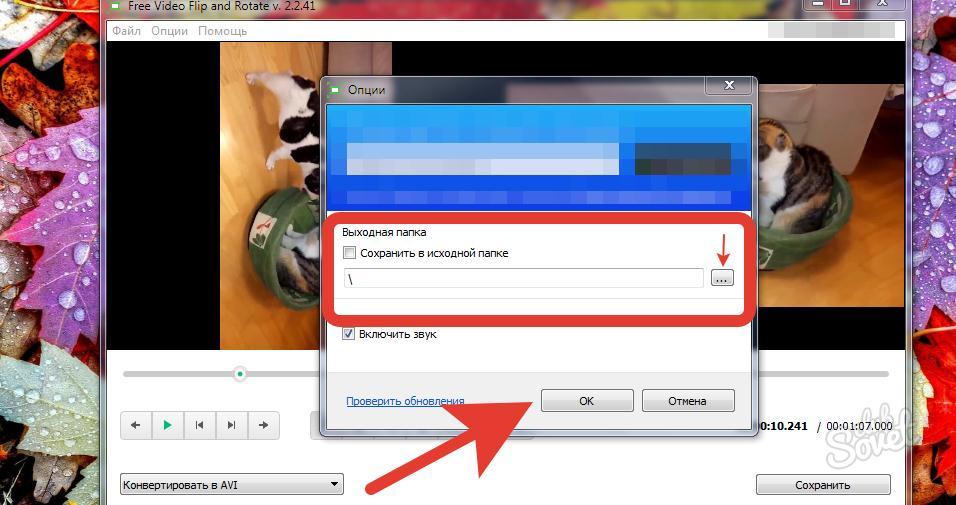 Если это не работает для вас, воспользуйтесь опцией приложения «Настройки».
Если это не работает для вас, воспользуйтесь опцией приложения «Настройки».
- Ctrl + Alt + стрелка вверх — переключается в альбомный режим.
- Ctrl + Alt + стрелка вниз — поворачивает экран вверх ногами.
- Ctrl + Alt + стрелка вправо — поворачивает экран на 90 градусов (вправо).
- Ctrl + Alt + стрелка влево — поворачивает экран на 90 градусов (влево).
Чтобы вернуться к нормальной ориентации, используйте сочетание клавиш Ctrl + Alt + стрелка вверх .
Как повернуть экран с помощью графической панели управления
Независимо от того, используете ли вы видеокарту Intel, NVIDIA или AMD, каждый поставщик предлагает программное обеспечение панели управления для управления различными аспектами настроек видео, включая возможность поворота экрана.
Чтобы повернуть экран с помощью панели управления NVIDIA, выполните следующие действия:
- Открыть панель управления .

- Щелкните Оборудование и звук .
- Щелкните Панель управления NVIDIA .
- В разделе «Дисплей» щелкните Повернуть дисплей .
- Выберите отображение (если применимо).
Выберите ориентацию (или воспользуйтесь элементами управления справа).
Источник: Windows Central- Нажмите кнопку Применить .
- При необходимости поверните монитор в выбранную вами ориентацию.
После выполнения этих шагов экран переключится на указанную вами ориентацию.
Мы ориентируемся на эти инструкции для панели управления от NVIDIA, но вы можете найти аналогичные параметры на панели управления от Intel и AMD.
Как повернуть экран, отключив блокировку поворота в Windows 10
Если вы используете планшет или устройство 2-в-1 и поворот устройства не поворачивает экран, вам может потребоваться изменить настройки системы.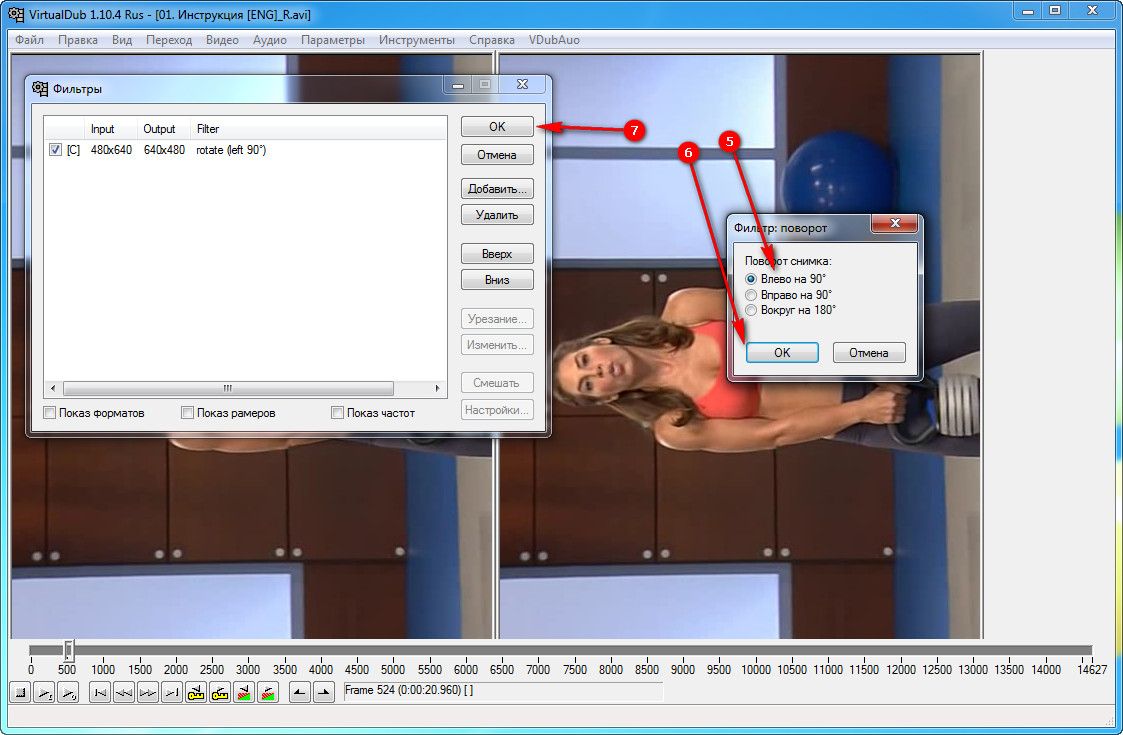
Чтобы отключить блокировку поворота в Windows 10, выполните следующие действия:
- Открыть Настройки .
- Щелкните Система .
- Щелкните Показать .
В разделе «Масштаб и макет» отключите Блокировка поворота .
Источник: Windows CentralПодсказка: Этот параметр доступен только на поддерживаемых устройствах.
- Поверните устройство, чтобы изменить ориентацию экрана.
Кроме того, вы также можете включить или отключить эту функцию в настройках быстрых действий в Центре действий (клавиша Windows + комбинация клавиш) и нажав кнопку Блокировка поворота . ВНИМАНИЕ !!!!!!!!!!!!!!!!!!!!!!!!!!!!!!!!!!!!!!!!!!!!!!!!!!!!!!!!!!!!!!!!!!!!!!!!!!!!!!!!!!!!!!!!!!!!!!!!!!!!!!!!!!!!!!!!!!!!!!!!!!!!!!!!!!!!!!!!!!!!!!!!!!!!!!!!!!!!!!!!!!!!!!!!!!!!!!!!!!!!!!!!!!!!!!!!!!!!!!!!!!!!!!!!!!!!!!!!!!!!!!!!!!!!!!!!!!!!!!!!!!!!!!!!!!!
Если параметр неактивен, вероятно, к устройству подключена клавиатура.
Дополнительные ресурсы по Windows 10
Дополнительные полезные статьи, статьи и ответы на распространенные вопросы о Windows 10 см. На следующих ресурсах:
Размер имеет значениеОбзор: создание ПК внутри Lian Li O11D Mini похоже на мечту
Lian Li O11D Mini — это корпус формата Mid-Tower, достаточно компактный, чтобы потребовать блок питания SFX.Это может оттолкнуть тех, у кого еще нет блока питания SFX, но это действительно один из лучших корпусов для ПК, которые я имел удовольствие построить внутри рабочего стола.
Как перевернуть или повернуть экран на компьютере с Windows
Поскольку Windows 10 работает на устройствах всех форм-факторов — от планшетов и ноутбуков до настольных мониторов, которые физически вращаются из альбомной ориентации в портретную, — Windows включает возможность переворачивать и поворачивать экран в соответствии с любым дисплеем, который вы используете.
Если вам нужно настроить экран для нового устройства, или он «застрял» в неправильной ориентации и отображает все вбок, вы можете перевернуть дисплей в соответствии с вашими потребностями.
Этот метод работает во всех современных версиях Windows, от Windows 7 до Windows 10.
Ознакомьтесь с продуктами, упомянутыми в этой статье:Lenovo 2-in-1 Chromebook с сенсорным экраном (за 279 долларов США по лучшей цене)
Как перевернуть или повернуть экран на компьютере с Windows1 . Щелкните правой кнопкой мыши рабочий стол Windows (на пустом месте, где нет открытого окна программы) и выберите «Параметры отображения» во всплывающем меню.
Быстрый способ попасть на страницу настроек дисплея — щелкнуть правой кнопкой мыши на рабочем столе.Дэйв Джонсон / Business Insider
2. На странице «Дисплей», если у вас установлено несколько мониторов, выберите дисплей, который нужно повернуть.
3. Щелкните раскрывающийся список ориентации и выберите нужный угол поворота. Вы можете выбрать Пейзаж, Портрет, Пейзаж (Перевёрнутый) или Портрет (Перевёрнутый).
Вы можете повернуть дисплей в любом направлении с помощью меню «Ориентация».Если вы выбрали неправильный вариант, нажмите Escape. Дэйв Джонсон / Business Insider
4. Если вы случайно выбрали не тот, нажмите клавишу Escape, чтобы вернуться к прежнему состоянию. Если вам нравится изменение, нажмите «Сохранить изменения».
Еще один способ открыть настройки дисплея — нажать кнопку «Пуск», щелкнуть значок «Настройки» и выбрать «Система».»
В некоторых версиях Windows вы также можете переворачивать экран с помощью сочетаний клавиш. В последней версии Windows 10 эти сочетания клавиш отключены, но если вы все еще используете старую версию Windows, вот ваши варианты:
- CTRL + ALT + стрелка вверх переходит в ландшафтный режим
- CTRL + ALT + стрелка вниз переходит в альбомный (перевернутый) режим.
- CTRL + ALT + стрелка влево переходит в портретный режим.
- CTRL + ALT + стрелка вправо переключает в портретный (перевернутый) режим.
Windows: исправить перевернутый экран
Вы вернулись к компьютеру после обеда и обнаружили, что весь экран Microsoft Windows перевернут? Возможно, вы стали жертвой одной из самых распространенных офисных шуток, или вы или ваша кошка случайно нажали несколько клавиш и изменили ориентацию экрана. В любом случае эти шаги должны вернуть вас к экрану с правой стороны.
Сочетание клавиш вверх и вниз
Если ваш экран перевернут, попробуйте нажать:
или
Боковое сочетание клавиш
Если ваш экран переворачивается из стороны в сторону, а не вверх ногами, вы захотите попробовать:
или
Настройка Windows
- Щелкните правой кнопкой мыши пустую область рабочего стола, затем выберите « Display Settings ».
- Выберите экран, который переворачивается, если у вас несколько дисплеев.
- Выберите « Пейзаж » или « Портрет » по желанию.
Настройка программного обеспечения драйвера дисплея
Программное обеспечение видеокарты, которое вы установили, также может управлять этим типом настройки. Это очень редко, но в таких случаях обычно есть набор клавиш, которые вы можете нажать на клавиатуре, чтобы перевернуть экран, или утилиту, которая запускается на панели задач, которая управляет настройкой.В большинстве этих случаев подойдут следующие шаги:
- Щелкните правой кнопкой мыши на рабочем столе, затем выберите « Разрешение экрана »
- Выберите ссылку « Расширенные настройки ».
- Отсюда параметры могут отличаться в зависимости от вашей видеокарты. Проверьте все, что написано « Ориентация », затем измените его на желаемый параметр.
Если вам по-прежнему не повезло, настройка может быть расположена в меню вашего дисплея.Попробуйте взглянуть на меню на реальном дисплее, чтобы увидеть, есть ли какие-либо настройки для поворота экрана. Например, у программного обеспечения видеокарты NVIDIA есть опция, доступная при выборе следующего:
- Щелкните правой кнопкой мыши значок NVIDIA на панели задач, затем выберите « Открыть панель управления NVIDIA ».
- Выберите ссылку « Повернуть дисплей на » на левой панели.
- Установите желаемую ориентацию.
Я надеюсь, что хотя бы один из этих советов решил эту проблему за вас.Удачных вычислений!
Настройка горячих клавиш Snagit — служба поддержки TechSmith
Изменение ярлыка глобального захвата
Ярлык глобального захвата запускает новый захват с текущими настройками в окне захвата.
- Откройте окно захвата.
- Щелкните поле «Ярлык».
- Нажмите желаемую комбинацию клавиш на клавиатуре.
Новое сочетание клавиш появится в поле.
Настроить ярлыки захвата
Выберите следующее, чтобы просмотреть сочетания клавиш, доступные для настройки:
- Windows: Окно захвата> Файл> Настройки захвата> вкладка Горячие клавиши.
- Mac: Snagit> Настройки> вкладка Клавиатура.
Ярлыки захвата
Горячие клавиши и сочетания клавиш протестированы на клавиатуре QWERTY. Некоторые горячие клавиши и сочетания клавиш могут не работать с используемой вами клавиатурой.
Чтобы настроить собственные горячие клавиши для клавиатуры, см. Настройка горячих клавиш Snagit.
| Опция | Окна | Mac |
|---|---|---|
| Выбранный режим захвата / глобальный захват | Экран печати | Ctrl + Shift + C |
| Захват All-in-One | – | Ctrl + Shift + O |
| Захват изображения | – | Ctrl + Shift + S |
| Mission Control Capture (Mac) | – | Ctrl + Shift + M |
| Expose (Window) Capture (Mac) | – | Ctrl + Shift + W |
| Захват меню | – | Control + Shift + E |
| Повторить последний захват | Чтобы установить ярлык для этой опции, выберите Окно захвата> Файл> Настройки захвата> вкладка «Горячие клавиши» . | Ctrl + Shift + R |
| Захват видео | – | Ctrl + Shift + V |
| Руководства по выбору видео | G | G |
| Начать запись | Shift + F9 | Control + Shift + пробел |
| Приостановить / возобновить запись | Shift + F9 | Control + Shift + пробел |
| Остановить запись | Shift + F10 | Ctrl + Shift + V |
| Лупа | M | M |
| Отменить захват | – | Esc |
| Показать / скрыть справку по захвату | F1 | H |
| Захват в полноэкранном режиме | – | F |
| Захват нескольких областей | – | Удерживайте клавишу Command |
| Конец захвата нескольких изображений | Экран правой кнопки мыши | – |
| Прокрутка по горизонтали | H | R |
| Прокрутка по вертикали | В | D |
| Прокрутка по диагонали | B | Х |
| Перемещение перекрестия на 1 пиксель | Клавиши со стрелками | – |
| Формат изображения 1: 1 (квадрат) | Удерживайте клавишу Shift | – |
| Область (соотношение сторон 16: 9) | Щелкните и перетащите, чтобы выбрать область на экране.Удерживайте клавишу Ctrl, чтобы зафиксировать выделение с соотношением сторон 16: 9. | – |
| Область (соотношение сторон 4: 3) | Щелкните и перетащите, чтобы выбрать область на экране. Удерживайте Ctrl + Shift, чтобы зафиксировать выделение с соотношением сторон 4: 3. | – |
| Захватить | Введите | – |
| Начать выделение области | Shift + Enter | – |
Ярлыки редактора Snagit
| Опция | Окна | Mac |
|---|---|---|
| Открыть редактор | – | Command + Shift + E |
| Войти в полноэкранный режим | – | Command + Control + F |
| Открыть настройки | – | Command + запятая |
| Hide Snagit | Ctrl + Shift + X | Команда + H |
| Выйти из Snagit | – | Команда + Q |
| Новое изображение | Ctrl + N | Команда + N |
| Новое из буфера обмена | Ctrl + Shift + N | Shift + Command + N |
| Создать изображение из шаблона | Ctrl + Alt + C | Option + Shift + C |
| Открыть | Ctrl + O | Команда + O |
| Закрыть Snagit | Alt + F4 | Команда + W |
| Close Capture | Ctrl + F4 Ctrl + W | Shift + Command + W |
| Закрыть все | – | Option + Command + W |
| Сохранить | Ctrl + S | Команда + S |
| Сохранить как | Ctrl + Shift + S | Shift + Command + S |
| Сохранить все | – | Option + Command + S |
| Печать | Ctrl + P | Команда + P |
| Отменить | Ctrl + Z | Команда + Z |
| Повторить | Ctrl + Y | Shift + Command + Z |
| Разрез | Ctrl + X | команда + X |
| Копия | Ctrl + C | Команда + C |
| Копировать все | Ctrl + Shift + C | Option + Command + C |
| Паста | Ctrl + V | Команда + V |
| Дубликат | Ctrl + D Ctrl + щелчок (инструменты «Перемещение», «Штамп», «Шаг») | Shift + Command + D |
| Удалить | Ctrl + Удалить | Удалить |
| Выбрать все | Ctrl + A | Команда + A |
| Снять все отметки | Ctrl + D | Команда + D |
| Инвертировать выбор | Ctrl + Shift + I | Shift + Command + I |
| Вперед | Ctrl + Shift + F | – |
| Вернуть назад | Ctrl + Shift + B | – |
| Группа | Ctrl + Shift + G | – |
| Разгруппировать | Ctrl + Shift + U | – |
| Перейти к следующему кадру | – | Стрелка вправо |
| Перейти к предыдущему кадру | – | Стрелка влево |
| Перейти к началу | – | Команда + возврат |
| Перейти к концу | – | Shift + Command + Return |
| Следующее изображение (видео из изображений) | Стрелка вправо | Стрелка вправо |
| Предыдущее изображение (видео из изображений) | Стрелка влево | Стрелка влево |
Нарисуйте идеальный квадрат или круг Еще или нарисовать объект в линию | Удерживайте клавишу Shift при перетаскивании. | Удерживайте клавишу Shift при перетаскивании. |
| Нарисовать объекты | – | Удерживайте клавишу Option при перетаскивании. |
| Привязка холста | – | Удерживайте клавишу Option при перемещении или изменении размера объектов. |
| Обрезать до холста | – | Команда + K |
| Накладка | – | Shift + Command + X |
| Развернуть | Ctrl + T | Shift + Command + T |
| Выровнять все | Ctrl + Shift + T | Ctrl + Shift + T |
| Фактический размер | Ctrl + 0 | Команда + 0 |
| Увеличить по размеру | – | Command + Shift + 0 |
| Увеличить | Ctrl + знак плюс | Command + знак плюса Option + прокрутка вниз |
| Уменьшить | Ctrl + знак минус | Command + знак минус Option + прокрутка вверх |
| Изменить размер изображения | – | Shift + Command + R |
| Повернуть изображение | – | Команда + R |
| Перейти в библиотеку | – | Команда + 1 |
| Показать / скрыть панель эффектов | – | Команда + 2 |
| Показать / скрыть свойства | – | Команда + 3 |
| Показать / скрыть лоток недавних снимков | – | Option + Command + T |
| Следующий снимок в лотке | – | Команда + [ |
| Предыдущий снимок в лотке | – | Команда +] |
| Открыть историю акций | – | Option + Shift + S |
Ярлыки инструментов
В Windows ярлыки назначаются первым десяти позициям на панели инструментов Snagit Editor.Нажмите Ctrl + 1 — Ctrl + 9, чтобы выбрать инструмент в этой позиции.
| Опция | Ярлыки Mac |
|---|---|
| Избранное | Control + R |
| Стрелка и линия | Control + A |
| Текст | Control + T |
| Выноска | Control + D |
| Форма | Control + U |
| Штамп | Control + I |
| Заливка | Control + F |
| Перемещение | Control + V |
| Выбор | Контроль + L |
| Размытие | Control + B |
| Упростить | Control + Y |
| Волшебная палочка | Control + W |
| Урожай | Control + C |
| вырез | Control + X |
| Ручка | Control + P |
| Хайлайтер | Контроль + H |
| Шаг | Control + S |
| Ластик | Control + E |
| Увеличить | Control + M |
Этот раздел справки относится к Snagit версии 2021.Если у вас есть предыдущая версия, обновите TechSmith Snagit до последней версии или просмотрите справку по другой версии в разделе «Предыдущие версии».
Вы нашли то, что искали? Оставьте отзыв.
Как отразить / перевернуть фотографии в Windows 10
Сегодня большинство фотографий делается на наши телефоны, а не на специальные камеры, и наши телефоны исключительно умны. Когда вы делаете снимок, вы знаете, что любой текст на нем или сложный узор на чьей-то футболке будет отображаться как есть.Он не будет «обратным». Явления перевернутых предметов просто не существует, если вы используете свой телефон для фотосъемки. Тем не менее, могут быть исключения, и если у вас есть фотография с текстом или другими элементами, отображаемыми задом наперед, вы можете перевернуть фотографии, чтобы исправить это.
Переворачивание фотографии — это довольно простое редактирование, которое есть у большинства программ просмотра изображений и практически во всех редакторах изображений.
Отразить фото
Приложение Stock Photos в Windows 10 имеет базовые функции редактирования изображений, и вы можете использовать его, чтобы довольно легко переворачивать фотографии.
Откройте фотографию, которую хотите перевернуть, в приложении «Фото». Нажмите кнопку «Изменить и создать» вверху. В открывшемся меню выберите Правка.
Когда фотография откроется для редактирования, вы увидите панель справа с различными элементами управления для редактирования изображения. Одним из таких элементов управления является кнопка «Перевернуть». Щелкните по нему, и изображение будет зеркально отражено. Затем вы можете сохранить его поверх оригинала или как копию.
Приложение «Фотографии» переворачивается только в одном направлении, а именно в горизонтальном.Если вам нужно перевернуть изображение по вертикальной оси, вам нужно использовать бесплатное приложение IrfanView. Большинство пользователей Windows слышали об этом приложении, поскольку это популярная программа для просмотра и редактирования изображений, которая существует уже несколько лет.
Откройте изображение, которое вы хотите отразить / перевернуть, в IrfanView. Перейдите в пункт меню Изображение и в открывшемся меню вы найдете элементы управления переворотом по горизонтали и вертикали. Используйте их, чтобы перевернуть изображение, как хотите, а затем сохранить его поверх оригинала или как копию.
Переворачивание фотографий обычно не влияет на их качество, однако убедитесь, что при сохранении перевернутого изображения поверх оригинала или копии у вас не были включены какие-либо предустановки сжатия. IrfanView позволяет сжимать изображения, поэтому будьте осторожны, чтобы случайно не использовать одну из его функций сжатия для фотографии, качество которой вы хотите сохранить.
Photos не поддерживает сжатие изображений и не позволяет пользователям конвертировать фотографии из одного формата в другой, поэтому это более безопасный вариант.
| Ctrl + N | Новый пр. | Используйте его, чтобы начать новый проект, добавить новые видео в свой будущий фильм, отредактировать и сохранить его в файл или на диск. |
| Ctrl + O | Открытый проект … | Используйте его, чтобы открыть ранее сохраненный проект, отредактировать его или сохранить видео в файл или на диск. |
| Ctrl + S | Сохранить проект | Используйте его для сохранения редактируемого в данный момент проекта. |
| Shift + Ctrl + S | Сохранить проект как … | Используйте его, чтобы сохранить текущий редактируемый проект под другим именем. |
| Ctrl + I / Insert | Импорт носителя … | Используйте его для импорта мультимедийных файлов всех поддерживаемых типов в программу Files and Effects Area , чтобы их можно было использовать для создания фильма. |
| Удалить | Удалить | Используйте его для удаления выбранного медиафайла из области файлов и эффектов . |
| F2 | Переименовать | Используйте его, чтобы переименовать выбранный файл мультимедиа в Область файлов и эффектов . |
| Ctrl + A | Выбрать все | Используйте его для выбора всех мультимедийных элементов в области файлов и эффектов . |
| Ctrl + R | Захват видео … | Используйте его для запуска AVS Video Recorder и захвата видео с устройства захвата, подключенного к вашему персональному компьютеру. |
| Ctrl + P | Производство … | Используйте его, чтобы сохранить фильм в одном из поддерживаемых форматов и записать его на диск или загрузить на портативное устройство. |
| Введите | Уровень ниже | Используйте его для просмотра обнаруженных сцен вашего видео в медиатеке .Этот параметр доступен только в том случае, если вы применили параметр Обнаруживать сцены . |
| Backspace | Повышение уровня | Используйте его, чтобы вернуться в ту категорию медиатеки , где вы находились до процесса обнаружения (категория Все или Видео ). Этот параметр доступен только в том случае, если вы применили параметр Обнаруживать сцены . |
| Ctrl + Z | Отменить | Используйте его, чтобы отменить последнюю выполненную команду.Если этот параметр недоступен, это означает, что действия для отмены нет. |
| Shift + Ctrl + Z / Ctrl + Y | Повторить | Используйте его, чтобы повторить последнюю отмененную команду или выполненное действие. |
| Ctrl + Enter | Настройки … | Используйте его для изменения настроек проекта и видео. |
| F1 | Справка | Используйте его, чтобы открыть файл справки AVS Video Editor . |
| Ctrl + 1 | Проекты | Используйте его, чтобы открыть страницу Start Project программы, где вы можете создать новый проект из файлов мультимедиа на жестком диске, захватить их с камеры или экрана компьютера. Вы также можете повторно открыть один из своих недавних проектов. |
| Ctrl + 2 | Медиа-библиотека | Используйте его для поиска импортированных файлов мультимедиа — видео, аудио и изображений, добавления их на шкалу времени / раскадровки , просмотра их свойств и редактирования.Его также можно использовать для переключения на режим Timeline или Storyboard для просмотра основного видео. |
| Ctrl + 3 | Переходы | Используйте его, чтобы просмотреть доступные переходы и добавить их в свое видео. |
| Ctrl + 4 | Видео эффекты | Используйте его, чтобы просмотреть доступные видеоэффекты , добавить их в свое видео и отредактировать их. |
| Ctrl + 5 | Текст | Используйте его для просмотра имеющихся текстовых предустановок , добавления текста к видео и редактирования его. |
| Ctrl + 6 | Голос | Используйте его, чтобы записать свой голос с микрофона, подключенного к входному разъему звуковой карты персонального компьютера. |
| Ctrl + 7 | Меню диска | Используйте его , чтобы создать главы для вашего видео.Их можно использовать для создания меню диска в случае, если вы планируете записать видео на диск. |
| Ctrl + Пробел | Воспроизведение / пауза | Используйте его для воспроизведения или приостановки текущего редактируемого видео или выбранного эффекта / перехода в области предварительного просмотра . Этот ярлык является общим для всех окон, в которых присутствует игрок. |
| Ctrl + Alt + S | Стоп | Используйте его, чтобы остановить воспроизведение видеофайла.Каждый раз, когда вы используете его для остановки воспроизведения, курсор возвращается к началу файла. Этот ярлык является общим для всех окон, в которых присутствует игрок. |
| Alt + левый | Предыдущий кадр | Используйте его для перехода к предыдущему кадру редактируемого в данный момент видео или к выбранному эффекту или переходу в области предварительного просмотра . Этот ярлык является общим для всех окон, в которых присутствует игрок. |
| Alt + Right | Следующий кадр | Используйте его для перехода к следующему кадру редактируемого в данный момент видео, выбранного эффекта или перехода в области предварительного просмотра .Этот ярлык является общим для всех окон, в которых присутствует игрок. |
| Ctrl + Alt + N | Следующая сцена | Используйте его, чтобы найти следующую сцену в видеоклипе. Как только вы нажмете на нее, она превратится в кнопку Остановить , чтобы вы могли прекратить поиск сцен, когда это необходимо. |
| Alt + Enter / F11 | Полный экран | Используйте его, чтобы окно Preview заняло все доступное пространство экрана. |
| Alt + Down | Понижение скорости | Используйте его для изменения скорости обратного просмотра редактируемого видео, выбранного эффекта или перехода в области предварительного просмотра . Каждый раз, когда вы используете этот ярлык, скорость воспроизведения изменяется на -0,25x , -0,5x , -1x , -2x , -4x , -8x , -16x . Если вы начнете использовать этот ярлык после того, как был использован ярлык Увеличить скорость воспроизведения , и скорость несколько увеличилась ( 0.25x , 0,5x , 1x , 2x , 4x , 8x или 16x ) ярлык Уменьшить скорость воспроизведения будет постепенно уменьшать скорость воспроизведения при каждом нажатии до достижения скорости воспроизведения достигает 0,25x . После этого ярлык начнет действовать как Fast Backward и начнет изменять скорость воспроизведения видео назад. Этот ярлык является общим для всех окон, в которых присутствует игрок. |
| Alt + Up | Увеличить скорость | Используйте его, чтобы изменить скорость воспроизведения предварительного просмотра редактируемого в данный момент видео или выбранного эффекта или перехода в области предварительного просмотра .Каждый раз, когда вы используете этот ярлык, скорость воспроизведения изменяется на 0,25x , 0,5x , 1x , 2x , 4x , 8x , 16x . Если вы начнете использовать этот ярлык после того, как ярлык Уменьшить скорость воспроизведения был использован, и скорость несколько уменьшилась ( -0,25x , -0,5x , -1x , -2x , — 4x , -8x или -16x ) ярлык Увеличить скорость воспроизведения будет постепенно увеличивать скорость воспроизведения при каждом нажатии, пока скорость воспроизведения не достигнет -0.25x . После этого ярлык начнет действовать как Fast Forward и начнет изменять скорость воспроизведения видео вперед. Этот ярлык является общим для всех окон, в которых присутствует игрок. |
| Alt + «-» (минус) | Уменьшить объем | Используйте его для уменьшения громкости редактируемого в данный момент видео или выбранного эффекта / перехода в области предварительного просмотра . Этот ярлык является общим для всех окон, в которых присутствует игрок. |
| Alt + «+» (плюс) | Увеличить объем | Используйте его для увеличения громкости редактируемого в данный момент видео или выбранного эффекта / перехода в области предварительного просмотра . Этот ярлык является общим для всех окон, в которых присутствует игрок. |
| Ctrl + Alt + M | Без звука | Используйте его для включения или выключения звука воспроизводимого видео.Этот ярлык является общим для всех окон, в которых присутствует игрок. |
| F8 | Разделить в текущей позиции | Используйте его, чтобы разделить видео на две части в текущей позиции курсора. Этот параметр доступен только в том случае, если видеоклип выбран на временной шкале . |
| Удалить | Удалить объект | Используйте его, чтобы удалить текущий выбранный элемент из шкалы времени . |
| Вверх | В очередь | Используйте его для перехода на одну строчку вверх на временной шкале . |
| Вниз | Линия вниз | Используйте его для перехода на одну строку вниз на временной шкале . |
| Ctrl + D | Дубликат объекта | Используйте его для дублирования выбранного объекта на временной шкале . |
| Ctrl + Z | Отменить | Используйте его для отмены последней выполненной команды. |
| Ctrl + Z / Ctrl + Y | Повторить | Используйте его, чтобы повторить последнюю отмененную команду. |
| Ctrl + Tab | Переключение режимов | Используйте его для переключения между режимами просмотра: Временная шкала и Раскадровка . |
| Ctrl + PgDn / «+» (Num Lock) | Увеличить | Используйте его для увеличения масштаба Timeline и увеличения вида добавленного видео и эффектов. |
| Ctrl + PgUp / «-» (Num Lock) | Уменьшить | Используйте его, чтобы уменьшить масштаб Timeline и уменьшить вид добавленного видео и эффектов. |
| F9 / «*» (Num Lock) | Увеличить по размеру | Используйте его для возврата к просмотру видео и эффектов на временной шкале , чтобы все видео отображалось в области временной шкалы . |
| Левый | Предыдущий кадр | Используйте его для перехода на один кадр назад в видео. |
| Правый | Следующий кадр | Используйте его для перехода на один кадр вперед в видео |
| Ctrl + Влево | Предыдущая секунда | Используйте его, чтобы вернуться на одну секунду назад в видео. |
| Ctrl + вправо | Следующая секунда | Используйте его для перехода на одну секунду вперед по видео. |
| Дом | Старт проекта | Используйте его, чтобы поместить курсор на шкале времени в начало вашего проекта. |
| конец | Окончание проекта | Используйте его, чтобы поместить курсор на шкале времени в конец вашего проекта. |
| Ctrl + [ (F3) | Марка в (левая граница) | Используйте его, чтобы отметить начало обрезанной области. |
| Ctrl +] (F4) | Разметка (правая граница) | Используйте его, чтобы отметить конец обрезанной области. |
| Ctrl + Alt + I (F5) | Затухание | Используйте его, чтобы отметить зону исчезновения. |
| Ctrl + Alt + O (F6) | Затухание | Используйте его, чтобы отметить область затемнения. |
| Ctrl + Z | Отменить | Используйте его, чтобы отменить последнюю выполненную команду. Если этот параметр недоступен, это означает, что действия для отмены нет. |
| Shift + Ctrl + Z / Ctrl + Y | Повторить | Используйте его, чтобы повторить последнюю отмененную команду или действие. |
| F1 | Справка | Используйте его, чтобы открыть файл справки AVS Video Editor . |
| Ctrl + Alt + L / F8 | Разделенные сцены | Используйте его, чтобы разделить видео на сцены в текущей позиции курсора. |
| Ctrl + Alt + D | Обнаружить сцены | Используйте его для запуска обнаружения сцены. |
| Ctrl + Alt + Z / F9 | Увеличение | Используйте его, чтобы открыть шкалу масштабирования . |
| Ctrl + M | Объединить сцены | Используйте его, чтобы объединить выбранные сцены вместе. |
| Дел | Удалить сцены | Используйте его для удаления текущей выбранной сцены. |
| Ctrl + [ (F3) | Марка в (левая граница) | Используйте его, чтобы отметить начало обрезанной области. |
| Ctrl +] (F4) | Разметка (правая граница) | Используйте его, чтобы отметить конец обрезанной области. |
| Ctrl + A | Выбрать все | Используйте его для выбора всех обнаруженных сцен. |
| Shift + Ctrl + влево | Предыдущая отметка времени | Используйте его для быстрого перехода к предыдущей отметке времени траектории. |
| Shift + Ctrl + вправо | Следующая отметка времени | Используйте его, чтобы быстро перейти к следующей отметке времени траектории. |
| Shift + Ctrl + Ins | Добавить отметку времени | Используйте его, чтобы добавить новую отметку времени в текущую позицию наложения. Вы можете изменить траекторию на этой отметке времени после этого, щелкнув по ней мышью и перетащив в желаемое положение. |
| Shift + Ctrl + Del | Удалить отметку времени | Используйте его, чтобы удалить текущую выбранную отметку времени. Траектория изменится на прямую, соединяющую две отметки времени до и после удаленной. |
| Ctrl + S | Добавить предустановку | Используйте его, чтобы добавить еще одну предустановку траектории. |
| Ctrl + Удалить | Удалить предустановку | Используйте его для удаления выбранной предустановки траектории. |
| Shift + Ctrl + G | Показать / скрыть линии сетки | Используйте его, чтобы показать или скрыть вертикальные / горизонтальные линии сетки. |
| Ctrl + T | Добавить текст | Используйте его, чтобы добавить текст к видео. |
| Ctrl + I | Добавить изображение | Используйте его, чтобы добавить изображение к вашему видео. |
| Ctrl + C / Ctrl + Insert | Копировать объект | Используйте его, чтобы скопировать текущий выбранный объект в буфер обмена программы и вставить его в другое место. |
| Ctrl + V / Shift + Insert | Вставить объект | Используйте его, чтобы вставить ранее скопированный или вырезанный объект. |
| Ctrl + X / Shift + Удалить | Обрезанный объект | Используйте его, чтобы вырезать текущий выбранный объект в программный буфер обмена и вставить его в другое место. |
| Shift + Ctrl + Delete | Удалить объект | Используйте его, чтобы удалить текущий выбранный объект. |
| Ctrl + S | Добавить предустановку | Используйте его, чтобы сохранить текущие редактируемые настройки в качестве предустановки. |
| Ctrl + Удалить | Удалить предустановку | Используйте его для удаления выбранной предустановки. |
| F2 | Переименовать предустановку | Используйте его для переименования выбранной предустановки. |
| Shift + Ctrl + G | Показать / скрыть линии сетки | Используйте его, чтобы показать или скрыть вертикальные / горизонтальные линии сетки. |
| Shift + Ctrl + влево | Предыдущая страница | Используйте его для перехода к предыдущей странице меню диска. Эта опция доступна в виде Стили и Содержимое меню диска . |
| Shift + Ctrl + вверх | На главную | Используйте его, чтобы перейти на главную страницу меню диска.Эта опция доступна в виде Стили и Содержимое меню диска . |
| Shift + Ctrl + вправо | Следующая страница | Используйте его для перехода к следующей странице меню диска. Эта опция доступна в виде Стили и Содержимое меню диска . |
| Вставка | Добавить главу | Используйте его, чтобы добавить еще одну главу на ваш диск.Эта опция доступна в виде Глав меню диска . |
| Удалить | Удалить главу | Используйте его, чтобы удалить выбранный раздел с вашего диска. Эта опция доступна в виде Глав меню диска . |
Результат | Окна | Mac OS |
|---|---|---|
Преобразовать в оттенки серого | В | В |
Автоматический тон | Ctrl + U | Команда + U |
Автоматический баланс белого | Ctrl + Shift + U | Command + Shift + U |
Редактировать в Photoshop | Ctrl + E | Команда + E |
Копировать / вставить настройки проявки | Ctrl + Shift + C / Ctrl + Shift + V | Command + Shift + C / Command + Shift + V |
Вставить настройки с предыдущей фотографии | Ctrl + Alt + V | Команда + Option + V |
Копировать после настроек в До | Ctrl + Alt + Shift + стрелка влево | Command + Option + Shift + стрелка влево |
Копировать до настроек в После | Ctrl + Alt + Shift + стрелка вправо | Command + Option + Shift + стрелка вправо |
Поменять местами до и после настроек | Ctrl + Alt + Shift + стрелка вверх | Command + Option + Shift + стрелка вверх |
Увеличить / уменьшить выбранный ползунок с небольшим шагом | Стрелка вверх / Стрелка вниз или + / — | Стрелка вверх / Стрелка вниз или + / — |
Увеличить / уменьшить выбранный ползунок с большим шагом | Shift + стрелка вверх / Shift + стрелка вниз или Shift + + / Shift + — | Shift + стрелка вверх / Shift + стрелка вниз или Shift + + / Shift + — |
Циклическое переключение основных настроек панели (вперед / назад) | .(точка) /, (запятая) | . (точка) /, (запятая) |
Сбросить ползунок | Дважды щелкните имя ползунка | Дважды щелкните имя ползунка |
Сбросить группу ползунков | Щелчок по имени группы, удерживая Alt | Щелкните имя группы, удерживая клавишу Option |
Сбросить все настройки | Ctrl + Shift + R | Command + Shift + R |
Настройки синхронизации | Ctrl + Shift + S | Command + Shift + S |
Параметры синхронизации без диалогового окна «Синхронизация параметров» | Ctrl + Alt + S | Команда + Option + S |
Переключить автосинхронизацию | Нажмите кнопку синхронизации, удерживая Ctrl, | Нажмите кнопку синхронизации, удерживая команду Command |
Включить автосинхронизацию | Ctrl + Alt + Shift + A | Command + Option + Shift + A |
Совпадение общих экспозиций | Ctrl + Alt + Shift + M | Command + Option + Shift + M |
Выбрать инструмент «Баланс белого» (из любого модуля) | Вт | Вт |
Выберите инструмент Crop (из любого модуля) | R | R |
Ограничить соотношение сторон, когда выбран инструмент «Кадрирование» | А | А |
Обрезка с тем же соотношением сторон, что и предыдущая обрезка | Shift + A | Shift + A |
Кадрировать из центра фотографии | Alt-перетащить | Option-перетаскивание |
Цикл наложения сетки обрезки | O | O |
Цикл Ориентация наложения сетки кадрирования | Shift + O | Shift + O |
Переключение кадрирования между книжной и альбомной ориентацией | X | Х |
Сбросить урожай | Ctrl + Alt + R | Команда + Option + R |
| Выберите инструмент Guided Upright (также работает в модуле библиотеки, когда выбрана фотография) | Shift + T | Shift + T |
Выберите инструмент удаления пятен | квартал | квартал |
| Переключение кисти между режимами клонирования и лечения, когда выбран инструмент удаления пятен | Shift + T | Shift + T |
Выберите инструмент Adjustment Brush Tool (из любого модуля) | К | К |
Выберите инструмент Градуированный фильтр | М | М |
| Переключение маски между режимами редактирования и кисти, когда выбран градиентный или радиальный фильтр | Shift + T | Shift + T |
Увеличить / уменьшить размер кисти | ] / [ | ] / [ |
Увеличение / уменьшение размытия кисти | Shift +] / Shift + [ | Shift +] / Shift + [ |
Переключение между щетками местной регулировки A и B | / | / |
Временно переключиться с кисти A или B на Eraser | Alt-перетащить | Option-перетаскивание |
Нарисуйте горизонтальную или вертикальную линию | Перетаскивание с нажатой клавишей Shift | Перетаскивание с нажатой клавишей Shift |
Увеличение / уменьшение Сумма | Регулировочный палец вправо / влево | Регулировочный палец вправо / влево |
Показать / скрыть штифт местной регулировки | H | H |
Показать / скрыть наложение маски локальной настройки | O | O |
Цикл наложения цветов маски локальной настройки | Shift + O | Shift + O |
Выберите инструмент целевой настройки, чтобы применить настройку кривой тона | Ctrl + Alt + Shift + T | Command + Option + Shift + T |
Выберите инструмент целевой корректировки, чтобы применить корректировку оттенка | Ctrl + Alt + Shift + H | Command + Option + Shift + H |
Выберите инструмент целевой настройки, чтобы применить настройку насыщенности | Ctrl + Alt + Shift + S | Command + Option + Shift + S |
Выберите инструмент целевой настройки, чтобы применить настройку яркости | Ctrl + Alt + Shift + L | Command + Option + Shift + L |
Выберите инструмент целевой настройки, чтобы применить настройку «Смешивание оттенков серого» | Ctrl + Alt + Shift + G | Command + Option + Shift + G |
Отменить выбор инструмента целевой корректировки | Ctrl + Alt + Shift + N | Command + Option + Shift + N |
Показать вырезку | Дж | Дж |
Повернуть фото вправо (по часовой стрелке) | Ctrl +] | Команда +] |
Повернуть фото влево (против часовой стрелки) | Ctrl + [ | Команда + [ |
Переключение между лупой и предварительным просмотром масштаба 1: 1 | Пробел или Z | Пробел или Z |
Увеличение / уменьшение | Ctrl + = / Ctrl + — | Команда + = / Команда + — |
Воспроизвести импровизированное слайд-шоу | Ctrl + Enter | Команда + возврат |
Просмотр до и после слева / справа | Y | Y |
Вид до и после сверху / снизу | Alt + Y | Опция + Y |
Просмотр до и после на разделенном экране | Shift + Y | Shift + Y |
Только просмотр | \ | \ |
Создать новый снимок | Ctrl + N | Команда + N |
Создать новую предустановку | Ctrl + Shift + N | Command + Shift + N |
Создать новую предустановленную папку | Ctrl + Alt + N | Команда + Option + N |
Открыть Развернуть параметры просмотра | Ctrl + J | Команда + J |




 Затем нажимаем на открытый файл и на стрелку поворота (см. на рисунке).
Затем нажимаем на открытый файл и на стрелку поворота (см. на рисунке).
 )
)


 Здесь выберите один из предложенных вариантов. Горячие клавиши не предусмотрены разработчиками, поэтому делать данную операцию придется вручную.
Здесь выберите один из предложенных вариантов. Горячие клавиши не предусмотрены разработчиками, поэтому делать данную операцию придется вручную. Также запустить данное окно можно с помощью нажатия Ctrl+E.
Также запустить данное окно можно с помощью нажатия Ctrl+E.



