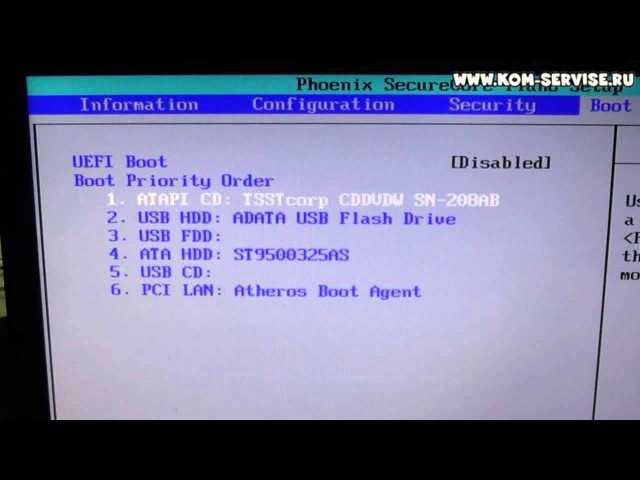Как на ноутбуке переустановить Windows 7
Все больше людей по всему миру привыкли пользоваться ноутбуками, причем по нашим исследованиям большинство пользователей предпочитают windows 7, современной и усовершенствованной «восьмерке». Но рано или поздно у каждого возникает вопрос: «Как я могу переустановить windows 7 на ноутбуке?». Мы готовы помочь вам в этом на простых и незамысловатых примерах, которые нашли свое отражение в повседневной жизни. Итак, следует начать с азов, то есть с подготовки к переустановке.
Содержание
- Начало переустановки
- Настройка BIOS
- Установка без диска
Начало переустановки
Подготовка важна везде, даже если нам предстоит установка Windows 7 на ноутбук. Безусловно, вы можете обойтись и без этого и просто снести старую систему без сохранения данных и без подготовки информации. Но мы вам советуем все же не пренебрегать нашими советами, поскольку есть большая разница между словами « я могу» и « я умею».
Если у вас новый ноутбук, то стоит полюбопытствовать, сколько системных хранилищ на нем установлено. Как правило, продавцы ноутбуков устанавливают и систему, и общую информацию на один носитель. Это не совсем правильно, так как у вас теперь не получится сохранить все данные, которые необходимы, например, фотографии или закладки браузера. Но если же на вашем ноуте два хранилища, то вам повезло. Но опять же, посмотрите, какой они имеют объем.
Как правило, продавцы ноутбуков устанавливают и систему, и общую информацию на один носитель. Это не совсем правильно, так как у вас теперь не получится сохранить все данные, которые необходимы, например, фотографии или закладки браузера. Но если же на вашем ноуте два хранилища, то вам повезло. Но опять же, посмотрите, какой они имеют объем.
Если этот объем вас не устраивает, то сносить придется сразу два диска. Если будете устанавливать виндовс, то более правильно будет сразу поделить диск на два носителя. Причем на одном будет храниться система, а на втором ваши личные данные. Если все смешать в одну кучу, то нередко это может повредить работу компьютера.
Но случается, что из-за повреждения системы вы даже не можете загрузить компьютер. Но при этом вам жизненно необходимо вернуть вашу информацию с жесткого диска. Выход определённо есть. Вы можете подсоединить винчестер к чужому компьютеру и перекинуть всю информацию. Либо просто сходите к мастеру, который вам поможет.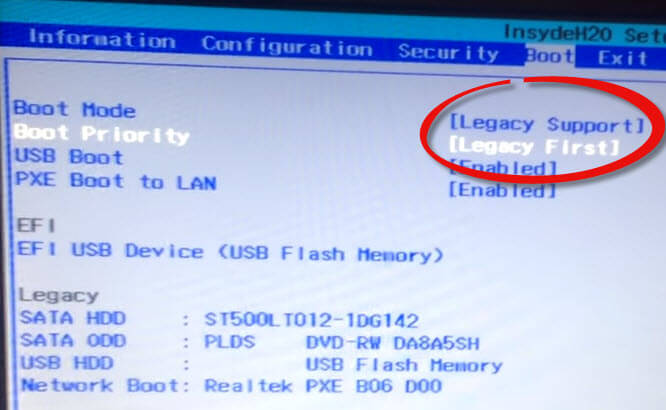
Настройка BIOS
Именно этот пункт может напугать большинство пользователей, опасающихся, что они смогут правильно настроить BIOS. Но на самом деле, здесь нет ничего трудного. Кнопка вызова Биос зависит от конкретной модели вашего ноутбука. Об этом мы расскажем чуть позже. Затем, когда вы увидели это заветный голубой экран Биоса, вам необходимо найти вкладку Boot, которая распределяет информацию о том, с какого носителя будет установлена система.
То есть, это либо диск, либо флешка. То есть, нужный носитель вы выдвигаете вперед. Поскольку многие ноутбуки вообще не имеют дисковода, то ниже мы расскажем о том, как без диска можно переустановить систему.
Установка без диска
Итак, как уже было сказано, каждый производитель ноутбуков предусмотрел разный выбор софта для своей технике. Например, чтобы зайти в Биос с ноутбука Lenovo, вам нужно нажать на F11, а чтобы сделать то же самое только с ноута Samsung, потребуется нажать F4. Начало установки предполагает загрузку Виндовс. Только во время нее нужно нажимать именно на ту клавишу, которая предусмотрена для определенной модели компьютера. Как только система уловила ваш сигнал, то появится окно установки и восстановления.
Только во время нее нужно нажимать именно на ту клавишу, которая предусмотрена для определенной модели компьютера. Как только система уловила ваш сигнал, то появится окно установки и восстановления.
Чтобы начать переустановку, у вас в наличии уже должен быть образ системы. Его легко можно найти в интернете, но более правильно все-таки пользоваться лицензией, поскольку за материалы, скачанные из интернета, ответственности не несет никто. Вам потребуется именно та версия Виндовс, которая уже была установлена у вас на компьютере. Это можно посмотреть на обратной стороне компьютера на наклейке. Там же находится ключ, который потребует установщик.
Как только у вас появится образ диска, то вам нужно скинуть его на флешку. Размер ее должен быть не менее 4 Гб. Чтобы распознать образ диска, следует заранее скачать программу. Их существует очень много, но мы пользуемся Ultra ISO.
Она более удобная и понятная. Через нее находим нашу флешку и начинаем записывать образ диска.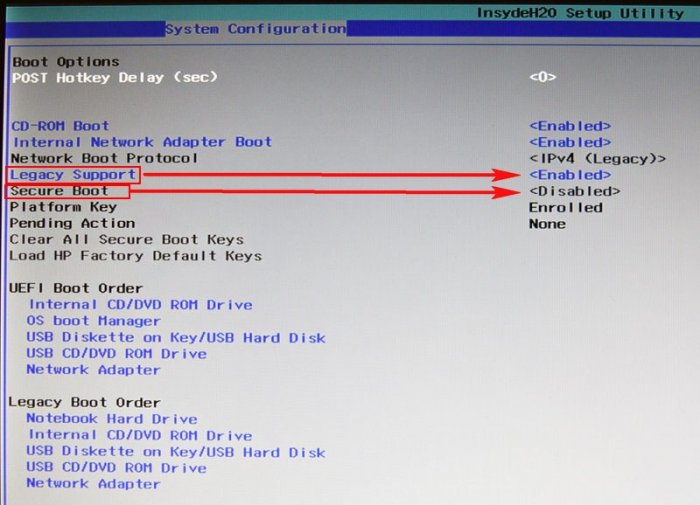 После этого следует стандартная процедура входа в Биос, о которой мы уже говорили выше.
После этого следует стандартная процедура входа в Биос, о которой мы уже говорили выше.
Установка таким образом не занимает много времени и не требует каких-то особенных компьютерных знаний. Поэтому ее сможет выполнить даже неуверенный пользователь компьютера.
Как установить Windows 7 с флешки на ноутбук или ПК
Устанавливать операционную систему куда приятнее с компактного USB накопителя, чем с оптического диска. Тем более что в современных компьютерах DVD привода может вообще не быть. Сегодня мы разберемся, как установить Windows 7 с флешки.
1. Подготовка к установке Windows 7
Если требуется установить Windows 7 с флешки на новую машину без операционной системы, то особая подготовка не требуется. Иное дело, если компьютер активно использовался и информацию с него хочется сохранить.
Иное дело, если компьютер активно использовался и информацию с него хочется сохранить.
В первую очередь, нужно проверить рабочий стол и личные папки пользователей, в том числе «Мои документы» и «Загрузки». Если файлы хранятся без какой-то системы, то обычно именно эти места используются для сохранения. Но тут все индивидуально, каждый использует свой подход – поэтому выбирайте папки исходя из конкретной ситуации.
Все выбранные файлы нужно скопировать в безопасное место. Например, на внешний USB диск или на другой раздел жесткого диска, который не будет использоваться для установки. Можно использовать облачные хранилища, если в них хватит места.
Также для корректной работы всех устройств могут потребоваться драйвера. Особенно для сетевой карты. Если видеокарта худо-бедно покажет картинку даже с простейшими системными драйверами, то без правильного софта доступа к интернету может в принципе не оказаться. Поэтому проверьте, что необходимое ПО есть в пределах досягаемости – например, на другой флешке.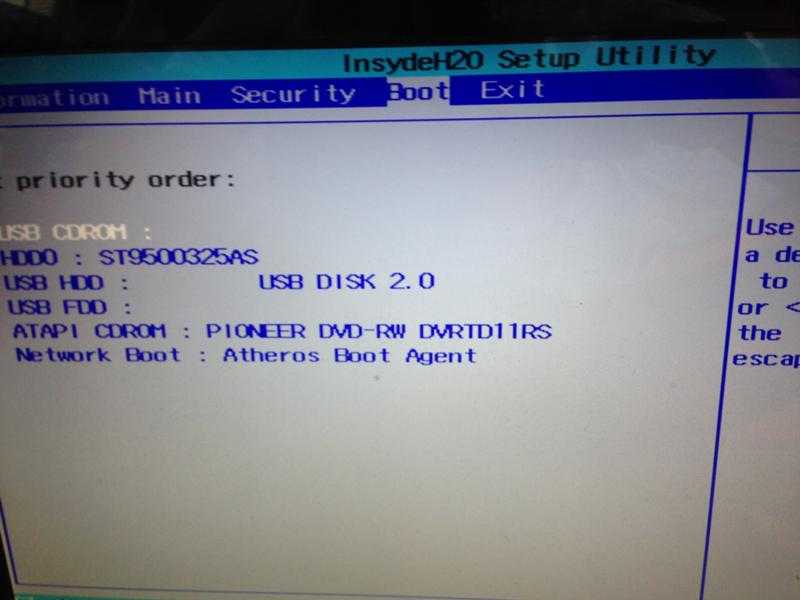
Наконец, потребуется сама загрузочная флешка.
Инструкция: 8 способов, как сделать загрузочную флешку Windows 7
2. Как загрузить Windows 7 с флешки
Итак, теперь у нас на руках есть готовая флешка с установленной Windows 7. Теперь следует загрузить компьютер с нее. Чтобы это сделать, нужно при загрузке войти в BIOS. На разных компьютерах для этого может потребоваться нажать Del, F2, F10 или иную клавишу (или даже комбинацию клавиш). Какую именно – можно посмотреть непосредственно при загрузке или же найти в интернете.
Затем нужно в BIOS найти раздел, отвечающий за порядок загрузки. Обычно в его названии присутствует слово boot (например, boot priority). Необходимо поставить флешку в самое начало.
Альтернативный вариант – использовать загрузочное меню. Чаще всего оно вызывается нажатием F11 или F12 при загрузке, но клавиши также могут отличаться. В нем необходимо выбрать флешку. В обоих вариантах на момент выбора USB-накопитель должен уже быть вставлен. После этого загрузка пойдет именно с него.
После этого загрузка пойдет именно с него.
3. Как установить Windows 7 с флешки: пошаговая инструкция
Итак, чтобы установить Windows 7 с флешки на компьютер, нужно:
- Скачать образ;
- Подготовить компьютер к установке ОС;
- Приготовить флешку – записать на нее образ при помощи программ;
- Загрузиться с USB-носителя.
Дальнейшая установка выполняется совершенно аналогично типовой установке операционной системы. Сначала нужно дождаться, пока программа установка загрузит файлы.
Далее нужно указать параметры локализации – язык, временной и денежный формат, раскладку клавиатуры.
Затем следует выбрать желаемый вариант установки.
После этого установщик спросит, нужно выполнить обновление или установить ОС полностью заново.
Обычно рекомендуется полностью новая установка, чтобы следы старой системы не мешали работе. Поэтому на следующем шаге следует указать диск для установки.
Для полной очистки стоит отформатировать диск. Если разделов еще нет, стоит создать отдельный для системных программ. Под него можно выделить порядка 50-100 гигабайт.
Если разделов еще нет, стоит создать отдельный для системных программ. Под него можно выделить порядка 50-100 гигабайт.
Будьте аккуратны при выборе диска для установки/форматирования! В противном случае можно случайно стереть сохраненные на подготовительном этапе данные.
После этого начнется копирование файлов.
Следует дождаться, пока ОС установится. Затем нужно указать имя пользователя и имя компьютера.
После этого наступает время активации. Если есть ключ, нужно его ввести в соответствующее поле.
На следующем шаге система предложит выбрать один из вариантов настройки обновления. В большинстве случаев рекомендованные параметры вполне подойдут.
Остается совсем немного: указать часовой пояс…
… и выбрать вариант подключения к сети.
После этого установка будет фактически завершена.
Видео: «Как установить Windows 7 с флешки»
com/embed/8_kk2Ssz-kE?feature=oembed» frameborder=»0″ allow=»accelerometer; autoplay; clipboard-write; encrypted-media; gyroscope; picture-in-picture» allowfullscreen=»»>Читайте также:
Как установить Windows 10 с нуля?
- Как найти ключ продукта Windows 10?
- Как переустановить Windows 10?
- Оптимизация Windows 10: как ускорить работу компьютера
- Как ускорить загрузку Windows 10 при включении?
- 100+ советов, как ускорить работу ноутбука на Windows 10
Купите ПК с Windows 7 и получите Windows 8 Pro за 14,99 долларов США
Чистая установка Windows 8
Обновление Windows 7 до Windows 8
| Этап 1 Подготовка | |
| 1.1 | Если к вашему компьютеру не прилагается устройство для чтения DVD или BD, для продолжения вам потребуется предоставить внешнее устройство. |
|---|---|
| 1,2 | Вы можете установить Windows 8 с помощью встроенных драйверов или загрузить последние версии драйверов для Windows 8 с веб-сайта GIGABYTE www.gigabyte.com, если они предусмотрены для каждой модели. Обратите внимание, что при использовании драйверов для входящих сообщений функции некоторых функций могут быть ограничены. Пожалуйста, ознакомьтесь с часто задаваемыми вопросами по каждой модели для получения дополнительной информации. |
| 1,3 | Во время установки Windows 8 ваш жесткий диск будет отформатирован, и все данные будут потеряны. Пожалуйста, сделайте резервную копию ваших данных перед установкой. |
| Шаг 2 Пошаговая установка | |
| 2.1 | Вставьте установочный диск Windows 8 во внутреннее/внешнее устройство чтения DVD или BD.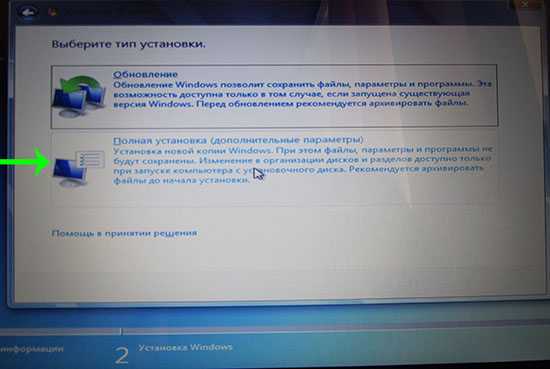 Включите компьютер. Включите компьютер. |
|---|---|
| 2.2 | Во время экрана загрузки нажмите [F12] на клавиатуре, чтобы войти в меню загрузки . |
| 2,3 | После входа в меню загрузки выберите устройство для чтения DVD или BD, куда вы вставите установочный диск. |
| 2,4 | Нажмите любую клавишу на клавиатуре, когда увидите сообщение о перезагрузке с устройства для чтения DVD или BD. |
| 2,5 | Вы увидите страницу установки Windows 8. Следуйте инструкции по собственной ссылке. |
| 2,6 | Нажмите « Установить сейчас », чтобы продолжить. |
| 2,7 | Windows потребует ввести ключ продукта . Вы должны найти ключ продукта в упаковке диска. (Если нет, обратитесь к поставщику дисков.) |
| 2,8 | Проверить “ Я принимаю условия лицензии » и нажмите « далее ». |
| 2,9 | Поскольку это чистая установка, выберите « Custom », чтобы продолжить. |
| 2.10 | Если вам нужно создать новый раздел определенного размера, вы должны нажать « Новый ». В противном случае нажмите « Next » и перейдите к шагу 2.12. |
2. 11 11 | Если вы хотите указать размер нового раздела, нажмите « Новый » и введите размер раздела, затем нажмите « Применить ». |
| 2.12 | Windows выделяет 350 МБ для системных файлов. Нажмите « OK », чтобы продолжить. |
| 2.13 | На этом рисунке Диск 0 Раздел 2 — это недавно созданный раздел. Когда мы указали определенное пространство на шаге 2.11, Windows автоматически назначит 350 МБ для резервирования для системы (и пометит как Раздел 1 ). Следовательно, вы увидите оставшееся место в Разделе 2. |
| 2,14 | Вы можете повторить создание раздела для большего количества разделов, если вы используете жесткий диск с достаточно большим объемом памяти. |
| 2,15 | Когда процесс создания всех разделов завершен, выберите нужный раздел для установки Windows 8 и нажмите «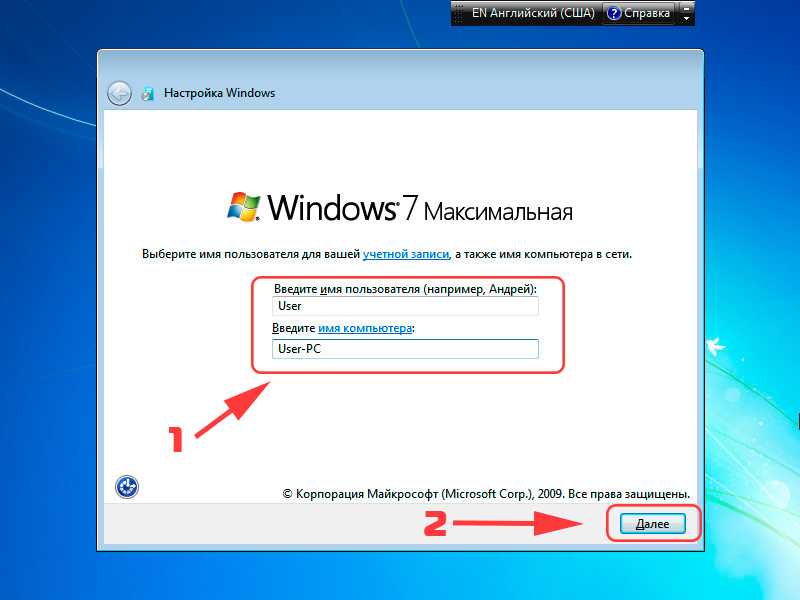 |
| Шаг 3 Завершите установку Windows 8 | |
| 3.1 | Укажите имя ПК. |
|---|---|
| 3.2 | Нажмите « Настроить », чтобы задать персональные настройки системы, или нажмите « Использовать экспресс-настройки », чтобы использовать настройки по умолчанию. |
| 3,3 | Укажите имя пользователя для входа на ваш компьютер. |
| 3,4 | Когда появится рабочий стол Windows 8, установка будет завершена. |
| Добро пожаловать в Windows 8! | |
восстановление данных — Если я переустановлю Windows 7, мои файлы исчезнут?
спросил
Изменено 9 лет, 4 месяца назад
Просмотрено 23 тысячи раз
Я хочу переустановить Windows 7, так как она «сломалась», и я не могу загрузить рабочий стол. Мои файлы исчезнут, если я переустановлю? Что мне делать, если возможно, чтобы этого избежать?
Мои файлы исчезнут, если я переустановлю? Что мне делать, если возможно, чтобы этого избежать?
- windows-7
- восстановление данных
2
На всякий случай нажмите клавишу Windows и найдите «Резервное копирование и восстановление». Подключите внешний жесткий диск или даже компакт-диск или USB-накопитель с большим объемом памяти (скажем, более 30 гигабайт). Используйте опцию «Создать образ системы» в левом поле. Укажите диск (например, внешний HD, CD, USB), на котором вы хотите сохранить образ диска. Запустите процесс создания образа диска. Теперь у вас есть сохраненный образ вашего диска, который вы можете использовать для восстановления всех ваших файлов, папок, настроек, программ и т. д. после переустановки Windows 7 (если это действительно необходимо).
2
Пока вы явно не выберете форматирование/удаление разделов при переустановке, ваши файлы все еще будут там, старая система Windows будет помещена в папку old.