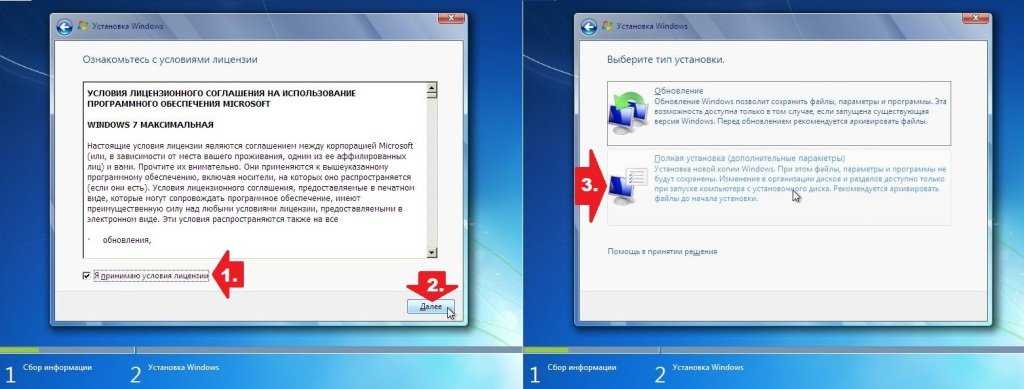Как на ноутбуке переустановить Windows 7
Все больше людей по всему миру привыкли пользоваться ноутбуками, причем по нашим исследованиям большинство пользователей предпочитают windows 7, современной и усовершенствованной «восьмерке». Но рано или поздно у каждого возникает вопрос: «Как я могу переустановить windows 7 на ноутбуке?». Мы готовы помочь вам в этом на простых и незамысловатых примерах, которые нашли свое отражение в повседневной жизни. Итак, следует начать с азов, то есть с подготовки к переустановке.
Содержание
- Начало переустановки
- Настройка BIOS
- Установка без диска
Начало переустановки
Подготовка важна везде, даже если нам предстоит установка Windows 7 на ноутбук. Безусловно, вы можете обойтись и без этого и просто снести старую систему без сохранения данных и без подготовки информации. Но мы вам советуем все же не пренебрегать нашими советами, поскольку есть большая разница между словами « я могу» и « я умею».
Если у вас новый ноутбук, то стоит полюбопытствовать, сколько системных хранилищ на нем установлено. Как правило, продавцы ноутбуков устанавливают и систему, и общую информацию на один носитель. Это не совсем правильно, так как у вас теперь не получится сохранить все данные, которые необходимы, например, фотографии или закладки браузера. Но если же на вашем ноуте два хранилища, то вам повезло. Но опять же, посмотрите, какой они имеют объем.
Как правило, продавцы ноутбуков устанавливают и систему, и общую информацию на один носитель. Это не совсем правильно, так как у вас теперь не получится сохранить все данные, которые необходимы, например, фотографии или закладки браузера. Но если же на вашем ноуте два хранилища, то вам повезло. Но опять же, посмотрите, какой они имеют объем.
Если этот объем вас не устраивает, то сносить придется сразу два диска. Если будете устанавливать виндовс, то более правильно будет сразу поделить диск на два носителя. Причем на одном будет храниться система, а на втором ваши личные данные. Если все смешать в одну кучу, то нередко это может повредить работу компьютера.
Но случается, что из-за повреждения системы вы даже не можете загрузить компьютер. Но при этом вам жизненно необходимо вернуть вашу информацию с жесткого диска. Выход определённо есть. Вы можете подсоединить винчестер к чужому компьютеру и перекинуть всю информацию. Либо просто сходите к мастеру, который вам поможет.
Настройка BIOS
Именно этот пункт может напугать большинство пользователей, опасающихся, что они смогут правильно настроить BIOS. Но на самом деле, здесь нет ничего трудного. Кнопка вызова Биос зависит от конкретной модели вашего ноутбука. Об этом мы расскажем чуть позже. Затем, когда вы увидели это заветный голубой экран Биоса, вам необходимо найти вкладку Boot, которая распределяет информацию о том, с какого носителя будет установлена система.
То есть, это либо диск, либо флешка. То есть, нужный носитель вы выдвигаете вперед. Поскольку многие ноутбуки вообще не имеют дисковода, то ниже мы расскажем о том, как без диска можно переустановить систему.
Установка без диска
Итак, как уже было сказано, каждый производитель ноутбуков предусмотрел разный выбор софта для своей технике. Например, чтобы зайти в Биос с ноутбука Lenovo, вам нужно нажать на F11, а чтобы сделать то же самое только с ноута Samsung, потребуется нажать F4. Начало установки предполагает загрузку Виндовс.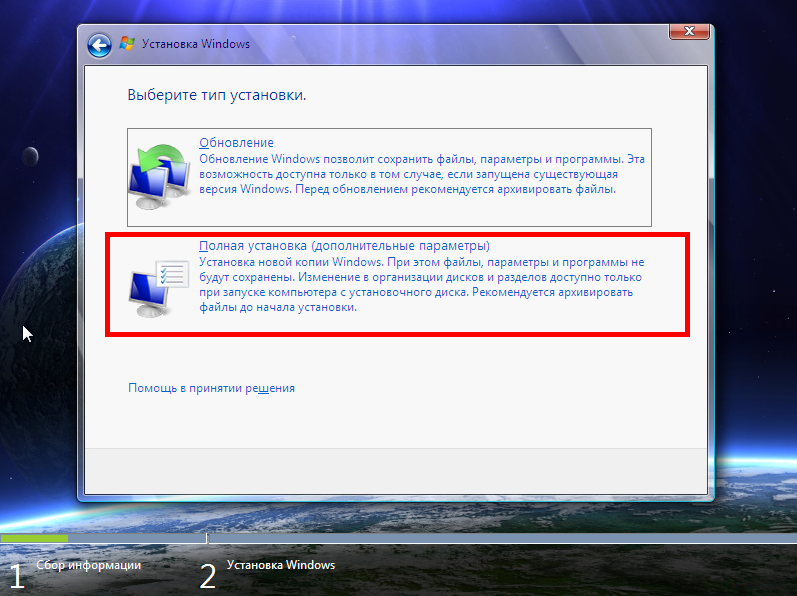 Только во время нее нужно нажимать именно на ту клавишу, которая предусмотрена для определенной модели компьютера. Как только система уловила ваш сигнал, то появится окно установки и восстановления.
Только во время нее нужно нажимать именно на ту клавишу, которая предусмотрена для определенной модели компьютера. Как только система уловила ваш сигнал, то появится окно установки и восстановления.
Чтобы начать переустановку, у вас в наличии уже должен быть образ системы. Его легко можно найти в интернете, но более правильно все-таки пользоваться лицензией, поскольку за материалы, скачанные из интернета, ответственности не несет никто. Вам потребуется именно та версия Виндовс, которая уже была установлена у вас на компьютере. Это можно посмотреть на обратной стороне компьютера на наклейке. Там же находится ключ, который потребует установщик.
Как только у вас появится образ диска, то вам нужно скинуть его на флешку. Размер ее должен быть не менее 4 Гб. Чтобы распознать образ диска, следует заранее скачать программу. Их существует очень много, но мы пользуемся Ultra ISO.
Она более удобная и понятная. Через нее находим нашу флешку и начинаем записывать образ диска. После этого следует стандартная процедура входа в Биос, о которой мы уже говорили выше.
После этого следует стандартная процедура входа в Биос, о которой мы уже говорили выше.
Установка таким образом не занимает много времени и не требует каких-то особенных компьютерных знаний. Поэтому ее сможет выполнить даже неуверенный пользователь компьютера.
Как установить Windows 7 с флешки на ноутбук или ПК
Устанавливать операционную систему куда приятнее с компактного USB накопителя, чем с оптического диска. Тем более что в современных компьютерах DVD привода может вообще не быть. Сегодня мы разберемся, как установить Windows 7 с флешки.
1. Подготовка к установке Windows 7
Если требуется установить Windows 7 с флешки на новую машину без операционной системы, то особая подготовка не требуется. Иное дело, если компьютер активно использовался и информацию с него хочется сохранить.
Иное дело, если компьютер активно использовался и информацию с него хочется сохранить.
В первую очередь, нужно проверить рабочий стол и личные папки пользователей, в том числе «Мои документы» и «Загрузки». Если файлы хранятся без какой-то системы, то обычно именно эти места используются для сохранения. Но тут все индивидуально, каждый использует свой подход – поэтому выбирайте папки исходя из конкретной ситуации.
Все выбранные файлы нужно скопировать в безопасное место. Например, на внешний USB диск или на другой раздел жесткого диска, который не будет использоваться для установки. Можно использовать облачные хранилища, если в них хватит места.
Также для корректной работы всех устройств могут потребоваться драйвера. Особенно для сетевой карты. Если видеокарта худо-бедно покажет картинку даже с простейшими системными драйверами, то без правильного софта доступа к интернету может в принципе не оказаться. Поэтому проверьте, что необходимое ПО есть в пределах досягаемости – например, на другой флешке.
Наконец, потребуется сама загрузочная флешка.
Инструкция: 8 способов, как сделать загрузочную флешку Windows 7
2. Как загрузить Windows 7 с флешки
Итак, теперь у нас на руках есть готовая флешка с установленной Windows 7. Теперь следует загрузить компьютер с нее. Чтобы это сделать, нужно при загрузке войти в BIOS. На разных компьютерах для этого может потребоваться нажать Del, F2, F10 или иную клавишу (или даже комбинацию клавиш). Какую именно – можно посмотреть непосредственно при загрузке или же найти в интернете.
Затем нужно в BIOS найти раздел, отвечающий за порядок загрузки. Обычно в его названии присутствует слово boot (например, boot priority). Необходимо поставить флешку в самое начало.
Альтернативный вариант – использовать загрузочное меню. Чаще всего оно вызывается нажатием F11 или F12 при загрузке, но клавиши также могут отличаться. В нем необходимо выбрать флешку. В обоих вариантах на момент выбора USB-накопитель должен уже быть вставлен. После этого загрузка пойдет именно с него.
После этого загрузка пойдет именно с него.
3. Как установить Windows 7 с флешки: пошаговая инструкция
Итак, чтобы установить Windows 7 с флешки на компьютер, нужно:
- Скачать образ;
- Подготовить компьютер к установке ОС;
- Приготовить флешку – записать на нее образ при помощи программ;
- Загрузиться с USB-носителя.
Дальнейшая установка выполняется совершенно аналогично типовой установке операционной системы. Сначала нужно дождаться, пока программа установка загрузит файлы.
Далее нужно указать параметры локализации – язык, временной и денежный формат, раскладку клавиатуры.
Затем следует выбрать желаемый вариант установки.
После этого установщик спросит, нужно выполнить обновление или установить ОС полностью заново.
Обычно рекомендуется полностью новая установка, чтобы следы старой системы не мешали работе. Поэтому на следующем шаге следует указать диск для установки.
Для полной очистки стоит отформатировать диск.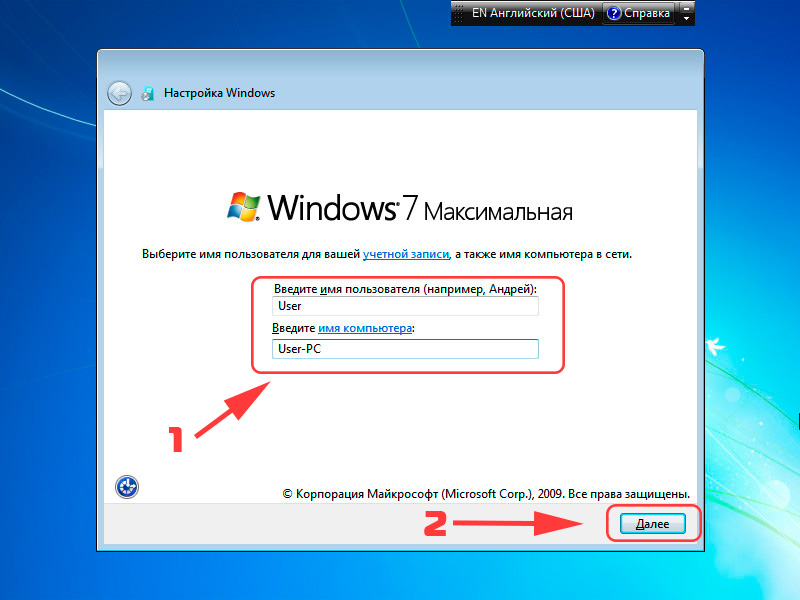 Если разделов еще нет, стоит создать отдельный для системных программ. Под него можно выделить порядка 50-100 гигабайт.
Если разделов еще нет, стоит создать отдельный для системных программ. Под него можно выделить порядка 50-100 гигабайт.
Будьте аккуратны при выборе диска для установки/форматирования! В противном случае можно случайно стереть сохраненные на подготовительном этапе данные.
После этого начнется копирование файлов.
Следует дождаться, пока ОС установится. Затем нужно указать имя пользователя и имя компьютера.
После этого наступает время активации. Если есть ключ, нужно его ввести в соответствующее поле.
На следующем шаге система предложит выбрать один из вариантов настройки обновления. В большинстве случаев рекомендованные параметры вполне подойдут.
Остается совсем немного: указать часовой пояс…
… и выбрать вариант подключения к сети.
После этого установка будет фактически завершена.
Видео: «Как установить Windows 7 с флешки»
youtube.com/embed/8_kk2Ssz-kE?feature=oembed» frameborder=»0″ allow=»accelerometer; autoplay; clipboard-write; encrypted-media; gyroscope; picture-in-picture» allowfullscreen=»»>Читайте также:
Как установить Windows 10 с нуля?
- Как найти ключ продукта Windows 10?
- Как переустановить Windows 10?
- Оптимизация Windows 10: как ускорить работу компьютера
- Как ускорить загрузку Windows 10 при включении?
- 100+ советов, как ускорить работу ноутбука на Windows 10
Windows 7–10 — Чистая установка Инструкции по обновлению — Часто задаваемые вопросы по ИТ Создано Яном Вайно, последний раз изменено Фабианом Салазаром 19 июня 2019 г.
Перейти к началу метаданных
Существует два основных метода обновления системы до Windows 10.
- Обновление на месте , где Windows 10 установлена в системе, на которой уже установлена Windows 7.
 В большинстве случаев это сохранит все пользовательские приложения и данные, а также некоторые пользовательские настройки.
В большинстве случаев это сохранит все пользовательские приложения и данные, а также некоторые пользовательские настройки.- Этот метод предполагает, что Windows 7 обновлена.
- Этот метод обычно занимает меньше времени и рекомендуется, когда это возможно. Обратите внимание, что в некоторых случаях средство обновления Windows не позволит пользователю продолжить работу, и в этом случае обновление должно быть выполнено до I Установка Windows с нуля . Примечание. Пользователям может потребоваться переустановить приложения из-за изменений в системных разрешениях.
- Чистая установка Обновление включает удаление всех данных с дисков компьютера и установку Windows 10 на чистый диск. Обычно это занимает больше времени и требует от пользователя переустановки всех приложений, параметров конфигурации и данных.
В большинстве случаев ИТ-отдел рекомендует пользователям сначала попытаться выполнить обновление на месте, следуя инструкциям по обновлению Windows 7 до 10 на месте. Установка Windows 10 с нуля должна быть планом Б, так как она сопряжена с большим риском и большими усилиями.
Установка Windows 10 с нуля должна быть планом Б, так как она сопряжена с большим риском и большими усилиями.
Обратите внимание, что независимо от того, какой метод используется, пользователи должны ВСЕГДА создавать резервную копию своих важных данных перед попыткой обновления.
Краткое описание процедуры
- Перед обновлением:
- Выполните оценку компьютера, чтобы составить список всего оборудования, программного обеспечения и данных в системе.
- Обеспечьте резервное копирование всех данных и файлов
- При необходимости приобретите лицензию Windows 10 (обычно она не требуется)
- Подготовьте установочный носитель Windows 10
- Установите обновления Windows 7
- Выполните диагностику компьютера, чтобы убедиться, что он исправен все Лаборатория Беркли Установлены рекомендуемые ИТ-специалистами приложения
- Убедитесь, что система настроена в соответствии с ИТ-рекомендациями Berkeley Lab
Полные инструкции
Подготовка к обновлению до Windows 10
Выполнение оценки компьютера
Оценка 8 Рекомендации 0 Оценка программного обеспечения
Какие приложения потребуются в Windows 10?
Все ли приложения совместимы с Windows 10?
https://developer.
 microsoft.com/en-us/windows/ready-for-windows#/
microsoft.com/en-us/windows/ready-for-windows#/У вас есть установочный носитель на случай переустановки после обновления?
У вас есть лицензионные ключи? Есть ли какие-либо приложения в настоящее время избыточными из-за новых функций Windows 10? При необходимости приобретите любое совместимое с Windows 10 программное обеспечение Оценка оборудования
Все ли компьютеры и периферийное оборудование совместимы с Windows 10?
https://www.microsoft.com/en-us/windows/windows-10-specifications
Доступны ли драйверы для специализированных периферийных устройств и устройств? Запустите диагностику оборудования, чтобы убедиться, что оборудование Dell исправно, см. https://www.dell.com/support/home/ca/en/cabsdt1/quicktest необходим Оценка данных
Какие данные в настоящее время находятся в системе? Где хранятся данные? Какой объем памяти требуется? Есть ли у вас достаточная резервная емкость для подготовки к обновлению? Резервное копирование всех данных
Опция Описание - 8 0 Рекомендуется для большинства пользователей: Druva inSync Backup
- Для большинства пользователей лучший способ Для резервного копирования нужных файлов используйте Druva InSync, рекомендуемое Лабораторией решение для резервного копирования рабочего стола.

- Обратите внимание, что по умолчанию Druva создает резервные копии данных только в нескольких выбранных местах. Просмотрите настройки Druva и сравните с оценкой данных, выполненной ранее.
- Информация о приобретении и настройке Druva доступна здесь: Резервное копирование рабочих станций — Druva
- Druva хранит все данные не менее 90 дней
Копирование на внешний жесткий диск
9 100083 900 0011 Копирование выбранных файлов и папки на внешний жесткий диск может быть недорогим вариантом, особенно для пользователей с большим объемом данных для резервного копирования. Внешние накопители легко приобрести в магазинах eBuy Staples или CDW-G.
- В отличие от резервных копий Druva, к внешним жестким дискам нельзя получить доступ через Интернет, что может быть дополнительным удобством.
Клонирование исходного жесткого диска
- Опытные пользователи могут предпочесть клонировать весь жесткий диск перед обновлением.

- Клонирование исходного диска обеспечивает возможность вернуться к исходному жесткому диску, если что-то пойдет не так с обновлением до Windows 10, но требует более продвинутых навыков, чтобы не повредить вашу систему.
- Перед началом этого процесса убедитесь, что новый диск имеет такой же размер или больше, чем исходный диск. Жесткие диски и стыковочные отсеки легко приобрести в магазинах eBuy Staples или CDW-G.
- ИТ-отдел Berkeley Lab рекомендует Clonezilla как бесплатный инструмент с открытым исходным кодом для клонирования дисков. Обзор другого популярного программного обеспечения для клонирования представлен здесь: Программное обеспечение для клонирования для Windows 10, 8, 7.
- Пользователи могут захотеть использовать либо оригинальный, либо сменный жесткий диск. В большинстве случаев любой из них должен работать.
- Для большинства пользователей лучший способ Для резервного копирования нужных файлов используйте Druva InSync, рекомендуемое Лабораторией решение для резервного копирования рабочего стола.
- Лицензирование Windows 10
Во многих случаях лицензию Microsoft Windows, предоставленную вместе с компьютером, можно использовать для бесплатной активации Windows 10.
 Например, большинство компьютеров Dell, приобретенных лабораторией с Windows 7 Professional, можно обновить бесплатно.
Например, большинство компьютеров Dell, приобретенных лабораторией с Windows 7 Professional, можно обновить бесплатно.Для систем, не имеющих подходящей лицензии, лицензии Windows 10 Professional можно приобрести на сайте software.lbl.gov за 138,62 доллара США: https://go.lbl.gov/PurchaseWindows10.
После покупки носитель и лицензионный ключ высылаются вам по внутренней почте. Пожалуйста, дайте время для этого процесса.
Подготовка установочного носителя
Приобретите флэш-накопитель USB емкостью не менее 16 ГБ.
Создайте установщик Windows 10, следуя инструкциям Microsoft, установите Windows с USB-накопителя или
Создайте установщик Windows 10, используя инструмент создания носителя Windows 10, см. https://www.microsoft.com/en- us/software-download/windows10ISO.
Перед обновлением убедитесь, что в Windows 7 установлены все исправления (необязательно)
С помощью Центра обновления Windows установите все доступные исправления для Windows 7.
 Для установки может потребоваться несколько часов и несколько перезагрузок. Этот шаг настоятельно рекомендуется и увеличит шансы на успешное обновление.
Для установки может потребоваться несколько часов и несколько перезагрузок. Этот шаг настоятельно рекомендуется и увеличит шансы на успешное обновление.
Запустить диагностику оборудования (дополнительно)
Это гарантирует отсутствие проблем с оборудованием.
- Обновление до Windows 10
10 909101 Инструкция 0 0103 Загрузите систему в BIOS
Настройте параметры загрузки для загрузки с USB-устройства
Вставьте подготовленную ранее установочную флешку Windows 10
Перезагрузите систему
Для компьютеров Dell:
Форматирование жесткого диска Выберите Загрузить обновления, драйверы и дополнительные функции купить новая лицензия
Просмотрите и примите условия лицензии Windows 10 и Принять Выберите Далее кнопка Выберите, что сохранить:
Выберите вариант 3 для чистой установки (файлы или приложения не будут перенесены в Windows 10
3 Обратите внимание, что это обновление не будет выполнено)
3 удалить все файлы, приложения и настройки
Windows еще раз убедиться, что вы действительно готовы выполнить обновление
Выбрать Далее
Готово к установке:
Windows 10 выполнила инвентаризацию и готова к установке
Обновления:
Процесс почти завершен, ожидаются обновления
Компьютер может перезагрузиться во время этого процесса
Настройки конфиденциальности:
Изменить все настройки на Нет
Выбрать Принять
Действия после обновления оборудования и ПО
904 которые были выявлены при компьютерной оценке. 
- Если Windows предлагает ввести ключ активации, вам, вероятно, потребуется приобрести новую лицензию.
- Убедитесь, что установлены все приложения, рекомендованные ИТ-отделом Berkeley Lab
- Загрузите BigFix с сайта software.lbl.gov. ИТ-отдел настоятельно рекомендует всем пользователям установить BigFix во всех системах Windows. Клиент пассивного режима рекомендуется для систем, которые используются для сбора экспериментальных данных или других специальных задач, которые нельзя прерывать.
- Установите Sophos AntiVirus с сайта software.lbl.gov.
- Убедитесь, что система настроена в соответствии с ИТ-рекомендациями Berkeley Lab.0003
{user_id}-t{последний2цифр номера DOE}Пользователь
0 Пример:0 Джо А. Смит выполнил обновление до Windows10в его системе с номером DOE1234567. Рекомендуемое имя хоста — jasmith-t67.
Рекомендуемое имя хоста — jasmith-t67. - Когда это возможно, ИТ-отдел рекомендует добавлять системы в домен ActiveDirectory. Обратите внимание, что для пользователей операционных подразделений использование Active Directory является обязательным. Инструкции по добавлению системы в домен находятся здесь: Процедуры пользователя AD.
- Для систем, которые нельзя добавить в домен, используйте предложения BigFix для настройки системы, включая
- Рекомендуемые параметры безопасности, включая обновления Windows
- Параметры брандмауэра Windows
Практика
Обзор
Форумы сообщества
Content Tools
Был ли этот сайт полезен для вас? Есть ли у вас какие-либо отзывы или предложения? Нажмите здесь , чтобы отправить свои комментарии об этом FAQ в отдел ИТ.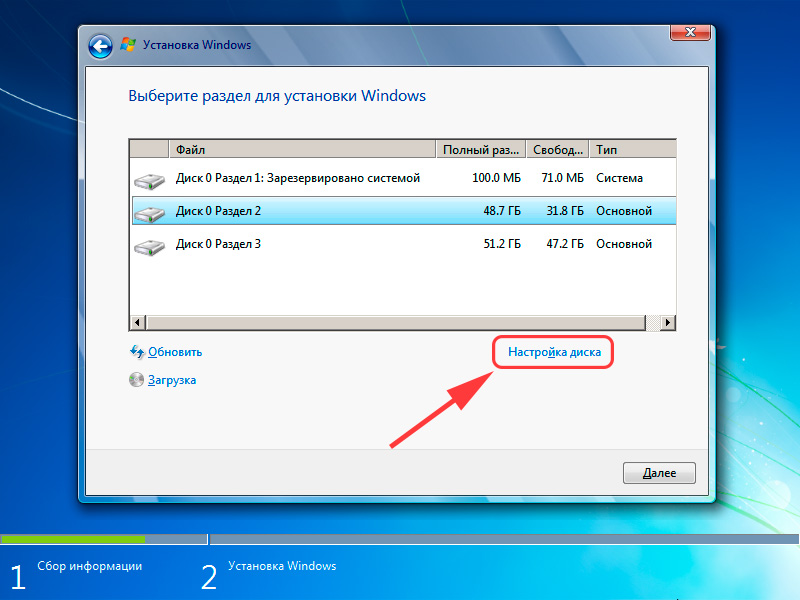
Как установить Windows 7 без форматирования жесткого диска? (100% безопасность)
Чираг Арора ~ Изменено: 21 сентября 2022 г. ~ Советы ~ 4 минуты чтения
Ваш компьютер заражен вирусом? Ваш компьютер перестает работать как раньше, а скорость его работы становится все медленнее и медленнее? По сути, это всего лишь два гипотетических состояния, при которых переустановка Windows может оказаться эффективной. Итак, большинство пользователей спрашивают, как установить Windows 7 без форматирования жесткого диска.
Фактически повторная установка ОС может помочь вам во многих других случаях. Тем не менее, помните, что это решит вашу проблему только в том случае, если это не повлияет на оборудование вашего ноутбука или настольного компьютера.
На что следует обратить внимание: перед установкой Windows 7 рекомендуется провести генеральную очистку документов, приложений и временных файлов.
Переустановка Windows — гораздо более быстрый способ избавиться от всего, что замедляет работу компьютера.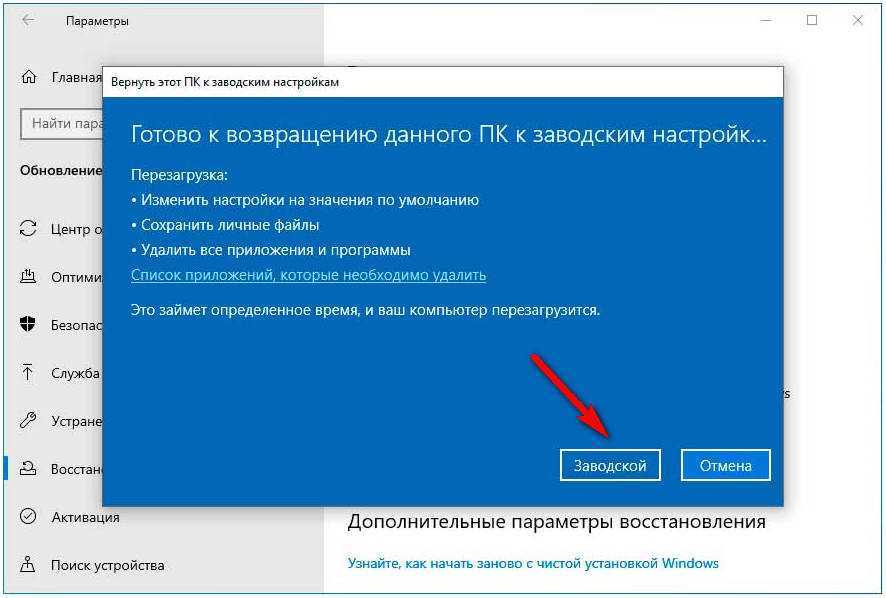 Это так, потому что иногда вы не можете вручную удалить определенные надоедливые файлы. Итак, не теряя времени, давайте обсудим, как установить Windows 7 без форматирования жесткого диска?
Это так, потому что иногда вы не можете вручную удалить определенные надоедливые файлы. Итак, не теряя времени, давайте обсудим, как установить Windows 7 без форматирования жесткого диска?
Действия по установке Windows 7 без форматирования жесткого диска?
На этой технической странице мы собираемся раскрыть технику установки операционной системы на компьютер с Windows 7 без форматирования с использованием установочных дисков.
Итак, мы можем установить/переустановить операционную систему Windows 7, 8, 8.1, 10 даже без стирания или форматирования диска Windows. Для этого требуется много свободного места для размещения новой установки. Или мы можем сказать, что на диске, который уже содержит установку Windows, должно быть не менее 16 ГБ свободного места для 32-разрядной версии и 20 ГБ свободного места для 64-разрядной версии для выполнения новой установки Windows 7.
Примечание: При установке или переустановке Windows 7 без форматирования диска программа установки Windows переносит существующую установку Windows в новую системную папку с именем Windows.
old. Это означает, что пользователям не нужно создавать резервные копии всех своих данных перед установкой Windows. После завершения установки/переустановки Windows пользователи могут открыть папку Windows.old для восстановления своих данных, а затем удалить ее для освобождения места на диске.
Если все готово, выполните следующие действия
- Откройте компьютер и дайте Windows правильно загрузиться
- Теперь, вставьте установочный диск в соответствующий слот
- Появится мастер, который спросит, хотите ли вы Запустить setup.exe или открыть папку. Вам нужно выбрать «Запустить setup.exe» ( Примечание: Если у вас нет всплывающего окна, откройте проводник Windows и выберите DVD-привод, затем запустите файл setup.exe)
- После этого вы получите страницу установки Windows 7. Нажмите Установить сейчас кнопка
- На странице «Установка Windows» выберите Перейти в Интернет, чтобы получить обновление для установки вариант
- Примите условия лицензии , установив флажок Я принимаю условия лицензии и нажмите Далее
- Выберите Пользовательский (расширенный) вариант из Мастера какого типа установки вы хотите
- Далее, выберите раздел , в котором вы собираетесь переустанавливать новую ОС Windows.
 Обычно это C: Драйв. После этого вы получите сообщение о том, что ваши существующие файлы/папки будут скопированы в файлы windows.old. Нажмите кнопку Далее .
Обычно это C: Драйв. После этого вы получите сообщение о том, что ваши существующие файлы/папки будут скопированы в файлы windows.old. Нажмите кнопку Далее . - В конце концов, дайте установке выполнить свою работу. Во время этого процесса ваша система несколько раз перезагрузится. Пользователям следует запастись терпением, так как установка операционной системы может занять некоторое время.
- Вам просто нужно следовать инструкциям на экране , чтобы завершить установку. Как только это будет сделано успешно, он попросит вас настроить учетную запись.
- Как только вы войдете в свою учетную запись, вы обнаружите, что все ваши данные все еще не повреждены . Теперь перейдите на диск Windows и откройте папку Windows.old, чтобы получить доступ к данным предыдущей установки.
- После восстановления всех данных вы можете переустановить все необходимое программное обеспечение
Примечание.


 В большинстве случаев это сохранит все пользовательские приложения и данные, а также некоторые пользовательские настройки.
В большинстве случаев это сохранит все пользовательские приложения и данные, а также некоторые пользовательские настройки.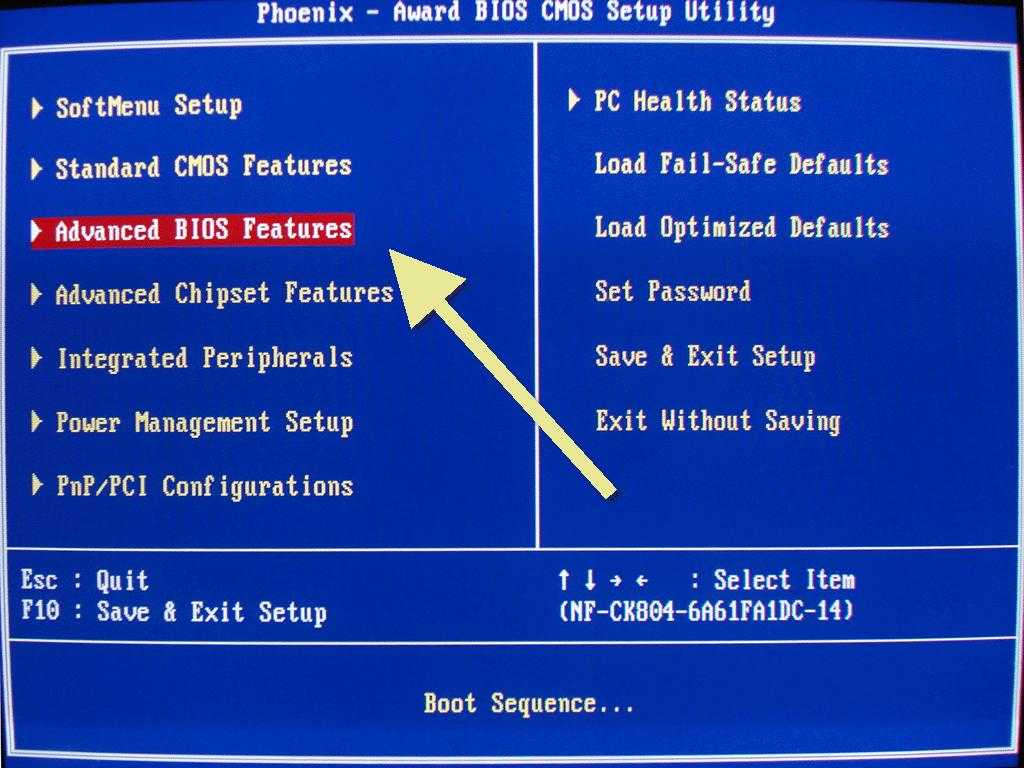 microsoft.com/en-us/windows/ready-for-windows#/
microsoft.com/en-us/windows/ready-for-windows#/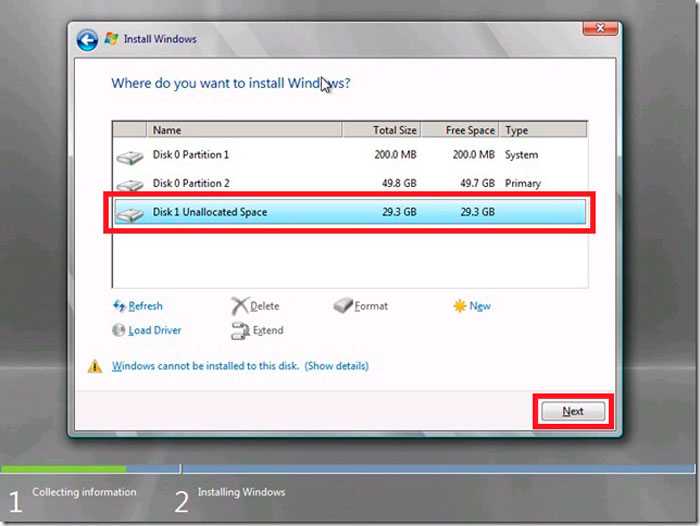

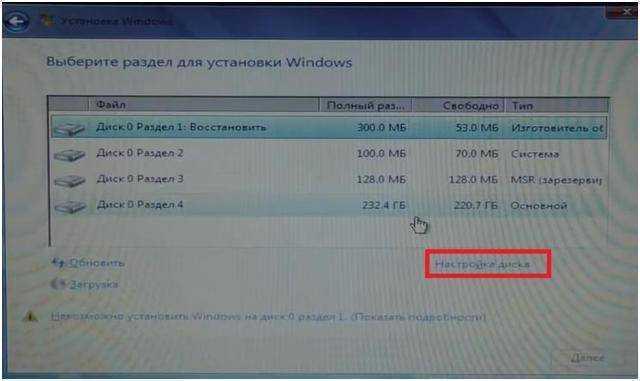 Например, большинство компьютеров Dell, приобретенных лабораторией с Windows 7 Professional, можно обновить бесплатно.
Например, большинство компьютеров Dell, приобретенных лабораторией с Windows 7 Professional, можно обновить бесплатно.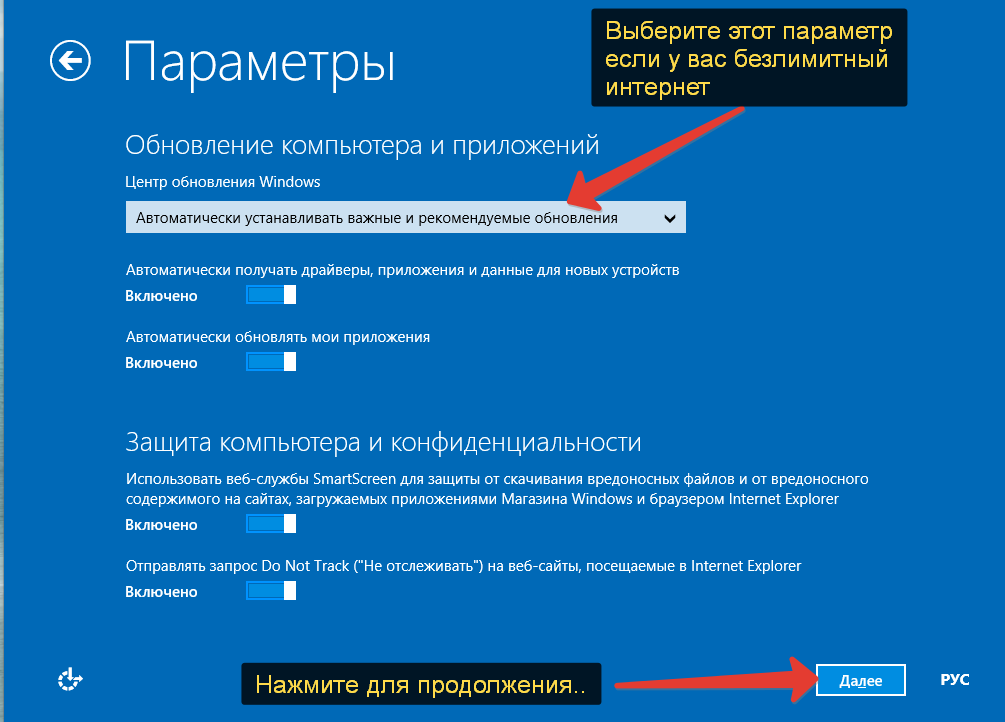 Для установки может потребоваться несколько часов и несколько перезагрузок. Этот шаг настоятельно рекомендуется и увеличит шансы на успешное обновление.
Для установки может потребоваться несколько часов и несколько перезагрузок. Этот шаг настоятельно рекомендуется и увеличит шансы на успешное обновление.
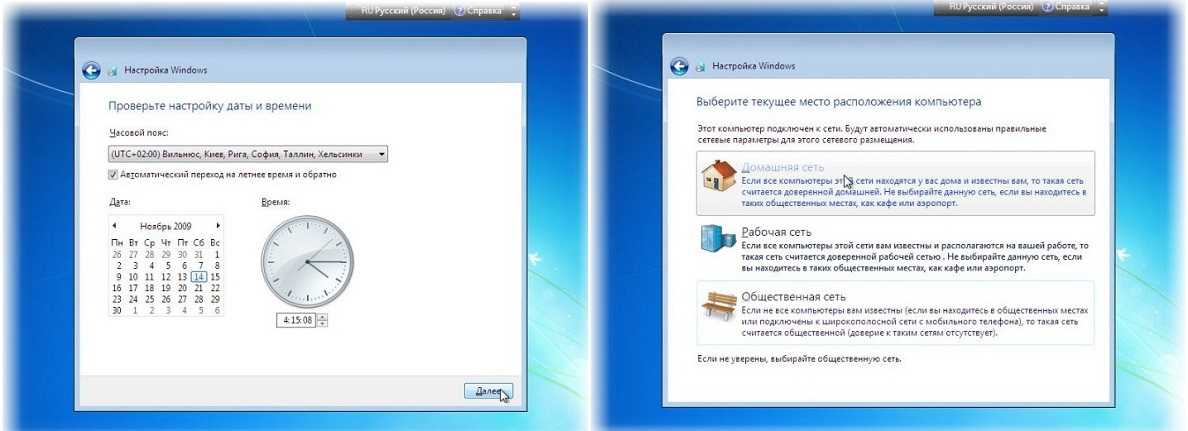 Рекомендуемое имя хоста — jasmith-t67.
Рекомендуемое имя хоста — jasmith-t67. 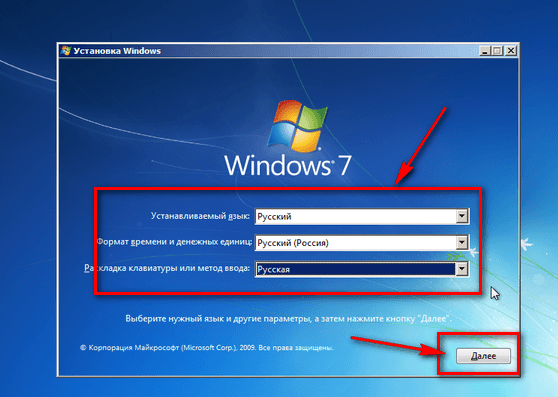 old. Это означает, что пользователям не нужно создавать резервные копии всех своих данных перед установкой Windows. После завершения установки/переустановки Windows пользователи могут открыть папку Windows.old для восстановления своих данных, а затем удалить ее для освобождения места на диске.
old. Это означает, что пользователям не нужно создавать резервные копии всех своих данных перед установкой Windows. После завершения установки/переустановки Windows пользователи могут открыть папку Windows.old для восстановления своих данных, а затем удалить ее для освобождения места на диске.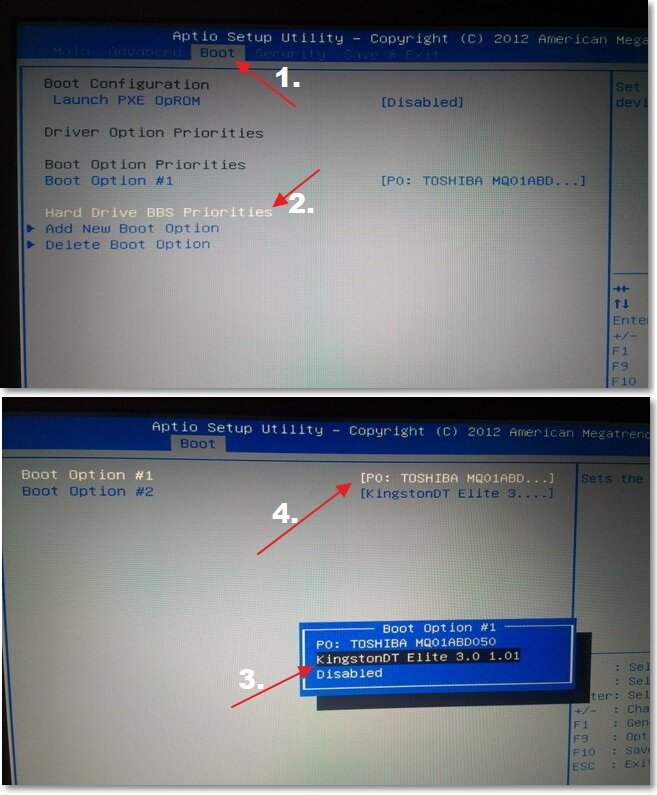 Обычно это C: Драйв. После этого вы получите сообщение о том, что ваши существующие файлы/папки будут скопированы в файлы windows.old. Нажмите кнопку Далее .
Обычно это C: Драйв. После этого вы получите сообщение о том, что ваши существующие файлы/папки будут скопированы в файлы windows.old. Нажмите кнопку Далее .