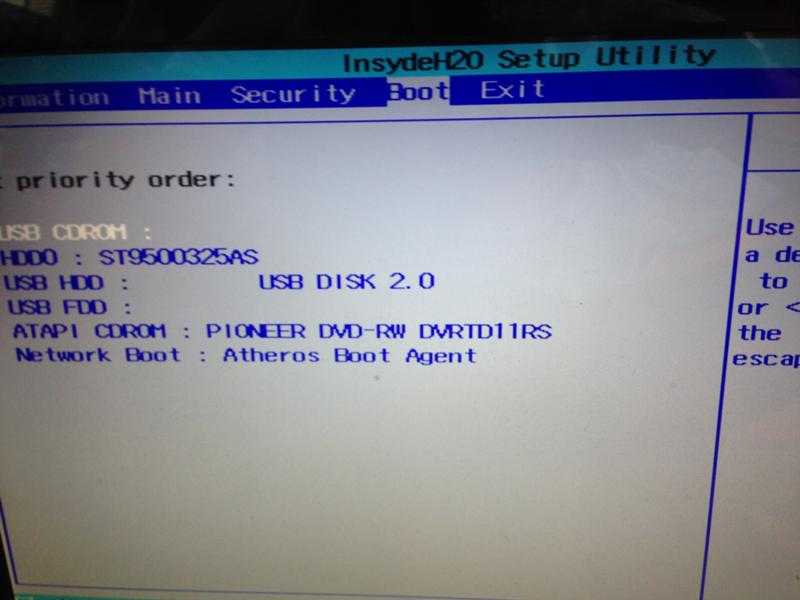Как переустановить Windows 7, сохранив настройки и установленные программы.
Переустановка (обновление) Windows 7 выполняется поверх установленной операционной системы без форматирование системного раздела. При этом сохраняются ваши файлы и настройки, а также установленные программы и их параметры.
Внимание! Для переустановки операционной системы необходимо выполнить вход в нее. Вам понадобятся установочный диск и ключ продукта.
Как правило, этот способ советуют в тех случаях, когда исчерпаны все остальные варианты решения проблемы, хотя это вполне приемлемое решение с технической точки зрения.
Шаг 1 — запуск переустановки
Есть два способа, которые по сути отличаются друг от друга лишь длиной инструкции.
Установочный диск
Вставьте установочный диск и запустите setup.exe, а затем в открывшемся окне нажать кнопку Установить.
Панель управления
В поиск меню «Пуск»
 Эти методы представляют собой:
Эти методы представляют собой:* восстановление системы из образа, заранее созданного с помощью функции архивации
* переустановку системы, при этом сразу указывается, что требуется установочный диск
Если вы запустите обновление из элемента панели управления Архивация и восстановление, Windows 7 заботливо напомнит вам о том, что перед установкой нужно сделать резервную копию файлов и тут же предложит это сделать. Это хорошая идея, и не стоит от нее отказываться. По окончании архивации, либо в случае отказа от нее, вам будет предложено вставить установочный диск в привод и перезагрузиться.
Шаг 2 — установка обновлений
Windows 7 предложит вам загрузить последние обновления — логично установить обновленную систему. Безусловно, требуется подключение к Интернету.
Если вы решили загрузить обновления, процесс загрузки отобразится в следующем окне.Шаг 3 — выбор типа установки
После загрузки обновлений будет выполнена перезагрузка системы и начнется процесс установки.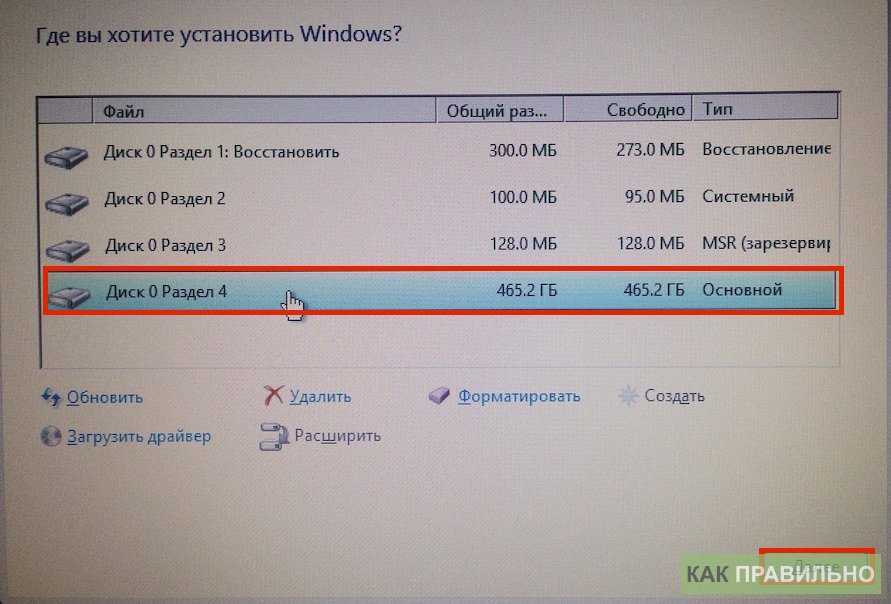 Приняв лицензионное соглашение, вы сможете выбрать ее тип.
Приняв лицензионное соглашение, вы сможете выбрать ее тип.
* Обновление — это установка поверх существующей системы. При этом сохраняются ваши настройки и данные, а также установленные программы. Все системные параметры (например, конфигурация служб) сбрасываются — приводятся к стандартным, как при новой установке Windows.
* Полная установка — это чистая установка с форматированием системного раздела, либо установка на другой раздел жесткого диска. При этом теряются все ваши данные и программы.
При обновлении используется средство переноса данных.
С его помощью сохраняются:
* пользовательские файлы и папки
* учетные записи и параметры пользователей
* параметры программ
* параметры Интернета и файлы в папке «Избранное»
* параметры электронной почты
* контакты и сообщения
Все файлы сохраняются на тот же раздел, куда устанавливается операционная система. Во время переустановки создается ряд папок, в одной из которых средство переноса данных размещает эти файлы. На рисунке ниже показано, как переносятся профили пользователей.
На рисунке ниже показано, как переносятся профили пользователей.
Затем все эти данные восстанавливаются в установленной системе, а временные папки удаляются. Но прежде чем вы увидите рабочий стол, нужно будет пройти через стандартный процесс настройки пользовательских параметров, называемый OOBE (Out of Box Experience) — ввести ключ продукта, задать языковые и региональные настройки и т.д.
По окончании обновления у вас будет полностью восстановленная система, сохранившая ваши файлы, пользовательские предпочтения и параметры установленных программ.
Как переустановить Windows 7 на любом компьютере?
До появления Windows 10 Windows 7 была самой успешной и популярной операционной системой от Microsoft. Хотя компания в настоящее время больше не поддерживает эту версию, все еще есть много пользователей с компьютерами, на которых она установлена и которые функциональны для их деятельности. В этом смысле, мы хотим научить вас, как переустановить Windows 7 на любом компьютере без особых сложностей.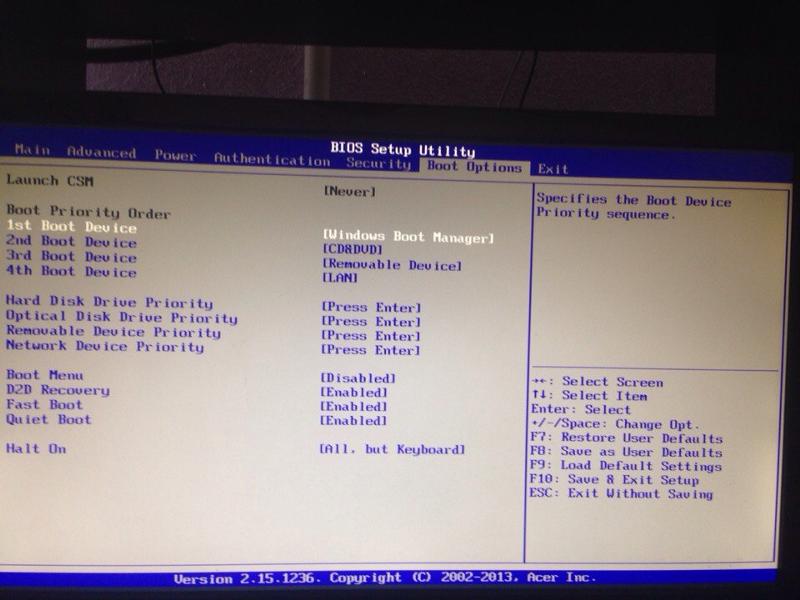
Это довольно простой процесс, для которого, однако, вам необходимо знать некоторые аспекты, чтобы успешно его выполнить.
Индекс
- 1 Что нужно для переустановки Windows 7 на компьютер?
- 2 Соображения перед переустановкой Windows 7
- 3 Как переустановить Windows 7 на моем компьютере
- 3.1 Шаг 1. Загрузите образ ISO
- 3.2 Шаг 2: Создайте загрузочный USB или DVD
- 3.3 Шаг 3. Загрузите компьютер с DVD-диска или USB-накопителя.
- 3.4 Шаг 4. Следуйте инструкциям мастера.
- 3.5 Шаг 5. Установите без ошибок или сохраните файлы
Что нужно для переустановки Windows 7 на компьютер?
В первую очередь тем, кто ищет, как переустановить Windows 7, следует знать, что единственная альтернатива — чистая установка. Много лет назад, когда Windows 10 делала свои первые шаги, можно было вернуться к старой операционной системе, если вы обновились с Windows 7. Сейчас это уже невозможно, так как Windows 10 получила общее количество обновлений и изменений версии, которые больше не совместимы с восстановлением.
Сейчас это уже невозможно, так как Windows 10 получила общее количество обновлений и изменений версии, которые больше не совместимы с восстановлением.
С другой стороны, вам понадобится USB-накопитель объемом не менее 8 ГБ или DVD-диск.
Наиболее рекомендуемый вариант — первый, однако установка с диска может избавить вас от проблем, если у вас нет портов USB.дополнительно, вам нужно будет выполнить предварительный поиск, чтобы узнать, как войти в BIOS вашего компьютера. поэтому загрузите его с установочного носителя. Обычно это достигается нажатием F2 или F1 при загрузке, однако это может варьироваться в зависимости от производителя.
Соображения перед переустановкой Windows 7
Первое, что нужно учитывать, это то, что Если компьютер, на котором вы хотите переустановить Windows 7, имеет более позднюю операционную систему, ваши файлы не будут сохранены. Таким образом, единственная альтернатива, которая у вас есть, — выполнить чистую установку, при которой все будет удалено.
Однако, если вы ищете, как переустановить Windows 7 на компьютер, на котором уже установлена такая же операционная система, то вы можете сохранить файлы и найти их в папке Windows.Old которые будут созданы в процессе.
Как переустановить Windows 7 на моем компьютере
Шаг 1. Загрузите образ ISO
Однако основной частью этой задачи является ISO-образ Windows 7. впереди есть препятствие, и это тот факт, что Microsoft отозвала возможность загрузки со своего официального сайта. Это вынуждает нас обращаться к сторонним веб-сайтам, поэтому мы рекомендуем обратить пристальное внимание на загружаемый файл, указав, что он в формате ISO и что его вес составляет 3 ГБ.
Шаг 2: Создайте загрузочный USB или DVD
После того, как у вас есть ISO-образ Windows 7, мы должны вставить его на DVD или USB и сделать его загрузочным. Записать образ на диск очень просто, вам просто нужно вставить чистый DVD-диск, а затем щелкнуть правой кнопкой мыши на образе ISO.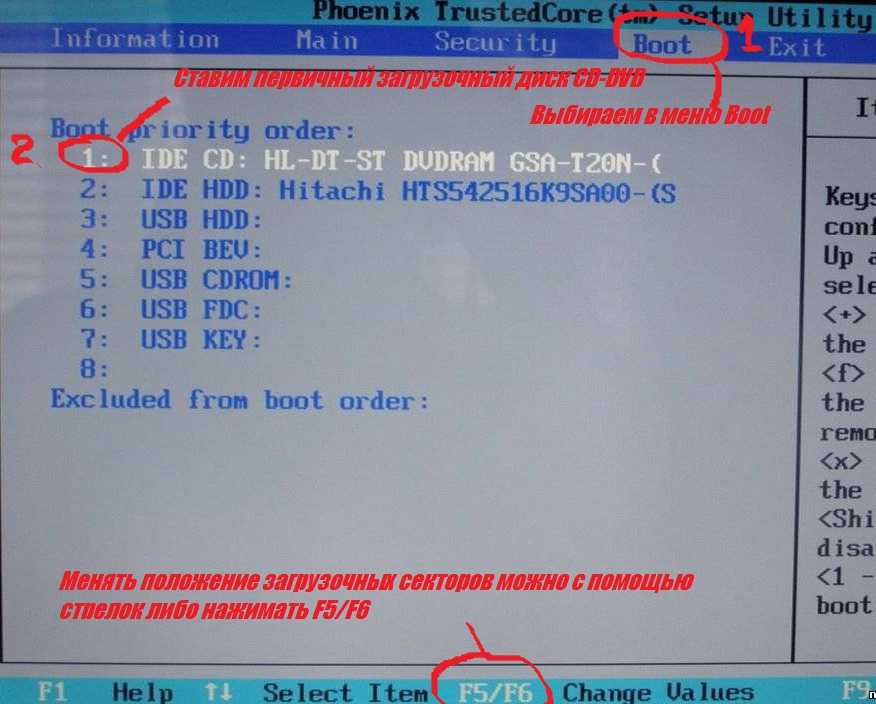 Немедленно, выберите опцию «Записать образ», и появится окно, в котором вы можете начать запись диска.
Немедленно, выберите опцию «Записать образ», и появится окно, в котором вы можете начать запись диска.
Со своей стороны, вариант создания загрузочного USB намного надежнее и быстрее. Для этого у нас должна быть USB-память не менее 8 ГБ и приложение Rufus.
Эта утилита позволит вам записывать ISO-образы операционных систем на любой USB-носитель для установки оттуда. Чтобы получить, перейдите по этой ссылке y как только он появится на вашем компьютере, запустите его и нажмите «Выбрать».. Оттуда вы можете выбрать ISO-образ Windows 7, который вы загрузили ранее.
Нажмите «Пуск», и в конце у вас будет USB-накопитель с ISO-образом Windows 7, готовым к переустановке.
Шаг 3. Загрузите компьютер с DVD-диска или USB-накопителя.
Как мы уже упоминали ранее, для выполнения этого шага нам необходимо выполнить предварительный поиск о том, как войти в BIOS компьютера, и что это зависит от производителя.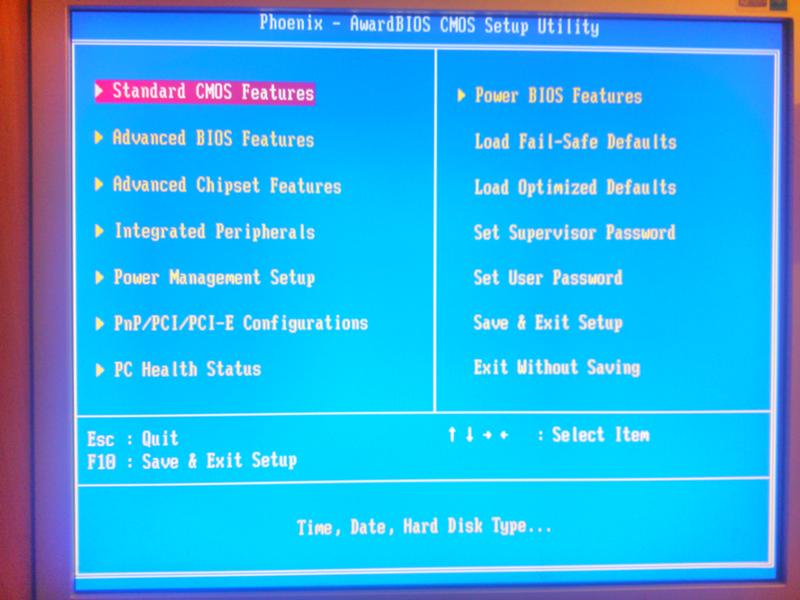 Однако при вставке загрузочного диска в DVD-привод загрузка обычно имеет приоритет над жестким диском.
Однако при вставке загрузочного диска в DVD-привод загрузка обычно имеет приоритет над жестким диском.
Тем не менее, То же самое не происходит с USB-накопителями, и в большинстве случаев вам придется выполнить два шага:
- Войдите в БИОС.
- Измените порядок загрузки, сначала с USB.
Шаг 4. Следуйте инструкциям мастера.
Указав приоритет USB при загрузке и перезагрузке, установщик Windows 7 сразу же загрузится, предлагая вам нажать клавишу для загрузки. Затем вы перейдете на экран приветствия, где вы должны нажать кнопку «Установить сейчас».
Сразу же вы окажетесь на странице условий. Примите их и нажмите «Далее».
Мастер спросит, хотите ли вы выполнить обновление или выборочную установку. Выберите второе.
Шаг 5. Установите без ошибок или сохраните файлы
При выборе выборочной установки система предложит вам выбрать диск, на который вы хотите установить Windows 7.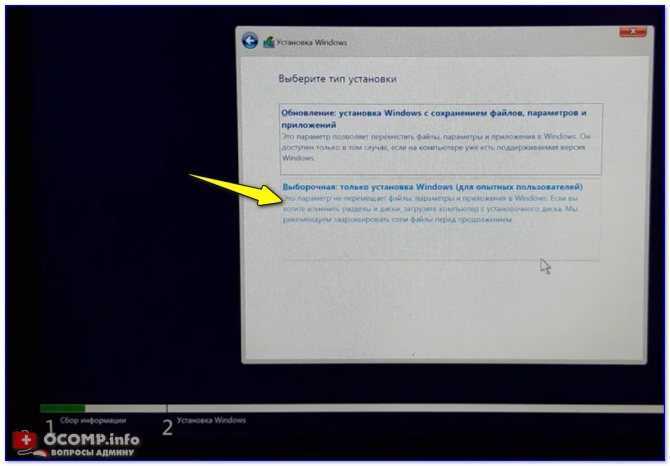 В зависимости от того, что вы здесь делаете, вы либо получите чистую установку, либо сохраните файлы, которые были у вас при старой установке.
В зависимости от того, что вы здесь делаете, вы либо получите чистую установку, либо сохраните файлы, которые были у вас при старой установке.
Чтобы выполнить чистую установку, выберите и удалите все разделы (если они есть).
Затем выберите жесткий диск и нажмите «Форматировать». Затем нажмите «Создать», а затем кнопку «Применить», чтобы создать том, на который будет установлена система. Наконец, нажмите «Далее», чтобы система начала установку.
Если вы просто хотите сохранить свои файлы, то выберите жесткий диск и сразу же нажмите «Далее».
Появится сообщение о том, что существует предыдущая установка Windows 7 и что файлы будут храниться в папке Windows.Old. Примите, после чего начнется переустановка, которая может занять около 20 минут.
Сброс Windows 7: шаг за шагом — IONOS
Существует множество веских причин для сброса операционной системы. Возможно, вы хотите удалить все личные данные на вашем компьютере с Windows перед его продажей.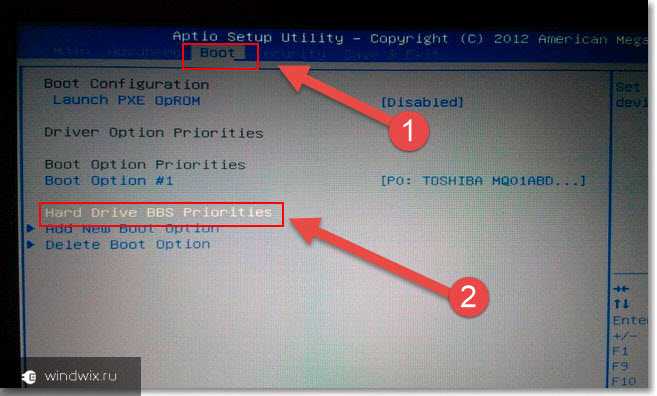 Возможно, ваш компьютер заразился вредоносным вирусом во время просмотра, и нет другого способа от него избавиться. Или производительность вашего ПК снизилась после многих лет использования. Если вы хотите решить проблемы в операционной системе Microsoft, повысить производительность и навсегда удалить файлы, стоит сброс Windows 7 . Мы покажем вам, как это делается.
Возможно, ваш компьютер заразился вредоносным вирусом во время просмотра, и нет другого способа от него избавиться. Или производительность вашего ПК снизилась после многих лет использования. Если вы хотите решить проблемы в операционной системе Microsoft, повысить производительность и навсегда удалить файлы, стоит сброс Windows 7 . Мы покажем вам, как это делается.
Содержание
- Какие варианты у вас есть для сброса Windows 7?
- Сброс Windows 7 с сохранением некоторых файлов – как это работает
- Сброс Windows 7 с помощью менеджера загрузки чем 1 доллар в первый год.
Зачем ждать? Получите свое любимое доменное имя сегодня!
Соответствующий адрес электронной почты
Сертификат SSL
Поддержка 24/7/365
Какие варианты у вас есть для сброса Windows 7?
Если вы хотите выполнить сброс и вернуть Windows 7 к заводским настройкам, у вас есть несколько вариантов.
 Лучший из них будет зависеть от результата, который вы ищете. Система Windows позволяет сбросить без потери личных данных , вернуться к заводским настройкам или сбросить с помощью менеджера загрузки .
Лучший из них будет зависеть от результата, который вы ищете. Система Windows позволяет сбросить без потери личных данных , вернуться к заводским настройкам или сбросить с помощью менеджера загрузки .При сбросе у вас есть возможность просто сбросить системные файлы или вернуть Windows к точкам восстановления системы , определенным заранее. Эти возможности имеют смысл, если вы хотите восстановить систему до более раннего состояния. И, наконец, систему также можно вернуть в точное состояние, в котором она была, когда она была новой (ее заводское состояние). Это также будет означать потерю всех файлов и программ , если только вы еще не создали их резервную копию. Ниже мы шаг за шагом пройдемся по вышеперечисленным вариантам.
Сбросьте Windows 7 и сохраните некоторые из ваших файлов – как это работает
По-настоящему сбросить операционную систему Windows 7 можно только переустановив ее.
 Иногда переустановки не избежать. Вредоносное программное обеспечение, проблемы с оборудованием или проблемы с производительностью часто требуют полного сброса. При этом важных файла должны храниться . В этом случае система и ваши личные файлы могут быть очень легко заархивированы с помощью Инструмент 0003, предоставляемый Windows .
Иногда переустановки не избежать. Вредоносное программное обеспечение, проблемы с оборудованием или проблемы с производительностью часто требуют полного сброса. При этом важных файла должны храниться . В этом случае система и ваши личные файлы могут быть очень легко заархивированы с помощью Инструмент 0003, предоставляемый Windows .В идеале вы должны делать эти резервных копии через регулярные промежутки времени , чтобы обеспечить безопасность нужных файлов и обновить операционную систему в любое время. Сброс с помощью этого инструмента резервного копирования работает следующим образом:
- В панели управления найдите опцию «Система и безопасность». Нажмите «Резервное копирование и восстановление», а затем «Настроить резервное копирование».
- Выберите диск, на котором необходимо настроить резервное копирование, и файлы, которые вы хотите защитить.

Windows 7 автоматически защитит выбранные файлы. Если вам потребуется перезагрузить систему в экстренной ситуации, вы сможете восстановить эту резервную копию в любое время . Для этого следуйте этим инструкциям:
- Из различных точек восстановления системы выберите ту, к которой вы хотите вернуться.
- Как только прежнее состояние будет восстановлено, вернитесь в панель управления, где вы сможете найти свою резервную копию в разделе «Резервное копирование и восстановление».
- Теперь вы можете восстановить все резервные копии файлов с помощью « Восстановить мои файлы ».
Другой способ сохранения файлов — ручное резервное копирование на внешние жесткие диски или USB-накопители .
Сброс Windows 7 с помощью диспетчера загрузок
Средство создания Windows Media позволяет сбросить операционную систему, но в настоящее время оно доступно только для Windows 10 и Windows 8.
 1. Если Windows 7 необходимо сбросить, вам потребуется менеджер загрузок, который работает как Загрузчик ISO для Windows . Программа может быть разработана не самой Microsoft, но тем не менее использует официально лицензированных загрузок от Microsoft . С помощью этого инструмента можно создать копию Windows 7, которую можно перенести на носитель данных или воспроизвести с помощью установки VirtualBox.
1. Если Windows 7 необходимо сбросить, вам потребуется менеджер загрузок, который работает как Загрузчик ISO для Windows . Программа может быть разработана не самой Microsoft, но тем не менее использует официально лицензированных загрузок от Microsoft . С помощью этого инструмента можно создать копию Windows 7, которую можно перенести на носитель данных или воспроизвести с помощью установки VirtualBox.Руководство по сбросу с помощью загрузчика ISO.
- Установите загрузчик Windows ISO.
- На веб-сайте Microsoft можно выбрать версию операционной системы, для которой необходимо загрузить инструмент ISO.
- Ссылки для скачивания теперь будут создаваться как для 32-битной, так и для 64-битной версии.
- Начать загрузку.
- Обратите внимание, что для его использования вам необходима лицензия, так как он загружается легально через Microsoft.
Чтобы перезагрузить Windows 7, вам все равно потребуется загрузить и установить Windows 7 USB/DVD Download Tool .
 Теперь у вас есть все необходимое для создания носителя установки/восстановления для Windows 7. Для этого выполните следующие действия:
Теперь у вас есть все необходимое для создания носителя установки/восстановления для Windows 7. Для этого выполните следующие действия:- Откройте программу Windows 7 USB/DVD Download Tool .
- Затем вы можете выбрать файл ISO, загруженный на первом этапе, и нажать «Далее», чтобы продолжить.
- Теперь выберите носитель, на котором вы хотите сохранить файл ISO. Для этого нажмите « USB-устройство » или « DVD ».
- Подключите соответствующий носитель данных к вашему устройству и « Начать копирование ».
- Теперь носитель данных станет загрузочным носителем восстановления, который можно подключить или вставить перед включением компьютера. При загрузке вы можете получить доступ к Windows 7 версии , воспроизведенной на носителе, и запустить восстановление системы . Это особенно полезно, если ваша операционная система повреждена настолько, что вы больше не можете нормально запускать Windows с жесткого диска.

Восстановление заводских настроек Windows 7 — с установочным диском или без него
Если у вас все еще есть оригинальный установочный компакт-диск для Windows 7, просто загрузитесь с диска следующим образом:
- Открытие меню загрузки при запуске компьютера — в зависимости от компьютера или версии BIOS используйте клавиши F12, F8, DEL или ESC.
- В параметрах загрузки выберите привод CD/DVD, на котором хранится диск.
- Теперь выполните полную переустановку Windows. Для этого следуйте инструкциям на установочном компакт-диске.
- Установка может занять некоторое время.
Если на компьютере сохранена установка Windows 7 , сохраненная производителем , ее можно также восстановить до заводских настроек без компакт-диска, следуя приведенным ниже инструкциям.
- Выберите категорию « Система и безопасность » в панели управления.
- В разделе « Резервное копирование и восстановление » вы можете найти « Восстановление системных настроек на вашем компьютере », а затем нажмите « Дополнительные параметры восстановления ».

- Затем вам нужно нажать « Вернуть компьютер в заводское состояние ».
- Перезагрузите компьютер в соответствии с инструкциями.
Этот метод не работает, если не появляется опция «Вернуть компьютер в заводское состояние». В этом случае вы можете сбросить его в
- Перезагрузка в режиме восстановления: при перезагрузке вы получите информацию о том, как перейти в режим в нижней части экрана — обычно с помощью F-клавиши, такой как F11 или F9, с ноутбуками это иногда будет в сочетании с клавишей «Fn».
- В режиме восстановления с помощью кнопок со стрелками выберите параметр « Recovery ».
- Теперь нажмите « Next », подтвердите, снова нажав «Next» и, если возможно, отключите клавиатуру и мышь от компьютера.
- После этого начнется восстановление заводских настроек.
- Configuration
- Tutorials
- Windows
How to find a Windows 7 product key
- Configuration
Иногда переустановка Windows неизбежна из-за проблем с производительностью или из-за того, что ваш компьютер подвергся атаке вредоносного ПО. Если Windows необходимо переустановить, вам потребуется ввести ключ продукта. Это руководство покажет вам, как найти ключ продукта Windows 7 за минуту.
Как найти ключ продукта для Windows 7Инструкция по обновлению с Windows 7 SP1/Windows 8.1 с обновлением до Windows 10
Эта инструкция по обновлению содержит основные инструкции для пользователей по обновлению вашей системы с Windows 7 с пакетом обновления 1 (SP1) и Windows 8.1 с обновлением до Windows 10. Перед обновлением системы прочитайте следующую информацию об обновлении до Windows 10.

Из Центра обновления Windows
Шаг 1. Подготовьте систему
Перед обновлением до Windows 10 рекомендуется выполнить обновление Windows. (На этом этапе требуется подключение к Интернету.)
1.1 Сделайте резервную копию личных данных на устройстве хранения перед установкой обновления Windows 10.
1.2 Используйте GIGABYTE Smart USB Backup для резервного копирования заводской системы по умолчанию перед установкой обновления Windows 10.
1.3 Нажмите кнопку «Пуск» » выберите «Система» и нажмите «Центр обновления Windows».
1.4 Проверка наличия обновлений. Центр обновления Windows проверит доступные обновления в вашей системе.
1.5 Пожалуйста, установите системные обновления.
1.6 Для некоторых обновлений потребуется перезагрузка системы, поэтому перезагрузите систему и повторите шаги 1.2 ~ 1.4, чтобы убедиться, что все обновления завершены.
Шаг 2. Получите обновление через Центр обновления Windows и примите лицензионное соглашение с конечным пользователем
2.1 Убедитесь, что ваша версия ОС соответствует плану обновления Microsoft Windows 10, включая Windows 7 SP1 и Windows 8.1 Update. Если вы не уверены в текущей версии ОС, нажмите кнопку «Пуск» и выберите «Система» для проверки.
2.2 Перейдите в Центр обновления Windows и проверьте наличие обновлений вручную, а затем нажмите «Начать».
2.3 Нажмите «Принять», чтобы принять лицензионное соглашение с конечным пользователем (EULA). Нажатие «Отклонить» предлагает выйти из обновления.Шаг 3. Запустите или запланируйте обновление
Выберите «Начать обновление» сейчас, чтобы выполнить обновление немедленно. Если выбрано «Запланировать обновление», после приближения времени/даты (за час до этого) следующее сообщение предложит вам перенести или начать обновление.
 В настоящее время вы можете перепланировать столько раз, сколько хотите.
В настоящее время вы можете перепланировать столько раз, сколько хотите. Шаг 4. Установите обновление
Система перезагружается, и обновление устанавливается.
Шаг 5. Завершение настройки
Этот шаг начинается автоматически после завершения установки.
5.1 Происходит перезагрузка, и система начинает первую загрузку.
5.2 Отображается экран входа в систему в зависимости от типа учетной записи.
5.3 Нажмите «Использовать экспресс-настройки», чтобы продолжить, или нажмите ссылку «Пользовательские настройки», чтобы настроить их.
5.4 Нажмите «Далее», чтобы использовать приложения Windows 10 по умолчанию, или выберите, какие приложения будут вашим файлом, и свяжите ссылку по умолчанию, чтобы изменить их.
5.5 Вход в Windows.
5.6 Установка продолжается.
5. 7 Процесс завершен
7 Процесс завершен Добро пожаловать в Windows 10! Из Интернета при создании USB-носителя или загрузке ISO
Шаг 1. Подготовьте систему
Перед обновлением до Windows 10 рекомендуется выполнить «Центр обновления Windows». (На этом этапе требуется подключение к Интернету.)
1.1 Сделайте резервную копию личных данных на устройстве хранения перед установкой обновления Windows 10.
1.2 Используйте GIGABYTE Smart USB Backup для резервного копирования заводской системы по умолчанию перед установкой обновления Windows 10.
1.3 Нажмите кнопку «Пуск» » выберите «Система» и нажмите «Центр обновления Windows».
1.4 Проверка наличия обновлений. Центр обновления Windows проверит доступные обновления в вашей системе.
1.5 Пожалуйста, установите системные обновления.
1.6 Для некоторых обновлений потребуется перезагрузка системы, поэтому перезагрузите систему и повторите шаги 1. 2 ~ 1.4, чтобы убедиться, что все обновления завершены.
2 ~ 1.4, чтобы убедиться, что все обновления завершены. Шаг 2. Обновите систему до Windows 10
2.1 Убедитесь, что ваша версия ОС соответствует плану обновления Microsoft Windows 10, включая Windows 7 SP1 и Windows 8.1 Update. Если вы не уверены в текущей версии ОС, нажмите кнопку «Пуск» и выберите «Система» для проверки.
2.2 Вставьте установочный носитель Windows 10 и нажмите «setup.exe». Вы также можете установить с начала ISO.
2.3 Получить важное обновление — выберите «Загрузить и установить обновления» или «Нет, спасибо». Нажмите «Далее», чтобы продолжить.
2.4 Если было выбрано «Загрузить и установить обновления», происходит проверка обновлений. Нажмите «Далее», чтобы продолжить.
2.5 Условия лицензии. Нажмите «Принять», чтобы принять лицензию.
2.6 Выберите, что сохранить — вы можете выбрать вариант, чтобы выбрать, что сохранить, и нажать «Далее».


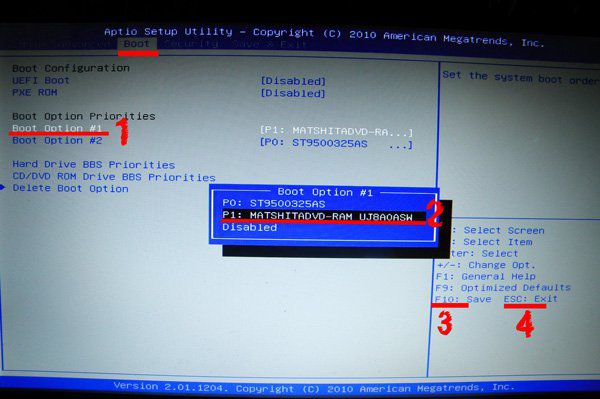 Лучший из них будет зависеть от результата, который вы ищете. Система Windows позволяет сбросить без потери личных данных , вернуться к заводским настройкам или сбросить с помощью менеджера загрузки .
Лучший из них будет зависеть от результата, который вы ищете. Система Windows позволяет сбросить без потери личных данных , вернуться к заводским настройкам или сбросить с помощью менеджера загрузки . Иногда переустановки не избежать. Вредоносное программное обеспечение, проблемы с оборудованием или проблемы с производительностью часто требуют полного сброса. При этом важных файла должны храниться . В этом случае система и ваши личные файлы могут быть очень легко заархивированы с помощью Инструмент 0003, предоставляемый Windows .
Иногда переустановки не избежать. Вредоносное программное обеспечение, проблемы с оборудованием или проблемы с производительностью часто требуют полного сброса. При этом важных файла должны храниться . В этом случае система и ваши личные файлы могут быть очень легко заархивированы с помощью Инструмент 0003, предоставляемый Windows .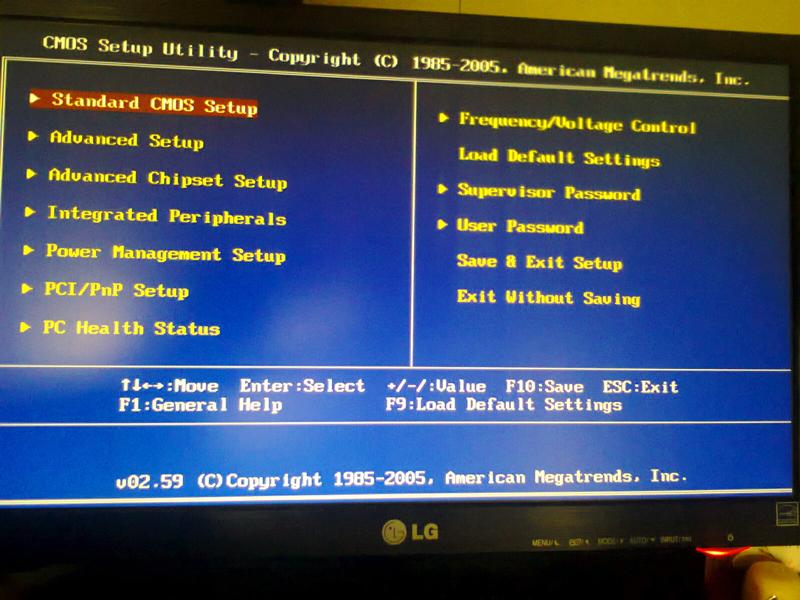
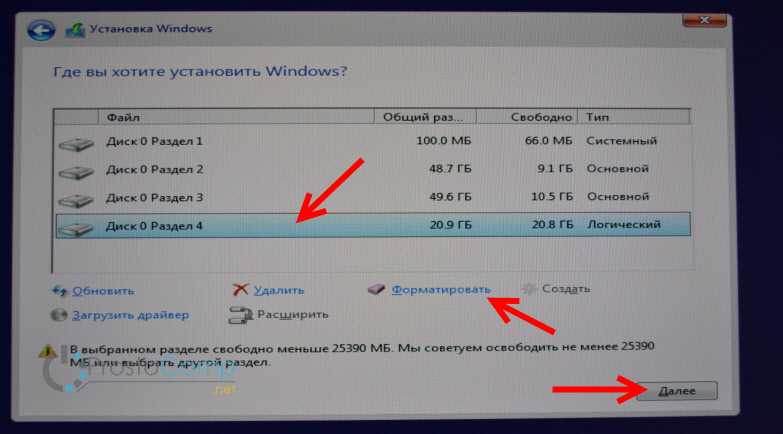 1. Если Windows 7 необходимо сбросить, вам потребуется менеджер загрузок, который работает как Загрузчик ISO для Windows . Программа может быть разработана не самой Microsoft, но тем не менее использует официально лицензированных загрузок от Microsoft . С помощью этого инструмента можно создать копию Windows 7, которую можно перенести на носитель данных или воспроизвести с помощью установки VirtualBox.
1. Если Windows 7 необходимо сбросить, вам потребуется менеджер загрузок, который работает как Загрузчик ISO для Windows . Программа может быть разработана не самой Microsoft, но тем не менее использует официально лицензированных загрузок от Microsoft . С помощью этого инструмента можно создать копию Windows 7, которую можно перенести на носитель данных или воспроизвести с помощью установки VirtualBox.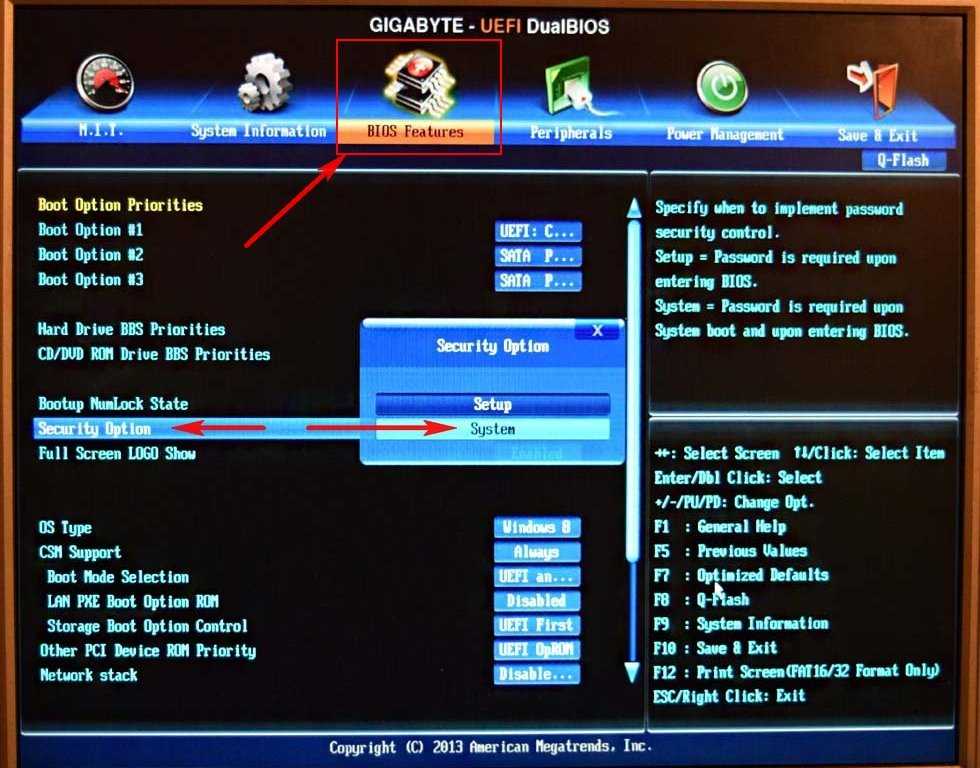 Теперь у вас есть все необходимое для создания носителя установки/восстановления для Windows 7. Для этого выполните следующие действия:
Теперь у вас есть все необходимое для создания носителя установки/восстановления для Windows 7. Для этого выполните следующие действия: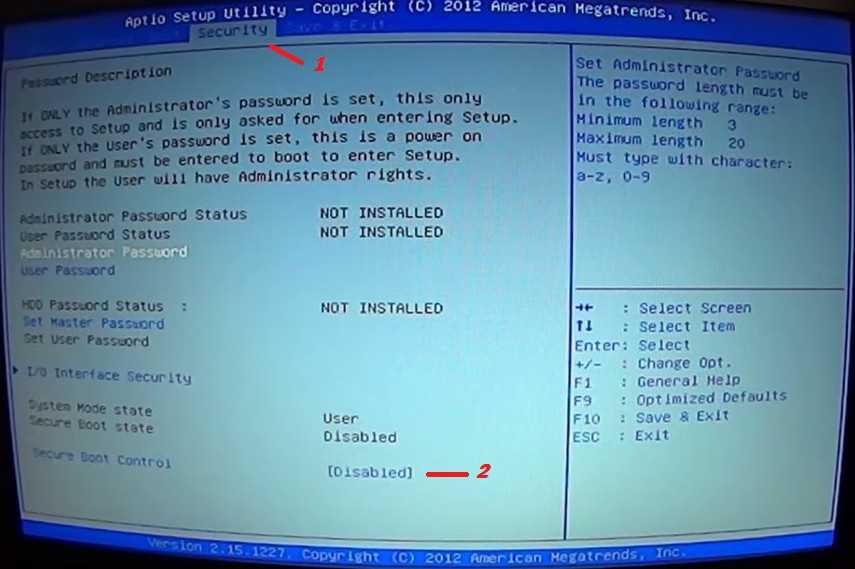


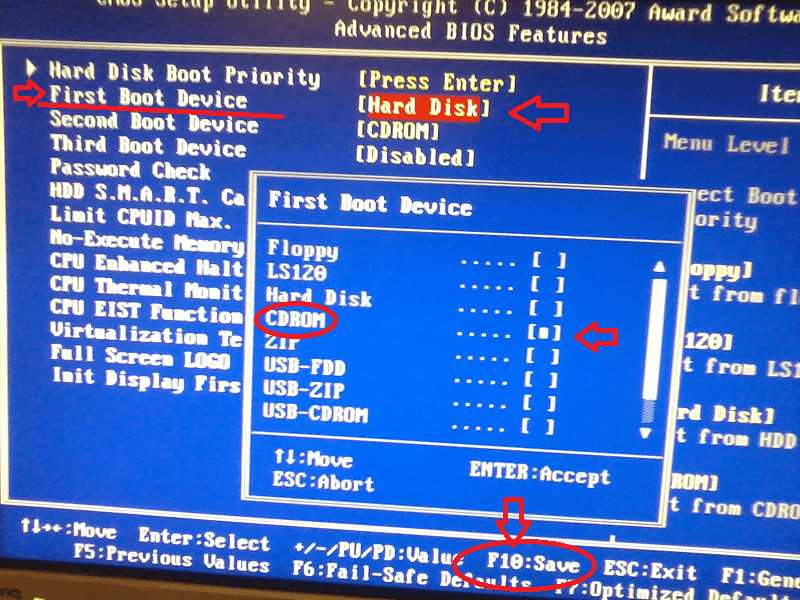
 В настоящее время вы можете перепланировать столько раз, сколько хотите.
В настоящее время вы можете перепланировать столько раз, сколько хотите.  7 Процесс завершен
7 Процесс завершен 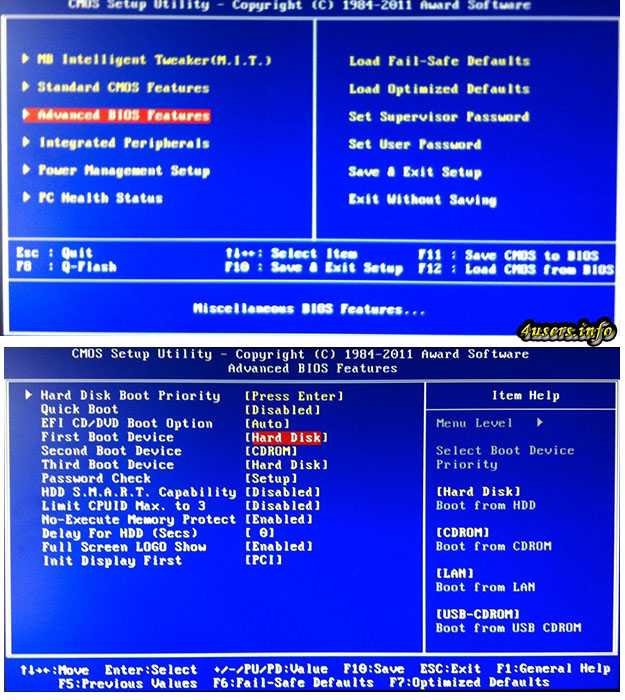 2 ~ 1.4, чтобы убедиться, что все обновления завершены.
2 ~ 1.4, чтобы убедиться, что все обновления завершены.