Как прошить или перепрошить телефон, смартфон и планшет Fly
Введение. «Летающий» мир Fly
Fly — довольно популярный и узнаваемый бренд в России. Это неудивительно, ведь компания выпускает недорогие модели устройств по приемлемой для российского человека цене. Даже в недалёком 2014 году компания умудрилась выйти на второе место по продажам в России, оставив позади себя таких акул, как Apple и Nokia. В это не так легко поверить, однако, факты есть факты. Fly смогла «взлететь» довольно высоко в своё время, но, как всем известно, чем выше взлетаешь, тем больнее падать. И тут британская компания по выпуску смартфонов, телефонов, планшетов и другой техники не является исключением. Сегодня Fly потерял свою знаменитость в силу выхода на российский рынок других бюджетных аппаратов.
Fly — это очень популярная компания, которая делает довольно качественные продукты
Как и большинство подобных телефонов, Fly поставляется с предустановленной операционной системой от Google — Android. Конечно, ждать глобальных обновлений на свой смартфон однозначно не стоит, ведь бюджетные аппараты попросту не потянут мощности модерных ОС. Но вот на минорные апгрейды пользователям ещё можно рассчитывать.
Конечно, ждать глобальных обновлений на свой смартфон однозначно не стоит, ведь бюджетные аппараты попросту не потянут мощности модерных ОС. Но вот на минорные апгрейды пользователям ещё можно рассчитывать.
Fly fs501
Нынче мы будем рассматривать перепрошивку смартфонов, телефонов и планшетов Fly на примере одного из самых знаменитых аппаратов — Fly fs501, он же Nimbus 3. Этот бюджетный смартфон предлагает своему владельцу способность решить множество повседневных простых задач за приятную цену. То есть к вашим услугам будет и выход в интернет, и общение в социальных сетях, и установка обычных игр и приложений (конечно, не Injustice, но что вы хотели за его цену?). Устройство однозначно не подойдёт тем людям, кто требует от своего гаджета многого. Камера у него очень скромная, поэтому при съёмке текста, вы можете столкнуться с такой проблемой, как плохая читаемость. Подробно рассматривать аппарат мы не будем, а лучше перейдём к тому, как прошить или перепрошить Fly fs501.
Начальная подготовка
Прежде всего, вам нужно усвоить определённый свод правил и законов, которые нарушать ни в коем случае нельзя (если вы, конечно, не хотите сломать свой телефон). Если вы уже ранее пытались провести подобную операцию на других телефонах под управлением операционной системы Android, то вам будет намного легче, потому что принцип работы практически идентичен. Но если вы имели дело до этого только с устройствами Apple, то здесь вам придётся попотеть так же, как и людям, не имевшим отношения к перепрошивке гаджетов в принципе. Итак, что же вам необходимо усвоить, дорогие друзья?
- Главное при прошивке — это обеспечение бесперебойной работы устройств, принимающих в этом активное участие, включая вас самих. Но отбросив шутки в сторону, скажем простым языком: зарядите устройство Fly на 80–90 процентов. Если вы используете ноутбук, то проследите за тем, чтобы он не разрядился в самый неподходящий момент (в случае перепрошивки с помощью ПК).
- Второй по счёту, но не по важности — оригинальный шнур для подключения к компьютеру по USB (тоже в случае перепрошивки через компьютер).
 Конечно, вы можете попробовать утилизировать неоригинальный кабель, и, возможно, у вас всё получится. Но всегда есть одно НО, которое выскочит в самый неблагоприятный момент. Поэтому рекомендуется эксплуатировать только оригинальные комплектующие.
Конечно, вы можете попробовать утилизировать неоригинальный кабель, и, возможно, у вас всё получится. Но всегда есть одно НО, которое выскочит в самый неблагоприятный момент. Поэтому рекомендуется эксплуатировать только оригинальные комплектующие. - Для обновления прошивки без компьютера или ноутбука вам потребуется безлимитное подключение к интернету через Wi-Fi.
- Ну и напоследок не забываем, что «терпение и труд всё перетрут». Поэтому верим в свои силы и идём до конца!
Прошивка без компьютера
На самом деле это не прошивка, а простое обновление операционной системы. Просто некоторые люди по незнанию могут ввести неправильный запрос в поисковых системах и тем самым устроить себе незабываемые приключения. Например, некий Николай хочет просто обновить ОС, но не знает, как это сделать. Он пишет: как прошить Fly fs501? А на самом-то деле это совершенно не то, что ему нужно. И вот он перепрошивает свой аппарат, а там бац — вся его информация исчезла, и Николай сидит в недоумении, виня во всём сайт и людей, что написали инструкцию для него. Поэтому обращаем внимание, что здесь мы рассматриваем официальное обновление операционной системы смартфона или планшета Fly.
И вот он перепрошивает свой аппарат, а там бац — вся его информация исчезла, и Николай сидит в недоумении, виня во всём сайт и людей, что написали инструкцию для него. Поэтому обращаем внимание, что здесь мы рассматриваем официальное обновление операционной системы смартфона или планшета Fly.
- Подключаемся к сети Wi-Fi. На всякий случай сохраняем все важные данные на внешний носитель (компьютер, жёсткий диск, флешка и так далее).
- Переходим в «Настройки». Этот пункт легко найти в основном меню устройства.
- Теперь ищем «Об устройстве», где имеется вкладка «Обновление». Кликаем по «Обновить». Если ваш смартфон пишет, что обновления уже установлены на ваше устройство, значит, доступных прошивок для вашего аппарат нет. То есть установлена последняя доступная версия операционной системы, в противном случае нужно согласиться на загрузку обновлений и дождаться ее завершения. По окончании нажимаем на кнопку «Установить».
- Дожидаемся завершения инсталляции. После чего можете продолжать работу с обновлённым устройством.

Прошивка SW08. С помощью компьютера
Итак, теперь уже мы переходим к настоящей перепрошивке устройства и играем по-взрослому. Если вы подготовились так, как было описано выше, то можете переходить к следующим действиям:
- Для начала загрузите официальную прошивку SW08, где также имеется в комплекте специальная программа для работы (https://yadi.sk/d/VW46iV5kkKDYc).
- Скачайте драйвер для компьютера, чтобы он смог распознать ваш телефон Fly Nimbus 3 fs501 (http://www.sotterra.ru/engine/download.php?id=342).
- Теперь откройте файл UpgradeDownload.exe и кликните по первой кнопке. Тут нужно будет выбрать прошивку, которую вы скачали на первом этапе (формат .pac), и нажать ОК. Нужно будет немного подождать, пока файлы подгрузятся.
- На этом этапе всё готово, можно кликать по Start Downloading.
- Теперь возьмите в руки смартфон fs501 и извлеките батарею. Затем подключите его к компьютеру с помощью оригинального кабеля USB, после чего держите кнопку увеличения громкости на телефоне и вставьте обратно батарею.
 Как только прошивка начнётся, можете отпустить кнопку увеличения громкости.
Как только прошивка начнётся, можете отпустить кнопку увеличения громкости. - Следствием удачно выполненной операции послужит надпись в строке прошивки Passed. Только потом кликните по Stop Downloading.
- Отключите устройство от компьютера. Теперь передёрните батарею, после чего включите аппарат.
- Поздравляем, вы успешно перепрошили смартфон Fly fs. Надеемся, что у вас получилось все с первого раза.
Прошивка SW10. С помощью компьютера
- Естественно, скачайте файл самой прошивки (https://drive.google.com/file/d/0BwZeiTqPSl0SSVhpemxZR2hTazA/view). Он должен быть как архив, и распаковывать его не надо.
- Скопируйте этот архив на флеш-карту устройства, после чего выключите телефон.
- Держите кнопку включения аппарата и через пару секунд кнопку увеличения громкости. Обратите внимание, что при вибрации телефона вам нужно будет вытащить аккумулятор из гаджета и повторить этот пункт заново. Дело в том, что вибрация является сигналом того, что смартфон просто включается как обычно, а не в режиме Recovery.
 А нам нужно попасть в этот режим.
А нам нужно попасть в этот режим. - Если всё получилось, то вы увидите заставку Fly, после чего можно будет отпустить клавишу включения. Но продолжайте держать кнопку увеличения громкости до тех пор, пока не появится знак Android, который лежит.
- Теперь отпустите эту кнопку, а затем нажмите на неё ещё раз.
- С помощью кнопок изменения громкости перенесите выбор на apply update from external storage. Теперь кликните по клавише включения.
- Снова с помощью кнопок регулировки громкости для перемещения курсора и клавиши включения для подтверждения выберите файл прошивки, который вы записали на карту памяти во втором пункте.
- Дождитесь завершения запущенного процесса и выберите пункт reboot system now (таким же способом, как в шестом и седьмом пунктах). Готово!
Подведём итоги
Сегодня мы с вами узнали, как обновить операционную систему любого смартфона и планшета Fly, а также как установить прошивки SW08 и SW10 на смартфон fs501. Теперь у вас не будет проблем (если до этого они были), а ваше устройство будет пылать обновлением. Не забывайте делиться своим мнением и впечатлением в комментариях. Также расскажите, какую прошивку и почему выбрали вы — SW08 или SW10? Хорошего настроения вам, дорогие друзья!
Не забывайте делиться своим мнением и впечатлением в комментариях. Также расскажите, какую прошивку и почему выбрали вы — SW08 или SW10? Хорошего настроения вам, дорогие друзья!
простая инструкция для разных моделей.
Компьютеры
Алла Трофимова
24 апреля
1/10 1 1284
Содержание
Нередко пользователи мобильных гаджетов сталкиваются с ситуацией, когда только что приобретенный телефон оказывается не таким уж идеальным, каким он казался на витрине. Типичные проявления неполадок существенно замедляют работу аппарата, а порой делают ее вовсе невозможной. Однако как бы себя не вел гаджет, практически всегда эти огрехи можно убрать, перепрошив его новым программным обеспечением.
Как самому прошить телефон: причины для обновления ПО
Прошивка телефона необходима в тех случаях, когда возникают следующие признаки:
- зависание без причин;
- спонтанное выключение устройства;
- медленный отклик на команды;
- невозможность установить желаемый рингтон;
- нестабильная работа Андроид приложений;
- самопроизвольное возвращение к настройкам по умолчанию.

Это наиболее очевидные индикаторы, сигнализирующие о том, что дело не в поломке телефонного аппарата, а в сбое программного софта. Именно в таких случаях необходимо произвести перепрошивку телефона. Помимо исправления вышеперечисленных неполадок, обновление ПО привнесет ряд полезных изменений. Например, увеличение функционала гаджета, что достигается благодаря постоянному обновлению Андроид версий прошивки и внесения новых опций, возможностей.
Как прошить Nokia
Способы перепрошивки телефона могут изменяться в зависимости от модели устройства и его операционной системы. Наиболее популярным методом для обновления ПО на Nokia является его прошивка посредством утилиты Phoenix.
Итак, чтобы переустановить версию программного обеспечения на телефоне Нокиа, необходимо подготовить следующее:
- кабель USB;
- скачанная программа Phoenix Service Software;
- подходящая версия ОС для Nokia;
- сам гаджет и компьютер.

Процедура перепрошивки мобильного телефона Нокиа производится в такой последовательности:
- Первым делом необходимо отсоединить все работающие USB-устройства, чтобы не возник конфликт с программой Phoenix.
- Далее включаем телефон и выбираем режим работы OVI / PC Suite. Загрузите предложенные драйверы для кабеля USB.
- Затем нужно запустить программу Phoenix. Это следует делать не в обычном пользовательском режиме, а войти в систему с правами администратора.
- В появившемся меню «Connections» необходимо выбрать тот порт USB, к которому вы подключили гаджет.
- Смотрим на строку состояния. Там должна отобразиться информация о вашем мобильном телефоне, что свидетельствует об установленном соединении гаджета с ПК.
- Затем выбираем в меню прошивки «Flashing» опцию «Firmware Update».

- Система автоматически выберет подходящую версию для перепрошивки ОС. Если этого не произошло, значит для данного кода изделия не существует прошивки и ее нужно будет найти самостоятельно в сети либо выбрать другой код, нажав ««…».
- Для запуска процесса обновления необходимо нажать «Update Software». Важно не отсоединять телефон Нокиа и не выключать ПК.
- Система будет обрабатывать запрос в течение нескольких минут.
- По окончанию перепрошивки появится уведомление с текстом «Firmware updating succeded.»
- Отсоединяем мобильный гаджет и включаем его.
- Готово!
Осталось только проверить версию ОС, набрав комбинацию *#0000#.
Как прошить телефон Samsung
Прошивка мобильного гаджета Самсунг также осуществляется при помощи специального программного обеспечения, однако этот процесс является достаточно простым и вполне посильным для самостоятельного освоения.
Итак, для работы потребуется подготовить следующее:
- сам мобильный гаджет на базе Андроид;
- скачанную программу Odin;
- кабель USB для соединения телефона с ПК;
- инсталляционный файл драйверов;
- версию прошивки Samsung.

Пошаговая инструкция предполагает выполнение таких действий:
- Первым делом необходимо подсоединить мобильный аппарат Самсунг к компьютеру, используя для этого установочные драйверы. Обычно он идет в комплекте поставки телефона. Также файл можно скачать с официального сайта компании Samsung.
- Затем следует установить сам файл для перепрошивки с расширением OPS. Он находится в свободном доступе и его легко скачать с файлообменника или софт портала.
- Приступаем к процедуре. Нажимаем на телефоне одновременно кнопки «Home» + «Power» + «Громкость минус».
- На экране гаджета появится надпись Downloading, которая означает, что вам Самсунг находится в процессе перепрошивки.
- Подключаем телефон к ПК через шнур USB.
- Запускаем скачанную утилиту Odin. В главном меню находим надпись «Select OPS» и кликаем на кнопку «OPS», которая расположена под ней.
- Указываем путь к местонахождению файла прошивки телефона.

- Затем кликаем на «Start» и ожидаем пока система произведет обновление ПО.
- После этого на экране появится надпись «PASS», которая сигнализирует об успешном завершении прошивки вашего гаджета.
- Готово.
Оцениваем новые возможности телефона Samsung.
Как прошивать через Flashtool
Программа Sp Flash Tool – универсальный системный продукт, который предназначен для прошивки устройств на базе платформы Android, которые работают с чипами Mediatek (MTK). С ее помощью осуществляется полное управление базовыми и дополнительными функциями гаджета.
Пошаговая инструкция перепрошивки выглядит следующим образом:
- Первым делом необходимо скачать с официального сайта приложение SP Flashtool.
- Затем выключаем смартфон и запускаем в панели управления «Диспетчер устройств».
- Подсоединяем выключенный телефон к компьютеру и ожидаем обновления диспетчера. Как только он отобразит неопознанное устройство необходимо быстро кликнуть правой кнопкой мышки и выбрать опцию «Обновить драйвер».

- Затем нажимаем «Установить драйвер из указанного места», где указываем путь к месторасположению распакованного архива. Запускаем инсталляцию драйверов.
- Отключаем мобильный гаджет от ПК.
- Далее необходимо запустить утилиту Flashtool. В появившемся меню задаем путь к scatter -файлу, который лежит в папке с прошивкой и кликаем «Scatter Loading».
- Обязательно ставим галочку на строке Preloader и нажимаем на опцию «Download».
- Подключаем мобильный телефон к ПК. Должен начаться процесс его перепрошивки. Если действия не совершаются, тогда извлеките кабель USB и вставьте его заново.
- Ожидаем пока желтая строка дойдет до конца. После чего можно закрыть программу Flashtool и отсоединить устройство.
- В завершении включаем телефон и оцениваем качество новой прошивки.
Таким образом, мы рассмотрели наиболее простые и детальные инструкции по перепрошивке гаджетов – Нокиа, Самсунг и общее руководство для остальных смартфонов на Андроид.
Оцените статью
1 комментарий
Оставить комментарий
Кастомные Android-прошивки и всё, что с ними связано / Хабр
Покупаешь новый смартфон и ходишь радостный пока опять новый кастом не накатил. Он и работает шустро, и игрушки идут лучше, уж побыстрее стока, но тут прилетело OTA, ядро новое вышло, да и Magisk обновился уже — пора ставить апдейты и получать “бутлупы”. Да, от общего числа пользователей Android смартфонов доля тех, кто сидит на кастомах крайне мала. Однако, всё же людям приходят в голову странные мысли по типу: “А не прошить бы мне свой Xiaomi, что б летал как ракета”. По такому случаю статья, в которой рассказывается про кастомные Android прошивки от А до Я.
Кастомные прошивки и их классификация
Что же из себя представляет кастомная Android-прошивка? Это система, к созданию которой причастны сторонние разработчики, то есть любая неофициальная прошивка.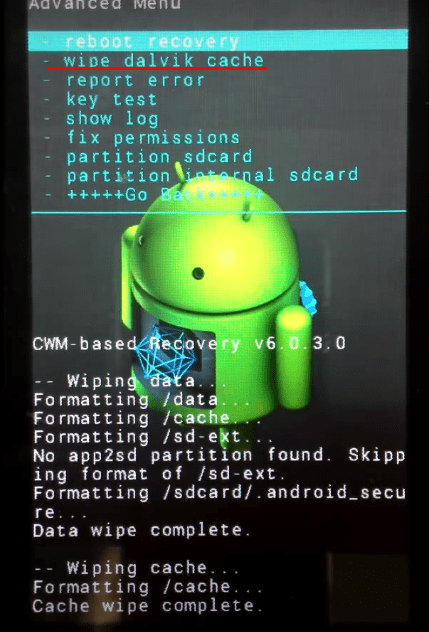 В большинстве случаев отличительными чертами подобных прошивок является иная оболочка, модифицированное ядро системы, широкая кастомизация и много разных плюшек, которых нет в официальных Android прошивках, созданных компанией-производителем. Чаще всего такие прошивки работают быстрее официальных, но реже они работают стабильнее. Существует огромное множество кастомов, которые делятся на виды, изучением которых мы сейчас и займёмся.
В большинстве случаев отличительными чертами подобных прошивок является иная оболочка, модифицированное ядро системы, широкая кастомизация и много разных плюшек, которых нет в официальных Android прошивках, созданных компанией-производителем. Чаще всего такие прошивки работают быстрее официальных, но реже они работают стабильнее. Существует огромное множество кастомов, которые делятся на виды, изучением которых мы сейчас и займёмся.
Вот основые вариации Android-прошивок:
Официальная от производителя (стоковая)
Кастомная, собранная из исходников
GSI-прошивка
Портированная прошивка
А теперь про каждую поподробнее. Официальная прошивка от производителя установлена в смартфоне с завода: то есть вы покупаете телефон именно с ней. Её делал отдел компании-производителя, который отвечает за программное обеспечение своих устройств. Также, любая уважающая себя компания, предоставляет исходный код прошивки, которую они создали, те самые исходники. Далее по списку кастомная прошивка, собранная из исходников — та, которую собирали сторонние разработчики. Такая прошивка является модифицированной и может включать в себя всевозмножные улучшения и кастомизации, которых не было в официальной. Следующая у нас GSI-прошивка — отличается от двух предыдущих тем, что при её установке не затрагивается раздел Vendor, так как GSI-образ это и есть образ системы. Работают эти GSI прошивки куда медленнее и менее стабильно, чем собранные из исходников. Ну и последняя — порт прошивки с другого девайса. Это прошивка, полностью перенесённая с иного устройства и изменённая для работы на конкретном смартфоне. По большей части это самые багованные прошивки, так как система не просто не родная, она ещё и содрана с другого устройства. Но их используют: к примеру те же любители фирменных оболочек различных устройств. Существует огромное колличество портированных прошивок со смартфонов OnePlus с их оболочкой OxygenOS, которая многим приходится по душе.
Далее по списку кастомная прошивка, собранная из исходников — та, которую собирали сторонние разработчики. Такая прошивка является модифицированной и может включать в себя всевозмножные улучшения и кастомизации, которых не было в официальной. Следующая у нас GSI-прошивка — отличается от двух предыдущих тем, что при её установке не затрагивается раздел Vendor, так как GSI-образ это и есть образ системы. Работают эти GSI прошивки куда медленнее и менее стабильно, чем собранные из исходников. Ну и последняя — порт прошивки с другого девайса. Это прошивка, полностью перенесённая с иного устройства и изменённая для работы на конкретном смартфоне. По большей части это самые багованные прошивки, так как система не просто не родная, она ещё и содрана с другого устройства. Но их используют: к примеру те же любители фирменных оболочек различных устройств. Существует огромное колличество портированных прошивок со смартфонов OnePlus с их оболочкой OxygenOS, которая многим приходится по душе.
Мы будем рассматривать именно те кастомы, которые собираются из исходного кода. На это есть ряд причин, а именно: такие прошивки работают быстрее остальных, они стабильнее и представляют из себя полноценную замену стоковой, так как собирались под конкретный девайс, а не имеют лишь образ System как GSI и не являются портированными. Естественно, не без учёта качества сборки. На данный момент кастомы имеют широкое распространение среди многих моделей различных брендов, также, само сообщество создателей кастомов постоянно растёт и развивается, поэтому найти стабильно работающую прошивку по свой смартфон не представляет особой трудности.
На это есть ряд причин, а именно: такие прошивки работают быстрее остальных, они стабильнее и представляют из себя полноценную замену стоковой, так как собирались под конкретный девайс, а не имеют лишь образ System как GSI и не являются портированными. Естественно, не без учёта качества сборки. На данный момент кастомы имеют широкое распространение среди многих моделей различных брендов, также, само сообщество создателей кастомов постоянно растёт и развивается, поэтому найти стабильно работающую прошивку по свой смартфон не представляет особой трудности.
Существует классификация прошивок, показывающая, на основе какого исходного кода взята база для сборки:
AOSP — Android Open Source Project. Представляет из себя абсолютно голую систему Android, на которую в последующем «навешивают» оболочки, по типу One UI, MIUI, OxygenOS и так далее. Даже в сматфонах Google Pixel не AOSP, в них установлена собственная оболочка.
CAF — Code Aurora Forum.
 Проект Linux Foundation, который содержит программный код для прошивок смартфонов на базе процессоров Qualcomm. Прошивки, которые базируются на CAF-тегах могут быть не самыми стабильными, но за счёт последних версий драйверов они имеют ряд приемуществ: лучшая производительность, более высокая скорость интернет соединения, хорошая автономность и улучшенное качество звучание.
Проект Linux Foundation, который содержит программный код для прошивок смартфонов на базе процессоров Qualcomm. Прошивки, которые базируются на CAF-тегах могут быть не самыми стабильными, но за счёт последних версий драйверов они имеют ряд приемуществ: лучшая производительность, более высокая скорость интернет соединения, хорошая автономность и улучшенное качество звучание.LineageOS — кастом, на котором базируются многие другие кастомы, вроде CRdroid, Resurrection Remix и им подобные. Изначально был CyanogenMod: именно он был на слуху, да и развивался постоянно. Позже переименовался в LineageOS. В какой-то момент в AOSP было внесено столько изменений разработчиками линейки, что её начали использовать как базу для других прошивок.
Зачем же нужны кастомные прошивки?
Простому пользователю — незачем. Если хочется поиздеваться над устройством, либо наоборот преобразить его с помощью новоиспечённого кастома на последней версии Android и перевернуть в нём всё, чтобы сделать так, как хочется — это ваше. Когда человек ставит кастом, он берёт ответственность за работоспособность девайса полностью на себя, и в случае, если вдруг что-то пойдёт не так, а вы не сможете починить свой смартфон, то, это уже будет ваше личное дело. Скорее всего ваш случай не попадёт под гарантийный, даже если сломалась аппаратная часть смартфона. Придётся как минимум заставлять СЦ проводить нормальную диагностику, чтобы исключить самую тупую причину поломки: кастом. Также, почти любую софтовую поломку во время прошивки можно устранить в домашних условиях, не прибегая к помощи работников сервисного центра. Так что если кто надумал шиться, знайте: кирпич это не так страшно. В любом случае в интернете есть огромное колличество гайдов «как и что в случае чего».
Когда человек ставит кастом, он берёт ответственность за работоспособность девайса полностью на себя, и в случае, если вдруг что-то пойдёт не так, а вы не сможете починить свой смартфон, то, это уже будет ваше личное дело. Скорее всего ваш случай не попадёт под гарантийный, даже если сломалась аппаратная часть смартфона. Придётся как минимум заставлять СЦ проводить нормальную диагностику, чтобы исключить самую тупую причину поломки: кастом. Также, почти любую софтовую поломку во время прошивки можно устранить в домашних условиях, не прибегая к помощи работников сервисного центра. Так что если кто надумал шиться, знайте: кирпич это не так страшно. В любом случае в интернете есть огромное колличество гайдов «как и что в случае чего».
Рассматривая использование на повседневной основе кастомной прошивки, созданной хорошим сборщиком, можно ощутить высокую плавность и скорость работы пользовательского интерфеса в сравнении со стоковой прошивкой. Прирост производительности в играх и повышение автономности также обеспечены.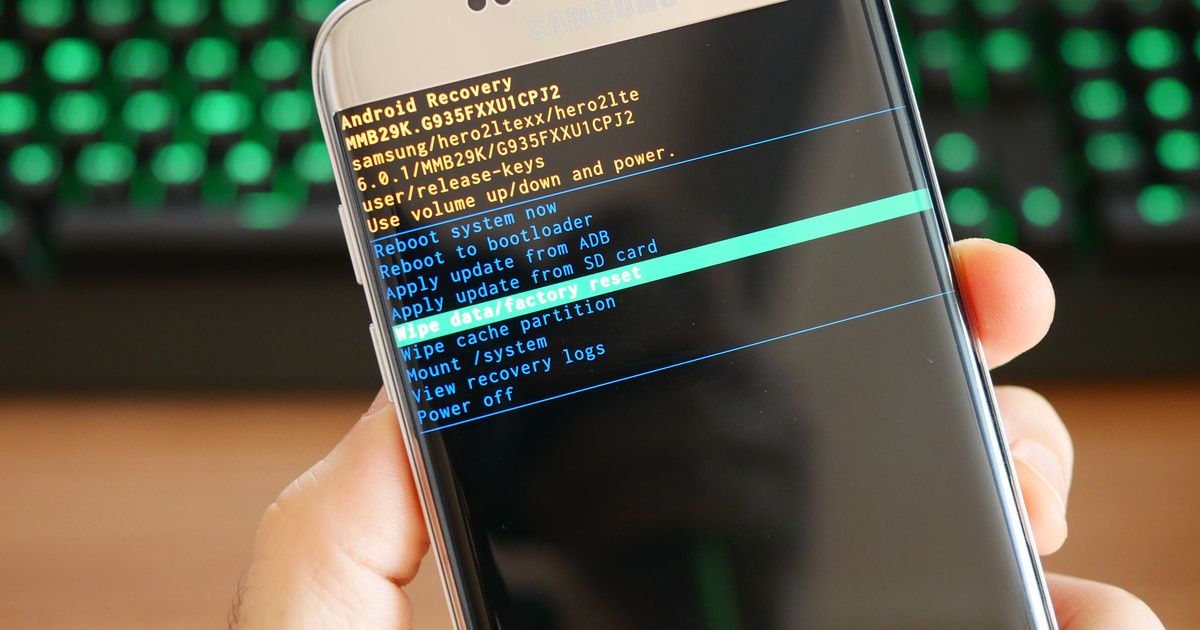 Вполне возможно улучшение качества звучания, фото и видео съёмки смартфона. Если не из основного, то кастомы часто имеют последние патчи безопасности и обновления системы, которые повышают стабильность и скорость работы устройства. Также, в зависимости от прошивки появляются возможности кастомизации, которых не было в стоке.
Вполне возможно улучшение качества звучания, фото и видео съёмки смартфона. Если не из основного, то кастомы часто имеют последние патчи безопасности и обновления системы, которые повышают стабильность и скорость работы устройства. Также, в зависимости от прошивки появляются возможности кастомизации, которых не было в стоке.
Процесс установки прошивки и разделы накопителя
Итак, вот мы и подошли к самому главному: установка. Это универсальная инструкция для всех смартфонов, которая будет работать при установке большей части прошивок. Но, на некоторых устройствах могут быть свои особенности установки, которые нужно уточнять в источнике откуда берёте прошивку. Обращать внимание на нюансы действительно очень важно, так как если шить «как захотел», то в лучшем случае можно получить «бутлуп», а в худшем будет «кирпич». Все манипуляции должны производится на уже разблокированном загрузчике. Разблокировка осуществляется с помощью софта от производителя смартфона, либо командами Fastboot.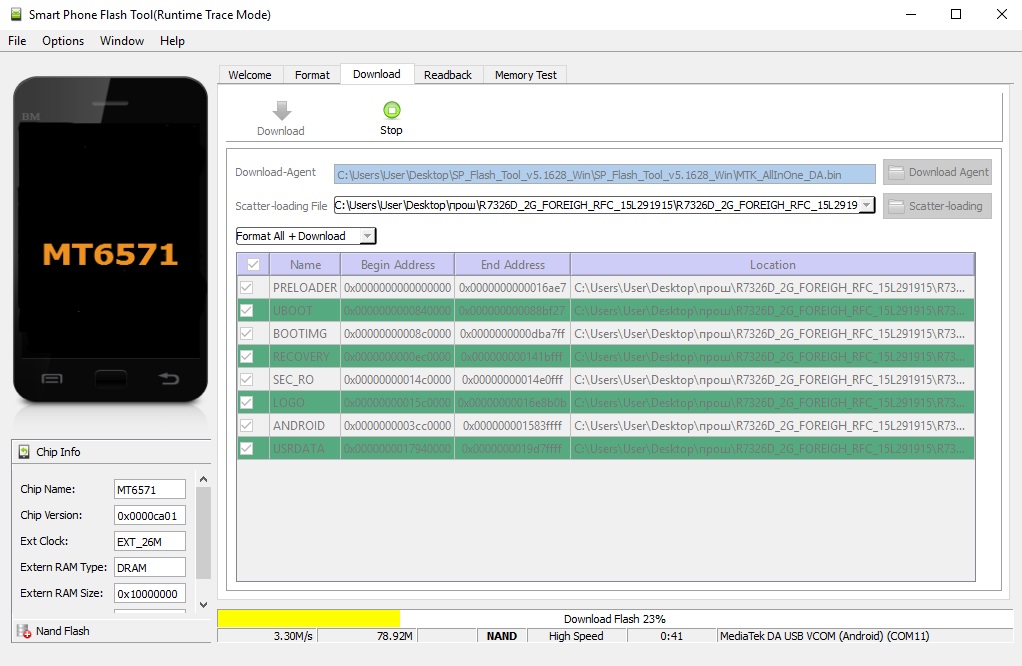 За подробностями — в тему своего устройства.
За подробностями — в тему своего устройства.
При подготовке скачиваем всё, что необходимо для установки прошивки: нужное TWRP, последний Firmware (если имеется на ваш смартфон), сама прошивка, кастомное ядро (вдруг нужно), патчи и фиксы (при надобности), по желанию GAPPS (Google Apps), дешифратор (снятие шифрования Data) и Magisk (Root-права). После того, как всё скачалось, лучшим вариантом будет перекинуть все эти файлы на флешку, чтобы шиться с неё. Из всего выше перечисленного для установки прошивки нужно только TWRP и сама прошивка, но, чаще всего люди шьют и всё остальное, поэтому вот последовательность, которая включает в себя самую обычную установку прошивки.
TWRP — модифицированная версия Recovery (режим восстановления), в котором мы и будем производить все манипуляции. Для этого достаточно установить драйвера для своего устройства на компьютер и прошить образ нужного TWRP в раздел «Recovery» (если не грузиться, то и в Boot) через специальную утилиту в зависимости от платформы процессора смартфона: MediaTek или Qualcomm (SPFlashTool или Minimal ADB and Fastboot). Выбирайте TWRP на вкус и цвет, главное чтобы работало. Если TWRP уже установлен, сразу начинаем со второго пункта.
Выбирайте TWRP на вкус и цвет, главное чтобы работало. Если TWRP уже установлен, сразу начинаем со второго пункта.
Основные разделы смартфона, которые видно в TWRP:
Dalvik / ART Cache — кэш виртуальных машин Dalvik / ART.
Cache — системный кэш.
Data — раздел с данными системы и всех установленных в ней программ.
System — сама система. Те же GSI-образы устанавливаются именно в этот раздел.
Vendor — бинарники, конфиги, библиотеки. В общем всё, что запихнул производитель в смартфон, для нормальной его работы.
Внутренняя память — она у вас на главной странице в проводнике. Созданные или скачанные вами файлы.
Micro SDCard — точка монтирования карты памяти (флеш-память).
USB OTG — точка монтирования флешки, либо харда, подключенных по OTG-кабелю.
Заходим в TWRP той комбинацией клавиш смартфона, которой заходят в режим Recovery и производим очистку смартфона, чтобы кастом шился на чистый накопитель. Для этого в TWRP ищём пункт связанный с очисткой и заходим в него. Там же мы наблюдаем разделы смартфона и галочки рядом с ними. Нам нужно поставить галки напротив разделов Dalvik / ART Cache, Cache, Data, System, Vendor (необязательно), Внутренняя память, но не ставить на Micro SDCard и USB OTG, которые указывают на SD-карту, либо OTG-накопитель, в зависимости от того, где у вас лежат файлы для прошивки. После мы просто проводим свайп для очистки разделов (вы потеряете все данные на смартфоне). Далее нам нужно отформатировать DATA-раздел. Делается это там же в меню очистки с введением подтверждения в виде слова «yes». После успешного форматирования DATA-раздела нам нужно сделать перезапуск в TWRP. Зачем? Это может быть необходимо, для правильного определения разделов самим TWRP во избежание ошибок при установке прошивки. Также, существует вариант OTA-обновления: установка прошивки как обновления уже существующей, без форматирования памяти.
Для этого в TWRP ищём пункт связанный с очисткой и заходим в него. Там же мы наблюдаем разделы смартфона и галочки рядом с ними. Нам нужно поставить галки напротив разделов Dalvik / ART Cache, Cache, Data, System, Vendor (необязательно), Внутренняя память, но не ставить на Micro SDCard и USB OTG, которые указывают на SD-карту, либо OTG-накопитель, в зависимости от того, где у вас лежат файлы для прошивки. После мы просто проводим свайп для очистки разделов (вы потеряете все данные на смартфоне). Далее нам нужно отформатировать DATA-раздел. Делается это там же в меню очистки с введением подтверждения в виде слова «yes». После успешного форматирования DATA-раздела нам нужно сделать перезапуск в TWRP. Зачем? Это может быть необходимо, для правильного определения разделов самим TWRP во избежание ошибок при установке прошивки. Также, существует вариант OTA-обновления: установка прошивки как обновления уже существующей, без форматирования памяти.
Грузимся обратно в TWRP и приступаем к установке:
Выбираем накопитель на котором лежат необходимые файлы и ставим всё в такой последовательности:
Firmware
Прошивка (Система, которую ставим)
Перезагрузка в TWRP (По причине, описанной выше)
Ядро
Перезагрузка в TWRP
Необходимые патчи / фиксы
GAPPS (Google Services)
DFE (Отключение шифрования)
Magisk (Root права)
Составляющих в последовательности установки может быть и меньше. Как я уже сказал, достаточно в TWRP установить лишь прошивку и если ей ничего более не нужно, то она запустится и будет работать.
Как я уже сказал, достаточно в TWRP установить лишь прошивку и если ей ничего более не нужно, то она запустится и будет работать.
Проблемы при установке прошивки
Ошибки могут быть разные, но решаются по одному и тому же алгоритму. Если TWRP выдаёт ошибку, то:
Проверить какую прошивку вы ставите. Всякое бывает, можно и не свою скачать случайно.
Перечитать инструкцию если таковая есть, вдруг что-то пропустили.
Перекачать установочный zip с прошивкой (он может быть битый).
Если 1-2-3 не сработали, то проводим очистку разделов и форматируем Data.
Крайний случай: прошиваем стоковой прошивкой через фирменный прошивальщик.
Только при наличии программатора и умения с ним работать: шьём через него сток (может решить проблему, если не помог обычный прошивальщик)
Пробуем восстановить смартфон по индивидуальной для каждого инструкции «Восстановление из кирпича», которая ищется в теме своего устройства.

Если совсем никак, скорее всего проблема в железе. Поэтому остаётся только вариант сервисного центра.
Все проблемы, которые могут возникнуть в рабочей системе решаются установкой «Фикса от Васяна», сменой ядра, либо установкой другого кастома.
Если вы уже решили заняться этим делом, то ищите и пытайтесь пофиксить, а ещё лучше показать остальным как вы решили свою проблему, если решения до вас не было.
Выводы: нужно оно нам, или нет
Для начала придётся немного пострадать, а там уже опыт наберётся и можно будет шиться без гайдов и фиксить любую проблему самому. Получение удовольствия от использования своего смартфона станет не таким редким явлением. Захотели себе что-то особенное и лучше чем сток? Готовы уделять этому время? Форумы с прошивками вас ждут. «Кастом будет всегда лучше любого стока» — эта фраза будет иметь смысл только в том случае, если прошивка хорошо собрана, имеет ядро с различными оптимизациями и почищена от мусорных приложений. Тут дело уже не во вкусах, а в том, как на самом деле.
Тут дело уже не во вкусах, а в том, как на самом деле.
Восстановление заводских настроек телефона Android с компьютера | Small Business
Автор David Weedmark Обновлено 8 мая 2019 г.
Сброс настроек телефона или планшета Android можно выполнить с помощью его настроек. Поэтому, если вы продаете свой телефон или передаете его новому сотруднику, вы можете стереть все его данные, включая приложения и настройки, зарегистрированные в вашей учетной записи Google или Gmail, сбросив его до заводских настроек по умолчанию.
Это почти всегда самый быстрый и простой способ сбросить настройки Android, если только у вас нет телефона под рукой. Если ваше Android-устройство было потеряно или украдено, вы можете сбросить его с любого компьютера, используя свою учетную запись Google, при условии, что устройство включено и доступно для Wi-Fi или сотовой сети.
Удаленный сброс настроек Android
Если на устройстве Android имеется более одного профиля, например корпоративный телефон, которым пользуются несколько сотрудников, вам потребуется использовать учетную запись Google, которая находится в основном профиле устройства.
Войдите на android.com/find , используя свою учетную запись Google. Если у вас есть доступ к нескольким устройствам с вашей учетной записью, выберите Android, который вы хотите сбросить, в верхней части экрана.
Если ваше устройство потеряно, вы сможете найти его на веб-сайте android.com. Вы заметите, что если устройство включено, его примерное местоположение отображается на карте. Само устройство также получает уведомление. На веб-сайте вы можете нажать Включите звук , чтобы телефон звонил до пяти минут, даже если он отключен или вибрирует.
Выберите Lock , если вы хотите заблокировать Android с помощью PIN-кода, пароля или графического ключа. Даже если экран блокировки Android не был включен, вы можете установить его сейчас. Вы также можете добавить сообщение или номер телефона, которые будут отображаться на экране блокировки на случай, если кто-то найдет ваше устройство и захочет вернуть его вам.
Выберите Erase , чтобы безвозвратно удалить все данные на Android. После удаления данных функция «Найти мое устройство» перестанет работать. Обратите внимание, что в некоторых случаях данные на SD-карте не всегда могут быть стерты.
После удаления данных функция «Найти мое устройство» перестанет работать. Обратите внимание, что в некоторых случаях данные на SD-карте не всегда могут быть стерты.
Если вы хотите снова использовать устройство Android, включите его и войдите в свою учетную запись Google. Все ваши данные последней синхронизации, а также ваши приложения и настройки будут восстановлены.
Сброс настроек с помощью настроек Android
Если вы можете разблокировать устройство Android, вы можете сбросить его до заводских настроек без использования компьютера. Это также известно как форматирование устройства или аппаратный сброс. Все на Android, что делает его лично вашим, включая ваши данные, ваши файлы, загруженные вами приложения и ваши настройки, удаляется.
Если вы недавно изменили пароль своей учетной записи Google, вам придется подождать 24 часа , прежде чем вы сможете перезагрузить устройство.
Подключите свой Android
Резервное копирование, а затем сброс и Android могут занять час или больше.
 Кроме того, если ваш Android настроен на автоматическое резервное копирование в вашу учетную запись Google, обычно это происходит, когда Android подключен к источнику питания. Чтобы сэкономить на сотовых данных, лучше всего делать резервную копию вашего Android, когда у вас есть хороший сигнал Wi-Fi.
Кроме того, если ваш Android настроен на автоматическое резервное копирование в вашу учетную запись Google, обычно это происходит, когда Android подключен к источнику питания. Чтобы сэкономить на сотовых данных, лучше всего делать резервную копию вашего Android, когда у вас есть хороший сигнал Wi-Fi.Сделайте резервную копию вашего Android
Чтобы создать резервную копию вашего устройства в вашей учетной записи Google, откройте Настройки . Настройки можно найти, нажав значок All Apps в нижней части экрана и прокрутив вниз. Конкретное расположение параметра резервного копирования может варьироваться. Коснитесь значка Поиск в правом верхнем углу экрана, введите «резервное копирование» и выберите Резервное копирование и восстановление . На некоторых телефонах может быть под Accounts или ниже Облако и учетные записи .
 Точное местоположение зависит от производителя телефона и версии программного обеспечения Android.
Точное местоположение зависит от производителя телефона и версии программного обеспечения Android.Сброс вашего Android
Еще раз коснитесь значка «Поиск» и введите «сброс», а затем коснитесь параметра «Сбросить ». Опять же, точное расположение параметров сброса может различаться. На некоторых устройствах Android это будет в разделе «Общее управление». На других Android это может быть System , затем Advanced 9.0014 . Найдя параметры сброса, нажмите Сброс до заводских настроек или Стереть все данные (сброс до заводских настроек) , в зависимости от вашей модели. Следуйте инструкциям на экране, чтобы завершить сброс.
После завершения сброса вы можете войти на это или новое устройство Android и использовать свою учетную запись Google для восстановления данных и настроек.
Ссылки
- Служба поддержки Google: сброс вашего устройства Android до заводских настроек
- Служба поддержки Google: не удается разблокировать устройство Android
- Служба поддержки Google: найти, заблокировать или стереть потерянное устройство Android
Ресурсы
- Разработчики Android: Загрузите Android SDK
Советы Этот метод

Предупреждения
- Сброс к заводским настройкам стирает все данные во внутренней памяти вашего телефона Android, включая программы, загруженные из Google Play. Эти программы остаются в вашей учетной записи, и вы можете переустановить их из Google Play на свой телефон Android.
Writer Bio
Публикуемый автор и профессиональный оратор Дэвид Видмарк более 20 лет консультирует предприятия по вопросам технологий, средств массовой информации и маркетинга. Он преподавал информатику в Алгонкинском колледже, основал три успешных бизнеса и написал сотни статей для газет, журналов и интернет-изданий, включая About.com, Re/Max и American Express.
Начать заново: как восстановить заводские настройки iPhone или Android-устройства
Если вы избавляетесь от старого iPhone, iPad или Android-устройства, вы должны сначала стереть все следы себя и своих данных. Устройства Apple и Android позволяют стирать личную информацию, приложения и контент, чтобы новый владелец не смог просмотреть ваш гаджет.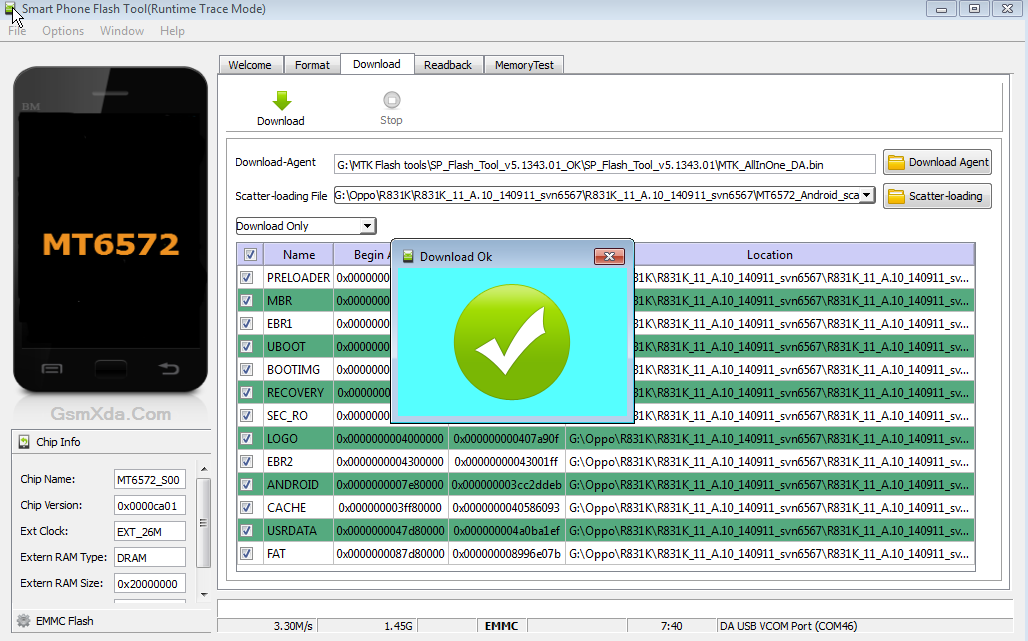
Этот процесс вернет телефон или планшет к заводским настройкам. Оттуда вы можете продать свой iPhone или устройство Android или безопасно утилизировать свою старую технику. Шаги по очистке телефона различаются в зависимости от операционной системы, но это довольно просто с небольшим руководством.
Как сбросить настройки iPhone или iPad
Чтобы сбросить настройки любого устройства Apple, необходимо сначала отключить его от встроенных служб, таких как Find My и iCloud. Тот же процесс можно использовать для стирания данных с iPhone, iPad и iPod touch.
1. Отключить функцию «Найти iPhone»
(Фото: PCMag)
Во-первых, вам нужно отключить отслеживание приложения Apple Find My. Откройте «Настройки» и коснитесь своего имени в верхней части экрана. На странице Apple ID нажмите Find My > Find My iPhone (или Find My iPad ) и выключите переключатель. Затем вас попросят ввести пароль Apple ID.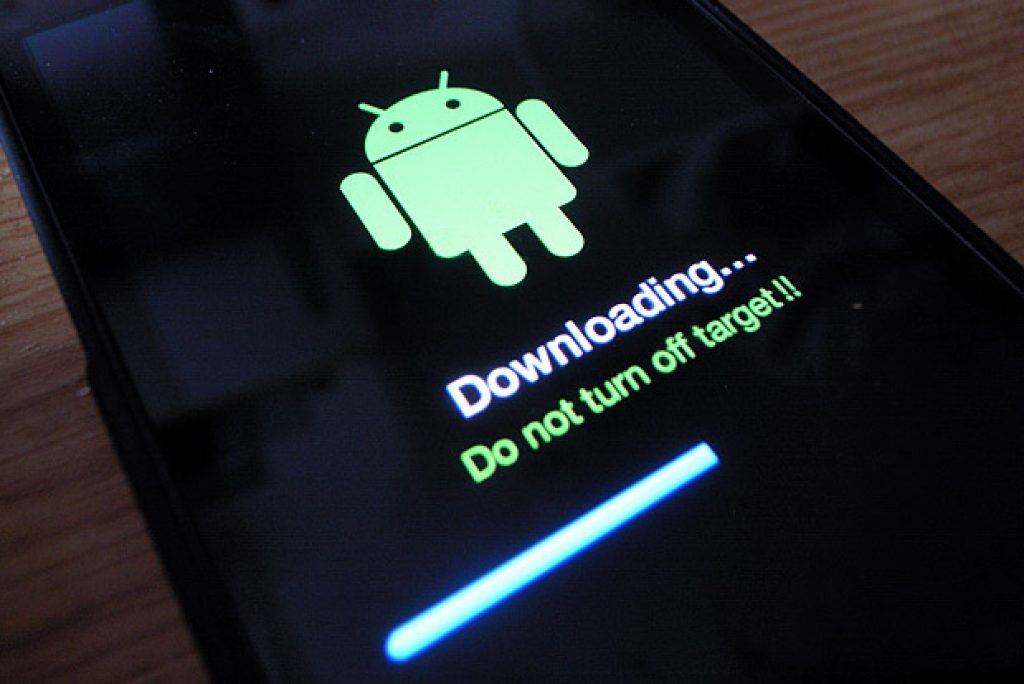
2. Выйти из iCloud
(Фото: PCMag)
Чтобы полностью выйти из своей учетной записи, коснитесь своего имени в верхней части экрана настроек. Проведите вниз по экрану своей учетной записи и коснитесь ссылки
Нажмите Выйти , а затем снова нажмите Выйти для окончательного подтверждения. При выходе из iCloud службы Apple Find My автоматически отключаются. Вы также должны получить электронное письмо с информацией о том, что функция «Локатор» отключена на вашем устройстве.
3. Удаление личных данных
(Фото: PCMag)
Затем вам необходимо стереть ваши личные данные с устройства. Перейдите в «Настройки»> «Основные » и коснитесь «Перенос или сброс iPhone 9». Ссылка 0014 внизу страницы. Коснитесь Удалить все содержимое и настройки , затем коснитесь Продолжить . Затем вам может потребоваться ввести пароль для подтверждения. Наконец, коснитесь команды Erase iPhone , чтобы перезагрузить телефон.
Ссылка 0014 внизу страницы. Коснитесь Удалить все содержимое и настройки , затем коснитесь Продолжить . Затем вам может потребоваться ввести пароль для подтверждения. Наконец, коснитесь команды Erase iPhone , чтобы перезагрузить телефон.
Ваше устройство будет очищено и восстановлено до заводских условий. После сброса ваше устройство перезагрузится, и вы перейдете к экрану настройки. Теперь вы можете выключить его, чтобы он был готов к утилизации или к новому владельцу.
Как перезагрузить устройство Android
Процесс сброса настроек Android-устройства зависит от конкретного производителя. Хотя мы не можем рассказать вам о каждом устройстве и версии ОС, они не будут существенно различаться между брендами телефонов.
1. Зашифровать устройство
(Фото: PCMag)
Если ваше устройство позволяет это, вы сначала захотите зашифровать свои данные на тот случай, если кому-то удастся проскользнуть мимо очистки и получить доступ к вашей информации. В этом случае шифрование гарантирует, что ваши личные данные и другая информация не будут прочитаны.
В этом случае шифрование гарантирует, что ваши личные данные и другая информация не будут прочитаны.
Перейдите в «Настройки» и найдите меню «Безопасность» для вашего Android-устройства. Найдите вариант шифрования вашего устройства. Если у вас возникли проблемы с поиском нужного меню, найдите слово «шифрование» в настройках. Предполагая, что ваше устройство еще не зашифровано, запустите процесс шифрования. Устройство должно быть подключено к сети или полностью заряжено.
Рекомендовано нашими редакторами
Как определить, есть ли на вашем телефоне вредоносное ПО
Как выключить или перезагрузить iPhone
Как сделать резервную копию и восстановить ваш iPhone
Подтвердите действие, если потребуется, и процесс начнется. В течение этого времени вы не сможете пользоваться своим устройством. После завершения ваш телефон перезагрузится. Затем вы можете вернуться к экрану настроек шифрования, чтобы убедиться, что шифрование теперь активно.
2.
 Стереть все данные
Стереть все данные(Фото: PCMag)
Теперь вам нужно найти правильный вариант для перезагрузки устройства. Поскольку это Android, процесс может различаться в зависимости от производителя, устройства и версии ОС. Откройте «Настройки» и найдите варианты для Резервное копирование и сброс , Общее управление или Система . Если вы не можете найти его, найдите «Сброс» на экране «Настройки».
Ищите вариант с надписью Сброс к заводским настройкам или Стереть все данные (сброс к заводским настройкам) . Нажмите эту кнопку, чтобы увидеть, что будет удалено при сбросе, и ваши учетные записи, в которые вы вошли. Нажмите кнопку Reset , чтобы продолжить. Вас попросят ввести пароль, затем подтвердите действие. Нажмите Стереть все или Удалить все , чтобы стереть ваши данные и восстановить заводские настройки устройства. После сброса на вашем устройстве должен появиться экран приветствия. Теперь вы можете выключить его и подготовиться к отъезду.
После сброса на вашем устройстве должен появиться экран приветствия. Теперь вы можете выключить его и подготовиться к отъезду.
Что делать, если мой телефон не включается?
Эти процессы будут работать до тех пор, пока ваш телефон работает должным образом. Если с вашим телефоном возникла проблема, и он не включается, существуют альтернативные способы сброса настроек мобильного устройства, например подключение телефона к компьютеру или вход в режим восстановления для сброса настроек устройства.
Нравится то, что вы читаете?
Подпишитесь на информационный бюллетень Fully Mobilized , чтобы получать наши лучшие новости о мобильных технологиях прямо на ваш почтовый ящик.
Этот информационный бюллетень может содержать рекламу, предложения или партнерские ссылки. Подписка на информационный бюллетень означает ваше согласие с нашими Условиями использования и Политикой конфиденциальности. Вы можете отказаться от подписки на информационные бюллетени в любое время.
Спасибо за регистрацию!
Ваша подписка подтверждена. Следите за своим почтовым ящиком!
Подпишитесь на другие информационные бюллетени
[2022] Как перезагрузить телефон Android без потери данных
home_iconСоздано с помощью Sketch.Home > Разблокировать Android > [2022] Как перезагрузить телефон Android без потери данных
Линус Смит
15 июля 2019 г. (обновлено: 5 июля 2022 г.)
3 минуты чтения
0 Количество
Аппаратный сброс (возврат к заводским настройкам) чаще всего выполняется в любом из следующих сценариев:
При устранении технических неполадок телефона или планшета Android.
При продаже устройства совершенно незнакомому человеку.
При попытке снять блокировку экрана на устройстве (т. е. если вы не знаете или забыли пароль устройства).
е. если вы не знаете или забыли пароль устройства).
Традиционно считается, что прежде чем разблокировать устройство Android, его необходимо сбросить до заводских настроек по умолчанию. Это просто означает, что все данные, хранящиеся на устройстве, будут потеряны без возможности восстановления. Тем не менее, эта статья дает нам некоторое представление о том, как перезагрузить устройство Android без потери данных.
- Часть 1. Узнайте, можно ли сбросить настройки Android без потери данных
- Часть 2. Как сбросить заблокированный телефон Android без потери данных?
- Часть 3. Как сбросить настройки телефона Android (потеря данных)?
- Метод 1: сброс настроек в меню настроек
- Метод 2: сброс через режим восстановления
- Способ 3. Сбросьте его с помощью диспетчера устройств Android
Часть 1. Узнайте, можно ли сбросить настройки Android без потери данных
Некоторые устройства Android позволяют сбросить настройки Android-устройств до заводских настроек без потери данных, но вы должны быть уверены, прежде чем приступать к сбросу устройства. Чтобы узнать, можно ли перезагрузить устройство Android без потери данных, выполните следующие действия:
Чтобы узнать, можно ли перезагрузить устройство Android без потери данных, выполните следующие действия:
Шаг 1. Перейдите в приложение « Настройки » и перейдите на вкладки « Резервное копирование > Сброс > Сброс настроек ».
Шаг 2. Если у вас есть вариант с надписью « Сброс настроек », то у вас есть возможность сбросить только настройки без потери данных хранилища. Однако, если в опции указано « Сбросить телефон », вы потеряете свои данные.
Если вы не видите «Сброс настроек» и хотите сделать резервную копию своего телефона Android, выполните следующие действия:
Шаг 1. Перейдите в « Настройки > Аккаунты > Google ».
Шаг 2. Коснитесь переключателя рядом с «Контакты», чтобы включить его.
Шаг 3. Подождите некоторое время, пока ваше устройство синхронизирует данные. Когда вы увидите «Последняя синхронизация…», знайте, что синхронизация прошла успешно.
Шаг 4. Войдите в свою учетную запись Gmail, чтобы убедиться, что все ваши контакты там.
Шаг 5. Теперь вы можете выполнить сброс к заводским настройкам, и в конце телефон перезагрузится.
Шаг 6. Перейдите в «Настройки > Аккаунты > Google ».
Шаг 7. Коснитесь переключателя рядом с «Контакты», чтобы включить его.
Шаг 8. Подождите, пока контакты синхронизируются.
Шаг 9. По окончании процесса синхронизации перейдите в «Контакты» на устройстве Android, чтобы убедиться, что там есть ваши контакты.
Часть 2. Как сбросить заблокированный телефон Android без потери данных?
Если вы хотите сбросить заблокированный телефон Android без потери данных, вам понадобится специальный инструмент для сброса устройства — iMyFone LockWiper (Android) для снятия экрана блокировки Android.
iMyFone LockWiper (Android) — это бесплатный специальный инструмент, который может сбросить любое заблокированное устройство Android без потери пароля или данных. Он может сбросить заблокированное устройство Android за 3 простых шага, не застревая в блокировке Google FRP.
Он может сбросить заблокированное устройство Android за 3 простых шага, не застревая в блокировке Google FRP.
1 000 000 загрузок
Основные возможности iMyFone LockWiper (Android)
- Сброс устройств Android без паролей.
- Разблокируйте все блокировки экрана Android за считанные минуты.
- Поддерживает разблокировку PIN-кодом, кодом доступа, отпечатком пальца, графическим ключом и блокировкой лица.
- Заводские настройки устройства сбрасываются без активации блокировки Google FRP.
- Разблокирует блокировку Google FRP и дает вам право добавить новую или существующую учетную запись Google на устройство.
Загрузить сейчас
Действия по перезагрузке телефона Android без потери данных:
Шаг 1: Загрузите, установите и запустите LockWiper (Android) в Windows. Затем выберите режим « Удалить без потери данных », и нажмите « Старт ».
Шаг 2: Выберите информацию об устройстве, загрузите пакет данных и подключите свое устройство Android.
Шаг 3: Теперь начните разблокировать устройство без потери данных.
Шаг 4: Готово! Блокировка экрана была успешно удалена, и ваши данные все еще находятся на вашем устройстве.
Это действительно работает для вашего устройства? Узнайте, что другие пользователи говорят об этом инструменте разблокировки прямо сейчас.
Загрузить сейчас
Посмотрите это видео, чтобы узнать, как перезагрузить телефон Android без потери данных:
Часть 3. Как сбросить настройки телефона Android (потеря данных)
Мы узнали, как узнать, можно ли перезагрузить устройство Android без потери данных. Теперь мы собираемся поделиться 3 способами сброса устройства Android, но вы можете потерять данные.
Способ 1: сброс к заводским настройкам в меню настроек
Меню «Настройки» — это способ сброса устройств Android по умолчанию, и шаги следующие:
Шаг 1: Разблокируйте телефон, перетащите вниз/вверх, чтобы появилось меню параметров, а затем выберите значок «Настройки».
Шаг 2: Найдите параметры «Сброс заводских данных».
Шаг 3: В конце процесса ваш телефон Android перезагрузится.
Способ 2: сброс через режим восстановления
Если ваш сброс для выполнения сброса к заводским настройкам связан с тем, что ваш телефон плохо себя ведет, то использование метода режима восстановления для сброса устройства Android принесет вам больше.
Шаг 1: Одновременно нажмите и удерживайте кнопки увеличения громкости и питания, чтобы загрузить телефон в режиме восстановления.
Шаг 2: С помощью кнопки увеличения громкости прокрутите до пункта «Режим восстановления» и выберите его с помощью кнопки уменьшения громкости.
Шаг 3: Удерживая кнопку питания, нажмите кнопку увеличения громкости, затем отпустите ее.
Шаг 4: Используйте кнопку увеличения громкости, чтобы прокрутить до «wipe data/factory reset», а затем нажмите кнопку питания.
Шаг 5: Прокрутите до «Да» и выберите его, чтобы очистить устройство.
Способ 3. Сброс через диспетчер устройств Android
Приложение «Диспетчер устройств Android» может помочь вам сбросить настройки телефона, но для этого потребуется сначала установить на телефон приложение ADM, прежде чем использовать его.
Шаг 1: Используйте другое устройство для входа в ADM.
Шаг 2: Выберите свое устройство (убедитесь, что устройство, которое вы хотите сбросить, имеет подключение к Интернету и выполнен вход в учетную запись Google).
Шаг 3: Выберите устройство, которое хотите разблокировать, и нажмите «Заблокировать», чтобы продолжить.
Шаг 4: После настройки нового экрана блокировки вы можете получить доступ к заблокированному устройству.


 Конечно, вы можете попробовать утилизировать неоригинальный кабель, и, возможно, у вас всё получится. Но всегда есть одно НО, которое выскочит в самый неблагоприятный момент. Поэтому рекомендуется эксплуатировать только оригинальные комплектующие.
Конечно, вы можете попробовать утилизировать неоригинальный кабель, и, возможно, у вас всё получится. Но всегда есть одно НО, которое выскочит в самый неблагоприятный момент. Поэтому рекомендуется эксплуатировать только оригинальные комплектующие.
 Как только прошивка начнётся, можете отпустить кнопку увеличения громкости.
Как только прошивка начнётся, можете отпустить кнопку увеличения громкости.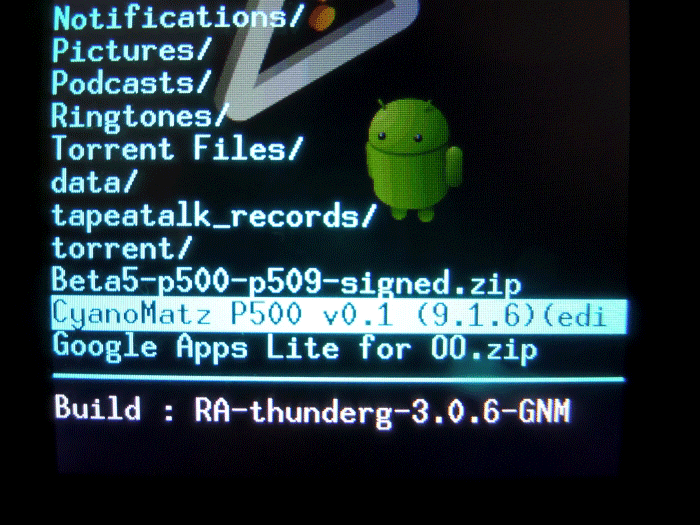 А нам нужно попасть в этот режим.
А нам нужно попасть в этот режим.

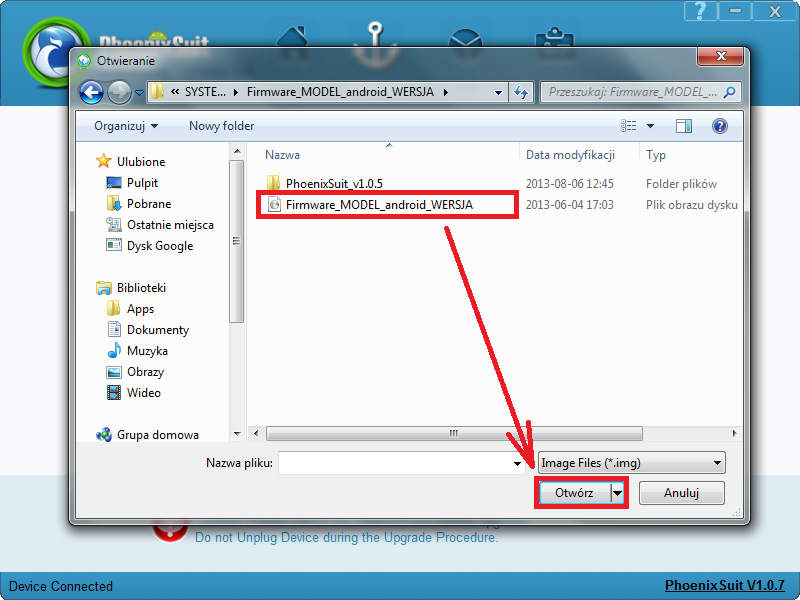



 Проект Linux Foundation, который содержит программный код для прошивок смартфонов на базе процессоров Qualcomm. Прошивки, которые базируются на CAF-тегах могут быть не самыми стабильными, но за счёт последних версий драйверов они имеют ряд приемуществ: лучшая производительность, более высокая скорость интернет соединения, хорошая автономность и улучшенное качество звучание.
Проект Linux Foundation, который содержит программный код для прошивок смартфонов на базе процессоров Qualcomm. Прошивки, которые базируются на CAF-тегах могут быть не самыми стабильными, но за счёт последних версий драйверов они имеют ряд приемуществ: лучшая производительность, более высокая скорость интернет соединения, хорошая автономность и улучшенное качество звучание.
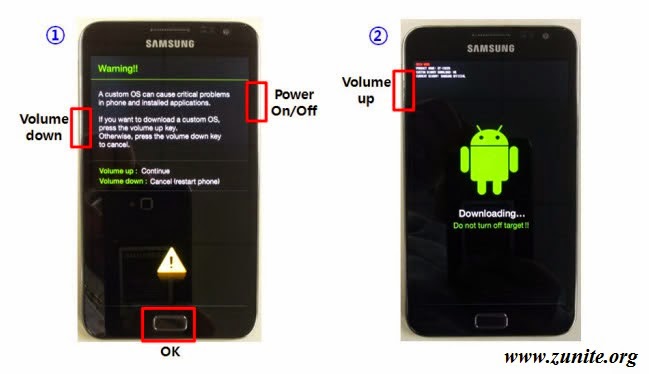 Кроме того, если ваш Android настроен на автоматическое резервное копирование в вашу учетную запись Google, обычно это происходит, когда Android подключен к источнику питания. Чтобы сэкономить на сотовых данных, лучше всего делать резервную копию вашего Android, когда у вас есть хороший сигнал Wi-Fi.
Кроме того, если ваш Android настроен на автоматическое резервное копирование в вашу учетную запись Google, обычно это происходит, когда Android подключен к источнику питания. Чтобы сэкономить на сотовых данных, лучше всего делать резервную копию вашего Android, когда у вас есть хороший сигнал Wi-Fi. Точное местоположение зависит от производителя телефона и версии программного обеспечения Android.
Точное местоположение зависит от производителя телефона и версии программного обеспечения Android.