Как перепрошить телефон Андроид через компьютер в домашних условиях
У большинства пользователей через два-три года после покупки нового девайса на Андроид возникает необходимость перепрошить его. Причины могут быть совершенно разные: желание расширить возможности гаджета, недоработки в стандартной прошивке и т.д. Но как перепрошить телефон Андроид в домашних условиях, используя лишь USB-кабель и десктоп на Windows?
Как перепрошить телефон Андроид через компьютер без потери гарантии
Перепрошить телефон Андроид без потери гарантии можно только для девайсов от именитых брендов (LG, Samsung, Apple, Sony и т.д.). Перепрошивка заключается в установке официальной утилиты от производителя на ПК. Принцип перепрошивки устройства с использованием данного метода примерно таков:
- Установка официального приложения на десктоп
- Подключения смартфона к ПК посредством USB-кабеля
- Автоматическая/ручная инсталляция драйверов гаджета
- Запуск процесса перепрошивки
Покажем, как перепрошить телефон Андроид торговой марки LG через компьютер в домашних условиях, используя утилиту  Загрузить ее можно с официального сайта южнокорейской компании.
Загрузить ее можно с официального сайта южнокорейской компании.
При первом запуске нужно выбрать страну и язык. Это необходимо для того, чтобы утилита установила прошивку, оптимизированную под вашу страну.
Выбираем язык и страну
Затем нужно подсоединить мобильный гаджет к десктопу с помощью USB-кабеля. Данная операция необходима для установки драйверов смартфона на ПК. Она может инициализироваться автоматически – это происходит в большинстве случаев. Если же драйвера самостоятельно не установились, то нужно выбрать пункт «Установить USB-драйвера» и выбрать из перечня моделей ваш гаджет.
Наконец, необходимо кликнуть кнопку «Начать обновление». Через несколько минут мобильный телефон получит последнюю официальную прошивку. Данный способ работает только в том случае, если аппарат включается.
Как перепрошить телефон Андроид через компьютер, используя альтернативные прошивки
К сожалению, не все компании долгосрочно поддерживают свои гаджеты, поэтому возникает острая необходимость в других способах эффективной перепрошивки телефонов в домашних условиях.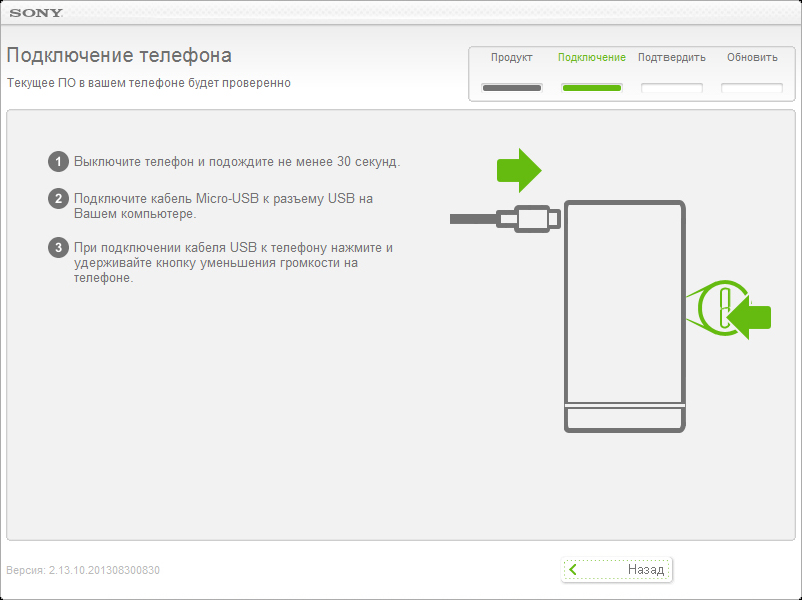 Перед этим требуется инсталлировать (установить) на телефон права суперпользователя.
Перед этим требуется инсталлировать (установить) на телефон права суперпользователя.
Для этого воспользуемся утилитой Towelroot. Ее нужно установить на мобильное устройство, запустить, а затем кликнуть кнопку «Make it ra1n».
Затем инсталлируйте и запустите приложение SuperSU, далее нажмите кнопки «Continue», «Normal» и «ОК». Мобильное устройство перезапустится с Root-правами. Кстати, читайте и о других способах получить root права.
Перед следующими шагами нужно убедиться, установлена ли на ПК Java. Если нет – скачивайте: она понадобится для работы с Android.
Затем нужно инсталлировать CWM Recovery. Для этого переходим по ссылке, внизу будут ссылки на архивы с Android SDK. Выбираем ту, что для Windows.
Далее разархивируйте скачанные данные на диске С. Затем переходим в папку с разархивированными данными, идем в подпапку tools, а затем запускаем файл android.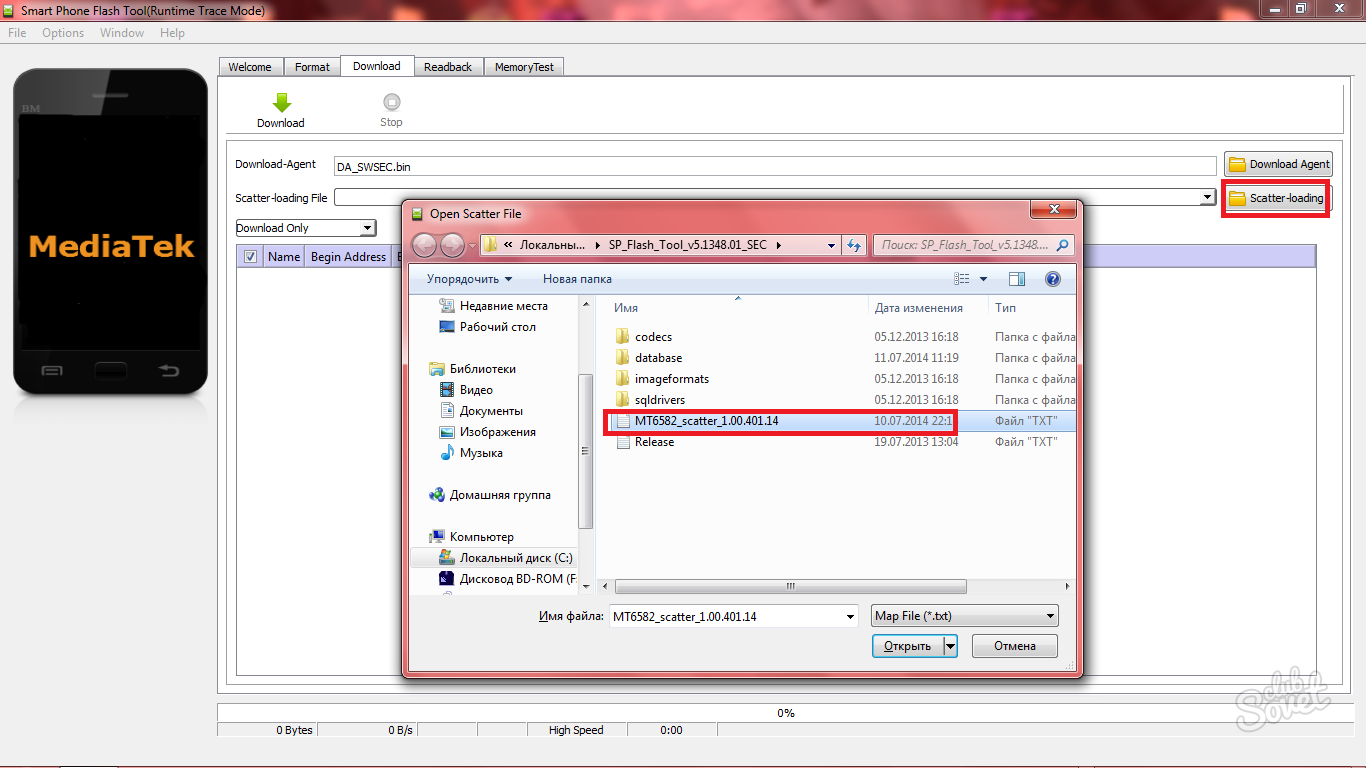
Отмечаем галочкой Android SDK Platform-tools, кликаем Install Package. Затем отмечаем Accept License и кликаем Install.
В первично разархивированной папке появится подпапка platform-tools. В ней хранятся утилиты fastboot и adb.
Далее переходим по ссылке – здесь и хранится CWM Recovery. Здесь качаем кнопочную или сенсорную версию recovery-clockwork.img. Данный файл нужно поместить в директорию platform-tools и сменить название на recovery.img.
После этого телефон нужно выключить и удерживать качельку уменьшения громкости и кнопку питания. Это необходимо для перевода телефона в fastboot-режим. После этого соединяем девайс к ПК посредством USB-кабеля. После этого включаем командную строку на ПК. Это делается комбинацией кнопок Win+R. В появившемся поле ввода вводим cmd.exe и кликаем ОК. Появится командная строка.
Необходимо перейти в корень локального диска С. Вводим:
cd /
Потом кликаем Enter.
Далее нужно прописать путь к директории с CWM Recovery. У каждого пользователя может быть свой путь к целевой папке: так, по стандарту на 64-битных системах он таков:
cd Program Files (x86)\Android\android-sdk\platform-tools
Его мы прописываем в консоли и кликаем Enter.
Наконец, вводим:
fastboot flash recovery recovery.img
и кликаем Enter. В консоли отобразится содержимое следующего вида:
Через несколько минут CWM Recovery будет инсталлирован на мобильный телефон.
После этого скачиваем нужную версию прошивки. Рекомендуются ставить стабильные версии cyanogen-прошивок. Скачиваем ее на телефон; далее его нужно выключить, зажать качельку увеличения громкости и кнопку питания одновременно, чтобы перейти в режим Recovery. Он будет выглядеть так:
Далее выбираем пункт Backup and Restore, а после – подпункт Backup to /sdcard. Это инициализирует создание резервной копии данных гаджета.
Это инициализирует создание резервной копии данных гаджета.
Затем переходим по пути Wipe data/factory reset -> Yes — Wipe all user data
. Это удалит все данные с устройства. Далее выбираем Install zip from sdcard, переходим к директории с архивом и выбираем его, кликая Yes — Install archive.zip. После того, как выполнится перепрошивка, в CWM Recovery кликаете Reboot system now. Аппарат перезапустится с новой прошивкой.Как перепрошить телефон Андроид, если он не включается
Если девайс не включается, а CWM Recovery на нем не инсталлирован, то нужно перепрошить гаджет через компьютер. Перед этим качаем нужную версию прошивки (см. предыдущий пункт). После этого качаем перепрошивальщик для Windows в зависимости от модели мобильного устройства:
- Для LG – KDZ Updater
- Для Samsung – Odin
- Для HTC – Android SDK Platform Tools
Все эти программы довольно просты для перепрошивки устройства. Алгоритм их работы одинаков: необходимо запустить утилиту, затем соединить гаджет к ПК посредством USB-кабеля и зажать качельку уменьшения громкости и кнопку питания (перевод устройства в режим fastboot, см.
На этом все. Надеюсь, мы ответили вам на вопрос «Как перепрошить Андроид телефон дома самому через компьютер?».
10 способов перепрошивки телефона андроид.
Для смартфона вышла новая прошивка, но обновление через ОТА задерживается? Либо текущая прошивка повреждена и требуется залить в телефон оригинальный образ? Перечисленные проблемы вы устраните перепрошивкой телефона андроид с использованием компьютера. Сам процесс занимает всего 3-5 минут. Как выполнить данную процедуру, узнаете из данного материала.
Прошивка андроид через компьютер
Процесс не сложный и выполняется автоматически, после завершения подготовительных работ. Для этого потребуется:
- Компьютер, а лучше ноутбук, с ОС, совместимой с программами для прошивки и драйверами.

- Драйвера и программа для установки прошивки.
- Образ системы для прошиваемого устройства.
- Исправный USB шнур с функцией передачи данных, а так же исправный разъем для подключения кабеля на мобильном устройстве.
Дальнейший алгоритм действий прост. Потребуется подключить устройство к компьютеру. Запустить программу, где указать расположение файла прошивки. А после нажать кнопку для установки. Дальнейшие действия, выполняются без участия пользователя.
Важно!
- Перед заливкой новой прошивки, позаботьтесь о резервном копировании информации, так как данные сотрутся.
- При возможности создайте полный образ оригинальной системы.
- Зарядите батарею до 75% или более.
- Убедитесь в исправности кабеля и разъема для подключения. Не плотное соединение может привести к повреждению устройства в процессе прошивки.
- Удостоверьтесь, что скачанная прошивка предназначена для вашей модели. При региональных различиях, например использование европейской прошивки для американской модели, высока вероятность программного повреждения или отказ радио-модуля.

- Перед установкой, уточните нюансы и дополнительные требования.
- При отсутствии опыта в смене ОС, стоит ознакомиться с дополнительным материалом, по ссылкам ниже.
Как найти прошивку на android устройство
Прошивку следует искать на проверенном сайте, с уклоном на определенный бренд. Либо просматривать ресурсы, где обсуждаются различные марки и модели. Например, форум XDA-Developers, где потребуется запастись терпением и базовым знанием английского языка.
Но прежде чем приступать к поиску прошивки, следует выяснить правильное название модели. Информация доступна в разделе системных настроек, пункт «Об устройстве» или «О телефоне». Обычно пункт располагается в конце списка, в некоторых моделях, в начале.
Сделайте снимок экрана сочетанием клавиш «уменьшение громкости» и «питания», либо перепишите содержимое. Позднее, такая информация пригодится для знающих, на форуме, пользователей, что могут помочь в поиске подходящей прошивки.
Как перепрошить телефон андроид через компьютер в домашних условиях
Ниже рассмотрим программы для устройств определенных брендов и базовые инструкции.
Важно! Обязательно уточните дополнительные требования и условия, необходимые для успешной установки прошивки. Предварительно установите программу для перепрошивки и драйвера.
Инструкция как перепрошить андроид смартфон производства Motorola
Смартфоны производства Motorola, прошиваются программой RSD Lite.
Алгоритм действий:
- Соедините телефон с ПК. Как только утилита опознает телефон, в левом прямоугольнике отобразится информация о текущей прошивке. Так же ниже появится название модели, со статусом Connected.
- В поле «Filename» следует указать исполняющий файл прошивки, с расширением «XML». В файле содержаться команды, с прошивкой разделов и т.д. Если по условиям инструкции, следует стереть некоторые строки с командами, это следует сделать до начала заливки прошивки в телефон. Если прошивка заархивирована, тогда распакуйте архив для доступа к исполняющему файлу.
- После добавления прошивки в программу, в правом прямоугольнике отобразится дополнительная информация, включая модель, к которой предназначена прошивка.

- Нажмите кнопку «Start» и ожидайте окончания операции. Обычно перепрошивка занимает до 5 минут, на что влияет количество загружаемых разделов.
- Статус «In Progress» в столбце «Result», говорит о процессе установки прошивки, а «Finish» об успешном завершении. Если в начале установки системы, в середине или конце появится надпись «Fail», тогда прошивка неудачна. Следует просмотреть Log файл, в папке с приложением RSD Lite, что бы выяснить причину неудачи.
- В случае успешной прошивки. Следует не спешить отсоединять кабель, а подождать ещё 2-3 минуты, для завершения. Не стоит удивляться долгому первому включению аппарата.
Инструкция как перепрошить телефон андроид производства Samsung
Прошивка выполняется при помощи программы ODIN. Для устройств, выпущенных до 2012 года, следует использовать версию программы 1.86. Так же на алгоритм действий влияет тип прошивки: однофайловая, однофайловая с PIT-файлом, многофайловая и т.д. Мы рассмотрим наиболее популярный вариант – установку однофайловой прошивки.
Подготовительный процесс перед прошивкой
- Скачайте и установите программу ODIN на ПК. Аналогичные действия проделайте с драйверами, инструментами ADB & FASTBOOT.
- Скачайте и разархивируйте прошивку. Файл поместите в корень диска – C:\.
- Подключите телефон к компьютеру. Используйте обязательно порт USB2, расположенный на материнской плате ПК.
- Включите «отладку по USB». Режим располагается в разделе для разработчиков.
- Закройте в телефоне процессы, связанные с «Samsung Kies».
- Запустите программу ODIN, используя права «администратора».
- Переведите телефон в ODIN режим. Для этого выключите аппарат, а затем удерживайте кнопки: «уменьшение громкости», центральную кнопку «Домой» и «Питания». Удерживайте кнопки в зажатом состоянии до появления текста на экране.
- После успешного перехода в режим, подсветится графа «ID:COM».
Установка однофайловой прошивки
Если после распаковки архива, внутри содержится только файл с расширением «.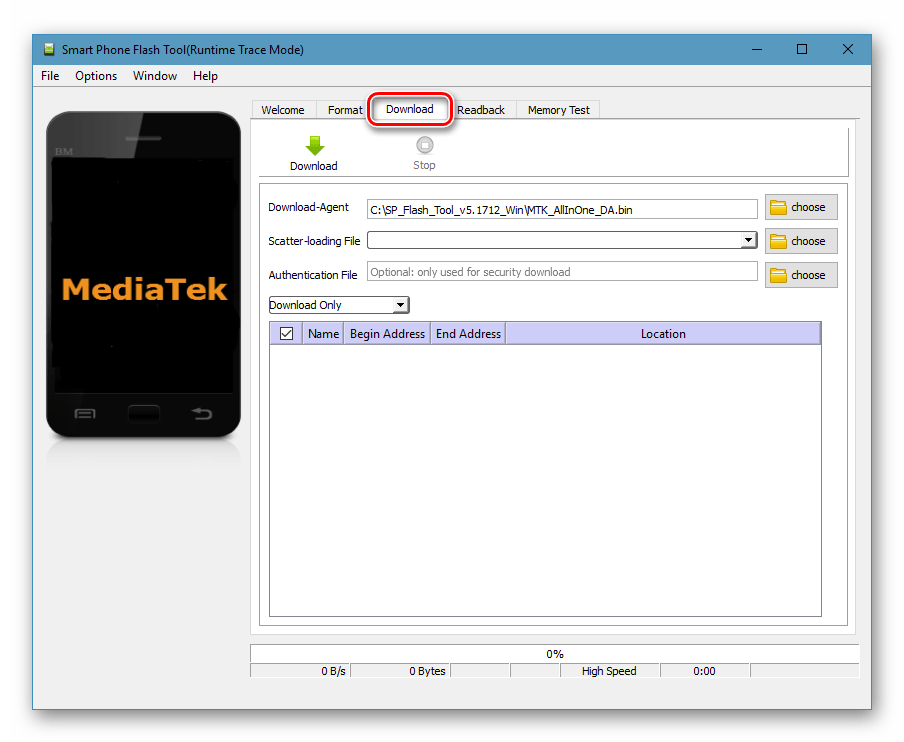 tar», тогда прошивка однофайловая. После заливки файла, личная информация не удаляется, если только в настройках не было указано стереть данные.
tar», тогда прошивка однофайловая. После заливки файла, личная информация не удаляется, если только в настройках не было указано стереть данные.
Алгоритм действий:
- Нажмите на кнопку «AP» в программе ODIN для указания папки с фалом прошивки.
- Проверьте вкладку «Options». Необходимо отметить только пункты Auto Reboot и F. Reset Time, если программа не выполнила этого автоматически. Остальные пункты – пустые.
- Укажите путь к прошивке.
- Для начала перепрошивки, следует нажать кнопку «Start». До окончания перепрошивки, не отключайте кабель питания и самого компьютера.
- Чаще через 2-5 минут, перепрошивка закончится. После перезагрузки аппарата, следует отключить USB кабель.
Инструкция по прошивке андроид смартфонов на базе MediaTek
Для заливки прошивки в смартфоны, где установлена мобильная платформа MediaTek, используется программа SP Flash Tool.
Важно!
Обязательно создавайте резервную копию системы.
При обычной установке прошивки на моделях с SoC MT6575 и MT6577 нельзя активировать опции preloader и dsp_bl, а так же форматирование, поскольку это полностью выведет аппарат из строя без возможности восстановления. На моделях с другими SoC MediaTek, так же нельзя включать опции если это не указано по условиям установки системы.
Алгоритм действий:
- Отключите питание смартфона, выньте батарею на 1-2 минуты, а затем установите АКБ обратно.
- Загрузите и распакуйте прошивку, установите драйвера.
- Откройте программу SP_Flash_Tool версии 5.
- Нажмите на кнопку «Scatter-loading»и выберите файл «МТхххх_Android_scatter_emmc.txt», где хххх – название SoC в вашем аппарате.
- Если прошивается аппарат с SoC MT6575 и MT6577, следует снять отметку с пунктов Preloader и dsp_bl. Для других моделей — только Preloader.
- Выберите режим «Download Only», а затем жмите на кнопку «Download».
- Затем подключите выключенный телефон к ПК. Программа обнаружит аппарат и приступит к прошивке.
 Если это не произошло, тогда отсоедините USB кабель, выньте батарею, установите назад, а затем вновь подключите к ПК.
Если это не произошло, тогда отсоедините USB кабель, выньте батарею, установите назад, а затем вновь подключите к ПК. - Как только перепрошивка закончится, отсоедините кабель и включите телефон.
Инструкция как прошить через компьютер андроид телефон производства LG
Для обновления прошивки в домашних условиях, LG предлагает воспользоваться утилитой Mobile Support Tool. Программа не поддерживается с апреля 2015, поэтому способ актуален только для устаревших смартфонов.
Алгоритм действий:
- Запустите программу LG Mobile Support Tool.
- Подключите устройство к ПК. Так же в режиме подключения выберите пункт – «Программное обеспечение». После начнется автоматическая загрузка драйверов. Если это не произошло, укажите модель из списка.
- При наличии обновлений для подключенного смартфона, программа предложит скачать прошивку. Потребуется нажать на кнопку «Начать обновление». Далее следовать указаниям приложения.
Для современных моделей чаще используется утилита LGUP.
Алгоритм действий:
- Загрузите образ прошивки с расширением «.kdz».
- Загрузите и установите программу LGUP. В папку с установленной программой LGUP, скопируйте библиотеку файлов с расширением DLL для вашей модели — LG G6 или LG V20 и т.д.
- Отключите питание телефона. Затем удерживая кнопку «увеличения громкости» подсоедините к ПК. После перехода в режим загрузки, можно отпустить кнопку «увеличения громкости».
- Запустите программу LGUP. Если телефон обнаружен, тогда нажмите на кнопку «с тремя точками» и укажите местоположение прошивки.
- Далее выберите вариант обновления прошивки – «UPGRADE», а затем «Start» для начала установки обновления.
- Дождитесь окончания прошивки, а затем включите телефон.
Инструкция как перепрошить телефон андроид производства Xiaomi
Для прошивки используется программа MIUI ROM Flashing. Детальная инструкция описана в нашем отдельном материале.
Инструкция как перепрошить телефон андроид производства UMi
Смартфоны UMi прошиваются программой ROOTJOY. Утилита позволяет прошивать обновления, а так же сторонне ПО других производителей: MIUI, Vibe UI, LEWA, EMUI – что недоступно для вышеописанных программ. Детальнее о прошивке смартфонов UMi, читайте в нашем отдельном материале.
Утилита позволяет прошивать обновления, а так же сторонне ПО других производителей: MIUI, Vibe UI, LEWA, EMUI – что недоступно для вышеописанных программ. Детальнее о прошивке смартфонов UMi, читайте в нашем отдельном материале.
Как прошить android без использования ПК
Через ПК прошиваются только стандартные прошивки или моды, основанные на стандартной версии. Модификации, как правило, содержат косметические изменения. Рекомендуем прочесть статью «Как обновить андроид на телефоне: 4 способа», вы узнаете, как установить с расширенными возможностями или без использования ПК.
Вывод
При правильной подготовке к прошивке андроид, процесс перепрошивки телефона занимает 3-5 минут. Важно не пренебрегать рекомендациями, а так же внимательно ознакомится с дополнительными условиями. В ином случае, высока вероятность получить невосстановимое в домашних условиях устройство.
Если у вас остались вопросы, то в блоке ниже «Комментарии пользователей» вы можете задать вопрос автору, оставить замечание или поделиться своим опытом. Мы постараемся ответить.
Мы постараемся ответить.
Как прошить или перепрошить телефон, смартфон и планшет LG
Если ваш LG телефон или планшет работает нестабильно, зависает, тормозит или не открывает системные приложения, скорее всего, ему нужна новая прошивка (Firmware). Это аналог операционной системы. От неё зависит, какие программы по умолчанию установлены на девайсе, какие у него функции, как выглядит интерфейс и виджеты. Производители гаджетов часто устанавливают свои фирменные ОС на базе Android. Но если вас чем-то не устраивает стандартная LG прошивка, её можно сменить.
Существуют официальные операционные системы и кастомные (Custom). Последние созданы пользователями. Если Firmware «любительская», это не значит, что она плохая. В таких утилитах интерфейс делают более удобным и отзывчивым. В них убирают ненужные функции и добавляют нужные. Конечно, ОС может не подойти конкретно вашему девайсу или работать на нём некорректно. Но, если вас заинтересовала неофициальная система, стоит её попробовать.
Обновить прошивку LG — проще простого 🙂
Способы прошивки
Для установки или переустановки Firmware вам потребуются специальные программы и сама прошивка. Найти её можно в интернете. Большая коллекция кастомных и официальных ОС есть на сайте 4pda. Также существует специализированный ресурс lg-phone-firmware — там есть системы для разных моделей устройств.
Старые телефоны могут не поддерживать современные ОС. Ведь Firmware для стабильной работы нужны определённые ресурсы. Девайс с 512 Мб оперативной памяти вряд ли «потянет» Android 5.1.
А какой Андроид у вас?
Перед тем как прошить LG-устройство, сделайте следующее:
- Сохраните всю важную информацию с гаджета на другом носителе или в облачном хранилище. Лучше создать резервную копию контактов, sms, списков вызовов, фото, заметок, видео. При установке Firmware будут сброшены настройки и стёрты все данные.
- Зарядите устройство хотя бы на 80%. А лучше — на 100%. Если батарея сядет во время переустановки ОС, с девайсом возникнут проблемы.
 Восстановить его будет сложно.
Восстановить его будет сложно. - Скачайте на компьютер драйвера для LG-устройств (в частности, LGUnitedMobileDriver), если хотите прошить телефон при помощи ПК.
- Узнайте модель вашего гаджета. Эта информация есть в инструкции и в параметрах девайса.
- В наличии должен быть USB-кабель для подключения телефона или планшета к ПК.
Прошивка при помощи компьютера
KDZ Updater
Вот первый способ установки Firmware:
- Найдите в сети и скачайте архив с программой KDZ Updater.
- Поместите его в системный диск (обычно C:\) и распакуйте.
- Загрузите и установите утилиту LG Mobile Support Tool. Она есть на официальном сайте компании-производителя.
- Теперь вам нужна сама прошивка. Она должна иметь формат .kdz. Найдите в интернете и скачайте Firmware, которая подходит для вашего телефона или планшета.
- Переместите файл с ней в папку KDZ Updater.
- В этой же директории запустите msxml.msi. В открывшемся окне выберите «Install Now», нажмите «Next», примите лицензионное соглашение и дождитесь окончания установки.

- В LG-гаджете пройдите в меню «Настройки — Для разработчиков» и активируйте отладку по USB.
- Выключите смартфон/планшет. Вытащите из него аккумулятор, если это технически возможно.
- Зажмите на нём кнопку прибавления громкости и, не отпуская её, присоедините устройство к ПК через USB-порт.
- На экране девайса должно отобразиться «S/W Upgrade».
Обновление ОС проходит в специальном режиме
- Если ничего подобного не произошло, попробуйте подключить гаджет к ПК, зажав кнопку уменьшения громкости. Если и это не помогло, повторите описанные выше действия с вставленным аккумулятором.
- Есть ещё один способ. Зажмите кнопки увеличения/уменьшения громкости (сразу обе) и кнопку включения/выключения. На дисплее появится надпись «Emergency Mode». В таком состоянии присоедините LG-девайс к компьютеру.
- Подождите, пока установятся системные драйверы.
- Перейдите в Пуск — Панель управления.
- Откройте меню «Диспетчер устройств». Оно находится в категории Оборудование и звук — Устройства и принтеры.

- В разделе «Модемы» отключите «LGE Mobile USB Modem». Для этого кликните по нему правой кнопкой мыши и нажмите на соответствующий пункт.
- В каталоге «KDZ Updater» найдите файл KDZ_FW_UPD.exe. Щёлкните по нему правой кнопкой мыши и выберите «От имени администратора».
- В выпадающем списке «PhoneMode» поставьте значение «DIAG». В списке «Type» — «3GQCT».
- В поле «KDZ file» нажмите на кнопку «Select Cab file». Она похожа на открывающуюся папку.
- Укажите путь к каталогу, в котором находится прошивка с расширением .kdz, и выберите её.
- Кликните на «Launch Software Update». Начнётся установка ОС.
- Процесс может занять продолжительное время. Не отменяйте его, даже если вам покажется, что всё зависло.
- После этого перезагрузите LG-гаджет (предварительно отсоединив его от ПК и поставив назад батарею). Если он не будет работать, попробуйте прошить его заново. Или найдите другую ОС.
Smart Flash Tool
Есть ещё одна программа, при помощи которой можно переустановить операционную систему на телефоне. Это Smart Flash Tool. Она подходит для старых моделей.
Это Smart Flash Tool. Она подходит для старых моделей.
- Найдите её в интернете, скачайте и распакуйте в системном диске (обычно это C:\).
- Для этого приложения вам нужна FLS-прошивка. Её также надо загрузить из сети. Это архив с двумя файлами в формате .fls и .bin. Чаще всего они имеют названия вроде [Модель телефона]-V20b-CIS-MAR-05-2012_CP.fls и [Модель телефона]-V20b-CIS-MAR-05-2012_AP.bin. Но имя может быть и другим. Просто принято указывать дату создания файлов и версию (V20b — это версия). А CIS обозначает, что система предназначена для России и стран СНГ. К примеру, европейские ОС имеют приписку EUR.
- Поместите архив с Firmware в директорию со Smart Flash Tool и распакуйте.
- Подключите мобильное устройство к ПК в режиме «S/W Upgrade». Это можно сделать точно так же, как при использовании KDZ Updater.
- Подождите, пока установятся системные драйверы.
- Запустите Smart Flash Tool. Он должен определить, что к ПК подключён телефон в режиме отладки, и сам выставить подходящие параметры.
 Если этого не произошло, значит, на компьютере не установлены драйверы для LG-девайсов.
Если этого не произошло, значит, на компьютере не установлены драйверы для LG-девайсов. - Перейдите на вкладку ROM copy. Там уже должны стоять правильные настройки. Их можно задать и вручную.
Приложение позволит обновить ОС для более старых моделей
- В области «Select mode» поставьте кружок в «Normal mode».
- В списке «Communication Driver» выберите «LGE Mobile USB Serial Port».
- В «COM port» автоматически выставится номер COM-порта.
- Если эти параметры определились автоматически без вашего участия, не меняйте их. Переходите сразу к выбору папки, в которой хранится прошивка.
- В поле «CP bin» нажмите на пиктограмму в виде многоточия и задайте путь к файлу с расширением .fls.
- В поле «AP bin» задайте путь к файлу .bin.
- В большинстве случаев указано, что загружать в «CP», а что в «AP». Эти символы есть в конце названий файлов.
- Нажмите «Start» и подождите, пока закончится установка. Появится надпись «Download complete»
- LG-телефон должен сам перезагрузиться.

Прошивка без помощи компьютера
Zip-архив с прошивкой
Чтобы прошить устройство без подключения к ПК, на мобильном девайсе должен быть доступен Clockworkmod Recovery — это «режим восстановления». Также требуется карта памяти, на которой «поместится» архив с ОС.
- Для включения Recovery надо скачать из Play Market программу Rom Manager. Чтобы её использовать, нужны Root-права. Их можно получить при помощи специальных утилит. Подойдут, к примеру, Kingo Root, Framaroot, GingerBreak. Некоторые из них запускаются с компьютера, некоторые — устанавливаются на телефон.
- Запустите Rom Manager на смартфоне или планшете.
- Найдите там меню «Recovery Setup» и откройте его.
- Подтвердите действие, нажав на «Clockworkmod Recovery».
- В следующем окне выберите модель своего телефона. И снова подтвердите действие.

- Предоставьте утилите root-права. Начнётся установка.
- После этого вы сможете заходить в этот режим через Rom Manager, если нажмёте «Загрузить Recovery».
Нажмите Install для установки ОС
Легче поставить Firmware, в которой уже есть нужные опции, а потом «поверх» неё записать то, что нужно.
С работающим режимом отладки можно заняться установкой ОС.
- Нужна специальная прошивка в формате .zip. В инструкции к ней должно быть указано, что она активируется через Recovery-режим.
- Скопируйте архив с ОС на карту памяти LG-девайса.
- Перезагрузите его в Recovery. Появится меню.
- Чтобы сделать бэкап нынешней системы, нажмите «Backup and restore». Далее выберите «Backup to / sdcard». Данные будут скопированы на SD-карту.
- Чтобы сбросить настройки, нажмите «Wipe data/factory reset» и подтвердите «Yes».

- Для установки Firmware перейдите в «Install zip from sdcard».
- Выберите файл с прошивкой и нажмите «Yes». Дождитесь окончания установки.
- Тапните «Reboot system now» и наслаждайтесь новой ОС.
Mobile Odin Pro
Мобильное приложение для быстрой установки Firmware. Не требуется подключение к ПК. Подходит для трёхфайловых прошивок. Обычно в их названиях фигурируют CODE, CSC, Modem.
- Переместите их на карту памяти.
- Запустите Mobile Odin Pro на телефоне или планшете.
- Нажмите «Open file», выберите файл, у которого в имени есть слово «CODE» и тапните «OK».
- Откройте меню «Modem», добавьте в него файл, в названии которого есть «Modem», и подтвердите действие.
- Нажмите «Flash Firmware». Установка может занять продолжительное время.
С этой программой доступна загрузка и одно-файловых прошивок. Они имеют формат .tar или .tar.md5.
Существует несколько способов перепрошивки девайсов LG
- Скопируйте Firmware на карту памяти.

- Откройте Mobile Odin Pro.
- Тапните «Open file» и укажите путь к tar-файлу.
- После этого можно начинать установку.
Существует много вариантов, как перепрошить телефон или планшет. Firmware надо выбирать соответственно модели девайса. Лучше не пытаться установить ОС, которая точно не подходит вашему гаджету.
Как перепрошить Андроид через компьютер в домашних условиях
В статье будет раскрыт вопрос, как перепрошить андроид через компьютер самостоятельно. Процедура не из простых, так как процесс предусматривает ряд нюансов, которые нужно будет уточнять для разных гаджетов. В этих целях можно посетить специализированные форумы, где пользователи делятся своим опытом и могут прийти на помощь. Но из статьи в целом будет ясно, что если все сделать грамотно, то смартфон можно перепрошить даже дома. Вы сможете восстановить ОС, поставить стороннюю прошивку или же произвести обновление стоковой версии на новую.
Прошивка гаджета с ОС Android с помощью ПК
Перед тем, как начинать рассказывать, как перепрошить телефон в домашних условиях, мы остановимся на том, что данная задача не всегда завершается успешно. Т.е. не исключена ситуация, когда гаджет будет «убит».
В общем, специалисты такой исход называют кирпичом. В данном случае без похода в сервисный центр не обойтись. За прошивку гаджетов без бренда, которые чаще всего производятся в Китае, браться совсем не стоит. Если вы сломаете их, то и специалист из сервисного центра не сможет при всем желании восстановить устройство.
Как ни крути, мы живем в веке технологий и развития сети Интернет, что позволяет каждому желающему научиться, чему душа желает. Не исключением станет и осуществление прошивки смартфонов на базе Андроид. Этим мы и собираемся заняться прямо сейчас. Давайте начинать.
Поиск и установка компонентов для прошивки ОС
Наверное, вы и сами знаете, что смартфоны от разных производителей нуждаются в определенных драйверах. Сегодня их можно без ограничений закачать в сети Интернет. К примеру, если у вас гаджет от марки Самсунг, то комплект драйверов для следующей прошивки можно найти на сайте производителя. Альтернативой станет решение подключить смартфон к ПК, а ОС сама выберет нужные элементы, скачает их и установит. Но в данном случае речь идет о владельцах ОС Виндовс 7 на ПК и более старших версиях.
Сегодня их можно без ограничений закачать в сети Интернет. К примеру, если у вас гаджет от марки Самсунг, то комплект драйверов для следующей прошивки можно найти на сайте производителя. Альтернативой станет решение подключить смартфон к ПК, а ОС сама выберет нужные элементы, скачает их и установит. Но в данном случае речь идет о владельцах ОС Виндовс 7 на ПК и более старших версиях.
Следующий этап заключается в том, чтобы скачать прошивку. Популярный сайт 4pda.ru позволит справиться с задачей. Это русскоязычный ресурс, который пестрит официальными и кастомными прошивками. Рекомендуется переходить на форум, найти устройство и прошивки для него. Выбирайте интересный вариант для себя и делайте закачку на ПК.
Также нужно на гаджет скачать приложение под названием Mobileuncle MTK Tools, которое есть в Плэй Маркете. Установить его также можно, воспользовавшись своим ПК. На картинке ниже представлено приложение, для более детального ознакомления с ним.
После нужно дать программе рут-права.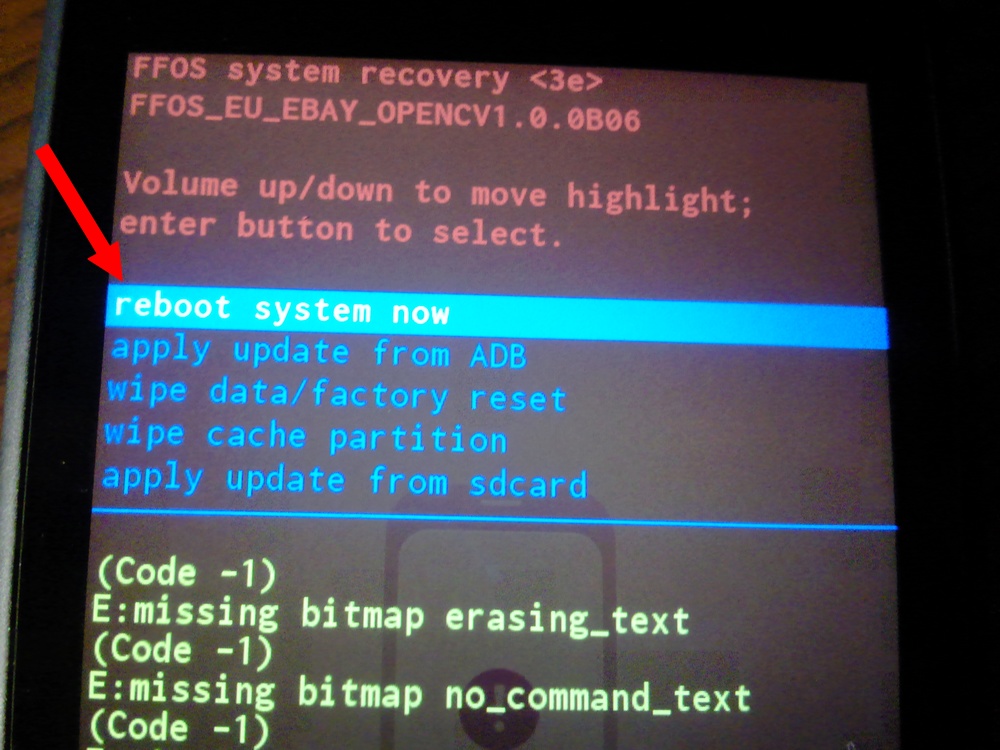 Если вы не знаете о них, то нужно упомянуть, что в рамках нашего сайта уже поднималась данная тема. Найдите статью о правах Суперпользователя, и все станет понятно.
Если вы не знаете о них, то нужно упомянуть, что в рамках нашего сайта уже поднималась данная тема. Найдите статью о правах Суперпользователя, и все станет понятно.
Вернитесь на сайт 4pda.ru, а именно на форум и скачайте CWM-recovery. Только помните, что файл должен подходить к вашему гаджету. Если тут допустить ошибку, есть риск, что устройство станет тем самым «кирпичом», о котором шла речь несколько выше. Запишите в память устройства zip-архив, который имеет прошивку, а также Рекавери, что были закачаны раньше. Лучше, если это было сделано на карту SD.
Вернитесь к установленной программе Mobileuncle MTK Tools. Произведите ее запуск. В режиме автоматического действия она должна отыскать на мобильном гаджете CWM-recovery. Нужно только подтвердить процесс обновления с помощью «ОК».
Подготовительный процесс для прошивки устройства
Не забывайте о резервной копии. Без нее действительно никуда. Она будет уместна в случае неудачной прошивки для восстановления работоспособных свойств гаджета.
Начинать нужно с запуска приложения CMW-рекавери, которое было установлено заранее. Найдите в меню пункт «Сохранить текущий ROM».
Появится окно, где указано название Бэкапа. Если есть желание, можно дать ему имя от себя или же оставить дату создания в режиме по умолчанию.
В CMW-рекавери гаджет перегрузится, и в процессе создания отката вы принимать участие не будете. Программа все сделает самостоятельно. Чем больше данных, тем прошивка будет тяжелее, да и времени уйдет дольше на создание резервной копии, а потому если процесс затянется, то не нужно переживать. Все идет четко по плану.
Для восстановления бэкапа, нужно зайти в приложение CWM-рекавери, тапнуть по «Резервные копии» и выбрать созданную версию.
Также стоит сохранить все данные в виде резеврной копии, что могут быть потом удалены при прошивке устройства. Это фото, контакты и пр.
Закачайте на смартфон и ПК программу под названием Mobogenie. Установите и подключите гаджет к компьютеру за счет USB. Нужно обязательно дождаться, пока не будет определено программой ваше устройство. Нажимайте на Бэкапа и резервная копия данных будет загружена на ПК.
Нужно обязательно дождаться, пока не будет определено программой ваше устройство. Нажимайте на Бэкапа и резервная копия данных будет загружена на ПК.
Чтобы восстановить данных из нее, нужно использовать кнопку «Restore» — «Восстановление». Только укажите путь к бэкапау, что был создан ранее. Подтвердите установку. Как видите, сложного в этом не будет ничего.
Установка прошивки на гаджет с ОС Андроид
Когда Рековери установлен, заходите в него. Сначала только стоит зарядить батарею гаджета на полную силу. Выключите смартфон, нажимайте комбинации кнопок Power и Volume Up, зайдите в Рекавери. Но помните, что данная комбинация может отличаться. К примеру, у можно зажимать и держать кнопки вместе включения и уменьшения громкости. А вот для моделей от производителя Самсунг – зажимайте включение и громкость увеличения. Sony Ericsson – кнопки включения, фотокамеры и снижения громкости, для LG – нужно удерживать кнопки включения, домой и уменьшения громкости. Отпускать нельзя 10 секунд и больше. Только кнопку включения можно отпустить, когда на экране появится логотип марки.
Только кнопку включения можно отпустить, когда на экране появится логотип марки.
Для смартфонов китайской марки Хуавей нужно одновременно зажать и держать кнопки включения, громкости. А вот для популярных гаджетов от НТС – удерживать кнопку уменьшения громкости, а после придавить кнопку питания.
Рекомендуем почитатьПотом нужно сделать «Wipe data/Factory reset» и подтвердить нажатие в меню.
Выбирайте «Wipe cache partition» и подтвердите действия. Перейдите к установке ОС. Нажимайте на «Install from sdcard», после на «Choose zip from internal sdcard» и отыщите файл, где и есть прошивка.
Нужно дать согласие подтверждением действий.
Осталось только дождаться, когда процесс установки будет завершен. Нужно подождать полной загрузки смартфона. Не пугайтесь, если загрузка первая будет дольше по времени, нежели это было раньше. На самом деле так и должно быть.
Решение проблем с прошивкой
Как быть, если смартфон перестал запускаться после осуществления прошивки. Он может попросту зависнуть на логотипе, который появится на экране. В таком случае рекомендовано сделать перезагрузку системы.
Он может попросту зависнуть на логотипе, который появится на экране. В таком случае рекомендовано сделать перезагрузку системы.
Если и данная подсказка не принесла желанного результата, значит пришло время снова перепрошить ОС. Нужно сделать откат на стандартную прошивку. Восстановление резервной копии возможно только при использовании ПК.
Для наглядного примера мы решили взять устройства от марки Самсунг. Стоит установить драйвера, а после скачать официальную версию прошивки одним файлом с сайта 4pda.ru. Скачайте программу ODIN, чтобы произвести установку официальной и кастомной прошивки на основе оригинальной. Подключите телефон в ODIN-mode. В этих целях стоит зажать 3 кнопки. Это «Vol — + Home + Power». Теперь стоит подождать, пока произойдет полная загрузка экрана. Прошивка представлена одним файлом, а потому мы прошиваем только PDA-часть. Нажмите на кнопку PDA, укажите место нахождения прошивки.
Проверьте галочки. Они должны быть отмечены в «Auto Reboot» и «F. Reset Time». Нужно подключить устройство с помощью USB и как только среди COM-портов будет синий индикатор, нажимайте на кнопку «Старт». Нужно будет только дождаться, когда процесс будет завершен.
Reset Time». Нужно подключить устройство с помощью USB и как только среди COM-портов будет синий индикатор, нажимайте на кнопку «Старт». Нужно будет только дождаться, когда процесс будет завершен.
Если данный метод не сработал, без помощи сервисного центра уже не удастся обойтись.
3 лучших приложения для Бэкапа
Мы решили собрать к вашему вниманию 3 лучших приложения для создания Бэкапа, которые станут полезными. Рассмотрим каждое по порядку.
Super Backup
Это удобный и быстрый софт, что резервирует и восстанавливает данные, настройки гаджета и приложения. Но помните, что обязательно нужно получить рут-доступ. Да и если у вас есть желание использовать премиум вариант, то за него нужно внести дополнительную оплату. Но это лишь ваше решение. На самом деле и без него можно вполне обойтись. При оплате премиума, будут отключены рекламные объявления, которые присущи бесплатной версии. Все остальное не имеет особых отличий.
Helium App Sync and Backup
Программа является, как платной, так и есть в без оплатном варианте. В первом случае вы сможете использовать хранилище, которое относится к облачному типу. Также есть возможность спланировать бэкап, убрать рекламные баннеры. За базовые опции – резервирование СМС, журнала вызовов – оплата не нужна. Для приложения рут-права также не являются необходимым условием. Но если вы бесправный юзер, будьте готовы установить дополнительный софт, чтобы приложение исправно работало.
В первом случае вы сможете использовать хранилище, которое относится к облачному типу. Также есть возможность спланировать бэкап, убрать рекламные баннеры. За базовые опции – резервирование СМС, журнала вызовов – оплата не нужна. Для приложения рут-права также не являются необходимым условием. Но если вы бесправный юзер, будьте готовы установить дополнительный софт, чтобы приложение исправно работало.
Ultimate Backup
Мобильная программа универсального характера. Платная версия имеет свои определенные бонусы. Это восстановление копии из облака и планировщик. Бесплатная версия резервирует файлы, что есть на накопителе локального вида. У нее есть деинсталлятор и опция “task killer”, что дает возможность завершить процесс на принудительной основе, а также очистить девайс от КЭШа.
Почему лучше отказаться от прошивки смартфона ОС Анроид
На самом деле вы должны знать, что в случае перепрошивки гарантия от производителя больше не действует. Брендам не нравится, что в их работу вмешиваются неведомые энтузиасты, а потому гарантийный срок на гаджет истекает мгновенно. Если он и так подошел к концу, то проблема исчерпана, но если устройство молодое, то ремонт смартфона может вынуждать вас заплатить действительно приличную сумму денег.
Если он и так подошел к концу, то проблема исчерпана, но если устройство молодое, то ремонт смартфона может вынуждать вас заплатить действительно приличную сумму денег.
После перепрошивки есть вероятность, что смартфон не включится. Все дело в том, что альтернативная ОС несет за собой большие риски. Одна ошибка и смартфон станет кирпичом. Оживить его сложно будет даже специалистам, а порой даже и невозможно вовсе.
Неудачная перепрошивка затрет IMEI. За буквами скрывается идентификатор телефона в сети. Он является действительно уникальным, как и человеческие отпечатки пальцев. По ним сотрудники полиции могут найти похищенный телефон. Но если идентификатор стерт, то пройти проверку сети смартфон не способен, а потому и не регистрируется в ней вовсе. В итоге – легкое движение руки и устройство станет простым плеером, не больше. Неприятность можно решить, но среднестатистический пользователь не имеет достаточных знаний , чтобы решить проблему.
Перепрошивка удаляет одни баги, но это не гарантирует, что не появятся другие. Смартфон начнет тормозить, появятся глюки и зависания. Возможно, что дело в том, что попытка обновления была неудачной. Представьте себе, что старый автомобиль снабдили двигателем от новой модели БМВ. Теория доказывает, что все реально, на практика демонстрирует, что без сбоев на других составных деталях машины уже не обойтись.
Смартфон начнет тормозить, появятся глюки и зависания. Возможно, что дело в том, что попытка обновления была неудачной. Представьте себе, что старый автомобиль снабдили двигателем от новой модели БМВ. Теория доказывает, что все реально, на практика демонстрирует, что без сбоев на других составных деталях машины уже не обойтись.
Очень часто ситуация складывается так, что прошивка радует своей красотой, то заряд аккумулятора слабый, через каждые 2 часа стоит ставить на зарядку гаджет.
Не исключено, что прошивка отличная, но вай-фай от нее постоянно отключается или же работает сенсор экрана со сбоями, как и датчик приближения, а потому экран не гаснет, если вы говорите по телефону.
Свежая ОС Андроид может радовать, но если ОП будет забита, то процессор не сможет отдыхать. Это чревато быстрой разрядкой, да и задумчивостью при работе.
На самом деле нельзя точно предполагать, что за глюк появится в ОС в вашем смартфоне. Порой и исправить без помощи сервиса его работу не получится, а потому мы бы советовал не рисковать с новой прошивкой, как показывает опыт, от нее больше минусов, чем привилегий. С этим согласны пользователи форумов, где выкладываются популярные прошивки.
С этим согласны пользователи форумов, где выкладываются популярные прошивки.
Может быть полезно:
Как прошить телефон или планшет на андроид через компьютер самостоятельно: плюсы и минусы, технология
Когда телефон или планшет на ОС Android очень уж сильно начинает тормозить, глючит и всячески старается не слушаться пользователя, всерьёз начинает интересовать вопрос, как прошить телефон на андроиде через компьютер. Да и реально ли это сделать в домашних условиях человеку, далёкому от программирования и тонкой настройки высокотехнологичных гаджетов?
Прошивка девайса на ОС Android
Несмотря на всю свою «технологичность» и ультрасовременность, создаются все технические «игрушки» всё же человеком, а это говорит лишь о том, что все они подвержены некоторым сбоям в работе. И нет-нет, да и задумывается обладатель смартфона, можно ли восстановить стабильность работы своего девайса, не прибегая к услугам сервисных центров. Но благо за окном XXI век и узнать, как прошить андроид через ПК, особых проблем не представляет.
Однако, начиная проводить подобные манипуляции с такой технически сложной вещью, как телефон, всё же стоит понимать, чем это чревато и какие последствия могут повлечь за собой неверные действия. Прошивка телефона андроид — это некое программное обеспечение, отвечающее за работу устройства. Как правило, в неё входят:
- ядро ОС Android:
- пакет драйверов, позволяющих работать всем частям и элементам гаджета согласно их назначению, т. е. согласованно выполнять определённые функции каждому элементу «железа».
Но если сравнивать установку всем известной Windows с ОС Android, то это совершенно разные вещи. Более того, для каждой модели девайса разработчики предпочитаются выпускать свою сборку прошивки, а это довольно неудобно и сильно усложняет процесс. И именно это в руках неопытного пользователя может сделать из телефона, как принято выражаться в кругу специалистов, «кирпич», т. е. полностью нерабочее устройство.
Однако при правильном подходе и верно выбранном ПО, задача как перепрошить телефон на андроиде через компьютер выглядит не такой уж страшной и невыполнимой. Хотя риск неудачи, пусть и минимальный, сбрасывать со счетов всё же не стоит.
«За» и «против» перепрошивки
Учитывая ряд нюансов, сопровождающих установку новой прошивки на телефон, можно выделить некоторые положительные и отрицательные стороны такой процедуры. Ведь владея полной информацией, как прошить телефон через компьютер самостоятельно, можно более адекватно оценить ситуацию и принять наиболее рациональное для себя решение.
Если говорить о положительных сторонах, чтобы перепрошивать гаджет, то можно выделить следующие моменты:
- Так как ОС Андроид имеет открытый исходный код, это позволяет производителям постоянно модернизировать и совершенствовать новые версии операционной системы, которые имеют более приятный внешний вид и дают возможность использовать ресурсы «железа» значительно рациональнее. И это толкает многих пользователей прошить телефон андроид.
- Некоторые производители телефонов и планшетов перестают выпускать обновления, а в некоторых случаях и вовсе не предоставляют такой возможности. Однако сторонние разработчики постоянно выдают новые, более привлекательные версии ОС, которые без труда можно найти на просторах интернета и обновить свой гаджет.
- Ввиду того что некоторые производители современных девайсов любят создать свою личную оболочку, далеко не всегда красивую и зачастую замедляющую работу всего устройства за счёт встроенных маркетинговых фишек, на сторонних ресурсах всегда можно найти чистую версию андроида, которая позволяет всех этих неприятных моментов избежать.
Но есть в процессе перепрошивки и своя ложка дёгтя, которую стоит учитывать, решившись обновить свой любимый телефон.
Главной негативной стороной процедуры смены прошивки можно назвать возможность полностью «убить» свой девайс, если не отнестись к этому делу со всей внимательностью и ответственностью. Решившись на столь кардинальный шаг, особенно если прошивка взята из неофициального источника, пользователь рискует остаться без гарантийных обязательств со стороны производителя или продавца.
Неверно подобранное программное обеспечение может отключить или ограничить некоторые функции телефона, так довольно часто перестаёт корректно работать GPS или камера. Это же может привести и к быстрой разрядке батареи.
Предварительная подготовка
Чтобы перепрошить смартфон, сначала нужно подготовить всё для этого необходимое. Здесь в обязательном порядке выполнить некоторые несложные действия:
- Полностью зарядить батарею гаджета.
- Узнать и записать название модели и модификацию установленного программного обеспечения. Причём к последней части отнестись стоит особенно скрупулёзно, ведь неверно подобранная прошивка может вывести телефон из строя.
Также необходимо определиться и решить для себя, из каких источников будет браться прошивка, из официальных или нет. В первом случае вероятность повредить девайс сводиться к минимуму, во втором, можно получить более широкая функциональность и возможность использовать ресурсы устройства значительно рациональнее.
Здесь же стоит определиться и с методом инсталляции. Это может быть просто обновление системы, что можно сделать и с помощью стандартных функций телефона из раздела «О телефоне» в подразделе «Обновление системы». А возможна и ручная установка, когда меняют систему в целом, но сразу стоит учесть, что для гаджетов разных моделей будут необходимы и разные прошивки, подходящие именно к определённой модели. Другое ПО, так называемые флешеры, также необходимо выбирать, учитывая эти данные.
Подстраховка от потерь
Нелишним перед началом перепрошивки будет немного подстраховаться. Для этого рекомендуется первым делом сделать резервную копию существующей системы, чтобы в случае неудачи можно было откатить все действия в начальное состояние. Для этого существуют стандартные средства, входящие в меню телефона, — Recovery Mod, или режим восстановления. Чтобы попасть в это меню, при выключенном телефоне стоит зажать одновременно кнопки включения и звука. Хотя в аппаратах разных производителей комбинации могут отличаться, поэтому стоит узнать, как попасть в меню Recovery телефона непосредственно определённой модели.
Также стоит сохранить все важные файлы на компьютер или в облако, так как перепрошивка андроида через компьютер сотрёт полностью всю информацию на внутренней памяти.
И нелишним будет убедиться, что используемый USB-кабель качественный. Как ни странно, но это одна их тех частей, которые играют не последнюю роль в процессе перепрошивки, и именно от надёжности кабеля во многом будет зависеть успех конечного результата.
Прошивка через компьютер
Перед тем как прошить телефон через пк, необходимо компьютеру разрешить вносить изменения в телефоне или планшете. Для это необходимо разрешить отладку по USB. Но для этого нужны права разработчика. Чтобы неопытный пользователь не смог нечаянно внести необдуманные изменения в систему, по умолчанию эти возможности закрыты. Поэтому в разделе «О телефоне» необходимо многократно нажать на пункт «Версия ОС», что позволит открыть меню разработчика, а уже здесь включить режим отладки по USB. Теперь телефон готов к дальнейшим манипуляциям, но необходимо ещё подготовить для «общения» компьютер.
Чтобы сменить прошивку ещё понадобятся драйвера и программа для перепрошивки андроида через usb, которые необходимо скачать из интернета. Драйвера скачиваются или с официального сайта производителей телефона или планшета, или на форумах, после чего их нужно установить на аппарат. Для этого подключают гаджет к компьютеру через USB-кабель и в проводнике выбирается подключённое устройство, а далее:
- Правой кнопкой мыши вызывается меню, где нужно нажать «Обновить драйвер».
- Нажать пункт «Поиск драйверов на этом компьютере».
- Теперь клик на «Выбрать драйвер из списка уже установленных».
- Далее «Установить с диска», где выбирается путь к скачанным драйверам.
- После установки телефон или планшет перезагружают.
Для полноценного «общения» компьютера или ноутбука с телефоном, иногда недостаточно просто установить один драйвер. Вполне вероятно, что придётся дополнительно устанавливать драйвер для USB-портов или консоль, которая помогает компьютеру управлять телефоном через кабель. Всё это, а также выбор необходимых программ и драйверов можно узнать как на сайте конкретного производителя, так и на многочисленных онлайн-форумах или скачав приложение 4pda.
Когда связь компьютер-телефон налажена, а отладка включена, можно переходить к выбору программы, с помощью которой и будет устанавливаться выбранная прошивка. И здесь выбор довольно широк. Причём это может быть софт, направленный исключительно на определённые модели и производителей, так и универсальные их аналоги. К примеру, наиболее популярные из таких универсальных программ это SP Flash Tool для устройств на базе процессоров Mediatek, и QFIL — для процессоров Qualcomm.
И дело остаётся за малым: разблокировать Bootloader, т. е. дать возможность доступа к ядру ОС. Сделать это можно благодаря специальной программе, которая в меню отладки по USB откроет пункт, где можно включить возможность работы с ядром. Такие программы также подбираются в зависимости от производителя и модели гаджета. Хотя немало телефонов и планшетов, где подобная защита не установлена.
Перепрошивка с программой SP Flash Tool
В большей степени все программы, предназначенные для перепрошивки телефонов и планшетов на базе Андроид, имеют аналогичные настройки и принцип действия. Для примера взята программа-перепрошивальщик SP Flash Tool, работающая с процессорами Mediatek. Программы, предусмотренные для других процессоров отличаться будут, но процесс перепрошивки от этого сильно не измениться. Узнать же свой процессор довольно легко: с помощью программы Aida64 или на сайте производителя.
Далее, проводятся довольно простые и стандартные действия:
- Прошивка распаковывается из архива.
- От имени администратора открывается программа SP FT.
- В программе выбирается местоположение прошивки (файл вида emmc. txt).
- В пункте Preloader снимается галочка. Если процессор MT6577 или MT6575, то галочка снимается и dsp_bl.
- Ставиться Download Only.
- Нажимается кнопка Download.
- Посредством USB-кабеля, подключается телефон, причём в выключенном состоянии.
Теперь происходит поиск программой гаджета. Если найти устройство не получается, стоит вынуть и вставить обратно батарею. Когда такой возможности нет, то нужно вынуть и снова вставить кабель.
Когда телефон или планшет найдётся, то начинается перепрошивка андроида через компьютер. Процесс этот довольно длительный, поэтому стоит запастись терпением. После появления в программе окна с изображением зелёного кружка, телефон можно отсоединить от компьютера и включить. Первый запуск может продолжаться довольно длительное время — 10 минут и даже более, что не должно пугать.
Процесс перепрошивки андроид-устройств хоть и включает в себя множество действий и нюансов, но вполне осуществим даже неопытным пользователем. Главное в вопросе, как перепрошить телефон через компьютер, это правильно подобрать прошивку, ПО и выполнять действия строго по алгоритму.
Как перепрошить андроид на телефоне
Что такое прошивка?
Прошивка android – установка программы на микрочип устройства. Такая манипуляция выполняется на заводе-производителе. Исходя из этого, несложно догадаться, что перепрошивка – обновление программы. Манипуляцию выполняют в следующих ситуациях:
- если версия операционной системы устарела и необходимо установить новый вариант;
- если в работе программы возникли какие-либо сбои;
- если необходимо сменить язык системы на русский;
- если необходимо взломать защиту программе при блокировке гаджета.
Как перепрошить андроид?
Если говорить о том, как перепрошить телефон андроид самостоятельно, то успех мероприятия во многом зависит от правильной подготовки. Первое, что рекомендуется сделать – зарядить устройство. Далее через меню следует выяснить точное наименование устройства и программного обеспечения.
Перед выполнением манипуляции нужно понять, какое будет устанавливаться программное обеспечение – официальное или стороннее.
До начала нужно выполнить действия:
- найти в интернете файл с прошивкой, подходящей для конкретного типа устройства;
- скачать программу на компьютер для того чтобы выполнить обновление программного обеспечения и подготовить кабель-USB в том случае, если манипуляция выполняется через персональный компьютер;
- если прошивка выполняется через стороннее программное обеспечение, то следует скачать на гаджет программу Recovery;
- выполнить резервную копию того программного обеспечения, которое установлено на устройство.
Только после этого выполняется повторная прошивка смартфона или любого другого гаджета.
Прошивка телефона при помощи CWM Recovery
Если говорить о том, как прошить android при помощи CWM Recovery, то на устройство сначала необходимо установить соответствующую утилиту. Далее выполняется манипуляция:
- Осуществляется вход в R Чтобы выполнить такую манипуляцию, устройство отключают. Далее нажимают некоторые клавиши для входа в программу. Комбинация зависит от производителя гаджета. Какой именно набор подходит для того или иного устройства, можно определить экспериментальным путем. Для этого следует выполнить одну комбинацию, а если это не дает результат, то попробовать другой вариант. Можно нажать следующие клавиши:
- увеличение громкости и отключение;
- уменьшение громкости и отключение;
- увеличение или уменьшение громкости и отключение, а также «домой»;
- обе клавиши громкости и отключение.
Если все выполнено правильно, то система выдаст меню программы. Чтобы им управлять, следует использовать клавиши увеличения и уменьшения громкости для передвижения вверх и вниз, а также отключения для выбора действия.
- Выполняется сброс всех настроек до тех, которые были установлены на заводе первоначально. В меню выбирается пункт «wipe data/factory rese» и подтверждается совершенное действие. Обычно система выдает строку, в которой одним из вариантов стоит yes или ok;
- Далее последовательно выбираются следующие пункты меню: «Install zip» — это первое действие и «Choose zip from /sdcard» — это второе действие. После этого следует выбрать тот файл, в котором была сохранена изначальная прошивка. Далее подтверждаются действие.
- Предыдущее действие запускает процесс перепрошивка системы. По его окончанию на экране высветиться Install from sdcard complete.
- Выполняется вход в программу CWM R После этого гаджет рекомендуется перезагрузить. Однако сделать это можно не с помощью кнопки включения, а выбрав в меню пункт «reboot system now».
Когда все действия выполнены, гаджет перезагружается и перепрошивается. Обычно это занимает 10 минут, но может потребоваться как больше, так и меньше времени, в зависимости от марки устройства.
Как прошить телефон андроид при помощи TWRP Recovery?
Повторная прошивка телефона с помощью этой программы осуществляется следующим образом:
- Выполняется перемещение файла, в котором сохранились данные о прошивке гаджета, в память телефона, чтобы потом можно было его извлечь и запустить обновление;
- выполняется вход в программу так же, как и в случае с CWM, то есть используют для этого различные комбинации клавиш: уменьшение или/и увеличение громкости + отключение, увеличение или уменьшение громкости и отключение, а также «домой», обе клавиши громкости и отключение;
- производится сброс программ до первоначальных настроек, а по завершении действия выполняется переход в главное меню TWRP Recovery;
- выбирается пункт «Install» и запускается файл с изначальной прошивкой, который в самом начале был сохранен в памяти устройства.
После этого выполняется перепрошивка гаджета. Когда процесс будет завершен, рекомендуется перезагрузить телефон или планшет.
Установка обновлений при помощи ROM Manager
ROM Manager дает возможность выполнить обновление системы и сохранить все установленные приложения, скаченные файлы и другие данные системы. После завершения операции можно быстро восстановить все данные гаджета.
Чтобы выполнить перепрошивку этим способом, на устройстве должен иметься доступ к root правам. Благодаря этому система получает доступ к внутренним файлам устройства.
Нужно скачать файл с прошивкой устройства. После этого выполняются следующие манипуляции:
- архив прошивки переносят в память гаджета с помощью ZIP расширения;
- выполняют вход в утилиты;
- выбирают действие установить ROM с карты SD;
- отыскивают архив прошивки и выбирают этот файл;
- в меню выбирают пункт для установки новой программы и автоматической перезагрузки гаджета.
После подтверждения действия запускается процесс перепрошивки устройства.
Как прошить андроид через компьютер?
Прошивка телефона андроид с помощью персонального компьютера производится через утилиту, название которой Fastboot. Она подходит для большинства устройств за редким исключением.
Перед выполнением манипуляции необходимо получить доступ к ядру системы. Разработчики в большинстве случаев специально перекрывают этот доступ, чтобы пользователи не могли самостоятельно выполнять перепрошивку устройства. Чтобы снять блокировку, можно воспользоваться загрузчиком операционной системы Bootloader. Такая манипуляция требует внимательного изучения инструкции по работе в программе.
Перед тем как начинать перепрошивку, необходимо подсоединить гаджет компьютеру с помощью USB-кабеля и включить отладку устройства. Важно использовать качественный кабель. Если на проводе имеются повреждения, то в любой момент может быть прервано соединение и процедуру придется начинать заново.
Краткая инструкция по установке ZIP прошивки при помощи Fastboot
В данном случае рекомендуется придерживаться следующего алгоритма:
- выполняется копирование архива ZIP с файлом первоначальной прошивки в заводских условиях, и он перемещается в папку с ADB;
- активизируется утилита Fastboot и в соответствующей строке вводится данные значения: fastbooflash zip имя_файла.zip.
После этого запускается перепрошивка устройства. После завершения процесса рекомендуется перезагрузить гаджет.
Перепрошивка система – это возможность обносить программу на усовершенствованную версию, а также избавиться от некоторых неполадок в работе системы. Манипуляцию можно выполнить самостоятельно, если придерживаться некоторых правил перепрошивки. Если процедура проведена неправильно, то гаджет может полностью блокировать доступ к любым программам и приложениям. В итоге пользователь получает бесполезный кусок железа. Чтобы этого не произошло, рекомендуется внимательно изучить все рекомендации по самостоятельной перепрошивке устройства. Если речь идет о китайском устройстве, то любые подобные манипуляции недопустимы. В этом случае рекомендуется обратиться в сервисный центр.
Что такое прошивка?
Прошивка android – установка программы на микрочип устройства. Такая манипуляция выполняется на заводе-производителе. Исходя из этого, несложно догадаться, что перепрошивка – обновление программы. Манипуляцию выполняют в следующих ситуациях:
- если версия операционной системы устарела и необходимо установить новый вариант;
- если в работе программы возникли какие-либо сбои;
- если необходимо сменить язык системы на русский;
- если необходимо взломать защиту программе при блокировке гаджета.
Как перепрошить андроид?
Если говорить о том, как перепрошить телефон андроид самостоятельно, то успех мероприятия во многом зависит от правильной подготовки. Первое, что рекомендуется сделать – зарядить устройство. Далее через меню следует выяснить точное наименование устройства и программного обеспечения.
Перед выполнением манипуляции нужно понять, какое будет устанавливаться программное обеспечение – официальное или стороннее.
До начала нужно выполнить действия:
- найти в интернете файл с прошивкой, подходящей для конкретного типа устройства;
- скачать программу на компьютер для того чтобы выполнить обновление программного обеспечения и подготовить кабель-USB в том случае, если манипуляция выполняется через персональный компьютер;
- если прошивка выполняется через стороннее программное обеспечение, то следует скачать на гаджет программу Recovery;
- выполнить резервную копию того программного обеспечения, которое установлено на устройство.
Только после этого выполняется повторная прошивка смартфона или любого другого гаджета.
Прошивка телефона при помощи CWM Recovery
Если говорить о том, как прошить android при помощи CWM Recovery, то на устройство сначала необходимо установить соответствующую утилиту. Далее выполняется манипуляция:
- Осуществляется вход в R Чтобы выполнить такую манипуляцию, устройство отключают. Далее нажимают некоторые клавиши для входа в программу. Комбинация зависит от производителя гаджета. Какой именно набор подходит для того или иного устройства, можно определить экспериментальным путем. Для этого следует выполнить одну комбинацию, а если это не дает результат, то попробовать другой вариант. Можно нажать следующие клавиши:
- увеличение громкости и отключение;
- уменьшение громкости и отключение;
- увеличение или уменьшение громкости и отключение, а также «домой»;
- обе клавиши громкости и отключение.
Если все выполнено правильно, то система выдаст меню программы. Чтобы им управлять, следует использовать клавиши увеличения и уменьшения громкости для передвижения вверх и вниз, а также отключения для выбора действия.
- Выполняется сброс всех настроек до тех, которые были установлены на заводе первоначально. В меню выбирается пункт «wipe data/factory rese» и подтверждается совершенное действие. Обычно система выдает строку, в которой одним из вариантов стоит yes или ok;
- Далее последовательно выбираются следующие пункты меню: «Install zip» — это первое действие и «Choose zip from /sdcard» — это второе действие. После этого следует выбрать тот файл, в котором была сохранена изначальная прошивка. Далее подтверждаются действие.
- Предыдущее действие запускает процесс перепрошивка системы. По его окончанию на экране высветиться Install from sdcard complete.
- Выполняется вход в программу CWM R После этого гаджет рекомендуется перезагрузить. Однако сделать это можно не с помощью кнопки включения, а выбрав в меню пункт «reboot system now».
Когда все действия выполнены, гаджет перезагружается и перепрошивается. Обычно это занимает 10 минут, но может потребоваться как больше, так и меньше времени, в зависимости от марки устройства.
Как прошить телефон андроид при помощи TWRP Recovery?
Повторная прошивка телефона с помощью этой программы осуществляется следующим образом:
- Выполняется перемещение файла, в котором сохранились данные о прошивке гаджета, в память телефона, чтобы потом можно было его извлечь и запустить обновление;
- выполняется вход в программу так же, как и в случае с CWM, то есть используют для этого различные комбинации клавиш: уменьшение или/и увеличение громкости + отключение, увеличение или уменьшение громкости и отключение, а также «домой», обе клавиши громкости и отключение;
- производится сброс программ до первоначальных настроек, а по завершении действия выполняется переход в главное меню TWRP Recovery;
- выбирается пункт «Install» и запускается файл с изначальной прошивкой, который в самом начале был сохранен в памяти устройства.
После этого выполняется перепрошивка гаджета. Когда процесс будет завершен, рекомендуется перезагрузить телефон или планшет.
Установка обновлений при помощи ROM Manager
ROM Manager дает возможность выполнить обновление системы и сохранить все установленные приложения, скаченные файлы и другие данные системы. После завершения операции можно быстро восстановить все данные гаджета.
Чтобы выполнить перепрошивку этим способом, на устройстве должен иметься доступ к root правам. Благодаря этому система получает доступ к внутренним файлам устройства.
Нужно скачать файл с прошивкой устройства. После этого выполняются следующие манипуляции:
- архив прошивки переносят в память гаджета с помощью ZIP расширения;
- выполняют вход в утилиты;
- выбирают действие установить ROM с карты SD;
- отыскивают архив прошивки и выбирают этот файл;
- в меню выбирают пункт для установки новой программы и автоматической перезагрузки гаджета.
После подтверждения действия запускается процесс перепрошивки устройства.
Как прошить андроид через компьютер?
Прошивка телефона андроид с помощью персонального компьютера производится через утилиту, название которой Fastboot. Она подходит для большинства устройств за редким исключением.
Перед выполнением манипуляции необходимо получить доступ к ядру системы. Разработчики в большинстве случаев специально перекрывают этот доступ, чтобы пользователи не могли самостоятельно выполнять перепрошивку устройства. Чтобы снять блокировку, можно воспользоваться загрузчиком операционной системы Bootloader. Такая манипуляция требует внимательного изучения инструкции по работе в программе.
Перед тем как начинать перепрошивку, необходимо подсоединить гаджет компьютеру с помощью USB-кабеля и включить отладку устройства. Важно использовать качественный кабель. Если на проводе имеются повреждения, то в любой момент может быть прервано соединение и процедуру придется начинать заново.
Краткая инструкция по установке ZIP прошивки при помощи Fastboot
В данном случае рекомендуется придерживаться следующего алгоритма:
- выполняется копирование архива ZIP с файлом первоначальной прошивки в заводских условиях, и он перемещается в папку с ADB;
- активизируется утилита Fastboot и в соответствующей строке вводится данные значения: fastbooflash zip имя_файла.zip.
После этого запускается перепрошивка устройства. После завершения процесса рекомендуется перезагрузить гаджет.
Перепрошивка система – это возможность обносить программу на усовершенствованную версию, а также избавиться от некоторых неполадок в работе системы. Манипуляцию можно выполнить самостоятельно, если придерживаться некоторых правил перепрошивки. Если процедура проведена неправильно, то гаджет может полностью блокировать доступ к любым программам и приложениям. В итоге пользователь получает бесполезный кусок железа. Чтобы этого не произошло, рекомендуется внимательно изучить все рекомендации по самостоятельной перепрошивке устройства. Если речь идет о китайском устройстве, то любые подобные манипуляции недопустимы. В этом случае рекомендуется обратиться в сервисный центр.
Для смартфона вышла новая прошивка, но обновление через ОТА задерживается? Либо текущая прошивка повреждена и требуется залить в телефон оригинальный образ? Перечисленные проблемы вы устраните перепрошивкой телефона андроид с использованием компьютера. Сам процесс занимает всего 3-5 минут. Как выполнить данную процедуру, узнаете из данного материала.
Прошивка андроид через компьютер
Процесс не сложный и выполняется автоматически, после завершения подготовительных работ. Для этого потребуется:
- Компьютер, а лучше ноутбук, с ОС, совместимой с программами для прошивки и драйверами.
- Драйвера и программа для установки прошивки.
- Образ системы для прошиваемого устройства.
- Исправный USB шнур с функцией передачи данных, а так же исправный разъем для подключения кабеля на мобильном устройстве.
Дальнейший алгоритм действий прост. Потребуется подключить устройство к компьютеру. Запустить программу, где указать расположение файла прошивки. А после нажать кнопку для установки. Дальнейшие действия, выполняются без участия пользователя.
Важно!
- Перед заливкой новой прошивки, позаботьтесь о резервном копировании информации, так как данные сотрутся.
- При возможности создайте полный образ оригинальной системы.
- Зарядите батарею до 75% или более.
- Убедитесь в исправности кабеля и разъема для подключения. Не плотное соединение может привести к повреждению устройства в процессе прошивки.
- Удостоверьтесь, что скачанная прошивка предназначена для вашей модели. При региональных различиях, например использование европейской прошивки для американской модели, высока вероятность программного повреждения или отказ радио-модуля.
- Перед установкой, уточните нюансы и дополнительные требования.
- При отсутствии опыта в смене ОС, стоит ознакомиться с дополнительным материалом, по ссылкам ниже.
Как найти прошивку на android устройство
Прошивку следует искать на проверенном сайте, с уклоном на определенный бренд. Либо просматривать ресурсы, где обсуждаются различные марки и модели. Например, форум XDA-Developers, где потребуется запастись терпением и базовым знанием английского языка.
Но прежде чем приступать к поиску прошивки, следует выяснить правильное название модели. Информация доступна в разделе системных настроек, пункт «Об устройстве» или «О телефоне». Обычно пункт располагается в конце списка, в некоторых моделях, в начале.
Сделайте снимок экрана сочетанием клавиш «уменьшение громкости» и «питания», либо перепишите содержимое. Позднее, такая информация пригодится для знающих, на форуме, пользователей, что могут помочь в поиске подходящей прошивки.
Как перепрошить телефон андроид через компьютер в домашних условиях
Ниже рассмотрим программы для устройств определенных брендов и базовые инструкции.
Важно! Обязательно уточните дополнительные требования и условия, необходимые для успешной установки прошивки. Предварительно установите программу для перепрошивки и драйвера.
Инструкция как перепрошить андроид смартфон производства Motorola
Смартфоны производства Motorola, прошиваются программой RSD Lite.
- Соедините телефон с ПК. Как только утилита опознает телефон, в левом прямоугольнике отобразится информация о текущей прошивке. Так же ниже появится название модели, со статусом Connected.
- В поле «Filename» следует указать исполняющий файл прошивки, с расширением «XML». В файле содержаться команды, с прошивкой разделов и т.д. Если по условиям инструкции, следует стереть некоторые строки с командами, это следует сделать до начала заливки прошивки в телефон. Если прошивка заархивирована, тогда распакуйте архив для доступа к исполняющему файлу.
- После добавления прошивки в программу, в правом прямоугольнике отобразится дополнительная информация, включая модель, к которой предназначена прошивка.
- Нажмите кнопку «Start» и ожидайте окончания операции. Обычно перепрошивка занимает до 5 минут, на что влияет количество загружаемых разделов.
- Статус «In Progress» в столбце «Result», говорит о процессе установки прошивки, а «Finish» об успешном завершении. Если в начале установки системы, в середине или конце появится надпись «Fail», тогда прошивка неудачна. Следует просмотреть Log файл, в папке с приложением RSD Lite, что бы выяснить причину неудачи.
- В случае успешной прошивки. Следует не спешить отсоединять кабель, а подождать ещё 2-3 минуты, для завершения. Не стоит удивляться долгому первому включению аппарата.
Инструкция как перепрошить телефон андроид производства Samsung
Прошивка выполняется при помощи программы ODIN. Для устройств, выпущенных до 2012 года, следует использовать версию программы 1.86. Так же на алгоритм действий влияет тип прошивки: однофайловая, однофайловая с PIT-файлом, многофайловая и т.д. Мы рассмотрим наиболее популярный вариант – установку однофайловой прошивки.
Подготовительный процесс перед прошивкой
- Скачайте и установите программу ODIN на ПК. Аналогичные действия проделайте с драйверами, инструментами ADB & FASTBOOT.
- Скачайте и разархивируйте прошивку. Файл поместите в корень диска – C:.
- Подключите телефон к компьютеру. Используйте обязательно порт USB2, расположенный на материнской плате ПК.
- Включите «отладку по USB». Режим располагается в разделе для разработчиков.
- Закройте в телефоне процессы, связанные с «Samsung Kies».
- Запустите программу ODIN, используя права «администратора».
- Переведите телефон в ODIN режим. Для этого выключите аппарат, а затем удерживайте кнопки: «уменьшение громкости», центральную кнопку «Домой» и «Питания». Удерживайте кнопки в зажатом состоянии до появления текста на экране.
- После успешного перехода в режим, подсветится графа « >Установка однофайловой прошивки
Если после распаковки архива, внутри содержится только файл с расширением «.tar», тогда прошивка однофайловая. После заливки файла, личная информация не удаляется, если только в настройках не было указано стереть данные.
- Нажмите на кнопку «AP» в программе ODIN для указания папки с фалом прошивки.
- Проверьте вкладку «Options». Необходимо отметить только пункты Auto Reboot и F. Reset Time, если программа не выполнила этого автоматически. Остальные пункты – пустые.
- Укажите путь к прошивке.
- Для начала перепрошивки, следует нажать кнопку «Start». До окончания перепрошивки, не отключайте кабель питания и самого компьютера.
- Чаще через 2-5 минут, перепрошивка закончится. После перезагрузки аппарата, следует отключить USB кабель.
Для заливки прошивки в смартфоны, где установлена мобильная платформа MediaTek, используется программа SP Flash Tool.
Важно!
Обязательно создавайте резервную копию системы.
При обычной установке прошивки на моделях с SoC MT6575 и MT6577 нельзя активировать опции preloader и dsp_bl, а так же форматирование, поскольку это полностью выведет аппарат из строя без возможности восстановления. На моделях с другими SoC MediaTek, так же нельзя включать опции если это не указано по условиям установки системы.
- Отключите питание смартфона, выньте батарею на 1-2 минуты, а затем установите АКБ обратно.
- Загрузите и распакуйте прошивку, установите драйвера.
- Откройте программу SP_Flash_Tool версии 5.
- Нажмите на кнопку «Scatter-loading»и выберите файл «МТхххх_Android_scatter_emmc.txt», где хххх – название SoC в вашем аппарате.
- Если прошивается аппарат с SoC MT6575 и MT6577, следует снять отметку с пунктов Preloader и dsp_bl. Для других моделей – только Preloader.
- Выберите режим «Download Only», а затем жмите на кнопку «Download».
- Затем подключите выключенный телефон к ПК. Программа обнаружит аппарат и приступит к прошивке. Если это не произошло, тогда отсоедините USB кабель, выньте батарею, установите назад, а затем вновь подключите к ПК.
- Как только перепрошивка закончится, отсоедините кабель и включите телефон.
Инструкция как прошить через компьютер андроид телефон производства LG
Для обновления прошивки в домашних условиях, LG предлагает воспользоваться утилитой Mobile Support Tool. Программа не поддерживается с апреля 2015, поэтому способ актуален только для устаревших смартфонов.
- Запустите программу LG Mobile Support Tool.
- Подключите устройство к ПК. Так же в режиме подключения выберите пункт – «Программное обеспечение». После начнется автоматическая загрузка драйверов. Если это не произошло, укажите модель из списка.
- При наличии обновлений для подключенного смартфона, программа предложит скачать прошивку. Потребуется нажать на кнопку «Начать обновление». Далее следовать указаниям приложения.
Для современных моделей чаще используется утилита LGUP.
- Загрузите образ прошивки с расширением «.kdz».
- Загрузите и установите программу LGUP. В папку с установленной программой LGUP, скопируйте библиотеку файлов с расширением DLL для вашей модели – LG G6 или LG V20 и т.д.
- Отключите питание телефона. Затем удерживая кнопку «увеличения громкости» подсоедините к ПК. После перехода в режим загрузки, можно отпустить кнопку «увеличения громкости».
- Запустите программу LGUP. Если телефон обнаружен, тогда нажмите на кнопку «с тремя точками» и укажите местоположение прошивки.
- Далее выберите вариант обновления прошивки – «UPGRADE», а затем «Start» для начала установки обновления.
- Дождитесь окончания прошивки, а затем включите телефон.
Инструкция как перепрошить телефон андроид производства Xiaomi
Для прошивки используется программа MIUI ROM Flashing. Детальная инструкция описана в нашем отдельном материале.
Инструкция как перепрошить телефон андроид производства UMi
Смартфоны UMi прошиваются программой ROOTJOY. Утилита позволяет прошивать обновления, а так же сторонне ПО других производителей: MIUI, Vibe UI, LEWA, EMUI – что недоступно для вышеописанных программ. Детальнее о прошивке смартфонов UMi, читайте в нашем отдельном материале.
Как прошить android без использования ПК
Через ПК прошиваются только стандартные прошивки или моды, основанные на стандартной версии. Модификации, как правило, содержат косметические изменения. Рекомендуем прочесть статью «Как обновить андроид на телефоне: 4 способа», вы узнаете, как установить с расширенными возможностями или без использования ПК.
Вывод
При правильной подготовке к прошивке андроид, процесс перепрошивки телефона занимает 3-5 минут. Важно не пренебрегать рекомендациями, а так же внимательно ознакомится с дополнительными условиями. В ином случае, высока вероятность получить невосстановимое в домашних условиях устройство.
Если у вас остались вопросы, то в блоке ниже “Комментарии пользователей” вы можете задать вопрос автору, оставить замечание или поделиться своим опытом. Мы постараемся ответить.
Как можно перепрошить андроид в домашних условиях. Как перепрошить Aндроид: подробная пошаговая инструкция
Для смартфона вышла новая прошивка, но обновление через ОТА задерживается? Либо текущая прошивка повреждена и требуется залить в телефон оригинальный образ? Перечисленные проблемы вы устраните перепрошивкой телефона андроид с использованием компьютера. Сам процесс занимает всего 3-5 минут. Как выполнить данную процедуру, узнаете из данного материала.
Прошивка андроид через компьютер
Процесс не сложный и выполняется автоматически, после завершения подготовительных работ. Для этого потребуется:
- Компьютер, а лучше ноутбук, с ОС, совместимой с программами для прошивки и драйверами.
- Драйвера и программа для установки прошивки.
- Образ системы для прошиваемого устройства.
- Исправный USB шнур с функцией передачи данных, а так же исправный разъем для подключения кабеля на мобильном устройстве.
Дальнейший алгоритм действий прост. Потребуется подключить устройство к компьютеру. Запустить программу, где указать расположение файла прошивки. А после нажать кнопку для установки. Дальнейшие действия, выполняются без участия пользователя.
Важно!
- Перед заливкой новой прошивки, позаботьтесь о резервном копировании информации, так как данные сотрутся.
- При возможности создайте полный образ оригинальной системы.
- Зарядите батарею до 75% или более.
- Убедитесь в исправности кабеля и разъема для подключения. Не плотное соединение может привести к повреждению устройства в процессе прошивки.
- Удостоверьтесь, что скачанная прошивка предназначена для вашей модели. При региональных различиях, например использование европейской прошивки для американской модели, высока вероятность программного повреждения или отказ радио-модуля.
- Перед установкой, уточните нюансы и дополнительные требования.
- При отсутствии опыта в смене ОС, стоит ознакомиться с дополнительным материалом, по ссылкам ниже.
Как найти прошивку на android устройство
Прошивку следует искать на проверенном сайте, с уклоном на определенный бренд. Либо просматривать ресурсы, где обсуждаются различные марки и модели. Например, форум XDA-Developers , где потребуется запастись терпением и базовым знанием английского языка.
Но прежде чем приступать к поиску прошивки, следует выяснить правильное название модели. Информация доступна в разделе системных настроек, пункт «Об устройстве» или «О телефоне». Обычно пункт располагается в конце списка, в некоторых моделях, в начале.
Сделайте снимок экрана сочетанием клавиш «уменьшение громкости» и «питания», либо перепишите содержимое. Позднее, такая информация пригодится для знающих, на форуме, пользователей, что могут помочь в поиске подходящей прошивки.
Как перепрошить телефон андроид через компьютер в домашних условиях
Ниже рассмотрим программы для устройств определенных брендов и базовые инструкции.
Важно! Обязательно уточните дополнительные требования и условия, необходимые для успешной установки прошивки. Предварительно установите программу для перепрошивки и драйвера.
Инструкция как перепрошить андроид смартфон производства Motorola
Смартфоны производства Motorola, прошиваются программой RSD Lite.
Алгоритм действий:
- Соедините телефон с ПК. Как только утилита опознает телефон, в левом прямоугольнике отобразится информация о текущей прошивке. Так же ниже появится название модели, со статусом Connected.
- В поле «Filename» следует указать исполняющий файл прошивки, с расширением «XML». В файле содержаться команды, с прошивкой разделов и т.д. Если по условиям инструкции, следует стереть некоторые строки с командами, это следует сделать до начала заливки прошивки в телефон. Если прошивка заархивирована, тогда распакуйте архив для доступа к исполняющему файлу.
- После добавления прошивки в программу, в правом прямоугольнике отобразится дополнительная информация, включая модель, к которой предназначена прошивка.
- Нажмите кнопку «Start» и ожидайте окончания операции. Обычно перепрошивка занимает до 5 минут, на что влияет количество загружаемых разделов.
- Статус «In Progress» в столбце «Result», говорит о процессе установки прошивки, а «Finish» об успешном завершении. Если в начале установки системы, в середине или конце появится надпись «Fail», тогда прошивка неудачна. Следует просмотреть Log файл, в папке с приложением RSD Lite, что бы выяснить причину неудачи.
- В случае успешной прошивки. Следует не спешить отсоединять кабель, а подождать ещё 2-3 минуты, для завершения. Не стоит удивляться долгому первому включению аппарата.
Инструкция как перепрошить телефон андроид производства Samsung
Прошивка выполняется при помощи программы ODIN. Для устройств, выпущенных до 2012 года, следует использовать версию программы 1.86. Так же на алгоритм действий влияет тип прошивки: однофайловая, однофайловая с PIT-файлом, многофайловая и т.д. Мы рассмотрим наиболее популярный вариант – установку однофайловой прошивки.
Подготовительный процесс перед прошивкой
- Скачайте и установите программу ODIN на ПК. Аналогичные действия проделайте с драйверами, инструментами ADB & FASTBOOT.
- Скачайте и разархивируйте прошивку. Файл поместите в корень диска – C:\.
- Подключите телефон к компьютеру. Используйте обязательно порт USB2, расположенный на материнской плате ПК.
- Включите «отладку по USB». Режим располагается в разделе для разработчиков.
- Закройте в телефоне процессы, связанные с «Samsung Kies».
- Запустите программу ODIN, используя права «администратора».
- Переведите телефон в ODIN режим. Для этого выключите аппарат, а затем удерживайте кнопки: «уменьшение громкости», центральную кнопку «Домой» и «Питания». Удерживайте кнопки в зажатом состоянии до появления текста на экране.
- После успешного перехода в режим, подсветится графа «ID:COM».
Установка однофайловой прошивки
Если после распаковки архива, внутри содержится только файл с расширением «.tar», тогда прошивка однофайловая. После заливки файла, личная информация не удаляется, если только в настройках не было указано стереть данные.
Алгоритм действий:
- Нажмите на кнопку «AP» в программе ODIN для указания папки с фалом прошивки.
- Проверьте вкладку «Options». Необходимо отметить только пункты Auto Reboot и F. Reset Time, если программа не выполнила этого автоматически. Остальные пункты – пустые.
- Укажите путь к прошивке.
- Для начала перепрошивки, следует нажать кнопку «Start». До окончания перепрошивки, не отключайте кабель питания и самого компьютера.
- Чаще через 2-5 минут, перепрошивка закончится. После перезагрузки аппарата, следует отключить USB кабель.
Инструкция по прошивке андроид смартфонов на базе MediaTek
Для заливки прошивки в смартфоны, где установлена мобильная платформа MediaTek, используется программа SP Flash Tool.
Важно!
Обязательно создавайте резервную копию системы.
При обычной установке прошивки на моделях с SoC MT6575 и MT6577 нельзя активировать опции preloader и dsp_bl, а так же форматирование, поскольку это полностью выведет аппарат из строя без возможности восстановления. На моделях с другими SoC MediaTek, так же нельзя включать опции если это не указано по условиям установки системы.
Алгоритм действий:
- Отключите питание смартфона, выньте батарею на 1-2 минуты, а затем установите АКБ обратно.
- Загрузите и распакуйте прошивку, установите драйвера.
- Откройте программу SP_Flash_Tool версии 5.
- Нажмите на кнопку «Scatter-loading»и выберите файл «МТхххх_Android_scatter_emmc.txt», где хххх – название SoC в вашем аппарате.
- Если прошивается аппарат с SoC MT6575 и MT6577, следует снять отметку с пунктов Preloader и dsp_bl. Для других моделей – только Preloader.
- Выберите режим «Download Only», а затем жмите на кнопку «Download».
- Затем подключите выключенный телефон к ПК. Программа обнаружит аппарат и приступит к прошивке. Если это не произошло, тогда отсоедините USB кабель, выньте батарею, установите назад, а затем вновь подключите к ПК.
- Как только перепрошивка закончится, отсоедините кабель и включите телефон.
Инструкция как прошить через компьютер андроид телефон производства LG
Для обновления прошивки в домашних условиях, LG предлагает воспользоваться утилитой Mobile Support Tool . Программа не поддерживается с апреля 2015, поэтому способ актуален только для устаревших смартфонов.
Алгоритм действий:
- Запустите программу LG Mobile Support Tool.
- Подключите устройство к ПК. Так же в режиме подключения выберите пункт – «Программное обеспечение». После начнется автоматическая загрузка драйверов. Если это не произошло, укажите модель из списка.
- При наличии обновлений для подключенного смартфона, программа предложит скачать прошивку. Потребуется нажать на кнопку «Начать обновление». Далее следовать указаниям приложения.
Для современных моделей чаще используется утилита LGUP.
Алгоритм действий:
- Загрузите образ прошивки с расширением «.kdz».
- Загрузите и установите программу LGUP. В папку с установленной программой LGUP, скопируйте библиотеку файлов с расширением DLL для вашей модели – LG G6 или LG V20 и т.д.
- Отключите питание телефона. Затем удерживая кнопку «увеличения громкости» подсоедините к ПК. После перехода в режим загрузки, можно отпустить кнопку «увеличения громкости».
- Запустите программу LGUP. Если телефон обнаружен, тогда нажмите на кнопку «с тремя точками» и укажите местоположение прошивки.
- Далее выберите вариант обновления прошивки – «UPGRADE», а затем «Start» для начала установки обновления.
- Дождитесь окончания прошивки, а затем включите телефон.
Инструкция как перепрошить телефон андроид производства Xiaomi
Для прошивки используется программа MIUI ROM Flashing. Детальная инструкция описана в нашем отдельном материале.
Если ваш телефон перестал вас устраивать своими функциями, то пришло самое время его перепрошить. Однако стоит помнить, что самостоятельная перепрошивка — это достаточно опасная процедура, которую необходимо делать крайне аккуратно, дабы не испортить телефон. Перед тем как начать рассуждать о том, как самому прошить телефон, хорошенько подумайте о последствиях.
Прошивка телефона Nokia
- Сначала нам необходимо будет понять, какая же прошивка установлена на телефоне первоначально. Для этого набираем *#0000# в режиме ожидания, и на экране появится последняя версия прошивки. Теперь давайте посмотрим, что нам понадобится для того, чтобы поменять «внутренности» вашего телефона.
- Нам необходимо удалить с ПК программу под названием PC Suite и загрузить на него файлы: Diego_3_06 , Phoenix 2004 , Crack для Phoenix и непосредственно саму прошивку Нокиа.
- Следующим действием мы устанавливаем Diego_3_06.msi и запускаем файл Crack.exe, после чего автоматически происходит установка. Если в процессе установки начнут появляться различные файлы, не стоит обращать на них внимание, просто закрывайте и продолжайте далее установку.
- После того, как эта процедура будет закончена, вы увидите открытое окно с двумя пунктами: добавить ярлык на рабочий стол и открыть журнал ошибок. На них мы не обращаем внимания и перезагружаем компьютер.
- Теперь запускаем программу Phoenix 2004 и сразу же сворачиваем, но не закрываем. Запускаем установку нашей новой прошивки, и после этого нам снова будет предложена переустановка, но мы не должны это делать.
- Теперь для того, чтобы окончательно узнать, как правильно прошить телефон, подключаем к компьютеру сетевой кабель и устанавливаем на него драйвера, чтобы он лучше работал.
- Стоит отметить, что программа по прошивке Нокиа, установленная только что на вашем ПК действительна только до первой перезагрузки компьютера, а после нее вам придется заново повторять процедуру.
- Теперь подготовка к процессу прошивки выполнена, и мы можем преступить непосредственно к самой процедуре переустановки программ. Разворачиваем программу, нажимаем файл — соединения, после чего открываем появившуюся вкладку «Добавить», теперь нажимаем «Вручную» и «Далее». Нам остаётся выбрать USB и нажать Finish.
- Теперь при помощи подключенного кабеля к ПК присоединяем телефон, нажимаем в программе «Scan Product» и приступаем к самому ответственному процессу.
- Теперь нажимаем в программе пункт «SW Update» и в открывшемся окне открываем файл прошивки. Они могут быть совершенно разными. Желательно их скачать побольше. Теперь нам необходимо подождать некоторое время, пока программа будет считывать данные телефона.
- После того, как программа все подготовит, останется нажать только кнопку «Старт» и она все остальное сделает за вас сама.
- Если в описании процесса вам оказалось что-либо непонятно, то лучше всего посмотреть видео, как прошить телефон, которое можно поискать в Сети Интернет.
Такова процедура перепрошивки телефона Нокиа. Прошивка других моделей обычно проходит аналогичным образом, меняются только файлы, а процедура остается такой же. Если вы хотите узнать, как проходит процедура прошивки Андроида, то можете почитать статью.
По состоянию на 2015 год устройства с установленной ОС Android составляли чуть меньше 80% от общего числа проданных в мире смартфонов. Проще говоря, у четырех из пяти владельцев «умных телефонов» стоит именно Андроид, хотя процентное соотношение и меняется в зависимости от страны.
Учитывая, что Android – бесплатная система, её ставят на самые разные устройства: от флагманов Samsung до никому неизвестных китайских или индийских смартфонов за несколько долларов. В итоге страдает оптимизация: некоторые официальные сборки откровенно лагают, заставляя пользователей искать информацию о том, как прошить телефон Андроид через компьютер.
Как прошить телефон на Андроиде через компьютер
Правила прошивки
Прежде чем приступать к перепрошивке устройства, ознакомьтесь с правилами и рекомендациями:
- Обязательно проверьте, нет ли отдельного руководства по перепрошивке вашей модели. Особенно это касается китайских смартфонов типа ZTE. Ниже описан общий порядок прошивки.
- Скачивайте файлы с проверенных источников (например, сайта 4PDA).
- Убедитесь, что батарея устройства заряжена на 100%. Аварийное выключение телефона приведет к появлению ошибок.
- Используйте только оригинальный кабель USB, который шел в комплекте со смартфоном.
Все действия вы выполняете на свой страх и риск. Неправильная перепрошивка может привести к окирпичиванию устройства, то есть оно перестанет включаться. Если телефон еще на гарантии, то за исправлением программных ошибок лучше обратиться в сервисный центр. Попытка самостоятельно прошить девайс приведет к потере гарантии.
Поиск подходящей версии и софта
Самое сложное – найти подходящую версию системы, которая не будет конфликтовать с «железом». Чтобы подобрать правильно версии системы, нужно узнать текущую прошивку:
- Откройте настройки телефона.
- Найдите пункт «Об устройстве» и посмотрите версию прошивки (не Android, а именно прошивки, может быть записана как «Номер сборки»).
Старайтесь скачивать файлы в архиве ZIP, так проще ставить систему. Обязательно читайте руководство по установке и комментарии других пользователей.
Если у вас смартфон Samsung, то используйте для перепрошивки программу Odin. У китайских аппаратов есть свои утилиты. Некоторые модели прошиваются через FastBoot. У меня на руках есть модель ZTE Blade AF3, для перепрошивки которой использовалась утилита ResearchDownload для процессоров Spreadtrum. Но мы посмотрим общий порядок для всех Android-устройств.
Подготовка телефона
Чтобы с перепрошивкой не возникло проблем, нужно получить на устройстве Root-права. Сделаем это через программу KingoRoot.
Запустите программу KingoRoot. Включите на телефоне отладку по USB и выполните соединение с компьютером с помощью кабеля USB. После завершения синхронизации нажмите «ROOT».
После перезагрузки аппарата вы получите на нем права суперпользователя, которые позволяют вносить любые изменения. Рекомендуется также сделать резервную копию на случай неудачной перепрошивки. Для бэкапа используйте приложение Titanium Backup: сделайте резервную копию всего пользовательского ПО и системных данных.
Следующий этап – установка CWM Recovery. Можно обойтись без этой надстройки, используя стандартное Recovery-меню, но на некоторых моделях оно сильно урезано. Скачайте файл CWM Recovery и закиньте его в корневой каталог карты памяти.
Установка CWM Recovery производится через RomManager. Для корректной инсталляции файл CWM Recovery должен лежать в корне карты памяти и иметь имя recovery.img. Скачанный файл с системой в виде архива ZIP тоже нужно поместить в корень карты памяти.
Процесс прошивки
После выполнения всех подготовительных действий можно переходить к перепрошивке устройства. Файл с системой уже лежит в корне карты памяти. Выключите аппарат, а затем включите recovery-меню, зажав одновременно клавишу Power и кнопку уменьшения громкости.
Прежде чем ставить новую систему, нужно удалить старую версию и почистить некоторые разделы памяти. Навигация в меню Recovery осуществляется клавишами регулировки громкости и кнопкой включения.
Возникла необходимость обновления аппаратной платформы? Мобильный девайс глючит и неправильно функционирует? Исправить ситуацию можно, узнав, как прошить телефон в домашних условиях. Процедура доступна для гаджетов практически всех производителей. Прошивку можно осуществить в разных режимах – традиционном и «мертвом». Все, что понадобится – настольный ПК или ноутбук, шнур, специальная программа и инструкция.
Программы для прошивки мобильных телефонов
Современный рынок предлагает огромный ассортимент. Наиболее востребованными являются устройства таких торговых марок, как Nokia, Lenovo, LG, Sony Ericsson, Apple и прочие. Каждый бренд предлагает широкий модельный ряд телефонов. Чтобы прошить последний, необходимо найти индивидуальную программу для аппарата определенной марки и модели. Существует универсальное программное обеспечение, предназначенное для смартфонов определенного производителя. Найти их можно в интернете. ПО может быть как платным, так и бесплатным. Выбирать можно любое, доверяя лишь надежным сайтам.
Тонкости процедуры проведения прошивки мобильного телефона
Устанавливая новую прошивку на любой телефон, необходимо придерживаться нескольких рекомендаций:
- Заряд устройства. Перед проведением прошивки нужно убедиться, что ресурс батареи составляет не менее 50%.
- Сохранение данных. На фотографии, музыку, документы и прочую информацию стоит создать резервную копию.
- Установка ПО на компьютер. Софт, предназначенный для прошивки, нужно запустить непосредственно на ПК, выбрав драйверы, подходящие для устройства определенной марки и модели. После полной установки ПО компьютер необходимо перезагрузить.
- Подключение телефона к ПК. Сначала желательно подсоединить шнур, а после запускать компьютер и подключать мобильный аппарат.
- Обновление прошивки. Выбрав режим операции, нужно следовать инструкции. Успешное завершение прошивки гарантируется только при полном соблюдении требований.
Важный совет! Во время прошивки возникает необходимость в выборе версии ПО. Эксперты не рекомендуют понижать последнюю. Это может стать причинной гибели девайса. Цифры, имеющиеся в названии файлов, должны быть на порядок выше, нежели значения на текущей аппаратной прошивке. Не стоит самостоятельно обновлять или переустанавливать программное обеспечение на телефонах, находящихся на гарантии. Последняя будет аннулирована.
Доверять эту работу можно только сотрудникам соответствующих сервисных центров. Нежелательно осуществлять прошивку при отсутствии хороших навыков в работе с ПК. Успехов!
Ведет активную поддержку клиентов, с переменным успехом выпуская апдейты и обновления для своих гаджетов. На практике официальные прошивки разработчик поставляет в основном «по воздуху» (через ОТА обновления), а также выкладывая специальный файл образа прошивки, на своем сайте или портале.
Прошить образ можно благодаря набору специального софта:
Как правило, образы прошивок до обновления запакованы в специальные архивы, имеющие расширение ZIP, ISO и другие.
Помимо официальных прошивок, очень часто пользователи и комьюнити гаджета формируют поддержку аппаратов, выпуская кастомные версии прошивок и выкладывая их на любительских форумах и порталах. Такие обновления могут предоставить расширенный или урезанный функционал официальных образов, дополняя или убирая ненужные моменты из них.
Для начала, перед процессом перепрошивки, обязательно позаботьтесь о ваших данных на внутренней памяти устройства. При обновлении все файлы стираются, а значит необходимо заблаговременно сделать бэкап и сохранить важные файлы на внешних носителях.
На вопросе как прошить андроид под ОТА обновления «по воздуху» останавливаться не будем, а лучше сконцентрируем все свое внимание на других методах обновлений.
Прошивка телефона при помощи CWM Recovery
Богатая функциональность CWM Recovery позволяет производить с устройством множество манипуляций, в том числе и накатывать прошивку. По умолчанию в девайсах установлен стоковый Recovery, а значит, для начала нужно выполнить установку непосредственно самой утилиты ClockWorkMod Recovery.
Общий процесс прошивки, описанный ниже, касается ZIP файлов. Инструкция:
- Заходим в Recovery. Для этого необходимо полностью выключить девайс, и после зажать определенную последовательность кнопок, на теле устройства. Набор клавиш может варьироваться в зависимости от производителя устройства. Каждая комбинация может отличаться между собой. Дополнительную информацию можно узнать благодаря поисковикам, задав соответствующий вопрос. Универсальным вариантом является набор следующих нажатий:
- Кнопка повышения громкости + клавиша вкл.
- Кнопка понижения громкости + клавиша вкл.
- Кнопки повышения/понижения громкости + клавиша питания + «Домой».
- Одновременно зажатые клавиши громкости вверх+вниз и клавиша включения аппарата.
Попав в рекавери, вы увидите центральное меню, передвигаться по которому можно при помощи кнопок увеличения и уменьшения громкости, а клавиша включения будет выполнять функцию выбора действия.
- Перед началом устройства обязует выполнить полный сброс гаджета до заводских настроек. Для этого перейдите к пункту «wipe data/factory reset» и подтвердите действие, нажав по строке с надписью «Yes – Wipe all user data».
- Вернувшись в основное лобби, выберите пункт «Install zip».
- Далее нажмите на пункте «Choose zip from /sdcard» и в древе проводника выберите файл, с сохраненной ранее прошивкой.
- Подтверждаем выбор, нажав на пункте «Yes – Install…».
- Запуститься процесс перепрошивки девайса. По окончанию процесса пользователь увидит надпись на экране «Install from sdcard complete».
- Все что осталось сделать пользователю, это вернуться в основное лобби CWM Recovery и выполнить процесс перезагрузки гаджета, нажав строку «reboot system now».
После указанных действий начнется установка прошивки. Не стоит паниковать, ведь алгоритм установки может длиться до 10 минут.
Как прошить телефон андроид при помощи TWRP Recovery
Для тех, кому по душе больше нравится работа с утилитой в виде TWRP Recovery, предлагается следующая инструкция пошаговой установки обновления в виде ZIP архива:
- Закиньте файл с образом прошивки в память девайса.
- Перейдите в рекавери TWRP. Делается это по аналогии с CWM.
- Выполните сброс до заводских настроек, нажав в главном меню на параметре «Wipe». Перетяните рычажок вправо. По окончанию очистки гаджета вернитесь к исходному лобби, нажимая на клавише «Back».
- В главном лобби выберите пункт «Install» и найдите в древе файловой системы скачанный ранее образ. Нажмите на него, перетянув ползунок в сторону.
- После этого будет запущен процесс прошивки. По стандарту он не превышает 2-3 минут.
- По завершению, утилита автоматически выведет сообщение об удачной перепрошивке. Нажав на пункте «Reboot System», выполните перезагрузку устройства.
Установка обновлений при помощи ROM Manager
При помощи данного приложения, можно не только выполнить прошивку, но еще и создать резервную копию системы. Воспользуйтесь данной опцией, что бы не потерять важные данные и оперативно восстановить весь функционал смартфона.
Для начала работы, вам потребуется наличие специальных на устройстве, которые позволяют на системном уровне получить доступ к внутренним файлам вашего девайса. Для этого можете воспользоваться любой из представленных программ.
Вторым немаловажным аспектом при работе ROM Manager служит кастомное рекавери. Все действия по прошивке происходят непосредственно в самом лаунчере Android, а ROM Manager служит визуальной надстройкой над Recovery.
Для начала скачайте файл с прошивкой для вашего гаджета, и следуйте дальнейшей инструкции:
- Перенесите архив прошивки, в расширении ZIP в память вашего устройства.
- В меню утилиты перейдите в пункт «Установить ROM с SD карты»».
- Среди папок и файлов выберите ваш образ и нажмите на него.
- В новом лобби выберите пункт «Перезагрузка и установка». Не забудьте поставить отметку на пункте «Сохранить текущий ROM». В этом случае у вас будет возможность восстановить систему в любое время.
- Нажав «ОК» ваш гаджет перейдет в режим Recovery, и начнется процесс обновления прошивки.
Благодаря расширенному функционалу приложения ROM Manager пользователи могут непосредственно в нем скачать образы под свое устройство. Сделать это можно нажав на пункт «Скачать прошивку». Доступ к некоторым ROMам доступен только в платной версии программы.
Как разблокировать телефон LG, если вы забыли пароль / PIN-код / графический ключ
В телефонахAndroid есть множество полезных функций, одна из самых практичных — функция блокировки. Устройства Android можно заблокировать различными способами, такими как PIN-код, графический ключ, пароль, биометрическое сканирование и многое другое. Проблема с этими различными методами блокировки заключается в том, что иногда пользователи чрезмерно взволнованы, чтобы попробовать что-то новое, и в конечном итоге они создают слишком сложный PIN-код, шаблон или пароль и забывают его.
Если вы находитесь в аналогичном положении, то вы, вероятно, ищете решение для удаления экрана блокировки. Тебе повезло. В этой статье есть то, что вам нужно. В этом руководстве мы объясним вам, как разблокировать телефон LG. Мы рассмотрим несколько различных методов, если один вам не подходит.
Используйте iSkysoft Toolbox, чтобы разблокировать заблокированный телефон LG
Один из самых простых способов снять экран блокировки на телефоне LG — использовать такое приложение, как iSkysoft Toolbox — Unlock (Android).Очень полезное приложение, оно может снимать всевозможные блокировки с вашего телефона LG, включая его PIN-код, графический ключ, пароль или биометрическое сканирование (отпечаток пальца). iSkysoft Toolbox совместим со всеми основными устройствами LG и отличается очень простым и оптимизированным процессом.
Приложение может помочь вам разрешить всевозможные ситуации, такие как утерянный пароль, заблокированное устройство, разблокировка подержанного устройства и т. Д. Вам также не нужно беспокоиться о потере данных при использовании приложения. В конце концов, приложение сбросит настройки вашего телефона без потери информации или сохраненных настроек.Вот как использовать приложение iSkysoft Toolbox.
- Запустите приложение iSkysoft Toolbox на своем компьютере и выберите «Разблокировать» на его главном экране.
- Подключите телефон LG к аппарату с помощью кабеля USB и дождитесь обнаружения телефона. Нажмите кнопку «Пуск» , чтобы начать процесс.
- В следующем меню вам нужно будет ввести определенные сведения о вашем телефоне LG, такие как его марка, название и номер модели. Если вы не знаете подробностей, нажмите на ссылку «Как узнать модель устройства» .
- Как только вы нажмете кнопку «Далее» , появится окно. Введите код, отображаемый на экране, и продолжайте движение вперед. Просто убедитесь, что вы ввели правильную модель устройства.
- Для этого следующего шага вам нужно будет загрузить телефон LG в режиме загрузки. Сначала выключите его и нажмите для этого правильные комбинации клавиш. Обычно это Power + Home + Volume Down . В некоторых моделях это Power + Volume Up , а в других — просто клавиша Volume Up .После этого вам, возможно, придется снова нажать клавишу увеличения громкости .
- Приложение iSkysoft Toolbox автоматически определит, когда ваш телефон переходит в режим загрузки. Начнется загрузка основных пакетов восстановления для вашего телефона.
- После загрузки соответствующих пакетов он выполнит необходимые действия по удалению экрана блокировки с вашего устройства.
Когда приложение выполнит свою работу, телефон будет перезагружен как обычно, за исключением того, что на этот раз экран блокировки не будет.
Разблокируйте свой телефон LG с помощью Диспетчера устройств Android от Google
Google Диспетчер устройств Android (ADM), также известный как «Найти мое устройство», также можно использовать для разблокировки смартфона. ADM обычно используется для поиска потерянного телефона, но он также может звонить, разблокировать или стереть данные устройства.
Для этой работы на вашем телефоне вы должны соответствовать следующим требованиям:
У вас должна быть Android 7.1 или более ранняя версия. Более новые версии также стирают сохраненные данные телефона в процессе.
Ваш телефон LG должен быть подключен к Интернету.
Вам необходимо знать идентификатор Gmail и пароль учетной записи, связанной с заблокированным телефоном LG.
Если у вас есть все, можно продолжать.
- Сначала необходимо перейти на официальный сайт Google Android Device Manager / Найти мое устройство на другом устройстве или компьютере.
- Войдите в ту же учетную запись Google, которая связана с вашим телефоном LG, указав правильные учетные данные.
- Здесь будут отображаться все устройства, связанные с этой учетной записью. Вы должны найти и выбрать свой телефон LG из списка.
- Это автоматически отобразит его текущее местоположение.
- Также будет несколько других вариантов. Нажмите кнопку «Блокировка» на левой стороне панели.
- Эта опция позволит вам заменить текущую блокировку новым паролем. Подтвердите новый пароль и сохраните изменения.
Теперь вы можете разблокировать свое устройство LG с помощью нового кода.
Выполните сброс телефона LG через Recovery.
Если все остальное не помогло, вы можете попробовать этот метод.Активировав режим восстановления вашего телефона, вы можете стереть его данные. Это приведет к сбросу вашего телефона LG к заводским настройкам, что автоматически удалит все виды блокировок экрана.
Примечание: этот подход удалит все ваши сохраненные данные, такие как изображения, видео, аудиофайлы, документы, контакты и т. Д. Не пытайтесь это сделать, если другие методы не дали результата.
- Выключите телефон, чтобы начать.
- Затем загрузите телефон в режиме восстановления. Наиболее распространенные комбинации клавиш для этого: Power + Home + Volume Up, Power + Volume Up или Power + Home + Volume Down .Нажимайте их, пока не найдете тот, который переводит ваш телефон в режим восстановления.
- Выберите «стереть данные / восстановить заводские настройки» на экране восстановления. Вы можете использовать кнопки увеличения / уменьшения громкости для навигации по экрану и кнопку питания, чтобы сделать свой выбор.
- Подтвердите свой выбор при появлении запроса и немного подождите.
- После восстановления заводских настроек телефона вы можете перезагрузить его. Он будет перезапущен без блокировки экрана.
Как использовать LG Bridge с телефоном LG
LG Bridge — это программное обеспечение, доступное для ПК с Windows или Mac OS, которое позволяет создавать резервные копии, восстанавливать и обновлять телефон LG, а также передавать файлы между компьютером и телефоном LG по беспроводной сети.Его легко настроить и легко использовать. Вот все, что вам нужно знать об использовании LG Bridge с телефоном LG.
Как загрузить и установить LG Bridge на свой компьютер
Следующие шаги подготовят вас и ваш компьютер ко всему, что может предложить LG Bridge, включая резервное копирование, восстановление, передачу файлов и обновления программного обеспечения.
- Перейдите к странице справки LG Bridge из веб-браузера вашего компьютера.
- Щелкните ссылку загрузки рядом с Windows PC или Mac OS в зависимости от того, что вы используете.В данном случае мы выбрали ПК с Windows. Файл будет скачан.
Щелкните LGBridge_Setup.exe на панели загрузки вашего веб-браузера.
- Нажмите Далее .
Установите флажок рядом с Я согласен со всеми условиями ниже .
- Нажмите Далее .
Нажмите Установить .
- По завершении установки нажмите Далее .
Нажмите Готово .
- Запустите LG Bridge с рабочего стола или Меню «Пуск» .
- Щелкните LG AirDrive в верхнем меню.
Нажмите Войти с помощью Google или Войдите с другой учетной записью , если у вас нет учетной записи Google. В этом случае мы выбрали вход через Google.
- Введите свой адрес электронной почты .
Нажмите Далее .
- Введите свой пароль .
Нажмите Войдите .
- Щелкните Разрешить .
Установите дату рождения .
- Нажмите Сохранить .
Щелкните кружок рядом с Условиями использования , чтобы появилась галочка.
- Нажмите Согласен .
Нажмите ОК .
Как сделать резервную копию вашего телефона LG с помощью LG Bridge
- Подключите телефон LG к компьютеру с помощью USB-кабеля .
- На телефоне проведите вниз от верхней части главного экрана .
Коснитесь USB-уведомления .
- Tap Передача файлов .
Нажмите Один раз .
- На компьютере запустите LG Bridge с рабочего стола или из меню «Пуск». Ваш телефон будет подключаться к вашему компьютеру через LG Bridge.
Нажмите LG Backup в верхнем меню окна LG Bridge .
- Щелкните Резервное копирование .
Установите флажки рядом с тем, для чего требуется создать резервную копию.
- Нажмите Start , когда будете готовы к резервному копированию телефона.
Нажмите ОК . Ваш телефон начнет процесс резервного копирования.
Как восстановить телефон LG с помощью LG Bridge
- Подключите телефон LG к компьютеру с помощью USB-кабеля .
- На телефоне проведите вниз от верхней части главного экрана .
Коснитесь USB-уведомления .
- Tap Передача файлов .
Нажмите Один раз .
- На компьютере запустите LG Bridge с рабочего стола или из меню «Пуск». Ваш телефон автоматически подключится к вашему компьютеру через LG Bridge.
- Нажмите LG Backup в верхнем меню окна LG Bridge .
Нажмите Восстановить .
- Щелкните резервную копию , которую вы хотите использовать для восстановления телефона.
Нажмите Далее .Ваши файлы будут подготовлены к восстановлению.
- Нажмите Пуск .
Нажмите ОК . Ваши файлы будут восстановлены.
Как обновить программное обеспечение телефона LG с помощью LG Bridge
- Подключите телефон LG к компьютеру с помощью USB-кабеля .
- На телефоне проведите вниз от верхнего края главного экрана .
Коснитесь USB-уведомления .
- Tap Передача файлов .
Нажмите Один раз . Ваш телефон будет подключаться к вашему компьютеру через LG Bridge.
- На компьютере запустите LG Bridge с рабочего стола или из меню «Пуск». Ваш телефон автоматически подключится к вашему компьютеру через LG Bridge.
- Нажмите Обновление программного обеспечения в верхнем меню окна LG Bridge .
Нажмите Обновление программного обеспечения .LG Bridge автоматически проверит версию программного обеспечения вашего телефона.
У нас установлена последняя версия телефона, поэтому мы, к сожалению, не можем показать вам дальнейшие действия. Если ваш телефон устарел, просто следуйте инструкциям на экране, чтобы обновить программное обеспечение.
VPN-предложения: пожизненная лицензия за 16 долларов, ежемесячные планы за 1 доллар и более
Как передавать файлы между телефоном LG и компьютером по беспроводной сети с помощью LG Bridge
Перед тем, как приступить к этим шагам, убедитесь, что на вашем компьютере запущен LG Bridge.Также обратите внимание, что LG AirDrive, функция, которая позволяет передавать файлы по беспроводной сети, доступна не на всех телефонах LG и не может быть загружена.
- На телефоне LG коснитесь значка Настройки на главном экране или в панели приложений.
- Перейдите на вкладку Сети .
Tap Поделиться и подключиться .
- Проведите пальцем вверх в меню «Поделиться и подключиться» .
- Tap LG AirDrive .
Tap Войти .
- Нажмите Войдите в систему с помощью Google или Войдите в систему с другой учетной записью в зависимости от того, с помощью чего вы вошли в LG Bridge на своем компьютере. В этом случае мы авторизуемся через Google.
- Метчик Разрешить .
Коснитесь своей учетной записи или Добавьте учетную запись , если вашей учетной записи нет в списке. В этом случае мы выбрали Добавить учетную запись.
- Введите свой адрес электронной почты .
- Нажмите Далее .
Введите свой пароль .
- Нажмите Далее .
Метчик Принять .
- На компьютере нажмите LG AirDrive в верхнем меню окна LG Bridge .
Нажмите Подключите . Ваш компьютер выполнит поиск вашего телефона и подключится автоматически.
- Щелкните Просмотр файлов .Откроется новое окно.
Дважды щелкните Внутренняя память .
Теперь вы можете перетаскивать файлы между компьютером и телефоном.
Ваши связи
Что вы используете для резервного копирования, восстановления и обновления телефона LG? Будете ли вы использовать LG Bridge теперь, когда это было объяснено здесь? Дайте нам знать в комментариях ниже!
Ожидание не требуетсяКак получить виджеты Android 12 на свой телефон уже сегодня с KWGT
Зачем ждать до сентября — или даже позже — чтобы получить новые забавные виджеты Android 12, если они доступны сегодня благодаря KWGT Pro и некоторым предприимчивым участникам сообщества? Вот лучшие пакеты виджетов Android 12, которые можно использовать прямо сейчас, и то, как каждый из них обрабатывает динамические цвета Material You.
Сделайте заряд батареи быстрееПрежде чем отправиться в путь, ваш телефон заслуживает эти автомобильные зарядные устройства.
Поездка из пункта A в пункт B — это занятие, при котором ваш телефон практически не использует, если вообще использует его, что делает его отличным временем для его подзарядки, чтобы он был полным и свежим, когда вы приедете. Это лучшие из лучших автомобильных зарядных устройств, чтобы ваш телефон оставался заряженным на долгие годы в пути.
Как использовать режим восстановления для исправления вашего телефона или планшета Android
Если ваше устройство Android страдает сбоями, замедлением или другими проблемами, вам необходимо найти решение, чтобы вернуть его в нормальное состояние.Когда вы пытаетесь выполнить сканирование и восстановление на вирусы, а они не работают, следующий вариант — использовать режим восстановления.
Режим восстановленияпозволит вам перезагрузить систему и начать все заново без вирусов или других проблем, которые могли бы вызвать у вас проблемы. Узнайте, как использовать режим восстановления для различных устройств, включая Samsung и LG.
Как загрузиться в режиме восстановления на устройстве Google Pixel или Nexus
Если у вас есть устройство на базе Android, такое как Google Pixel 5, Pixel 4a, Pixel 4 или что-то еще, то для загрузки в режиме восстановления необходимо выполнить следующие действия:
- Удерживая нажатой кнопку Power , выберите Power off .Если сенсорный экран не отвечает, вы можете просто удерживать нажатой кнопку Power в течение нескольких секунд, пока устройство не выключится.
- Нажмите и удерживайте кнопки Power, и Volume down . Вы должны увидеть кучу информации о вашем устройстве и Start вверху экрана.
- Для навигации по опциям меню используйте клавиши увеличения громкости, и , уменьшения громкости, . Клавиша Power используется для выбора.Нажмите Уменьшить громкость два или три раза, и вы должны увидеть Recovery mode вверху справа. Нажмите кнопку Power , чтобы выбрать его.
- Появится белый логотип Google, а за ним снова появится талисман Android на его спине со словами No command внизу.
- Нажмите и удерживайте кнопку Power , а затем один раз нажмите кнопку Volume up , удерживая нажатой кнопку Power .
- В верхней части экрана должны появиться всплывающие окна с параметрами восстановления системы Android.Используйте клавиши Volume, , чтобы выделить параметры, и клавишу Power, , чтобы выбрать тот, который вам нужен.
Как загрузиться в режиме восстановления на других устройствах Android
Мы не будем рассматривать здесь все телефоны Android, но вы можете найти эту информацию для своего устройства с помощью быстрого поиска в Google. Прежде чем начать, убедитесь, что вы нашли правильный метод для своего устройства из надежного источника. Метод восстановления заводских настроек устройства с помощью аппаратных ключей всегда включает инструкции по переходу в режим восстановления.
Samsung Galaxy S20 FE, S20, S10, Note 20 и другие устройства Galaxy
- Удерживая нажатой кнопку Power , выберите опцию Power Off . Если экран завис или не отвечает, вы можете удерживать кнопку Power в течение нескольких секунд, пока устройство не выключится.
- Если у вас Galaxy S20 или Note 20, нажмите и удерживайте кнопки Power, и Volume Up . Отпустите их, когда увидите логотип Samsung. Вы можете выбрать нужный вариант из меню, используя клавиши Громкость, для выделения и клавишу Power для выбора.
- На Galaxy S10 и Note 10 или более ранней версии одновременно нажмите и удерживайте клавишу Power , клавишу увеличения громкости и кнопку Home или Bixby . Отпустите, когда увидите логотип Samsung.
Motorola Razr, Edge, Edge +, One Zoom, Droid Turbo 2, Moto Z, Moto G (любого поколения) и другие устройства Motorola
- Удерживая кнопку Power , выключите телефон.
- Нажмите и удерживайте кнопки уменьшения громкости, и Power одновременно, пока устройство не включится.
- Вы можете использовать Volume Down , чтобы выделить Recovery Mode и кнопку Power , чтобы выбрать его. В зависимости от вашей модели вам может потребоваться ввести пароль и выбрать язык для входа в режим восстановления.
OnePlus 8T, 8 Pro, 7T, 7, 6T и другие устройства OnePlus
- Удерживая кнопку Power , выберите Power Off , чтобы выключить OnePlus.
- Нажмите и удерживайте одновременно кнопки Power и Volume Down .
- Вы можете использовать кнопки Volume, , чтобы выделить параметр, и кнопку Power, , чтобы выбрать его.
HTC U12 Plus, U11, 10, One M9 и другие устройства HTC
Телефоны HTC немного отличаются:
- Перейдите в Настройки> Аккумулятор и снимите флажок Fastboot .
- Выключите устройство, удерживая кнопку Power .
- Нажмите и удерживайте клавиши уменьшения громкости, и Power, .
- На U11 вам нужно выделить Перезагрузка в загрузчик , а затем нажать Power , чтобы выбрать его.
- Вы должны увидеть экран загрузчика, где вы можете использовать Volume Down , чтобы выделить Recovery , а затем клавишу Power , чтобы выбрать его.
LG Wing, G8 ThinQ, G7, Velvet, V60 ThinQ и другие устройства LG
- Нажмите и удерживайте кнопку Power и выключите телефон.
- Нажмите и удерживайте одновременно клавиши Power и Volume Down .
- Когда вы увидите логотип LG, отпустите обе клавиши. Прокрутите с помощью клавиш уменьшения громкости или увеличения громкости , чтобы перейти в режим восстановления , а затем выберите его с помощью клавиши Power .
- Появится меню, и вы можете использовать клавиши Volume, , чтобы выделить параметр, и клавишу Power, , чтобы выбрать его.
Параметры режима восстановления
В зависимости от типа или модели устройства вы увидите разные варианты режима восстановления.Однако все устройства будут иметь следующие стандартные опции:
- Перезагрузить систему сейчас: Это перезапустит устройство в обычном режиме.
- Применить обновление из ADB: Android Debug Bridge позволяет подключать устройство к компьютеру и выполнять команды оттуда. Он предназначен для разработчиков и требует установки Android SDK (комплект для разработки программного обеспечения). Если вам интересно, вы можете узнать больше на сайте разработчика Android.
- Wipe data / factory reset: Это приведет к удалению всех ваших данных — фотографий, видео, музыки, приложений, всего — и вернет ваш телефон в исходное заводское состояние.Это также очистит раздел кеша.
- Очистить раздел кеша: Данные, относящиеся к установке приложений, хранятся в вашем разделе кеша, поэтому вы можете удалить эти файлы без изменения общих настроек или личных настроек. Очистка раздела кеша может решить множество проблем, и вы не потеряете ни данные, ни настройки, поэтому реального риска нет. Мы рекомендуем это как решение многих распространенных проблем Android. ПРИМЕЧАНИЕ : С момента выпуска Android 7.1 Google удалил опцию очистки раздела кеша для устройств, которые получают плавные обновления.Вы должны иметь возможность сделать то же самое, перейдя в Настройки > Хранилище и нажав Кэшированные данные .
Если ваше устройство работает под управлением Android 5.0 Lollipop или более поздней версии, автоматически включается защита от сброса настроек (FRP). Все это означает, что после сброса настроек устройства вам нужно будет снова войти в свою учетную запись Google.
Это может вас расстроить, но это мера безопасности.Требуя вашего имени пользователя и пароля перед тем, как предоставить вам доступ к устройству, FRP действует как средство предотвращения кражи. Если кто-то украдет ваш телефон, он сможет восстановить заводские настройки, но все равно не сможет получить доступ к хранящимся на нем данным. Однако об этом стоит помнить, если вы планируете протирать свой телефон перед продажей или передачей другому лицу. Чтобы избежать FRP, убедитесь, что вы зашли в настройки > Учетные записи и удалили свою учетную запись Google, прежде чем выполнять сброс настроек до заводских.
Рекомендации редакции
Как сбросить телефон LG
Когда ваш смартфон зависает, работает очень медленно или иным образом, кажется, возникают проблемы, которые не могут решить обычные методы, сброс может быть способом вернуть его в нормальное состояние. Для телефонов LG у вас есть несколько вариантов с разными вариантами использования и недостатками.
Три типа сброса телефона LG
У телефонов LG есть три варианта сброса настроек: программный сброс, полный сброс и возврат к заводским настройкам.
- Мягкий сброс также называется перезапуском. Это более безопасный вариант — выключить устройство, а затем снова включить его. Использование мягкого сброса закрывает все приложения и очищает оперативную память перед перезапуском устройства.
- Аппаратный сброс использует аппаратное обеспечение телефона для возврата к заводским настройкам. Это перезаписывает устройство и все данные, которые были добавлены после того, как оно покинуло завод.
- Программный сброс к заводским настройкам (в наших целях мы будем называть его «заводским сбросом» в дальнейшем) — это опция, доступная в приложении «Настройки».Это работает аналогично аппаратному сбросу, но выполняется с помощью программного обеспечения, а не аппаратного обеспечения телефона.
Как и когда делать программный сброс на телефоне LG
Мягкий сброс идеален в ситуации, когда ваш телефон завис, работает медленно или показывает другие признаки налогообложения, например перегрев или отказ открывать приложения. Мягкий сброс является крайней мерой в этой ситуации, поскольку сброс телефона во время работы приложения с данными может привести к повреждению этих данных.Однако обычно при программном сбросе теряются только несохраненные данные на вашем телефоне.
Чтобы выполнить программный сброс на телефоне LG, у вас есть два варианта. Сначала нажмите и удерживайте кнопку Power , и откроется меню Power . Нажмите Restart , и телефон выполнит программный сброс. Если меню питания не открывается или телефон работает очень медленно, удерживайте кнопку Power и кнопку уменьшения громкости , пока экран не погаснет и не появится логотип LG. Это заставляет телефон перезагружаться, как если бы вы нажали кнопку «Перезагрузить».
Старые телефоны LG могут использовать кнопку увеличения громкости вместо кнопки уменьшения громкости для этих операций. Проверьте свое руководство пользователя, чтобы узнать, какая кнопка используется.
Как и когда делать аппаратный сброс на телефоне LG
Аппаратный сброс — это «ядерный вариант» перезагрузки телефона. Возврат телефона к заводским настройкам приведет к стиранию его памяти, удалению всех ваших приложений, всех ваших данных (фотографии, музыку, видео и т. Д.), Выйдет из любых учетных записей и удалит ваш пароль и другие учетные данные, а также сделает телефон другим способом. уровень программного обеспечения, каким он был, когда вы впервые вынули его из коробки.
Это следует делать только в ситуациях, когда вам нужен телефон больше, чем его данные, или вы хотите полностью и быстро стереть данные с устройства.
Чтобы выполнить полный сброс:
Выключай свой телефон. Если возможно, извлеките и снова вставьте аккумулятор.
Не включая телефон, нажмите и удерживайте кнопки Power и Volume Down , чтобы запустить программный сброс.
Когда вы увидите логотип LG, отпустите, а затем снова нажмите и удерживайте кнопки Power и Volume Down .
Отпустите кнопки, когда появится меню Factory Reset . С помощью клавиш регулировки громкости перейдите к кнопке Yes и нажмите кнопку Power , чтобы нажать кнопку.
Вас снова спросят, хотите ли вы выполнить полный сброс. Повторите нажатие кнопки выше для подтверждения, и ваш телефон будет полностью перезагружен.
Как и когда выполнить сброс к заводским настройкам с помощью программного обеспечения на телефоне LG
Сброс к заводским настройкам работает аналогично аппаратному сбросу, но выполняется через настройки программного обеспечения.Обычно это делается для удаления из него личной информации, когда вы продаете или дарите телефон. Чтобы выполнить сброс к заводским настройкам:
Эти инструкции применимы к Android 11 и выше.
Откройте приложение Settings и перейдите в System > Advanced > Reset Options .
Выберите Стереть все данные (сброс к заводским настройкам) .
Нажмите Удалить все данные и следуйте дальнейшим инструкциям, чтобы восстановить заводские настройки телефона.
Спасибо, что сообщили нам!
Расскажите, почему!
Другой Недостаточно подробностей Сложно понять3 метода аппаратного / заводского сброса телефона LG — Dr.Fone
Часть 3: Сброс телефона LG при блокировке
Это одна из наиболее частых причин возврата к заводским настройкам.
Вы когда-нибудь забывали пароль от телефона и вас блокировали? Нет, да, может быть? Что ж, я уверен, что многие из нас, должно быть, сталкивались с этой ситуацией, особенно после того, как купили себе новое устройство, и это очень расстраивает.
Давайте узнаем сегодня, как максимально легко и быстро избавиться от этой ситуации.
Существует простой способ восстановить заводские настройки телефона LG, и это можно сделать с помощью диспетчера устройств Android. Приложение Android Device Manager или веб-сайт можно использовать для удаленного удаления данных с устройства. Мы знаем, что все устройства Android настроены с учетной записью Google, и это действует как путь для удаленного удаления данных с телефона, подключенного к определенной учетной записи Google.
Восстановление заводских настроек с помощью веб-сайта диспетчера устройств Android
Удаленное стирание данных с устройства удаляет все данные, хранящиеся на нем.Вот шаги, которые необходимо выполнить:
Шаг 1:
Войдите в свою учетную запись Google на android.com/devicemanager. После входа в систему вы увидите экран ниже.
Шаг 2:
Чтобы выбрать устройство, для которого требуется сброс к заводским настройкам, щелкните стрелку рядом с именем устройства, и вы увидите местоположение этого устройства.
Шаг 3:
После выбора устройства, которое нужно стереть, вы найдете 3 варианта, говорящие «Звонок», «Блокировать» и «Стереть», как показано ниже.
Нажмите «Стереть», третий вариант, и это приведет к безвозвратному удалению всех данных на выбранном устройстве. Это займет несколько минут.
Восстановление заводских настроек с помощью приложения Android Device Manager
ПриложениеAndroid Device Manager также можно установить на любой телефон Android, чтобы стереть данные с устройства, настроенного для учетной записи Google.
Шаг 1:
Установите приложение «Диспетчер устройств Android» на устройство, которое вы собираетесь использовать для стирания.
Шаг 2:
Войдите в свою учетную запись Google, и вы найдете настроенное устройство Android, как показано на рисунке ниже.
Шаг 3:
Коснитесь стрелки рядом с именем устройства, чтобы выбрать устройство, которое необходимо сбросить.
Шаг 4:
Нажмите на третий вариант, то есть «Стереть», чтобы навсегда удалить данные, имеющиеся на выбранном устройстве.
Подробнее: 4 способа сброса настроек телефона LG, когда он заблокирован
Как понизить версию ОС Android
Предполагается, что более новые обновления ОС для телефонов Android содержат новые функции и исправления ошибок.Но так бывает не всегда. Иногда обновление может привести к большему количеству ошибок, чем было в предыдущей версии. Или, что еще хуже, обновление может даже нарушить функции, которые отлично работали в предыдущих версиях Android на вашем устройстве.
Это некоторые из случаев, когда вы можете решить понизить версию своего устройства до более старой версии ОС, особенно когда эта старая версия отлично работала на вашем устройстве.
В отличие от устройств iOS, вполне возможно вернуть устройство Android к более старой версии ОС.У многих производителей есть собственные инструменты, которые помогут вам в этом.
Понижение версии телефонов Samsung Android с использованием OdinЕсли у вас есть телефон Samsung Android, на котором вы хотите понизить версию, вам повезло. Телефоны Samsung — одни из немногих телефонов, на которые можно легко установить более старую версию операционной системы.
Все, что вам нужно, это доступ к компьютеру, и вы можете перейти на более раннюю версию своего устройства.
Загрузите старую версию стандартной прошивки для своего устройства и сохраните ее на свой компьютер.Найти его поможет простой поиск в Google. Также загрузите инструмент Odin flash на свой компьютер.
Извлеките файлы как из стандартной прошивки, так и из Odin и запустите инструмент Odin . Нажмите кнопку PDA в инструменте и выберите извлеченный файл прошивки.
Отмените выбор параметра Repartition в инструменте. Установите флажки для параметров Auto Reboot и F. Время сброса в инструменте.
Выключите устройство.Нажмите и удерживайте кнопки Уменьшение громкости , Home и Power вместе в течение нескольких секунд. При появлении запроса нажмите Volume Up , и ваш телефон перезагрузится в режим загрузки.
Подключите телефон к компьютеру с помощью кабеля USB. Затем нажмите Start в Odin, и на вашем телефоне начнется прошивка стокового файла прошивки.
Как только файл будет прошит, ваше устройство перезагрузится. Когда телефон загрузится, вы будете использовать более старую версию операционной системы Android.
Понизьте версию телефонов Google Pixel с FastbootGoogle предоставляет заводские образы для устройств Nexus и Pixel. Вы можете прошить эти образы на своем устройстве, чтобы вернуться к более старой версии ОС Android.
Имейте в виду, что следующая процедура сотрет все данные на вашем устройстве.
Загрузите заводской образ нужной версии на свое устройство с Google. Извлеките файл, когда он будет загружен. Кроме того, загрузите Fastboot и извлеките его файлы в ту же папку, в которую вы извлекли файлы изображений.
На телефоне перейдите в Настройки > Система> Параметры разработчика и включите OEM-разблокировку и USB-отладку .
Подключите телефон к компьютеру с помощью кабеля USB. Откройте папку, в которой находятся ваши файлы изображений, зажмите Shift , щелкните правой кнопкой мыши в любом пустом месте и выберите Открыть окно команд здесь .
Введите в окно следующую команду и нажмите Введите . Это перезагрузит ваше устройство в режиме загрузчика.
adb reboot bootloader
Теперь выполните следующую команду, чтобы разблокировать загрузчик телефона. Вы получите уведомление на свой телефон, просто примите его.
fastboot перепрошивка разлочка
После разблокировки загрузчика введите следующую команду, чтобы начать прошивать стоковую прошивку на вашем телефоне. Это займет несколько минут.
флэш-все
Повторно заблокируйте загрузчик, выполнив следующую команду.
блокировка прошивки fastboot
Включите телефон, и вы будете использовать выбранную вами версию ОС Android на своем устройстве.
Понижение версии телефонов Sony с Android с помощью Flashtool Телефоны Sonyтакже можно легко понизить с помощью утилиты Flashtool. Это позволяет вам установить стандартную прошивку на ваше устройство, что в результате приведет к понижению версии устройства до выбранной вами версии прошивки.
Загрузите стандартную прошивку для телефона Sony и Flashtool на свой компьютер.Установите Flashtool на свой компьютер.
Скопируйте файл прошивки .ftf и вставьте его в папку C: \ Flashtool \ firmwares .
Запустите Flashtool , щелкните значок грома вверху и выберите Flashmode .
Выберите файл прошивки на следующем экране, отметьте все параметры в разделе Wipe и нажмите Flash внизу.
Выключите телефон. Удерживая нажатой Volume Down , подключите телефон к компьютеру с помощью кабеля.Инструмент автоматически запустит процедуру прошивки.
Перезагрузите телефон, когда он был прошит с помощью инструмента.
Понизьте версию телефонов LG Android с помощью LG Flash ToolЕсли вы переходите на более раннюю версию телефона LG, вам не нужно выполнять какие-либо команды или что-то в этом роде. Просто загрузите стандартную прошивку и инструмент, и все готово.
Вот как:
Загрузите стандартную прошивку для предпочитаемой версии Android и LG Flash Tool на свой компьютер.
Выключите телефон. Подключите телефон к компьютеру, удерживая кнопку увеличения громкости на телефоне. Ваш телефон будет перезагружен в режим загрузки.
Запустите программу LG Flash Tool на вашем компьютере и выберите следующие параметры. Затем выберите опцию CSE Flash .
Выберите тип — CDMA
PhoneMode — DIAG
Выберите файл KDZ — выберите стандартный файл ROM на вашем компьютере
На следующем экране нажмите Запустите .
Когда вам будет предложено выбрать страну и язык, ничего не выбирайте и нажмите OK .
После прошивки стандартного ПЗУ ваш телефон вернется к более старой версии ОС Android.
Переход на более раннюю версию других устройств AndroidКак вы можете видеть в описанных выше методах, процедура возврата к более старой версии Android обычно требует от вас загрузки стандартного ПЗУ и инструмента для прошивки ПЗУ на вашем устройстве. А когда прошита ПЗУ, вы полностью вернетесь к выбранной вами версии Android.
Для телефонов, которых мы не перечислили выше, вы можете легко получить стандартные файлы прошивки и инструменты для перепрошивки от Google. Затем просто загрузите файл ROM в инструмент, и вы будете готовы установить его на свой телефон.
Заключение Понижение версии телефона Android означает, что на вашем устройстве установлена более старая версия ОС Android. Как только он будет запущен, вы можете запускать приложения, которые не работают в новых версиях, а также пользоваться всем остальным, что вышло из строя и больше не работает в новых сборках Android.
Как выполнить полный сброс телефона Android
Ваш смартфон Android работает медленно, зависает, не реагирует, отвечает неправильно или вы не можете вспомнить пароль телефона? Тебе повезло! По-прежнему доступен довольно мощный вариант — выполнить полный сброс устройства, также известный как альтернативный сброс.
Перед тем, как мы начнем … Если вы все еще можете получить доступ к настройкам на вашем устройстве и перемещаться по телефону, вам может быть больше интересно прочитать Как сделать резервную копию и сбросить настройки телефона Android , который проходит через процесс создания полной резервной копии а затем выполнить сброс до заводских настроек в настройках телефона.
Если у вас возникли проблемы с доступом к параметрам сброса заводских данных через настройки, вы все равно можете выполнить сброс настроек на смартфоне Android, и в этой статье показано, как это сделать. Это идеальное решение, если у вас проблемы с сенсорным экраном или вы не можете правильно перемещаться по телефону. Это также вариант, если вы не можете полностью включить устройство или когда ваш телефон вообще не включается.
Если вы хотите выполнить сброс настроек смартфона Android, то, скорее всего, знаете, насколько эффективным может быть сброс настроек для решения проблем на телефонах.В этой статье я расскажу о нескольких способах сброса настроек вашего телефона без необходимости перемещаться по сенсорному экрану. В большинстве случаев для этого даже не нужно включать телефон!
Убедитесь, что устройство выключено
Большинство из этих аппаратных сбросов требуют, чтобы ваш телефон был полностью выключен, поэтому убедитесь, что ваш телефон выключен полностью, а не просто заблокирован. Если ваш телефон не отвечает и вы не можете выключить его с помощью кнопки питания, возможно, вам придется вытащить аккумулятор, сосчитать до десяти и затем снова вставить аккумулятор.Только не включайте телефон снова, если вам нужно снова вставить аккумулятор. Не выключайте устройство.
Также убедитесь, что ваш телефон не подключен к зарядному устройству. Если телефон подключен к зарядному устройству или если устройство не полностью выключено, сброс не сработает.
Способы и процедуры аппаратного сброса могут отличаться
Альтернативный сброс также обычно включает в себя выполнение ряда комбинаций клавиш, которые мы перейдем через минуту. Комбинация клавиш, которую вы должны выполнить, будет во многом зависеть от конкретной марки и модели телефона, а также от того, какая версия ОС Android (операционная система) в настоящее время работает на устройстве.Например, вы могли бы выполнить сброс на телефоне в одну сторону, если он работает под управлением ОС 2.2 (Froyo), затем вы обновите свой телефон до ОС 2.3 (Gingerbread), и этот метод больше не работает, что приведет к использованию другого (у меня есть пример этого в методах 6 и 7 ниже). При повторном обновлении до ОС 4.0 (Ice Cream Sandwich) вам, возможно, придется использовать другой метод и другую комбинацию клавиш для выполнения того же альтернативного сброса. Так что остерегайтесь этого.
Вам также может потребоваться выполнить сброс пару раз, чтобы он прошел правильно.
Заявление об ограничении ответственности: помните, что сброс является постоянным и не может быть отменен. Он сотрет все личные данные и загруженный контент на телефоне, не волнуйтесь, это не повлияет на вашу карту памяти или что-либо, сохраненное на вашей SIM-карте, и не сотрет их. Это включает в себя такой контент, как изображения, мелодии звонка, тексты, приложения и т. Д., А также обычно исправляет программные сбои, ошибки, вирусы и т. Д. Если возможно, попробуйте сначала выполнить резервное копирование. Обычно, когда вам нужно выполнить альтернативный сброс на мобильном телефоне, вы не сможете сделать резервную копию.
Подготовка к аппаратному сбросу на телефоне Android
Небольшое примечание о типичном альтернативном сбросе, чтобы вы знали, чего ожидать. Вы собираетесь выключить телефон, удерживать определенный набор комбинаций клавиш (показано ниже), получить доступ к экрану быстрой загрузки / тестирования / восстановления и т. Д., Выбрать сброс, а затем телефон отключится сам по себе. , затем он снова включится, сам по себе. Это может занять несколько минут, некоторым телефонам может потребоваться до 15 минут для перезагрузки (что довольно редко, средний телефон, вероятно, занимает 3-5 минут).После перезагрузки телефон сразу же подумает, что он новый. Так что продолжайте и настройте его снова, как вы это делали, когда впервые получили его.
Если у вас есть Android-смартфон производства Pantech, то, к сожалению, вы не можете выполнить альтернативный сброс на вашем устройстве. Смартфоны Pantech в настоящее время не имеют функции аппаратного сброса; единственный сброс, доступный на телефонах Pantech, — это настройки.
Давайте начнем с наиболее распространенных методов аппаратного сброса и перейдем к следующему:
Примечание: разные типы методов пронумерованы: метод 1, метод 2, метод 3 и т. Д.
1. Когда телефон выключен, одновременно нажмите и удерживайте клавиши Увеличение громкости и Уменьшение громкости , затем нажмите и удерживайте клавишу Power , пока не появится тестовый экран с некоторыми доступными параметрами. , обычно занимает около 15-20 секунд. Когда появится этот экран, вы можете отпустить клавиши.
Нажмите кнопку уменьшения громкости , чтобы перемещаться по опциям, пока не будет выделено FACTORY RESET , затем нажмите кнопку Power , чтобы выбрать его.
2. Полностью выключите телефон, нажмите и удерживайте кнопку уменьшения громкости , затем нажмите и отпустите кнопку Power , продолжая удерживать кнопку уменьшения громкости в течение примерно 10-15 секунд. Когда вы видите всплывающие на экране дополнительные параметры, вы можете отпустить клавиши.
Нажмите клавишу уменьшения громкости , чтобы перемещаться вниз по параметрам, пока не будет выделен параметр сброса; обычно отображается FACTORY RESET, , затем нажмите кнопку Power , чтобы сделать выбор.
3. При выключенном питании нажмите и удерживайте клавишу Home , продолжая удерживать клавишу Home, включите устройство, нажав клавишу Power .
Когда появится экран восстановления Android, отпустите клавишу Home , затем, находясь на экране восстановления Android, одновременно нажмите клавиши увеличения громкости, и уменьшения громкости, .
Если / когда вы находитесь на экране восстановления системы Android, отпустите все клавиши, а затем с помощью клавиши Уменьшить громкость перейдите к параметру «Удалить дату / сбросить настройки».Когда он будет выделен, нажмите кнопку Power , чтобы выбрать его.
Как только вы увидите «Подтвердить удаление всех пользовательских данных?» Нажмите кнопку уменьшения громкости , чтобы выделить «Да — удалить все данные пользователя», затем нажмите кнопку Power , чтобы выбрать ее.
4. Выключите устройство, затем нажмите и удерживайте клавишу Home , затем нажмите и отпустите клавишу Power (при этом все еще удерживая клавишу Home).
На экране восстановления Android нажмите клавишу Search .
Нажмите, чтобы выбрать стереть данные / восстановить заводские настройки , затем выберите ОК (находится в нижнем левом углу экрана). Примечание. Если экран не реагирует, используйте клавиши Volume для прокрутки и клавишу Camera для выбора.
Выберите «Да» — удалите все данные пользователя, а затем выберите «ОК» (снова в нижнем левом углу).
Выберите «перезагрузить систему сейчас» и нажмите OK.
5. Это становится распространенным методом аппаратного сброса и может использоваться для сброса настроек к заводским настройкам более поздних смартфонов Samsung Galaxy, таких как Samsung Galaxy S III, Samsung Galaxy S4, S5, Samsung Galaxy Note Note II и Note 3, и т.п.
При выключенном устройстве нажмите и удерживайте кнопку увеличения громкости , кнопку Home и кнопку Power одновременно.
Когда телефон завибрирует (или вы увидите логотип GALAXY), отпустите кнопку питания, но продолжайте удерживать кнопки увеличения громкости и возврата на главный экран.
Продолжайте удерживать клавиши увеличения громкости и возврата на главный экран, пока не появится экран « Android system recovery ».
Используйте кнопки громкости, чтобы прокрутить и выделить параметр « стереть данные / восстановить заводские настройки », а затем используйте кнопку Power , чтобы сделать выбор.
После завершения сброса к заводским настройкам вы можете использовать клавиши громкости и питания, чтобы выделить и выбрать опцию « Reboot system now », и полный сброс будет завершен, и ваш сотовый телефон станет красивым и безупречно чистым.
6. Вот альтернативный сброс для Motorola Atrix, все еще работающего на ОС 2.2 Android…
Когда питание телефона выключено, нажмите и удерживайте кнопку Уменьшение громкости , затем нажмите и отпустите кнопку power (примечание: если она не работает после всех перечисленных шагов, попробуйте удерживать кнопку питания вместе с регулятором громкости. кнопку вниз на этом первом шаге).
Должен появиться экран «Fastboot», нажмите клавишу Уменьшение громкости , чтобы циклически перемещаться между вариантами, пока не дойдете до «Android Recovery» , затем нажмите клавишу Увеличение громкости .
Подождите «треугольник! / Android» . Когда оно появится, вам нужно будет нажать в правом нижнем углу экрана (примечание: это может занять несколько попыток) . Должно появиться меню.
Нажмите «стереть данные / восстановить заводские настройки» , а затем нажмите ОК .Появится еще один экран подтверждения. Нажмите Да , а затем ОК.
После очистки данных должна появиться опция «Перезагрузить систему сейчас» , которая будет выделена по умолчанию. Нажмите ОК .
Примечание: этот тип сброса распространен на 2.2 (Froyo) до того, как технические специалисты поумнели и устранили необходимость использования сенсорного экрана.
7. Этот сброс выполняется для того же телефона Motorola Atrix, но с ОС 2.3.
Выключите телефон, одновременно нажмите и удерживайте кнопки уменьшения громкости и Power при включении устройства.
Должен появиться экран «Fastboot» . Когда он действительно нажимает кнопку Уменьшение громкости , чтобы циклически перебирать варианты, пока не дойдете до «Android Recovery» , а затем нажмите кнопку Увеличение громкости для загрузки в этом режиме.
Дождитесь появления экрана «Треугольник! / Android» . После этого нажмите одновременно клавиши Увеличение громкости, и Уменьшение громкости, . Должно появиться меню восстановления.
Нажимайте на кнопку уменьшения громкости , пока не будет выделено «стереть данные / сбросить настройки» , а затем нажмите кнопку Power .Появится еще один экран подтверждения. Нажмите на кнопку уменьшения громкости , пока не будет выделено « Да» , а затем нажмите кнопку Power , чтобы сделать выбор.
После этого убедитесь, что выделено «Перезагрузить систему сейчас», и нажмите кнопку Power .
В этом методе вам больше не нужно использовать сенсорный экран. Допустим, ваш сенсорный экран не отвечает, поэтому вы не можете перемещаться по телефону или зайти в настройки и выполнить обычный сброс настроек до заводских.Ну теперь на 2.3 есть надежда. Просто выключите телефон и выполните следующие действия, и сброс должен пройти.
8. Вот полный сброс смартфона Sharp Android.
Когда устройство выключено, одновременно удерживайте кнопку Sym (она находится на клавиатуре) и кнопку Power .
Когда появится экран загрузки Android, выделите Wipe data / factory reset с помощью кнопок громкости . Затем используйте клавишу Return (на клавиатуре), чтобы фактически сделать выбор.
Прокрутите вниз до Да — удалите все данные пользователя и затем нажмите кнопку Power для подтверждения.
Как только это будет сделано, выберите перезагрузить систему сейчас и нажмите кнопку Power для подтверждения и перезагрузки вашего телефона.
Важное примечание: На некоторых моделях Sharp (например, Sharp FX Plus ADS1) одновременное удерживание кнопки Sym и кнопки питания не приводит непосредственно к экрану восстановления системы Android, возможно, вам придется сделать еще один дополнительный шаг.Если при использовании этой комбинации клавиш аппаратного сброса вы попадаете на экран, на котором отображается восклицательный знак в треугольнике, затем нажмите клавишу «Домой» (находясь на этом экране с восклицательным знаком), и это приведет вас к параметрам восстановления системы Sharps Android.
9. Вот распространенный метод, используемый для полной перезагрузки смартфона LG Android. Поэтому, если вам нужно выполнить полный сброс LG Optimus, сначала попробуйте эту комбинацию клавиш для аппаратного сброса.
После выключения телефона LG нажмите и удерживайте кнопку уменьшения громкости .Удерживая кнопку уменьшения громкости , нажмите и удерживайте кнопку Home . Удерживая нажатыми кнопку уменьшения громкости и кнопку Home , нажмите и удерживайте кнопку Power .
Продолжайте одновременно удерживать эти три клавиши, пока не появится логотип LG.
Когда появится логотип LG, отпустите все клавиши. Это завершит сброс на многих телефонах LG; Вам будет предложено «Выбрать язык», и вы сможете продолжить настройку устройства, как если бы вы настраивали телефон в первый раз.
Если, однако, вы попали на экран быстрой загрузки или экран с дополнительными опциями, используйте клавишу уменьшения громкости , чтобы прокрутить и выделить стереть данные / сброс настроек к заводским настройкам опцию , а затем нажмите клавишу меню , чтобы сделайте выбор.
На телефоне может появиться экран подтверждения, на котором вы можете использовать клавишу Уменьшение громкости для прокрутки и выделения Да — удалить все данные пользователя , а затем нажмите клавишу Меню , чтобы сделать выбор.
Если у вас есть возможность перезагрузить систему сейчас , выберите эту опцию с помощью клавиши Menu . Телефон перезагрузится, что может занять пару минут, и полный сброс настроек будет завершен.
10. Менее распространенный метод аппаратного сброса смартфона Android, но следующую комбинацию клавиш можно использовать для сброса некоторых сотовых телефонов, включая Samsung Gio (GT-S5660).
Выключите телефон, нажав кнопку питания или вынув и снова вставив аккумулятор (если возможно).
Когда телефон выключен, нажмите и удерживайте одновременно кнопки Home и Power (клавиша Home обычно представляет собой большую кнопку в нижней центральной части телефона под дисплеем / сенсорным экраном).
Когда телефон начинает включаться и вы видите логотип телефона, вы можете отпустить кнопку питания, но продолжайте нажимать кнопку «Домой», пока не появится экран восстановления системы Android. Как только он появится, вы можете отпустить ключ (и).
Используйте клавиши Volume , чтобы выделить параметр « стереть данные / восстановить заводские настройки », а затем используйте клавишу Home , чтобы сделать выбор.Прокрутите вниз, используя клавиши Громкость еще раз, пока не будет выделен параметр « Да — удалить все данные пользователя », а затем нажмите клавишу Home , чтобы выбрать его.
Должен появиться экран восстановления системы, когда он действительно выделен « reboot system now », и нажмите клавишу Home, чтобы сделать выбор. Телефон перезагрузится, и будет выполнен полный сброс.
11. Еще один необычный метод аппаратного сброса, но похожий на тот, который используется в методе №2.Этот процесс можно использовать для полной перезагрузки телефонов T-Mobile Prism и Prism II, а также AT&T Huawei Fusion (U8652).
Выключите телефон, затем одновременно нажмите и удерживайте клавиши увеличения громкости, и Power, , пока не появится экран восстановления системы Android.
Используйте кнопку , чтобы уменьшить громкость, , чтобы выделить параметр « стереть данные / восстановить заводские настройки », а затем используйте кнопку Power , чтобы сделать выбор.
Используйте кнопку Уменьшение громкости , чтобы выделить « Да — удалить все данные пользователя », и нажмите кнопку питания, чтобы продолжить сброс.
После завершения сброса телефон может вернуться к экрану восстановления системы Android. Если это так, то используйте кнопку уменьшения громкости , чтобы выделить « перезагрузить систему сейчас, », и нажмите кнопку Power , чтобы подтвердить действие.
Телефон перезагрузится, и аппаратный сброс будет завершен.
Теперь вы знаете, как выполнить полный сброс смартфона Android, и в следующий раз, когда ваш сенсорный экран перестанет отвечать, ваш телефон зависнет, ваши телефоны отключаются, вы забудете свой пароль или почти любую другую причину, по которой вы не сможете выполнить сброс через настройки вы будете установлены.
Если я забыл какие-либо комбинации клавиш, о которых вы знаете, оставьте метод в комментариях ниже, чтобы я мог добавить его в список.





 Если это не произошло, тогда отсоедините USB кабель, выньте батарею, установите назад, а затем вновь подключите к ПК.
Если это не произошло, тогда отсоедините USB кабель, выньте батарею, установите назад, а затем вновь подключите к ПК. Восстановить его будет сложно.
Восстановить его будет сложно.
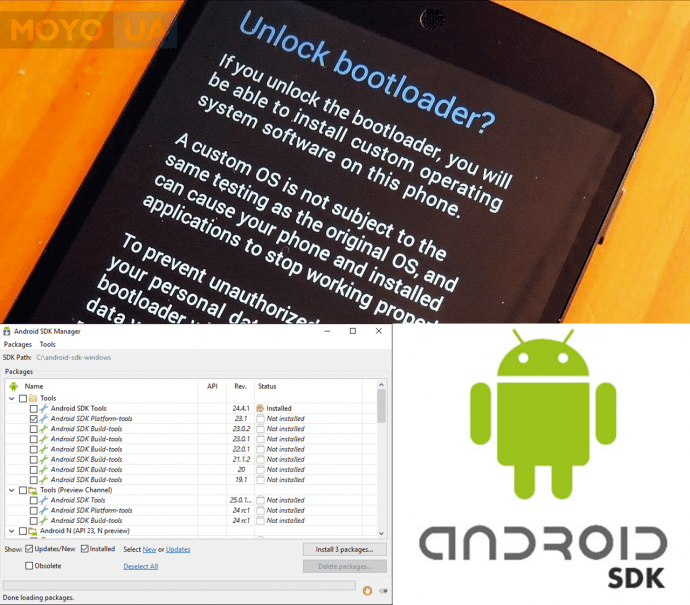
 Если этого не произошло, значит, на компьютере не установлены драйверы для LG-девайсов.
Если этого не произошло, значит, на компьютере не установлены драйверы для LG-девайсов.


