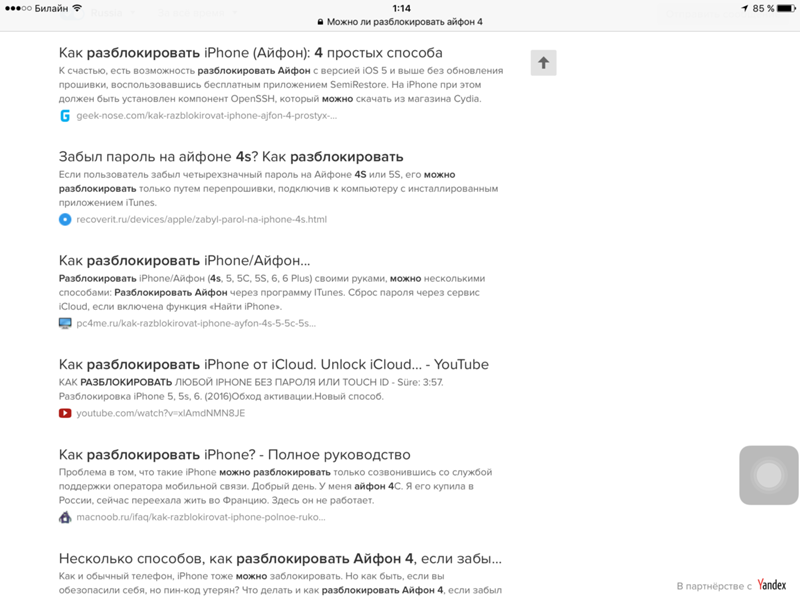Как перепрошить Айфон 4,5,6 самостоятельно?
Время на чтение: 5 мин
Смартфон – это неотъемлемая часть жизни современного человека, а когда он выходит из строя, то многие не находят себе места. Тогда и начинают появляться вопросы, как перепрошить Айфон и это вполне реально. Большинство пользователей не будут заниматься решением проблемы и просто пойдут в сервисный центр, за несколько простых манипуляций с гаджетом придётся выложить круглую сумму денег.
Зачем перепрошивать Айфон?
Достаточно часто причиной становится простой выход из строя операционной системы iOS. Несмотря на общую устойчивость ОС к вредным воздействиям, поломка всё же встречается. Чаще всего причина в пользователе, особенно, если он использует джейлбрейк и устанавливает различный пиратский контент.
Другая вероятная ситуация – это желание обновить iOS до более новой версии, а другие способы не срабатывают. Можно просто перепрошить устройство и избавиться от мучений. В обратном порядке процедура выполняется ещё чаще, когда пользователь несколько разочаровался новой версией и желает вернуться на предыдущую.
В обратном порядке процедура выполняется ещё чаще, когда пользователь несколько разочаровался новой версией и желает вернуться на предыдущую.
Смартфон отказывается включаться или на этапе загрузки выключается/зависает. Возможно причина и не в ОС, но предварительно стоит проверить такой вариант.
Читайте также: Как обновить IPhone 4 до iOS 8?
Как перепрошить Айфон самостоятельно? Подготовка
Сразу стоит оговориться, что инструкция, как перепрошить Айфон 4 действенна и для всех других моделей, не имеет существенных отличий. Первым делом стоит подготовить почву для замены системы и скачать саму прошивку. Обратите внимание, что она поставляется в формате .ipsw, если присутствует другой, то это может быть вирусом (кроме архива или образа).
Прошивку следует подбирать индивидуально, здесь то и наблюдается зависимость от версии iPhone. Также следует учитывать, что смартфон поставляется по всему миру, а сеть в разных странах может отличаться, поэтому выберите характерную ОС с GSM или CDMA, иначе могут быть проблемы.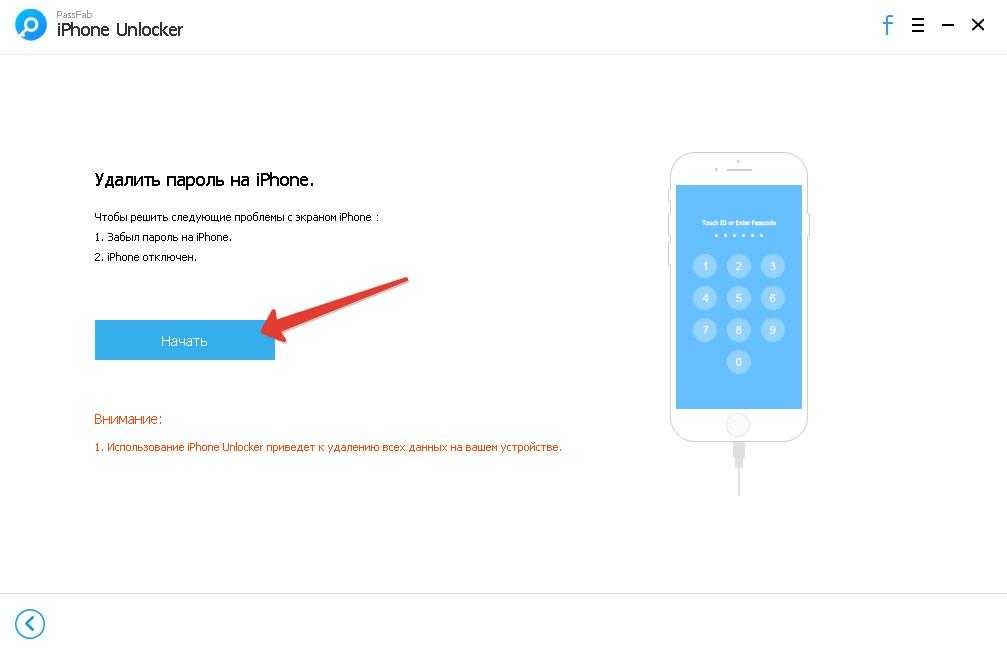
Помимо прочего в версии прошивки указывается модель продукта, серия – это общая информация, дополнительно они подразделяются на другие категории. Узнать модель можно перевернув телефон, снизу есть техническая информация. После слова Model идет буквенно-числовой код.
Теперь следует найти саму прошивку, поиск начать с достоверных сайтов, которых множество в интернете.
Перепрошивка невозможна при наличии на смартфоне включенной функции отслеживания устройства, иначе iTunes покажет соответствующую ошибку. В этом случае следует перейти на сайт https://www.icloud.com/#find, авторизоваться и отключить функционал.
Следующая мера подготовки – это проверка версии iTunes, она должна быть новой, иначе возможно возникновение сбоев или ошибок, а иногда и просто отказывается запускаться процесс. Обычно проверка версии производится автоматически при запуске приложения.
Читайте также: Телефон упал в воду — как спасти?
Прошить Айфон можно несколькими способами, с помощью RecoveryMode или альтернативный вариант — DFU mode. Первый вариант – это восстановление системы при сбоях, аварийный режим для возврата штатной работы устройства. DFU Mode очень похож на предыдущий вариант, но позволяет выполнять прошивку не через ОС, а как бы обходя её. Функция обращается к firmware, что позволяет выполнить процедуру при активации джейлбрейка. Также используется как альтернатива первому варианту, если он не оказал помощь.
Первый вариант – это восстановление системы при сбоях, аварийный режим для возврата штатной работы устройства. DFU Mode очень похож на предыдущий вариант, но позволяет выполнять прошивку не через ОС, а как бы обходя её. Функция обращается к firmware, что позволяет выполнить процедуру при активации джейлбрейка. Также используется как альтернатива первому варианту, если он не оказал помощь.
Как перепрошить Айфон 5 RecoveryMode?
Рассмотрим как перепрошить Айфон 5 самостоятельно, то есть без обращения в сервисный центр. Данная инструкция подразумевает выполнение предыдущего этапа подготовки.
- Выключите устройство;
- Удерживайте Home и подключите iPhone к ПК;
- Компьютер должен самостоятельно определить устройство и, что оно находится в RecoveryMode;
- Запустить iTunes, если этого ещё не сделали;
- Если появилось окно с предложением восстановить гаджет, подтверждаем его. Если характерная реакция не последовала, необходимо перейти в программу и выделить Айфон;
- Далее зажать Shift (Windows) или Alt (Mac) и кликнуть по «Восстановить iPhone»;
- Используя проводник необходимо указать скачанную ранее прошивку с расширением .
 ipsw;
ipsw;
- Процедура автоматизирована и не требует участия пользователя.
Далее придется просто перезагрузить устройство, предварительно отсоединив от ПК и проверить работоспособность.
Читайте также: Как разблокировать Айфон?
Как перепрошить Айфон 6 DFU mode?
Для выполнения прошивки во всех гаджетах Apple следует активировать режим DFU Mode. Помимо метода перехода в меню процедура имеет большинство схожих моментов.
- Подсоединить к ПК и отключить смартфон;
- Теперь зажимаем Home и Power при чем одномоментно, длительности удержания приблизительно 10 сек. После этого отпускаем Power, а вторую клавишу держать до момента соответствующей реакции Айфона;
- Запустить iTunes и выбрать устройство, затем «Восстановить iPhone» с зажатой Shift или Alt;
- Указать месторасположение файла прошивки;
- Дождаться конца процедуры и запустить смартфон.

Читайте также: Айфон выключился и не включается, что делать?
Теперь вы можете оценить, стоит ли переплачивать, при чем немало, за такую простую процедуру, учитывая, что в сервисном центре её выполнят точно также. Даже самостоятельная перепрошивка в первый раз не вызывает существенных затруднений, а впоследствии выполняется за 20 минут.
Если у Вас остались вопросы по теме «Как перепрошить iPhone самостоятельно?», то можете задать их в комментариях
Оцените материал
Рейтинг статьи 5 / 5. Голосов: 5
Пока нет голосов! Будьте первым, кто оценит этот пост.
Как прошить или перепрошить iPhone
Компания-разработчик Apple гордится своей мобильной операционной системой iOS, при использовании которой практически никогда не возникает проблем. И это действительно правда, ведь количество системных ошибок и различных багов у конкурентов в лице Android и Windows гораздо больше. Тем не менее в редких случаях проблемы всё же возникают, и решить их можно только путём переустановки системы. Также новые версии iOS не всегда работают отлично на более старых моделях iPhone, и в этом случае тоже может потребоваться установить более раннюю версию iOS, чтобы вернуть смартфону былую скорость и надёжность работы. Если вы столкнулись с подобными проблемами, не спешите бежать в сервисный центр или местную контору по ремонту Айфонов, ведь вы может сделать всё дома самостоятельно. В этой статье подробно рассмотрим, как прошить или перепрошить iPhone. Давайте разбираться. Поехали!
И это действительно правда, ведь количество системных ошибок и различных багов у конкурентов в лице Android и Windows гораздо больше. Тем не менее в редких случаях проблемы всё же возникают, и решить их можно только путём переустановки системы. Также новые версии iOS не всегда работают отлично на более старых моделях iPhone, и в этом случае тоже может потребоваться установить более раннюю версию iOS, чтобы вернуть смартфону былую скорость и надёжность работы. Если вы столкнулись с подобными проблемами, не спешите бежать в сервисный центр или местную контору по ремонту Айфонов, ведь вы может сделать всё дома самостоятельно. В этой статье подробно рассмотрим, как прошить или перепрошить iPhone. Давайте разбираться. Поехали!
Разбираемся, как прошить iPhone
Весь процесс совершенно одинаковый для всех моделей iPhone, так что приведённые ниже советы помогут как пользователям 4/4S, так и пользователям новых 6/6S. Более актуально это, конечно, будет для владельцев старых моделей — «четвёрок» и «пятёрок», поскольку новые iOS работают с ними не очень хорошо, да и вообще эти устройства уже достаточно старые, по современным меркам.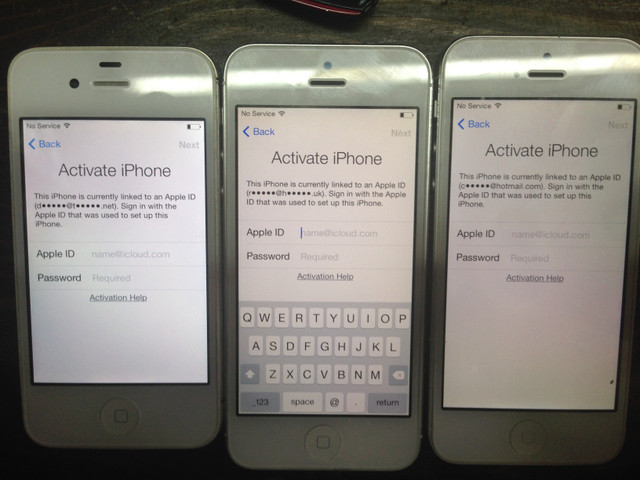
Прежде чем приступить к переустановке операционной системы устройства, необходимо понимать, что все данные на вашем смартфоне будут утеряны. Поэтому перед прошивкой Айфона стоит позаботиться о том, чтобы перенести все данные на компьютер. Лучшее решение — создать резервную копию устройства. Это позволит вам быстро потом вернуть на него все фотографии, музыку и приложения.
Первым делом нужно скачать саму прошивку. Она из себя представляет файл с расширением «.ipsw». Для каждой модели Айфона — своя версия прошивки. Обязательно обращайте на это внимание. Также в названии файла прошивки указывается название модели. Название модели — это комбинация из букв и цифр, которую вы можете найти на задней крышке Айфона. Выглядит это как:
Model A1429
Выбирая прошивку, обращайте внимание на то, в какой сети связи работает ваша модель iPhone. Это может быть GSM или CDMA.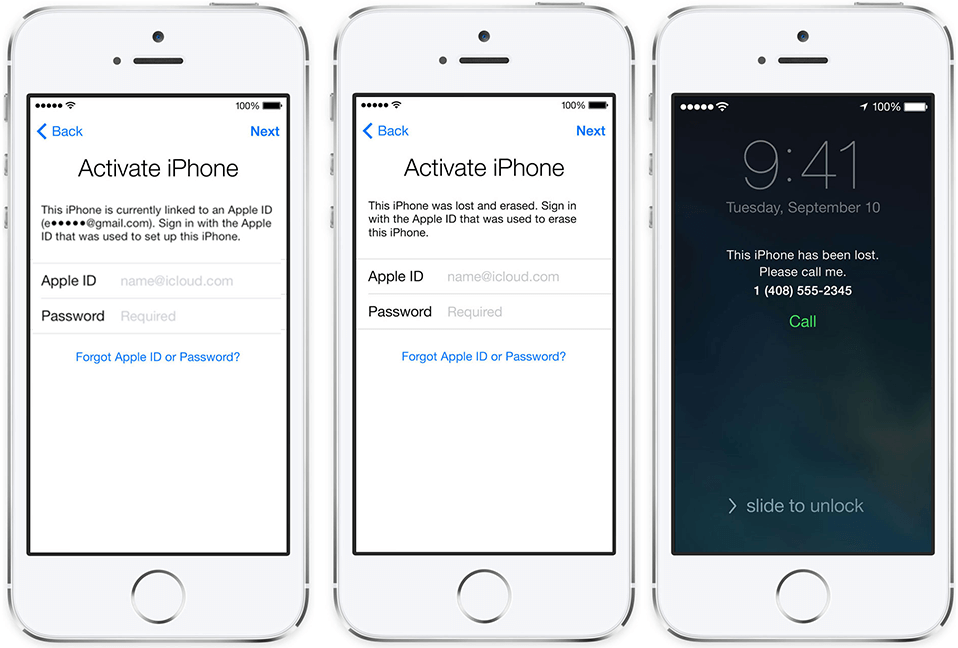 В подавляющем большинстве случаев это GSM.
В подавляющем большинстве случаев это GSM.
Разобравшись с этим аспектом, можно переходит к выбору версии iOS. Здесь можно не ограничиваться. Выбирайте любую, которая вам больше по душе. Важно только, чтобы она была подписана Apple.
Далее необходимо отключить функцию «Найти iPhone». Если этого не сделать, то при каждой попытке переустановки системы iTunes будет выдавать ошибку. Также проверьте версию программы iTunes. Если она устарела, рекомендуется загрузить и установить обновление.
Теперь, когда вы подготовили свой Айфон, можно начинать переустановку iOS.
Есть два способа перепрошивки iPhone. Первый — посредством RecoveryMode (аварийный режим восстановления, который позволяет восстановить работоспособность iOS устройств), а второй — через DFUmode (позволяет выполнить переустановку в обход установленной на смартфоне iOS, этот способ отлично подходит тем пользователям, которые делали jailbreak своего устройства).
Рассмотрим первый вариант — переустановка через RecoveryMode.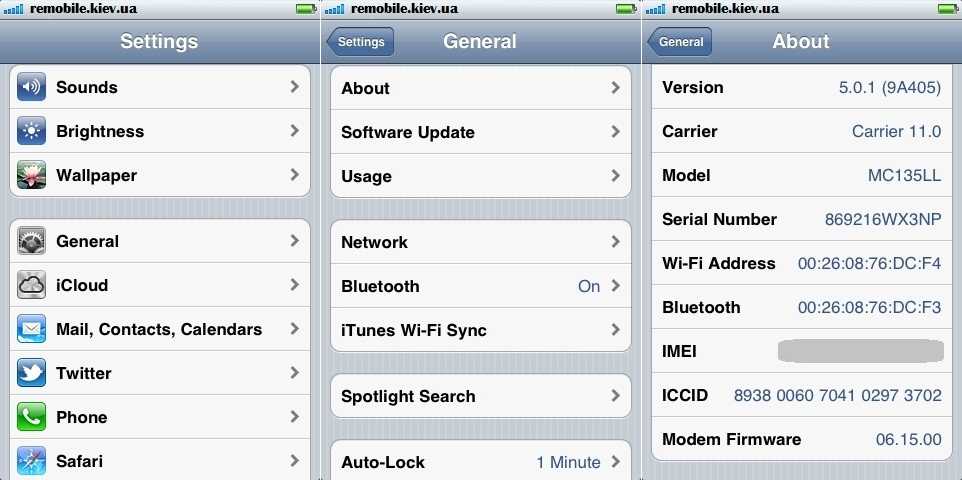 Первым делом необходимо выключить Айфон. Дождитесь пока экран полностью погаснет и подключите смартфон к ПК, удерживая при этом кнопку Home. После этого iPhone будет распознан компьютером в режиме RecoveryMode. Затем запустите iTunes. Подождите некоторое время пока утилита обнаружит устройство. На этом этапе может появиться окно с сообщением «iTunes обнаружила iPhone в режиме восстановления. Необходимо восстановить этот iPhone перед использованием с iTunes». В этом случае нажмите «ОК». Если же на экране ничего не появляется, щёлкните по иконке телефона и найдите кнопку «Восстановить iPhone». Нажмите её, зажав на клавиатуре клавишу Shift (если у вас Windows) или Alt (если у вас Mac OS).
Первым делом необходимо выключить Айфон. Дождитесь пока экран полностью погаснет и подключите смартфон к ПК, удерживая при этом кнопку Home. После этого iPhone будет распознан компьютером в режиме RecoveryMode. Затем запустите iTunes. Подождите некоторое время пока утилита обнаружит устройство. На этом этапе может появиться окно с сообщением «iTunes обнаружила iPhone в режиме восстановления. Необходимо восстановить этот iPhone перед использованием с iTunes». В этом случае нажмите «ОК». Если же на экране ничего не появляется, щёлкните по иконке телефона и найдите кнопку «Восстановить iPhone». Нажмите её, зажав на клавиатуре клавишу Shift (если у вас Windows) или Alt (если у вас Mac OS).
После этого откроется «Диспетчер файлов», где понадобится выбрать загруженную вами прошивку и нажать кнопку «Открыть». Далее всё будет происходить без вашего участия. Вам остаётся только подождать пока iTunes закончит процедуру переустановки системы. Как только операция будет завершена, отключите смартфон от ПК. Затем зажмите и долго подержите кнопку питания, чтобы выключить Айфон, а затем включите его быстрым нажатием кнопки питания. Всё. Готово.
Затем зажмите и долго подержите кнопку питания, чтобы выключить Айфон, а затем включите его быстрым нажатием кнопки питания. Всё. Готово.
Теперь рассмотрим второй вариант — прошивку через DFU Mode. Так же, как и в предыдущем случае, выключите Айфон и подключите его к компьютеру. Затем зажмите вместе кнопки «Home» и «Power». Подержите их нажатыми порядка десяти секунд. После того как вы отсчитаете десять секунд, отпустите кнопку питания, продолжая держать нажатой «Home» до тех пор, пока ваш смартфон не будет распознан программой iTunes в режиме DFU.
Далее всё выполняется аналогично предыдущему способу. Сначала нужно выбрать своё устройство, после перейдите в меню управления Айфоном и найдите там кнопку «Восстановить iPhone». Нажмите эту кнопку, зажав на клавиатуре клавишу Shift (для Windows) или Alt (для Mac OS). В появившемся окне укажите путь к файлу и щёлкните по кнопке «Открыть». Далее остаётся только дождаться завершения переустановки системы. После этого можно отключить смартфон он компьютера и спокойно им пользоваться.
Чтобы избежать возникновения каких-либо проблем в процессе переустановки, обязательно убедитесь в работоспособности USB-кабеля, которым вы подключаете iPhone к компьютеру. Также очень важно, чтобы смартфон был заряжен, так как при низком уровне заряда могут появляться ошибки.
Также избавиться от ошибок при переустановке iOS поможет достаточно экзотичный способ. Попробуйте замотать устройство в пакет или плёнку и положите его в морозильную камеру холодильника приблизительно на 10 минут. Прошивка охлаждённых чипов проходит, как правило, лучше.
Если, вообще, ничего не помогает вернуть работоспособность Айфона и даже переустановка системы не дала никакого результата, значит, проблема в аппаратном обеспечении. В этом случае следует обратиться в сервисный центр или ближайшую ремонтную мастерскую смартфонов. Вполне вероятно, что вашему Айфону просто требуется замена некоторых деталей.
Теперь вы знаете, как самостоятельно в домашних условиях перепрошить свой iPhone. Как видите, делается это довольно просто. Стоит отметить, что переустановка iOS помогает решить многие программные проблемы мобильных устройств Apple. К счастью, разного рода неисправности возникают не часто. Пишите в комментариях помогла ли вам эта статья, делитесь с другими пользователями своим опытом в прошивке Айфонов, если таковой имеется, и задавайте любые интересующие вопросы по рассмотренной теме.
Восстановите доступ к своему iPhone, если вы забыли пароль и заблокировали себя (длительно)
Возможно, вы забыли код доступа к своему iPhone (706 долларов США на Amazon). Возможно, трехлетний ребенок завладел вашим телефоном и заблокировал вас на миллион минут. В любом случае, ваша единственная надежда снова использовать свой iPhone в ближайшее время может состоять в том, чтобы восстановить его.
Надеюсь, вы не отставали от напоминаний о резервном копировании вашего iPhone. Если это пропущено (без суждений), вы, вероятно, ежедневно получаете сообщения «iPhone не резервируется» и «хранилище iCloud заполнено».
Если это пропущено (без суждений), вы, вероятно, ежедневно получаете сообщения «iPhone не резервируется» и «хранилище iCloud заполнено».
Используйте это как руководство по восстановлению исходных настроек iPhone.
Убедитесь, что для вашего телефона создана резервная копия
Если вы уже заблокировали свой телефон, этот шаг может быть слишком поздним — перейдите к разделу режима восстановления. Однако, если вы принимаете меры предосторожности, обязательно сделайте резервную копию в iCloud или iTunes как можно скорее. Если вы не создадите резервную копию, вы можете потерять все свои фотографии и видео.
Прочитать : Резервное копирование для подготовки к новому iPhone
Перейти в режим восстановления
1. Подключите iPhone к компьютеру и откройте iTunes.
2. Принудительно перезагрузите iPhone.
Для iPhone 8 (167 долларов на Amazon) и новее: нажмите и отпустите кнопку увеличения громкости, а затем нажмите кнопку уменьшения громкости. Далее нажмите и удерживайте боковую кнопку. Вы должны увидеть экран режима восстановления.
Далее нажмите и удерживайте боковую кнопку. Вы должны увидеть экран режима восстановления.
Для iPhone 7 (180 долларов на eBay): одновременно нажмите и удерживайте боковую кнопку и кнопку уменьшения громкости. Появится экран режима восстановления.
Для более старых моделей iPhone: одновременно нажмите и удерживайте кнопки «Домой» и «Верх», пока не появится экран режима восстановления.
3. Появится экран с сообщением «В iPhone возникла проблема, требующая обновления или восстановления». Выберите Восстановить .
Восстановите свой iPhone.
Скриншот Кэти Коннер/CBS InteractiveВосстановление вашего iPhone
iTunes начнет восстановление вашего устройства, что может занять несколько минут. Если это продлится более 15 минут, ваш телефон исчезнет с экрана, и вам нужно будет начать сначала. Не отключайте устройство от компьютера, пока телефон не будет полностью восстановлен.
После завершения вы можете настроить свое устройство и снова начать его использовать.
Если вы создали резервную копию своего iPhone, вы можете восстановить всю свою информацию с помощью своего Apple ID — это ваше имя пользователя и пароль, которые вы используете для загрузки из App Store. Прежде чем начать, убедитесь, что вы подключены к Wi-Fi.
1. После перехода на экран «Приложения и данные» нажмите
2. Войдите в iCloud, используя свой Apple ID.
3. Выберите самую последнюю резервную копию.
4. Войдите в свою учетную запись Apple ID, чтобы восстановить приложения.
5. Появится индикатор выполнения, показывающий, сколько времени потребуется для восстановления. Это может занять некоторое время, в зависимости от того, сколько данных вы восстанавливаете.
6. Завершите настройку iPhone и снова начните его использовать.
Завершите настройку iPhone и снова начните его использовать.
Сейчас играет: Смотри: Как использовать мгновенную точку доступа вашего iPhone
1:14
Что, если я все еще заблокирован?
Если вы вернули свой телефон к заводским настройкам, но он по-прежнему не пускает вас внутрь, вы мало что можете сделать самостоятельно.
Мы предлагаем записаться на прием в ближайший магазин Apple Store, где специалист может помочь вам вернуться к телефону. Если рядом с вами нет магазина Apple Store, лучше всего обратиться в службу поддержки Apple. Мы надеемся, что вы сможете решить свои проблемы дома. Удачи!
Лучшие чехлы для iPhone XS и XS Max
+46 еще Посмотреть все фото Первоначально опубликовано 5 апреля в 5:00 утра по тихоокеанскому времени.[РЕШЕНО] Apple ID нельзя использовать для разблокировки этого iPhone/iPad
Главная > Обход блокировки активации > [РЕШЕНО] Apple ID нельзя использовать для разблокировки этого iPhone/iPad
Адам Дуглас
27 октября 2021 г. (обновлено: 26 июля 2022 г.)
(обновлено: 26 июля 2022 г.)
Чтение через 5 мин.
Многие пользователи, приобретающие старое устройство iOS, сталкиваются с этой ошибкой «Apple ID нельзя использовать для разблокировки этого iPhone/iPad» . Это происходит в основном из-за того, что предыдущий владелец забыл удалить свою учетную запись iCloud с устройства перед его продажей, поэтому блокировка активации iCloud включена и не позволяет другим пользователям входить в систему на этом устройстве. Если вы видите такое же сообщение об ошибке, продолжайте читать, чтобы узнать, как решить эту проблему.
Часть 1. Почему Apple ID нельзя использовать для разблокировки этого iPhone/iPad?
Часть 2. Как исправить «Apple ID нельзя использовать для разблокировки этого iPhone/iPad»?
- Способ 1: восстановить свой Apple ID
- Способ 2: используйте iCloud для снятия блокировки активации
- Способ 3: Обход блокировки активации iCloud с помощью UnicTool Upassit (без пароля)
- Способ 4: восстановить заблокированный iPhone/iPad до заводских настроек через iTunes
- Способ 5: загрузка в режиме iPhone/iPad DFU
Часть 1.
 Почему Apple ID нельзя использовать для разблокировки этого iPhone/iPad?
Почему Apple ID нельзя использовать для разблокировки этого iPhone/iPad?Если вы пытаетесь активировать подержанный iPhone/iPad и видите сообщение об ошибке «Ваш Apple ID нельзя использовать для разблокировки этого iPhone/iPad», это обычно означает, что это устройство iOS все еще находится в системе с учетными данными предыдущего владельца . Поэтому вы не можете использовать свой Apple ID для разблокировки этого устройства. Обычно это происходит, когда предыдущий владелец продал вам устройство, он забыл удалить связанный Apple ID с устройства, что могло включить блокировку активации, работающую в фоновом режиме, препятствуя доступу других пользователей к информации на этом устройстве.
Кроме того, возможно, вы позволили кому-то использовать ваш iPhone/iPad, который изменил учетные данные для входа, не сообщив вам об этом. Также возможно, что вы сами модифицировали его ранее, и теперь не можете вспомнить новый Apple ID и пароль. Хорошо! Совершенно не нужно беспокоиться об этом, так как есть много способов справиться с этой ситуацией.
Часть 2. Как исправить «Apple ID нельзя использовать для разблокировки этого iPhone/iPad»?
Вы, вероятно, ищете, как исправить «Apple ID нельзя использовать для разблокировки этого iPhone/iPad»? Итак, давайте подробно рассмотрим возможные решения этой проблемы. Мы придумали 5 лучших решений для устранения этой ошибки.
Способ 1: восстановить свой Apple ID
Эта проблема в основном возникает, когда вы вводите неправильные учетные данные для входа. Итак, если вы не помните фактический Apple ID, есть способ найти его на веб-сайте Apple. Как только вы найдете идентификатор, вы можете ввести его на своем устройстве, чтобы разблокировать его.
- Посетите официальную службу поддержки Apple ID в браузере.
- Перейдите к «Посетите страницу своей учетной записи Apple ID» .
- Нажмите «Забыли свой Apple ID или пароль» .
- Вы найдете ссылку с надписью «поищите» .
 Нажмите на эту ссылку, чтобы узнать свой забытый Apple ID.
Нажмите на эту ссылку, чтобы узнать свой забытый Apple ID. - Заполните необходимую информацию, включая ваше имя, фамилию, адрес электронной почты (который вы связали со своим Apple ID). Затем нажмите на «Продолжить» , чтобы найти свой Apple ID.
Способ 2: используйте iCloud для снятия блокировки активации
Если вы не можете восстановить свой Apple ID и отключить блокировку активации, не беспокойтесь об этом; у нас есть еще одно решение для устранения ошибки «Apple ID нельзя использовать для разблокировки iPhone/iPad». Если это устройство iOS является бывшим в употреблении и вы можете связаться с предыдущим владельцем, попросите его/ее выполнить следующие действия для удаленного снятия блокировки активации:
- Предыдущий владелец должен сначала войти в iCloud.com.
- Перейдите к «Найти мой iPhone» , затем нажмите «Все устройства» .
- Выберите устройство для удаления/разблокировки
- Нажмите «Стереть» , а после стирания устройства нажмите «Удалить из учетной записи» .

- После этих действий блокировка активации будет снята, и вы сможете легко использовать собственный Apple ID.
Способ 3: обойти блокировку активации iCloud с помощью UnicTool Upassit (без пароля)
Снятие блокировки активации с помощью предыдущего владельца кажется многим пользователям сложным, поскольку их сложно найти и связаться с ними. Однако наиболее удобный способ исправить ошибку «Apple ID нельзя использовать для разблокировки этого iPhone/iPad» — это обойти блокировку активации iCloud. Чтобы выполнить это действие, вам нужен эффективный и профессиональный инструмент, специально предназначенный для этой цели.
Мы рекомендуем использовать программное обеспечение UnicTool Upassit . Этот инструмент избавит вас от необходимости связываться с предыдущим владельцем и снять блокировку активации. Вам также не нужно вводить Apple ID и пароль. Это специальное программное обеспечение, которое может просто обойти окно блокировки активации за считанные минуты и предоставить вам доступ к вашему iPhone/iPad без каких-либо перерывов.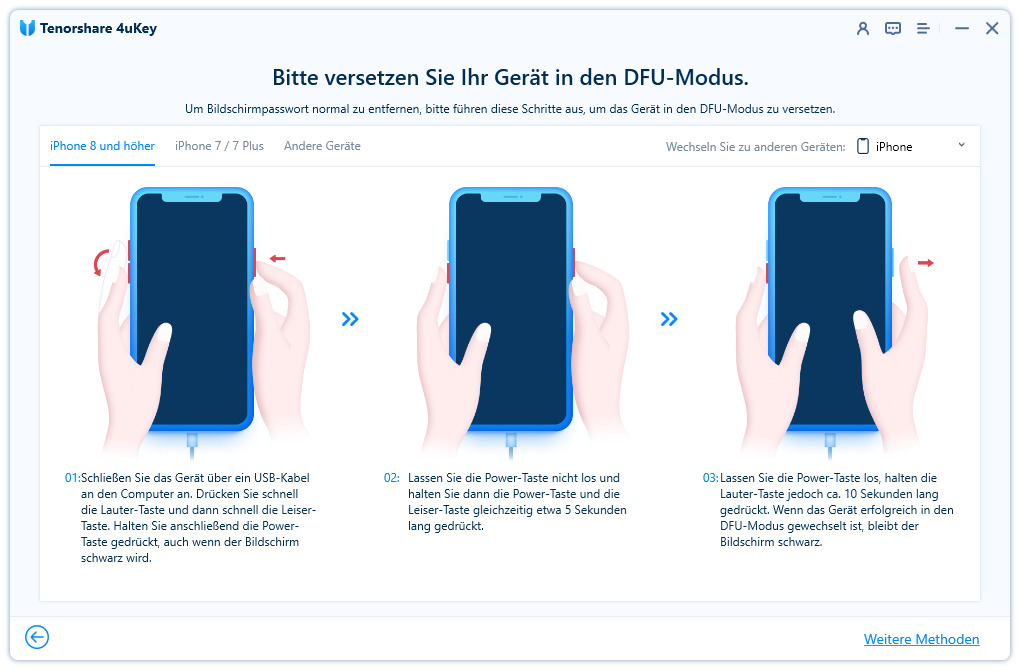 Вы также можете использовать это программное обеспечение, даже если забыли свои учетные данные для входа в iCloud и перезагрузили устройство.
Вы также можете использовать это программное обеспечение, даже если забыли свои учетные данные для входа в iCloud и перезагрузили устройство.
Вот несколько замечательных функций, которые поразят вас
- Легко обойти блокировку активации и войти в свое устройство.
- Удобство использования нового Apple ID на вашем устройстве.
- Ваше устройство не будет отслеживаться или стираться предыдущим владельцем.
- Нет ограничений на активацию для снятия блокировки экрана.
- Нет необходимости в предыдущем Apple ID и пароле
Безопасная загрузка
Вот как работает обход блокировки активации
- 1 Запустите UnicTool Uppassit
- 2 Сделайте джейлбрейк вашего iPhone/iPad
- 3 Экран блокировки активации обхода
Установите и запустите UnicTool Upassit на своем компьютере и выберите «Обойти экран блокировки активации iCloud» режим.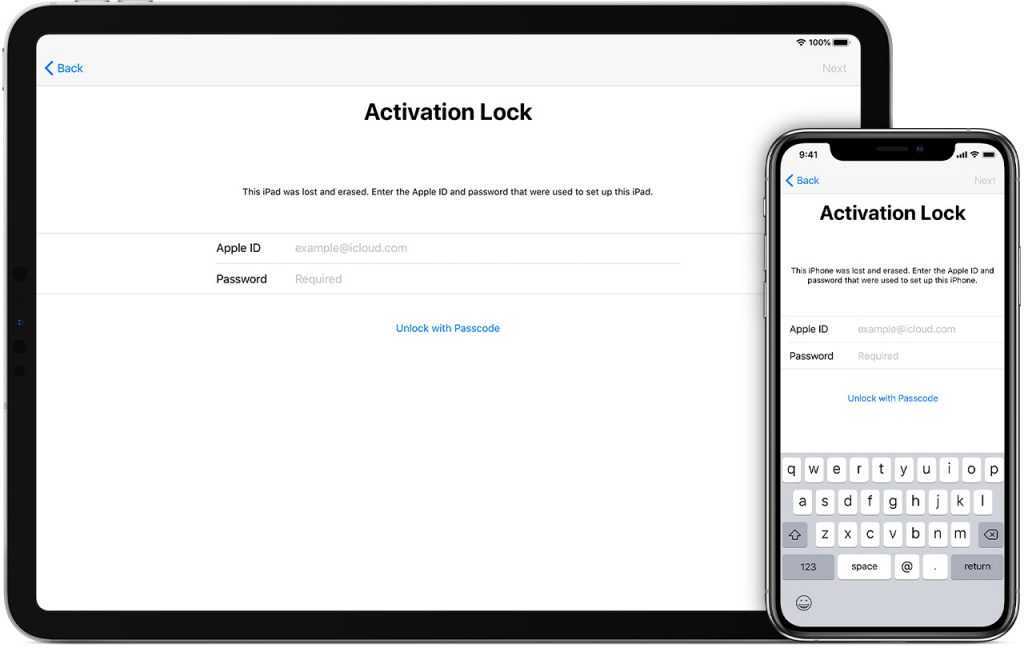 Подключите ваш iPhone/iPad через USB к компьютеру.
Подключите ваш iPhone/iPad через USB к компьютеру.
Для разблокировки активации Upassit требуется джейлбрейк, чтобы обойти блокировку активации iCloud на iPhone/iPad. Просто следуйте инструкциям и приступайте к методу джейлбрейка.
Подтвердите информацию об устройстве, включая номер IMEI, версию iOS и модель, затем перейдите к шагу 9.0112 «Начать обход» для продолжения.
После этого инструмент UnicTool Upassit быстро начнет обходить экран Apple Activation Lock. Этот процесс будет завершен через несколько секунд. Когда этот процесс завершится, экран блокировки активации вашего iPhone/iPad, связанный с Apple ID предыдущего владельца, будет успешно обойден. Теперь вы можете установить новый Apple ID и соответствующим образом настроить параметры.
Способ 4: восстановить заблокированный iPhone/iPad до заводских настроек через iTunes
Стереть все данные и восстановить заводские настройки можно только в настройках iPhone/iPad. Если экран блокировки «Apple ID нельзя использовать для разблокировки этого iPhone/iPad» не позволяет вам войти в настройки устройства, вы можете сбросить его с помощью iTunes на своем компьютере.
Если экран блокировки «Apple ID нельзя использовать для разблокировки этого iPhone/iPad» не позволяет вам войти в настройки устройства, вы можете сбросить его с помощью iTunes на своем компьютере.
Примечание
Восстановление заводских настроек стирает всю информацию и настройки на вашем iPhone/iPad и устанавливает последнюю версию iOS.
- Убедитесь, что ваши данные скопированы и на вашем компьютере установлена последняя версия iTunes.
- Подключите ваше устройство к компьютеру.
- Запустите приложение iTunes и нажмите кнопку устройства в левом верхнем углу окна.
- Щелкните Сводка.
- Нажмите «Восстановить» и следуйте дальнейшим инструкциям. Это восстановит заводские настройки вашего iPhone/iPad.
Способ 5: загрузка в режиме iPhone/iPad DFU
Если все вышеупомянутые решения не увенчались успехом, а ошибка по-прежнему сохраняется, то перевод вашего устройства в режим DFU (обновление прошивки устройства) — это ваше последнее средство для решения проблемы, независимо от того, используете ли вы последнюю и лучшую версию iPhone с iOS 14. Режим DFU может вернуть ваше устройство в нормальное рабочее состояние. Этот режим переводит ваш iPhone в состояние, в котором он все еще может обмениваться данными с iTunes на вашем компьютере, и в конечном итоге позволяет вам восстановить его.
Режим DFU может вернуть ваше устройство в нормальное рабочее состояние. Этот режим переводит ваш iPhone в состояние, в котором он все еще может обмениваться данными с iTunes на вашем компьютере, и в конечном итоге позволяет вам восстановить его.
Вот как перевести ваше устройство в режим DFU:
Для iPhone 8 и выше
- Подключите устройство к компьютеру через USB-кабель.
- Нажмите кнопку увеличения громкости и кнопку уменьшения громкости быстро.
- Нажмите и удерживайте боковую кнопку, пока не появится черный экран, а затем удерживайте боковую кнопку и кнопку уменьшения громкости.
- Через 5 секунд отпустите боковую кнопку, продолжая удерживать боковую кнопку.
- В режиме DFU на экране вашего устройства ничего не появится, и iTunes сообщит вам, что устройство было обнаружено в режиме восстановления.
Для iPhone 7 и iPhone 7 Plus
- Подключите устройство к компьютеру через USB-кабель.

- Зажмите боковую кнопку и кнопку уменьшения громкости.
- Через 8 секунд отпустите боковую кнопку, продолжая удерживать боковую кнопку.
- В режиме DFU на экране вашего устройства ничего не появится, и iTunes сообщит вам, что устройство было обнаружено в режиме восстановления.
Для iPhone 6 и младше
- Подключите устройство к компьютеру через USB-кабель.
- Удерживайте кнопку «Домой» и кнопку блокировки.
- Через 8 секунд отпустите кнопку блокировки, продолжая удерживать кнопку «Домой».
- В режиме DFU на экране вашего устройства ничего не появится, и iTunes сообщит вам, что устройство было обнаружено в режиме восстановления.
Примечание
Вы можете избежать этой ошибки «Apple ID нельзя использовать для разблокировки вашего iPhone/iPad» в будущем, отключив опцию «Найти мой iPhone» перед сбросом вашего iPhone.


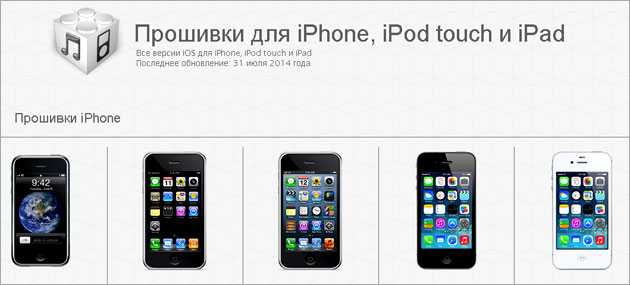 ipsw;
ipsw;
 Нажмите на эту ссылку, чтобы узнать свой забытый Apple ID.
Нажмите на эту ссылку, чтобы узнать свой забытый Apple ID.