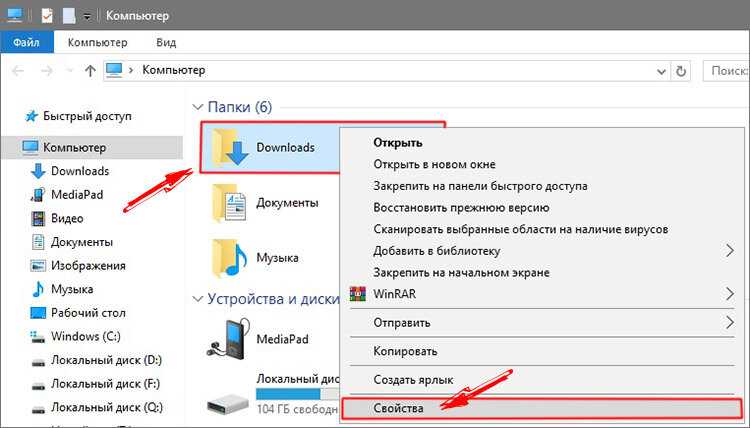Как с Андроида перенести текст из Заметок на компьютер
Чтобы перенести текст из Заметки с Андроида на компьютер, необходимо воспользоваться таким вариантом, который для этих целей предлагается в ваших Заметках. Об этом речь пойдет ниже.
Содержание:
1. Выделить заметку для отправки на компьютер
2. Как отправить Заметки с Андроида на компьютер по почте
3. Заметка пришла на компьютер
Производителей смартфонов с операционной системой Андроид очень много. Единых стандартов для всех смартфонов нет. Система Андроид является открытой, каждый производитель по своему усмотрению может добавлять в свою модель какие-то фишки и особенности.
Предлагаемая ниже статья помогает понять, каким образом можно действовать, чтобы отправить текст из заметки на компьютер. На вашем смартфоне могут быть отличия от скриншотов, имеющихся в статье. Надеюсь, в любом случае на помощь придет русская смекалка. Либо подробно пишите ниже, в комментариях, что конкретно не получается, я отвечу.
Выделить заметки на Андроиде
На рис. 1 показано, как может выглядеть приложение Заметки на смартфоне Андроид.
Рис. 1. Приложение Заметки на смартфоне с Андроидом.
Следует открыть Заметки и найти там ту заметку, которую надо отправить на компьютер.
Рис. 2. Список заметок.
Можно выделить несколько заметок и сразу их все отправить на компьютер. Я предлагаю начнать с одной заметки, а дальше можно продолжить и отправить сразу несколько.
Чтобы выделить заметку, необходимо нажать на меню из трех точек (обведено в красную рамку на рис. 2). А затем кликнуть «Выбрать» (рис. 3).
Рис. 3. «Выбрать» одну заметку или несколько.
Можно выбрать одну или несколько заметок (рис. 4).
Рис. 4. Выделить заметку (заметки) и нажать на значок «Поделиться».
Как отправить Заметки с Андроида на компьютер по почте
После того как заметка выделена (цифра 1 на рис. 4), можно ее отправить на компьютер. Для этого жмем на значок «Поделиться» (цифра 2 на рис. 4). Появится список разных вариантов, куда можно отправить заметку. Нужно выбрать такой вариант, чтобы его можно было открыть на компьютере.
Для этого жмем на значок «Поделиться» (цифра 2 на рис. 4). Появится список разных вариантов, куда можно отправить заметку. Нужно выбрать такой вариант, чтобы его можно было открыть на компьютере.
Рис. 5. Варианты, чтобы отправить заметку на компьютер.
Варианты «Отправить через» на разных смартфонах могут быть разными. Это зависит от тех приложений, которые установлены на конкретном смартфоне. Например, если есть приложение WhatsApp на телефоне, то такое приложение будет присутствовать в списке «Отправить через» (рис. 5).
Я воспользовалась отправкой на электронную почту с помощью приложения Gmail. Это приложение настроено на моем телефоне для работы с электронной почтой. На компьютере я тоже могу открыть почту.
Открыв Gmail, нужно заполнить поле Кому (рис. 6).
Рис. 6. Заполнить поля «Кому» послать письмо по почте, и в поле «Тема» можно хотя бы две-три буквы набрать.
В поле «Кому» можно ввести тот же адрес, который есть в поле «От кого». Таким образом можно отправить письмо самому себе: со своей почту на ту же самую почту. Но это не обязательно, любая почта подойдет.
Таким образом можно отправить письмо самому себе: со своей почту на ту же самую почту. Но это не обязательно, любая почта подойдет.
Можно ввести хотя бы пару букв в поле «Тема» письма. Чтобы отправить письмо, необходимо нажать на значок отправки в виде самолетика в строке «Написать» (в красной рамке на рис. 6).
Заметка пришла на компьютер
После отправки заметки по электронной почте на смартфоне, следует открыть почту на компьютере (рис. 7).
Рис. 7. Заметка пришла на почту на компьютере.
В почте открываем письмо. Текст из письма можно перенести в текстовый редактор на компьютере. Для этого:
- Сначала выделить («засинить») текст заметки в письме.
- Затем нажать на клавиши Ctrl+C (Копировать). После этого текст будет сохранен в оперативной памяти компьютера.
- Пришло время, чтобы открыть любой редактор, поставить курсор и нажать на две клавиши Ctrl+V (Вставить).
Таким образом, текст заметки перейдет со смартфона в редактор на компьютере.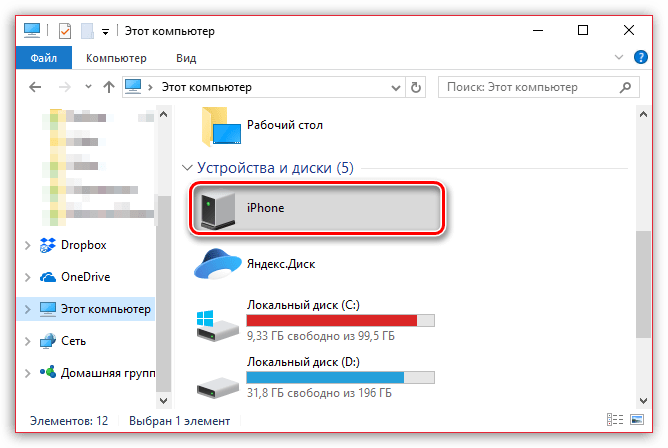
Выше описан способ отправки с помощью электронной почты. Если вариант с почтой почему-то не работает, используйте другой способ. Можно отправить заметку в мессенджер Ватсап, если он есть на телефоне, или выбрать другой вариант.
Другие материалы:
1. На телефоне недостаточно памяти, некоторые функции могут не работать
2. Т9 на смартфоне: что это, как включить или выключить на Андроиде в Самсунге
3. Раздача Интернета через Wi-Fi с телефона Андроид
Получайте новые статьи по компьютерной грамотности на ваш почтовый ящик:
Необходимо подтвердить подписку в своей почте. Спасибо!
Импорт заметок и файлов в программу «Заметки»
Импортируйте в приложение «Заметки» текстовые файлы, созданные в других приложениях, чтобы держать все свои заметки в одном удобном месте.
Подготовка
Форматы текстовых файлов, пригодные для импорта
В приложение «Заметки» на компьютере Mac можно импортировать текстовые файлы множества различных форматов.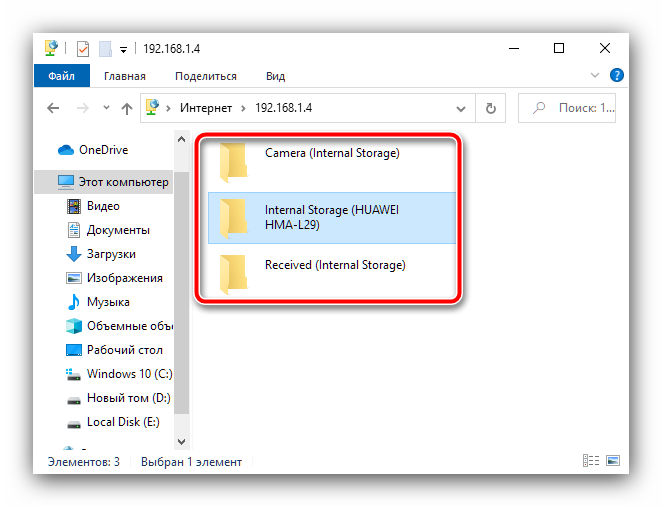 При импорте каждый текстовый файл преобразуется в новую заметку.
При импорте каждый текстовый файл преобразуется в новую заметку.
Приложение «Заметки» поддерживаем импорт следующих типов файлов:
- .txt
- .rtf
- .rtfd
- .html
Импорт из приложения Evernote
На Mac, iPhone, iPad или iPod touch можно импортировать файлы экспорта из приложения Evernote (файлы .enex). Каждый файл .enex может содержать одну или множество заметок. При импорте файла .enex каждая заметка из приложения Evernote преобразуется в новую заметку в приложении «Заметки».
Если заметка в приложении Evernote содержит вложение или функцию, которые не поддерживаются приложением «Заметки», заметка будет импортирована без этого вложения или функции.
Импорт заметок на компьютере Mac
При импорте текстовых файлов или файлов .enex заметки можно добавить в учетную запись iCloud или в учетную запись «На моем Mac». Если вы сохраните заметки в iCloud, они будут доступны на любом устройстве, на котором вы выполните вход со своим идентификатором Apple ID.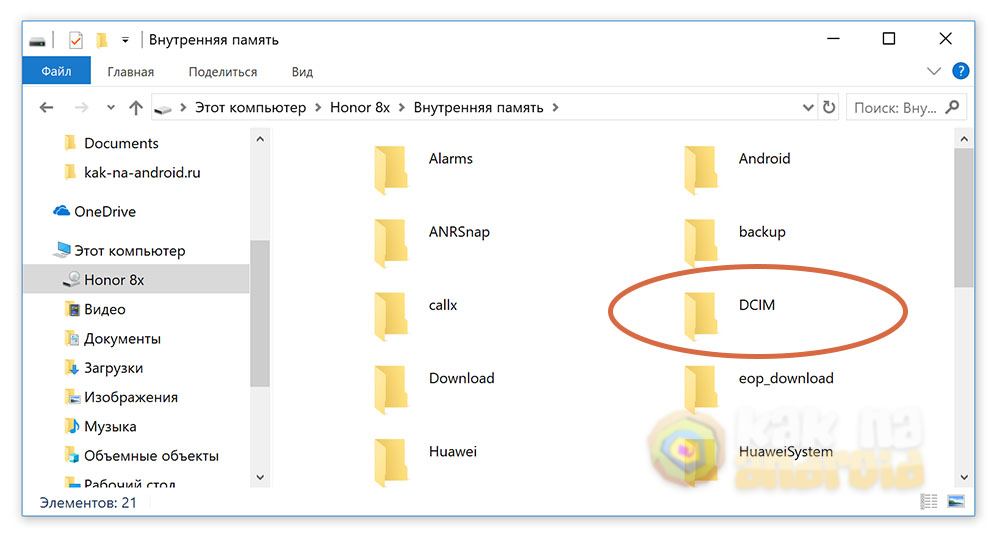
- Откройте приложение «Заметки».
- На боковой панели в приложении «Заметки» выберите вариант с сохранением заметок в iCloud или «На моем Mac», щелкнув папку в той учетной записи, которую хотите использовать.
- В строке меню выберите «Файл» > «Импортировать в Заметки».
- Выберите файл или папку для импорта. Если импортируемые заметки упорядочены по папкам, убедитесь, что выбран пункт «Сохранять структуру папок при импорте». Если не удается найти пункт, щелкните «Параметры» в левом нижнем углу экрана.
- Нажмите кнопку «Импортировать». В сообщении с подтверждением еще раз нажмите кнопку «Импортировать».
После импорта заметок в приложении «Заметки» появится новая папка «Импортированные заметки». Впоследствии заметки можно будет переместить в любую папку в приложении «Заметки».
Импорт заметок на iPhone, iPad или iPod touch
В приложение «Заметки» на iPhone, iPad или iPod touch можно импортировать файлы экспорта из приложения Evernote (файлы .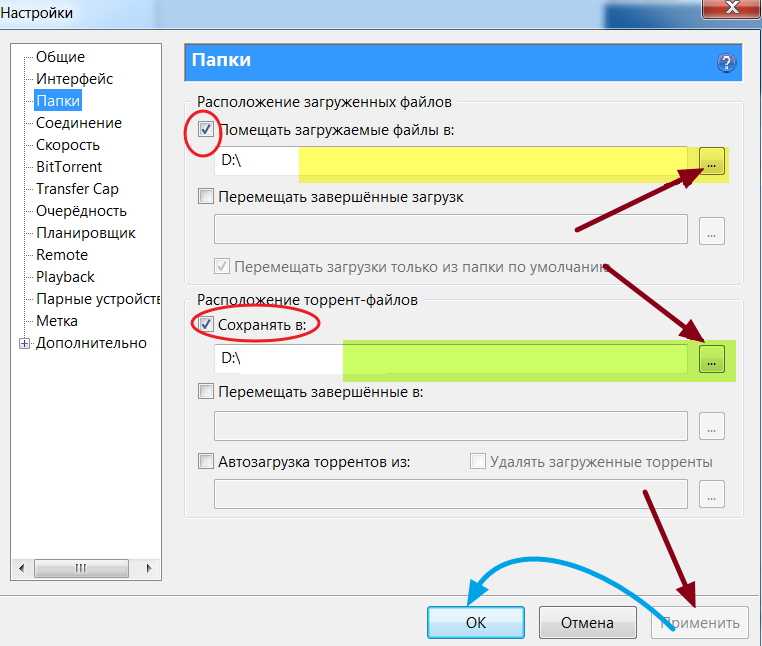 enex). Каждый файл .enex может содержать одну или множество заметок.
enex). Каждый файл .enex может содержать одну или множество заметок.
При импорте файла .enex каждая заметка из приложения Evernote будет преобразована в новую заметку в приложении «Заметки». Перед импортом в приложение «Заметки» отправьте файл .enex на свой адрес электронной почты или сохраните его в iCloud Drive со своего компьютера.
Использование приложения «Почта»
- Откройте приложение «Почта» и нажмите сообщение с файлом, который требуется импортировать в приложение «Заметки».
- Нажмите и удерживайте файл, нажмите «Поделиться», а затем — «Заметки».
- После загрузки файла на экране появится сообщение с подтверждением. Нажмите «Импортировать заметки».
Использование приложения «Файлы»
- Откройте приложение «Файлы» и перейдите к файлу, который требуется импортировать в приложение «Заметки».
- Нажмите и удерживайте файл, нажмите «Поделиться», а затем — «Заметки».
- После загрузки файла на экране появится сообщение с подтверждением.
 Нажмите «Импортировать заметки».
Нажмите «Импортировать заметки».
Открыв приложение «Заметки» и выбрав заметки iCloud, вы увидите новую папку «Импортированные заметки». Если вы не используете приложение «Заметки» с iCloud, эта новая папка отображается в заметках учетной записи «На моем устройстве».
Если вы не используете iCloud и у вас нет учетной записи «На моем устройстве», при нажатии пункта «Добавить в Заметки» выводится предупреждение.
Дополнительная информация
Информация о продуктах, произведенных не компанией Apple, или о независимых веб-сайтах, неподконтрольных и не тестируемых компанией Apple, не носит рекомендательного или одобрительного характера. Компания Apple не несет никакой ответственности за выбор, функциональность и использование веб-сайтов или продукции сторонних производителей. Компания Apple также не несет ответственности за точность или достоверность данных, размещенных на веб-сайтах сторонних производителей. Обратитесь к поставщику за дополнительной информацией.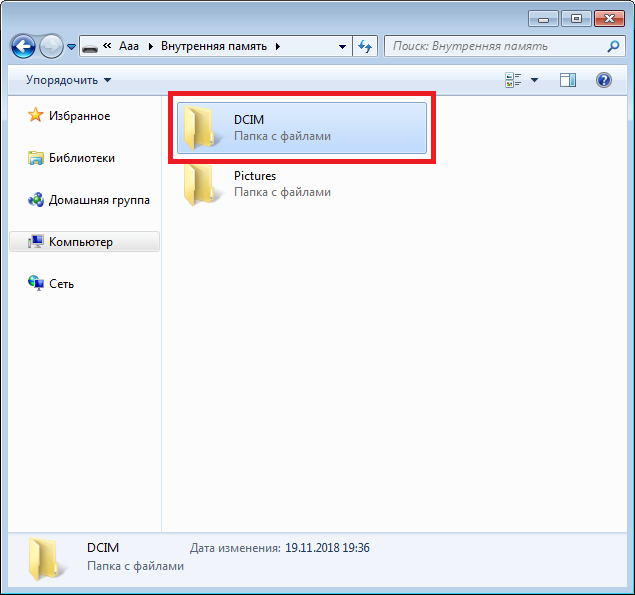
Дата публикации:
Как перенести заметки с iPhone на компьютер
Последнее обновление : | Автор: Широкоугольное программное обеспечение Команда разработчиков
Приложение iPhone Notes — отличный способ быстро записать важную информацию без блокнота. Создание заметок на iPhone с годами превратилось из коротких текстовых заметок в мощный инструмент Notes, которым он является сегодня, с контрольными списками, таблицами, рукописными каракулями, а также вложениями изображений и видео.
В этой статье вы узнаете 3 простых способа резервного копирования заметок iPhone:
- Резервное копирование заметок iPhone на компьютер с помощью TouchCopy
- Экспорт заметок с iPhone в iCloud
- Сохраняйте заметки, отправляя их по электронной почте/сообщениям
Дополнительно: Как перенести заметки с iPhone на Android.
1. Резервное копирование заметок iPhone на компьютер с помощью TouchCopy
Первый — наш самый надежный метод. Приложение TouchCopy для Windows и Mac позволяет быстро и легко переносить заметки и другие файлы с iPhone на компьютер. Он обеспечивает полный контроль над тем, какие данные вы хотите передать, без синхронизации с iTunes или доступа к iCloud.
Вот краткое руководство по использованию TouchCopy to для переноса заметок с iPhone на компьютер без iCloud . Подробную информацию о том, что TouchCopy может делать с вашими заметками, см. в руководстве пользователя TouchCopy.
- Откройте TouchCopy и подключите свой iPhone.
- Перейдите на вкладку «Заметки», чтобы просмотреть заметки iPhone на компьютере
- Выберите отдельную заметку или папку заметок, которую вы хотите сделать резервной копией.
- Нажмите Копировать в PDF, HTML или текст, чтобы создать резервную копию заметок в выбранном вами формате.

- Выберите резервную копию на своем компьютере, чтобы сохранить выбранные заметки вместе с вложениями.
2. Экспорт заметок с iPhone в iCloud
Экспорт заметок в iCloud прост и означает, что вы можете получить доступ к заметкам на любом устройстве, использующем ваш Apple ID. Ваши заметки будут храниться в iCloud, и даже когда вы делаете новую заметку, она также автоматически сохраняется в iCloud. Имейте в виду, однако, что вы получаете только 5 ГБ свободного места в iCloud — если вы также храните фотографии и видео в iCloud, оно может быстро заполниться. Вы можете ежемесячно платить за дополнительное хранилище iCloud.
Включить хранилище iCloud для заметок iPhone…
- На iPhone откройте «Настройки» > [ваше имя] > iCloud.
- Включить заметки.
- Ваши заметки будут загружены в iCloud.

- Войдите в iCloud на другом устройстве, чтобы получить доступ к своим заметкам.
3. Делитесь заметками с помощью электронной почты/сообщений
Далее идет небольшой быстрый способ для тех пользователей, которые хотят передать только пару заметок. Вы можете делиться заметками iPhone по электронной почте или в сообщении, но вы можете отправлять только одну заметку за раз.
Таким образом, вы можете отправить заметку контакту или даже отправить ее на свой собственный адрес электронной почты, чтобы вы могли получить к ней доступ с другого компьютера или устройства. Посмотрим, как это делается…
- Откройте приложение «Заметки» на iPhone.
- Откройте заметку, которую хотите отправить.
- Коснитесь значка общего доступа в правом верхнем углу.
- Выберите, какой канал вы хотите использовать для отправки сообщения.
- Отправить!
Как вы можете видеть ниже, вы можете отправить заметку через такие каналы, как Airdrop, Message, Mail, Messenger, WhatsApp и другие!
Издатель:
Программное обеспечение для широкого угла
Читать далее: Как перенести фотографии с iPhone на компьютер >
Страница не найдена — Droidrant
Мы не нашли сообщения для этого URL.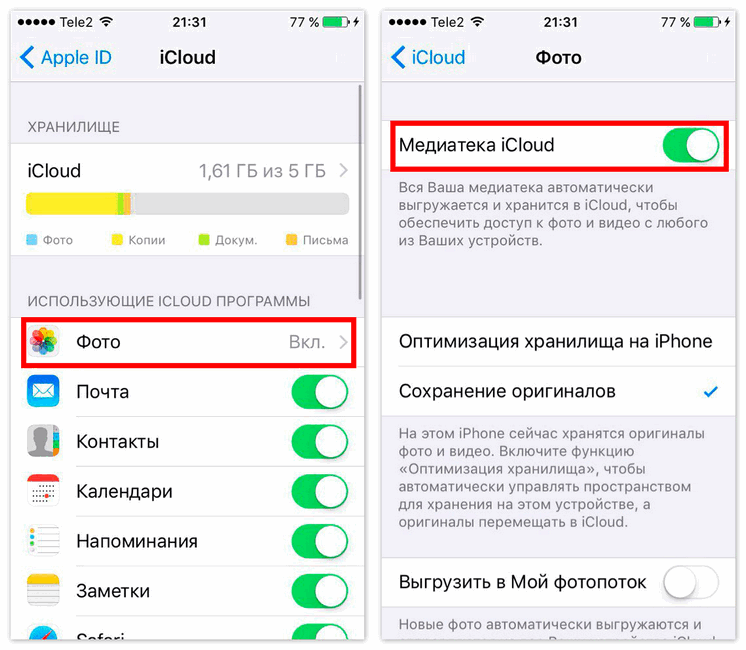
Последние сообщения
Подробнее о том, как скачать Ilml TV на Firestick?
Что касается модных событий, Met Gala уже давно является обязательным для поклонников стиля. Его блестящий парадный вход и звездный список гостей делают его одним из самых запоминающихся вечеров в году. Однако, если вы не можете присутствовать, есть много других способов исправить ситуацию. Первый …
Подробнее о том, как посмотреть Met Gala на Firestick?
Вы можете легко подключить Directv к Firestick, установив приложение DirecTV. Это приложение позволяет транслировать различные фильмы и шоу самых разных жанров. Вы также можете смотреть прямую трансляцию на своем устройстве. Первый шаг — установить приложение из магазина Amazon. Для этого вам нужно…
Это приложение позволяет транслировать различные фильмы и шоу самых разных жанров. Вы также можете смотреть прямую трансляцию на своем устройстве. Первый шаг — установить приложение из магазина Amazon. Для этого вам нужно…
Подробнее о том, как подключить Directv к My Firestick?
Существует множество потоковых сервисов, предлагающих живые игры Buffalo Bills, но вам нужно знать, какие из них выбрать. Лучший вариант — DIRECTV Stream, который предлагает больше всего каналов по цене. Этот сервис также предлагает широкий спектр функций, включая облачный видеорегистратор. Это доступный вариант, который легко …
Подробнее о том, как смотреть игру Bills на Firestick?
Существует ряд причин, по которым вы можете выйти из Hulu. Это могут быть поврежденные файлы приложения, устаревшая версия приложения и проблема с подключением к Интернету. Первое, что нужно сделать, это обновить приложение Hulu до последней версии.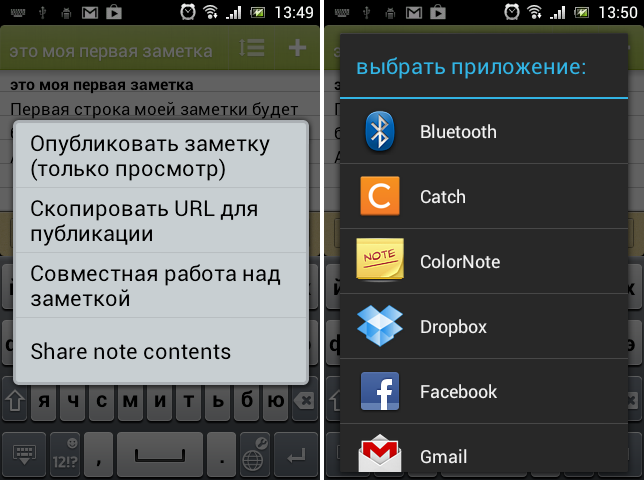 Это может помочь решить проблемы с выходом из системы. Другая причина…
Это может помочь решить проблемы с выходом из системы. Другая причина…
Подробнее о Почему Hulu продолжает выводить меня из Firestick?
Если вы поклонник «Венома», вам стоит посмотреть продолжение. Режиссер Энди Серкис, в «Веноме 2» снялись Том Харди и Вуди Харрельсон в роли Эдди Брока и Клетуса Кэссиди соответственно. Когда Эдди втягивается в симбиота, он обретает сверхчеловеческие способности и альтер-эго по имени Карнаж. Однако Карнаж также опасен. В итоге …
Подробнее о том, как смотреть Venom 2 на Firestick?
Нетрудно понять, почему люди одержимы Firestick — он стильный и доступный. Но самое приятное в этом устройстве то, что его легко настроить. Вы можете изменить название приложения, изменить расположение его кнопок и даже добавить сенсорный экран для дополнительных функций. …
Подробнее о том, как перепрограммировать Firestick?
Если вас не устраивают фотографии на Firestick, вы можете удалить их.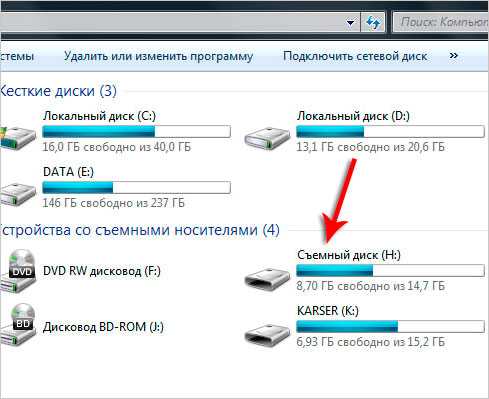


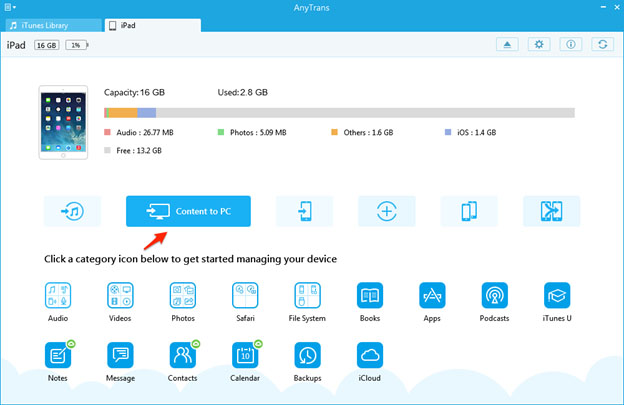 Нажмите «Импортировать заметки».
Нажмите «Импортировать заметки».