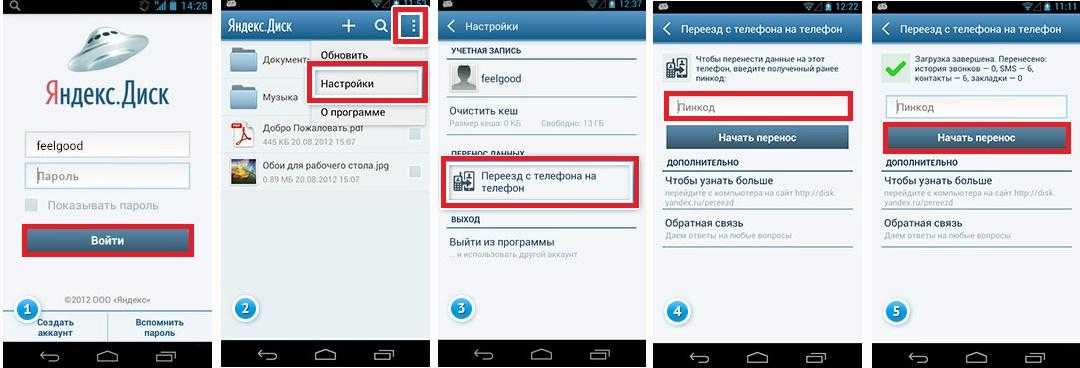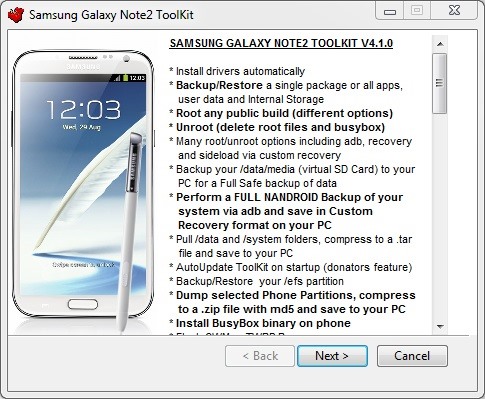[Решено] Как перевести Samsung Notes
Размещено от Széki / 17 декабря 2020 г. 12:00
Samsung Примечания предоставляет удобный способ делать заметки с текстами, изображениями, голосовыми записями и музыкой. Возможно, он хранил много ценной информации и данных. Правда в том, что Samsung предлагает приложение Notes прямо со своего первого телефона на Android. В приложении Samsung Notes предлагаются различные типы кистей и смесители цветов. Вам разрешено рисовать свои картины.
Samsung Notes — это один из узлов всех ваших рукописных заметок, эскизов и рисунков. Но знаете ли вы как экспортировать заметки Samsung?
На самом деле, поделиться заметками Samsung довольно просто, независимо от того, куда вы хотите экспортировать эти заметки Samsung, портативное устройство или компьютер. В этом посте будут показаны подробные решения 2, которые помогут вам переносить заметки на телефон Samsung.
Шаг 1Откройте приложение Notes на вашем телефоне Samsung.
Шаг 2Чтобы выбрать одну или несколько заметок, которые вы хотите экспортировать, вы можете долго нажимать на одну заметку. Затем вы можете продолжить выбирать все заметки Samsung, которые вы собираетесь экспортировать.
Шаг 3После выбора всех заметок, вы можете нажать Поделиться значок в правом верхнем углу. На этом этапе вы можете выбрать экспорт заметок Samsung в формате PDF. Вы также можете поделиться заметками в виде SDOC, если собираетесь экспортировать заметки Samsung на другое устройство Samsung Galaxy.
Шаг 4 Теперь вы можете решить, куда вы хотите экспортировать эти заметки. Есть много основных вариантов. Вы можете экспортировать заметки Samsung в Cloud Drive. Или вы можете поделиться этими заметками по электронной почте или через сторонние приложения в зависимости от ваших потребностей. После этого вы можете легко следовать указаниям на экране, чтобы легко экспортировать заметки Samsung.
2. Профессиональный способ экспорта данных Samsung на компьютер
С помощью описанного выше метода вы можете легко поделиться всеми своими заметками на устройстве Samsung. Что делать, если вы хотите экспортировать данные Samsung на компьютер для резервного копирования? Эта часть покажет вам эффективный метод переноса данных Samsung на ПК с Windows или Mac. Здесь мы настоятельно рекомендуем отличную передачу файлов Samsung, которая поможет вам выполнить свою работу.
Что делать, если вы хотите экспортировать данные Samsung на компьютер для резервного копирования? Эта часть покажет вам эффективный метод переноса данных Samsung на ПК с Windows или Mac. Здесь мы настоятельно рекомендуем отличную передачу файлов Samsung, которая поможет вам выполнить свою работу.
Резервное копирование и восстановление данных Android может работать как простой в использовании инструмент Samsung для передачи и резервного копирования данных. Он имеет возможность экспортировать все типы данных с вашего телефона Samsung на компьютер для резервного копирования. Более того, он позволяет восстановить эти файлы на устройстве Samsung в случае потери данных. Он позволяет создавать резервные копии данных Android, таких как фотографии, контакты, сообщения, журналы вызовов и многое другое. Теперь вы можете воспользоваться следующим руководством для экспорта данных Samsung.
Резервное копирование и восстановление данных Android
С FoneLab для Android вы можете легко создавать резервные копии и восстанавливать данные Android на свой компьютер.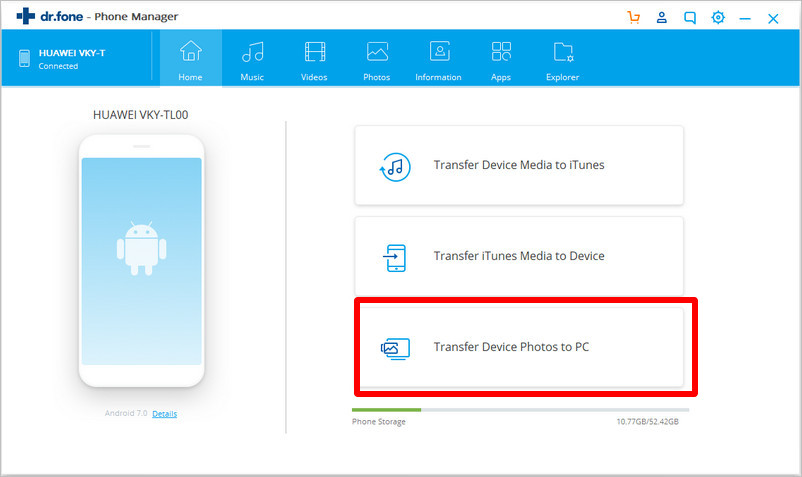
- Резервное копирование и восстановление данных Android на ваш компьютер легко.
- Предварительно просмотрите данные, прежде чем восстанавливать данные из резервных копий.
- Резервное копирование и восстановление данных телефона Android и SD-карты Выборочно.
Шаг 1Во-первых, вам нужно установить это мощное программное обеспечение для передачи заметок Samsung на свой компьютер, просто нажав кнопку загрузки выше. Он предлагает две версии, чтобы вы могли легко переносить заметки с телефона Samsung Galaxy на ПК с Windows или Mac.
После загрузки запустите его и подключите Samsung к компьютеру с помощью USB-кабеля. Он автоматически обнаружит это устройство Android. Для первого подключения вам нужно нажать «Доверять этому компьютеру» на экране.
Шаг 2Когда вы входите в основной интерфейс, вы можете увидеть опции 4 прямо на левой панели, которые Android Восстановление данных, Разбитое извлечение данных Android, Резервное копирование и восстановление данных Androidи Другие инструменты
, Здесь вам нужно выбрать и нажать Резервное копирование и восстановление данных Android опцию.Шаг 3В правом окне вы можете использовать ключевые функции, Резервное копирование данных устройства и Восстановление данных устройства, Здесь вам нужно выбрать функцию «Резервное копирование данных устройства».
Шаг 4Под функцией «Резервное копирование данных устройства» вы можете увидеть Резервное копирование в один клик нажмите на нее, чтобы начать резервное копирование всех заметок на устройстве Samsung. Как уже упоминалось выше, он также может помочь вам сделать резервную копию других данных, таких как контакты, сообщения, изображения и многое другое.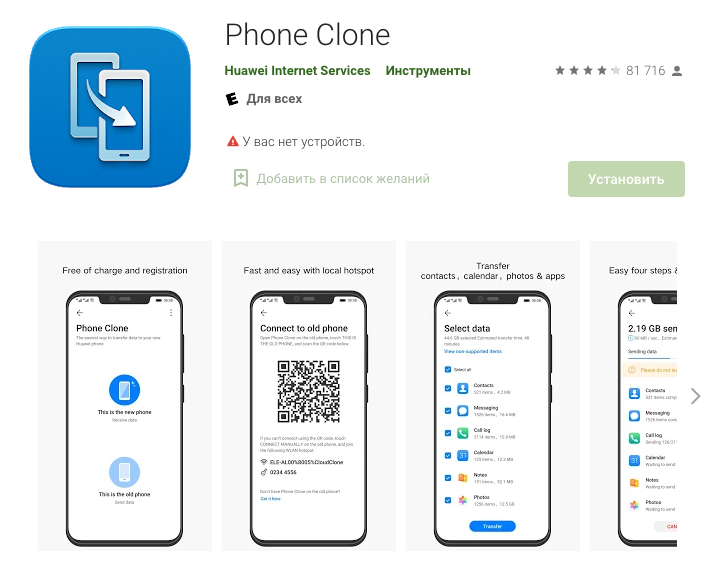
После резервного копирования вы увидите файл резервной копии, указанный в интерфейсе. Если вам нужно проверить эти заметки Samsung или восстановить данные SamsungВы можете вернуться к этой программе, чтобы сделать это с легкостью.
Прочитав эту статью, вы можете получить простой способ экспорт заметок Samsung и резервное копирование данных Android. Если вы хотите перенести данные Samsung на другое устройство Samsung или скопировать эти заметки Samsung на компьютер для резервного копирования, вы можете получить здесь подходящий инструмент. Оставьте нам сообщение, если у вас остались вопросы.
Синхронизация Samsung Notes с лентой OneNote
OneNote для Microsoft 365 OneNote для Интернета OneNote 2021 OneNote для Windows 10 OneNote 2016 Outlook в Интернете Outlook.com Еще…Меньше
Если вы пользуетесь приложением Samsung Notes на мобильном устройстве, то вы можете легко переносить заметки с мобильного устройства на свой компьютер, интегрируя их с веб-каналом OneNote.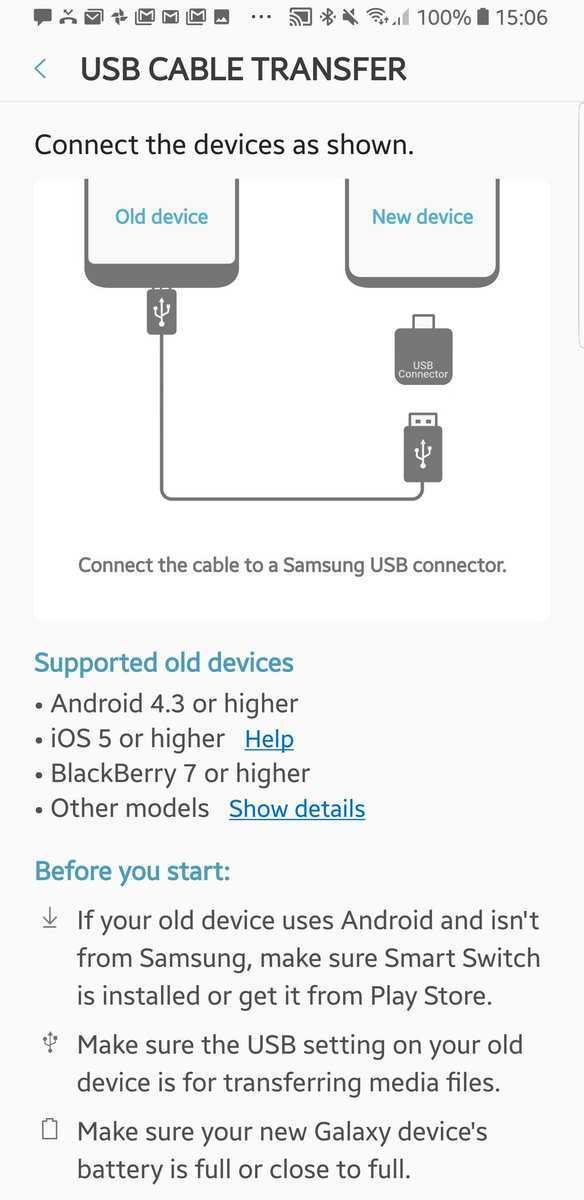
Веб-канал OneNote удобно объединяет заметки из различных приложений, включая Samsung Notes, Записки и OneNote. В настоящее время он доступен в Outlook в Интернете и Outlook.com.
Выполните указанные ниже действия.
-
На мобильном устройстве откройте приложение Samsung Notes.
-
Во всплывающем окне приветствия, посвященном синхронизации приложений Майкрософт, коснитесь значка Продолжить.
Вы также можете перейти к параметрам приложения Samsung Notes и выбрать пункт Синхронизация с Microsoft OneNote.
-
Войдите с помощью той же учетной записи Майкрософт (рабочей или учебной учетной записи), в которой вы хотите использовать свой веб-канал OneNote, и при появлении соответствующего запроса предоставьте необходимые разрешения.
-
Выберите папку или папки, которые нужно синхронизировать.
Папки в приложении Samsung Notes можно выбирать по отдельности, чтобы синхронизировать их с приложениями Майкрософт. Отношения синхронизации выбранной папки указываются в параметрах, а после имени папки отображается маленький значок OneNote.
org/ListItem»>
-
В Outlook в Интернете или Outlook.com коснитесь значка Веб-канал OneNote, расположенного в правом верхнем углу.
Когда откроется область задач, синхронизированные заметки из приложений Samsung Notes, Записки и OneNote появятся в веб-канале.
Для продолжения на следующем экране коснитесь значка Вход.
На своем компьютере убедитесь, что вы вошли в Outlook в Интернете или Outlook.com с помощью той же учетной записи, в которой вы синхронизировали заметки на этапе 4.
Примечание: Для использования любых заметок, выбранных для синхронизации между приложением Samsung Notes и веб-каналом OneNote, выберите любую заметку в веб-канале, нажмите кнопку Копировать, чтобы скопировать содержимое, а затем вставьте его в нужное место. Дополнительные сведения см. в статье Использование веб-канала OneNote в Outlook в Интернете.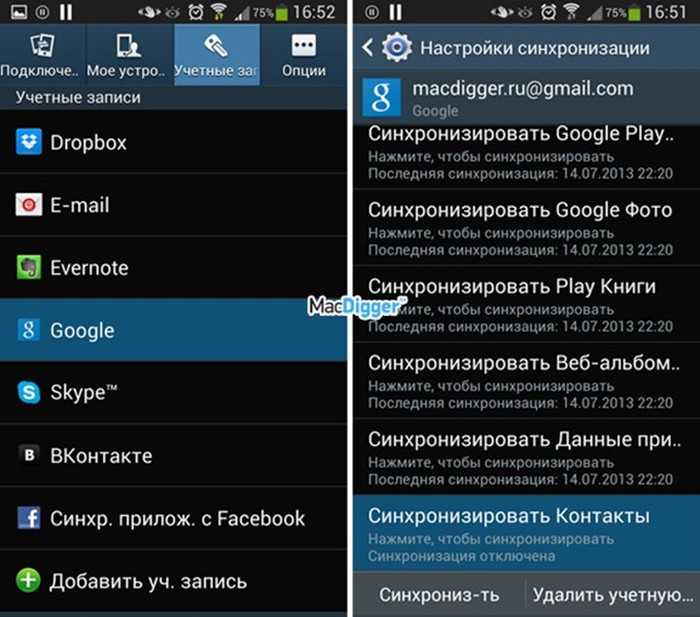
Вопросы и ответы
-
Где можно найти ленту OneNote?
В настоящий момент лента OneNote доступна в OneNote (классическое приложение), OneNote для Интернета, OneNote для Windows 10, Outlook.com и Outlook в Интернете.
-
Какие типы заметок можно синхронизировать с лентой OneNote?
В настоящий момент с лентой OneNote можно синхронизировать заметки из приложений OneNote, Записки и Samsung Notes.
-
Можно ли создавать, изменять и удалять заметки Samsung Notes в ленте OneNote?
Нет, в ленте OneNote невозможно создавать, изменять и удалять отдельные заметки Samsung Notes.

-
Можно ли создать, изменить и удалить страницу OneNote в ленте OneNote?
Нет, в ленте OneNote невозможно создавать, изменять и удалять отдельные страницы OneNote.
-
Как остановить синхронизацию заметок Samsung Notes с лентой OneNote?
Чтобы остановить синхронизацию заметок Samsung Notes с лентой OneNote, удалите свою учетную запись Майкрософт из параметров приложения Samsung Notes.
-
Как экспортировать заметки Samsung?
Вы можете экспортировать заметки, если вы вошли в Samsung Notes, а затем синхронизировали свою учетную запись с OneNote.
 Заметки Samsung, синхронизированные с OneNote, хранятся в Outlook.com вместе с вашей почтой, календарем и контактами, и их можно экспортировать вместе с другими Outlook.com элементами. Дополнительные сведения см. в статье Экспорт почтового ящика и удаление журнала поиска в Outlook.com.
Заметки Samsung, синхронизированные с OneNote, хранятся в Outlook.com вместе с вашей почтой, календарем и контактами, и их можно экспортировать вместе с другими Outlook.com элементами. Дополнительные сведения см. в статье Экспорт почтового ящика и удаление журнала поиска в Outlook.com.
См. также
Использование веб-канала OneNote в Майкрософт OneNote
Использование веб-канала OneNote в Outlook в Интернете
4 решения для переноса заметок Samsung на новый телефон [Android и iPhone]
Категория: Резервное копирование и восстановление iPhone
18 июля 2022 г. 4 минуты чтения
Люди делают заметки, чтобы помнить о важных вещах и задачах, которые им необходимо выполнить.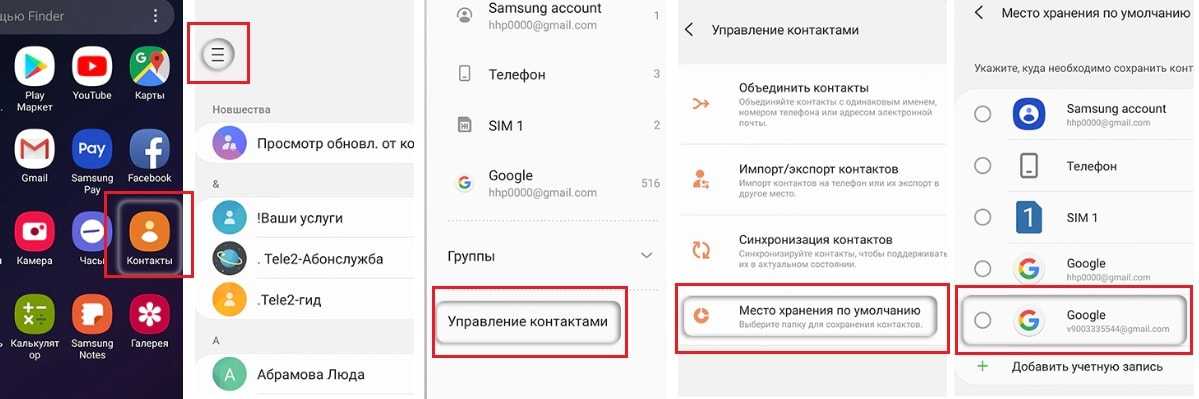 Поэтому для них важны заметки, чтобы делать все по своему графику. Это мягкое напоминание о том, что нужно сделать. Samsung Notes — это приложение Samsung по умолчанию, которое позволяет пользователю делать любые заметки. Они могут делать заметки на своем смартфоне. Но когда они переключаются на новый телефон, им нужно перенести свои заметки. Поэтому в этой статье мы обсудим различные методы передача и совместное использование Samsung Notes на новых телефонах .
Поэтому для них важны заметки, чтобы делать все по своему графику. Это мягкое напоминание о том, что нужно сделать. Samsung Notes — это приложение Samsung по умолчанию, которое позволяет пользователю делать любые заметки. Они могут делать заметки на своем смартфоне. Но когда они переключаются на новый телефон, им нужно перенести свои заметки. Поэтому в этой статье мы обсудим различные методы передача и совместное использование Samsung Notes на новых телефонах .
Table of Contents [Hide]
- Часть 1. Синхронизация Samsung Notes с новым телефоном через Samsung Cloud
- Часть 2. Перенос Samsung Notes на новый телефон с помощью Samsung Smart Switch
- Часть 3. Сохранение и отправка Samsung Note в виде файла вручную на новый телефон
- Часть 4. Перенос Samsung Notes на новый iPhone с помощью Google Sync Бонус
- : резервное копирование заметок Samsung, перенесенных на iPhone, одним щелчком мыши
Часть 1.
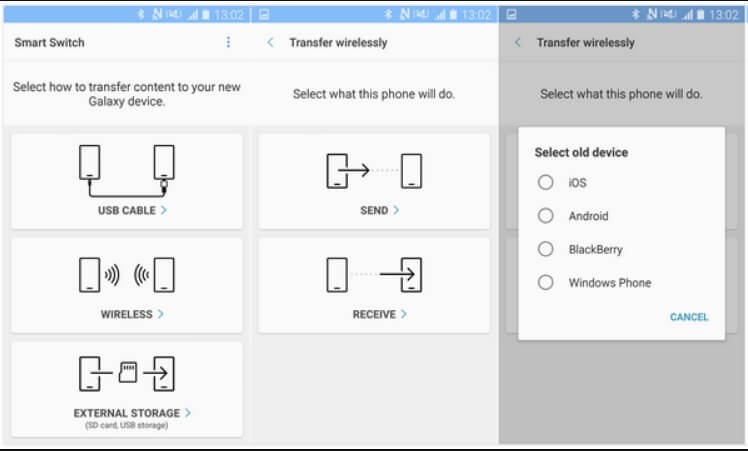 Синхронизация Samsung Notes с новым телефоном с помощью Samsung Cloud
Синхронизация Samsung Notes с новым телефоном с помощью Samsung CloudВсе пользователи Samsung хорошо знакомы с Samsung Notes и Samsung Cloud. Помимо Google Диска, Samsung Cloud также является облачным сервисом, который позволяет пользователям делать резервные копии своих данных. С помощью Samsung Cloud пользователь может создавать резервные копии галереи, календаря, контактов, напоминаний, Samsung Notes и Samsung Pass. В этой части статьи мы обсудим, как мы можем синхронизировать Samsung Notes с новыми телефонами с помощью Samsung Cloud.
Шаг 1: На предыдущем устройстве Samsung выберите Настройки > Учетные записи и резервное копирование .
Шаг 2: Нажмите Samsung Cloud и включите синхронизацию для Samsung Notes. Он синхронизирует ваши заметки Samsung с Samsung Cloud, чтобы их можно было восстановить в любое время.
Шаг 3: На новом устройстве перейдите в Play Store и установите Samsung Notes . После установки откройте инструмент. Перейдите к Настройки . Здесь вы увидите разные варианты.
После установки откройте инструмент. Перейдите к Настройки . Здесь вы увидите разные варианты.
Шаг 4: Среди этих вариантов нажмите Импорт данных из . Затем нажмите Учетная запись Samsung .
Шаг 5: Приложение восстановит Samsung Notes, резервную копию которых вы создали с помощью Samsung Cloud на предыдущем устройстве. Перейдите в настройки и обязательно включите синхронизацию с Samsung Cloud, чтобы избежать неправильной обработки данных.
Часть 2. Перенос Samsung Notes на новый телефон с помощью Samsung Smart Switch
Samsung Smart Switch — это приложение для беспроводной передачи файлов, которое работает между устройствами. Обязательным условием является наличие этого приложения на обоих устройствах. Это бесплатное приложение, которое доступно в магазине Galaxy Store. Это удобный способ быстро перенести данные с одного телефона на другой. Пользователь также может использовать устройство iOS для отправки данных на устройство Samsung. Он поддерживает различные типы файлов и может легко их передавать.
Он поддерживает различные типы файлов и может легко их передавать.
Шаг 1: Установите приложение Smart Switch на оба телефона, с которых вы хотите отправлять данные и на которые вы хотите их получать.
Шаг 2: Поместите оба телефона рядом друг с другом, чтобы можно было установить стабильное беспроводное соединение. Чтобы настроить подключение, разрешите доступ к Smart Switch. На старом устройстве нажмите «Отправить данные », а на новом телефоне нажмите «Получить данные ».
Шаг 3: На старом телефоне коснитесь Wireless . Выберите устройство на новом телефоне и нажмите Wireless . Установка соединения займет несколько секунд. Разрешите доступ к вашему старому телефону для передачи данных.
Шаг 4: На новом телефоне выберите данные, которые хотите передать. Вы можете выбрать Samsung Notes, так как мы хотим его перенести.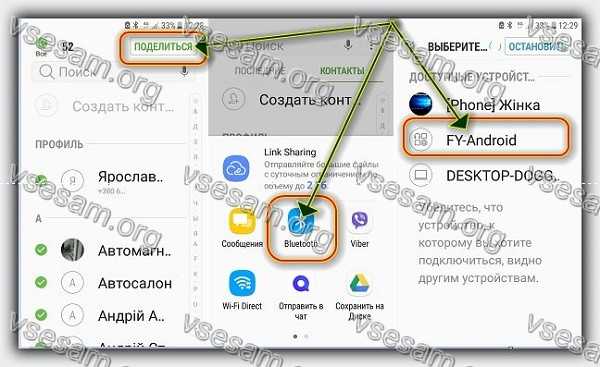 Нажмите на Далее . Передача начнется и завершится через несколько минут, в зависимости от размера ваших данных. Когда это будет сделано, вы можете нажать Перейти на главный экран .
Нажмите на Далее . Передача начнется и завершится через несколько минут, в зависимости от размера ваших данных. Когда это будет сделано, вы можете нажать Перейти на главный экран .
Вы также можете знать: 3 лучших решения для решения проблемы «Samsung Smart Switch занимает много времени»
Часть 3. Сохранение и отправка Samsung Note в виде файла вручную на новый телефон
Если вы не хотите использовать инструмент для совместного использования или синхронизации Samsung Notes, вы можете просто использовать функцию Samsung Notes по умолчанию. В Samsung Notes есть функция, позволяющая пользователям сохранять файлы заметок в виде файла Microsoft Word, документа PDF, текстового файла, файла изображения или файла Microsoft PowerPoint. Затем этим файлом можно поделиться вручную через Wi-Fi, Bluetooth или NFC. Вот несколько простых шагов, которые позволяют пользователю вручную сохранять Samsung Notes и делиться ими в виде файла на новом телефоне.
Шаг 1: Откройте Samsung Notes на своем телефоне, выберите любую заметку, которую хотите сохранить, и поделитесь ею на новом телефоне.
Шаг 2: Нажмите на три точки в правом верхнем углу и нажмите Сохранить как файл . Это даст вам различные варианты сохранения файла. Вы можете сохранить эту заметку в виде файла Word, файла PDF, текстового файла, файла изображения или во многих других форматах.
Шаг 3: Затем приложение запросит у пользователя расположение файла для сохранения. Выберите любое место, которое легко доступно. Файл будет сохранен там.
Шаг 4: Откройте приложение «Проводник» и перейдите в папку, где вы сохранили файл. Нажмите и удерживайте файл, а затем нажмите «Поделиться», чтобы поделиться этим файлом вручную. Выберите любой способ обмена, который вам нравится, чтобы передать эту заметку Samsung в виде файла на новый телефон.
Часть 4. Перенос Samsung Notes на новый iPhone с помощью Google Sync
Google Sync и Keep Notes — очень интересные и впечатляющие функции Android-устройства. Мы знаем, что перенос файлов с Samsung на iPhone может быть немного сложным. Однако Google Sync упрощает перенос Samsung Notes на новый iPhone.
Мы знаем, что перенос файлов с Samsung на iPhone может быть немного сложным. Однако Google Sync упрощает перенос Samsung Notes на новый iPhone.
Шаг 1: Во-первых, загрузите приложение Google Keep из Play Store или App Store на устройства Android и iOS соответственно. Используйте одну и ту же учетную запись для входа на оба устройства.
Шаг 2: На устройстве Samsung выберите Настройки > Учетные записи и резервное копирование . Нажмите на свою учетную запись Google и нажмите Синхронизировать учетную запись . Включите Keep Notes, чтобы их можно было синхронизировать.
Шаг 3: Теперь откройте Samsung Notes на своем устройстве Samsung. Теперь вы можете выбрать один документ за раз, чтобы поделиться им с вашим новым iPhone. Все заметки не могут быть переданы сразу. Нажмите на три точки, а затем на Поделиться . Вы можете нажать на Файл изображения , так как это упрощает передачу файла. Затем нажмите на Keep Notes и сохраните его.
Затем нажмите на Keep Notes и сохраните его.
Шаг 4: На iPhone откройте приложение Google Keep Notes. Здесь вы увидите, что Samsung Note, которым вы поделились, доступен на этом устройстве. Вы можете использовать этот метод, чтобы поделиться несколькими заметками Samsung один за другим с вашим новым iPhone.
Бонус: резервное копирование заметок Samsung, перенесенных на iPhone, одним щелчком мыши
Мы обсудили несколько способов отправки Samsung Notes на iPhone. Тем не менее, самый простой способ сделать резервную копию Samsung Notes на iPhone — использовать сторонний инструмент iMyFone iTransor . iTransor — профессиональное приложение для передачи данных, совместимое с различными версиями iOS. Это безопасно и надежно. Он может передавать данные одним щелчком мыши.
Шаг 1. Загрузите и установите iMyFone iTransor. Откройте приложение. Чтобы создать резервную копию, нажмите Получить резервную копию с устройства и iCloud . Выберите Устройство резервного копирования .
Выберите Устройство резервного копирования .
Шаг 2. Теперь приложение попросит вас выбрать типы данных, которые вы хотите создать резервную копию. Выберите файлы, для которых вы хотите создать резервную копию, и выберите место, где вы хотите их сохранить.
Шаг 3. Нажмите Резервное копирование , и резервное копирование начнется. Как только это будет сделано, вы получите уведомление. Затем пользователь может просмотреть, а также экспортировать эту резервную копию.
Заключение
В этой статье собраны все методы, которые могут помочь пользователю перенести Samsung Notes на новый телефон (включая iPhone). Однако после завершения передачи также важно создать резервную копию данных. Пользователь может использовать iMyFone iTransor для создания резервной копии, так как это самый простой способ сделать резервную копию всех ваших данных одним щелчком мыши. Пробная версия iMyFone iTransor доступна на сайте iMyFone, и пользователь может загрузить ее бесплатно.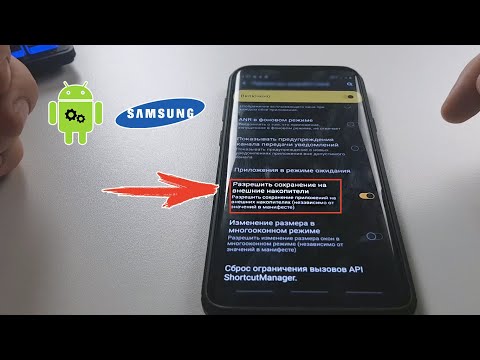
(Нажмите, чтобы оценить этот пост)
Общая оценка 5 (256 участников)
Оценка прошла успешно!
Вы уже оценили эту статью, пожалуйста, не повторяйте оценку!
Главная > Резервное копирование и восстановление iPhone > 4 решения для переноса заметок Samsung на новый телефон [Android и iPhone]
Как сделать резервную копию Samsung Notes? [2022]
Если вы используете заметки Samsung для хранения важной информации, важно понимать, как создавать резервные копии заметок Samsung на ПК или в облачном хранилище. Причина в том, что нет лучшего способа защитить ваши заметки Samsung на случай, если ваш телефон потеряет данные.
В конце концов, это лучшая стратегия против сбоев оборудования, проблем с обновлением приложений и атак вредоносных программ, которые могут повредить файлы, имеющиеся на вашем устройстве Samsung. Прокрутите вниз, чтобы узнать о лучших способах создания резервной копии заметок Samsung.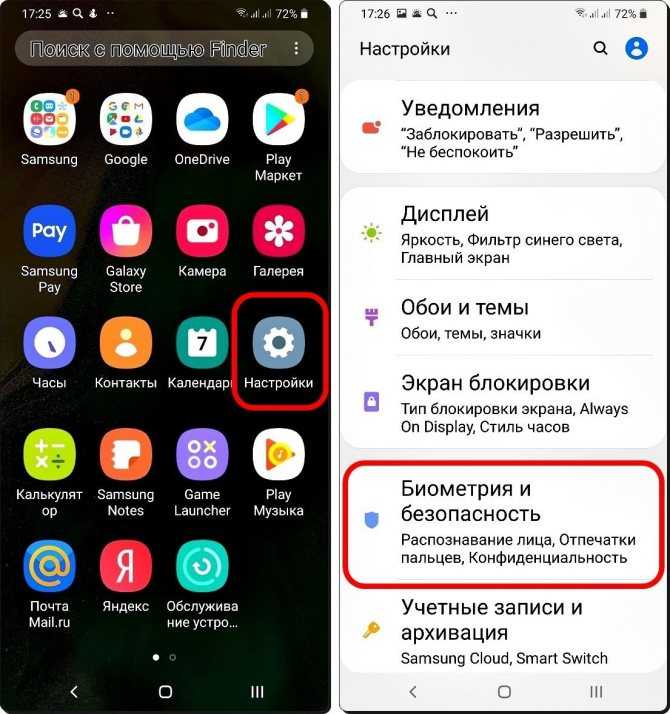 Это руководство покажет вам инструкции по выполнению этой задачи несколькими способами.
Это руководство покажет вам инструкции по выполнению этой задачи несколькими способами.
Часть 1. Резервное копирование Samsung Notes в Samsung Cloud
Samsung Cloud — это идеальное облачное хранилище для пользователей смартфонов и планшетов Samsung с устройствами под управлением Android 7.0 (Nougat) или более поздней версии. Будь то заметки, музыка или другие вещи на вашем устройстве, Samsung Cloud — это простое и удобное решение для резервного копирования, синхронизации и восстановления, которое предоставляет вам бесплатное онлайн-пространство для хранения ваших данных.
Вот как сделать резервную копию заметок Samsung в облаке Samsung:
Шаг 1 . Откройте «Настройки» на устройстве Samsung.
- Перейдите к облаку и учетным записям.
- И выберите первый вариант, то есть облако Samsung.
Примечание : Samsung может попросить вас войти в систему через свою учетную запись Samsung.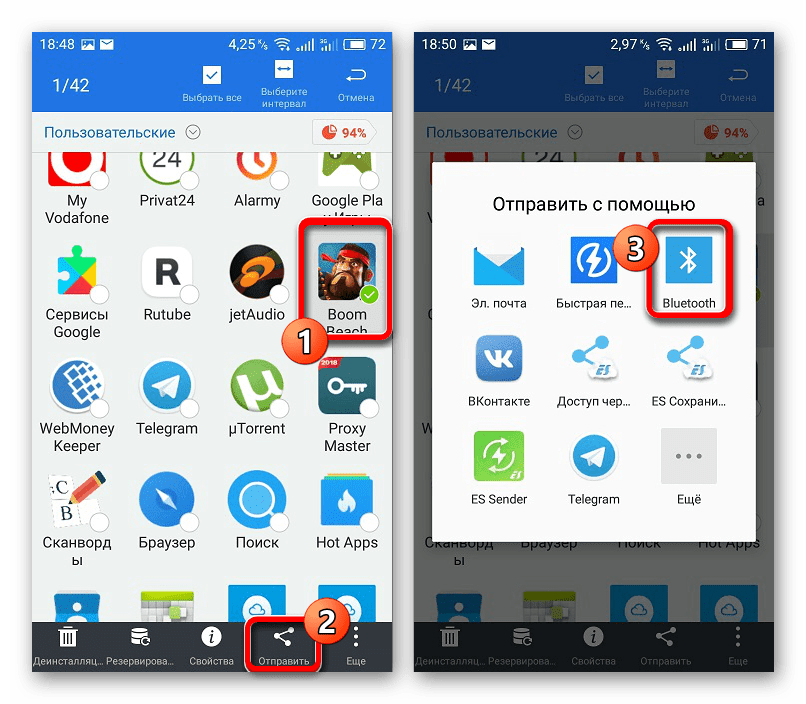 Если вы еще не зарегистрированы, вам придется создать новую учетную запись.
Если вы еще не зарегистрированы, вам придется создать новую учетную запись.
Шаг 2. На вкладке облака Samsung
- Нажмите на три точки в правом верхнем углу.
- В раскрывающемся меню выберите «Настройки».
- И выберите параметр «Синхронизация и автоматическое резервное копирование».
Примечание : на странице настроек синхронизации и автоматического резервного копирования вы найдете другие параметры, такие как синхронизация и резервное копирование в роуминге. Настройте их по своему усмотрению.
Шаг 3. В настройках параметров синхронизации и резервного копирования
- Прокрутите вниз и выберите приложения, из которых вы хотите сохранить данные, включая Notes.
- Вы можете выбрать «Синхронизировать сейчас» для мгновенного резервного копирования приложения Samsung Notes.
- Или выберите Автоматическое резервное копирование.

Ну вот! Вот как включить резервное копирование Samsung Notes. Во-первых, сохраните и просмотрите доступное пространство на странице главного меню резервного копирования. Это даст вам представление о том, сколько данных вы можете хранить в облаке Samsung.
Уже снято с производства Samsung, и теперь вы не можете создавать резервные копии заметок Samsung к нему. Прокрутите вниз, чтобы узнать о различных способах резервного копирования Samsung Notes.
Часть 2. Резервное копирование Samsung Notes на ПК с помощью Smart Switch
Smart Switch — это еще один способ резервного копирования заметок с устройств Samsung на другие устройства или внешние устройства хранения данных. Приложение Smart Switch доступно для пользователей устройств Windows, macOS и Android.
Думайте о Smart Switch как об инструменте, который сохраняет и перемещает данные при перемещении между телефонами. Тем не менее, замечательно то, что вы можете легко переносить контакты, фотографии, музыку, видео, сообщения, заметки, календари и многое другое практически на любое устройство Samsung Galaxy.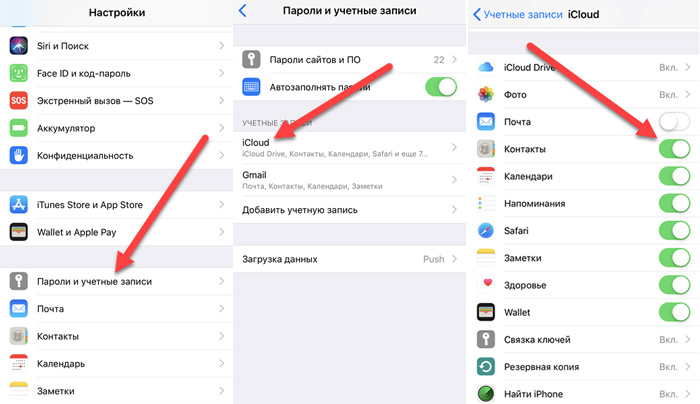
Вот как сделать резервную копию заметок с устройств Samsung на ПК с помощью Smart Switch:
Шаг 1. Установите приложение Smart Switch на свой компьютер с Windows (Windows 7 или более поздней версии).
- Подключите телефон Samsung к компьютеру с помощью USB-кабеля.
- Если вы видите уведомление на телефоне Samsung — нажмите Разрешить.
Примечание: Ваш телефон Samsung должен работать под управлением Android 4.3 или iOS 4.2.1 или более поздней версии, чтобы использовать Smart Switch. Если вы переносите устройство на iPhone, оно должно работать на iOS 5 или более поздней версии.
Шаг 2 . После успешного подключения устройства Samsung к компьютеру
- Перейдите к Smart Switch на компьютере и нажмите «Резервное копирование».
- Вы увидите все категории данных, разрешенные для резервного копирования.
- Выберите все или выберите только нужные приложения, такие как Notes.

- Нажмите OK после выбора всех нужных приложений.
Шаг 3 . Как только вы выберете OK, компьютер начнет резервное копирование данных.
- Выберите OK после того, как индикатор выполнения покажет успешное выполнение.
Опять же, Samsung Backup через Smart Switch имеет много сложностей. Каждый пользователь не может соответствовать аппаратным требованиям. Вот почему в этом руководстве мы перечислили другие способы резервного копирования заметок Samsung.
Часть 3. Резервное копирование Samsung Notes через общий ресурс
Собственное решение для Samsung Notes, параметр общего доступа в приложении Notes позволяет беспрепятственно экспортировать файлы в другие места.
Вот как сделать резервную копию Samsung Notes через Share:
- Откройте приложение Samsung Notes на устройстве Samsung.
- Выберите и удерживайте заметки, для которых хотите создать резервную копию.

- В списке вариантов выберите Сохранить как файл.
- Вы найдете несколько форматов экспорта, таких как PDF, Microsoft File, файл изображения или файл TXT.
- Выберите нужный вариант экспорта.
- После выбора нужного варианта экспорта вам нужно будет выбрать папку на вашем устройстве Samsung для сохранения файла.
Сохраните, что файл резервной копии все еще присутствует на том же устройстве Samsung. Поэтому немедленно экспортируйте его в облако или другой носитель. Проблема с опцией «Поделиться» заключается в том, что вам придется выбирать отдельные файлы и сохранять их вручную. Это означает, что он не так эффективен, как другие методы, упомянутые здесь. Читайте дальше, чтобы найти лучший метод резервного копирования в приложении Samsung Notes.
Часть 4: Резервное копирование данных Samsung с помощью MobileTrans
MobileTrans — идеальное решение для создания резервной копии файлов Samsung на ПК. Позволяя создавать резервные копии 18 различных типов данных, MobileTrans обеспечивает резервное копирование всего и вся, что имеет для вас значение. Помимо резервного копирования данных, это также решение для пользователей, которые хотят передавать данные с одного устройства на другое на разных платформах (Windows, iOS, Android, macOS).
Помимо резервного копирования данных, это также решение для пользователей, которые хотят передавать данные с одного устройства на другое на разных платформах (Windows, iOS, Android, macOS).
Резервное копирование Samsung на ПК одним щелчком мыши!
- • Бесплатное резервное копирование данных с вашего устройства на компьютер одним щелчком мыши.
- • Простое восстановление резервных копий из MobileTrans и iTunes на устройства Android и iOS.
- • Поддерживает передачу 18+ данных между 6000+ мобильными устройствами.
- • Поддерживает передачу данных WhatsApp между устройствами iOS и Android
- • Поддерживает прямую передачу данных между мобильными устройствами и компьютерами
- • Полностью совместим с Windows 11 или Mac 10.15.
- • Полностью совместим с iOS 16 и Android 12.0.
Скачать бесплатно Скачать бесплатно
4,085 556 человек загрузили его
4,5/5 Отлично
Вот как сделать резервное копирование данных Samsung с Mobiletrans:
Шаг 1 .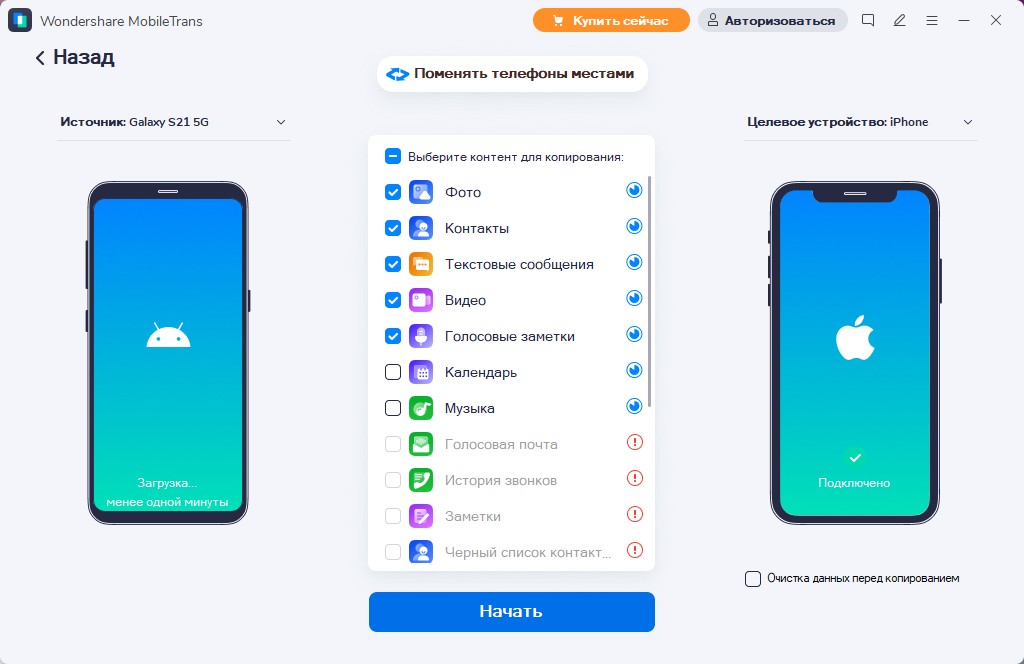 Загрузите и установите MobileTrans на свой компьютер с Windows (или Mac) (совместим со всеми версиями).
Загрузите и установите MobileTrans на свой компьютер с Windows (или Mac) (совместим со всеми версиями).
- Запустите приложение.
- В главном интерфейсе вы найдете четыре опции: WhatsApp Transfer, Phone Transfer, Backup & Restore и другие.
- Выберите Резервное копирование и восстановление.
Шаг 2. Выберите категории данных для резервного копирования.
- Подключите устройство Samsung к компьютеру. Если вы видите уведомление на устройстве Samsung — выберите «Передача файлов».
- Выберите все или отдельные приложения.
- Выбор Пуск после завершения.
Шаг 3. Как только вы нажмете «Пуск», MobileTrans начнет резервное копирование выбранных категорий данных с вашего устройства Samsung в специальную папку на вашем ПК. Снова дождитесь завершения процесса.
- После этого успешно извлеките устройство Samsung.

Скачать бесплатно Скачать бесплатно
Все резервные копии данных будут храниться на вашем рабочем столе в специальной папке, созданной MobileTrans. Вы можете изменить местоположение внутри программы, если это необходимо. И если вы когда-нибудь захотите получить доступ к резервным файлам или получить их, все, что вам нужно сделать, это восстановить и скопировать файлы на устройство Samsung или любое другое устройство.
Преимущество MobileTrans в том, что он передает данные, не повреждая содержимое. Поэтому вам не нужно беспокоиться о том, что ваши файлы будут сжаты или повреждены.
Заключение,
Как и было обещано, в этом руководстве представлены три различных метода резервного копирования заметок Samsung. Вы можете использовать тот, который лучше всего соответствует вашим потребностям, и резервную заметку с устройств Samsung. Но они имеют недостатки. Тем не менее, если вы соответствуете требованиям, вы можете создавать резервные копии заметок Samsung, используя любой из них.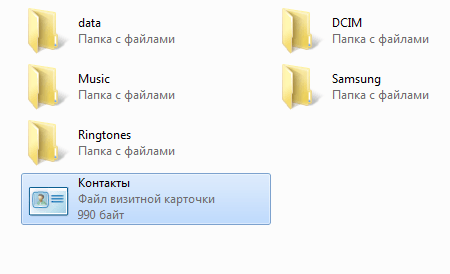



 Заметки Samsung, синхронизированные с OneNote, хранятся в Outlook.com вместе с вашей почтой, календарем и контактами, и их можно экспортировать вместе с другими Outlook.com элементами. Дополнительные сведения см. в статье Экспорт почтового ящика и удаление журнала поиска в Outlook.com.
Заметки Samsung, синхронизированные с OneNote, хранятся в Outlook.com вместе с вашей почтой, календарем и контактами, и их можно экспортировать вместе с другими Outlook.com элементами. Дополнительные сведения см. в статье Экспорт почтового ящика и удаление журнала поиска в Outlook.com.