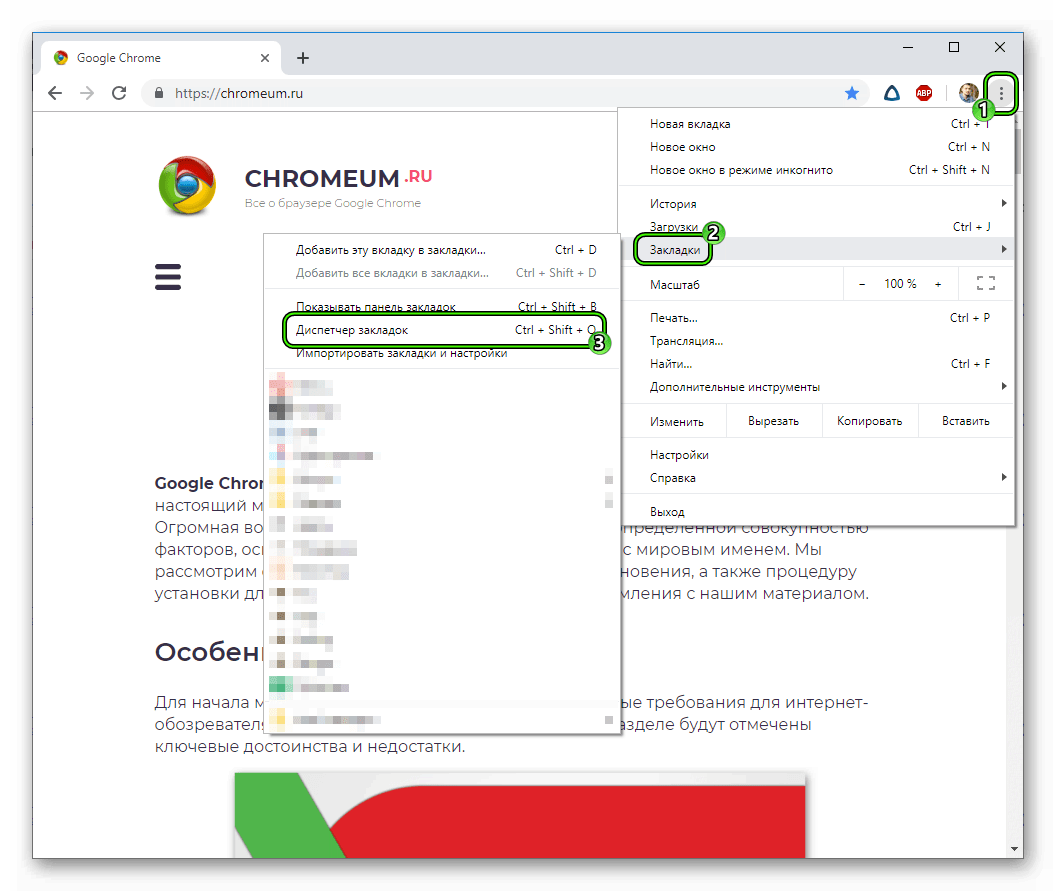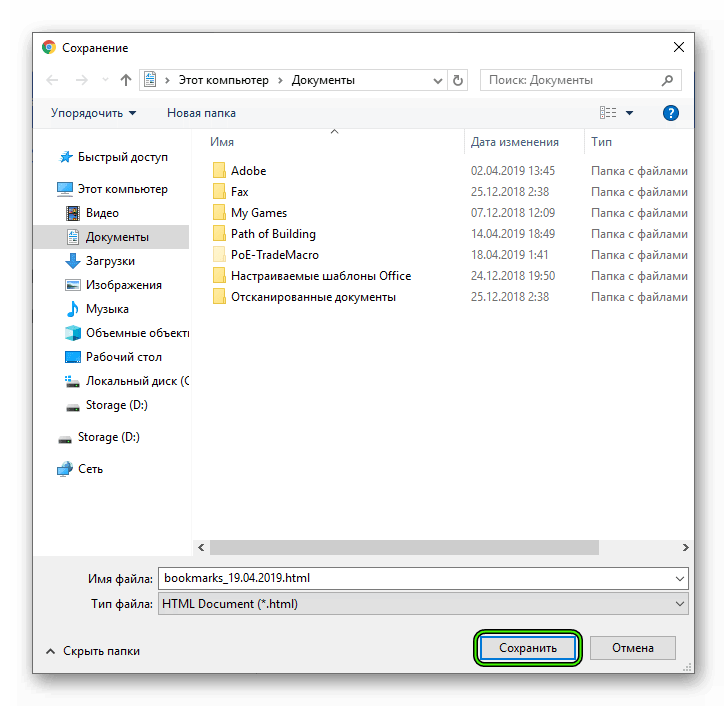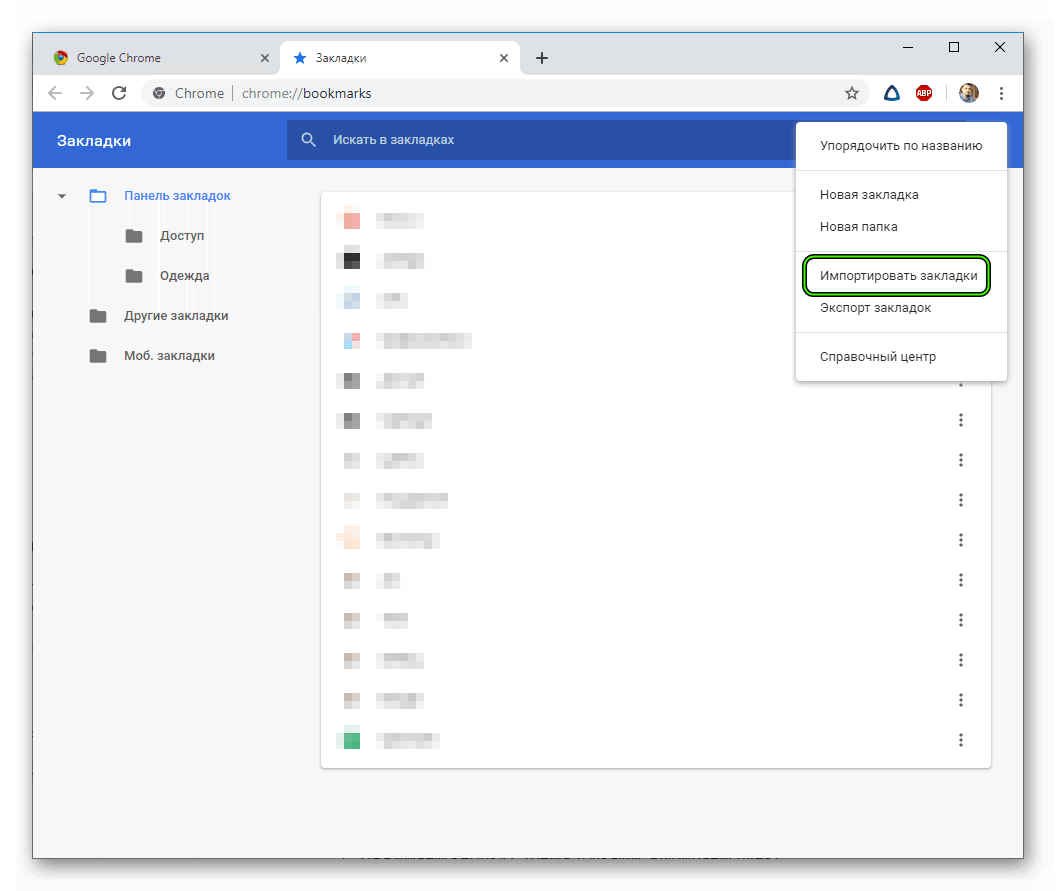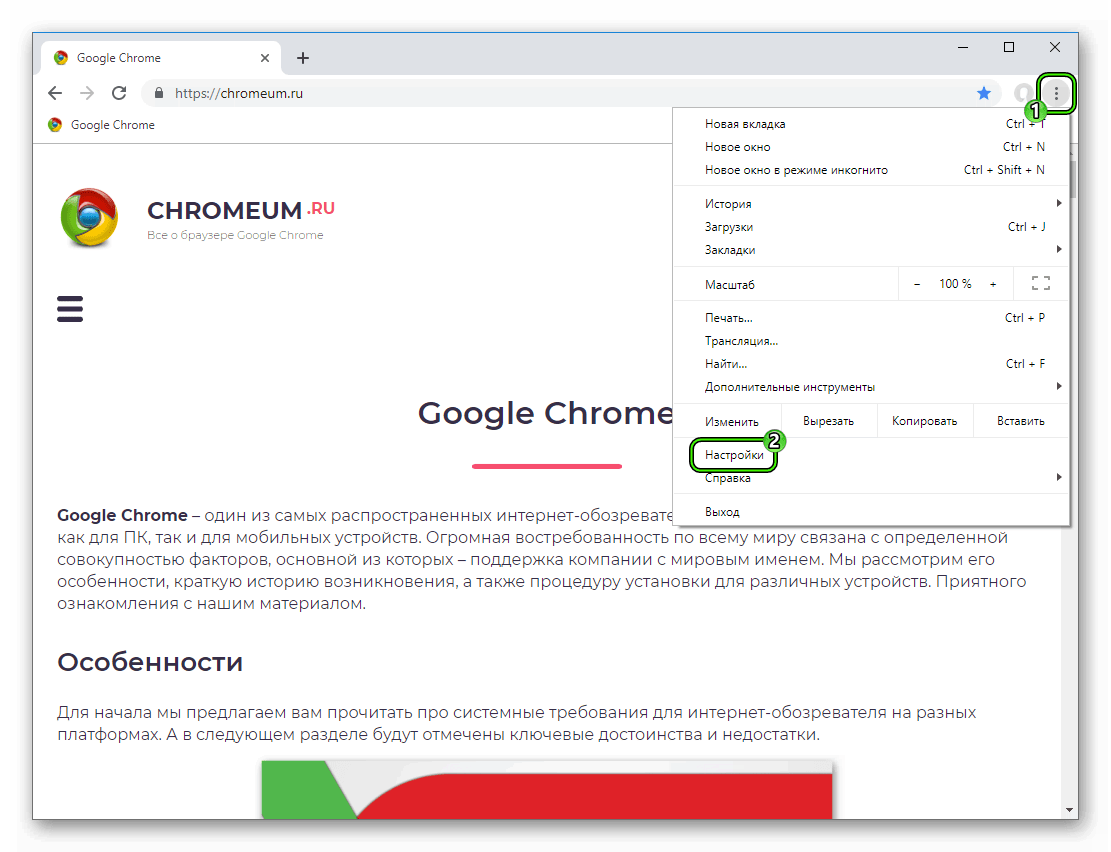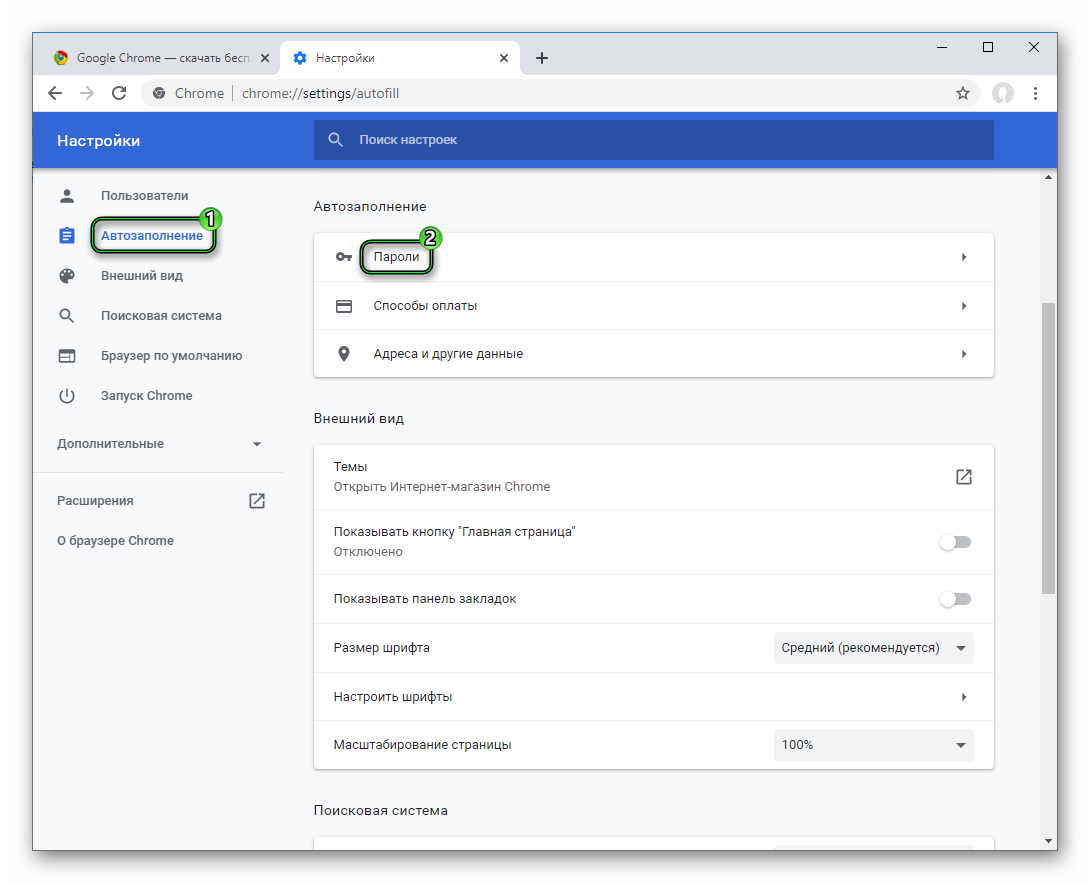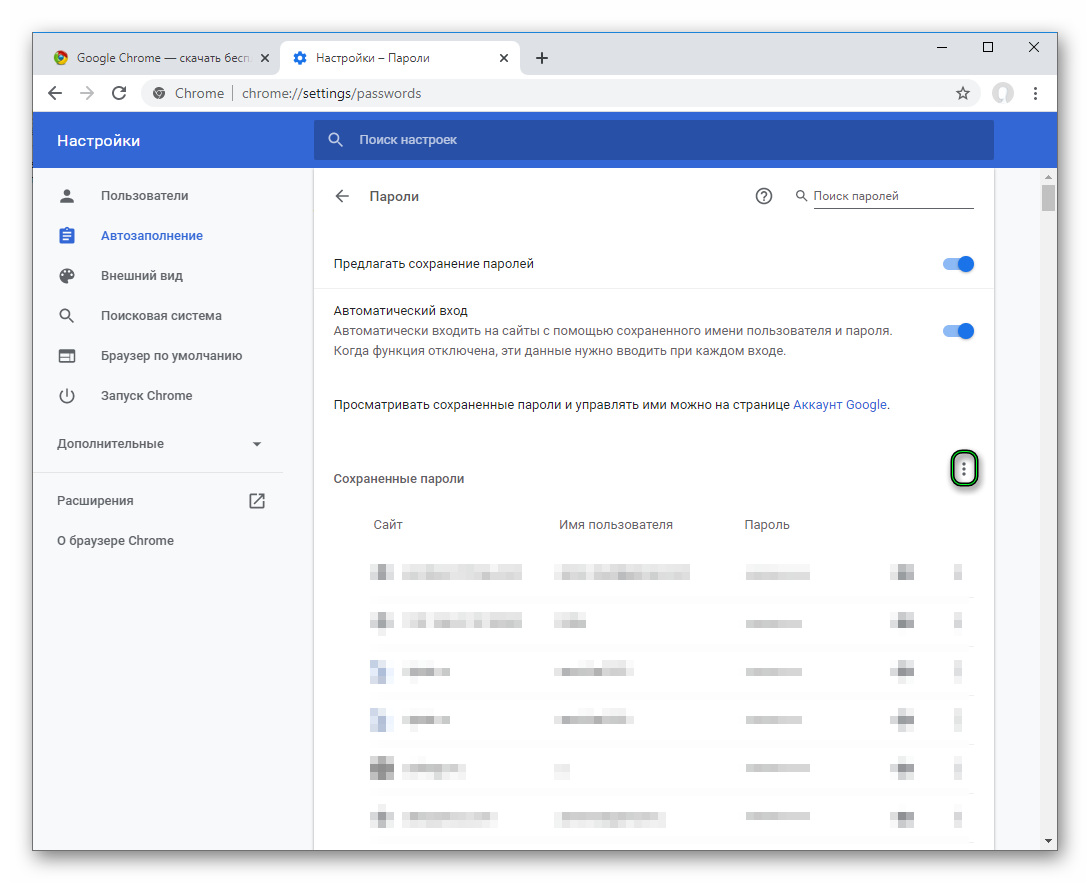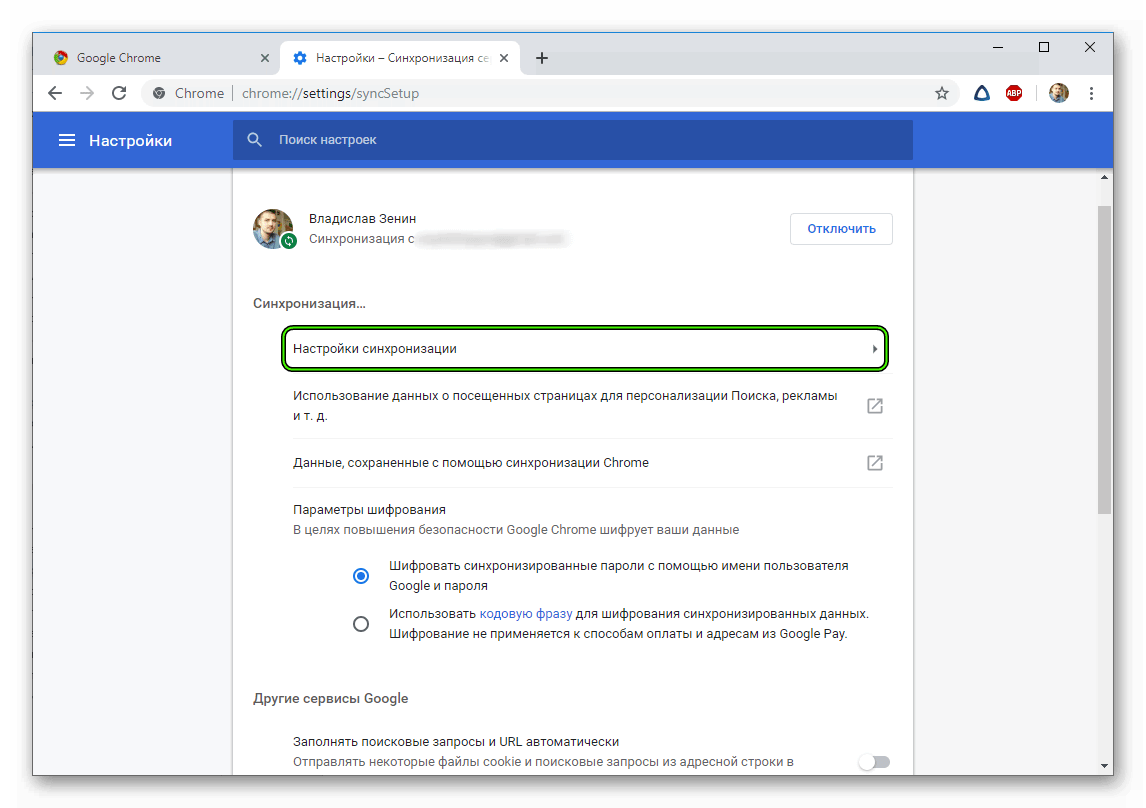Как перенести пароли из Google Chrome на другой компьютер с закладками
Активные пользователи Интернетом часто спрашивают, как перенести пароли из Google Chrome на другой компьютер. Действия пользователя зависят от конечной точки назначения (браузер Гугл или другой веб-проводник), а также версии ОС. Ниже рассмотрим основные шаги, позволяющие решить поставленную задачу, и далее пользоваться программой без необходимости ввода сохраненных ранее данных.
Как перенести пароли в Гугл Хром
Перед тем как импортировать пароли в Google Chrome, необходимо определиться с веб-проводником, куда будут копироваться сведения. Подходы могут различаться при переносе сохраненных данных в Гугл Хром или другой проводник. Рассмотрим каждый из вариантов подробнее.
В Хром
Чаще всего возникает необходимость перенести пароли из Хрома в Хром на другой компьютер. Наиболее простой путь — вход в личный аккаунт и синхронизация данных. В дальнейшем после авторизации в своем профиле человек получает доступ ко всем сохраненным ранее настройкам. Но так происходит не всегда.
Старый метод для Виндовс 7 и XP
Для начала рассмотрим метод для владельцев старых компьютеров. Алгоритм такой:
- Создайте бэкап (резервную копию) Google Chrome перед тем, как перенести пароли на другой компьютер.
- Копируйте профиль учетной записи. Если на ПК установлена XP, идите в диск С, а там по пути Documents and Settings/<username>Local SettingsApplication DataGoogleChromeUser DataDefault. В Висте или «Семерке» — Users<username>AppDataLocalGoogleChromeUser DataDefault.

- Идите в Пуск, а там жмите на кнопку выполнить и копируйте C:Documents and Settings<username>Local SettingsApplication DataGoogleChromeUser DataDefault. Здесь вместо надписи Username ставьте своего пользователя. Далее жмем ОК. В Виндовс 7 делаем то же самое. Только там будет С:Users.
- Жмите Win+R, после чего вставьте в новую строку и вставьте C:Users<username>AppDataLocalGoogleChromeUser DataDefault. Здесь вместо username необходимо вставить имя своего пользователя.

Указанные выше действия позволяют достать пароли из Google Chrome. Если на компьютере не было создано профилей, папка может называться Default. В ином случае она будет иметь название профиля. Теперь необходимо перенести папку в другое, место, к примеру, на диск Д. После этого на другом ПК останется перенести сохраненные пароли в Google Chrome на веб-проводник нового компьютера. Достаточно будет переместить папку и скопировать ее с заменой старой информации. После этого на другом компьютере в Гугл Хром будут приложения, закладки и ключи.
Синхронизация
Если необходимо перенести данные в Гугл Хром на другой компьютер и не хочется ничего копировать, используйте встроенную синхронизацию. Если опция Предлагать сохранение паролей включена, при указании ключа в приложении или сайте появляется запрос на его копирование в специальную папку.
Опция сохранения включена в автоматическом режиме. Для ее включения/отключения сделайте следующее:
- жмите на картинку с профилем справа вверху;
- перейдите в Пароли;

- в перечне Сайты, пароли для которых не сохраняются, удалите все сервисы из перечня.

Это удобный способ для Гугл Хром, позволяющий делать экспорт закладок и паролей. В дальнейшем при переходе на другой компьютер достаточно будет войти под своим аккаунтом и синхронизировать данные.
Стандартный метод для 8 и 10
Теперь разберем, как экспортировать пароли из Google Chrome по обычному методу, предусмотренному для остальных ОС. Если ничего не предпринимать, экспорт интересующей информации в веб-проводнике выключен. Для активации этой функции сделайте следующее:
- В браузере Google Chrome в адресной строке поставьте фразу chrome://flags/#PasswordImport или chrome://flags/#password-import-export, а в появившемся меню в графе Импорт и экспорт паролей, жмите раздел Включено.

- Жмите на кнопку Перезапустить, которая должна появиться в нижней части окна.

- После перезапуска веб-проводника входите в Настройки путем нажатия на три точки справа вверху.
- В поле Пароли и формы в разделе Сохраненные пароли… жмите на клавишу Настроить.
- Выберите вариант экспорта из Google Chrome.

- В возникшем окне введите ключ от аккаунта в Виндовс.
- Выберите место, куда нужно сохранить данные. Они открываются в формате csv, который легко открыть с помощью любого редактора.

Таким способом можно вытащить из Хрома пароли, которые хранятся в нешифрованном виде. Вот почему держать на жестком диске созданный в этом формате файл не стоит. Необходимо использовать какой ли софт для шифрования документов. Как вариант, можно задействовать архивирование с установкой паролей.
Выше мы разобрали, как скопировать пароли из Google Chrome. Остается перенести их на другой компьютер. Для этого войдите по указанному выше пути, но выберите кнопку Импорт, после чего укажите место размещения файла CSV. После окончания процедуры переноса жмите Готово.
Описанный метод прост и удобен. Его можно использовать, чтобы перенести данные между браузерами Google Chrome без применения синхронизации. Плюс и в том, что CSV-форма поддерживается многими менеджерами.
Как перенести в другие браузеры
Сложней обстоит ситуация, если необходимо перенести пароли из Google Chrome в Яндекс браузер или другой веб-проводник. Если дело проходит на компьютере, достаточно согласиться с переносом информации при входе в Яндекс браузер. В дальнейшем можно перейти по ссылке browser://activation/, а после выбрать веб-проводник, из которого нужно перенести данные. Как вариант, перейдите в Настройки, а в разделе Синхронизация выберите пункт Импортировать данные. Далее выберите нужный веб-проводник. В нашем случае это Google Chrome.

Если необходимо перенести пароли из Хрома в Яндекс на другой компьютер, сделайте шаги, которые рассмотрены выше. Иными словами, экспортируйте информацию в специальный файл в CSV-формате, а после этого в новом веб-проводнике на другом компьютере импортируйте эти данные.
Возможные проблемы и пути их решения
Перед тем как вытащить пароли из браузера Google Chrome, обновите веб-проводник, а также другую программу, куда планируется перенос. Также бывает ошибка, что ключи не удается ввести автоматически. Для их просмотра откройте Хром, войдите в Настройки. На следующем шаге жмите Управление сохраненными паролями. На нужных сайтах жмите Показать, что позволяет увидеть, на каких ресурсах установлены ключи безопасности.
Итоги
Если необходимо перенести сведения на компьютере между Google Chrome, наиболее простой путь — синхронизация. В остальных случая можно использовать ручной перенос, подразумевающий копирование информации в специальный файл.
Как перенести закладки из Google Chrome на другой компьютер
Как только пользователь приобрел новый компьютер, у него появляется необходимость перенести все данные туда со старого. Также нужно знать, как перенести закладки из Google Chrome на другой компьютер. Рассмотрим данную задачу более детально.
Инструкция
Вообще, весь контент подобного типа сохраняется в аккаунте Google, к которому привязан браузер. Для восстановления его достаточно зайти в этот аккаунт из Хрома на другом компьютере. Но здесь есть одна загвоздка.
Далеко не каждый пользователь создает аккаунт и синхронизирует браузер с ним. Поэтому вариант с синхронизацией на другом компьютере не работает. Нужно найти альтернативный способ переноса контента такого типа.
Такой способ есть. Браузер Гугл Хром имеет очень неплохой инструмент для управления сохраненными элементами. Его можно использовать для переноса этих данных, если синхронизация с аккаунтом отключена.
Процедура переноса
Здесь нет ничего сложного. Просто инструмент для управления данным контентом запрятан очень глубоко среди настроек браузера. До него просто нужно добраться. Сделать это можно вот таким способом.
- Запускаем браузер, жмем кнопку с тремя точками.
- Теперь выбираем пункт «Закладки».
- Затем кликаем по тексту «Диспетчер закладок».

- Снова нажимаем кнопку с тремя точками, которая дает доступ к настройкам.
- Затем щелкаем по пункту «Экспорт…».
- Выбираем место для сохранения (например, внешний накопитель), жмем на кнопку «Сохранить».

- Контент экспортирован в файл типа HTML.
- Теперь вставляем накопитель в другой компьютер, запускаем Chrome, снова открываем «Диспетчер…».
- Нажимаем кнопку с тремя точками, выбираем пункт «Импортировать».

- Выбираем файл HTML на накопителе, жмем «Открыть».
Через несколько секунд весь необходимый контент из архивного файла будет скопирован в веб-обозреватель. Вместе с панелью и сохраненными элементами перемещается также информация из «Избранного». В общем, это чрезвычайно удобный метод трансфера пользовательский данный.
Заключение
Теперь вы знаете все о том, как перенести «Избранное» и закладки из Google Chrome на другой компьютер без подключения к аккаунту. Кстати, этот файл формата HTML также можно легко использовать в других браузерах, ведь он является универсальным.
Как перенести все пароли из Google Chrome на другой компьютер
При переходе на новый ПК (или ноутбук) очень желательно сохранить старые данные. Причем это относится не только к различным файлам и программам, но и к информации из используемого браузера. Ведь потеря учетных записей и прочего – большая неприятность. Потому стоит воспользоваться специальной функцией. Специально для вашего удобства мы подготовили материал, как импортировать пароли в Google Chrome из старой версии браузера.
Инструкция
Собственно говоря, разработчики Гугл Хрома предусмотрели единственную возможность для переноса ранее сохраненных учетных данных с одной версии веб-обозревателя в другую. Речь идет о функции синхронизации, с помощью которой все пользовательские данные сохраняются в «облако». Оттуда их в любой момент можно восстановить на другом устройстве. Достаточно войти в ранее созданный аккаунт Google.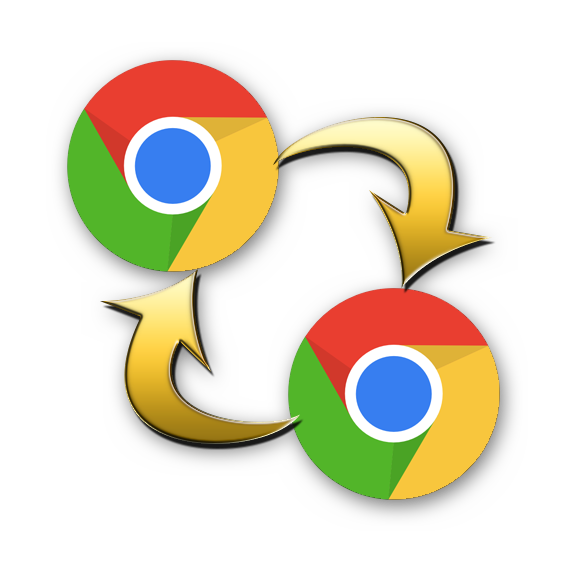
Но еще имеется одна интересная альтернатива, которая в определенных случаях окажется очень полезной.
Основной способ
Суть в том, что на нынешнем ПК нужно зарезервировать данные от аккаунтов с помощью функции синхронизации, а на новом – восстановить их. Таким же образом переносится и другая пользовательская информация: история посещений, настройки, закладки, расширения и т. д. Более детально об этой функции читайте тут.
Интересная альтернатива
Существует метод для сохранения паролей из Google Chrome в отдельный файл с расширением .csv. Его можно в любой момент открыть и посмотреть все ранее записанные в браузере «учетки». А делается все так:
- Кликаем ЛКМ по главной кнопке в правой части графической оболочки.
- Выбираем пункт «Настройки».

- Находим тематический блок «Автозаполнение».
- Переходим к соответствующей категории.

- На новой страничке щелкаем на иконку вызова меню (три точки).

- Выбираем опцию «Экспорт…».
- Подтверждаем действие.
- При необходимости вводим пароль или другое подтверждение для учетной записи Windows.
- Сохраняем csv-файл в удобный каталог.
- Открываем его с помощью Excel или простого текстового редактора.
Как сохранить-перенести закладки из Google Chrome
На днях вышел новый релиз Google Chrome популярной программы для просмотра страниц интернета (браузер) Chrome 16 от mail.ru. Установив его на компьютер, после включения обнаружил, что все мои закладки от Google Chrome 15 не импортировались в 16 версию. Как оказалась перенести закладки очень легко.
В windowsXPоткрываем Мой компьютер -> Documents and Settings -> Имя пользователя теперь нужно открыть папку LocalSettings, но эта папка по умолчанию является системной и скрыта от просмотра. Для того что бы ее увидеть нужно в открытой папке под именем пользователя (например у меня пользователь jaan) в верхних вкладках выбрать Сервис -> Свойства папки… -> Вид и поставить точку напротив “ Показывать скрытые файлы и папки “. Нажать на кнопку применить.
Теперь вы увидите, скрытые папки среди них находим и открываем папку Local Settings -> Application Data -> Google -> Chrome -> User Data -> Default.
Теперь из этой папки нужно скопировать два файла Bookmarks и Bookmarks.bak и перенести их в папку, где установлен Google Chrome 16. Открываем Мой компьютер -> Documents and Settings -> Имя пользователя -> Local Settings -> Application Data -> Xpom -> User Data -> Default и вставляем, эти два файла нам откроется окно как на картинке ниже.
Выбираем Да – для всех и закрываем папку. Теперь остается, только скрыть системные папки и файлы обратно как было. Вернемся в Мой компьютер -> Documents and Settings -> Имя пользователя и повторим процедуру только точку поставим напротив Не показывать скрытые файлы и папки и нажимаем на применить.
Теперь запустим Google Chrome 16, и все наши закладки будут перенесены. Хочу обратить внимание что пароли, как и имена, пользователей, введенные вами при регистрации на сайтах придется вводить заново.
Сохранив эти два файлика на диске, или флешке вы всегда сможете вернуть все ваши закладки в случае переустановке системы. Или же при переносе на другой компьютер.
Как перенести настройки Google Chrome на другой компьютер
Перенос Google Chrome на другой компьютер – чрезвычайно важная и полезная процедура, ведь позволяет пользователю не потерять все свои браузерные настройки, а также прочие важные данные. Так что мы решили остановиться на ней более подробно.
Подробности
В прошлом необходимо было вручную копировать отдельные каталоги, где хранились файлы интернет-обозревателя, чтобы ничего не потерять. Но те времена, к счастью, давно прошли. Потому для выполнения данной процедуры достаточно воспользоваться предусмотренной в Хроме функцией «Синхронизация». Она позволяет загрузить все пользовательские данные на сервера Гугл, откуда их можно будет в любой момент достать, причем на разных устройствах.
Этап №1: Настройка
Инструкция здесь следующая:
- Для начала откройте страницу настроек. Сделать это можно, например, вставив в адресную строку надпись chrome://settings/, а после чего нажать клавишу ввода на клавиатуре.
- Здесь щелкните ЛКМ на кнопку «Включить синхронизацию».

- Далее, в верхнем блоке войдите в существующую учетную запись Гугл или же создайте новую.
- Теперь перейдите в раздел «Синхронизация сервисов…».
- Затем откройте пункт «Настройки…».

- Убедитесь, что активирована опция «Синхронизировать все».
На этом подготовка Хрома для переноса данных на другой компьютер окончена.
Этап №2: Завершение процедуры
На новом ПК установите последнюю версию браузера, пользуясь инструкцией из нашей статьи. Когда он запустится, кликните ЛКМ по иконке в виде серого силуэта рядом со строкой ввода адреса (сверху окна). А потом нажмите «Включить…».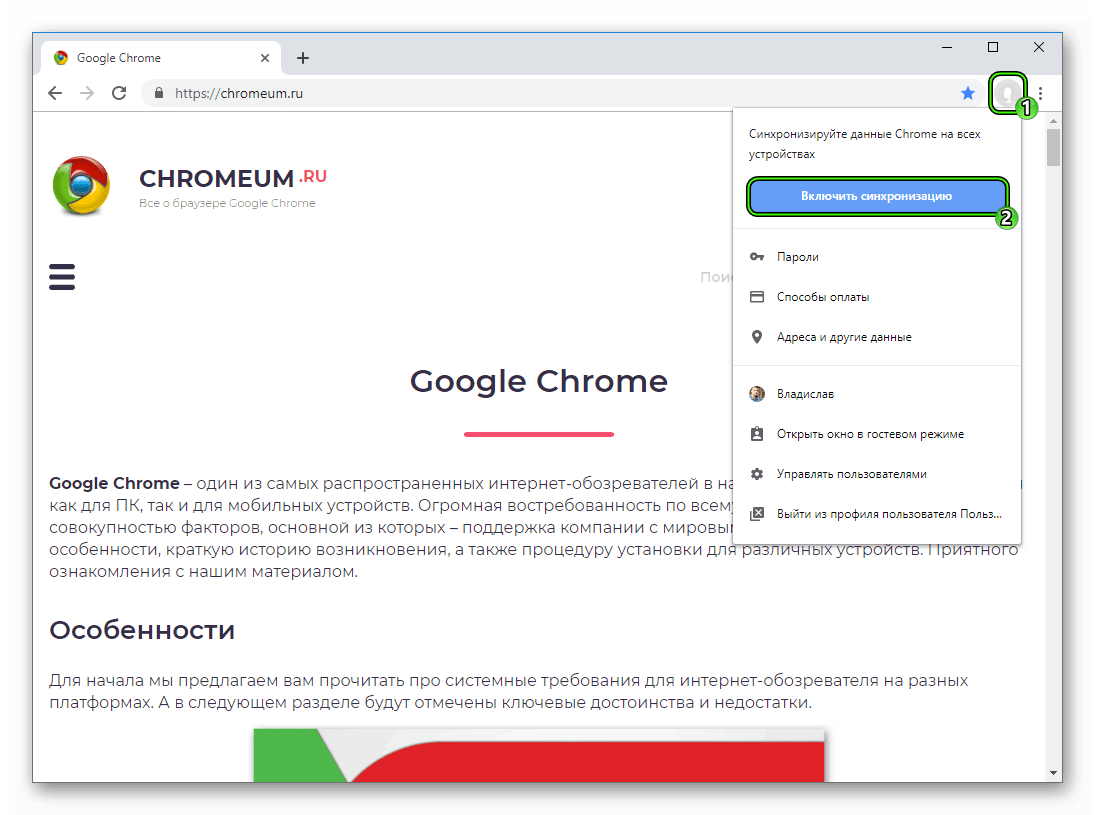 Остается только авторизоваться в учетной записи Гугл, и все ваши параметры и данные будут восстановлены.
Остается только авторизоваться в учетной записи Гугл, и все ваши параметры и данные будут восстановлены.
Неизвестный Google Chrome или как перенести закладки в другой компьютер?
Не было бы счастья, да несчастье помогло. У моего ноутбука заболевание хитрости, не хочет он работать и все тут. Сегодня добил тот факт, что утром он отказался порадовать мои уши музыкой, сославшись на то, что удобный, привычный плеер исчез. Куда? Вчера был, а утром нет. Это стало последней каплей. Решено, отдаю в опытные мужские руки («сь» при «отдаю» не было, это я все еще о буке). Почему не решилась раньше? Нужно много чего сохранить, дабы не потерять. Среди всего прочего держалась за закладки в Гугл Хром. Все нужные и интересные. Как выяснилось их у меня на сегодняшний момент аж 313 штук.
И что делать? Когда то я переписывала адреса сайтов (!) вручную на бумажный носитель. Ха,сейчас самой смешно. В прошлый раз я копировала в вордовский файл и потом отрывала сайты и заново сохраняла в закладки, в итоге часть была утеряна. Сегодня вечером я взялась за решение этой темы (Гугл мне в помощь) и сделала новое открытие.
Итак.Вам нужно переустановить виндузу , но Вы боитесь потерять данные из Хрома? Вы купили новый компьютер, а в старом осталось много привычного и такого нужного? Вы уезжаете далеко и хотелось бы на чужбине воспользоваться своими закладками? (ну,Вы поняли…перейдем к сути)
Вашему вниманию представляю новую пошаговую инструкцию, на этот раз со скриншотами.
Кстати, этим способом Вы можете перенести не только закладки, но и приложения, расширения, пароли, настройки Хрома.
В правом верхнем углу нажимаем на (ранее был гаечный ключ) три черненькие горизонтальные полоски, являющиеся Настройки и управление Google Chrome
Или при открытии Новой вкладки браузера на уведомлении “Не выполнен вход в Chrome” щелкните Войти:
Для синхронизации закладок и других настроек Chrome, введите свой адрес электронный почты gmail.com и пароль (если такой почты нет, то зарегистрируйтесь на Gmail.com). Щелкните Вход:
Для блогеров на платформе Блогспот это не проблема, так как у всех нас есть аккаунт Google. Поэтому пользуемся почтовым ящиком и паролем от него, который указали при создании аккаунта.
В окне браузера появляется уведомление о том, что произведен вход в Chrome и моментально настройки браузера синхронизируются с аккаунтом Google. Щелкните ОК:
Чтобы синхронизировать не все настройки браузера, а выборочно или отключить браузер от аккаунта Google, снова щелкните гаечный ключ и перейдите в Выполнен вход под именем вашапочта@gmail.com.
В персональных настройках браузера щелкните Дополнительно, чтобы указать какие настройки браузера синхронизировать:
Выберите объекты синхронизации и далее ОК:
После синхронизации выбранных настроек, Вы можете открыть браузер на другом компьютере, произвести вход в Chrome, как показано выше. Перенос закладок, настроек и истории Google Chrome на другой комп, будет произведен в считанные минуты.
А Вы знали об этом?
P.S. Такую подробную инструкцию нашла тут.
Как сохранить закладки в Google Chrome
Как сохранить закладки браузера Google Chrome, как перенести закладки на другой компьютер, как восстановить закладки Google Chrome на своем компьютере после переустановки операционной системы Windows, обо всем об этом, вы узнаете из данной статьи.
Перед многими пользователями часто стоит такая проблема — как сохранить закладки браузера при переустановке операционной системы.
Почему закладки необходимо время от времени сохранять в надежном месте? Это нужно делать для того, чтобы внезапно не потерять свои данные при форс-мажорных обстоятельствах. В этом случае вы можете потерять все свои отобранные ссылки на интересные вам сайты.
Восстановить заново все свои закладки не всегда получиться, особенно, если закладок было большое количество и адреса сайтов, которые были у вас в закладках, не были вами запомнены или записаны куда-нибудь заранее. Поэтому всегда нужно заранее позаботиться о сохранении закладок своего браузера.
Сохранять архивные копии закладок нужно не на том диске, на котором у вас установлена операционная система Windows, а на другом диске, если жесткий диск вашего компьютера разделен на несколько дисков.
Еще лучше будет поступить таким образом — сохранять копии закладок на внешнем диске, на флешке, словом, в нескольких местах одновременно. В этом случае сохраненные копии закладок будут надежно сохранены.
Использовать сохраненные закладки браузера можно не только при переустановке операционной системе на вашем компьютере. Например, вы пользуетесь двумя компьютерами: стационарным и ноутбуком.
Вы можете перенести закладки Google Chrome с одного компьютера на другой компьютер, чтобы иметь на обоих компьютерах одинаковые закладки вашего браузера.
Копию закладок можно перенести и на переносную (portable) версию браузера Google Chrome. В этом случае вы можете использовать свой браузер, запуская его с флешки, на другом компьютере, например, на работе, если конечно у вас есть такая возможность. На другом компьютере браузер будет работать со всеми вашими закладками.
Сейчас рассмотрим два способа сохранения закладок браузера Google Chrome. Вначале будет рассмотрен вопрос о сохранении и переносе закладок браузера Гугл Хром, а в заключительной части статьи пойдет речь, о том, как сохранить все настройки браузера Google Chrome с помощью синхронизации на сервере Google. В этом случае вы сможете запустить браузер Google Chrome со своими настройками, с любого компьютера после его синхронизации.
Как сохранить закладки в Chrome
Для того, чтобы сохранить закладки браузера Гугл Хром, нужно будет нажать в правом верхнем углу на панели инструментов на кнопку «Настройка и управление Google Chrome». В контекстном меню потребуется нажать последовательно на пункты «Закладки» и «Диспетчер закладок».
В новом окне браузера «Диспетчер закладок» нужно выбрать папку с закладками. У меня на примере это папка «Другие закладки».
Далее нужно нажать на стрелку около пункта Упорядочить», а потом выбрать в контекстном меню пункт «Экспортировать закладки в файл HTML…».
В открывшемся окне Проводника необходимо выбрать место сохранения закладок, на этом примере — облачное файловое хранилище Microsoft OneDrive, а затем дать имя файлу с копиями сохраненных закладок. Далее нужно нажать на кнопку «Сохранить».
После этого закладки будут сохранены в выбранном месте в формате файла «HTML». Этот файл можно будет скопировать и в другое место для его более надежного сохранения.
Как перенести закладки Google Chrome
Для того, чтобы перенести закладки браузера Гугл Хром потребуется установить или запустить браузер на другом компьютере или на этом компьютере после переустановки операционной системы.
На «панели инструментов» нужно нажать на кнопку «Настройка и управление Google Chrome». Во всплывающем контекстном меню нужно нажать на пункты «Закладки» => «Диспетчер закладок».
В окне Диспетчер закладок» необходимо нажать на стрелку около пункта «Упорядочить» и нажать на пункт «Импортировать закладки из файла HTML…».
В окне Проводника необходимо выбрать файл с копиями сохраненных закладок и нажать на кнопку «Открыть».
После этих действий в окне «Диспетчер закладок», появится папка «Выполнен импорт», с сохраненными ранее закладками. В дальнейшем восстановленные закладки можно переместить, перетянув их мышью в другие папки, а папку «Выполнен импорт», затем удалить.
Теперь вы знаете, как сохранить закладки в Chrome, а при возникновении нештатной ситуации, вы сможете восстановить закладки Google Chrome.
Таким способом сохраняются закладки, которые были добавлены на панель закладок под адресной строкой браузера или добавлены в папку, которая находится на панели закладок. Закладки, которые были добавлены непосредственно в различные расширения браузера для визуальных закладок, сохранены не будут.
Синхронизация Google Chrome
После обновления, в новых версиях, браузер Google Chrome позволяет сохранять закладки с помощью синхронизации.
Ваши закладки будут синхронизированы с сервером Google. При входе в Интернет с другого браузера Google Chrome, вам нужно будет ввести данные вашего аккаунта. Произойдет синхронизация настроек браузера, и на другом браузере Гугл Хром будут точно такие настройки, как и на вашем основном браузере.
Вам также может быть интересно:
Для этого нужно войти в Chrome на странице, которая откроется сразу после установки браузера. Если вы пропустили этот шаг, то потом войти в Chrome можно будет в окне браузера, в поле «Не выполнен вход в Chrome (Не упустите возможность — войти)».
Если у вас нет учетной записи, то создайте почтовый ящик в Google.
На этом изображении видно, что в браузере на панели закладок находятся закладки сервисов Яндекса и закладка Wikipedia — свободной энциклопедии Википедия, а в папке «Другие закладки» находятся три закладки.
Для наглядности сейчас я открою браузер Google Chrome на виртуальной машине в операционной системе Windows XP. Это уже другая операционная система и считается, что это другой компьютер.
На изображении видно, что панель закладок в браузере Google Chrome, установленном в операционной системе Windows XP, пустая и на ней нет закладок.
В правом верхнем углу браузер предлагает войти в Chrome с аккаунта Google. Для этого необходимы будут адрес и пароль почты Gmail.
После нажатия на ссылку войти, в окне «Вход» потребуется ввести адрес электронной почты и ее пароль, а затем нажать на кнопку «Вход».
После входа ваши данные будут синхронизированы с сервером Google. Теперь после входа в Интернет в браузере Google Chrome с любого компьютера, вам нужно будет только ввести свои данные электронной почты и ее пароль, для синхронизации с аккаунтом Google.
Если это необходимо, то можно настроить дополнительные настройки синхронизации. Для этого, необходимо пройти по этому пути – «Настройка и управление Google Chrome» => «Настройки» => «Дополнительные настройки синхронизации».
После ввода данных, начинает происходить синхронизация. Ваши закладки, история и другие настройки синхронизируются с вашим аккаунтом Google. В правом верхнем углу нажимаете на кнопку «ОК».
После синхронизации ваши закладки появились в браузере в операционной системе Windows XP. На изображении видно, что на панели закладок и в папке «Другие закладки» появились закладки, которые были в браузере в операционной системе Windows 7.
Таким способом можно сохранять закладки браузера, и после входа с любого компьютера получать доступ к своим закладкам и другим настройкам своего браузера Google Chrome.
Если вы входите в Интернет с чужого компьютера, то тогда в браузере Google Chrome нужно будет добавить другого пользователя. Для этого следует нажать на кнопку «Настройка и управление Google Chrome» => «Настройки» => «Пользователи» => «Добавить пользователя». После ввода своих данных, вы можете использовать браузер со своими настройками.
Внимание! После завершения работы с браузером, не забудьте потом удалить, вами добавленного пользователя с вашим аккаунтом Google, чтобы данные вашего аккаунта не попали в чужие руки.
Выводы статьи
Закладки в браузере Google Chrome можно сохранить в файл, или восстановить все настройки браузера при помощи синхронизации. После завершения синхронизации, пользователю станут доступны все данные: пароли, установленные расширения.
Похожие публикации: