все об экспорте и импорте данных
Современные пользователи почти каждый день занимаются серфингом в сети. Для этого используются специальные программы. Они называются браузерами. Огромной популярностью пользуются «Фаерфокс» и «Хром». С этими интернет-обозревателями знакомы многие. Далее поговорим о закладках в подобных приложениях. Тема актуальна среди тех, кто планирует сменить интернет-обозреватель без потери данных. И поэтому важно выяснить, как перенести закладки Firefox в Chrome. Можно ли вообще это сделать? И как действовать для реализации поставленной задачи?
Закладки — это…
Первым делом выясним, с каким элементом браузера придется иметь дело. Что такое закладки?
Так называют сохраненные интересные страницы в интернет-обозревателе. Закладки помогают осуществлять быстрый переход по тем или иным адресам. При смене браузера людям могут потребоваться сохраненные закладки. Ведь далеко не все ресурсы можно без проблем найти самостоятельно.
Как перенести закладки из Mozilla Firefox в Chrome? Можно ли справиться с поставленной задачей?
Да. Если правильно себя вести, можно без труда осуществлять экспорт и импорт данных между интернет-обозревателями. И перенос сохраненных страниц является одной из наиболее распространенных операций.
Если правильно себя вести, можно без труда осуществлять экспорт и импорт данных между интернет-обозревателями. И перенос сохраненных страниц является одной из наиболее распространенных операций.
Выгрузка данных
Начнем с создания архива с интересными страницами. Задумываясь над тем, как перенести закладки из Firefox в Chrome, пользователь должен осуществить выгрузку уже имеющихся у него сохраненных сайтов. Операция, как не трудно догадаться, проводится в «Фаерфокс».
Инструкция по выгрузке файла с закладками на данный момент имеет приблизительно такой вид:
- Запустить Mozilla.
- В правом верхнем углу страницы, около адресной строки нажать на кнопку открытия главного меню обозревателя. Обычно на ней изображена шестеренка, гаечный ключ или многоточие.
- Зайти в меню «Диспетчер закладок». В некоторых версиях ПО данный элемент управления называется «Библиотека».
- Щелкнуть по «Упорядочить»-«Экспорт…».
- Выбрать место сохранения архива.
 На данном этапе файлу можно присвоить уникальное имя.
На данном этапе файлу можно присвоить уникальное имя. - Подтвердить проведение операции.
Теперь можно думать дальше над тем, как перенести закладки из Firefox в Google Chrome. Архив с сохраненными страницами у нас уже есть. Теперь необходимо осуществить загрузку данных.
Импорт страниц
Чтобы сделать это, не требуется никаких дополнительных программ и приложений. Достаточно воспользоваться встроенными настройками интернет-обозревателя.
Как перенести закладки из Firefox в Chrome? После описанных выше действий пользователю необходимо:
- Запустить «Хром». Желательно дождаться его полной загрузки.
- Кликнуть по кнопке с изображением трех точек, расположенных друг под другом. Иногда на упомянутом элементе управления нарисованы 3 горизонтальные линии.
- Выбрать строчку «Диспетчер закладок».
- Перейти по «Упорядочить»-«Импорт». Откроется небольшое окно.
- Выбрать заранее сформированный HTML-документ. Речь идет об архиве с сохраненными в «Мозилле» страничками.

- Щелкнуть по кнопке, отвечающей за подтверждение процедуры.
Остается только подождать некоторое время. Закладки импортируются в «Гугл Хром» за несколько минут. Быстро, просто и очень удобно.
Теперь понятно, как перенести закладки из Firefox в Chrome. Если хочется импортировать страницы в обратном порядке, проблем быть не должно. Действовать придется аналогичным образом.
【Как перенести все ваши данные из Chrome в Firefox 】 — Greatech
Если вы думаете о переходе на Firefox Quantum или, по крайней мере, пытаетесь переключиться на Firefox, это довольно легко. Firefox может импортировать ваши закладки, сохраненные пароли, историю браузера и файлы cookie непосредственно из Google Chrome.
Он также может импортировать эти данные из Microsoft Edge или Internet Explorer, если вы их используете.
Импорт ваших закладок, паролей, истории и файлов cookie из Chrome
Обычно Firefox предлагает вам импортировать данные при первой установке. Однако, если вы ранее установили Firefox и теперь хотите импортировать данные, вам необходимо запустить инструмент вручную. Инструмент «Импорт данных браузера» немного скрыт – он находится в окне «Менеджер закладок».
Инструмент «Импорт данных браузера» немного скрыт – он находится в окне «Менеджер закладок».
Чтобы получить доступ к Менеджеру закладок, щелкните значок «Библиотека» на панели инструментов и выберите «Закладки»> «Показать все закладки» или нажмите Ctrl + Shift + B.
Нажмите кнопку «Импорт и резервное копирование» на панели инструментов и выберите «Импорт данных из другого браузера». (Если вы хотите импортировать закладки, экспортированные из Chrome или другого браузера в виде HTML-файла, вы также можете просто нажать «Импортировать закладки из HTML» здесь, а затем выбрать файл HTML.)
Выберите «Chrome» в мастере импорта и нажмите «Далее», чтобы импортировать данные из Google Chrome. Перед продолжением процесса убедитесь, что все окна браузера Google Chrome закрыты.
Вам будет предложено выбрать, какие данные вы хотите импортировать. Если вы настроили несколько профилей браузера Chrome, сначала выберите профиль, из которого вы хотите импортировать данные.
По умолчанию Firefox будет импортировать Cookies из Chrome, историю просмотров, сохраненные пароли и закладки. Вы можете отключить любую из этих опций, чтобы импортировать только некоторые типы данных.
Firefox импортирует данные и выдаст сообщение, когда процесс успешно завершится. Закладки Chrome будут размещены в папках «Из Chrome» в меню закладок и панели инструментов, но вы можете переставить их так, как вам нравится.
Загрузите свои расширения
Firefox не может импортировать другие данные, которые вы можете считать важными, например ваши расширения. Вам нужно будет искать аналогичные расширения в галерее надстроек Firefox самостоятельно.
Если вы используете популярные расширения от крупной компании, то есть хороший шанс найти версию расширения для Firefox, сделанную одним и тем же разработчиком. Небольшие независимые расширения могут быть недоступны для обоих браузеров, но вы, вероятно, найдете надстройку, которая может делать что-то подобное.
Синхронизируйте данные вашего браузера Firefox между компьютерами
Firefox имеет собственную функцию синхронизации браузера, которая позволяет синхронизировать данные на нескольких ПК, телефонах и планшетах. Вы можете проверить настройки Firefox Sync, нажав Меню> Настройки> Firefox аккаунт. Если вы еще не вошли в аккаунт Firefox, вы можете создать его, чтобы начать синхронизацию ваших данных.
Войдите в систему с той же учетной записью Firefox на всех ваших устройствах, и ваши данные будут синхронизированы между ними, как и с Chrome. Firefox синхронизирует открытые вкладки, историю, закладки, логины, расширения и настройки. Итак, как только вы настроите Firefox один раз, он синхронизирует ваши настройки со всеми вашими другими ПК.
Вы можете получить эти же данные и на своем телефоне или на планшете. Firefox предлагает приложения для iPhone и iPad от Apple, а также Android от Google. Они предоставляют возможность доступа к закладкам Firefox, открывать вкладки, сохраненные пароли и историю на ваших мобильных устройствах.
К счастью, с Firefox Quantum Firefox теперь снова использует Google в качестве поисковой системы по умолчанию. Yahoo! больше не является выбранной по умолчанию, поэтому вам не нужно беспокоиться об изменениях.
Перевод статьи: “How to Migrate All Your Data From Chrome to Firefox“
Сохрани себе или поделись с другим
Импорт закладок и других данных из Google Chrome
Поддержка поиска
Настройте Firefox
Обновить Firefox
- Как это работает?
- Скачать свежую копию
Firefox позволяет легко импортировать закладки и другие данные из Google Chrome. В этой статье приведены пошаговые инструкции, как это сделать.
Примечание: Чтобы импортировать информацию из другого браузера или компьютера, см. Импорт данных из другого браузера.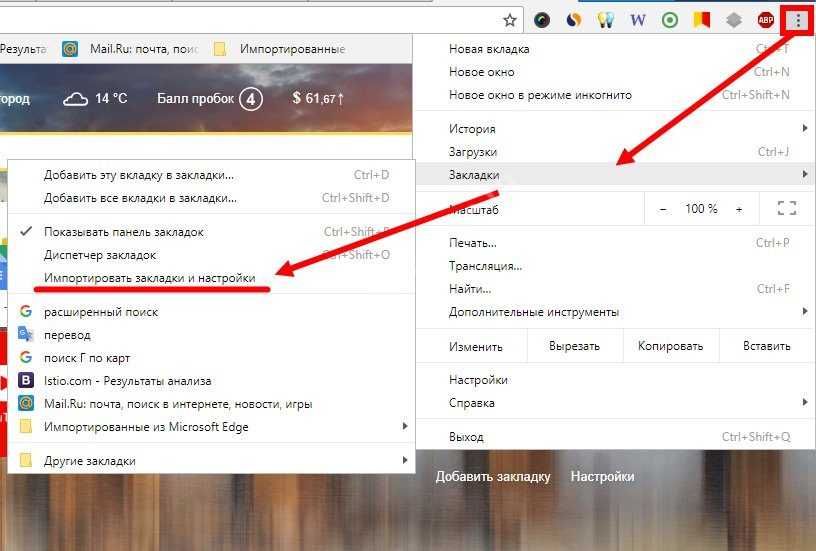
- Нажмите кнопку меню, чтобы открыть панель меню.
Нажмите кнопку «Библиотека» на панели инструментов. (Если вы его не видите, нажмите кнопку меню, затем нажмите «Библиотека», нажмите кнопку меню.)
Щелкните «Закладки», а затем щелкните панель «Показать все закладки»
- На панели инструментов в окне библиотеки нажмите «Импорт и резервное копирование» и выберите «Импорт данных из другого браузера»…
Совет : Другой способ импорта из другого браузера — нажать «Файл» в строке меню Firefox в верхней части экрана, включить строку меню (нажмите Alt на клавиатуре, чтобы временно включить ее), затем нажмите Файл в строке меню в верхней части окна Firefox и выберите Импорт из другого браузера….
- В появившемся окне Мастера импорта выберите Chrome , затем нажмите ДалееПродолжить.
- Firefox отобразит список типов настроек и информации, которые он может импортировать.
 Выберите элементы, которые вы хотите импортировать.
Выберите элементы, которые вы хотите импортировать.- Файлы cookie: Небольшие фрагменты информации, хранящиеся на вашем компьютере некоторыми веб-сайтами, которые используются для того, чтобы вы вошли в систему, сохранили свои параметры или выполнили другие действия.
- История просмотров: Информация о посещенных вами сайтах.
- Сохраненные пароли: (только для macOS и Windows) Ваши имена пользователей и пароли, которые Chrome запомнил.
- Закладки: веб-страниц, которые вы сохранили в закладках Chrome.
- Щелкните ДалееПродолжить, чтобы импортировать выбранные элементы. Мастер показывает, что было импортировано.
- Нажмите FinishDone, чтобы закрыть окно. Выбранные вами элементы теперь должны быть доступны.
Поскольку Chrome по умолчанию сохраняет закладки на панели закладок, вы сможете найти импортированные закладки в папке с именем Из Google Chrome на панели закладок Firefox.
Панель закладок может быть скрыта. Чтобы отобразить панель инструментов закладок:
- Нажмите кнопку меню, нажмите «Дополнительные инструменты…» и выберите «Настроить панель инструментов…».
- Щелкните раскрывающееся меню «Панели инструментов» в нижней части экрана и выберите «Панель инструментов закладок».
-
Панель инструментов закладок может быть настроена на «Всегда показывать», «Никогда не показывать» или «Показывать только на новой вкладке».
-
- Нажмите кнопку Готово.
- Нажмите кнопку меню , нажмите Дополнительные инструменты… и выберите Настроить панель инструментов….
- Щелкните раскрывающееся меню Панели инструментов в нижней части экрана и выберите Панель инструментов закладок.
-
Панель инструментов закладок может быть настроена на «Всегда показывать», «Никогда не показывать» или «Показывать только на новой вкладке».
-
- Нажмите кнопку Готово.

Совет: Вы также можете включить или выключить панель закладок из строки меню Firefox в верхней части экрана: нажмите «Просмотр», перейдите к «Панели инструментов» и выберите «Панель закладок».
- Нажмите кнопку меню , нажмите Дополнительные инструменты… и выберите Настроить панель инструментов….
- Щелкните раскрывающееся меню Панели инструментов в нижней части экрана и выберите Панель инструментов закладок.
-
Панель инструментов закладок может быть настроена на «Всегда показывать», «Никогда не показывать» или «Показывать только на новой вкладке».
-
- Нажмите кнопку Готово.
Чтобы узнать больше о настройке Firefox, см. раздел Настройка элементов управления, кнопок и панелей инструментов Firefox. Для получения дополнительной информации об использовании закладок в Firefox см. Закладки в Firefox.
Поделитесь этой статьей: http://mzl.la/18pHyVO
Эти замечательные люди помогли написать эту статью:
Элис Вайман, Крис Илиас, Логан, Майкл Верди, scoobidiver, Сварнава Сенгупта, Крис, Бен, Лан, Марсело Гельман, Фаби
Волонтер
Развивайтесь и делитесь своим опытом с другими. Отвечайте на вопросы и улучшайте нашу базу знаний.
Отвечайте на вопросы и улучшайте нашу базу знаний.
Подробнее
Импорт закладок, истории и паролей в Safari на Mac
Если браузером по умолчанию является Google Chrome или Mozilla Firefox, вы можете автоматически импортировать закладки, историю и пароли при первом запуске Safari или импортировать их позже вручную.
Вы также можете импортировать закладки, экспортированные в формате HTML из Microsoft Internet Explorer, Netscape Navigator, OmniWeb, Mozilla Firefox и Google Chrome. И вы можете импортировать пароли, которые были экспортированы в CSV-файл из приложения паролей или другого браузера.
Импортированные закладки отображаются после существующих закладок.
Импортированная история отображается вместе с существующей историей.
Импортированные пароли сохраняются в вашей связке ключей iCloud, поэтому вы можете автоматически заполнять данные для входа на веб-сайты.

Открыть Safari для меня
Автоматический импорт из Chrome или Firefox
Откройте приложение Safari на вашем Mac.
Если вы впервые открываете Safari после использования Google Chrome или Mozilla Firefox, внизу стартовой страницы появится сообщение с вопросом, хотите ли вы сохранить импортированные элементы.
Выберите один из вариантов:
Сохранить импортированные элементы: Safari сохраняет импортированные закладки, историю и пароли из Chrome и Firefox.
Удаление импортированных элементов: Safari удаляет импортированные элементы.
Решить позже: Вернуться на начальную страницу и импортировать элементы в другое время. Чтобы увидеть стартовую страницу, выберите «Закладки» > «Показать стартовую страницу».
Вручную импортировать элементы из Chrome или Firefox
В приложении Safari на Mac выберите «Файл» > «Импорт из» > «Google Chrome» или «Файл» > «Импорт из» > «Firefox».

Вы можете сделать это в любое время после начала использования Safari, даже если вы уже импортировали элементы.
Для импорта на вашем Mac должен быть установлен Chrome или Firefox.
Выберите элементы, которые вы хотите импортировать.
Щелкните Импорт.
Импорт файла закладок
В приложении Safari на Mac выберите «Файл» > «Импортировать из» > HTML-файл закладок.
Выберите файл HTML для импорта.
Щелкните Импорт.
После импорта закладок они появляются на боковой панели под закладками в новой папке, имя которой начинается с «Импортировано» и заканчивается датой.
Импорт файла паролей
В приложении Safari на Mac выберите «Файл» > «Импортировать из» > «Файл паролей CSV».
Выберите файл CSV для импорта.
Щелкните Импорт.

Введите пароль для входа на ваш Mac.
Если импортируемый пароль не совпадает с паролем, сохраненным на вашем Mac, вы можете просмотреть соответствующую учетную запись, имя пользователя и пароль, сохраненные на вашем Mac, а затем выбрать, какой из них сохранить. См. По крайней мере один пароль не был импортирован.
Нажмите Удалить « имя файла .csv», чтобы защитить безопасность ваших учетных записей.
ПРЕДУПРЕЖДЕНИЕ: Файл CSV не зашифрован, и любой, кто читает файл, может увидеть ваши пароли.
Экспорт файла закладок
В приложении Safari на Mac выберите «Файл» > «Экспорт» > «Закладки».
Экспортированный файл называется «Safari Bookmarks.html».
Чтобы использовать экспортированные закладки в другом браузере, импортируйте файл с именем «Safari Bookmarks.html».
Экспорт файла паролей
В приложении Safari на Mac выберите «Файл» > «Экспорт» > «Пароли».



 На данном этапе файлу можно присвоить уникальное имя.
На данном этапе файлу можно присвоить уникальное имя.
 Выберите элементы, которые вы хотите импортировать.
Выберите элементы, которые вы хотите импортировать.



