Как перенести данные с одного iPhone на другой
Большинство владельцев iPhone рано или поздно сталкиваются с необходимостью перенести информацию с одного телефона на другой. Например, вы купили себе новый iPhone SE 2020 и хотите, чтобы все контакты, фотографии, SMS и другие данные с вашего iPhone 7 как можно проще и быстрее оказались на новом смартфоне. Не говоря уже о приложениях, которые вы так долго собирали на нескольких экранах своего айфона. Если раньше перенести данные с одного iPhone на другой можно было только с помощью iTunes, то сейчас Apple предлагает еще несколько вариантов переноса.
Есть несколько способов перенести данные между iPhone
Как перенести данные с одного iPhone на другой
Помимо создания резервной копии в iTunes и последующего восстановления нового iPhone из бэкапа старого телефона, есть еще как минимум два способа перенести всю информацию. Во-первых, можно восстановить айфон из резервной копии iCloud или, что еще проще, воспользоваться функцией «Быстрое начало», которая впервые появилась в iOS 11.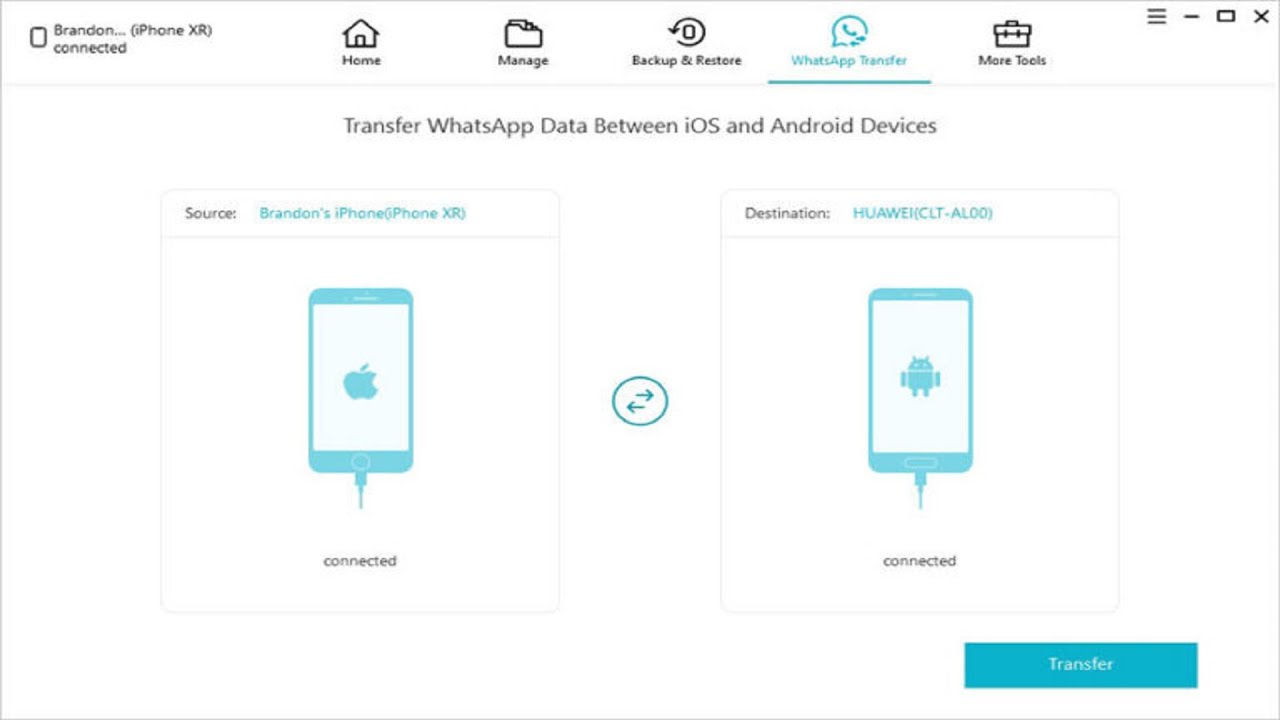
Быстрое начало в iPhone
- Чтобы перенести данные с одного iPhone на другой, включите второй (новый) телефон, выберите язык и регион и дойдите до этапа настройки.
- Вам будет предложено воспользоваться функцией «Быстрое начало», чтобы перенести информацию на новый айфон.
- Поднесите старый iPhone с iOS 11 и новее ближе ко второму телефону, после чего на новом айфоне сразу появится уведомление о готовности перенести данные.
- Аппараты распознают друг друга и на экране нового появится предложение провести настройки с функцией «Быстрое начало».
- На старом телефоне появится зашифрованное сообщение в виде шарика, который надо будет отсканировать камерой нового айфона.
- Далее система потребует ввести пароль от старого телефона. После начнется перенос данных.
Уведомление появится как на старом, так и на новом iPhone
Перед этим вам предложат ввести пароль от учетной записи Apple ID и задать отпечаток пальца или лицо в зависимости от модели смартфона. Будьте готовы: этот процесс может занять от нескольких минут до нескольких часов. По итогу все фотографии, контакты, приложения и даже заметки будут перенесены на новый телефон.
Будьте готовы: этот процесс может занять от нескольких минут до нескольких часов. По итогу все фотографии, контакты, приложения и даже заметки будут перенесены на новый телефон.
Прерывать этот процесс нельзя, иначе придется запускать перенос данных снова.
Как это работает? В iOS 11 второй смартфон был нужен исключительно для верификации, тогда как все данные переносились из резервной копии iCloud. Однако начиная с iOS 12.4 перенос данных производится напрямую из памяти смартфона по Wi-Fi.
Подпишись на наш чат в Telegram. Там авторы Appleinsider.ru часто публикуют лайфхаки по работе с Apple.
Восстановление из резервной копии iCloud
Этим способом владельцы iPhone пользовались еще до появления функции «Быстрое начало». Чтобы воспользоваться восстановлением из резервной копии iCloud, сначала необходимо убедиться в том, что старый айфон создавал туда бэкапы. Для этого на старом телефоне откройте Настройки — профиль Apple ID — iCloud и пролистните до меню «Резервная копия в iCloud». Он должен быть включен; если нет, включите. При этом если вы хотите перенести все данные, убедитесь, что в меню «Приложения, использующие iCloud» включены все тумблеры. У меня, например, отключены SMS, а это значит, что при переносе данных с помощью iCloud сообщения со старого айфона не появятся на новом.
Он должен быть включен; если нет, включите. При этом если вы хотите перенести все данные, убедитесь, что в меню «Приложения, использующие iCloud» включены все тумблеры. У меня, например, отключены SMS, а это значит, что при переносе данных с помощью iCloud сообщения со старого айфона не появятся на новом.
Включите резервную копию в iCloud перед восстановлением нового айфона
Если раньше резервная копия в iCloud никогда не создавалась, потребуется время, прежде чем на сервера Apple загрузится информация с вашего айфона. После этого уже можно будет настраивать новый аппарат.
Чтобы перенести данные с одного iPhone на другой с помощью iCloud, во время настройки нового телефона на одном из этапов нужно будет выбрать «Восстановить из копии iCloud» вместо «Настроить iPhone как новый». После ввода данных Apple ID начнется перенос контактов, приложений, фотографий, SMS и другой информации. Через определенное время вы сможете начать пользоваться смартфоном, но восстановление будет продолжаться — вы увидите это по загружающимся приложениям и появлению фотографий в фотопленке в реальном времени.
Перенос данных iPhone с помощью iTunes
Самый старый способ из перечисленных, который многие находят неудобным, поскольку при использовании iTunes периодически могут всплывать ошибки, и можно вообще остаться без своих данных. Тем не менее этот способ можно применить, когда нужно перенести данные с одного iPhone на другой, если, например, у вас резервная копия на 300 ГБ, а дополнительное хранилище в iCloud для нее вы покупать не хотите (хотя лучше воспользоваться «Быстрым началом»).
На Mac iPhone отобразится прямо в Finder
В этом случае подключите старый iPhone к компьютеру, запустите iTunes (или Finder в macOS Catalina), откройте страницу подключенного устройства и выберите «Создать резервную копию сейчас». Процесс небыстрый, особенно если у вас много данных на телефоне, так что можно успеть пообедать и заняться своими делами.
Можно зашифровать резервную копию, если сильно заботитесь о безопасности
Резервная копия будет создана на вашем компьютере, так что убедитесь, что у вас достаточно свободного места для нее. После того, как бэкап будет создан, подключите новый iPhone, выбрав на нем «Настроить с помощью iTunes» — или iTunes сам обнаружит новое устройство и предложит дальнейшие шаги по настройке. Суть в том, что резервная копия со старого iPhone будет развернута на новый телефон. Возможно, перед восстановлением из резервной копии iTunes предложит вам обновиться до последней версии iOS.
После того, как бэкап будет создан, подключите новый iPhone, выбрав на нем «Настроить с помощью iTunes» — или iTunes сам обнаружит новое устройство и предложит дальнейшие шаги по настройке. Суть в том, что резервная копия со старого iPhone будет развернута на новый телефон. Возможно, перед восстановлением из резервной копии iTunes предложит вам обновиться до последней версии iOS.
Мы бы не рекомендовали использовать восстановление с помощью iTunes, прямой перенос данных является более предпочтительным вариантом.
Дело в том, что резервная копия, которая была создана ранее, может не учитывать последних изменений, которые вы произвели со своим старым iPhone. Например, копию сделали вчера вечером, а перенести информацию вы решили сегодня днем — тогда история звонков, SMS и свежие фото учитываться не будут. При прямом способе все сведения передаются в том виде, в каком они есть на смартфоне на момент сопряжения. К тому же, такой способ не ограничивает вас в объемах передаваемой информации, в отличие от iCloud.
Файловый менеджер для iPhone
Перенести информацию со старого iPhone на компьютер, а затем восстановить ее на новом айфоне, также можно с помощью стороннего программного обеспечения. Для этого существуют специальные файловые менеджеры вроде iCareFone. Он позволяет выборочно копировать данные с iPhone на компьютер или только фотографии — на случай, если вам не нужна полная резервная копия. Также в приложении есть отдельный раздел для бэкапов и восстановления, чтобы вы могли начать пользоваться новеньким iPhone 12 так же, как своим старым iPhone.
Не только инструмент для создания бэкапов, но и файловый менеджер
Ко всему прочему это еще и удобный файловый менеджер, то есть iCareFone можно использовать как продвинутую альтернативу iTunes. Только здесь все намного проще — скопировать контакты, приложения или сообщения можно в один клик. К примеру, отсюда вы можете с легкостью загрузить с iPhone фотографии на компьютер или, наоборот, в пару кликов закачать в его фотопленку снимки с компьютера.
Это отличное решение не только для того, чтобы сохранить свои файлы при потере или неисправности смартфона, но и для трансфера данных со старого iPhone на новый iPhone. Например, если вы решили обновить свое устройство, можно создать резервную копию и восстановить ее на iPhone 12 или iPhone 12 Pro.
Скачать iCareFone
Как перенести телефонный номер на новый iPhone
Если вы вставите свою SIM-карту в новый iPhone, он автоматически распознает ваш телефонный номер. И как только аппарат поймает сеть, можно принимать звонки и выходить в Интернет, условия вашего тарифа у сотового оператора не изменятся.
Другое дело — если ваша SIM-карта слишком маленькая и не подходит по размеру к лотку SIM-карты в новом iPhone. В этом случае не пытайтесь обрезать ее самостоятельно — лучше обратитесь к своему оператору, где вам выдадут SIM-карту нужного размера. Как правило, у сотовых операторов эта услуга бесплатная, но кто-то может брать за это деньги.
В современных iPhone используется Nano SIM
Что делать со старым iPhone?
Как только вы настроите свой новый айфон, наверняка захотите убрать всю информацию со старого устройства. Чтобы это сделать, нужно выполнить два действия.
Чтобы это сделать, нужно выполнить два действия.
Как отвязать iPhone от iCloud
Сначала — отвязать iPhone от iCloud:
- Откройте «Настройки»
- Зайдите в свой профиль Apple ID (наверху)
- Прокрутите вниз и нажмите «Выйти»
Сначала отключите айфон от iCloud — это уберет блокировку активации
Как сбросить iPhone
После этого можно смело сбрасывать iPhone:
- Откройте «Настройки»
- Зайдите в «Основные» — «Сброс»
- Нажмите «Стереть контент и настройки»
Обязательно стирайте все, а не частично
Все! Ваш старый iPhone готов к продаже или передаче по наследству — вам решать, что с ним делать.
Перенос данных с одного iPhone на другой
Продвинутая система резервного копирования — важная отличительная особенность смартфонов iPhone от их многочисленных конкурентов. С ее помощью восстановить все данные своего устройства или перенести весь их объем на новый девайс можно всего за пару минут, без лишних проблем и хоть каких-то трудностей. В резервной копии iPhone сохраняется и весь необходимый контент, и все настройки устройства, а также записи в контактах, отметки в календарях, активные напоминания и многое другое. Процедура переноса данных с одного iPhone на другой не потребует каких-то специализированных знаний, а лишь выполнения небольшой последовательности действий.
В резервной копии iPhone сохраняется и весь необходимый контент, и все настройки устройства, а также записи в контактах, отметки в календарях, активные напоминания и многое другое. Процедура переноса данных с одного iPhone на другой не потребует каких-то специализированных знаний, а лишь выполнения небольшой последовательности действий.
Так как же перенести данные с одного iPhone на iOS 8 на другой?
Как перенести данные с одного iPhone на другой через iCloud:
1. Открыть приложение «Настройки» операционной системы iOS 8:
2. Перейти в раздел iCloud:
3. Зайти в меню «Резервная копия»:
4. Выбрать возможность «Создать резервную копию» и дождаться завершения данной операции:
5. Включить новое устройство и дождаться его загрузки:
6.
 Выбрать язык интерфейса устройства:
Выбрать язык интерфейса устройства:
7. Выбрать регион, в котором планируется работать с устройством:
8. Выбрать сеть Wi-Fi, с помощью которой будет продолжена настройка устройства:
9. Дождаться завершения активации устройства:
10. Включить/выключить службы геолокации на устройстве:
11. Выбрать возможность восстановления устройства из резервной копии iCloud:
12. Ввести данные своей учетной записи Apple ID:
13. Принять условия и положения использования устройства:
14. Выбрать резервную копию, данные которой необходимо загрузить на устройство:
Как перенести данные с одного iPhone на другой через iTunes?
1. Подключить устройство к настольному компьютеру средствами USB:
2.
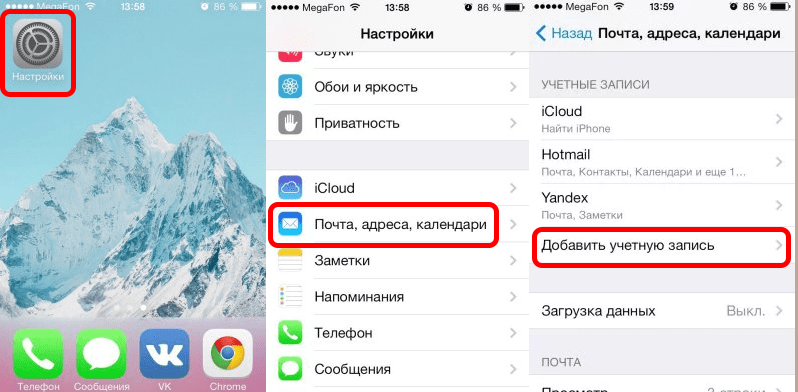 Открыть приложение iTunes на настольном компьютере:
Открыть приложение iTunes на настольном компьютере:
3. Перейти в раздел работы с устройством:
4. Выбрать возможность «Создать копию сейчас» и дождаться завершения создания резервной копии:
5. Включить новое устройство и дождаться его загрузки:
6. Выбрать язык интерфейса устройства:
7. Выбрать регион, в котором планируется работать с устройством:
8. Выбрать сеть Wi-Fi, с помощью которой будет продолжена настройка устройства:
9. Дождаться завершения активации устройства:
10. Включить/выключить службы геолокации на устройстве:
11. Выбрать возможность восстановления устройства из резервной копии iTunes:
12.
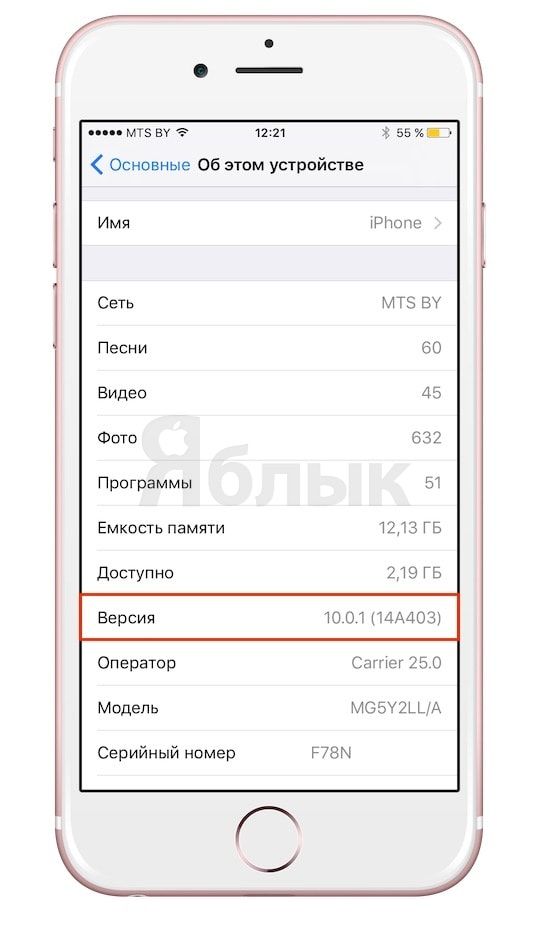 Подключить устройство к настольному компьютеру средствами USB и запустить iTunes:
Подключить устройство к настольному компьютеру средствами USB и запустить iTunes:
13. Выбрать необходимую резервную копию и подтвердить свой выбор кнопкой «Продолжить», дождаться восстановления устройства:
14. Ввести данные своей учетной записи Apple ID:
15. Принять условия и положения использования устройства и завершить первоначальную его настройку:
Таким образом, с помощью короткого перечня действий можно без каких-либо проблем перенести данные с одного iPhone на другой с помощью настольного компьютера или без оного.
Как перенести данные с iPhone на iPhone
Шаг 1. Сохраните данные
Создать резервную копию информации можно через iCloud или с помощью iTunes на компьютере. Позже для переноса данных будет использоваться соответствующая копия.
Как сделать резервную копию iCloud
- Откройте «Настройки» на iPhone и нажмите на иконку своего аккаунта.

- Перейдите в раздел iCloud → «Резервное копирование».
- Включите одноимённый тумблер и нажмите «Создать резервную копию».
Как сделать резервную копию iTunes
- Установите последнюю версию iTunes и кабелем подключите iPhone к компьютеру.
- Разрешите доступ на смартфоне.
- Выберите iPhone в меню устройств iTunes.
- Если хотите сохранить данные программ «Здоровье» и «Активность», поставьте галочку напротив пункта «Зашифровать резервную копию» и установите пароль. Не забудьте код, иначе восстановить информацию будет невозможно!
- Нажмите «Создать копию сейчас» и дождитесь окончания процесса.
Шаг 2. Отвяжите Apple Watch
Если к iPhone подключены часы, то для привязки к новому смартфону сначала нужно разорвать пару со старым.
- Откройте программу Apple Watch.
- Перейдите на вкладку «Мои часы» и нажмите на иконку ℹ️.
- Выберите «Разорвать пару с Apple Watch» и подтвердите действие.

Шаг 3. Перенесите информацию
igromania.ruИмпортировать данные можно тремя способами. Для каждого понадобится предварительно созданная резервная копия, но процесс переноса будет немного отличаться. В одном случае обязательно наличие старого iPhone, в другом — компьютера с iTunes, а в третьем достаточно подключения к интернету.
1. Использование функции «Быстрое начало»
YouTube-канал Mac Time
- Если новый iPhone уже активирован, то сначала удалите все данные, перейдя в «Настройки» → «Основные» → «Сброс» → «Стереть контент и настройки». Если нет, вставьте сим-карту в смартфон и следуйте подсказкам мастера настройки.
- Включите и положите оба iPhone рядом. На новом устройстве появится экран «Быстрое начало», а на старом — «Настройка нового iPhone».
- Нажмите «Продолжить» на старом смартфоне и разблокируйте его.
- Дождитесь появления анимации на новом iPhone и наведите на неё камеру старого.
- Подождите несколько секунд и завершите настройку на новом устройстве.

- Введите пароль от Apple ID и следуйте подсказкам.
- На экране «Программы и данные» выберите «Восстановить из iCloud».
2. Восстановление из копии iCloud
YouTube-канал Mac Time
- Если новый iPhone уже активирован, то сначала удалите все данные, перейдя в «Настройки» → «Основные» → «Сброс» → «Стереть контент и настройки». Если нет, вставьте сим-карту в смартфон и следуйте подсказкам мастера настройки.
- На экране «Программы и данные» выберите «Восстановить из копии iCloud».
- Войдите в свой аккаунт Apple ID.
- Выберите нужную резервную копию из списка, ориентируясь по дате и размеру.
- Дождитесь окончания процесса восстановления и завершите настройку.
3. Восстановление из копии iTunes
- Если новый iPhone уже активирован, то сначала удалите все данные, перейдя в «Настройки» → «Основные» → «Сброс» → «Стереть контент и настройки». Если нет, вставьте сим-карту в смартфон и следуйте подсказкам мастера настройки.

- На экране «Программы и данные» нажмите «Восстановить из копии iTunes».
- Подключите смартфон к компьютеру и выберите iPhone в меню устройств iTunes.
- Нажмите «Восстановить из копии» и укажите нужную копию, ориентируясь по дате. При необходимости введите пароль.
- Дождитесь окончания процесса и завершите настройку.
Читайте также 📱⌚️💻
Как напрямую перенести данные с одного iPhone на другой без iCloud
Одной из крутых фишек экосистемы Apple является быстрый и удобный перенос данных с одного айфона на другой. Если раньше для этого нужно было использовать iCloud, то сейчас есть и прямой перенос данных между смартфонами.
Этот способ быстрее и подойдет тем, у кого бекап iPhone не помещается в облако Apple. Или если нет быстрого Wi-Fi рядом.
? Спасибо re:Store за полезную информацию.
Что нужно для прямого переноса данных
▪️пара айфонов с iOS 12.4 или более новой версией мобильной ОС
▪️кабель USB – Lightning из комплекта от любого iPhone
▪️переходник Apple Lightning на USB 3.0, чтобы напрямую подключить один смартфон к другому.
Можно произвести перенос без проводов, но на это уйдет больше времени и потребуется доступная Wi-Fi сеть.
Как перенести данные без iCloud
Для удобства устройство, с которого будут переноситься данные, назовем “старым”, а второй смартфон – “новым”.
1. Включаем Wi-Fi и Bluetooth на обоих смартфонах, они должны находиться недалеко друг от друга.
2. Новый iPhone должен быть сброшен до заводских настроек или находиться на этапе активации.
3. Старый iPhone заметит новое устройство и предложит произвести перенос данных.
4. После подтверждения на новом смартфоне увидите специальную анимацию, которую нужно отсканировать при помощи камеры старого.
5. На новом iPhone потребуется произвести несколько настроек, задать пароль разблокировки и активировать Face ID/Touch ID.
6. Далее выбираем прямой перенос без iCloud и при наличии кабеля с переходником подключаем один iPhone к другому.
7. Через несколько минут данные будут перенесены, новый смартфон перезагрузится и докачает все необходимые приложения.
В процессе такого трансфера данных не переносится лишь привязка к Apple Watch и добавленные карты в Apple Pay, их придется настроить вручную.
🤓 Хочешь больше? Подпишись на наш Telegram. … и не забывай читать наш Facebook и Twitter 🍒 В закладки iPhones.
Артём Суровцев
@artyomsurovtsevЛюблю технологии и все, что с ними связано. Верю, что величайшие открытия человечества еще впереди!
- До ←
Скачайте обои с новых iPad Pro
- После →
Музыка ВКонтакте подешевела до 1 рубля за 3 месяца
Как перенести все данные со старого iPhone на новый iPhone (быстрый способ)
Итак, вы купили новый iPhone 12 mini, iPhone 12, iPhone 12 Pro или iPhone 12 Pro Max, а теперь вам нужно перенести все свои данные со старого iPhone на новый iPhone. Теперь вы хотите перенести данные, которые были на вашем предыдущем iPhone, на новый, но как это сделать? Есть несколько разных способов сделать это, например с помощью iCloud или с помощью проводного соединение с Mac или ПК. Ниже лучшие способы переноса данных на новый iPhone.
Ниже лучшие способы переноса данных на новый iPhone.
Читайте также: как восстановить файлы контакты и фотографии с iPhone
Как автоматически перенести данные со старого iPhone на новый
В iOS 11 и более новых версиях, есть возможность быстро перенести данные с одного iPhone на другой. Единственное условие — это оба смартфона должны находится рядом друг с другом. Итак, начнем:
1:
2: На новом iPhone должно появится окно «Быстрое начало», где будет предложит настроить новое устройство и ввести свой Apple ID.
3: После этого на новом iPhone должно появится изображение, сканируйте его старым iPhone.
4: Когда появится запрос пароль, введите пароль от старого iPhone на новом.
5: Настройте Touch ID на новом iPhone или iPad.
6: Теперь должен появиться вопрос, об восстановить данные в новом iPhone из вашей последней совместимой резервной копии.
7: Выберите, что вы хотите восстановить на новом устройстве резервную копию из iCloud или iTunes, настроить как новый iPhone или iPad, или перенести данные с устройства Android.
8: Согласитесь с условиями
.9: Выберите хотите ли вы переносить некоторые настройки связанные с «Siri», «найти мой iPhone», Apple Pay, геопозицией и конфиденциальностью.
10: Завершите процесс настройки вашего нового iPhone или iPad.
Как перенести данные на новый iPhone с помощью iTunes
Тебе понадобиться Lightning кабель или 30-контактный (если это iPhone 4S или модель старше).
1: Убедись, что у тебя самая последняя версия iTunes.
2: Подключи свой старый iPhone к компьютеру Mac или Windows.
3: Запусти iTunes.
4: Нажми на значок iPhone в сроке меню.
5: Выбери зашифровать локальную копию и добавь пароль.
6: Если появится вопрос, о создании резервной копии приложений, нажми пропустить. (Они установятся в любом случае)
7: Дождитесь завершения резервного копирования.
8: Отсоедини старый iPhone от компьютера, выключи его и вытащи из него SIM-карту.
9: Вставь SIM-карту в свой новый iPhone и включи его.
10: Подключи свой новый iPhone к компьютеру Mac или Windows.
11: Начните его настраивать, выбери язык, подключись к Wi-FI сети.
12: На странице Настройка iPhone выбери пункт Восстановить из копии iTunes
13: В iTunes на твоем Mac или Windows, выбери восстановить из резервной копии
14: Выбери последнюю резервную копию из списка и введи пароль.
В зависимости от размера резервной копии, приложений и музыки, придётся подождать какое-то время, пока все это загрузиться. Не отключайте iPhone, пока не закончится восстановление из резервной копии. По завершении процесса, устройством можно пользоваться.
Как перенести данные на новый iPhone с помощью iCloud
Если ты пользуешься облачным хранилищем iCloud, можно взять оттуда резервную копию, и перенести все данные по беспроводной сети. Для начала лучше запустит вручную создание резервной копии на старом устройстве, прежде чем установить ее на новый iPhone. Это будет гарантом, что вся последняя информация была заархивирована и перенесена.
1: Возьми свой старый iPhone.
2: Убедитесь, что твой iPhone или iPad подключен к Wi-Fi. (Если он разряжен, подключи его к зарядке.)
3: Зайди на старом iPhone в Настройки
4: Выбери пункт iCloud
5: Найди и зайди в пункт Резервное копирование
6: Нажми на Создать резервную копию
7: Когда резервное копирование закончится, выключи старый iPhone
8: Вытащи SIM-карту из старого iPhone
Обязательно дождись завершения резервного копирования, прежде чем продолжить.
1: Установи свою SIM-карту в новый iPhone и включи его.
2: Начните его настраивать, выбери язык, подключись к Wi-FI сети.
3: На странице Настройка iPhone выбери пункт Восстановить из копии iCloud
4: Войди в свой аккаунт iCloud. (Введи Apple ID и пароль.) и нажми Далее
5: Выбери последнюю резервную копию из списка и введи пароль iCloud (если потребуется)
В зависимости от того, сколько данных будет загружаться, в том числе музыка и приложения, это займет какое-то время. Будь в зоне действия Wi-Fi как можно больше, чтобы ускорить процесс.
Твой iPhone в процессе может сильно нагреться, так же во время восстановления сильно садиться аккумулятор. Не стоит волноваться, после восстановление температура станет нормальной.
Как перенести данные на новый iPhone со старого смартфона на Android или Windows
Если ты решил перейти со смартфона Android или Windows Phone, ты так же можешь перенести с них некоторые данные на iPhone, хотя не все, например, приложения ты перенести не сможешь.
Остались вопросы о переносе данных?
При возникновении сложностей или если у вас остались вопросы о переносе данных с одного айфона на другой, пишите в комментариях ниже!
перенести все со старого iPhone на новый iPhone
Одна из наших любимых вещей в приобретении нового iPhone — это то, что его очень легко настроить точно так же, как наш старый iPhone.
Когда вы закончите работу с этим руководством, ваш новый iPhone будет выглядеть точно так же, как ваш старый iPhone: с теми же обоями; приложения, упорядоченные таким же образом и хранящиеся в одних и тех же папках; фотографии появятся в вашем приложении Фотографии; Ваша электронная почта будет автоматически настроена; старые текстовые сообщения появятся в вашем приложении Сообщения; все ваши контакты будут вам доступны; и так далее. Единственная разница будет в том, как выглядит ваш iPhone и насколько он быстр!
Благодаря iOS и iCloud это можно сделать легко и практически везде (если у вас есть доступ к Wi-Fi, в любом случае). В этой статье мы покажем, как настроить новый iPhone из резервной копии предыдущего телефона и как передать ключевые данные, если восстановление из резервной копии невозможно.
У нас есть руководство по настройке нового iPhone для тех из вас, кто настраивает свой первый в мире телефон Apple: как настроить новый iPhone. Если вы переходите с Android, это может быть полезно: Как перейти с Android на iPhone.
Как перенести все приложения и данные со старого iPhone на новый iPhone
Итак, вы приобрели себе новый iPhone и хотите перенести все свои данные со старого iPhone. Это довольно просто сделать, просто следуйте приведенным ниже инструкциям.
Шаг 1: Создайте резервную копию вашего старого iPhone
Первое, что вам нужно сделать, это создать резервную копию вашего старого iPhone. Вы можете создать резервную копию в iCloud или в iTunes на вашем Mac (или ПК). Мы предпочитаем использовать iCloud, поскольку это означает, что мы можем получить к нему доступ в любом месте и нам не нужно иметь при себе наш Mac, но использование iTunes будет быстрее, поэтому для скорости мы рекомендуем создавать резервные копии с помощью iTunes.
Вот как сделать резервную копию старого iPhone с помощью iTunes:
- Подключите ваш iPhone к вашему Mac или ПК
- Откройте iTunes
- Возможно, вам придется разблокировать ваш iPhone, прежде чем вы сможете получить к нему доступ через iTunes.
- Вы также можете увидеть предупреждение «Хотите ли вы, чтобы этот компьютер имел доступ к информации» на iPhone [вашего имени]. Нажмите «Продолжить» и, если необходимо, введите свой пароль на iPhone.
- Также возможно, что на вашем Mac или ПК потребуется обновление программного обеспечения. Если это так, нажмите Установить.
- iTunes теперь должен показать ваш iPhone в разделе «Устройства» в столбце справа. Вы также увидите значок iPhone рядом с раскрывающимся меню Музыка. Нажмите на значок iPhone.
- Вы увидите информацию о вашем iPhone и раздел под названием Резервные копии. Здесь вы можете выбрать резервное копирование на этот компьютер (альтернатива резервному копированию на iCloud, что означает, что вам не понадобится ваш Mac, если вы хотите настроить новый iPhone в будущем). Если вы хотите создать полную резервную копию вашего iPhone на вашем Mac (или ПК), выберите «Этот компьютер».
- Нажмите «Создать резервную копию сейчас», чтобы выполнить резервное копирование.
В качестве альтернативы вы можете предпочесть резервное копирование в iCloud. Это отличный вариант, если вам может потребоваться настроить новый iPhone без вашего Mac в будущем, и если вы хотите, чтобы резервное копирование происходило ежедневно (без необходимости подключать ваш iPhone к вашему Mac), но имейте в виду, что Вам, вероятно, придется заплатить деньги за хранилище iCloud — вот сколько стоит iCloud в Великобритании.
Вот как сделать резервную копию вашего iPhone с помощью iCloud:
- Откройте приложение «Настройки» на вашем iPhone.
- Нажмите на свое имя / изображение вверху, затем нажмите iCloud.
- Проверьте список приложений с помощью iCloud, чтобы убедиться, что все приложения с нужными вам данными будут сохранены.
- Прокрутите вниз до iCloud Backup и нажмите на него.
- Убедитесь, что iCloud Backup включен (слайдер должен отображаться зеленым цветом).
- Теперь нажмите «Создать резервную копию сейчас», чтобы создать резервную копию.
В старых версиях iOS перейдите в «Настройки»> «iCloud»> «Резервное копирование» и нажмите «Создать резервную копию сейчас».
Владельцы Apple Watch …
Владельцы Apple Watch остерегаются: переключение iPhone потребует перезагрузки Apple Watch. Его приложения и настройки будут сохранены в приложении Watch на iPhone до перезагрузки часов — не беспокойтесь о хранилище, так как резервные копии составляют всего около 100-200 КБ.
На этом примечании, если у вас есть данные о состоянии здоровья, вы должны сделать резервную копию вашего iPhone через iCloud или зашифрованную резервную копию iTunes, поскольку по юридическим причинам Apple не разрешается хранить личные данные, связанные со здоровьем, в незащищенных резервных копиях.
Это означает, что если вы решите не зашифровывать свою резервную копию в iTunes на вашем Mac (это происходит автоматически в iCloud), ваша резервная копия восстановит ваши приложения Apple Watch, но не передаст данные ваших упражнений / работоспособности.
Для получения дополнительной информации взгляните на это: Как сохранить приложения Apple Watch при переходе на новый iPhone.
Шаг 2: Включите ваш новый iPhone
После включения нового iPhone просто следуйте инструкциям на экране для настройки устройства.
Шаг 3. Восстановление из резервной копии iCloud / iTunes
После того, как вы вошли в свой новый iPhone с помощью Apple ID, вас спросят, хотите ли вы настроить свой iPhone как совершенно новый iPhone, или вы хотите восстановить существующую резервную копию через iTunes или iCloud ,
Отсюда выберите «Резервное копирование из iCloud» или «Резервное копирование из iTunes» и выберите самую последнюю резервную копию со старого iPhone.
Шаг 4: Подождите, пока ваши данные будут восстановлены
После выбора резервной копии для восстановления ваши данные и настройки со старого iPhone будут перенесены. Время, которое требуется, может варьироваться в зависимости от размера резервной копии (iTunes и iCloud) и вашей скорости Wi-Fi (iCloud).
Как только это будет сделано, все готово — вы сможете получить доступ ко всем фотографиям, контактам, сообщениям и другим данным со старого iPhone.
Как перенести данные на новый iPhone
Описанный выше метод подходит для тех из нас, кто еще не настроил наши iPhone как «новые» iPhone, но как быть с теми из нас, кто уже начал использовать новый телефон и не хочет восстанавливать данные из резервной копии? К счастью, есть способ передать некоторые данные, даже если вы настроили новый iPhone без использования резервной копии.
Следующий метод использует Apple iCloud и должен перенести все фотографии, контакты, заметки, календари и пароли Safari со старого iPhone на новый. Для получения соответствующих советов, прочитайте, как перенести музыку с одного iPhone на другой.
Шаг 1: Включите iCloud на вашем старом iPhone
На вашем старом iPhone откройте приложение «Настройки» и убедитесь, что вы вошли в свою учетную запись Apple ID / iCloud и подключены к сети Wi-Fi.
После входа в систему нажмите на свой идентификатор Apple ID в верхней части страницы, затем нажмите на iCloud. Переключите все, что вы хотите перенести на новый iPhone (фотографии, контакты и т. Д.). Оставьте свой iPhone подключенным к Wi-Fi, и ваши данные должны начать синхронизироваться с iCloud, хотя нет индикатора выполнения, чтобы увидеть, сколько было синхронизировано.
Шаг 2. Включите iCloud на вашем новом iPhone и синхронизируйте данные
После того, как вы синхронизировали свой старый iPhone с iCloud, пришло время перенести все ваши данные на новый iPhone. Как и в случае со старым iPhone, перейдите в «Настройки» и убедитесь, что вы вошли в систему с той же учетной записью Apple ID / iCloud, что и ваш старый iPhone, затем откройте настройки iCloud и включите все, что хотите загрузить.
Через несколько минут ваши старые данные появятся в соответствующих приложениях, таких как «Фотографии» и «Контакты».
Шаг 3: Загрузите купленные приложения
Несмотря на то, что вышеописанный шаг успешно перенесет данные, включая изображения, видео и контакты, он не будет передавать все — если вы хотите получить доступ к приобретенным приложениям и загрузить их, вы можете зайти в App Store, нажать вкладку «Обновления» и найти страницу «Купленные» , Откроется список всех загруженных вами приложений, как платных, так и бесплатных, доступных для загрузки на ваш iPhone.
Стоит отметить, что если вы хотите получить доступ к своим старым настройкам (логины Wi-Fi, настройки и т. Д.), Сторонним приложениям (сохранение игр), данным о здоровье / упражнениях или текстовым сообщениям, вам придется стереть новый iPhone и настройте его снова, на этот раз выбрав резервную копию вашего предыдущего iPhone для восстановления. Дополнительные советы по переносу можно найти в разделе Как перенести контакты с iPhone на iPhone и Как сделать резервную копию и перенести текстовые сообщения на новый iPhone.
Как перенести информацию со старого на новый айфон
Регулярность выхода новых iPhone и других мобильных устройств от Apple, и конечно же желание получить лучше, постоянно сталкивает пользователей с проблемой переноса всех данный на новый девайс. Перенести все контакты, музыку, фото, видео, приложения и прочее – кажется практически нереальным для тех, кто редко пользуется своим iPhone на 100% и не разбирался в тонкостях iTunes или утилиты Tenorshare iTransGo. Но, среди читателей таких нет. Поэтому, первое что стоит сказать: перенос всех файлов до последнего контакта и переписки возможен и крайне прост. Не нужно ничего изучать, к тому же некоторые способы переноса проводятся в несколько кликов. Итак, как же это сделать?
Способ 1. Как перекинуть информацию с айфона на айфон
Основным способом для того, чтобы перенести информацию с айфона на айфон является функция «Быстрое начало». Функция работает без iTunes и переносит все данные на новое устройство без подключения по USB. Оба смартфона должны быть подключены к одному Wi-Fi, быть рядом и постоянно включенными.
Шаг 1. Вытащите Сим-карту из старого телефона и вставьте в новый.
Шаг 2. Положите смартфоны рядом и не выключая старый iPhone включите новый. Ранее он должен был быть сброшен до заводских настроек или вообще не использоваться.
Шаг 3. Включите Bluetooth на обоих устройствах. После этого на старом смартфоне появиться окно, в котом будет предложено перенести все данные и выполнить вход в новом смартфоне через ваш AppleID. Нажмите «Дальше». Если кнопки нет, проверьте Bluetooth.
Шаг 4. Когда на новом появиться анимация, поднимите старый и направьте его камерой на новый. Есть не получилось, то выберите опцию «аутентификация вручную» и следуйте инструкциям на экране.
Шаг 5. Также потребуется ввести пароль текущего устройства и придумать для нового. После этого будет проводиться настройка Face ID или Touch ID.
Шаг 6. Одним из последних шагов является ввод паролей всей устройств, которые привязаны к вашему Apple ID, включая Apple Watch, если они у вас есть.
Шаг 7. После можно будет запустить процесс переноса данных. Он осуществляется посредством последней резервной копии. Если её нет, то лучше обновить её через iTunes или iCloud, что является более приоритетным вариантом. После переноса вы можете пользоваться новым смартфоном.
Способ 2. Как перенести информацию со старого на новый айфон через iCloud
Еще одним способом чтобы перенести информацию со старого айфона на новый, который предлагает официальный производитель iPhone – Apple, это использование облачного хранилища iCloud для переноса всех контактов, настроек и других файлов. Данный способ потребует интернет соединения.
Шаг 1. Зайдите в настройки вашего iPhone. Во вкладке с названием устройства выберите пункт iCloud.
Шаг 2. Включите переключатель «Резервная копия в iCloud».
Шаг 3. Если у вас версия iOS 10.2 или более ранняя, то перейдите просто в настройки iCloud и пункт «резервная копия».
Шаг 4. Нажмите на кнопку «создать резервную копию» и ожидайте завершения процесса. Переместите Сим-карту в новый смартфон.
Шаг 5. Включите новое устройство. Оно должно быть обнулено до заводских настрое или еще не быть использованным. После включения следуйте инструкциям по подключите его к Wi-Fi.
Шаг 6. Следуйте инструкциям до экрана «программы и данные». На нем нажмите на «восстановить из копии iCloud».
Шаг 7. После ввода Apple ID и пароля, выберите недавно созданную копию. Не разрывайте соединения с Wi-Fi и интернетом до полного завершения восстановления. Пользуйтесь.
Помимо утилит для работы с данными iPhone, его резервного копирования и восстановления, компания Tenorshare также выпустила Tenorshare iTransGo. Эта утилита предназначена специально для переноса полностью всех данных на новый iPhone со старого. Утилита выпускается как на Windows, так и на MAC. Есть и русскоязычная версия.
Особенностью утилиты стала поддержка практически любой версии iPhone, а также отсутствие необходимости ввода паролей с сложных процедур синхронизации. Все проводится в несколько кликов, к тому же вы можете перенести данные с айфона на айфон при разных версиях iOS.
Шаг 1. Подключите два ваших iPhone во включенном состоянии в компьютеру.
Шаг 2. Запустите приложение и подождите пока оно определит устройства.
Шаг 3. Далее вам будет предложено какие именно данные перенести на новый смартфон, а также будет показано сколько места они будут занимать. Отметьте необходимые вам данные и настройки.
Шаг 4. Теперь нажмите на кнопку «начать трансфер». После этого появиться несколько предупреждений о том, что все данные на новом смартфоне будут стерты и перезаписаны с со старого.
Шаг 5. После того как вы согласились стереть данные начнётся трансфер. Теперь очень важно до конца процесса не отключать смартфона от компьютера. Процесс займет несколько минут в зависимости от объема данных. Готово.
Заключительная часть
Для того, чтобы перенести данные со iPhone на новый iPhone есть несколько способов. Официальные способы предложенные Apple работают с любым iPhone и достаточно просты для использования тем, кто уже давно пользуется устройствами американского производителя и отлично разбирается во всех и тонкостях. Но, для тех, кто не решил тратить на это время есть более просты, но также надежные способы.
Таким образом, компания Tenorshare разработала наипростейшую в использовании и понимании утилиту для переноса всех данных( контакты, фото, и другие данные ) и настроек с одного iPhone на другой — iTransGo. Среди её преимуществ также есть мультиязычность, наличие версии для операционной системы Windows и MAC, а также поддержка широкого спектра iPhone разных моделей и разный версий iOS.
Помимо iTransGo вы также можете скачать и другие утилиты от TenorShare. iCareFone, к примеру, позволит вам забыть про iTunes с её постоянной рекламой разной музыки и фильмов, вечных синхронизаций, непонятного интерфейса и прочего, к чему приходиться привыкать чуть ли не годы.
Используйте Quick Start для передачи данных на новый iPhone, iPad или iPod touch
Настройте новое устройство iOS автоматически с помощью iPhone, iPad или iPod touch.
С помощью Quick Start вы можете быстро настроить новое устройство iOS или iPadOS, используя информацию с вашего текущего устройства.* Затем вы можете восстановить остальные данные и контент на новое устройство из резервной копии iCloud.
Если вы настраиваете новое устройство, используя текущее устройство, и на вашем текущем устройстве используется iOS 12.4 или новее или iPadOS 13.4, Quick Start предлагает вариант использования миграции с устройства на устройство. Это позволяет передавать все данные по беспроводной сети с текущего устройства на новое.
Quick Start занимает оба устройства, поэтому убедитесь, что вы выбрали время, когда вам не нужно будет использовать текущее устройство в течение нескольких минут.
Как использовать Quick Start
- Включите новое устройство и поместите его рядом с текущим устройством. Экран быстрого запуска появляется на вашем текущем устройстве и предлагает возможность использовать ваш Apple ID для настройки вашего нового устройства. Убедитесь, что вы хотите использовать Apple ID, затем нажмите «Продолжить».Если вы не видите вариант продолжить на своем текущем устройстве, убедитесь, что Bluetooth включен.
- Дождитесь появления анимации на вашем новом устройстве. Поднесите текущее устройство к новому устройству, а затем отцентрируйте анимацию в видоискателе. Дождитесь сообщения Finish on New [Device]. Если вы не можете использовать камеру своего текущего устройства, коснитесь «Проверить подлинность вручную», а затем следуйте инструкциям, которые появляются.
- При появлении запроса введите пароль вашего текущего устройства на новом устройстве.
- Следуйте инструкциям по настройке Face ID или Touch ID на новом устройстве.
- При появлении запроса введите пароль Apple ID на новом устройстве. Если у вас несколько устройств, вам также может потребоваться ввести их пароли.
- Ваше новое устройство позволяет выбрать перенос данных с одного устройства на другое или восстановление приложений, данных и настроек из последней резервной копии iCloud. Вы также можете нажать «Другие параметры», чтобы восстановить данные из резервной копии на вашем компьютере. После выбора резервной копии вы можете выбрать, следует ли передавать некоторые настройки, связанные с местоположением, конфиденциальностью, Apple Pay и Siri.
- Если у вас есть Apple Watch и вы настраиваете новый iPhone, вас также спросят, хотите ли вы перенести данные и настройки Apple Watch.
Перенос данных напрямую с одного iPhone или iPad на другой
Если на вашем текущем iPhone или iPad используется iOS 12.4 или новее или iPadOS 13.4, вы можете использовать миграцию с одного устройства на другое для переноса данных непосредственно с предыдущего устройства на новое.Вы можете сделать это по беспроводной сети или подключив устройства с помощью кабеля.
Чтобы перенести данные по беспроводной сети, держите предыдущее устройство рядом с новым на протяжении всего процесса, следуя инструкциям ниже. Убедитесь, что оба устройства подключены к источнику питания.
Как использовать миграцию с устройства на устройство
- Включите новое устройство и поместите его рядом с текущим устройством с iOS 12.4 или новее или iPadOS 13.4. Экран быстрого запуска появляется на вашем текущем устройстве и предлагает возможность использовать ваш Apple ID для настройки вашего нового устройства. Убедитесь, что вы хотите использовать Apple ID, затем нажмите «Продолжить». Если вы не видите вариант продолжить на своем текущем устройстве, убедитесь, что Bluetooth включен.
- Дождитесь появления анимации на вашем новом устройстве. Поднесите текущее устройство к новому устройству, а затем отцентрируйте анимацию в видоискателе. Дождитесь сообщения Finish on New [Device].Если вы не можете использовать свою текущую камеру, коснитесь «Проверить подлинность вручную», а затем следуйте инструкциям, которые появляются.
- При появлении запроса введите текущий пароль на новом устройстве.
- Следуйте инструкциям по настройке Face ID или Touch ID на новом устройстве.
- Нажмите «Перенести с [устройства]», чтобы начать перенос данных с предыдущего iPhone или iPad на новое устройство. Если вы используете проводной метод, значок передачи указывает, что ваши устройства подключены. Вы также можете выбрать, переносить ли некоторые настройки, такие как Apple Pay и Siri, с вашего предыдущего устройства на новый iPhone или iPad.
- Если у вас есть Apple Watch и вы настраиваете новый iPhone, вас спросят, хотите ли вы перенести данные и настройки Apple Watch.
- Держите устройства рядом друг с другом и подключите их к источнику питания до завершения процесса миграции данных iPhone. Время передачи может варьироваться в зависимости от таких факторов, как тип соединения, которое вы используете, состояние сети и объем передаваемых данных.
Перенос данных с вашего iPhone с помощью проводного подключения
Вы можете выбрать проводной метод, если беспроводная сеть, которую вы используете, работает медленно или перегружена.Чтобы перенести данные с одного iPhone на другой с помощью проводного подключения, приобретите адаптер камеры Lightning-USB 3 и кабель Lightning-USB, затем выполните следующие действия:
- Подключите адаптер камеры Lightning к USB 3 для питания через порт Lightning. Обязательно используйте адаптер питания мощностью 12 Вт или выше.
- Подключите адаптер камеры Lightning к USB 3 к вашему iPhone.
- Подключите кабель Lightning к USB к новому iPhone, затем подключите другой конец к адаптеру.
- Продолжайте, следуя шагам выше.
Перенос данных с помощью проводного подключения поддерживается только на iPhone.
Все еще нужна помощь?
* Если ваш новый iPhone зарегистрирован в Apple School Manager или Apple Business Manager, вы не сможете использовать Quick Start для передачи данных с текущего iPhone.
Дата публикации:
Как перенести данные со старого телефона на новый iPhone
Источник: Кристин Ромеро-Чан / iMore
Теперь, когда лучшая линейка iPhone представлена iPhone 12 mini, iPhone 12, iPhone 12 Pro и iPhone 12 Pro Max, у вас в руках может быть новый блестящий iPhone.Однако вы хотите перенести данные, которые были на вашем предыдущем iPhone, на новый — но как это сделать? Это можно сделать несколькими способами, независимо от того, хотите ли вы просто использовать iCloud или использовать проводное соединение с вашим Mac или ПК. Вот лучшие способы переноса данных на новый iPhone.
Продукты, использованные в этом руководстве
- Синхронизация через USB-C: кабель Apple Lightning-USB-C
- Выберите свой язык на своем новом iPhone или iPad с новыми и текущими устройствами поблизости.
Нажмите Продолжить на вашем iPhone или iPad во всплывающем окне с просьбой настроить новый iPhone или iPad с вашим Apple ID.
Источник: iMore- Используйте текущий iPhone или iPad для сканирования изображения, которое появляется на вашем новом iPhone или iPad.
- Введите пароль для текущего iPhone или iPad на новом iPhone или iPad.
Настройте Touch ID или Face ID на своем новом iPhone.
Источник: iMore- Выберите, восстанавливать ли ваш новый iPhone или iPad из последней совместимой резервной копии, если такая возможность есть.
Выберите восстановление вашего нового устройства из резервной копии iCloud или iTunes, настройте его как новый iPhone или iPad или перенесите данные с устройства Android.
Источник: iMore- Согласен с условиями.
Нажмите Продолжить в разделе Express Settings , чтобы использовать настройки Siri, «Найти iPhone», «Местоположение» и аналитики использования, которые были перенесены с вашего текущего iPhone и iPad.
Источник: iMore- Завершите процесс настройки нового iPhone или iPad, как обычно.
- Откройте Настройки на своем старом iPhone.
- Коснитесь баннера Apple ID .
Нажмите iCloud .
Источник: iMore- Нажмите Резервное копирование iCloud .
Нажмите Создать резервную копию сейчас .
Источник: iore- Выключите старый iPhone после завершения резервного копирования.
- Извлеките SIM-карту из своего старого iPhone или если вы собираетесь переместить ее в новый.
Дождитесь завершения резервного копирования, прежде чем продолжить.
Теперь вы можете отложить свой старый iPhone. Перед выполнением следующих действий убедитесь, что ваш новый iPhone выключен.
- Вставьте старую SIM-карту в новый iPhone, если вы хотите перемещать ее между устройствами.
- Включите свой новый iPhone .
- Сдвиньте вверх или нажмите кнопку «Домой» в зависимости от того, какое устройство вы настраиваете.
- Следуйте инструкциям, чтобы выбрать язык и настроить сеть Wi-Fi.
- Нажмите Восстановить из резервной копии iCloud .
- Войдите в свою учетную запись iCloud (это ваш Apple ID).
- Нажмите Далее .
- Метчик Согласен .
- Нажмите Подтвердите еще раз.
- Выберите только что созданную резервную копию .
- Подключите старый iPhone к компьютеру Mac под управлением macOS Catalina.
- Щелкните значок Finder в Dock, чтобы открыть новое окно Finder.
Щелкните на своем iPhone в разделе Location .
Источник: iMore- Нажмите Доверяйте , если вас просят доверять своему iPhone.
- Установите флажок для Зашифровать локальную резервную копию .
- Создайте пароль , если вы впервые настраиваете зашифрованные резервные копии.
Нажмите Создать резервную копию сейчас .
Источник: iMore- Пропустить Приложения для резервного копирования , если будет предложено. (Скорее всего, они все равно скачают заново.)
- Отключите старый iPhone от сети , когда закончите.
- Выключите старый iPhone .
- Выньте SIM-карту из своего старого iPhone . (Если у вас нет новой или отдельной SIM-карты для нового телефона.)
Дождитесь завершения резервного копирования, прежде чем продолжить.
- Вставьте SIM-карту в новый iPhone . (Если он не пришел с новой или другой SIM-картой.)
- Включите свой новый iPhone .
- Подключите новый iPhone к Mac.
- Слайд для настройки на iPhone .
- Следуйте инструкциям, чтобы выбрать язык и настроить сеть Wi-Fi.
- Выберите Восстановить с Mac или ПК .
- Щелкните свой новый iPhone в разделе Location в окне Finder.
В Finder на вашем Mac нажмите кнопку рядом с Восстановить из этой резервной копии .
Источник: iMore- Выберите недавнюю резервную копию из раскрывающегося списка.
Нажмите Продолжить .
Источник: iMoreВведите свой пароль и нажмите Восстановить , если ваша резервная копия была зашифрована и Finder запросит.
Источник: iMore
- Убедитесь, что у вас установлена последняя версия iTunes.
- Подключите старый iPhone к Mac или ПК с Windows.
- Запустить iTunes .
- Щелкните значок iPhone в строке меню, когда он появится.
Нажмите Зашифровать резервную копию ; вам будет предложено добавить пароль, если вы впервые шифруете резервную копию.
Источник: iMoreНажмите Создать резервную копию сейчас .
Источник: iMore- Пропустить Приложения для резервного копирования , если будет предложено.(Скорее всего, они все равно скачают заново.)
- Отключите старый iPhone от сети , когда закончите.
- Выключите старый iPhone .
- Выньте SIM-карту из своего старого iPhone . (Если у вас нет новой или отдельной SIM-карты для нового телефона.)
Дождитесь завершения резервного копирования, прежде чем продолжить.
- Вставьте SIM-карту в новый iPhone . (Если он не пришел с новой или другой SIM-картой.)
- Включите свой новый iPhone .
- Подключите новый iPhone к компьютеру Mac или Windows.
- Слайд для настройки на iPhone .
- Следуйте инструкциям, чтобы выбрать язык и настроить сеть Wi-Fi.
- Выберите Восстановить из резервной копии iTunes .
- В iTunes на Mac или ПК с Windows выберите Восстановить из этой резервной копии .
Выберите из списка недавнюю резервную копию .
Источник: iMore- Нажмите Продолжить .
Введите свой пароль , если ваша резервная копия была зашифрована, и он спросит.
Источник: iMore
Держите iPhone подключенным к iTunes до завершения передачи и к Wi-Fi до завершения всех повторных загрузок. В зависимости от того, сколько данных вам нужно повторно загрузить, включая музыку и приложения, это может занять некоторое время.
Купи свой новый iPhone
Конечно, для передачи данных на новый iPhone вам сначала понадобится новый iPhone.
Последний флагманский смартфон Apple оснащен новым OLED-дисплеем, новым дизайном с плоскими стенками и разнообразными красивыми цветами, а также самым мощным чипом Apple на сегодняшний день. Ночной режим теперь есть на каждой из камер iPhone, и теперь вы можете снимать видео в Dolby Vision HDR. Это один из лучших iPhone, который вы можете получить прямо сейчас. Если вам нужен меньший форм-фактор, обратите внимание на iPhone 12 mini. Если вам нужен телеобъектив, обязательно обратите внимание на iPhone 12 Pro или iPhone 12 Pro Max — лучшую камеру.
Бюджетный
iPhone SE (2020)
iPhone для тех, кто любит хорошую кнопку «Домой».
Трудно отказаться от недорогого iPhone SE по такой цене, особенно с учетом того, что у него самый быстрый процессор среди всех смартфонов на рынке, за исключением, конечно, iPhone 11 и iPhone 11 Pro.
iPhone SE — отличная модель iPhone начального уровня для тех, кто только хочет окунуться в экосистему Apple. Заходи, вода в порядке. По этой цене можно было купить даже два.
Дополнительное оборудование
Если вы хотите перенести данные на свой новый iPhone с помощью Mac с портами USB-C или Thunderbolt 3, вам следует пойти дальше и взять кабель USB-C-to-Lightning.
Кабель Apple Lighting-to-USB-C (От 19 долларов на Amazon)
Apple включает в комплект вашего iPhone кабель Lightning-USB-A, но он вам понадобится, если у вас Mac с USB-C / Thunderbolt 3.
Кабель Anker Powerline II Lighting-to-USB-C (13 долларов на Amazon)
Это отличная альтернатива официальному кабелю Apple.Powerline II от Anker теперь поставляется с опцией USB-C-to-Lightning.
Мы можем получать комиссию за покупки, используя наши ссылки. Выучить больше.
Всегда используйте защитуЗащитите экран своего iPhone 11 защитной пленкой!
Каждый раз, когда вы покупаете новый iPhone, лучше сразу надеть защитную пленку. Если ваша защитная пленка сломалась, не забудьте сразу заменить ее, если хотите избежать царапин и возможных поломок.
Как перенести данные со старого iPhone на новый
Вы только что обновили свой iPhone? Возможно, вы захотите перенести все свои контакты, фотографии, музыку, приложения и настройки со старого на новый iPhone.Есть несколько способов сделать это, и мы рассмотрим каждый из них. В результате вы получите тот же iPhone со всеми вашими файлами и приложениями. В то же время это будет новое, более красивое и мощное устройство.
Три способа переноса всего с iPhone на iPhone:
- Используйте Quick Start — если ваш старый iPhone работает под управлением iOS 11 или более поздней версии, вы можете просто разместить оба устройства рядом друг с другом, чтобы автоматически настроить новый iPhone.
- Перенесите данные с помощью iCloud — вы можете создать резервную копию iCloud на своем старом iPhone, а затем использовать ее при настройке нового устройства.Все, что вам нужно, это подключение к Wi-Fi; вам не нужно беспокоиться о подключении iPhone к компьютеру.
- Восстановите свой iPhone из iTunes — используйте свой Mac или ПК для создания резервной копии iTunes. Затем вам нужно будет подключить новый iPhone к тому же компьютеру для передачи данных.
Как переключать iPhone с помощью Quick Start
- Поднесите старый и новый iPhone ближе друг к другу. Убедитесь, что Bluetooth на вашем старом устройстве включен.
- Включите новый iPhone.
- На старом iPhone отображается экран быстрого запуска, предлагающий настроить новое устройство. Нажмите Продолжить .
- На вашем новом iPhone появится анимация. Поднесите старое устройство к новому, чтобы отсканировать это изображение.
- После подключения iPhone дождитесь переноса данных и настроек между устройствами. Держите оба iPhone близко друг к другу.
- При появлении запроса введите пароль со старого iPhone на новом, а также пароль Apple ID.
- Настройте Touch ID или Face ID на новом iPhone.
- Выберите, хотите ли вы восстановить данные из последней резервной копии iCloud или сделать резервную копию старого устройства сейчас, а затем восстановить информацию.
- Затем вы можете изменить свои предпочтения, связанные с местоположением, Apple Pay, Siri и т. Д. По умолчанию эти настройки такие же, как на вашем старом устройстве. Вы также сможете изменить их позже в приложении «Настройки».
Теперь все ваши контакты, фотографии, настройки и другие данные перенесены на ваш новый iPhone.
Как перенести данные со старого iPhone на новый с помощью iCloud
- Подключите старый iPhone к Wi-Fi.
- Откройте приложение Settings .
- Нажмите [ваше имя]> iCloud .
- Выберите Резервное копирование iCloud .
- Нажмите Создать резервную копию сейчас .
- Дождитесь завершения процесса резервного копирования.
После создания резервной копии самое время выбрать новый iPhone и начать его настройку:
- Включите новый iPhone.
- Выберите страну и язык.
- Следуйте инструкциям на экране, чтобы подключиться к Wi-Fi, настроить Touch или Face ID и создать пароль.
- Когда вы дойдете до экрана Приложения и данные , нажмите Восстановить из резервной копии iCloud .
- Войдите, используя свой Apple ID.
- При появлении запроса выберите резервную копию, которую вы только что сделали на своем старом iPhone.
- Дождитесь передачи данных со старого iPhone на новый.
- Выполните остальные действия по настройке на экране.
У вас слишком много резервных копий? Узнайте, как просматривать и удалять старые резервные копии iPhone в iCloud.
Как перенести данные со старого iPhone на новый с помощью iTunes
- Убедитесь, что на вашем Mac или ПК установлена последняя версия iTunes.
- Откройте iTunes.
- Подключите старый iPhone к компьютеру.
- Если появляется всплывающее сообщение с запросом доступа к вашему iPhone, следуйте инструкциям на экране.
- Выберите свой iPhone на верхней панели инструментов.
- Если вы хотите перенести данные о состоянии и активности, а также сохраненные пароли, нажмите Зашифровать резервную копию .
- Создайте пароль для своей резервной копии.
- Нажмите Создать резервную копию сейчас .
Когда резервная копия будет готова, отложите старое устройство в сторону. Теперь вы можете передавать данные на новый iPhone:
- Включите новый iPhone. Вы увидите экран «Привет».
- Следуйте инструкциям по настройке, пока не дойдете до экрана Приложения и данные .
- Нажмите Восстановить из резервной копии iTunes .
- Подключите новый iPhone к компьютеру, который использовался для резервного копирования предыдущего устройства.
- Откройте iTunes и выберите свой новый iPhone в верхнем левом углу экрана.
- Нажмите Восстановить резервную копию .
- Выберите самую последнюю резервную копию.
- Если ваша резервная копия зашифрована, введите свой пароль.
- Не отключайте iPhone от iTunes и Wi-Fi до завершения передачи.
- Выполните остальные шаги по настройке на вашем iPhone.
Ваши резервные копии iTunes занимают слишком много места? Узнайте, как переместить их на внешний диск.
Из этой статьи вы узнали, как переключать iPhone и переносить все свои контакты, фотографии, музыку и другой контент на новое устройство. В то же время, если вы собираетесь продать свой старый iPhone, полезно узнать, как его сбросить.
Мы надеемся, что ваш новый iPhone поможет вам стать еще более продуктивным. Как часто вы обновляете свой iPhone? Делитесь впечатлениями в комментариях!
Оставайтесь на связи
Читайте новости прямо в свой почтовый ящик
Подпишитесь на новости
Спасибо!
Нажимая на «Подписаться на новости» я соглашаюсь с Политикой конфиденциальности.
Как перенести данные с iPhone на iPhone
Независимо от того, есть ли у вас в руках новый iPhone 12, один из его более крупных братьев и сестер или любой из лучших доступных iPhone, вам необходимо перенести данные со старого iPhone на новый.
Apple спросит вас, хотите ли вы перенести данные со старого устройства при настройке нового iPhone. Но в зависимости от того, используете ли вы iCloud, имеете ли вы подходящие кабели для передачи данных iPhone или хотите использовать iMac или MacBook в качестве посредника, существуют различные методы передачи данных iPhone, которые вы можете использовать.
Plus, вы можете захотеть перенести на iPhone конкретные данные , а не все на своем старом телефоне.
Мы здесь, чтобы познакомить вас с лучшими доступными методами передачи информации с одного iPhone на другой. В других ситуациях вы можете ознакомиться с нашими руководствами о том, как переключиться с Android на iPhone или как переключиться с iPhone на Android.
Как передать данные iPhone через iCloud
(Изображение предоставлено Apple)Самый простой способ сохранить данные iPhone — создать резервную копию данных iPhone в iCloud.Перейдите в Настройки > Ваше имя (первый вариант)> iCloud . Вы увидите, какой объем хранилища iCloud вы использовали и какие приложения выполняете резервное копирование.
Вы можете увидеть сводную информацию о том, сколько места в хранилище в настоящее время используется фотографиями, резервными копиями, приложениями и другими данными. Прокрутите вниз, чтобы увидеть список приложений, использующих iCloud, с возможностью включения или выключения каждого приложения, чтобы они автоматически отображались или не появлялись на вашем новом iPhone.
Бесплатно предоставляется только 5 ГБ дискового пространства. Учитывая, что в наши дни у большинства iPhone есть хранилище объемом 64 ГБ или больше, этого будет недостаточно для большинства людей.Вы можете следовать нашему руководству о том, как освободить место на iPhone, но этого, скорее всего, будет недостаточно.
Для резервного копирования всего на вашем телефоне вам, вероятно, потребуется перейти на платный тарифный план. Это стоит 0,99 доллара США / 0,79 фунта стерлингов / 1,49 австралийского доллара в месяц за 50 ГБ или 2,99 доллара США / 2,49 фунта стерлингов / 4,49 австралийского доллара в месяц за 200 ГБ.
Если вы не возражаете за небольшую плату, вы можете зарегистрироваться, создать резервную копию всего телефона в iCloud, загрузить данные на новый iPhone, а затем отменить iCloud до истечения месяца. В настройках iCloud выберите Управление хранилищем и нажмите Обновить , чтобы выбрать платный план.
(Изображение предоставлено: Future)После того, как вы определились с тем, что вы хотите перенести на новый iPhone, перейдите в «Настройки »> «Ваше имя»> «iCloud»> «Резервное копирование iCloud» . Вы найдете опцию внизу раздела «Приложения, использующие iCloud».
Включите резервное копирование iCloud, если это еще не сделано, затем выберите Создать резервную копию сейчас . Ваш iPhone загрузит все ваши самые свежие данные в облако.
Теперь приступим к настройке нового iPhone. Выполните действия на экране, включая подключение телефона к Wi-Fi; вы можете пропустить экран быстрого запуска, который появится в следующем разделе.После того, как вы перейдете на экран Приложения и данные , выберите Восстановить из резервной копии iCloud .
Вы должны войти в свою учетную запись Apple ID ; если у вас активна двухфакторная аутентификация, вам, вероятно, потребуется подтвердить логин на своем старом iPhone или Mac. Затем выберите самую последнюю резервную копию iCloud из списка параметров, который показывает сегодняшнюю дату.
Apple перенесет все данные из резервных копий прямо на ваш новый iPhone. Просто убедитесь, что телефон подключен к Wi-Fi, чтобы вы не использовали сотовые данные, и что он подключен, чтобы телефон не умер во время передачи.
Как передать данные iPhone с помощью Quick Start
(Изображение предоставлено Apple)Лучший бесплатный метод для переноса данных на новый iPhone — это Quick Start, собственная система передачи данных Apple с iPhone на iPhone.
Чтобы использовать его, ваш текущий iPhone должен работать под управлением iOS 12.4 или более поздней версии и иметь Bluetooth с включенным . Любой iPhone начиная с 5S должен быть способен на это. Однако мы рекомендуем выполнить обновление до iOS 14.5 (или до последней доступной версии iOS на старых телефонах), чтобы упростить процесс переноса.
Включите старый и новый iPhone и поместите их рядом. На новом iPhone выберите свой язык. Следующим экраном должен быть экран быстрого запуска.
На старом iPhone — при условии, что Bluetooth включен — вы должны увидеть всплывающий экран с вопросом, хотите ли вы «использовать свой Apple ID [[email protected]] для настройки нового iPhone». Нажмите Продолжить , затем возьмите свой старый iPhone и расположите камеру обзора так, чтобы он перекрывал круговой узор , который появляется на вашем новом iPhone.
Ваш старый iPhone теперь синхронизирован. Поместите его рядом, и подключите его к , если батарея разряжена, чтобы она не умерла во время передачи.
(Изображение предоставлено Apple)На своем новом iPhone следуйте инструкциям на экране, пока не попадете на экран Transfer Your Data . Выберите Transfer from iPhone , согласитесь с Условиями использования (при условии, что вы do согласны с условиями, конечно) и подтвердите, какие настройки или другие данные вы хотите передать.Вам также может потребоваться обновить новый iPhone до последней версии ОС.
После того, как новый iPhone завершит подготовку к передаче, на старом iPhone появится экран «Передача данных» с индикатором выполнения, а на новом iPhone будет отображаться экран «Передача данных с iPhone X» с тем же прогрессом. Сколько времени это займет, будет зависеть от того, сколько гигабайт данных вы передаете и подключены ли два телефона.
В конце концов, передача завершится! На новом iPhone нажимайте на появляющиеся меню, пока не дойдете до главного экрана.Убедитесь, что ваши Apple Фото, Календарь, Почта, Контакты и другие приложения содержат ваши старые данные.
На старом iPhone нажмите «Продолжить», чтобы вернуться на главный экран. Теперь, когда вы подтвердили, что все перенесено, вы можете безопасно выполнить сброс настроек iPhone до заводских.
Как передавать данные на iPhone с помощью проводного соединения
(Изображение предоставлено Apple)Вы также можете подключить два iPhone с помощью кабеля и адаптера перед использованием метода быстрого запуска. Хотя это ускорит передачу, честно говоря, это может не стоить своей цены.
Вам понадобится адаптер Lightning / USB для камеры (29 долларов / 29 фунтов / 49 австралийских долларов), чтобы использовать стандартный кабель Lightning-USB , который идет в комплекте с вашим iPhone. Разъем Lightning адаптера входит в один iPhone, зарядное устройство USB вставляется в адаптер, а разъемы разъема Lightning зарядного устройства вставляются в другой iPhone.
Этот адаптер в основном используется для передачи данных с USB-совместимых аксессуаров на iPhone и iPad. Если вы не видите, что используете его в каком-либо другом контексте, вы, вероятно, можете пропустить его и просто передать по беспроводной сети.Небольшая экономия времени, скорее всего, не оправдывает затрат.
Как перенести данные с iPhone на iPhone с помощью Mac или ПК
Резервное копирование iPhone на компьютер имеет некоторые преимущества при передаче данных на новый iPhone. Он позволяет передавать данные с помощью кабеля вместо Wi-Fi, не платя за iCloud. Кроме того, в нем хранятся резервные копии данных на случай, если ваш iPhone когда-либо потеряется или повредится.
Чтобы подключить iPhone к Mac или ПК, вам понадобится кабель USB-C — Lightning или адаптер USB-C — USB в сочетании с зарядным кабелем USB-Lightning .
В последней версии macOS Apple теперь выполняет резервное копирование вашего iPhone в Finder вместо iTunes. Подключите свой старый iPhone и найдите его в Locations в Finder . Выберите Доверяйте этому устройству и на iPhone, и на Mac. Вы увидите опцию Сделать резервную копию всех данных с вашего iPhone на Mac . Выделите его и выберите Создать резервную копию сейчас .
Включите новый iPhone, подключите его к компьютеру и следуйте инструкциям на экране.Пропустите Quick Start и продолжайте, пока не достигнете Apps & Data . Выберите Восстановить с Mac или ПК . Вы будете следовать инструкциям на экране, чтобы установить последнюю резервную копию на новый iPhone.
Передача выбранных данных с одного iPhone на другой
(Изображение предоставлено Apple / Future)Иногда вам нужно перенести большой объем данных с одного iPhone на другой без полной перезаписи другого телефона. Вы всегда можете использовать традиционные методы — например, электронную почту или текстовые сообщения — но есть и другие методы, которые вы можете использовать либо из инструментов Apple, либо через третьих лиц.
AirDrop: Вы можете легко отправлять Apple Photos, Files или другой контент с одного iPhone на другой с помощью AirDrop. У нас есть руководство по использованию AirDrop на iPhone, если вам нужна помощь в выяснении того, как заставить оба iPhone найти друг друга. Но этот инструмент упрощает обмен контентом из большинства приложений iOS на другой iPhone.
Перенос определенных файлов на Mac или ПК: При подключении iPhone к Mac через Finder (или ПК через iTunes для Windows) вместо резервного копирования всего телефона вы можете перетащить определенные файлы с iPhone на рабочий стол вашего компьютера.Затем вы можете подключить второй iPhone к тому же компьютеру и перетащить файлы со своего рабочего стола на этот новый телефон. Этот метод хорошо подходит для передачи больших файлов.
Облачное хранилище: iCloud — не единственное хранилище в городе. Вы можете использовать любое из лучших доступных решений облачного хранения для резервного копирования определенных файлов с вашего iPhone в облако. Предполагая, что у службы есть приложение, вы можете загрузить его на второй iPhone, войти в эту учетную запись и загрузить необходимые файлы из облака на это устройство.
Как передавать данные с iPhone на iPhone без iCloud
«Я подумал, что было бы неплохо отказаться от моего старого iPhone и купить новый. Угадай, что? Я не решаюсь нажимать на курок, потому что у меня проблема с iCloud. Раньше я использовал iCloud, но теперь не знаю, как перенести данные со старого iPhone на новый без iCloud. Думаю, теперь вы понимаете мою дилемму. Кто-нибудь, у кого есть решение, пожалуйста? Пожалуйста, помогите.”
Существует множество сценариев, которые заставляют пользователей iPhone переключаться с одного iPhone на другой. При наличии большого количества данных и других важных файлов на старом iPhone передача данных на новый iPhone становится неизбежной. Суть вопроса в том, как безопасно передавать эти файлы данных. Существует множество возможных способов переноса данных с iPhone на iPhone, включая популярные iCloud и iTunes, как описано в этой статье.
Метод 1: как передавать данные с iPhone на iPhone с помощью MobileTrans — передача по телефону
MobileTrans-Phone Transfer — это мощная программа, которая обеспечивает идеальную платформу для передачи данных или других файлов на устройства Android, iOS и Windows.Интуитивно понятный и удобный интерфейс позволяет без проблем переносить все виды данных со старого телефона на новый. Если вы хотите перенести данные с iPhone на iPhone, с Android на iPhone, с iPhone на Android, с Android на Android, с Windows на Android / iOS и наоборот, MobileTrans-Phone Transfer сделает это за вас. Выполнив всего несколько простых шагов, обязательно перенесите все, что вам нужно для переноса, на новый телефон. Следующие шаги показывают, как можно передавать данные с iPhone на iPhone с помощью MobileTrans-Phone Transfer.
Шаг 1. Нажмите значок MobileTrans-Phone Transfer, чтобы запустить приложение на вашем компьютере. Из вариантов, представленных в интерфейсе, выберите вариант «Телефонный перевод».
Шаг 2. Подключите два iPhone к компьютеру через подходящий носитель, например USB. После подключения программа автоматически отобразит два iPhone как «Исходный iPhone» и «Целевой iPhone». Если два появляются в неправильных положениях, просто нажмите кнопку «Перевернуть», чтобы правильно выровнять их.Это связано с тем, что данные будут передаваться только от источника к месту назначения.
Шаг 3. В приведенном списке файлов отметьте поля, соответствующие файлам данных, которые вы хотите перенести на новый iPhone. Нажмите «Пуск», чтобы запустить передачу данных с одного iPhone на другой. Если вы хотите, чтобы программа избавилась от любых данных на целевом iPhone перед передачей, просто выберите опцию «Очистить данные перед копированием». В противном случае не отключайте два iPhone во время процесса передачи данных.
Через несколько минут весь процесс завершится. Выберите целевой iPhone и убедитесь, что все выбранные вами файлы данных были успешно перенесены.
Кстати, вы также можете посмотреть видеоурок:
Метод 2: как перенести данные с iPhone на iPhone с помощью iTunes или Finder
iTunes или Finder предлагает пользователям отличную платформу для переноса данных с одного iPhone на другой с помощью простых шагов.Вы можете переместить все свои данные, а также приобретенный контент на новый iPhone. Этот процесс представляет собой не что иное, как восстановление iTunes на новом устройстве iPhone. Однако важно отметить, что iTunes не может передавать данные о вашем здоровье и активности, если вы еще не зашифровали резервную копию iTunes. Следующие шаги показывают, как перенести данные из iTunes на новый iPhone.
Шаг 1. Для начала включите новый iPhone. Вы должны увидеть экран «Привет».Если вы уже настроили новый iPhone, просто избавьтесь от настройки, прежде чем переходить к следующему шагу.
Шаг 2. Следуйте инструкциям на экране, пока не появится экран «Приложения и данные». Выберите вариант «Восстановить с Mac или ПК».
Шаг 3. Теперь подключите новый iPhone к компьютеру, который вы использовали для резервного копирования старого iPhone. Запустите iTunes и выберите свое устройство.
Шаг 4. Выберите параметр «Восстановить резервную копию» и выберите правильную резервную копию. Вы можете использовать аспекты даты и размера, чтобы определить, какую резервную копию следует восстановить. Если резервная копия была зашифрована, вам будет предложено ввести правильный пароль. Убедитесь, что вы это делаете.
Шаг 5. Терпеливо дождитесь завершения процесса восстановления. Когда это будет сделано, завершите оставшиеся шаги настройки на вашем новом iPhone.
Метод 3: как перенести все с iPhone на iPhone с помощью быстрого запуска
Быстрый старт предоставляет один из лучших способов настроить и перенести данные с одного iPhone на другой без использования iCloud.Если и исходный, и целевой iPhone используют iOS 12.4 или более поздние версии, Quick Start позволит вам перенести данные с помощью параметра миграции iPhone. С миграцией iPhone вы можете перенести все данные со старого iPhone на новый по беспроводной сети. Поскольку Quicks Start будет работать на обоих устройствах во время процесса передачи данных, убедитесь, что ни одно из них не задействовано где-либо еще. Этот процесс займет несколько минут в зависимости от характера и мощности вашего беспроводного подключения, а также объема передаваемых данных.Следующие шаги иллюстрируют, как вы можете перенести все с iPhone на iPhone с помощью Quick Start.
Шаг 1. Для начала включите новый iPhone и убедитесь, что вы находитесь в непосредственной близости от старого iPhone. Подключите два iPhone, если вы решили передавать данные через проводное соединение. На старом телефоне отобразится экран быстрого запуска, который позволит вам настроить новый iPhone с помощью Apple ID. Введите правильный Apple ID и нажмите «Продолжить». Если этот параметр не отображается, убедитесь, что ваше устройство Bluetooth включено.
Шаг 2. Когда анимация отображается на вашем новом iPhone, удерживайте старый iPhone над новым iPhone, а затем отрегулируйте положение, чтобы убедиться, что анимация центрирована в видоискателе.
Шаг 3. Если вам будет предложено ввести пароль на новом iPhone, просто введите пароль старого iPhone. Следуйте дальнейшим инструкциям, чтобы настроить Face ID или Touch ID для нового iPhone.
Шаг 4. Наконец, выберите целевую резервную копию и выберите подходящее восстановление. Вам будет предоставлена возможность восстановить файлы из резервной копии iCloud или просто обновить текущую резервную копию и восстановить. При появлении запроса выберите передачу настроек или любых других данных. Убедитесь, что два iPhone находятся рядом друг с другом и имеют достаточно энергии до завершения всего процесса передачи.
Вывод
Если вы думали, что iCloud был единственным вариантом для переноса ваших данных с iPhone на iPhone, то вы, должно быть, сейчас удивлены.Тем не менее, вам повезло, потому что это руководство дало вам исчерпывающие знания, которые помогут вам выбрать лучший вариант передачи данных. Без предвзятости, все указывает на то, что мобильныйТранс-телефонный перевод — ваш лучший выбор. Попробуйте MobileTrans-Phone Transfer и ощутите радость простой, безопасной и полезной передачи данных с iPhone на iPhone без iCloud.
Как перенести все со старого iPhone на новый
Как эффективно перенести содержимое старого iPhone на новый? Это не так уж сложно, независимо от того, настраиваете ли вы новый iPhone прямо из коробки или ваш новый iPhone уже настроен и работает, но не с вашими данными.
Вот шаги для iOS 12.4 или новее.
Обновлено 12.04.20: Приобретаете новый iPhone? Мы обновили наше руководство, чтобы оно соответствовало последней версии iOS и новейшим устройствам.
Обновите свои устройства
Как правило, перед началом работы рекомендуется убедиться, что на вашем старом устройстве установлена последняя версия iOS. Это помогает обеспечить совместимость с новым устройством и может минимизировать проблемы в процессе передачи данных.Более того, Apple добавила новый и очень полезный инструмент миграции iPhone в iOS 12.4, так что вы захотите убедиться, что и ваш оригинальный, и новый iPhone обновлены хотя бы до этого момента.
1. Откройте приложение Settings .
2. Нажмите Общие .
3. Коснитесь Обновление программного обеспечения . Затем следуйте инструкциям на экране, пока ваш iPhone не обновится и не перезагрузится.
Убедившись, что на вашем iPhone установлена последняя версия, у вас есть выбор из трех методов для передачи всех ваших данных.Вы можете выполнять резервное копирование и восстановление через iTunes или Finder на Mac, создавать резервные копии и восстанавливать из iCloud или использовать инструмент миграции iPhone, впервые представленный в iOS 12.4.
Резервное копирование и восстановление через iTunes или FinderВы захотите создать резервную копию своего старого iPhone после того, как у вас будет под рукой новый iPhone, поэтому резервная копия будет настолько актуальной, насколько это возможно.
Для резервного копирования через iTunes подключите старый iPhone к Mac, запустите iTunes, выберите iPhone, щелкнув маленький значок телефона на панели инструментов, и в разделе «Резервные копии» выберите Этот компьютер .
В macOS Catalina или macOS Big Sur вы найдете свой iPhone на боковой панели Finder, а не в iTunes, но остальные шаги аналогичны описанным выше.
Включение опции Encrypt local backup — хорошая идея. Если вы зашифруете резервную копию, вы сможете перенести все пароли своей учетной записи и данные о состоянии здоровья — только не забудьте выбрать пароль, который вы не забудете. Нажмите кнопку Создать резервную копию сейчас .
По завершении резервного копирования подключите новый iPhone и включите его, затем выберите параметр «Восстановить резервную копию».
Susie Ochs / IDGИспользуйте Quick Start
и выполните восстановление из iCloudНет необходимости подключать iPhone к Mac. Просто запустите Настройки на своем старом iPhone и нажмите на свой профиль Apple ID вверху, затем перейдите в iCloud> iCloud Backup и выберите Создать резервную копию сейчас . Убедитесь, что у вас достаточно хранилища iCloud для резервного копирования всех важных данных.
При настройке нового iPhone вы можете восстановить iPhone из этой резервной копии, как только войдете на новое устройство с помощью своего Apple ID.В процессе установки на новом iPhone вам будет предложено использовать «Быстрый старт».
ЯблокоQuick Start позволяет быстро и легко настроить новый iPhone.
Это практически волшебство. Вы просто держите новый телефон рядом со старым, и появляется небольшая карточка с вопросом, хотите ли вы перенести все свои данные на новое устройство. Затем вы направите камеру своего старого телефона на новый телефон (на котором отображается облако маленьких точек) и введите свой 6-значный код доступа.
Вы выполните оставшуюся часть процесса настройки, например, активируете Face ID, а затем вам будет предложено либо Transfer from iPhone , либо Download from iCloud .Выберите Загрузить из iCloud .
Через некоторое время ваш телефон будет готов к работе, настроен так же, как ваш старый iPhone. Он даже предложит вам обновить резервную копию вашего старого iPhone, если резервная копия не создавалась некоторое время.
При такой настройке телефона передаются большинство ваших настроек, расположение домашнего экрана и многое другое. Это огромная экономия времени на .
Настроив телефон таким образом, дайте ему немного времени, чтобы повторно загрузить все свои приложения.Первоначально на главном экране будут отображаться заполнители для ваших приложений, все они упорядочены и разложены по папкам точно так же, как на вашем старом iPhone. Но ваш новый телефон должен фактически повторно загружать приложения, потому что каждый раз, когда вы загружаете приложение из App Store, ваш телефон фактически получает уникальную версию, специально оптимизированную для этой модели iPhone. Большая часть ваших пользовательских данных и настроек повторно загружается из iCloud, и это важная часть.
В iOS 12.4 Apple представила новый инструмент миграции iPhone, который передает данные прямо со старого iPhone на новый, либо через Wi-Fi, либо через прямое кабельное соединение (вам понадобится комплект камеры с молнией на USB-C. адаптер и кабель Lightning USB-C).
Как и в описанном выше процессе, вам нужно будет навести камеру старого iPhone на облако точек на новом iPhone, ввести пароль и настроить Face ID или Touch ID. Затем вам будет предложена возможность переноса с iPhone на или загрузки из iCloud . Выберите вариант «Передача с iPhone ».
ЯблокоПеренос с iPhone — это самый простой способ получить полную копию всего со старого устройства.
Вы также можете выбрать, переносить ли некоторые настройки, такие как Apple Pay и Siri, с вашего предыдущего iPhone на новый iPhone.А если у вас есть Apple Watch, и вы настраиваете новый iPhone, вас спросят, хотите ли вы перенести данные и настройки Apple Watch.
Держите устройства рядом друг с другом и подключите их к источнику питания до завершения процесса миграции данных iPhone. Это может занять много времени, если у вас много данных — более часа! — но это самый простой способ перенести все и на новый iPhone.
Как и при восстановлении из iCloud, вашему новому iPhone потребуется повторно загрузить приложения из App Store, чтобы получить версию, оптимизированную для вашего нового оборудования.Но на вашем домашнем экране будут отображаться заполнители, расположенные так же, как на вашем старом iPhone, и все данные для этих приложений будут перенесены с него.
Обновление с устройства с более поздней версией iOS
Вы можете столкнуться с препятствием, если ваше новое устройство работает под управлением более старой версии iOS, чем ваше старое устройство . Чаще всего это происходит, если вы используете бета-версию iOS, которая не будет установлена на вашем новом iPhone.
Например, если ваш старый iPhone работает под управлением iOS 14.3, и ваш новый iPhone работает под управлением iOS 14.2, у вас могут возникнуть проблемы с резервным копированием и восстановлением.
Решение состоит в том, чтобы настроить новый iPhone как новое устройство, обновить его до соответствия старому устройству, затем стереть его и снова выполнить настройку, чтобы восстановить резервную копию со старого устройства.
- Сделайте новую резервную копию своего старого устройства в iCloud или iTunes, как описано в разделах выше.
- Включите новый iPhone и настройте его как новое устройство.
- Обновите свой iPhone.Перейдите к настройкам > Общие > Обновление программного обеспечения . Если вы используете бета-версию iOS на своем старом устройстве, зарегистрируйте новое устройство в бета-версии (общедоступное, для разработчиков), перезапустите и обновите его.
- Теперь, когда на вашем новом устройстве установлена та же версия ОС, что и на старом устройстве, выполните сброс. Перейдите к настройкам > Общие > Сброс > Удалите все содержимое и настройки .
- Когда ваш новый iPhone перезагрузится, вы снова выполните процесс настройки.Только на этот раз выберите «Восстановить из iCloud», «Восстановить из iTunes» или используйте инструмент миграции.
Удаление старого устройства iOS
Как только вы убедитесь, что абсолютно уверены, что вы скопировали, синхронизировали или не нуждаетесь в данных, хранящихся на старом устройстве, вы можете стереть их. Убедитесь, что вы сделали это, прежде чем продавать или отдавать свой телефон кому-то другому! На своем старом iPhone выполните следующие действия:
- Прежде чем продолжить, выключите «Найти iPhone / iPad». Это делается в настройках > имя вашей учетной записи (первый раздел с вашим именем пользователя)> iCloud .
- Если вы хотите удалить через iTunes и USB, следуйте подробным инструкциям Apple здесь.
- Если вы предпочитаете стирать прямо на вашем устройстве, нажмите Настройки > Общие > Сбросить и выберите Стереть все содержимое и настройки . Введите свой пароль или пароль Apple ID, если будет предложено, и дождитесь его завершения.
Какой метод лучше?
Самым простым решением для большинства пользователей является использование iPhone Migration Tool, выбрав Transfer from iPhone во время быстрой настройки.Это перенесет всех ваших данных со старого iPhone на новый, включая локальные копии фотографий и видео, данные о состоянии здоровья, пароли, хранящиеся в Связке ключей, и многое другое. Это займет некоторое время, но в конечном итоге сэкономит время.
Если вы выберете Загрузить из iCloud , вы начнете работать очень быстро — в большинстве случаев всего за пять минут. Но вы еще не полностью и работает. Конечно, вы можете использовать свой новый телефон, но для этого потребуется загружать много данных в фоновом режиме, а это может занять несколько часов.Вы можете повторно вводить пароли, которые, как вы думали, сохранили в Связке ключей, или отсутствовали некоторые данные в приложении «Здоровье». Для начала работы с опцией «Перенос с iPhone» требуется больше времени, но она гораздо более полная.
Восстановление из зашифрованной резервной копии в iTunes (или Mac Finder в macOS Catalina или более поздней версии) является быстрым и полным, и рекомендуется, если у вас есть возможность сделать это. Но вы не всегда находитесь рядом с компьютером или на нем не всегда есть свободное место для резервного копирования.
5 способов передачи данных с iPhone на новый iPhone (2021)
Не знаете, как передавать данные при переходе со старого iPhone на новый? Прочтите этот пост прямо сейчас и получите 5 простых способов переноса iPhone на iPhone (поддерживается iPhone 12) с iCloud / iTunes или без них.
Советы по переносу с iPhone на iPhone
Говоря о мобильных телефонах, Apple, безусловно, является гигантом отрасли. Каждый раз, когда выходит новая серия iPhone, многие люди в первую очередь размещают заказы. А iPhone 12 серии выйдет в октябре этого года. Большинство пользователей iPhone 12 уже использовали iPhone, поэтому перенос контента со старого iPhone на текущий iPhone совершенно необходим.
Передача данных с iPhone на новый iPhone
Для решения этой проблемы Apple сама предложила множество решений, например iTunes (Finder), iCloud, Quick Start и миграцию iPhone после iOS 12.4. Все эти методы призваны упростить пользователям настройку нового iPhone, однако у них все еще есть свои плюсы и минусы. В этой статье мы познакомим вас со всеми возможными способами переноса контента и данных с предыдущего iPhone на ваш новый iPhone (включая iPhone 12).
Передача данных с iPhone на iPhone без iCloud или iTunes
Что ж, одно гарантированно безопасное программное обеспечение для передачи данных с iPhone на iPhone охватывало бы все сценарии, с которыми вы можете столкнуться при переключении iPhone.В этой части перечислены 2 настоятельно рекомендуемые утилиты. Продолжайте читать и узнайте, как передавать данные с iPhone на iPhone без iCloud или iTunes.
# 1. AnyTrans — Самый надежный менеджер для iPhone
Есть ли способ перенести все с iPhone на iPhone? Как комплексный и простой в использовании менеджер данных iPhone, AnyTrans может легко переносить данные на ваш новый iPhone одним щелчком мыши (поддерживается iPhone 12, iPhone 11, iPhone XS / XR / X и т. Д.). Ознакомьтесь с его основными функциями и попробуйте:
- Перенос всех важных данных — с AnyTrans вы можете переносить контакты, фотографии, сообщения, видео, музыку, рингтоны и другие данные iPhone со старого iPhone на новый iPhone 12.
- Перенос приложений на новый iPhone одним щелчком мыши — AnyTrans легко перемещает приложения со старого iPhone прямо на новый iPhone, поэтому вам не нужно загружать приложения одно за другим из App Store.
- На вашем iPhone не стираются данные — В отличие от восстановления из резервной копии iTunes или iCloud, перенос не перезаписывает существующие данные на вашем iPhone.
- Свободно передавать все или выбранные данные — AnyTrans позволяет вам свободно выбирать, что вы действительно хотите передать, чтобы вы могли выборочно передавать данные на свой новый iPhone.
- Легко переносите данные с Android на iPhone — Кроме того, если вы являетесь пользователем Android, AnyTrans может переключить Android на новый iPhone.
Теперь бесплатно загрузите AnyTrans и сначала установите его на свой компьютер, а затем следуйте инструкциям ниже, чтобы полностью или выборочно перенести все с iPhone на iPhone.
Перенос всех данных с iPhone на iPhone
Шаг 1. Подключите два iPhone и выберите режим передачи.
Установите и запустите программное обеспечение> Подключите iPhone к компьютеру через USB-кабели> Выберите «Переключатель телефона»> Щелкните режим «С телефона на iPhone».
Выберите телефон на iPhone для миграции
Шаг 2. Выберите исходный и целевой iPhone.
Выберите исходное и целевое устройства> Нажмите кнопку «Далее», чтобы продолжить.
Передача данных с одного iPhone на другой с AnyTrans
Шаг 3. Перенесите iPhone на iPhone.
Выберите категории файлов, которые вы хотите перенести, здесь мы возьмем Контакты в качестве примера (или вы можете выбрать все для перемещения)> Нажмите кнопку «Далее», чтобы начать перенос данных со старого iPhone на новый iPhone.
Отметьте поле контактов для перевода
Выборочная передача данных с iPhone на iPhone
Установите и запустите AnyTrans на своем компьютере и подключите к нему оба своих iPhone через USB-кабели. Здесь мы для примера сделаем фотографии.
Шаг 1. Выберите режим передачи.
Выберите режим «Диспетчер устройств»> щелкните категорию «Фотографии», чтобы загрузить фотографии на исходный iPhone.
Перейдите в Диспетчер устройств и нажмите Фотографии
Шаг 2.Перенос с iPhone на iPhone.
Щелкните «Мои фотографии», или вы можете передать их через «Альбомы»> Выберите фотографии, которые хотите передать> Нажмите кнопку «На устройство», чтобы перенести выбранные фотографии на новый iPhone.
Выберите фотографии и с легкостью отправьте на iPhone
Если вы хотите передавать сообщения с iPhone на новый iPhone 12, вы можете обратиться к: Как передавать текстовые сообщения с iPhone на iPhone 12>
- Прежде чем проверять переданные фотографии на другом iPhone, нажмите кнопку «Обновить», как показано ниже.Кроме того, вы можете проверить их прямо на своем iPhone.
- Эти 2 метода также работают для передачи других типов данных iOS между двумя устройствами iOS.
- Если вы уже сделали резервную копию iTunes или iCloud, она может помочь вам извлечь данные из предыдущих резервных копий без выполнения полного восстановления на вашем iPhone. Более того, существующие данные на вашем iPhone не будут удалены.
Видео-руководство по передаче данных с iPhone на iPhone 2021:
№ 2.PhoneTrans — профессиональный коммутатор для iPhone
PhoneTrans предлагает 3 модели для полной коммутации iPhone. В этих 3 вариантах вы можете использовать:
- Quick Transfer для выборочной или полной передачи данных с iPhone на iPhone в 1 клик.
- Phone Clone для экономии времени благодаря поддержке клонирования iPhone 1: 1. Так вы храните все свои данные на новом iPhone.
- Phone Merge для объединения данных двух iPhone. Нет перезаписи данных. Без потери данных. Никаких дубликатов.
Теперь вы можете бесплатно загрузить PhoneTrans и установить его на свой компьютер, а затем следовать инструкциям по передаче данных с iPhone на iPhone.
Шаг 1. Загрузите PhoneTrans и запустите его на своем компьютере.
Тем временем подключите iPhone к компьютеру. Затем выберите «С телефона на телефон» на левой панели и нажмите «Быстрая передача» справа. Затем нажмите кнопку «Начать передачу», чтобы продолжить передачу.
Выбрать с телефона на телефон — Быстрый перевод
Шаг 2.Выберите данные, которые вы хотите перенести с iPhone на iPhone.
Следуйте инструкциям на PhoneTrans. Затем вы увидите, что все данные, которыми вы владеете, перечислены на экране, вы можете выборочно выбрать данные, которые хотите перенести с iPhone на iPhone. Кроме того, вы можете полностью передавать данные с одного iPhone на другой iPhone. Нажмите «Передать сейчас», чтобы начать передачу данных.
Выберите данные для передачи с iPhone на iPhone
Шаг 3. Передано успешно.
Независимо от того, решите ли вы перенести все с iPhone на iPhone или выборочно передавать данные, PhoneTrans не займет много времени.После завершения передачи вы увидите на экране успешно перенесенную заметку.
Успешно перенесена Страница
Помимо быстрой передачи, вы также можете выбрать «Клонирование телефона», «Объединение телефона» для передачи данных с iPhone на iPhone по своему усмотрению. Просто следуйте инструкциям на экране, и вы легко разберетесь с шагами.
Перенос данных с одного iPhone на другой с помощью быстрого запуска
Поскольку большинство iPhone работают под управлением iOS 11 или более поздней версии, мы предлагаем вам использовать Quick Start для настройки нового iPhone и переноса файлов со старого iPhone на него.Quick Start — это инструмент для передачи данных с iPhone на iPhone, разработанный Apple.
С помощью этого инструмента вы можете быстро настроить новое устройство iOS, используя информацию с вашего текущего устройства. Проверьте шаги передачи данных iPhone с помощью Quick Start:
Шаг 1. Активируйте Quick Start на вашем новом iPhone
Включите новый iPhone и поднесите его к старому устройству. На экране быстрого запуска будет предложена возможность использовать ваш Apple ID для настройки нового устройства iOS.
Шаг 2. Сопряжение старого и нового iPhone
Нажмите «Продолжить», дождитесь появления анимации на вашем новом устройстве. Поднесите старое устройство к новому и отцентрируйте анимацию в видоискателе. Дождитесь сообщения «Готово на новом [имя устройства]», а затем введите пароль своего старого устройства на новом устройстве.
Шаг 3. Настройте Face / Touch ID на iPhone
Настройте Face ID или Touch ID на новом iPhone, затем введите пароль Apple ID на новом устройстве.Если у вас несколько iDevices, вам необходимо ввести все их пароли.
Шаг 4. Восстановление из резервной копии iCloud
Новое устройство предоставит вам выбор: восстановить приложения, данные и настройки из последней резервной копии iCloud или обновить резервную копию текущего устройства с последующим восстановлением. Просто выберите одну резервную копию, содержащую данные, которые вы хотите использовать для настройки вашего нового iPhone. Вы также можете выбрать, передавать ли настройки iPhone.
Краткое руководство для iPhone
Передача данных с iPhone на iPhone с помощью миграции iPhone
Перед раскрытием iOS 13 Apple выпустила новую версию iOS — iOS 12.4. Наиболее привлекательной особенностью этого обновления является переход на iPhone. С помощью этой функции вы можете передавать данные прямо со своего предыдущего устройства на новое. Если и ваш старый iPhone, и новый iPhone работают под управлением iOS 12.4 или более поздней версии, вы можете использовать функцию переноса данных, чтобы настроить новое устройство с использованием содержимого и настроек старого.
Вот шаги, как перенести данные на новый iPhone с помощью миграции iPhone:
Шаг 1. Соедините новый iPhone и старый iPhone
Включите новый iPhone и поместите его рядом со старым iPhone.
Шаг 2. Начало процесса настройки
Следуйте инструкциям, чтобы использовать свой Apple ID для запуска настройки iPhone, затем нажмите «Продолжить». Если вы не видите вариант продолжить на своем текущем iPhone, убедитесь, что Bluetooth включен. Когда на вашем новом iPhone появится анимация, поднесите старый iPhone к новому iPhone, а затем отцентрируйте анимацию в видоискателе. Дождитесь сообщения Finish на вашем новом iPhone.
Шаг 3. Введите пароль на старом iPhone и настройте Face ID на новом iPhone
Введите свой старый пароль iPhone на новом iPhone.Следуйте инструкциям по настройке Face ID или Touch ID на новом iPhone.
Шаг 4. Перенос данных со старого iPhone на новый iPhone
Нажмите «Перенести с iPhone», чтобы перенести данные со старого iPhone на новый. Держите два устройства рядом друг с другом и подключите к источнику питания до завершения процесса миграции данных iPhone.
Перенос данных с одного iPhone на другой с помощью миграции iPhone
Дополнительная литература: Что делать, если миграция iPhone не работает>
Перенос данных на новый iPhone с помощью iCloud
Мы заметили, что большинство из вас посещают это руководство на iPhone или iPad, и вы можете найти способ передачи данных с iPhone на iPhone без компьютера.Честно говоря, вы действительно можете передавать данные с одного iPhone на другой без компьютера, но единственный способ — использовать резервное копирование iCloud и синхронизацию iCloud.
Однако у него есть несколько недостатков, например: на его изготовление уходит от 30 до 60 минут; требуется, чтобы ваша сеть Wi-Fi была достаточно быстрой; вы можете потерять важные данные во время переноса; мультимедийные файлы (например, фильмы, приложения, музыка, рингтоны, iBooks и т. д.) не могут быть переданы и т. д.
1. Передача данных с iPhone на iPhone с помощью iCloud Backup
Сделайте резервную копию своего старого iPhone, если вы не сделали ее заранее.
- Для iPhone с iOS 10 и более поздних версий: выберите «Настройки»> «Коснитесь профиля своего Apple ID»> «Нажмите iCloud»> «Резервное копирование iCloud»> «Создать резервную копию».
- Для iPhone под управлением iOS 9 или более ранней версии: перейдите в «Настройки»> «iCloud»> «Резервное копирование»> «Включите« Резервное копирование iCloud », если оно закрыто>>« Нажмите «Создать резервную копию сейчас».
Следуйте инструкциям по передаче данных с iPhone на iPhone при настройке: Включите новый iPhone> Выберите язык> Подключитесь к сети Wi-Fi> Настройте Face ID или Touch ID и создайте пароль> Когда вы увидите «Приложения и данные» На экране выберите Восстановить из резервной копии iCloud .Это поможет вам перенести данные с iPhone на iPhone с помощью резервного копирования iCloud.
Восстановление iPhone из резервной копии iCloud
Передача данных с iPhone на iPhone после настройки:Если вы уже настроили свой новый iPhone, вы не видите восстановление из резервной копии iCloud. Итак, как перенести данные на новый iPhone после настройки? вы можете попробовать:
На новом iPhone перейдите в «Настройки»> «Основные»> «Сброс»> «Стереть все содержимое и настройки»> «Стереть iPhone»> «Снова настройте iPhone»> «Восстановить из iCloud»> «Выберите только что созданную резервную копию».
Передача данных с iPhone на iPhone с помощью iCloud Backup
2. Передача данных с iPhone на iPhone с помощью синхронизации iCloud
Передача данных с одного iPhone на другой с синхронизацией iCloud поддерживает только несколько типов данных iOS, например фотографии (только Photo Stream), электронная почта, контакты, календарь, заметки, напоминания и т. Д. Другие файлы, такие как фотографии, которых нет в Photo Stream, сообщения и т. Д. Музыка, Рингтоны, Приложения не входят в список поддерживаемых. Прежде чем переносить все с одного iPhone на другой с помощью синхронизации iCloud, вам нужно знать три вещи:
- Оба ваших iPhone могут быть подключены к сети Wi-Fi.
- Вам необходимо войти в систему с одним и тем же Apple ID на обоих ваших устройствах.
- Вам нужно повторить эти шаги на обоих ваших iPhone.
Шаг 1. На iPhone нажмите «Настройки»> «Щелкните профиль Apple ID»> «Выберите iCloud».
Шаг 2. Выберите категории, которые вы хотите передать, например, фотографии, контакты, календари, напоминания, заметки и т. Д., А затем нажмите на них, чтобы включить их одну за другой.
Передача данных с iPhone на iPhone с помощью синхронизации iCloud
Дождитесь завершения процесса.Как долго продлится этот процесс, зависит от размера данных, которые вы хотите передать на новый iPhone, и скорости вашей сети.
Перенос данных с iPhone на iPhone с помощью iTunes
Перенос данных с одного iPhone на другой не является тайной с iTunes. Это потому, что до того, как iCloud появился в iOS 5, iTunes был единственным способом передачи данных с iPhone на iPhone. Но теперь многие продукты и услуги предлагают более простые и удобные решения для передачи данных с iPhone на iPhone и превращают эту утомительную работу iTunes в простой процесс.Но если вы предпочитаете iTunes для передачи с одного iPhone на другой, вы можете сделать это, выполнив следующие шаги:
Шаг 1. Сначала сделайте резервную копию своего старого iPhone с помощью iTunes, если у вас еще нет: Откройте iTunes> Подключите старый iPhone к компьютеру.
Шаг 2. Щелкните вкладку «Устройство»> щелкните «Сводка»> щелкните «Этот компьютер» в столбце «Резервные копии»> щелкните «Создать резервную копию».
Резервное копирование старого iPhone с помощью iTunes
Шаг 3. Подключите другой iPhone к компьютеру, на котором вы создали резервную копию своего старого устройства на шаге 1.
Шаг 4. Откройте iTunes на своем компьютере и выберите вкладку устройства.
Шаг 5. Выберите Восстановить резервную копию. Затем выберите резервную копию. Убедитесь, что это правильный, проверив дату и размер каждой резервной копии, если у вас есть несколько резервных копий iTunes.
Восстановление нового iPhone из резервной копии iTunes
Шаг 6. Если файл резервной копии был зашифрован, введите свой пароль и разблокируйте его, когда его спросят.
Шаг 7. Дождитесь завершения процесса восстановления, затем выполните остальные шаги настройки на своем устройстве iOS.
Наверное, потребуются десятки минут. Если возможно, оставьте свое устройство подключенным к доступному Wi-Fi и оставьте его под напряжением после настройки, что позволит фотографиям, музыке, приложениям и другому содержимому, хранящимся в iCloud, автоматически загружаться обратно на ваш iPhone.
При переносе данных с одного iPhone на другой с помощью резервной копии iTunes все содержимое резервной копии iTunes будет восстановлено на iPhone независимо от того, хотите ли вы восстановить их все или нет; и некоторые мультимедийные файлы (например, приложения, музыка, мелодии звонка, фильмы, iBooks и т. д.) не будут перенесены во время этого процесса.
Лучшее решение для передачи данных с iPhone на iPhone — Сравнительная таблица
Итог
С помощью полного руководства по передаче данных с iPhone на iPhone вы должны перенести все, что хотите, на свой iPhone, iPad или iPod touch. Если этот пост работает для вас, поделитесь им с людьми вокруг вас. Если у вас есть какие-либо вопросы, напишите нам, щелкнув окно чата в правом нижнем углу. Загрузите AnyTrans, чтобы узнать больше сейчас>
AnyTrans — Передача данных с iPhone
- Не нужно использовать iTunes или iCloud, избавляя вас от многих неприятностей.
- Один щелчок, чтобы перенести все данные со старого iPhone на новый iPhone.
- Сверхбыстрая скорость передачи, значительно экономит ваше время.
- В отличие от iTunes или iCloud, нет риска потери данных.
Член команды iMobie, а также поклонник Apple, любит помогать большему количеству пользователей решать различные типы проблем, связанных с iOS и Android.





