Как перенести приложения с iPhone на iPhone
Одна из самых приятных вещей при покупке нового iPhone — это простота настройки, чтобы он был похож на ваш старый iPhone. Знание того, как переносить приложения с iPhone на iPhone разными способами, и использование одного из них для переноса приложений на новый iPhone может сэкономить вам много времени.
В этой статье вы узнаете, как перенести приложения с iPhone на iPhone и заставить всю вашу информацию работать на вашем новом iPhone.
Содержание
- Почему вы хотите переносить приложения с iPhone на iPhone?
- Могу ли я перенести приложения с одного iPhone на другой?
- Как перенести приложения с iPhone на iPhone
- Метод 1: как перенести приложения на новый iPhone с помощью QuickStart
- Метод 2: как перенести приложения с iPhone на iPhone с помощью iCloud
- Метод 3: как перенести приложения с iPhone на iPhone с помощью iTunes
- Метод 4. Повторно загрузите приложения на новый iPhone с помощью App Store.

- Метод 5: Как перенести приложения на новый iPhone с помощью приложения для переноса iPhone на iPhone
- Как поделиться приложениями с iPhone на iPhone с помощью AirDrop
- Заключение
- Рекомендации
- Мы также рекомендуем
Когда вы переключаетесь на новый iPhone, вы захотите перенести все данные с предыдущего iPhone на новый iPhone или, по крайней мере, фотографии, контакты и приложения. Многие из вас знают, что фотографии и контакты необходимы. Это одинаково важно для приложений, особенно для данных приложений.
Приложения, которые вы часто используете, содержат важную информацию, такую как информация об учетной записи, история чатов, записи игр, настройки и т. д.
Было бы полезно, если бы вы переносили приложения с iPhone на iPhone, чтобы сохранить данные. Перенос приложений на новый iPhone сэкономит вам много времени на повторную загрузку элементов.
Ответ, конечно, да. Чтобы было ясно, перенос приложений с iPhone на iPhone обычно осуществляется путем перемещения всего с одного iPhone на другой, то есть всех ваших данных и настроек.
Всего существует пять способов переноса приложения. Если вы хотите передавать приложения с iPhone на iPhone через Bluetooth или переносить приложения с одного iPhone на другой без iTunes, вот решения.
Стоит отметить, что эти методы также можно использовать для переноса приложений со старого iPad на новый iPad.
Как перенести приложения с iPhone на iPhoneВ зависимости от вашей подготовки и доступных устройств вам потребуются разные способы переноса приложений с iPhone на iPhone. Откройте для себя советы и сделайте тот, который лучше всего соответствует вашим потребностям.
Метод 1: Как перенести приложения на новый iPhone с помощью QuickStartМногие пользователи хотят знать, как переносить приложения с iPhone на iPhone через Bluetooth. Только Bluetooth не поможет. Однако верно то, что Bluetooth необходим для переноса приложений на новый iPhone, например, с помощью QuickStart.
Только Bluetooth не поможет. Однако верно то, что Bluetooth необходим для переноса приложений на новый iPhone, например, с помощью QuickStart.
QuickStart — это функция, впервые выпущенная в iOS 11, чтобы упростить пользователям iPhone настройку устройства с помощью другого ближайшего устройства iOS. В зависимости от версии iPhone для iOS, быстрый старт поможет вам двумя способами:
Если оба устройства работают под управлением iOS 11, но не iOS 12.4 и более поздних версий, вы можете использовать Quick Start, чтобы быстро настроить новый iPhone и восстановить новый iPhone с помощью резервной копии iCloud с вашего предыдущего iPhone.
Это отличный способ перенести ваши данные и настройки, включая приложения, с вашего предыдущего iPhone на новый iPhone.
Чтобы быстро перенести приложения на новый iPhone:
Шаг 1. Вставьте SIM-карту в новый iPhone.
Шаг 2. Включите новый iPhone и поместите его рядом со старым iPhone. Затем вы увидите экран быстрого запуска на исходном устройстве, позволяющий настроить новый iPhone с помощью идентификатора Apple ID.
Затем вы увидите экран быстрого запуска на исходном устройстве, позволяющий настроить новый iPhone с помощью идентификатора Apple ID.
Шаг 3. Проверьте Apple ID и нажмите «Далее». (Если вы не видите параметр «Далее», включите Bluetooth.)
Шаг 4. Когда вы увидите анимацию на своем новом iPhone, поднесите предыдущее устройство к новому и убедитесь, что анимация находится в центре видоискателя. После этого вы увидите уведомление «Выйти на новом iPhone».
Шаг 5. При появлении запроса введите пароль вашего старого iPhone в новый.
Шаг 6. Следуйте инструкциям на экране, чтобы настроить Touch ID / Face ID на исходном iPhone.
Шаг 7. При появлении запроса введите пароль Apple ID на новом iPhone.
Шаг 8. Выберите, хотите ли вы восстановить приложения / данные / настройки из резервной копии iCloud или обновить резервную копию своего старого iPhone, а затем восстановить ее.
Если старый и новый iPhone работают под управлением iOS 12.4 и более поздних версий, вы можете использовать функцию миграции iPhone Quick Start, чтобы перенести все напрямую с одного iPhone на другой.
Чтобы перенести все данные и настройки с одного iPhone на другой с помощью миграции iPhone:
Шаг 1. Включите Bluetooth на своем предыдущем iPhone и новом iPhone.
Шаг 2. Поместите целевой iPhone рядом со своим старым iPhone. На исходном iPhone вы увидите экран быстрого запуска, который предлагает возможность использовать ваш Apple ID для настройки нового iPhone.
Шаг 3. Убедитесь, что это именно тот Apple ID, который вы хотите использовать, и нажмите «Далее».
Шаг 4. Затем вы увидите анимацию на новом iPhone. Расположите старый iPhone над новым, отцентрируйте анимацию в видоискателе. Затем отобразится сообщение «Готово на новом iPhone».
Шаг 5. Введите пароль предыдущего iPhone на новом iPhone.
Шаг 6. Следуйте инструкциям на экране, чтобы настроить FaceID или Touch ID на новом устройстве.
Шаг 7. Теперь нажмите «Перенести с iPhone», чтобы начать перенос всех данных с одного iPhone на другой.
Шаг 8. После переноса данных вы успешно перенесли приложения на новый iPhone.
Метод 2: как перенести приложения с iPhone на iPhone с помощью iCloudИспользование iCloud Backup для переноса приложений со старого iPhone на новый удобно, если у вас есть последняя резервная копия.
Этот метод создаст резервную копию вашего предыдущего iPhone в iCloud и перенесет резервную копию на новое устройство.
Как и в случае с iTunes, с помощью iCloud приложения передаются с iPhone на iPhone и синхронизируются файлы с одного iPhone на другой. Чтобы использовать iCloud Backup, вы должны убедиться, что целевой iPhone новый или был стерт.
Если вы так предпочитаете, убедитесь, что сеть Wi-Fi доступна, и продолжайте читать.
Как перенести приложения на новый iPhone с помощью iCloud:
Шаг 1. Подключите свой предыдущий iPhone к сети Wi-Fi.
Шаг 2. Выберите «Настройки»> [ваше имя]> iCloud> Резервное копирование iCloud.
Шаг 3. Установите флажок «Резервное копирование iCloud», нажмите «Создать резервную копию» и дождитесь завершения процесса. (Предполагается, что у вас достаточно хранилища iCloud для хранения содержимого вашего старого iPhone. Если нет, освободите место в iCloud или купите дополнительное хранилище iCloud у Apple.)
Шаг 4. Вставьте новую SIM-карту в новый iPhone или перенесите старую с предыдущего iPhone на новый.
Шаг 5. Загрузите целевой iPhone, чтобы настроить его. (Вам нужно будет стереть данные с iPhone после его настройки.)
Шаг 6. Когда появится экран Wi-Fi, выберите сеть, к которой хотите присоединиться.
Шаг 7. Следуйте инструкциям, пока не увидите экран «Приложения и данные».
Следуйте инструкциям, пока не увидите экран «Приложения и данные».
Шаг 8. Выберите «Восстановить из резервной копии iCloud» и войдите в iCloud с Apple ID, который вы использовали на своем старом iPhone.
Шаг 9. Выберите резервную копию, которую вы сделали, и дождитесь завершения процесса восстановления.
Метод 3: как перенести приложения с iPhone на iPhone с помощью iTunesИспользование iTunes Backup для переноса приложений с iPhone на iPhone представляет собой процесс резервного копирования и восстановления, аналогичный iCloud. Таким образом, ваши приложения и другой контент переносятся с одного iPhone на другой.
Чтобы использовать этот совет, вам необходимо сначала сделать резервную копию вашего старого iPhone с помощью iTunes, а затем восстановить новый iPhone с помощью резервной копии вашего предыдущего устройства iOS.
Это означает, что этот метод подходит для переноса данных на новый или старый iPhone со стертым всем его содержимым и настройками.
Как перенести все данные и настройки на новый iPhone через iTunes:
Шаг 1. Подключите старый iPhone к компьютеру и запустите iTunes, если он не открывается автоматически.
Шаг 2. Коснитесь значка «Устройство», нажмите «Сводка» и выберите «Создать резервную копию сейчас». Это перенесет ваши старые данные iPhone в резервную копию iTunes, включая приложения. Или вы можете выбрать «Перенос покупок» для переноса приложений, музыки и т. д.
Шаг 3. Когда резервное копирование завершится, отключите старый iPhone.
Шаг 4. Вставьте SIM-карту в новый iPhone. (Вы можете установить новую SIM-карту в свое устройство или перенести старую SIM-карту на новый iPhone.)
Шаг 5. Включите новый iPhone, чтобы настроить его. (После настройки целевого устройства вам нужно будет стереть данные с iPhone и настроить его снова.)
Шаг 6. Следуйте инструкциям, пока не увидите экран «Приложения и данные».
Шаг 7. Выберите «Восстановить» из резервной копии iTunes> Далее.
Шаг 8. Подключите новый iPhone к компьютеру, на котором есть резервная копия вашего старого iPhone, и запустите iTunes.
Шаг 9. Коснитесь значка устройства и выберите «Восстановить резервную копию». Выберите правильную резервную копию и нажмите «Восстановить».
Метод 4. Повторно загрузите приложения на новый iPhone с помощью App Store.Если вы просто хотите перенести приложения или не хотите удалять целевой iPhone, чтобы начать процесс установки, вы можете перенести приложения с iPhone на iPhone, загрузив их из App Store.
Вы можете снова загрузить купленные приложения из App Store на новое устройство, если вы вошли в систему с тем же Apple ID, который вы использовали для покупки приложений.
Чтобы загрузить купленные приложения из App Store:
Шаг 1. Откройте «App Store» на своем новом iPhone.
Шаг 2. На экране «Сегодня» / «Игры» / «Приложения» / «Обновления» коснитесь [Ваша фотография] в правом верхнем углу и нажмите «Куплено».
Шаг 3. Коснитесь вкладки «Не на этом iPhone». Вы увидите все купленные приложения, которые не установлены на вашем текущем устройстве.
Шаг 4. Нажмите кнопку «Загрузить» рядом с приложением, чтобы загрузить приложения на свой новый iPhone.
Метод 5: Как перенести приложения на новый iPhone с помощью приложения для переноса iPhone на iPhoneВы можете задаться вопросом, как перенести приложения с iPhone на iPhone без iTunes или iCloud, чтобы избежать резервного копирования всего устройства или стирания целевого устройства. Тогда поможет приложение для переноса данных с iPhone на iPhone.
Приложение для передачи данных iOS можно создать с помощью функции переноса приложений, которая позволяет напрямую переносить приложения с одного iPhone на другой, не перенося другие нежелательные файлы и не выполняя процесс установки. Это могут делать и другие приложения, в частности EaseUS MobiMover.
Это могут делать и другие приложения, в частности EaseUS MobiMover.
EaseUS MobiMover — это приложение для передачи с iPhone на iPhone, которое переносит приложения, фотографии, видео, контакты, мелодии звонка, книги и многое другое с одного устройства iOS на другое.
Из-за ограничений iOS или приложения для iOS EaseUS MobiMover может переносить приложения с iPhone на iPhone только в том случае, если операционная система на устройствах находится между iOS 8 и iOS 9. Поэтому в большинстве случаев это не помогает, так как большинство iPhone работает iOS 11 и выше.
Однако этот инструмент поможет вам во многих других ситуациях передачи данных, поскольку вы являетесь пользователем iPhone. Примеры включают передачу фотографий с iPhone на iPhone, резервное копирование сообщений iPhone на компьютер и добавление музыки на iPhone.
Кроме того, это приложение для передачи с iPhone на iPhone может также работать как загрузчик видео для загрузки онлайн-видео на ваш компьютер или iPhone / iPad для вас.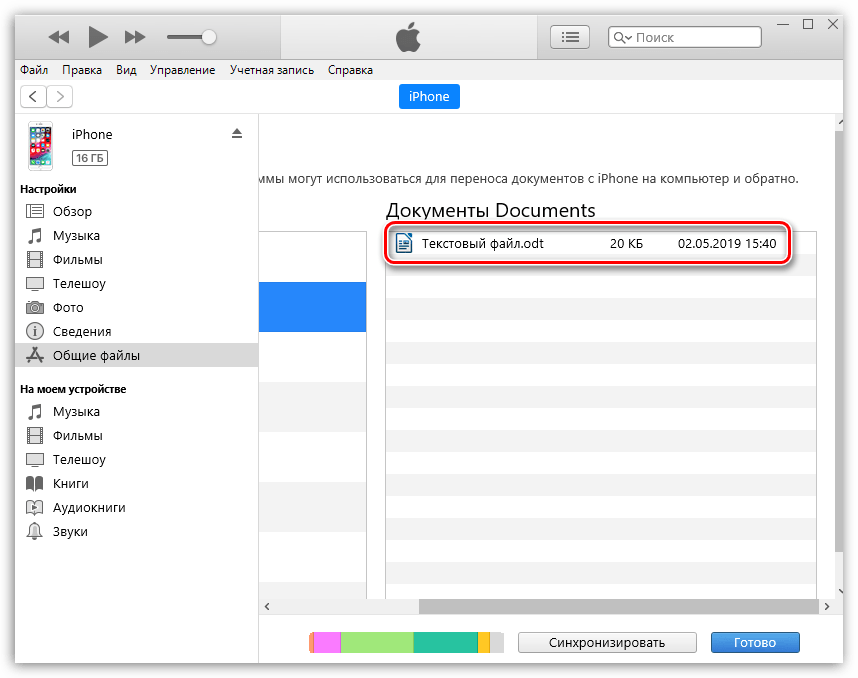
Как передавать данные с iPhone на iPhone с помощью EaseUS MobiMover:
Шаг 1. Подключите старый и новый iPhone к компьютеру с помощью совместимых USB-кабелей и коснитесь устройств при появлении запроса. Запустите EaseUS MobiMover и выберите режим «Телефон на телефон» на главном экране. Переключитесь со старого на новый iPhone, затем нажмите «Перенести».
Шаг 2. С MobiMover вы можете перенести все виды данных со старого iPhone на новый одним щелчком мыши. На старом iPhone выберите категорию с несколькими категориями и нажмите «Перенести».
Шаг 3. Он начинает передавать данные со старого iPhone на новый на высокой скорости. MobiMover отправляет данные в соответствующее приложение, например, B. Картинки на фотографии, песни на музыку, фильмы на видео и т. д.
Как поделиться приложениями с iPhone на iPhone с помощью AirDropИзвестно, что AirDrop может помочь пользователям передавать фотографии, видео, контакты, местоположения и многое другое между двумя устройствами с поддержкой AirDrop, включая iPhone, iPad, iPod и Mac.
Но можно ли передавать приложения с iPhone на iPhone с помощью AirDrop? Ответ — нет. «Вы не можете использовать приложения AirDrop с iPhone на iPhone для завершения передачи данных.
AirDrop позволяет переносить приложения с одного iPhone на другой. Это означает, что вам необходимо загрузить приложения на целевое устройство iOS.
Шаги по отправке приложений с iPhone на iPhone с помощью AirDrop:
Шаг 1. Убедитесь, что Bluetooth и Wi-Fi включены на iPhone, и включите AirDrop на устройствах.
Шаг 2. Перейдите в App Store на исходном iPhone и найдите приложение, которым хотите поделиться.
Шаг 3. Щелкните приложение, коснитесь значка «Поделиться» на странице продукта, затем выберите AirDrop> [имя целевого устройства].
Шаг 4. Нажмите «Просмотр» на другом iPhone, чтобы просмотреть и загрузить приложение.
ЗаключениеСуществует пять способов переноса приложений с одного iPhone на другой. Первые три отлично подходят для переноса ваших данных и настроек на новое устройство, а последние два рекомендуются, если вы хотите отправлять приложения.
Первые три отлично подходят для переноса ваших данных и настроек на новое устройство, а последние два рекомендуются, если вы хотите отправлять приложения.
Примените любой из советов, чтобы отправлять приложения на новый iPhone за считанные минуты.
Рекомендации- https://mobiletrans.wondershare.com › iphone-transfer
- https://www.businessinsider.com › Tech Insider › Life
- https://www.easeus.com › iphone-data-transfer › transfer
- Как переключить iPhone и передать свои данные — Macworld UK
- Как полностью закрыть приложения на iPhone 11 | Сделайте это за секунды
- Как удалить приложения на iPhone в 2023 году | Полное руководство
- 13 лучших VPN для пользователей Android и iPhone в 2023 году
Как перенести приложение с одного айфона на другой айфон
ЛК › Аккаунт › Удалить › Как удалить аккаунт в дурак онлайн › Как перенести аккаунт дурак онлайн с айфона на айфон
Шаг 1.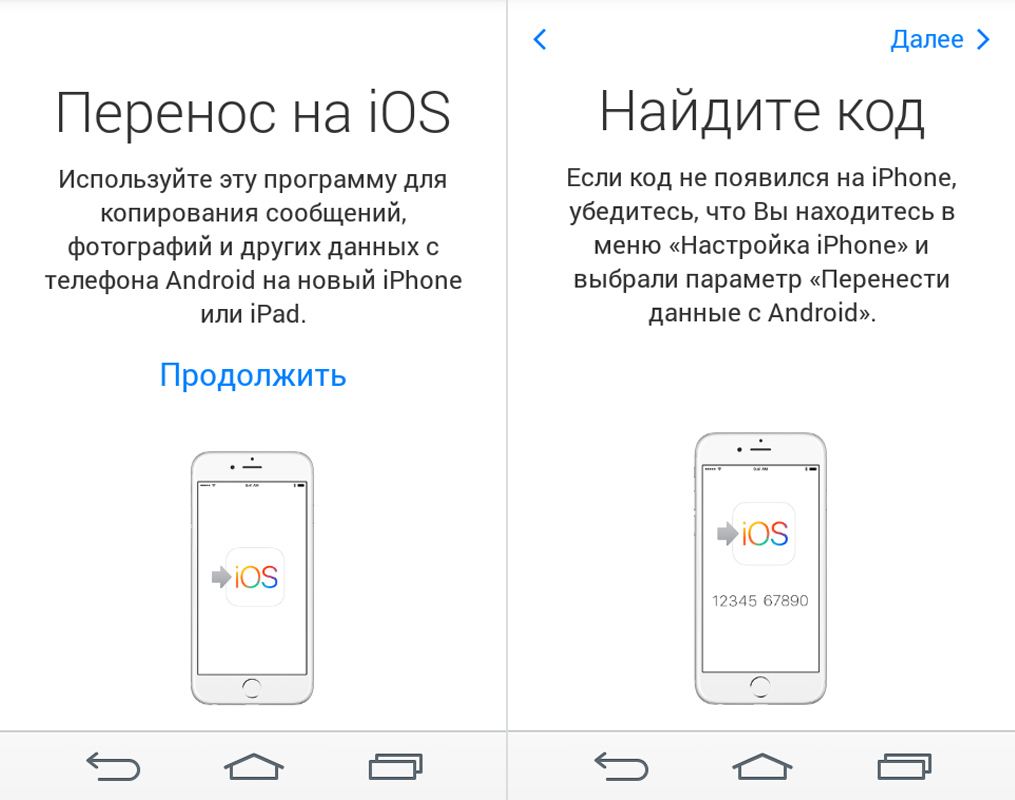 Выберите приложения на старом iPhone, которые вы хотите отправить на новый iPhone, и нажмите кнопку «Поделиться», а затем выберите целевой iPhone. Шаг 2. На Вашем новом iPhone нажмите «Принять», чтобы разрешить Airdrop перенос выбранных приложений со старого на новый iPhone.
Выберите приложения на старом iPhone, которые вы хотите отправить на новый iPhone, и нажмите кнопку «Поделиться», а затем выберите целевой iPhone. Шаг 2. На Вашем новом iPhone нажмите «Принять», чтобы разрешить Airdrop перенос выбранных приложений со старого на новый iPhone.
- Как перенести все приложения с одного телефона на другой
- Как передавать приложения на айфон
- Как передать программу с одного телефона на другой
- Как передать приложение через Bluetooth на айфоне
- Как перекинуть все с одного айфона на второй
- Как перенести данные с одного айфона на другой Если уже активировал
- Как перенести все приложения с айфона на другой айфон
- Как перенести приложения и данные с одного айфона на другой
- Как поделиться приложение с айфона на айфон
- Как установить купленное приложение на другой iPhone
- Что можно перенести с одного айфона на другой
- Как перенести все данные с 1 айфона на другой
- Как передать программу на другой айфон
- Как переместить приложение на другой айфон
- Как соединить 2 приложения на айфоне
Как перенести все приложения с одного телефона на другой
Перейти в раздел Google. Найти в пункт «Резервное копирование» и тапнуть по нему. Активировать функцию «Загружать на Google Диск» или «Автозагрузка от Google One» (это зависит от версии Android). Нажать на «Начать копирование».
Найти в пункт «Резервное копирование» и тапнуть по нему. Активировать функцию «Загружать на Google Диск» или «Автозагрузка от Google One» (это зависит от версии Android). Нажать на «Начать копирование».
Нажмите Резервная копия с устройства Android. Следуйте инструкциям на экране, чтобы перенести данные:
1. Включите новое устройство.
2. Нажмите Начать.
3. Когда появится запрос, подключитесь к сети Wi-Fi.
4. Выберите копирование приложений и данных со старого устройства.
5. Проверьте доступ к сообщениям, фотографиям и видео.
Как передавать приложения на айфон
Отправка файлов из приложения «Файлы» на iPhone:
1. Коснитесь файла и удерживайте его, затем коснитесь «Поделиться». Совет.
Как передать программу с одного телефона на другой
Как поделиться приложениями:
1. Откройте приложение Google Play.
2. В правом верхнем углу экрана нажмите на значок профиля.
3. Выберите Управление приложениями и устройством.
4. На вкладке «Общие сведения» рядом с пунктом «Обмен приложениями» нажмите Отправить.
5. Выберите приложения.
6. Нажмите Отправить.
7. Выберите получателя.
Как передать приложение через Bluetooth на айфоне
Передать данные с iPhone так же просто, как с Android, не получится: Bluetooth Айфона сопрягается только с дополнительными девайсами, вроде гарнитур и беспроводных колонок, а вот использовать его для отправки / приёма файлов невозможно.
Как перекинуть все с одного айфона на второй
Подключите смартфон к компьютеру и выберите iPhone в меню устройств iTunes. Нажмите «Восстановить из копии» и укажите нужную копию, ориентируясь по дате. При необходимости введите пароль. Дождитесь окончания процесса и завершите настройку.
Как перенести данные с одного айфона на другой Если уже активировал
Перенос резервной копии iCloud на новое устройство:
1. Включите новое устройство.
Включите новое устройство.
2. Следуйте инструкциям до появления экрана Wi-Fi.
3. Нажмите название сети Wi-Fi, чтобы подключиться к ней.
4. Войдите в iCloud с помощью Apple ID и пароля.
Как перенести все приложения с айфона на другой айфон
Вручную перенесите сохраненные ранее приложения:
▶ Подключите новый iPhone к компьютеру при помощи кабеля и запустите утилиту iMazing. ▶ Откройте раздел Управление приложениями. ▶ В меню выберите пункт Восстановить данные приложения. Процедуру следует повторить для всех сохраненных таким способом программ и игр.
Как перенести приложения и данные с одного айфона на другой
Используйте функцию «Быстрое начало» для переноса данных на новый iPhone или iPad:
1. Убедитесь, что текущее устройство подключено к Wi-Fi и включена функция Bluetooth.
2. Подключите устройство к Wi-Fi или сотовой сети вашего устройства.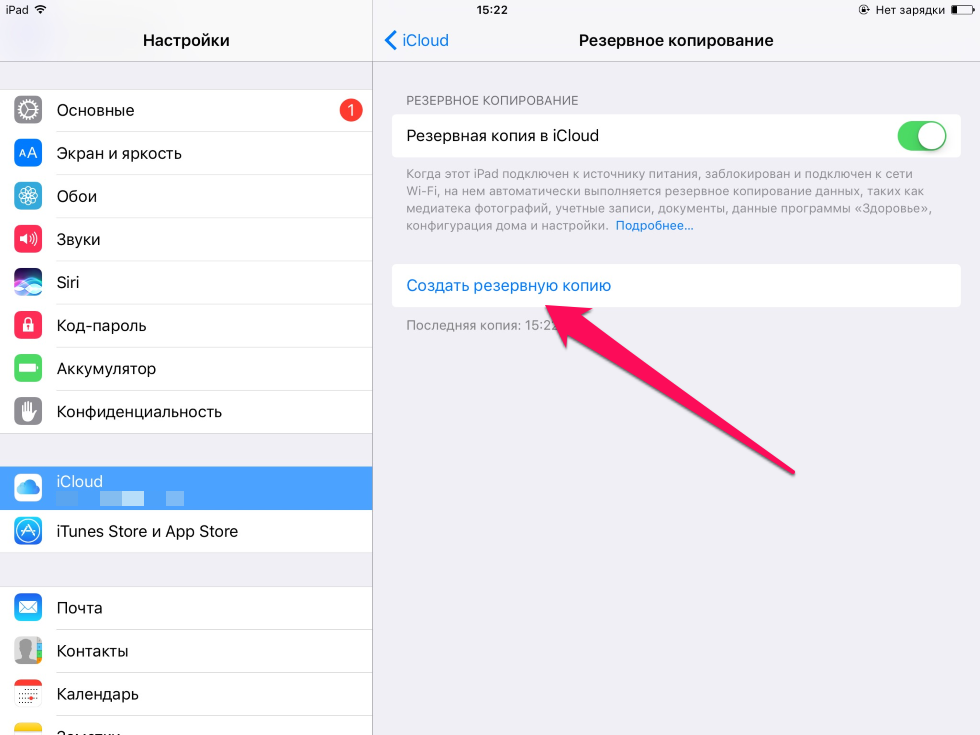
3. Вас могут попросить активировать план сотовой связи.
4. Настройте Face ID или Touch ID.
Как поделиться приложение с айфона на айфон
Как поделиться приложением, установленным на iPhone или iPad:
1. Шаг 1. Зажмите значок приложения на домашнем экране iPhone или iPad.
2. Шаг 2. Выберите возможность «Поделиться приложением».
3. Шаг 3. Определите способ отправки ссылки на сообщение через традиционное меню iOS «Поделиться». iPhone.
Как установить купленное приложение на другой iPhone
Использование iPhone или iPad для загрузки содержимого, приобретенного членами семьи:
1. Откройте приложение App Store, Apple TV или «Книги».
2. Найдите покупки члена вашей семьи.
3. Выберите имя члена семьи, чтобы увидеть приобретенное им содержимое.
4. Чтобы загрузить элемент, нажмите кнопку загрузки рядом с ним.
Что можно перенести с одного айфона на другой
Не нужно бояться перехода с предыдущего iPhone на новый. У Apple достаточно инструментов, которые помогут облегчить данный процесс. При этом вы сможете перенести на следующее устройство все свои данные: фотографии и видео, контакты и записи календаря, рабочие черновики и прогресс в играх.
У Apple достаточно инструментов, которые помогут облегчить данный процесс. При этом вы сможете перенести на следующее устройство все свои данные: фотографии и видео, контакты и записи календаря, рабочие черновики и прогресс в играх.
Как перенести все данные с 1 айфона на другой
Выберите один из следующих способов переноса данных:
1. С помощью функции Быстрое начало: для автоматической настройки нового устройства используйте iPhone или iPad.
2. С помощью облачного хранилища iCloud: перенесите персональные данные и приобретенный контент из резервной копии iCloud на новое устройство.
Как передать программу на другой айфон
Отправка файла:
1. Коснитесь файла и удерживайте его, затем коснитесь «Поделиться». Совет. Для отправки уменьшенной версии файла коснитесь «Сжать» перед тем, как выбрать параметр «Поделиться».
2. Выберите вариант отправки (например, AirDrop, «Сообщения» или «Почта»), затем коснитесь «Отправить».
Как переместить приложение на другой айфон
Перемещение приложений и виджетов на iPhone:
1.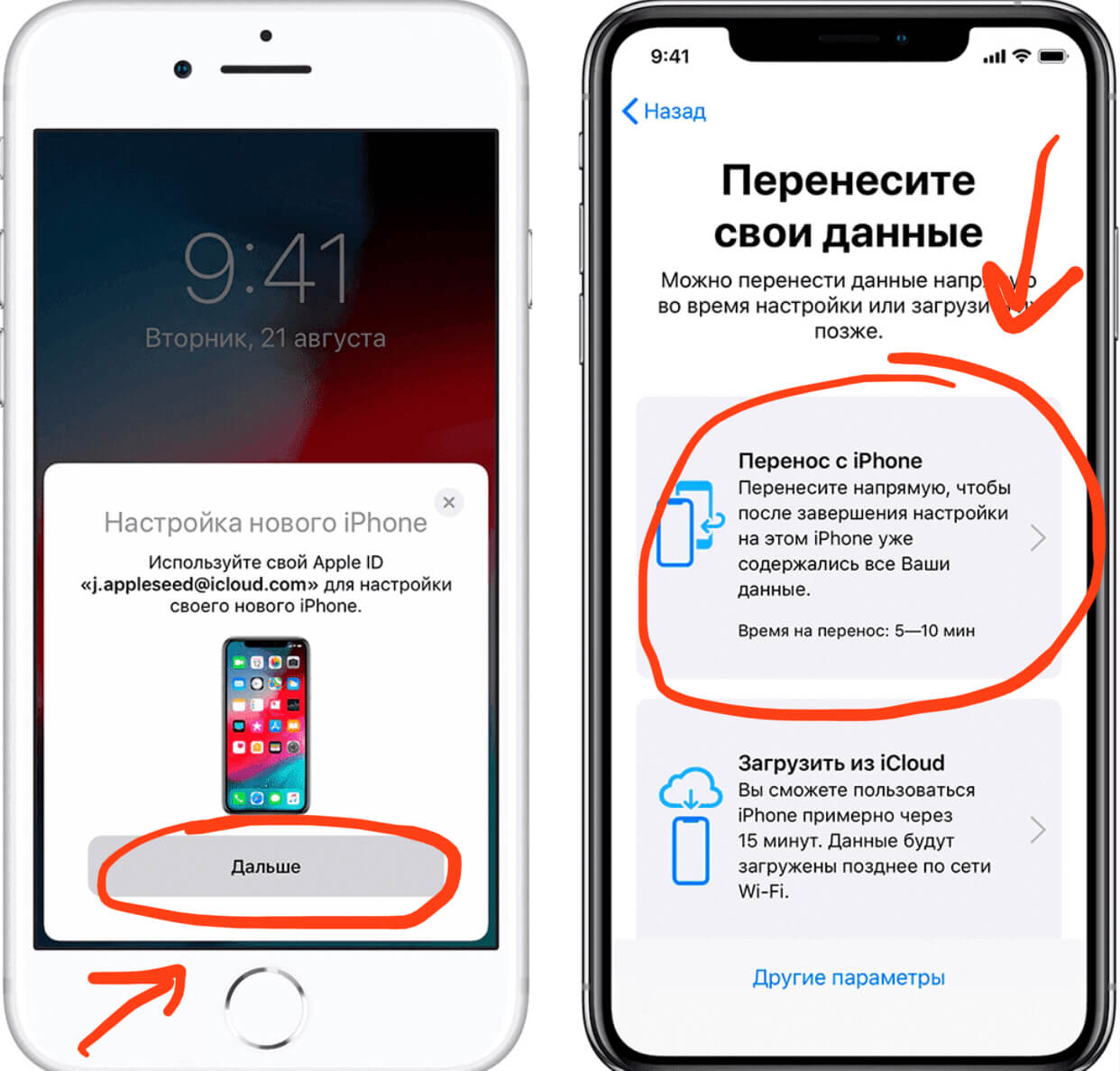 Коснитесь значка любого приложения или виджета на экране «Домой» и удерживайте его, затем коснитесь «Изменить экран «Домой»».
Коснитесь значка любого приложения или виджета на экране «Домой» и удерживайте его, затем коснитесь «Изменить экран «Домой»».
2. Перетяните значок приложения:
3. После завершения нажмите кнопку «Домой» (на iPhone с кнопкой «Домой») или нажмите «Готово» (на других моделях iPhone).
Как соединить 2 приложения на айфоне
Нажмите и удерживайте второе приложение на панели Dock, затем перетащите его вверх за пределы панели:
1. Если перетащить приложение на левый или правый край экрана, оно отобразится в режиме Split View вместе с текущим приложением.
2. Если отпустить приложение по центру экрана, оно отобразится в окне в режиме Slide Over.
App Store: Копировать мои данные — Smart Transfer
Скриншоты iPhone
Описание
Копировать мои данные обеспечивает быстрый и простой способ передачи контактов, записей календаря и фотографий с одного устройства на другое по сети Wi-Fi.
Копировать мои данные обеспечивает быстрый и простой способ передачи контактов, записей календаря и фотографий с одного устройства на другое по сети Wi-Fi.
Просто загрузите приложение на оба устройства, и оно проведет вас через процесс копирования ваших данных за несколько простых шагов.
Вы сможете копировать и переносить все свои данные или файлы из одной операционной системы в другую или на устройства с той же операционной системой!
Убедитесь, что оба устройства подключены к одной и той же сети Wi-Fi и что сеть не настроена для предотвращения обмена данными между устройствами. Большинство домашних сетей позволяют подключенным устройствам обмениваться данными, однако некоторые корпоративные и общедоступные сети могут быть настроены таким образом, чтобы предотвратить это.
Используя наше приложение, вы принимаете нашу Политику конфиденциальности и Условия использования.
Условия использования: https://www.redsky-labs.com/Service_Terms.html
Версия 2.3.3
Наслаждайтесь новой версией!
Исправлены ошибки и улучшен пользовательский интерфейс.
Рейтинги и обзоры
Рейтинги 1K
не могу обработать более 1800 фото
Я пробовал это в разных случаях на нескольких iPad с последними вариантами ipadOs14, во всех опробованных сценариях приложение останавливается на 1800: файлы без ошибок или предупреждений, знак занятости продолжает вращаться на экране, но числовой счетчик застрял на числе около 1800 и никакого прогресса, трата времени.
Автор исправил это раздражающее поведение в последнем обновлении?
Так просто в использовании
Это делает то, что обещает.
Я только что провел два часа в телефонном магазине, пытаясь передать свои данные, и они не смогли. Я видел, что у некоторых людей были проблемы с использованием этого приложения, и я не знаю, почему. Я установил приложение на оба телефона, и оно сделало всю работу. Если бы я мог поставить вам 10, я бы поставил. Я скажу всем и каждому, чтобы использовать это приложение. Я фанат. И это от человека, который не компьютерщик. Не поддавайтесь на плохие отзывы. Мой 6-летний внук может передавать файлы с помощью этого приложения
Скопируйте мои данные
Я открыл приложение, чтобы посмотреть, из чего оно состоит, и затем первое, что я заметил, это то, что вы рекламируете бесплатно, а мелким шрифтом внизу вы добавили на 5 дней «Если вас выбрали в качестве члена»? Мой вопрос: как вы проходите процесс «выбора подходящего участника»? А потом я вижу, что вы хотите брать плату, которую снова советуют бесплатно.
В нем мелким шрифтом указано, что если вас не выбрали в качестве члена, вы все равно продолжаете взимать плату??? Где общение между вами и мемберами, чтобы они знали обо всем этом? Это как раз мой вопрос.
Спасибо,
Тиффани
Разработчик, Red Sky Labs, S.L., указал, что политика конфиденциальности приложения может включать обработку данных, как описано ниже. Для получения дополнительной информации см. политику конфиденциальности разработчика.
Данные, используемые для отслеживания вас
Следующие данные могут использоваться для отслеживания вас в приложениях и на веб-сайтах, принадлежащих другим компаниям:
Данные, не связанные с вами
Следующие данные могут собираться, но они не связаны с вашей личностью:
- Идентификаторы
- Данные об использовании
- Диагностика
Методы обеспечения конфиденциальности могут различаться, например, в зависимости от используемых вами функций или вашего возраста. Узнать больше
Узнать больше
Информация
- Продавец
- Red Sky Labs, СОЦИЕДАД ЛИМИТАДА
- Размер
- 74,1 МБ
- Категория
- Утилиты
- Возрастной рейтинг
- 4+
- Авторское право
- © Red Sky Labs
- Цена
- Бесплатно
- Сайт разработчика
- Тех. поддержка
- политика конфиденциальности
Вам также может понравиться
Как перенести приложения с iPhone на iPhone [2023]
После перехода на новый iPhone вы должны столкнуться с проблемой переноса данных на новый iPhone, особенно переноса приложений между iPhone, верно? Конечно, вы можете еще раз загрузить эти приложения из App Store на свой iPhone, но это явно пустая трата времени.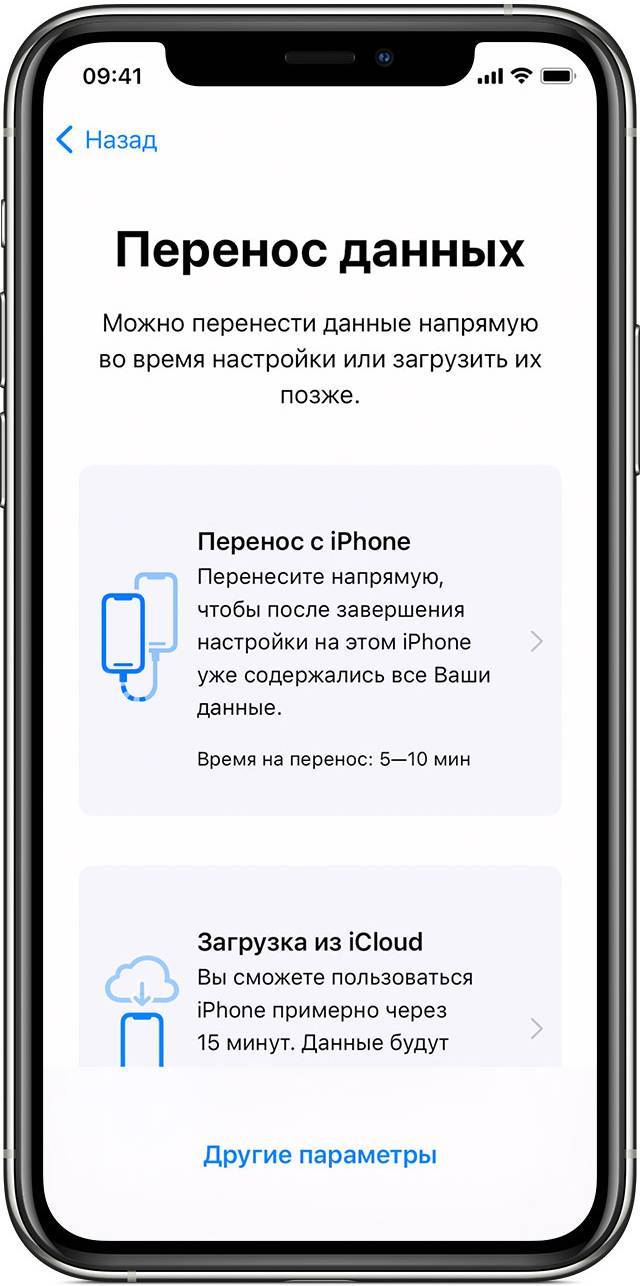 Многим пользователям iPhone нужен сверхбыстрый способ полностью перенести свои приложения на новый iPhone.
Многим пользователям iPhone нужен сверхбыстрый способ полностью перенести свои приложения на новый iPhone.
Мы знаем, что многие приложения для переноса с iPhone на iPhone на рынке утверждают, что у них есть возможность перемещать приложения с одного устройства на другое, но выбрать надежное из этих приложений — непростая задача, особенно когда вы сталкиваетесь с сотнями вариантов. Если вы не хотите тратить слишком много времени на выбор программы трансфера, эта статья решит ваши проблемы.
- Способ 1: как перенести приложения с iPhone на iPhone через Quick Start
- Способ 2: как перенести приложения с одного iPhone на другой с помощью AirDrop
- Способ 3: как перенести приложения со старого iPhone на новый iPhone с помощью App Store
- Способ 4: как скопировать приложение с одного iPhone на другой с помощью iCloud
- Способ 5: Как обмениваться приложениями с iPhone на iPhone с помощью iTunes
Способ 1: перенос приложений с iPhone на iPhone с помощью быстрого запуска
Если вы еще не настроили новый iPhone, вы можете быстро настроить новое устройство с помощью функции быстрого запуска, выполнив следующие действия для переноса все, включая приложения, от вашего старого iPhone до вашего нового iPhone. Для этой функции необходимо убедиться, что Bluetooth включен на обоих iPhone и что они оба находятся в пределах досягаемости Bluetooth. Давайте посмотрим, как перенести приложения с iPhone на iPhone без компьютера с помощью Quick Start.
Для этой функции необходимо убедиться, что Bluetooth включен на обоих iPhone и что они оба находятся в пределах досягаемости Bluetooth. Давайте посмотрим, как перенести приложения с iPhone на iPhone без компьютера с помощью Quick Start.
- Включите Bluetooth на обоих iPhone и поднесите два устройства ближе друг к другу.
- Когда два iPhone будут сопряжены, на новом iPhone появится анимация. Отсканируйте анимацию на своем старом iPhone, и вы увидите уведомление с надписью «Готово на новом iPhone».
- Перейдите на новый iPhone, введите код доступа старого iPhone и следуйте инструкциям на экране, чтобы начать перенос всего.
Примечание : этот метод перенесет все со старого iPhone на новый iPhone. Если вы просто хотите перенести приложения, этот метод не для вас. Вы можете прочитать о других решениях ниже.
Вам может быть интересно:
- Как перенести фотографии с iPhone на iPad
- Как перенести музыку или песни с iPod на iPhone
Способ 2: как перенести приложения с одного iPhone на другой с помощью AirDrop
AirDrop для iOS эквивалентен Bluetooth на устройствах Android и является встроенным инструментом устройств Apple. Он позволяет обмениваться музыкой, фотографиями и различными другими файлами данных между устройствами Apple, такими как iPhone, iPad и Mac. Тогда можете ли вы перенести приложения AirDrop с iPhone на iPhone? Конечно! Следуйте приведенным ниже инструкциям, чтобы узнать, как переносить приложения с iPhone на iPhone с помощью аналогичного Bluetooth-инструмента — AirDrop.
Он позволяет обмениваться музыкой, фотографиями и различными другими файлами данных между устройствами Apple, такими как iPhone, iPad и Mac. Тогда можете ли вы перенести приложения AirDrop с iPhone на iPhone? Конечно! Следуйте приведенным ниже инструкциям, чтобы узнать, как переносить приложения с iPhone на iPhone с помощью аналогичного Bluetooth-инструмента — AirDrop.
- Во-первых, убедитесь, что оба iPhone совместимы с функцией AirDrop. (В этой статье о том, как использовать AirDrop с iPhone на Mac, есть подробный список всех устройств, совместимых с AirDrop.)
- Разблокируйте свой старый iPhone и выберите приложения, которые хотите отправить на новый iPhone. Затем нажмите кнопку «Поделиться» и выберите свой контакт AirDrop (т. е. целевой iPhone) среди всех предлагаемых функций.
- На новом iPhone нажмите «Принять», чтобы начать процесс переноса приложений.
Способ 3: перенос приложений со старого iPhone на новый iPhone с помощью App Store
Вы можете не только покупать и загружать приложения, музыку, видео или другой контент из App Store, но и легко перемещать ваш существующий Apple ID на новое устройство.:format(webp)/cdn.vox-cdn.com/uploads/chorus_asset/file/20025897/iOS_device_transfer_header.png) Следующие шаги покажут вам, как переносить приложения с iPhone на iPhone через App Store.
Следующие шаги покажут вам, как переносить приложения с iPhone на iPhone через App Store.
- Во-первых, убедитесь, что оба устройства используют один и тот же Apple ID.
- Щелкните значок «App Store» на целевом iPhone и выберите вкладку «Обновления > Приобретенные».
- Нажмите «Не на этом iPhone», чтобы просмотреть все приложения, установленные на других устройствах.
- Теперь вы можете щелкнуть значок загрузки, чтобы установить эти приложения на этот iPhone.
Вас может заинтересовать:
- 6 гибких способов переноса приложений с Android на Android
- Сколько времени занимает резервное копирование iPhone в iCloud/iTunes? Вот ответ
Способ 4. Как скопировать приложение с одного iPhone на другой с помощью iCloud
Еще одним идеальным вариантом для переноса приложений с iPhone на iPhone является использование iCloud. На самом деле это проект резервного копирования и восстановления. Следует также отметить, что на новом устройстве будет восстановлена вся резервная копия, а не только приложение. Прежде чем начать, вам необходимо убедиться, что у вас есть стабильное соединение WiFi и достаточно места для хранения в iCloud. Затем выполните следующие действия, чтобы перенести игры с iPhone на iPhone.
На самом деле это проект резервного копирования и восстановления. Следует также отметить, что на новом устройстве будет восстановлена вся резервная копия, а не только приложение. Прежде чем начать, вам необходимо убедиться, что у вас есть стабильное соединение WiFi и достаточно места для хранения в iCloud. Затем выполните следующие действия, чтобы перенести игры с iPhone на iPhone.
- Подключите свой старый iPhone к сети Wi-Fi. Перейдите в «Настройки» > [ваше имя] > «iCloud» > «Резервная копия iCloud», чтобы создать резервную копию старого устройства.
- Терпеливо дождитесь завершения процесса резервного копирования, перейдите к новому iPhone и настройте его. Если вы уже настроили новый iPhone, сначала необходимо очистить его.
- Когда появится экран Wi-Fi, выберите сеть для подключения.
- Следуйте инструкциям на экране, пока не появится экран «Приложения и данные».
- Выберите параметр «Восстановить из резервной копии iCloud» и войдите в систему, используя Apple ID, который вы использовали на своем старом iPhone.

- Выберите только что созданную резервную копию и подождите, пока iCloud восстановит ваши файлы на новом iPhone.
Способ 5. Как обмениваться приложениями с iPhone на iPhone с помощью iTunes
Можно ли обмениваться приложениями с iPhone на iPhone с помощью iTunes? Да! Как и iCloud, вы также можете использовать iTunes для загрузки приложений на новый iPhone. Для этого вам необходимо сделать резервную копию вашего старого устройства, прежде чем восстанавливать его на новом iPhone. Обратите внимание, что это удалит содержимое и настройки вашего нового iPhone, а также создаст резервную копию и восстановит все ваше устройство, а не только приложения. Как перенести мои приложения на новый iPhone с помощью iTunes? Следующие шаги ответят вам.
- Подключите свой старый iPhone к компьютеру и запустите iTunes.
- Щелкните значок «Устройства» в интерфейсе iTunes и выберите параметр «Сводка». Выберите «Резервное копирование сейчас» на правой панели.
 Дождитесь завершения процесса резервного копирования.
Дождитесь завершения процесса резервного копирования. - Отключите старый iPhone от компьютера, затем включите новый iPhone и настройте его.
- Когда вы увидите экран «Приложения и данные», выберите параметр «Восстановить из резервной копии iTunes» и нажмите «Далее».
- Подключите новый iPhone к тому же компьютеру, который использовался для резервного копирования старого iPhone, снова запустите iTunes и щелкните значок устройства.
- Нажмите «Восстановить резервную копию», выберите нужную резервную копию, а затем нажмите «Восстановить», чтобы восстановить приложения и другие файлы на новом iPhone.
Заключение
Вот и все пять возможных способов переноса приложений с одного iPhone на другой. Среди них использование Quick Start, iTunes и iCloud подходят для переноса всех данных и устройств на новый iPhone, а если вы хотите перенести только приложения, мы рекомендуем вам использовать App Store и AirDrop.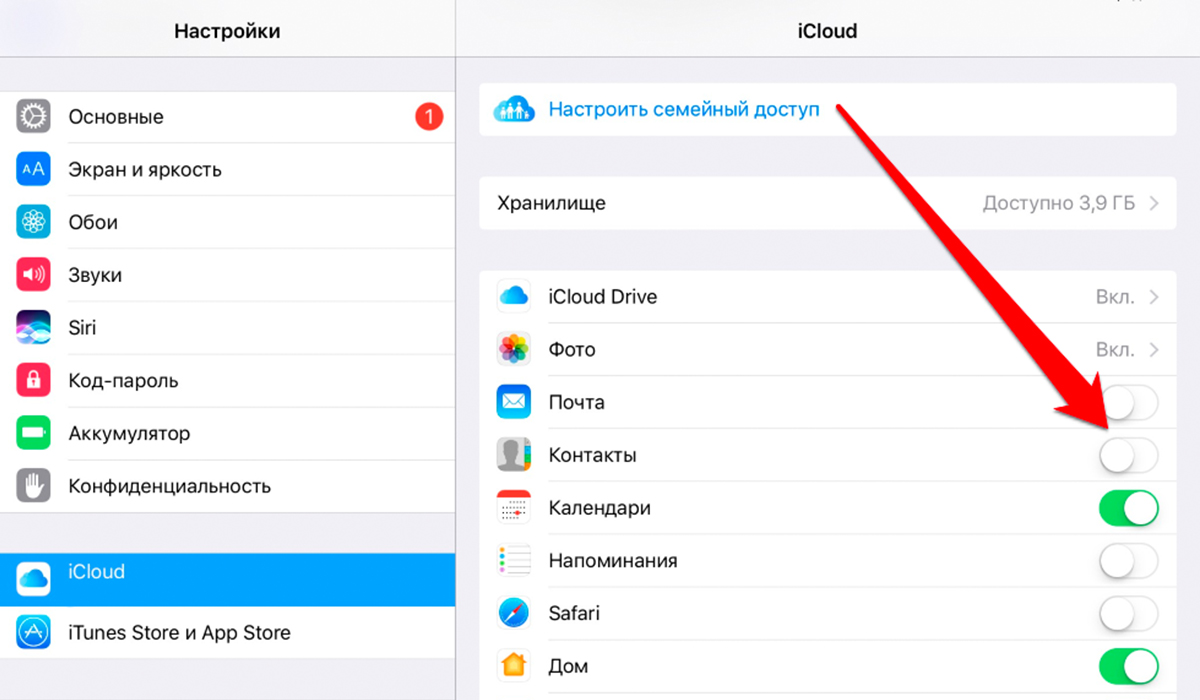



 Я только что провел два часа в телефонном магазине, пытаясь передать свои данные, и они не смогли. Я видел, что у некоторых людей были проблемы с использованием этого приложения, и я не знаю, почему. Я установил приложение на оба телефона, и оно сделало всю работу. Если бы я мог поставить вам 10, я бы поставил. Я скажу всем и каждому, чтобы использовать это приложение. Я фанат. И это от человека, который не компьютерщик. Не поддавайтесь на плохие отзывы. Мой 6-летний внук может передавать файлы с помощью этого приложения
Я только что провел два часа в телефонном магазине, пытаясь передать свои данные, и они не смогли. Я видел, что у некоторых людей были проблемы с использованием этого приложения, и я не знаю, почему. Я установил приложение на оба телефона, и оно сделало всю работу. Если бы я мог поставить вам 10, я бы поставил. Я скажу всем и каждому, чтобы использовать это приложение. Я фанат. И это от человека, который не компьютерщик. Не поддавайтесь на плохие отзывы. Мой 6-летний внук может передавать файлы с помощью этого приложения В нем мелким шрифтом указано, что если вас не выбрали в качестве члена, вы все равно продолжаете взимать плату??? Где общение между вами и мемберами, чтобы они знали обо всем этом? Это как раз мой вопрос.
В нем мелким шрифтом указано, что если вас не выбрали в качестве члена, вы все равно продолжаете взимать плату??? Где общение между вами и мемберами, чтобы они знали обо всем этом? Это как раз мой вопрос.
 Дождитесь завершения процесса резервного копирования.
Дождитесь завершения процесса резервного копирования.