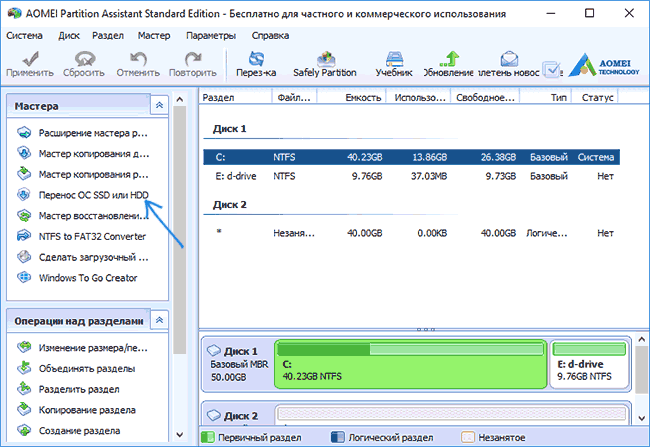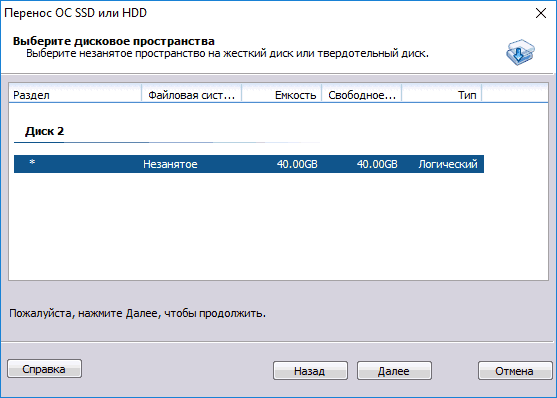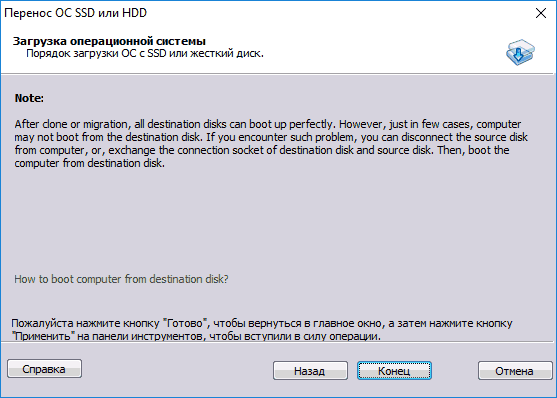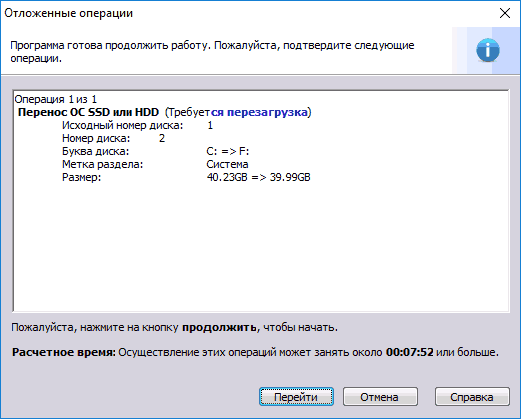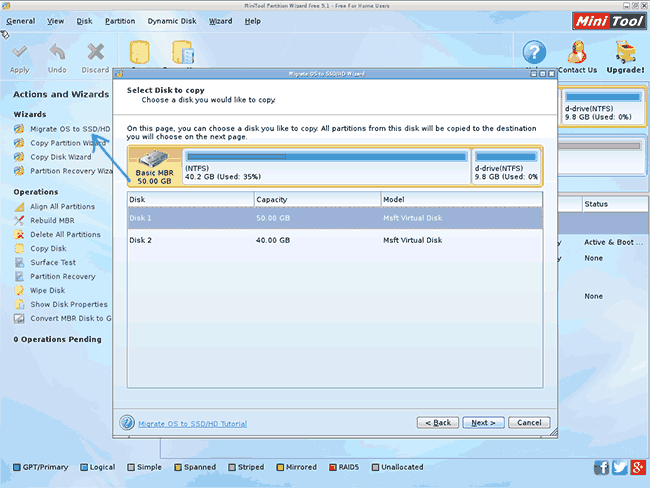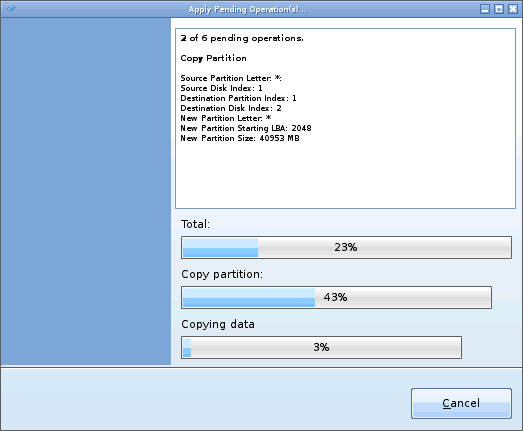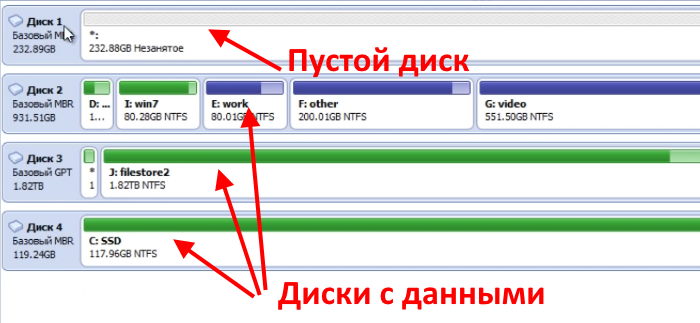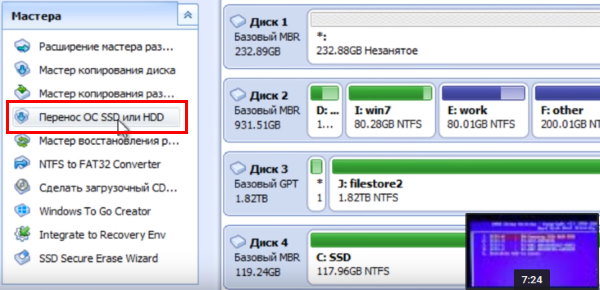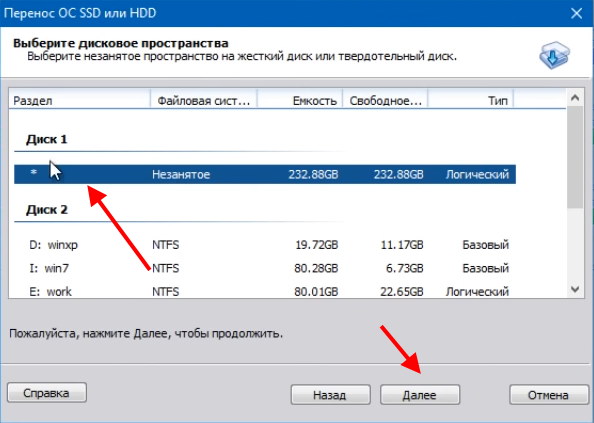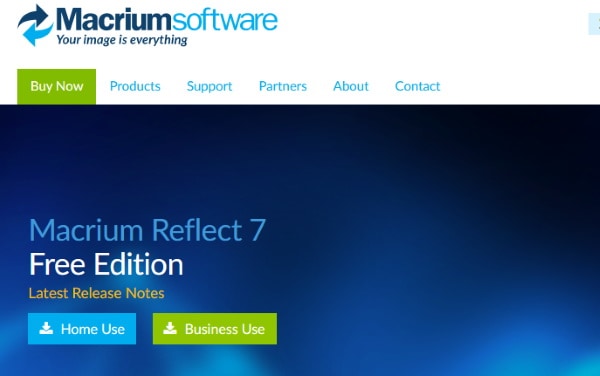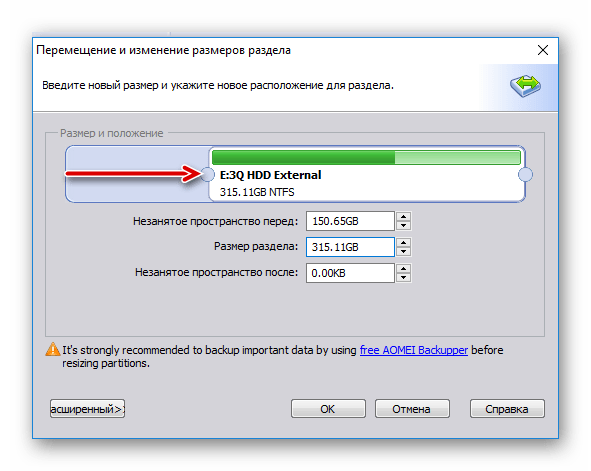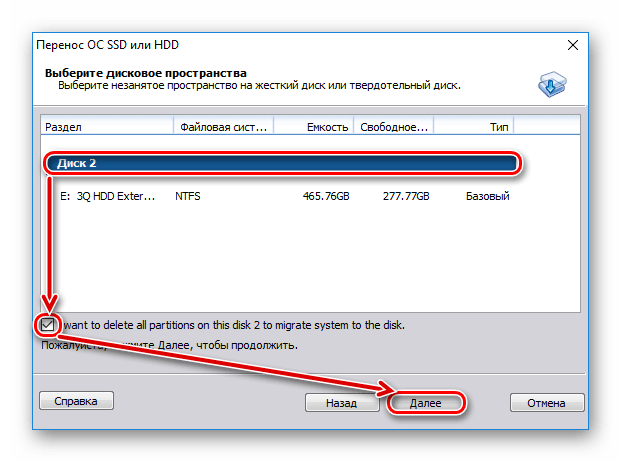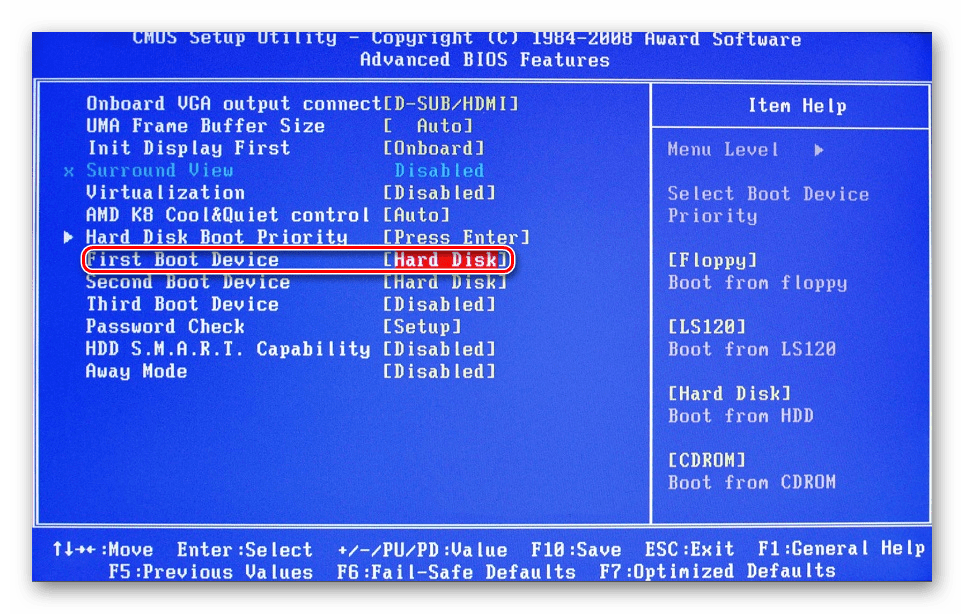Как перенести Windows 10 на другой диск HDD или SSD
В процессе эксплуатации новейшей на сегодняшний день Десятки от Майкрософт, у владельца системы может возникнуть желание перенести Windows 10 на другой диск. Это может быть как HDD, так и SSD – по сути, аналог некой особо большой флешки.
Причин подобного решения может быть несколько и, естественно, их желательно знать перед тем, как изучить методику решения поставленной задачи.
Существует несколько основных причин, почему владелец Виндовс 10 решается на подобный шаг:
- Перенос системы Windows 10 на HDD диск обычно осуществляется в том случае, когда у юзера есть два жестких накопителя. Один – с достаточно ограниченным объемом свободного пространства. В таком случае именно на него выполняется копирование операционки, дополнительно освобождая место на втором винчестере.
- Перенос Windows 10 на SSD обуславливается тем фактом, что скорость работы такого накопителя значительно превышает аналогичный показатель для стандартного жесткого диска. Это очень важный фактор, например, при постоянной загрузке обновлений, которая ускоряется иногда в десятки раз. Кроме того, подобный тип носителя характеризуется ограниченным числом возможной перезаписи. Логично использовать его в целях, когда подобная процедура будет выполнять минимальное число раз.
Кроме того, некоторые пользователи, после завершения подобной процедуры, не избавляются от изначально установленной операционной системы – в таком случае у юзера под рукой всегда есть возможность использования дубля, если с используемой ОС что-то неожиданно случилось.
Список программ
Естественно, что необходимо иметь под рукой сам носитель, на который будет осуществлена операция переноса, а также одна из спецпрограмм, позволяющая осуществить задуманное. Следует отметить, что подобное ПО является достаточно узкоспецифическим. То есть, есть программы, работающие только с SSD. Например, AOMEI Backupper или Acronis True Image. А есть инструменты, предназначенные для стандартных винчестеров. Обычно они разрабатываются под конкретные торговые марки:
- Seagate DiscWizard;
- Samsung Data Migration.
В некоторых случаях человек вынужден будет приобретать лицензию, в других – имеет возможность осуществить задуманное абсолютно бесплатно.
Процесс переноса Windows 10 на диск HDD или SSD
Хотя существует огромный ассортимент ПО, позволяющего перенести Windows 10 на другой жесткий диск или SSD, тем не менее, принцип их работы совершенно идентичный. Поэтому можно рассмотреть методику на примере одной из них. Например, на Acronis True Image.
Изначально необходимо подготовить к записи накопитель:
- Выполнить подсоединение устройства, согласно инструкции от производителя.
- Включить ПК. Если для планированной операции используется SSD, то потребуется изначально зайти в БИОС и включить спецрежим AHCI. Сохранить новые настройки, перезапустить ПК.
- После включения Десятки перейти через кнопочку «Пуск» в меню управления дисками.
- Новое устройство будет выделено черным цветом.
- Нажать по нему правой кнопкой мыши – выбрать вариант создания нового тома.
- Желательно установить максимально возможный объем создаваемого тома и задать букву, которая будет ему соответствовать.
- Завершает операцию процедура форматирования.







Дополнительный диск готов к осуществлению задуманной цели. Запускается нужная для этого программа.
Дальше следующие шаги, которые необходимо повторить пользователю:
- Перейти в раздел инструментов, где выбрать пункт, отвечающий за клонирование.
- Рекомендуется остановиться на варианте ручного переноса, так как это позволит исключить во время копирования размещение на втором носителе совершенно не нужной информации.
- Дальше два простых действия: указывается место, куда будет осуществляться клонирование и сам источник для этой процедуры.
- Отмечаются галочкой папки, файлы и те тома, которые не требуют переноса.
После этого программа в течение некоторого времени занимается анализом данных. По завершению этого процесса остается только запустить ПО на исполнение поставленной задачи, которое также выполняется за несколько десятков минут.
После завершения работы утилиты потребуется выполнить перезапуск компьютера, зайти еще раз в BIOS, поменять приоритетность используемых устройств (на диск, куда был осуществлен перенос ОС), сохранить изменения и запустить Десятку уже с нового места.
Как Windows 10 перенести на другой диск (HDD, SSD)
В жизни каждого пользователя ПК встречается ситуация, когда надо клонировать образ на второй жесткий диск. Причины для такого решения могут быть разные: требуется освободить место на текущем системном жестком диске, вы чувствуете, что первый носитель скоро выйдет из строя и вы нашли ему замену, или вы хотите использовать точно такую же систему на другом компьютере, либо вы купили более скоростной SSD вместо устаревшего HDD. Но причина переноса не так важна. Куда важнее то, каким образом можно произвести такую операцию. Об этом и пойдет речь в этой статье.
Для целей копирования образов на новые носители был разработан целый ряд программ. Как ими пользоваться и где их можно найти.
Первый вариант. Утилита Acronis True Image
Это одно из самых популярных решений, используемых для наших целей. При помощи данной утилиты можно переносить не только Windows 10, но и другие версии: седьмую, восьмую и XP.
Найти программу можно написав в поиск название Acronis True Image.
После скачивания и установки программного обеспечения выполните следующие действия для переноса:
- Подключите к материнской палате новый накопитель, на который вы собрались копировать Windows, если этого не было сделано заранее. Подсоединять его нужно при выключенном компьютере.
- Откройте установленную программу.
- Щелкните на ваш компьютер, расположенный в программе по центру окна.


- В открывшемся окне вам будет предложено несколько вариантов переноса. Нажмите на пункт «Диски и разделы».


- Отметьте галочкой накопитель C или с другой буквой, если Windows установлена не в стандартном месте, и кликните «ОК»
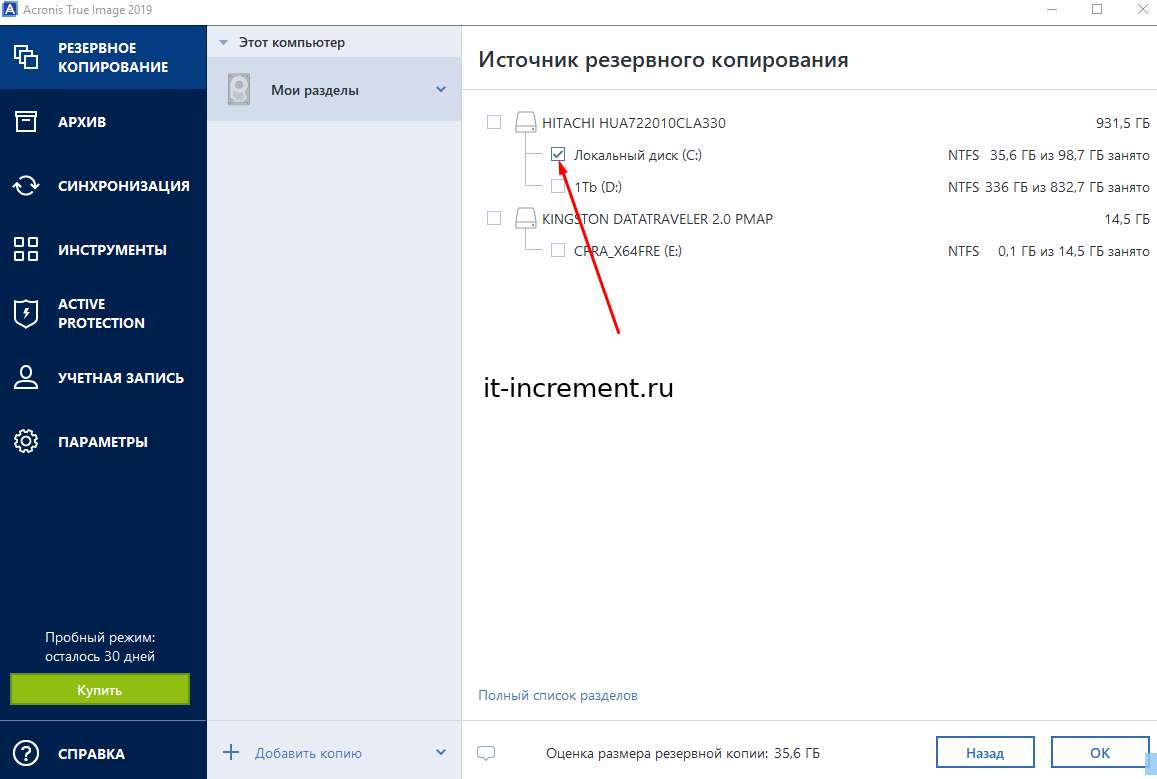
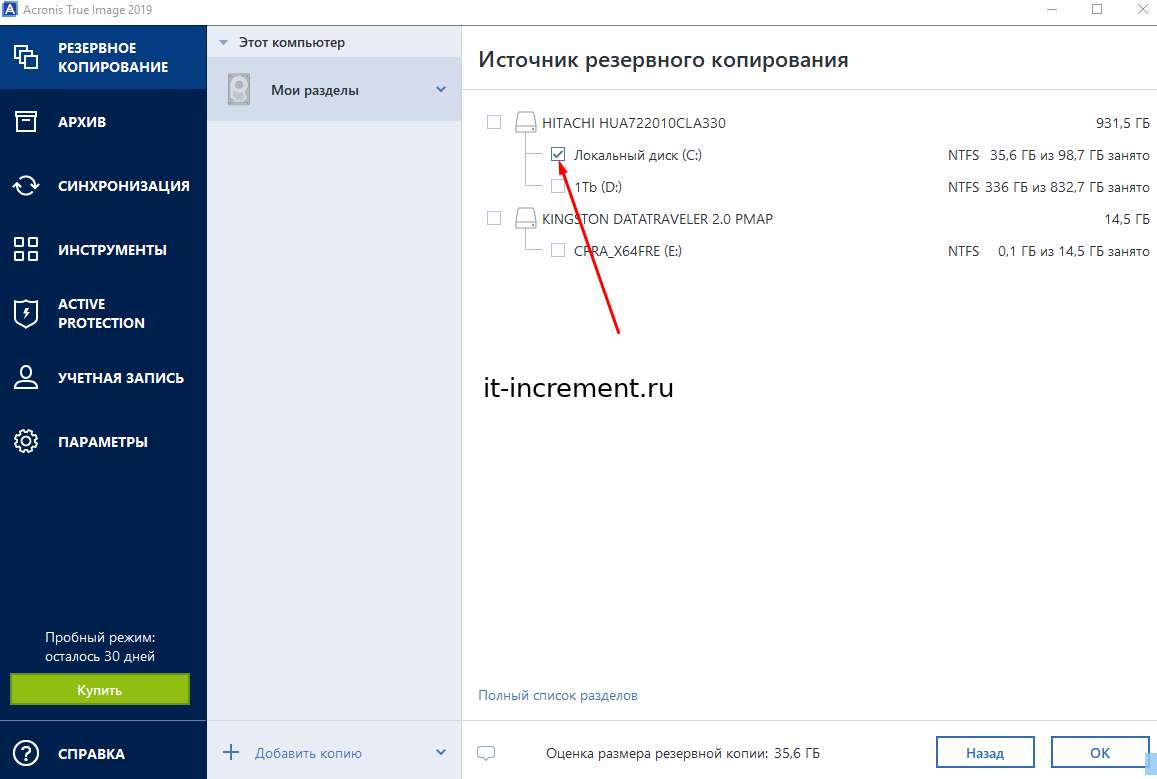
- Щелкните по разделу, куда хотите записать образ операционной системы.


- Кликните «Обзор» → накопитель для записи образа. Данный накопитель перед началом копирования на него новых данных нужно будет отформатировать. Следует помнить, что форматирование уничтожит все данные, которые хранились на этом накопителе. Поэтому перед началом форматирования переместите все нужные документы в другое место или на свободную флешку.


- Для форматирования:
- Запустите «Проводник»
- Найдите ваш накопитель и щелкните по нему правой кнопкой мыши.


- Из выпадающего меню кликните на пункт «Форматировать».


- В следующем разделе мастера по переносу выберите пункт «Начать».


- Можно приступать к клонированию образа.
- Вернитесь в утилиту Acronis True Image и нажмите на кнопку «Создать копию».


- Начнется процесс клонирования системы. На это может потребоваться довольно-таки продолжительное количество времени. Скорость находится в зависимости от того, насколько высока скорость чтения и записи вашего оборудования.
- После копирования образа на новое пространство можно будет в BIOSе кликнуть по стартовому жесткому диску, который выбрали вторым при работе с программой. Запустится операционная система в том виде, какой она была на момент переноса. На первом накопителе, который был использован как образец, также сохранится копия системы.
Вариант 2. Использование программы AOMEI Partition Assistant Standard Edition
Программа имеет русифицированный интерфейс и бесплатна для некоммерческого пользования.
- Плюс этой программы заключается в том, что ее можно использовать для копирования системы на накопитель, на котором уже есть какие-то данные.
Скачать ее можно по этой ссылке: https://www.disk-partition.com/free-partition-manager.html
Чтобы клонировать систему, произведите следующие действия:
- Включите AOMEI.
- В первом окне программы кликните на раздел «Изменение размера».


- Перетащите зеленый регулятор, выделив под операционную систему ~ 50 Гб. В первую строку введите 50.0 GB. Освободите место в начале шкалы, так как именно туда будет записана операционная система Windows.


- В верхнем меню щелкните «Применить» для подтверждения разметки накопителя.


- Программа отобразит данные об операции, выберите пункт «Перейти».


- Щелкните «Да».
- После окончания процесса можно переносить Windows на созданные ранее раздел.
- Снизу программы выберите системный диск и щелкните по пункту в правом меню «Перенос OC SSD или HDD».
- Будет запущен мастер копирования, нажмите «Далее».
- Далее надо будет кликнуть накопитель, куда хотите записать образ операционной системы. Щелкните на тот накопитель, на котором вы выделили раздел для копирования.


- Уберите галочку с того места, которое показано на скриншоте кружком. Этот пункт означает, желаете ли вы, чтобы перед копированием были удалены все разделы со второго жесткого диска. Так как требуется выполнить клонирование Windows, сохранив существующие на нем данные, галочку ставить не нужно.
- Затем укажите объем, который будет выделен под операционную систему. В пункте размер раздела укажите цифру в 50 гигабайт. Этого вполне хватит для комфортной работы с Windows 10.


- В следующем окне перевод программы дает сбой и системное сообщение выдается на английском языке. В нем говорится о том, что после окончания копирования файлов сразу запустить Windows с нового накопителя не получится. Что бы это осуществить, откройте корпус компьютера и поменяйте жесткие диски местами. Если старый накопитель не нужен, его можно не устанавливать на место нового.
- Щелкните кнопку «Конец».
- Создастся отложенная операция. Для ее старта в верхнем мню слева нажмите на кнопку «Применить».


- В открывшемся окне отобразятся параметры предстоящей операции. Кликните «Перейти».


- После завершения копирования можно будет запустить систему с нового диска.
Перенос Windows 10 на твердотельный накопитель (SSD)
Если вы приобрели себе новый SSD взамен устаревшему HDD, то перед переносом Windows на новое пространство накопитель нужно установить в компьютер. Для этого:
- Выключите компьютер, потом вытащите вилку из розетки, обесточив ПК.
- Снимите крышку с корпуса.
- Если ваш корпус достаточно новый, внутри него будут специальные отсеки для установки HDD. Если же их нет – потребуется докупить специальную рамку – переходник и использовать для установки ее.
- Подсоедините к SSD кабель SATA и питания.
- Подключите к компьютеру питание.
- Зайдите в BIOS при старте компьютера нажав клавишу F2, либо DEL, либо ESC.
- В BIOS поменяйте режим работы SSD на AHCI.
- Сохраните в БИОСе сделанные изменения.
- Запустите Windows 10.
- Щелкните ПКМ по меню «Пуск» и выберите из выпадающего меню «Управление дисками».


- В нижнем меню экрана будет показан подключенный новый накопитель. Он будет отмечен черным и отмечен словами «не распределена».
- Нажмите по нему правой клавишей мышки и щелкните «Создать простой том», после нажмите «Далее».


- Установите максимально возможный размер простого Тома и нажмите «Далее»
- Кликните букву, которой будет обозначаться в файловой системе ваш новый накопитель.


- Выберите пункт «форматировать этот том следующим образом» и, не меняя значений, нажмите «Далее».
- Нажмите на «Готово».
- После этого в главном меню проводника будет отображаться ваш новый диск под буквой, которую вы выбрали ранее.
Копирование Windows с SSD на HDD
Переносить Windows с HHD на SSD будем средствами самой операционной системы. Для этого:
- Зажмите Win + R.
- Введите в открывшуюся строку «control.
- Кликните «Создание образа системы».
- Запустится мастер создания образов операционной системы. Он предложит выбрать вам место хранения создаваемого образа. Укажите какой – либо диск, кроме того, с которого копируются файлы и того, на который они копируются.
- Мастер укажет параметры создания нового образа. Согласитесь с этим.
- Нажмите кнопку «активировать» для старта создания образа.
- После окончания процесса создания копии Windows, компьютер можно отключить.
- Начните установку Windows 10, используя для этих целей CD или флешку.
- Кликните язык и выберите тот, который вам нужен.
- Кликните режим восстановления.
- Запустите режим восстановления.
- Далее мастер сам будет производить необходимые действия, вам необходимо только подтверждать его действия.
- После последней подсказки от мастера активируйте начало процедуры восстановления.
С задачей по переносу Windows со старого диска на новый может справиться любой, даже не очень опытный пользователь. Для этого разработано множество программ, с которыми не надо долго разбираться и их настраивать. Желаем вам успеха в клонировании операционных систем!
Как перенести систему Windows 10 с HDD на HDD


AOMEI Partition Assistant Standard Edition
Данное приложение, по сути, распространяется бесплатно, за исключением того, что работать он может только с MBR дисками. Однако, для обычного пользователя этого чаще всего хватает. Рассмотрим, как перенести вашу операционную систему Windows 10 с одного жесткого диска на другой:
- Изначально переходим на официальный сайт приложения и скачиваем оттуда его последнюю русскую версию. Когда установочный файл будет получен производим инсталляцию.
- Запускаем программу и выбираем пункт, отмеченный на скриншоте ниже.
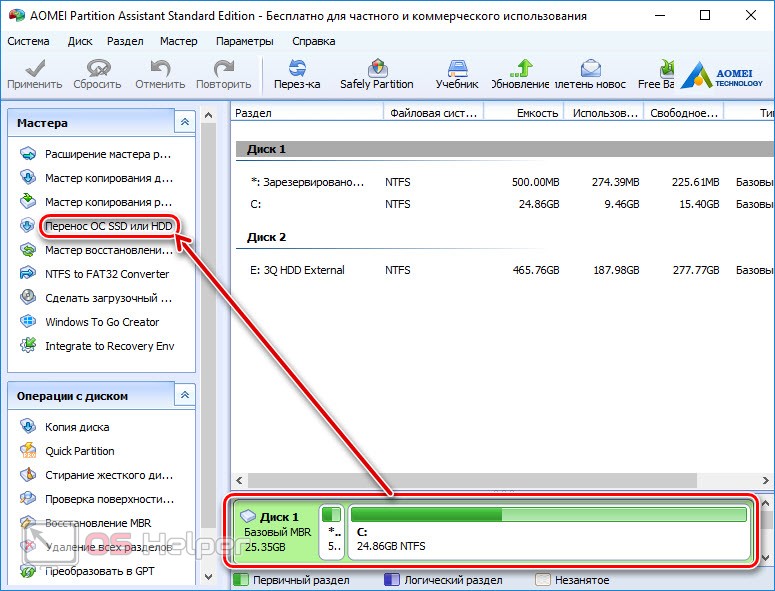
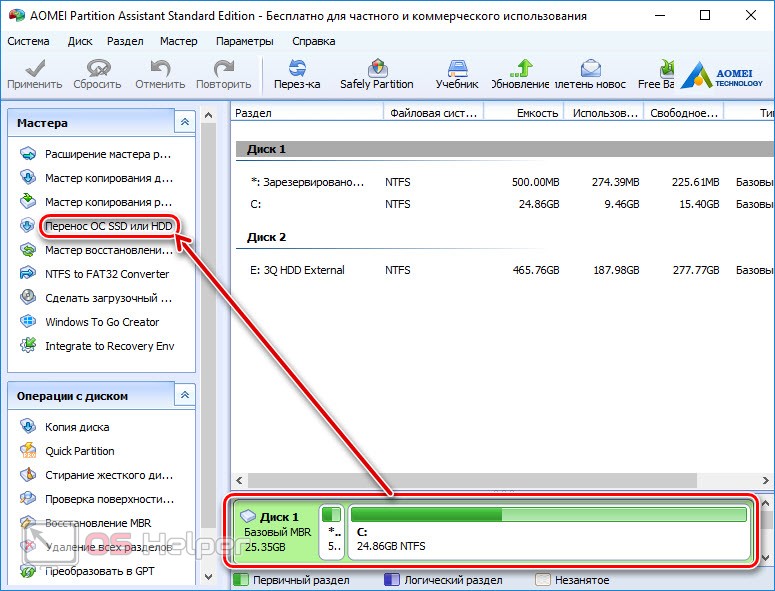
- После этого запустится пошаговый мастер, при помощи которого мы и будем переносить нашу Windows. На первом этапе просто жмем «Далее». Устанавливаем флажок, который отмечен на скриншоте. При этом все данные с диска, на которой будет происходить перенос, сотрутся.


- После этого нам предложат выбрать размер раздела, который будет создан на новом диске. Чаще всего под операционную систему Windows 10 и все программы хватает примерно 100 Гб. Также тут можно указать букву будущего диска. В результате начнется копирование, после которого мы можем нажать кнопку «Конец».
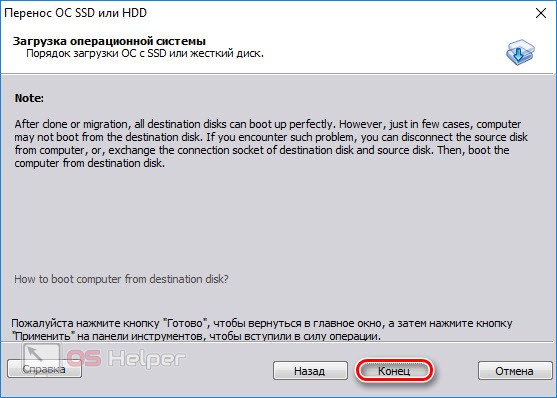
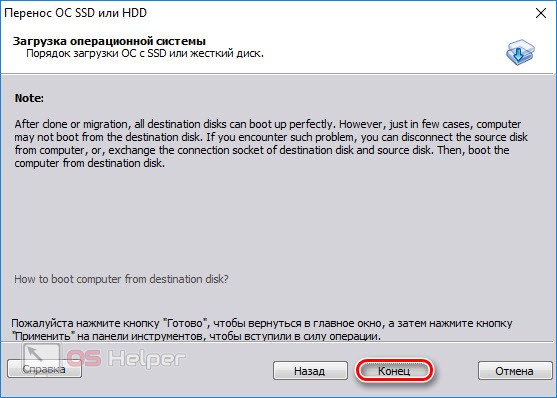
После того как процесс будет завершен мы можем выключить компьютер, отсоединить старый жесткий диск и загрузить ОС с нового.
Мнение эксперта
Василий
Руководитель проекта, эксперт по модерированию комментариев. Задать вопросЕсли нам необходимо чтобы оба устройства работали, мы можем просто переназначить порядок загрузки в BIOS.
MiniTool Partition Wizard
Это полностью бесплатное приложение, которое также позволяет перенести Windows 10 с HDD на HDD. Делается это следующим образом:
- Так же, как и в предыдущем случае, посещаем домашнюю страничку программы и загружаем ее оттуда. После этого производим установку.
- Когда программа запустится жмем кнопку, которую мы обозначали на скриншоте ниже.
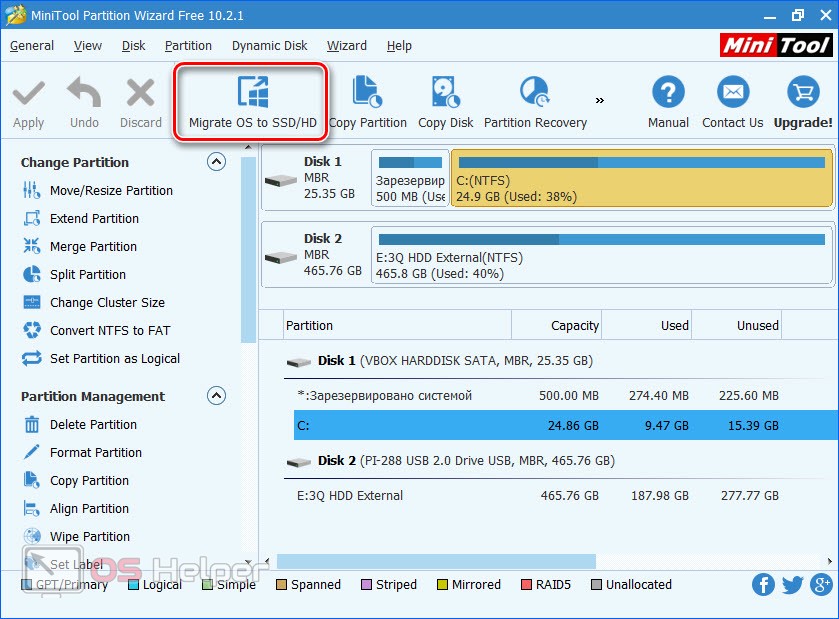
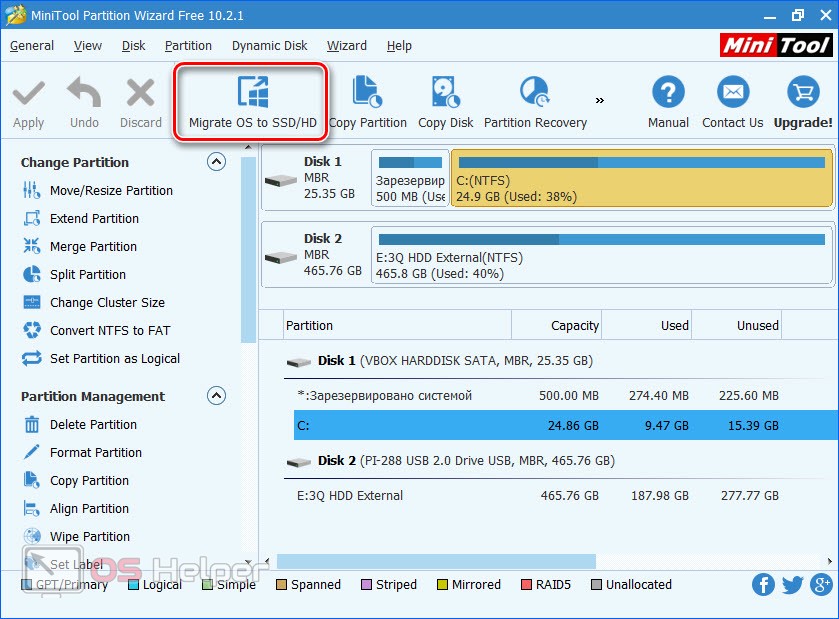
- На следующем этапе у нас будет выбор из таких вариантов:
- Полностью копировать нашу операционную систему и удалить все данные с нового жесткого диска.
- Перенести на другой диск одну лишь ОС, при этом все файлы пользователя, которые находятся на старом диске, останутся и будут доступными.
- В соответствии с вашими предпочтениями выбираем один из вариантов. Когда это будет сделана жмем кнопку перехода к следующему этапу. Далее, собственно, выбираем диск, на которой будет вестись копирование. Затем жмем кнопку «Next».
Обратите внимание: все данные с нового жесткого диска будут безвозвратно удалены!


- После этого нам останется лишь подтвердить свое намерение, и мы сможем перейти дальше. Тут нам необходимо настроить такие параметры: размер будущего раздела, выравнивание, смена главного загрузочного сектора. Для того чтобы запустить процесс переноса нажимаем кнопку применения изменений, отмеченную на скриншоте ниже.
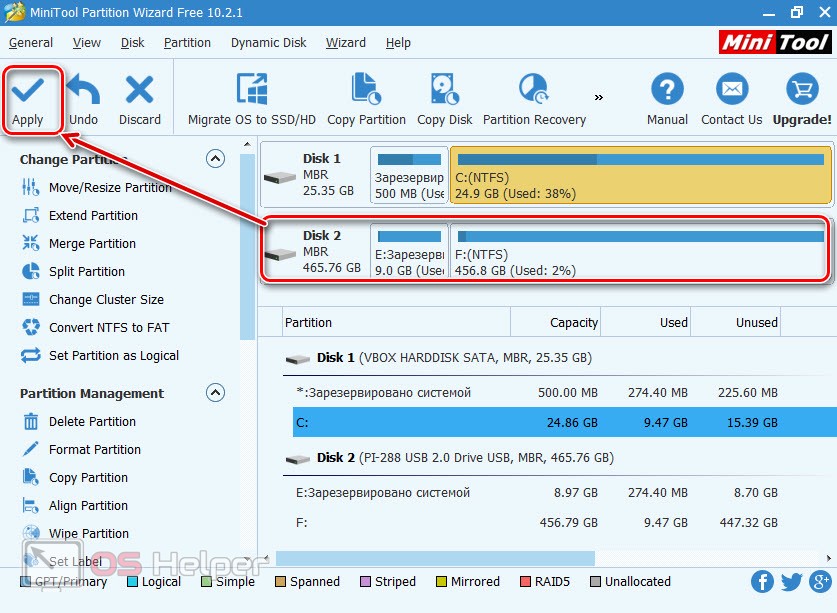
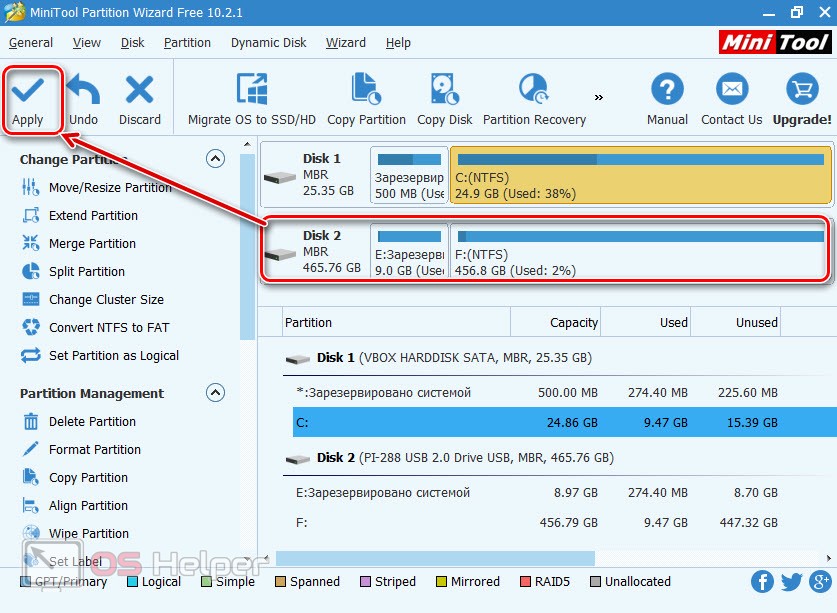
Мы же тем временем рассмотрим еще одну программу, позволяющую перенести систему Windows 10 с HDD на HDD.
Macrium Reflect
По традиции, как и два предыдущих, данное предложение тоже полностью бесплатно. Скачать его можно на официальном сайте, а когда это будет сделано, переходим к инструкции по работе с программой:
- Запускаем утилиту и жмем кнопку «Clone this disk…».
- После этого в открывшемся окне выбираем диск, на которой будет копироваться ОС.
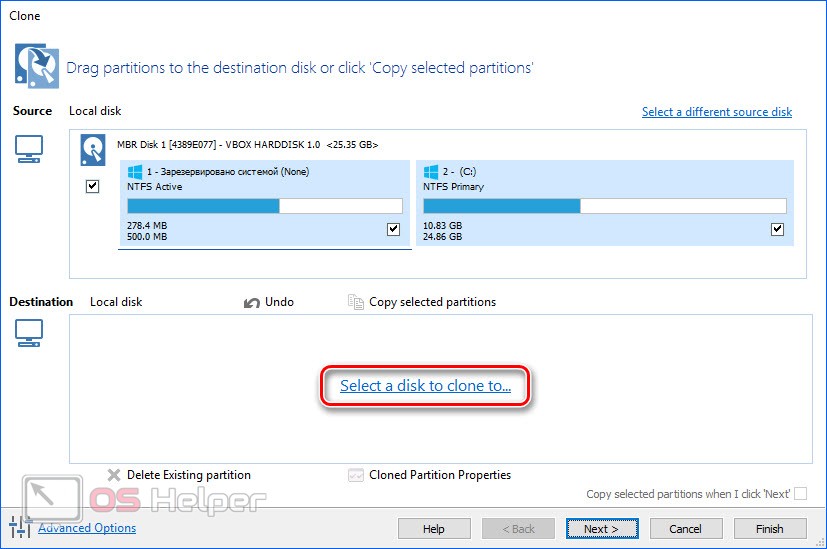
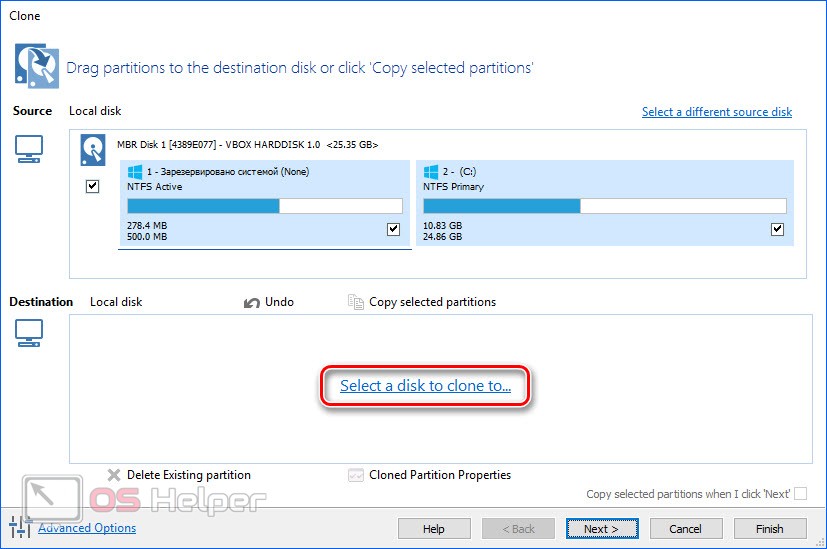
- При необходимости мы сможем выбрать пункт настройкой параметров, например, размер будущего тома, буква диска и так далее. Когда настройки будут внесены запускаем процесс.
В результате через некоторое время мы получим точную копию операционной системы Windows 10 но уже на втором HDD.
Видеоинструкция
Также, для разнообразия, мы прикрепили и обучающее видео по данной теме.
В заключение
Теперь вы знаете, как перенести систему Windows 10 с HDD на HDD. Соответственно, можете приступать к практике, а если появятся какие-то вопросы, задавайте их нам. Форма обратной связи, прикрепленная ниже, и она поможет получить ответ в той или иной сложившейся ситуации.
Как перенести Windows на другой диск или SSD
  windows | программы
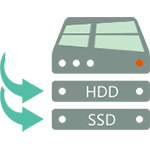 Если вы купили новый жесткий диск или твердотельный SSD накопитель для своего компьютера, очень вероятно, что большого желания заниматься переустановкой Windows, драйверов и всех программ у вас нет. В этом случае вы можете клонировать или, иначе, перенести Windows на другой диск, причем не только саму операционную систему, но и все установленные компоненты, программы и прочее. Отдельная инструкция для 10-ки, установленной на GPT диск в UEFI системе: Как перенести Windows 10 на SSD.
Если вы купили новый жесткий диск или твердотельный SSD накопитель для своего компьютера, очень вероятно, что большого желания заниматься переустановкой Windows, драйверов и всех программ у вас нет. В этом случае вы можете клонировать или, иначе, перенести Windows на другой диск, причем не только саму операционную систему, но и все установленные компоненты, программы и прочее. Отдельная инструкция для 10-ки, установленной на GPT диск в UEFI системе: Как перенести Windows 10 на SSD.
Существует несколько платных и бесплатных программ для клонирования жестких дисков и SSD, некоторые из которых работают с дисками только определенных марок (Samsung, Seagate, Western Digital), некоторые другие — с почти любыми дисками и файловыми системами. В этом коротком обзоре я опишу несколько бесплатных программ, перенос Windows с помощью которых будет наиболее простым и подойдет почти для любого пользователя. См. также: Настройка SSD для Windows 10.
Acronis True Image WD Edition
Пожалуй, самая популярная марка жестких дисков в нашей стране — Western Digital и, если хотя бы один из установленных жестких дисков на вашем компьютере от этого производителя, то программа Acronis True Image WD Edition — это то, что вам нужно.
Программой поддерживаются все актуальные и не очень операционные системы: Windows 10, 8, Windows 7 и XP, есть русский язык. Скачать True Image WD Edition можно с официальной страницы Western Digital: https://support.wdc.com/downloads.aspx?lang=ru
После несложной установки и запуска программы, в главном окне выберите пункт «Клонирование диска. Копирование разделов одного диска на другой.» Действие доступно как для жестких дисков, так и в том случае, если вам требуется перенести ОС на SSD.

В следующем окне вам потребуется выбрать режим клонирования — автоматический или ручной, для большинства задач подходит автоматический. При его выборе, все разделы и данные с исходного диска копируются на целевой (если на целевом диске что-то было, то оно будет удалено), после чего целевой диск делается загрузочным, то есть с него будет запускаться Windows или другие ОС, как и раньше.

После выбора исходного и целевого диска начнется перенос данных с одного диска на другой, который может занять достаточно продолжительное время (все зависит от скорости диска и объема данных).
Seagate DiscWizard
По факту, Seagate DiscWizard — это полная копия предыдущей программы, только для работы ей требуется наличие хотя бы одного жесткого диска Seagate на компьютере.
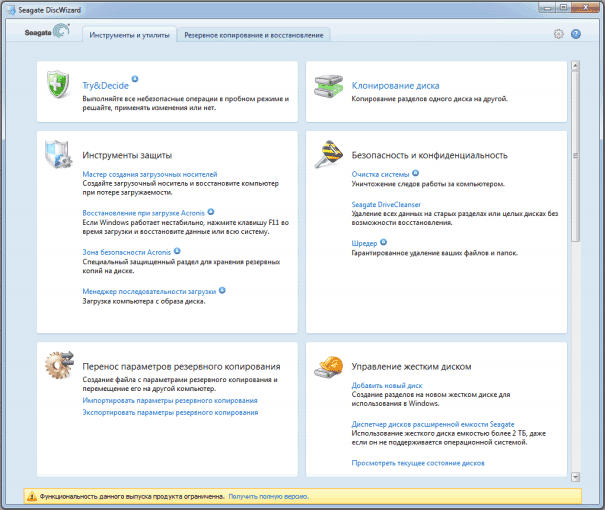
Все действия, позволяющие перенести Windows на другой диск и полностью клонировать его аналогичны Acronis True Image WD Edition (по сути, это та же программа), интерфейс тот же самый.
Скачать программу Seagate DiscWizard вы можете с официального сайта https://www.seagate.com/ru/ru/support/downloads/discwizard/
Samsung Data Migration
Программа Samsung Data Migration предназначена специально для переноса Windows и данных на SSD марки Samsung с любого другого диска. Так что, если вы обладатель такого твердотельного накопителя — это то, что вам нужно.

Процесс переноса выполнен в виде мастера из нескольких шагов. При этом, в последних версиях программы возможно не только полное клонирование диска с операционными системами и файлами, но и выборочных перенос данных, что может быть актуально, учитывая, что размеры SSD все-таки меньше, чем современных жестких дисков.
Программа Samsung Data Migration на русском языке доступна на официальном сайте https://www.samsung.com/semiconductor/minisite/ssd/download/tools/
Важно: такие же утилиты переноса Windows на другой диск есть и у других производителей SSD и HDD. Обычно, из можно найти, задав запрос, состоящий из марки и фразы «Data Migration», так вы найдете, например, Intel Data Migration Tool и аналогичные программы для других марок дисков.Как перенести Windows с HDD на SSD (или другой HDD) в Aomei Partition Assistant Standard Edition
Еще одна бесплатная программа, к тому же на русском языке, позволяющая удобно выполнить перенос операционной системы с жесткого диска на твердотельный накопитель или на новый HDD — Aomei Partition Assistant Standard Edition.
Примечание: данный способ работает только для Windows 10, 8 и 7, установленных на MBR диск на компьютерах с БИОС (или UEFI и Legacy загрузкой), при попытке переноса ОС с GPT диска, программа сообщает о том, что сделать этого не может (возможно, тут сработает простое копирование дисков в Aomei, но поэкспериментировать не удалось — сбои при перезагрузке для выполнения операции, несмотря на отключенный Secure Boot и проверку цифровой подписи драйверов).
Шаги для копирования системы на другой диск просты и, думаю, будут понятны даже начинающему пользователю:
- В меню Partition Assistant, слева, выберите «Перенос ОС SSD или HDD». В следующем окне нажмите «Далее».

- Выберите тот диск, на который будет осуществляться перенос системы.

- Вам будет предложено изменить размер раздела, на который будет перенесена Windows или другая ОС. Тут можно не выполнять изменений, а настроить (при желании) структуру разделов уже после завершения переноса.
- Вы увидите предупреждение (почему-то на английском) о том, что после клонирования системы, можно будет загрузиться с нового жесткого диска. Однако, в некоторых случаях, компьютер может загружаться не с того диска с которого нужно. В этом случае, вы можете отключить исходный диск от компьютера или поменять шлейфы исходного и целевого диска. От себя добавлю — можно поменять порядок следования дисков в БИОС компьютера.

- Нажмите «Конец», а затем, кнопку «Применить» слева вверху главного окна программы. Последнее действие — нажать «Перейти» и дождаться завершения процесса переноса системы, которое начнется автоматически после перезагрузки компьютера.

Если всё пройдет успешно, то по завершении вы получите копию системы, которую можно загрузить с вашего нового SSD или жесткого диска.
Скачать Aomei Partition Assistant Standard Edition вы можете бесплатно с официального сайта https://www.disk-partition.com/free-partition-manager.html
Перенос Windows 10, 8 и Windows 7 на другой диск в Minitool Partition Wizard Bootable
Minitool Partition Wizard Free, наравне с Aomei Partition Assistant Standard, я бы отнес к одним из лучших бесплатных программ для работы с дисками и разделами. Одно из преимуществ продукта от Minitool — доступность полностью работоспособного загрузочного ISO образа Partition Wizard на официальном сайте (бесплатный Aomei дает возможность создать демо-образ с отключенными важными функциями).
Записав данный образ на диск или флешку (для этого разработчики рекомендуют использовать Rufus) и загрузив ваш компьютер с него, вы можете перенести систему Windows или другую на другой жесткий диск или SSD, причем в данном случае нам не будут мешать возможные ограничения ОС, так как она не запущена.
Примечание: мною клонирование системы на другой диск в Minitool Partition Wizard Free было проверено только без EFI загрузки и только на MBR дисках (переносилась Windows 10), за работоспособность в системах EFI/GPT не ручаюсь (мне не удалось заставить работать программу в данном режиме, несмотря на отключенный Secure Boot, но похоже это баг конкретно моего оборудования).
Процесс переноса системы на другой диск состоит из следующих шагов:
- Загрузившись с флешки и войдя в Minitool Partition Wizard Free, слева выберите пункт «Migrate OS to SSD/HDD» (Перенести ОС на SSD/HDD).

- В открывшемся окне нажмите «Next» (Далее), а на следующем экране выберите тот диск, с которого будет выполняться перенос Windows. Нажмите «Next».
- Укажите диск, на который будет выполняться клонирование (если их всего два, то он будет выбран автоматически). По умолчанию включены параметры, изменяющие размеры разделов при переносе в случае если второй диск или SSD меньше или больше исходного. Обычно достаточно оставить эти параметры (второй пункт копирует все разделы без изменения их разделов, подойдет, когда целевой диск более объемен чем исходный и после переноса вы сами планируете настроить незанятое пространство на диске).

- Нажмите Next, действие по переносу системы на другой жесткий диск или твердотельный накопитель будет добавлено в очередь заданий программы. Чтобы начать перенос, нажмите кнопку «Apply» вверху слева главного окна программы.
- Дождитесь завершения переноса системы, продолжительность которого зависит от скорости обмена данными с дисками и объема данных на них.

По завершении вы можете закрыть Minitool Partition Wizard, перезагрузить компьютер и установить загрузку с нового диска, на который была перенесена система: в моем тесте (как я уже упоминал, BIOS+MBR, Windows 10) все прошло успешно, и система загрузилась как ни в чем не бывало с отключенным исходным диском.
Скачать бесплатно загрузочный образ Minitool Partition Wizard Free можно с официального сайта https://www.partitionwizard.com/partition-wizard-bootable-cd.html
Macrium Reflect
Бесплатная программа Macrium Reflect позволяет клонировать целые диски (как жесткие, так и SSD) или отдельные их разделы, причем независимо от того, какой марки ваш диск. Кроме этого, вы можете создать образ отдельного раздела диска (в том числе с Windows) и позже использовать его для восстановления системы. Также поддерживается создание загрузочных дисков восстановления на базе Windows PE.
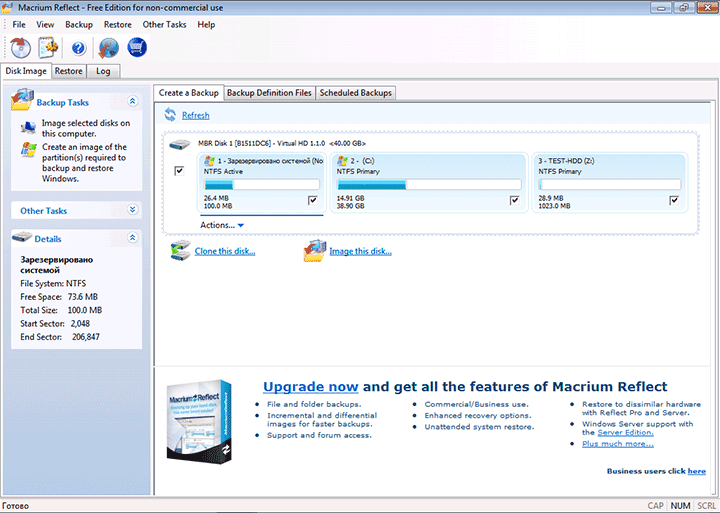
После запуска программы в главном окне вы увидите список подключенных жестких дисков и SSD. Отметьте диск, на котором находится операционная система и нажмите «Clone this disk» (Клонировать этот диск).

На следующем этапе в пункте «Source» уже будет выбран исходный жесткий диск, а в пункте «Destination» потребуется указать тот, на который нужно перенести данные. Также вы можете выбрать только отдельные разделы на диске для копирования. Все остальное происходит автоматически и не сложно даже для начинающего пользователя.
Официальный сайт для загрузки: https://www.macrium.com/reflectfree
Дополнительная информация
После того, как вы перенесли Windows и файлы, не забудьте либо поставить загрузку с нового диска в BIOS или отключить старый диск от компьютера.
А вдруг и это будет интересно:
Как перенести Windows 10 на другой диск (HDD, SSD)
Каждый владелец игрового компьютера знает, что со временем его устройству необходим апгрейд. Не так давно появились жёсткие диски нового типа, которые по сути являются флешкой большого размера — SSD. Но как перенести свою систему Windows 10 на другой диск, например, с HDD на SSD — об этом вы узнаете далее в статье.
Нужно ли переносить систему с HDD на SSD
Причина, по которой пользователи хотят перенести Windows на SSD — скорость работы. В дисках нового типа система действительно работает значительно динамичнее, чем на старых HDD. Загрузка, обработка, установка и запуск программ на новых накопителях совершается в десятки раз быстрее. Тем более, что увеличивается скорость работы программ и игр. Становится интересно, за счёт чего такие диски работают быстрее стандартных механических дисков.

Твердотельный накопитель SSD
SSD — это запоминающие устройства нового поколения. В наши дни хорошая альтернатива HDD. Такие диски бывают разного назначения. Встречаются устройства со своим встроенным источником питания. Внутри находятся микросхемы памяти, а также контроллер, который хранит дополнительную информацию и помогает вводить или отправлять память на устройства компьютера. Архитектура SSD довольно схожа с обычными флешками.
Сегодня самыми быстрыми из SSD является формат M.2. Их скорость работы достигает 3800 Мб за секунду. Что сильно превышает производительность аналоговых жёстких дисков. Поэтому устанавливать их в качестве системных конечно же стоит. Пользователи сразу же ощутят разницу работы между двумя видами устройств. Диски SSD ограничены определённым количество перезаписи. То есть их ресурс не условно-бесконечен, как в HDD. Именно поэтому их рекомендуется устанавливать в качестве системных, а не основных.
Это может быть полезным: Windows 10 Update Assistant — как удалить навсегда и отключить.
Что необходимо для транспортировки ОС
Чтобы у вас появилась возможность перенести операционную систему с одного диска на другой, необходима программа. Позволяющая это сделать. ПО этого типа, как и жёсткие диски, делятся на виды — те, что работают только с SSD или с HDD. Встречаются также универсальные утилиты, которые могут перезаписывать данные из обоих типов диска. Более того, практически у каждого производителя твердотельных накопителей есть собственные программы для этой процедуры.
В этой инструкции мы с вами воспользуемся бесплатной и универсальной утилитой — AOMEI Partition Assistant Standard Edition. Загрузить её можно по ссылке.
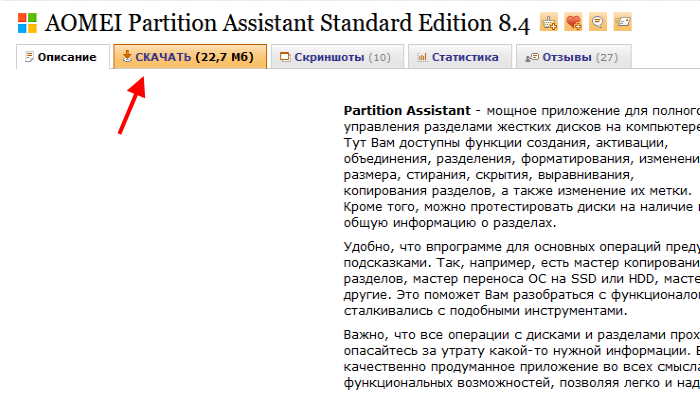
Страница загрузки программы AOMEI
Утилиту необходимо скачать и установить на свой компьютер, из которого нужно будет клонировать операционную систему. Когда программа будет готова к работе, нужно подключить оба диска к компьютеру, чтобы они определялись системой.

Диски в проводнике Windows
Проверьте, подключены ли все диски к вашему компьютеру. Это можно сделать через BIOS компьютера или ноутбука. Подключать диск стоит только при отключенном питании компьютера.
Читайте также: Эквалайзер для Windows 10.
Как переместить Виндовс 10 на другой диск
Итак, если у вас всё готово, можно приступать к переносу Windows на SSD или другой HDD.
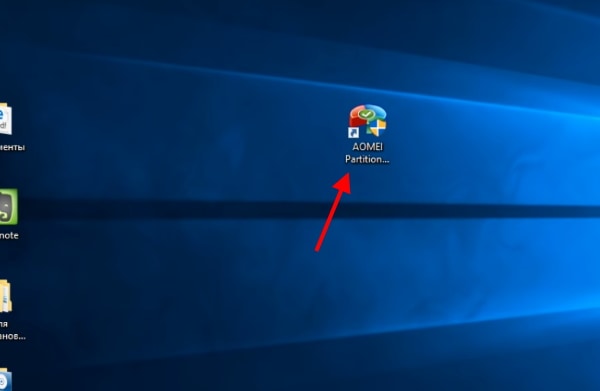
Запуск программы переноса системы Windows 10
Запустите только что установленную утилиту, чтобы начать работу:
- В главном окне программы вы увидите подключенные к компьютеру накопители, а также их логические разделы;

Главное окно программы AOMEI
- В этом окне определите свой диск с данными и операционной системой, и чистый диск SSD (или другой, куда нужно переместить систему). Чистый диск соответственно будет иметь серую полосу. Что значит — на нём нет данных. Диски с данными будут отображаться с зелёными полосами;

Список дисков, подключенных к компьютеру
- Слева вы также должны заметить два столбца: «Мастер» и «Операции с диском». Для переноса Windows 10 на другой диск SSD или HDD необходимо выбрать в первом блоке пункт «Перенос ОС SSD или HDD»;

Выберите «Перенос ОС SSD или HDD»
- Этот пункт также можно выбрать в верхнем меню. Здесь он также называется, как и в окне «Мастер»;

Перенос ОС в меню программы
- В следующем окне, которое появится у вас на экране, нужно нажать на кнопку «Далее»;

Нажмите кнопку «Далее»
- На следующем этапе необходимо выбрать незанятое пространство. Вам нужно будет выбрать диск под соответствующей цифрой и нажать кнопку «Далее»;

Выберите незанятое пространство и нажмите «Далее»
- Вам нужно указать размер, который будет занят системой на новом диске. Новый SSD должен быть соответствующего размера, чтобы вместить весь системный диск из старого HDD. Если размера диска достаточно, оставьте значение в этом окне по умолчанию и нажмите «Далее»;

Укажите пространство диска, которое займёт системный логический диск
- Нажмите ещё раз кнопку внизу «Конец». И в общем окне программы вы увидите, что на новом диске скопировался системный раздел со старого диска;

Нажмите кнопку «Конец»
- Для начала переноса нужно нажать на кнопку вверху — «Применить». И в следующем окне ещё раз нажмите кнопку «Перейти».

Окно с дисками перед запуском переноса системы
В последнем окне вы можете видеть количество времени копирования файлов с одного диска на другой.

Окно подтверждения операции
Не стоит переживать о букве системного диска. Когда им станет новый назначенный диск, буква будет такой, какая была на старом диске. То есть C. Когда вы подтвердите операцию, компьютер начнёт перезагрузку.

Окно работы программы AOMEI
Когда утилита начнёт свою работу, вы увидите её действия на чёрном экране. Здесь будет отображаться ход действий.
Это интересно: что это Runtime Broker в Windows 10.
Настройка системы после операции
После завершения работы утилиты AOMEI, необходимо перезагрузить компьютер и выполнить следующие операции.
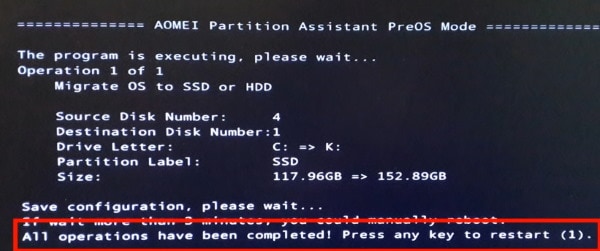
Сообщение о завершении процесса переноса системы Windows
| Действие: | Инструкция: |
|---|---|
| Войдите в BIOS | Вам понадобится установить новый диск с копированными системными файлами в качестве загрузочного. В подсистему своего компьютера можно попасть, нажав на соответствующую клавишу и удерживая её до появления окна BIOS. Чтобы её узнать, необходимо обратить внимание на начальный экран загрузки. Система показывает, как попасть в настройки и отображает клавишу. Чаще всего ими выступает — DEL или F2. |
| Найдите параметр Boot Priority | В подсистеме BIOS вам нужно найти пункт, который отвечает за настройку и выбор устройств для загрузки Windows. Этот параметр имеет название со словом Boot и Priority. В этой настройке необходимо выставить SSD или новый жёсткий диск в качестве загрузочного. Его нужно поставить первым в списке запоминающих устройств, подключенных к данному ПК. |

Новое устройство с Windows на первой позиции для загрузкиКогда эта настройка будет выполнена, нажмите клавишу F10 и подтвердите сохранение настроек.
Компьютер перезагрузится и начнёт загружать систему уже с новыми параметрами и новым системным диском.
Ошибки или сбои во время выполнения переноса Windows 10
Не исключено, что во время копирования системы на новый диск в вашем компьютере будут появляться ошибки. Причин для этого достаточно много. Но большинство из них можно решить, если выполнить инструкцию по переносу с самого начала. Это значит, что вам нужно вернуться и начать выбирать диск для переноса. Обратите внимание на дисковое пространство, которым обладает новый диск. Возможно, его недостаточно. Попробуйте сделать логический диск на новом жёстком диске меньшего размера.
Также используйте для переноса другие утилиты. Откройте официальный сайт разработчика SSD или HDD и поищите программу там. Фирменное ПО значительно лучше справится с работой, если оно предусмотрено разработчиком.
Вы можете скачать одну из следующих программ:
- Seagate DiscWizard;

Страница загрузки утилиты Seagate DiscWizard
- True Image WD Edition;
- Samsung Data Migration;
- Minitool Partition Wizard;
- Macrium Reflect и другие.

Страница загрузки утилиты Macrium Reflect
Если в одной из этих программ также возникают ошибки, попробуйте скачать следующую утилиту. Каждая из них нацелена на то, чтобы помочь вам перенести операционную систему Windows 10 на другой диск HDD или SDD.
Перенос системы на другой жесткий диск

После покупки нового HDD или SSD первым делом встает вопрос о том, что же делать с операционной системой, используемой на данный момент. Не у многих пользователей есть потребность в установке чистой ОС, а наоборот хочется клонировать существующую систему со старого диска на новый.
Перенос установленной системы Windows на новый HDD
Чтобы пользователю, решившему обновить винчестер, не приходилось заново устанавливать операционную систему, существует возможность ее переноса. В этом случае сохраняется текущий профиль пользователя, и в дальнейшем можно пользоваться Windows точно так же, как и до выполнения процедуры.
Обычно переносом интересуются те, кто хочет поделить на два физических накопителя саму ОС и пользовательские файлы. После перемещения операционная система появится и на новом винчестере, и останется на старом. В дальнейшем ее можно будет удалить со старого жесткого диска путем форматирования, либо оставить ее в качестве второй системы.
Предварительно пользователю необходимо подключить новый накопитель к системному блоку и удостовериться, что ПК обнаружил его (это делается через BIOS или Проводник).
Способ 1: AOMEI Partition Assistant Standard Edition
AOMEI Partition Assistant Standard Edition без труда позволяет выполнить миграцию ОС на жесткий диск. Она имеет русифицированный интерфейс и бесплатна для домашнего использования, но наделена небольшими ограничениями. Так, во free-версии можно работать только с MBR-дисками, что, в целом, подходит большинству пользователей.
Перенос системы на HDD, где уже есть данные
Если на вашем винчестере уже хранятся какие-то данные, и вы не хотите их удалять, создайте раздел с незанятым пространством.
- В главном окне утилиты выделите основной раздел диска и выберите пункт «Изменение размера».
- Отделите занятое пространство, перетащив один из регуляторов.

Незанятое пространство для системы лучше сделать в начале — именно туда будет клонирована Windows. Для этого перетащите левый регулятор в правую сторону, как показано на скриншоте ниже.

- Не выделяйте все свободное пространство: сперва узнайте, сколько места занимает ваша Windows, добавьте к этому объему примерно 20-30 ГБ. Можно и больше, меньше не нужно, пустое место впоследствии понадобится для обновлений и других нужд ОС. В среднем, для Windows 10 выделяется около 100-150 ГБ, больше — можно, меньше не рекомендуется.
Все остальное пространство останется в текущем разделе с пользовательскими файлами.
После того, как вы отделили нужное количество пространства для будущего переноса системы, нажмите «ОК».
- Создастся запланированная задача, и чтобы ее выполнить, нажмите на «Применить».
- Отобразятся параметры операции, кликните «Перейти».
- В окне с подтверждением выберите «Да».
- Дождитесь окончания процесса, а затем переходите к следующему этапу.
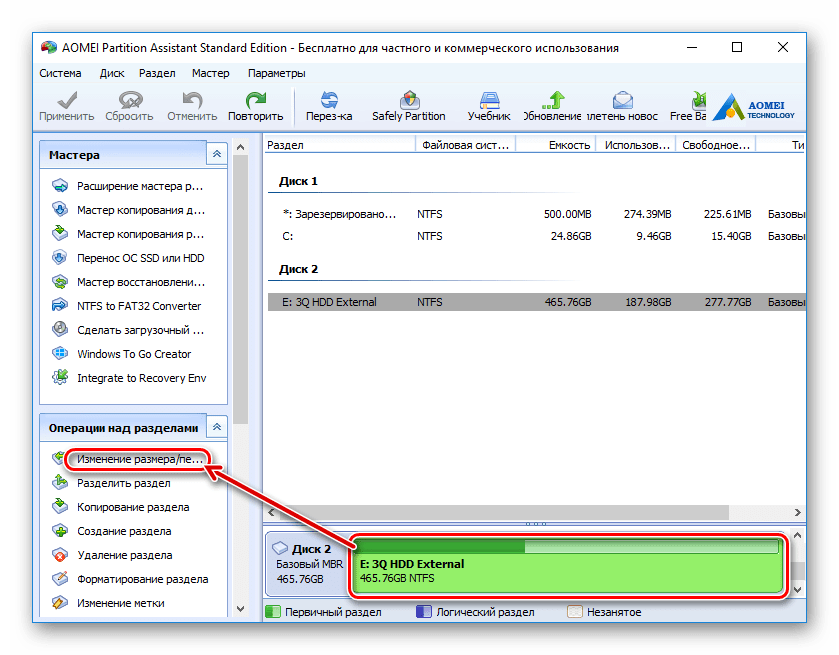
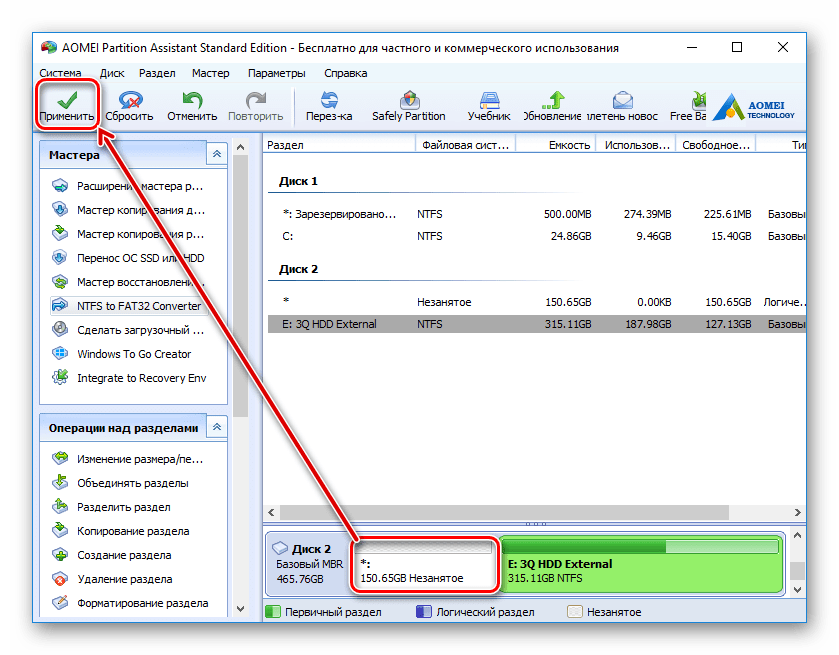
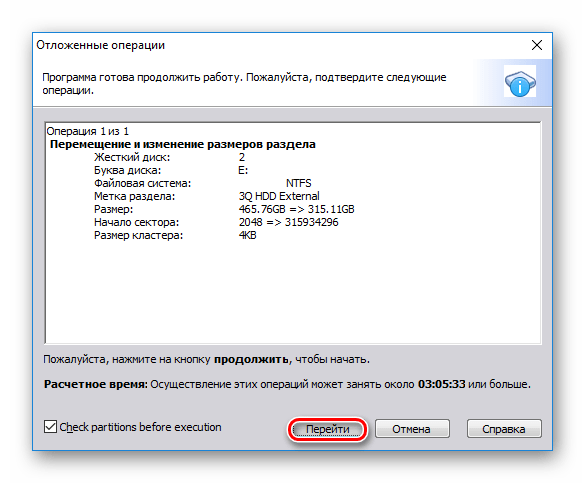

Перенос системы на пустой диск или раздел
- В нижней части окна выберите диск, с которым хотите работать, и слева кликните на «Перенос ОС SSD или HDD».
- Запустится Мастер клонирования, нажмите «Далее».
- Программа предложит выбрать место, куда будет произведено клонирование. Для этого к вашему компьютеру уже должен быть подключен второй HDD, обычный или внешний.
- Выделите диск, куда будет осуществляться перенос.
Поставьте галочку рядом с параметром «I want to delete all partitions on this disk 2 to migrate system to the disk». Это означает, что вы хотите удалить все разделы на диске 2, чтобы клонировать туда ОС. При этом, можно обойтись и без удаления разделов, но для этого на накопителе должно быть нераспределенное пространство. О том, как это сделать, мы рассказали выше.

Если винчестер пустой, то устанавливать эту галочку не потребуется.
- Далее вам будет предложено выбрать размер или расположение раздела, который создастся вместе с миграцией ОС.
- Выберите подходящий размер с учетом свободного пространства. По умолчанию программа сама определяет количество гигабайт, которое на данный момент занимает система, и столько же места выделяет и на диске 2. Если диск 2 пустой, то можете выбрать весь доступный объем, тем самым создав один раздел на всем накопителе.
- Вы также можете оставить те настройки, которые выбрала программа самостоятельно. В этом случае будет создано два раздела: один — системный, второй — с пустым пространством.
- При желании назначьте букву диска.
- В этом окне (к сожалению, в текущей версии перевод на русский язык выполнен не до конца) говорится о том, что сразу же после окончания переноса ОС загрузиться с нового HDD будет невозможно. Чтобы это сделать, необходимо после миграции ОС выключить компьютер, отключить исходный накопитель (диск 1) и подключить на его место HDD вторичного хранения (диск 2). При необходимости диск 1 можно подключить вместо диска 2.

На практике достаточно будет сменить винчестер, с которого будет загружаться компьютер, через BIOS.
Сделать это можно в старом BIOS по пути:Advanced BIOS Features > First Boot Device
В новом BIOS по пути:
Boot > First Boot Priority - Нажмите «Конец».
- Появится отложенная операция. Кликните на «Применить», чтобы начать подготовку к клонированию Windows.
- Откроется окно, в котором будут отображены параметры переноса ОС. Нажмите «Перейти».
- Появится окно, которое сообщит, что после перезагрузки вы перейдете в специальный PreOS режим, где будет выполнена заданная операция. Нажмите «Да».
- Дождитесь выполнения задачи. После этого Windows снова будет загружена с исходного HDD (диск 1). Если вы хотите сразу же загрузиться с диска 2, то после выхода из режима переноса в PreOS, нажимайте клавишу для входа BIOS и меняйте накопитель, с которого должна будет производиться загрузка.

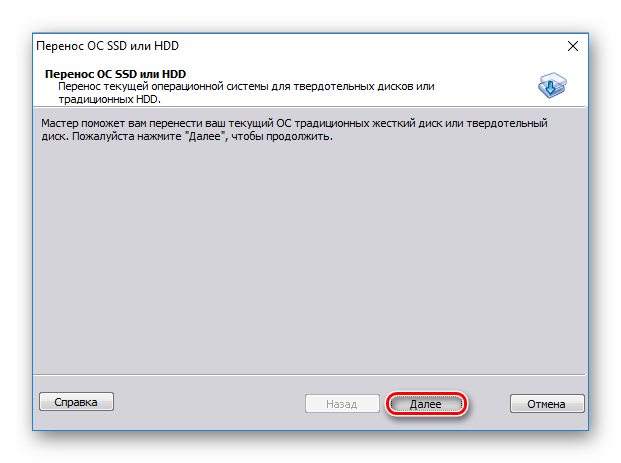
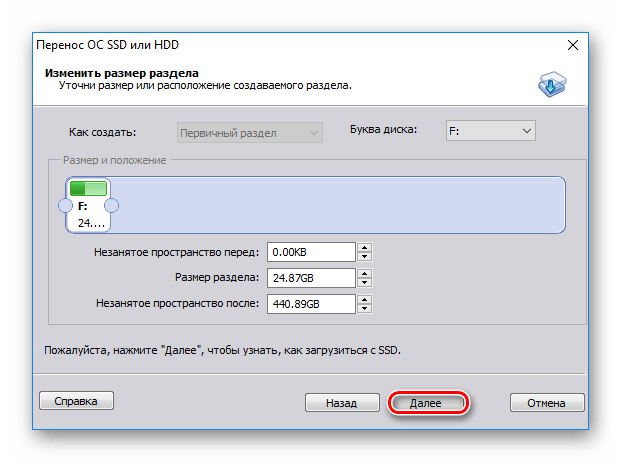
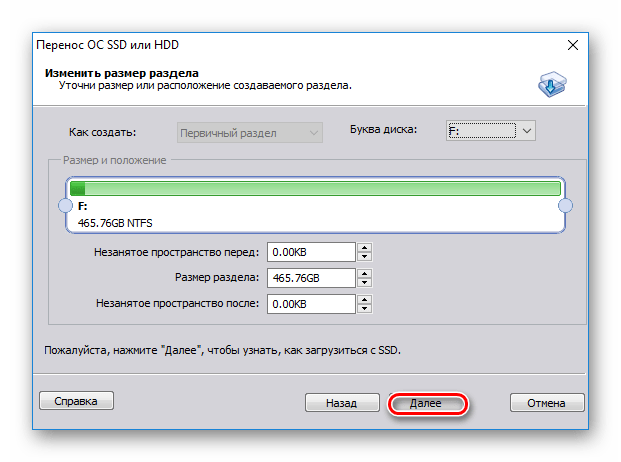
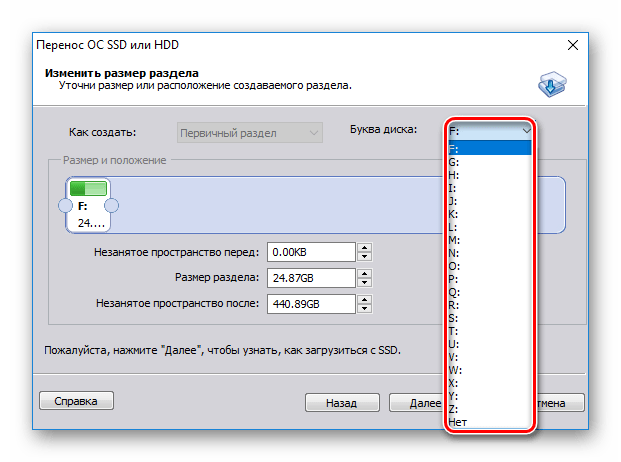


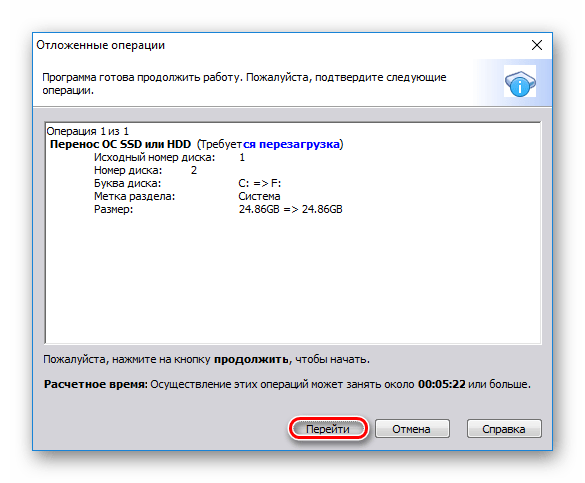
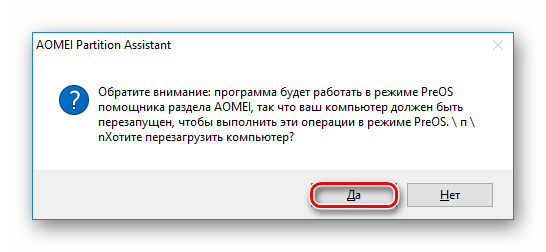
Способ 2: MiniTool Partition Wizard
Бесплатная утилита, которая также без труда справляется с переносом операционной системы. Принцип работы не сильно отличается от предыдущей, основная разница между AOMEI и MiniTool Partition Wizard заключается в интерфейсе и отсутствии русского языка у последнего. Однако достаточно базовых знаний английского языка, чтобы выполнить поставленную задачу.
Перенос системы на HDD, где уже есть данные
Чтобы не удалять хранящиеся файлы на винчестере, но при этом переместить туда Windows, нужно поделить его на два раздела. Первый будет системным, второй — пользовательским.
Для этого:
- В главном окне выделите основной раздел, который нужно подготовить к клонированию. В левой части выберите операцию «Move/Resize Partition».
- Создайте незанятую область в начале. Левый регулятор перетащите в правую часть так, чтобы для системного раздела было достаточно места.
- Узнайте, сколько весит ваша ОС на данный момент, и добавьте к этому объему минимум 20-30 ГБ (или больше). Свободное место на системном разделе должно быть всегда для обновлений и стабильной работы Windows. В среднем, вы должны выделить 100-150 ГБ (или больше) для раздела, куда будет переноситься система.
- Нажмите «ОК».
- Создастся отложенная задача. Кликните на «Apply», чтобы запустить создание раздела.
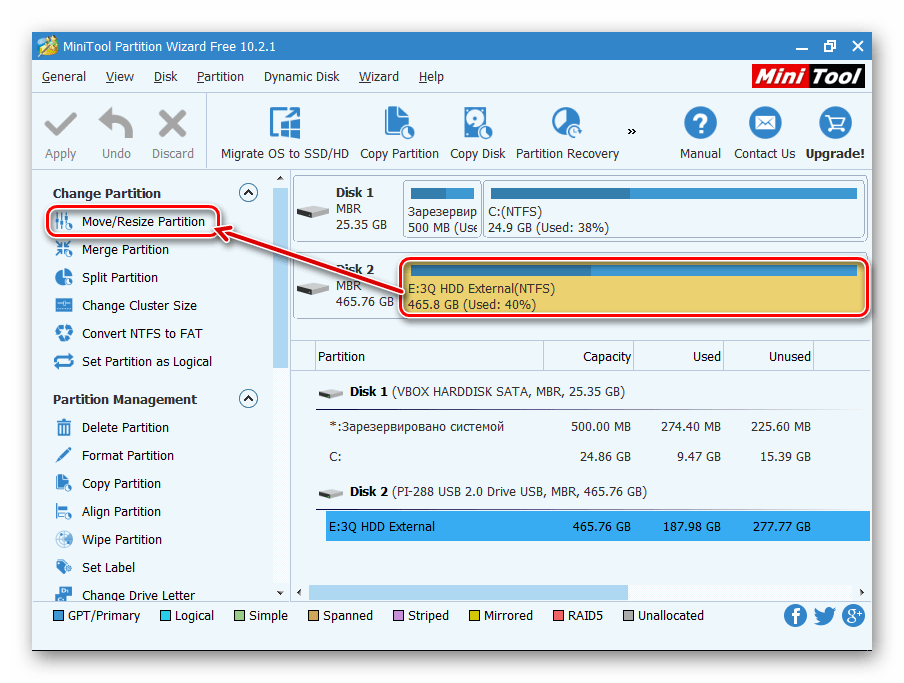
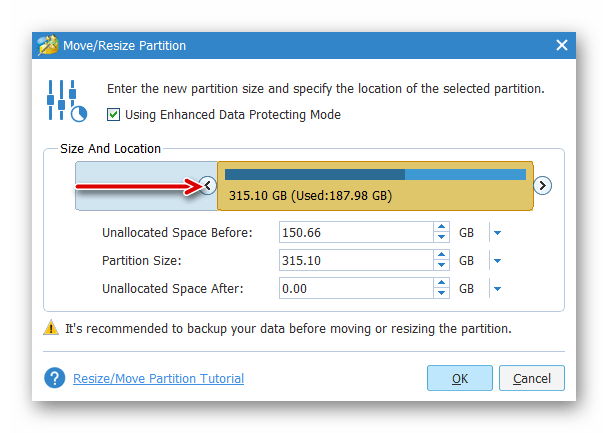
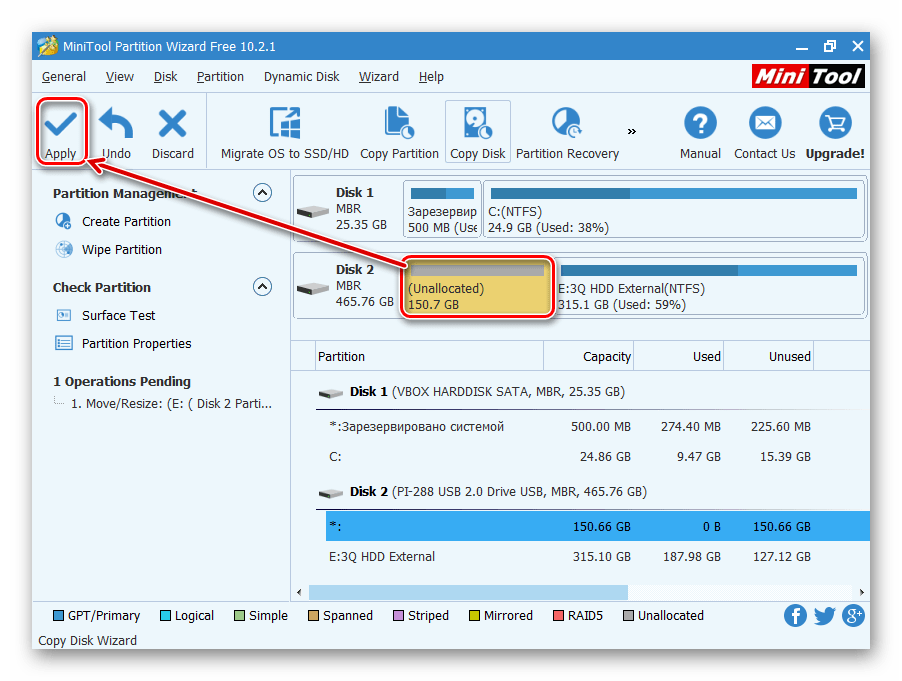
Перенос системы на пустой диск или раздел
- В главном окне программы кликните на кнопку «Migrate OS to SSD/HD Wizard».
- Запустится мастер и предложит вам выбрать один из двух вариантов:
А. Заменить системный диск другим HDD. Все разделы при этом будут скопированы.
B. Перенести на другой HDD только операционную систему. Будет клонирована только ОС, без пользовательских данных.Если вам нужно клонирование не всего диска, а только Виндовс, то выберите вариант B и нажмите «Next».
- Выберите раздел, куда будет выполнена миграция ОС. Все данные при этом будут удалены, поэтому если вы хотите сохранить важную информацию, сперва выполните резервное копирование на другой носитель или создайте пустой системный раздел по инструкции выше. Затем нажмите «Next».
- В окне с предупреждением кликните «Yes».
- На следующем этапе нужно выполнить несколько настроек.
1. Fit partition to entire disk.
Поместить разделы на весь диск. Это означает, что будет создан единый раздел, который займет все доступное пространство.
2. Copy partitions without resize.
Скопировать разделы без изменения размера. Программа создаст системный раздел, все остальное пространство перейдет на новый пустой раздел.
Align partitions to 1 MB. Выравнивание разделов до 1 МБ. Этот параметр можно оставить активированным.
Use GUID Partition Table for the target disk. Если хотите перевести ваш накопитель с MBR на GPT при условии, что он больше 2 ТБ, то поставьте галочку.
Чуть ниже можно поменять размер раздела и его положение при помощи регуляторов слева и справа.
Произведите нужные настройки и нажмите «Next».
- В окне с уведомлением написано о том, что вам необходимо выставить соответствующие настройки в BIOS для того, чтобы загрузиться с нового HDD. Это можно будет выполнить после выполнения процедуры переноса Виндовс. Как переключить накопитель в BIOS, можно найти в Способе 1.
- Нажмите «Finish».
- Появится отложенная задача, кликните на «Apply» в главном окне программы, чтобы начать ее выполнение.
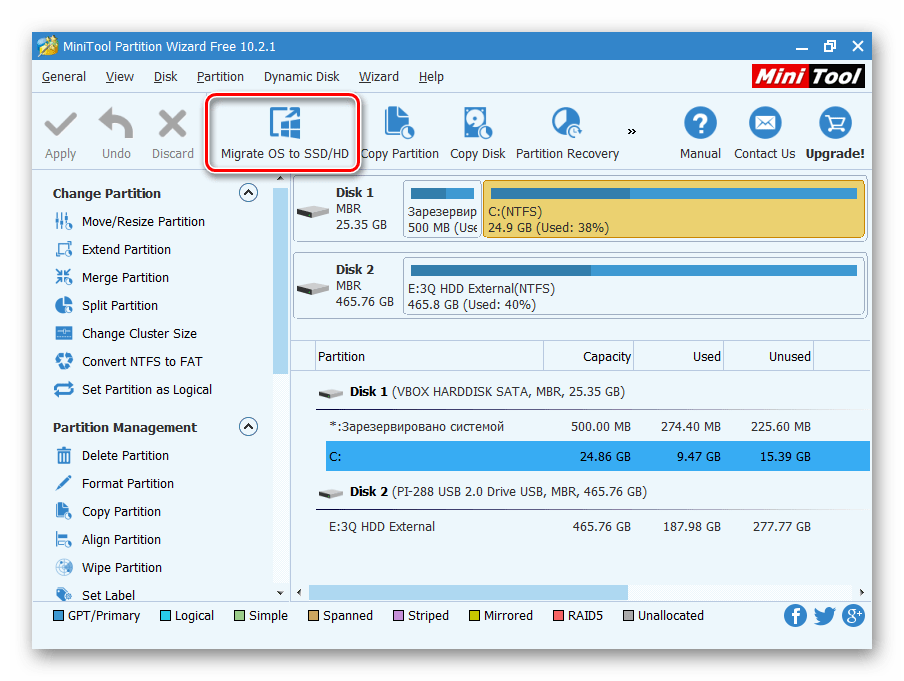
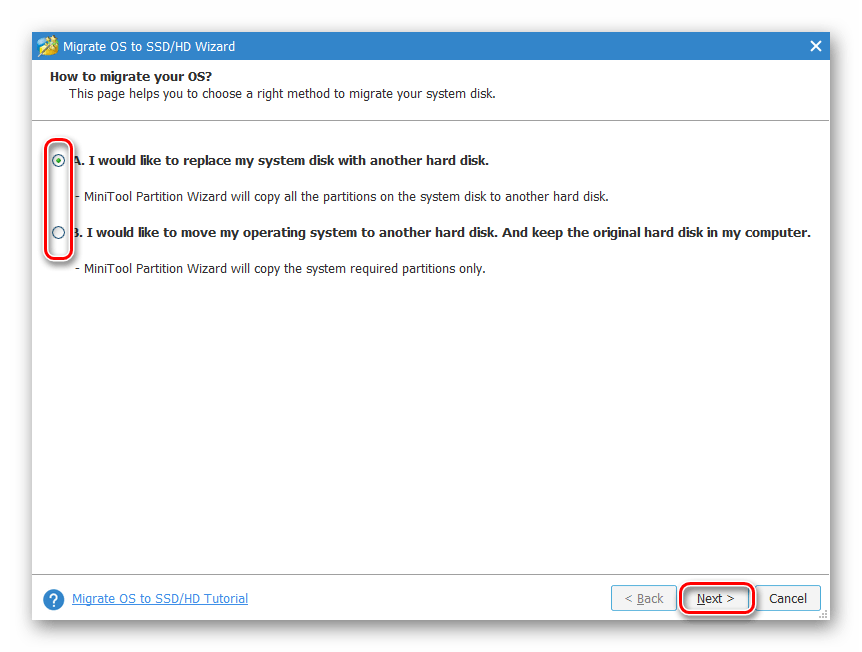
Читайте также: Как выполнить клонирование всего жесткого диска
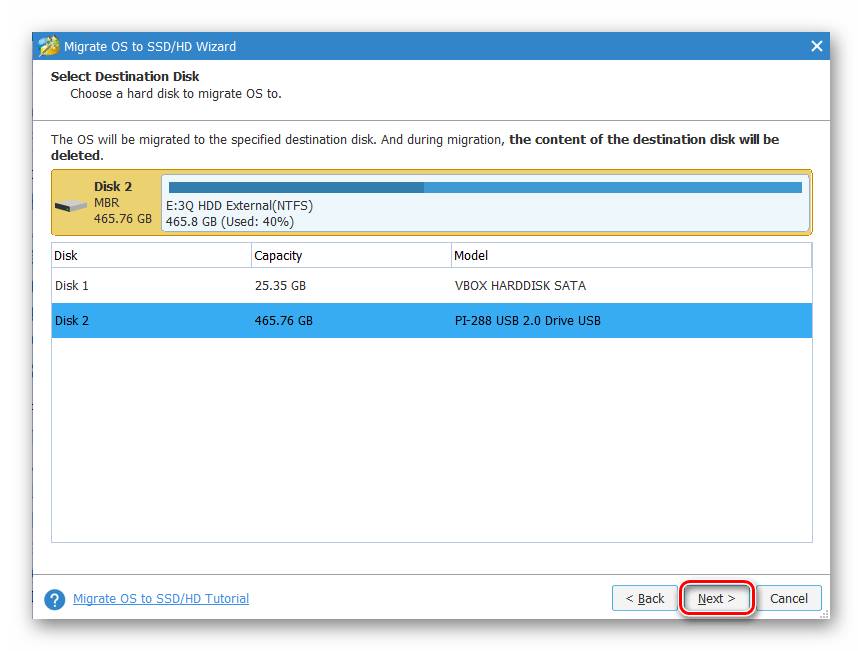
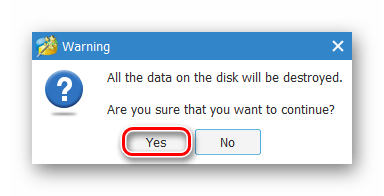
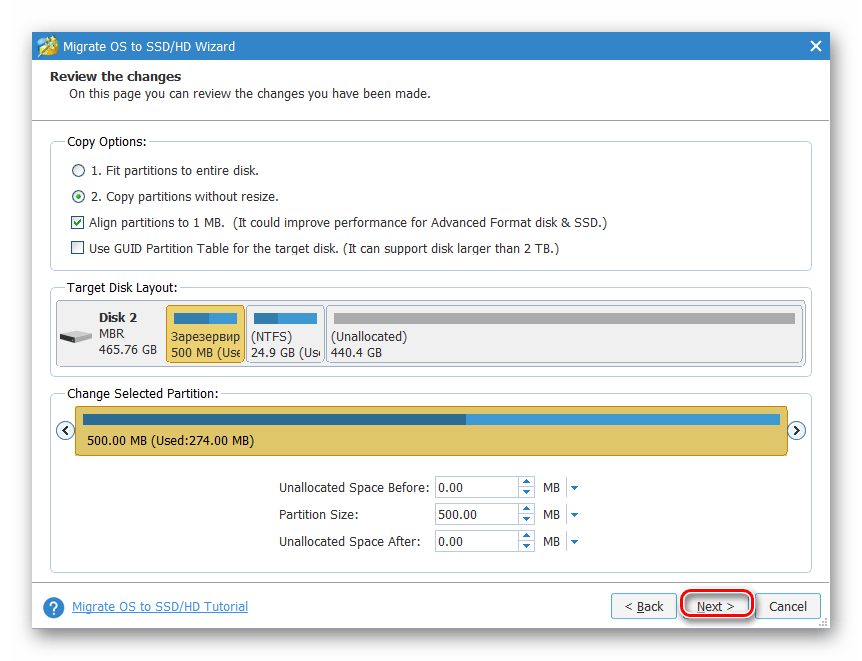
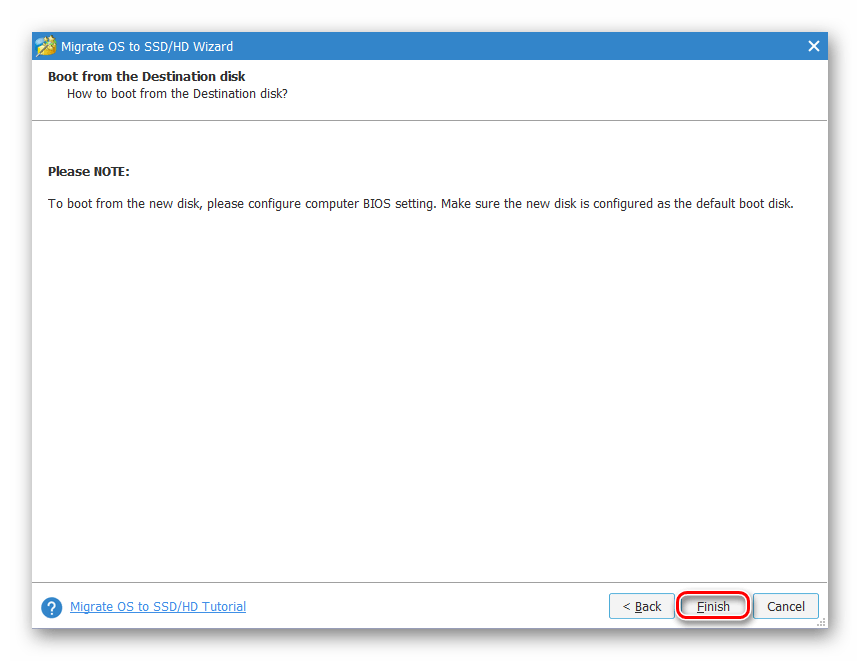

Способ 3: Macrium Reflect
Как и две предыдущие программы, Macrium Reflect также бесплатна в использовании, и позволяет без труда перенести ОС. Интерфейс и управление не очень удобны, в отличие от предыдущих двух утилит, однако в целом со своей задачей она справляется. Как и в MiniTool Partition Wizard, здесь нет русского языка, но даже небольшого запаса знаний английской речи достаточно, чтобы с легкостью выполнить миграцию ОС.
Скачать Macrium Reflect
В отличие от предыдущих двух программ, в Macrium Reflect нельзя предварительно выделить свободный раздел на накопителе, куда будет переноситься ОС. Это означает, что пользовательские файлы с диска 2 будут удалены. Поэтому лучше всего использовать чистый HDD.
- Кликните по ссылке «Clone this disk…» в главном окне программы.
- Откроется Мастер переноса. В верхней части выберите HDD, с которого необходимо произвести клонирование. По умолчанию могут быть выбраны все диски, поэтому снимите галочки с тех накопителей, которые не нужно использовать.
- Внизу окна кликните по ссылке «Select a disk to clone to…» и выберите винчестер, на который необходимо выполнить клонирование.
- Выделив диск 2, вы сможете воспользоваться ссылкой с параметрами клонирования.
- Здесь можно настроить место, которое будет занято системой. По умолчанию будет создан раздел без запаса свободного места. Мы рекомендуем добавить системному разделу минимум 20-30 ГБ (или больше) для корректных последующих обновлений и нужд Windows. Сделать это можно регуляторами или вводом цифр.
- При желании можно выбрать букву диска самостоятельно.
- Остальные параметры менять необязательно.
- В следующем окне можно настроить расписание клонирования, но нам это не нужно, поэтому просто жмем «Next».
- Отобразится список действий, который будет произведен с накопителем, нажмите «Finish».
- В окне с предложением сделать точки восстановления согласитесь либо отклоните предложение.
- Начнет выполняться клонирование ОС, по завершении вы получите уведомление «Clone completed», означающее, что перенос был выполнен успешно.
- Теперь можно загрузиться с нового накопителя, предварительно сделав его основным для загрузки в BIOS. Как это сделать, смотрите в Способе 1.
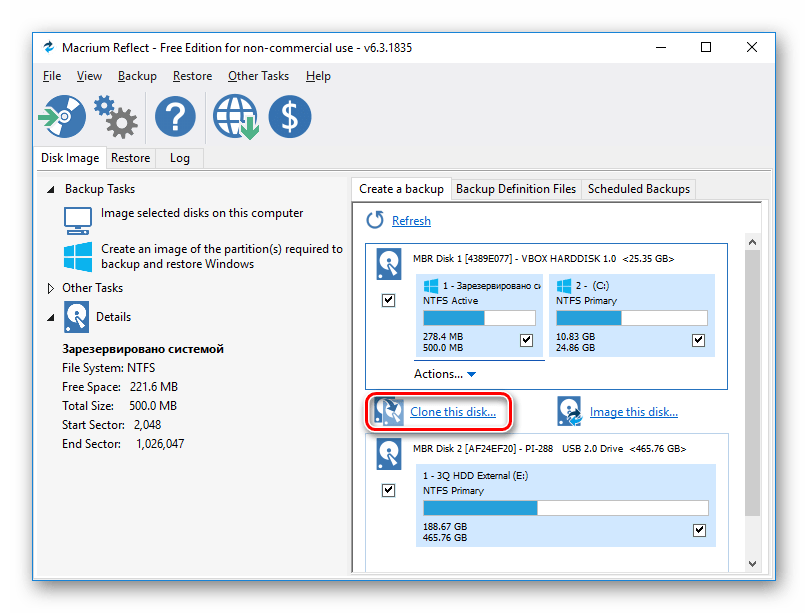
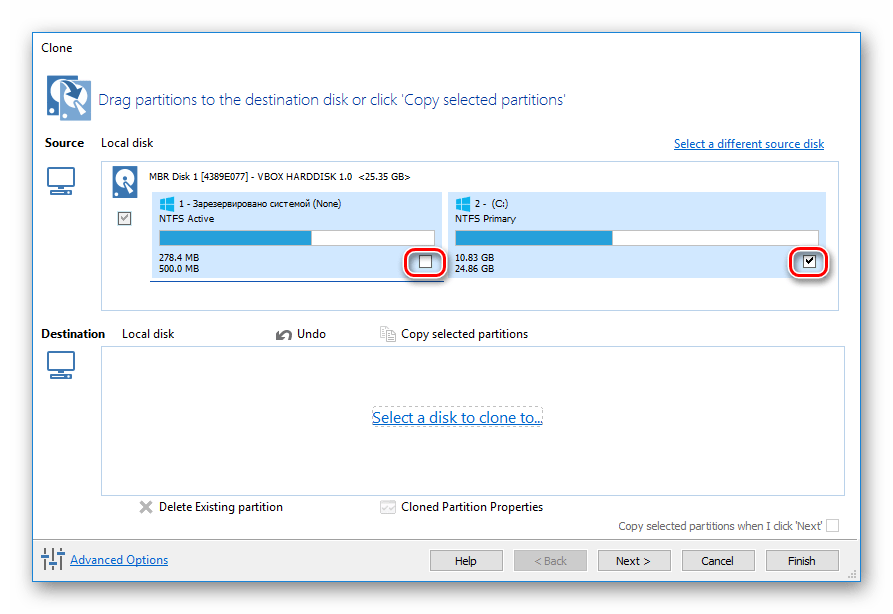

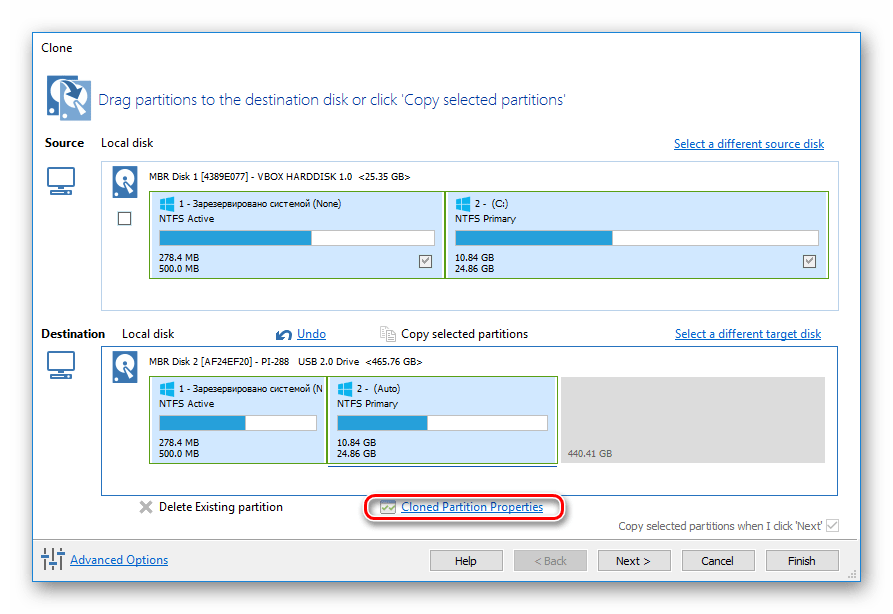
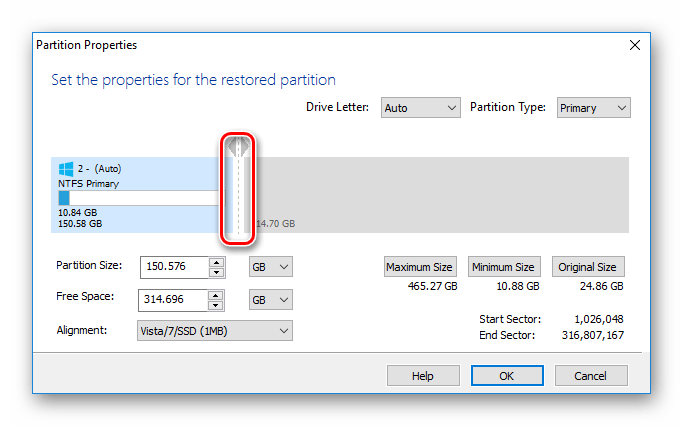
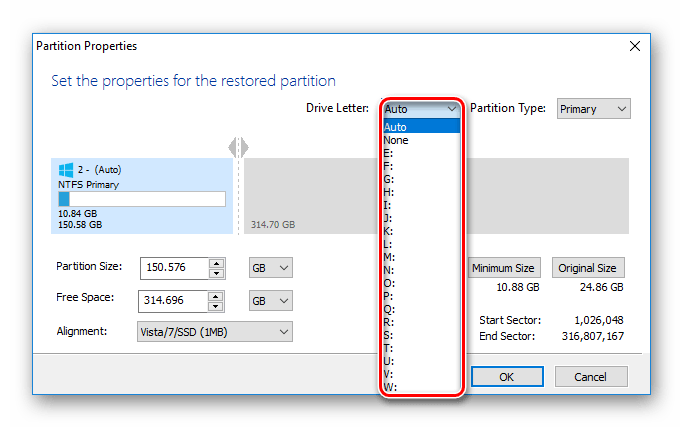

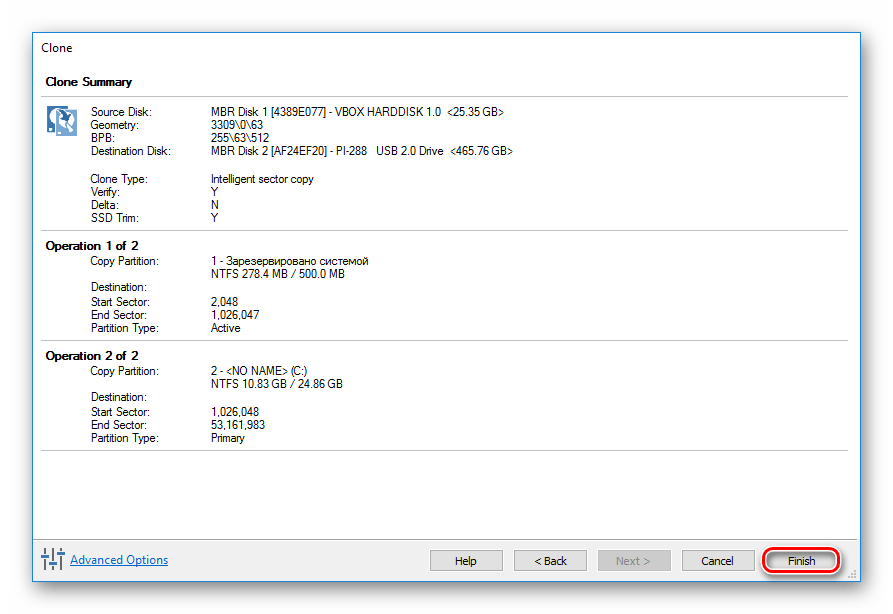

Мы рассказали о трех способах переноса ОС с одного накопителя на другой. Как видите, это очень простой процесс, и сталкиваться с какими-либо ошибками обычно не приходится. После клонирования Windows вы можете проверить диск на работоспособность, загрузив компьютер с него. Если проблем не наблюдается, вы можете извлечь старый HDD из системного блока или оставить его в качестве запасного.
 Мы рады, что смогли помочь Вам в решении проблемы.
Мы рады, что смогли помочь Вам в решении проблемы. Опишите, что у вас не получилось.
Наши специалисты постараются ответить максимально быстро.
Опишите, что у вас не получилось.
Наши специалисты постараются ответить максимально быстро.Помогла ли вам эта статья?
ДА НЕТ5 способов переноса Windows 10 с HDD на SSD — Алексей Стогченков
Твердотельные накопители вышли на массовый рынок сравнительно недавно. Тем не менее, сегодня пользователи уже не только знают, что такое SSD, но и охотно устанавливают эти носители на свои ПК. Привычные HDD, однако, тоже пока ещё далеко не забыты и применяются наравне с более современными собратьями.
Дело в том, что SSD не во всём превосходит, а кое в чём даже уступает винчестеру. Например, жёсткий диск вместительнее и значительно дешевле SSD, но эти недостатки, вероятно, исчезнут в скором времени, поскольку они напрямую связаны с технологиями производства, которые постоянно развиваются.
В остальном же твердотельные носители удобны: они не шумят, почти не подвержены механическим повреждениям и, главное, очень быстро обрабатывают информацию. Поэтому SSD целесообразно использовать как системный диск, а HDD оставить в качестве хранилища для больших объёмов данных.
Если перенести Windows 10 на твердотельный накопитель, производительность системы увеличится. Важно и то, что файлы ОС в большинстве своём — статические. Они не перезаписываются, а это значит, что чипы памяти SSD будут изнашиваться медленнее, и девайс прослужит дольше. При этом ОС не обязательно удалять с винчестера и устанавливать заново — её можно просто перенести. О том, как это сделать, мы и расскажем.
Специальных приложений для транспортировки в «десятке» не предусмотрено, но обходными путями цели достичь можно. Сложность в том, что прямой перенос операционной системы Windows 10 невозможен — для начала её придётся клонировать, то есть создать промежуточную копию, а уже затем перенести ее на SSD. Для промежуточного хранения понадобится третий носитель — дополнительный HDD диск.
Чтобы подготовить новый твердотельный накопитель к работе, выполняем следующие действия:
- Отключаем ПК от сети.
- Снимаем крышку корпуса и подсоединяем SSD диск. В современных корпусах для него предусмотрен отдельный отсек, если же корпус старый, то нужно будет приобрести дополнительную рамку-переходник.


Жесткий диск
- Закрываем системный блок и включаем компьютер.
- Заходим в BIOS. Для этого при появлении экрана загрузки нажимаем нужную клавишу. Она различается в зависимости от модели материнской платы, но всегда указывается в самом низу загрузочного экрана.
- В BIOS необходимо найти раздел конфигурации SATA, в нём выбрать режим AHCI, сохранить изменения и перезапустить ПК.
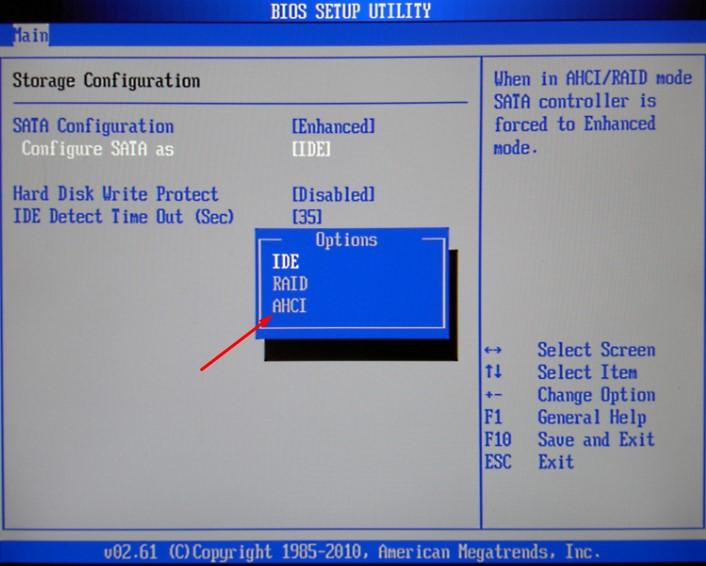
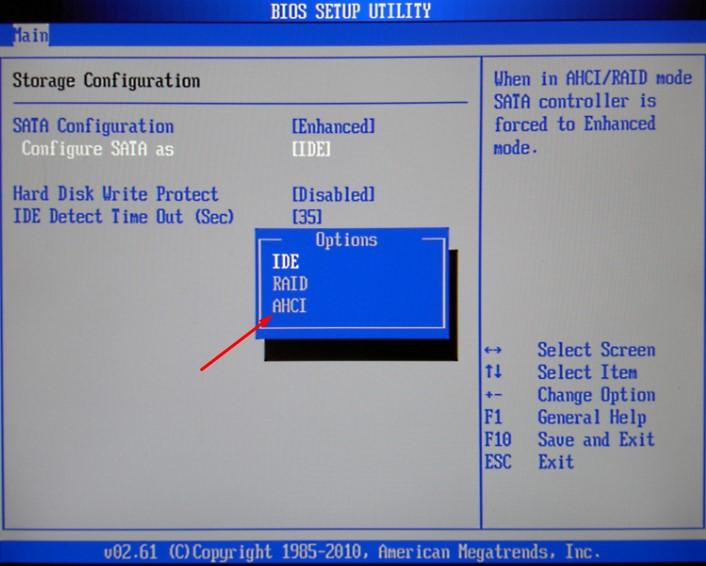
BIOS может выглядеть иначе на вашем компьютере
- Когда Windows загрузится, нажимаем Win+X и в пользовательском меню запускаем программу «Управление дисками».
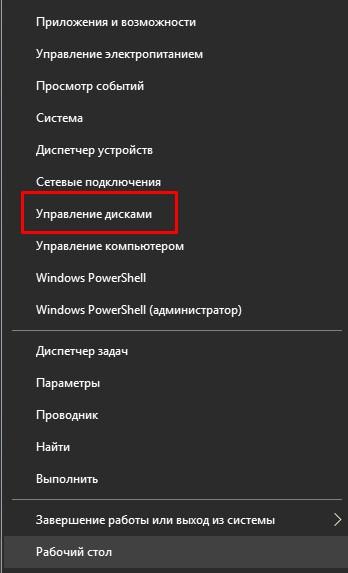
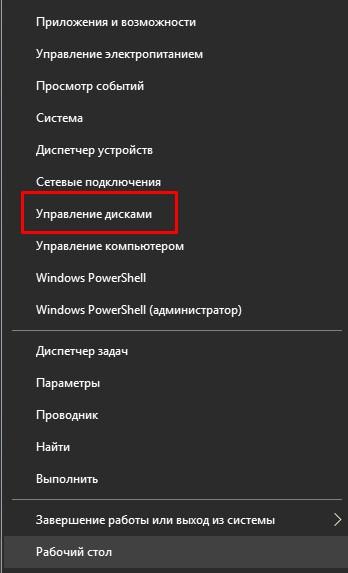
Выбираем отмеченный пункт
- Из списка доступных носителей выбираем SSD диск, а затем определяем стиль разделов. Для 32-разрядной системы следует выбрать MBR, а для 64-разрядной — GPT.
- Щелкаем ПКМ по неразмеченной области и в появившемся контекстном меню нажимаем «Создать простой том».
- Запускается мастер создания томов. Выполняем его указания. Когда нам предложат определить размер диска, указываем весь объем твердотельного накопителя в мегабайтах.
- В окне «Форматирование раздела» отмечаем вариант «Форматировать следующим образом». В качестве файловой системы выбираем NTFS.
Те же самые действия необходимо выполнить и для промежуточного HDD, на который мы перенесем клон операционной системы Windows 10. Для удобства в мастере создания томов ему следует присвоить имя (метку) «Backup».
Диски готовы, и теперь наша задача — создать копию Windows 10 и перенести её на промежуточный HDD. Алгоритм следующий:
- Нажимаем Win+R и набираем control.
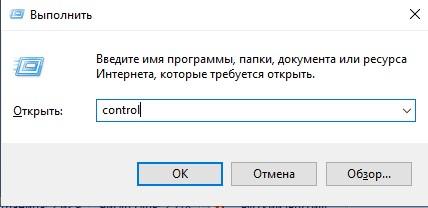
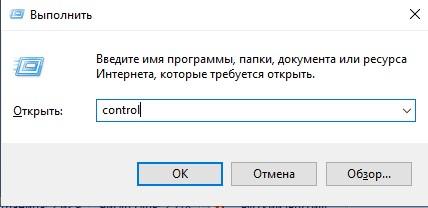
Вводим команду
- В открывшейся панели управления заходим в раздел «Резервное копирование и восстановление» и нажимаем на ссылку «Создание образа системы».
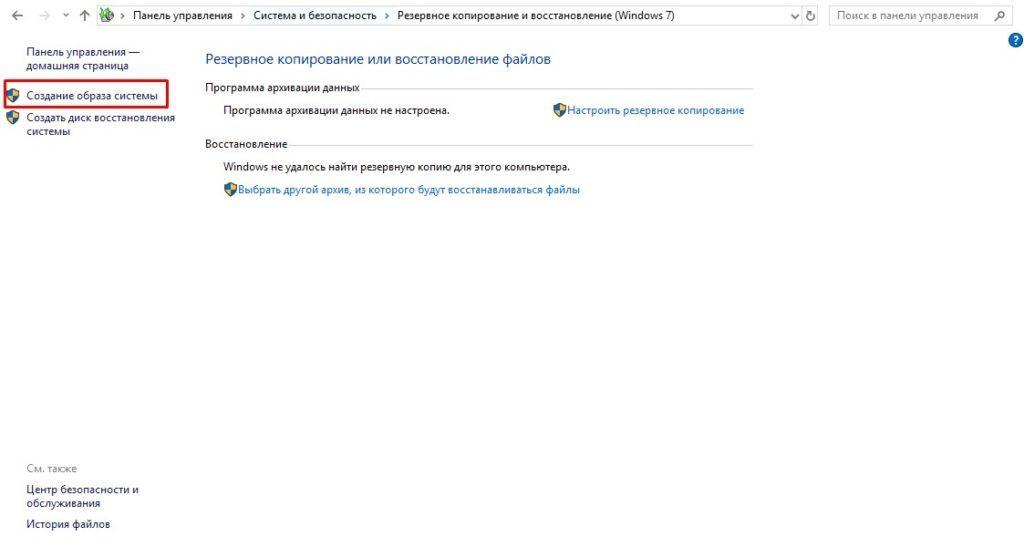
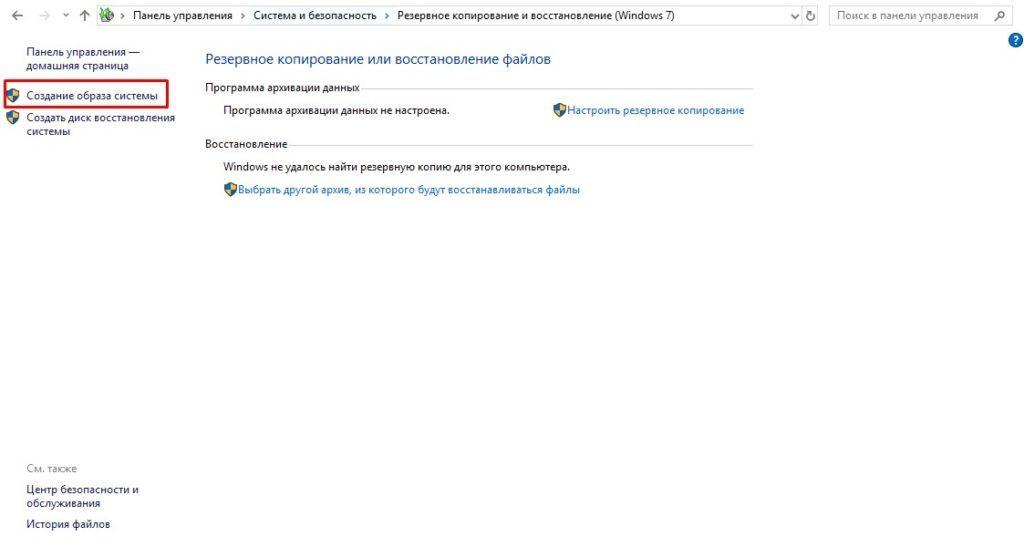
Запускаем от имени администратора
- Открывается мастер создания образа, и нам предлагается выбрать место для хранения архива. Отмечаем вариант «На жёстком диске» и среди доступных носителей указываем HDD с именем «Backup».
- В следующем окне сразу нажимаем «Далее», а затем — «Архивировать». Процесс запускается, и продолжительность его будет различаться в зависимости от количества архивируемых данных.
Теперь необходимо перезапустить компьютер с промежуточного HDD диска. Делается это через меню запуска (boot menu), в которое следует войти во время перезапуска. Когда диск загрузится, откроется мастер установки. Наши действия:
- Настраиваем языковые параметры и нажимаем «Далее».
- В следующем окне выбираем «Восстановление системы».
- Открывается меню «Выбор действия», и мы переходим в раздел «Поиск и устранение неисправностей».
- Далее нажимаем «Восстановление образа системы» и подтверждаем выбор.
После восстановления ОС Windows 10 автоматически перезагрузится и запустится уже с SSD диска.
Хоть инструментарий Windows 10 и позволяет скопировать систему на SSD диск, процедура получается долгой и трудоемкой. К счастью, существуют и специальные программы, способные выполнить те же операции. Некоторые из этих программ бесплатны, другие же имеют пробную версию, которой будет достаточно для однократного переноса Windows.
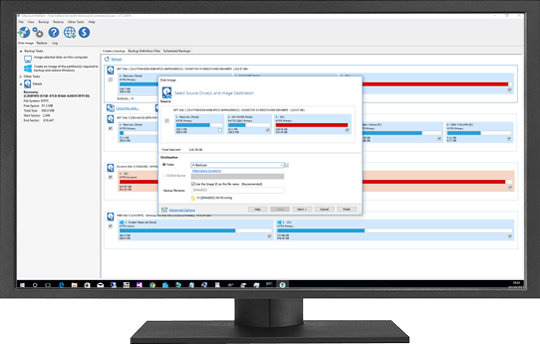
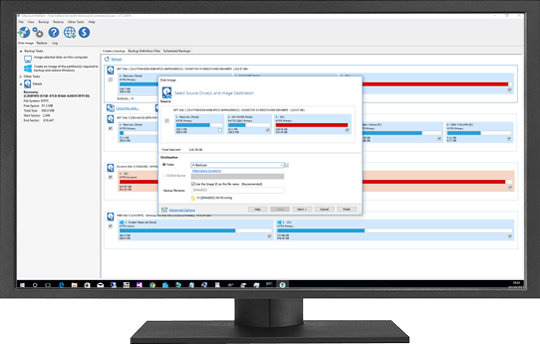
Интерфейс Macrium Reflect
Эта программа не бесплатна, однако тридцатидневная пробная версия доступна для скачивания на сайте www.macrium.com. Недостаток приложения для отечественного пользователя в том, что оно не поддерживает русский язык. Впрочем, базового знания английского будет достаточно для того, чтобы справиться с задачей. Последовательность действий:
- Загрузив и открыв установщик программы, в разделе «Select Macrium Reflect Software Package» выбираем вариант «Home» и нажимаем кнопку «Download».
- При первом запуске программа предложит создать аварийный диск для восстановления системы. Делать это не обязательно, но, если есть желание перестраховаться, нажимаем «Yes».
- В окне программы открываем вкладку «Create a backup», отмечаем галочкой системный диск, который мы будем копировать, и нажимаем ссылку «Clone this disc». Открывается новое окно.
- Выбираем разделы, которые хотим скопировать на твердотельный накопитель. Помимо собственно системного диска, следует перенести среду восстановления и т.п. разделы, но программа включает их в список по умолчанию, менять который стоит лишь в том случае, если мы сознательно хотим исключить один из элементов.
- Нажимаем на ссылку «Select a disk to clone to» и указываем твердотельный накопитель, на который переносим систему.
- В следующем окне отобразится диск-источник со всеми разделами, а ниже — целевой диск. Если на исходнике осталось свободное пространство, и выясняется, что объема памяти на SSD недостаточно, программа автоматически удалит незанятый раздел. При этом появится предупреждение: «The last partition has been shrunk to fit». Кликаем «Next».
- Далее можно создать график копирования, но в нашем случае в этом нет нужды, поэтому просто переходим к следующему шагу.
- На экране отобразится последовательность операций, которые Macrium Reflect выполнит в ходе копирования. Нажимаем «Finish», затем «OK».
- Когда процесс завершится, появится уведомление «Clone completed» и отобразится потраченное на перенос время.
Процесс завершён. Осталось только перезапустить Windows, войти в boot menu и выбрать SSD диск в качестве загрузочного диска.
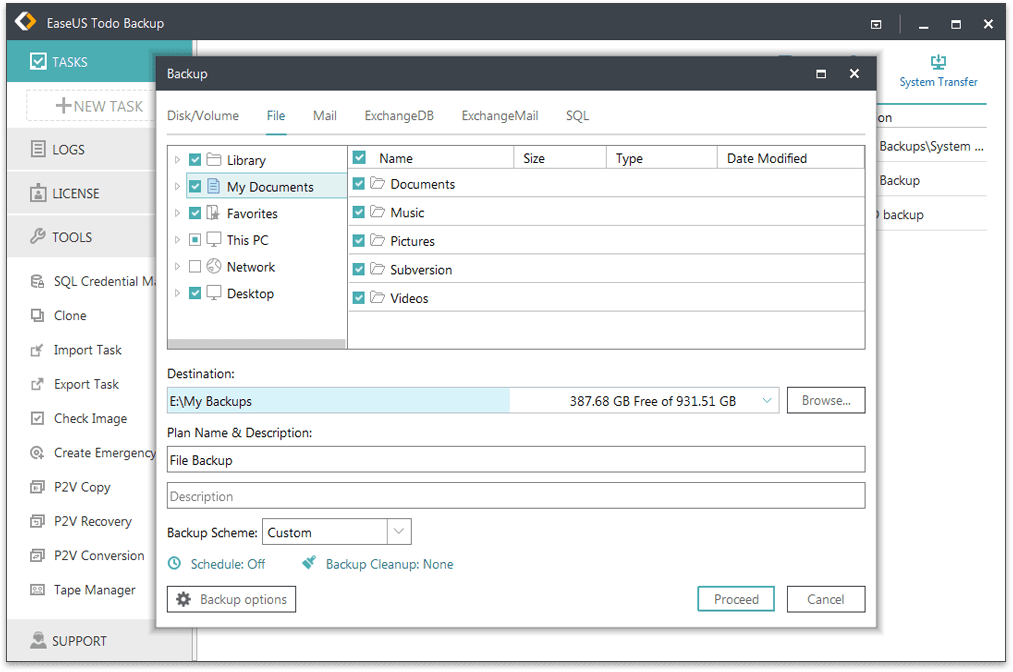
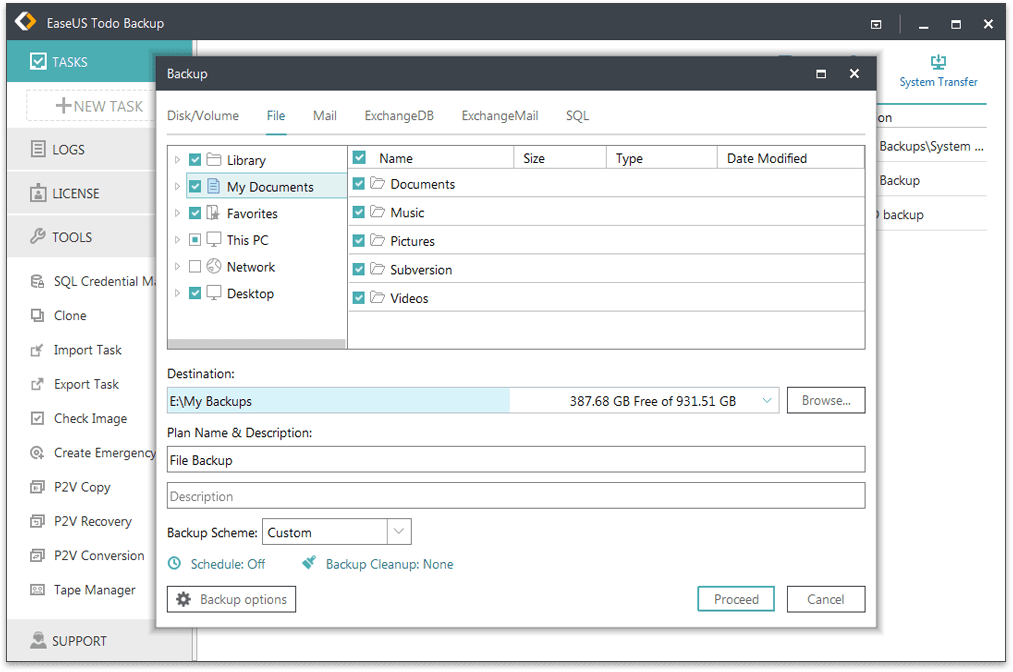
Интерфейс Backup Free
Еще одна коммерческая программа с бесплатной пробной версией, которая доступна для скачивания на сайте www.easeus.com. Она поможет быстро и легко справиться с нашей задачей. Русский язык здесь также не поддерживается, но наша инструкция поможет справиться и без знания английского. Как пользоваться программой:
- Скачиваем «Backup Free» с официального сайта. Пробная версия находится в разделе «For Home». Перед загрузкой необходимо ввести адрес электронной почты.
- Запустив приложение, нажимаем кнопку «Clone», которая находится в меню сверху. Чтобы перейти к следующему шагу, здесь и далее нажимаем «Next».
- Указываем имя системного диска, который планируем копировать на твердотельный накопитель.
- Выбираем целевой диск — тот, на который будем переносить Windows. Обратите внимание: при копировании все файлы с него, если таковые есть, будут удалены.
- Заключительный этап. Программа показывает структуру исходного и целевого дисков. Нажимаем «Proceed», чтобы начать копирование.
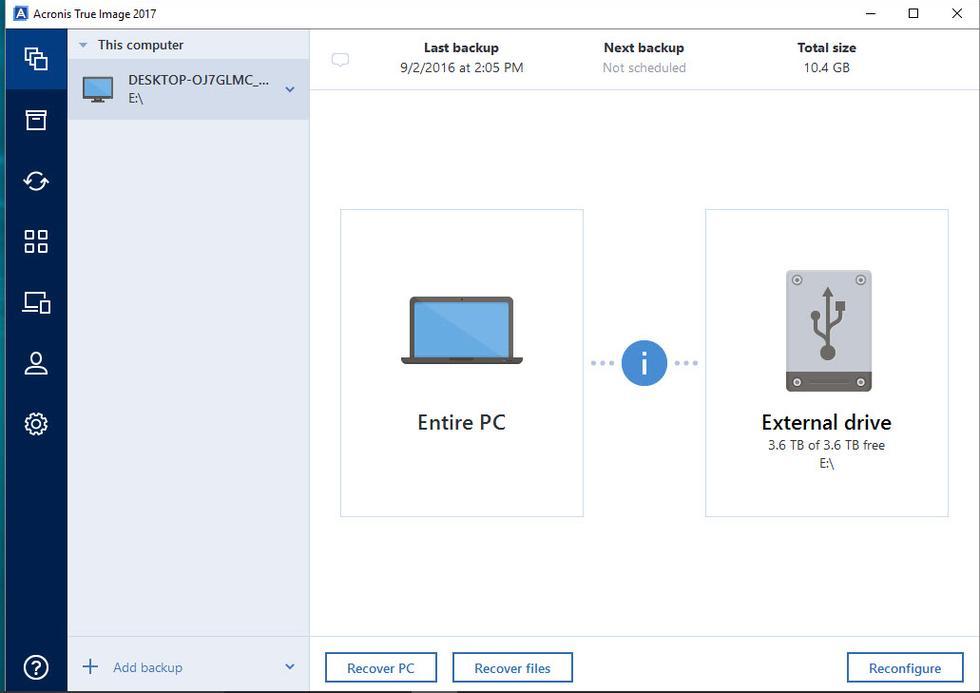
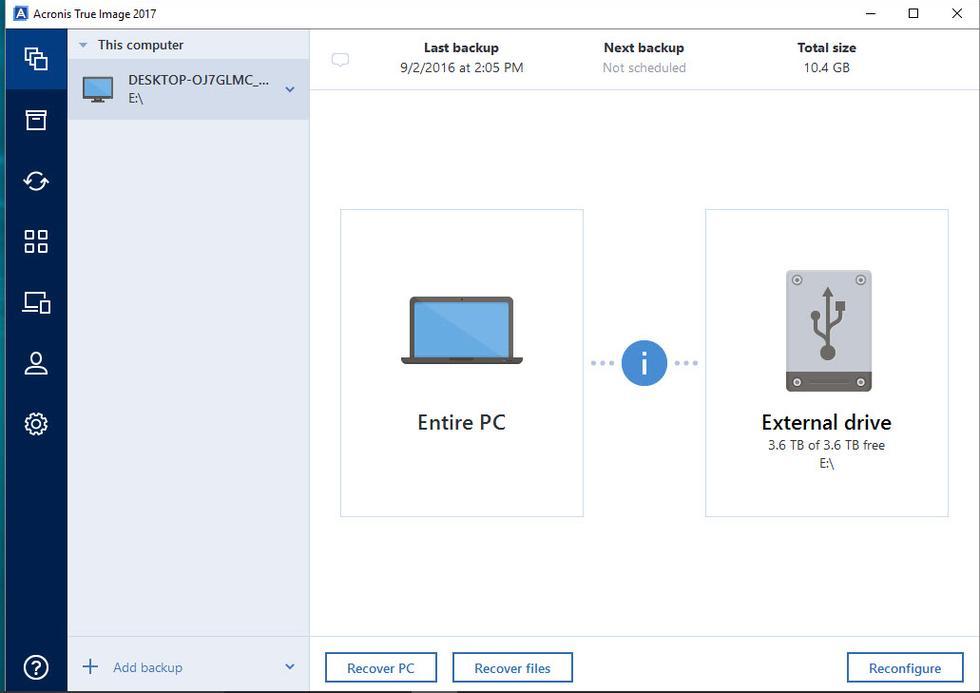
Одно из лучших решений для переноса операционки
Эта программа также достойна внимания. Как и предыдущие, она не бесплатна, но и у неё есть пробная версия. Сайт разработчика — www.acronis.com. Особенность пробной версии «True Image» в том, что для клонирования системного диска потребуется промежуточный носитель, тогда как в полной версии можно обойтись и без него благодаря функции «клонирования на лету». Тем не менее, предлагаем инструкцию для ограниченной версии:
- Подключаем промежуточный носитель к компьютеру. Подойдет любой USB-накопитель – главное, чтобы он подходил по объёму памяти.
- Открываем программу и сразу выбираем промежуточный носитель в качестве посредника.
- Во вкладке «Резервное копирование» нажимаем «Создать копию».
- Во вкладке «Восстановление» выделяем целевой SSD и нажимаем «Восстановить компьютер».
- Нажимаем «Восстановить диски». В качестве источника выбираем промежуточный носитель, а в качестве получателя — твердотельный накопитель.
- Нажимаем кнопку «Восстановить» и ждём завершения.
Также рекомендуем в качестве альтернативы следующие приложения:
- Seagate DW. Данная программа создана специально для дисков популярной марки Seagate.
- Samsung Data Migration. Хороший вариант для владельцев SSD диска от Samsung. Скачать можно бесплатно с официального сайта компании.
- Minitool Partition Wizard. Универсальное решение. Удобный, понятный интерфейс и поддержка накопителей самых разных видов.
Загрузив Windows 10 с твердотельного накопителя, операционную систему необходимо настроить, чтобы SSD диск служил долго и работал исправно. Для этого нужно проделать несколько несложных манипуляций.
Перво-наперво следует войти в BIOS и убедиться, что включены режим AHCI и функция TRIM. Для этого в BIOS находим опцию «Configure SATA» и выбираем для неё вариант «AHCI».
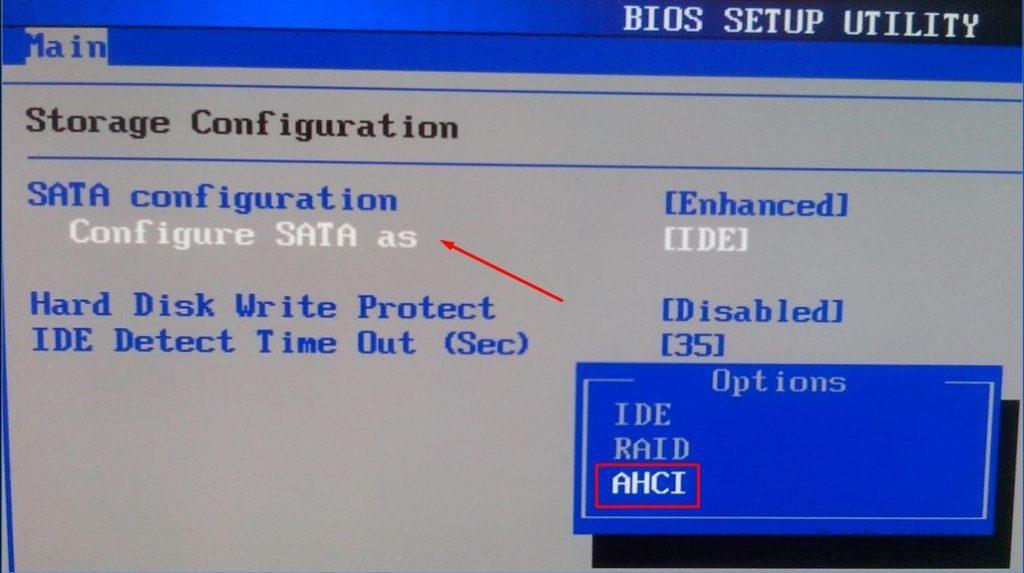
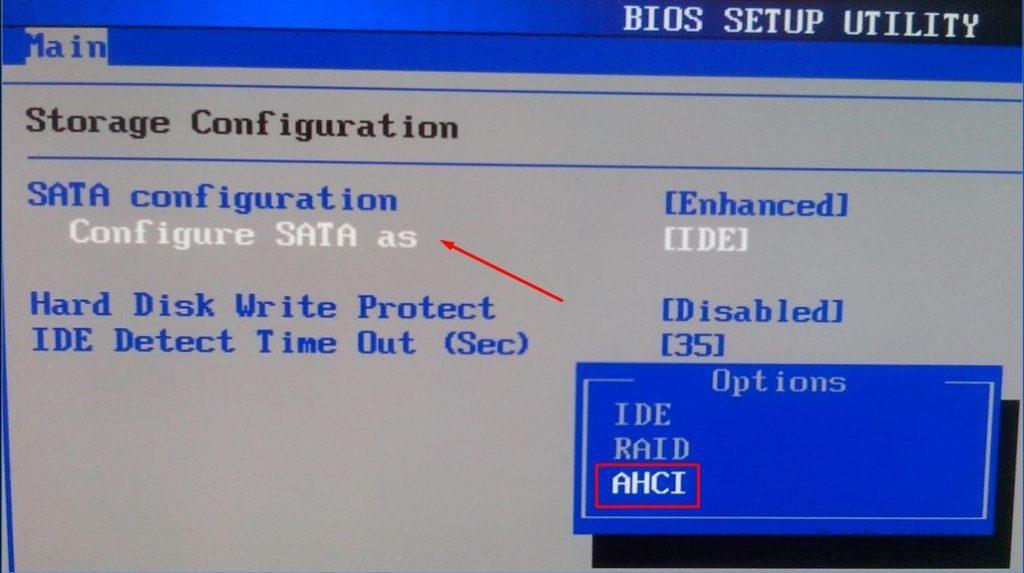
AHCI
Иногда Windows 10 после этого перестаёт загружаться, ссылаясь на отсутствие нужных драйверов. Поэтому лучше предварительно проверить, установлены ли они, и при необходимости скачать. Как это сделать:
- Выделяем ярлык «Этот компьютер» на рабочем столе и нажимаем ПКМ.
- Заходим в «Диспетчер устройств», выбираем «IDE ATA/ATAPI controllers» и находим устройство со словом ACHI в названии. Щелкаем по нему ПКМ, выбираем опцию «Обновить драйвер» и далее — «Автоматический поиск»
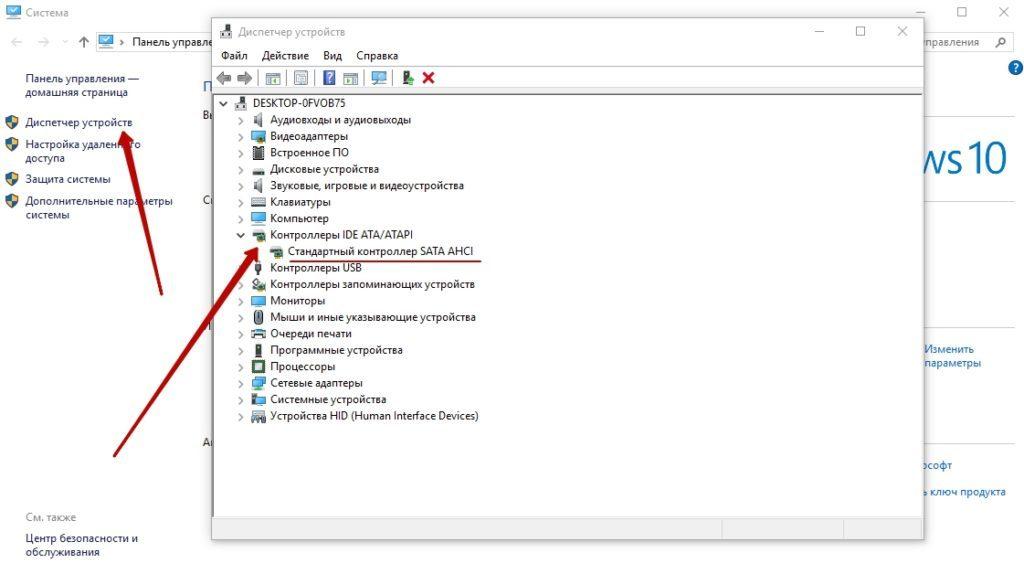
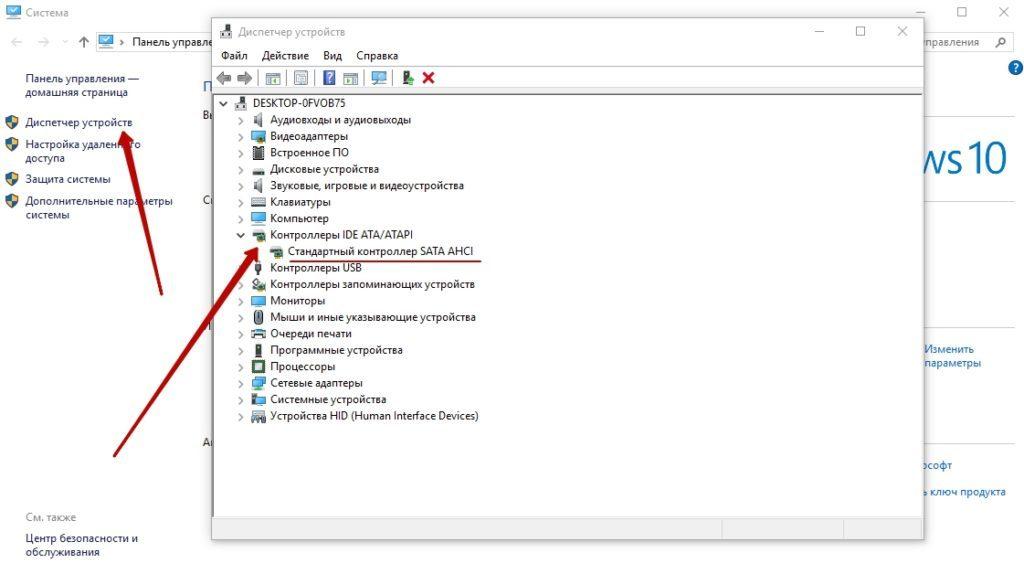
Проверяем контроллер
Если среди контроллеров не найдётся устройства с режимом ACHI, придётся обновлять BIOS. Подобная ситуация возможна на устаревших ПК.
Режим ACHI необходим для поддержки механизма TRIM, который, в свою очередь, значительно ускоряет работу твердотельного накопителя и отвечает за равномерный износ ячеек памяти. Чтобы выяснить, включена ли функция TRIM в Windows 10, открываем командную строку (обязательно от имени администратора) и набираем следующее: fsutil behavior query DisableDeleteNotify, а затем нажимаем «Enter». Если в ответ получаем запись DisableDeleteNotify=0 — значит TRIM активна. Если же функция выключена, вместо нуля будет стоять единица. В этом случае вводим команду fsutil behavior set DisableDeleteNotify 0 для активации TRIM.
Функция гибернации, то есть «глубокого сна» позволяет пользователю перевести компьютер в режим пониженного энергопотребления, чтобы вернуться и продолжить работу с программами, не запуская их заново. Режим удобный, однако на твердотельный накопитель он влияет негативно, поскольку требует частой перезаписи информации, а ресурс SSD диска в этом смысле ограничен. К тому же с твердотельного накопителя Windows 10 загружается очень быстро, и ценность гибернации существенно снижается. Чтобы отключить данную функцию, открываем командную строку от имени администратора и набираем powercfg Н off. Нажимаем Enter.
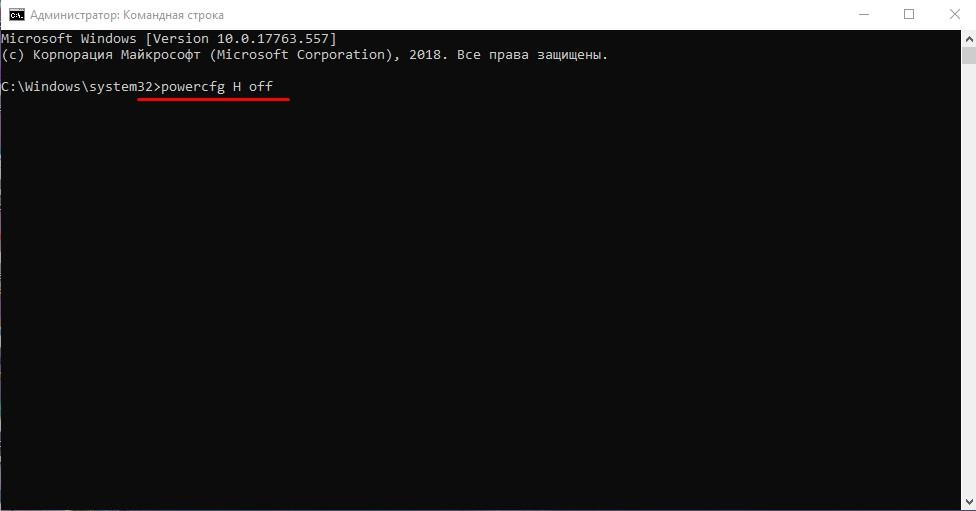
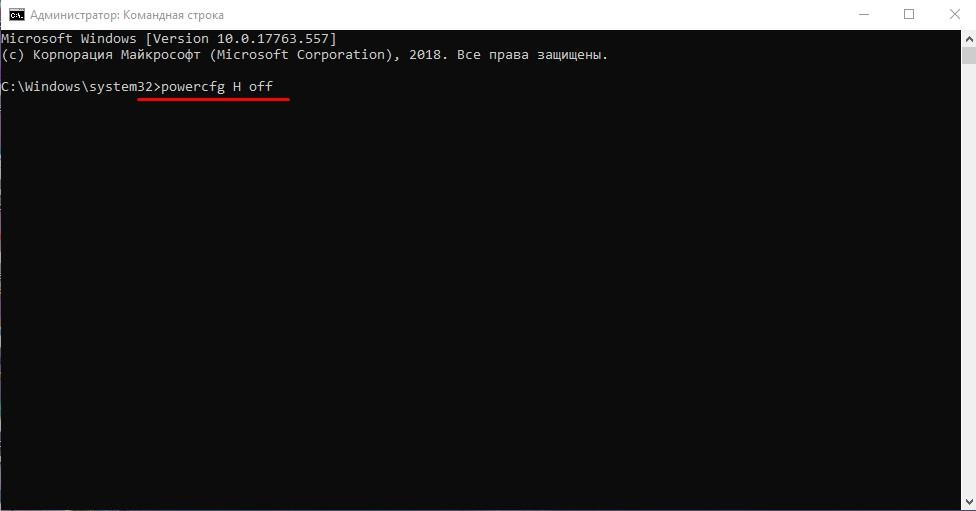
Прописываем данную команду и жмем Enter
Служебные файлы Windows отправляются в особую папку «Temp». Из-за постоянного обновления этой директории ресурс SSD также будет расходоваться быстрее, поэтому, если в качестве основного хранилища данных на компьютере используется HDD диск, папку «Temp» имеет смысл перенести туда. Сделать это несложно:
- Щелкаем ПКМ по значку «Этот компьютер» и выбираем «Свойства». Альтернативный вариант: заходим в «Панель управления», открываем раздел «Система и безопасность», затем — «Система».
- Нажимаем «Дополнительные параметры системы».
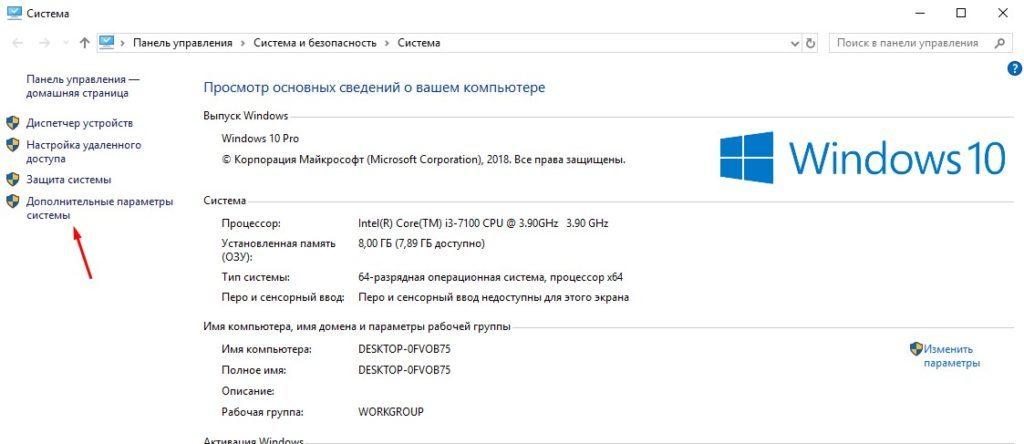
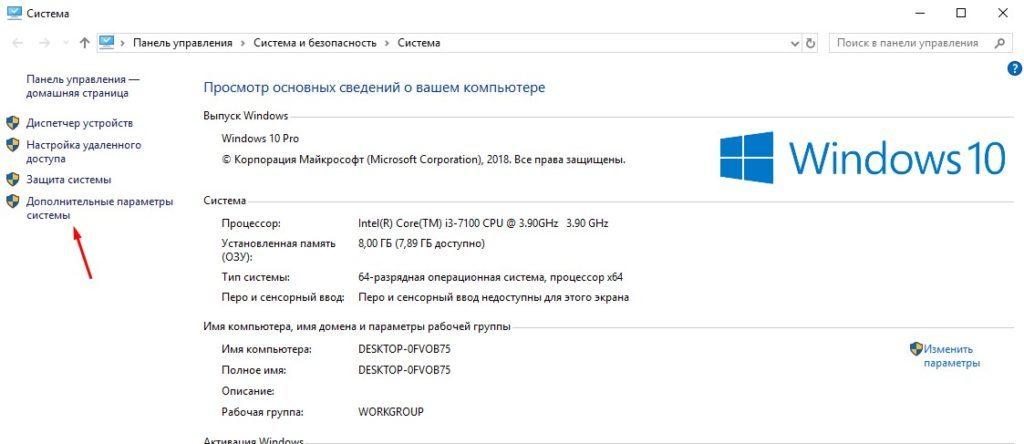
Переходим в дополнительные параметры
- Во вкладке «Дополнительно» нажимаем кнопку «Переменные среды» и далее — «Изменить».
- Выбираем параметр «TEMP» или «TMP» и указываем желаемое расположение в графе «Значение переменной».
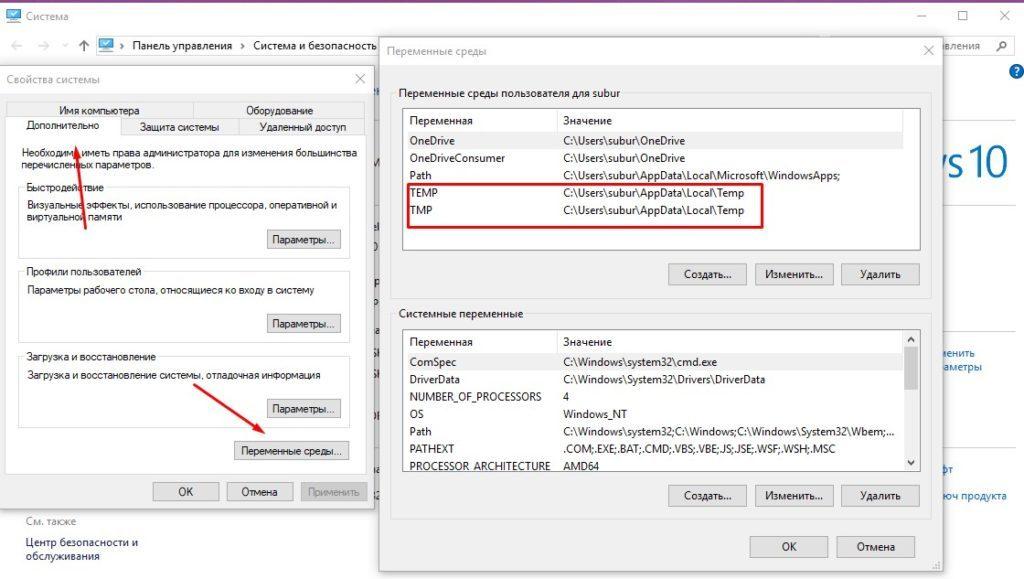
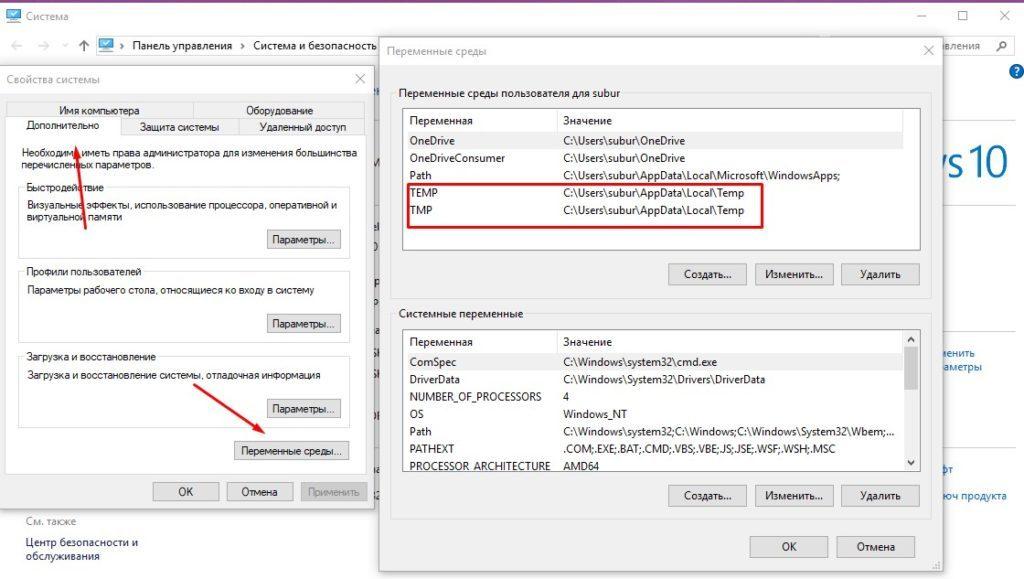
TEMP и TMP
- Повторяем то же самое для второго параметра и выходим, сохранив изменения.
Для HDD регулярная дефрагментация файлов необходима, поскольку она упорядочивает разрозненные части файлов и ускоряет работу ОС Windows. Однако твердотельный накопитель работает не так, как винчестер, и в дефрагментации не нуждается, поэтому данную функцию следует отключить, чтобы система не тратила на нее ресурсы. Делается это так:
- Заходим в «Этот компьютер» и щелкаем ПКМ по системному разделу.
- В контекстном меню выбираем «Свойства», затем — «Сервис» и нажимаем «Оптимизировать».
- Снова выбираем системный раздел и нажимаем кнопку «Изменить параметры».
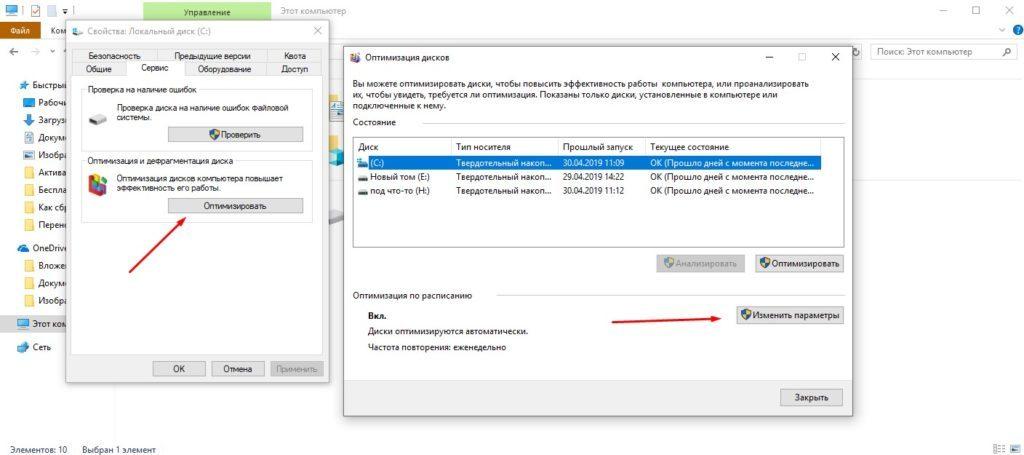
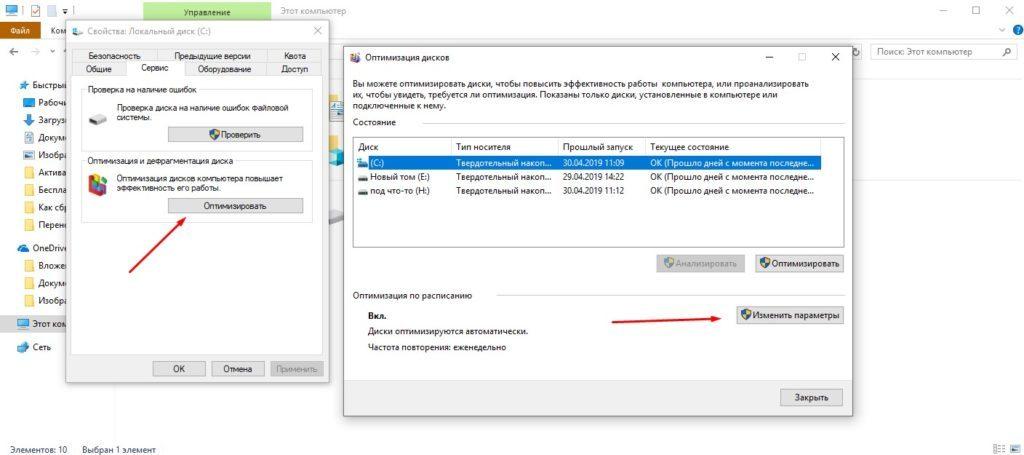
Отключаем дефрагментацию по расписанию
- Отключаем опцию «Выполнять по расписанию» и сохраняем изменения.
Для ускорения поиска нужных файлов на диске в Windows 10 имеется функция индексирования. Когда она задействована, система помечает похожие файлы и в дальнейшем выдает результаты поиска быстрее. Однако для SSD диска эту функцию вполне можно отключить, поскольку твердотельный накопитель и так работает достаточно быстро, и дополнительно нагружать его нецелесообразно. Чтобы отключить индексирование, заходим в «Этот компьютер», выбираем системный диск, щелкаем ПКМ и нажимаем «Свойства». Снимаем галочку рядом со словами «Разрешить индексировать» и выходим, сохранив изменения.
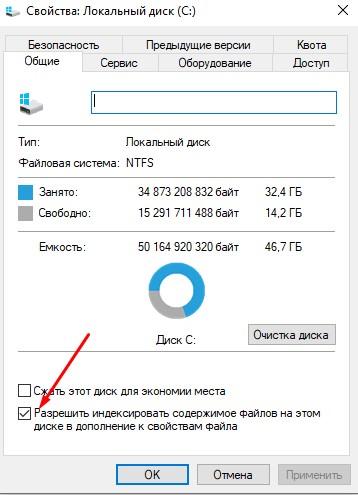
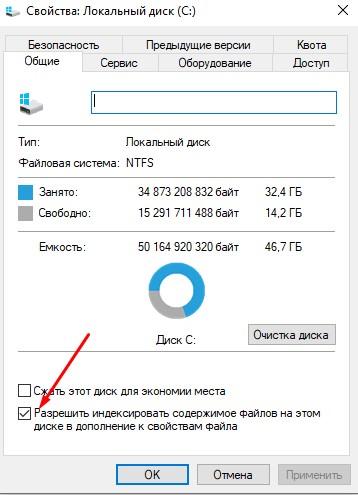
Убираем галочку
Благодаря функциям «Superfetch» и «Prefetcher» система отслеживает, какие программы пользователь запускает наиболее часто, и ускоряет их открытие. Поскольку ускорять SSD нужды нет, после переноса Windows 10 на твердотельный накопитель эти службы можно отключить. Последовательность действий:
- Нажимаем Win+R и набираем regedit. Открываем редактор реестра.
- Переходим к следующей папке: HKEY_LOCAL_MACHINE/SYSTEM/CurrentControlSet/Control/Session Manager/Memory Management/ PrefetchParameters.
- В правой части окна находим параметр «EnablePrefetcher», а ниже — «EnableSuperfetch». Для обоих устанавливаем значение 0.
В системном каталоге Windows содержится папка «AppData», в которой система хранит личные файлы пользователя. Поскольку постепенно эта папка увеличивается в размере, рано или поздно её наличие на твердотельном накопителе приведёт к нехватке свободного места. Перенести папку на HDD диск проблематично, но два обходных пути всё же есть. Первый — правка реестра:
- На винчестере, который теперь у нас выполняет функцию хранилища, создаём папку с названием AppData.
- Заходим в редактор реестра (как это сделать, см. выше).
- Следуем к папке \HKEY_CURRENT_USER\Software\Microsoft\Windows\CurrentVersion\Explorer\Shell Folders.
- В правой части окна видим список параметров. Для каждого параметра, в значении которого фигурирует AppData, прописываем новый адрес — адрес папки, которую мы создали вначале.
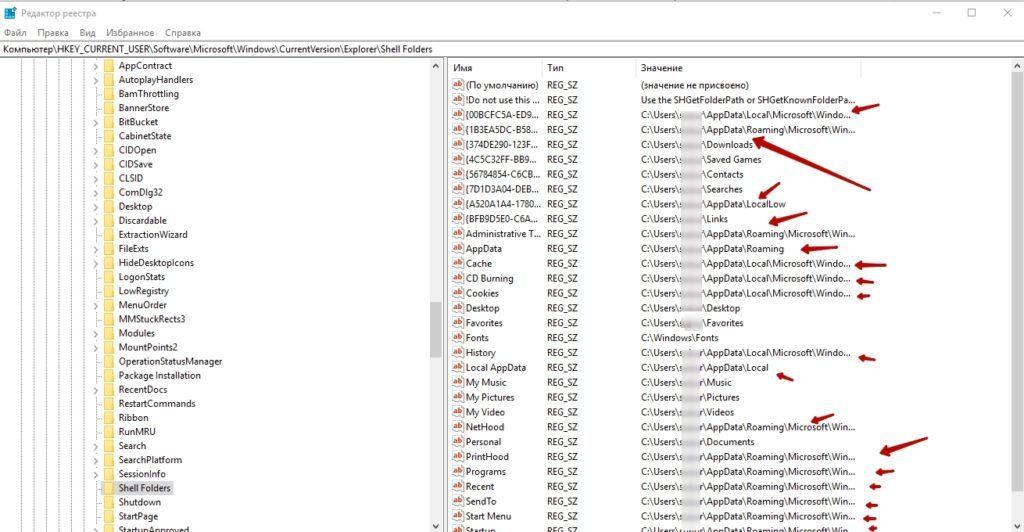
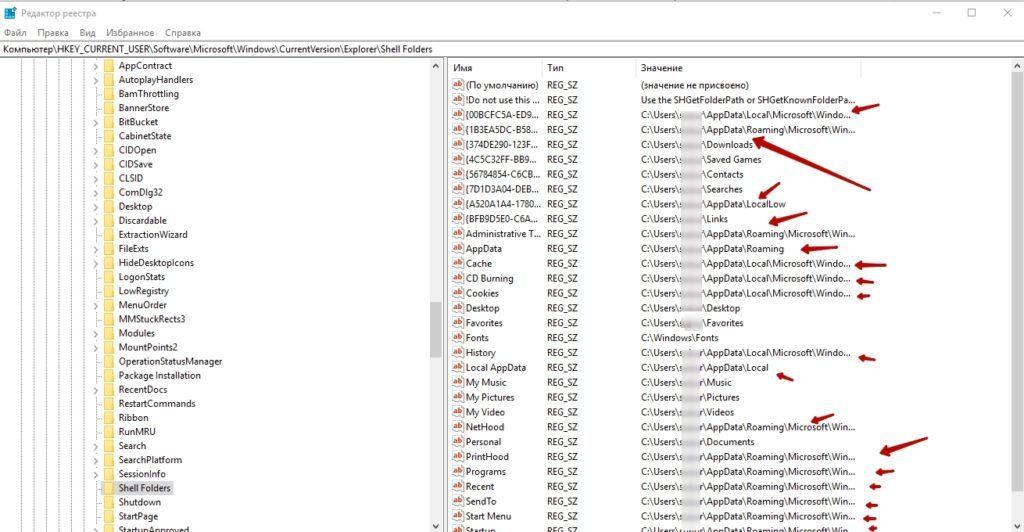
Меняем значения
- Перезапускаем компьютер и удаляем папку AppData из системного раздела.
Второй способ:
- На одном из разделов HDD диска создаём папку с названием AppData, а в ней — еще три папки. Первую называем Local, вторую — Locallow, а третью — Roaming.
- На SSD внутри раздела AppData находим папку Roaming и заходим в её свойства.
- Открываем вкладку «Расположение» и выбираем «Переместить».
- Возвращаемся к папке Roaming, которую мы создали на HDD, также открываем её свойства, нажимаем «Расположение», затем «Переместить» и подтверждаем изменения.
- Выполняем те же действия для оставшихся двух папок — сначала для Local, затем для LocalLow.
После переноса Windows 10 на твердотельный накопитель с винчестера система сама собой не исчезнет. Её необходимо будет удалить, но делать это сразу после клонирования не стоит. Сначала следует убедиться, что на новом носителе система работает нормально, чтобы в случае непредвиденных проблем была возможность вернуться.
Убедившись в том, что на SSD диске Windows чувствует себя хорошо, необходимо запустить командную строку (как обычно, от имени администратора), присвоить имя операционной системе на HDD и настроить диспетчер загрузки так, чтобы при запуске ПК загружалась система на твердотельном накопителе. Для этого необходимо ввести команду bcdedit \default {current}. После этого Windows на HDD можно удалить с помощью команды delete ID.
Из статьи понятно, что клонирование операционной системы Windows 10 — дело хоть и не самое сложное, но ответственное. Инструкция рассчитана в первую очередь на опытных пользователей, которые при необходимости смогут самостоятельно преодолеть возможные препятствия.
Post Views: 53