Как перенести/скинуть видео с телефона на флешку: простой способ
- RusCard
- Полезная информация
- Как перенести/скинуть видео с телефона на флешку: простой способ
Сегодня многие используют мобильный телефон для временного хранения информации, но постепенно резерв переполняется и возникает необходимость ее перемещения на флешку. Даже при наличии карты памяти без адаптера электронный носитель можно соединить через переходник и произвести запись. С устройства можно сразу переместить все данные, минуя компьютер, что значительно сэкономит время. Данным методом можно пользоваться и для передачи видео, которые занимают много места.
На телефоне информация может храниться как на внутренней памяти так и на встроенной. Прежде чем перемещать данные, подключите устройство к компьютеру и оцените внутреннюю загруженность.
Как соединить карту с телефоном?
Для перемещения видео на внешний носитель потребуется его подсоединение – для этого используют кабель, один конец которого подсоединяется к устройству, а другой имеет разъем под флешку. Посредством такого подключения осуществляется прямой контакт, что обеспечит быструю загрузку или запись. Этот способ очень удобен, особенно при отсутствии под рукой компьютера.
Шнур можно купить в любом магазине электроники, его часто носят с собой, это удобно в плане мобильности и практичности. При его приобретении следует подобрать модель по гнездам, ведь они могут отличаться для разных поколений техники.
Описание методики выгрузки видео на флешку
Прежде чем выполнять подключение, следует удостовериться в том, что телефон поддерживает Usb Host. Если это так, необходимо подобрать шнур, на одном конце которого находится Mini-USB, Micro-USB или Type-C USB, а на другом располагается гнездо под саму карту. Наиболее популярны носители, у которых один конец подключается к телефону, а другой – к флешке.
Если это так, необходимо подобрать шнур, на одном конце которого находится Mini-USB, Micro-USB или Type-C USB, а на другом располагается гнездо под саму карту. Наиболее популярны носители, у которых один конец подключается к телефону, а другой – к флешке.
Важно отметить, что для удобства выгрузки, карта должна быть отформатирована в режим FAT32. Если планируется ее подсоединение к смартфону, такую настройку лучше выполнить заранее.
Лучше работать с версией Android 6 поколения и выше, ведь для них не потребуется наличие Root прав, поэтому процедура будет проведена проще и быстрее. Большинство современных устройств выпускаются именно этой серии.
Для перемещения видео с телефона на флешку следуйте инструкции:
- Возьмите шнур, подключите его к устройству, затем подключите карту. Работайте аккуратно, чтобы не повредить гнезда. Если что-то не подсоединяется, проверьте совместимость.
- При наличии ошибки следует предполагать, что носитель не отформатирован в FAT32.
 Если вывелось оповещение, придется подключить флешку к компьютеру и все исправить.
Если вывелось оповещение, придется подключить флешку к компьютеру и все исправить. - В случае, если экран ни на что не реагирует, следует предположить неработоспособность самой карты. Такое же случается при низком уровне заряда батареи, у которой просто не хватает энергии на операцию.
- Правильно выполненной процедуре все завершится оповещением на экране о том, что к телефону подключена карта. Для этого следует работать в предложенном меню и следовать всем рекомендациям по выгрузке видео.
В случае, если телефон не поддерживает такую опцию, карта просто не прочитается его системой. Для этого придется воспользоваться компьютером, открыв сначала папки устройства, подсоединив его стандартным шнуром. Электронный носитель также подключают заранее, но через другое гнездо.
Поделиться
Возможно вам будет интересно
Переносим приложения с Android и Iphone на карту памяти
Допустимые в самолете внешние аккумуляторы
USB4.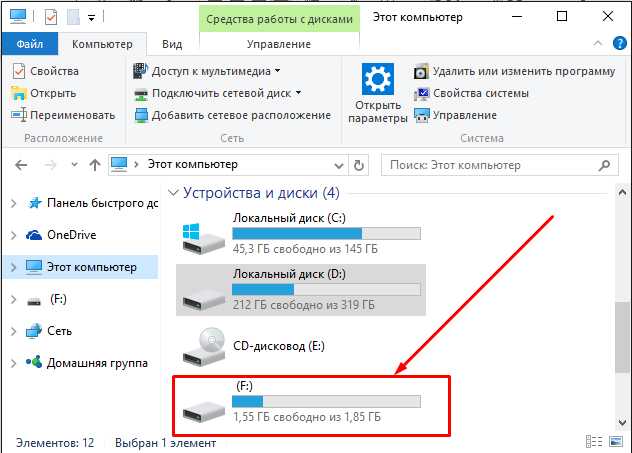 0: можно ли уже купить?
0: можно ли уже купить?
Как установить Виндовс на ноутбук без флешки?
Как установить драйвера на ноутбук с флешки?
Как поставить загрузку с флешки в Биосе?
Как подключить USB флешку к Айфону 11, 12, 13 через переходник?
Как подключить USB флешку к смартфону Андроид через переходник?
Как отформатировать флешку на телефоне Андроид, Самсунг, Xiaomi?
Как прошить телевизор Hyundai с флешки?
Как перенести фото с мобильного на флешку
Важно найти способ освободить место на вашем мобильном телефоне, чтобы продолжать использовать его без чрезмерной нагрузки. Кроме того, это поможет вам сохранить ваши фотографии в безопасности, если ваш телефон сломается или потеряется. В этом посте вы узнаете как перенести фото с телефона на флешку.
Следует отметить, что мобильные устройства Android имеют очень простую формулу для перемещения файлов на другое устройство. Есть несколько альтернатив для достижения этой цели.
содержание
Использование OTG-кабеля
Это быстрый вариант переноса ваших фото на флешку, потому что это позволит вам напрямую подключить оба устройства. Что касается кабеля OTG, вам следует искать тот, который совместим с вашим мобильным телефоном и который может выполнять процесс передачи.
Есть много способов узнать, что кабель OTG перенесет эти файлы с вашего мобильного телефона на флэш-накопитель, но проще всего сделать это с помощью приложения. Тот, который мы рекомендуем, это Проверка USB OTG который предоставляет информацию после загрузки.
После того, как у вас есть кабель OTG, остается только подключить его к мобильному телефону и флешке.
Чтобы завершить передачу, вы должны перейти в «Настройки» в «Хранилище», а затем «Отключить USB-накопитель». Последний шаг может отличаться в зависимости от модели вашего телефона. Важно правильно отсоединить флешку, чтобы не было риска потери файлов.
С двухпортовой флешкой
Если вам не нравятся кабели, другой вариант — сделать это с помощью устройства с двойным USB-портом, что позволит вам подключить его напрямую к мобильному телефону. Этот флэш-накопитель имеет штекерный разъем USB или USB C, а с другой стороны — штекерный разъем USB A или 3.0, что позволяет просматривать фотографии на компьютере или Smart TV.
Когда у вас есть флешки, вам просто нужно подключить его к мобильному телефону, выбрать фотографии, которые вы хотите перенести на USB-устройство, и поделиться ими.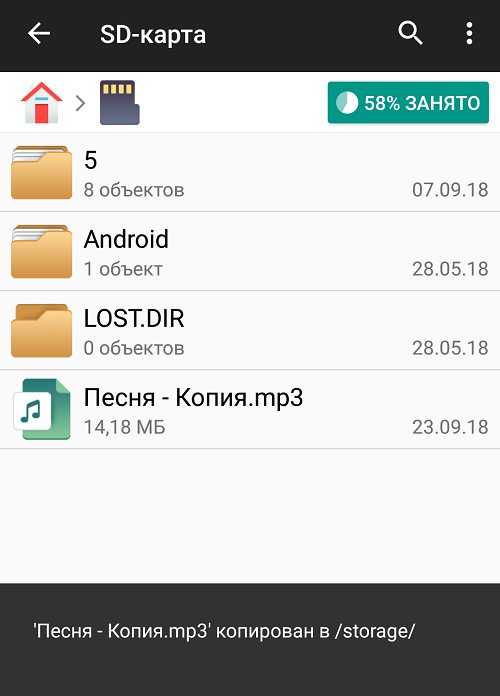
Использование USB-концентратора
Un Хаб-устройство Это даст вам возможность подключить ваш мобильный телефон к другим USB-устройствам, он имеет функцию, аналогичную функции кабеля OTG. Однако преимущество использования этих USB-концентраторов заключается в том, что их можно использовать с другими устройствами, такими как планшет или ПК. Это полезный инструмент.
Если у вас уже есть HUB, все, что вам нужно, это адаптер для вашего мобильного телефона, это отличный вариант, потому что он дешевый.
Приложения также полезны!
Большинство мобильных телефонов могут выполнять процесс передачи без каких-либо проблем и без использования каких-либо приложений. Однако, может быть очень полезно скачать файловый менеджер. Тем более, что это облегчает процесс, благодаря тому, что он имеет интерфейс, предназначенный для этого типа процесса.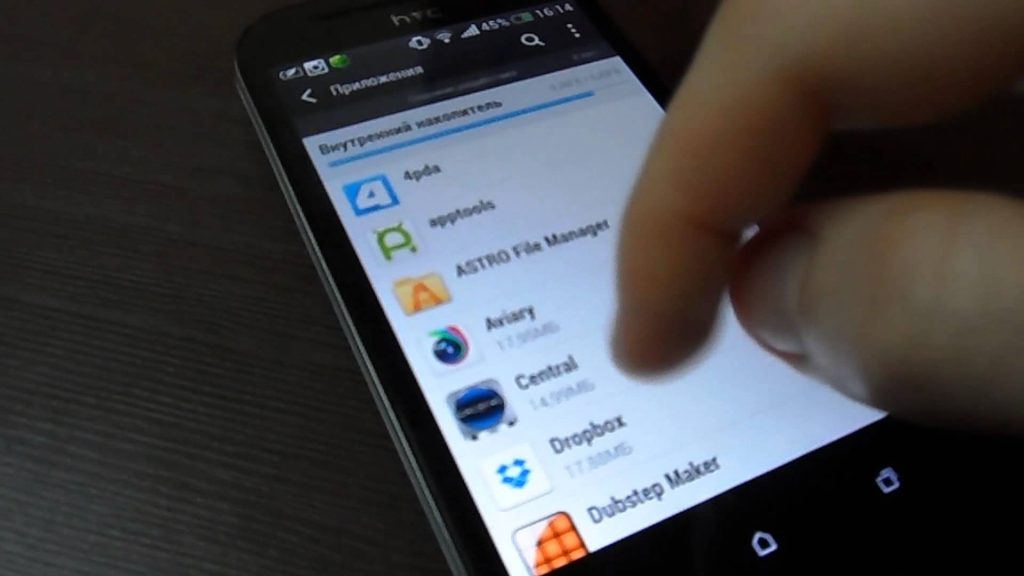
Una de ellas es Файлы Google, это приложение является частью пакета Google, очень полезно, если вы хотите перенести свои мобильные фотографии на USB-устройство. Это очень просто, вы выбираете фотографии и переносите их на USB-накопитель.
Файлы от Google
Разработчик: Google LLC
Цена: Это Бесплатно
Использование ПК
Если вы спешите и не имеете под рукой упомянутых нами инструментов, есть вариант использования компьютера. Почти все телефоны Android имеют USB-кабель для зарядки. легко подключить к ПК.
Что вам нужно сделать, так это подключить свой мобильный телефон к одному из USB-портов ПК, а к другому порту — флешку. Вот как вы можете переместить свои файлы с вашего Android на флешку, ваш компьютер будет промежуточным компьютером.
Когда вы закончите, вы должны безопасно отключить мобильный телефон и флешку. Вы можете перенести все фотографии на флэш-накопитель и выбрать только те, которые хотите сохранить, так вы воспользуетесь возможностью освободить место и оставить только те, которые лучше всего сняты.
Что делать, если мобильный телефон не распознает мою флешку?
Многие пользователи на бесчисленных интернет-форумах спрашивают о проблемах, возникающих с совместимостью. Вполне вероятно, что когда вы подключаете флешку к мобильному телефону, она не излучает никакого сигнала. Этому есть объяснение.
Что происходит, так это то, что флэш-накопители в настоящее время находятся на рынке содержать небольшое приложение, чтобы заставить его работать. Если указанное приложение не запускается, очевидно, флешка не будет издавать никакого сигнала.
Существуют общие приложения, подходящие для этих случаев, но рекомендуется следующее: читай инструкцию к флешке потому что есть приложения, которые хорошо работают для определенных производителей. Некоторые создали свои собственные приложения и могут быть совместимы только с ними, поэтому важно прочитать инструкцию к флешке.
В остальном флешка работает как любая USB-память, мобильный телефон подключается к тому концу, где находятся фотографии, и передача осуществляется на флешку.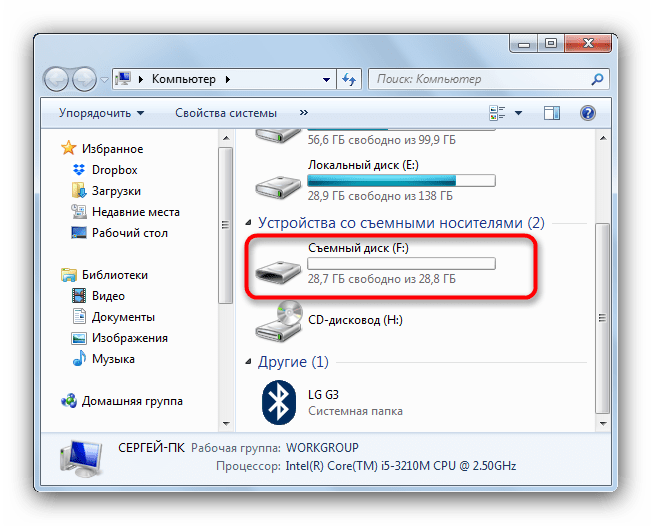 Кроме того, поскольку на одном из концов есть обычный USB, Его можно подключить к ПК, игровой приставке или Smart TV. чтобы вы могли видеть содержимое.
Кроме того, поскольку на одном из концов есть обычный USB, Его можно подключить к ПК, игровой приставке или Smart TV. чтобы вы могли видеть содержимое.
Но если вы видите, что флешка по-прежнему без функция при подключении к компьютеру, следует проверить версию операционной системы. Иногда это вопрос обновлений, вполне вероятно, что ваш аппарат для старой версии и он не начнет работать, пока вы не установите его более высокую версию.
Иногда эти проблемы совместимости указаны мелким шрифтом в инструкциях к флэш-накопителям. Загляните в настройки телефона, прежде чем паниковать и удивляться, почему ваш телефон не распознает флешку.
Заключение
Здесь мы объяснили как перенести фото с телефона на флешку, следуйте этим советам, и вы увидите, что ваши фотографии будут успешно перенесены. Теперь вы знаете, что делать, если заметили, что ваша флешка не активируется, и помните, что часто это происходит из-за проблем совместимости с версией прошивки. операционная система вашего ПК или планшета.
операционная система вашего ПК или планшета.
Как перенести изображения с Android на USB-накопитель
Возможно, вы захотите перенести изображения с телефона Android на компьютер. Кроме того, вы, возможно, решили сделать резервную копию своих изображений, используя безопасное хранилище. В любом случае, вы можете использовать флэш-накопитель USB для завершения процесса, и эта статья расскажет вам, как это сделать.
Ознакомьтесь с подробным руководством по отправке изображений со смартфона Android на флэш-накопитель USB.
Как перенести изображения с Android на USB-накопитель
Перенос изображений с устройства Android на USB-накопитель не так уж и сложен. Однако сначала вам необходимо убедиться, что ваши устройства соответствуют определенным требованиям:
- Проверьте доступное хранилище на флэш-накопителе. Этот шаг важен, потому что он говорит вам, может ли ваш USB вместить изображения, которые вы хотите отправить. К счастью, современные устройства достаточно большие, чтобы хранить альбомы изображений высокой четкости.
 Но если вы хотите отправить несжатые файлы или на диске уже есть какие-то картинки, сравните размеры папок перед передачей.
Но если вы хотите отправить несжатые файлы или на диске уже есть какие-то картинки, сравните размеры папок перед передачей. - Убедитесь, что ваш телефон и флэш-накопитель совместимы. Вы, вероятно, отправите свои файлы через порт USB-C (например, через зарядное устройство). Лучшее решение — использовать накопитель USB-C, потому что он имеет соответствующую форму разъема. Если у вас нет соответствующего порта, вам необходимо приобрести адаптер.
- Убедитесь, что ваш смартфон поддерживает USB на ходу. Эта технология позволяет подключать накопитель напрямую к телефону. Большинство производителей телефонов предоставляют эту функцию по умолчанию, но проверьте характеристики телефона, чтобы убедиться в этом.
Теперь вы можете подключить Android-устройство к флэш-накопителю и отправить файлы:
- Подключите флэш-накопитель к соответствующему порту. Если вы используете адаптер, вам сначала нужно подключить адаптер, а затем USB.

- Подождите, пока система распознает соединение. В большинстве случаев файловая система вашего смартфона должна появиться на экране при подключении флешки.
- Щелкните уведомление, подтверждающее ссылку. Теперь вы перейдете к своему USB-накопителю, что даст вам четкий обзор всех файлов на флэш-накопителе.
- Найдите фотографии, которые вы хотите передать. Этот шаг может различаться в зависимости от вашего телефона, но для большинства моделей требуется выполнить один и тот же процесс. Другими словами, вам нужно найти папку, содержащую изображения. Вот несколько способов сделать это:
- Перейдите в «Настройки», а затем в «Хранилище». Ваши фотографии должны быть в этой папке.
- Используйте «Мои файлы» или другие приложения для управления файлами, чтобы открыть внутреннюю память, SD-карту и другие тома хранения. Возможно, вам придется немного покопаться, чтобы найти здесь свои фотографии.
- Перейдите в папку «DCIM», если вы делали снимки своей камерой.
 Кроме того, перейдите на свою SD-карту или внутреннюю память, если вы не можете их найти.
Кроме того, перейдите на свою SD-карту или внутреннюю память, если вы не можете их найти. - Перейдите в «Загрузки», если вы загрузили файлы из Интернета. Это расположение загруженных изображений по умолчанию, если вы не изменили путь.
- Перейдите в «Настройки», а затем в «Хранилище». Ваши фотографии должны быть в этой папке.
- Выберите изображения для передачи. Опять же, этот процесс может различаться в зависимости от смартфона, но обычно вам нужно долго нажимать на изображение, чтобы активировать инструмент выбора. После включения выберите любые другие файлы, которые вы хотите отправить, установив флажки. Это намного проще, чем долго нажимать отдельные изображения.
- Разверните меню, позволяющее выбрать способ обработки выбранных изображений. Вы можете найти это меню, ища три линии или точки в верхней правой части экрана. Нажмите «Переместить» и выберите флешку. Формулировки команд могут различаться в зависимости от вашего бренда.
- Подождите, пока передача завершится, используйте функцию «Извлечь», чтобы безопасно извлечь флешку, и отсоедините USB.

Беспроблемный процесс
Одна из причин, по которой Android является ведущей ОС, заключается в том, что она изобилует быстрыми и удобными функциями. Одним из них является бесшовная передача изображений на USB-накопители и с них. Независимо от вашего устройства, вы сможете отправить свои фотографии в течение нескольких минут.
Какой самый большой файл вы отправили со своего Android на флешку? Сколько времени занял перевод? Дайте нам знать в комментариях ниже.
Отказ от ответственности: некоторые страницы этого сайта могут содержать партнерскую ссылку. На нашу редакцию это никак не влияет.
Отсутствует устройство
Пожалуйста, включите JavaScript, чтобы отправить эту форму.[2023] Как перенести фотографии с iPad на флэш-накопитель
Пользователи Apple часто используют iPad для съемки фотографий или хранения объектов из других источников. Это делает фотографии большими оккупантами iPad. Иногда для ускорения iOS на вашем iPad может потребоваться обновить систему, сбросить устройство до заводских настроек, удалить его содержимое и т.
Знаете ли вы как перенести фотографии с iPad на флешку ? Чтобы решить эту проблему, мы изложим для вас 6 лучших способов в этом отрывке. Теперь давайте сразу к делу.
- Способ 1: Как перенести фотографии с iPad на флешку с помощью Assistant для iOS [Hot!]
- Способ 2: Как загрузить изображения с iPad на флэш-накопитель через проводник в Windows
- Способ 3: как импортировать фотографии с iPad на флэш-накопитель с помощью iPhoto на Mac
- Способ 4: как перенести фотографии с iPad на USB-накопитель с помощью функции захвата изображений на Mac
- Способ 5: как перенести фотографии с iPad на карту памяти с помощью iCloud
- Способ 6: как перенести фотографии с iPad на USB-накопитель по электронной почте
Способ 1: перенос фотографий с iPad на флэш-накопитель с помощью Assistant для iOS взять их под контроль.
 Например, перед перемещением фотографий с iPad на флешку необходимо заранее удалить дубликаты фотографий и быстро выбрать картинки.
Например, перед перемещением фотографий с iPad на флешку необходимо заранее удалить дубликаты фотографий и быстро выбрать картинки.Ну, это пустяки для MobiKin Assistant для iOS (Win и Mac). Эта программа может четко классифицировать фотографии по размеру имени, формату, дате создания, типу хранения и т. д. Это идеальный инструмент для управления данными iOS.
Основные возможности MobiKin Assistant для iOS:
- Перенос всевозможных фотографий с iPad на компьютер или любую флешку без iTunes.
- Удаляйте ненужные фотографии с iPad/iPhone/iPod одним щелчком мыши.
- Поддерживаемые типы данных: фотографии, видео, заметки, контакты, SMS, книги, закладки Safari, музыка, голосовые заметки, подкасты, списки воспроизведения и многое другое.
- Резервное копирование и восстановление данных между iPad/iPhone/iPod и iTunes.
- Непосредственное управление содержимым iOS на вашем компьютере.
- Хорошо работает с различными iDevices, включая iPad Pro, iPad Air, iPad 4, iPad mini, новый iPad, iPad 2, iPhone в целом, iPod и т.
 д.
д. - Он никогда не нарушает конфиденциальность своих пользователей.
3 простых шага, как перенести фотографии с iPad на флешку с помощью Ассистента для iOS:
Шаг 1. Установите и запустите Ассистент для iOS на компьютере. Подключите iPad к компьютеру через USB-кабель. Нажмите «Доверять» на iPad, чтобы доверять компьютеру, и нажмите «Продолжить», чтобы подключить iPad.
Шаг 2. Выберите раздел «Фотографии» для предварительного просмотра и отметьте изображения, которые вы хотите передать. Далее нажмите «Экспорт», чтобы сохранить их в любом месте вашего компьютера.
Шаг 3. Наконец, вставьте флэш-накопитель USB в этот компьютер. Выберите нужные фотографии с компьютера и перенесите их на флешку.
Для пользователей Android: нажмите на ссылку, чтобы узнать, как перенести фотографии с телефона Android на USB-накопитель.
Способ 2. Загрузка изображений с iPad на флэш-накопитель через Проводник в Windows
Проводник доступен только для перемещения фотографий из фотопленки с iPad на Mac, а затем на флэш-накопитель. А именно, фотографии, синхронизированные с iCloud или iTunes и т. д., не могут быть обработаны.
Для переноса фотографий с iPad на USB-накопитель через Проводник:
- Подключите iPad к ПК с помощью USB-кабеля и вставьте флэш-накопитель в USB-порт на этом ПК.
- Разблокируйте свой iPhone и доверьтесь этому компьютеру, как будет предложено.
- На своем компьютере выберите «Этот компьютер» > «Внутренняя память» > «DCIM» > «100APPLE».
- Вы увидите все фотографии с вашего iPad Camera Roll.
- Скопируйте фотографии, которые вы хотите переместить, и вставьте их из папки на флэш-накопитель USB.
Вам также могут понравиться:
- Как перенести файлы с iPad на ПК с iTunes или без него?
- [Краткое руководство] Как перенести файлы с Mac/Macbook/iMac на iPad?
Способ 3.
 Как импортировать фотографии с iPad на флэш-накопитель с помощью iPhoto на Mac
Как импортировать фотографии с iPad на флэш-накопитель с помощью iPhoto на MaciPhoto позволяет перемещать изображения и другие мультимедийные файлы с устройства iOS на Mac, а затем на устройство хранения. Вы можете загружать фотографии из iPhoto в Facebook или другие социальные сети. Кроме того, это также дает вам возможность удалять фотографии iPad напрямую с компьютера Mac.
Для переноса изображений с iPad на USB-накопитель с помощью iPhoto:
- Подключите iPad к Mac с помощью USB-кабеля и вставьте флэш-накопитель в этот Mac.
- iPhoto должен открыться автоматически.
- Перейти на вкладку «Альбом» в верхней части экрана.
- Выберите «Все фотографии», чтобы скопировать их с iPad на флэш-накопитель.
- Вы также можете выбрать отдельные изображения для передачи.
Как правило, iPhoto не отображается в новых версиях macOS X. Вы можете запустить его вручную, перейдя в «Покупки» в Mac App Store > найдя «iPhoto» > нажав «Установить».
Способ 4. Как перенести фотографии с iPad на USB-накопитель с помощью Image Capture на Mac
Image Capture в значительной степени играет роль File Explorer на Mac. Он работает для передачи фотографий с устройства, такого как iPad с камерой, на Mac или запоминающее устройство, связанное с Mac.
Как загрузить изображения с iPad на флешку с помощью Image Capture?
- Подключите iPad и флешку к одному Mac.
- Разбудите свой iPad и доверьтесь этому компьютеру, когда его спросят.
- Откройте Image Capture и выберите свое устройство во всплывающем окне.
- Установите флажок рядом с «Импортировать в» и укажите флэш-накопитель USB в качестве места назначения.
- Выберите фотографии, которые хотите скопировать, или нажмите «Импортировать все»/«Импортировать», чтобы переместить элементы с iPad на флэш-диск.
Читайте также:
- 7 решений, если вы не можете импортировать фотографии с iPhone на ПК
- Как удалить фотоальбомы с iPhone/iPad [Советы и рекомендации]
Способ 5.
 Как перенести фотографии с iPad на карту памяти с помощью iCloud
Как перенести фотографии с iPad на карту памяти с помощью iCloudКлючом к выполнению задачи таким способом является включение «iCloud Photo Library» на вашем iPad. После передачи, если вы отключите эту функцию, элементы, загруженные на это устройство, будут удалены по умолчанию.
Как перенести фотографии с iPad на флешку с iCloud?
- Подключите USB-накопитель к ПК/Mac.
- Перейдите в «Настройки > Имя/Apple ID» на iPad.
- Коснитесь iCloud > «Фотографии», чтобы включить «Библиотеку фотографий iCloud».
- Это автоматически сохранит фотографии с iPad в iCloud.
- После этого войдите в iCloud в веб-браузере и нажмите «Фотографии» > «Альбомы» > «Все фотографии».
- Изображения с вашего iPad появятся в папке.
- Выберите нужные фотографии и нажмите «Загрузить», чтобы сохранить их на USB-накопителе.
Способ 6: как перенести фотографии с iPad на USB-накопитель по электронной почте
Вы также можете выполнить эту работу с помощью своей электронной почты, такой как Gmail, Hotmail, Yahoo и т.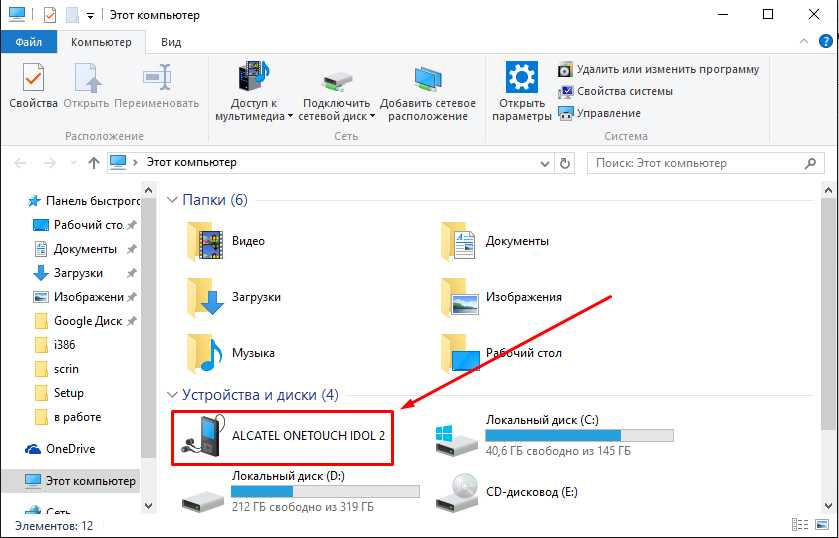 д. С ним легко работать, но вы можете отправить только 5 фото за раз.
д. С ним легко работать, но вы можете отправить только 5 фото за раз.
Могу ли я перенести фотографии с iPad Pro/Air/mini на USB-накопитель по электронной почте?
Конечно! Вот направления:
- Запустите приложение «Фотографии» на своем iPad.
- Откройте альбом и выберите фотографии, которые хотите перенести на флешку.
- Нажмите кнопку «Поделиться» и выберите «Почта».
- Введите адрес электронной почты для получения изображений и нажмите «Отправить».
- Посетите почтовый ящик, который вы используете для получения электронной почты на вашем компьютере.
- Вставьте флешку в этот компьютер.
- Проверьте фотографии в почтовом ящике и загрузите их на свой компьютер.
- Отправьте изображения с вашего компьютера на эту флешку.
Вердикт
Нет сомнений, что MobiKin Assistant для iOS — лучшая программа для переноса фотографий с iPad на флешку.


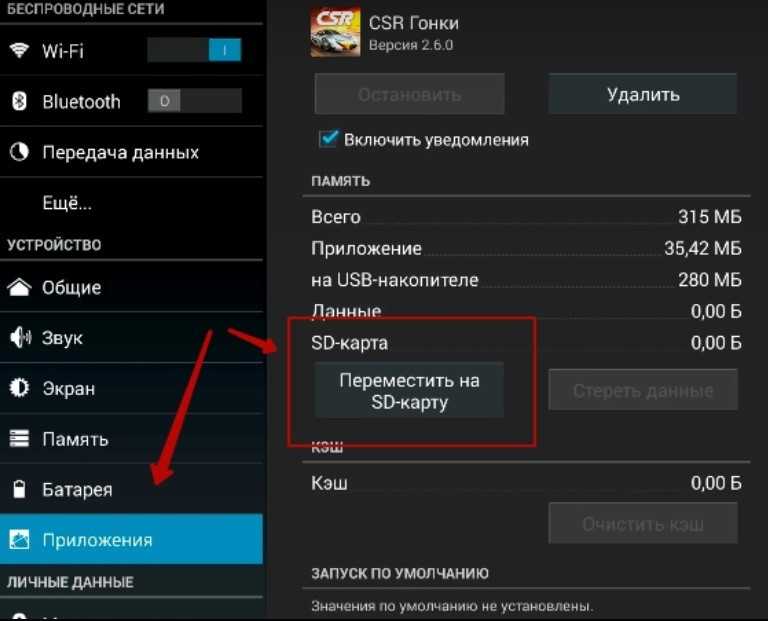 Если вывелось оповещение, придется подключить флешку к компьютеру и все исправить.
Если вывелось оповещение, придется подключить флешку к компьютеру и все исправить. Но если вы хотите отправить несжатые файлы или на диске уже есть какие-то картинки, сравните размеры папок перед передачей.
Но если вы хотите отправить несжатые файлы или на диске уже есть какие-то картинки, сравните размеры папок перед передачей. 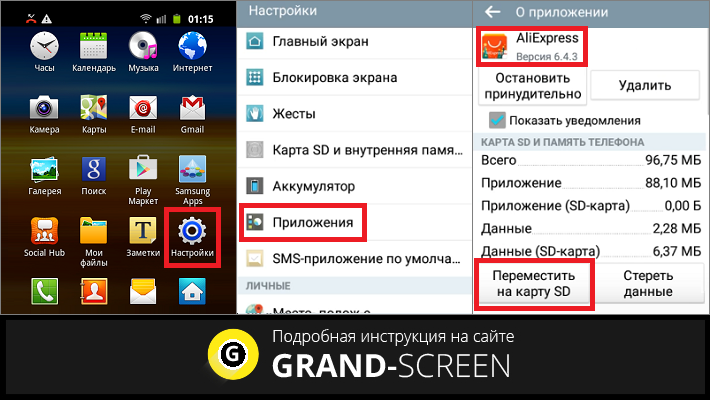
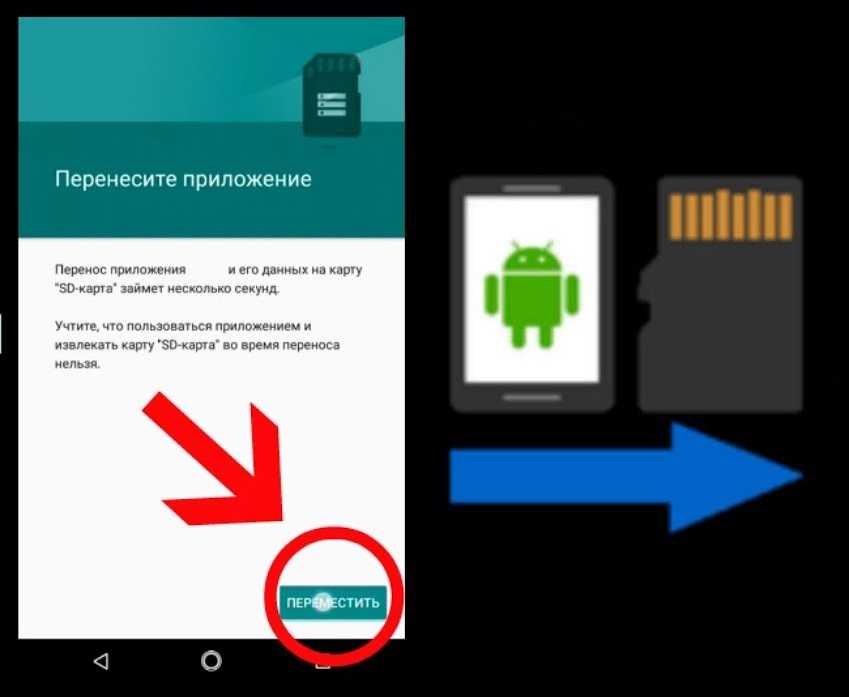 Кроме того, перейдите на свою SD-карту или внутреннюю память, если вы не можете их найти.
Кроме того, перейдите на свою SD-карту или внутреннюю память, если вы не можете их найти. 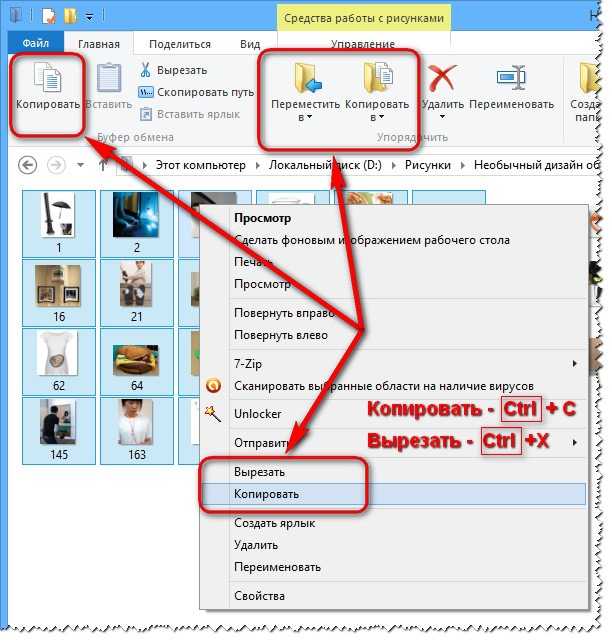
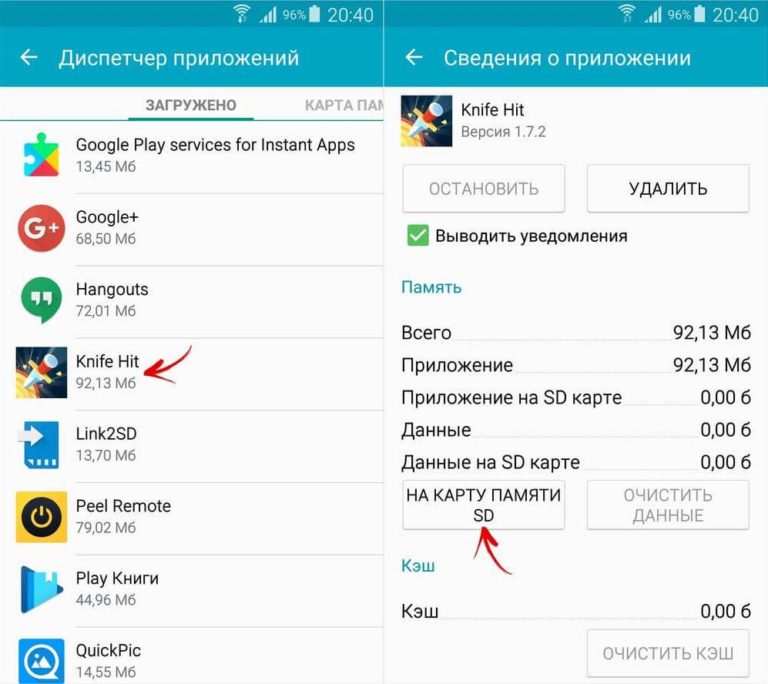 д.
д.