Как скинуть фото с компьютера на диск | ЧтоКак.ру

Не все хорошо разбираются в компьютерах, как хотелось бы, но этому можно легко научиться, а уж тем более таким азам, как копирование, создание различных папок, а также скидывание файлов с компьютера на диск.
Инструкция
1
Начать надо с того, что необходимо включить компьютер. После того, как компьютер загрузился, вы можете приступить к работе с ним. Откройте дисковод, нажав на кнопку на вашем процессоре. Вставьте в него диск. Нажмите на кнопку, чтобы дисковод закрылся и компьютер мог приступить к работе.
2
Обычно компьютер автоматически открывает окно, где вам предлагается выбрать метод работы с диском. Но если произошла какая-то ошибка, то можно это сделать вручную. Вам необходимо будет зайти в меню панели пуск, найти там «Мой компьютер». После того, как вы нашли папку с названием «Мой компьютер», кликните мышкой по этой папке, и перед вами откроется новое окно, где будет представлен список
3
Затем вам надо будет открыть папку с фотографиями, которые вы будете скидывать на диск, и найти в этой папке те снимки, что вы хотите скопировать. Скопируйте необходимые изображения. Делается это следующим образом. Правой кнопкой мыши кликните по нужной вам фотографии, выберите «Копировать», затем откройте окошко диска Е и, нажав правую кнопку мыши, выберите «Вставить». Снимок окажется на диске. Если же вы хотите скопировать всю папку с фотографиями целиком, то копировать надо не отдельные изображения, а папку разом.
4
После того, как необходимые вам снимки будут скопированы на диск, в окне слева вы увидите «Записать на диск». Нажмите на эту надпись, и фотографии запишутся на диск.
Как скопировать фото из компьютера на диск
Вследствие повсеместному распространению цифровых фотоаппаратов и компьютеров фотографирование превратилось из трудного профессионального занятия в массовое хобби. Сегодня создавать и обрабатывать личные фото может всякий человек, даже обладающий всеми тонкостями этого искусства. Впрочем графические файлы фотографий занимают много места на жестком диске компьютера, следственно рано либо поздно их доводится переносить на иные носители.
Вам понадобится
- съемный носитель: диск CD-RW, флеш-накопитель
Инструкция
1. Отличнее каждого для хранения фотоархивов подходят такие носители, как съемные флеш-накопители (флешки) и компакт-диски (CD либо DVD). Трудиться с ними дюже легко, главно только придерживаться верной последовательности действий.
2. Для того дабы скопировать файлы с фотографиями на компакт-диск, раньше каждого подготовьте чистый носитель для записи. Обратите внимание, что среди каждого разнообразия компакт-дисков существуют диски, предуготовленные только для чтения, для однократной (CD-R) и многократной (CD-RW) записи. Выбирайте конечный вариант, то есть CD-RW. Также вы можете остановиться на DVD, емкость которых гораздо огромнее (типовой размер 4 Гб.).
3. Вставьте приготовленный диск в оптический привод компьютера и удостоверитесь, что система его «видит» и может открыть. Для этого откройте папку «Мой компьютер» на рабочем столе и посмотрите на раздел «Устройства со съемными носителями». Если на вкладке DVD-RW-дисковод отражается наименование нового диска, значит все в порядке. Для уверенности щелкните по нему мышкой и удостоверитесь, что компьютер может его прочитать.
4. Откройте папку на жестком диске, в которой у вас хранятся фотографии, и выделите среди них те, которые хотите скопировать. Дабы выделить сразу несколько фотографий, нажмите клавишу “Ctrl” и, удерживая ее, кликайте мышкой на все надобные файлы. После этого, не отпуская клавишу “Ctrl”, нажмите букву “C”, дабы скопировать файлы в буфер обмена.
5. Откройте на съемном компакт-диске папку, в которую хотите разместить скопированные фотографии, после этого щелкните правой кнопкой мыши и в открывшемся контекстном меню выберите пункт «Вставить». Файлы с фотографиями скопируются на CD. Либо, удерживая клавишу “Ctrl”, нажмите для вставки букву «V».
6. Если папка на съемном диске для вас не принципиальна, вы можете поступить проще. Соберите все копируемые фотографии на винчестере в одну папку, после этого нажмите правую кнопку мыши. В контекстном меню выберите строчку «Отправить» и укажите в качестве адреса диск в DVD-RW-дисководе.
Современные USB-накопители, в том числе и флешки, могут беречь в себе все больший объем информации. К сожалению, при наличии определенной файловой системы, на флешку нереально записать обыкновенным способом файл большого объема.
Вам понадобится
Инструкция
1. Существует несколько способов решения этой сложности. Повод в том, что файловая система FAT32, которая почаще каждого встречается у USB-флешек, не разрешает записывать на эти устройства файлы, объем которых превышает 4 Гбайта. Испробуйте изменить формат файловой системы, применяя функции операционной системы Windows.
2. Подключите флешку к USB-разъему вашего компьютера либо ноутбука. Дождитесь, пока система определит новое устройство. Откройте меню «Мой компьютер». Для этого нажмите единовременно клавиши «Пуск» и E. Сейчас кликните правой кнопкой мыши по значку вашей флешки. Выберите пункт «Форматировать».
3. В открывшемся окне уберите галочку с пункта «Стремительное (Чистка содержания)». В меню «Файловая система» укажите тип NTFS. Сейчас нажмите кнопку «Начать» и дождитесь заключения операции форматирования вашей флешки. Неукоснительно заранее сбережете значимые файлы, так как данная флешка будет очищена в процессе форматирования.
4. Если данный способ вам не подходит, то поделите файл, тот, что требуется записать на флешку, на несколько частей. Для этого установите программу 7z. Откройте меню «Мой компьютер» и файл, тот, что требуется записать на флешку.
5. Кликните по нему правой кнопкой мыши и выберите пункт 7-Zip. В развернувшемся меню укажите параметр «Добавить к архиву». Откроется новое окно программы. Выберите формат архива, скажем Zip. В графе «Ярус сжатия» установите параметр «Без сжатия».
6. Сейчас обнаружьте меню «Разбить на тома». Введите размер одного тома, скажем 3500000 байт (3,5 Гбайта). Нажмите кнопку «Ок». В итоге вы получите несколько Zip-архивов. Все эти файлы скопируйте на вашу флешку. Дабы объединить файл в цельное целое, выделите все zip-файлы, кликните правой кнопкой мыши по одному из них и выберите параметр «Собрать архив».
Компакт-диски представляют собой комфортное средство хранения и переноса информации. Копирование на них файлов с компьютера может осуществляться как штатными вероятностями операционной системы, так и с подмогой сторонних приложений.
Инструкция
1. Вставьте диск в дисковод компьютера . Позже этого откройте с подмогой проводника папку, в которой находятся файлы, которые нужно скопировать. Выделите их с поддержкой левой кнопки мыши, после этого щелкните по ним правой кнопкой, выберите пункт меню «Отправить» и укажите дисковод, в тот, что был вставлен диск. Также по выделенным файлам дозволено кликнуть правой кнопкой мыши и предпочесть пункт «Копировать», позже чего открыть с поддержкой проводника папку диска и, кликнув правой кнопкой мыши, предпочесть «Вставить».
2. На панели инструментов окна проводника с папкой диска щелкните по ссылке «Записать компакт-диск». Укажите имя для записываемого диска, позже чего нажмите кнопку «Дальше». Дождитесь окончания процесса. По заключении записи откроется лоток дисковода – диск записан, его дозволено вынуть.
3. Скопировать файлы с компьютера на диск дозволено с поддержкой специализированных программ, предуготовленных для прожига (скажем, Ahead Nero, Small CD-Writer, Ashampoo Burning Studio и т.п.). Вставьте в привод компьютера диск, выберите одно из приложений для записи и запустите его.
4. В меню «Файл» программы выберите пункт «Сотворить». В настройках нового плана укажите CD либо DVD будет применяться для записи. При необходимости выберите один из дополнительных типов данных для записываемого диска.
6. При помощи открывшегося рабочего окна программы скопируйте нужные файлы в план записи. Для этого воспользуйтесь файловым администратором приложения: выберите устройство, каталог и файлы, подготовленные для записи. Нажмите левой кнопкой мыши по требуемому файлу и, не отпуская кнопку, перетащите его в план. Если нужно скопировать несколько файлов – выделите их и таким же методом перетащите.
7. Позже этого нажмите кнопку «Запись», расположенную в панели инструментов программы. В появившемся окне проверьте указанные ранее параметры и нажмите кнопку «Прожиг». Дождитесь окончания процесса.
Видео по теме
Бывают случаи, когда пользователю нужно составить список папок, содержащихся на компьютере. Скажем, дабы классифицировать имеющиеся музыкальные альбомы либо видео, либо же поделиться данной информацией с другими пользователями. Вводить с клавиатуры наименования всех папок может быть слишком изнурительно. Как совладать с задачей?
Инструкция
1. Нужно скопировать наименования папок. Сделать это дозволено различными методами. Если папок не слишком много, скопируйте и вставьте в текстовой документ наименование всей папки отдельно. Для этого подведите курсор к значку папки, кликните по нему правой кнопкой мыши и выберите в выпадающем меню команду «Переименовать». В качестве альтернативы этой команде можете применять клавишу F2.
2. Наименование папки станет доступным для редактирования. Не вводите никаких печатных знаков и не щелкайте по наименованию папки левой кнопкой мыши. Нажмите сочетание клавиш Ctrl и С либо кликните по наименованию папки правой кнопкой мыши и выберите в выпадающем меню команду «Копировать».
3. Откройте текстовой редактор и вставьте из буфера обмена наименование папки с подмогой сочетания клавиш Ctrl и V. Альтернативные варианты: кликните правой кнопкой мыши в документе и выберите из выпадающего меню команду «Вставить» либо нажмите на соответствующую кнопку-миниатюру на панели инструментов редактора. Повторите описанные действия для наименования всякой папки.
4. Если файлов дюже много, безусловно, надобен иной метод. Запустите программу Total Commander и перейдите в ту директорию, в которой содержатся необходимые вам папки. В левой части окна приложения выделите надобные вам папки, применяя команды из раздела «Выделение» на панели меню. Позже того, как вы выделите папки, выберите на панели меню пункт «Инструменты» и команду «Копировать имена файлов».
5. Перейдите в текстовой документ и вставьте из буфера обменов только что скопированные наименования папок. Если нужно, отредактируйте текст: удалите слэш (косую черту), выберите жанр документа, присвойте своим папкам порядковые номера и так дальше.
6. Еще один вариант: сфотографируйте папки. Перейдите в директорию с надобными вам папками и нажмите клавишу PrintScreen на клавиатуре. Запустите графический редактор, сделайте новейший (пустой) документ и вставьте картинку из буфера обмена. Для данного случая также подойдет любая программа для захвата изображения.
Видео по теме
Изредка перемещение, удаление либо переименование того либо другого файла бывает нереально осуществить, также это касается и копирования. Загвоздка может заключаться в том, что файл задействован в операционной системе какой-нибудь программой.
Инструкция
1. Проверьте, какой программой занят необходимый вам файл. Специальное внимание уделите программам, работающим в фоновом режиме, традиционно они бывают свернуты в трей на панель задач в правом нижнем углу экрана. Также проверьте разные проигрыватели, редакторы, программы просмотра изображений и так дальше. Также файл может быть занят параллельным копированием, перемещением либо удалением.
2. Если файл, тот, что вы хотите скопировать, является системным и традиционно он задействован в работе Windows, узнаете, какая из служб операционной системы его использует, и закончите ее работу. Вы можете узнать это, исполнив поиск службы в интернете по наименованию надобного файла .
3. Позже этого запустите диспетчер задач Windows при помощи нажатия сочетания клавиш Shift+Ctrl+Esc либо Alt+Ctrl+Delete, перейдите к запущенным на вашем компьютере процессам, обнаружьте необходимый в списке и нажмите на него правой кнопкой мыши. Выберите вариант «Закончить дерево процессов» в контекстном меню.
4. Обратите внимание, что данное действие может привести к заключению некоторых программ либо работы каждой операционной системы, следственно заранее узнаете, что за собой влечет прерывание выполнения того либо другого процесса.
5. Если надобный для копирования файл занят незнакомой вам программой, перезагрузите компьютер. Это может привести к тому, что итоги нынешней работы не будут сохранены, впрочем файл, необходимый для копирования, скорее каждого, освободится.
6. Также, при частом происхождении такой ошибки, произведите полную проверку компьютера на присутствие вирусов и вредных программ, обыкновенно они задействуют определенные папки и файлы, мешая их удалению. Почаще исполняйте форматирование съемных накопителей и проверяйте память телефонов, плееров и других портативных устройств, на которых могут содержаться вирусы.
Как скопировать фото из компьютера на диск
Вам понадобится
- съемный носитель: диск CD-RW, флеш-накопитель
Инструкция
Лучше всего для хранения фотоархивов подходят такие носители, как съемные флеш-накопители (флешки) и компакт-диски (CD или DVD). Работать с ними очень просто, важно только придерживаться правильной последовательности действий.
Для того чтобы скопировать файлы с фотографиями на компакт-диск, прежде всего подготовьте чистый носитель для записи. Обратите внимание, что среди всего многообразия компакт-дисков существуют диски, предназначенные только для чтения, для однократной (CD-R) и многократной (CD-RW) записи. Выбирайте последний вариант, то есть CD-RW. Также вы можете остановиться на DVD, емкость которых значительно больше (стандартный размер 4 Гб.).
Вставьте приготовленный диск в оптический привод компьютера и убедитесь, что система его «видит» и может открыть. Для этого откройте папку «Мой компьютер» на рабочем столе и посмотрите на раздел «Устройства со съемными носителями». Если на вкладке DVD-RW-дисковод отражается название нового диска, значит все в порядке. Для уверенности щелкните по нему мышкой и убедитесь, что компьютер может его прочитать.
Откройте папку на жестком диске, в которой у вас хранятся фотографии, и выделите среди них те, которые желаете скопировать. Чтобы выделить сразу несколько фотографий, нажмите клавишу “Ctrl” и, удерживая ее, кликайте мышкой на все нужные файлы. Затем, не отпуская клавишу “Ctrl”, нажмите букву “C”, чтобы скопировать файлы в буфер обмена.
Откройте на съемном компакт-диске папку, в которую хотите поместить скопированные фотографии, затем щелкните правой кнопкой мыши и в открывшемся контекстном меню выберите пункт «Вставить». Файлы с фотографиями скопируются на CD. Или, удерживая клавишу “Ctrl”, нажмите для вставки букву «V».
Если папка на съемном диске для вас не принципиальна, вы можете поступить проще. Соберите все копируемые фотографии на винчестере в одну папку, затем нажмите правую кнопку мыши. В контекстном меню выберите строчку «Отправить» и укажите в качестве адреса диск в DVD-RW-дисководе.
Как записать файлы с компьютера на диск

Сегодня оптические диски постепенно уходят на второй план, уступая место флеш-картам и интернету. Но, несмотря на это, они всё же пользуются определённой популярностью и лежат на полках многих пользователей. Однако все нюансы записи данных на диск знают крайне мало пользователей. Особенно если учитывать, что порядок действий здесь напрямую зависит от типа записываемых данных. В данной статье мы поговорим обо всех способах как записать файлы с компьютера на диск.
Типы оптических дисков
Как вы могли заметить, существует далеко не один тип оптических дисков. При этом их названия это не просто набор символов, а вполне конкретные обозначения.
Самый первый тип дисков, который вы можете встретить на прилавках магазинов это CD. Данные диски вмещают объём данных от 120 до 800 мегабайт и бывают трёх видов: ROM, Rи RW. Содержимое CD-ROM дисков записывают на заводах и как-либо взаимодействовать с хранящимися на них данными нельзя. На CD-R диски пользователь сам записывает все, что ему нужно, но лишь один раз, перезаписать такие диски нельзя. Ну и CD-RW диски можно перезаписывать столько раз, сколько вам понадобится.
Далее идут DVD диски. У них существует уже довольно много разных видов. Для начала DVD диски тоже бывают видов ROM, R и RW (означает это тоже, что и для CD). Также есть два поколения DVD дисков, которые можно отличить по знакам “+” и“-” в названии. Диски со знаком “+” в названии (например, DVD+R) лучше, так как они совместимы со всеми дисководами. Также в названии DVD дисков могут быть цифры, которые означают количество слоёв для записи. Чем больше цифра, тем больше слоёв и тем больше объём памяти на диске (от 4,7 до 17 гигабайт).
Читайте также:
Как передать файлы с компьютера на компьютер
Как передать файлы с компьютера на телефон
Ещё один тип дисков – HD-DVD. Они примерно в два раза больше обычных DVD дисков. У них есть два вида: R и RW.
Ну и последний тип это BD (или Blu-ray). Они обладают самым большим объёмом (от 25 до 50 гигабайт). Они также бывают двух видов: Rи RE.R – это одноразовый диск, а RE диск можно перезаписывать много раз.

Также не забывайте, что не все дисководы могут обработать любой из дисков. Дисковод может обрабатывать только диски своего поколения и более старые. Например, DVD привод может обрабатывать DVD и CD диски, а Blu-ray привод сможет работать со всеми типами дисков.
Кроме того не все дисководы обладают функцию записи. Уточнять это нужно отдельно для каждой модели дисковода.
Как записать файлы с компьютера на диск
Для начала давайте рассмотрим процедуру записи файлов для дальнейшего использования и переноса на другие устройства. Данная инструкция подойдёт для большинства файлов. Делается это очень просто.
- Для начала вставьте диск в дисковод.
- Подождите немного, и перед вами появится меню; если этого не произойдёт, то вам придётся запустить диск вручную через “Мой компьютер”.
- Здесь выберите вариант “Burnfilestodisc” или “Записать файлы на диск” (зависит от версии операционной системы).
- Затем вам нужно будет отметить один из вариантов и нажать “Далее”.
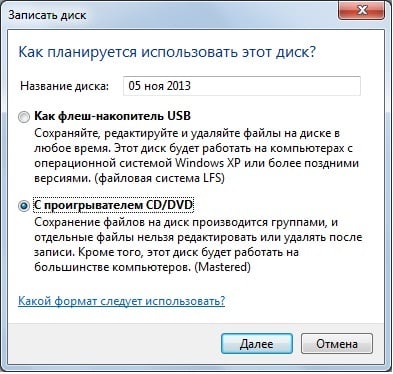
Всего там будет два варианта как записать файлы с компьютера на диск: “Как флеш-накопитель USB” и “С проигрывателем CD/DVD”. Об их особенностях мы поговорим далее.
Запись диска как флеш-накопитель
Если вы выберите вариант “Как флеш-накопитель USB”, то сможете записать файлы на диск и затем свободно удалять их, редактировать и добавлять новые. Разумеется, использовать данный вариант имеет смысл лишь в том случае, если вы используете многоразовый диск с расширением RW или RE.
Но у данного варианта есть и минус. После того как вы запишите диск работать он будет только с компьютерами на базе Windows.
Записать файлы таким способом очень просто. Для начала вам нужно дождаться окончания форматирования. После этого вам нужно будет перенести все файлы на диск, также как вы сделали бы это с флешкой. Для тех, кто не делал этого прежде, есть два способа: просто зажать файл мышью и перетащить его на диск или же выбрать нужные файлы, зажать комбинацию “Ctrl+C”, а затем открыть диск и нажать “Ctrl+V”.
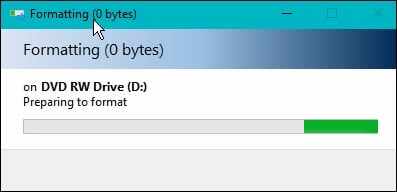
После того, как файлы будут записаны, вы можете взаимодействовать с ними, как вам вздумается, удалять, редактировать и т.д. Стоит лишь учесть один нюанс, файлы удалённые с диска не попадают в корзину.
Запись диска с проигрывателем CD/DVD
Если выбрать вариант “С проигрывателем CD/DVD”, то в дальнейшем вы сможете использовать диск на любых ПК и других устройствах. Однако процесс записи здесь немного сложнее.
- Для начала вам опять же придётся дождаться окончания форматирования.
- После этого вам также нужно будет перенести файлы на диск (как скинуть файлы на диск читайте выше).
- После этого внизу экрана вы должны увидеть сообщение от Windows о том, что у вас есть файлы, ожидающие записи.

- После этого вам нужно будет открыть “Мой компьютер”, открыть диск и нажать на кнопку “Завершить процесс” или “Запись на диск” на панели вверху (в Windows 10 нужно будет сначала открыть вкладку “Управление”).
- После этого вам нужно будет указать имя диска и скорость его записи.

- Если вы записываете аудио, вам также нужно будет указать, хотите ли вы записать “Аудио CD”, который будет проигрываться в аудио-плеерах.
- Когда запись будет окончена, система спросит, хотите ли вы создать ещё одну копию диска; если нет – откажитесь.
После этого вы можете извлечь свой диск из дисковода и использовать его как захотите.
Создание загрузочного диска
При помощи инструкции выше вы можете записать любой тип файлов. Однако если вы захотите записать образ жёсткого диска для установки операционной системы, вам придётся действовать совсем по-другому.
Делать это нужно при помощи специального софта. Программ для данной цели есть довольно много, но в качестве примера мы рассмотрим UltraISO. Здесь это делается так:
- Откройте программу.
- В нижней левой части окна укажите путь к образу или файлам для установки ОС.
- После этого отметьте их чуть правее, при помощи клавиш “Ctrl” и “Shift”.
- Затем нажмите на кнопку “Добавить” (папка с синей стрелкой), которая находится на нижней панели.
- На верхней панели откройте вкладку “Самозагрузка”.
- В появившемся меню выберите пункт “Записать образ Жесткого диска…”.
- В новом окне в строке “Disk Drive” выберите имя вашего диска, остальные пункты оставьте без изменений.
- Нажмите на кнопку “Записать”.
- В появившемся окошке нажмите на кнопку “Да”.
После этого дождитесь окончания записи, и загрузочный диск будет готов.
Как скинуть файлы на диск: видео
Теперь вы знаете, как записать файлы с компьютера на диск. В большинстве случаев здесь можно обойтись без помощи стороннего софта. Однако вы всегда можете использовать программы и для обычного переноса файлов.
Благодарим за интерес к статье Если она оказалась полезной, то просьба сделать следующее:
- Поделитесь с друзьями с помощью кнопки социальных сетей
- Напишите комментарий внизу страницы — поделитесь советами, выскажите свое мнение
- Посмотрите ниже похожие статьи, возможно, они окажутся вам полезны
Всего вам доброго!
Похожие статьи:
Как записать файлы с компьютера на диск
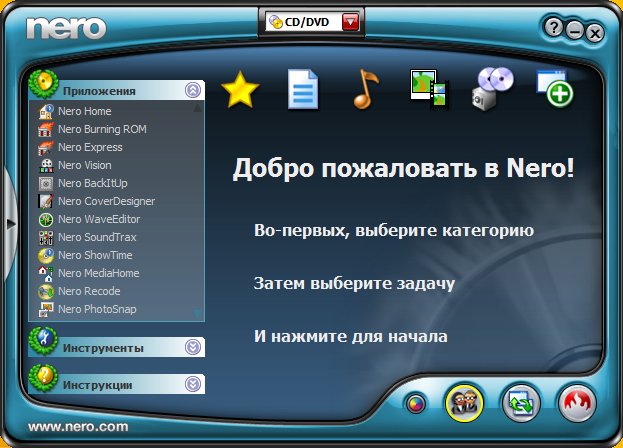
Для начинающих пользователей компьютера, возможно, запись на внешние носители информации, такие, как CD и DVD диски, вызывает некоторые трудности. Однако способов записи есть очень и очень много. Я выделю два способа: стандартный и через специальную программу для работы с дисками — Nero.
Первый способ заключается в том, что нужно файлы перенести в папку диска. Такие файлы подготавливаются к записи, но еще не записываются! Как только файлы подготовлены к записи на диск, при щелчке мыши на запись, все файлы разом записываются на диск. Потом отдельно такие файлы удалить нельзя. Чтобы удалить какой-то файл с диска, потребуется сначала сохранить все файлы на компьютере, очистить диск, заново подготовить те файлы, которые нужно записать, и, собственно, записать их.
Запись дисков
Итак, теперь давайте попробуем записать файлы на новый диск.
Первый способ — стандартный.
Вставляем диск в дисковод, открываем «Пуск»>»Компьютер»>»DVD RW дисковод» (или CD RW дисковод).

Воспользуемся самым обычным методом записи дисков («С проигрывателем CD/DVD»). Вводим название диска (например, «MyDisc»). Жмем «Далее». Открывается папка, в которую необходимо перетащить и подготовить для записи файлы с компьютера. После этого папка примет следующий вид:
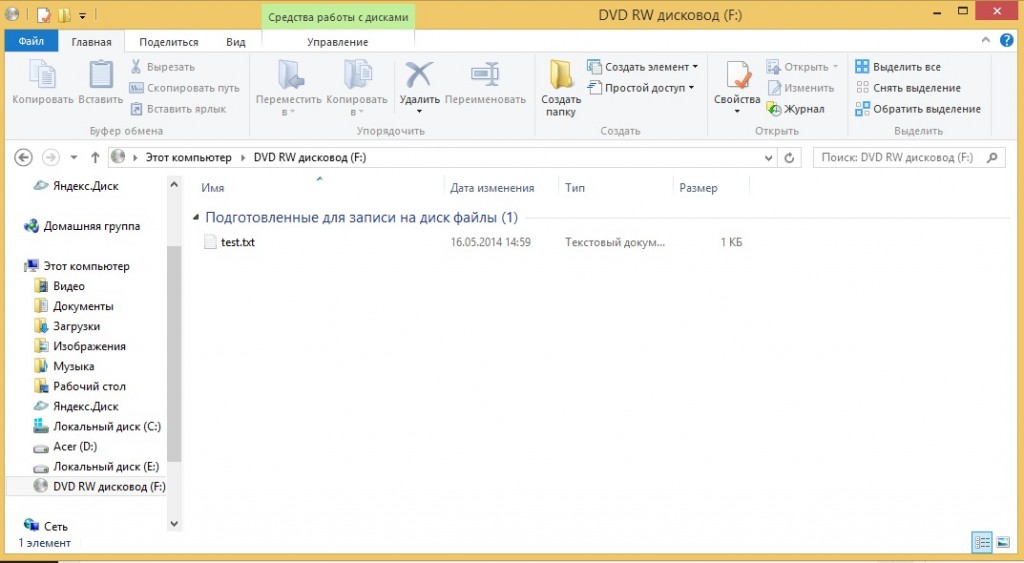
После этого, нажимаем правой кнопкой мыши и выбираем пункт «Записать на диск».
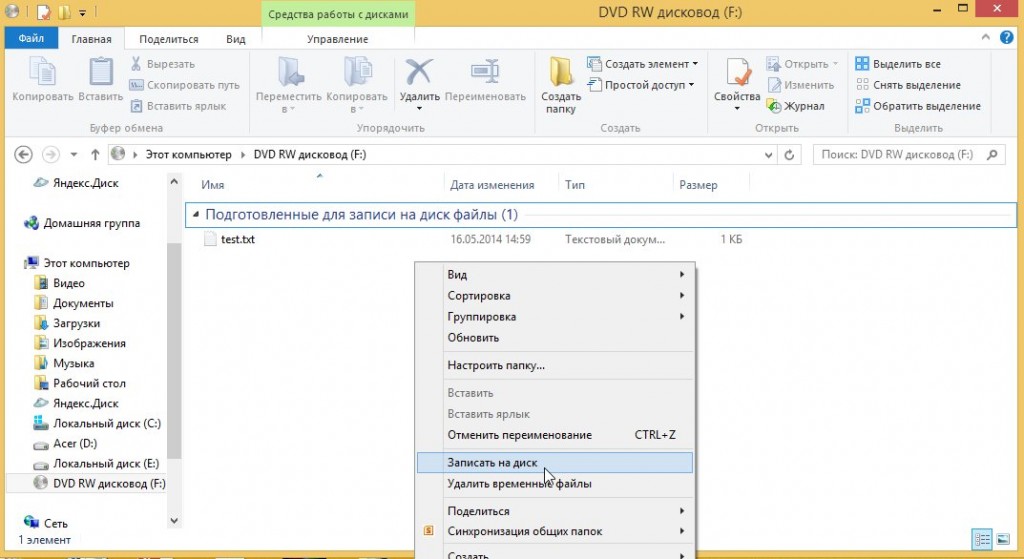
После этого, вводим название диска и жмем кнопку «Далее».
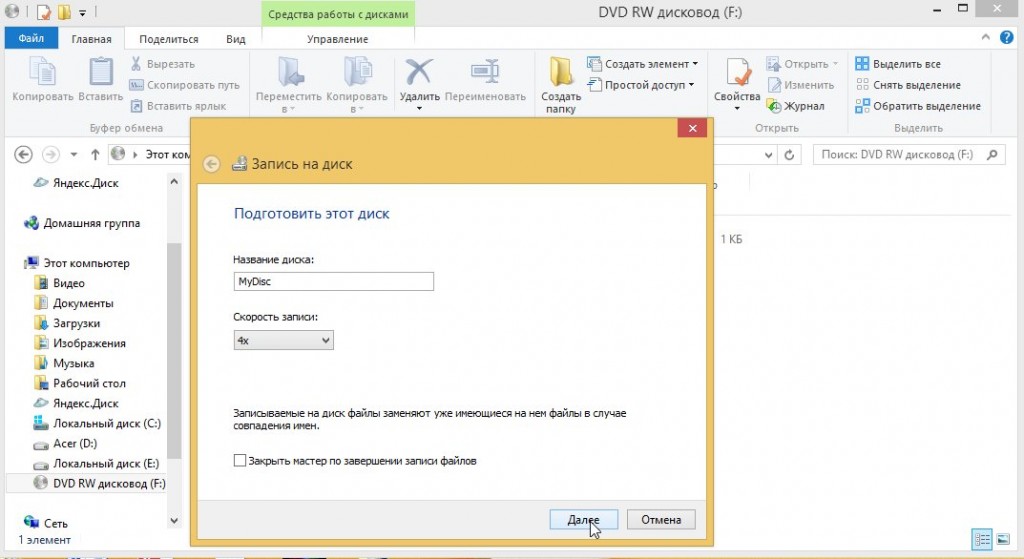
Затем, ждем окончания записи файлов на диск. Обычно время записи на DVD-RW диск составляет 30 мин. Но не всегда. Многое зависит от выбранного типа записи и объема.
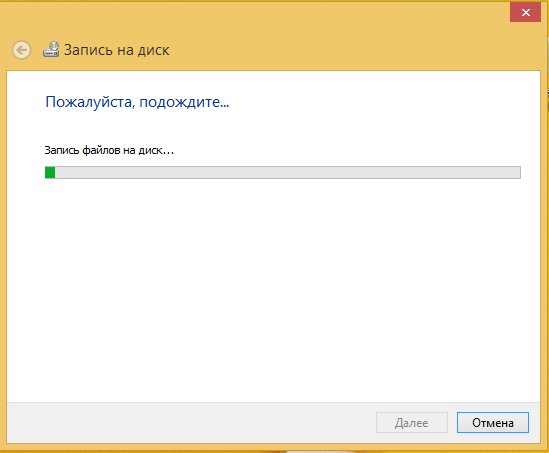
Для завершения процедуры записи, нажмите кнопку «Готово».
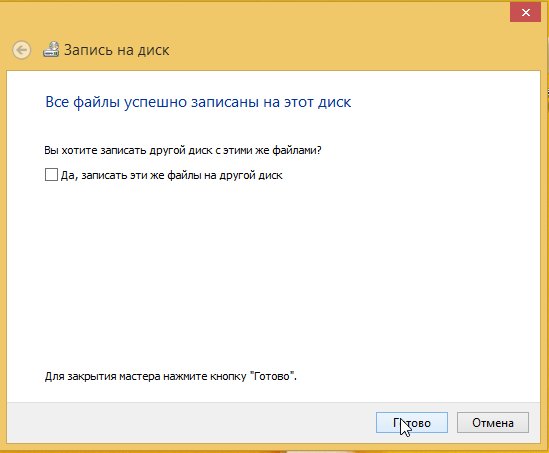
Диск успешно записан!
Второй способ можно использовать только в том случае, если на компьютере присутствует программа Nero (проверено на Nero 7).
Достаточно просмотреть или на рабочем столе компьютера следующий значок, или в меню «Пуск»>»Все программы»>»Nero 7 Ultra Editional»>»NeroStartSmart».

Если есть такая программа, то, соответственно ее и запускаем (если установлена windows 8 — запускаем с помощью администратора). Далее, нажимаем на стрелку влево, чтобы расширить функционал программы (отображается список программ).

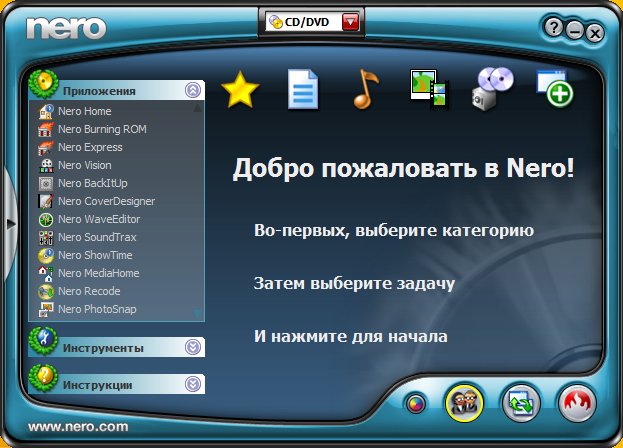
Затем, наводим указатель мыши (никуда не нажимаем) на пункты «Данные»>»Создать DVD с данными».
Слева в окошке «Открыть с помощью:» выбираем программу «Nero Express». и жмем на зеленую стрелку справа:
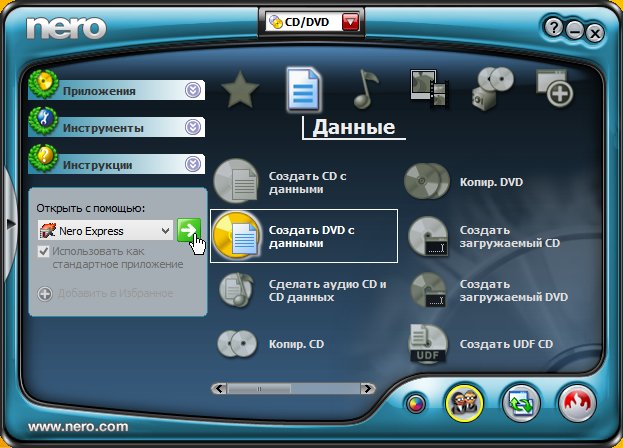
Откроется программа Nero Express. В пустое поле в центре программы необходимо переместить файлы с компьютера, которые необходимо записать на диск. Внизу располагается индикатор доступности записи. На данный момент можно записать объем информации не более 4500 Мб (выделяется зеленым цветом). Если объем информации превышает допустимую норму, индикатор показывает, что есть «излишек» информации. Необходимо уменьшить количество информации, т.к. она не вмещается на диск. После этого жмем кнопку «Далее».
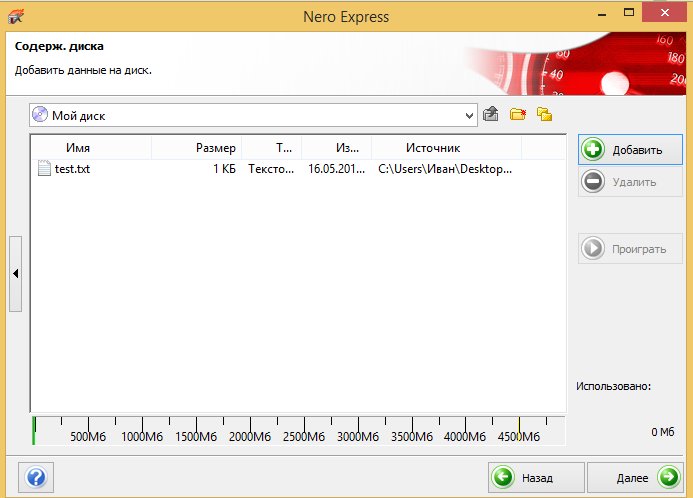
Вводим имя диска, ставим две галочки, согласно рисунку ниже и жмем «Запись» (при записи одноразового диска CD/DVD-R, лучше первую галочку не ставить, т.к. при появлении ошибок во время записи появится очень много проблем, в результате которых диск может быть испорчен)
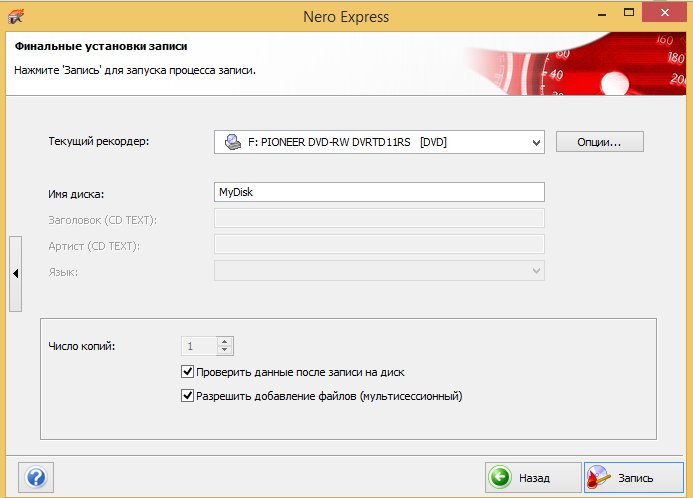
Таким образом появляется уверенность, что информация откроется на другом компьютере (или устройстве).
В будущем на диске данные, если останется место, можно будет дозаписать. Если же выключить вторую галочку по созданию мультисессионного диска, то пустое пространство на диске заполняется и на диск в будущем никакую информацию записать нельзя.
Кликаем «Запись».
Открывается окошко с текущими операциями записи на диск.
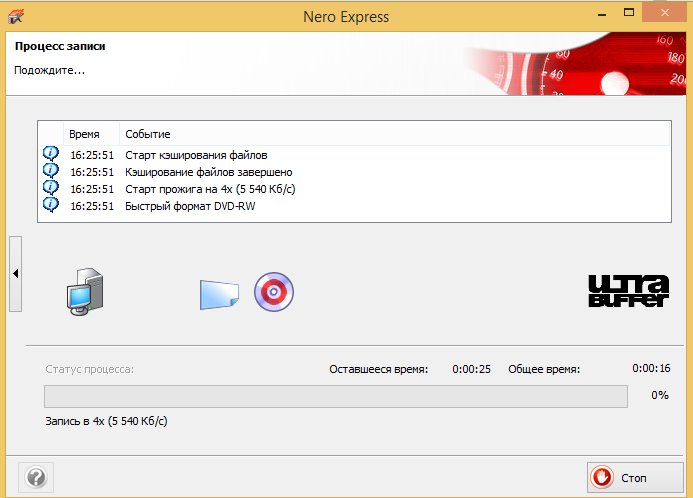
После записи, если не было никаких ошибок — появится окошко о том, что верификация данных успешно завершена.

Затем, нажимаем кнопку «Далее».
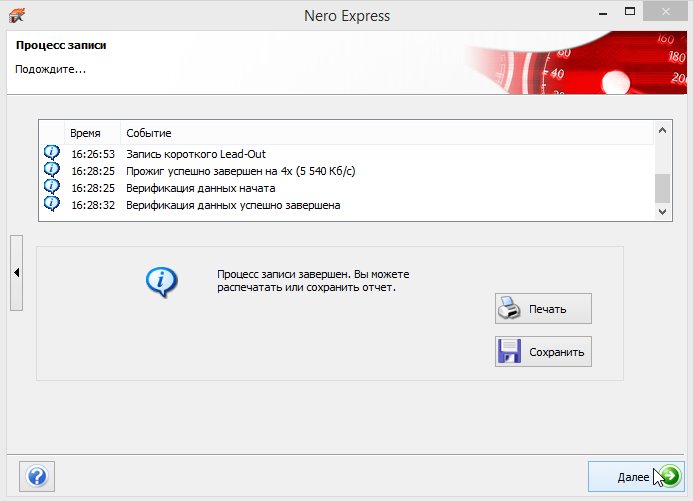
Закрываем программу (нажав на крестик в правом верхнем углу).
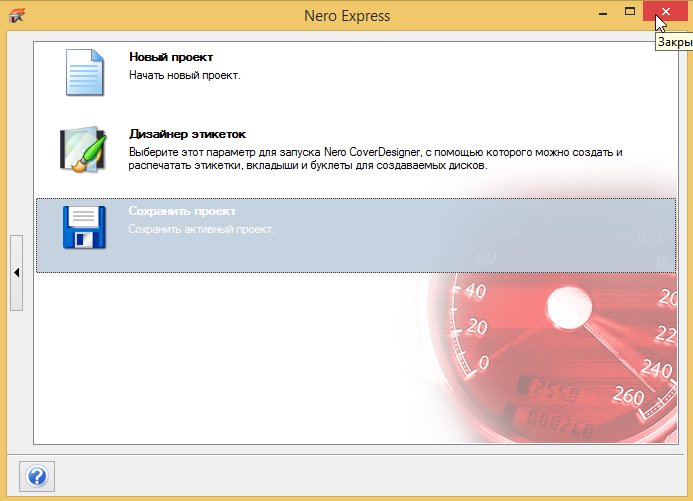
Если в скором будущем на дисках подобная запись не планируется, то проект можно не сохранять.
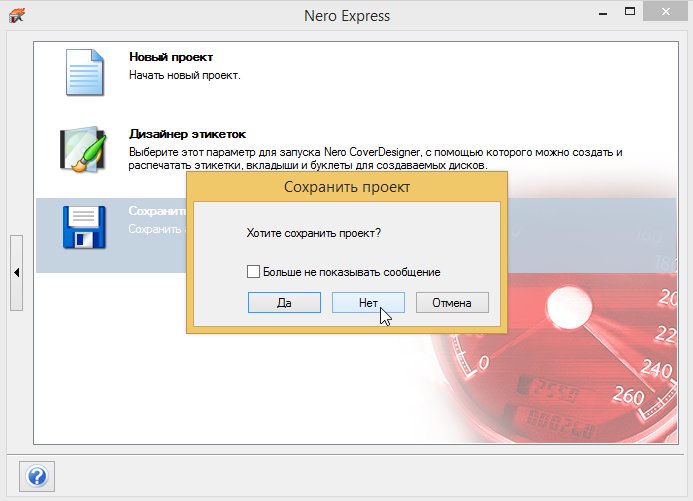
Поздравляем, диск успешно записан!
Опубликовано: 2014-05-16 17:43:01
Записываем фотографии на CD-диск — лучшие советы
Наверх- Рейтинги
- Обзоры
- Смартфоны и планшеты
- Компьютеры и ноутбуки
- Комплектующие
- Периферия
- Фото и видео
- Аксессуары
- ТВ и аудио
- Техника для дома
- Программы и приложения
- Новости
- Советы
- Покупка
- Эксплуатация
- Ремонт
- Подборки
- Смартфоны и планшеты
- Компьютеры
- Аксессуары
- ТВ и аудио
- Фото и видео
- Программы и приложения
- Техника для дома
- Гейминг
- Игры
- Железо
- Еще
- Важное
- Технологии
- Тест скорости
Как переместить папки с диска С на диск D
Для чего нужно перемещать некоторые папки с диска на диск? В первую очередь, для их сохранности. Если случилось так, что в ваш компьютер попал вирус, приходится делать форматирование диска C, так как вирус внедрится именно на него. А после форматирования не сохранятся фото, музыка и остальные ваши файлы, кроме установочных программ системы. По этому, для сохранности лучше все хранить на диске D.
- Прежде чем займемся переносом файлов и папок закроем все приложения. Ведь перенос не произойдет, если не закрытое приложение использует файл, который вы желаете переместить.
- Итак, заходим в диск С, находим папку для переноса. Наводим на нее курсором и кликаем на правую кнопку, при появлении контекстного меню выбираем «вырезать». Затем вам нужно открыть диск D, найти на нем папку, в которой после и будет находиться перемещаемая папка. Наводим на папку и кликаем правой кнопкой мыши по ней, в открывшемся меню контекста выбираем «вставить». Высветится окно, где будет отображаться количество переносимой информации, окно исчезнет, как только закончится перенос.
- Перенос папок для пользователей Windows XP осуществляется другим способом, о нем сейчас и расскажем. Откроем диск С, ищем папку под названием «мои документы». Кликаем на правую кнопку мыши, в новой иконке выбираем «свойства» и переходим по вкладке «папка назначения».
- Дальнейшее ваше действие — вписать, где будет располагаться папка, то есть указать новое место на диске D для дальнейшего перемещения. В окне диалога выбираем «переместить», папки и все что в ней содержится после переноса, будет располагаться там, где вы захотели.
 Указание нового адреса папки
Указание нового адреса папки - Уделим теперь внимание и владельцам у кого оперативная система на базе Windows 7. Для работы советуем использовать только лицензионную версию Windows 7, которую вы можете заказать у нас со скидкой. Перенос папок не составит большого труда. Для начала откроем диск С, находим и открываем «пользователи». В «пользователи» находим папку с именем вашего компьютера (учетная запись), открываем ее. Курсор на «мои документы», кликаем правой кнопкой мыши и в появившемся окне выбираем «свойства». Переходим в «расположение», в возникшую строчку вписываем нужное расположение на диске D, «применить».
 Перемещение папки в новое расположение
Перемещение папки в новое расположениеВ окне диалога выбирает «перемещение информации». Все успешно переместится.



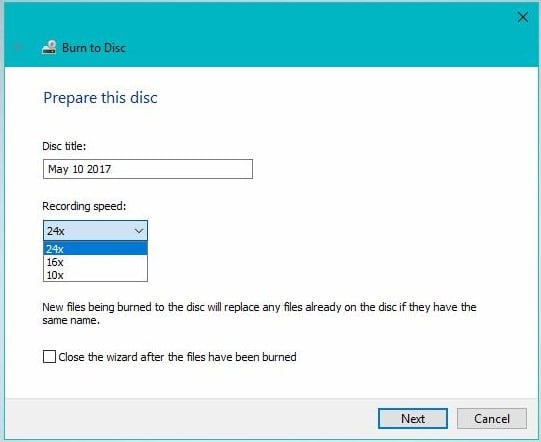
 Указание нового адреса папки
Указание нового адреса папки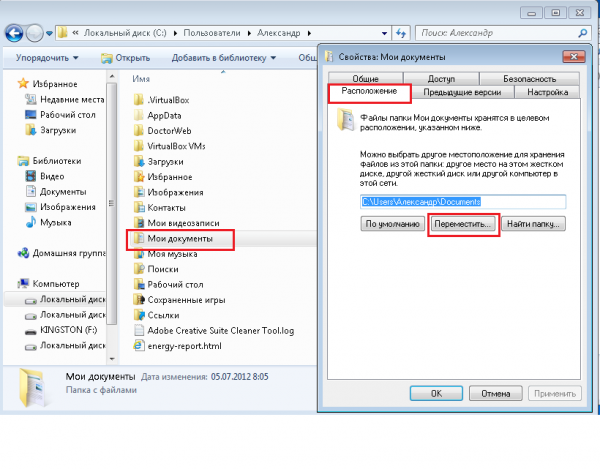 Перемещение папки в новое расположение
Перемещение папки в новое расположение