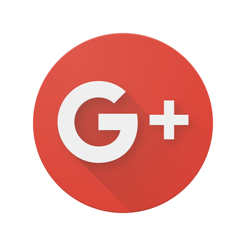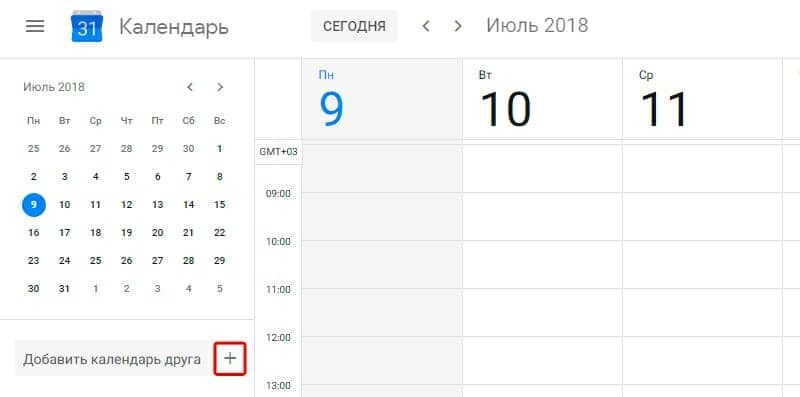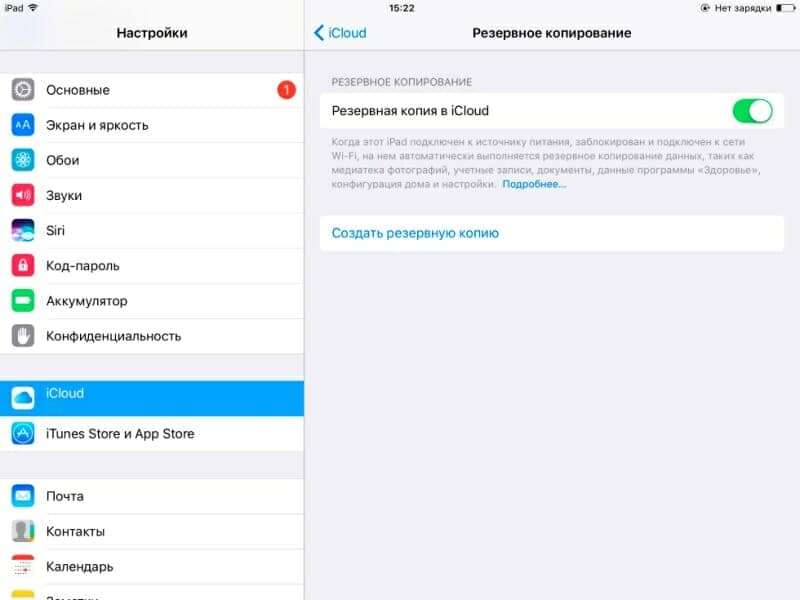Как перенести заметки с Айфона на Андроид
Когда спрашиваешь владельца iPhone о том, почему он до сих пор не купил себе Nexus, то, как правило, слышишь какие-то невнятные оправдания про музыку, фото, контакты, почту и приложения. Процесс переезда с iOS на Android кажется сложным и трудным. На самом деле, НЕТ.
Ниже вас ждёт единое исчерпывающее руководство по переходу с iOS на Android от Google.
Перенос фотографий
- Загружаем из App Store приложение Google+.
- Открываем приложение Google+ и авторизуемся в нём своим аккаунтом Google (то есть просто вводим адрес своей Gmail-почты и пароль к ней).
- Тапаем на значок меню, после чего нажимаем на значок шестерёнки в правом верхнем углу и выбираем «Камера и фото».
- Выбираем «Автозагрузка» и устанавливаем переключатель в положение «ВКЛ».
Готово. Фотографии уже начали заливаться в облако Google. Спустя некоторое время вся ваша фотогалерея будет доступна в приложении «Фото» на вашем Android-смартфоне, в котором вы авторизовались своим аккаунтом Google.
Если в процессе включения автозагрузки iPhone начнёт ругаться по поводу приватности:
- Идём в настройки устройства, выбираем «Конфиденциальность», далее «Фотографии».
- Устанавливаем переключатель Google+ в положение «ВКЛ».
Перенос музыки из iTunes
Вы можете бесплатно перенести треки из iTunes в музыкальное облако «Google Музыка».
- Убеждаемся, что iPhone или iPad полностью синхронизирован с iTunes на компьютере. В этом случае вся музыка из iTunes также будет сохранена на компьютере.
- Скачиваем менеджер загрузки музыки Google.
- Авторизуемся в менеджере своим аккаунтом Google, после чего в один клик переносим всю свою музыкальную библиотеку из iTunes в Google. Процедура настолько проста, что умещается в 20-секундный видеоролик:
Стандартная версия «Google Музыки» бесплатна, но для завершения настройки вас попросят создать свой кошелёк Google. В дальнейшем он понадобится для совершения покупок в сервисах Google.
Перенос контактов Gmail
Дополнительных действий не требуется. Вся ваша почта и контакты Gmail автоматически загрузятся на Android-устройство, в котором вы авторизуетесь своим аккаунтом Google.
Перенос контактов iCloud
- Идём в настройки устройства, затем «Почта, контакты, календари», затем «Аккаунты». Здесь нужно найти iCloud.
- Открываем iCloud и включаем пункт «Контакты».
- В браузере идём по адресу apple.com/icloud, авторизуемся своим Apple ID и выбираем «Контакты». В левом нижнем углу нажимаем на колёсико, «Выбрать всё», ещё раз жмём на колёсико и выбираем «Экспортировать vCard».
- В браузере идём по адресу gmail.com, в левом верхнем углу нажимаем на пункт «Почта» и выбираем «Контакты».
- В верхней части интерфейса находим кнопку «Дополнительно» и выбираем «Импорт». Нажимаем на «Выберите файл» и указываем путь к сохранённому файлу vCard.
Готово. Теперь все ваши контакты iCloud перенесены в Gmail, а избавиться от контактов-дубликатов можно в том же меню «Дополнительно» с помощью опции «Найти и объединить совпадающие контакты».
Перенос прочих контактов
Если вы храните контакты локально на iPhone либо используете сервис, отличный от iCloud и Gmail, то перенести контакты на Android-устройство можно с помощью iTunes на компьютере.
- Подключаем iPhone к компьютеру.
- Открываем iTunes и выбираем подключенное устройство в правом верхнем углу.
- Открываем вкладку «Информация» и отмечаем пункт «Синхронизировать контакты с…».
- Выбираем «Контакты Google» и указываем свой аккаунт Google.
Готово. Также в качестве альтернативных способов переноса контактов можно использовать специализированные сторонние приложения, которым вы доверяете, либо SIM-карту.
Настройка почты Gmail
Дополнительных действий не требуется. Как только вы авторизуетесь в Android-устройстве своим аккаунтом Google, ваша почта Gmail сразу будет доступна в одноимённом приложении.
Актуальный совет: аккаунт Google является ключом ко всем сервисам Google. Обязательно усильте его защиту двухфакторной аутентификацией.
Настройка прочих почтовиков
В магазине приложений Google есть клиенты для всех актуальных почтовых сервисов, например:
Если есть желание продолжать пользоваться почтой iCloud, то вам подойдёт любое почтовое приложение с поддержкой IMAP, POP3 и Exchange.
ВАЖНО! Не забудьте выключить iMessage
Если iMessage не отключить, то сообщения будут по-прежнему приходить на старое iOS-устройство, а не на новый Android.Отключить iMessage нужно до того, как вы извлечёте SIM-карту из iPhone или iPad. Идём в настройки, далее «Сообщения». Здесь отключаем iMessage.
Перенос приложений
В Google Play более 1,3 миллиона приложений. 99,9% разработчиков выпускают приложения и для iOS, и для Android. Это значит, что у вас будут все те же самые приложения, но только теперь они ещё более функциональны и удобны.
Это успех!
Поздравляем! Теперь вы счастливый пользователь Android. Наконец-то можно забыть iOS как страшный сон и начать получать удовольствие от работы с мобильными устройствами.
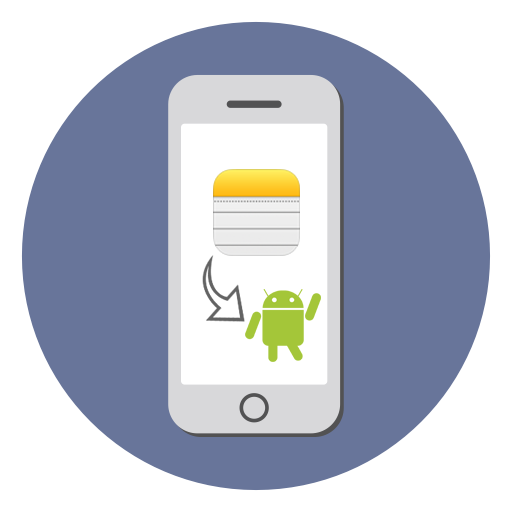
Перенос заметок с iPhone на Android
Заметки представляют собой текстовые записи, для переноса которых пользователю нет необходимости сохранять их сначала на компьютер, а потом закачивать на Андроид. Это можно сделать быстро, используя синхронизацию через такие популярные сервисы как Gmail и Outlook.
Читайте также: Восстановление заметок на iPhone
Способ 1: Учетная запись Gmail
Самый быстрый и удобный метод переноса всех заметок, так как такая учетная запись есть и на Андроид. Остается только настроить синхронизацию на обоих устройствах.
Читайте также: Синхронизация контактов iPhone с Gmail
Этап 1: Работа с iPhone
- Откройте настройки Айфона.
- Перейдите в раздел «Почта».
- Выберите пункт «Учетные записи».
- Найдите и кликните по пункту «Gmail».
- В открывшемся списке передвиньте переключатель напротив пункта «Заметки» вправо для активации синхронизации.

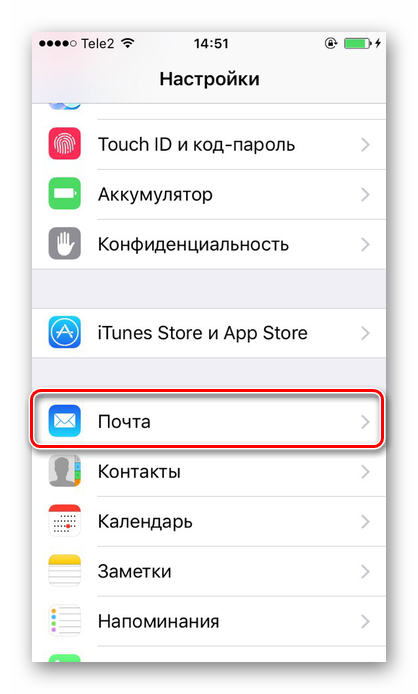
Этап 2: Работа с Android-смартфоном
- Перейдите в приложения электронной почты Gmail.
- Нажмите на специальный значок меню в левом верхнем углу.
- Нажмите «Настройки».
- Перейдите в раздел с названием вашей почты.
- Найдите пункт «Синхронизация Gmail» и поставьте галочку напротив.
Чтобы заметки автоматически появились и на Android, необходимо создавать их в определенной папке в приложении на Айфоне. Затем записи появляются в разделе «Notes» в почте Gmail.
Читайте также: Выполняем перенос данных с Android на iOS
Способ 2: Microsoft Outlook
В этом варианте мы рассмотрим сервис, который позволяет работать с большим количеством заметок. Для этого нам понадобится программа iTunes и учетная запись Microsoft.
Читайте также: Microsoft Outlook: добавление почтового ящика
Чтобы правильно настроить обмен информацией, необходимо добавить свою учетную запись в приложении на обоих устройствах. Для работы с iTunes предварительно выключите синхронизацию заметок с iCloud в настройках Айфона. Рекомендуем изучить Способ 1 в следующей статье. Только в нашем случае нужно передвинуть тумблер влево.
Подробнее: Перенос заметок с iPhone на iPhone
- Откройте программу iTunes, подключите с помощью USB-кабеля телефон к ПК и кликните по значку Айфона в верхнем меню.
- Перейдите в раздел «Сведения» и нажмите «Синхронизировать с…» – «Outlook». Теперь все заметки окажутся в приложении Outlook.
Последним шагом будет переход в Microsoft Outlook на Андроид-смартфоне в папку «Напоминания». Оттуда можно просмотреть и скачать необходимые данные.
По такому же принципу можно подключить к устройству и учетные записи других сервисов. Например, Yandex, Yahoo, Exchange и другие. Тогда все данные будут синхронизироваться с приложениями на обоих девайсах. Мы рады, что смогли помочь Вам в решении проблемы. Опишите, что у вас не получилось. Наши специалисты постараются ответить максимально быстро.
Помогла ли вам эта статья?
Планируете сменить старый iPhone на новый Android? Или возникла необходимость перенести данные с одной платформы на другую? В статье вы узнаете, как скопировать информацию быстро, просто и удобно. Данные разного типа переносят разными способами. А также для каждого типа информации (календарь, контакты, почта, др.) мы предлагаем несколько способов переноса.
Импорт календаря
Способ 1. С использованием iCloud
- В настройках iCloud на телефоне, указываем синхронизацию календаря.
- Переходим в сервис iCloud, далее «Календарь». Жмем на кнопку «Поделится», напротив сохраненных календарей.
- В контекстном меню активируем опцию «Публиковать календарь».
- Изменяем «webcal» в начале ссылки на HTTP и жмем кнопку «Enter», после чего начнется скачивание файлов.
- Далее открываем Google календарь. Жмем на кнопку «+», в выпадающем контекстном меню выбираем «Импорт».
- В новом окне указываем путь к файлам из iCloud, после чего данные импортируются в календарь автоматически.
Способ 2. Синхронизация Gmail
- Откройте на телефоне «настройки», затем «Почта, адреса, календари».
- В пункте «Учетные записи», добавьте Google аккаунт, на который хотите перенести данные календаря.
- Переведите переключатель, напротив календаря в активное положение, для синхронизации данных. После окончания синхронизации, на Android устройстве появятся мероприятия, скопированные с iPhone.
Импорт почты
При использовании почты Gmail, производить дополнительные манипуляции не требуется. Поскольку информации автоматически синхронизируется с учетной записью Google. Если используется сторонний почтовый сервис, достаточно скачать соответствующий клиент на Android смартфон и авторизоваться. Информация автоматически подгрузится при первой синхронизации.
Импорт закладок браузера
При использовании Chrome или другого браузера, синхронизация производится автоматически. Поэтому достаточно скачать браузер и авторизоваться, что бы получить копию закладок. Если требуется перенести закладки из Safari, следует воспользоваться сервисом iCloud.
Способ 1. С использованием настольного приложения iCloud
- Активируйте синхронизацию закладок в настройках устройства.
- Скачайте на компьютер настольную версию iCloud. Позднее утилита пригодится для переноса и других данных.
- Авторизуйтесь в клиенте и отметьте тип переносимых данных – «Закладки». В параметрах укажите тип браузера, а затем «применить», а после «объединить».
- В появившемся окне появится предложение скачать расширение «Закладки iCloud». После установки, закладки перенесутся в браузер автоматически.
- Далее потребуется провести синхронизацию в браузере и на Android устройстве.
Способ 2. Объединение закладок с Chrome
- Активируйте синхронизацию закладок Safari в iCloud.
- После появления диалогового окна, нажмите «Объединить».
Как перенести фото с айфона на андроид
Способ 1. С использованием Google+
- Скачайте на iPhone сервис Google+, где подключите учетную запись Google, куда следует перенести фотографии.
- Активируйте автоматическую загрузку, а затем укажите файлы или выберете опцию «загрузки всего материала».
- После синхронизации, материал появится в приложении Google Фото.
Способ 2. Синхронизация с использованием ПК
- Подключите телефон к ПК или ноутбуку при помощи кабеля.
- Откройте файловый менеджер и нажмите правой кнопкой мыши на носителе информации. В контекстном меню выберете «Импорт изображений».
- После появления окна с импортом, укажите необходимые параметры переноса фото.
- По окончанию процедуры, отсоедините iPhone и подключите Android смартфон, а затем перенесите скопированные данные.
Способ 3. Через настольное приложение iCloud
- Синхронизируйте фотографии с iCloud.
- Запустите iCloud for Windows и укажите тип переносимых файлов – фотографии.
- Далее укажите папку для сохранения данных и нажмите «Применить».
Перенос музыки
Способ 1. С использованием Google Play Music
- Установите на компьютер «Google Music Manager».
- Авторизуйтесь и укажите, что музыка хранится в iTunes.
- Дождитесь окончания загрузки, после чего слушайте композиции на Android или ПК.
Способ 2. С использованием менеджера iTools
- Скачайте приложение iTools.
- Подключите iPhone и подождите, пока программа определит устройство.
- Откройте вкладку «Музыка», далее раздел с музыкой на устройстве.
- Отметьте композиции и нажмите на кнопку «Экспорт».
- В появившемся окне, укажите конечную папку для сохранения файлов.
Важно! Для определения устройств Apple, необходимо установить на компьютер iTunes.
Как перенести заметки
Для переноса заметок доступны несколько способов: через Outlook в iTunes, Gmail и iCloud.
Перенос заметок через Outlook в iTunes
- Подключите iPhone к компьютеру. Запустите iTunes и выполните синхронизацию с устройством.
- В левой панели выберите раздел «Информация», где пролистайте страницу до конца и выберите «Синхронизировать с». Среди предложенных вариантов выберите сервис Outlook.
- Нажмите на кнопку «Синхронизировать».
- Зайдите на Android устройстве в учетную запись Outlook, что бы просмотреть заметки. Если записи отсутствуют, скачайте заметки через компьютер и переместите на Android.
Синхронизация с Gmail
- Добавьте аккаунт Gmail в раздел учетных записей.
- Для этого откройте системные настройки, далее пункт «Почта, адреса, календари».
- Переведите переключатель в активное состояние. Ожидайте окончания синхронизации, а после проверьте записи в Android устройстве, в Gmail.
Перенос заметок через iCloud
- В настройках откройте раздел iCloud.
- Убедитесь, что функция активна и заметки синхронизированы с сервером.
- Войдите в iCloud, используя браузер на ПК.
- Введите логин и пароль, а после откройте заметки.
- Открывайте поочередно каждую заметку и жмите на кнопку «Отправить по e-mail». Это позволит сохранить заметки в почтовом ящике.
Перенос заметок с использованием программы Ultdata
Скачайте и установите программу.
- Подключите iPhone к компьютеру, дождитесь определения смартфона программой.
- Выберите сверху первую вкладку «Восстановить с iOS-устройства».
- Отметьте «заметки» из предложенных типов файлов, а после жмите на кнопку «Начать сканирование».
- Выберите, в каком формате следует сохранить данные.
- Сохраните файлы на компьютер, а после подключите Android смартфон и перенесите данные в телефон.
Вывод
Выполните перенос данных с iphone на android по шагам. Скопируйте календарь, почту, закладки браузера, заметки, ваши фото и музыку простым и удобным способом.
Если у вас остались вопросы, то в блоке ниже “Комментарии пользователей” вы можете задать вопрос автору, оставить замечание или поделиться своим опытом. Мы постараемся ответить.
Готовы к переходу на ОС iOS? Загрузите программу Move to iOS (Перенос на iOS), которая поможет вам перейти от использования устройства под управлением ОС Android к работе с вашим новым iPhone, iPad или iPod touch.
Move to iOS в магазине Google Play
Если вы живете в континентальном Китае, узнайте, как загрузить программу Move to iOS.
Подготовка
- Убедитесь, что функция Wi-Fi на устройстве Android включена.
- Подключите новое устройство iOS и устройство Android к их источникам питания.
- Убедитесь, что содержимое, которое требуется переместить, включая содержимое на внешней карте памяти Micro SD, поместится на вашем новом устройстве iOS.
- Если требуется перенести закладки из браузера Chrome, обновите Chrome на устройстве Android до последней версии.
Команда «Перенести данные с Android»
Во время настройки нового устройства iOS откройте экран «Программы и данные». Затем нажмите «Перенести данные с Android». (Если настройка уже завершена, необходимо стереть данные с устройства iOS и начать заново. Ели вы не хотите этого делать, просто перенесите содержимое вручную.)
Открытие программы «Перенос на iOS»
Откройте программу «Перенос на iOS» на устройстве Android и нажмите «Продолжить». Прочитайте отобразившиеся условия и положения. Для продолжения нажмите «Принимаю», а затем — «Далее» в правом верхнем углу экрана «Поиск кода».
Ожидание кода
На экране «Перенос с Android» устройства iOS нажмите «Продолжить». Подождите, пока не появится 10- или 6-значный код. Если на устройстве Android отображается сообщение о плохом качестве подключения к Интернету, игнорируйте его.
Использование кода
Введите полученный код на устройстве с Android. Подождите, пока не появится экран «Перенос данных».
Выбор содержимого и ожидание
На устройстве Android выберите содержимое, которое нужно перенести, и нажмите «Далее». Обратите внимание, даже если на устройстве Android появится уведомление о завершении процесса, ничего не предпринимайте, пока индикатор загрузки на устройстве iOS полностью не заполнится. Процесс переноса может занять некоторое время в зависимости от объема переносимого содержимого.
Будут перенесены следующие данные: контакты, история сообщений, фотографии и видеозаписи с камеры, закладки из Интернета, учетные записи почты и календари. Кроме того, будет перенесены некоторые из бесплатных программ, если они доступны и в Google Play, и в App Store. После завершения переноса можно будет загрузить любые бесплатные программы, для которых были найдены соответствия в App Store.
Настройка устройства iOS
Когда индикатор загрузки на устройстве iOS дойдет до конца, нажмите «Готово» на устройстве Android. Затем нажмите «Продолжить» на устройстве iOS и завершите его настройку, следуя инструкциям на экране.
Завершение
Убедитесь, что все содержимое перенесено. Музыку, книги и документы PDF необходимо переносить вручную.
Чтобы загрузить программы, которые были установлены на устройстве Android, перейдите в App Store на устройстве iOS и загрузите их.
Помощь при переносе данных
При возникновении проблем с переносом содержимого можно попробовать сделать следующее.
- До завершения переноса не следует выполнять на устройствах никаких действий. Например, на устройстве Android программа «Перенос на iOS» должна все время оставаться открытой на экране. Если вы использовали другую программу или принимали телефонные вызовы на устройстве Android до завершения переноса данных, содержимое не будет перенесено.
- На устройстве Android необходимо отключить все программы и настройки, которые могут повлиять на стабильность подключения к сети Wi-Fi, например Sprint Connections Optimizer или «Интеллектуальное переключение сетей». После этого найдите пункт Wi-Fi в меню настроек и удалите все известные сети, удерживая их названия и выбирая соответствующий вариант. Затем повторите попытку переноса.
- Перезапустите оба устройства и повторите попытку.
- На устройстве Android отключите соединение с сотовой сетью передачи данных. Затем повторите попытку переноса.
Помощь после переноса данных
- Если после переноса содержимого программа «Сообщения» не работает должным образом, см. инструкции в этой статье.
- Если программы с устройства Android не отображаются на новом устройстве iOS, найдите их в магазине App Store и загрузите на новое устройство.
- Возможно, вы обнаружите, что перенесено не все содержимое, при этом на устройстве iOS закончилось свободное пространство, или что устройство iOS может оказаться заполнено до завершения процедуры переноса. В этом случае сотрите данные на устройстве iOS и повторите процедуру переноса. Убедитесь, что объем содержимого на устройстве с Android не превышает объем свободного пространства на устройстве iOS.
Приобрести программу AppleCare+
Позаботьтесь о гарантии. Приобретите программу AppleCare+, чтобы получить покрытие случайного повреждения и приоритетный доступ к экспертам Apple.
Приобрести или узнать подробнее>
Информация о продуктах, произведенных не компанией Apple, или о независимых веб-сайтах, неподконтрольных и не тестируемых компанией Apple, не носит рекомендательного характера и не рекламируются компанией. Компания Apple не несет никакой ответственности за выбор, функциональность и использование веб-сайтов или продукции сторонних производителей. Компания Apple также не несет ответственности за точность или достоверность данных, размещенных на веб-сайтах сторонних производителей. Помните, что использование любых сведений или продуктов, размещенных в Интернете, сопровождается риском. За дополнительной информацией обращайтесь к поставщику. Другие названия компаний или продуктов могут быть товарными знаками соответствующих владельцев.
Дата публикации: октября 24, 2019
В Apple не предусмотрено простого способа переноса данных с iOS на Android — компания больше заинтересована в обратном переходе. Тем не менее, при наличии пары полезных инструментов и терпения вы сможете перенести все дынные и не потерять ни файла.
Контакты
Если вы уже давно пользуетесь устройствами Apple, то у вас есть преимущество в виде синхронизации контактов с iCloud. Это позволяет легко залогиниться в iOS и получить доступ к адресной книге, благодаря чему вы можете легко перенести данные на android-устройство.
Для начала вам нужно будет убедиться, что все ваши контакты есть в iCloud: прейдите к основным настройкам iPhone и откройте меню iCloud. Просто убедитесь, что вы залогинены и перетащите переключатель рядом с пунктом «Контакты» в положение «вкл».

Затем перейдите на сайт iCloud и откройте менеджер контактов. В нижнем правом углу вы увидите иконку шестеренки — кликните по ней и выберите все свои контакты, затем воспользуйтесь той же кнопкой, чтобы выбрать «Экспорт vCard». В этом файле будут содержаться все ваши сохраненные контакты, поэтому не оставляйте его где попало.
Со своей vCard переходите прямо на сайт Google Контакты и входите в свой аккаунт Google. Если у вас его ещё нет — заведите, он вам ещё пригодится. Нажмите на вкладку «Ещё» и выберите пункт «Импортировать». После этого вы сможете выбрать файл vCard, и все ваши контакты будет сохранены в облаке Google.
Пользователям Gmail при этом стоит проверить свои контакты. Если вы уже пользуетесь почтой Gmail как основной, то у вас могут быть сохранены многие контакты, только без телефонных номеров. Здесь вам может пригодиться функция «Найти похожие контакты» (в левом меню Google Контактов), которые найдет повторения в вашем списке контактов.
Фотографии и видео
Недавно Google запустили новый фото и видео менеджер для андроид и iOS, поэтому эта процедура тоже будет несложной. Всё, что вам нужно сделать — скачать приложение Google Фото из App Store и зайти в него с помощью своего аккаунта Google.
В настройках вы найдете раздел резервного копирования и синхронизации — просто зайдите в меню и включите функцию резервного копирования фотографий. Для фотографий до 16 мегапикселей и видео до 1080p это будет бесплатно. В Google это называют «высоким качеством», до которого будут сжаты слишком большие изображения. Если вы хотите сохранить фотографии в нетронутом виде, то и такая возможность у вас есть. Однако, это может пойти вразрез с вашим ограничением по объему загружаемых данных в Google Drive, т.к. каждый пользователь получает бесплатно только 15 Гб свободного места. Впервые запуская приложение, у вас всплывет подсказка с этой информацией.
Что касается видеороликов, то эта процедура поможет вам только при копировании видеороликов, снятых именно вами. Любой видео-контент, купленный в iTunes, защищен системой управления правами на цифровую интеллектуальную собственность, поэтому вы не сможете использовать его на устройствах сторонних компаний. Облом.
Закладки
Если вы хоть сколько-нибудь времени тратите на интернет-серфинг, то скорее всего, в мобильной версии браузера Safari у вас сохранены закладки, которые вы бы тоже хотели перенести на другое устройство. Как и обычно, в Apple постарались сделать эту процедуру как можно сложнее. Самый простой и быстрый способ — воспользоваться клиентом iCloud на вашем компьютере.
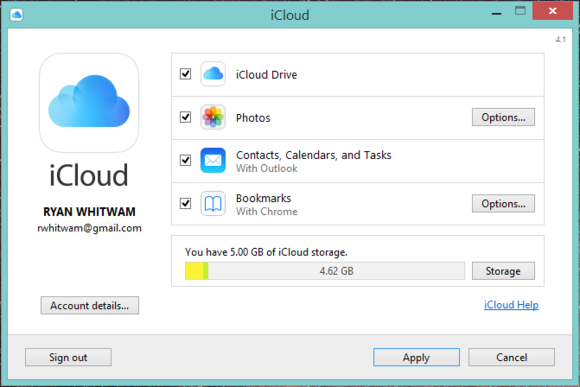
Убедитесь, что в настройках iCloud на телефоне у вас отмечена синхронизация Safari, затем перейдите к компьютеру и откройте iCloud. Одним из пунктов синхронизации будут Закладки. Чтобы синхронизация шла сразу через Chrome, он должен быть установлен на вашем компьютере. Если вы решили, что будете пользоваться на телефоне бразуером Firefox, то можете перекидывать закладки прямо в него. Оба браузера имеют функцию синхронизации онлайн и мобильной версий.
Помните: если на iOS вы все время пользовались браузером Chrome, то вся работа уже выполнена за вас: закладки из Chrome автоматически синхронизируются между разными устройствами. Браузер Firefox пока не представлен в iOS, поэтому, если вы захотите пользоваться на андроиде именно им, то вам придется пройти через описанную выше процедуру синхронизации.
Почта
 Если на айфоне вы пользовались Gmail-клиентом, то смело можете пропускать этот пункт: вся ваша почта появится на новой операционной системе, когда вы зайдете в аккаунт Google. Если вы пользуетесь почтой iCloud, вы можете не отказываться от своего адреса, потому что у многих производителей есть универсальные приложения для электронной почты, которые позволяют добавлять вам различные IMAP аккаунты (вроде iCloud). У приложения от Gmail теперь тоже есть такая возможность.
Если на айфоне вы пользовались Gmail-клиентом, то смело можете пропускать этот пункт: вся ваша почта появится на новой операционной системе, когда вы зайдете в аккаунт Google. Если вы пользуетесь почтой iCloud, вы можете не отказываться от своего адреса, потому что у многих производителей есть универсальные приложения для электронной почты, которые позволяют добавлять вам различные IMAP аккаунты (вроде iCloud). У приложения от Gmail теперь тоже есть такая возможность.
Календарь
В календаре от iOS нет функции экспорта данных, поэтому вам нужно ознакомиться с ещё одним приёмом iCloud, который поможет вам перенести данные в календарь Google.
Чтобы перенести данные с календаря iCloud в систему Google вам нужно будет открыть настройки iOS и убедиться, что календарь синхронизируется с iCloud. После этого, на вашем компьютере, перейдите на сайт iCloud и откройте календарь. Кликните на значке «Поделиться» рядом с календарём, который вы хотите экспортировать, и сделайте его общедоступным. После этого вы получите ссылку, которая будет начинаться с webcal://, но вы можете изменить её на http:// и вставить в адресную строку браузера.
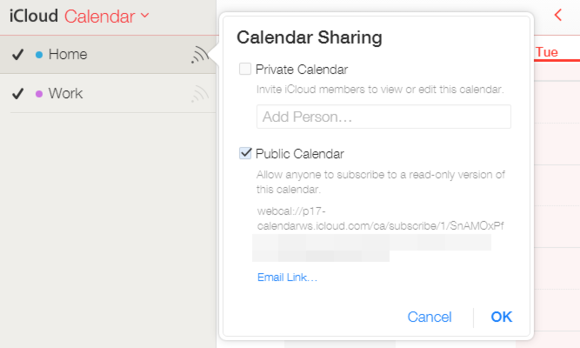
Музыка
Если у вас относительно небольшая коллекция музыки, то вы можете загрузить все свои песни, просто перейдя на сайт Play Music и перетащив их в окно браузера. Для загрузки больших коллекций скачайте десктопное приложение Google Music Manager. Чтобы загрузить файлы вам нужно будет указать необходимую библиотеку iTunes на вкладке загрузок.

Компания Apple уже несколько лет продает музыку, незащищенную правами на цифровую интеллектуальную собственность, но если в вашей библиотеке все-таки только защищенные файлы, то вы уже никак не сможете перенести их в Play Music.
Приложения и игры
Одна из причин, по которой люди остаются верны iOS — огромный выбор приложений и игр, но в последние годы Android успел нагнать своего конкурента. Тем не менее, вы не найдете способа напрямую перенести приложения и игры с iPhone на Android: операционные системы несовместимы, и пока не существует способа доказать, что вы уже приобрели какое-то приложение в iOS. Если вы захотите получить тот же контент, вам потребуется купить его снова.
Распространенные приложения вроде Facebook, WhatsApp и Pandora доступны и на Android. Чтобы быстро найти их, перейдите на вкладку «Лучшие приложения». Чтобы найти какое-то конкретное приложение, придется немного поискать. Онлайн магазин Play Market позволяет легко найти как платные, так и бесплатные игры и приложения, и делать это через браузер быстрее, чем с вашего устройства. Кроме того, вы можете установить приложения на телефон или планшет прямо из браузера (честно говоря, непонятно почему в Apple до этого ещё не дошли).
Если вы не можете найти приложение, которые вы использовали на Android, то проверьте сайт AlternativeTo. На нем представлены альтернативы множеству приложений и игр.
Больше всего проблем вызовет настройка и сортировка всех установленных приложений, но в любом случае переход к облачному хранению файлов на обоих операционных системах сделали этот процесс гораздо проще.
Оригинал статьи и фотографии взяты с сайта pcworld.com.
Если вам понравилась моя статья, пожалуйста, не поленитесь кликнуть любую кнопочку ниже, или кинуть ссылку на статью в свой блог или форум. Всегда рад ответить на ваши вопросы в комментариях. Спасибо 🙂
Используемые источники:- https://lifehacker.ru/kak-perejti-s-ios-na-android/
- https://lumpics.ru/how-to-transfer-notes-from-iphone-to-android/
- https://androfon.ru/article/kak-perenesti-dannyie-s-ayfona-na-android
- https://support.apple.com/ru-ru/ht201196
- https://tech-today.ru/2015/10/kak-pereiti-s-ios-na-android-ustroistvo/
Как перенести данные с IOS ( Iphone / Ipad ) на Android
Смена телефона — как переезд на новую квартиру: все привычные и удобные для быстрого общения вещи оказываются не там, где ожидаешь их найти. Перенос всех контактов, музыки, видео и календарей занимает много времени, и часть информации (например, фото и музыка к конкретному контакту) теряется при переносе.
Производители техники уже учли эту проблему клиентов, но переезд облегчили только на аппараты с такой же платформой. Если телефон совершенно другого производителя, задача усложняется.
Как перенести все данные с iPhone на Android?
Через сим-карту
Самый простой способ переноса контактов — сохранять все контакты на сим-карте и просто перенести сим-карту в новый смартфон. Существенные недостатки — малая память «симки» не позволяет добавлять подробную информацию, не сохраняются ни фото, ни мелодия к контакту, ни контакты в приложениях и соцсетях. Неудобно.
Для передачи информации в таком виде, в котором вы привыкли ей пользоваться, нужно синхронизировать старое и новое устройство.
Как перенести контакты через iCloud?
- Подключаем аккаунт в облако (iCloud), синхронизируем контакты. Для этого выбираем пункт Настройки\iCloud\Войти в учётную запись\включаем Contacts.
- Теперь контакты из облака нужно перенести на компьютер. На компьютере заходим на страницу www.icloud.com, логинимся, переходим в пункт Contacts и отмечаем контакты, которые хотим перенести.
- Следующий шаг — создание VCF-файла со списком контактов. В меню Настройки (кнопка-«шестерёнка») выбираем Export vCard и получаем на компьютере VCF-файл с контактами. Теперь на странице www.google.com/contacts в меню слева ищем «Импорт контактов» и открываем уже загруженный файл с контактами.
- Для импорта контактов на новом Андроиде в настройках включаем синхронизацию контактов и ждём окончания импорта.
Перенос контактов при помощи iTunes
- Устанавливаем бесплатную программу iTunes на компьютер. Она поможет перенести не только контакты, но и фото, видео и аудиофайлы.
- Далее запускаем iTunes, подключаем через USB айфон к компьютеру.
- Ищем в меню проводника пункт «Информация», подтверждаем синхронизацию контактов, поставив галочку. В появившемся окне в списке выбираем «Google Контакты».
- Заходим в Google м ожидаем завершения синхронизации. Ждём завершения процесса.
- Подключаем Андроид и включаем синхронизацию контактов.
Используем гугл-почту
- Заведите почту Gmail, если её нет. Зайдите в свой аккаунт.
- Откройте Настройки\Почта, адреса, календари\Добавить учётную запись. Введите данные из учётной записи гугл, жмите «Далее».
- В открывшемся списке укажите пункты, которые нужно синхронизировать. Выбранное будет перенесено на Андроид при запуске гугл-почты и синхронизации.
Перенос фото и видео
Для переноса фото и видео используем Google+ Photos. Грузим на айфон официальную версию Google+, входим в свой гугл-аккаунт и включаем автозагрузку фото\видео и нажимаем «Загрузить все фото и видео». По завершению операции фото- и видеофайлы появятся на Android.
Второй путь — USB кабель: подключаем старый айфон к компьютеру, в Проводнике ищем в списке устройств иконку смартфона, выбираем из списка «Импорт изображений и видео» и во всплывшем окошке выбираем папку для копирования и настраиваем параметры. Получаем папку с информацией. Далее аналогично через USB подключаем новый Андроид и копируем папку с файлами.
Как перенести календарь с iPhone на Android?
Возможен перенос через облако (iCloud). Ваши действия:
- Настройки\Разрешить синхронизацию календаря.
- Входим в www.icloud.com в раздел календарей и жмём кнопку Share справа от названия.
- Во всплывшем меню жмём Public Calendar, появляется ссылка «webcal://….». открываем новую страницу и полученную ссылку вставляем в адресную строку, меняем webcal на http и жмём Enter. На компьютер скачивается файл с календарными данными. Он имеет неудобоваримое название из кучки символов без расширения, проще переименовать, чтобы легче найти.
- Открываем страницу www.google.com/calendar, ищем «Other Calendars», жмём и в выпавшем окошке выбираем «Import calendar».
- Осталось открыть на компьютере свежезагруженный файл, и его данные добавятся в гугл-аккаунт, откуда синхронизируются с новым устройством.
Возможно ли перенести заметки с айфон на андроид?
Возможно, при помощи Яндекс.
- Устанавливаем на айфоне Яндекс-диск. Логиньтесь, жмите «далее». Информация перенесётся в облако.
- Эти же данные вводим в Яндекс диске, открываем «Яндекс. Переезд»\Настройки\Переезд с телефона на телефон, нажмите «Начать перенос».
Статья написана при поддержке компании WOXAPP — Разработка мобильных приложений.
Как Перенести Заметки С Айфона На Андроид ~ KOMP-REVIEW.RU
“Айфон”, начиная с разработки разработки первого поколения, стал хорошей сменой традиционному ежедневнику. Вести записи в ультрасовременном малогабаритном коммуникаторе было куда проще и надежнее. Через определенный период некоторые уже успели перебраться на более продвинутые модели девайсов либо перешли в лагерь “Андроид”, от каких факторов появился вопрос что же реальные, как перенести заметки с “Айфона” на “Айфон” иначе говоря другие платформы.
Самый тривиальный, подходящий, не требующий каких-то трудозатрат способ. это, онлайн-синхронизация с применением встроенного в телефон пасмурного сервиса. Загодя как будет произведена грамотная установка, как перенести заметки с “Айфона” на “Айфон”, необходимо подключить оба девайса к одной учетной записи Apple ID. Включить синхронизацию есть вариант так:
- Перейти в приложение “Настройки” на домашнем экране.
- Открыть подменю iCloud.
- Выполнить вход с учетной записью Apple ID.
- Переключить переключатель напротив приложения “Заметки”.
Идентичную функцию нужно сделать на втором “Айфоне”. Данные будут перенесены автоматом по интернет сети. Они хранятся в облаке на неизменной базе и будут синхронизированы даже после работоспособной версии чистки телефона либо его поломки, потому безотступно рекомендуется использовать iCloud.
Некие юзеры предпочитают синхронизировать заметки с помощью посторониих серверов. При таких обстоятельствах нужно точно установить, какие пасмурные сервисы подключены к “Айфону”, и каким там разрешено использовать приложение “Заметки”.
Информацию о таких написано в настройках самого приложения в подменю “Учетные записи”. Без выполнения качественной установки как перенести заметки с “Айфона” на “Айфон”, максимально принципиально избрать схожие серверы для синхронизации, как на отправляющем, так на принимающем устройстве.
Как перенести контакты, календарь, заметки с Android на iPhone AndroidToIPhone способ № 1
Читайте также
-


ЧТО ДЕЛАТЬ ЕСЛИ ТВОЙ iPhone на 16 ГБ?Создатель: Tim LionРазмещено: 27 июн. 2017 г.Просмотрено: 31 961Мне понравилось: 727Мне не понравилось: 62iMyFone Umate Pro для Mac: iMyFone Umate Pro для Ос: Что делать если твой iphone на 16гб?Как очистить памят…
-


Всем привет! Вчера попал ко мне в руки новый ноутбук ASUS X501A. Надо было установить ОС, нашему клиенту остается необходимое, под ключ короче :). Покрутил я его и нашел, что там нет привода CD/DVD дисков. Это означает, что необходимо создавать загру…
-


Что делать, если на дроиде GPS не находит спутники. Некоторые обладатели телефонов на операционной системе «Андроид» сталкиваются с неувязкой, когда интегрированный GPS-модуль отрешается отыскивать gps спутники либо находит их, увы не име…
-


Как правильно зарядить свой телефон AndroidБольшинство современных смартфонов поставляются со встроенным аккумулятором, поэтому пользователи стали обращать особое внимание на то, как правильно заряжать свой телефон Android. Ведь срок службы устройств…
-


Просмотрите и протестируйте материнскую плату MSI B450 GAMING PRO CARBON ACВыпуск процессоров AMD Ryzen второго поколения сопровождался выпуском новых чипов AMD серии 400 под ними. Как всегда, чипсеты AMD X470 предназначены для энтузиастов, а AMD B45…
-


Новый смартфон Nokia с номером модели TA-1131 «засветился» в базе данных сертификационного бюро 3CКомпания Nokia недавно показала смартфоны Nokia 5.1 Plus не Nokia 6.1 Plus. Увы похоже, что производитель готовит ещё одно устройство.Что известноНовый …
Начиная с разработки разработки седьмой версии ОС Apple, в телефонах и других девайсах появилась функция передачи инфы при наличии Блютуз и Wi-Fi впрямую, без помощи посторониих серверов. Что же понадобится, как перенести заметки с “Айфона” на “Айфон”? Для этого нужно:
- Открыть приложение “Заметки” и избрать ту, что нужно перенести.
- Надавить на кнопку “Поделиться”.
- Избрать опцию AirDrop и дождаться ее включения.
- Избрать устройство, на которое вам понравятся перенесена заметка (она будет перенесена без конфигураций).
Для выполнения работ данного способа на принимающем аппарате также ожидается настроен и включен AirDrop. Включить его это, вызвав “Центр управления” (жест пролистывания от нижнего края монитора). Данный способ работает и с принципами устройствами Apple, почему вопрос: как перенести заметки с “Айфона” на “Айпад” либо медиаплеер Айпод, отпадает сам собой.
Более удачным решением для переноса заметки с “Айфона” на “Андроид” является внедрение почтового ящика от Гугл. Для этого необходимо:
- Перейти в приложение “Настройки” на домашнем экране.
- Открыть подменю “Почта”.
- Открыть подменю “Учетные записи”.
- Избрать подпункт “Создать новейшую учетную запись”.
- Избрать Гугл и указать данные почтового сервиса.
- Переключить переключатель напротив приложения “Заметки”.


Спустя время, нашему клиенту остается заметки, хранящиеся на “Айфоне”, будут работая в режиме автомата высланы на электронный почтовый ящик Гугл. Далее их конечно загрузить на любом “Андроид”-смартфоне.
Если проход с компьютерами Mac отлично работают те же методы, что употребляются для “Айфона”. Если проход с Системы нужно обзавестись дополнительным ПО (программки Outlook и iTunes), также кабелем для синхронизации “Айфона” с компом. Процесс переноса заметок проходит таким образом:
Читайте также
-


Почему вибрация не работает на пятой модели, 5s, 6, 6sГромкий сигнал не обязательно помогает пользователям iPhone слышать уведомление о вызове по другому SMS. В данном случае функция вибрации помогает. В мобильных устройствах на прямую от производите…
-


modelYP-U6QBЗагрузки и руководстваУправления, загрузки, свойстваMP3 плеер YP-U6 (YP-U6QB) Узнайте, что заходит в гарантийные обязательстваПолучите помощь от официальных центров поддержкиОбьявления о принципиальных продуктах и услугахНе удается найти …
-


Как добавить рингтон на «Айфон» через «Айтюнс» и не только лишь. Обучаемся переносить рингтоны и музыку на iPhoneПри некие обладатели продукции Apple думают, как добавить рингтон на «Айфон». Через «Айтюнс» инач…
-


Порой вам и очень назойливо звонит либо шлет сообщения абонент, которого нет желания слышать иначе говоря это просто спам и тому подобные нежелательные контакты. С целью предотвратить это, достаточно заблокировать их, чтобы навсегда избавиться от это…
-


Если юзер удалил приложение на Android, то как вернуть его очень стремительно и нетрудно? Выделяют всего два главных метода восстановления игр и приложений на Android, если вы удалили их: Повторная установка при использовании Гугл Play. Внедрение б…
-


Appls.MeПортал о продуктах AppleКак перепрошить iPhone 5/5s без помощи других через iTunesПерепрошивать айфон – означает установить в устройство новое программное обеспечение. Но эта процедура не всегда значит, что будет установлен самый новый продук…
Как перенести заметки с iPad на iPhone и другие Apple устройства?
- Поначалу нужно запустить приложение Outlook (является частью пакета Microsoft Office).
- Потом нужно запустить iTunes и подключить телефон к компу посредством USB-кабеля.
- В показавшемся окне, в боковом меню необходимо перейти в подменю “Информация”.
- В показавшемся окне следует отыскать кнопку “Синхронизировать с…” и избрать вышесказанное приложение Outlook.
Если процесс синхронизации пройдет без эксцессов, то в приложении Outlook появятся заметки, сделанные на “Айфоне”.
Также помните про веб-версию пасмурного сервиса Apple, где есть вариант просмотреть что остается сделать нашему клиенту заметки, хранящиеся в iCloud. Достаточно перейти на сайт пасмурного хранилища и избрать соответственное приложение, там, кроме способности подробно изучить разными записями, есть вариант их редактировать, создавать новые и отправлять по почте на другие устройства, в часности на новый Айфон.
Post Views: 1
You may also like
3 способа перенести сообщения с iPhone на Android
Вам может потребоваться сменить iPhone на другое мобильное устройство на базе Android по ряду причин. Во время попытки перенести сообщения с iPhone на Android без IiTunes Вы , должно быть, заметили, что это вызывает сложности. Однако , наличие учетной записи в Google может помочь в нескольких аспектах. Если Вы опасаетесь приступить к процессу, то рекомендуем ознакомиться с этой статьей. В ней мы покажем 3 способа ,как перенести сообщения с iPhone на Android.
В случае, если вы задаетесь вопросом как перенести сообщения с iPhone на Android ,то Tenorshare iCareFone легко справится с вашей задачей. Эта программа поможет перенести файлы с iPhone на компьютер или с компьютера на iPhone без сбоев. Таким образом, используя iCareFone, вы можете с легкостью перенести СМС c iPhone на Android через ваш компьютер. Будучи надежным файловым менеджером, он может без труда упорядочить файлы вашего iPhone.
Вам не нужен iTunes для переноса данных или синхронизации iPhone с вашим компьютером. Более того, программа избавляет от ненужных файлов и увеличивает работоспособность устройства.
Независимо от того, какие проблемы возникают с вашим iPhone, Tenorshare iCareFone может легко справиться с этим. С устройства iOS, которое часто сбой, замерзает во время обновления, не работает хорошо, приложения не работают, или застрял на подключение к iTunes логотип, это программное обеспечение может исправить все, поставив его в и из режима восстановления.
Здесь представлено как перенести сообщения с iPhone на Android бесплатно при помощи Tenorshare iCareFone :
Шаг 1. Установите и запустите программу на ваш компьютер и подсоедините iPhone, используя lightning кабель. Теперь нажмите «Бэкап и Восстановление».
Шаг 2. В этом разделе установите флажок «Сообщения и вложения», а затем нажмите кнопку «Резервное копирование». Подождите несколько минут, чтобы процесс резервного копирования запустился. На левой панели вы должны установить флажки напротив «Сообщения» и «Вложения SMS», чтобы вы могли перенести сообщения с iPhone на Android.
Шаг 3. Теперь вы можете выбрать конкретное сообщение или все текстовые сообщения, установив флажок, а затем нажать кнопку «Экспорт на ПК». После экспорта сообщений на компьютер вы можете подключить свой телефон Android и экспортировать сообщения на него.
Здесь представлены характерные особенности Tenorshare iCareFone:
1. Программа позволяет удалять ненужные файлы и улучшить работоспособность вашего iPhone во время исправления системы iOS.
2. Резервное копирование и восстановление данных iOS — это быстрая задача для этой программы.
3. Универсальная передача данных между компьютером и iPhone может быть выполнена , используя эту программу.
Метод 2. Передача сообщений с iPhone на Android (например, Samsung) с помощью iSMS2droid
Если вы хотите перенести сообщения с iPhone на Samsung galaxy, тогда вам подойдет приложение iSMS2droid. Но имейте в виду, что он работает только для незашифрованной базы данных SMS. Зашифрованные базы данных SMS не совместимы с этим приложением. Важно иметь файл базы данных iPhone SMS на вашем телефоне Android до этого процесса. Для этого вам нужно сделать резервную копию вашего iPhone с помощью iTunes (как вы обычно это делаете) и найти этот файл в папке резервного копирования iTunes, а затем перенести его в локальное хранилище Android.
Файл резервной копии SMS для iPhone:
3d0d7e5fb2ce288813306e4d4636395e047a3d28
Ниже представлено руководство:
1. Загрузите приложение из Google Play Store и запустите его. Выберите опцию «импорт SMS с iPhone на Android».
2. Нажмите кнопку «Импорт сообщений» в интерфейсе и найдите файлы базы данных SMS-сообщений iPhone.
3. В появившемся всплывающем окне с запросом подтверждения нажмите «Импортировать все» / «Выбрать по контакту». Подождите некоторое время, когда разговор загружается.
4. Выберите нужные разговоры из списка, отметив их флажками, и нажмите «ОК».
5. Сообщения будут импортированы через некоторое время, и вы увидите «Импорт завершен» сообщение на экране. Нажмите «ОК», и все готово.
Метод 3: Можете ли вы перенести сообщения с iPhone на Android с помощью приложения резервного копирования и восстановления SMS ?
Вы также можете переносить тексты с iPhone на Android с помощью приложения SMS Backup and Restore. Вы также можете удалить все SMS или журналы вызовов с вашего Android, чтобы освободить место на устройстве. Вы можете создать локальную резервную копию SMS и журналов вызовов либо на Google Drive OneDrive, либо в Dropbox. Поскольку это приложение только создает резервные копии и восстанавливает Android-SMS, вам может понадобиться сначала расшифровать файлы базы данных SMS-сообщений iPhone, которые мы скопировали на устройство Android в предыдущем методе.
Вот как можно переслать SMS с iPhone на Android с помощью этого приложения :
1.Загрузите, установите и запустите приложение на своем телефоне Android. Нажмите на 3 горизонтальные полосы в верхнем левом углу и выберите опцию «Восстановить».
2. Вам будет предложено выбрать, что вам нужно восстановить. Выберите «Сообщения», сдвинув панель вправо, выберите «Все сообщения» или «Только выбранные разговоры», затем нажмите «Восстановить».
В заключении мы бы порекомендовали Tenorshare iCareFone, если вы все еще не знаете, как без проблем перенести сообщения с iPhone на Android без iTunes. Как вы уже видели, вышеупомянутые приложения имеют свой собственный набор недостатков и ограничений для передачи текстовых сообщений iPhone на ваш телефон Android. Но Tenorshare iCareFone — это лучший способ, позволяющий безопасно передавать данные и повышать производительность вашего iPhone,поскольку вам не нужно беспокоиться о какой-либо внешней программе для восстановления или резервного копирования сообщений. Все задачи могут быть легко выполнены с помощью одного программного обеспечения.
Присоединяйтесь к обсуждению и поделитесь своим голосом здесьСамый простой способ перенести данные с Android на iPhone
Сменить мобильную платформу с каждым днем все легче и легче. Выпустив бесплатное приложение Move to iOS для Android, компания Apple сделала этот процесс невероятно простым. Утилита переместит все контакты, фотографии, информацию календаря, заметки и многое другое с Android-смартфона на новый iPhone.
Самым подходящим вариантом для переноса данных является вариант настройки iPhone в режиме «Как новый». Если этот шаг пропущен, то вы можете легко сбросить смартфон до заводских настроек и перейти к этому шагу. Предположим, что вы настраиваете iPhone, как новый.
Процесс переноса данных с помощью Move to iOS
1. Начав настройку нового iPhone, на экране «Приложения и данные» выберите вариант «Перенести данные с Android».
2. Скачайте приложение Move to iOS на ваш Android-смартфон из магазина Google Play и запустите его после завершения установки.
3. Ознакомьтесь с пользовательским соглашением и дойдите до варианта подтверждения операции с помощью проверочного кода.
4. Дождитесь получения кода и введите его на экране переноса данных с Android на новом iPhone.
5. Выберите все объекты, данные, контакты, фотографии и другие элементы, которые необходимо перенести на iPhone. После этого процесс миграции займет некоторое время, в зависимости от количества выбранной информации и скорости интернет-соединения.
6. После завершения переноса нажмите «Готово» и продолжайте обычную настройку iPhone.
Приложение Move to iOS работает корректно, но в любом случае стоит убедиться, что все выбранные данные, включая фотографии и контакты, были скопированы правильно.
Если возникли все-таки проблемы, то перенести контакты с Android на iPhone можно с помощью этой инструкции. Для перемещения фотографий для начала скопируйте их на компьютер, а затем синхронизируйте с iPhone.
Убедившись в успешном переносе данных с Android, можно сбросить «гуглофон» до заводских настроек для подготовки телефона к продаже или передачи новому владельцу.
Теперь вам остается лишь наслаждаться вашим новым iPhone и изучать все его возможности!
Как перенести заметки с Айфона на Айфон

Заметки в iPhone – это полезный инструмент, с помощью которого можно создавать и сохранять различные тексты, а также рисовать. Важные записи легко синхронизируются с другими устройствами Apple, в том числе и Айфонами.
Перенос заметок с iPhone на iPhone
Загрузка необходимых заметок с прошлого Айфона или на только что купленный чаще всего выполняется через облако. Однако пользователь может воспользоваться и своей электронной почтой, а также резервной копией iTunes.
Способ 1: iCloud
Использование iCloud — простой и быстрый вариант восстановления и передачи заметок между iOS-устройствами. Облачный сервис автоматически синхронизирует информацию на обоих девайсах, и пользователь в любой момент может просмотреть и скачать нужные файлы, например, на компьютер. Единственным условием станет включение соответствующей функции в настройках.
Читайте также:
Как пользоваться iCloud на iPhone
Как войти в iCloud через ПК
- Откройте «Настройки» Айфона.
- Зайдите в свой профиль Apple ID.
- Перейдите в раздел «iCloud».
- Активируйте функцию синхронизации, передвинув тумблер напротив «Заметки» вправо.
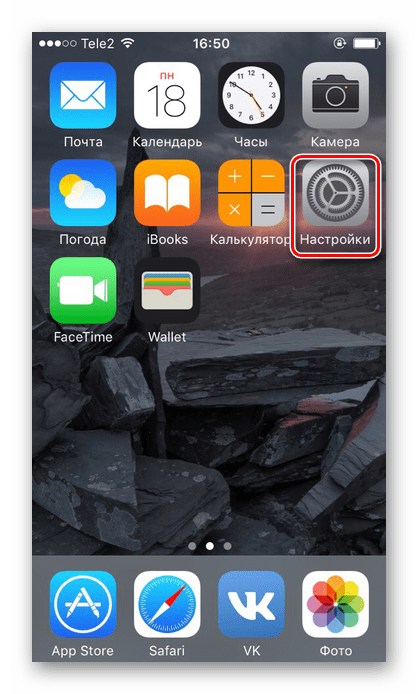
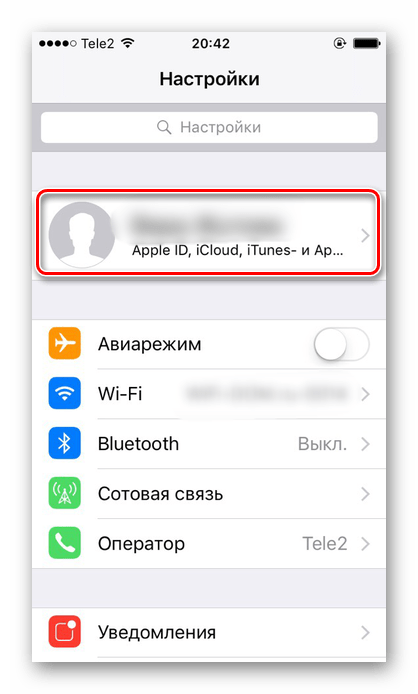
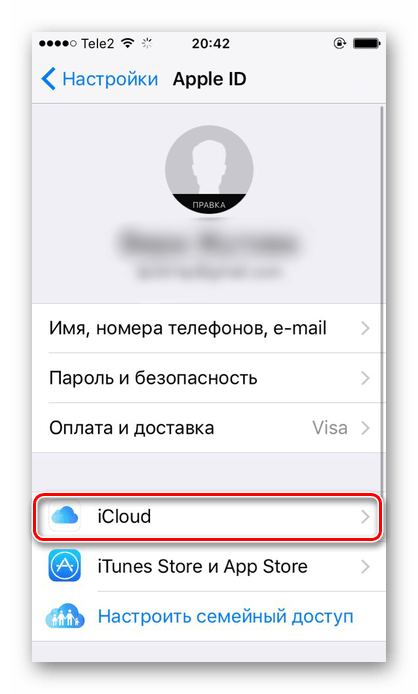
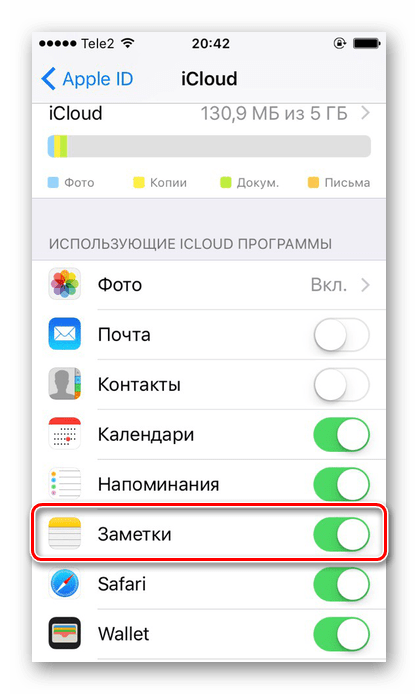
После этих действий все данные будут загружаться и храниться в облаке iCloud. Теперь для того чтобы заметки появились на новом Айфоне, достаточно проделать те же действия и на нем.
Читайте также: Как войти в iCloud на iPhone
Способ 2: Gmail
Электронная почта Gmail может синхронизировать письма, контакты, календари и заметки пользователя. Обычно это настраивается при первом входе в почтовый ящик. Однако если такого не произошло, выполните следующие шаги.
Читайте также: Создаем электронную почту на Gmail
- Откройте настройки телефона.
- Найдите раздел «Почта».
- Перейдите в свою учетную запись.
- В следующем окне необходимо выбрать пункт «Gmail».
- Мы оказались в настройках учетной записи. Сдвиньте переключатель вправо напротив «Заметки».
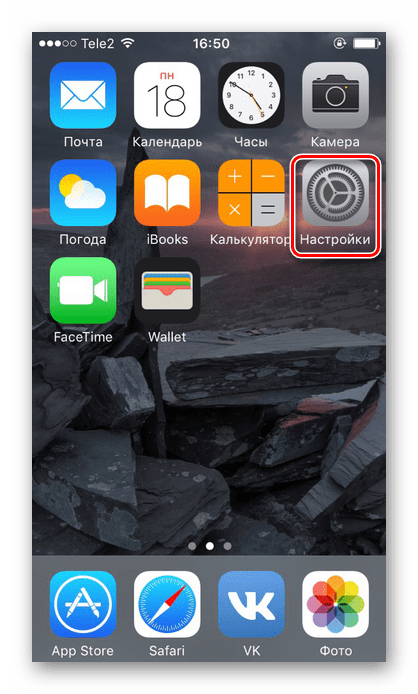

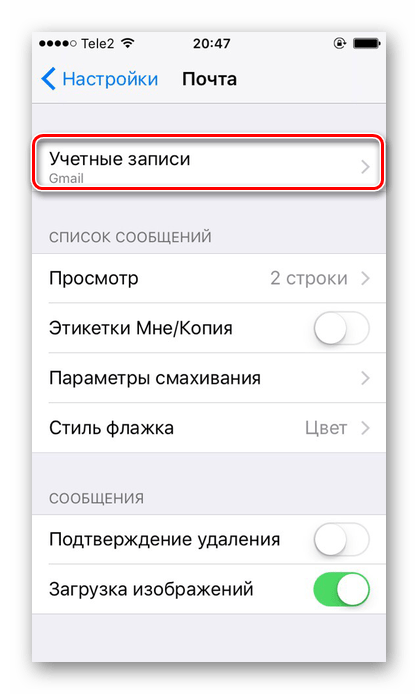


По аналогии с предыдущим способом, сделайте те же самые действия на другом Айфоне, и все записи перенесутся на него автоматически при подключении к интернету.
Читайте также: Синхронизация контактов iPhone с Gmail
Способ 3: Резервная копия
Этот метод подходит в том случае, когда вы меняете старый Айфон на новый — понадобится полный перенос всех данных путем создания резервной копии и ее последующей установкой на новый девайс. О том, как перенести всю информацию, в том числе и заметки, можно прочитать в следующей статье в Способе 1.
Подробнее:
Перенос контактов с iPhone на iPhone
Где iTunes хранит на компьютере резервные копии
Перенос любых данных с Айфона на Айфон можно осуществить быстро с помощью облака iCloud. Однако не менее эффективны и альтернативные способы, когда доступ к облачному хранилищу невозможен.
 Мы рады, что смогли помочь Вам в решении проблемы.
Мы рады, что смогли помочь Вам в решении проблемы. Опишите, что у вас не получилось.
Наши специалисты постараются ответить максимально быстро.
Опишите, что у вас не получилось.
Наши специалисты постараются ответить максимально быстро.Помогла ли вам эта статья?
ДА НЕТКак перенести заметки с iPhone на iPhone (скопировать или перекинуть)
Применяя функцию «Заметок», каждый пользователь Айфона успевает сделать запланированное на день. А также не забывает о важных моментах, необходимых для выполнения в повседневной деятельности. Даже если устройство обновили, всегда есть потребность пользоваться записями. Рассмотрим самые простые способы, как перенести заметки с iPhone на iPhone.
Передаем заметки через AirDrop
Такой вариант позволяет передавать данные только при версии Айфона с IOS 7.0. Для этого запускается Wi-Fi или Bluetooth. Далее:
- Зайти в приложение «Заметки», выбрать файлы для отправления.
- После нажатия кнопки «Поделиться» указать AirDrop.
- По завершении подключения выбрать устройство, на которое нужно скинуть данные.



Принимающий телефон тоже должен быть с подключенным приложением AirDrop. Для этого использовать «Центр управления», где зафиксирован значок утилиты.
Как скопировать заметки с iPhone на компьютер
«Переноска» файлов получится быстрой, если четко следовать нижеперечисленным пунктам:
- Заходим в «Заметки» в iPhone и нажимаем «Изменить».

- Выбираем нужные записи и жмем «Переместить в..»

- Перемещаем файл в папку iCloud.


- Заходим через любой браузер на компьютере на сайт https://icloud.com и авторизуемся. Открываем соответствующий раздел и видим перемещенные ранее записи.


При желании можно скопировать содержимое в текстовый файл и сохранить на компьютере.
Записи будут храниться в «облаке», а значит, возможность загрузить их предоставляется в любой момент. При этом обеспечивается безопасность контента.
Вывод
Чтобы определиться с подходящим пользователю способом, как передать данные, стоит оттолкнуться от того, как ведутся «напоминалки», какая программа применяется, где хранится информация: в «облаке» или локально. Каждый из представленных вариантов эффективен и безопасен для контента, а главное, позволяет перекинуть записи с одного Айфона на другой, а также на компьютер быстро и безопасно.