Перенести контакты с iPhone на iPhone
После покупки нового телефона, первое что делает каждый, это его настройка. Самым важным является перенос контактов со старого телефона на новый. Несмотря на то что это, казалось бы, простое действие, есть множество вариантов, как сделать этот процесс еще более удобным.
Сегодня мы рассказываем, как перенести контакты на Айфон: как скинуть номера при использовании облачного сервиса Apple, и как копировать телефоны с сим-карты на новенький iPhone.
Использование сим-карты
Это простой и удобный вариант переноса контактов для тех, кто только начинает использовать гаджет на iOS, и еще не знаком со всеми возможностями своего нового устройства. Также, такой способ скопировать номера на свой новый Айфон, единственный для тех, кто переходит с обычного старого кнопочного телефона.
Для того чтобы перенести номера на Айфон таким способом, необходимо для начала скинуть номера на симку. Для этого нужно использовать меню своего телефона, и выполнить копирование.
Обратите внимание! Если вашим предыдущим телефоном также был iPhone, то копировать номера из контактов на сим не получится. Такой функционал не предусмотрен операционной системой.
После того как номера контактов находятся на вашей симке, можно перекинуть их на новый Айфон. Для этого необходимо установить карточку в новый телефонный аппарат.
После этого необходимо перейти в настройки контактов. Обратите внимание, что на более ранних версиях ОС они объединены в пункт меню «Почта, Адреса, Календари». В этом пункте выбираете импортирование контактов SIM, и ожидаете завершения процесса.
Вся процедура займет не более минуты. Найти номера, которые были на сим-карте, можно в списке контактов вашего Айфона.
К недостаткам такого варианта относится то, что поле контакта на сим включает только номер и имя. Поэтому если у вас для одного контакта сохранено несколько номеров, то нужно создать отдельные контакты на сим для каждого.
Использование облака
Вторым вариантом, который позволит быстро переносить все данные со своего старого Айфона на новый, является использование облачного сервиса от Apple. Такой вариант не только безопасен, но и позволит в любой момент восстановить свои контакты, даже если не будет доступа к старому телефону или симке.
Самым простым вариантом является использование iCloud. Для этого в настройках своего смартфона выбираем нужный нам раздел. Если он используется впервые, то потребуется авторизация. Для этого введите данные вашего AppleID. Во время первого запуска система предложит объединить данные устройства с учетной записью.
После завершения процесса, у вас есть резервная копия контактов. Однако в процессе дальнейшего использования, можно добавлять на телефон новые контакты, и другие данные. Чтобы резервная копия также обновлялась, необходимо в настройках смартфона установить в активное положение ползунки для синхронизации контактов с iCloud.
Обратите внимание, что на сайте будет доступен не только последний архив, но и предыдущие версии архивации. Это позволит в любой момент восстановить прежнюю версию, если случайно удалили нужные вам данные со своего телефона.
Выводы
Современные технологии значительно упрощают жизнь, и теперь можно легко и быстро сохранить, а при необходимости восстановить, важные данные. Так, чтобы перенести свои контакты на новый Айфон, достаточно скопировать их на своем старом телефоне на симку, и после ее установки в новом гаджете, импортировать. Однако используя облачное хранилище, можно с легкостью не только перенести контакты, и другие важные данные со своего устройства на новое, но и восстановить из резервной копии в случае потери.
Как перенести контакты с iPhone на Android
При покупке нового мобильного устройства всегда встаёт вопрос о переносе со старого смартфона данных, включая контакты.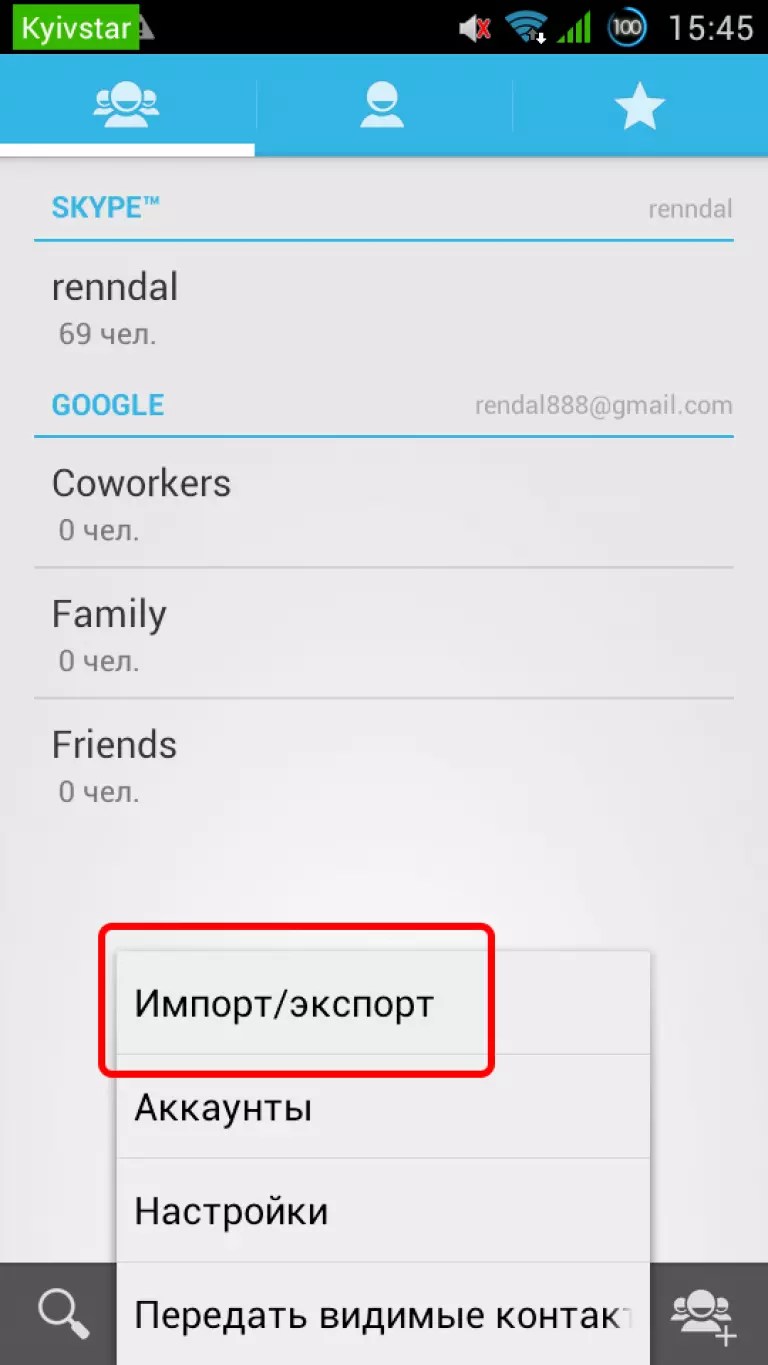 Обычно процедура не вызывает никаких сложностей, но вот когда возникает необходимость перебазировать список контактов при переходе с системы iOS на Android, — это уже совсем другой разговор, в этом случае просто синхронизацией не обойдёшься. Яблочные телефоны позволят беспроблемно перенести информацию с сим-карты на iPhone, а вот с девайса на SIM — нет. Так что просто переставить SIM с номерами в смартфон на ОС Android не получится, но есть несколько способов, позволяющих беспроблемно перенести телефонный справочник.
Обычно процедура не вызывает никаких сложностей, но вот когда возникает необходимость перебазировать список контактов при переходе с системы iOS на Android, — это уже совсем другой разговор, в этом случае просто синхронизацией не обойдёшься. Яблочные телефоны позволят беспроблемно перенести информацию с сим-карты на iPhone, а вот с девайса на SIM — нет. Так что просто переставить SIM с номерами в смартфон на ОС Android не получится, но есть несколько способов, позволяющих беспроблемно перенести телефонный справочник.
Что понадобится для переноса
Есть несколько эффективных вариантов решения задачи с применением различных приложений и сервисов, позволяющих перебазировать данные с iPhone на Android, а значит, чтобы выполнить перенос контактов, потребуются разные инструменты и наличие доступа к сети Интернет. Но, какой бы метод решения не был выбран, обязательным условием является наличие аккаунта Apple ID и учётной записи Google.
СОВЕТ. Включение синхронизации контактов позволит избежать потери номер и избавит от проблем переноса их на другой девайс в будущем. Для совершения различных операций между системами может пригодиться также общая «всеядная» почта, например myMail.
Способы перемещения
Чтобы успешно перенести контакты с iPhone на смартфон Android, ознакомьтесь с доступными методами и выберите самый подходящий.
ВНИМАНИЕ. Некоторые способы могут быть неактуальны для устаревших моделей iPhone.
Через Gmail
Наиболее простой и удобный для пользователей Android способ, позволяющий передать телефонную книжку с iPhone путём синхронизации с Google, для чего потребуется предварительно создать ящик Gmail. Рассмотрим пошагово, как синхронизировать контакты:
- На яблочном девайсе идём в настройки.
- Переходим к iCloud и выключаем синхронизацию контактных данных с облачным сервисом.
- Здесь же, в настройках в разделе «Учётные записи» добавляем существующий профиль Google (прописываем логин и пароль аккаунта) или создаём новый.

- Выбираем в параметрах синхронизации «Контакты» — список номеров будет автоматически сохранён на сервере Google.
- Чтобы импортировать телефонную книгу на Android, на втором смартфоне также идём в «Настройки» — «Аккаунты и синхронизация».
- Здесь активируем автоматическую синхронизацию, добавляем профиль Google и проходим авторизацию.
Телефонный справочник будет скопирован полностью, поэтому после переноса удалять ненужные или повторные номера придётся вручную.
Способ универсален и позволяет перекинуть контакты с iPhone на Самсунг или смартфон любой другой марки на базе Android независимо от прошивки и лаунчера.
Через компьютер
Перенос контактных данных возможен путём выгрузки их отдельным файлом посредством iCloud и перемещения его на Android-устройство.
Как скопировать контакты с iPhone:
- На девайсе iOS идём в настройки и в разделе iCloud проверяем, активирована ли синхронизация контактов (включаем, если нет).
- В обозревателе на компьютере идём на страницу iCloud.
- Проходим процедуру авторизации в профиле (вводим данные Apple ID).
- Идём в «Контакты», отмечаем все номера или только те, что нужны.
- Открываем меню настроек нажатием на значок шестерни и выбираем «Экспорт vCard».
- Начнётся скачивание, контакты с iPhone на компьютер скопируются в виде файла VCF, вмещающего все номера телефонного справочника.
- Теперь следует сохранить контакты с iPhone, скачанные на комп, на Android-устройстве, для чего переходим на смартфоне к штатному средству «Контакты» (или «Телефонная книга»), в меню (три точки) выбираем опцию «Импорт», после чего указываем путь к скачанному архиву и место, куда будут выгружены номера.
 Сохраняем.
Сохраняем.
Альтернативный вариант при отсутствии доступа к компьютеру предполагает переброску данных аналогичным способом, но с использованием мобильного браузера — файл скачает встроенный загрузчик. Кроме того, архив VCF можно отправить в Dropbox, Яндекс.Диск или другое хранилище, откуда затем перекинуть на Android.
Через iTunes
Чтобы перекинуть контакты с iPhone на Android в этом случае также используется компьютер, причём уже без альтернатив:
- Устанавливаем на компьютер iTunes, запускаем софт.
- Подключаем яблочный девайс посредством USB-кабеля (если система не опознает устройства, потребуется установка драйверов).
- В iTunes находим подключённое устройство (иконка на верхней панели).
- Жмём на открывшейся вкладке «Информация», отмечаем «Синхронизировать контакты».
- Выбираем из списка «Google Contacts» и указываем данные авторизации в профиле Гугл, подтверждаем перенос данных.
- Выполняем синхронизацию контактов на Android («Настройки» — «Аккаунты и синхронизация»). Готово.
Способ позволит экспортировать контакты с iPhone, а также дополнительные сведения вместе с ними (фото, заметки и т. п.).
Через Bluetooth
Переместить контакты с iPhone по Bluetooth, увы, не получится. Это без проблем выполняется между устройствами Android, но не с яблочными устройствами, так что в нашем случае придётся выбрать другой способ.
Через Яндекс. Диск (Переезд)
Способ подразумевает наличие учётной записи Яндекс и скачивание приложения на оба устройства (iOS и Android) — независимо от версии софт распространяется бесплатно. При этом приложение Яндекс. Переезд официально больше не поддерживается и не доступно в магазинах App Store и Google Play. Сбросить контакты с iPhone в облачный сервис Яндекс. Диск по-прежнему можно в виде файла VCF (см. выше), после чего загрузить файл из облака на Android.
Через «Телефонную книгу»
Если номеров телефонов на вашем устройстве мало, можно обойтись и без установки софта, задействования компьютера и перебазировать их вручную:
- На яблочном девайсе переходим к списку номеров.

- Отмечаем тот, который будем отправлять и внизу страницы жмём «Share Contact».
- Выбираем способ передачи (смс, сообщение на e-mail).
- На втором устройстве принимаем контакт.
Минус метода в том, что придётся перебрасывать каждый номер по отдельности, поэтому такое решение не подойдёт, если у вас большая телефонная книга.
Через Outlook
Хорошая альтернатива, если вы ещё не обзавелись ящиком Gmail, — переброска контактов посредством почтовика Outlook от Microsoft.
Рассмотрим, как посредством сервиса перенести контакты с iPhone на Android:
- В настройках iPhone идём в раздел «Почта, адреса, календари».
- Жмём «Добавить учётную запись» и выбираем Outlook.com.
- Вносим данные для авторизации в сервисе и обеспечиваем синхронизацию контактов (как в способе с Gmail).
- Теперь аналогичным образом добавляем аккаунт на Android и включаем синхронизацию, благодаря чему скопированные номера перенесутся на смартфон по аналогии с Гугл-синхронизацией.
Через SIM-карту
Не самый актуальный вариант, к тому же не поддерживаемый системой iOS официально. Перебросить контакты с девайса Apple на симку можно посредством программы SIManager (нужен разблокированный Jailbreak):
- В программе выбираем опцию копирования на сим-карту.
- Когда номера перенесены, извлекаем симку и вставляем её в смартфон Android.
- На девайсе Android идём в «Контакты» — «Настройки» — «Управление контактами» — Импорт с SIM-карты».
- Номера будут отмечены в списке (можно выбрать только определённые), жмём «Экспорт на телефон».
ВНИМАНИЕ. На последних моделях iPhone метод может не сработать.
Перемещения контактов через приложения
Перенос контактных данных легко осуществляется посредством специального софта, установить который можно из магазинов. Разберём, как это осуществить на примере двух популярных продуктов.
My contacts backup
Простой и удобный интерфейс софта позволяет легко выполнить задачу, бесплатная версия позволит перебросить до 500 номеров, версия без ограничений требует оплаты.
Чтобы скинуть контакты, выполняем следующие действия:
- Загружаем утилиту из App Store, открываем и предоставляем доступ к телефонному справочнику.
- Нажатием «Backup» запускаем процесс создания копии.
- Выберем «Файл в формате Vcard».
- Созданный архив можно перекинуть на второй девайс любым удобным способом (на почту, в облачное хранилище и т. д.).
Ещё одна простая утилита, с её помощью для выполнения задачи нужно сделать следующее:
- Скачиваем программу сразу на оба смартфона.
- Открываем софт и активируем геолокацию, чтобы устройства смогли обнаружить друг друга.
- На iPhone жмём на иконку передачи номеров, выбираем нужные и подтверждаем выполнение.
- На Android принимаем данные и импортируем их в телефонный справочник.
Перебросить номера с iPhone на девайс Android очень просто, главное — знать, как это делается. Вы можете воспользоваться почтовой службой, где условиями являются включение синхронизации и авторизация в аккаунте на обоих мобильных устройствах, программой iTunes или специализированными утилитами — выбирайте любой удобный для вас вариант, их предостаточно. Знаете какой-либо другой действенный и актуальный способ, не описанный в статье? Пишите в комментариях.
Как перенести контакты с СИМ карты старого телефона на iPhone
Начинающие пользователи iPhone часто сталкиваются с рядом проблем, связанных с отличиями структуры интерфейса iOS от других платформ. В частности, многие новоиспеченные владельцы яблочных смартфонов ощущают определенные трудности при синхронизации контактов. Разберем эту ситуацию подробнее.
♥ ПО ТЕМЕ: Как изменить мелодию вызова (рингтон) на Айфоне.
Начать стоит с того, что многие пользователи, купившие свой первый iPhone, задаются вопросом: «Как перенести контакты из SIM-карты на iPhone». Здесь следует пояснить, что просто перенести контакты на iPhone недостаточно – в идеале нужно настроить синхронизацию с iCloud (не пугайтесь, это очень просто), для того чтобы ваши контакты никогда не потерялись.
Здесь следует пояснить, что просто перенести контакты на iPhone недостаточно – в идеале нужно настроить синхронизацию с iCloud (не пугайтесь, это очень просто), для того чтобы ваши контакты никогда не потерялись.
Также настоятельно рекомендуем при переходе на iPhone отказаться от использования любых сторонних сервисов (например, Gmail) для сохранения контактов в пользу iCloud (подробно).
♥ ПО ТЕМЕ: Как проверить, новый ли iPhone (активирован или нет) вы купили?
Как правильно перенести контакты со старого телефона (SIM-карты) на iPhone и в iCloud
Создайте Apple ID
Создайте учетную запись Apple ID по этой инструкции (если она уже есть у вас, то проверьте, помните ли вы пароль. Это можно сделать на сайте icloud.com).
♥ ПО ТЕМЕ: Как следят за человеком, которому подарили iPhone и как запретить слежку.
Как перенести контакты напрямую с SIM-карты на iPhone
В настоящее время используется 3 вида физических СИМ-карт:
- Standart (она же Мини) – применялась с iPhone 2G до iPhone 3Gs,
- Micro – в iPhone 4 и iPhone 4s
- Nano – начиная с iPhone 5 и новее
Обрезание SIM-карты
Если ваш прежний телефон работал с SIM-картами типа Standart или Micro, то ее можно обрезать до формата Nano. В этом случае следует учесть, что чем старше SIM-карта, тем больше величина чипа и соответственно выше шанс его повредить вместе с контактами, хранящимися на ней.
Импорт контактов с SIM-карты в iPhone
После того, как Вы обрезали SIM-карту, вставьте ее в iPhone и перейдите по пути Настройки → Контакты и нажмите на кнопку Импортировать контакты SIM (для iOS 9 и более ранних версий путь несколько другой: Настройки → Почта, адреса, календари → Импортировать контакты SIM).
Настройка синхронизации с iCloud
После того как данные из адресной книги SIM-карты были сохранены в телефоне, их необходимо синхронизировать (экспортировать) с облаком iCloud. Для этого необходимо выполнить следующие действия (iPhone должен быть подключен к интернету):
1. Откройте приложение Настройки и перейдите в параметры iCloud;
2. Авторизуйтесь при помощи Apple ID и пароля;
На iOS 10.2 и выше:
На iOS 10.1 и более ранних версиях iOS:
3. Перейдите в раздел iCloud, переключите флажок Контакты в активное положение и в появившемся окне нажмите «Объединить»;
4. Подождите пару минут и перейдите на сайт iCloud.com с компьютера и убедитесь в том, что контакты успешно синхронизированы (об этом подробнее рассказывается ниже).
♥ ПО ТЕМЕ: Почему iPhone и iPad тормозят и выключаются на морозе.
Как перенести контакты из старого телефона в iPhone без обрезания SIM-карты
В случае, если контактов у вас немного и нет желания заморачиваться с обрезкой SIM-карты, то можно перенести контакты вручную при помощи веб-версии сервиса iCloud.
1. Подключите iPhone к Интернету.
2. Перейдите в Настройки → iCloud и введите данные учетной записи Apple ID.
На iOS 10.2 и выше:
На iOS 10.1 и более ранних версиях iOS:
3. Установите переключатель Контакты в положение Включено.
4. Зайдите с компьютера на сайт icloud.com и введите данные учетной записи Apple ID.
5. Откройте веб-приложение Контакты.
6. Нажмите «+» в нижней части экрана и выберите вариант «Новый контакт».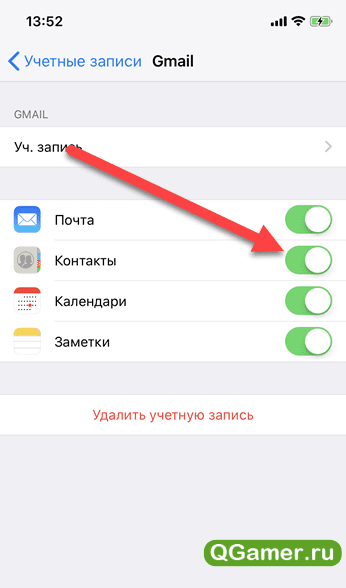
7. Заполните вручную данные контакта, при необходимости добавляя фото (оно будет отображаться на весь экран при звонке), после чего нажмите кнопку
8. Все! Контакт автоматически «прилетит» в iPhone. Проверяйте!
♥ ПО ТЕМЕ: Как на iPhone блокировать все звонки от неизвестных и скрытых номеров: 2 способа.
Как перенести контакты из Gmail (Google) в iPhone (iCloud)
1. Перейдите на сайт Google Контакты с компьютера.
2. В меню справа выберите пункт Экспортировать.
2. В появившемся окне выберите контакты для экспорта или Все контакты и укажите формат vCard ( «vCard (для приложения «Контакты» на устройствах iOS)»).
3. Нажмите кнопку Экспортировать, после чего начнется сохранение контактов из Gmail на компьютер в формате vCard (файл типа contacts.vcf).
4. Зайдите с компьютера на сайт icloud.com и введите данные учетной записи Apple ID.
5. Откройте веб-приложение Контакты.
6. Нажмите на иконку с изображением шестеренки в левом нижнем углу и выберите вариант «Импорт vCard».
7. В появившемся окне укажите загруженный в п. 3 файл с контактами и нажмите кнопку Выбрать.
8. Все! Контакты автоматически будут добавлены в iCloud и через несколько секунд появятся в iPhone. Проверяйте!
Видео по теме:
Смотрите также:
Как перекинуть контакты с Айфона на Айфон
Это видео недоступно.

Очередь просмотра
- Удалить все
- Отключить
Как перенести контакты с iPhone на iPhone? Синхронизируем контакты, делаем резервную копию (iCloud)
Хотите сохраните это видео?
Пожаловаться на видео?
Выполните вход, чтобы сообщить о неприемлемом контенте.
Понравилось?
Не понравилось?
Текст видео
Здравствуйте, дамы и господа.
Сегодня мы с Вами научимся переносить контакты с одного iPhone’а на другой. Это бывает необходимо в тех случаях, когда Вы решили поменять свой iPhone на более новую модель, например.
Для начала нам необходимо разблокировать телефон и зайти в «Настройки».
В самом верху нажимаем на строку своего аккаунта и переходим в пункт «iCloud».
Необходимо проверить, включена ли синхронизация контактов с этого iPhone с облачным хранилищем.
Если включена, тогда волноваться не о чем, если нет, то нужно просто перетащить ползунок, и теперь контакты будут синхронизироваться.
Теперь выходим из этого меню назад, к нашей учетной записи, и нажимаем на строку «iPhone» внизу экрана.
Тут кликаем на «Резервная копия iCloud», и в открывшемся окне нажимаем «Создать резервную копию».
Через некоторое время резервная копия будет создана, и контакты будут скопированы в облачное хранилище.
Все, теперь переходим к копированию контактов на Ваш новый iPhone.
Разблокируем его, заходим в настройки и входим в свой аккаунт iCloud под своим Apple ID.
Далее, процесс повторяется, как и в самом начале: заходим в меню своей учетной записи, переходим в меню iCloud и включаем ползунок «Контакты».
Через некоторое время все контакты из облачного хранилища будут скопированы на Ваш новый iPhone.
Краткий план действий:
1). Разблокируем iPhone;
2). Переходим в «Настройки»;
3). Открываем меню своей учетной записи;
4). Переходим в настройки iCloud;
5). Включаем синхронизацию контактов с iCloud;
6). Выходим к меню учетной записи;
Выходим к меню учетной записи;
7). Переходим к пункту «iPhone»;
8). Нажимаем «Резервная копия iCloud»;
9). Создаем резервную копию нажатием на соответствующую синюю надпись;
10). Разблокируем «новый» iPhone;
11). Переходим в настройки;
12). Входим в свой аккаунт через личный Apple ID;
13). Переходим в меню Учетной записи;
14). Настройки iCloud;
15). Включаем ползунок около строки «Контакты».
Как импортировать контакты с iPhone на iPhone
Компания Apple не устает выпускать все новые и новые версии айфонов. А многие потребители их продукции не устают менять свои старые гаджеты на усовершенствованные модели. Перед владельцами этих устройств с каждой новой покупкой возникает определенная проблема – как перенести контакты с Айфона на Айфон. Решить этот вопрос могут различные приложения и способы. Как же осуществить этот процесс без особых усилий и самостоятельно – далее инструкция.
Сервис iCloud – самый простой способ
Сложностей не должно возникнуть, если у вас есть навыки работы с облачным пространством. Сам принцип импорта данных состоит в том, что эти самые данные сохраняются под определенной учетной записью в iCloud.
Теперь эти сохраненные контакты будут доступны вам, даже если вы зайдете с другого устройства. Но есть один очень важный нюанс, без которого перенос данных таким способом будет просто невозможным. Для начала у вас должна быть учетная запись Apple ID. Если это слово вам незнакомо еще, то скорее ознакомьтесь, зарегистрировавшись и создав свою учетную запись.
Вторым, не менее важным условием для пользования iCloud является доступ к Интернету на обоих айфонах. Итак, если все два условия соблюдены, и выгрузка контактов в облачный сервис произведена, тогда стоит приступить к завершению процесса. Введите во втором айфоне данные от учетной записи iCloud, дождитесь соединения – и телефонная книга с полным списком контактов уже в вашем новеньком айфоне.
Программа iTunes для владельцев компьютера
Все, у кого есть компьютер, а значит, большинство из нас могут испробовать данную программу для импорта контактов.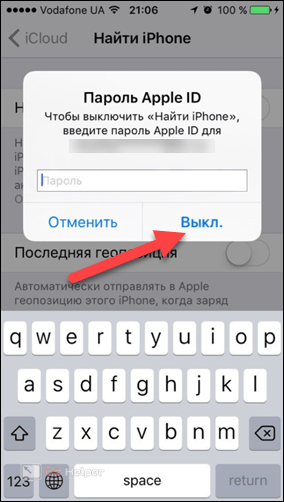 Само собой, основным условием является наличие этой программы на компьютере.
Само собой, основным условием является наличие этой программы на компьютере.
Установите соединение исходного Айфона с компьютером, настройте синхронизацию контактов, убедитесь в том, что их перенос совершен успешно. Теперь исходный айфон больше не понадобится. Отключите его и подключите новый. Затем та же операция – дожидаемся настройки синхронизации, ее окончания, потом тоже отключаем гаджет. В результате – заполненная телефонная книга. Кстати, таким же способом можно перенести не только контакты, но и музыку, заметки и множество других данных.
Приложение Microsoft Outlook
Перекинуть контакты с Айфона на Айфон можно с помощью еще одного не особо замысловатого способа. На обоих ваших гаджетах необходимо наличие приложения Outlook. Далее по известной схеме – введение данных учетной записи, синхронизация контактов, перенос через сервер Outlook.
Бесплатные приложения с AppStore
Существует множество приложений для создания резервных копий. Некоторые из них платны, но можно использовать и общедоступные приложения. Одним из них является Mover. Запустите его на обоих айфонах, выберите нужные контакты и с помощью одной лишь кнопки перенесите их. Единственным условием для осуществления такого процесса есть подключение обоих устройств к одной сети Wi-Fi.
Подводя итог, можно сказать вкратце: если вам надо перенести только контакты, то вам достаточно будет воспользоваться сервисом iCloud. А если желаете заполнить в новом айфоне не только телефонную книгу, но и наполнить его фотографиями, музыкой и различными заметками со старого устройства, то выберите более многофункциональные программы. Если нет доступа к Интернету, то программа ITunes сможет справиться с задачей в режиме оффлайн.
Как перекинуть контакты с Айфона на Айфон
Смартфоны хороши тем, что позволяют выполнить одну и ту же операцию самыми разными способами. То же самое относится к смартфонам Apple iPhone, функционал которых может быть расширен с помощью дополнительных приложений. Как перенести контакты с Айфона на Айфон? Можно догадаться, что эту операцию можно провернуть самыми разными способами. Что же это за способы?
Как перенести контакты с Айфона на Айфон? Можно догадаться, что эту операцию можно провернуть самыми разными способами. Что же это за способы?
Перенос с помощью iCloud
То время, когда перенос контактов выполнялся вручную, безвозвратно ушло – сегодня подобные операции выполняются в автоматическом режиме, с использованием программ и облачных сервисов. Что касается ручного ввода, то он никуда не исчез. Его по-прежнему используют для одиночного переноса контактов, оставляя массовый перенос на различные сервисы и софт. В смартфонах Apple iPhone для этого используется сервис iCloud.
Как перекинуть контакты с Айфона на Айфон через этот сервис? Процесс переноса предельно простой и не вызывает сложностей. Для начала нужно зарегистрировать учетную запись Apple ID и ввести ее данные в настройках смартфона. После этого начнется выгрузка контактов и некоторых других данных (если нужно) в облачный сервис iCloud. Завершение переноса происходит следующим образом:
- Берем второй Айфон и вводим в него данные от учетной записи iCloud;
- Дожидаемся установления соединения;
- После завершения синхронизации открываем телефонную книгу и наслаждаемся результатами.
Скорость выполнения синхронизации зависит от скорости доступа в интернет. Но даже при самой маленькой скорости доступа к сети процесс переноса десятков и сотен контактов занимает от силы одну-две минуты.
Хотите сэкономить трафик при переносе контактов из одного iPhone в другой? Отключите в настройках iCloud синхронизацию почты, записей в календаре и прочих данных.
Перенос через iTunes
Как скачать контакты с Айфона на Айфон? Для этого мы можем использовать полезную программу iTunes, которая знакома каждому владельцу смартфонов и планшетов от Apple. Это не просто полезная программа, а целый комбайн, напичканный всевозможными функциями. Помимо работы с мультимедийными файлами, здесь присутствует функция синхронизации контактов.
Для начала работы необходимо подготовить два смартфона – исходный и конечный. Подключаем исходный iPhone к компьютеру и дожидаемся установления соединения. Настраиваем синхронизацию контактов с компьютером, удостоверяемся в успешном переносе данных. Далее отключаем исходный смартфон и подключаем конечный. Опять настраиваем синхронизацию, дожидаемся ее завершения, отключаемся, заходим в телефонную книгу и наслаждаемся результатами.
Данный способ хорош тем, что он позволяет не только перенести из iPhone в iPhone не только контакты, но и другие данные – это музыка, записи в календаре, заметки и многое другое.
Перенос через Microsoft Outlook
Перенести контакты из iPhone в iPhone поможет такое удобное приложение, как Microsoft Outlook. Это многофункциональная программа, умеющая работать не только с электронной почтой, но и со списками контактов. Перенос осуществляется следующим способом – устанавливаем на оба смартфона приложение Outlook, вводим данные своей учетной записи, настраиваем синхронизацию контактов. Спустя некоторое время все контакты перенесутся из одного смартфона в другой, используя сервера Outlook.
Перенос через резервную копию
Говоря про перенос контактов через iTunes мы не учли еще один схожий способ передачи контактных данных. А заключается он в использовании резервной копии. Для переноса нам потребуются два смартфона, компьютер с iTunes и немного времени. Задача заключается в создании резервной копии одного устройства с дальнейшим переносом в другое устройство – весь этот функционал представлен в приложении iTunes.
Вместе с контактными данными происходит перенос всех остальных данных – это хранящиеся в памяти фотографии, видеоролики, музыка, записи в календаре, учетные записи и многое другое. Способ удобен для тех, кто хочет поменять один iPhone на другой с одновременным переносом всех имеющихся в памяти данных.
Перенос через электронную почту и SMS
Нужно перекинуть с Айфона на Айфон не все контакты, а один? Тогда мы можем ограничиться переносом с помощью стандартных инструментов. Открыв нужный контакт, мы обнаружим пункт «Отправить контакт». Тапаем по этому пункту и выбираем способ передачи данных – это SMS, электронная почта или AirDrop. Первые два способа являются самыми простыми и практичными – указываем наименование получателя или его адрес, отправляем.
Открыв нужный контакт, мы обнаружим пункт «Отправить контакт». Тапаем по этому пункту и выбираем способ передачи данных – это SMS, электронная почта или AirDrop. Первые два способа являются самыми простыми и практичными – указываем наименование получателя или его адрес, отправляем.
Этот способ хорош тем, что позволяет переносить контакты не только между своими устройствами, но и передавать их на чужие устройства. Получателю остается лишь принять контакт и выполнить его импорт, используя базовые возможности смартфонов iPhone.
C помощью приложений
Перекинуть контакты с Айфона на Айфон помогут приложения для создания резервных копий. Их вы можете отыскать в магазине приложений AppStore. Создав копию нужных данных, вы можете передать ее на другое устройство, установить там такое же приложение и выполнить импорт. После этого ну втором iPhone появятся все ваши контакты. Несомненным минусом такого подхода является то, что за большинство подобных приложений нужно платить. А если учесть, что перенос выполняется между двумя устройствами, то платить нужно дважды.
Более удобный перенос контактов с iPhone на iPhone обеспечивает бесплатное приложение Mover – его можно скачать из магазина приложений AppStore. Программа позволяет выполнить перенос контактных данных между двумя iPhone, подключенных к одной сети Wi-Fi. Запускаем ее на обоих устройствах, выбираем нужные контакты и переносим их нажатием одной кнопки. Процедура предельно простая и не требует участия компьютера. Правда, перенос возможен лишь в том случае, если оба iPhone подключены к одной сети (не к мобильной).
Скопировать контакты из iPhone в iPhone поможет приложение «Синхронизация и перенос контактов между различными учетными записями» от разработчика Rebirth Apps. Главным достоинством этого приложения является то, что оно умеет работать с самыми разными источниками контактов. Например, это может быть встроенная телефонная книга или контакты из аккаунта Google. Нажав на кнопку «Резервное копирование» мы попадем в небольшое меню. Здесь нужно выбрать тип резервной копии и синхронизируемые поля. В дальнейшем полученный архив может быть импортирован в любые другие устройства от Apple.
Нажав на кнопку «Резервное копирование» мы попадем в небольшое меню. Здесь нужно выбрать тип резервной копии и синхронизируемые поля. В дальнейшем полученный архив может быть импортирован в любые другие устройства от Apple.
Недостатком приложения является то, что оно платное – отзывы пользователей утверждают, что платить нужно буквально за каждое действие. Поэтому мы рекомендуем использовать прочие программы и сервисы, описанные в нашем обзоре. Они абсолютно бесплатные и интуитивно понятные.
Лидерами по удобству переноса контактов стали программа iTunes и сервис iCloud. Многофункциональная программа iTunes поможет перенести контакты в локальном режиме, без доступа в интернет. Что касается удобного сервиса iCloud, то он работает в режиме онлайн.
Как перенести контакты с iPhone на iPad с легкостью
Размещенно от Ной Миллер Январь 22, 2019 16: 51
Если вы хотите позвонить в FaceTime или отправить текстовое сообщение своим друзьям на iPad, как перенести контакты с iPhone на iPad?
Если вы не хотите тратить много времени на передачу файлов, вот подходящая статья для вас.
Это должно занять много времени, когда вы добавляете контакты по одному с подробной информацией, такой как номер телефона, фотографии и адрес. Есть ли способ перенести контакты с iPhone на iPad в пакетном процессе?
В статье рассказывается о методах 3 для копирования контактов с iPhone на iPad с помощью AirDrop, iCloud и других инструментов. Теперь вы можете узнать более подробную информацию из лучших решений в статье прямо сейчас.
- Часть 1: Как передавать контакты и управлять ими с iPhone на iPad (рекомендуется)
- Часть 2: Как скопировать контакты с iPhone на iPad через iCloud
- Часть 3: Как синхронизировать контакты с iPhone на iPad с AirDrop
Часть 1 : Как передавать и управлять контактами с iPhone на iPad (рекомендуется)
Если вы хотите управлять всеми контактами перед передачей, Apeaksoft MobieTrans должно быть лучшим решением. Это альтернатива, но превосходит iTunes для передачи контактов с iPhone на iPad. Кроме того, вы также можете легко управлять отдельными контактами или группировать контакты.
- Просто перенесите несколько контактов с iPhone на iPad.
- Синхронизация контактов, включая номер телефона, электронную почту, адрес, имя и т. Д.
- Управляйте контактами iOS на компьютере напрямую.
- Работа с iPhone XS / XR / X / 8 / 7 / 6 / 5, iPad Pro, Air, mini и т. Д.
Скачать для Win
Шаг 1 , Подключите iPhone и iPad к компьютеру
Скачайте и установите iPhone для передачи контактов, запустите программу на своем компьютере. После этого вы можете подключить iPhone и iPad к компьютеру с помощью оригинального USB-кабеля.
Шаг 2 , Выберите контакты из iPhone
Независимо от того, хотите ли вы перенести все контакты или весь список контактов, вы должны выбрать свой iPhone в раскрывающемся списке устройств, а затем нажать «Контакты», чтобы легко выбрать нужные контакты для переноса с iPhone на iPad. Конечно, вы можете предварительно просмотреть контакты.
Шаг 3 , Управление контактами в программе
Помимо функций передачи, вы можете найти другие функции для управления информацией о контактах, такие как номер телефона, изображения, адрес и многое другое.
- 1. Экспорт контактов в Vcard для Gmail / Yahoo / Gmail, CSV для Hotmail / AOL или напрямую для Outlook и т. Д.
- 2. Импортируйте контакты из Outlook, Windows Address Book, CSV и vCard на iPhone.
- 3. Редактируйте информацию о контактах, например добавляйте контакты, редактируйте контактные данные и удаляйте ненужные.
- 4. Обнаружьте и удалите дубликаты контактов, прежде чем переносить контакты с iPhone на iPad.
Шаг 4 , Перенос контактов с iPhone на iPad
После этого вы можете нажать кнопку «Экспорт на устройство», чтобы экспортировать контакты с iPhone на iPad. Просто откройте приложение «Контакты» на своем iPad, чтобы создать FaceTime или отправлять текстовые сообщения напрямую.
Часть 2 : Как копировать контакты с iPhone на iPad через iCloud
Если у вас одна и та же учетная запись iCloud для iPhone и iPad, вы можете передавать контакты и другую информацию через iCloud. Если вы включите контакты iCloud, вся информация о контактах, сохраненная на отдельном устройстве, будет загружена в iCloud. Просто изучите более подробный процесс переноса контактов с iPhone на iPad через iCloud, как показано ниже.
Шаг 1 , Копировать контакты с iPhone в iCloud
Зайдите в «Настройки» и выберите свое имя, найдите опцию «iCloud» в выпадающем списке. Если вы используете iPhone с iOS 12 или более ранней версией, вы можете перейти в «Настройки»> «iCloud», чтобы включить «Контакты».
Шаг 2 , Объединить контакты в iCloud
Появится сообщение с вопросом, хотите ли вы «Объединить» или «Отменить», и вы можете щелкнуть опцию «Объединить», чтобы загрузить всю информацию, хранящуюся в Контактах, в iCloud. (Резервное копирование iCloud не работает?)
Шаг 3 , Перенос контактов с iPhone на iPad
Войдите в учетную запись iCloud на своем iPad, вы можете зайти в «Настройки»> «iCloud», чтобы включить опцию «iCloud». iCloud перенесет контакты с iPhone на iPad в течение нескольких секунд.
Часть 3 : Как синхронизировать контакты с iPhone на iPad с помощью AirDrop
Если вы просто хотите поделиться одним контактом с iPhone на iPad, вы можете использовать AirDrop. Убедитесь, что iPhone и iPad находятся в одной среде Wi-Fi. После этого вы можете следить за процессом передачи контактов между iPhone и iPad с помощью AirDrop.
Шаг 1 , Включите AirDrop для iPhone и iPad
Проведите пальцем вверх от кнопки вашего iPhone и iPad, вы можете перейти в «Настройки»> «Общие»> «AirDrop», чтобы выбрать «Только контакты» или «Все» отмечен для обоих устройств.
Шаг 2 , Откройте приложение «Контакты» на iPhone, выберите нужные контакты, которые вы хотите передать, и нажмите «Поделиться» в правом верхнем углу. После этого вы можете выбрать iPad, на который хотите перенести контакт с iPhone на iPad.
Шаг 3 , На вашем iPad есть уведомление для включения передачи. Теперь вы можете получить подробную контактную информацию в вашем iPad, вы можете передать несколько контактов в пути. Но если вам нужно предоставить доступ ко всем файлам, это займет много времени.
Однако AirDrop нужно приложить больше усилий для переноса контактов по одному с iPhone на iPad. Это хуже, AirDrop не работает это проблема, которая возникает у многих пользователей.
Если вам просто нужно перенести контакты с iPhone на iPad, вы можете просто использовать iCloud, AirDrop или другие методы через Wi-Fi для передачи файлов. Но если вы хотите управлять файлами перед передачей, Apeaksoft MobieTrans должен быть окончательным решением, которое вы должны принять во внимание. Больше вопросов о том, как перенести контакты с iPhone на iPad, вы можете оставить в комментариях к статье.
Для больше тем о передача iPad, посетите здесь.
Как перенести контакты с Айфона на Айфон
Корпорация Apple в начале апреля 2016 года раскрыла срок эксплуатации гаджетов своего производства. На официальном сайте появился новый раздел, из которого стало известно, что представители компании определили для iPhone, iPad и Apple Watch три года нормальной работы. При бережном использовании срок эксплуатации увеличивается, но большинство владельцев меняют устройство раньше, переходя на новые модели.
Но если смартфон можно менять раз в два-три года, то список абонентов остается практически неизменным на протяжении десятилетий – новые добавляются, но старые тоже не удаляются. Поэтому каждый владелец девайса от Apple должен знать, как перенести контакты с Айфона на Айфон, чтобы не потерять связь с нужными людьми. Есть много способов выполнения этой операции, но мы рассмотрим только основные, проверенные пользователями.
Синхронизация с iCloud
Если у вас на руках есть два девайса от Эппл, то самый простой способ перенести все записи из одной книжки в другую – включить синхронизацию в iCloud.
- Откройте настройки и перейдите в подменю «iCloud».
- Активируйте синхронизацию, передвинув соответствующий тумблер в активное положение. При появлении всплывающего окна нажмите «Объединить».
Эти действия выполняются на девайсе с которого вы хотите перенести сохраненные номера абонентов. На новом мобильном аппарате, на который вы хотите выполнить перемещение, нужно произвести те же действия. Для успешного завершения операции оба аппарата должны быть подключены к интернету, иначе файлы не будут перемещены.
При работе с Айклауд лучше выставить автоматическое создание резервной копии, чтобы не потерять содержимое памяти Айфона. В таком случае можно не беспокоиться о том, что сведения об абонентах куда-то пропадут, даже если вам придется сбрасывать настройки телефона или выполнять жесткую перезагрузку.
Перенос через iTunes
Если есть проблемы с доступом в интернет, или вы не можете по какой-то причине воспользоваться возможностями Айклауд, то используйте для перемещения номеров программу iTunes.
- Установите Айтюнс. Подключите iPhone через интерфейс USB. В главном окне щелкните по определившемуся после подключения аппарату, чтобы перейти на его основную страницу.
- Откройте вкладку «Информация». Отметьте «Синхронизировать c адресной книгой» и выберите режим «Все контакты».
- Пролистните экран вниз и удостоверьтесь, что опция «Заменить» не отмечена. Если вы отметите этот пункт, то при перемещении записи будут заменены сведениями с ПК. Если адресная книга компьютера была пустой, то с телефона удалятся все сохраненные номера.
- Нажмите «Синхронизировать», чтобы переместить информацию.
Информация из телефонной книжки будет перемещена на жесткий диск. Посмотреть скопированные данные можно в папке C:UsersИмя пользователяКонтакты или в «Адресной книге», если у вас Mac OS. Для перемещения сведений на другой Айфон нужно выполнить аналогичные действия:
- Подключить аппарат к ПК.
- Перейти в раздел Айтюнс «Информация», поставить отметку «Синхронизировать» и запустить копирование.
Если в телефонной книжке второго смартфона есть номера, то их можно заменить, отметив соответствующий пункт. Если вы не отметите пункт «Заменить», то записи будут объединены. Если в адресной книге на ПК уже хранятся какие-то данные, и вы не хотите их удалять или заменять, то синхронизируйте гаджет с Microsoft Outlook.
- Запустите Айтюнс, перейдите на вкладку «Информация».
- Отметьте пункт «Синхронизировать с …» и выберите программу Outlook.
- После завершения переноса данных на компьютер подключите второе устройство и повторите действия.
Помните, что iPhone воспринимает Контакты Windows и Outlook как библиотеки. Если в них не будет данных, то устройство решит, что произошло обновление базы на 0 и тоже сотрет записи из телефонной книги. Поэтому будьте внимательны, используя синхронизацию на компьютере через iTunes. Кроме того, если на смартфоне активирована функция синхронизации данных с Айклауд, то скопировать контакты через iTunes не получится.
Использование приложений
Если предложенные варианты с iTunes и iCloud вас не устраивают, можно использовать для переноса записей специальные приложения. Вариантов много, но все говорят о приложении Mover – оно бесплатное, быстрое и работает на всех устройствах.
- Подключите оба телефона к одной сети Wi-Fi.
- Установите Mover на оба смартфона.
- Запустите Mover на iPhone, с которого нужно перенести данные. Выберите абонентов с помощью кнопки «+».
- Запустите приложение на втором устройстве. Наверху появится стрелка, сигнализирующая о том, что есть данные, которые можно принять.
После нажатия на стрелку на экране второго мобильного аппарата появятся сведения из телефонной базы первого смартфона. Простым перетаскиванием вы сохраните их в памяти нового iPhone.
Среди достоинств Mover можно отметить возможность быстрого перемещения фотографий с одного девайса на другой. Если вы меняете старую модель на новую, то наверняка захотите сохранить не только номера друзей, но и другие файлы, поэтому умение работать с фотографиями является весьма полезным дополнением к функциональности программы.
Копирование на SIM-карту
Если в памяти телефона записан небольшой круг близких друзей, то можно не думать о способах перемещения сведений, а просто скопировать нужные данные на SIM-карту, а затем вставить её в другой девайс и выполнить импортирование.
Официально такая возможность в iOS не поддерживается, но если вы делали джейлбрейк, то можете воспользоваться программой SIManager, которая позволяет импортировать, архивировать и восстанавливать содержимое телефонной книжки. Отдельно описывать процесс взаимодействия с SIManager нет смысла, так как интерфейс программки интуитивно понятен. Скачать приложение можно в Cydia, но если у вас нет джейлбрейка, то воспользоваться этим способом не получится.
Как просто перенести контакты с iPhone на iPhone
Приобрели новый iPhone? Теперь возникает непростая проблема, как перенести контакты с Айфона на Айфон. Сущность этого вопроса в оптимизации процесса. С технологиями и приложениями Apple сделать это просто и быстро.
Как перенести контакты с iPhone на iPhone через iCloud
Владельцы мобильных гаджетов имеют огромные по количеству записей телефонные книжки. В них хранятся сотни номеров. Поэтому, когда владельцы меняют одну модель iPhone на другую, им важно знать, как перенести контакты. Ясно, что перебирать их вручную нет ни желания, ни времени.
Поэтому рассмотрим два оптимальных способа, с помощью которых можно совершить перенос в кратчайшее время. Они предоставлены пользователям мобильных телефонов светлыми головами компании Apple, которые создали виртуальные облачные сервисы, что легко синхронизуются с гаджетом. В них хранятся резервные копии всех данных телефона — фото, видео и контакты.
Речь, конечно же, идет об iCloud и iTunes. Эти программы отлично знакомы владельцам Айфонов. Рассмотрим алгоритм переноса телефонных контактов каждого из них.
Начнем с iCloud. Чтобы продублировать на новое мобильное устройство телефонную книгу, выполните такие действия:
- Зайдите в настройки и перейдите в строку своего аккаунта — Apple >Понадобится несколько минут, пока контакты со старого телефона будут скопированы на новую модель.
При переносе учтите, что для этой процедуры нужен скоростной интернет. Кроме того, на iCloud максимум выделяется 5 Гб. Поэтому если информация их превышает, то часть данных будет утеряна.
Как перенести контакты с iPhone на iPhone через iTunes
Если по какой-то причине не можете или не хотите пользоваться сервисом iCloud , то придется задействовать iTunes.
Чтобы совершить перенос данных с одного телефона на другой, необходимо старое мобильное устройство подключить к компьютеру и активировать в нем iTunes. Далее выполните такие действия:
- Убедитесь, что версия iTunes на компьютере обновлена. Это сделать легко, просмотрев данные в разделе «Обновления», что находятся в категории «Справки».
- В iTunes выберите Айфон.
- Слева в перечне сервисов выберите строку «Сведения». Кликните на ней. Откроется окошко, где вверху экрана высветится строка «Синхронизировать контакты с…». Активируйте эту позицию.
- Нажмите «Применить». Произойдет копирование данных в iTunes, о чем сообщит строка загрузки.
- По завершении процесса отключите старый Айфон и подключите новый.
- Снова в iTunes выберите Айфон и активируйте синхронизацию. Отыщите строку «Контакты» и отметьте ее галочкой.
- Нажмите «Применить».
Переброс через iTunes контактов со старого телефона на новый завершен.
Оба варианта дублирования контактов просты в применении. Пользователи быстро разберутся с этими моментами и с легкостью перенесут телефонные книги со старой модели iPhone на новую.
Как скопировать контакты с одного iphone на другой
Каждый пользователь продукции Apple неминуемо сталкивается с необходимостью перенести информацию с (или на) свой айфон. Что касается всех «яблочных» смартфонов – то синхронизация списков абонентов в них имеет опредёлённые особенности. Это вызвано тем, что изначально их операционная система закрыта производителем, и не позволяет применять сторонние приложения — во избежание ошибок. Но не всё так страшно, для переноса вам понадобятся два телефона («донор» и «реципиент»), компьютер и немного времени.
Так как перенести контакты на iPhone? Чтобы выполнить всё максимально быстро, можно воспользоваться следующими вариантами: беспроводная синхронизация — через iCloud (или iTunes – при помощи компьютера), экспорт абонентов с сим-карты, можно скопировать адресную книгу с ящика gmail, или сохранить их через Outlook.
Рассмотрим подробнее несколько приёмов, которые помогут Вам без труда скопировать всех своих абонентов на новенькую «шестёрку».
1. Перекинуть на iPhone шестой серии контакты со «старого» айфона.
В этом поможет «облачная» версия данных в iCloud (если Вы, конечно, не забыли скопировать с предыдущей модели всю телефонную книгу).
В том случае, если подходящей копии у Вас нет, то активируется эта функция из приложения хранилищ и копий — вкладки iCloud (в меню настроек). Перед этим нужно будет обязательно подключиться к интернету. Не забудьте поставить айфон на зарядку, т.к. процесс может занять длительное время.
Когда система закончит экспорт данных с предыдущего айфона в «облако», можно наконец-то перекинуть их на «шестёрку».
Для этого, во время настроек нового айфона, нужно выбрать пункт восстановления из облачной копии в iCloud.
(Аналогично всё можно проделать и с компьютера — ресурсами iTunes. Только предварительно сделайте в нём копии, и при восстановлении – выберите соответствующий пункт).
Когда книга загрузится, снова зайдите в настройки, потом в iCloud и включите кнопку возле контактов.
После этого всех адресатов, имеющихся в облаке, можно будет сохранить на новом iPhone. И в дальнейшем их экспорт будет регулярно проводиться в установленном режиме.
Если будет предложено объединить данные из разных источников – лучше сделайте это. Так как приоритетные резервные копии, которые Вы могли раньше сохранить, могут не содержать недавно внесённых изменений, и в случае ошибок эти данные будут удалены.
Хотя, конечно, в этом случае не исключен повтор имеющихся контактов с разных источников.
Также, часть данных должна быть сохранена на сим-карточке в старом смартфоне – отсюда и выплывает второй метод.
2. Итак, чтобы перекинуть контакты с SIM-карты на «шестёрку» – зайдите в меню настроек. В нём перейдите в подраздел почты, адресов и календарей.
На экране высветится предложение об импортировании контактов SIM — запустите его.
Должен запуститься экспорт их с карты нано-сим в память айфона, дождитесь его окончания. После этого можно вставлять в iPhone любую сим-карту, нужные контакты будут сохранены в памяти телефона (это особенно удобно в другой стране, где выгоднее использовать местную SIM)
Обращаем ваше внимание, что если предыдущая модель вашего смартфона была ниже пятого iPhone, то сим-карту всё равно придётся менять. Так как в новых версиях используется продвинутая nano-sim. Вам придется либо обрезать имеющуюся карту (рискуя испортить и утратить информацию на ней), либо заказать у своего оператора новую — формата nano-sim.
3. Следующий способ скинуть данные на айфон – это скопировать их со своего почтового ящика gmail.
Для того, чтобы выполнить экспорт контактов с gmail — из настроек зайдите во вложение почты, адресов, календарей, добавьте в нём учётную запись.
Из списка выберите Google, высветится меню создания записи в gmail.
Введите свои исходники: имя, gmail, пароль, идентификатор записи. Затем в этой же вкладке, активируйте ползунок справа, и тогда синхронизация между ящиком и айфоном будет проходить без вашего участия – автоматически.
Нажав на кнопку Home, зайдите во вложение «Контакты» — должна сразу начаться синхронизация.
4. Также можно прибегнуть к помощи программы Outlook, опять же через компьютер — в меню iTunes. Стандартно подсоедините «старый» гаджет к ПК, и, запустив iTunes, нужно в разделе информации выбрать из выпадающего списка Outlook.
И затем следует запустить процесс синхронизации ваших контактов с Outlook. Дождитесь его завершения и отсоедините смартфон. Потом — подключите уже новый айфон, и повторите с ним описанную выше процедуру.
Нужно помнить, что в данном случае айфон воспринимает базу в Outlook как приоритетный источник информации, и если Вы удалите в нём свои контакты, то когда произойдёт следующая синхронизация, абонентские базы в айфоне тоже обнулятся. Поэтому лучше всегда выбирайте предложение об объединении данных компьютера и телефона.
Надеемся, что с нашими рекомендациями Вы быстро сможете скопировать всю свою телефонную базу. Так как перенести контакты на iphone 6 совсем несложно, и у Вас для этого есть несколько доступных вариантов на выбор. Дерзайте!
Как перенести контакты с Айфона на Андроид
Когда вы меняете смартфон и операционную систему, одна из самых больших проблем – это перенос данных со старого гаджета на новый. Раньше пользователям приходилось вручную набирать десятки и сотни номеров. Сегодня всё намного проще – главное знать, что и как делать. В этой статье мы расскажем о том, как перенести контакты с iOS на Android.
Как перенести контакты с iPhone на Android
Экспорт контактов из iCloud в формате vCard (.vcf)
Если на вашем iPhone был подключен iCloud, процесс переноса контактов будет очень легким.
1. Перейдите на сайт icloud.com на компьютере.
2. Выберите иконку с надписью Контакты.
3. Кликните мышкой по любому контакту и нажмите на клавиатуре сочетание клавиш Ctrl + A (для Windows) или ⌘Cmd + A (на Mac) для выделения всех имеющихся контактов.
4. Нажмите на иконку-шестеренку в левом нижнем углу экрана.
5. Выберите пункт Экспорт vCard…, укажите имя файла и выберите желаемое место для сохранения.
Теперь все контакты окажутся в файле формата .vcf. Их можно отправить на новый смартфон посредством электронной почты, а затем открыть и добавить в адресную книгу уже на самом устройстве. Ну и, конечно, есть смысл сохранить копию этого файла у себя на компьютере или в специальном разделе электронной почты, чтобы в случае чего она всегда была под рукой.
Google Контакты
В вашем аккаунте Google есть специальный инструмент для хранения и синхронизации контактов – Контакты.
1. Откройте веб-страницу Google Контакты.
2. В меню слева имеется раздел Импортировать. Нажмите на него.
3. Выберите свой vCard-файл и нажмите Импортировать.
Полезный совет: если после этой операции вы видите, что некоторые контакты отображаются у вас по два раза, найдите пункт Похожие контакты в меню слева. В нем вы сможете объединить «дубли» в одну запись. Эту операцию лучше сделать именно сейчас, до того, как контакты попали на телефон.
Перенос контактов с iPhone на Android-смартфон через учетную запись Google (Gmail)
Если вы ещё не включили свой новый Android, перенести контакты на него будет очень легко. Для этого просто включите устройство и при регистрации войдите в свой Google-аккаунт, который вы использовали в инструкции выше. Смартфон автоматически «подтянет» контакты из вашей учетной записи Google, и все они окажутся в телефонной книге, так что вручную ничего вводить не придется.
Если вы уже включили и настроили свой Android, то перейдите в настройки смартфона, найдите раздел Учетные записи или Учетные записи и синхронизация. В нижней части экрана вы увидите кнопку для добавления аккаунтов. Выберите Google и войдите в учетную запись. Операционная система подгрузит из вашего профиля все контакты, записи календаря и другие компоненты.
Если же вы переходите с Android на iPhone, ознакомьтесь, с нашей подробной инструкцией, которая поможет без труда перенести контакты на устройство Apple.
Перенос контактов с iPhone на Android-смартфон при помощи сторонних приложений
Если «ничем таким» вы заниматься по тем или иным причинам не хотите – просто воспользуйтесь услугами специализированного приложения! Самый популярный вариант – My Contacts Backup, приложение есть как для iOS, так и для Android. Но существут множество и других приложений. Всё, что нужно здесь сделать – установить программу, нажать на кнопку Backup для сохранения всех контактов во все тот же .vcf-файл, а затем отправить его себе на электронную почту.
Приложение также позволяет автоматически делать резервные копии ваших контактов – что, разумеется, весьма полезно, ведь список контактов время от времени пополняется у подавляющего большинства пользователей.
Импорт контактов на iPhone: обзор способов
Для того, чтобы перенести копившуюся годами телефонную и адресную книгу из вашего старенького телефона в iPhone, существует огромное множество способов. Какие-то из них рассчитаны на строго определенные типы контактов или производителей смартфонов, а какие-то более универсальные. Мы успели рассмотреть перенос контактов из Nokia. В этой же статье постараемся раскрыть другие популярные и удобные способы того, как перенести контакты на iPhone, чтобы каждый мог выбрать свой варинат, который подходит конкретно ему.
Sim-карта в помощь
Наиболее очевидный способ, не требующий дополнительных инструментов, это перекинуть номера телефонов при помощи SIM. Чтобы воспользоваться этим способом, вам необходимо еще до того, как достать симку из старого телефона, скопировать на нее максимально возможное количество записей (разные типы SIM вмещают от 100 до 400 номеров). После этого вставьте карту в айфон и перейдите по следующему пути: «Настройки» — «Почта, адреса календари», где найдёте пункт «Импортировать контакты SIM» и нажмите на него.
Недостатками такого способа является малая вместимость SIM-карты и при копировании ваших данных на нее, она не умеет сохранять длинные имена на русском языке (они будут сокращены).
Воспользуемся Gmail
Если из предыдущего устройства возможно вытащить контакты в виде электронных визитных карточек (файл .vcf), то вы вполне можете импортировать эти данные в айфон при помощи аккаунта Gmail. Для этого вам необходимо будет авторизоваться в вашей записи Gmail (или пройти регистрацию), перейти в раздел» Контакты» и в меню «Еще» выбрать пункт Импорт. В появившемся окне вы сможете выбрать ваши файлы с расширением .vcf и импортировать их в сервис Gmail. Позже вам понадобится просто вписать ваш логин и пароль в настройках айфона и синхронизировать номера из сервиса с iOS-гаджетом.
Преимуществом такого способа является то, что проведя процедуру настройки один раз, синхронизироваться данные будут в дальнейшем постоянно и всегда будут надежно копироваться на сервера Google. Вы можете знать наверняка, что у вас есть резервные копии всех номеров.
Электронная почта
Если у вас есть файл в формате .vcf, в котором хранятся все записи адресной книги, вы можете перекинуть их на айфон, не прибегая к синхронизации. Достаточно отправить такой файл на почту, которая настроена в айфон и запустить полученный файл прямо из тела письма. Увидев предложение сохранить новые контакты, выберите один из двух предложенных вариантов. Минусом такого способа будет то, что нигде в онлайне не будет резервной копии вашей телефонной книги.
При помощи компьютера Mac
Если в вашем распоряжении есть компьютер Apple, работающий на MacOS и файл с телефонными номерами в формате .vcf, то перекинуть их в iPhone вы сможете без труда. Откройте в операционной системе Mac встроенную программу Контакты и простым перетаскиванием можете скопировать в нее файл с адресной книгой. Откройте программу iTunes, подключите айфон к компьютеру кабелем и, открыв вкладку управления вашего айфона, выберите пункт Сведения.
В меню «Синхронизировать контакты» укажите, что вы хотите синхронизировать номера, хранящиеся в этом компьютере. Обратите внимание, что таким способом вы можете перезаписать полностью все номера, которые уже хранятся в iPhone или только добавить новые, оставив существующие. Для этого выберите соответствующую опцию в меню Синхронизировать контакты, а затем нажмите кнопку «Применить» в нижнем правом углу окна iTunes, чтобы перекинуть номера в устройство.
Вездесущий iTools
Если у вас нет желания прибегать к помощи iTunes и синхронизации, вы можете перенести контакты используя софт от китайских разработчиков, называющийся АйТулз (для Windows или Mac OS). Для этого запустите iTools на вашем десктопе и подсоедините к нему iPhone кабелем. Открыв в окне китайской программы вкладку Контакты, закиньте в нее ваш файл с расширением .vcf, хранящий в себе телефонную книгу.
Android-приложение Copy my Data
В том случае когда до покупки iPhone вы использовали Android, то перенести телефонную книгу можно при помощи приложения Copy my Data из Google Play и App Store. Для этого вам нужно установить эту бесплатную программу на оба устройства и следовать подробным указаниям на экране смартфонов.
Главным для синхронизации двух смартфонов является их соединение с одной и той же сетью Wi-Fi. В таком случае импортировать нужную информацию вы сможете в два клика за несколько секунд. По сути приложение может достать материал адресной книги из устройства на Android и сохранить их прямиком в гаджет на iOS при помощи Wi-Fi.
Из резервной копии с другого iPhone
Если до этого вы также использовали устройство на iOS и оно перестало работать, но у вас остались в памяти компьютера файлы резервной копии, то используя программу iPhone Backup Extractor, вы можете достать контакты из резервной копии в формате .vcf и скопировать их на айфон любым удобным способом, о которых мы уже говорили выше. Что касается нового айфона, то не забывайте делать резервные копии для того, чтобы избежать утери данных по какой-либо причине.
- Информация была полезной?
Не забывайте читать комментарии, там тоже много полезной информации. Если на ваш вопрос нет ответа, а на более поздние комментарии есть ответ, значит ответ на ваш вопрос содержится в статье, уважайте чужое время.
4 простых способа как перенести контакты с iPhone на iPhone
Перенос контактов с iPhone на iPhone вещь весьма актуальная.
Ведь с каждым днем появляются обновленные гаджеты, которые являются важной частью ежедневной жизни и рано или поздно вам понадобится переносить свои контакты на другой аппарат.
Ведь из-за постоянной оптимизации устройств стало необходимым и усовершенствование программного обеспечения, что спровоцировало возникновение ряда приложений, упрощающих работу гаджетов.
Содержание:
В сегодняшней статье мы рассмотрим, как перенести записи из старого айфона в новый.
Перенос контактов с iPhone через iCloud
Итак, вы теперь счастливый обладатель нового iPhone, то вам наверняка придется переносить контакты. Это можно сделать посредством использования iCloud.
Чтобы осуществить перенос телефоном с iphone на iphone с помощью icloud, необходимо зайти во вкладку приложения, затем активировать тумблер, расположенный напротив строки «Контакты».
Активация данного режима означает, что пользователь разрешает синхронизацию контактов, которые впоследствии будут загружены в icloud.
Пользователь также может проконтролировать выполнение операции на официальной страничке приложения в интернет.
Для этого необходимо просто зарегистрироваться в программе и ввести свой пароль, гарантирующий конфиденциальность и безопасность ваших данных.
После того как количество номеров на гаджете и в сервисе совпало, необходимо активировать icloud на новом айфоне и перейти в настройки.
Выбрав строку контакты, точно так же включаем тумблер и ждем пока завершиться перенос номеров с iphone на iphone 5.
Через пару минут на дисплее отразиться полный список импортированных с сервиса контактов, после чего можно приступать к использованию нового гаджета.
Перенос контактов с iPhone с помощью iTunes
Для начала необходимо активировать itunes, обеспечивающий импорт номеров с одного устройства на иное.
Выполняется активация в разделе меню настроек «Устройства», после нажатия на вкладку «Информация».
После этого пользователю необходимо поставить галочку напротив строки «Синхронизация контактов с:» и выбрать в развернувшемся списке новый гаджет.
Посредством использования данного сервиса, вы можете не только перенести номера, но и целые группы в их первоначальном виде, что очень удобно в случае огромного количества номеров.
После окончания процедуры синхронизации визиток посредством использования приложения, вы можете удостовериться в правильности выполненной операции в своем аккаунте на itunes, предварительно зарегистрировавшись на сервисе.
Для завершения операции нужно иметь беспроводной доступ в Интернет, то есть свободный Wi-Fi.
Перенос контактов с помощью приложения Mover
Кроме указанных выше сервисов, каждый из которых имеет как свои преимущества, так и недостатки, некоторые пользователя все-таки предпочитают выполнять перенос записей с помощью сторонних приложений.
Основное преимущество данного сервиса состоит в том, что для пользователей глобальной сети он является бесплатным.
Mover представлен бесплатной программой в App Store, благодаря функционалу которой вы можете в считаные минуты импортировать необходимые данные с одного гаджета на другой.
Для начала необходимо загрузить данное приложение на свой айфон, потом подключить оба гаджета к одной сети.
После выполнения первых двух действий, на дисплее появиться интерфейс сервиса, в нижнем углу которого необходимо нажать на знак «плюс» и выбрать номера из адресной книги.
Затем пользователь должен активировать данное приложение на новом гаджете, после чего на дисплее прошлого айфона появиться стрелочка, указывающая на другое устройство.
Нажимая на иконки профилей номеров, вы будете переносить записи на новое устройство вручную, контролируя при этом весь процесс выполнения операции.
Таким образом, мы видим, что mover является наиболее упрощенным в использовании сервисом. Именно благодаря этому, количество юзеров увеличивается постоянно.
Перенос контактов с iPhone с помощью Outlook
Также пользователю гаджетов доступен перенос номеров с iphone на iphone с помощью outlook.
Согласно проведенному опросу пользователей айфон, большинство из них признали приложение Outlook наиболее удобным, так как оно выполняет все действия автоматически.
Изначально необходимо загрузить приложение на гаджет, после чего активировать его. Затем выполнить перечисленные выше действия на втором аппарате.
После загрузки и активации сервиса на обоих устройствах, нажмите в настройках Outlook вкладку «Синхронизировать контакты».
После чего выставите галочки на нужных контактах и нажмите на вкладку «экспорт выбранного».
Воспользовавшись любым из представленных приложений. Длительность всей операции ограничена несколькими минутами, все данные остаются конфиденциальными, поэтому выбор за вами!
Как перенести данные со старого iPhone на новый
4 простых способа как перенести контакты с iPhone на iPhone
По прочтению материала становится понятно, какой способ переноса контактов подходит лично вам. Проясняются все моменты, о которых не знал раньше. Очень содержательный и познавательный материал. Ко всему прочему, соблюдается логичная структура повествования, а это значительно упрощает процесс понимания информации.
Как перенести контакты с iPhone на компьютер и обратно?
Вы приобрели новенький iPhone, но не знаете, как на него перенести контакты со старого смартфона на системе iOS или Android? Это руководство покажет вам способы обмена телефонными номерами между смартфонами и на компьютер.
Современный iPhone всегда привлекает внимание людей, особенно тех, кто с нетерпением ждет возможности обновить свое устройство. Чтобы перейти на iPhone 7 или новейшие 8 и X, потребуется перенос ваших личных номеров с прошлого смартфона. Для этого существует несколько способов, которые мы вам сейчас подробно опишем в инструкциях.
Как перенести контакты на новый iPhone с помощью iCloud
Чтобы перенести все номера с помощью синхронизации iCloud, вам нужно войти в систему на обоих телефонах с одинаковым идентификатором Apple ID и подключить их к интернету по сети Wi-Fi.
Как создать Apple ID >
На старом устройстве, работающего на iOS 9:
- Перейдите в приложение «Настройки»;
- iCloud;
- «Контакты»;
- Включите «Контакты» для синхронизации с iCloud.
На старом устройстве, работающего с iOS 10 или новее:
- Перейдите в приложение «Настройки»;
- Нажмите на профиль Apple ID;
- Выберите iCloud;
- Включите «Контакты», если они не включены.
Теперь на новом iPhone:
- Перейдите в «Настройки»;
- Нажмите на профиль Apple ID;
- Выберите iCloud;
- Включите «Контакты»;
- Выберите «Слияние».
Если вы хотите перенести контакты с помощью резервной копии iCloud, вы можете выполнить следующие шаги:
- Сделайте резервную копию своего прошлого смартфона: Настройки > Apple ID > iCloud > «Резервная копия iCloud» нажмите > «Создать резервную копию».
Как сделать резервную копию iPhone >
- Восстановите данные на новом iPhone с помощью созданной резервной копии iCloud: Настройки > Основные > Сброс > Стереть контент и настройки > Стереть > настраивайте телефон до тех пор, пока вы не увидите «Восстановить из iCloud».
Как перенести контакты на новый iPhone с помощью iTunes
Помимо передачи информации через iCloud, вы также можете сделать это с использованием iTunes, если у вас сохранена на нем резервная копия вашего старого телефона.
О том, как просто сделать резервную копию на iTunes узнайте в нашей другой статье >
Когда вся информация скопирована на компьютер с помощью iTunes, то очень просто восстановить ее на вашем новом смартфоне от Apple:
- Подключите смартфон к компьютеру через USB-кабель;
- Запустите iTunes;
- Нажмите значок телефона;
- Выберите вкладку «Обзор»
- Нажмите «Восстановить iPhone…».
Как получить контакты с SIM-карты на iPhone
Иногда, необходимо получить номера телефонов со старых симкарт и объединить их с уже имеющимися. Иногда, если у вас обычный кнопочный телефон вам, также потребуется скопировать их. Есть множество причин и сделать это очень просто:
- Вставьте SIM-карту в телефон;
- Откройте «Настройки»;
- Далее «Контакты»;
- Нажмите «Импортировать контакты SIM».
Как перенести контакты с Google/Android на iPhone
Этот способ подойдет вам, если ваш прошлый телефон был на операционной системе Android и вы переходите на смартфон от Apple.
- Откройте «Настройки» на iPhone;
- «Учетные записи и пароли»;
- «Добавить учетную запись»;
- Выберите «Google» и проделайте все шаги по регистрации аккаунта, введя логин и пароль;
- После, вернитесь в «Учетные записи и пароли» и откройте «Gmail»;
- Включите «Контакты».
Теперь ваши телефонные созданные когда-то на Android будут скопированы на iPhone.
У вас есть MacВook или iMac? Специально для вас мы создали онлайн-марафон по настройке полезных сервисов на Mac: узнайте за 8 простых занятий, как быстро настроить Apple ID, iCloud и другие сервисы на Mac, обезопасить свои пользовательские данные, оптимизировать хранилище iCloud и пр.
- Это быстро: вам не придется искать в Ютубе инструкции по настройке.
- Это просто: вы увидите каждый шаг на экране, с подсказками на понятном языке.
- Это удобно: вы получите полезные навыки, не вставая с удобного кресла.
Если у Вас остались вопросы, или хотите получить более подробные консультации, пишите нам в соцсетях, или звоните:
Наш номер телефона: +7 978 773 77 77
Мы в социальных сетях:
ВКонтакте
YouTube
Одноклассники
Поделиться:
Как перенести контакты с айфона на айфон
Приобретая новый смартфон, любой пользователь обязательно задумывается о переносе на него со старого устройства накопленной базы контактов. Владельцам «яблочной» техники в этом вопросе повезло. В актуальной версии iOS 11 от пользователя требуется только подключиться к Wi-Fi и ввести пароль своего идентификатора Apple ID. Остальные действия выполняются в автоматическом режиме. Рассмотрим подробнее, как перенести контакты с iPhone на iPhone.
Быстрое начало
Данная функция позволяет в буквальном смысле клонировать смартфон, перенеся со старого на новое устройство номера телефонов, настройки и приложения. Работает она на любом устройстве совместимом с iOS 11.
Иными словами воспользоваться ей можно на iPhone 5S, SE, 6, 7, 8 и X.
Владельцам старых моделей, таких как 4S или пользователям не обновлявшимся свой СЕ с iOS 9 и 10 до актуальных версий ПО эта возможность недоступна.
- Чтобы активировать функцию «Быстрое начало» новый телефон надо включить и разместить рядом с ранее используемым.
- На старом Айфоне подтверждаем использование Apple ID для настройки новинки. Устройства свяжутся по Bluetooth, чтобы передать параметры учетной записи и сетевых подключений. Копирование основных данных будет выполняться уже через сеть Wi-Fi.
В результате через некоторое время мы получаем новый телефон, на который один в один перенесены все контакты, программы и настройки со старой модели. Обои, заметки, фото, сохраненные в памяти и даже расположение иконок на рабочих столах также будут скопированы.
Резервные копии
Резервные копии в смартфонах Apple могут создаваться вручную или автоматически. В первом случае нужно использовать программу iTunes установленную на Макбук или Windows ПК. Во втором – достаточно правильно настроить iCloud и бэкап будет выполняться каждый раз при нахождении устройства на зарядке.
Проверяем Айфон по IMEI
iCloud
При повсеместном распространении беспроводных сетей использование Айклауд самый удобный вариант.
Достаточно один раз задать необходимые параметры и не беспокоиться о сохранности данных, которые смартфон будет регулярно копировать в облако.
Владельцы MacBook имеют при этом дополнительное преимущество. Данные электронной почты внесенные в карту контакта автоматически появятся на ноутбуке.
- Открываем настройки на iPhone. В верхней части экрана расположена область с фото пользователя, в которой содержатся инструменты управления сервисами Apple.
- Находим свое устройство в списке привязанных к учетной записи.
- Нажимаем на указанную область, чтобы открыть настройки резервного копирования.
- Убеждаемся, что отмеченный стрелкой ползунок находится в указанном на скриншоте положении. При необходимости активируем создание свежего бэкапа.
- Возвращаемся к параметрам учетной записи. Заходим в настройки iCloud.
- Убеждаемся, что напротив пункта «Контакты» включен переключатель разрешающий использовать облако для хранения данных.
Описанные операции лучше всего провести заранее, чтобы после покупки не терять время, а переставив SIM сразу приступить к использованию нового гаджета. Полное восстановление из резервной копии при этом производить не обязательно. Как только устройство будет привязано к Apple ID все контакты перекинуться автоматически.
iTunes
Не менее популярным вариантом у многих пользователей остается локальная синхронизация смартфона с компьютером. Прямой возможности переноса контактов при использовании Айтюнс больше нет. В последних версиях программы этот пункт был удален из меню. Для любителей классических решений доступен только вариант полного восстановления из ранее выполненного бэкапа.
- Запускаем iTunes на компьютере. Используем указанную стрелкой иконку чтобы переключиться на управление мобильными устройствами.
- Дальнейшие действия выполняются в два этапа. Создаем свежую резервную копию старого iPhone. Подключаем новый и выполняем восстановление.
В этом случае вместе с номерами телефонов вернется и остальная информация входящая в состав бэкапа.
Как перенести контакты с Айфона на Андроид без Айфона
Универсальный вариант
Источник: https://os-helper.ru/ios/perenos-kontaktov.html
4 простых способа как перенести контакты с iPhone на iPhone
- Перенос контактов с iPhone на iPhone вещь весьма актуальная.
- Ведь с каждым днем появляются обновленные гаджеты, которые являются важной частью ежедневной жизни и рано или поздно вам понадобится переносить свои контакты на другой аппарат.
- Ведь из-за постоянной оптимизации устройств стало необходимым и усовершенствование программного обеспечения, что спровоцировало возникновение ряда приложений, упрощающих работу гаджетов.
В сегодняшней статье мы рассмотрим, как перенести записи из старого айфона в новый.
Итак, вы теперь счастливый обладатель нового iPhone, то вам наверняка придется переносить контакты. Это можно сделать посредством использования iCloud.
Чтобы осуществить перенос телефоном с iphone на iphone с помощью icloud, необходимо зайти во вкладку приложения, затем активировать тумблер, расположенный напротив строки «Контакты».
Активация данного режима означает, что пользователь разрешает синхронизацию контактов, которые впоследствии будут загружены в icloud.
Обратите внимание! Для выполнения загрузки необходим свободный доступ в сеть Wi-Fi или через мобильного оператора. Для загрузки потребуется время, в зависимости от количества информации. После завершения процесса, вы увидите номера на сервисе.
- Пользователь также может проконтролировать выполнение операции на официальной страничке приложения в интернет.
- Для этого необходимо просто зарегистрироваться в программе и ввести свой пароль, гарантирующий конфиденциальность и безопасность ваших данных.
- После того как количество номеров на гаджете и в сервисе совпало, необходимо активировать icloud на новом айфоне и перейти в настройки.
- Выбрав строку контакты, точно так же включаем тумблер и ждем пока завершиться перенос номеров с iphone на iphone 5.
- Через пару минут на дисплее отразиться полный список импортированных с сервиса контактов, после чего можно приступать к использованию нового гаджета.
- Для начала необходимо активировать itunes, обеспечивающий импорт номеров с одного устройства на иное.
- Выполняется активация в разделе меню настроек «Устройства», после нажатия на вкладку «Информация».
После этого пользователю необходимо поставить галочку напротив строки «Синхронизация контактов с:» и выбрать в развернувшемся списке новый гаджет.
Посредством использования данного сервиса, вы можете не только перенести номера, но и целые группы в их первоначальном виде, что очень удобно в случае огромного количества номеров.
После окончания процедуры синхронизации визиток посредством использования приложения, вы можете удостовериться в правильности выполненной операции в своем аккаунте на itunes, предварительно зарегистрировавшись на сервисе.
- Для завершения операции нужно иметь беспроводной доступ в Интернет, то есть свободный Wi-Fi.
- Кроме указанных выше сервисов, каждый из которых имеет как свои преимущества, так и недостатки, некоторые пользователя все-таки предпочитают выполнять перенос записей с помощью сторонних приложений.
- Например, mover.
- Основное преимущество данного сервиса состоит в том, что для пользователей глобальной сети он является бесплатным.
- Mover представлен бесплатной программой в App Store, благодаря функционалу которой вы можете в считаные минуты импортировать необходимые данные с одного гаджета на другой.
- Для начала необходимо загрузить данное приложение на свой айфон, потом подключить оба гаджета к одной сети.
- После выполнения первых двух действий, на дисплее появиться интерфейс сервиса, в нижнем углу которого необходимо нажать на знак «плюс» и выбрать номера из адресной книги.
Затем пользователь должен активировать данное приложение на новом гаджете, после чего на дисплее прошлого айфона появиться стрелочка, указывающая на другое устройство.
Нажимая на иконки профилей номеров, вы будете переносить записи на новое устройство вручную, контролируя при этом весь процесс выполнения операции.
Таким образом, мы видим, что mover является наиболее упрощенным в использовании сервисом. Именно благодаря этому, количество юзеров увеличивается постоянно.
Также пользователю гаджетов доступен перенос номеров с iphone на iphone с помощью outlook.
Согласно проведенному опросу пользователей айфон, большинство из них признали приложение Outlook наиболее удобным, так как оно выполняет все действия автоматически.
Изначально необходимо загрузить приложение на гаджет, после чего активировать его. Затем выполнить перечисленные выше действия на втором аппарате.
После загрузки и активации сервиса на обоих устройствах, нажмите в настройках Outlook вкладку «Синхронизировать контакты».
После чего выставите галочки на нужных контактах и нажмите на вкладку «экспорт выбранного».
Воспользовавшись любым из представленных приложений. Длительность всей операции ограничена несколькими минутами, все данные остаются конфиденциальными, поэтому выбор за вами!
Как перенести данные со старого iPhone на новый
4 простых способа как перенести контакты с iPhone на iPhone
Источник: https://activation-keys.ru/stati/operacionye-sistemy/ios/4-prostyh-sposoba-kak-perenesti-kontakty-s-iphone-na-iphone/
3 проваренных способа быстро перенести контакты с iphone на iphone
12.11.2017 Frenk
Вы купили новый iPhone и хотели бы перенести на него контакты, которые вы использовали в своем предыдущем смартфоне Apple?
Если вы не знаете, как туда их добраться, я попытаюсь объяснить эту процедуру шаг за шагом. У опытных пользователей нет проблем с передачей данных с одного устройства на другое.
Для тех, кто представляет себе такой процесс как черная магия (а поверь мне — таких пользователей много), я попытаюсь объяснить шаг за шагом, как достичь намеченной цели и в то же время ничего не испортить.
Вам не нужны какие-либо специализированные инструменты для переноса контактов с одного с айфона на айфон.
Инженеры Apple все продумали, для обработки всей операции. У вас есть несколько вариантов: без iCloud, через icloud без компьютера, с помощью iTunes, через gmail, через itools, c разными учетными записями или с разными id.
Все процедуры очень просты и в основном (если у вас относительно быстрый Wi-Fi-интернет) нет никакой разницы между тем, какие из них использовать.
Также не разницы как переносить контакты на айфон 6, на айфон 7, с iphone 3 на iphone 5, с iphone 3 на iphone 4 и так далее. Теперь давайте по порядку
Как перенести контакты с айфона на айфон без icloud
Если вы не используете iCloud в своем iphone 4, iphone 5s, iphone 5, iphone 4s, iphone 6 либо любом другом, то перенести данные можно через айтюнс используя компьютер, без компьютера через gmail или через сим карту (только телефонные контакты).
В первом случае все сделаете без интернета, используя лишь кабель, который должен идти в комплекте. Если у вас его нет, то можно приобрести отдельно. Для второго варианта обязательно понадобится интернет.
Как перенести контакты с iphone на iphone с помощью itunes
Если вы решили сделать копию через программу айтюнс, значит она у вас уже имеется (вам понадобится последняя версия).
Запустите ее, подсоедините айфон через кабель (желательно идущий в комплекте) и нажмите на «значок смартфон» — верху слева.
Теперь топните в левой колонке на опцию – «Сведения», после чего внизу жмите «Синхронизировать».
Верху увидите крутящийся значок – когда он успокоится, значит контакты скопированы.
Теперь их нужно перенести на другой айфон – отключите старый от компьютера и подключите новый.
Выберите в iTunes новый iPhone, нажмите на «Сведения» и активируйте параметр «Синхронизировать контакты».
Прокрутите окно вниз до раздела «Дополнения», активируйте параметр «Контакты» и нажмите «Применить». На этом все.
ПРИМЕЧАНИЕ: если на вашем новом айфоне уже имеются некоторые номера, то iTunes удалит их и заменит на те что были в старом.
Как перенести контакты с айфона на айфон через icloud без компьютера
Способ через iCloud простой и быстрый, только обаятельно понадобится доступа к сети.
В телефоне с которого будут переносится данные, откройте «Настройки» → Ваша учетная запись → iCloud и сделайте активным параметр «Контакты».
Теперь перейдите в меню «Настройки» → Ваша учетная запись → iCloud → «Резервная копия» и выберите «Создать резервную копию».
Теперь на другом устройстве авторизуйтесь с той же учетной записью и активируйте параметр контакты в iCloud. Это все. Через минуту-две контакты будут перенесены.
Как перенести контакты с iphone на iphone через gmail — без itunes и без компьютера
Чтобы перенести через gmail откройте «Настройки», выберите «Контакты», перейдите в «Учетные записи».
Источник: https://vsesam.org/3-provarennyx-sposoba-bystro-perenesti-kontakty-s-iphone-na-iphone/
Как перенести контакты с iPhone на iPad с легкостью
Если вы хотите позвонить в FaceTime или отправить текстовое сообщение своим друзьям на iPad, как перенести контакты с iPhone на iPad?
Если вы не хотите тратить много времени на передачу файлов, вот подходящая статья для вас.
Это должно занять много времени, когда вы добавляете контакты по одному с подробной информацией, такой как номер телефона, фотографии и адрес. Есть ли способ перенести контакты с iPhone на iPad в пакетном процессе?
В статье рассказывается о методах 3 для копирования контактов с iPhone на iPad с помощью AirDrop, iCloud и других инструментов. Теперь вы можете узнать более подробную информацию из лучших решений в статье прямо сейчас.
Часть 1: Как передавать и управлять контактами с iPhone на iPad (рекомендуется)
Если вы хотите управлять всеми контактами перед передачей, Apeaksoft MobieTrans должно быть лучшим решением. Это альтернатива, но превосходит iTunes для передачи контактов с iPhone на iPad. Кроме того, вы также можете легко управлять отдельными контактами или группировать контакты.
MobieTrans
- Просто перенесите несколько контактов с iPhone на iPad.
- Синхронизация контактов, включая номер телефона, электронную почту, адрес, имя и т. Д.
- Управляйте контактами iOS на компьютере напрямую.
- Работа с iPhone XS / XR / X / 8 / 7 / 6 / 5, iPad Pro, Air, mini и т. Д.
Скачать для Win
Шаг 1, Подключите iPhone и iPad к компьютеру
Скачайте и установите iPhone для передачи контактов, запустите программу на своем компьютере. После этого вы можете подключить iPhone и iPad к компьютеру с помощью оригинального USB-кабеля.
Шаг 2, Выберите контакты из iPhone
Независимо от того, хотите ли вы перенести все контакты или весь список контактов, вы должны выбрать свой iPhone в раскрывающемся списке устройств, а затем нажать «Контакты», чтобы легко выбрать нужные контакты для переноса с iPhone на iPad. Конечно, вы можете предварительно просмотреть контакты.
Шаг 3, Управление контактами в программе
Помимо функций передачи, вы можете найти другие функции для управления информацией о контактах, такие как номер телефона, изображения, адрес и многое другое.
- 1. Экспорт контактов в Vcard для Gmail / Yahoo / Gmail, CSV для Hotmail / AOL или напрямую для Outlook и т. Д.
- 2. Импортируйте контакты из Outlook, Windows Address Book, CSV и vCard на iPhone.
- 3. Редактируйте информацию о контактах, например добавляйте контакты, редактируйте контактные данные и удаляйте ненужные.
- 4. Обнаружьте и удалите дубликаты контактов, прежде чем переносить контакты с iPhone на iPad.
Шаг 4, Перенос контактов с iPhone на iPad
После этого вы можете нажать кнопку «Экспорт на устройство», чтобы экспортировать контакты с iPhone на iPad. Просто откройте приложение «Контакты» на своем iPad, чтобы создать FaceTime или отправлять текстовые сообщения напрямую.
Часть 2: Как копировать контакты с iPhone на iPad через iCloud
Если у вас одна и та же учетная запись iCloud для iPhone и iPad, вы можете передавать контакты и другую информацию через iCloud. Если вы включите контакты iCloud, вся информация о контактах, сохраненная на отдельном устройстве, будет загружена в iCloud. Просто изучите более подробный процесс переноса контактов с iPhone на iPad через iCloud, как показано ниже.
Шаг 1, Копировать контакты с iPhone в iCloud
Зайдите в «Настройки» и выберите свое имя, найдите опцию «iCloud» в выпадающем списке. Если вы используете iPhone с iOS 12 или более ранней версией, вы можете перейти в «Настройки»> «iCloud», чтобы включить «Контакты».
Шаг 2, Объединить контакты в iCloud
Появится сообщение с вопросом, хотите ли вы «Объединить» или «Отменить», и вы можете щелкнуть опцию «Объединить», чтобы загрузить всю информацию, хранящуюся в Контактах, в iCloud. (Резервное копирование iCloud не работает?)
Шаг 3, Перенос контактов с iPhone на iPad
Войдите в учетную запись iCloud на своем iPad, вы можете зайти в «Настройки»> «iCloud», чтобы включить опцию «iCloud». iCloud перенесет контакты с iPhone на iPad в течение нескольких секунд.
Часть 3: Как синхронизировать контакты с iPhone на iPad с помощью AirDrop
Если вы просто хотите поделиться одним контактом с iPhone на iPad, вы можете использовать AirDrop. Убедитесь, что iPhone и iPad находятся в одной среде Wi-Fi. После этого вы можете следить за процессом передачи контактов между iPhone и iPad с помощью AirDrop.
Шаг 1, Включите AirDrop для iPhone и iPad
Проведите пальцем вверх от кнопки вашего iPhone и iPad, вы можете перейти в «Настройки»> «Общие»> «AirDrop», чтобы выбрать «Только контакты» или «Все» отмечен для обоих устройств.
Шаг 2, Откройте приложение «Контакты» на iPhone, выберите нужные контакты, которые вы хотите передать, и нажмите «Поделиться» в правом верхнем углу. После этого вы можете выбрать iPad, на который хотите перенести контакт с iPhone на iPad.
Шаг 3, На вашем iPad есть уведомление для включения передачи. Теперь вы можете получить подробную контактную информацию в вашем iPad, вы можете передать несколько контактов в пути. Но если вам нужно предоставить доступ ко всем файлам, это займет много времени.
Однако AirDrop нужно приложить больше усилий для переноса контактов по одному с iPhone на iPad. Это хуже, AirDrop не работает это проблема, которая возникает у многих пользователей.
Вывод
Если вам просто нужно перенести контакты с iPhone на iPad, вы можете просто использовать iCloud, AirDrop или другие методы через Wi-Fi для передачи файлов.
Но если вы хотите управлять файлами перед передачей, Apeaksoft MobieTrans должен быть окончательным решением, которое вы должны принять во внимание.
Больше вопросов о том, как перенести контакты с iPhone на iPad, вы можете оставить в х к статье.
Для больше тем о передача iPad, посетите здесь.
Источник: https://www.apeaksoft.com/ru/transfer/transfer-contacts-iphone-to-ipad.html
Как скопировать (перенести) контакты с iphone на компьютер — все про apple устройства — Лед совет
Многим пользователям известно, что в «яблочных» продуктах нельзя копировать контакты с устройства на сим карту, таким образом, вы лишаетесь всех своих контактов, если с системой что-либо произойдет.
Конечно же, можно постоянно копировать их в iCloud, но куда надежнее перенести справочник на компьютер, чтобы не переживать за важные контакты в вашей телефонной книге.
Метеорит72 — лучший интернет магазин светодиодного освещения! Товары высочайшего качества, безупречный сервис, широчайший ассортимент, отличные цены, гарантия. Посмотреть продукцию >>>
В этой статье вы узнаете, как выполнить перенос с помощью сервиса iCloud, платформы iTunes, аналогичной платформе iTools, а также сервисов Outlook.
1
Как перекинуть контакты с Айфона на компьютер с помощью iCloud
iCloud — это удобный сервис, который позволяет хранить все ваши данные на облачном сайте в интернете. Если знать как, то можно скопировать на сервис свои контакты, а с компьютера скачать их. Таким образом, контакты перенесутся.
- Сначала включите копирование контактов на iPhone в настройках сервиса iCloud.
- Затем зайдите на сервис со своего компьютера. iCloud имеет версию для ПК по ссылке https://www.icloud.com.
- Зайдите в раздел «Контакты».
- Выделите те, которые вам необходимы.
- В левом нижнем углу нажмите на иконку шестеренки и выберите пункт «Экспорт vCаrd».
Теперь контакты будут храниться у вас на ПК в специальном файле.
2
Как перекинуть контакты с Айфона на компьютер через iTunes
К сожалению, в самой распространенной утилите по работе с Айфон — iTunes нет быстрой и удобной функции переноса контактов. Вы можете воспользоваться резервным копированием, чтобы создать резервную копию вашего iPhone и хранить ее на ПК, либо открыть ее с помощью специальной программы и хранить только контакты.
- Подключите телефон к компьютеру и зайдите в поле управления им.
- Во вкладке «Обзор» вы найдете строку «Создать копию сейчас».
- Нажмите на нее, дождитесь, пока копирование закончится.
Теперь вам нужна программа, которая прочитает и откроет резервную копию на компьютере. Одна из самых популярных носит название iBackUp Bot. Скачайте ее и запустите на своем компьютере.
- В левом меню вы найдете все резервные копии. Откройте самую последнюю и зайдите в раздел «User Information Manager».
- Экспортируйте информацию по кнопке «Export». Так вы сможете просто открыть данные и взять только контакты.
3
Как перекинуть контакты с Айфона на компьютер через iTools
Аналог платформы iTunes носит название iTools и имеет чуть меньшую популярность, однако с помощью нее вы сможете скопировать контакты.
- Установите утилиту по ссылке http://pro.itools.cn и подключите телефон.
- Выберете вкладку «Export» и в появившемся окне отметьте строку «All Contacts».
- Нажмите «Ок» и дождитесь копирования.
4
Перенос контактов из Айфона на компьютер через Outlook
Открыв iTunes и зайдя во вкладку телефона, откройте строку «Сведения». Здесь вы сможете синхронизировать контакты с каким-либо сервисом. Например, Outlook или Windows. Выберете наиболее подходящий вам, поставьте галочку возле строки «Синхронизировать контакты» и нажмите «Применить».
Все ваши контакты перенесутся на выбранный сервис, откуда скопировать их на ПК намного легче.
Как перенести контакты с iPhone на iPhone — 3 способа Июль 2018
В данной статье мы раскроем способы быстрого переноса контактов с одного Айфона на другой Айфон. Выберите подходящий для вас вариант.
Новые модели iPhone выходят ежегодно, а список контактов остается практически неизменным длительное время, так что вопрос, как перенести телефонную книжку старого смартфона без потерь в новое мобильное устройство, является весьма актуальным. Вариант с копированием контактов через SIM-карту рассматривать не будем – есть более удобные и быстрые способы переноса данных.
Использование iCloud
Это, наверное, самый простой способ перенести контакты с одного Айфона на другой. Потребуется лишь подключение к интернету и аккаунт в iCloud, который есть у каждого пользователя iOS.
Чтобы убедиться, что синхронизация прошла успешно, откройте на компьютере браузер и зайдите на сайт iCloud.com. Авторизуйтесь, используя Apple ID, и зайдите в меню «Контакты».
Посмотрите, какое количество записей хранится на iCloud. Их должно быть столько же, сколько забито в память телефона. Затем приступайте к переносу контактов на новый iPhone:
Через некоторое время (продолжительность зависит от количества записей) синхронизация с iCloud завершится, и вы увидите в телефонной книжке нового iPhone старые контакты.
Перенос в iTunes
Если воспользоваться хранилищем iCloud не получается, перенесите контакты через iTunes. Единственный недостаток этого способа – необходимость подключения Айфона к компьютера. В остальном он не сложнее в применении, чем копирование через iCloud.
Кроме того, зайдите в настройки iCloud на смартфоне и отключите синхронизацию контактов с облачным хранилищем. Далее:
При синхронизации через iTunes контакты на новом телефоне будут заменены записями со старого смартфона. Поэтому этот способ лучше применять для переноса данных на абсолютно новое, только что купленное устройство.
Копирование через приложения
Если возможностей стандартных сервисов Apple вам не хватает, используйте для переноса контактов приложения:
- My Contacts Backup.
- Outlook.
- Mover.
Если хотите превратить копирование записей телефонной книги в игру, то попробуйте выполнить его с помощью приложения Mover:
Также для переноса можно использовать приложение Outlook для iOS. Чтобы осуществить переезд телефонной книги, необходимо установить Outlook на обоих смартфонах, авторизоваться под одной учетной записью, а затем нажать «Синхронизировать контакты». Передать контакты можно и по электронной почте, предварительно сделав из них VCF-файл в приложении My Contacts Backup:
Источник: https://ledsovet.ru/kak-skopirovat-perenesti-kontakty-s-iphone-na-komputer-vse-pro-apple-ystroistva/
Как скопировать контакты с iPhone на iPhone — 2 простых метода
При покупке нового айфона перед владельцем встает вопрос о том, как же скопировать контакты со старого смартфона на новый. На самом деле в этом нет ничего сложного. Статья рассказывает о двух простых способах, которые помогут быстро перенести номера с одного эплофона на другой.
Как скопировать номера с iPhone через iTunes
Использование айтюнс — довольно простой метод копирования номеров с «яблочных» девайсов. Чтобы им воспользоваться, потребуется подключить iPhone к компьютеру или же лэптопу и выполнить следующие действия:
- Подключить айфон, с которого необходимо скопировать контакты, и запустить приложение iTunes.
- Выбрать iPhone в меню iTunes и перейти во вкладку «Сведения».
- Активировать в открывшемся окне пункт «Синхронизировать контакты с:». Для этого просто нужно поставить галочку и сохранить изменения.
Важно учесть: синхронизация контактов с iCloud в этот момент не должна быть включена.
- Когда синхронизация завершится, нужно отключить девайс, с которого копировались контакты. Теперь следует подключить iPhone, на который эти данные необходимо перенести.
Интересно: Рейтинг 5 лучших мобильных процессоров для игр
Полдела сделано. Что еще осталось — рассказывает таблица.
| Выбрать iPhone в меню iTunes. | |
| Шаг №2 | Перейти во вкладку «Сведения» и активировать пункт «Синхронизировать контакты с», поставив галочку. |
| Шаг №3 | Найти на странице настроек раздел «Дополнения». |
| Шаг №4 | Активировать пункт «Контакты». После этого iTunes заменит контакты на новом смартфоне, если таковые имеются. |
| Шаг №5 | Для сохранения изменений Кликнуть «Готово» или «Применить». |
Совет: желательно поставить последнюю версию iTunes. На компьютере наличие нового варианта приложения проверяется через «Справка» — «Обновления», а владельцам Маков нужно перейти в одноименную вкладку в AppStore.
В тему: Как перенести контакты с Android на iPhone: 3 проверенных способа
Как перенести номера с iPhone при помощи iCloud
Перенос контактов с одного айфона на другой при помощи iCloud еще проще, чем предыдущий вариант с iTunes. Необходим лишь доступ к интернету и несколько нехитрых операций. Как и в случае с айтюнс, все происходит в два этапа. Они описаны в таблице.
Совет: ценителям больших экранов, но тем, кто не гонится за новинками, придется по душе восьмая модель с приставкой Plus. У нее классные камеры, приличный объем хранилища и привлекательный дизайн.
Любопытно: Флагманы Samsung Galaxy S9 и Apple iPhone X — что выбрать из 2 смартфонов?
| Этап I | Этап II |
| На айфоне, с которого необходимо перенести контакты, зайти в меню «Настройки». | На iPhone, в который будут скопированы контакты, войти в меню «Настройки». |
| Перейти в iCloud. | Перейти в iCloud и пройти авторизацию, используя личный аккаунт iCloud. |
| Примечание: если пользователь уже авторизован, то этот шаг можно пропустить. | |
| Убедиться, что переключатель «Контакты» активен или перевести переключатель «Контакты» в активный режим. | В меню «Настройки» → iCloud на новом устройстве необходимо перевести переключатель «Контакты» в активное положение, если он не активен. |
| Войти в «Настройки» → iCloud → «Резервная копия». | |
| Нажать кнопку «Создать резервную копию». Дождаться выполнения задачи. | |
| Вот и все. Контакты будут успешно перенесены на новое устройство. |
Источник: https://www.Moyo.ua/news/kak-perenesti-kontakty-s-ayfona-na-ayfon-2-legkikh-sposoba.html
Как перенести контакты с Айфона на Айфон — инструкция
Смартфоны хороши тем, что позволяют выполнить одну и ту же операцию самыми разными способами. То же самое относится к смартфонам Apple iPhone, функционал которых может быть расширен с помощью дополнительных приложений. Как перенести контакты с Айфона на Айфон? Можно догадаться, что эту операцию можно провернуть самыми разными способами. Что же это за способы?
Перенос с помощью iCloud
То время, когда перенос контактов выполнялся вручную, безвозвратно ушло – сегодня подобные операции выполняются в автоматическом режиме, с использованием программ и облачных сервисов.
Что касается ручного ввода, то он никуда не исчез. Его по-прежнему используют для одиночного переноса контактов, оставляя массовый перенос на различные сервисы и софт.
В смартфонах Apple iPhone для этого используется сервис iCloud.
Как перекинуть контакты с Айфона на Айфон через этот сервис? Процесс переноса предельно простой и не вызывает сложностей. Для начала нужно зарегистрировать учетную запись Apple ID и ввести ее данные в настройках смартфона. После этого начнется выгрузка контактов и некоторых других данных (если нужно) в облачный сервис iCloud. Завершение переноса происходит следующим образом:
- Берем второй Айфон и вводим в него данные от учетной записи iCloud;
- Дожидаемся установления соединения;
- После завершения синхронизации открываем телефонную книгу и наслаждаемся результатами.
Скорость выполнения синхронизации зависит от скорости доступа в интернет. Но даже при самой маленькой скорости доступа к сети процесс переноса десятков и сотен контактов занимает от силы одну-две минуты.
Хотите сэкономить трафик при переносе контактов из одного iPhone в другой? Отключите в настройках iCloud синхронизацию почты, записей в календаре и прочих данных.
Перенос через iTunes
Как скачать контакты с Айфона на Айфон? Для этого мы можем использовать полезную программу iTunes, которая знакома каждому владельцу смартфонов и планшетов от Apple. Это не просто полезная программа, а целый комбайн, напичканный всевозможными функциями. Помимо работы с мультимедийными файлами, здесь присутствует функция синхронизации контактов.
Для начала работы необходимо подготовить два смартфона – исходный и конечный. Подключаем исходный iPhone к компьютеру и дожидаемся установления соединения.
Настраиваем синхронизацию контактов с компьютером, удостоверяемся в успешном переносе данных. Далее отключаем исходный смартфон и подключаем конечный.
Опять настраиваем синхронизацию, дожидаемся ее завершения, отключаемся, заходим в телефонную книгу и наслаждаемся результатами.
Данный способ хорош тем, что он позволяет не только перенести из iPhone в iPhone не только контакты, но и другие данные – это музыка, записи в календаре, заметки и многое другое.
Перенос через Microsoft Outlook
Перенести контакты из iPhone в iPhone поможет такое удобное приложение, как Microsoft Outlook. Это многофункциональная программа, умеющая работать не только с электронной почтой, но и со списками контактов.
Перенос осуществляется следующим способом – устанавливаем на оба смартфона приложение Outlook, вводим данные своей учетной записи, настраиваем синхронизацию контактов.
Спустя некоторое время все контакты перенесутся из одного смартфона в другой, используя сервера Outlook.
Перенос через резервную копию
Говоря про перенос контактов через iTunes мы не учли еще один схожий способ передачи контактных данных. А заключается он в использовании резервной копии.
Для переноса нам потребуются два смартфона, компьютер с iTunes и немного времени.
Задача заключается в создании резервной копии одного устройства с дальнейшим переносом в другое устройство – весь этот функционал представлен в приложении iTunes.
Вместе с контактными данными происходит перенос всех остальных данных – это хранящиеся в памяти фотографии, видеоролики, музыка, записи в календаре, учетные записи и многое другое. Способ удобен для тех, кто хочет поменять один iPhone на другой с одновременным переносом всех имеющихся в памяти данных.
Перенос через электронную почту и SMS
Нужно перекинуть с Айфона на Айфон не все контакты, а один? Тогда мы можем ограничиться переносом с помощью стандартных инструментов. Открыв нужный контакт, мы обнаружим пункт «Отправить контакт».
Тапаем по этому пункту и выбираем способ передачи данных – это SMS, электронная почта или AirDrop.
Первые два способа являются самыми простыми и практичными – указываем наименование получателя или его адрес, отправляем.
Этот способ хорош тем, что позволяет переносить контакты не только между своими устройствами, но и передавать их на чужие устройства. Получателю остается лишь принять контакт и выполнить его импорт, используя базовые возможности смартфонов iPhone.
C помощью приложений
Перекинуть контакты с Айфона на Айфон помогут приложения для создания резервных копий. Их вы можете отыскать в магазине приложений AppStore.
Создав копию нужных данных, вы можете передать ее на другое устройство, установить там такое же приложение и выполнить импорт. После этого ну втором iPhone появятся все ваши контакты.
Несомненным минусом такого подхода является то, что за большинство подобных приложений нужно платить. А если учесть, что перенос выполняется между двумя устройствами, то платить нужно дважды.
Более удобный перенос контактов с iPhone на iPhone обеспечивает бесплатное приложение Mover – его можно скачать из магазина приложений AppStore. Программа позволяет выполнить перенос контактных данных между двумя iPhone, подключенных к одной сети Wi-Fi.
Запускаем ее на обоих устройствах, выбираем нужные контакты и переносим их нажатием одной кнопки. Процедура предельно простая и не требует участия компьютера. Правда, перенос возможен лишь в том случае, если оба iPhone подключены к одной сети (не к мобильной).
Скопировать контакты из iPhone в iPhone поможет приложение «Синхронизация и перенос контактов между различными учетными записями» от разработчика Rebirth Apps. Главным достоинством этого приложения является то, что оно умеет работать с самыми разными источниками контактов
Источник: https://tarifkin.ru/mobilnye-os/kak-perekinut-kontakty-s-ayfona-na-ayfon
Перенос контактов с одного iPhone на другой. Несколько способов
Каждый год стабильно Apple представляет нашему вниманию новую модель всеми любимого iPhone, более усовершенствованную и интересную.
Конечно же в связи с этим растёт и количество поклонников яблочной продукции, а “старички” желают сменить уже устаревшую модель на более новую. И здесь встаёт вопрос – а что же делать с контактами? Ведь просто так вручную их переносить муторно и долго.
Отвечаем: не нужно мучиться, ведь есть несколько способов, как перенести контакты с одного айфона на другой.
С помощью icloud
Самый простой способ переноса контактов с одного устройства на другое – это один аккаунт в iCloud.
- Перейдите в меню, “Настройки”, там найдите “iCloud”. Убедитесь, что в параметрах включены “Контакты”.
- Возвратитесь в меню “Настройки”, “iCloud”, “Резервное копирование“. Создайте копию.
- На том устройстве, куда хотите перекинуть контакты, зайдите в свою учётку iCloud (сделать это можно в тех же “Настройках”).
- В настройках облака включите переключатель “Контакты”. Готово!
Переносим телефонную книгу с помощью iTunes
Такой способ переноса контактов с одного iPhone на другой потребует подключения к компьютеру, но он также достаточно прост.
Совет! Перед манипуляцией проверьте обновление iTunes, и, если у вас не стоит последняя версия, лучше установите её.
- Подключите устройство к компьютеру. Зайдите в iTunes.
- В меню выберите вкладку “Сведения”.
- Нажмите галочку возле “Синхронизировать контакты с…”, а далее “Применить”. Помните, что в процессе этой манипуляции должна быть отключена синхронизация контактов с iCloud.
- Отключаем этот смартфон и подключаем новый, на который собираемся переносить контакты.
- В меню iTunes выберите iPhone, и снова отправляйтесь во вкладку “Сведения”, где необходимо нажать галочку возле пункта синхронизации контактов.
- Внизу страницы настроек, в разделе “Дополнения”, активируйте “Контакты”, нажмите “Применить”. Готово.
Помните! iTunes заменит все прежние контакты, что были у вас в смартфоне, новыми.
Как перенести контакты с одного айфона на другой с помощью Outlook
Ещё один из простых способов, но с использованием сторонней программы.
- Скачайте приложение Outlook.
- Синхронизируйте Ваш iPhone с приложением. Это несложно: достаточно подключить айфон к компьютеру, запустить iTunes и выбрать там пункт “Синхронизировать с Outlook”.
- После этого подключаете другой айфон, на который вы хотите перенести контакты и повторяете всю вышеописаную операцию.
Всё, перенос контактов совершён. Теперь Вы их никогда не потеряете и сможете переносить их на любой iPhone, который пожелаете.
Перенос контактов с Mover
Есть бесплатная программа в App Store, которая позволит нам выполнить перенос не только контактов, но и фотографий между устройствами. Её название Mover.
- Просто скачайте её и включите.
- Подключите оба iPhone к одной и той же сети Wi-Fi.
- Когда Вы это сделаете, то просто нажмите на знак «плюс» в нижнем углу программы, и выберите контакты или фотографии, которые хотите перенести.
- Затем запустите программу на втором iPhone, куда хотите перенести данные.
- После проделанной выше операции у Вас появится стрелочка, которая будет указывать на второй телефон. Для того чтобы отправить файлы, просто переносите иконки этих файлов туда, куда направлен указатель. Вот и всё!
Источник: https://4apple.org/instructions/1381-kak-perekinut-kontakty-s-iphone-na-iphone-perenos-kontaktov.html
Как Перенести Контакты с SIM Карты iPhone на Android и Наоборот?
Часто так случается, что в жизни хочется попробовать что-то новое. Отчасти, поэтому пользователи смартфонов иногда меняют свой iPhone на какой-нибудь другой Samsung или Xiaomi — и наоборот. И каждый раз, когда я сам, либо мои знакомые покупают новый телефон и при этом переходят с одной операционной системы на другую, возникает вопрос, как перенести контакты на новый Айфон со своего старого Андроида? Сегодня отвечу на этот вопрос и покажу, как это делаю я.
Если речь идет о переносе контактов с телефона на телефон внутри одной системы, например, если у вас был Сяоми, а приобрели этой же фирмы, или любой другой на Андроиде, то все просто. Достаточно сохранить контакты своих друзей и коллег в профиль Google и потом авторизоваться в нем же на другом девайсе. При этом все номера телефонов и email адреса автоматически скопируются в память и вы не заметите никакой разницы.
Кстати, обратите внимание на приложение Определитель номера от Яндекса. Оно позволяет отсеять все нежелательные звонки с рекламой.
То же самое происходит и с iPhone — у любого пользователя техники Apple есть учетная запись в облачном сервисе iCloud, где и хранятся все данные. Для их переноса на другое устройство просто залогиниваемся под своим именем.
А вот проблемы начинаются при переходи с одной оси на другую — на Android нет iCloud, а на iPhone — нет аккаунта Гугл.
Как перенести контакты на Айфон с Андроида?
Для того, чтобы перенести контакты с Андроида на Айфон, необходимо сначала на первом зайти в звонилку и переключиться на вкладку «Контакты»
Далее нажимаем на иконку «Меню» в правом верхнем углу и выбираем «Импорт и экспорт»
Здесь находим пункт «Отправить контакты»
Выбираем почтовый клиент и скидываем себе на почту.
Бывает, что файл с контактами таким образом не прикрепляется — ничего страшного. Тогда выбираем вариант «Экспорт в память» и сохраняем файл с расширением .VCF на встроенный накопитель.
После чего отправляем его к себе на почту в виде вложения в обычное письмо.
Далее берем айфон, заходим в почту и открываем этот файл.
Жмем по ссылке «Открыть в…»
И выбираем «Скопировать в Контакты» и сохраняем их на свой iPhone
Как перенести контакты с Айфона на Айфон?
Задача экспорта-импорта списка контактов с одной телефона Apple на другой решает через iCloud. Заходим в меню настроек в раздел «Учетные записи и пароли»
Далее открываем рубрику «iCloud»
И включаем пункт «Контакты»
Теперь все они будут автоматически резервироваться в облаке, а для того, чтобы импортировать их в новый телефон, достаточно просто зайти в свой аккаунт iCloud.
Переносим контакты с Айфона на Андроид
Чтобы перенести контакты с iPhone на смартфон под управлением Android, нужно либо использовать дополнительную программу My Contacts Backup, которую нужно установить отдельно. Либо немного дольше — через веб-версию сервиса iCloud.
Через приложение My Contacts Backup
Начнем с первого варианта. Скачиваем приложение и запускаем его на айфоне, разрешив доступ к контактным данным.
Далее делаем резервную копию (бэкап)
Жмем на кнопку «Email»
Показать результатыПроголосовало: 2261
И отсылаем файл с контактами на свой email.
Теперь берем Андроид, открываем письмо с прикрепленным файлом с расширением .VCF
И импортируем его в приложение «Контакты и телефон»
Через iCloud
Теперь покажу, как создать резервную копию телефонной книги через iCloud без установки дополнительных программ. Сделать это можно как с компьютера, так и непосредственно с айфона. Для этого переходим по адресу https://icloud.com и нажимаем на иконку «Поделиться» в нижнем баре меню iOS.
И выбираем «Полную версию сайта»
Если честно, у меня эта функция не сработала и постоянно каждая следующая страница открывалась в мобильной версии, но у вас может быть прокатит.
Далее залогиниваемся в iCloud — а перед эти нужно запастись хорошим терпением, ибо придется делать много тупых однообразных действий
Разрешаем использование данного iPhone
И подтверждаем авторизацию кодом
Жмем на кнопку «Продолжить»
Разрешаем использование браузера Safari
И наконец, жмем «Начать использовать iCloud»
Как видим, меня опять перекинуло на мобильную версию, поэтому будет пользоваться ей. Заходим в «Контакты»
Откроется список имен и телефонов, но нам надо пролистать страницу вниз и найти в левом нижнем углу иконку шестеренки — жмем на нее
и выбираем «Экспорт vCard»
Далее жмем на ссылку «Еще»
И отправляем этот файл к себе на почту.
Как перенести контакты на СИМ карту?
Для того, чтобы перенести контакты из памяти телефона Android на СИМ-карту, необходимо также зайти во вкладку «Контакты» приложения для совершения звонков, открыть «Меню > Импорт и Экспорт» и выбрать здесь «Экспорт на SIM карту»
В iPhone такой функции не предусмотрено — тут можно только лишь импортировать данные из памяти SIM-карты в свой iCloud, но не наоборот.
Видео инструкция
Спасибо!Не помоглоЦены в интернете
Александр
Опытный пользователь WiFi сетей, компьютерной техники, систем видеонаблюдения, беспроводных гаджетов и прочей электроники. Выпускник образовательного центра при МГТУ им. Баумана в Москве. Автор видеокурса «Все секреты Wi-Fi»
Задать вопрос
Как перенести контакты с iPhone на iPhone
Купив новый iPhone, вы захотите переместить все свои контакты на новое устройство, чтобы оставаться на связи со своей семьей, друзьями и коллегами. Мы покажем вам, как перенести контакты с iPhone на iPhone, и пошагово проведем вас. Доступно несколько вариантов, и вы можете выбрать тот, который вам больше всего подходит:
- Перенос контактов на новый iPhone с резервным копированием iCloud
- Синхронизация контактов между iPhone с iCloud
- Перенос контактов с помощью iTunes
- Импорт контактов с SIM-карты
- Перенести контакты, если старый iPhone утерян или сломан
Перенос контактов на новый iPhone с резервной копией iCloud
Если у вас новый iPhone, вы, вероятно, захотите переместить все контакты с предыдущего устройства.С помощью iCloud вы можете переносить контакты со старого на новый iPhone при его первой настройке. Помимо контактов, резервная копия iCloud также перенесет все ваши другие данные и настройки.
Вот как перенести контакты на новый iPhone:
- Убедитесь, что на старом iPhone вы подключены к Wi-Fi.
- Перейдите в приложение Settings .
- Нажмите [ваше имя]> iCloud .
- Убедитесь, что переключатель Контакты включен.
- Выберите Резервное копирование iCloud .
- Нажмите Создать резервную копию сейчас .
- Включите новый iPhone и следуйте инструкциям по настройке.
- Когда вы дойдете до экрана Приложения и данные , нажмите Восстановить из резервной копии iCloud .
- Войдите в систему, используя свой Apple ID.
- Выберите резервную копию, которую вы только что сделали на своем старом iPhone.
- Подождите, пока ваши контакты и другие данные перейдут со старого на новый iPhone.
- Выполните остальные действия по настройке на экране.
Перенос контактов с iPhone на iPhone с помощью синхронизации iCloud
Если вы уже используете новый iPhone и просто хотите получить все контакты, не перезагружая устройство, вы можете легко сделать это с помощью iCloud:
- Подключите старый и новый iPhone к Wi-Fi.
- Убедитесь, что вы вошли в один и тот же Apple ID на обоих устройствах (настройки > [ваше имя] ).
- На обоих iPhone откройте «Настройки »> [ваше имя]> iCloud .
- Включите переключатель Контакты на обоих устройствах.
- Дождитесь появления сообщения об объединении контактов и коснитесь Объединить .
Теперь ваши контакты синхронизируются между обоими iPhone. Вы можете открыть приложение «Контакты» на своем новом iPhone и потянуть вниз от верхнего края экрана, чтобы обновить приложение. Контакты с вашего предыдущего устройства появятся в списке.
Перенос контактов с одного iPhone на другой с iTunes
Если вы хотите перенести контакты с iPhone на iPhone без iCloud, вместо этого можно использовать iTunes.Для этой задачи вам понадобятся и iPhone, и компьютер.
- Убедитесь, что на вашем Mac или ПК установлена последняя версия iTunes.
- Откройте iTunes.
- Подключите старый iPhone к компьютеру.
- Если появляется всплывающее сообщение с запросом доступа к вашему iPhone, следуйте инструкциям на экране.
- Выберите свой iPhone на верхней панели инструментов.
- Щелкните Информация на левой боковой панели.
- Отметьте Синхронизировать контакты и щелкните Применить .
- Щелкните Sync внизу и дождитесь завершения синхронизации.
- Отключите старый iPhone и подключите новый к компьютеру.
- Нажмите на свой новый iPhone вверху и перейдите в раздел «Информация».
- Убедитесь, что установлен флажок « Синхронизировать контакты ».
- Прокрутите вниз до раздела Advanced .
- Tick Контакты под Заменить информацию на этом iPhone .Это заменит ваши текущие контакты контактами со старого iPhone, которые вы ранее синхронизировали.
Импорт контактов с SIM-карты
IPhoneне хранит контакты на SIM-картах, но если у вас уже есть там номера телефонов, вы можете перенести их на свой iPhone.
- Убедитесь, что ваша старая SIM-карта подходит к новому iPhone.
- Замените SIM-карту iPhone на SIM-карту вашего предыдущего телефона.
- Откройте Настройки> Контакты .
- Нажмите Импорт контактов с SIM-карты .
- Дождитесь импорта контактов. Теперь они должны появиться в приложении «Контакты».
Перенести контакты, если старый iPhone утерян или сломан
Что делать, если у вас нет старого iPhone? Возможно, он был потерян, украден или просто больше не работает. Никогда не сдавайся! Если вы использовали iCloud на старом устройстве и было включено резервное копирование iCloud, вы все равно можете перенести контакты на новый iPhone.
Вот как получить контакты из iCloud:
- Зайти в icloud.com и войдите со своим Apple ID.
- Щелкните Контакты . Здесь вы увидите контакты, синхронизированные с вашей учетной записью iCloud. Вы сможете перенести их на свой новый iPhone.
- Выполните указанные выше действия, чтобы перенести контакты на новый iPhone с резервной копией iCloud.
Если у вас нет контактов, сохраненных в iCloud, у вас все еще может быть резервная копия iTunes. Если вы считаете, что это так, выполните следующие действия, чтобы восстановить новый iPhone из резервной копии iTunes:
- Включите новый iPhone и следуйте инструкциям по настройке, пока не дойдете до экрана Приложения и данные .
- Коснитесь Восстановить из резервной копии iTunes .
- Подключите новый iPhone к компьютеру, который, возможно, использовался для резервного копирования предыдущего устройства.
- Откройте iTunes и выберите свой новый iPhone в левом верхнем углу экрана.
- Щелкните Восстановить резервную копию .
- Выберите самую последнюю резервную копию.
- Если ваша резервная копия зашифрована, введите свой пароль.
- Не отключайте iPhone от iTunes и Wi-Fi до завершения передачи.
- Выполните остальные шаги по настройке на вашем iPhone.
Переход на новый iPhone может показаться сложной задачей, но это проще, чем кажется. В этом руководстве вы узнали, как переносить контакты с iPhone на iPhone. Если вам нужна дополнительная помощь с устройством Apple, ознакомьтесь с нашими статьями о том, как настроить новый iPhone и как перенести все данные со старого телефона на новый.
Оставайтесь на связи
Читайте новости прямо в свой почтовый ящик
Подпишитесь на новости
Спасибо!
Как правильно перенести контакты с iPhone на iPhone
Когда вы покупаете новый iPhone, важно убедиться, что данные со старого iPhone передаются правильно.Даже если вы хотите начать все сначала с совершенно новой учетной записью, вероятно, есть несколько контактов, которые вы бы хотели перенести. Друзья, семья и другие близкие знакомые должны быть в верхней части вашего списка.
Для тех, кто загружает новый телефон из резервной копии iCloud, контакты должны переноситься без проблем. Тем не менее, бывают случаи, когда не удается перенести все ваши контакты, поэтому вы должны знать, как это сделать самостоятельно.
Мы покажем вам, как переносить контакты с iPhone на iPhone, экспортировать контакты с iPhone и переносить контакты на новый iPhone, а также о приложениях, которые помогут с легкостью навести порядок в вашей цифровой жизни.
Перенос контактов на новый iPhone без iCloud
Лучшее приложение для Mac для переноса контактов с iPhone на iPhone — AnyTrans.
AnyTrans позволяет полностью настраивать и контролировать резервные копии iPhone, в том числе данные для резервного копирования. Он также идеально подходит для переноса данных между iPhone или Mac. Вы можете отправлять изображения, контакты, сообщения, заметки, встречи в календаре и многое другое.
Во-первых, вам нужно отключить контакты iCloud на вашем iPhone. Вот как это сделать:
- Откройте приложение «Настройки» на своем iPhone
- Коснитесь баннера с именем Apple ID в верхней части экрана
- Выберите «iCloud»
- Выключите «Контакты»
Теперь, когда вы отключили контакты iCloud, вот как перенести контакты с одного iPhone на другой с помощью AnyTrans:
- Откройте AnyTrans на вашем Mac
- Подключите iPhone, с которого вы хотите перенести контакты из
- Выберите значок «Еще» в правой части окна
- Выберите «Контакты» в левой части окна
- Выберите все контакты, которые вы хотите передать.
- Подключите второй iPhone
- Выберите «На устройство» в верхней части окна приложения AnyTrans
- Следуйте инструкциям на экране для переноса контактов
Вот как переносить контакты между iPhone с помощью AnyTrans.Простой!
Перенос контактов на новый iPhone с помощью синхронизации iCloud
Прежде чем мы рассказали вам, как получать контакты с iPhone на iPhone с помощью AnyTrans, мы предложили отключить Контакты iCloud. Но что такое Контакты iCloud?
iCloud — это облачная платформа Apple для синхронизации данных между устройствами, включая контакты. Вот почему Заметки, которые вы храните на Mac, отображаются на вашем iPad или iPhone и как приложение «Фото» синхронизируется между всеми вашими устройствами. Помимо сервисов Apple, многие приложения для iOS и macOS также используют iCloud для синхронизации своих различных приложений со всеми платформами в экосистеме Apple.
Перенести контакты на новый iPhone так же просто, как создать резервную копию существующего iPhone и включить новый. Вот как сделать резервную копию вашего iPhone:
- Откройте приложение «Настройки»
- Выберите баннер с именем Apple ID в верхней части экрана
- Выберите «iCloud»
- Выберите «Резервное копирование iCloud»
- Выберите «Создать резервную копию сейчас»
После резервного копирования телефона дайте ему несколько минут для полной синхронизации с iCloud. Затем включите новый iPhone и установите его рядом со старым iPhone, чтобы протокол Apple Quick Start начал синхронизацию.Процесс синхронизации двух ваших устройств происходит автоматически, и Apple использует последнюю резервную копию для синхронизации всех ваших данных, включая контакты.
Перенос контактов iPhone с помощью резервной копии iCloud
Сохранение текущих резервных копий вашего iPhone очень важно, особенно для того, чтобы вы не теряли контакты. Когда вы отправляете текстовые сообщения, звоните, отправляете электронное письмо и отправляете сообщения людям, они будут сохраняться в вашем списке контактов.
Если у вас есть резервная копия iCloud вашего iPhone, загрузить новое устройство из этой резервной копии очень просто.Вот как перенести контакты из резервных копий iPhone на новый iPhone с помощью iCloud:
- Включите новый iPhone Следуйте инструкциям на экране, пока не дойдете до экрана с просьбой выбрать сеть Wi-Fi
- Выберите сеть Wi-Fi, к которой нужно присоединиться (предпочтительно домашнюю сеть Wi-Fi)
- Выберите «Восстановить из резервной копии iCloud»
- Войдите в iCloud, используя свой Apple ID
- Выберите самую последнюю резервную копию вашего старого iPhone
Это все, что вам нужно сделать.Ваш iPhone загрузится из выбранной вами резервной копии.
Перед резервным копированием iPhone рекомендуется избавиться от ненужного контента. Мы не советуем вам копаться в списке контактов, чтобы определить, кого отбирать, но вам следует использовать Gemini для iPhone, чтобы удалить нежелательные фотографии с вашего устройства.
Gemini просматривает приложение «Фотографии» вашего iPhone в поисках дубликатов, размытых изображений и других фотографий, от которых вы, возможно, захотите избавиться. Скорее всего, вам не нужны все эти скриншоты!
Вот как использовать Gemini для iOS, чтобы уменьшить количество фотографий на вашем телефоне и занять место в iCloud:
- Откройте Gemini на вашем iPhone
- Выберите категорию, из которой вы хотите удалить фотографии
- Проведите пальцем вверх, чтобы сохранить фотографии, или вниз, чтобы удалить их
Это так просто! Вы также можете загрузить Gemini для Mac и обнаруживать дубликаты файлов, папок, фотографий и других элементов, которые занимают ценное место для хранения на вашем Mac.
AirDrop контактирует один за другим
Если ваши контакты не были переданы через iCloud или вы забыли включить некоторые из них в свой перенос контактов AnyTrans, это не проблема! Вы по-прежнему можете использовать AirDrop для передачи контрактов между iPhone.
Прежде чем мы расскажем, как передавать контакты с помощью AirDrop, сделайте небольшое предостережение: это утомительно, и вам придется просматривать список контактов один за другим. Это отличное решение для переноса нескольких контактов, но мы не предлагаем его в качестве метода переноса всех контактов в вашем списке.
Вот как это делается:
- Откройте приложение «Контакты» на своем iPhone
- Выберите контакт, который вы хотите перенести на новый iPhone
- Прокрутите вниз до конца контакта и выберите «Поделиться контактом».
- На всплывающем листе общего доступа выберите значок передачи AirDrop для устройства, которое вы хотите передать на
. Если вы не видите новый iPhone, доступный в верхней строке, щелкните значок AirDrop и выберите его из списка доступных приложений.Если вы не видите его в списке доступных устройств AirDrop, возможно, вам придется включить AirDrop на своем новом iPhone. Вот как это сделать:
- Откройте приложение «Настройки» на своем iPhone
- Выберите «Общие»
- Выберите «AirDrop»
- Выберите «Все»
- Попробуйте отправить контакт со своего старого iPhone через AirDrop еще раз
Включение AirDrop на новом телефоне должно сделать его доступным для обнаружения на старом iPhone.
Использование SIM-карты
Apple все больше продвигает iPhone в мир без SIM-карт с новыми возможностями eSIM в новых iPhone, но вы все равно можете использовать SIM-карту для передачи контактов между iPhone.Фактически, некоторые службы сохраняют контакты только на SIM-карту, поэтому возможно, что некоторые из ваших самых старых контактов действительно застряли на вашей SIM-карте!
Предостережение перед продолжением: убедитесь, что ваш новый iPhone может принимать SIM-карту от вашего старого iPhone. В новых устройствах iOS используется карта nano-SIM. Если ваш iPhone довольно старый, возможно, ваша SIM-карта не подходит для нового iPhone. Вы можете посетить магазин оператора связи, чтобы получить новую SIM-карту, или попросите их обрезать вашу старую, чтобы она соответствовала вашему новому устройству.
Вот как перенести контакты с SIM-карты на iPhone:
- Извлеките SIM-карту из своего старого iPhone
- Откройте лоток для SIM-карты на новом iPhone
- Поместите SIM-карту в лоток своего нового iPhone
- Откройте приложение «Настройки» на своем новом iPhone
- Выберите «Контакты»
- Выберите «Импортировать контакты с SIM-карты»
- Выберите учетную запись для импорта контактов с SIM-карты в
Заключение
Вы действительно не хотите терять контакты, особенно те, которые синхронизируются с вашим iPhone в фоновом режиме.По мере изменения информации она может отображаться в вашем списке контактов без вашего ведома. Если у вас есть старый адрес электронной почты или номер телефона кого-то, кто где-то закопан в записке, это может не сработать. Всегда разумнее обновлять список контактов и делать резервные копии.
Приложения, такие как AnyTrans, делают резервное копирование и передачу информации между iPhone в мгновение ока. Это позволяет вам полностью контролировать свои резервные копии и передачи и является отличной идеей для удаления контактов из вашего списка, которые, как вы знаете, вам больше никогда не понадобятся.
AnyTrans и Gemini доступны бесплатно вместе с более чем 200 приложениями в семидневной пробной версии Setapp для Mac. Во время недельной пробной версии вы получите полный доступ ко всему каталогу Setapp, который можно использовать бесплатно без каких-либо ограничений.
По окончании пробного периода дальнейший доступ к полному набору Setapp будет стоить всего 9,99 долларов в месяц. Это отличная сделка для такого количества приложений, так зачем ждать? Попробуйте Setapp прямо сейчас!
Как перенести контакты с iPhone на iPhone
У вас новый iPhone 12, но вы не знаете, как перенести контакты со старого iPhone на новый? Это руководство покажет вам 7 способов с легкостью переносить контакты с одного iPhone на другой, поддерживаются все модели iPhone.
Советы по переносу с iPhone на iPhone
В 2020 году был выпущен новый iPhone 12, предлагающий множество отличных функций с новой iOS 14. Замечательно перейти на новый iPhone 12. При переключении на новый iPhone первое, что вам может понадобиться сделать, это синхронизировать важные информация, особенно контакты со старого iPhone на новый iPhone. В этом руководстве мы покажем вам несколько способов решения этой задачи.
Перенос контактов на новый iPhone
Поскольку при переносе контактов с помощью iCloud / iTunes все существующие данные на iPhone будут удалены, здесь мы не только покажем вам, как перенести контакты с iPhone на iPhone через iTunes / iCloud, но и поделимся с вами другими быстрыми способами переноса контактов с одного iPhone на другой, не стирая никаких данных.Продолжайте читать и выберите тот, который вам больше всего подходит.
Передача контактов между iPhone без iCloud или iTunes
AnyTrans — это профессиональный и простой в использовании менеджер данных iPhone, который поможет вам без проблем переносить контакты с iPhone на iPhone. Кроме того, он позволяет вам попробовать его после проверки его основных функций:
- Предварительный просмотр и передача контактов между iPhone выборочно или полностью — Вы можете предварительно просмотреть свои контакты перед передачей и выбрать для копирования или установить флажок «Выбрать все», чтобы передать все контакты одним щелчком мыши.
- Сверхбыстрая скорость передачи — Вы можете передавать более 3000 контактов между iPhone за 32 секунды.
- Без стирания данных и выборочной передачи — В отличие от iCloud или iTunes, при переносе контактов данные не стираются. И вы можете предварительно просмотреть и выбрать контакты, которые хотите перенести без полного восстановления.
- Поддержка всех моделей устройств iOS и версий iOS — AnyTrans поддерживает последние версии iPhone 12, а также iOS 14.
Теперь бесплатно загрузите AnyTrans на свой компьютер, а затем следуйте инструкциям ниже, чтобы с легкостью переместить контакты на новый iPhone.
Предварительный просмотр для переноса выбранных контактов на новый iPhone
Шаг 1. Запустите AnyTrans на своем компьютере> Подключите два iPhone к компьютеру с помощью USB-кабелей.
Шаг 2. Щелкните режим «Диспетчер устройств»> Выберите исходное устройство> Нажмите «Еще», чтобы получить контакты на исходном iPhone.
Щелкните вкладку «Дополнительно» в диспетчере устройств AnyTrans
Шаг 3. Выберите контакты, которые вы хотите перенести (вы можете нажать кнопку «Выбрать все», чтобы проверить все контакты)> Нажмите кнопку «На устройство» в правом верхнем углу, чтобы перенести выбранные контакты в вашу цель. iPhone.
Выберите контакты и нажмите на устройство
Видеоурок по переносу контактов между iPhone
Вот видеоурок, который иллюстрирует метод переноса контактов со старого iPhone на новый iPhone с AnyTrans и другими способами. Возможно, вы лучше поймете шаги после просмотра.
Синхронизация контактов с новым iPhone с помощью средства передачи с телефона на телефон
Если вы хотите перенести все контакты со старого iPhone на новый iPhone, PhoneTrans станет для вас идеальным выбором.PhoneTrans — это профессиональный инструмент для передачи данных с телефона на телефон, который позволяет упростить и ускорить передачу данных с iOS / iPadOS на iOS / iPadOS, с Android на Android, а также с iPhone на Android.
- С PhoneTrans вы можете синхронизировать контакты с новым iPhone одним щелчком мыши .
- Для плавного обновления до нового iPhone вы можете перенести на новый iPhone больше данных, включая сообщения, фотографии, видео, музыку, заметки, книги и многое другое.
- PhoneTrans сэкономит огромное количество времени на передачу данных и драгоценную память телефона с режимом быстрой передачи .
- Кроме того, вы можете передавать данные WhatsApp / Line / Viber и другие приложения на свой новый iPhone.
Теперь вы можете установить последнюю версию PhoneTrans на свой компьютер и с легкостью перенести все контакты на новый iPhone:
Шаг 1. Откройте PhoneTrans и нажмите «С телефона на телефон», затем выберите режим быстрой передачи и нажмите кнопку «Начать передачу».
Телефон на телефон — Быстрый перевод
Шаг 2. Подключите старый iPhone к новому iPhone с помощью кабеля USB.Подтвердите исходное устройство и новое устройство. Затем нажмите кнопку «Перенести», чтобы продолжить.
Подтвердите свои iPhone
Шаг 3. Здесь будут перечислены все данные, включая календарь, голосовые заметки, фотографии и т. Д. На старом iPhone. Выберите контакты или другие данные для передачи сейчас.
Выберите контакты для нового iPhone
Перенос контактов на новый iPhone с помощью синхронизации iCloud
- Подключите оба ваших iPhone к Wi-Fi.
- Войдите в систему с одним и тем же Apple ID на двух своих iPhone.
- На обоих iPhone перейдите в Настройки > Нажмите на свой Apple ID > Нажмите iCloud > Выберите Контакты.
- Нажмите на него, чтобы включить> Выберите Объединить , когда он спросит, хотите ли вы объединить контакты.
- Подождите, пока контакты на старом iPhone синхронизируются с новым iPhone.
Контакты будут синхронизироваться между iPhone, пока вы входите в систему с одним и тем же Apple ID на своих iPhone и включена опция синхронизации контактов.
Как перенести контакты с iPhone на iPhone через синхронизацию iCloud
1. Если вы не синхронизировали контакты с iCloud на старом iPhone, вам необходимо сначала синхронизировать их:
Для iPhone под управлением iOS 9 или более ранней версии: перейдите в Настройки Приложение> iCloud > Контакты > Включите, если он закрыт.
Для iPhone под управлением iOS 10 или новее: перейдите в Настройки Приложение> Коснитесь части профиля Apple ID > Выберите iCloud > Выберите Контакты > Нажмите, чтобы включить его, если он закрыт.
2. При синхронизации iCloud вы не можете выбрать, что передавать или нет, или вы можете обнаружить, что не все ваши контакты синхронизированы с новым iPhone, и некоторые контакты исчезли. Если вы просто хотите перенести некоторые контакты вместо всех контактов на iDevice или хотите перенести все контакты на новый iPhone без потери существующих данных, перейдите к методу 1, чтобы получить другой метод.
Перенос контактов с iPhone на iPhone через iCloud Backup
Если вы создали резервную копию контакта с помощью iCloud, вы можете перенести контакты на новый iPhone, восстановив их из резервной копии iCloud, которую вы сделали ранее.
- На старом iPhone перейдите в «Настройки»> [ваше имя]> iCloud> Резервное копирование iCloud.
- Включите «Резервное копирование iCloud», если оно закрыто> Нажмите «Создать резервную копию сейчас».
- На новом iPhone выберите «Настройки»> «Основные»> «Сброс»> «Стереть все содержимое и настройки»> «Стереть iPhone».
- Настройте свой новый iPhone, пока не получите доступ к экрану «Приложения и данные» и выберите «Восстановить из iCloud».
- Выберите резервную копию, которую вы только что создали, для восстановления.
Восстановление из резервной копии iCloud
Перенос контактов с одного iPhone на другой с помощью iTunes
- Подключите старый iPhone к компьютеру и откройте iTunes.
- Выберите свой iPhone и нажмите Информация , а затем выберите опцию Синхронизировать контакты .
- Нажмите Применить , чтобы синхронизировать iPhone и контакты с компьютером.
- После синхронизации отключите старый iPhone и подключите новый iPhone.
- Выберите свой новый iPhone в iTunes и нажмите «Информация».
- Убедитесь, что установлен флажок Синхронизировать контакты .
- Прокрутите вниз до меню Advanced .
- Проверить Контакты под Заменить информацию на этом iPhone .
- Наконец, нажмите Применить , чтобы синхронизировать контакты с вашим новым iPhone.
Перенос контактов с iPhone на iPhone с iTunes
В некоторых руководствах также рекомендуется восстановить новый iPhone с помощью резервной копии старого iPhone в iTunes. Но вы должны убедиться, что ваши контакты будут перенесены на новый iPhone, а также все другие данные на вашем старом iPhone. Это означает, что все существующие данные и файлы на новом iDevice будут заменены содержимым из резервной копии, а содержимое из резервной копии, которую вы, возможно, не хотите восстанавливать, также будет перенесено на ваш новый iPhone.
Если вы хотите сохранить все свои контакты в безопасности, перейдите к методу 1, чтобы получить решение. Далее мы покажем вам, как перенести контакты с iPhone на iPhone с помощью iTunes.
Делитесь контактами с iPhone на iPhone с помощью AirDrop
AirDrop — это функция, которая позволяет пользователям iOS обмениваться файлами по беспроводной сети между Mac и устройствами iOS. Итак, вы можете AirDrop контакты на новый iPhone:
- Проведите пальцем вверх от нижней части экрана или проведите пальцем вниз от правого верхнего угла экрана на iPhone, чтобы запустить Центр управления.
- Нажмите и удерживайте блок управления беспроводной связью в верхней левой части Центра управления и коснитесь AirDrop.
- Нажмите кнопку AirDrop, чтобы открыть разрешения: Прием отключен, , Только контакты, , или Все, .
Включить бесплатную раздачу
- Откройте приложение «Контакты» на своем старом iPhone.
- Найдите контакт, который вы хотите передать на целевой iPhone.
- Нажмите кнопку «Поделиться контактами» и нажмите AirDrop.
- Выберите свой новый iPhone> Нажмите кнопку «Принять» на целевом iPhone, чтобы получить общие контакты.
Контакты AirDrop с iPhone на iPhone
Однако AirDrop позволяет передавать только один контакт за раз. Если вы захотите переместить все контакты с iPhone на iPhone через AirDrop, возникнет утомительное и утомительное дублирование. Чтобы быстро перенести все контакты с iPhone на iPhone одновременно, перейдите к методу 1.
Перемещение контактов с iPhone через SIM-карту
Если вы сохранили свои контакты на SIM-карте на старом iPhone, вы можете перенести контакты на новый iPhone, вынув SIM-карту из старого iPhone.
- Вставьте SIM-карту в новый iPhone.
- Зайдите в «Настройки», нажмите «Контакты».
- Вы увидите опцию Импорт контактов с SIM-карты.
- После завершения процесса контакты со старого iPhone должны быть перенесены на новый iPhone.
Импорт контактов с SIM-карты
Однако iPhone iPad iPod touch не позволяет пользователям создавать резервные копии контактов на SIM-карте, и контракты должны храниться в памяти iPhone. Итак, если на вашей SIM-карте нет контактов, воспользуйтесь другими способами в этой статье, чтобы переместить контакты на новый iPhone.
Если вам нужно перенести контакты с iPhone на Mac / ПК, с компьютера на iPhone, с iPhone на iTunes, это также поможет вам упростить эту задачу.
Помимо контактов, AnyTrans также поддерживает передачу других до 25 типов данных с iPhone на iPhone, таких как сообщения, фотографии, видео, музыка, голосовые заметки и т. Д.
Итог
Это все о том, как перенести контакты с iPhone на iPhone. Как видите, если вы предпочитаете более быстрый способ сделать это, то PhoneTrans — лучший выбор, позволяющий просто напрямую передавать все необходимые контакты.Это также был бы лучший ответ на вопрос «как перенести контакты со старого телефона на новый?».
Кроме того, если вы хотите предварительно просмотреть контакты или другие данные, а затем выбрать их для передачи, AnyTrans может помочь вам завершить работу.
Джой ТейлорЧлен команды iMobie, а также поклонник Apple, любит помогать большему количеству пользователей решать различные типы проблем, связанных с iOS и Android.
2 способа переноса контактов с одного iPhone на другой
- Вы можете перенести все свои контакты с одного iPhone на другой с помощью iCloud, что позволит вам использовать новое устройство без потери важной контактной информации.
- Используя резервную копию iCloud, вы можете перенести контакты, даже если ваш старый iPhone потерян или больше не работает.
- Если у вас есть оба iPhone, вы также можете подключить их к одному и тому же Apple ID и объединить их контакты.
- Посетите техническую библиотеку Business Insider, чтобы узнать больше.
Самый простой способ перенести контакты с одного iPhone на другой — это принести телефоны в магазин сотовых телефонов и попросить человека, сидящего за столом, сделать это за вас.
Но этот подход, хотя и надежен, требует много времени. Кроме того, вы более чем способны самостоятельно перенести контакты с iPhone. Все, что вам нужно сделать, это использовать свою учетную запись iCloud.
Прежде всего, вы должны часто делать резервную копию вашего устройства. Если у вас есть резервные копии, потерянный телефон не будет означать потерю контактов (или изображений, сообщений, календарей и т. Д.).
Вот как можно передавать контакты между iPhone двумя способами.
Как перенести контакты iPhone на новый iPhone с помощью синхронизации iCloudЕсли у вас есть и старый iPhone, и новый телефон, и оба работают, то легко загрузить контакты на новый телефон.Просто убедитесь, что у вас есть стабильная сеть Wi-Fi.
1. Подключите оба телефона к сети Wi-Fi и войдите в одну и ту же учетную запись Apple ID на обоих.
2. На старом телефоне откройте приложение «Настройки», затем нажмите на свой профиль Apple ID (ваше имя и изображение вверху страницы настроек).
Откройте свой профиль Apple ID.Стивен Джон / Business Insider
3. Коснитесь вкладки iCloud.
4. Нажмите «Контакты», и когда появится всплывающее окно с надписью «Что бы вы хотели сделать с существующими локальными контактами на вашем iPhone?» появляется, выберите «Объединить».
Если переключатель уже включен, ваши контакты уже сохранены в iCloud, и они должны появиться на любом устройстве, подключенном к вашему Apple ID.
5. Теперь откройте окно контактов на новом телефоне и потяните вниз, чтобы оно обновилось; контакты должны появиться быстро.
Как перенести контакты iPhone на новый iPhone с помощью резервной копии iCloudЕсли синхронизация iCloud не работает или у вас больше нет старого телефона (или он не работает должным образом), вы можете использовать контакты сделана резервная копия в вашей учетной записи iCloud, чтобы загрузить контактную информацию на новый iPhone.
Связанные Как сделать резервную копию контактов на вашем iPhone с помощью iCloud или iTunesОднако для этого вам необходимо заранее создать их резервную копию.
Для справки, этот метод тоже отлично работает, если старый телефон исправен и тут же с вами.
1. Включите новый iPhone и следуйте инструкциям по подключению к сети Wi-Fi.
2. Войдите в свой Apple ID, используя тот же адрес электронной почты и пароль, которые вы использовали на своем старом телефоне.
3. Когда загрузится экран «Приложения и данные», нажмите «Восстановить из резервной копии iCloud».
4. Выберите самую последнюю резервную копию, и ваши контакты — вместе со всем остальным из резервной копии — будут автоматически загружены в ваш новый телефон.
Связанные Как восстановить ваш iPhone из резервной копии после сброса, чтобы вам никогда не пришлось терять свои данныеОбратите внимание: если вы уже настроили новый телефон или это не новый iPhone, вы можете стереть все данные на телефоне, а затем восстановить их с помощью резервной копии iCloud.
Каким бы способом вы это ни сделали, его нельзя будет отменить, если у вас нет другой резервной копии для загрузки в телефон.
Как перенести контакты с iPhone на iPhone
Что нужно знать
- iCloud: на обоих телефонах перейдите в раздел Настройки > [ Ваше имя ]> iCloud .Переместите контакты в положение «Вкл.». Если выбрано, объедините контакты, чтобы не потерять их.
- Backup: на старом телефоне включите iCloud Backup . Выберите Создать резервную копию сейчас . На новом телефоне выберите Приложения и данные > Восстановление из резервной копии iCloud .
- iTunes: подключите старый телефон к компьютеру / iTunes. Перейти к Резервное копирование > Этот компьютер > Создать резервную копию сейчас . На новом телефоне выберите Восстановить резервную копию .
В этом руководстве мы подробно расскажем о пяти способах передачи контактов между iPhone: через iCloud, резервную копию iCloud, iTunes, веб-инструменты и стороннее программное обеспечение.Инструкции в этой статье относятся к iPhone с iOS 9 и выше.
Как перенести контакты с iPhone на iPhone с помощью iCloud
Самый простой способ переноса контактов — использовать функции iPhone, например iCloud. Поскольку iCloud может синхронизировать данные на всех ваших устройствах, использование его для синхронизации контактов с iPhone на iPhone делает этот выбор простым.
Убедитесь, что оба iPhone вошли в систему с одним и тем же Apple ID и подключены к Wi-Fi.
На обоих телефонах откройте Настройки , коснитесь своего имени, затем коснитесь iCloud .
Переместите ползунок Контакты на на / зеленый .
На этом шаге ваши контакты будут загружены в iCloud, если их там еще нет. Если необходимо создать резервную копию большого количества контактов, это может занять некоторое время.
Если появится сообщение об объединении контактов, выберите этот вариант, чтобы ни один из контактов не был удален.
Поскольку данные с обоих телефонов сначала загружаются в iCloud, а затем синхронизируются с обоими телефонами, вам необходимо синхронизировать все свои контакты с обоими устройствами.
Как перенести контакты iPhone путем восстановления резервной копии iCloud
Помимо процесса синхронизации контактов из последнего раздела, iCloud также может сделать резервную копию данных на вашем iPhone, а затем восстановить эту резервную копию на другом iPhone. Вот как:
Подключите iPhone к Wi-Fi.
Для резервного копирования в iCloud требуется много данных. Используйте Wi-Fi вместо сотовых данных, включенных в ваш тарифный план.
На iPhone с контактами нажмите Настройки > [ваше имя]. При появлении запроса войдите в систему со своим Apple ID.
Старые устройства могут не отображать ваше имя на этом экране.
Коснитесь iCloud > iCloud Backup .
Переместите ползунок iCloud Backup на на / зеленый , затем выберите Back Up Now .
Если вы видите сообщение о том, что ваш iPhone больше не выполняет автоматическое резервное копирование на ваш компьютер при синхронизации с iTunes, нажмите ОК .
IPhone загружает ваши контакты и другие данные в iCloud. Это создает резервную копию всего iPhone, поэтому это займет некоторое время.
На новом телефоне, к которому вы хотите добавить резервную копию iCloud, выполните стандартную процедуру настройки нового iPhone. На экране Приложения и данные выберите Восстановить из резервной копии iCloud и следуйте инструкциям, чтобы завершить восстановление резервной копии iPhone и скопировать старые контакты на новый телефон.
Если ваш новый iPhone уже был настроен, восстановите на нем данные резервной копии, удалив содержимое и настройки и выбрав восстановление из резервной копии iCloud при появлении соответствующего запроса.
Как перенести контакты iPhone с помощью iTunes
Если вы предпочитаете создавать резервную копию своего iPhone на компьютере, используйте iTunes вместо iCloud. Вот что надо делать:
Подключите старый iPhone к компьютеру, с которым вы обычно его синхронизируете.
Откройте iTunes и получите доступ к экрану, на котором изображен ваш iPhone.Если он не открывается автоматически, щелкните значок Телефон .
В разделе Резервные копии щелкните Этот компьютер , затем щелкните Создать резервную копию сейчас .
Если вас спросят о шифровании резервной копии, чтобы сделать ваш iPhone более безопасным, сделайте это с помощью кнопки Зашифровать резервные копии . Вы можете отказаться, выбрав Не шифровать . Вы можете изменить этот параметр позже.
Подождите, пока iPhone выполнит резервное копирование на компьютер.Чтобы отслеживать прогресс, следите за синей полосой выполнения в верхней части iTunes.
Когда резервное копирование будет завершено, извлеките старый iPhone и подключите новый.
Чтобы восстановить новый iPhone из резервной копии, выберите Восстановить резервную копию и следуйте инструкциям.
Если iTunes поясняет, что сначала необходимо отключить «Найти iPhone», чтобы восстановить резервную копию, сделайте это с помощью параметра iCloud > «Найти iPhone » в приложении « Настройки» .
Как перенести контакты iPhone с помощью веб-инструментов
iCloud — не единственный облачный сервис, который хранит и синхронизирует контакты. Еще два примера — Google и Yahoo.
Как перенести контакты iPhone с помощью стороннего программного обеспечения
Существует надежный мир стороннего программного обеспечения, которое передает контакты, как правило, довольно быстро, поскольку они не работают с iTunes или iCloud. Мои резервные копии контактов — это один из примеров приложения для резервного копирования списка контактов, которое позволяет вам отправить список контактов по электронной почте самому себе, чтобы вы могли скопировать контакты на свой новый iPhone.Просто откройте почту на новом телефоне, выберите вложение и импортируйте список.
Почему нельзя передать контакты iPhone с помощью SIM-карты
Если вы использовали другие телефоны, которые могут передавать контакты с SIM-карты, вам может быть интересно, сможете ли вы сделать то же самое на своем iPhone. Этот метод создает резервную копию контактов на SIM-карте, а затем вы перемещаете старую SIM-карту на новый телефон, чтобы использовать резервную копию.
Для iPhone это не так просто, потому что эта функция не поддерживается SIM-картой iPhone.Дополнительные сведения см. В разделе «Резервное копирование контактов на SIM-карту iPhone».
Спасибо, что сообщили нам об этом!
Расскажите, почему!
Другой Недостаточно подробностей Сложно понять5 советов | Как перенести контакты с iPhone на iPhone 12/11 / XR
Перенос контактов между iPhone — обычное требование пользователей iOS. Это часто происходит, когда они переключают устройства или хотят синхронизировать контакты между разными устройствами. Какой бы ни была цель этого, попробуйте методы, предлагаемые в этом посте, чтобы завершить задачу.
СОДЕРЖАНИЕ СТРАНИЦЫ:- Совет 1. Используйте средство передачи данных iPhone
- Совет 2. Используйте AirDrop
- Совет 3. Используйте iCloud
- Совет 4. Используйте iTunes
- Совет 5. Используйте SIM-карту
- Бонусный совет. Перенос контактов с Android на iPhone
Совет 1. Перенос контактов с iPhone на iPhone с помощью средства передачи данных iPhone
Одним из самых простых, быстрых и удобных способов переноса контактов с одного iPhone на другой является использование инструментов передачи данных iOS, которые просты в использовании и часто предлагают больше вариантов для передачи данных.Возьмем, к примеру, EaseUS MobiMover, один из самых популярных инструментов передачи данных iOS. Как профессиональный инструмент передачи данных iOS, он имеет почти все основные функции для передачи данных. См. ниже.
- Передача данных iOS между двумя устройствами iOS.
- Передача данных iOS между устройством iOS и компьютером (Mac или Windows).
Кроме того, он также имеет некоторые дополнительные функции, такие как:
Примечания : Инструмент WhatsApp Manager доступен только в бесплатной версии EaseUS MobiMover.
Шаг 1. Подключите iPhone к компьютеру и запустите EaseUS MobiMover. Убедитесь, что вы доверяете своему компьютеру на iPhone, и перейдите в «Управление контентом»> «Контакты».
Шаг 2. Выберите контакты, которые вы хотите перенести с iPhone на iPhone X / 8/8 Plus, и нажмите «Еще»> «На другой телефон».
Шаг 3. Дождитесь завершения процесса передачи. Затем вы можете просмотреть контакты, перенесенные на ваш целевой iPhone, в приложении «Контакты».
Помимо переноса контактов с iPhone на iPhone, вы также можете выполнять множество других действий, например сохранять текстовые сообщения iPhone на компьютер, записывать музыку на iPhone и синхронизировать фотографии с одного iPhone на другой. Как пользователю iPhone, вам понадобится такой инструмент, как EaseUS MobiMover, во многих ситуациях. Не стесняйтесь попробовать.
Совет 2. AirDrop контакты с iPhone на iPhone по очереди
Если вы не хотите устанавливать на свой компьютер какое-либо стороннее программное обеспечение, AirDrop — еще один удобный способ без проблем передавать ваши контакты с одного iPhone на другой.Но учтите, что AirDrop не подходит для передачи массовых контактов.
Перед началом работы убедитесь, что на обоих iPhone включены Wi-Fi и Bluetooth. Если у вас есть проблема «Wi-Fi не работает» или «Bluetooth не работает» на вашем устройстве, сначала узнайте, как это исправить.
Шаг 1 . Включите AirDrop на обоих iPhone.
Шаг 2 . Перейдите в приложение «Контакты» на исходном iPhone, нажмите на контакты, которые хотите отправить на другой iPhone, а затем выберите «Поделиться контактом».«
Шаг 3 . Щелкните AirDrop и выберите целевое устройство.
Шаг 4 . Затем на вашем целевом iPhone появится уведомление. Нажмите «Принять», чтобы получить контакт, а затем проверьте его в приложении «Контакты» на целевом iPhone.
Используя этот метод, вы можете не только AirDrop контакты с iPhone на iPhone, но также делиться контактами с iPad на iPhone с помощью AirDrop и наоборот.
Совет 3. Перенос контактов с одного iPhone на другой через iCloud
Помимо AirDrop и стороннего программного обеспечения, iCloud также является хорошим выбором для передачи контактов.По сравнению с двумя методами, которые мы представили выше, iCloud более гибкий. Независимо от того, хотите ли вы перенести все данные iOS на новый iPhone или синхронизировать контакты только между iPhone, iCloud может сделать это. Единственным недостатком iCloud является то, что контакты, которые вы передали с помощью iCloud, сотрут ваш текущий контакт.
В зависимости от ваших потребностей мы покажем вам два способа переноса контактов с одного iPhone на другой с помощью iCloud.
Для передачи контактов вместе с другими данными iOS между iPhone:
Шаг 1 .На исходном iPhone перейдите в приложение «Настройки».
Шаг 2 . Нажмите [ваше имя], затем нажмите iCloud.
Шаг 3 . Убедитесь, что вы активировали кнопку «Контакт».
Шаг 4 . Выберите «Резервное копирование iCloud» и нажмите «Создать резервную копию сейчас».
Шаг 5 . Откройте целевой iPhone, настройте его, если он новый. Если нет, вам нужно удалить его, выбрав «Настройки»> «Основные»> «Сброс»> «Стереть все содержимое и настройки».Затем настройте его.
Шаг 6 . Когда вы перейдете на страницу приложений и данных, нажмите «Восстановить из резервной копии iCloud».
Шаг 7 . Затем следуйте инструкциям на экране, чтобы завершить остальные шаги.
Для переноса контактов только со старого iPhone на новый iPhone:
Шаг 1 . Убедитесь, что оба iPhone подключены к Wi-Fi. Кроме того, убедитесь, что оба iPhone вошли в систему с одним и тем же Apple ID.
Шаг 2 .На старом iPhone перейдите в «Настройки»> [ваше имя]> iCloud> переместите ползунок «Контакты» в положение «ВКЛ.».
Шаг 3 . Повторите шаг 2 на своем новом iPhone.
Шаг 4 . Затем появится сообщение об объединении контактов. Просто выберите «Объединить».
Совет 4. Перенос контактов между iPhone через iTunes
Если вы предпочитаете использовать iTunes вместо iCloud, вот как перенести контакты с iPhone на iPhone через iTunes.
Шаг 1 .Подключите свой старый iPhone к компьютеру и запустите iTunes.
Шаг 2 . Перейдите на вкладку iPhone и нажмите «Информация».
Шаг 3 . Установите флажок рядом с опцией «Синхронизировать контакты» и нажмите «Применить».
Шаг 4 . Затем отключите старый iPhone и подключите новый iPhone к компьютеру.
Шаг 5. Выберите свой новый iPhone и нажмите «Информация».
Шаг 6 . Затем установите флажок «Синхронизировать контакты.«
Шаг 7 . Убедитесь, что в разделе «Дополнительно» установлен флажок «Контакты».
Шаг 8 . Нажмите «Применить».
Совет 5. Импорт контактов iPhone с SIM-карты
Если вы когда-либо сохраняли контакты на SIM-карте на старом iPhone, вы можете импортировать их на новый iPhone. Вот шаги.
Шаг 1 . Удалите SIM-карту из своего старого iPhone.
Шаг 2 . Вставьте его в свой новый iPhone.
Шаг 3 . На новом iPhone перейдите в «Настройки».
Шаг 4 . Нажмите «Контакты», затем нажмите «Импортировать контакты с SIM-карты».
Бонусный совет. Перенос контактов с Android на iPhone
В настоящее время вы можете переносить контакты с Android на iPhone тремя способами: синхронизируя учетную запись Google, используя файл VCF, используя SIM-карту. Вот как работает каждый из способов.
Используйте учетную запись Google
Шаг 1 . На iPhone перейдите в приложение «Настройки».
Шаг 2 . Нажмите «Пароль и учетные записи»> Нажмите «Добавить учетную запись»> Нажмите «Google».
Шаг 3 . Следуйте инструкциям на экране, чтобы добавить свою учетную запись Google на iPhone. Затем ваши контакты будут автоматически синхронизированы.
Используйте файл VCF
Шаг 1 . На устройстве Android откройте приложение «Контакты».
Шаг 2 . Нажмите на три точки в правом верхнем углу экрана, а затем нажмите «Поделиться».
Шаг 3 .Выберите контакт, который хотите передать, и нажмите «Поделиться».
Шаг 4 . Выберите «Файл VCF».
Шаг 5 . Выберите способ отправки файла VCF по электронной почте или текстовым сообщениям.
Шаг 6 . На вашем iPhone откройте файлы VCF и добавьте контакты на свой iPhone.
Использовать SIM-карту
Шаг 1 . На телефоне Android откройте приложение «Контакты».
Шаг 2 . Коснитесь меню гамбургеров.
Шаг 3 .Коснитесь «Управление контактами».
Шаг 4 . На этой странице нажмите «Импорт / экспорт контактов», а затем нажмите «Экспорт».
Шаг 5 . Выберите, куда экспортировать контакты.
Шаг 6 . Выберите контакты, которые вы хотите экспортировать, и нажмите «Экспорт».
Шаг 7 . Извлеките SIM-карту из устройства Android и вставьте ее в iPhone.
Шаг 8 . Импорт контактов с SIM-карты: выберите «Настройки»> «Контакты»> «Импортировать контакты с SIM-карты».
Последние слова
Это наиболее практичные и эффективные способы переноса контактов с iPhone на iPhone. Как вы можете сравнить, EaseUS MobiMover дает вам максимальную свободу выбора предметов и экономит вам больше времени в процессе передачи. Получите его сейчас, и вы всегда будете наслаждаться хорошим помощником.
5 полезных способов переноса контактов с iPhone на iPhone с iCloud / iTunes или без них
Какой самый безопасный и прямой способ переноса контактов с iPhone на iPhone?
Перенос контактов с iPhone на iPhone — одна из самых обсуждаемых тем среди пользователей, которые планируют купить новое устройство.В отличие от телефона Android, который позволяет синхронизировать контакты с новым телефоном, просто вставляя и импортируя с SIM-карты, iPhone не сохраняет контакты на SIM-карте, и вы не можете сделать это таким образом. Чтобы решить эту проблему, в этом руководстве мы покажем вам пять возможных способов правильного переноса контактов с iPhone на iPhone. У каждого способа есть свои плюсы и минусы, в зависимости от ваших потребностей. Теперь вы можете быстро взглянуть на навигацию и начать перенос контактов с iPhone на iPhone.
СОДЕРЖАНИЕ СТРАНИЦЫ:- Часть 1: Как передавать контакты между двумя iPhone с EaseUS MobiMover
- Часть 2: Как скопировать контакты со старого iPhone на новый iPhone с помощью iCloud
- Часть 3: Как переместить контакты на новый iPhone с iTunes
- Часть 4: Как перенести контакты на новый iPhone через AirDrop
- Часть 5: Как перенести контакты с iPhone на другой с SIM-картой
Часть 1: EaseUS MobiMover — самый безопасный инструмент для переноса контактов с iPhone
Невозможно перенести контакты с iPhone на iPhone без iCloud / iTunes, если вы не используете сторонний диспетчер данных iPhone.А вот и EaseUS MobiMover, инструмент для передачи данных iOS, который помогает передавать данные между двумя устройствами iOS (iPhone / iPad) или между устройством iOS и ПК. Поддерживаемые файлы — это контакты, заметки, календари, фотографии, видео, аудио и многое другое, в зависимости от функции, которую вы хотите использовать.
С помощью MobiMover вы можете эффективно управлять содержимым вашего iPhone / iPad, выполняя такие действия, как передача фотографий с iPhone на iPhone, передача музыки с компьютера на iPad, резервное копирование текстовых сообщений на iPhone, загрузка онлайн-видео и многое другое.Вы хотите знать, как использовать MobiMover для перемещения контактов с одного iPhone на другой? Следуйте инструкциям ниже, чтобы узнать, как это сделать быстро.
Шаг 1. Подключите iPhone к компьютеру с помощью двух USB-кабелей и запустите EaseUS MobiMover. Разблокируйте свои iDevices и нажмите «Доверять», чтобы доверять своему компьютеру. Чтобы перенести контакты с одного iPhone на другой, нажмите «С телефона на телефон» и укажите направление передачи. Затем нажмите «Далее», чтобы продолжить.
Шаг 2. Выберите «Контакты» и нажмите «Перевести».
Шаг 3. Когда процесс передачи завершится, откройте приложение «Контакты» на вашем iPad / iPhone, чтобы проверить переданные элементы.
Если вы находите MobiMover полезным и простым, вы можете обратиться к полному руководству EaseUS MobiMover, чтобы узнать больше.
Часть 2: iCloud — беспроводной способ синхронизации контактов iPhone с ограниченным пространством
iCloud позволяет передавать контакты со старого iPhone на новый iPhone по беспроводной сети. Прежде чем синхронизировать контакты с новым iPhone, подключите два iPhone к сети Wi-Fi и убедитесь, что контакты на старом iPhone синхронизируются с iCloud.
- Подсказки
- iCloud не позволит вам выбрать определенные контакты для синхронизации.
- Apple предлагает каждому пользователю 5 ГБ бесплатного хранилища iCloud для синхронизации данных iOS. Если вы не купите больше, вы не сможете снять контакты со старого iPhone, если размер файлов превышает 5 ГБ.
- Итак, если вы хотите гибко переносить контакты, перейдите к Части 1 и получите MobiMover, чтобы помочь вам
Шаг 1 : Откройте «Настройки» на старом iPhone и выберите «iCloud.«
Шаг 2 : Нажмите на кнопку, чтобы включить «Контакты».
После этого вы можете синхронизировать контакты с новым iPhone, выполнив следующие действия.
Шаг 3 : Откройте «Настройки» на новом iPhone и выберите «iCloud».
Шаг 4 : Нажмите на кнопку, чтобы включить «Контакты».
Шаг 5 : Выберите «Объединить», когда появится уведомление «Ваши контакты будут объединены с iCloud», и начните процесс синхронизации.
Часть 3: iTunes — самый рискованный способ перемещения контактов iPhone
iTunes не рекомендуется по следующим причинам:
- Синхронизация с iTunes сотрет существующие контакты на целевом iPhone.
- iTunes перенесет все резервные копии данных на ваш iPhone, и вы не можете выбрать только контакты. Для синхронизации
- iTunes сначала требуется файл резервной копии со старого iPhone, прежде чем вы сможете переместить их на новый iPhone.
- Поэтому, если вы хотите напрямую перенести контакты со старого iPhone на новый без потери каких-либо предыдущих контактов, вернитесь к Части 1 и используйте для этого EaseUS MobiMover.
Сначала создайте резервную копию своего старого iPhone с помощью iTunes.
Шаг 1 : Подключите iPhone к компьютеру и запустите «iTunes».
Шаг 2 : Нажмите на значок устройства и выберите «Сводка».
Шаг 3 : Выберите «Этот компьютер» и нажмите «Создать резервную копию сейчас».
Во-вторых, скопируйте контакты на новый iPhone с помощью резервной копии iTunes.
Шаг 1 : Подключите iPhone к компьютеру и запустите «iTunes».
Шаг 2 : Нажмите на значок устройства и выберите «Сводка».«
Шаг 3 : Выберите «Восстановить резервную копию» и выберите резервную копию, когда появится окно «Восстановить из резервной копии». (Возможно, вам придется отключить функцию «Найти iPhone» на новом устройстве.)
Шаг 4 : Нажмите «Восстановить» , чтобы перенести контакты с iPhone на iPhone.
Часть 4: AirDrop: медленный способ переноса контактов на новый iPhone
Используя airdrop, вы можете передать только один контакт за раз. Если у вас много контактов для переноса со старого iPhone на новый iPhone, это займет очень много времени.Перед тем как начать, убедитесь, что на вашем устройстве включены и Wi-Fi, и Bluetooth.
Шаг 1 : Проведите пальцем вверх по центру управления, чтобы открыть Центр управления> Нажмите и удерживайте беспроводной блок управления, чтобы получить дополнительные параметры> Включите здесь Wi-Fi, AirDrop и Bluetooth.
Шаг 2 : Откройте приложение «Контакты» на исходном iPhone> Выберите контакт, который вы хотите разместить по воздуху> Коснитесь его на странице информации> выберите «Поделиться контактом».
Шаг 3 : На странице «Поделиться» выберите «AirDrop»> Выберите целевой iPhone.
Шаг 4 : На целевом iPhone вы получите уведомление с тремя вариантами:
Сохранить : этот параметр позволяет сохранять контакты в приложении «Контакты».
Создать новый контакт : Это позволяет редактировать информацию о контакте перед сохранением ее на iPhone.
Добавить к существующему контакту : Это позволяет интегрировать контакт в существующий контакт.
Часть 5: SIM-карта: возможный способ экспорта контактов с одного iPhone на другой
Если вы когда-либо сохраняли свои контакты на SIM-карте на старом iPhone, вы можете перенести эти контакты на новое устройство, вставив SIM-карту в новый iPhone.



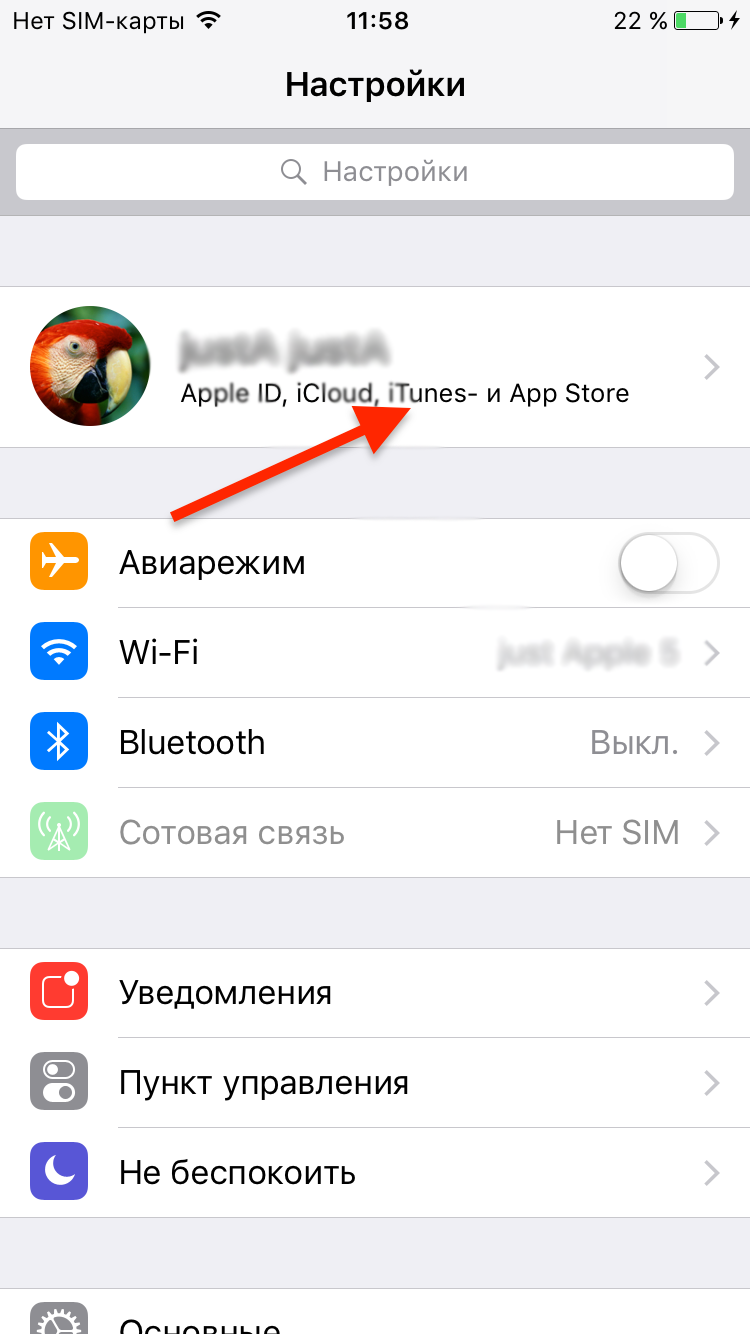 Сохраняем.
Сохраняем.