Переместить приложение на sd карту android. Перенос приложений из памяти устройства на карту памяти в Android. Внутренние возможности Android OC
Одним из самых волнующих вопросов при пользовании современными устройствами является перенос приложений на внешний накопитель. Обычно ресурс телефонов составляет 4-8 Гб, но со временем его становится недостаточно, чтобы активно пользоваться и сохранять нужную информацию. Выходом станет перенос приложений на sd карту android, а как это сделать, расскажет наша статья.
Стандартный объем внутренней памяти большинства современных телефонов с андроид составляет около четырех гигабайтов. Из них 1 Гб занимает непосредственно сама операционная система, еще 2 Гб приходится на долю медиафайлов. Для установки дополнительного программного обеспечения остается всего 1 Гб, что по современным меркам очень мало. Чтобы расширить возможности своего телефона, желательно перенести приложения на карту памяти android. Таким образом, можно сэкономить ОЗУ, а также использовать необходимые программы без риска перегрузки устройства.
Как перенести приложения на карту памяти штатными средствами
Для таких манипуляций используются стандартные прошивки телефона. Метод очень простой, но не всегда работающий, ведь некоторые загрузки и программы изначально не предназначены для сохранения где либо, кроме внутреннего хранилища устройства. Вместе с тем, можно попробовать сначала именно такой алгоритм действий и перебросить все установленные программы на внутреннюю память устройства.
Как это делается:
- В настройках телефона найти раздел «Приложения».
- Открыть нужную вкладку и нажать настройки.
- В настройках выбрать функцию «перенести на sd-карту».
Многие файлы не поддерживают такой опции, а также могут впоследствии работать некорректно. Все зависит от того, как разработчик изначально планировал использовать свой проект. Также может случиться, что ваша версия android не поддерживают данную функцию. Она появилась в ранней версии 2.2, но уже к четвертой пропала из телефонов.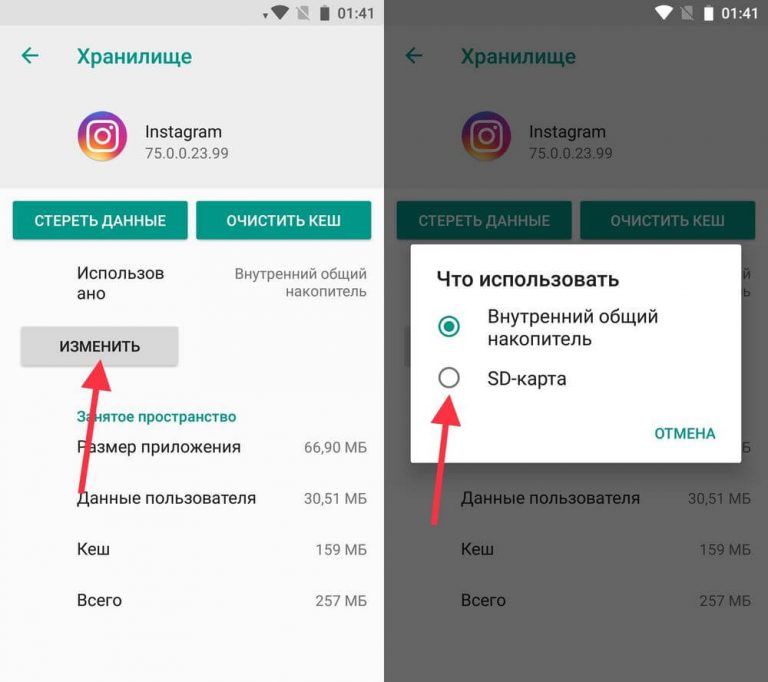
Какие приложения можно переносить на карту памяти
Чтобы загрузки можно было сохранять на внутренний накопитель, вместо ОЗУ телефона, этот пункт должен быть прописан в настройках самой программы. Если разработчик запретил данную опцию, перенести файл вряд ли получиться. Чтобы огранить круг поиска, следует сразу же исключить из списка возможных вариантов многие виджеты, «живые» обои и скачанные будильники. Они по умолчанию будут сохраняться исключительно на ОЗУ, а при переносе на sd-накопитель будут работать некорректно.
Какие приложения доступны к переносу:
- Игры и развлекательные рессурсы.
- Справочники, словари.
- Анимационные настройки гаджета.
- Дополнительные программы, скачанные самостоятельно.
Кардинальным способом решения проблемы с перегруженной памятью станет полный сброс настроек до заводских.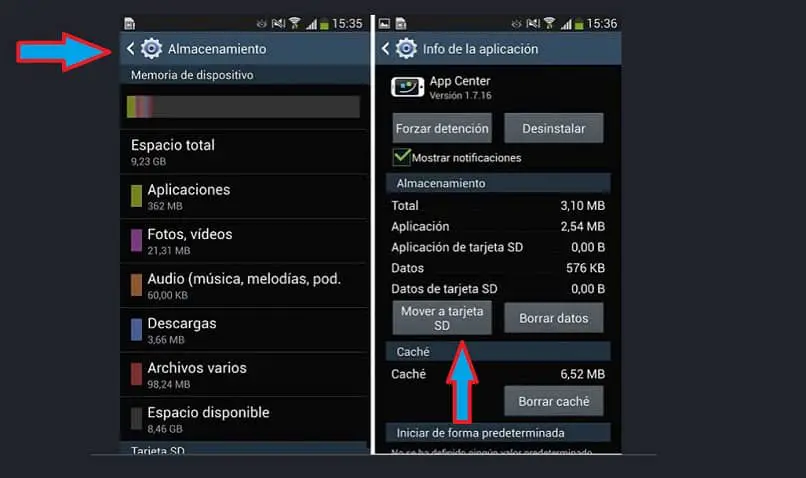 Сделать это можно по инструкциям в интернете к вашей модели. Это улучшит производительность телефона, но и принесет неудобства, ведь необходимые файлы потребуется найти и скачать заново.
Сделать это можно по инструкциям в интернете к вашей модели. Это улучшит производительность телефона, но и принесет неудобства, ведь необходимые файлы потребуется найти и скачать заново.
Как перенести приложения на карту памяти программными средствами
Если вопрос, как перенести приложения на sd карту в android, для вас до сих пор актуален, лучшим вариантом будет воспользоваться правами суперпользователя (root-права) и получить доступ к изменению основных настроек прошивки телефона. Такой вариант не всегда приемлем (необходимы определенные навыки, снимается гарантия на телефон), поэтому предпочтительней будет установка специальных программ для этого.
Какие приложения помогут сэкономить память:
- «Переместить в sd-карту». Бесплатная версия позволит оценить совместимость устройства. Помимо функции перераспределения, программа хорошо «чистит» телефон от ненужных файлов.
- AppMgrIII. Один из лучших вариантов этого сегмента. Позволяет принудительным способом переместить выбранный файл, но сделать это можно будет после получения доступа и root-прав.
 Вместе с тем, это аннулирует гарантию производителя (нежелательно для новых устройств), а также может создать помехи в работе загруженного файла.
Вместе с тем, это аннулирует гарантию производителя (нежелательно для новых устройств), а также может создать помехи в работе загруженного файла. - FolderMount. В привычном понимании программа не освобождает место на оперативной памяти, но имеет немаловажную функцию для экономии ресурса. С ее помощью можно перекинуть кэш игр с внутреннего хранилища на накопитель.
- Link2SD. Простой интерфейс и высокая эффективность этой программы уже оценена многими пользователями. Она позволяет размещать загрузки в отдельном разделе файловой системы карты.
- Cleaner Master. Полюбившаяся многим универсальная программа по очистке программного «мусора» имеет еще одно немаловажное преимущество. Платная версия программы позволяет монтировать выбранные загрузки на накопитель.
Эффективным решением будет настройка sd-карты в качестве внутреннего накопителя. Эта функция уже доступна в устройствах на базе Андроид 7 и выше. Предварительно следует скинуть всю информацию с карты (при запуске она будет отформатирована), а далее в разделе настройки выбрать опцию «Настроить». Следуя подсказкам программы, можно расширить ресурс своего телефона без дополнительного ПО.
Следуя подсказкам программы, можно расширить ресурс своего телефона без дополнительного ПО.
Многим пользователям будет интересно узнать, как на андроид 7 перенести приложения на карту памяти. Это поможет сэкономить ОЗУ устройства, а также обеспечит большую продуктивность загрузок. Сделать это можно разными способами, которые и представлены в нашей статье.
Сейчас разберемся как на Андроиде перенести/переместить приложение на карту памяти microSD (флешку) из внутренней памяти телефона или планшета. Для этого воспользуемся стандартным функционалом системы, а так же рассмотрим самое популярное приложение для переноса.
Данная статья подходит для всех брендов, выпускающих телефоны на Android 9/8/7/6: Samsung, HTC, Lenovo, LG, Sony, ZTE, Huawei, Meizu, Fly, Alcatel, Xiaomi, Nokia и прочие. Мы не несем ответственности за ваши действия.
Внимание! Вы можете задать свой вопрос специалисту в конце статьи.
Прежде всего стоит заметить, что не все приложения можно переместить на карту памяти.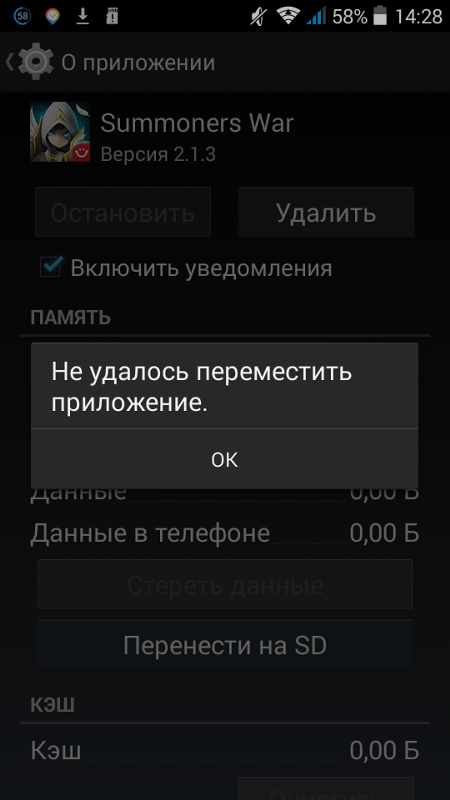 Об этом подробнее чуть ниже по тексту.
Об этом подробнее чуть ниже по тексту.
Как переместить приложение на Андроиде стандартным функционалом системы
В самой системе есть все необходимое. Далее пошаговые действия, но некоторые названия пунктов могут незначительно отличаться, в зависимости от модели телефона и версии Android. Просто внимательнее присмотритесь у себя к названиям пунктов, т.к. логика везде будет одинаковой.
- Настройки
- Приложения
- Диспетчер приложений
- В списке выбираем нужное приложение для переноса и кликаем
- Память
- Место хранения — Изменить
- Выбираем карту памяти по ее названию
Наглядно это будет выглядеть так:
Увеличить
В результате приложение будет перенесено на карту памяти. Однако!
Если ранее у вас на рабочем столе была выведена иконка данного перемещаемого приложения, то после выполнения манипуляций переноса иконка пропадет или станет неактивной. Вам нужно будет снова ее добавить из меню.
Увеличить
Просто в «Меню» хватаете и держите ее пальцем, а затем отпускаете в нужной части рабочего стола.
А вот так выглядит приложение, которое нельзя переместить на карту памяти. Обратите внимание, что у него отсутствует пункт «Место хранения» и кнопка «Изменить». В этом случае ничего не поделать
Увеличить
Приложение для переноса на карту памяти Android
Самым популярным является приложение (раньше назывался App 2 SD).
Запускаем его и начинается сканирование вашего телефона на предмет установленных приложений.
По завершении сканирования выдается список всех установленных приложений, а так же вкладки по месту расположения (для удобства).
Кликаем на нужно приложение -> выбираем «Переместить» -> снова видим стандартный функционал Андроида, который рассматривали в начале статьи. Только теперь благодаря AppMgr III существенно сокращается время на поиски нужной программы.
Увеличить
Существует много различных программ по переносу приложений Android на карту памяти.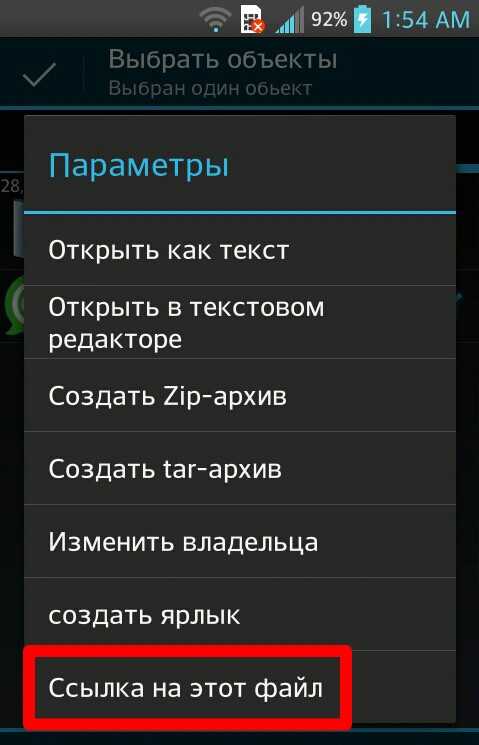
Когда места в смартфоне остается не очень много, многие пользователи задумываются о переносе приложений и игр на карту памяти, благо ее имеет почти каждый гаджет Samsung Galaxy.
Тут нам на помощь приходит замечательная бесплатная программа AppMgr Pro III . Она умеет переносить ваши приложения из памяти телефона, на SD-карту, очищать кэш и много другое.
Чтоб посмотреть, что можно скинуть на карту памяти, перейдите в вкладку «Перемещаемые» . Тут будут показаны все программы и игры, которые можно держать в внешней памяти устройства.
В AppMgr Pro III есть поддержка массового выделения, что поможет вам более быстро добиться желаемого результата. Кроме того, после установки новых приложений вам будет приходить уведомление о возможном перемещении ее на карту.
Во вкладке «в телефоне» будут показаны все APK, которые нельзя переместить.
Вот и все. Также при первом запуске утилита предложит вам очистить кэш, а это обычно 100-200 мб освобожденной памяти. AppMgr прекрасно работает с Galaxy S3 и S4, а также с другими гаджетами. Для некоторых смартфонов Samsung нужна последняя версия прошивки Android 4.2.2 для корректной работы программы (вы увидите соответствующее сообщение на экране).
Обновлено: Внимание! Начиная с версии Android 4.3 установка приложения на карту памяти не поддерживается самой операционной системой! Поэтому без ROOT-прав и специальных модом это сделать будет невозможно.
Обновлено 2.0: По состоянию на 2015.03.15 известно, что версии Android 5.0 и 5.1 Lollipop ситуация прежняя и поддержки записи на карту памяти все еще нет.
Как сделать это для конкретного устройства — материал уже для отдельных статей и универсального способа нету. В ближайшее время мы планируем сделать такие инструкции для самых популярных смартфонов Samsung Galaxy. Следите за обновлениями.
Внутренняя память на телефоне дорогое удовольствие.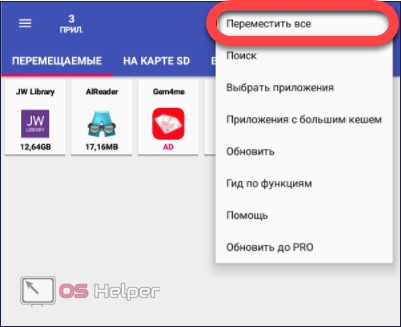 Гаджеты с большим объемом стоят дорого, поэтому многие сталкиваются с проблемой, когда необходимо в Андроид 7.0 перенести приложения на карту памяти. Есть два способа выполнить перемещение: от производителя и сторонним софтом.
Гаджеты с большим объемом стоят дорого, поэтому многие сталкиваются с проблемой, когда необходимо в Андроид 7.0 перенести приложения на карту памяти. Есть два способа выполнить перемещение: от производителя и сторонним софтом.
Каждый смартфон по умолчанию обладает установленной функцией переноса с внутренней памяти на SD-карту. Процесс не сложный, поэтому рассмотрим его поэтапно.
- 1. На главном экране кликаем «Настройки».
- 2. Загляните во вкладку «Общие». Там снизу будет категория «Приложения».
- 3. Из появившегося списка выбираете нужный софт, который собираетесь экспортировать.
- 4. Теперь находите что-то вроде категории с названием память телефона или SD-карта.
- 5. Кликая по «Изменить» указываете маршрут — SD-карта.
- 6. В остальном остается согласиться с вносимыми изменениями и дождаться момента окончания экспорта приложения.
Не исключаются некоторые неточности в описании Андроид 7.0. Разные установленные темы или другие сторонние приложения легко меняют названия меню.
Однако опираясь на эту схему, вам все равно будет понятен ход действий.
Сторонний софт для переноса приложений на SD-карту
Если по каким-то причинам невозможно выполнить перенос приложения по схеме от производителя прибегаем к помощи стороннего софта. Официально в магазинах можно скачать массу программ, которые помогут экспортировать с внутренней памяти. Их управление сводится к нескольким нажатиям в меню – все интуитивно понятно. На рынке большим спросом пользуются следующие программы:
- AppMgr III
- Link2SD
- Утилита Recovery
- EaseUS Partition Master
- Link2SD
Не все работают на смартфонах. Приложение EaseUS Partition Master потребует манипуляций с компьютера. Кроме экспорта перемещающийся софт можно будет удалить, переименовать и многое другое. Сторонние утилиты удобнее заводских настроек из-за расширенных возможностей. Хотя и придется потратить больше времени на изучение процесса экспорта.
Также потребуется получить root-доступ в Андроид 7. 0. Все манипуляции возможны лишь от лица разработчика.
0. Все манипуляции возможны лишь от лица разработчика.
Root-права открываются путем использования соответствующих приложений. Подробнее можно ознакомиться сданной темой в интернете. Обязательно проверьте наличие функции root-доступа перед переходом к использованию софта для экспорта приложений.
Особенности внутренней и внешней памяти
Стоит всегда учитывать, что внутренняя память смартфона обеспечивает более стабильную работу приложений. Некоторые производители игр в связи с этой особенностью убирают возможность экспорта их продукции. То есть, чтобы совершить перемещение данная функция должна быть реализована самим производителем. Далеко не весь софт можно переносить на внешнюю память. Тут без вариантов – нет памяти, качаете другие игры и программы, где реализована функция экспорта.
SD-карта не подходит для хранения многих мощных приложений. Из-за высокой производительности им необходимо непосредственно работать в симбиозе с процессором.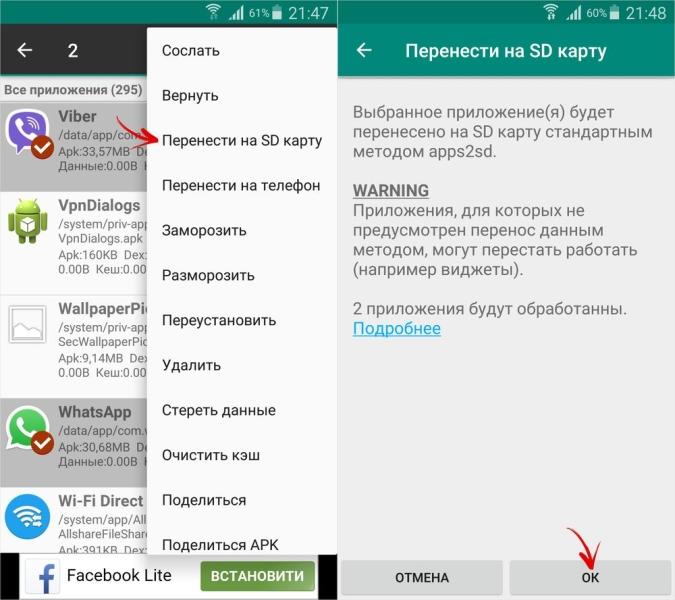 Перемещение на внешний носитель понизит производительность, что вызовет ряд проблем. Поэтому, несмотря на доступность экспорта подобная функция не всегда целесообразна в своем применении.
Перемещение на внешний носитель понизит производительность, что вызовет ряд проблем. Поэтому, несмотря на доступность экспорта подобная функция не всегда целесообразна в своем применении.
Заключение
Надеюсь вы разобрались какими способами можно в Андроид 7.0 перенести приложения на карту памяти, а так же знаете ключевые отличия внутренней и внешней памяти на своем Android устройстве. Если у вас возникают другие вопросы и трудности в использовании — задавайте вопросы в комментариях к этой странице или нашу групп в контакте.
Появление предупреждения «Недостаточно места» — это обычное явление при попытке установить новую программу. Если на телефоне есть слот для специальной карты, то решение такой проблемы элементарно. MicroSD — это удобный и дешевый способ увеличения объема памяти. Так как перенести приложения на SD карту памяти андроид, чтобы освободить место. Порядок действий зависит от того, какую версию ОС вы используете.
Использование карты microSD
Прежде чем приступать к работе над SD, нужно учесть несколько моментов.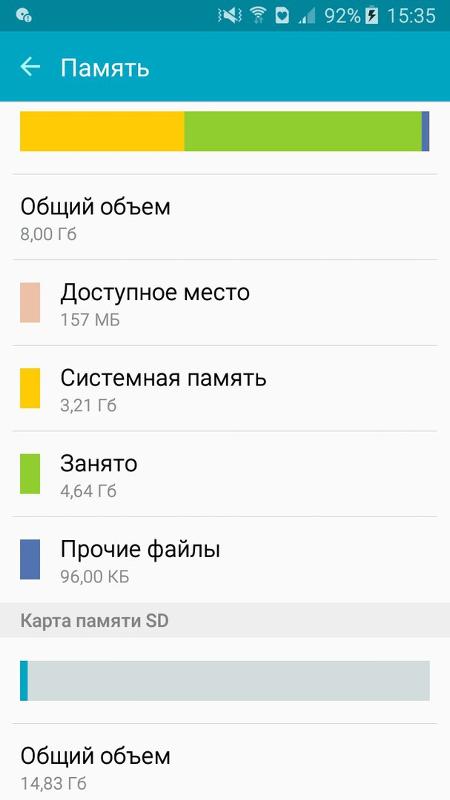 Карты памяти взаимодействуют с устройством медленнее, чем внутреннее хранилище, поэтому после перемещения будет наблюдаться снижение производительности для ресурсоемких процессов. Покупая SD, отдавайте предпочтение вариантам с большим объемам памяти и хорошей скоростью. Проверьте параметры своего телефона, чтобы узнать, какие карты совместимы с ним.
Карты памяти взаимодействуют с устройством медленнее, чем внутреннее хранилище, поэтому после перемещения будет наблюдаться снижение производительности для ресурсоемких процессов. Покупая SD, отдавайте предпочтение вариантам с большим объемам памяти и хорошей скоростью. Проверьте параметры своего телефона, чтобы узнать, какие карты совместимы с ним.
Предустановленные приложения на карту памяти невозможно перенести без root-прав, и даже в некоторых сторонних программах перемещение может не поддерживаться. Кроме того, в старых версиях Android вам не удастся использовать виджеты, связанные с перемещенными на SD приложениями.
SD-карта в качестве внутреннего хранилища
Хорошая новость для владельцев устройств, работающих на ОС Android 6.0 Marshmallow, Android 7.0 Nougat и 8.0 Android Oreo – им стала доступна настройка microSD для работы в роли внутреннего хранилища. Чтобы вы не думали о том, как приложения перенести на карту памяти Андроид, система будет воспринимать ее как расширение встроенной памяти. Все накапливаемые данные автоматически записываются туда по мере необходимости. В результате не нужно будет беспокоиться о том, где хранятся ваши программы.
Все накапливаемые данные автоматически записываются туда по мере необходимости. В результате не нужно будет беспокоиться о том, где хранятся ваши программы.
Для начала требуется настроить телефон. Карта при этом будет отформатирована, поэтому убедитесь, что вы сделали резервные копии важных данных.
- Вставьте карту в свой телефон. Во всплывшем уведомлении «Новая SD-карта» нажмите «Настроить», затем выберите «Использовать как внутреннее хранилище».
- Перейдите в системный раздел под названием «Хранение», где вы поймете, как перенести приложения на карту.
- Коснитесь ее, нажмите кнопку с надписью «Меню» и оттуда зайдите в «Настройки хранилища». В поле «Формат» выберите вариант «Внутренний».
- На следующем экране нажмите «Стереть и форматировать». Процедура уничтожит абсолютно все другие данные на вашей SD.
Эта функция называется Adoptable Storage, и она используется только в том случае, если вы собираетесь навсегда оставить microSD в своем телефоне и больше не хотите думать над тем, как переместить приложения на карту. Если вы уберете ее, то не получите доступа к данным, которые она содержит. Но карта также будет зашифрована, поэтому вы не сможете поместить ее на другое устройство для копирования информации.
Если вы уберете ее, то не получите доступа к данным, которые она содержит. Но карта также будет зашифрована, поэтому вы не сможете поместить ее на другое устройство для копирования информации.
Большой недостаток в использовании карты для хранения данных – это то, что некоторые производители предпочитают не предлагать такой вариант на устройствах. Если вам не повезло, и его нет, то придется продолжать перемещать свои программы на установленную SD-карту вручную.
Перемещение на SD в Android 8.0 Oreo
Программы на все карты памяти быстро и легко перемещаются в ОС Oreo. Этот параметр доступен для каждого приложения, кроме предварительно установленных.
- Перейдите в «Настройки», где нужно выбрать раздел «Приложения и уведомления» > «Информация о приложении».
- Прокрутите страницу вниз, чтобы найти программу, которую надо перенести на вашу microSD, и коснитесь строки с ее названием.
- Выберите «Хранение». Если приложение поддерживает перенос на карты памяти, вы увидите раздел с названием «Место хранения».
 Нажмите в нем кнопку «Изменить».
Нажмите в нем кнопку «Изменить». - Выберите microSD, куда вы желаете перенести программу, затем коснитесь надписи «Переместить».
Чтобы переместить ее обратно во встроенное хранилище, повторите описанные выше шаги, а затем на последнем этапе выберите вариант «Внутренняя память». Необходимость сделать это появится, если вы захотите поменять или форматировать карту памяти.
Перемещение в Android 7.0 Nougat и Android 6.0 Marshmallow
Ниже вы узнаете, как устанавливать приложения на карту в Android 7.0 Nougat посредством меню «Настройки». Не все программы могут переноситься – там, где подобная возможность не поддерживается, вы не увидите кнопку «Изменить» на третьем этапе.
- Откройте «Настройки» > «Приложения».
- Найдите ту программу, которую сейчас хотите перенести на свою карту microSD, и коснитесь строки с ее названием.
- Перейдите из меню в раздел «Хранение» > «Изменить» и выберите свою карту в открывшемся диалоговом окне.
- Нажмите «Переместить», чтобы завершить процесс.

Узнав, как сохранять приложения на карту памяти, всегда учитывайте то, что в зависимости от размера программы это может занять разное количество времени (особенно в случае с большими играми). Так что не трогайте свой телефон, пока процесс переноса не завершится. Для отмены этих действий выберите вариант «Внутреннее хранилище» на третьем этапе.
Перенос установленных в системе Marshmallow приложений на любую microSD будет таким же, как в Nougat.
Перемещение на SD-карту на Android 5.0 Lollipop
В Lollipop менее надежная поддержка карт памяти, чем в более поздних версиях Android, и тем не менее, вы в любой момент сможете перемещать занимающие место приложения посредством настроек.
Вы в этом случае можете столкнуться с ограничениями при попытке переместить их во внешнее хранилище – в первую очередь нужно знать, предусмотрели ли разработчики такую возможность. Кроме того, программы перемещаются только частично. Вы можете увидеть, что загружено на карту, выбрав нужную вкладку на странице с информацией. Это позволяет легко узнать, что перемещать обратно, если вы, возможно, в будущем захотите извлечь SD из устройства.
Это позволяет легко узнать, что перемещать обратно, если вы, возможно, в будущем захотите извлечь SD из устройства.
- Откройте системный раздел «Приложения» и коснитесь программы, которую хотели бы сейчас переместить на свою SD-карту.
- Затем во вкладке «Хранение» нажмите «Переместить на SD-карту». Эта кнопка будет выделена серым цветом, пока приложение перемещается, так что не закрывайте окно, пока процесс не завершится. Если параметр «Переместить на SD-карту» отсутствует, программу нельзя перемещать.
- Как только перемещение будет закончено, раздел «Хранение» обновится и покажет, какая часть теперь хранится на SD (и сколько еще находится во встроенном хранилище). Теперь кнопка перемещения будет называться «Переместить на телефон» или «Переместить во внутреннее хранилище». При нажатии на нее вы сможете убрать приложение со своей карты.
Перенос на SD-карту в Android 4.0 KitKat и в более старых версиях
Поддержка microSD крайне ограничена во всех версиях 4. x. Поначалу не было вариантов того, как на Андроиде перенести приложения на карту. Однако некоторые производители предпочли добавить подобную возможность в собственные версии данной операционной системы.
x. Поначалу не было вариантов того, как на Андроиде перенести приложения на карту. Однако некоторые производители предпочли добавить подобную возможность в собственные версии данной операционной системы.
Если такая опция у вас есть в KitKat или в более старых версиях, алгоритм прост:
- Откройте в настройках раздел «Приложения».
- Затем найдите и отметьте то, что вы хотите переносить на свою карту.
- Выберите опцию «Переместить на SD-карту». Если эта кнопка недоступна, программу не удастся переместить (или у вас на устройстве такая возможность отсутствует).
Если вы все еще используете устройство на Android 2.x, процесс перемещения будет примерно таким же. Если же у вас на телефоне отсутствует опция перемещения, придется обратить внимание на сторонние приложения.
Перемещение со сторонними приложениями: Link2SD
Если ваш телефон не поддерживает переносы на SD-карту, существуют сторонние программы для этого. Желательно рассмотреть те варианты, для использования которых не нужен root-доступ — например, Link2SD. Вы можете запускать данное приложение для карт, чтобы:
Вы можете запускать данное приложение для карт, чтобы:
- полностью переместить программы
- принудительно перенести те, где это обычно не разрешается
- разгрузить папки с данными больших приложений и игр посредством их перемещения во внешнее хранилище.
Для начала запустите его и предоставьте root-доступ, если есть такая возможность. Затем коснитесь того, что желаете переместить, и выберите один из вариантов:
- Перенос на SD-карту. Перемещает любую программу и все ее данные на вашу SD.
- Перемещение на SD-карту. Работает только в тех случаях, когда телефоны поддерживают перенос приложений во внешнее хранилище.
- Перенос на SD-карту (данные и кэш). Перемещает только файлы с данными.
Тематические материалы:
Поиск и удаление вирусов вручную Kaspersky Free — новый бесплатный антивирус от «Лаборатории Касперского Handy recovery 5. 5 серийный. Плюсы и минусы
Iobit malware fighter 4.4 expired код лицензии. Инструкция по активации IObit Malware Fighter Pro
Лицензионный ключ для hitman pro 3
Iobit uninstaller 5.2 лицензионный ключ
Hetman partition recovery 2
Driver Updater ключ активации
5 серийный. Плюсы и минусы
Iobit malware fighter 4.4 expired код лицензии. Инструкция по активации IObit Malware Fighter Pro
Лицензионный ключ для hitman pro 3
Iobit uninstaller 5.2 лицензионный ключ
Hetman partition recovery 2
Driver Updater ключ активацииОбновлено: 08.08.2021
103583
Если заметили ошибку, выделите фрагмент текста и нажмите Ctrl+Enter
Как перенести приложение на sd-карту памяти на Android — Huawei Devices
Содержание
- 1 Видео с 3 способами переноса данных на карту памяти:
- 2 Не удается назначить карту памяти в качестве места сохранения файлов по умолчанию
- 3 1 проверьте, защищен ли доступ к карте памяти паролем
- 4 2 проверьте, включена ли функция приложение-клон
- 5 3 проверьте, был ли создан аккаунт второстепенного пользователя
- 6 4 проверьте, включена ли функция privatespace
- 7 5 проверьте, не были ли созданы аккаунты сторонними приложениями
- 8 6 если проблема сохраняется
- 9 Устанавливаем карту памяти в хонор и продолжаем качать
- 10 Как вставить карту памяти в телефон хонор
- 11 Куда вставляется карта
- 12 Какая карта подойдет для хонор
- 13 Как настроить
- 14 Как достать карту
- 15 Частые проблемы
- 16 Как пользоваться картой памяти в honor 7a?
- 17 Как устанавливать приложения на карту памяти honor?
- 18 Можно ли сохранять приложения на карту памяти?
- 19 Как сделать так чтобы файлы скачивались на карту памяти?
- 20 Как переключиться на карту памяти в телефоне?
- 21 Как скачивать приложения на карту памяти huawei?
- 22 Как переместить приложение на sd карту honor 7a?
- 23 Как скачивать приложения из плей маркета на sd карту?
- 24 Как в андроид устанавливать приложения на карту памяти?
- 25 Как в samsung устанавливать приложения на карту памяти?
- 26 Как настроить сохранение на карту памяти андроид?
- 27 Как сделать сд карту основной?
- 28 Как настроить сохранение на карту памяти самсунг?
- 29 Как переключиться с внутренней памяти на sd карту?
- 30 Как переключить память телефона на карту памяти асус?
- 31 Записать игру с huawei на sd-карту в android
- 32 Как объединить память телефона и карты памяти на андроиде | как настроить?
- 33 Как решить проблему
- 34 Можно ли загрузить приложения на карту памяти huawei с кэшем
- 35 Нестабильный сигнал телефона | huawei поддержка россия
- 36 Порядок настройки смартфона
- 37 Прошивка планшета huawei mediapad 10 fhd
- 38 Секретные коды huawei honor 9 4/64gb dual gold.

- 39 Соединение с пк через huawei share по wi-fi
- 40 Часы или браслет не получают уведомления | huawei поддержка россия
- 41 Шаг 6: выбор приложения для переноса
- 41.1 Узнайте больше о huawei
- 42 Отзывы людей
- 42.1 Узнайте больше о huawei
- 42.2 Узнайте больше о huawei
- 42.3 Узнайте больше о Huawei
Видео с 3 способами переноса данных на карту памяти:
Не удается назначить карту памяти в качестве места сохранения файлов по умолчанию
Если сообщение «Уже создан один пользователь. Невозможно переключить память по умолчанию на SD-карту.» отображается при изменении места сохранения по умолчания на карту памяти, выполните следующие действия.
Это может быть связано с тем, что вы установили пароль для карты памяти, на вашем телефоне была создан аккаунт второстепенного пользователя или пространство PrivateSpace, а также если вы включили функцию Приложение-клон.
1 проверьте, защищен ли доступ к карте памяти паролем
- Для EMUI 5.
 0: перейдите в раздел .
0: перейдите в раздел . - Для EMUI 5.1 и EMUI 8.X: перейдите в раздел .
- Для EMUI 9.X и Magic UI 2.X: перейдите в раздел .
- Для EMUI 10.X и Magic UI 3.X: перейдите в раздел .
2 проверьте, включена ли функция приложение-клон
Все данные приложения-клона будут удалены после выключения функции Приложение-клон. При необходимости используйте функцию резервного копирования или восстановления приложения-клона, чтобы создать резервную копию данных.
Чтобы предотвратить утечку информации, хранящейся на карте памяти, карту памяти нельзя установить в качестве места хранения по умолчанию, если включена функция Приложение-клон. Чтобы проверить, выключена ли функция Приложение-клон, перейдите в приложение Настройки и найдите функцию Приложение-клон.
3 проверьте, был ли создан аккаунт второстепенного пользователя
Чтобы предотвратить утечку информации, хранящейся на карте памяти, карту памяти нельзя установить в качестве места хранения по умолчанию, когда был создан аккаунт второстепенного пользователя. Если второстепенный аккаунт был создан, выполните следующие действия, чтобы его удалить.
Если второстепенный аккаунт был создан, выполните следующие действия, чтобы его удалить.
Все данные второстепенного аккаунта будут удалены. Перед выполнением операции удаления создайте резервную копию данных на ваш компьютер или другой телефон.
EMUI 5.X и ниже: перейдите в Настройки, выполните поиск по запросу Пользователи и откройте этот раздел.
EMUI 8.X и выше: перейдите в Настройки, выполните поиск по запросу Пользователи и откройте этот раздел.
Проверьте, был ли создан второстепенный аккаунт. Если да, удалите все второстепенные аккаунты.
4 проверьте, включена ли функция privatespace
В MainSpace перейдите в приложение Настройки, найдите и откройте раздел PrivateSpace. Если отображается Включить, аккаунт PrivateSpace не зарегистрирован. Если отображается Войти, аккаунт PrivateSpace зарегистрирован на вашем телефоне. Чтобы удалить аккаунт PrivateSpace, выполните следующие действия.
Удаление аккаунта PrivateSpace приведет к удалению все данных с этого аккаунта. Перед выполнением операции удаления создайте резервную копию данных на ваш компьютер или другой телефон.
Перед выполнением операции удаления создайте резервную копию данных на ваш компьютер или другой телефон.
- Откройте приложение Настройки, найдите и откройте раздел PrivateSpace, нажмите значок или в правом верхнем углу, чтобы удалить аккаунт PrivateSpace.
- Если вы не нашли опцию PrivateSpace, функция Скрытие PrivateSpace может быть включена. Для отображения опции PrivateSpace выполните следующие действия.
5 проверьте, не были ли созданы аккаунты сторонними приложениями
Проверьте, не были ли созданы аккаунты сторонними приложениями, такими как AirWatch. Если да, удалите эти приложения. Если вы не знаете, какое стороннее приложение создало аккаунт, создайте резервную копию данных и восстановите заводские настройки устройства. Затем повторите попытку.
6 если проблема сохраняется
Если проблема не устранена, сделайте резервную копию данных и обратитесь в авторизованный сервисный центр Huawei.
Устанавливаем карту памяти в хонор и продолжаем качать
Как установить карту памяти на Хонор 7а? Воспользуйтесь скрепкой, которая идет в комплекте, и вставьте ее в углубление с левого торца телефона. Достаньте специальный лоток, после чего вставьте в него флешку вместе с SIM, а далее верните все на место до характерного щелчка. После этого подключите Micro SD и пользуйтесь девайсом. Если возникают трудности, их легко устранить с помощью форматирования или выполнения иных шагов, на которых кратко остановимся в статье.
Достаньте специальный лоток, после чего вставьте в него флешку вместе с SIM, а далее верните все на место до характерного щелчка. После этого подключите Micro SD и пользуйтесь девайсом. Если возникают трудности, их легко устранить с помощью форматирования или выполнения иных шагов, на которых кратко остановимся в статье.
Как вставить карту памяти в телефон хонор
Многие пользователи не могут разобраться, как вставить карту памяти в телефон Хонор, ведь в старых телефонах флешки нужно было устанавливать под задней крышкой или даже под аккумулятором мобильного устройства. Сегодня все проще, но необходимо знать, где находится карта памяти в телефоне Хонор, чтобы избежать неправильной установки.
Алгоритм действий имеет следующий вид:
- Отключите мобильное устройство. Перед тем как поставить карту памяти в Хонор, выключите смартфон, чтобы избежать сбоев в операционной системе и потери данных. Но на всякий случай можно и перенести данные на компьютер или другой телефон.

- Найдите специальную скрепку, с помощью которой можно установит Micro SD. Она идет в комплекте. Вставьте ее в углубление с левой стороны в торце мобильного девайса.
- Поставьте SD-карту так, чтобы микросхема «смотрела» вниз. При этом разъем для флешки должен быть подписан во избежание ошибок. В крайнем случае, посмотрите в инструкцию, где должно наглядно показываться, как установить накопитель на Хонор.
- Верните слот на место до характерного щелчка. При закрывании убедитесь, что карта памяти не выпирает, ведь в ином случае закрыть отсек не получится. Более того, его можно повредить, и тогда потребуется ремонт телефона.
- Включите смартфон.
Аналогичным способом можно разобраться, как установить, и куда вставлять карту памяти в Хонор 30i. Отметим, что общие подходы идентичны у всех современных смартфонов. Инструкция подходит для устройств 7а ПРО, 10 и других. Разница только в том, что слот для SD-карты может быть индивидуальным или комбинированным с SIM.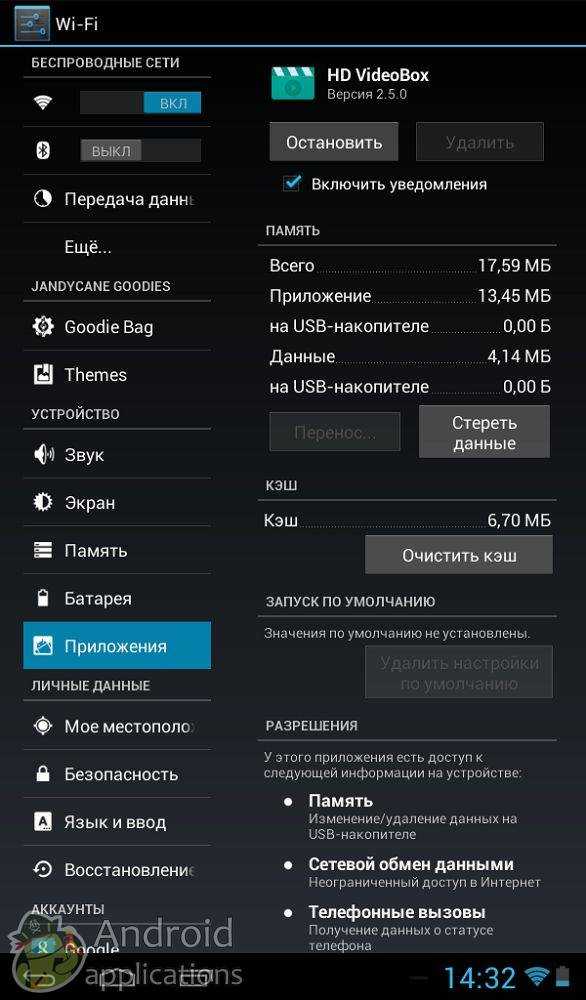
Куда вставляется карта
Из рассмотренной инструкции ясно, как подключить карту памяти на телефоне Хонор, и куда ее установить. Для этого предусмотрен специальный лоток с торцевой части, куда и необходимо внедрить Micro SD. В модели Хонор 7а этот отсек совмещен с разъемами для двух SIM-карт, которые идут немного дальше.
Для выполнения всех манипуляций достаточно извлечь из смартфона основание с помощью острой шпильки в комплекте, установить накопитель, и запустить смартфон. При использовании другой модели мобильного устройства стоит изучить инструкцию перед выполнением работы. Но учтите, что времена с установкой MicroSD за аккумулятором и боковом разъеме без специального лотка остались в прошлом. Теперь установить флешку проще.
Многие спрашивают, можно ли вставить карту памяти в Хонор 10 или 20. Такая опция не предусмотрена производителем, и в мобильном устройстве удается установить только под SIM. Но в дополнительном накопителе и нет необходимости, ведь встроенные возможности предусматривают 128 ГБ, чего достаточно большей части пользователей.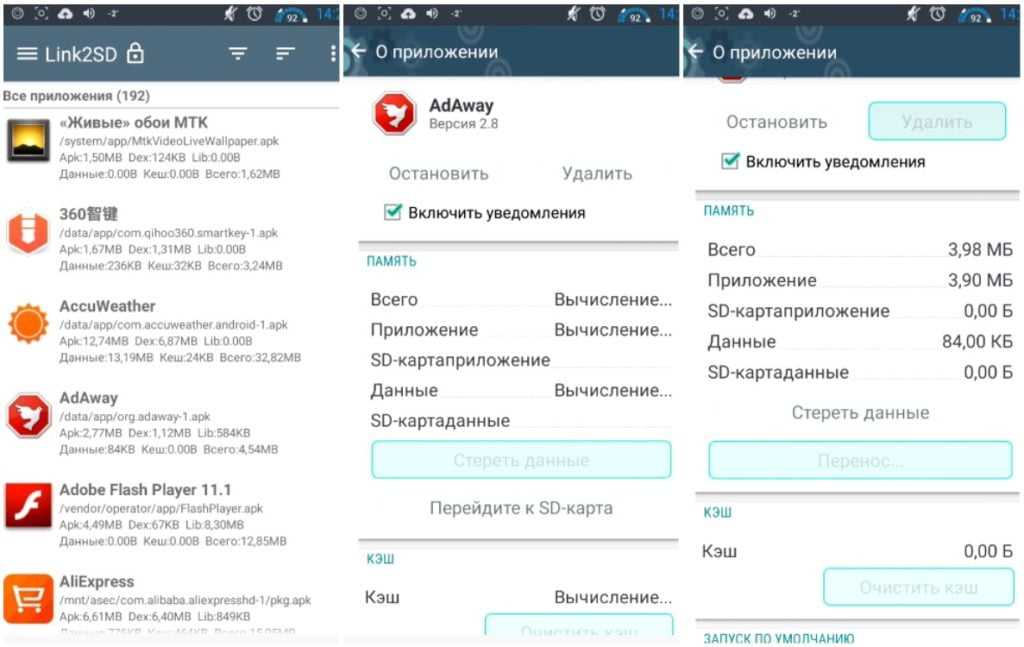
Какая карта подойдет для хонор
Следующий вопрос — какую карту памяти поддерживает Хонор 9 Лайт, 7а или другие модели. Большинство устройств Honor успешно работает с накопителями типа MicroSD, имеющими размер до 256 ГБ. Если установить карточку большего размера, могут возникнуть ошибки. Обычно информация, какая подходит SD, указывается в технических характеристиках на официальном сайте или ресурсе продавца. Эти моменты необходимо уточнять заранее до покупки.
Как настроить
Много вопросов касается того, как активировать карту памяти в телефоне Хонор. В большинстве случаев этот процесс происходит автоматически. Если этого не произошло, изделие необходимо форматировать. Для этого сделайте следующее:
- Войдите в Настройки, а после перейдите в раздел Память.
- Зайдите в Карта памяти.
- Выберите пункт форматировать, а после — Очистить и отформатировать.
- Дождитесь завершения процесса и кликните Готово.
Если настроить карту памяти в телефоне Honor не удается, может потребоваться форматирование через кард-ридер и ПК / ноутбук. В таком случае накопитель необходимо вытащить из разъема, установить в кард-ридер и вставить в разъем USB. После определения флешки остается нажать на правую кнопку мышки и выбрать раздел Форматировать.
В таком случае накопитель необходимо вытащить из разъема, установить в кард-ридер и вставить в разъем USB. После определения флешки остается нажать на правую кнопку мышки и выбрать раздел Форматировать.
Владельцы смартфонов должны понимать, как правильно достать карту памяти из телефона Honor. Здесь важно следовать специальной инструкции, чтобы избежать потери данных из накопителя. Алгоритм действий имеет следующий вид:
- Войдите в Настройки и Память, а далее Карта памяти.
- Жмите на кнопку Извлечь.
- Дождитесь оповещения о возможности извлечения накопителя.
- Отключите телефон.
- Достаньте лоток по рассмотренной выше схеме с помощью специальной шпильки.
Зная, как извлечь карту памяти из телефона Honor, и следуя этой инструкции, можно избежать сбоев в работе оборудования или потери важных данных. В дальнейшем можно легко установить изделие в тот же лоток и быть уверенным в корректном распознавании смартфоном.
Частые проблемы
В процессе установки могут возникнуть трудности, и установить Micro SD с первого раза не удается. Или можно поставить, но телефон не видит карту памяти. Основные проблемы можно свести к следующим:
Или можно поставить, но телефон не видит карту памяти. Основные проблемы можно свести к следующим:
- Выход из строя флешки. Попробуйте установить ее в другое мобильное устройство. Если и здесь возникают трудности, значит, требуется замена.
- Ошибки форматирования. Используйте ту файловую систему, которая применяется на смартфоне. Чаще всего необходима FAT32.
- Накопитель установлен с ошибкой. Ошибиться трудно, но теоретически можно установить девайс «вверх ногами». Чтобы этого не произошло, важно проявить особое внимание.
В сложных моментах может потребоваться сброс до заводских или обращение в поддержку. В первом случае войдите в Настройки, а там Система и обновления. Найдите пункт Сброс и выберите восстановление до заводских. Что касается второго пути, наберите 8-800-70-016-77 и получите консультацию специалистов.
В комментариях опишите, с какими трудностями вам приходилось столкнуться, и каким советам вы рекомендуете следовать, чтобы правильно установить флешку на Хонор 7А или смартфоны иных моделей.
Как пользоваться картой памяти в honor 7a?
Как устанавливать приложения на карту памяти honor?
Перейдите в «Настройки» и выберите «Приложения». В зависимости от производителя и прошивки пункт может называться «Диспетчер приложений», «Все приложения». Выберите скачанную игру или программу. Если приложение можно перенести, кнопка «Переместить на SD карту» будет активной.
Можно ли сохранять приложения на карту памяти?
Для этого нужно выполнять ряд простых действий:
- Войдите в настройки Андроид и выберете пункт Приложения
- Выберете приложение, которое хотите перенести на карту памяти
- В настройках программы нажмите на пункт Хранилище
- Здесь нажмите на кнопку Изменить
- Выберете пункт SD-карта и нажмите Переместить
Как сделать так чтобы файлы скачивались на карту памяти?
Как сделать что бы программы скачивались на sd карту?
- Откройте меню Вашего устройства и зайдите в «Настройки»;
- Выберите пункт «Приложения»;
- Зайдите в пункт «SD-карта», перед Вами откроется список всех программ, которые поддерживают перенос на карту SD;
- Если у Вас старая версия ОС Android, нужно зайти в пункт «Управление приложениями» и перейти на закладку «Сторонние»;
Как переключиться на карту памяти в телефоне?
В любом случае попробуйте сделать следующее:
- Находясь в настройках, откройте раздел «Память».

- Нажмите на «Предпочитаемое место установки» и выберите «SD-карта».
- Также можно назначить хранилище для сохранения других файлов, обозначив SD-карту как «Память по умолчанию».
Как скачивать приложения на карту памяти huawei?
Перенос приложения на Huawei через настройки
- Перейти в «Настройки», вкладка «Приложения».
- Выбрать нужную утилиту/игру (не системные) и нажать на них.
- Откроется вкладка приложения — там должен быть пункт «Перенести на карту SD».
Как переместить приложение на sd карту honor 7a?
Откройте настройки системы и перейдите в раздел «Устройство» — «Приложения». Откройте коротким касанием меню (раздел свойств) нужной программы. Коснитесь пункт «Хранилище», затем «Изменить». В окошке «Изменение места хранения» выберите «Карта памяти».
Как скачивать приложения из плей маркета на sd карту?
Способ 1 — купленное ранее в Плей Маркет скачать на карту памяти
- Заходим в «Настройки телефона», выбираем «Приложения», далее «Управление приложениями».

- Далее выбираем нужное приложение и нажимаем «Перенести на MicroSD»
Как в андроид устанавливать приложения на карту памяти?
Для начала убедитесь, что карта памяти вставлена в аппарат. Затем откройте настройки Android и выберите раздел «Приложения». В списке игр и программ нажмите на ту из них, которую желаете перенести на карту. Когда на экране появится меню выбранного приложения, найдите кнопку перемещения и воспользуйтесь ею.
Как в samsung устанавливать приложения на карту памяти?
Как перенести приложение
- Откройте меню устройства.
- Выберите пункт «Настройки».
- Найдите пункт «Приложения» или «Диспетчер приложений».
- Выберите пункт «Диспетчер приложений», если он есть на вашем устройстве. …
- Найдите приложение, которое хотите перенести.
- Выберите пункт «Память», если он есть на вашем устройстве,
Как настроить сохранение на карту памяти андроид?
Как сохранять файлы на SD-карте
- Откройте приложение Google Files.
 на устройстве Android. Подробнее о том, как узнать, сколько свободного места осталось на устройстве…
на устройстве Android. Подробнее о том, как узнать, сколько свободного места осталось на устройстве… - В левом верхнем углу экрана нажмите на значок меню Настройки .
- Включите функцию Сохранять на SD-карте.
- Когда появится окно с просьбой предоставить нужные разрешения, нажмите Разрешить.
Как сделать сд карту основной?
Использование карты памяти SD в качестве внутренней памяти
- Зайдите в Настройки — Хранилище и USB-накопители и нажмите по пункту «SD-карта» (На некоторых устройствах пункт настроек накопителей может находится в разделе «Дополнительно», например, на ZTE).
- В меню (кнопка справа вверху) выберите «Настроить».
Как настроить сохранение на карту памяти самсунг?
Настройки > Память > Память по умолчанию > выбираем куда сохранять (карта памяти или память телефона). Готово!
Как переключиться с внутренней памяти на sd карту?
Вариант 2.
- Зайдите в Меню приложений
- Выберите пункт Настройки
- Опции — Диспетчер приложений (или раздел Устройство — Приложения)
- Далее просто выбирайте необходимое приложение…
- … и нажмите На карту памяти SD.

Как переключить память телефона на карту памяти асус?
Откройте настройки системы и перейдите в раздел «Устройство» — «Приложения». Откройте коротким касанием меню (раздел свойств) нужной программы. Коснитесь пункт «Хранилище», затем «Изменить». В окошке «Изменение места хранения» выберите «Карта памяти».
Записать игру с huawei на sd-карту в android
Следующий способ переноса программ в устройствах с Android основан на небольшой программе AppMgr III. Как и другие, её можно найти в Плей маркете Гугл. В главном меню программы вы увидите раздел с приложениями, которые можно перенести. И с теми, которые были предустановлены. И которые записать не представляется возможным без прав суперпользователя.
Порядок действий:
- Установите и запустите программу на вашем Хуавей;
- В первой вкладке будут находиться приложения, поддающиеся переносу как с карты, так и с памяти телефона на СД-карту.
Вторая вкладка — программы на карте памяти.
И третья вкладка — программы, хранящиеся на памяти смартфона;
- Программа AppMgr III перемещает даже некоторые предустановленные с магазина приложения;
- В данном приложении также есть возможность чистить кэш выбранной программы.
 А ещё обновлять и сортировать по количеству кэша. В запасе есть одна полезная функция — перемещение сразу всех программ и игр с карты памяти или с внутренней памяти. Чтобы попасть в управление функциями, выберите вверху окна три точки.
А ещё обновлять и сортировать по количеству кэша. В запасе есть одна полезная функция — перемещение сразу всех программ и игр с карты памяти или с внутренней памяти. Чтобы попасть в управление функциями, выберите вверху окна три точки.Выберите три точки вверху, чтобы попасть в настройки программы
Для переноса любой программы, нужно выбрать её и место переноса.
Приложение AppMgr III обладает широкими возможностями по управления приложениями. А «весит» всего 5.5 мегабайт. Незаменимый помощник для управления любым смартфоном с Android, в том числе Хуавей.
Как объединить память телефона и карты памяти на андроиде | как настроить?
Хватает ли Вам встроенной памяти своего телефона? А сколько её у Вас — 8 ГБ, 16 ГБ или 32 ГБ?! Мне, например, уже мало 64 ГБ. Яблочникам тут остаётся только искренне посочувствовать. А вот у тех, кто предпочитает смартфоны на Андроиде есть выход! Эта операционная система позволяет расширить объём и объединить память телефона и карты памяти. Появилась она начиная с версии Android 6.0 Marshmallow и называется Adoptable Storage. Главное условие — чтобы у самого аппарата был слот MicroSD, который иногда отсутствует на китайских телефонах, либо совмещён с местом под вторую SIM-карту. Сейчас я покажу Вам как это работает на реальном примере!
Появилась она начиная с версии Android 6.0 Marshmallow и называется Adoptable Storage. Главное условие — чтобы у самого аппарата был слот MicroSD, который иногда отсутствует на китайских телефонах, либо совмещён с местом под вторую SIM-карту. Сейчас я покажу Вам как это работает на реальном примере!
Итак, повторю требования! Первое — у Вас на устройстве должен быть Андроид версии 6.0 или выше. Второе — на телефоне должен быть слот для карты памяти. Перед выполнением манипуляций у Вас будет отдельно внутренняя постоянная память телефона и подключаемая внешняя память в виде карты памяти MicroSD.
Они считаются раздельно и используется по умолчанию внутренняя память, а на карточку будут записываться только те данные, которые Вы сами туда сохраните. А вот после объединения мы получаем одно единый массив, равный сумме объёмов ПЗУ MicroSD, который уже заполняется системой самостоятельно и равномерно.
Объединение карты памяти и памяти телефона выполняется следующим образом.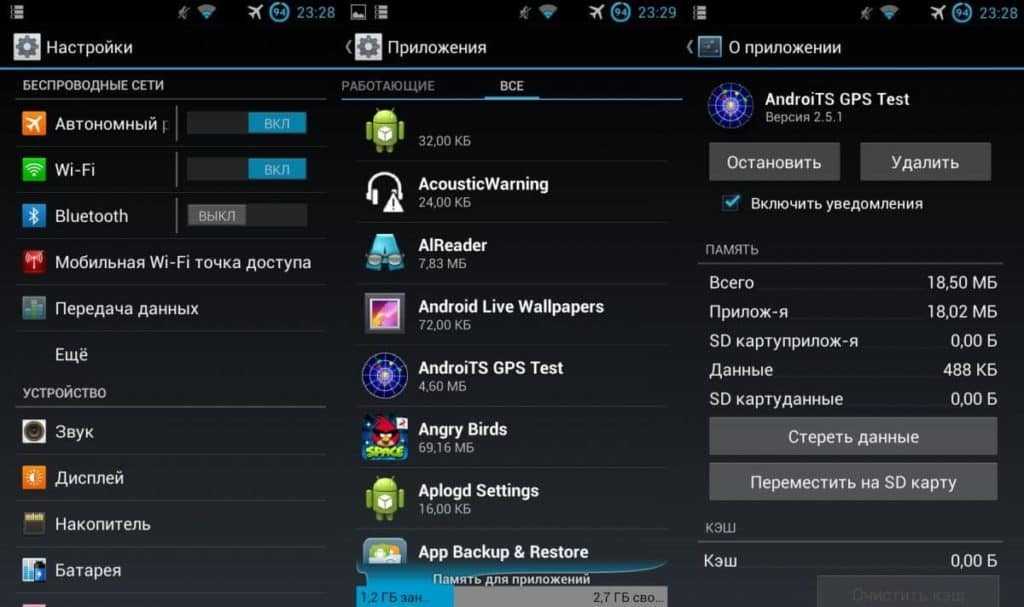
После того, как Вы вставите карточку в устройство и включите его, в области уведомлений появится вот такое сообщение:
Коснитесь надписи Настроить.
Внимание! Если появляется сообщение «SD-карта не поддерживается», то обычно это означает, что данный носитель использовался чтобы увеличить внутреннюю память на другом телефоне. После форматирования она будет нормально работать!
Если такого сообщения нет, тогда откройте настройки смартфона:
Найдите раздел Хранилище и откройте его:
В самой нижней части раздела Вы увидите область «Съёмный накопитель», где будет отображаться информация о подключенной карте MicroSD. Коснитесь её значка:
В правой части открывшегося окна будет кнопочка с тремя точками — нажимаем на неё и видим вот такое меню:
Выбираем пункт Настройки хранилища. В открывшемся окне нажмите на кнопку Внутренняя память.
Если Вы хотите объединить память телефона и карты памяти, то должны иметь ввиду, что перед этим съёмный носитель будет отформатирован. Об этом Вас оповестит сообщение от системы:
Об этом Вас оповестит сообщение от системы:
Соглашаемся и ждём, пока процесс завершится:
Как только форматирование завершится, Андроид предложить перенести файлы и некоторые приложения на SD-карту:
Кликаем на кнопку «Перенести контент». Процесс переноса занимает обычно от 10 секунд до нескольких минут, в зависимости от объёма переносимых данных.
После завершения всех операций, телефон выдаст сообщение, что теперь SD-карта готова к работе. С её помощью получилось увеличить внутреннюю память телефона — объём теперь отображается единый:
Для удобства пользователей ниже так же приведены данные о том, насколько загружен внутренний общий накопитель и какой объём перенесён на карту памяти.
Предупреждение: после того, как Вы выполнили объединение, извлекать карту памяти на включенном телефоне крайне не рекомендуется. Это может повлечь потерю данных и сбои в работе приложений.
Как решить проблему
Для начала вы должны убедиться, что для подключения используется исправный кабель. Самый простой способ – поставить телефон на зарядку с тем же шнуром. Если девайс заряжается, значит, проблема точно не в кабеле.
Самый простой способ – поставить телефон на зарядку с тем же шнуром. Если девайс заряжается, значит, проблема точно не в кабеле.
Второй момент, который пользователи часто упускают из вида, – выбран неправильный тип подключения. Когда человек соединяет смартфон с ПК, на экране мобильного устройства появляется уведомление, предлагающее выбрать один из нескольких типов сопряжения:
- только зарядка;
- камеры;
- медиаустройство и так далее.
По умолчанию указывается тип «Только зарядка». При таком подключении смартфон на ОС Андроид просто получает энергию от компьютера. Проверьте настройки сопряжения и выберете пункт «Подключить как медиаустройство» или «USB-накопитель». Только в таком случае ПК увидит телефон Huawei Y3 2021, как полноценный носитель информации.
Если же при подключении мобильного девайса к ПК не происходит совсем ничего (гаджет даже не заряжается), нужно проверить работоспособность интерфейса USB на компьютере. Например, можно вставить флешку или подключить мышку.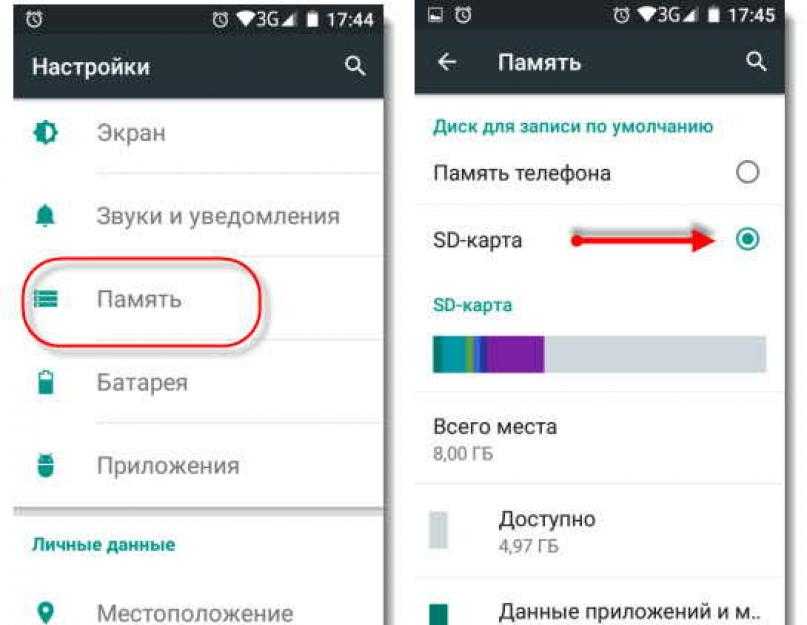
Проблемы физического характера (поломка кабеля или разъема) решаются только заменой комплектующих. А в ситуации, когда вы выбираете правильный тип подключения (медиаустройство) и пользуетесь исправными аксессуарами, причиной появления ошибки становятся неисправные драйвера.
Как правило, они устанавливаются автоматически при первом сопряжении смартфона и ПК. Загружается ПО только при наличии соединения с интернетом. Если не подключиться к сети, драйвера загружены не будут. Поэтому рекомендуется проверить доступ к интернету.
Проверить работоспособность драйверов можно следующим образом:
- Открыть диспетчер устройств (Win R и затем ввести devmgmt.msc).
- Найти в списке MTP-устройство или название телефона.
- Дважды нажать левой кнопкой мыши.
- Кликнуть «Обновить драйвер».
- Выбрать «USB-устройство MTP».
- Нажать «Далее».
- Дождаться окончания переустановки драйверов.
Если же в диспетчере устройств никак не отображается смартфон, есть смысл включить на гаджете Андроид режим разработчика:
- Открыть настройки телефона.

- Перейти в раздел «Для разработчиков».
- Активировать функцию.
- Кликнуть «Конфигурация USB по умолчанию».
- Выбрать значение «Передача файлов».
Когда не помогает ни один из предложенных советов, единственный выход – сбросить настройки смартфона. Эта операция выполняется в том случае, если владелец устройства подозревает, что сопряжение отсутствует из-за наличия вирусов.
Для сброса настроек нужно:
- Открыть настройки.
- Перейти в раздел «Восстановление и сброс».
- Нажать «Сбросить настройки».
После выполнения операции с мобильного девайса удалятся все файлы. Чтобы не потерять важную информацию, рекомендуется предварительно создать резервную копию.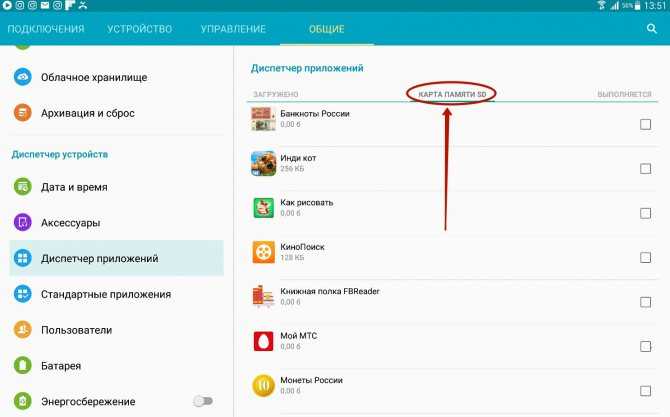
Можно ли загрузить приложения на карту памяти huawei с кэшем
Часто бывает необходимо переместить игры или приложения с кэшем. Например, игры, в которые мы давно играем, приложения с важными настройками и так далее. Для этой задачи тоже есть инструмент, который называется FolderMount. В отличие от приложений для взлома смартфона, его можно загрузить в Google Play Market. После загрузки создайте пару для приложения, которое нужно перенести.
Ещё одно очень простое приложение с понятным и простым именем — «Переместить на SDCard». В ней практически нет других функций. Всё что она требует от устройства — подключенную SD-карту.
Порядок действий:
- Перейдите в главное меню программы и выберите галочкой приложения, которые нужно перенести;
- Внизу нажмите зелёную кнопку «Move» или «Перенести»;
- Когда процесс будет завершён, программа оповестит вас об этом.
Перенос приложений на внешнюю SD-карту в смартфоне Хуавей не займёт много времени. Если вы не собираетесь перенести несколько десятков игр и программ на флешку. При необходимости программа «Переместить на SDCard» умеет копировать данные без потерь и сбоев.
Если вы не собираетесь перенести несколько десятков игр и программ на флешку. При необходимости программа «Переместить на SDCard» умеет копировать данные без потерь и сбоев.
Нестабильный сигнал телефона | huawei поддержка россия
Если уровень сигнала, отображаемый в панели состояния, нестабильная или отображается значок × (например
), выполните следующие действия.
Проверьте, не используете ли вы магнитный или металлический чехол или магнитный держатель для телефона
Если вы используете металлический чехол, магнитный чехол или магнитную подставку для телефона (с магнитной скобой или магнитными присосками), снимите чехол или прекратите использовать магнитную подставку и повторите попытку. Металлические и магнитные материалы могут создавать помехи, в результате чего качество сигнала снижается.
Измените местоположение
В некоторых закрытых пространствах, например, в районе с большим количеством высоких зданий, расположенных рядом, мобильный сигнал может быть заблокирован, в результате чего качество сигнала снижается.
 Выйдите в открытое пространство и проверьте, улучшится ли сигнал.
Выйдите в открытое пространство и проверьте, улучшится ли сигнал.Покрытие сети мобильного оператора может отличаться в зависимости от местоположения. Все городские зоны в основном имеют хорошее покрытие, но в удаленных от городов областях покрытие недостаточное, из-за чего могут возникать проблемы с сигналом мобильной сети. Чтобы определить, вызвана ли проблема недостаточным покрытием сети, выполните следующие действия. Проверьте, слабый сигнал сети возникает в определенной области или везде, появляется ли эта проблема на находящихся рядом телефонах с SIM-картой того же оператора.
Убедитесь в корректности настроек APN
В результате некорректных настроек APN телефон может не получать доступ в Интернет.
Выполните следующие действия.
Откройте Настройки, найдите раздел Точки доступа (APN), нажмите на пункт Точки доступа (APN), чтобы открыть меню настроек Моб. передача данных.
Нажмите на значок Точки доступа (APN) и откройте раздел настроек Точки доступа (APN).

Нажмите на значок
в правом верхнем углу и выберите пункт Сброс настроек.
Очистите SIM-карту или используйте другую SIM-карту для проверки телефона
Сброс настроек сети
Если проблема по-прежнему не решена, откройте Настройки, найдите и выберите пункт Сброс настроек сети.
В результате выполнения вышеописанных действий ваши настройки Wi-Fi и Bluetooth будут сброшены. Рекомендуется внимательно выполнять данную операцию.
Порядок настройки смартфона
1. Вначале нужно физически разместить SD-карту в лоток SIM-карты смартфона, в котором, как правило, предусмотрено специальное место для установки MicroSD-карты. После этого задвинуть лоток вовнутрь смартфона до его фиксации на месте.
2. Далее после включения смартфона запустить приложение Настройки телефона.
Скрин №1 — нажать на значок «Настройки» на Рабочем экране.3. На основной странице Настроек телефона нужно войти в раздел «Память».
Скрин №2 – нажать на строчку «Память».
4. В разделе «Память» после установки SD-карты в телефон, кроме основного подраздела «Внутренняя память» появится новый подраздел «Карта памяти SanDisk».
Для смены места сохранения скачиваемой информации на смартфоне нужно нажать на пункт «Место сохранения по умолчанию».
После этого откроется небольшое окошко. Сейчас определено, что местом сохранения по умолчанию является «Внутренняя память». Мы хотим определить новое место сохранения информации – «Карта памяти SanDisk». Для этого нужно нажать на строчку «Карта памяти SanDisk».
Скрин №3 – в самом низу экрана нужно нажать на пункт «Место сохранения по умолчанию». Скрин №4 – нажать на строчку «Карта памяти SanDisk».
Телефон попросит подтвердить наше намерение по переключения места сохранения информации нажатием на кнопку «ПЕРЕКЛЮЧИТЬ». Нужно нажать на кнопку «ПЕРЕКЛЮЧИТЬ».
Скрин №5 — нажать на кнопку «ПЕРЕКЛЮЧИТЬ».5. После этого смартфон произведёт перезагрузку операционной системы.
Далее нам нужно вернуться назад в раздел «Память» Настроек телефона.
Теперь основным местом сохранения по умолчанию является «Карта памяти».
Скрин №6 – вид раздела «Память» «Карта памяти SanDisk».Прошивка планшета huawei mediapad 10 fhd
| МОДЕЛИ | Перед вами подробная пошаговая инструкция о том как прошить планшет Huawei MediaPad 10 FHD. Нашей редакцией был выбран наиболее подходящий способ для прошивки данной модели Huawei. Если данная инструкция результата не даст попробуйте прошить другим методом: TWRP Recovery, ROM Manager, Fastboot или классический OTA. Предупреждение! После прошивки устройства все ваши данные с внутренней памяти — сотрутся, поэтому чтобы сохранить свои контакты, настройки и приложения, сначала сохраните с планшета все данные. |
Секретные коды huawei honor 9 4/64gb dual gold.
*#06# – показать IMEI расшифровывается как International Mobile Equipment Identifier Команда работает на любых мобильных телефонах.
ANDROID КОДЫ ДЛЯ HUAWEI Honor 9 4/64GB Dual Gold
*#0*# – Вход в сервисное меню
*#*#2846579#*#* – Версия ПО, сетевая информация
*#*#34971539#*#* – Информация о камере
*#*#273282*255*663282*#*#* – Сделать Backup всех медиа файлов
*#*#232339#*#* – Wireless LAN тест
*#*#197328640#*#* – Включить Test Mode для обслуживания
*#*#0842#*#* – Back-light тест
*#*#2664#*#* – Touchscreen тест
*#*#0842#*#* – Vibration тест
*#*#1111#*#* – FTA Software Version
*#12580*369# – Complete Software and Hardware Info
*#9090# – Diagnostic Configuration
*#872564# – USB Logging Control
*#9900# – System Dump Mode
*#301279# – HSDPA/HSUPA Control Menu
*#7465625# – View Phone Lock Status
*#*#232338#*#* – Показать WiFi MAC address
*#*#1472365#*#* or *#*#1575#*#* – GPS тест
*#*#232331#*#* – Bluetooth тест
MASTER SECURITY CODE
309296
3092
9296
*#*#4636#*#* – наверно самый полезный код для получения информации о телефоне
*#*#225#*#* – код поможет получить информацию о календаре и сохраненных событиях
*#*#426#*#* – Открывает Google play services монитор
*#*#759#*#* – доступ к Google Partner setup
*#*#64663#*#* – можно протестировать Bluetooth, камеру телефона
*#8888# – показывает Hardware Version HUAWEI Honor 9 4/64GB Dual Gold
*#9999# – показать на экане версию прошивки HUAWEI Honor 9 4/64GB Dual Gold
*#8999*8376263 – данные о прошивке HUAWEI Honor 9 4/64GB Dual Gold
*#8999*324# – меню технических данных
*#8999*636# – технические характеристики HUAWEI Honor 9 4/64GB Dual Gold
*#8999*523# – контрастность дисплея, то же самое, что и через основное меню телефона
*#0523# – контраст
*#2255# – лог звонков телефона HUAWEI Honor 9 4/64GB Dual Gold
*#0837# – вывод версии программного обеспечения
*#0001# – показать серийный номер
#*7337# – разблокировка HUAWEI Honor 9 4/64GB Dual Gold
*#8999*377# – отображает журнал ошибок HUAWEI Honor 9 4/64GB Dual Gold
*#4777*8665# – настройка подключения GPRS в телефоне
*#0020# – установка языка меню по умолчанию
*#0007# – переключает на русский язык режим текста
*#9125# – установка режимов смайлов в режиме зарядки
*#7465625# – список блокировок
*7465625*638*# – блокировка сети
*#9998*228# – состояние аккумулятора (емкость, напряжение, температура)
*#9998*246# – программный статус HUAWEI Honor 9 4/64GB Dual Gold
*#9998*289# – сменить частоту сигнала будильника
*#9998*324# – экран отладки
*#9998*364# – Watchdog
*#9998*544# – Jig detect
*#9998*636# – состояние памяти HUAWEI Honor 9 4/64GB Dual Gold
*#9998*746# – размер SIM-файла
*#9998*837# – можно узнать версию ПО телефона
*#9998*842# – тестирование виброзвонка HUAWEI Honor 9 4/64GB Dual Gold
*#9998*862# – установка режима голосового кодера (нормальная, наушник или громкая связь)
*#9998*872# – диагностика HUAWEI Honor 9 4/64GB Dual Gold
*#8999*8378# или *#8999*test# -Test Mode
*#9998*999# – последняя проверка
*#9998*523# – контраст
*#9998*947# – сброс при критической ошибке (вводится без SIM-карты, удаляет все файлы, может вызывать сбой в работе камеры)
*2767*3855# – полный сброс EEROM (SP-разблокировка, но может изменить IMEI телефона)
*2767*2878# – пользовательский сброс EEPROM
*#0228# – тип, заряд, температура аккумулятора
*#9998*JAVA# – JAVA – настройки CSD и GPRS для интернета HUAWEI Honor 9 4/64GB Dual Gold
*#9998*VERNAME# – расширенная информация о прошивке, железе, времени и дате создания софта и т. п.
п.
СТАНДАРТНЫЕ GSM КОДЫ ДЛЯ HUAWEI Honor 9 4/64GB Dual Gold
Изменить PIN – **04*, затем ввести старый PIN, и два раза новый PIN.
Изменить PIN2 – **042*, затем ввести старый PIN2, и два раза новый PIN2.
Разблокировать SIM-карту (PIN) – **05*, затем ввести PUK и два раза новый PIN
Разблокировать SIM-карту (PIN2) – **052*, затем ввести PUK2 и два раза новый PIN2
Безусловная переадресация вызова (вам необходимо заказать услугу у оператора)
| Отменить все переадресации | ##002# |
| Отменить все условные переадресации | ##004# |
| Активировать все условные переадресации | **004*Номер телефона# |
Безусловная переадресация
| Выключить и деактивировать | ##21# |
| Деактивировать | #21# |
| Включить и активировать | **21*Номер телефона# |
| Включить | *21# |
| Проверить состояние | *#21# |
Установить переадресация всех входящих звонков в случае “нет ответа”
| Выключить и деактивировать | ##61# |
| Деактивировать | #61# |
| Включить и активировать | **61*Номер телефона# |
| Включить | *61# |
| Проверить состояние | *#61# |
Установить время звонка до срабатывания переадресации всех входящих звонков в случае “нет ответа”
При установке переадресации по “нет ответа” вы можете задать время в секундах, которое система дает вам на поднятие трубки. Если за это время вы не подняли трубку, входящий звонок будет переадресован.
Если за это время вы не подняли трубку, входящий звонок будет переадресован.
Пример: – **61* 709571234604321**30# – устанавливает время ожидания 30 секунд
Установить время ожидания – **61*Номер телефона**N# , N=5..30 (секунд)
Удалить предыдущую установку – ##61#
Установить переадресация всех входящих звонков в случае “не доступен”
Выключить и деактивировать – ##62#
Деактивировать – #62#
Включить и активировать – **62*Номер телефона#
Включить – *62#
Проверить состояние – *#62#
Настроить безусловную переадресацию в случае “занято”
Выключить и деактивировать – ##67#
Деактивировать – #67#
Включить и активировать – **67*Номер телефона #
Включить – *67#
Проверить состояние – *#67#
Поставить запрет вызова (нужно заказать услугу у оператора)
Изменить пароль для всех запретов (по умолчанию – 0000)
– **03*330*старый пароль*новый пароль*новый пароль#
Полный запрет всех исходящих звонков на HUAWEI Honor 9 4/64GB Dual Gold
Активировать – **33*пароль#
Деактивировать – #33*пароль#
Проверить состояние – *#33#
Установить запрет всех звонков на HUAWEI Honor 9 4/64GB Dual Gold
Активировать – **330*пароль#
Деактивировать – #330*пароль#
Проверить состояние – *#330#
Установить запрет всех исходящих международных звонков на HUAWEI Honor 9 4/64GB Dual Gold
Активировать – **331*пароль#
Деактивировать – #331*пароль#
Проверить состояние – *#331#
Поставить запрет всех входящих звонков
Активировать – **353*пароль#
Деактивировать – #353*пароль#
Проверить состояние – *#353#
Полный запрет всех входящих звонков при роуминге на HUAWEI Honor 9 4/64GB Dual Gold
Активировать – **351*пароль#
Деактивировать – #351*пароль#
Проверить состояние – *#351#
Установить Ожидание вызова (вам необходимо заказать услугу у оператора)
Активировать – *43#
Деактивировать – #43#
Проверить состояние – *#43#
Не отображать Ваш номер телефона
Запретить – #30#номер телефона
Разрешить – *30#номер телефона
Проверить состояние – *#30#
АОН звонящего Вам телефона
Запретить – #77#
Разрешить – *77#
Проверить состояние – *#77#
Задать вопрос осекретных кодах на HUAWEI Honor 9 4/64GB Dual Gold
Рассмотрев, как подключить телефон Huawei и Honor к компьютеру через USB, изучим способ с использованием Wi-Fi. Для такого подключения используется опция Huawei Share, которая встраивается во все устройства, начиная с оболочки EMUI 8.1.
Для такого подключения используется опция Huawei Share, которая встраивается во все устройства, начиная с оболочки EMUI 8.1.
Для переноса требующихся файлов нужно включить данную функцию не только в мобильном устройстве, но и на ПК. Перейдите в параметры телефона и во вкладке «Подключение устройства» включите опцию.
Важно – оба устройства должны подключены к одной сети Wi-Fi. Инструкция для активации функции на ПК:
- Войдите в параметры Виндовс и в «Приложения».
- В левом меню выберите «Приложения и возможности».
- Найдите «Сопутствующие параметры».
- Перейдите в отмеченную вкладку.
- Поставьте галку как указано на скриншоте.
- Запустите проводник и нажмите на «Сеть».
- Выберите обнаруженный смартфон.
Часы или браслет не получают уведомления | huawei поддержка россия
Принцип получения уведомлений часами и браслетом: приложение Huawei Health (Здоровье) считывает сообщения с панели уведомлений телефона и отправляет их на часы или браслет.
Если часы или браслет не получает уведомления, выполните следующие действия.
Если часы или браслет получают уведомления, но не вибрируют или экран устройства не включается, ознакомьтесь с разделом «При поступлении сообщения или уведомления о входящем вызове носимое устройство не вибрирует или экран не включается».
В этом случае выполните следующие действия.
- Телефоны Xiaomi: перейдите в раздел Настройки > Управление уведомлениями, выберите соответствующее приложение, включите опцию Разрешить уведомления, включите опцию Плавающие уведомления и Уведомления на экране блокировки.
- Телефоны Samsung: перейдите в раздел Настройки > Уведомления > Приложения, выберите соответствующее приложение, включите переключатель и включите опцию Отображать уведомления, Уведомления о новых сообщениях, Другие уведомления и Уведомления о входящем вызове.
- Телефоны на базе iOS: перейдите в раздел Настройки > Уведомления, выберите соответствующее приложение, включите опцию Разрешить уведомления, включите опцию Заблокированный экран, Центр уведомлений и Баннеры.

- Сообщения из приложения-клона сторонних приложений можно синхронизировать с носимым устройством.
- Уведомления нельзя отправить на HUAWEI TalkBand B3 или HUAWEI TalkBand B3 lite с телефона на базе iOS.
- Приложение Huawei Health (Здоровье) нельзя установить в PrivateSpace или для второстепенных пользователей, в результате чего им не будут отправляться уведомления.
- Однако HUAWEI TalkBand B6 можно подключить к двум телефонам одновременно, он может получать уведомления о сообщениях только с панели уведомлений телефона, подключенного к браслету через приложение Huawei Health (Здоровье).
Шаг 6: выбор приложения для переноса
Следующий шаг непосредственный выбор приложения для переноса на SD-карту.
https://www.youtube.com/watch?v=qKgtLSrVO2M
Порядок переноса, следующий:
- Нужно выбрать нужную программу и нажать на нее;
- Затем требуется нажать на строку «Хранилище»;
- Нажать на кнопку «Изменить», появится окно уведомлений;
- В окне уведомления необходимо выбрать накопитель, на который будет сохранена программа;
- После выбора «SD-карты», необходимо подтвердить свой выбор и нажать на «Переместить».

Приложение переместится на карту памяти, но будет работать в штатном режиме без каких-либо сложностей. При этом возможны микроподлагивания, если используется карта ниже 10 класса.
Отзывы людей
Используют ли владельцы смартфонов Honor и Huawei инженерный режим в обычной жизни? Давайте узнаем по их отзывам:
- Антон. У меня Huawei P20. Через полгода использования начал пропадать звук. Отвечаю людям, слышу их все хуже и хуже. Чистил динамик. Не помогло. Благодаря доступу в инженерный режим, смог выправить ситуацию полностью самостоятельно, не прибегая к помощи платных специалистов.
- Регина. Мне подарил знакомый Huawei Y5 II. Телефончик нравится, но вот камера изначально не устраивала. Дала другу. Он с помощью этого меню смог ее перенастроить так, чтобы мне все начало нравится. Так что – очень полезная функция.
- Владимир. Я вот пытался получить доступ к этому меню со своего Honor 7A Pro. Но так и не смог, к сожалению. Ну и ладно, за то гарантированно не напортачу там!
- Игорь.
 Узнал давно про такую возможность. Естественно, разузнал и код доступа для моего Honor 9 lite. Ввожу. Не заходит. Пробовал раз пять. А вот теперь узнал, что копировать нельзя – только ручками вводить надо. Сейчас попробовал. Оказывается, все прекрасно работает. Спасибо за информацию!
Узнал давно про такую возможность. Естественно, разузнал и код доступа для моего Honor 9 lite. Ввожу. Не заходит. Пробовал раз пять. А вот теперь узнал, что копировать нельзя – только ручками вводить надо. Сейчас попробовал. Оказывается, все прекрасно работает. Спасибо за информацию! - Олег. Не знаю почему, но на моем Huawei Y3 запускается только Project Menu. Может я не те пароли использую? Вроде внимательно ввожу. Или версия моего гаджета какая-то специальная.
- Марина. У меня простенький Honor 10 lite. Но мне смартфон очень нравится. Лично для меня – идеальный телефон, с правильными настройками. Поэтому даже не пыталась что-то в нем менять. Знаю, что сделаю только хуже все.
- Ярослав. На Honor 8X заходит без особых проблем. Информации и возможностей инженерное меню предоставляет действительно много. Правда я пока внимательно все изучаю. Потом буду экспериментировать. По сути, можно откорректировать так, что даже никакая дополнительная прошивка не нужна будет.
Важно понимать, что инженерное меню изначально не предназначено для активного использования обычными людьми. Поэтому, если вы решили воспользоваться его возможностями, то следует заранее подумать про вероятные последствия внесенных изменений, а также четко понимать цель того или иного действия.
Поэтому, если вы решили воспользоваться его возможностями, то следует заранее подумать про вероятные последствия внесенных изменений, а также четко понимать цель того или иного действия.
Всем известно то, что продвинутый пользователь может вытворять с операционной системой Windows чудеса. Но далеко не все подозревают о том, что расширенные возможности может предложить и Android. Опытный специалист может вызвать инженерное меню, в котором осуществляется продвинутая настройка аппарата, а также тестирование определенных его функций. Как зайти в инженерное меню на Андроиде – читайте ниже.
Как перенести приложения на SD карту
Со временем они набирали достаточный вес из-за увеличения пространства на мобильных устройствах, которым требовалось дополнительное пространство из-за нехватки памяти. SD-карта была необходима вначале, чтобы освободить место для Android. и установка приложений из Play Store.
SD-карта была необходима вначале, чтобы освободить место для Android. и установка приложений из Play Store.
Сегодня в телефонах увеличена ПЗУ, в некоторых моделях устройств уже отсутствует слот для этого типа карты. Несмотря на это, карты используются не только для хранения информации, например для переноса приложений на SD карту.
Индекс
- 1 Перенос приложений на SD-карту Huawei
- 2 Перенос приложений на SD-карту Xiaomi
- 3 Перенос приложений на SD-карту Samsung
- 4 Перенос приложений на SD-карту BQ
- 5 Почему я не могу переместить приложения на SD-карту
Перенос приложений на SD-карту Huawei
Производитель Huawei со временем захотел выделиться среди остальных., все это путем установки собственных сервисов и создания собственного магазина. Азиатская фирма, как и остальные компании, позволяет переносить приложения на SD-карту простым и интуитивно понятным способом.
Для переноса приложений на SD-карту Huawei это делается следующим образом:
Подпишитесь на наш Youtube-канал
- На телефоне Huawei нажмите «Настройки». а затем перейдите к опции «Приложения»
- Оказавшись внутри приложений, нажмите «Дополнительно» — разрешения приложений и, наконец, «Хранилище».
- Выберите приложение, которое хотите отправить на SD-карту
- Желая переместить данные из внутренней памяти на SD зайдите в «Инструменты» — Файлы — Локальные — SD-карта
Перенос приложений на SD-карту Xiaomi
Xiaomi, как и другие телефоны Android позволяет приложениям переходить из внутреннего хранилища на SD-карту вставлен в слот устройства. Как и в случае с другими, это включает в себя процесс, который, несмотря на то, что он не очень утомителен, меняется в отношении некоторых также известных брендов.
Как и в случае с другими смартфонами, некоторые системные приложения нельзя переместить из внутренней памяти на SD, поэтому вы просматриваете те, которые позволяют это. Освободив место, вы получите дополнительное пространство, особенно за счет снижения веса тех приложений, которые вы часто используете.
Освободив место, вы получите дополнительное пространство, особенно за счет снижения веса тех приложений, которые вы часто используете.
В Xiaomi для переноса приложений на SD-карту необходимо сделать следующее:
- Нажмите на Настройки вашего устройства Xiaomi / Redmi.
- Оказавшись внутри, нажмите «Приложение», нажмите на те, которые хотите перейти на SD., он покажет вам кнопку с надписью «Переместить на SD-карту», нажмите на нее и подождите, пока процесс завершится через несколько минут.
Если это не работает для вас, вы должны использовать внешнее приложение для перемещения из внутренней памяти на SD-карту, для этого идеально подходит Déplacer Apps vers carte SD. Операция проста: выберите приложение, которое вы хотите передать, и щелкните стрелку «Отправить на SD», и все.
Перенос приложений на SD-карту Samsung
По умолчанию приложения устанавливаются во внутреннюю память, единственные приложения, которые не могут быть перемещены, — это те, которые система должна использовать для внутреннего использования. Многие из загруженных из Интернета можно переместить на SD-карту. на любом телефоне Samsung без проблем.
Многие из загруженных из Интернета можно переместить на SD-карту. на любом телефоне Samsung без проблем.
Каждое приложение может поддерживаться или не поддерживаться, По этой причине важно перед этим попробовать каждый из них, чтобы освободить память. При переносе различных приложений вся информация будет выпущена, как из кеша, так и из кеша, хранящегося в данный момент.
Для переноса приложений на SD-карты на устройствах Samsung выполните следующие действия:
- Доступ к настройкам вашего телефона Samsung
- Нажмите «Приложения», а затем выберите приложение.
- Как только приложение выбрано, нажмите «Хранилище», нажмите «Изменить», выберите SD-карту и, наконец, нажмите «Переместить».
Перенос приложений на SD-карту BQ
Из-за того, что на внутреннем хранилище установлено множество приложений из-за этого со временем в телефоне заканчивается нехватка памяти. Во многих случаях лучше всего передавать те, которые хорошо используются, в том числе, например, Facebook, Twitter или сам Google Chrome.
Терминалы BQ также позволяют переносить приложения на SD-карту, это довольно простая задача, выполняемая за несколько шагов. Первое и главное — увидеть, какие из них занимают больше места., посмотрите, можно ли их передать и таким образом избежать перегрузки основного ПЗУ.
Для переноса приложений на SD-карту в устройствах BQ это делается следующим образом:
- Доступ к настройкам устройства BQ
- Внутри настроек найдите «Приложения» и щелкните по нему, чтобы получить доступ
- Проведите пальцем влево по панели, чтобы найти «Все», нажмите на приложение, которое хотите переместить, и нажмите «Переместить на SD-карту», и все готово.
Почему я не могу переместить приложения на SD-карту
Есть разные причины, по которым приложения нельзя переместить на SD-карту.Это во многом зависит от разработчика или компании, создавшей инструмент. Если он отображается серым цветом, это означает, что возможность его перемещения из внутренней во внешнюю память подавлена.
Разработчики должны использовать атрибут Android InstallLocation, многие из них обходятся без него, чтобы его можно было нормально установить в системе. Приложения, которые по умолчанию поступают на телефон и они не могут перемещаться, они поставляются с отключенным по умолчанию этим атрибутом.
В Play Store есть приложения, которые обычно неплохо работают в момент, когда вы хотите передать заявки быстрым и, прежде всего, безопасным способом. Когда дело доходит до перехода с внутреннего хранилища на SD, одним из самых ценных является ApptoSD, но вы не можете перемещать их из системы, как это происходит, из настроек.
Как переместить приложения с телефона на сд карту
Современный пользователь смартфона на Андроид часто сталкивается с проблемой нехватки внутренней памяти. Дело в том, что большинство гаджетов рассчитаны на 8 или 16 гигабайт. Операционная система и предустановленные системные приложения могут «съесть» половину данного объема, а то и больше.
Далее в игру вступает доступность бесплатных приложений, которые скачиваются с Google Play. Сложно устоять, чтобы не инсталлировать на свой смартфон разнообразные игры, карты, навигаторы, приложения соцсетей и прочие полезные программы. Все программы по умолчанию ставятся на внутреннюю память, и в считанные недели гаджет оказывается битком забит, а система сигнализирует о нехватке места.
Чтобы решить данную проблему, пользователь может перенести приложения с телефона на сд карту. Для этого существует определенный алгоритм действий в настройках девайса. Кроме того, перенос приложений можно осуществить с помощью специальных программ.
Выполняя перенос приложений на внешнюю SD-карту, стоит помнить несколько важных моментов:
- Все файлы приложений на карте памяти не защищены системным шифрованием. Поэтому ради безопасности личных данных не стоит переносить на внешнюю память, например, банковские приложения
- Если карта памяти окажется некачественной, это может повредить не только самим приложениям, но и всей операционной системе
- Карту памяти с приложениями нельзя извлекать из телефона, так как есть большой риск потерять все данные
- То же самое может произойти в случае поломки SD-карты
Если на вашем телефоне стоит совсем бесполезное приложение, лучше не тратить время на его перенос, а удалить так, чтобы даже остаточные файлы после деинсталляции не занимали лишнее место в памяти. В нашей статье, вы можете прочитать том, как правильно удалять приложения на Андроиде.
В нашей статье, вы можете прочитать том, как правильно удалять приложения на Андроиде.
Особенности Android 6.0
Мы расскажем, как переместить приложения с телефона на карту на шестой версии Андроид. Именно в данной версии ОС разработчики в Google создали технологию, которая помогает пользователю объединить внешнюю карту и систему. В ранних версиях Андроид процесс переноса или установки программ на внешнюю память был либо заблокирован, либо достигался с помощью хитроумных способов, в которых рядовые пользователи не всегда могли разобраться.
Функция Андроид, с помощью которой можно инсталлировать или перенести приложения называется Adoptable storage. С ее помощью операционная система использует внешнюю карту как часть общего системного раздела.
Как работает Adoptable storage
Чтобы превратить внешнюю память и операционную систему в единое целое и перенести приложения с телефона на сд карту, необходимо выполнить следующие действия:
- Поместите SD-карту в телефон
- В диалоговом окне настройки карты выберете пункт «Внутренняя память»
- Отформатируйте карту.
 Чтобы не потерять важные данные, предварительно сделайте резервное копирование
Чтобы не потерять важные данные, предварительно сделайте резервное копирование - В настройках Андроид выберете пункт «Хранилище и USB-накопители»
В списке доступных накопителей вы должны увидеть внешнюю SD-карту. Теперь на нее можно переносить или устанавливать приложения.
Как перенести приложения с помощью настроек системы
Даже с синхронизированной SD-картой новые приложения по-прежнему будут устанавливаться в память телефона. Однако теперь их без труда можно перенести на внешнюю память:
- В настройках Андроид выберете пункт «Приложения»
- Укажите приложение для переноса
- В настройках программы выберете «Хранилище»
- Нажмите на «Изменить»
- Выберете пункт SD-карта
- Нажмите «Переместить»
В зависимости от объема приложения, на его перенос может уйти от 3 до 10 секунд. Кстати, для более быстрой работы с приложениями на карте памяти, мы рекомендуем использовать высокоскоростные SD-карты с маркировкой Class 10 и UHS-I Speed Class 3.
Кстати, для более быстрой работы с приложениями на карте памяти, мы рекомендуем использовать высокоскоростные SD-карты с маркировкой Class 10 и UHS-I Speed Class 3.
Как переместить приложения с телефона на карту с помощью приложения
Для тех, кто предпочитает решать все задачи на своем телефоне с помощью приложений, в Google Play собрано огромное количество программ для переноса данных с телефона на SD-карту. Правда, стоит оговориться, что большинство из них требуют получения прав суперпользователя (root-права).
Мы рекомендуем использовать для перемещения приложений программу AppMgr III. Данный апплет функционирует без рутирования телефона, а также обладает простым интерфейсом, так что разобраться с приложением сможет даже неопытный пользователь.
Как пользоваться приложением AppMgr III:
- Скачайте приложение из Google Play и запустите
- В первом окне отобразятся приложения, доступные для перемещения.
- Выберете программу для переноса.
 В первую очередь, ориентируйтесь по объему и необходимости в данной программе.
В первую очередь, ориентируйтесь по объему и необходимости в данной программе. - Система попросит включить приложение AppMgr III. Проследите за тем, чтобы в это время не были запущены дополнительные программы поверх окон.
- В диалоговом окне выберете пункт «Переместить приложение»
- Программа рассчитает время для переноса и уже через несколько секунд приложение окажется на SD-карте.
Кстати, если вы решили капитально навести порядок в своем телефоне, рекомендуем прочитать нашу статью о том, как очистить рабочий стол Андроид от лишних ярлыков приложений.
Почему Fly
Все способы переноса приложений с телефона на карту памяти мы протестировали на мощном и надежном смартфоне Fly Cirrus 7. Когда гаджет попал к нам в руки, мы не могли не отметить чрезвычайно бережное отношение компании Fly к пользователям мобильных гаджетов, которым требуется производительный и доступный девайс.
В смартфоне был установлен чистый и оптимизированный Android 6.0. Среди предустановленных программ были лишь самые важные системные апплеты и несколько дополнительных, которые можно было спокойно удалить без вреда для ОС. В итоге с самого начала у нас на руках был смартфон с большим объемом внутренней памяти, который можно расширить с помощью карты памяти.
Fly Cirrus 7 идеально подойдет тем, кто обожает постоянно устанавливать, тестировать и обновлять приложения. Высокоскоростной модуль 4G LTE позволяет в считанные секунды скачивать полезные апплеты. А благодаря мощному 4-ядерному процессору с частотой 1,25 ГГц пользователь может одновременно запускать самые объемные программы без перенагрузки системы.
Даже мелкий шрифт в приложениях и настройках не стал нам помехой – ведь смартфон оборудован ярким и контрастным 5,2-дюймовым IPS-экраном с технологией 2,5D. Так что перемещение пальца по экрану приносит еще и весьма приятные тактильные ощущения. А длительное тестирование способов переноса приложений обеспечил емкий аккумулятор на 2600 мАч. За несколько часов активной работы при активированном Wi-Fi наш смартфон разрядился всего на 20%.
А длительное тестирование способов переноса приложений обеспечил емкий аккумулятор на 2600 мАч. За несколько часов активной работы при активированном Wi-Fi наш смартфон разрядился всего на 20%.
Мы рассмотрели основные способы переноса приложений на карту памяти. А какими методами пользуетесь вы? Поделись своим опытом в официальной группе Fly в социальной сети Вконтакте.
Как переместить приложения на Хонор 7а версия 8 1 0 на сиди карту
Первое, что нужно сделать в работе со скриптом — скачать программу из интернета. Далее распаковываем и устанавливаем на диск С, не забываем про папку ADB. Активируем, через двойное нажатие мышкой на название сценария. Запускать параллельно сторонние программы не рекомендуется.
Основной критерий, на который обращают внимание — внутренняя память. Бюджетные модели смартфонов не могут похвастаться большими объемами параметра, поэтому разработчики предусмотрели лайфхак, который поможет решить проблему. Для тех, кто столкнулся с проблемой нехватки внутреннего места расскажем, как на Хонор и Хуавей перенести приложения на карту памяти.
В этих версиях ОС процесс переноса приложения на карту памяти выглядит немного иначе. Перейдите в «Настройки» — «Приложения», затем нажмите на нужное приложение и нажмите «Изменить». Тут вы сможете выбрать, куда программу следует сохранить. Только вот по понятным причинам эту опцию в старых версиях ОС поддерживает еще меньшее количество программ.
Что нужно знать перед тем, как переносить приложения на карту памяти
В первую очередь то, что карты памяти работают медленнее, чем внутренняя память устройства, поэтому вы можете заметить немного более худшую производительность для ресурсоемких приложений. При покупке карты выберите самую быструю карточку в плане работы. Поверьте, гораздо лучше взять в 2 раза более быструю карту на, скажем, 64 гигабайта, чем в 2 раза более медленную, но на 128 гигабайт. А сколько памяти в вашем устройстве? Расскажите об этом в нашем чате в Телеграм.
Естественно, после установки карты в смартфон, он предложит вам отформатировать ее в подходящий формат. Мы не заостряли бы на этом внимание, если бы не одно «но»: смартфон не только форматирует карту, но и шифрует ее. Так что другие устройства (смартфоны или ПК) ее попросту не прочитают. Что ж, с этим разобрались. Переходим к тому, как переместить приложения на карту памяти на разных версиях ОС Android.
Мы не заостряли бы на этом внимание, если бы не одно «но»: смартфон не только форматирует карту, но и шифрует ее. Так что другие устройства (смартфоны или ПК) ее попросту не прочитают. Что ж, с этим разобрались. Переходим к тому, как переместить приложения на карту памяти на разных версиях ОС Android.
Хотите скачать еще одно приложение, но встроенной памяти не хватает? Есть решение: просто переместите уже установленные приложения на SD-карту. Наша инструкция подойдет для версии Android 6 и выше. Названия некоторых пунктов меню могут незначительно отличаться в зависимости от модели смартфона и версии системы.
Переносим приложения на SD-карту через настройки Android
- Перейдите к настройкам гаджета и выберите раздел «Приложения».
- Откройте «Диспетчер приложений», чтобы увидеть все установленные программы.
- Выберите приложение, которое хотите переместить на карту памяти. В нашем примере это Instagram.
- Откройте вкладку «Память» и в разделе «Использовано» нажмите «Изменить».

- Выберите в качестве области хранения карту памяти и нажмите «Переместить».
- Изменения местоположения приложения займет некоторое время. Как правило, эта процедура выполняется за минуту.
Важно: не все приложения можно переместить на SD-карту. Для перемещения некоторых программ необходимо иметь root-права и приложение Link2SD.
Практически все современные смартфоны от Huawei поддерживают функцию преобразования карты памяти в хранилище для информации на смартфоне на постоянной основе. Так, после этого SD карта будет распознаваться только смартфоном, ее нельзя будет использовать в отдельности от гаджета. Естественно, без повторного форматирования.
Использование сторонних утилит
В официальном магазине приложений от Google – Play Market, пользователь смартфона Huawei имеет возможность выбрать и установить на свой гаджет утилиту для переноса приложений/информации на карту памяти.
К самым популярным приложениям для переноса информации на SD карту относятся:
- Переместить в SDCard;
- AppMgr III;
- Link2SD;
Принцип работы всех трех утилит схож, как и функционал – перенос установленных во внутренней памяти смартфона приложений на карту памяти.
Если не один из вышеуказанных способов не подходит для вашего гаджета Huawei, следует воспользоваться помощью сторонних утилит:
Дополнительные способы
Если не один из вышеуказанных способов не подходит для вашего гаджета Huawei, следует воспользоваться помощью сторонних утилит:
- Переместить в SDcard;
- AppMgr III;
- Recovery;
- Link2SD
Более того, если и так решить проблему не получится, можно воспользоваться ПК. Подключив накопитель к персональному компьютеру, пользователь имеет возможность создавать дополнительные разделы для хранения информации из приложения. В этом способствует утилита EaseUS Partition Master.
Как настроить место сохранения по умолчанию?
- » target=»_blank» rel=»nooperner» title=»Корзина»>Корзина
- Отслеживание Заказа
- ‘ href=»javascript:void(0)» title=»Вход»> Вход
- ‘ href=»javascript:void(0)» title=»Регистрация»> Регистрация
- ‘ title=»Мои услуги» ha-id=»me_click_my_service» href=»https://id8.
 cloud.huawei.com/AMW/portal/userCenter/index.html?reqClientType=27&loginChannel=27000000&themeName=cloudTheme&lang=ru?type=service»> Мои услуги
cloud.huawei.com/AMW/portal/userCenter/index.html?reqClientType=27&loginChannel=27000000&themeName=cloudTheme&lang=ru?type=service»> Мои услуги - ‘ title=»Личная информация» ha-id=»me_click_personal_info» href=»https://id8.cloud.huawei.com/AMW/portal/userCenter/index.html?reqClientType=27&loginChannel=27000000&themeName=cloudTheme&lang=ru?type=userinfo»> Личная информация
- » target=»_blank» rel=»nooperner» title=»Корзина»>Корзина
- Отслеживание Заказа
- ‘ href=»javascript:void(0)» title=»Выйти»> Выйти
- Africa
- Asia Pacific
- Europe
- Latin America
- Middle East
- North America
- Global
Как настроить место сохранения по умолчанию?
| Как настроить место сохранения по умолчанию? |
- Если карта памяти установлена и работает корректно.
EMUI 5.X: Перейдите в Настройки > Память .
EMUI 8.X и 9.X: Перейдите в Настройки > Память .
Нажмите Место сохранения по умолчанию и настройте место сохранения.
Функция Место сохранения по умолчанию на вашем телефоне не работает, если вы установили пароль для карты памяти. Чтобы удалить пароль для карты памяти, выполните следующие действия.
EMUI 5.X и ниже: Перейдите в Настройки > Расширенные настройки > Безопасность > Сбросить пароль SD-карты .
EMUI 5.X и EMUI 8.X. Перейдите в Настройки > Безопасность и конфиденциальность > Еще > Сбросить пароль SD-карты .
Для EMUI 9.X: Перейдите в Настройки > Безопасность и конфиденциальность > Дополнительные настройки > Шифрование и учетные данные > Разблокировка карты памяти .
- есть ПК с предустановленными драйверами;
- SD-накопитель 10 класса и выше;
- установлена программа Activity Launcher.
Что необходимо
Для установки флешки не нужно много времени или особенных знаний. С этой задачей справиться даже неопытный пользователь мобильных гаджетов. Предлагаемые варианты установки можно практиковать не только на гаджетах от компании Хуавей, но и на других, работающих на Android. До начала процесса убедитесь, что у вас под рукой есть такие элементы:
Предлагаемые варианты установки можно практиковать не только на гаджетах от компании Хуавей, но и на других, работающих на Android. До начала процесса убедитесь, что у вас под рукой есть такие элементы:
- карта 10 класса и выше;
- скачанный и установленный Activity Launcher на смартфоне или планшете.
Если купите карту, которая классом ниже, чем 10, то есть вероятность того, что она будет работать некорректно. Особенно, если играете в тяжелые игры. Скачать специальное приложение можно из Плей Маркета или проверенных сторонних источников. Для активации способа переноса на ПК убедитесь, что:
- есть ПК с предустановленными драйверами;
- SD-накопитель 10 класса и выше;
- установлена программа Activity Launcher.
Для проверки наличие драйверов воспользуйтесь HiSuit. Если смартфон определяется программой, то устанавливать драйвера уже не нужно.
Сброс будет завершен только после перезагрузки. Следите, чтобы батарее хватило заряда, и не предпринимайте никаких действий, чтобы повредить системные файлы.
Проблемы с картой памяти
Если Android не видит карту памяти, то причина неполадки может быть на стороне самого устройства или в работе флешки. Начинать диагностику следует с внешнего накопителя. Среди распространенных причин появления неисправности:
p, blockquote 5,0,0,0,0 —>
- Неподходящая файловая система (например, NTFS или ExFat вместо Fat32). Читайте Как форматировать карту памяти microSD на Android
- Ошибки при форматировании, сбои файловой системы.
- Несовместимость карты и телефона, не поддерживаемый объем (устройство не умеет работать с картами, объем которых больше 16 Гб, а вы ставите флешку на 32 Гб, 64 Гб или 128 Гб).
- Аппаратные неполадки карты памяти, физические повреждение контактов.
Если карта от фотоаппарата или с видеорегистратора не читается при установке в телефона, то первым делом нужно убедиться, что телефон поддерживает такой формат и объем.
p, blockquote 6,0,0,0,0 —>
Проблему с несовместимостью можно исправить только путем замены накопителя на подходящий. Куда проще разобраться с ошибками в файловой системе (или неправильно выбранной файловой системой). После форматирования карта будет определяться без перезагрузки и других лишних действий:
Куда проще разобраться с ошибками в файловой системе (или неправильно выбранной файловой системой). После форматирования карта будет определяться без перезагрузки и других лишних действий:
p, blockquote 8,0,0,0,0 —>
- Подключите карту памяти к компьютеру. Она должна определиться сразу после установки в картридер. Подключать карту следует с адаптером, так как разъема microSD на ноутбуках и ПК нет.
Увеличить
При форматировании все данные с карты памяти будут удалены. Если это критично, сохраните их на компьютер перед очисткой накопителя, а после изменения файловой системы закиньте обратно на карту.
p, blockquote 9,1,0,0,0 —>
Чтобы переносить приложения на карту памяти на Honor нужно получить рут права. На данном смартфоне это займет много времени. Порядок действий и инструкции:
Парни подскажите, как перенести приложение на карту.
Чтобы переносить приложения на карту памяти на Honor нужно получить рут права. На данном смартфоне это займет много времени. Порядок действий и инструкции:
- Получить код разблокировки загрузчика.
- Получить Root права.
Когда загрузчик разблокирован, рекавери и рут права установлены, можно приступать к разбивке карты памяти. Часть памяти microSD будет видна как память смартфона. Вот что нужно сделать:
- Форматирование, создание разделов на SD карте
- Установить Link2SD
- Перенести приложение одним из этих способов.
После проделанных действий все приложения будут переносится на SD карту без проблем, не заполняя внутреннюю память смартфона.
Приведенные ниже инструкции могут незначительно отличаться для разных телефонов. На некоторых телефонах может быть просто кнопка «Переместить на SD». Таким образом, вам необходимо обращать внимание на каждое слово, связанное с «Переместить», «SD» и т.
д.
Другие методы (приложения для переноса на SD-карту памяти)
В магазине Play Market есть множество сторонних приложений, которые позволяют перенести приложения на SD-карту памяти. Большинству из приложений конечно же требуется root-доступ. Но, есть несколько приложений, которые позволяют переносить приложения без root-доступа.
AppMgr III (App 2 SD)
Самое популярное приложение, которое позволяет перенести практически любое приложение на SD-карту памяти. Стоит заметить, что приложение не требует root-доступа, что особенно важно для неопытных пользователей.
Кроме того, приложение AppMgr III является многофункциональным и предоставляет массу других полезных функций.
- Загрузите приложение AppMgr III, дождитесь автоматической установки (занимает от 2 до 5 минут).
Cодержание
Поделиться с друзьями:
Твитнуть
Поделиться
Поделиться
Отправить
Класснуть
Adblock
detector
Как перенести приложения из памяти телефона на SD-карту в Андроид
Содержание:
- 1 Перемещение приложений стандартными средствами Андроид
- 2 Перенос приложений на SD-карту с помощью специальных программ
- 2.
 1 Способ 1
1 Способ 1 - 2.2 Способ 2
- 2.3 Способ 3
- 2.
Большинство смартфонов и планшетов под управлением операционной системы Android имеют сравнительно небольшой объём встроенной физической памяти, не позволяющий хранить на мобильном устройстве большие файлы. Этот недостаток легко компенсируется установкой внешней памяти, представленной, как правило, картами формата MicroSD. Однако, фотографии, аудио и видеоролики – это не единственный тип контента, из-за которого пользователям приходится прибегать к расширению внутренней памяти устройства, заполнить её могут также игры и приложения.
Выхода из положения здесь два – либо удалять часть программного обеспечения, либо попробовать перенести приложения с телефона на карту памяти. Почему попробовать? Потому что процедура эта, простая на первый взгляд, может вызвать у новичка определённые трудности. К тому же способ переноса ПО с внутренней памяти мобильного гаджета может зависеть от модели и версии операционной системы, впрочем, различия эти, если и присутствуют, не столь существенны. Итак, давайте узнаем, как перенести приложения на SD-карту в Android.
Итак, давайте узнаем, как перенести приложения на SD-карту в Android.
Перемещение приложений стандартными средствами Андроид
Функция переноса приложений на карту штатными средствами появилась в Android 2.2 и была удалена в версии 4.4, однако во многих прошивках она по-прежнему имеется. Если у вас четвёртая версия системы, сделайте следующее. Зайдите в Настройки – Диспетчер приложений или Настройки – Приложения, выберите нужную программу и нажмите кнопку «На карту памяти SD», если таковая имеется.
Если кнопка отсутствует или неактивна, значит перенести приложение на карту средствами Андроид нельзя. Касается это в основном системных приложений, а также программ, манипуляции с которыми не предусмотрены разработчиком.
Попробовать переместить приложения с телефона на карту памяти на Андроиде вплоть до 4.3 можно таким радикальным способом. Зайдите в папку «Мои файлы», по умолчанию она обозначается как sdcard0, выделите, а затем вырежьте в Проводнике всё её содержимое либо папки выбранных программ и вставьте в расположение extSdCard, то есть на внешнюю память SD-карты. Всё, что может быть перенесено, переместится, системные файлы останутся на месте. Воспользоваться этим способом можно в том случае, если кнопка переноса приложений не активна, правда, стопроцентной гарантии, что всё после этого будет работать идеально, дать нельзя.
Всё, что может быть перенесено, переместится, системные файлы останутся на месте. Воспользоваться этим способом можно в том случае, если кнопка переноса приложений не активна, правда, стопроцентной гарантии, что всё после этого будет работать идеально, дать нельзя.
Теперь посмотрим, как переместить приложения на SD-карту в Андроид 5.0 и 5.1. В версии Android 4.4 KitKat в связи с улучшенной защитой алгоритм переноса приложений был изменён, но вскоре многие сторонние разработчики адаптировали свои приложения под новые алгоритмы, сделав таким образом перенос приложений доступным. Первым делом зайдите в раздел со сторонними приложениями и проверьте, имеется ли в их настройках соответствующая кнопка. Если да, используйте её, если нет, поступаем следующим образом.
Заходим в настройки, выбираем Память – Основная память, активируем радиокнопку «Карта памяти» и жмём «Изменить». После перезагрузки система будет считать память SD-карты внутренней, на неё же будут отныне устанавливаться все приложения и игры. Минус этого способа в том, что уже установленные приложения, возможно, придётся переустановить, так как автоматически они на карту памяти не переместятся.
Минус этого способа в том, что уже установленные приложения, возможно, придётся переустановить, так как автоматически они на карту памяти не переместятся.
В шестой версии перекидывать приложения с телефона на карту памяти на Андроиде стало немного проще да и сама функция переноса была усовершенствована. Вот самый простой пример. Открыв настройки, зайдите в раздел «Приложения», выберите нужную программу, нажмите Память – Изменить и выберите в появившемся меню пункт «SD карта». Приложение будет перенесено.
Кроме того, в Android 6.0 и выше вы можете воспользоваться новой функцией Adoptable Storage, позволяющей использовать карту памяти, пусть и с некоторыми ограничениями, как часть внутреннего хранилища. Чтобы ею воспользоваться, предварительно создав резервную копию данных на карте, зайдите в настройки телефона, выберите «Память», нажмите там на вашу SD-карту и проследуйте по цепочке опций Настройки – Форматировать как внутреннюю память – Стереть & Форматировать.
По завершении процедуры выберите опцию «Использовать в качестве внутреннего хранилища», нажмите «Далее» и перезагрузите гаджет. После этих манипуляций в меню приложений появится новая вкладка «Память», с помощью которой вы сможете перемещать приложения с внутренней памяти смартфона на внешнюю.
Перенос приложений на SD-карту с помощью специальных программ
К сожалению, все приведённые выше способы переноса, включая последний, не могут гарантировать стопроцентный успех. Если перенос не поддерживается прошивкой или его возможность не предусмотрена разработчиком конкретного приложения, переместить ПО штатными средствами операционной системы не получится. В таких случаях следует использовать специальные программы, впрочем, даже они не могут обещать, что всё пройдёт как надо. Тут нужно пробовать, если с задачей не справится одна программа, следует подобрать другую и так далее. Придуманных и предназначенных для этих целей способов и программ существует достаточно много, мы же ограничимся лишь тремя примерами переноса приложений с телефона на карту памяти на Андроиде.
Способ 1
Для перемещения приложений на внешнюю память можно воспользоваться бесплатной программой AppMgr III (App 2 SD). Она предельно проста в использовании. Программа автоматически сортирует все установленные приложения на три группы: On phone (переносимые), On SD card (уже перенесённые) и Phone only (не поддерживающие перенос).
Нажатие иконки любого приложения в списке вызывает меню, в котором можно найти нужную опцию. При наличии прав root будет также доступна функция автоматического переноса приложения на карту при его установке.
Способ 2
Данный способ более эффективный и надёжный, но чтобы им воспользоваться, вам понадобятся root-права и два приложения – Link2SD и любой дисковый менеджер, так как на карте памяти нужно будет создать два раздела, желательно один в файловой системе FAT32, другой – в файловой системе Ext4 (для старых версий Андроид Ext3). Для разбиения карты на разделы можно использовать как десктопные программы вроде Paragon, так и мобильные, например, Aparted.
После того, как раздел будет создан, запустите Link2SD и тут же выберите файловую систему второго раздела (Ext4), после чего программа попросит вас перезагрузить устройство для монтирования нового тома. После перезагрузки опять запустите Link2SD. На этот раз вы увидите список установленных на смартфоне приложений. Далее всё просто. Через главное меню программы зайдите в раздел «Память», откройте меню перемещаемого приложение и нажмите в свойствах кнопку «Сослать».
Этот способ позволяет перемещать на карту памяти практически любые игры и приложения, включая системные, однако мы бы не рекомендовали переносить последние без особой на то нужды. Риск того, что после завершения процедуры они станут работать некорректно, хоть и не велик, но всё же присутствует. Проявлять осторожность также следует и с наиболее часто используемыми приложениями, например, браузерами и интернет-мессенджерами.
Способ 3
На двух примерах выше было показано, как на Андроиде перенести приложения с внутренней памяти на SD-карту. Третий способ относится не столько к самим программам, сколько к их кэшу, размер которого, как известно, может значительно превышать размер самого приложения. Для дела вам опять же понадобятся root-права и утилита FolderMount. Запустив эту программу, нажмите в правом верхнем углу значок плюс, в следующем окне в поле «Имя» введите название приложения, кэш которого собираетесь переместить, а в поле «Источник» укажите путь к каталогу с файлами кэша.
Третий способ относится не столько к самим программам, сколько к их кэшу, размер которого, как известно, может значительно превышать размер самого приложения. Для дела вам опять же понадобятся root-права и утилита FolderMount. Запустив эту программу, нажмите в правом верхнем углу значок плюс, в следующем окне в поле «Имя» введите название приложения, кэш которого собираетесь переместить, а в поле «Источник» укажите путь к каталогу с файлами кэша.
Располагаются папки с кэшем по адресу SD/Android/obb, имя нужной вам папки будет содержать название приложения. Наконец, в поле «Назначение» необходимо указать каталог на SD-карте, в который будут перенесены кэшированные данные. Настроив таким образом параметры переноса, нажмите сначала галочку в правом верхнем углу экрана, а затем кнопку-булавку напротив выбранного приложения. Через несколько секунд кэш приложения будет перемещён на карту памяти.
Как переместить приложения на SD-карту на Android
В настоящее время многие смартфоны позволяют перемещать приложения на SD-карту для увеличения объема памяти. Это пошаговое руководство покажет вам, как переместить приложения на SD-карту на Android всего за несколько кликов.
Это пошаговое руководство покажет вам, как переместить приложения на SD-карту на Android всего за несколько кликов.
Что такое SD-карта
SD-карта представляет собой карту флэш-памяти небольшого размера, но обеспечивающую большую емкость. Обычно он используется на различных портативных устройствах, таких как мобильные телефоны, цифровые камеры, игровые приставки, ноутбуки, планшеты и так далее.
Обычно SD-карты бывают трех размеров.
- SD-карта: Исходный формат SD-карты имеет размер 24 x 32 мм, который чаще используется в настольных компьютерах и ноутбуках.
- Карта MicroSD: карта MicroSD размером 15 x 11 мм обычно используется в современных смартфонах, планшетах, цифровых камерах, игровых приставках и многих других электронных устройствах.
- Карта MiniSD: карта MiniSD имеет размер 21 x 30 мм, что меньше, чем обычная карта SD. Карта MiniSD в конечном итоге заменяется картой MicroSD еще меньшего размера. Поэтому этот формат менее распространен в современных электрических устройствах.

Поскольку карта microSD стоит недорого и может увеличить емкость телефона Android, многие пользователи хотят переносить приложения на SD-карту. Итак, как перенести приложения с телефона на SD-карту? Если вы не знаете, вы можете выполнить подробные шаги ниже.
Чтобы переместить приложения на SD-карту, первое, что нужно сделать, это выбрать подходящую SD-карту с разумной емкостью. Какую емкость выбрать, зависит от того, сколько места вы хотите добавить на свой телефон Android с помощью SD-карты.
Затем вам необходимо отформатировать SD-карту для переносного или внутреннего использования.
Форматирование SD-карты на ПК с ОС Windows или телефоне Android
Когда вы получаете новую SD-карту, вам необходимо отформатировать ее, чтобы ваши устройства могли читать и записывать данные, хранящиеся на ней. Вы можете отформатировать SD-карту на компьютере с Windows или отформатировать ее на устройстве Android. Здесь я покажу вам подробные шаги.
Совет:
- Все данные, имеющиеся на карте MicroSD, будут удалены при ее форматировании.
 Убедитесь, что нет важных файлов или вы сделали резервные копии.
Убедитесь, что нет важных файлов или вы сделали резервные копии.
- Чтобы отформатировать USB-накопитель на ПК с Windows, вам необходимо вставить SD-карту в компьютер. Карты Micro и Mini SD необходимо вставить в адаптер SD-карты, чтобы вставить их в компьютер.
Форматирование SD-карты на компьютере с Windows
Вы можете отформатировать SD-карту на компьютере с Windows. Чтобы отформатировать его на ПК с Windows, вы можете использовать профессиональный форматировщик SD-карт — MiniTool Partition Wizard Free Edition. Это может помочь вам разделить SD-карту, клонировать SD-карту, отформатировать SD-карту и стереть или стереть SD-карту всего за несколько кликов. И это совершенно бесплатно.
Вот учебник.
Шаг 1. Загрузите бесплатную программу форматирования SD-карт MiniTool Partition Wizard Free Edition, нажав следующую кнопку. Установите его на свой компьютер и запустите.
Скачать бесплатно
Шаг 2. Выберите раздел на SD-карте. Затем выберите Формат раздела на левой панели действий.
Затем выберите Формат раздела на левой панели действий.
Шаг 3. Затем во всплывающем окне самостоятельно установите метку раздела, файловую систему и размер кластера. Нажмите OK для продолжения.
Совет: Вам необходимо отформатировать SD-карту в файловую систему FAT32, чтобы ее можно было использовать на устройствах хранения данных Android. Размер кластера задан по умолчанию.
Шаг 4. В главном интерфейсе нажмите Применить , чтобы разрешить незавершенные операции.
После подачи заявки вы успешно отформатировали SD-карту бесплатно. Отформатировав SD-карту таким образом, вы можете легко переносить файлы с устройств Android на компьютеры.
Если вам нужно отформатировать SD-карту, вы можете скачать бесплатную версию MiniTool Partition Wizard Free Edition, которая поможет вам отформатировать SD-карту всего за несколько кликов.
Бесплатная загрузка
Совет: Если вы просто хотите использовать SD-карту только на своем мобильном телефоне и переносить приложения на SD-карту, вы можете выполнить следующие шаги, чтобы отформатировать SD-карту как внутреннюю.
Форматирование SD-карты на устройстве Android
Вы также можете отформатировать SD-карту на своем устройстве Android. Вот пошаговое руководство о том, как отформатировать SD-карту на телефоне Android.
Шаг 1. Вставьте SD-карту в телефон Android.
Шаг 2. Нажмите на Настройки .
Шаг 3. Нажмите на Хранилище .
Шаг 4. Нажмите на название вашей SD-карты.
Шаг 5. Нажмите на три точки в правом верхнем углу интерфейса.
Шаг 6. Нажмите Настройки хранилища .
Шаг 7. Нажмите на Формат , чтобы выбрать один из двух стилей формата на вашем телефоне Android для правильного форматирования SD-карты.
- Нажмите Использовать как переносное хранилище , если вы хотите использовать SD-карту для передачи документов, фотографий и видео между устройствами. Таким образом, SD-карта может быть прочитана на компьютерах.
- Нажмите Использовать как внутреннее хранилище , если вы хотите устанавливать на него приложения и перемещать приложения на SD-карту.
 Таким образом, SD-карта не может быть прочитана на компьютерах.
Таким образом, SD-карта не может быть прочитана на компьютерах.
Шаг 8. Нажмите на Erase & Format , чтобы начать форматирование.
Наконечник: Шаги могут немного отличаться в разных версиях Android.
Начать перемещение приложений на SD-карту
Как я уже упоминал ранее, вам необходимо сначала отформатировать SD-карту как внутреннюю память на устройстве Android, а затем вы сможете перемещать приложения на SD-карту на своем телефоне Android. После того, как ваша SD-карта будет правильно отформатирована и все настроено, вы можете начать перемещать приложения на SD-карту.
Как переместить приложения на SD-карту? Теперь вы можете проверить подробные шаги ниже.
Примечание: Чтобы перенести приложение Android на SD-карту, убедитесь, что оно отформатировано как внутреннее хранилище с помощью описанных выше шагов, а затем вы можете начать перемещение приложений на SD-карту.
Шаг 1. Нажмите Настройки .
Нажмите Настройки .
Шаг 2. Нажмите на Приложения .
Шаг 3. Найдите в списке приложение, которое хотите переместить, и нажмите на него.
Шаг 4. Вкладка Хранилище . Если приложение поддерживает перенос на карту, вы увидите Change в разделе «Используемое хранилище». Вкладка
Шаг 5. В диалоговом окне «Изменить хранилище» вкладка SD-карта .
Шаг 6. Нажмите Переместите , чтобы начать.
Если на вашем телефоне запущено слишком много приложений, рекомендуется переместить некоторые приложения на SD-карту. Если у вас нет SD-карты, вы можете получить ее в интернет-магазинах, таких как Amazon и BestBuy, что довольно дешево. Таким образом, вы можете получить гораздо больше места для хранения по довольно низкой цене.
Если вам нужно переместить приложения на SD-карту на Android, просто следуйте этому пошаговому руководству.
Совет:
- Не все приложения можно перенести на SD-карту.
 Большие приложения, такие как игры, оставляют большую часть своих данных во внутренней памяти.
Большие приложения, такие как игры, оставляют большую часть своих данных во внутренней памяти. - Если приложение Android не может быть перенесено на SD-карту, возможность его перемещения не отображается.
Зачем переносить приложения на SD-карту?
Думаю, многие из вас сталкивались с проблемами памяти в телефоне, особенно на старых устройствах. Поскольку некоторые предварительно загруженные программы невозможно удалить, а операционная система занимает слишком много места, на вашем устройстве может очень быстро закончиться свободное место.
Если у вас есть смартфон с ограниченной внутренней памятью, вы можете переместить приложения на SD-карту для дополнительного места.
Кроме того, когда вы пытаетесь установить новое приложение на свой телефон Android, вы можете получить предупреждение Недостаточно места . Это указывает на то, что на вашем телефоне недостаточно места и вам нужно освободить место.
Если вы не хотите удалять какие-либо существующие приложения на своем телефоне Android, вам лучше выполнить описанные выше шаги, чтобы переместить приложения на SD-карту.
Для чего еще можно использовать SD-карту
Помимо переноса приложений на SD-карту, для чего еще можно использовать SD-карту?
С моей точки зрения, нет необходимости перемещать приложения на SD-карту с целью освобождения свободного места. Вы также можете переносить различные файлы со своего телефона Android на SD-карты, такие как фотографии, видео и другие файлы.
Таким образом, он не только освобождает место на вашем устройстве, но также позволяет вам переносить эти файлы на другое устройство, такое как ваш персональный компьютер или USB-накопитель, что очень удобно. Но не забудьте отформатировать SD-карту в FAT32 с помощью Minitool Partition Wizard Free Edition или отформатировать ее как переносную на вашем телефоне Android.
Скачать бесплатно
Что делать, если на вашем Android-устройстве нет слота для SD-карты
Обратите внимание, что не все телефоны Android поставляются со слотом для SD-карты. В настоящее время во многих смартфонах большой емкости нет необходимости использовать SD-карту, поэтому в таких устройствах нет слотов для SD-карт. Устройства Android, которые поставляются со слотами для карт памяти microSD, становятся все менее и менее распространенными.
Устройства Android, которые поставляются со слотами для карт памяти microSD, становятся все менее и менее распространенными.
Для этих телефонов Android у них нет другого выбора, кроме как удалить некоторые неиспользуемые приложения или очистить кеш приложения вручную, чтобы освободить немного свободного места.
Общее пространство, используемое приложением, включает три части: само приложение, его пользовательские данные и кэш. Вы можете удалить кэшированные данные для приложения, что повлияет на его обычное использование. И таким образом вы можете освободить немного места.
Шаг 1. Откройте Настройки .
Шаг 2. Нажмите на Приложения .
Шаг 3. Найдите приложение, которое занимает много места, и коснитесь его.
Шаг 4. Вкладка Хранилище .
Шаг 5. Очистить Кэш .
Совет: Иногда пользовательские данные приложения занимают место на устройстве Android. Вы можете очистить пользовательские данные, чтобы освободить больше свободного места, но это очистит все в приложении, включая информацию для входа.
Вы можете очистить пользовательские данные, чтобы освободить больше свободного места, но это очистит все в приложении, включая информацию для входа.
Выполнив шаги, описанные в этом посте, я успешно переместил приложения на SD-карту. Теперь на моем телефоне Android нет проблем с памятью. Нажмите, чтобы твитнуть
Если вы не знаете, как перемещать приложения с телефона на SD-карту, вы можете прочитать этот пост. Если эта статья была вам полезна, дайте нам знать, мы будем рады услышать от вас хорошие новости.
Если у вас есть какие-либо вопросы о том, как переместить приложения на SD-карту Android, вы можете оставить сообщение в следующей зоне комментариев, и мы ответим как можно скорее. Если вам нужна помощь при использовании программного обеспечения MiniTool, вы можете связаться с нами через [email protected].
- Твиттер
- Линкедин
- Реддит
Лучшие решения, когда Android не может переместить приложения на SD-карту
Разве вы не ненавидите, когда вы пытаетесь установить новое приложение, а ваш телефон отправляет предупреждение «Недостаточно памяти»? Если у вас есть слот для карты памяти, решение простое. SD-карты — это доступный и удобный способ освободить память телефона и повысить его производительность. Однако перенос приложений на SD-карту не всегда работает.
SD-карты — это доступный и удобный способ освободить память телефона и повысить его производительность. Однако перенос приложений на SD-карту не всегда работает.
Если вам интересно узнать, почему Android не может перемещать приложения на SD-карту, вы обратились по адресу. В этой статье объясняются причины этой проблемы и обсуждаются возможные решения.
Android 10 не может перемещать приложения на SD-карту
Многие люди, использующие Android 10, сообщают, что не могут перемещать приложения на SD-карты. В большинстве случаев кнопка «Переместить на SD-карту» неактивна. Давайте посмотрим, почему это может произойти:
App Developers’ Choice
Разработчики приложений сами решают, хотят ли они сделать свое приложение переносимым на SD-карту. Многие разработчики создают приложения, которые нельзя перенести во внешнее хранилище. Вы можете задаться вопросом, почему это происходит. А именно, некоторые приложения просто не могут нормально работать с SD-карт, и мы объясним, почему.
Ваш телефон предназначен для переключения между внутренней и внешней памятью, и все приложения работают отлично, независимо от их местоположения. Однако проблема возникает, если вы подключаете свой телефон к компьютеру. В таких случаях соединение между SD-картой и телефоном может быть прервано. Когда это происходит, многие процессы и функции автоматически отключаются, и это может стать большой проблемой для некоторых приложений. Например, если в приложении есть будильники, все они могут быть отключены после отключения телефона от компьютера. То же самое происходит, когда вы извлекаете SD-карту из телефона и вставляете ее обратно.
Итак, чтобы избежать этого, многие разработчики приложений решают, что лучше перестраховаться, чем сожалеть, и создают приложения, которые могут использовать только внутреннюю память.
Если это относится к приложению, которое вы пытаетесь перенести на SD-карту, вы мало что можете с этим поделать.
Предустановленные приложения
Большинство телефонов поставляются с набором предустановленных приложений. Некоторые из них могут быть важны для производительности вашего телефона, в то время как другие являются вредоносными программами. Хотя большинство из них можно отключить, такие приложения обычно нельзя перенести на SD-карты.
Некоторые из них могут быть важны для производительности вашего телефона, в то время как другие являются вредоносными программами. Хотя большинство из них можно отключить, такие приложения обычно нельзя перенести на SD-карты.
Фоновые приложения
Многие приложения Android работают в фоновом режиме и выполняют «скрытые» задачи, повышающие производительность вашего телефона. Такие приложения никогда нельзя перемещать на SD-карту.
Неисправность карты
Одной из причин, по которой вы не можете переместить приложения на SD-карту, может быть сама карта. SD-карты часто могут работать со сбоями. Если вы подозреваете, что проблема именно в этом, попробуйте извлечь карту из телефона, осторожно очистить ее и вставить обратно.
Неисправность телефона
Наши телефоны часто могут испытывать временные сбои и не распознавать SD-карту. В таких случаях попробуйте перезагрузить телефон, прежде чем пытаться переместить приложение на SD-карту. Если это не сработает, извлеките карту из телефона, подождите несколько минут и вставьте ее обратно.
Что можно сделать, чтобы освободить место?
Если приложение нельзя переместить на SD-карту, вы ничего не можете с этим поделать. Это может быть неприятно, особенно если вам нужно освободить место во внутренней памяти. В таких случаях мы рекомендуем перенести ваши фотографии и музыку на карту. Кроме того, не забудьте удалить все, что вы не используете. Вы всегда можете переместить ценные и важные файлы на свой компьютер и «начать заново» на своем телефоне.
Android 9 не может переместить приложения на SD-карту
Нередко параметр «Переместить на SD-карту» неактивен на Android 9. Хотя эта проблема может раздражать, обычно для этого есть веские причины. Давайте посмотрим на некоторые из них.
App Developers’ Choice
Разработчики приложений для Android могут выбирать, разрешат ли они пользователям перемещать свои приложения во внешнее хранилище. Это может показаться нелогичным: почему разработчик отказывается от этого? Давайте посмотрим, почему.
Когда приложение перемещается на SD-карту, в определенных ситуациях его производительность может быть поставлена под угрозу. Например, при подключении телефона к компьютеру соединение между телефоном и SD-картой может быть прервано. Таким образом, функции приложения будут отключены, и вам может потребоваться их сброс. Хотя для некоторых это может показаться незначительным неудобством, для других это может стать большой проблемой.
Представьте, что рассматриваемое приложение имеет будильник. Если приложение будет убито, будильник не сработает, что определенно может заставить пользователя написать гневное сообщение разработчикам. Чтобы избежать таких ситуаций и сбоев в работе приложений, многие разработчики в настоящее время решают сделать свои приложения пригодными только для внутренней памяти.
Предустановленные приложения
Многие телефоны поставляются с предустановленными приложениями. Некоторые из этих приложений жизненно важны для производительности, а другие просто кажутся ненужными. Однако большинство предустановленных приложений используются для поддержки виджетов. Благодаря им вы получаете своевременную информацию о погоде, важных событиях и т. д. Такие приложения нельзя переносить на SD-карты, потому что это может привести к проблемам с производительностью.
Однако большинство предустановленных приложений используются для поддержки виджетов. Благодаря им вы получаете своевременную информацию о погоде, важных событиях и т. д. Такие приложения нельзя переносить на SD-карты, потому что это может привести к проблемам с производительностью.
Фоновые приложения
Android поставляется с многочисленными фоновыми приложениями, которые обеспечивают бесперебойную работу. Они должны оставаться во внутренней памяти телефона, чтобы выполнять свою функцию.
Неисправность карты
С картами SD могут возникнуть проблемы, когда вы меньше всего этого ожидаете. Например, если вы уронили телефон, карта могла немного сместиться, что может привести к неисправности. Мы рекомендуем вынуть карту, очистить ее и вставить обратно.
Неисправность телефона
Телефоны нередко испытывают временные сбои, которые могут вызвать проблемы с SD-картой. Если вы считаете, что ваш телефон является причиной того, что вы не можете переместить приложения на SD-карту, попробуйте перезапустить его. Также можно попробовать почистить слот для карты памяти.
Также можно попробовать почистить слот для карты памяти.
Что можно сделать, чтобы освободить место?
В большинстве случаев невозможность переноса приложений на SD-карту изменить нельзя. Лучше искать альтернативные решения. Вместо того, чтобы перемещать приложения на карту, переместите свои фотографии, музыку или видео. Вы также можете перенести такие файлы на свой компьютер.
Android 8 не может перемещать приложения на SD-карту
Android 8 или Android Oreo были выпущены в 2017 году. Хотя с тех пор было выпущено несколько обновлений, некоторые люди все еще используют его. Как и другие версии Android, Android 8 может запрещать перенос приложений на SD-карту. Вот возможные объяснения:
App Developers’ Choice
Разработчики приложений сами решают, хотят ли они сделать свое приложение переносимым на SD-карту. Вы можете задаться вопросом, почему разработчики приложений отказались от этого. Ответ кроется в функциях приложения.
Ваш телефон предназначен для запуска приложений независимо от их местоположения. Однако проблема может возникнуть при подключении телефона к компьютеру или повторной установке карты. В таких случаях происходит прерывание соединения между SD-картой и телефоном. В результате отключаются многие процессы, в том числе приложения. Хотя это может не быть проблемой для приложений социальных сетей, это может вызвать серьезные проблемы для приложений с сигналами тревоги или напоминаниями.
Однако проблема может возникнуть при подключении телефона к компьютеру или повторной установке карты. В таких случаях происходит прерывание соединения между SD-картой и телефоном. В результате отключаются многие процессы, в том числе приложения. Хотя это может не быть проблемой для приложений социальных сетей, это может вызвать серьезные проблемы для приложений с сигналами тревоги или напоминаниями.
Разработчики хотят избежать таких неудобств для своих пользователей, поэтому они решают делать приложения, которые могут храниться только во внутренней памяти.
Предустановленные приложения
Большинство телефонов поставляются с многочисленными, казалось бы, ненужными приложениями, которые зачастую невозможно удалить. Хотя вы можете подумать, что это пустая трата места, эти приложения часто имеют определенные функции. В большинстве случаев предустановленные приложения поддерживают функции и производительность вашего телефона. Кроме того, некоторые из этих приложений предоставляют полезную информацию о погоде, важных датах и т. д. Если вы переместите их на SD-карту, вы потеряете поддержку виджетов, чего хотят избежать производители телефонов.
д. Если вы переместите их на SD-карту, вы потеряете поддержку виджетов, чего хотят избежать производители телефонов.
Фоновые приложения
Некоторые приложения Android нельзя переместить на SD-карту, поскольку это может поставить под угрозу бесперебойную работу вашего телефона.
Неисправность карты
Поврежденная SD-карта может потерять некоторые из своих основных функций и сделать перенос на нее приложений невозможным. Вы можете попробовать извлечь карту из телефона и осторожно почистить ее. Если вы заметили физическое повреждение, мы настоятельно рекомендуем приобрести новую карту и создать резервную копию ваших файлов, чтобы предотвратить потерю данных.
Неисправность телефона
Одной из причин, по которой вы не можете переместить приложения на SD-карту, может быть проблема с вашим телефоном. Чтобы это исправить, попробуйте перезагрузить телефон или почистить слот для SD-карты.
Что можно сделать, чтобы освободить место?
Поскольку освобождение внутренней памяти может повысить производительность вашего телефона, вы можете задаться вопросом, что делать, если вы не можете перемещать приложения. Мы рекомендуем перемещать фотографии, музыку и другие большие файлы на SD-карту. Кроме того, вы также можете перенести файлы на свой компьютер. Таким образом, вы не только освободите место, но и создадите резервную копию всех ценных файлов.
Мы рекомендуем перемещать фотографии, музыку и другие большие файлы на SD-карту. Кроме того, вы также можете перенести файлы на свой компьютер. Таким образом, вы не только освободите место, но и создадите резервную копию всех ценных файлов.
Дело о нехватке места
Многие люди любят переносить приложения из внутренней памяти на SD-карту, чтобы освободить место и повысить производительность телефона. Однако это не всегда возможно. Некоторые приложения нельзя переместить на SD-карту, и вы не можете это контролировать. Если вы хотите освободить место, вам нужно искать другой способ.
Мы надеемся, что эта статья объяснила, почему некоторые приложения нельзя переместить на SD-карту, и что вы смогли найти способ управлять хранилищем.
Как вы справляетесь с недостатком внутренней памяти? У вас когда-нибудь возникали проблемы с SD-картой? Расскажите нам в разделе комментариев ниже.
Как перенести приложения на SD-карту в Android
Перемещение приложений на SD-карту на вашем телефоне может помочь освободить место и сделать ваш телефон быстрее. Вот как это сделать на андроиде.
Вот как это сделать на андроиде.
- Ozah Oghenekaro
Технологические достижения за последние годы привели к появлению устройств с большой емкостью памяти, не использующих внешнее хранилище (SD-карту). Тем не менее, все еще существуют устройства, которые работают с небольшой емкостью памяти, поэтому для расширения емкости памяти устройства (телефона) требуется карта MicroSD.
Приложения, документы, изображения и частые обновления на смартфонах занимают значительный объем памяти, что приводит к медленной работе устройств и увеличению времени обработки.
Однако использование карты памяти на вашем устройстве может не позволить вам хранить на ней фотографии и видео, но может разрешить перенос на нее ваших приложений. Не все версии Android поддерживают эту функцию.
SD-карта в основном помогает освободить место на вашем телефоне, позволяя создать достаточно места во внутренней памяти вашего устройства и повысить производительность вашего устройства. Хотя следует отметить, что различные андроид-устройства не позволяют переносить установленные приложения на SD-карту. Кроме того, некоторые приложения позволят вам переместить только фрагмент на SD-карту, а остальная часть останется во внутренней памяти вашего устройства.
При выборе SD-карты рекомендуется использовать быструю и отзывчивую карту памяти со значительным объемом памяти, поддерживаемым вашим устройством. При получении SD-карты необходимо учитывать совместимость.
Содержание
Следует отметить тот факт, что параметр настроек для переноса приложений на SD-карту различается для каждой версии и модели Android. В этой статье объясняются пошаговые процедуры переноса приложений на SD-карту на устройствах Android.
Android 4.4, 5.0 или 5.1
В этих версиях Android перенос приложений на SD относительно прост. Все, что вам нужно сделать, это:
Все, что вам нужно сделать, это:
- Во-первых, убедитесь, что в ваше устройство Android вставлена работающая SD-карта.
- Перейдите к настройкам , открыв приложение настроек на смартфоне
- Найдите и коснитесь раздела Приложения или управления приложениями
- Введите приложение, которое вы хотите переместить на SD-карту
- Выберите Переместить на SD вариант карты
- Коснитесь Переместите на SD-карту
Обратите внимание: если параметр «Переместить на SD-карту» недоступен, вы не сможете переместить приложение, или, возможно, версия вашего телефона не поддерживает это функция.
Android 6.0, 7.0, 7.1 или 7.1.1
Чтобы перенести приложения на SD-карты в перечисленных выше версиях Android, выполните действия, указанные ниже.
- В первую очередь убедитесь, что в устройство Android вставлена работающая SD-карта.
- Прямо с главного экрана коснитесь значка экрана приложений на дисплее.

- Перейдите к настройкам и найдите Приложения
- Введите выбранное приложение
- Нажмите на Хранилище
- Если выбранное приложение поддерживает изменение места хранения, вы должны увидеть кнопку ИЗМЕНИТЬ, ИЗМЕНИТЬ, нажав на нее.
- Выберите SD-карта , затем ПЕРЕМЕСТИТЬ.
Android 8.0
Чтобы перенести приложения из внутренней памяти на SD-карту в Android версии 8.0, все, что вам нужно сделать, это:
- Во-первых, убедитесь, что в ваше устройство Android вставлена работающая SD-карта.
- Найдите и запустите приложение «Настройки устройства» и перейдите в раздел «Приложения и уведомления».
- Нажмите на приложение информационный параметр
- Теперь нажмите на приложение, которое вы хотите перенести из внутренней памяти устройства на внешнюю SD-карту.
- Войти в хранилище
- Если выбранное вами приложение поддерживает изменение своего местоположения из места его хранения, появится кнопка ИЗМЕНИТЬ .
 Нажмите на него, чтобы произвести ИЗМЕНЕНИЕ.
Нажмите на него, чтобы произвести ИЗМЕНЕНИЕ. - Выберите SD-карту , а затем MOVE
Android 9.0
Пользователи версии Android 9 могут вручную переносить приложения из внутренней памяти на SD-карту. Хотя не все приложения позволяют эту передачу, а также не для предустановленных приложений. Для переноса приложений на SD-карту в Android версии 9.0, выполните следующие действия:
- В первую очередь убедитесь, что вы вставили работающую SD-карту в устройство Android.
- Перейдите в приложение «Настройки устройства» и найдите «Приложения и уведомления». приложение, которое вы хотите перенести из внутренней памяти на SD-карту, из списка отображаемых приложений. Затем нажмите на него, чтобы ввести
- Нажмите на хранилище
- Если выбранное приложение поддерживает изменение своего местоположения, появится кнопка ИЗМЕНИТЬ. Нажмите на CHANGE кнопка на дисплее
- Выберите SD-карта и нажмите MOVE .

Телефоны Huawei
Как уже говорилось ранее, устройства различаются по объему памяти, а также по способу переноса приложений из внутреннего хранилища во внешнее хранилище (Micro SD). Телефоны Huawei имеют разные шаблоны переноса приложений на SD-карту, хотя, будучи Android, они имеют другой шаблон переноса.
Если вы являетесь пользователем смартфона Huawei, вы можете выполнить следующие действия, чтобы перенести приложения на SD-карту. Шаги базовые и простые, все, что вам нужно сделать, это:
- Во-первых, убедитесь, что в ваше устройство вставлена рабочая SD-карта
- Перейдите в «Настройки» на смартфоне Huawei.
- Нажмите «Память и хранилище». телефон для перезагрузки. Это может занять некоторое время.
- Все приложения теперь находятся на SD-карте
Помимо вышеупомянутых способов переноса приложений на SD-карты в Android, существуют и другие способы.
Flex Storage
Если, возможно, ваше устройство или смартфон не поддерживает перенос приложений на SD-карты, есть альтернативный способ сделать это. Это через flex или Adoptable Storage.
Это через flex или Adoptable Storage.
Flex storage позволяет форматировать SD-карту, чтобы она служила дополнительной внутренней памятью. Круто, да? Однако не все устройства Android со слотом microSD поддерживают эту функцию хранения.
Итак, как включить Flex Storage на вашем устройстве? Вот шаги, которые необходимо выполнить:
- Перейдите в настройки на своем смартфоне
- Найдите хранилище и нажмите на него
- Выберите SD-карту. Не забудьте предварительно вставить в устройство работающую SD-карту, в противном случае вы не сможете выполнить перенос
- В правом верхнем углу должен появиться значок переполнения, нажмите на него
- Выберите Настройки хранения
- Коснитесь Формат как внутренний
- Коснитесь Стереть и форматировать . Обратите внимание, однако, что если система обнаружит, что ваша вставленная карта microSD работает слишком медленно, она отправит вам предупреждение.

- Коснитесь ПЕРЕМЕЩАТЬ СЕЙЧАС . Это инициирует передачу на карту microSD.
- После этого нажмите Готово.
При этом ваша SD-карта теперь будет указана ниже внутреннего общего хранилища, и впоследствии система устройства будет использовать ее в качестве дополнительного внутреннего хранилища.
Оза Огенекаро
Меня зовут Оза Огенекаро, я получаю удовольствие от исследований и творчества. У меня большой интерес к поиску и организации информации. Я люблю слушать музыку и заниматься спортом, когда не работаю.
Артикул: 17Прием технических материалов
Технические тенденции, тенденции запуска, обзоры, доход в Интернете, веб-инструменты и маркетинг один или два раза в месяц
5 лучших приложений App2SD для переноса приложений Android на SD-карту
Когда вы устанавливаете любое приложение Android на свой смартфон, оно устанавливается на ваш внутренний память по умолчанию. Это может не быть проблемой для пользователей смартфонов Android с большим объемом встроенной памяти, но не все смартфоны Android имеют большой объем встроенной памяти. Внутренняя память играет важную роль в бесперебойной и правильной работе вашего устройства Android, будь то смартфон или планшет. Это связано с тем, что ОС Android и все другие важные системные приложения и приложения требуют для своей работы некоторой внутренней памяти. Если у вас когда-либо закончится внутренняя память в вашем телефоне, вы столкнетесь с различными проблемами, упомянутыми ниже.
Внутренняя память играет важную роль в бесперебойной и правильной работе вашего устройства Android, будь то смартфон или планшет. Это связано с тем, что ОС Android и все другие важные системные приложения и приложения требуют для своей работы некоторой внутренней памяти. Если у вас когда-либо закончится внутренняя память в вашем телефоне, вы столкнетесь с различными проблемами, упомянутыми ниже.
Проблемы из-за нехватки внутренней памяти в телефонах Android
Вот различные симптомы и проблемы, с которыми вы можете столкнуться, если в вашем телефоне недостаточно внутренней памяти.
Низкая производительность — Ваш Android-смартфон будет очень медленным, если у вас очень мало внутренней памяти или во внутренней памяти не хватит места.
Сбой приложений — Некоторые приложения могут аварийно завершить работу в процессе работы с предупреждением или без него. Это может быть очень неприятно, если вы заняты какой-либо важной работой.
Частое зависание — Ваше устройство Android может часто зависать или зависать, и вам придется перезапустить его, чтобы оно снова заработало.
Сбой приложений — Некоторые приложения могут не загружаться или запускаться, и вы ничего не можете с этим поделать, кроме как освободить часть внутренней памяти вашего устройства Android.
Решение?
Лучшее решение проблемы нехватки внутренней памяти — перенести установленные приложения на SD-карту или карту памяти вашего смартфона. Вы можете сделать это, используя App2SD Apps , которые могут сделать этот процесс намного быстрее и проще. Здесь, в этом посте, я собираюсь предоставить список лучших приложений app2sd для перемещения ваших приложений, установленных во внутренней памяти, на карту microSD или карту памяти вашего телефона или планшета Android.
Рекомендуем прочитать: Как освободить внутреннюю память телефона Android
Вот лучшие приложения app2sd для перемещения ваших приложений из внутренней памяти вашего смартфона на карту памяти SD.
AppMgr III (приложение 2 SD)
AppMgr III — одно из лучших приложений App2SD для Android, позволяющее перемещать приложения из внутренней памяти на SD-карту. Он также известен как App 2 SD и поддерживает большинство смартфонов и планшетов Android. После установки он сканирует ваше устройство Android на наличие всех приложений, присутствующих в памяти вашего телефона, на SD-карте и переносимых на SD-карту. Он также показывает общий и доступный объем SD-карты и памяти телефона. Функция сортировки позволяет сортировать приложения по общему размеру, размеру данных, размеру кэша, размеру приложения, имени приложения и времени последнего обновления.
На вкладке «Перемещение» вы можете перемещать приложения из памяти телефона на SD-карту, а на вкладке «SD-карта» вы можете перемещать приложения с SD-карты во внутреннюю память телефона. На вкладке «Только для телефона» показаны приложения, которые нельзя переместить и которые останутся только во внутренней памяти, если вы не рутируете свой телефон Android. Это приложение app2sd также позволяет вам очистить кеш , чтобы вы могли получить больше свободного места в памяти телефона или на SD-карте. Существует функция поиска для поиска приложений, если список ваших приложений очень длинный. Вы также можете перемещать все приложения одновременно и скрывать приложения, которые вам нравятся. Функция «Заморозить приложения» позволяет заморозить приложения, чтобы они не использовали ваш процессор, память или другие ресурсы. Из его интерфейса вы также можете удалять приложения в пакетном режиме или делиться приложениями с друзьями. Это приложение App2SD не требует ROOT. Настоятельно рекомендуемое мной приложение.
Это приложение app2sd также позволяет вам очистить кеш , чтобы вы могли получить больше свободного места в памяти телефона или на SD-карте. Существует функция поиска для поиска приложений, если список ваших приложений очень длинный. Вы также можете перемещать все приложения одновременно и скрывать приложения, которые вам нравятся. Функция «Заморозить приложения» позволяет заморозить приложения, чтобы они не использовали ваш процессор, память или другие ресурсы. Из его интерфейса вы также можете удалять приложения в пакетном режиме или делиться приложениями с друзьями. Это приложение App2SD не требует ROOT. Настоятельно рекомендуемое мной приложение.
Примечание: Это приложение App2SD может не работать на устройствах HUAWEI, LG, XIAOMI, ASUS с Android 6+, поскольку производители этих устройств удалили функцию app2sd.
Функции AppMgr III:
- Переместить приложения на телефон и SD-карту
- Заморозить приложения
- Скрыть приложения из панели приложений
- Встроенный диспетчер приложений
- Очистить кеш приложений
- Удаление приложений
- Поделиться приложениями
- поддержка Android 2/3/4/5/6/7
- Стили и темы для пользовательского интерфейса
- Root Uninstaller и средство перемещения приложений
Загрузить AppMgr III
App2SD – все в одном инструменте [ROOT]
Это еще одно очень хорошее и многофункциональное приложение App2SD, но оно требует ROOT-доступа к вашему телефону. Другое требование этого приложения заключается в том, что оно требует 2 раздела на вашей SD-карте. Вы также можете использовать встроенный инструмент для создания разделов на SD-карте.
Другое требование этого приложения заключается в том, что оно требует 2 раздела на вашей SD-карте. Вы также можете использовать встроенный инструмент для создания разделов на SD-карте.
С помощью App2SD вы можете перемещать приложения на SD-карту или в телефон, замораживать приложения, удалять приложения, связывать/отключать приложения, переводить приложения в спящий режим, скрывать приложения, создавать резервные копии и восстанавливать приложения. Он также имеет другие отличные функции, такие как очиститель приложений breakem, инструмент для работы с разделами, диспетчер приложений, диспетчер задач, SD Card Booster, тест скорости SD-карты, SDFix и многое другое. Единственным недостатком этого приложения App2SD является то, что оно требует ROOT-доступа, а это означает, что перед использованием этого приложения вам необходимо получить ROOT-права на свой Android-смартфон. Вы можете купить его про версию, которая App2SD Pro , чтобы избавиться от надоедливой рекламы.
Функции App2SD:
- Перенос приложений на SD-карту и телефон
- Скрыть и заморозить приложения
- Удаление приложений
- Диспетчер приложений
- Спящие приложения
- Очиститель сломанных приложений
- Инструмент для создания разделов
- Менеджер подкачки
- SD Card Booster и многое другое.
Загрузить App2SD All-in-One Tool
Link2SD [ROOT]
Link2SD — очень популярный менеджер приложений, который помимо переноса приложений на SD-карту может делать множество других вещей. Как и App2SD, для этого также требуется доступ ROOT и дополнительный раздел на SD-карте вашего телефона Android.
Диспетчер приложений Link2SD имеет множество функций, включая перемещение приложений, удаление приложений, очистку кеша приложений, пакетные операции с приложениями, связывание файлов apk, dex и lib приложений с SD-картой, связывание внутренних данных приложений с SD-картой, связывать внешние данные и папки obb приложений и игр с SD-картой, связывать dex-файлы системных приложений с SD-картой, принудительно перемещать приложения, диспетчер перезагрузки, преобразовывать пользовательские приложения в системные приложения и наоборот, делиться приложениями, создавать ярлыки для приложений и более. Вы можете перейти на Link2SD Plus, чтобы удалить надоедливую рекламу, если хотите.
Вы можете перейти на Link2SD Plus, чтобы удалить надоедливую рекламу, если хотите.
Функции Link2SD:
- Переместить приложения на SD-карту и телефон
- Принудительное перемещение приложений на SD-карту
- Менеджер перезагрузки
- Очистить кеш
- Операция пакетных приложений
- Поддерживает более 40 языков
- Удаление приложений и многое другое.
Загрузить Link2SD
APP2SD Easy — очистить и оптимизировать
APP2SD Easy — это бесплатное и очень простое в использовании приложение App2SD, которое не требует root-доступа или разрешения. Это простое приложение, которое можно использовать для перемещения приложений на SD-карту. Он показывает различную статистику, включая общую, используемую и доступную память для внутренней памяти и SD-карты, а также количество приложений, присутствующих на вашем телефоне Android.
APP2SD Easy также можно использовать для очистки кеша, удаления приложений и оптимизации памяти вашего телефона. Так что, если вам нужно простое и удобное приложение app2sd, вы обязательно можете попробовать это.
Так что, если вам нужно простое и удобное приложение app2sd, вы обязательно можете попробовать это.
APP2SD Easy Features:
- Переместить приложения на SD-карту
- Удаление приложений
- Очиститель кэша
- Оптимизатор памяти
- Сортировка приложений по имени, размеру и дате установки
- Статистика хранения
- Показывает уведомление, когда приложения перемещаются на SD-карту
Скачать APP2SD Easy
All-In-One Toolbox (Cleaner)
All-In-One Toolbox — это очиститель мусора, приложение app2sd, а также приложение и менеджер файлов для устройств Android. Это приложение включает в себя Junk Cleaner для удаления всех бесполезных файлов и кеша на вашем телефоне, Speed Booster для ускорения вашего телефона, App Manager, File Manager и Notification Manager.
Диспетчер приложений выполняет функции, в том числе App2sd для перемещения приложений из внутренней памяти на SD-карту, удаления приложений, резервного копирования и восстановления приложений, пакетной установки и удаления, удаления системы и ускорения загрузки. Это приложение также включает в себя уникальную функцию, известную как One Touch CPU Cooler , который можно использовать для снижения температуры процессора путем закрытия ненужных процессов.
Это приложение также включает в себя уникальную функцию, известную как One Touch CPU Cooler , который можно использовать для снижения температуры процессора путем закрытия ненужных процессов.
Универсальный набор инструментов Функции:
- Очиститель мусора
- App2sd для перемещения приложений на SD-карту
- Файловый менеджер
- Диспетчер приложений
- Ускоритель
- Диспетчер уведомлений
Загрузить All In One Toolbox
Заключительные слова
В заключение я хотел бы сказать, что с помощью этих приложений App2SD вы можете перемещать свои приложения из внутренней памяти телефона на SD-карту и освобождать значительное количество места на вашем внутренней памяти телефона. Если у вас есть какие-либо вопросы относительно них, вы можете задать их мне, оставив комментарий ниже.
См. также:
- Лучшие бесплатные киноприложения для Android, iOS и Windows Phone
- Лучший Bluetooth App Sender Android Apps for APK Share & Backup
- Лучшие бесплатные приложения для звонков на Android, iOS и Windows Phone
- Лучшие приложения SMS Bomber для телефонов Android
- Лучшие бесплатные приложения для автоматической записи звонков для смартфонов Android
15 лучших приложений с телефона на SD-карту Android 2023
Перенос медиафайлов может стать сложной задачей, если вы не используете отличное и эффективное приложение. Бывают случаи, когда перевод не удается по непредвиденным причинам. Перенос данных с телефона на SD-карту может произойти очень быстро (и удобно!), если вы используете правильное приложение. Не о чем беспокоиться; здесь у нас есть список лучших приложений, которые вы можете использовать для переноса файлов данных из внутренней памяти на SD-карты. Вот список из 15 отличных вариантов!
Бывают случаи, когда перевод не удается по непредвиденным причинам. Перенос данных с телефона на SD-карту может произойти очень быстро (и удобно!), если вы используете правильное приложение. Не о чем беспокоиться; здесь у нас есть список лучших приложений, которые вы можете использовать для переноса файлов данных из внутренней памяти на SD-карты. Вот список из 15 отличных вариантов!
также проверьте — лучший рукописный ввод в текстовые приложения / лучшие приложения для редактирования PDF
Файлы на SD-карту
Это приложение является лучшим приложением для Android 2023 с телефона на SD-карту с миллионами пользователей и лучшими рейтингами. С помощью этого приложения вы можете быстро и разумно перемещать, копировать или создавать резервные копии файлов на SD-карту. С помощью этой программы вы можете освободить внутреннюю память или создать резервную копию файлов на SD-карту одним щелчком мыши. Загрузите это приложение сейчас и сделайте свою внутреннюю память доступной простым и быстрым способом.
также проверьте – Лучшие рут-приложения для Android
Приложение
Он также близок к Лучшему приложению для Android 2023 с телефона на SD-карту с несколькими пользователями и хорошими рейтингами. Вы можете перенести свои данные на SD-карту одним щелчком мыши. Вы также можете перенести приложения на SD-карту и перенести SD-карту в приложение. Это приложение используется для предоставления вам своевременного уведомления, связанного с вашими данными.
переместить приложение на SD-карту
Это хорошее приложение с более чем пятью тысячами отзывов и лучшими оценками. С помощью этого приложения вы можете перемещать данные с телефона на SD-карту и с SD-карты на телефон. Это приложение делает передачу файлов для перемещения с друзьями. Вы также можете удалить ненужные приложения. Вы можете сделать резервную копию важного файла, а также восстановить резервную копию. Вы также можете скрыть свое приложение. Установите это приложение прямо сейчас и сделайте процесс передачи данных простым и менее трудоемким.
Переместить телефон приложений на SD-карту
Это приложение также имеет хорошие рейтинги и более тысячи отзывов. Это очень простое приложение, которое позволяет легко переместить приложение на SD-карту. Когда на вашем телефоне заканчивается место, вы можете легко перенести свои приложения на SD-карту с помощью этого приложения. У вас есть много других функций, таких как очистка данных, очистка улова и просмотр сведений о приложении, таких как размер, данные и т. д.
Переместить приложение на SD-карту
Это приложение получает хорошие оценки и более трех отзывов. Вы можете переместить приложение на SD-карту из памяти телефона, а также из памяти телефона на SD-карту. У вас есть возможность сортировать приложение по подвижности, имени, размеру и времени. Загрузите это приложение сейчас, чтобы перемещать приложения и увеличивать внутреннюю память.
Apk на SD-карту
Это приложение получило более четырех тысяч отзывов и получило высокую оценку. С помощью этого приложения вы можете скопировать приложение, которое вы установили на свой телефон, на SD-карту, а также поделиться или сделать резервную копию. Это приложение позволяет копировать приложения на SD-карту без рутирования телефона.
С помощью этого приложения вы можете скопировать приложение, которое вы установили на свой телефон, на SD-карту, а также поделиться или сделать резервную копию. Это приложение позволяет копировать приложения на SD-карту без рутирования телефона.
установить приложение на SD-карту
Это приложение также является хорошим приложением, близким к Best Phone to SD card App Android 2023. Это служебное приложение для переноса приложений с телефона на SD-карту. Вы можете переместить приложение на SD-карту из памяти телефона, а также из памяти телефона на SD-карту. У вас есть возможность отсортировать приложение по подвижности, имени, размеру и времени. Это приложение также отображает важную информацию, связанную с текущей версией приложения, обновленной версией приложения, идентификатором пакета приложения, а также названием приложения и датой установки приложения. Есть это важное приложение сегодня!
Переместить файлы на SD-карту
Это приложение также является хорошим приложением с хорошими отзывами. С помощью этого приложения вы можете быстро и разумно перемещать, копировать или создавать резервные копии файлов на SD-карту. С помощью этой программы вы можете освободить внутреннюю память или создать резервную копию файлов на SD-карту одним щелчком мыши. Это приложение ускорит работу вашего устройства, сделав внутреннюю память вашего мобильного телефона доступной. Файлы в этом приложении сгруппированы по типу файла. Это приложение полезно для устройств с небольшой памятью телефона и не позволяет сохранять файлы напрямую на карту памяти.
С помощью этого приложения вы можете быстро и разумно перемещать, копировать или создавать резервные копии файлов на SD-карту. С помощью этой программы вы можете освободить внутреннюю память или создать резервную копию файлов на SD-карту одним щелчком мыши. Это приложение ускорит работу вашего устройства, сделав внутреннюю память вашего мобильного телефона доступной. Файлы в этом приложении сгруппированы по типу файла. Это приложение полезно для устройств с небольшой памятью телефона и не позволяет сохранять файлы напрямую на карту памяти.
приложение 2 SD
Это приложение близко к Лучшему приложению для телефона на SD-карту Android 2023 с лучшими рейтингами и более чем двенадцатью тысячами обзоров. Вы можете переместить приложение на SD-карту из памяти телефона, а также из памяти телефона на SD-карту, а также удалить ненужные приложения или создать резервную копию приложений. Это приложение имеет вид слайдера для быстрого доступа.
Приложениена SD
Это хорошее приложение с хорошим рейтингом. Это простой способ передачи файлов. Это приложение передает файлы на SD-карту. Он имеет простой интерфейс. Он также управляет файлами, удаляя или переименовывая их. Вы можете перемещать свои видео, фотографии и другие типы файлов без ограничений. Получите это приложение прямо сейчас и упростите задачу передачи файлов и уменьшите время.
Это простой способ передачи файлов. Это приложение передает файлы на SD-карту. Он имеет простой интерфейс. Он также управляет файлами, удаляя или переименовывая их. Вы можете перемещать свои видео, фотографии и другие типы файлов без ограничений. Получите это приложение прямо сейчас и упростите задачу передачи файлов и уменьшите время.
Установить приложения на SD-карту
Это одно из лучших приложений, если вы хотите перенести приложения, данные или файлы на внешнюю карту памяти или расширить память своего устройства. Иногда вам сложно перенести свои приложения на внешнюю карту памяти, и их удаление кажется огромной проблемой. С помощью этого приложения вы можете решить свою проблему, так как оно полезно для устройств с небольшой внутренней памятью и не позволяет сохранять файлы напрямую на внешнюю карту памяти.
Перенос телефона на SD-карту
С помощью этого приложения вы можете легко копировать, перемещать файлы или папки с вашего устройства на внешнюю карту памяти. Вы также можете определить и перечислить все приложения, которые вы можете запускать на SD-карту или передавать данные непосредственно с вашего телефона. С помощью этого приложения вы можете передавать изображения, мультимедийные файлы вместе во внутреннюю память или легко копировать эти файлы, изображения или данные на предпочтительное местоположение на SD-карте на вашем телефоне мгновенно.
Вы также можете определить и перечислить все приложения, которые вы можете запускать на SD-карту или передавать данные непосредственно с вашего телефона. С помощью этого приложения вы можете передавать изображения, мультимедийные файлы вместе во внутреннюю память или легко копировать эти файлы, изображения или данные на предпочтительное местоположение на SD-карте на вашем телефоне мгновенно.
Автоматическое перемещение на SD-карту
Auto Move to SD card — отличное приложение для планирования передачи и установки конкретной даты и времени для передачи файлов. Вы также можете включить автоматическую передачу нескольких файлов, выбрав несколько папок для облегчения автоматической передачи на SD-карту. Вы можете получить некоторые новые функции для пользователей с SD-картой в этом приложении, где вы можете увидеть руководство по внутреннему хранилищу и его подкаталог, чтобы помочь вам, если вы застряли в замешательстве. Он поставляется с другим видом выбора с добавленным учебным экраном. Он также поддерживает несколько языков для удобства пользователя.
Он также поддерживает несколько языков для удобства пользователя.
Файлы на SD
Теперь с помощью этого приложения вы можете быстро перенести все файлы из внутренней памяти на SD-карты. Это удобно для устройств с небольшим объемом внутренней памяти. Также вы можете использовать его, если хотите быстро сделать резервную копию файлов на внешнюю карту памяти или перенести данные. Кроме того, копируйте или перемещайте файлы и папки, и после переноса данных очень сложно искать файлы и папки. Он мгновенно переносит ваши данные из локальной памяти телефона на внешнюю карту и позволяет создать резервную копию для этих медиафайлов, если данные потеряны или повреждены.
Переместить файл с телефона на SD-карту
Теперь перенесите свои файлы, видео, фотографии или загрузите их со своего устройства на SD-карту! Теперь вы можете быстро и быстро перенести все файлы вашей внутренней памяти на SD-карту. Вы также можете передавать документы, видео, фотографии или любой другой тип данных без каких-либо ограничений, так как нет конкретных ограничений. Вы также можете управлять резервным копированием или удалять медиафайлы с внешней карты памяти устройства на устройстве Android. Особенно полезно для устройств с небольшим объемом памяти, что не позволяет телефону сохранять содержимое непосредственно на SD-карте. Так что да, это одно из лучших приложений, которые вы должны попробовать.
Вы также можете передавать документы, видео, фотографии или любой другой тип данных без каких-либо ограничений, так как нет конкретных ограничений. Вы также можете управлять резервным копированием или удалять медиафайлы с внешней карты памяти устройства на устройстве Android. Особенно полезно для устройств с небольшим объемом памяти, что не позволяет телефону сохранять содержимое непосредственно на SD-карте. Так что да, это одно из лучших приложений, которые вы должны попробовать.
Заключение
Итак, это лучшие приложения для телефона на SD-карту Android 2023, с помощью которых вы можете перенести на SD-карту столько файлов или приложений, сколько захотите. Теперь вы можете освободить память телефона с помощью этих приложений и легко и разумно переместить файлы на SD-карту. Загрузите эти приложения прямо сейчас и освободите внутреннюю память телефона. Надеюсь, вы найдете эту статью полезной. Поставьте лайк и поделитесь, а также прокомментируйте, какое приложение вам нравится больше всего.
Спасибо
Как перенести файл с внутренней памяти на SD-карту?
В вашем телефоне закончилась память? Если да, то телефоны с расширяемой памятью — спасение жизни. Вы можете просто получить SD-карту с большим объемом памяти и перенести все свои файлы из внутреннего хранилища.
SD-карта, используемая в телефонах, самая маленькая из всех — MicroSD. Вы даже можете получить несколько SD-карт, если у вас есть значительный объем данных.
Но поскольку этот процесс может показаться сложным в зависимости от модели телефона, мы здесь, чтобы помочь.
Как перенести файл с внутренней памяти на SD-карту на Android?
Основным способом передачи файлов является отправка файлов с помощью инструмента «Диспетчер файлов» на телефоне Android.
Если вы не можете найти конкретное приложение «Диспетчер файлов», вы можете заметить другие приложения с немного другими именами, например «Мои файлы» или приложение «Файлы» от Google. Теперь давайте рассмотрим способы перемещения файлов разных типов из внутренней памяти на SD-карту.
Перемещение документов
- Откройте приложение File Manager .
- Теперь вы можете просматривать все категории ваших данных, например Изображения , Документы , Загрузки и другие. Поскольку мы хотим переместить файлы, нажмите Documents .
- В правом верхнем углу нажмите на три точки, чтобы открыть меню .
- Нажмите на опцию Редактировать и выберите все существующие файлы в папке. Вы можете пропустить несколько файлов, если хотите.
- Теперь выберите опцию Move в нижней части экрана.
- Вернитесь и откройте первую страницу приложения «Мои файлы» или «Диспетчер файлов». Откройте папку SD-карты.
- Выберите параметр «Переместить сюда» или «Вставить». Процесс переноса может занять некоторое время. Теперь вы можете найти все выбранные вами данные на SD-карте.
Перемещение фото или видео
Процесс такой же, как и для передачи других данных, таких как изображения или видео . Однако есть несколько конкретных шагов, которые вы можете выполнить:
Однако есть несколько конкретных шагов, которые вы можете выполнить:
- В приложении File Manager перейдите к Internal Storage , а затем перейдите к DCIM .
- Удерживайте папку Камера в течение нескольких секунд.
- Нажмите на Переместите из меню и выберите опцию SD-карта .
- Вы можете выбрать любую папку на SD-карте для передачи фотографий и видео.
Перемещение приложений
Если вы хотите перенести все свои любимые приложения из внутренней памяти на SD-карту, вам нужно сделать следующее:
- Перейдите в Настройки , а затем откройте Приложения , чтобы просмотреть все существующие приложения.
- Выберите приложение и перейдите к Информация о приложении .
- Выберите опцию «Хранилище», а затем нажмите «Изменить ».

- Здесь вы можете изменить хранилище по умолчанию для конкретного приложения. Итак, выберите опцию SD-карты .
Примечание: Если у вас возникли проблемы с переносом приложения на SD-карту, это связано с тем, что некоторые телефоны не поддерживают перенос системных приложений и т.п. Вы даже можете заметить, что опция выбора SD недоступна.
Как изменить место хранения камеры по умолчанию?
Если вы хотите продолжить перемещение изображений на SD-карту в будущем, вы можете изменить настройку, чтобы сделать это автоматически. Изменив место хранения приложения «Камера» по умолчанию, все ваши новые изображения будут храниться на SD-карте. Это сэкономит вам много времени и поможет лучше использовать внутреннюю память.
Вот как вы можете изменить место хранения камеры по умолчанию:
- Откройте камеру и перейдите к Настройки .
- Нажмите на вариант с надписью Место хранения или Пользовательское место хранения .

Почему я не могу перенести файлы с внутренней памяти на SD-карту?
Процесс передачи файлов не всегда линейный. Может быть несколько факторов, которые могут выступать в качестве барьера между вашими файлами и SD-картой.
- На SD-карте закончилось место.
- SD-карта неправильно вставлена в лоток для SD-карт.
- SD-карта повреждена или на ней есть частицы пыли.
- Ваша SD-карта повреждена или заражена вирусом.
- Ваша SD-карта защищена (только для чтения).
Мой телефон не может обнаружить SD-карту
Иногда ваш телефон может не обнаружить вашу SD-карту по разным причинам. В таких случаях может быть достаточно простого перезапуска. Продолжайте удерживать кнопку питания и извлеките лоток для SD-карты. Вы также можете очистить SD-карту, если на ней есть видимые частицы пыли/грязи. Вставьте его обратно и включите телефон. Кроме того, вот несколько других решений, которые вы можете попробовать.
Отключить SD-карту
Еще один способ сбросить SD-карту — отсоединить, а затем снова подключить. Вот что вам нужно сделать:
- Перейдите в Настройки , а затем откройте Хранилище .
- Вы заметите опцию Отключить SD-карту или Установить SD-карту .
- Нажмите на опцию и продолжите .
Теперь вы можете снова установить SD-карту и перезагрузить телефон.
Использование командной строки на ПК
Вы можете исправить внутренние ошибки или ошибки на SD-карте, используя команду на своем компьютере. Этот шаг также поможет вам проверить, может ли ваш компьютер обнаружить SD-карту. Вот как это сделать:
- Подключите телефон к компьютеру.
- Щелкните правой кнопкой мыши Этот компьютер и перейдите к Управление .
- Теперь нажмите Управление дисками .



 Вместе с тем, это аннулирует гарантию производителя (нежелательно для новых устройств), а также может создать помехи в работе загруженного файла.
Вместе с тем, это аннулирует гарантию производителя (нежелательно для новых устройств), а также может создать помехи в работе загруженного файла. Однако опираясь на эту схему, вам все равно будет понятен ход действий.
Однако опираясь на эту схему, вам все равно будет понятен ход действий.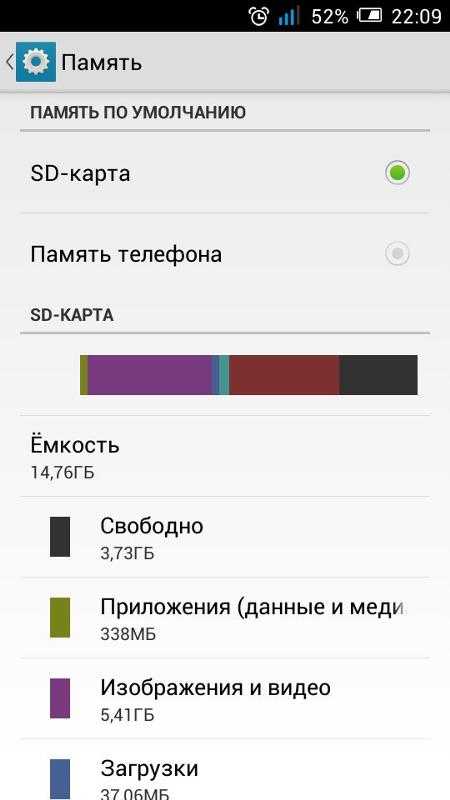




 на устройстве Android. Подробнее о том, как узнать, сколько свободного места осталось на устройстве…
на устройстве Android. Подробнее о том, как узнать, сколько свободного места осталось на устройстве…
 А ещё обновлять и сортировать по количеству кэша. В запасе есть одна полезная функция — перемещение сразу всех программ и игр с карты памяти или с внутренней памяти. Чтобы попасть в управление функциями, выберите вверху окна три точки.
А ещё обновлять и сортировать по количеству кэша. В запасе есть одна полезная функция — перемещение сразу всех программ и игр с карты памяти или с внутренней памяти. Чтобы попасть в управление функциями, выберите вверху окна три точки.