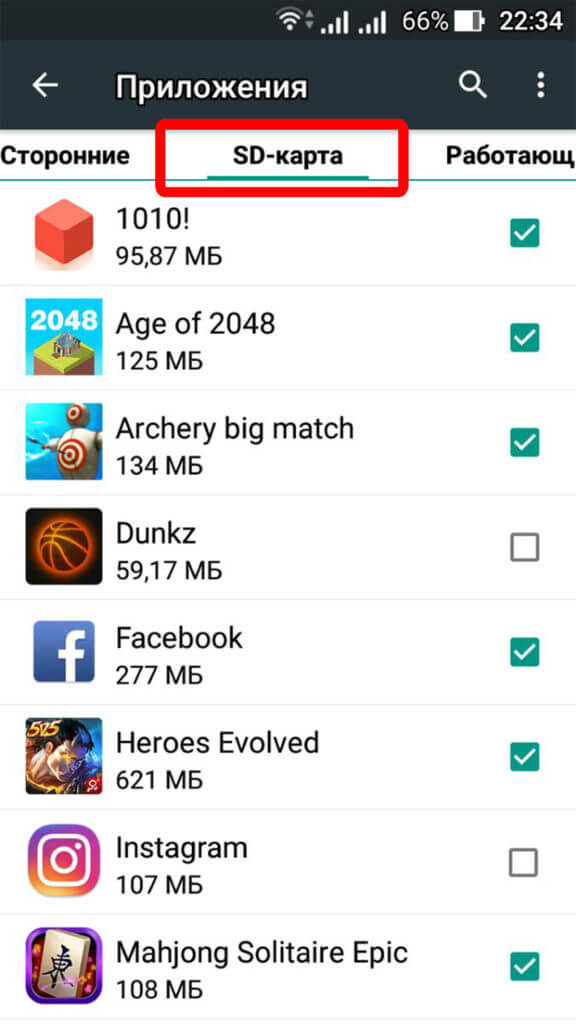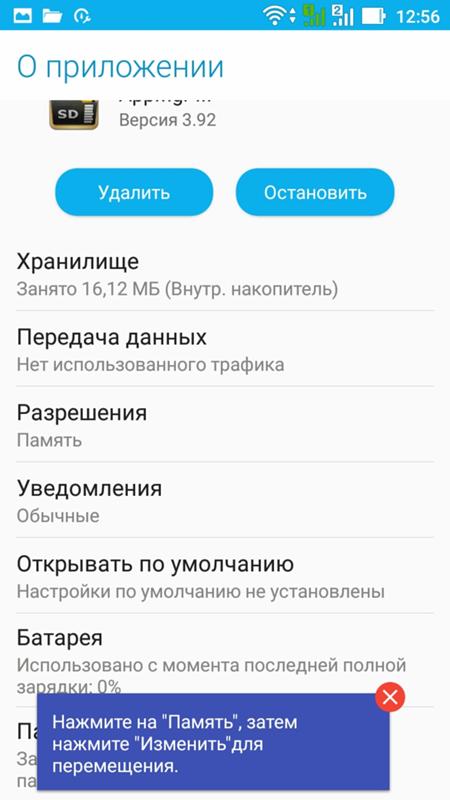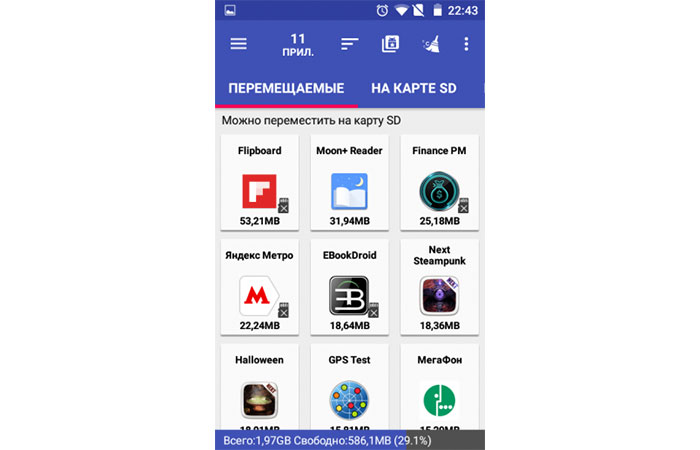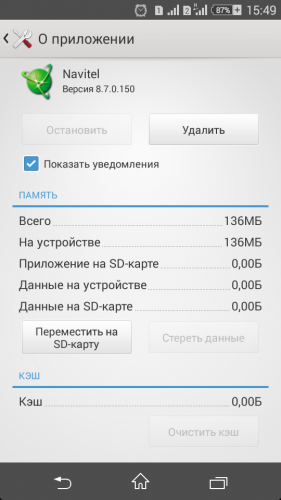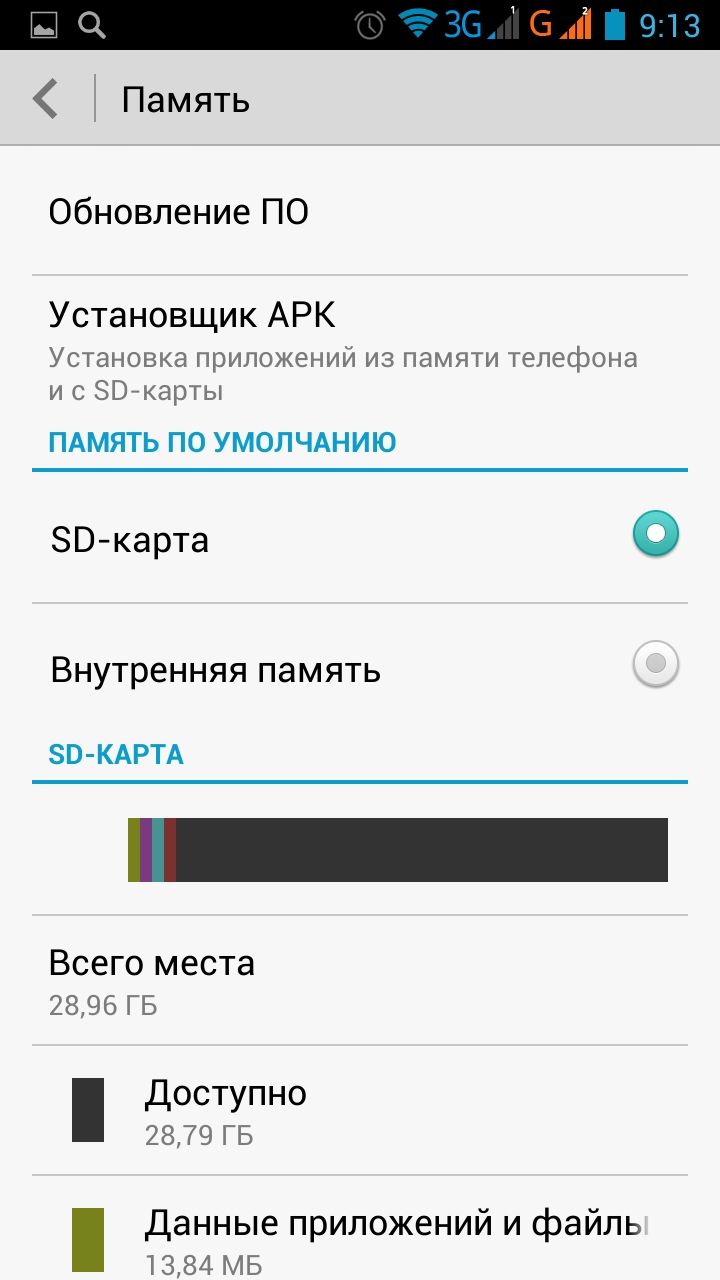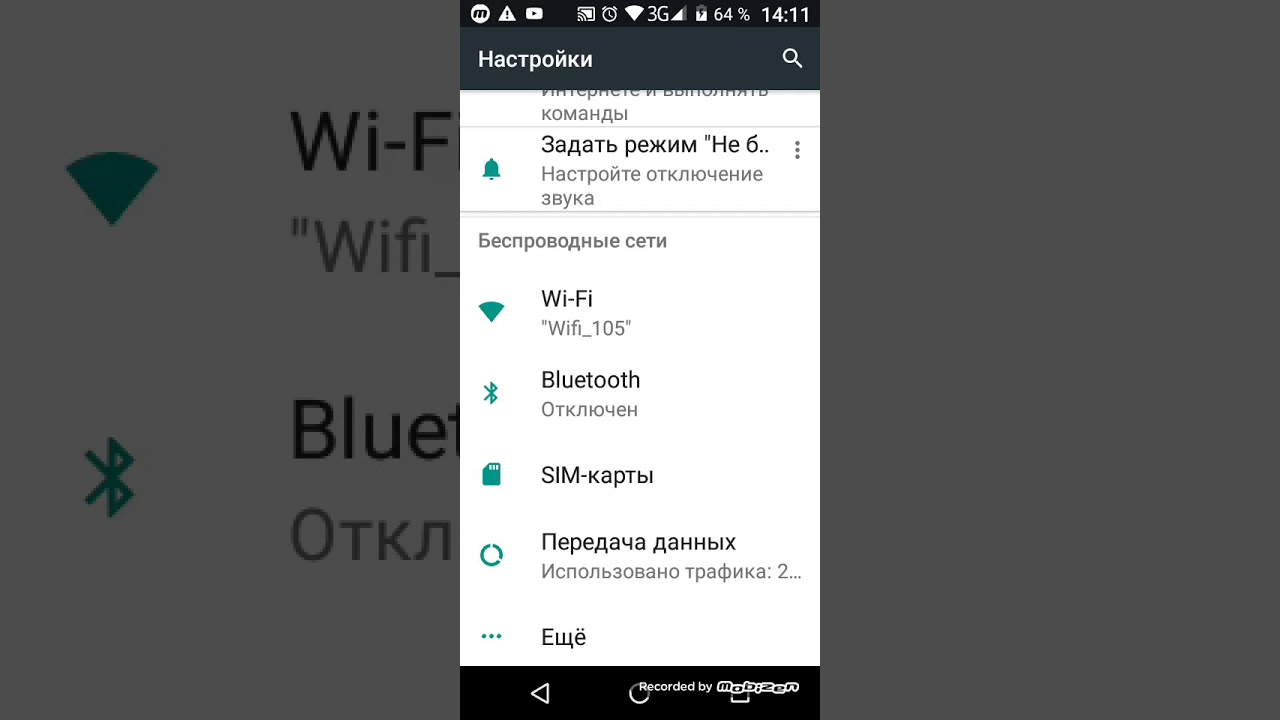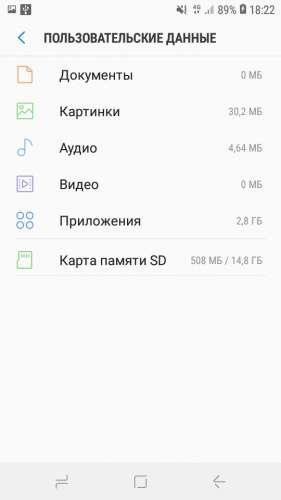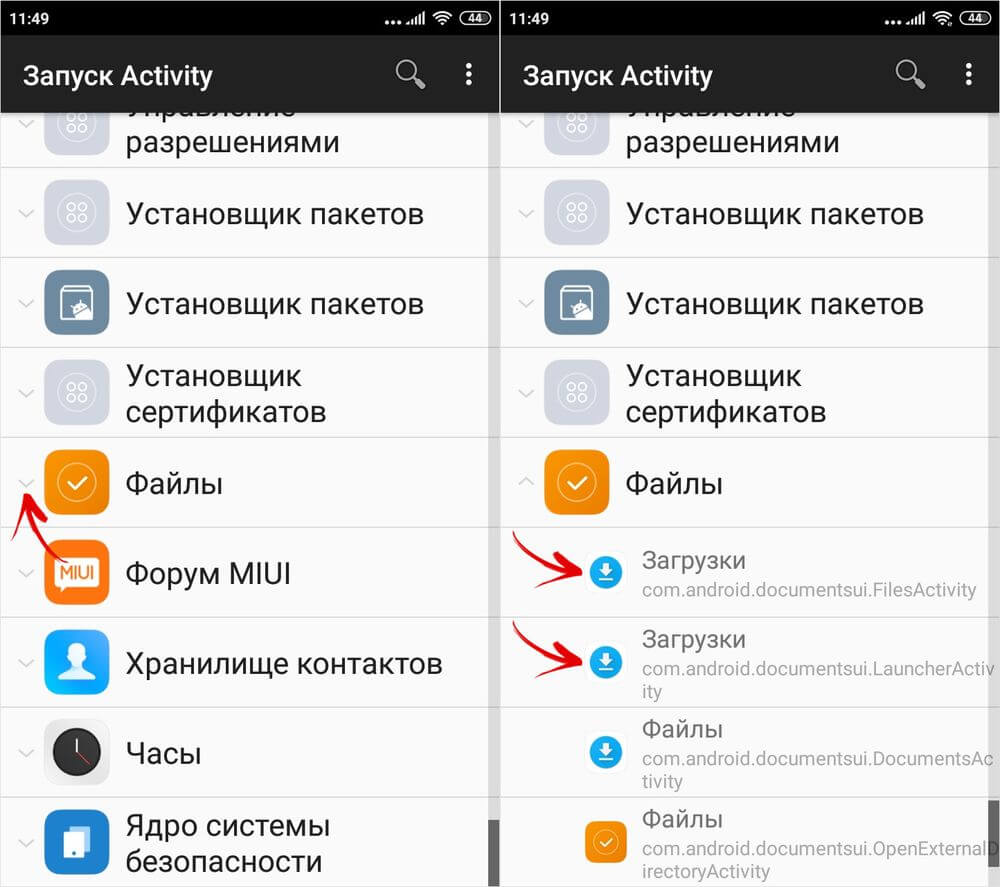Как ставить приложения на SD карту LG K40S?
Место для хранения всегда было проблемой в LG K40S. Действительно, иметь только 8 ГБ или 16 ГБ внутренней памяти недостаточно для людей, которые любят хранить все свои видео, фотографии или музыку на своем телефоне. К счастью, в последние годы производители приложили усилия, и объем хранилища увеличился. Однако иногда это все еще вызывает беспокойство, и нам необходимо использовать внешнюю память для увеличения базового хранилища. Один из способов «увеличить объем памяти» — установить приложения на внешнюю память вашего смартфона.
Сегодня мы вам точно покажем как ставить приложения на SD карту вашего LG K40S? Для этого сначала мы научим вас устанавливать приложения на карту памяти вашего LG K40S. Затем, на втором этапе, как переместить приложения с SD-карты вашего LG K40S.
Как установить приложения на карту памяти LG K40S?
Итак, давайте начнем наш урок с того, что научим вас как ставить приложения на карту памяти вашего LG K40S .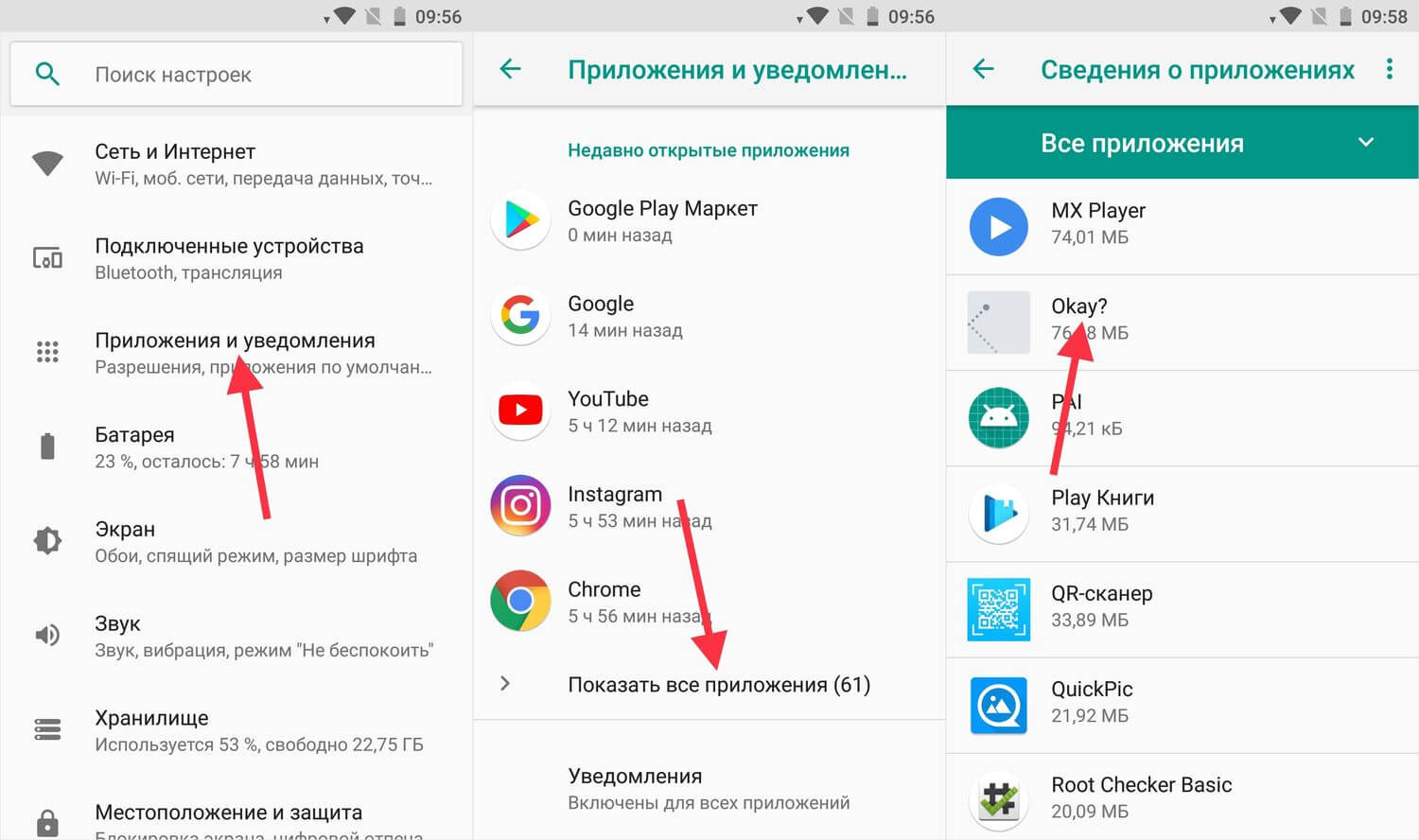 В общем, не так уж и сложно сохранять фотографии на карту памяти вашего LG K40S по умолчанию. Это уже позволит вам освободить место во внутренней памяти вашего смартфона, чтобы сохранить остальные данные, которые невозможно или с трудом сохранить во внешней памяти. Тем не менее, вы должны знать, что в течение некоторого времени Android давал своим пользователям возможность хранить на карте памяти больше, чем просто фотографии или музыку, вы даже теперь можете устанавливать туда свои приложения! Это уже не в том случае, если вам сложно установить любимые приложения на внешнюю память вашего LG K40S. Для этого вам нужно будет соблюдать несколько рекомендаций, приведенных ниже:
В общем, не так уж и сложно сохранять фотографии на карту памяти вашего LG K40S по умолчанию. Это уже позволит вам освободить место во внутренней памяти вашего смартфона, чтобы сохранить остальные данные, которые невозможно или с трудом сохранить во внешней памяти. Тем не менее, вы должны знать, что в течение некоторого времени Android давал своим пользователям возможность хранить на карте памяти больше, чем просто фотографии или музыку, вы даже теперь можете устанавливать туда свои приложения! Это уже не в том случае, если вам сложно установить любимые приложения на внешнюю память вашего LG K40S. Для этого вам нужно будет соблюдать несколько рекомендаций, приведенных ниже:
- Оборудуйте себя пустой картой памяти или одной из которых вы сохранили ранее важный контент.
- Вставьте его в свой LG K40S.
- Перейти к » Параметры «Тогда со своего смартфона» Хранение «.
- Нажмите на три маленькие точки в правом верхнем углу экрана.
- Перейдите на вкладку » Настройки хранилища «, И выберите» Форматировать как внутреннюю память «.

- Теперь у вас есть выбор перенести все свои данные (за исключением приложений) на SD-карту вашего LG K40S.
- Каждое новое загруженное приложение будет автоматически загружаться и сохраняться во внешней памяти вашего LG K40S.
Однако будьте осторожны, теперь, когда ваши приложения могут быть установлены на SD-карту вашего LG K40S, вам больше не придется извлекать карту памяти, как USB-ключ. Он полностью является частью системы вашего смартфона. В случае, если вы захотите удалить его, подумайте о переносе всех важных данных и приложений во внутреннюю память (см. Последнюю часть этой статьи). Если вы когда-нибудь захотите перенести приложения, уже установленные на вашем LG K40S, перейдите к следующему разделу этого руководства, чтобы узнать о решении.
Как перенести приложения на внешнюю память вашего LG K40S?
После определения и форматирования вашей SD-карты для переноса ее в приоритетную память на вашем смартфоне самое время, если вы хотите завершить процесс поиска всех ваших приложений на карте памяти.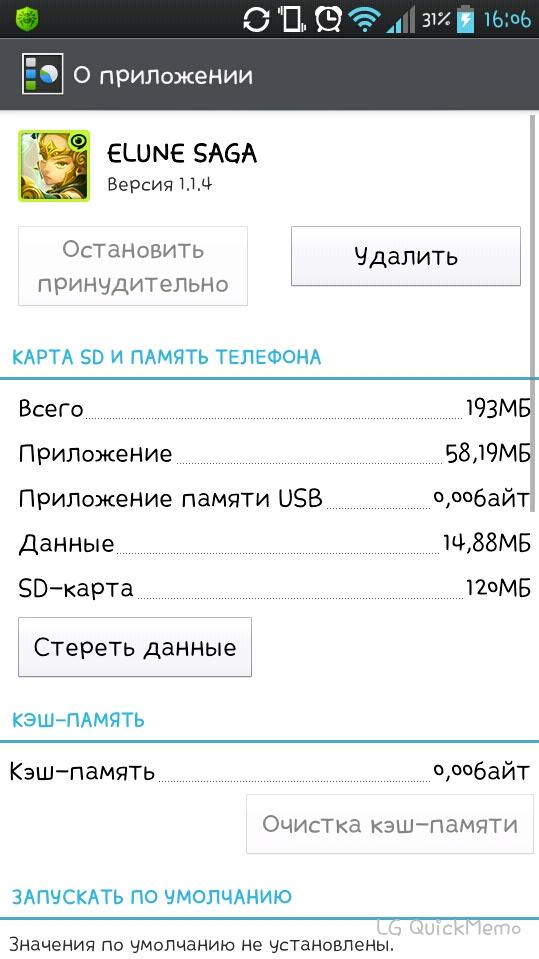 Итак, мы сейчас покажем вам, как перенести приложения, установленные во внутренней памяти, на SD-карту вашего LG K40S. Эта процедура не сложнее первой, и, следуя приведенной ниже информации, вы обойдетесь без особых проблем:
Итак, мы сейчас покажем вам, как перенести приложения, установленные во внутренней памяти, на SD-карту вашего LG K40S. Эта процедура не сложнее первой, и, следуя приведенной ниже информации, вы обойдетесь без особых проблем:
- Увидимся в » Параметры На вашем смартфоне.
- Затем во вкладке » Приложения «.
- Выберите приложение, которое вы хотите переместить на SD-карту вашего LG K40S.
- Нажмите на опцию » Хранение «.
- Все, что вам нужно сделать, это нажать на » Изменить тип хранилища »И выберите внешнюю память своего LG K40S.
- Приложение будет полностью перенесено. Повторите операцию для всех приложений, которые вы хотите перенести на карту памяти вашего LG K40S.
Как перенести приложения с SD-карты во внутреннюю память моего LG K40S?
Наконец, если вы хотите выполнить обратную процедуру, например, если вам нужно восстановить SD-карту по причинам X или Y, вам придется заранее удалить с нее приложения, иначе вы потеряете SD-карту.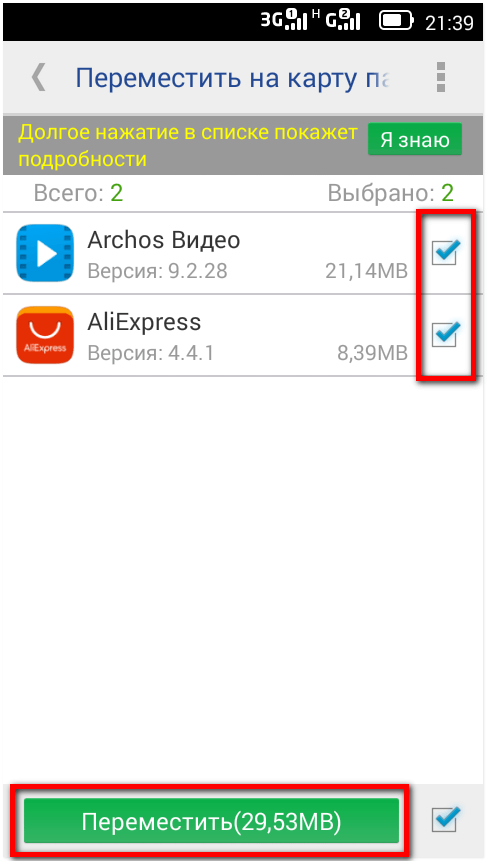 .используйте все эти данные, когда удалите их из своего LG K40S. Процедура точно такая же, как и ранее, за исключением того, что вы собираетесь выбрать внутреннее хранилище вместо внешнего хранилища.
.используйте все эти данные, когда удалите их из своего LG K40S. Процедура точно такая же, как и ранее, за исключением того, что вы собираетесь выбрать внутреннее хранилище вместо внешнего хранилища.
Если вы хотите, чтобы многие учебные пособия стали абсолютным мастером LG K40S, мы приглашаем вас изучить другие учебные пособия в этой категории: LG K40S.
Мобильный телефон LG G4c Вопросы и ответы о мобильном телефоне LG G4c
| Задайте вопрос по этой модели и кто-нибудь обязательно ответит |
| 2 октября 2015, 19:38 # |
Двойной тап практически ни когда не работает. Набрал номер, нажал вызов, поднес к уху — экран потух! Так вроде и должно быть. НО! Убрал от уха, он не загорается, и хоть что с ним делай, бесполезно! Вызов не скинуть даже кнопкой включения!
| Алексей | 16 ноября 2016, 20:03 |
Зайти в сервисное меню и запустить тесты включая датчик приближения.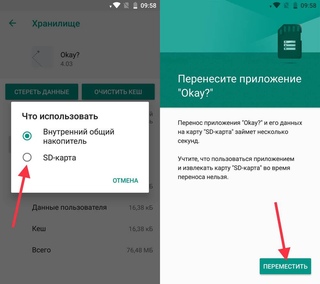 При прохождении теста он калибруется. Проблема решиться. Так же может возникнуть поле наклейки стекла если нет выреза под датчик приближения .
При прохождении теста он калибруется. Проблема решиться. Так же может возникнуть поле наклейки стекла если нет выреза под датчик приближения .
| Алескандр | 28 марта 2016, 09:24 |
Была такая же проблема. Там гду камера, спереди есть типа датчика, он переодически забивается пылью, лечиться у меня с помощью ватной палочки.
| 14 июня 2017, 20:27 # |
Смотря что вас интересует. Приложения никак, но возможно сохранять фото видео. Также можно другие данные которые скачиваются с интернета
| 14 июня 2017, 20:23 # |
В настройках камеры можно включить сохранение на карту памяти. Если не сохраняет фото возможно мало памяти или требуется отформатировать карту
Если не сохраняет фото возможно мало памяти или требуется отформатировать карту
| 18 апреля 2016, 23:07 # |
как перенести контакты с предыдущего телефона?
| anonim | 19 апреля 2016, 11:47 |
Если в предыдущем смартфоне есть возможность синхронизации с аккаунтом Google тогда используйте данную возможность. Если нет тогда сохраните на сим-карте и затем перенесите в новое устройство.
| 25 февраля 2016, 20:40 # |
Подскажите пожалуйста
Все приложения скачиваются на стандартную память телефона, а после установки их можно перенести на карту памяти. Прочтите пункт 5 статьи http://ek.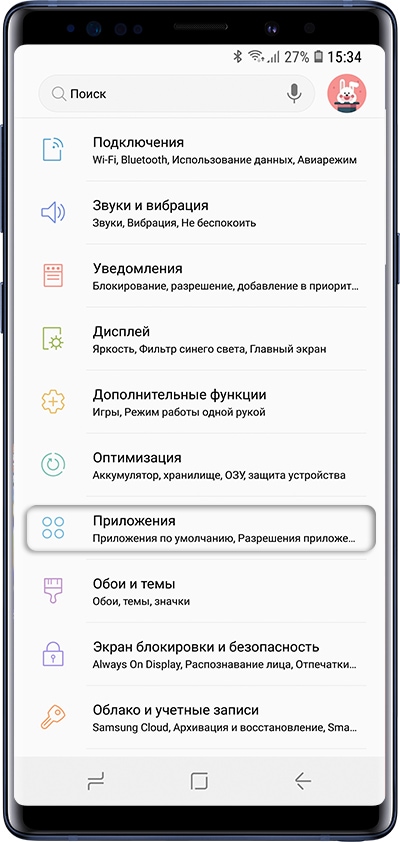 ua/post/184/
ua/post/184/
| 26 октября 2020, 07:28 # |
Скажите почему телефон карту памяти видит но ничего не сохраняет на нее…и вообще кажется неактивна карта памяти…
Как переместить приложения на sd карту lg. Учимся быстро переносить фотографии на карту памяти андроид-устройства
У памяти есть одно свойство: её всегда не хватает. Только что свежекупленный смартфон радовал вас немереными гигабайтами внутри: а сейчас там – теснота, словно в троллейбусе в час пик.
А снаружи торчит, вся такая неприкаянная, карточка Micro SD, которую вам никак не удаётся заполнить!
Соблазнительная идея – перенести приложения с внутренней памяти на карту! Правда, её реализация порой требует тонкого подхода. Это и рассмотрим.
Перенос приложений на карту памяти штатными методами
Отметим сразу: такая возможность присутствует не во всех версиях Android. Впервые она появилась в версии 2.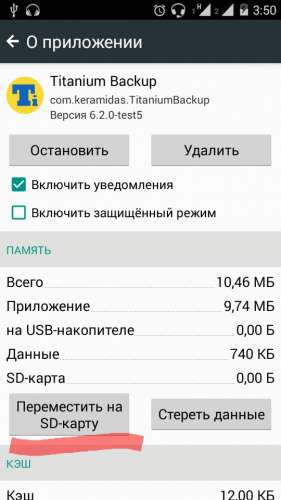 2 Froyo. А в 4.4 KitKat разработчики заблокировали установку приложений на карту памяти вообще. Поэтому всё написанное в этом разделе пригодится только владельцам смартфонов с Android не ниже 2.2 и не выше 4.3.
2 Froyo. А в 4.4 KitKat разработчики заблокировали установку приложений на карту памяти вообще. Поэтому всё написанное в этом разделе пригодится только владельцам смартфонов с Android не ниже 2.2 и не выше 4.3.
Любую ли программу или игру можно перенести на карту Micro SD? Нет, всё зависит от того, предусмотрел ли такую возможность разработчик. Чтобы перенести приложение на карту, в первую очередь убедитесь, что на ней достаточно свободного места.
Зайдите в меню «Настройки», откройте раздел «Приложения». Тапните на приложение, которое вы бы хотели перенести. В настройках будет показано, в какой раздел оно установлено. Если оно установлено в основную память и , вы можете перенести его одним тапом.
Этот способ заведомо работает. Но смотреть каждое приложение отдельно – довольно утомительно.
Удобные средства переноса приложений на карту памяти
К счастью, существуют и альтернативные средства переноса. Рассмотрим наиболее актуальное сейчас – программу FolderMount.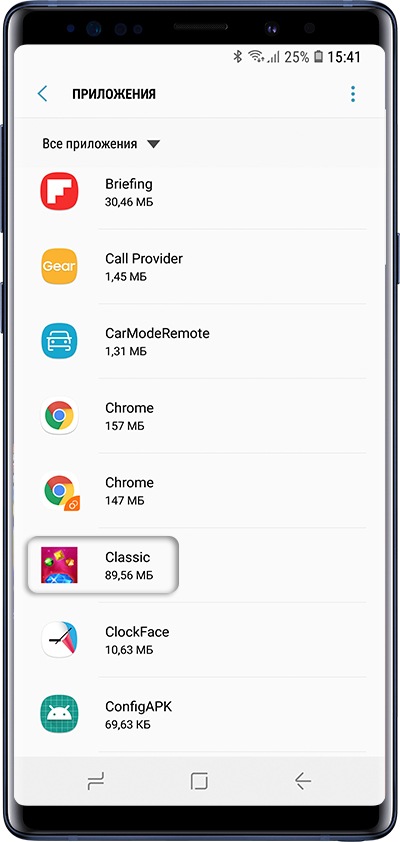 C её помощью вы можете перенести на карту даже приложения, которые штатным способом перенести не удастся.
C её помощью вы можете перенести на карту даже приложения, которые штатным способом перенести не удастся.
- Убедитесь, что на вашем смартфоне получен рут. Инструкцию .
- Установите FolderMount и предоставьте ему рут-доступ, когда оно об этом попросит.
- Посмотрите в Анализаторе приложений список всех приложений, которые можно перенести.
- Когда FolderMount предложит создать пару (папку на карте памяти, соответствующую папке в основной памяти), согласитесь.
- Приступите к переносу, который может занять долгое время, в зависимости от размера папки.
- Когда перенос закончен, нажмите на иконку иголки рядом с перенесённой папкой. Дождитесь, пока она позеленеет. Всё, папка на карте памяти примонтирована к основному диску.
Сила этого приложения – в том, что оно работает на версиях Android вплоть до 5.0, где штатный перенос уже не предусмотрен.
Впрочем, для полноценного использования программы придётся использовать платную версию, стоимостью эквивалент 1 доллара.
С другой стороны, разве это дорого для полноценного расширения памяти вашего смартфона?
Некоторые хитрости по освобождению основной памяти
- Телефон постоянно норовит переносить приложения на внутреннюю карту ограниченного размера, игнорируя внешнюю, куда большего объёма? В большинстве случаев внутреннюю память можно переразбить. Тогда почти вся память накопителя будет отведена под системный раздел, остаток внутренней карты можно будет сделать скрытым, и у системы не останется выбора: приложения будут ставиться на внешнюю Micro SD. Для переразбиения памяти существуют специальные утилиты, которые надо выбирать, исходя из модели смартфона и чипсета. Их обзор – тема для отдельного материала.
- Игры весят многие сотни мегабайт, а то и гигабайты? К счастью, медиа-данные принято выносить в так называемый кэш, который часто можно скачать отдельно и поместить в папку Android на карте. Основной файл приложения придётся всё-таки устанавливать в основную память.
 Но это не беда: кэш с карты отлично читается.
Но это не беда: кэш с карты отлично читается. - Приобретайте карты не ниже 10 класса. Да, они заметно дороже, чем бюджетный класс 4, но и скорость считывания данных несравненно выше. Так вы не будете ругаться на свой телефон из-за невыносимого торможения.
- Не хотите связываться со всем вышеперечисленным? Тогда приобретайте телефон без карты памяти вообще. Это, в частности, все модели Nexus, некоторые популярные флагманы Samsung и LG, Xiaomi и Meizu. Правда, чтобы расширить память, вам придётся покупать OTG-флэшку со штекером Micro USB. Использовать её можно будет лишь для работы с видео, музыкой и другими данными, но не с приложениями. А обойдётся она дороже, чем SD-карта аналогичного объёма. Зато все ваши программы и игры поместятся в основном разделе.
Сегодня выясним как сохранить приложения без всяких сервисов, скопировать музыку, фото, видео на карту памяти SD
в Андроиде 6
. Сложность этого действа заключается в иной работе с картой памяти в устройствах с Андроидом 5 и 6.
Для начала попробуем сделать копию приложения безо всяких там рутов и специальных приложений. Например тот же самый Titanium Backup требует наличие прав суперпользователя. А как быть, если нам нужна копия приложения, которое уже обновилось на маркете и обзавелось рекламой или отказывается нормально работать. В этом случае старое приложение хорошо бы сохранить до сброса в свой личный архив. Конечно, можно найти приложения нужной версии в многочисленных каталогах типа , но для одного — двух приложений я этого не делаю. Я сохраняю копии.
Как перенести файлы на карту памяти в Андроиде 6
Перенесём все данные, которые, по умолчанию, хранятся на внутренней памяти смартфона /планшета на карту памяти. Сделаем такой себе архивчик с музыкой, фотками Да Андроида 5 все было легко и просто. Начиная с пятой версии и в шестой версии Андроида сохранение на карту памяти изменилось из-за самого отношения Андроида к использованию этой самой карты.
Например, просто так из проводника создать папку на SD
карте нет никакой возможности — нет соответствующих разрешений.
Попробуем сделать следующее:
Получаем доступ для записи на карту памяти.
Копируем на карту памяти приложение. Копируем любые файлы на карту памяти SD.
Как получить доступ к записи на внешнюю SD карту памяти в Андроид 6
Для работы нам потребуется Total Commander. Можно использовать ES проводник или любой другой. Для записи на карту памяти в системе Андроид 6 проделаем следующее:
Переходим в меню Настройки. Находим пункт Все приложения. В разделе Все обязательно будет такая строка как Документы . Нас интересует именно то, что я выделил. Переходим в настройки приложения и активируем его. Всё, на этом подготовка закончена. Переходим ко второму этапу.
Копируем на карту памяти приложения
Total Commander удобен тем, что выводит список установленных приложений. Это, справедливости ради замечу, делает и ES проводник, о чём я писал в посте .
Итак, выбираем Мои приложения и среди них нужное.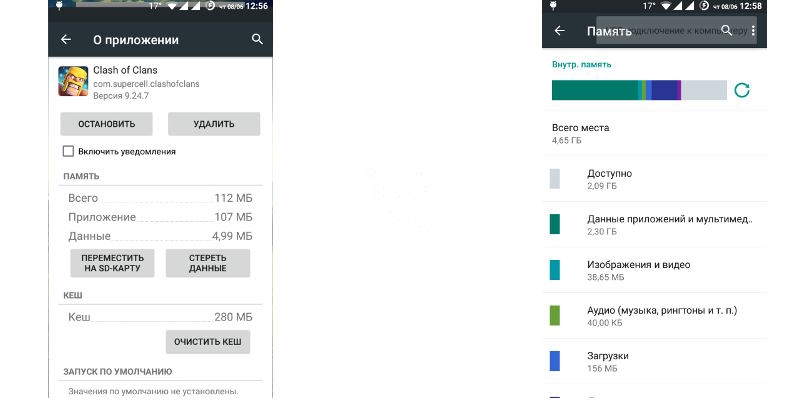 Долгим нажатием вызываем меню, в котором ищем пункт Копировать в буфер . Переходим на карту памяти SD и выбираем нужную папку, куда хотим скопировать приложение. Опять долгим нажатием на папку вызываем меню и выбираем пункт Вставить сюда (Скопировать) .
Долгим нажатием вызываем меню, в котором ищем пункт Копировать в буфер . Переходим на карту памяти SD и выбираем нужную папку, куда хотим скопировать приложение. Опять долгим нажатием на папку вызываем меню и выбираем пункт Вставить сюда (Скопировать) .
Всё, приложение в ваш персональный архив скопировано. Для последующей установки вам потребуется только перейти в вашу папку и нажать на нужное приложение для того, чтобы его установить.
Скопировать любые файлы из папок загрузки, фото можно точно таким же способом. Ничего сложного и необычного. Удачи!
UPD 26/02/18. На внешнюю флешку и на карту памяти смартфона данные переносятся ещё проще с помощью .
(8 оценок, среднее: 4,75 из 5)
http://сайт/wp-content/uploads/2017/02/a1-1024×609.png
http://сайт/wp-content/uploads/2017/02/a1-150×150.png
2018-02-26T21:59:43+03:00
Антон Третьяк Android и iOS
Сегодня выясним как сохранить приложения без всяких сервисов, скопировать музыку, фото, видео на карту памяти SD в Андроиде 6.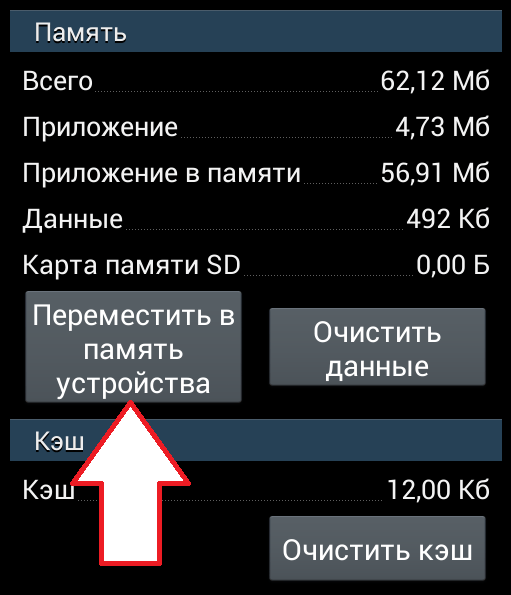
Одним из самых волнующих вопросов при пользовании современными устройствами является перенос приложений на внешний накопитель. Обычно ресурс телефонов составляет 4-8 Гб, но со временем его становится недостаточно, чтобы активно пользоваться и сохранять нужную информацию. Выходом станет перенос приложений на sd карту android, а как это сделать, расскажет наша статья.
Стандартный объем внутренней памяти большинства современных телефонов с андроид составляет около четырех гигабайтов. Из них 1 Гб занимает непосредственно сама операционная система, еще 2 Гб приходится на долю медиафайлов. Для установки дополнительного программного обеспечения остается всего 1 Гб, что по современным меркам очень мало. Чтобы расширить возможности своего телефона, желательно перенести приложения на карту памяти android. Таким образом, можно сэкономить ОЗУ, а также использовать необходимые программы без риска перегрузки устройства.
Чтобы расширить возможности своего телефона, желательно перенести приложения на карту памяти android. Таким образом, можно сэкономить ОЗУ, а также использовать необходимые программы без риска перегрузки устройства.
Как перенести приложения на карту памяти штатными средствами
Для таких манипуляций используются стандартные прошивки телефона. Метод очень простой, но не всегда работающий, ведь некоторые загрузки и программы изначально не предназначены для сохранения где либо, кроме внутреннего хранилища устройства. Вместе с тем, можно попробовать сначала именно такой алгоритм действий и перебросить все установленные программы на внутреннюю память устройства.
Как это делается:
- В настройках телефона найти раздел «Приложения».
- Открыть нужную вкладку и нажать настройки.
- В настройках выбрать функцию «перенести на sd-карту».
Многие файлы не поддерживают такой опции, а также могут впоследствии работать некорректно. Все зависит от того, как разработчик изначально планировал использовать свой проект.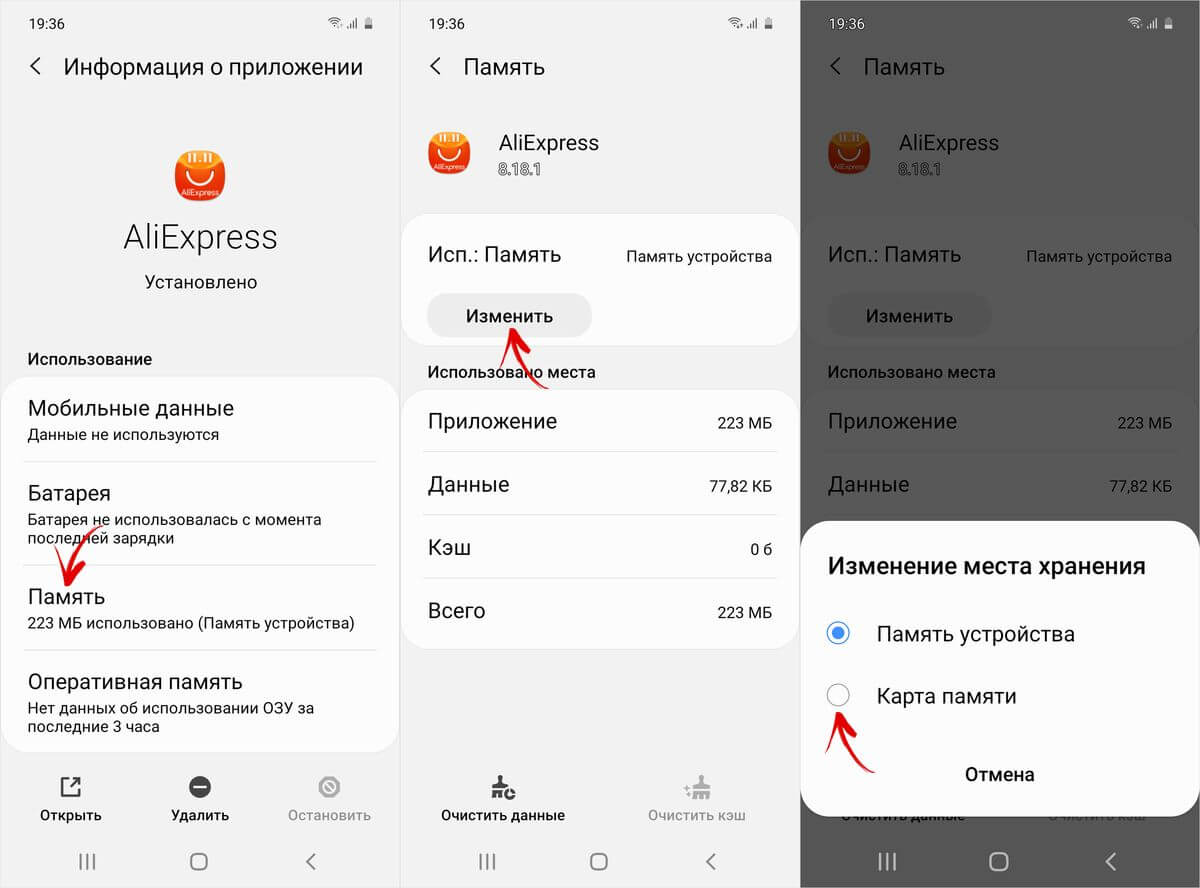 Также может случиться, что ваша версия android не поддерживают данную функцию. Она появилась в ранней версии 2.2, но уже к четвертой пропала из телефонов. Сейчас в некоторых прошивках на андроид возможность переноса приложений на карту накопителя восстановлена, но лучше определить это опытным путем, исходя из возможностей своего смартфона.
Также может случиться, что ваша версия android не поддерживают данную функцию. Она появилась в ранней версии 2.2, но уже к четвертой пропала из телефонов. Сейчас в некоторых прошивках на андроид возможность переноса приложений на карту накопителя восстановлена, но лучше определить это опытным путем, исходя из возможностей своего смартфона.
Какие приложения можно переносить на карту памяти
Чтобы загрузки можно было сохранять на внутренний накопитель, вместо ОЗУ телефона, этот пункт должен быть прописан в настройках самой программы. Если разработчик запретил данную опцию, перенести файл вряд ли получиться. Чтобы огранить круг поиска, следует сразу же исключить из списка возможных вариантов многие виджеты, «живые» обои и скачанные будильники. Они по умолчанию будут сохраняться исключительно на ОЗУ, а при переносе на sd-накопитель будут работать некорректно.
Какие приложения доступны к переносу:
- Игры и развлекательные рессурсы.
- Справочники, словари.

- Анимационные настройки гаджета.
- Дополнительные программы, скачанные самостоятельно.
Кардинальным способом решения проблемы с перегруженной памятью станет полный сброс настроек до заводских. Сделать это можно по инструкциям в интернете к вашей модели. Это улучшит производительность телефона, но и принесет неудобства, ведь необходимые файлы потребуется найти и скачать заново.
Как перенести приложения на карту памяти программными средствами
Если вопрос, как перенести приложения на sd карту в android, для вас до сих пор актуален, лучшим вариантом будет воспользоваться правами суперпользователя (root-права) и получить доступ к изменению основных настроек прошивки телефона. Такой вариант не всегда приемлем (необходимы определенные навыки, снимается гарантия на телефон), поэтому предпочтительней будет установка специальных программ для этого.
Какие приложения помогут сэкономить память:
- «Переместить в sd-карту». Бесплатная версия позволит оценить совместимость устройства.
 Помимо функции перераспределения, программа хорошо «чистит» телефон от ненужных файлов.
Помимо функции перераспределения, программа хорошо «чистит» телефон от ненужных файлов. - AppMgrIII. Один из лучших вариантов этого сегмента. Позволяет принудительным способом переместить выбранный файл, но сделать это можно будет после получения доступа и root-прав. Вместе с тем, это аннулирует гарантию производителя (нежелательно для новых устройств), а также может создать помехи в работе загруженного файла.
- FolderMount. В привычном понимании программа не освобождает место на оперативной памяти, но имеет немаловажную функцию для экономии ресурса. С ее помощью можно перекинуть кэш игр с внутреннего хранилища на накопитель.
- Link2SD. Простой интерфейс и высокая эффективность этой программы уже оценена многими пользователями. Она позволяет размещать загрузки в отдельном разделе файловой системы карты.
- Cleaner Master. Полюбившаяся многим универсальная программа по очистке программного «мусора» имеет еще одно немаловажное преимущество. Платная версия программы позволяет монтировать выбранные загрузки на накопитель.

Эффективным решением будет настройка sd-карты в качестве внутреннего накопителя. Эта функция уже доступна в устройствах на базе Андроид 7 и выше. Предварительно следует скинуть всю информацию с карты (при запуске она будет отформатирована), а далее в разделе настройки выбрать опцию «Настроить». Следуя подсказкам программы, можно расширить ресурс своего телефона без дополнительного ПО.
Многим пользователям будет интересно узнать, как на андроид 7 перенести приложения на карту памяти. Это поможет сэкономить ОЗУ устройства, а также обеспечит большую продуктивность загрузок. Сделать это можно разными способами, которые и представлены в нашей статье.
Если смартфон оповещает о недостаточном количестве свободного места, дополнительная карта памяти не всегда сможет решить эту проблему. В данной статье будет подробно рассмотрен вопрос, как легко копировать файлы с Аndroid на карту памяти. Следует отличать память внутреннюю и память, предоставляемую флеш-картой. Это отличные между собой хранилища и каждое из них требует подобающей работы.
Это отличные между собой хранилища и каждое из них требует подобающей работы.
В начале следует научиться копировать документы и файлы с внутренней памяти на SD-карту.
Начальные шаги для копирования
Для данной манипуляции потребуется зайти в любой имеющийся проводник, если же смартфон не обладает встроенной программой для этих целей, то лучшим решением является или же ES Explorer. Они имеются в открытом доступе бесплатно. Пример, как копировать файлы с Аndroid на карту памяти будет разобран на .- Нужно заметить, что SD Cаrd – это память в самом аппарате. Такое случается, если память устройства разделена на отделы для приложений и системные.
- External SD – это уже сама флеш-карта, которая вставлена в специальный слот смартфона.
Со всеми вышеперечисленными устройствами можно быстро и просто проводить манипуляции по копированию, переносу и удалению материала.
В общей сложности, данная операция ничем не отличается от того, как осуществляется на обычном компьютере.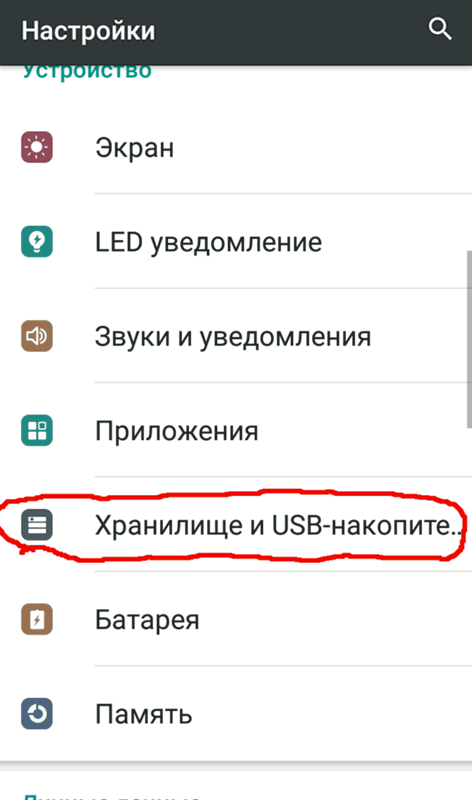
Этапы выполнения
Для любителей поиграть (работа с кэшем)
Многие пользователи знают, что все загруженные утилиты по стандарту устанавливаются на внутренний накопитель смартфона. И случается так, что загруженная игра может занять все место в памяти, что не позволит дополнительно загрузить какое-либо приложение. Подобные игры несут с собой дополнительный кэш (основную папка с загрузочными файлами) и чаще всего данная папка занимают очень много места. Зная, как легко копировать файлы с Аndroid на карту памяти, можно скопировать кэш на флеш-карту, игра останется дееспособной, а места на смартфоне будет куда больше.Инструкция
На примере игры «Shadow Fight 2».- Перейти на SD-накопитель и выделить папку Android.
- Весь кэш игры хранится в каталогах с названием Dаta и Obb .
- Вырезать каталог «Shadow Fight 2» из раздела под названием SD Cаrd / Аndroіd / Dаta и перенести это содержимое в раздел с названием External SD / Androіd / Dаta .

- Точно такой же манипуляции подвергаются папки Shadow Fight 2 из раздела SD Cаrd / Android / Obb , которые также требуется перенести в External SD / Аndrоid / Obb .
Одно из главных достоинств приложения ES Проводник — показываются все иконки приложений и игр в разделе, который отвечает за свою работу.
Сохранение фотографий
Желая, чтобы снимки с камеры автоматически сохранялись на SD-карте, это можно отрегулировать через настройки камеры:- Перейти в режим съемки.
- Зайти в «Настройки камеры».
- Выбрать раздел «Память».
- Поставить отметку на режиме сохранения «Карта SD», чтобы все сделанные снимки сохранялись в данном разделе.
Внутренняя память на телефоне дорогое удовольствие. Гаджеты с большим объемом стоят дорого, поэтому многие сталкиваются с проблемой, когда необходимо в Андроид 7.0 перенести приложения на карту памяти. Есть два способа выполнить перемещение: от производителя и сторонним софтом.
Каждый смартфон по умолчанию обладает установленной функцией переноса с внутренней памяти на SD-карту. Процесс не сложный, поэтому рассмотрим его поэтапно.
- 1. На главном экране кликаем «Настройки».
- 2. Загляните во вкладку «Общие». Там снизу будет категория «Приложения».
- 3. Из появившегося списка выбираете нужный софт, который собираетесь экспортировать.
- 4. Теперь находите что-то вроде категории с названием память телефона или SD-карта.
- 5. Кликая по «Изменить» указываете маршрут — SD-карта.
- 6. В остальном остается согласиться с вносимыми изменениями и дождаться момента окончания экспорта приложения.
Не исключаются некоторые неточности в описании Андроид 7.0. Разные установленные темы или другие сторонние приложения легко меняют названия меню. Однако опираясь на эту схему, вам все равно будет понятен ход действий.
Сторонний софт для переноса приложений на SD-карту
Если по каким-то причинам невозможно выполнить перенос приложения по схеме от производителя прибегаем к помощи стороннего софта. Официально в магазинах можно скачать массу программ, которые помогут экспортировать с внутренней памяти. Их управление сводится к нескольким нажатиям в меню – все интуитивно понятно. На рынке большим спросом пользуются следующие программы:
Официально в магазинах можно скачать массу программ, которые помогут экспортировать с внутренней памяти. Их управление сводится к нескольким нажатиям в меню – все интуитивно понятно. На рынке большим спросом пользуются следующие программы:
- AppMgr III
- Link2SD
- Утилита Recovery
- EaseUS Partition Master
- Link2SD
Не все работают на смартфонах. Приложение EaseUS Partition Master потребует манипуляций с компьютера. Кроме экспорта перемещающийся софт можно будет удалить, переименовать и многое другое. Сторонние утилиты удобнее заводских настроек из-за расширенных возможностей. Хотя и придется потратить больше времени на изучение процесса экспорта.
Также потребуется получить root-доступ в Андроид 7.0. Все манипуляции возможны лишь от лица разработчика.
Root-права открываются путем использования соответствующих приложений. Подробнее можно ознакомиться сданной темой в интернете. Обязательно проверьте наличие функции root-доступа перед переходом к использованию софта для экспорта приложений.
Особенности внутренней и внешней памяти
Стоит всегда учитывать, что внутренняя память смартфона обеспечивает более стабильную работу приложений. Некоторые производители игр в связи с этой особенностью убирают возможность экспорта их продукции. То есть, чтобы совершить перемещение данная функция должна быть реализована самим производителем. Далеко не весь софт можно переносить на внешнюю память. Тут без вариантов – нет памяти, качаете другие игры и программы, где реализована функция экспорта.
SD-карта не подходит для хранения многих мощных приложений. Из-за высокой производительности им необходимо непосредственно работать в симбиозе с процессором. Перемещение на внешний носитель понизит производительность, что вызовет ряд проблем. Поэтому, несмотря на доступность экспорта подобная функция не всегда целесообразна в своем применении.
Заключение
Надеюсь вы разобрались какими способами можно в Андроид 7.0 перенести приложения на карту памяти, а так же знаете ключевые отличия внутренней и внешней памяти на своем Android устройстве. Если у вас возникают другие вопросы и трудности в использовании — задавайте вопросы в комментариях к этой странице или нашу групп в контакте.
Если у вас возникают другие вопросы и трудности в использовании — задавайте вопросы в комментариях к этой странице или нашу групп в контакте.
Как перенести приложения на карту памяти lg magna
Как сделать так что скаченное приложения шли на флеш карту? На
Санкт-Петербург
2016-09-21 09:48:16 4 года назад
Ответ для YuriyНу есть внутреная панять и как мне можно перекинуть
Как в смартфоне настроить установку приложений на карту памяти
Не все смартфоны оснащены большим количеством встроенной памяти. Если вы являетесь владельцем как раз такого аппарата, то вам надо знать, как устанавливать приложения на флешку. В противном случае после скачивания уже нескольких мессенджеров телефон выдаст вам предупреждение о нехватке памяти. Чтобы застраховаться от такой ситуации – читайте нашу статью.
Установка приложений на SD-карту
Первое, что стоит сделать, чтобы приложения по умолчанию устанавливались на внешний накопитель – задать его местом сохранения по умолчанию. Сделать это просто. Учтите, что названия пунктов могут меняться в зависимости от модели вашего смартфона.
Сделать это просто. Учтите, что названия пунктов могут меняться в зависимости от модели вашего смартфона.
- Открываем “Настройки”.
- Далее понадобится пункт “Память”.
- Нужно найти раздел “Настройки памяти” и в строчке “Место сохранения по умолчанию” выбрать “SD-карта”.
- Будет запрошено разрешение на перезагрузку смартфона, даем его.
Все, после этого программы будут устанавливаться на внешний накопитель (то есть на вашу флешку).
Android Debug Bridge
Второй вариант подразумевает под собой использование программы Android Debug Bridge. С ее помощью вы сможете настроить установку программ на флешку на любом смартфоне.
- Скачайте программу из интернета.
- Распакуйте приложение в папку, где хранится ваша ОС.

- В настройках телефона нужно включить “Режим разработчика”, а затем “Отладку по USB”. После этого подключите смартфон к компу.
- Запустите командную строку от имени администратора. В появившемся окне прописываем команду cd c:\adb.
- Далее нужно ввести abd devices и нажать Enter. В случае успеха на экране высветится надпись Successfully.
- Прописываем adb shell pm set-install-location 2 и жмем Enter.
Теперь местом установки приложений по умолчанию будет ваша SD-карта. Если вы хотите вернуть все на свои места, то есть сделать так, чтобы программы сохранялись на внутренний накопитель – повторите все шаги и в последней команде вместо 2 введите 0.
Как видите, настроить установку приложений на карту памяти не так уж сложно и сделать это можно дома, потратив несколько минут своего времени. При этом не требуется особых знаний ОС Android, только умение включать режим разработчика.
Вконтакте
Одноклассники
Google+
Если статья была вам полезна, не забудьте добавить в закладки ( Cntr+D ) чтоб не потерять и подпишитесь на наш канал Яндекс Дзен!
Похожие статьи
Как перенести Android-приложения на SD-карту
Стоит ли вообще хранить приложения на SD‑карте
Внутренней памяти на вашем устройстве может не хватить для всех приложений, которые вам нужны. Современные программы и особенно игры бывают очень объёмными. Эту проблему можно решить, переместив их на SD‑карту.
Но есть и подводные камни. Карты работают медленнее, чем внутренняя память. Поэтому игры и другие ресурсоёмкие приложения после переноса могут тормозить. Чтобы уменьшить потерю производительности, желательно подобрать карту с минимальной скоростью от 10 МБ/с. Чем выше, тем лучше.
Кроме того, перемещённые приложения перестанут работать, как только вы извлечёте карту памяти. А когда вставите её обратно, не исключено, что некоторые из них начнут глючить и выдавать ошибки.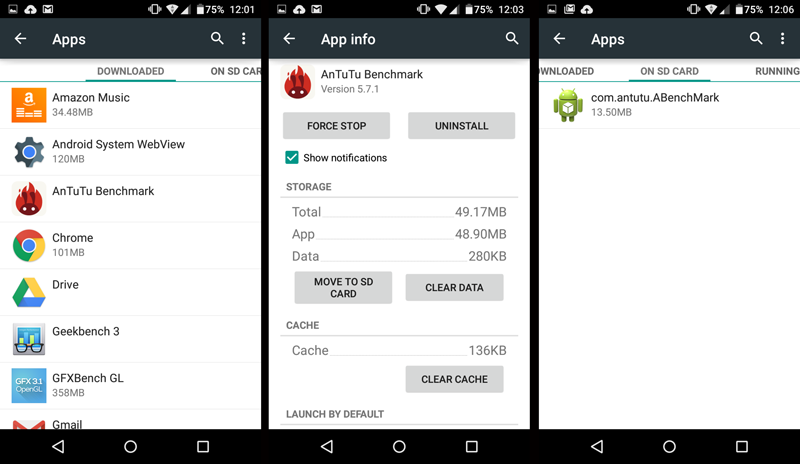
Таким образом, приложения стоит перемещать, если вы готовы пожертвовать их скоростью и стабильностью ради свободного пространства.
Сможете ли вы перенести приложения на карту памяти
Важно понимать, что не все аппараты предоставляют такую возможность. Списка моделей, которые поддерживают перенос, нет. Чтобы узнать, относится ли к ним ваше устройство, нужно просто попробовать переместить приложения на карту. Этот процесс обратимый и несложный.
Кроме того, даже если ваш гаджет позволит выполнить перенос, вы не сможете проделать это со всеми приложениями. Некоторые игры и программы разрешают перемещать на карту только часть своих данных, а многие вообще не поддерживают перенос.
Как переместить приложения на SD‑карту
Хотя процесс перемещения игр и программ на разных прошивках немного отличается, порядок действий везде схожий. Эта обобщённая инструкция должна подойти всем.
Вручную
Для начала убедитесь, что карта памяти вставлена в аппарат. Затем откройте настройки Android и выберите раздел «Приложения». В списке игр и программ нажмите на ту из них, которую желаете перенести на карту.
Затем откройте настройки Android и выберите раздел «Приложения». В списке игр и программ нажмите на ту из них, которую желаете перенести на карту.
Когда на экране появится меню выбранного приложения, найдите кнопку перемещения и воспользуйтесь ею. После переноса в этом же меню можно будет вернуть приложение обратно на внутреннюю память.
Если кнопка отсутствует или не нажимается, возможно, программа не поддерживает перемещение. Повторите эти действия с другими играми и приложениями. Если ничего не удастся перенести, скорее всего, эта возможность недоступна на вашем устройстве.
Автоматически
Некоторые аппараты на Android 6 или более свежих версиях ОС позволяют использовать карту как часть внутренней памяти. Этот вариант даёт возможность перенести все приложения сразу.
Чтобы карта заработала как часть внутреннего хранилища, перейдите в настройки и откройте раздел, предназначенный для управления памятью. Найдите в нём меню SD‑карты. Воспользуйтесь командой «Форматировать», выберите вариант «Как внутреннее хранилище» и следуйте подсказкам системы. Если такого варианта нет, эта возможность недоступна на вашем устройстве.
Если такого варианта нет, эта возможность недоступна на вашем устройстве.
Форматирование сотрёт все данные с карты. После этого её нельзя будет использовать на других устройствах до тех пор, пока вы снова не отформатируете её.
После подтвердите перенос приложений на карту. С этого момента устройство начнёт воспринимать её как часть внутреннего хранилища, перенесёт старые приложения и будет устанавливать новые на карту.
Чтобы вернуть программу обратно в память устройства, нужно снова воспользоваться командой «Форматировать», выбрав вариант «Как переносное хранилище». Перед форматированием система предложит перенести приложения во внутреннюю память.
С помощью сторонних программ
Если ваше устройство не поддерживает ни один из перечисленных способов, но на нём разблокированы root‑права, можете попробовать перенести приложения с помощью сторонних программ. Для этих целей есть, к примеру, утилиты Link2SD и App2SD. Но даже их создатели не гарантируют работоспособность и стабильность такого способа.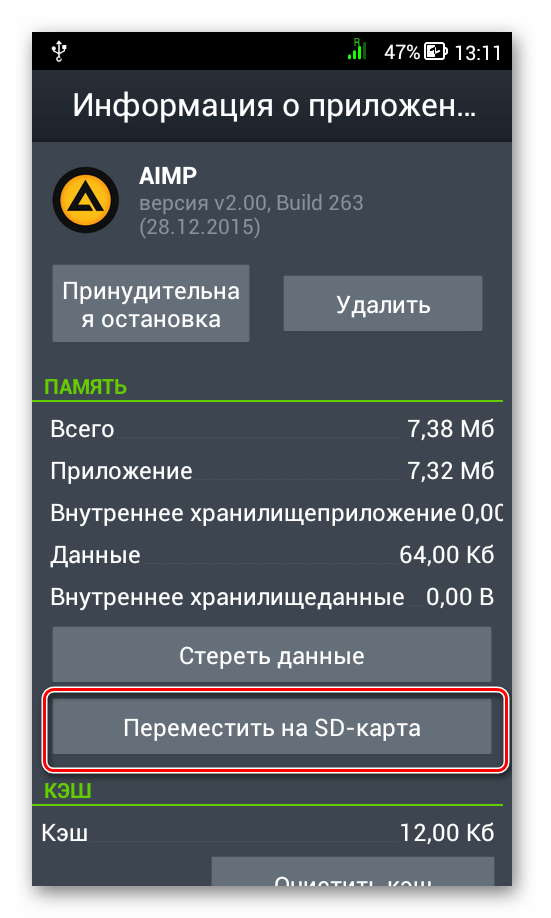 Поэтому будьте осторожны.
Поэтому будьте осторожны.
Цена: Бесплатно
Цена: Бесплатно
Читайте также 📱🖥💿
Как устанавливать приложения на Андроиде сразу на СД-карту
Большинство современных смартфонов выпускаются с большим объемом внутренней памяти, однако на рынке еще много представлено моделей, у которых память телефона не превышает 16 Гб, чего уже мало для 2019 года. Почему, спросите вы? Фотографии занимают больше всего пространства, если их много, однако здесь можно выделить и обилие различных приложений или игр, установленных в девайсе, поэтому прибегают к помощи SD-карт, приобрести которые можно в любом магазине от 2 до 256 Гб (в некоторых случаях есть и большие объемы, в зависимости от производителя).
Однако здесь появляется проблема! Все продукты, загружаемые в Google Play, устанавливаются все равно в память телефона, и при этом SD-карта не используется по предназначению. Отсюда два вопроса: как устанавливать приложения на Андроиде сразу на SD-карту и как их переносить с телефона на флешку, если инсталляция по умолчанию идет все-таки в память телефона? На эти вопросы мы и ответили максимально подробно в рамках этого материала.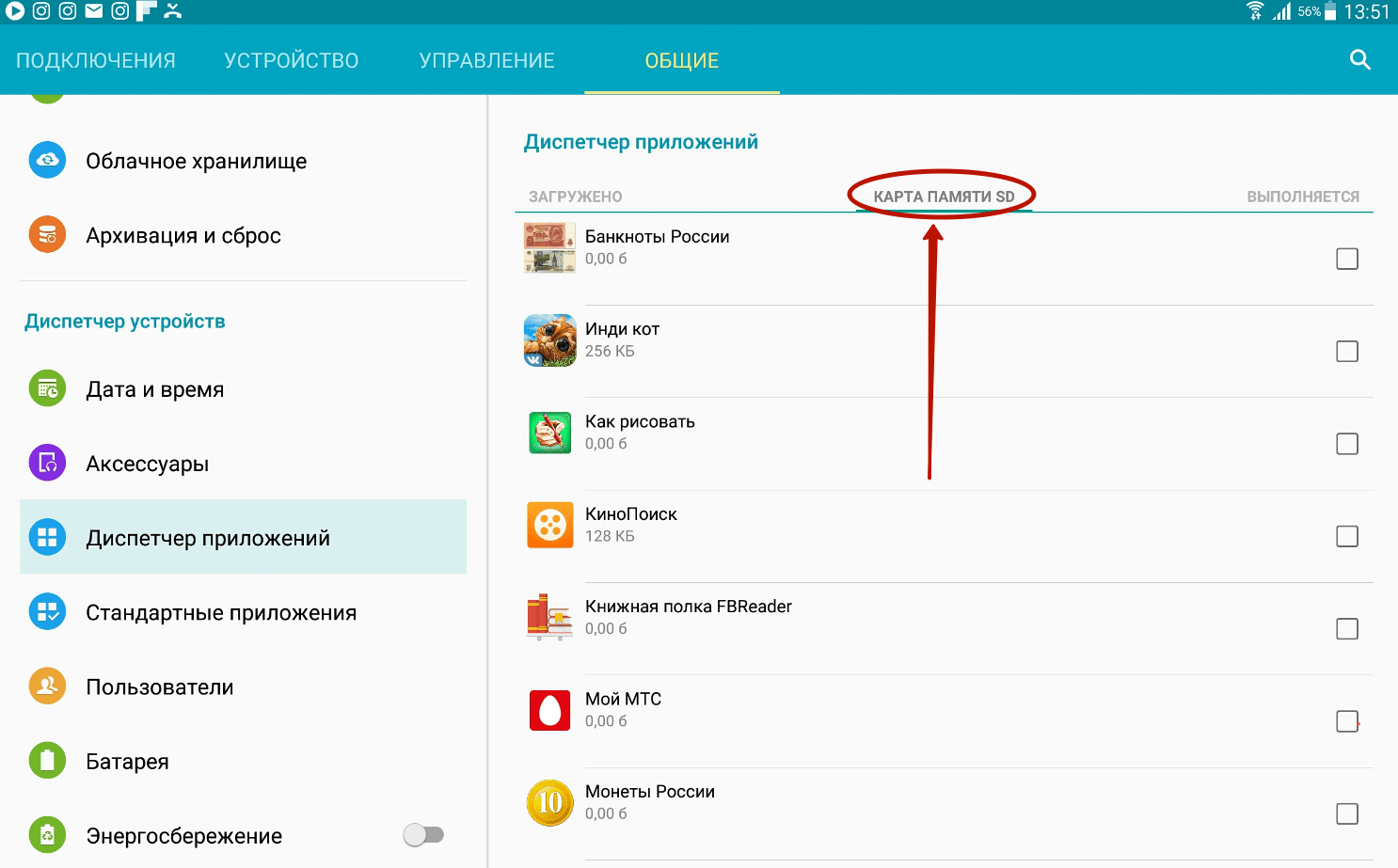
Установка приложений на SD-карту
Внимание! Не все модели телефонов позволяют устанавливать программы и игры сразу на съемный накопитель. Все зависит от производителя и версии Android. По умолчанию на большинстве смартфонов загрузка осуществляется на телефон, поэтому требуется перенос на съемный накопитель. Именно поэтому мы предлагаем вам сначала рассмотреть несколько вариантов переноса.
Перенос приложений до версии Android 6.0
Как только вы установили какой-либо продукт из Google Play, он будет сохранен во внутренней памяти вашего телефона. Далее приложение необходимо будет перенести. Для этого выполняем следующие действия:
Перенос приложений Android Marshmallow 6.0 и выше
Начиная с этой версии, появилась возможность из съемного накопителя сделать дополнительный внутренний накопитель. То есть, ваша флешка может стать дополнительной памятью для телефона, причем система просуммирует общий объем обоих носителей. Эта технология называется Adoptable Storage.
Основное преимущество данной технологии – автоматическая установка всех приложений из Google Play и неизвестных источников на SD-карту, что очень даже удобно. Но учтите, что извлечь флешку и вставить, например, в компьютер, у вас не получится, так как Windows ее попросту не определит из-за особенностей форматирования разделов. Вам придется заново форматировать SD-карту, чтобы просматривать на ней файлы и скидывать их с ПК. Если же вы все-таки решили активировать технологию Adoptable Storage, вам необходимо выполнить следующие действия:
Теперь по умолчанию все приложения будут инсталлироваться на съемный накопитель, но при этом в системе он отображается как внутренняя память вашего телефона. Если же извлечь флешку, то и все данные вместе с ней, хранящейся внутри, будут извлечены и недоступны.
Внимание! Для корректной работы рекомендуется использование MicroSD 10 класса, так как этот тип карт обладает самой высокой скоростью передачи данных, и повышенной стабильностью.
Перенос приложений на телефонах Honor
Не все производители позволяют переносить приложения с телефона на SD-карту в своих устройствах, так как с флешки игры и программы могут запускаться в разы медленнее. Однако мы для вас описали методы переноса и для Honor, где приходится придумать дополнительные способы обхода блокировки.
Стандартный перенос приложений
Сначала проверьте, позволяет ли ваш аппарат мигрировать приложения на съемный носитель через стандартные настройки. Для этого выполните следующие действия:
Перенос приложений на SD через режим разработчика
Если у вас нет пункта, о котором шла речь в абзаце выше, вам необходимо включить на своем устройстве режим разработчика, позволяющий по умолчанию сохранять все приложения на съемный носитель. Для этого выполняете следующие действия:
- Зайдите в «Настройки» своего смартфона и кликните по пункту «О телефоне»;
- Далее найдите вкладку «Номер сборки» и несколько раз нажмите по ней, чтобы включился дополнительный режим;
- Внизу появится уведомление «Режим разработчика активирован».
 Это говорит о том, что вы все сделали правильно и теперь необходимо произвести кое-какие настройки в другом меню;
Это говорит о том, что вы все сделали правильно и теперь необходимо произвести кое-какие настройки в другом меню; - Возвращаетесь назад в «Настройки» и пролистываете вниз, пока не найдете пункт «Для разработчиков»;
- Кликаете по нему и пролистываете вниз список до пункта «Сохранение приложений на внешний накопитель». Активируете его;
- Теперь у вас будут все приложения по умолчанию устанавливаться на внешний накопитель.
Учтите, что программы и игры, инсталлированные ранее до активации этого режима, останутся в том же каталоге, где и были, то есть, во внутренней памяти телефона. Если вам нужно перенести и их, то в этом случае рекомендуем воспользоваться вариантом ниже или же установить одну из специализированных программ, о которых также описано далее в статье.
Выбор установки по умолчанию
Вы можете выбрать по умолчанию, куда будут устанавливаться все приложения, в том числе и внутренние файлы стандартных программ и игр на вашем телефоне, фотографии и все остальные данные. Для этого выполняете следующие действия:
Для этого выполняете следующие действия:
- Переходите в «Настройки» своего смартфона и выбираете пункт «Память»;
- Здесь кликаете по пункту «Место сохранения по умолчанию» и выбираете там карту памяти, после чего подтверждаете свои действия;
- Ваш телефон перезагрузится, после чего можно будет спокойно инсталлировать приложения уже на SD-карту.
Использование программы Android Debug Bridge на ПК
Вы можете при помощи специализированной утилиты изменить по умолчанию место для установки приложений, даже если у вас такого пункта в настройках телефона нет. Программа называется Android Debug Bridge и доступна только для компьютера, поэтому вам необходимо будет подключить свой девайс к ПК и выполнить некоторые действия:
- Загрузите программу по этой ссылке и откройте архив;
- Распакуйте содержимое архива в корневом каталоге, то есть там, где у вас находится операционная система. Обычно это локальный диск «С». То есть, у вас путь должен выглядеть следующим образом: С:\adb;
- В настройках своего телефона, также не выключая «Режим разработчика», включаете «Отладку по USB», и подключаете смартфон при помощи кабеля к компьютеру;
- Ждете, пока система автоматически установит все необходимые драйвера и запускаете командную строку от имени администратора;
- Далее в режиме командной строки прописываете команду cd c:\adb, чтобы обратиться к необходимой нам директории и нажимаете Enter;
- Если все ввели правильно, далее нужно ввести еще одну команду: abd devices и нажать Enter для подтверждения операции;
- У вас должна появиться информация о подключенном устройстве с пометкой successfully.
 Это говорит о том, что системой распознан новый девайс;
Это говорит о том, что системой распознан новый девайс; - Далее прописываете команду adb shell pm set-install-location 2 и нажимаете Enter;
- Если все ввели правильно, то по умолчанию местом для установки приложений будет назначена SD-карта. Кто не в курсе, значение «0» — это внутренняя память вашего телефона. В случае чего вы всегда можете вернуть стандартные значения по этому же принципу;
- Отключаете свой девайс и проверяете работоспособность.
Назначение SD-карты по умолчанию без программ
Данный метод сработает не на всех устройствах, поэтому мы не можем дать полной гарантии его актуальности для вашего телефона. Также не рекомендуется выполнять эту операцию новичкам, так как можно нанести вред всей системе.
Перенос приложений на SD через мобильное приложение
Если вы не хотите подключать свой смартфон к компьютеру и проводить какие-либо манипуляции с командной строкой, можно просто загрузить на Android специализированное приложение, позволяющее в несколько кликов перенести любые игры и программы на съемный носитель. Мы рассмотрим на примере AppMgr III:
Мы рассмотрим на примере AppMgr III:
- Загрузите эту утилиту в Google Play и предоставьте все разрешения для корректной работы;
- Запустите программу и в списке выберите приложения, которые необходимо будет перенести на SD-карту. Операцию можно проводить как с одним продуктом, так и сразу с несколькими;
- Как только выбрали необходимые приложения для переноса, подтверждаете операцию и ожидаете окончания процесса. На этом процедура завершена.
При помощи этой утилиты можно осуществлять перенос как с SD-карты во внутреннюю память телефона, так и в обратном направлении. Программ для этих целей в Google Play много, поэтому вы сами можете выбирать, какой именно пользоваться. Вот вам несколько примеров: Link 2 SD, Titanium Backup. Учтите, что вам могут потребоваться root-права для корректной работы этих программ.
Вариантов переноса и установки приложений сразу на SD-накопитель много, однако здесь нужно учитывать индивидуальные особенности у каждого производителя смартфонов, конкретную модель, версию операционной системы Android и многие другие факторы. Рекомендуем вам проверять все методы, описанные в статье, и использовать в дальнейшем то, что работает. Быть может, в скором времени ваша версия Андроида обновится, и вы сможете сразу переносить приложения на съемный накопитель, не используя никаких дополнительных инструментов и действий.
Рекомендуем вам проверять все методы, описанные в статье, и использовать в дальнейшем то, что работает. Быть может, в скором времени ваша версия Андроида обновится, и вы сможете сразу переносить приложения на съемный накопитель, не используя никаких дополнительных инструментов и действий.
Поделиться ссылкой:
Как перенести с памяти телефона на карту памяти нужные данные
Всем привет! Как перенести с памяти телефона на карту памяти приложения и другие данные, если в устройстве заканчивается место? Для смартфонов с операционной системой Android существует несколько решений данной задачи. И мы их подробно рассмотрим в статье.
Инструкция переноса
Если в телефон установлена исправная SD-карта, то на нее можно перенести приложения и другие данные. Основное требование к операционной системе – Android (не ниже версии 4.2.2).
Перенос приложений на Андроиде возможен при условии:
- Они устанавливались вами лично.
- Разработчик позаботился о возможности переноса файлов программного обеспечения в другое место.

В остальных случаях переместить приложение штатным способом не выйдет. Но есть другие возможности – идем далее.
Перенос через «Настройки»
На некоторых моделях Самсунг можно перенести приложения на карту памяти в настройках смартфона. Давайте посмотрим – как это делается:
- Перейдите в настройки и выберите раздел «Приложения».
- Через диспетчера выберите то ПО, которое желаете сохранить на СД карте.
- В разделе «Память» жмите «Изменить».
- Поставьте метку напротив «Карта памяти».
- Через «Экспорт Classic» на Samsung завершите перенос.
Перемещение системными средствами
Начиная с Android 6 версии (и выше), разработчиками внедрена полезная функция – SD-карту можно сделать продолжением внутренней памяти. При этом перемещать ПО больше не понадобится вручную. Есть один нюанс – при настройке с СД-карты удалятся все данные.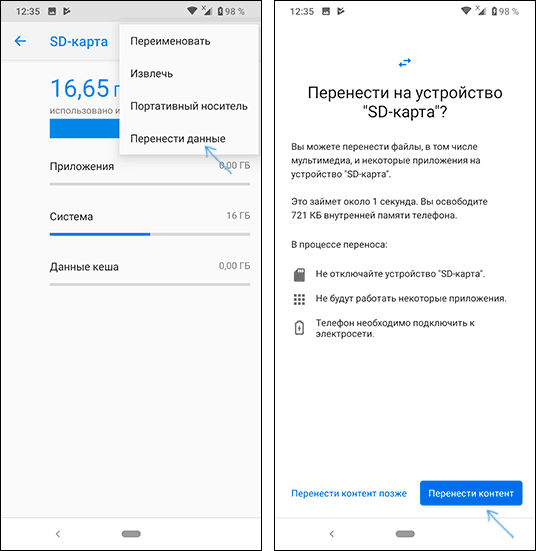
Для настройки включения опции:
- Зайдите в: «Настройки» – «Хранилище» – «SD-карта».
- Кликните правую верхнюю кнопку и из списка, выберите: «Настройки хранилища» – «Внутренняя память».
- Согласитесь, с форматированием всех данных, кликнув одноименную кнопку.
- После снова откройте меню и выберите «Перенести данные». Ознакомьтесь с информацией и кликайте «Перенести контент».
Утилита «Переместить в SD Card»
Понятный русскоязычный интерфейс программы позволяет:
- Переносить программное обеспечение на SD-карту с внутренней памяти и обратно.
- Сортировать установленные программы по основным критериям: размер, имя, дата установки и т.д.
- Отображать главную информацию выбранных программ: где установлено, размер, имя apk-файла, дата и время.
Переносите данные в меню через одноимённые функции. Программа универсальна, интуитивно понятна, и работает со всеми версиями Android – начиная с версии 2. 3 и выше.
3 и выше.
Files To SD Card
Легкая и простая в понимании утилита разрешает переносить: папки, файлы и утилиты – между SD-картой и внутренней памятью телефона. Опционально программа:
- Работает с Android 5 и выше.
- В руте устройства не нуждается.
- Разрешает выбирать карту памяти местом сохранения новых файлов (по умолчанию).
- Перемещает данные с помощью функции «Move to».
AppMgr III
Отличается утилита от аналогов функцией массового переноса установленного софта. Помимо переноса «AppMgr III» может массово для выбранных приложений:
- Очистить кэшированные данные.
- Остановить и скрыть неиспользуемое ПО.
- Сообщить сразу, можно ли перенести ПО из списка или нет.
- Сортировать инсталлированный софт по основным критериям.
Перебросить данные можно с помощью кнопок в шапке утилиты. Работает с Android 4 и выше, но может быть несовместима с некоторыми оболочками ОС (Например, Xiaomi).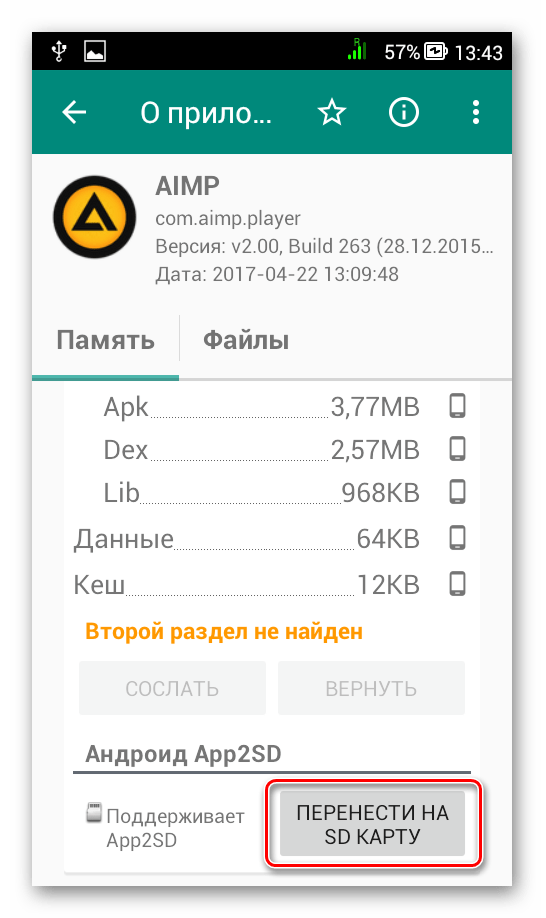
Link2SD
Утилита «Link2SD» достаточно грубая, поэтому переносит любое приложение без разбора. Но после переноса не факт, что оно продолжит работать правильно. Для нормальной работы утилиты нужен «ROOT».
Дополнительные возможности:
- Массовый перенос программного обеспечение на SD-карту.
- Массовое удаление и переустановка ПО.
- Массовая очистка кэшированных данных.
- Снятие или установка в приложениях метки «системное».
Основные команды можно найти под кнопкой «Меню».
Перенос данных
Менять месторасположение данных на своем телефоне можно в том случае, если они относятся к персональным, то есть вы их вносили на устройство самостоятельно. Если файлы системные, их переносить нельзя, и без прав суперпользователя у вас к ним не будет доступа.
Файлов
Любая информация в виде документов, музыки и прочих файлов, вручную загруженных в память смартфона или планшета, переносится с помощью файлового менеджера. Для этих целей подойдет родной менеджер «Файлы». Можно использовать альтернативу, в виде «Total Commander» или «ES Проводник».
Для этих целей подойдет родной менеджер «Файлы». Можно использовать альтернативу, в виде «Total Commander» или «ES Проводник».
Инструкция использования:
- Откройте «Файлы» и зайдите в раздел «Внутренняя память».
- Выберите папки или файлы для переноса и жмите «Копировать».
- Затем вернитесь в корневую папку и выберите «Карту памяти».
- Определитесь с директорией и жмите «Вставить».
Таким способом можно перенести, перекинуть или скачать множество персональных данных в телефон.
Фотографий
Чтобы перекачать фото с внутренней памяти на SD рекомендуется перенести всю папку DCIM, чтобы видеозаписи и фотографии без проблем отображались в Галереи. Чтобы новые фото с камеры сохранялись на SD-карте:
- Откройте «Камера» и перейдите в «Настройки».
- Включите опцию «Приоритетного сохранения на карте памяти».
Если папку не переносили, при создании фото она сама появится на СД карте.
Как переключить память Андроид-телефона на карту памяти
В данном случае мы рассматриваем ситуацию, когда пользователю нужно сделать так, чтобы скачиваемые файлы и программы сохранялись на microSD. В настройках Android по умолчанию установлена автоматическая загрузка на внутреннюю память, поэтому мы будем пытаться это изменить. Для начала рассмотрим варианты переноса уже установленных программ, а затем – способы изменения внутренней памяти на память флешки.
На заметку: сама флешка должна иметь не только большой объем памяти, но и достаточный класс скорости, ведь от этого будет зависеть качество работы расположенных на ней игр и приложений.
Способ 1: Link2SD
Это один из лучших вариантов среди подобных программ. Link2SD позволяет проделать то же самое, что можно сделать вручную, но немного быстрее. К тому же, можно принудительно переместить игры и приложения, которые стандартным способом не перемещаются.
К тому же, можно принудительно переместить игры и приложения, которые стандартным способом не перемещаются.
Скачать Link2SD с Google Play
Инструкция по работе с Link2SD такая:
- В главном окне будет перечень всех приложений. Выберите нужное.
- Прокрутите вниз информацию о приложении и нажмите «Перенести на SD-карту».
Читайте также: AIMP для Android
Обратите внимание, что те приложения, которые не переносятся стандартным способом, могут снизить свой функционал. Например, перестанут работать виджеты.
Способ 2: Настройка памяти
Снова вернемся к системным средствам. На Андроид можно указать SD-карту как место установки приложений по умолчанию. Опять-таки, работает это не всегда.
В любом случае попробуйте сделать следующее:
- Находясь в настройках, откройте раздел «Память».
- Нажмите на «Предпочитаемое место установки» и выберите «SD-карта».
- Также можно назначить хранилище для сохранения других файлов, обозначив SD-карту как «Память по умолчанию».

Расположение элементов на Вашем устройстве может отличаться от приведенных примеров. Поэтому, если у Вас появятся какие-то вопросы или не получится проделать все описанные в этой статье действия, пишите об этом в комментариях ниже. Мы обязательно поможем решить проблему.
Способ 3: Замена внутренней памяти на внешнюю
А этот метод позволяет обмануть Андроид, чтобы он воспринимал карту памяти как системную память. Из инструментария Вам понадобится любой файловый менеджер. В нашем примере будет использоваться Root Explorer, скачать который можно в Google Play Маркете.
Внимание! Описанную далее процедуру Вы делаете на свой страх и риск. Всегда есть вероятность, что из-за этого возникнут неполадки в работе Андроид, которые можно исправить только посредством перепрошивки устройства.
Порядок действий такой:
- В корне системы откройте папку «etc». Для этого откройте свой файловый менеджер.
- Найдите файл «vold.
 fstab» и откройте его с помощью текстового редактора.
fstab» и откройте его с помощью текстового редактора. - Среди всего текста отыщите 2 строки, начинающиеся на «dev_mount» без решетки в начале. После них должны идти такие значения:
- «sdcard /mnt/sdcard»;
- «extsd /mnt/extsd».
- Нужно поменять местами слова после «mnt/», чтобы стало так (без кавычек):
- «sdcard/mnt/extsd»;
- «extsd/mnt/sdcard».
- На разных устройствах могут быть разные обозначение после «mnt/»: «sdcard», «sdcard0», «sdcard1», «sdcard2». Главное – поменять их местами.
- Сохраните изменения и перезагрузите смартфон.
Что касается файлового менеджера, то стоит сказать, что далеко не все подобные программы позволяют увидеть вышеупомянутые файлы. Мы рекомендуем использовать ES Проводник.
Скачать ES Проводник для Android
Способ 4: Перенос приложений стандартным способом
Начиная с версии Андроид 4. 0, можно перенести некоторые приложения с внутренней памяти на SD-карту без использования сторонних средств.
0, можно перенести некоторые приложения с внутренней памяти на SD-карту без использования сторонних средств.
Для этого понадобится проделать следующее:
- Откройте «Настройки».
- Перейдите в раздел «Приложения».
- Тапните (дотроньтесь пальцем) по нужной программе.
- Нажмите кнопку «Переместить на SD-карту».
Недостаток этого способа в том, что он работает далеко не для всех приложений.
Такими способами можно использовать память SD-карты под игры и приложения.
Мы рады, что смогли помочь Вам в решении проблемы.Опишите, что у вас не получилось. Наши специалисты постараются ответить максимально быстро.
Помогла ли вам эта статья?
ДА НЕТКак перенести приложения на SD-карту на LG
Все мы знаем, что перенос данных из памяти телефона на SD-карту возможен на смартфоне, когда памяти телефона для вас недостаточно. С увеличением количества приложений и данных вам, очевидно, понадобится более высокое хранилище, которое может содержать все данные приложения. К сожалению, устройства LG всегда имеют ограниченный объем памяти, и мы ничего не можем с этим поделать, но пока не расстраивайтесь! Зачем? — Потому что вы всегда можете увеличить объем памяти вашего телефона LG с помощью SD-карты.Многие пользователи не знают, как перенести приложения на SD-карту в LG G6 / Stylo / Stylo 3 / Stylo 4. Также многие пользователи не знают, что существуют безвредные и эффективные способы переноса приложений на SD-карту на устройстве LG. В этой статье мы покажем вам, как легко вы можете создать резервную копию своего LG на компьютере, прежде чем переносить все свои приложения на SD-карту, или просто узнать о процессе переноса приложений LG G6 / Stylo / Stylo 3 / Stylo 4 на SD-карту. Так что следите за обновлениями до конца!
К сожалению, устройства LG всегда имеют ограниченный объем памяти, и мы ничего не можем с этим поделать, но пока не расстраивайтесь! Зачем? — Потому что вы всегда можете увеличить объем памяти вашего телефона LG с помощью SD-карты.Многие пользователи не знают, как перенести приложения на SD-карту в LG G6 / Stylo / Stylo 3 / Stylo 4. Также многие пользователи не знают, что существуют безвредные и эффективные способы переноса приложений на SD-карту на устройстве LG. В этой статье мы покажем вам, как легко вы можете создать резервную копию своего LG на компьютере, прежде чем переносить все свои приложения на SD-карту, или просто узнать о процессе переноса приложений LG G6 / Stylo / Stylo 3 / Stylo 4 на SD-карту. Так что следите за обновлениями до конца!
Часть 1: перед переездом сделайте резервную копию вашего LG на компьютер с помощью MobileTrans
Мы знаем, что перенос приложений на SD-карту на устройстве LG важен для вас, но прежде чем вы это сделаете, вы должны знать, как создать резервную копию своего устройства LG на компьютере.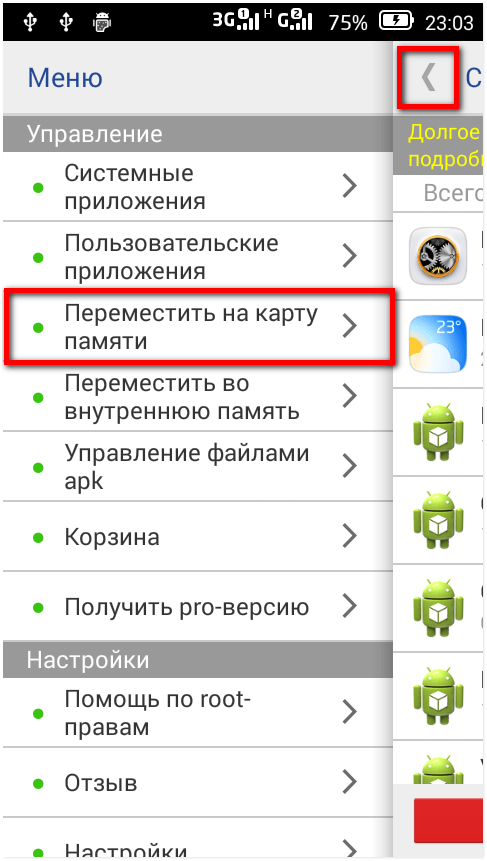 Среди множества приложений на рынке MobileTrans — Phone Transfer — лучшее приложение, которое может дать вам плавный и эффективный результат в этом вопросе. Неважно, хотите ли вы сделать резервную копию всех данных с устройства LG на компьютер или просто переместить / перенести их между устройствами, это замечательное приложение может помочь вам практически во всем! Он имеет отличный удобный интерфейс, а все функции имеют расширенные функции, которые позволяют пользователям выполнять практически все виды операций по передаче или резервному копированию данных в кратчайшие сроки.Любой новый пользователь или опытный пользователь будет чувствовать себя очень комфортно при использовании этого единственного в своем роде приложения.
Среди множества приложений на рынке MobileTrans — Phone Transfer — лучшее приложение, которое может дать вам плавный и эффективный результат в этом вопросе. Неважно, хотите ли вы сделать резервную копию всех данных с устройства LG на компьютер или просто переместить / перенести их между устройствами, это замечательное приложение может помочь вам практически во всем! Он имеет отличный удобный интерфейс, а все функции имеют расширенные функции, которые позволяют пользователям выполнять практически все виды операций по передаче или резервному копированию данных в кратчайшие сроки.Любой новый пользователь или опытный пользователь будет чувствовать себя очень комфортно при использовании этого единственного в своем роде приложения.
Характеристики:
- • Вы можете выбрать любые данные и в короткие сроки перенести их с одного устройства на другое. Это отличная функция, которая позволяет передавать или создавать резервные копии данных между несколькими устройствами.

- • Вы можете легко сделать резервную копию или переместить все свои данные с устройства LG на компьютер, и это дает вам полную гарантию отсутствия потери данных каждый раз.
- • Он может передавать или создавать резервные копии различных приложений или данных приложений, включая WhatsApp, Kik, Line, Viber, WeChat и т. Д., А также другие приложения для социальных сетей. Так что резервное копирование, перенос или восстановление приложений теперь проще, чем когда-либо.
- • Вы можете использовать это приложение для восстановления резервных копий на мобильных устройствах, включая LG и многие другие устройства Android и iOS.
- • Более 6000 мобильных устройств включены в список поддерживаемых этим мощным приложением устройств, включая Apple, Samsung, LG, Motorola и т. Д.и больше.
- • Он поддерживает кроссплатформенные ОС, такие как Windows, Mac, iOS, Android. Процесс резервного копирования:
Шаг 1. Загрузите и запустите
Загрузите и установите приложение на свой компьютер с сайта и запустите.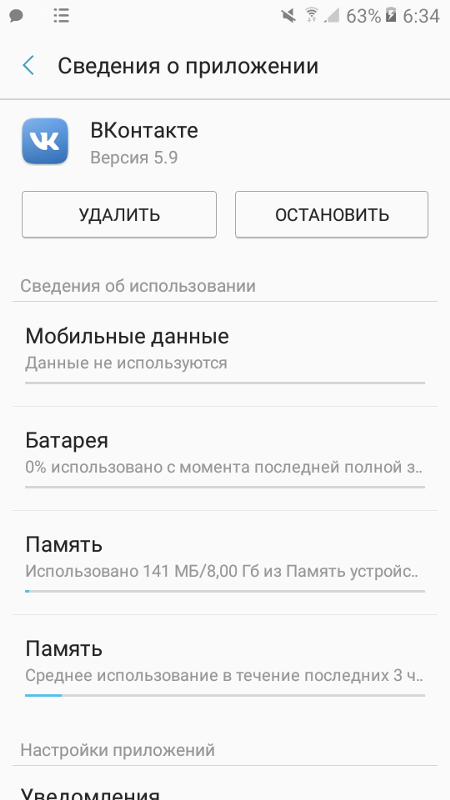 Сначала вы получите домашнюю страницу программы; отсюда вам нужно выбрать вариант резервного копирования.
Сначала вы получите домашнюю страницу программы; отсюда вам нужно выбрать вариант резервного копирования.
Шаг 2: Выберите типы файлов
Затем вам нужно подключить устройство LG к компьютеру с помощью USB-кабеля хорошего качества.Когда MobileTrans обнаруживает ваше устройство LG, он отображает все типы поддерживаемых типов файлов в окне приложения. Вы можете выбрать все типы файлов по вашему выбору или в этом случае просто выберите параметр «Приложения» и нажмите кнопку «Пуск», чтобы начать процесс резервного копирования.
Шаг 3. Резервное копирование выполнено
Наконец, все, что вам нужно сделать, это дождаться завершения процесса резервного копирования и убедиться, что ваше устройство LG подключено к вашему компьютеру на протяжении всего процесса.Ни при каких обстоятельствах вы не позволите устройству отключиться во время резервного копирования. Если вы хотите проверить, какие резервные копии были созданы на вашем компьютере, вы можете сделать это из файла резервной копии MobileTrans, перейдя к опции «Восстановить».
Часть 2: Как переместить приложения на SD-карту
Теперь, когда вы создали резервную копию всех своих данных и приложений на своем компьютере, давайте перейдем к основной части, где вы будете перемещать приложения на SD-карту на устройствах LG G6 / Stylo / Stylo 3 / Stylo 4.Это действительно просто и легко, потому что в этой части мы дадим простое пошаговое руководство. Не стоит паниковать, ведь процесс совсем несложный. Все, что вам нужно сделать, это выполнить следующие шаги, и вы сможете быстро переместить приложения на SD-карту на устройстве LG. Тогда перейдем к делу, ладно?
Шаг 1: Сначала вам нужно перейти в меню настроек вашего телефона LG. Затем перейдите в Общие и выберите из списка опцию Приложения.
Шаг 2: Затем вам нужно выбрать приложение, которое нужно переместить из внутренней памяти на SD-карту.
Шаг 3: Теперь нажмите на параметр «Хранилище», и если данные приложения можно переместить на SD-карту, вы найдете кнопку «Изменить», как на изображении ниже.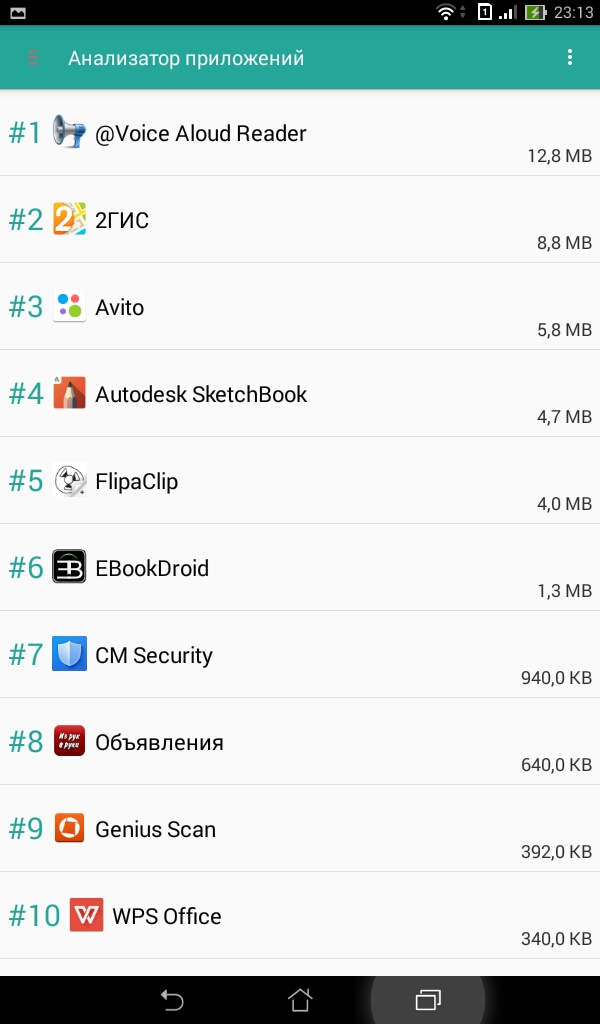
Шаг 4: После этого вам просто нужно нажать на кнопку «Изменить» и во всплывающем окне выбрать опцию «SD-карта».
Шаг 5: Наконец, нажмите «Переместить», чтобы продолжить. Вы можете сделать это для всех приложений, которые хотите переместить из памяти телефона на SD-карту.
Теперь вы знаете, как перемещать приложения на SD-карту на устройствах LG G6 / Stylo / Stylo 3 / Stylo 4 или просто на своем устройстве LG. Это простой и официальный способ переноса приложений на SD-карту из внутренней памяти практически любого устройства Android. Хотя это может показаться простым, но этот процесс может занять много времени, и время, очевидно, важно для всех. Также этот способ будет вреден для вас, если вы сделаете неправильный шаг при перемещении приложений. Поэтому вместо того, чтобы пытаться перемещать приложения одно за другим, вы можете попробовать MobileTrans 1 — Click Transfer System, чтобы легко перенести все свои приложения с телефона на компьютер, а затем на SD-карту. Таким образом, все ваши данные и приложения будут в безопасности и безвредны.
Таким образом, все ваши данные и приложения будут в безопасности и безвредны.
Вывод:
В конце концов, мы все хотим научиться безопасному и простому способу переноса приложений на SD-карту на устройстве LG. С помощью этой статьи вы теперь знаете, насколько легко выполнить процесс перемещения, а также сделать резервную копию всех ваших данных на вашем компьютере с помощью MobileTrans — отличного приложения для передачи, резервного копирования и восстановления данных. Речь идет не только о перемещении приложений на SD-карту на устройстве LG G6 / Stylo / Stylo 3 / Stylo 4, но и об использовании эффективного и простого способа переноса всех данных, которые занимают внутреннюю память вашего телефона.Поэтому использование MobileTrans — самое разумное решение для любого пользователя. Прекратите тратить свое время на что-либо еще и начните использовать это замечательное приложение, поскольку на рынке нет другого успешного способа, подобного этому.
.Поддержка продукта: Справочная библиотека | LG США Поддержка
Поскольку жизнь никого не ждет, в LG USA мы создаем бытовую электронику, бытовую технику и мобильные устройства, которые призваны помочь вам общаться с теми, кто наиболее важен. Будь то приготовление питательной и вкусной еды для вашей семьи, поддержание связи в дороге, обмен любимыми фотографиями, просмотр фильма с детьми или создание чистого, удобного места для празднования важных моментов, мы будем там для вас на каждом этапе пути.
Будь то приготовление питательной и вкусной еды для вашей семьи, поддержание связи в дороге, обмен любимыми фотографиями, просмотр фильма с детьми или создание чистого, удобного места для празднования важных моментов, мы будем там для вас на каждом этапе пути.
Продукты LG, разработанные с учетом ваших потребностей, предлагают инновационные решения, делающие жизнь лучше. Благодаря интуитивно понятным, отзывчивым элементам управления, гладкому, стильному дизайну и экологичным функциям наша коллекция дает вам возможность делать больше дома и в дороге. В него входят:
Изучите нашу полную коллекцию электроники, мобильных устройств, бытовой техники и домашних развлекательных решений LG — и найдите все, что вам нужно для семьи и семьи, где бы они ни находились.
ct с другом .Поддержка продукта: Справочная библиотека | LG США Поддержка
Поскольку жизнь никого не ждет, в LG USA мы создаем бытовую электронику, бытовую технику и мобильные устройства, которые призваны помочь вам общаться с теми, кто наиболее важен. Будь то приготовление питательной и вкусной еды для вашей семьи, поддержание связи в дороге, обмен любимыми фотографиями, просмотр фильма с детьми или создание чистого, удобного места для празднования важных моментов, мы будем там для вас на каждом этапе пути.
Будь то приготовление питательной и вкусной еды для вашей семьи, поддержание связи в дороге, обмен любимыми фотографиями, просмотр фильма с детьми или создание чистого, удобного места для празднования важных моментов, мы будем там для вас на каждом этапе пути.
Продукты LG, разработанные с учетом ваших потребностей, предлагают инновационные решения, делающие жизнь лучше. Благодаря интуитивно понятным, отзывчивым элементам управления, гладкому, стильному дизайну и экологичным функциям наша коллекция дает вам возможность делать больше дома и в дороге. В него входят:
Изучите нашу полную коллекцию электроники, мобильных устройств, бытовой техники и домашних развлекательных решений LG — и найдите все, что вам нужно для семьи и семьи, где бы они ни находились.
ct с другом .Поддержка продукта: Справочная библиотека | LG США Поддержка
Поскольку жизнь никого не ждет, в LG USA мы создаем бытовую электронику, бытовую технику и мобильные устройства, которые призваны помочь вам общаться с теми, кто наиболее важен.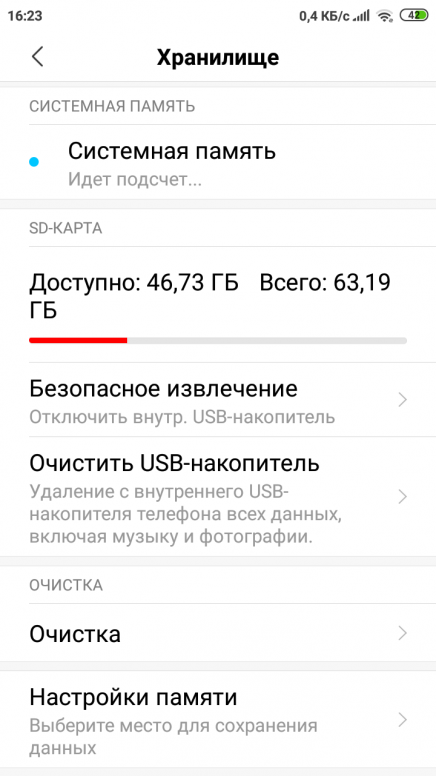 Будь то приготовление питательной и вкусной еды для вашей семьи, поддержание связи в дороге, обмен любимыми фотографиями, просмотр фильма с детьми или создание чистого, удобного места для празднования важных моментов, мы будем там для вас на каждом этапе пути.
Будь то приготовление питательной и вкусной еды для вашей семьи, поддержание связи в дороге, обмен любимыми фотографиями, просмотр фильма с детьми или создание чистого, удобного места для празднования важных моментов, мы будем там для вас на каждом этапе пути.
Продукты LG, разработанные с учетом ваших потребностей, предлагают инновационные решения, делающие жизнь лучше. Благодаря интуитивно понятным, отзывчивым элементам управления, гладкому, стильному дизайну и экологичным функциям наша коллекция дает вам возможность делать больше дома и в дороге. В него входят:
Изучите нашу полную коллекцию электроники, мобильных устройств, бытовой техники и домашних развлекательных решений LG — и найдите все, что вам нужно для семьи и семьи, где бы они ни находились.
ct с другом .Как отформатировать SD-карту на LG Magna H502, how to
SD-карта — это внешнее хранилище, которое позволяет хранить больше фотографий, видео и файлов на вашем устройстве Android. Если требуется форматирование, воспользуйтесь нашим руководством.
Важно: Обратите внимание, что после форматирования SD-карты все данные будут удалены!
Инструкции по форматированию SD-карты
Чтобы отформатировать SD-карту на устройстве Android, откройте список приложений . Затем найдите и выберите Settings и из следующего списка выберите Storage .
Прокрутите вниз и коснитесь Форматировать SD-карту и следуйте инструкциям.
Прочтите предупреждение и снова коснитесь Форматировать SD-карту. (Обратите внимание: если эта опция отключена, сначала нажмите Отключить карту SD .). Коснитесь Удалить все , чтобы завершить форматирование карты памяти.
В зависимости от модели телефона и версии Android названия параметров могут незначительно отличаться.
Если вы нашли это полезным, нажмите на звездочку Google, поставьте лайк Facebook или подписывайтесь на нас на Twitter и Instagram
.Как увеличить внутреннюю память на LG-G4s (H736)
Доброго времени суток. .. Сегодня, как Вы уже смогли догадаться из названия статьи, речь пойдёт о том, как увеличить внутреннюю память на телефоне LG-G4s (H736) с помощью утилиты для компьютера и флешки. Как известно этот смартфон младший «брат» флагмана LG-G4…
.. Сегодня, как Вы уже смогли догадаться из названия статьи, речь пойдёт о том, как увеличить внутреннюю память на телефоне LG-G4s (H736) с помощью утилиты для компьютера и флешки. Как известно этот смартфон младший «брат» флагмана LG-G4…
Фирма LG в 2015 году выпустила LG-G4s (H736) довольно таки не маленький по размерам аппарат. Экран этого гаджета составляет 5.2 дюймов, IPS, разрешение 1080×1920 точек. Оперативной памяти (ОЗУ) — 1.5 ГБ. Встроенной памяти 8 ГБ, что категорически не хватает. Собственно в этом сейчас мы и будем разбираться…
Теперь давайте посмотрим как отображается телефон при подключении к компьютеру…
SD-карта (у меня Samsung на 32 ГБ), ну и соответственно внутренняя память телефона…Что нам нужно сделать для увеличения внутренней памяти телефона LG-G4s (H736)… Нам необходимо объединить внутреннюю память с нашей флешкой…
И так…Для того чтобы увеличить внутреннюю память на смартфоне LG-G4s (H736) нам понадобиться два файла. Драйвер, который доступен для скачивания здесь и утилита ADBC, которую можно взять тут…
Драйвер, который доступен для скачивания здесь и утилита ADBC, которую можно взять тут…
Форматирование флешки
Перед всеми дальнейшими действиями нужно отформатировать флешку в формате FAT32…
На телефоне включаем отладку по USB «Опции разработчика»
Для этого в телефоне переходим по пути Настройки, спускаемся в самый низ, О Телефоне…
Далее, Нажмите на кнопку Общие…
Затем выберете пункт Сведения о ПО, Версия Android, версия ядра, ПО и т.д…
После чего по пункту Номер сборки необходимо кликнуть десять раз. Пока на экране не появится надпись Не стоит, Вы уже разработчик…
Далее, на компьютер устанавливаем драйвер, как обыкновенную программу…
Утилита ADBC
Запускаем утилиту…
В утилите нужно выбрать цифру Вашего устройства, в нашем случае это 1… Затем нажмите на ENTER…
Телефон перезагрузится…
Форматировать как внутренний носитель
После того как телефон перезагрузится, нужно перейти в Настройки, Хранилище данных и USB.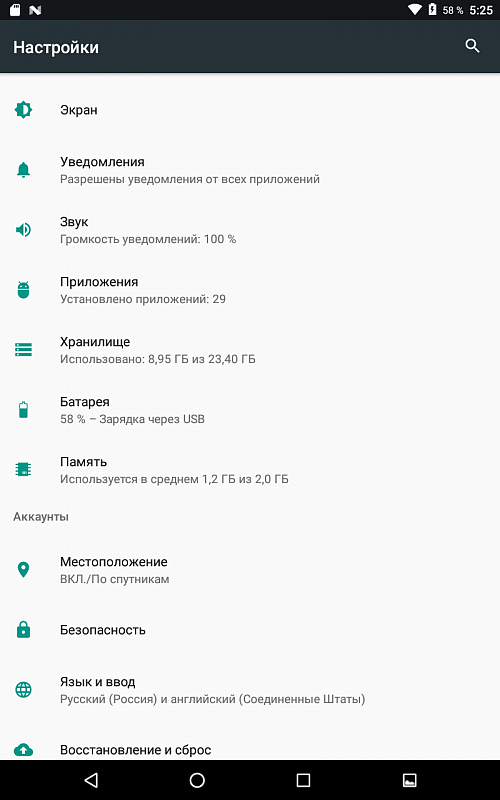 ..
..
Выбираем SD-карта…
Нажимаем справа вверху три точки…
В выпадающем меню выбираем Перенести данные…
Начнётся перенос данных с телефона на флешку… После завершения всех действий нажмите на кнопку Готово…
Если всё сделали правильно, то при подключении к компьютеру Вы увидите примерно вот такую картинку…
Вот в принципе и всё… Теперь все приложения будут устанавливаться на флешку…
Как очистить память на LG G3 s
Рейтинг телефона: (3.5 — 24 голосов)Владельцы LG G3 s часто жалуются на то, что внутренний накопитель быстро заполняется. У пользователя нет возможности загрузить новое приложение или снять видеоролик. Но, к счастью, есть несколько простых способов очистить память на телефоне LG G3 s.
Самостоятельное удаление ненужных файлов
Если владелец LG G3 s давно не выполнял очистку смартфона, в первую очередь стоит избавиться от крупных файлов, которые давно не используются. Это может быть загруженный фильм, музыкальные композиции и другие данные. Для удаления необходимо открыть «Проводник», выделить папку или файл, а затем нажать кнопку «Удалить».
Это может быть загруженный фильм, музыкальные композиции и другие данные. Для удаления необходимо открыть «Проводник», выделить папку или файл, а затем нажать кнопку «Удалить».
Удаление ненужных приложений
В процессе эксплуатации LG G3 s на смартфон загружается множество приложений. Многие из них забываются уже через несколько дней, но они продолжают заполнять память устройства. Для удаления потребуется на пару секунд задержать палец на иконке игры или программы, а затем передвинуть значок к заголовку «Удалить». После этого софт пропадет. Также удалить приложение можно через Google Play или настройки.
Очистка кэша приложений
Более рациональный вариант для тех, кто планирует и дальше использовать программу. Приложения быстро накапливают временные данные, которые принято называть кэшем. Их удаление не приводит к серьезным последствиям. Пользователю не придется повторно проходить авторизацию.
Очистка кэша осуществляется следующим образом:
- Откройте настройки устройства.

- Перейдите в раздел «Приложения».
- Выберите программу, занимающую больше всего места.
- Нажмите кнопку «Очистить кэш».
При выполнении операции нельзя путать кэш с данными приложения. Если cache – временные файлы, чье удаление не приводит к последствиям, то очистка данных закончится тем, что пользователь будет вынужден заново осуществлять вход в учетную запись.
Удаление файлов из мессенджеров
При использовании WhatsApp и других подобных мессенджеров владельцы LG G3 s часто отправляют друг другу фотографии. После просмотра они не удаляются, а сохраняются в памяти устройства. Поэтому их приходится удалять вручную.
Все мультимедиа, полученные через WhatsApp, хранятся в одноименной папке, в которой есть каталоги с названиями «Images» и «Video». Эти директории необходимо очистить либо через диспетчер файлов на смартфоне, либо через «Проводник» компьютера.
Использование специальных программ
На телефон LG G3 s можно установить приложение, способное анализировать внутреннюю память устройства и находить в нем мусор (временные файлы).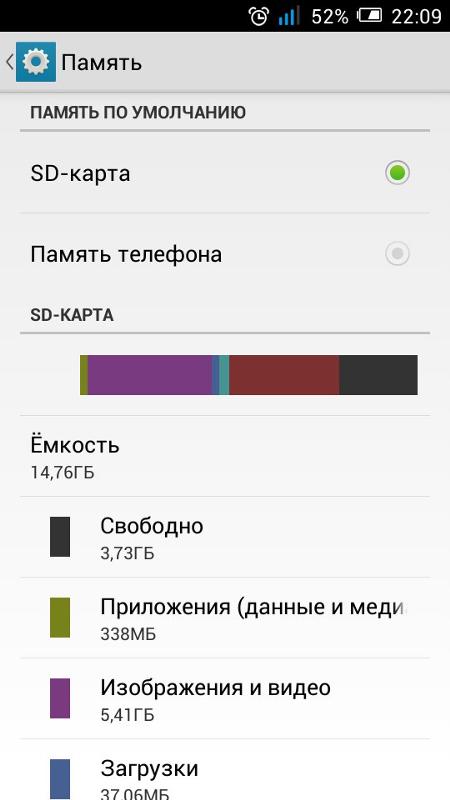 Существует несколько десятков подобных программ. Одной из самых популярных является Clean Master.
Существует несколько десятков подобных программ. Одной из самых популярных является Clean Master.
После загрузки и пользователю необходимо открыть программу, перейти в раздел «Мусор» и запустить проверку. По окончании теста приложение предложит освободить некоторое количество свободного пространства. Останется лишь подтвердить выполнение операции.
Если памяти все равно мало
Рассмотренные ранее способы позволяют в полной мере освободить пространство на внутреннем накопителе LG G3 s. Однако даже удаление большого количества файлов не приводит к достижению оптимального результата, если владелец приобретал версию с минимальным объемом памяти.
Есть пара способов выхода из ситуации. Во-первых, можно установить карту памяти MicroSD. Она расширяет внутреннее хранилище на 32-256 гигабайт в зависимости от выбранной конфигурации. Во-вторых, есть вариант с загрузкой персональных данных в «облако» вроде Google Drive или Яндекс Диск. Но здесь важно обратить внимание на тот факт, что бесплатно предоставляется лишь ограниченное количество места.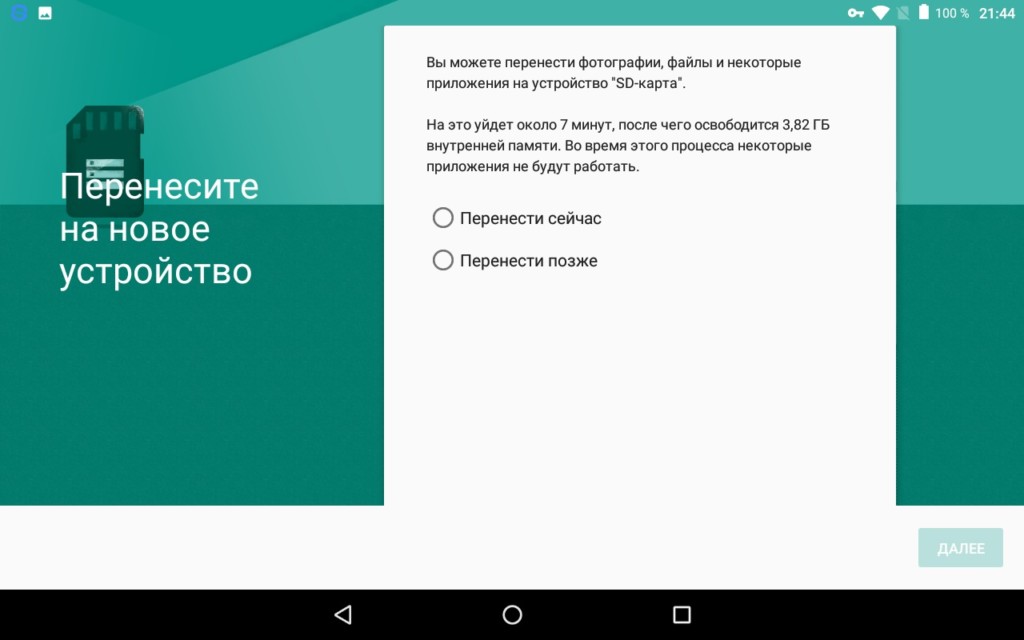 Для расширения виртуального накопителя придется оформить подписку.
Для расширения виртуального накопителя придется оформить подписку.
Выбрав подходящий вариант, владелец может перекинуть большинство файлов на MicroSD-карту или загрузить данные в «облако». К сожалению, перемещению не поддаются приложения. Но от фотографий, видеозаписи и музыки удастся избавиться без особых проблем.
Поделитесь страницей с друзьями:Если все вышеперечисленные советы не помогли, то читайте также:
Как прошить LG G3 s
Как получить root-права для LG G3 s
Как сделать сброс до заводских настроек (hard reset) для LG G3 s
Как разблокировать LG G3 s
Как перезагрузить LG G3 s
Что делать, если LG G3 s не включается
Что делать, если LG G3 s не заряжается
Что делать, если компьютер не видит LG G3 s через USB
Как сделать скриншот на LG G3 s
Как сделать сброс FRP на LG G3 s
Как обновить LG G3 s
Как записать разговор на LG G3 s
Как подключить LG G3 s к телевизору
Как почистить кэш на LG G3 s
Как сделать резервную копию LG G3 s
Как отключить рекламу на LG G3 s
Как увеличить шрифт на LG G3 s
Как раздать интернет с телефона LG G3 s
Как перенести данные на LG G3 s
Как разблокировать загрузчик на LG G3 s
Как восстановить фото на LG G3 s
Как сделать запись экрана на LG G3 s
Где находится черный список в телефоне LG G3 s
Как настроить отпечаток пальца на LG G3 s
Как заблокировать номер на LG G3 s
Как включить автоповорот экрана на LG G3 s
Как поставить будильник на LG G3 s
Как изменить мелодию звонка на LG G3 s
Как включить процент заряда батареи на LG G3 s
Как отключить уведомления на LG G3 s
Как отключить Гугл ассистент на LG G3 s
Как отключить блокировку экрана на LG G3 s
Как удалить приложение на LG G3 s
Как восстановить контакты на LG G3 s
Где находится корзина в LG G3 s
Как установить WhatsApp на LG G3 s
Как установить фото на контакт в LG G3 s
Как очистить память на других моделях телефонов
Как установить приложение на LG K8
Как установить приложение на LG K8
Мне нужно установить приложение на мой LG K8. Много приложений перепробовал через Android Market и ничего не подходило к моему телефону.
Много приложений перепробовал через Android Market и ничего не подходило к моему телефону.
Какие лучшие приложения доступны для моего телефона и как их установить?
Что делать, если на вашем LG K8 не работает?
Удостоверься что ваше приложение совместимо с вашим LG K8. В таком случае попробуйте установить его снова. Для этого перейдите в главное меню вашего LG K8. Тогда это увидит Google Play Маркет.
Нажмите, чтобы открыть его. Когда оно открыто, вы увидите новое окно.
Выше вы увидите окно поиска. В этом случае напишите название вашего запроса и поставьте поиск.
Через некоторое время откроется новое окно, в котором будет отображаться так много запросов регистратора вызовов.
Чтобы добиться большего успеха, убедитесь, что на вашем телефоне установлена операционная система Android не ниже 2.3, то есть Gingerbird. Затем это приложение необходимо установить.
Вы также можете получить другие приложения на LG K8.
Перенесите приложения из внутренней памяти на внешнюю карту памяти на вашем LG K8
Да, можно переместить приложения из внутренней памяти (памяти телефона) на SD-карту (внешняя память) вашего LG K8.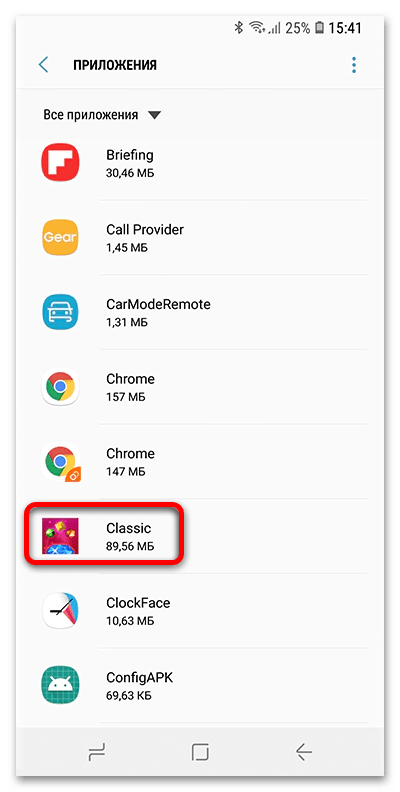 Вы не можете перенести все на SD-карту. Такие как предустановленные обои, карты Google, поиск Google, антивирус и т. Д. но большинство вещей вы можете сделать. Чтобы перенести приложения, выполните следующие действия: Во-первых, зайдите в настройки в том, что вы увидите Приложения на вашем LG K8. Нажмите, чтобы увидеть некоторые параметры, но выберите «Управление приложением».
Вы не можете перенести все на SD-карту. Такие как предустановленные обои, карты Google, поиск Google, антивирус и т. Д. но большинство вещей вы можете сделать. Чтобы перенести приложения, выполните следующие действия: Во-первых, зайдите в настройки в том, что вы увидите Приложения на вашем LG K8. Нажмите, чтобы увидеть некоторые параметры, но выберите «Управление приложением».
Откроется новая страница со всеми установленными приложениями.
Щелкните любое приложение, которое хотите перенести.
Нажав ниже, вы увидите переключение на SD-карту.
Нажмите на это, и вам будет предложено выбрать вариант, например «ОК» и «Отмена». Нажмите «ОК», ваши приложения будут автоматически перенесены на SD-карту. Проблема с приложением автоматической записи звонков, которое не может записывать звонки, может заключаться в том, что запись звонков не поддерживается вашим телефоном. Некоторые телефоны не поддерживают запись звонков, и это может быть причиной того, что приложения не поддерживаются на вашем LG K8. В «Android Market» есть приложения, такие как автоматическая запись звонков, «Записать мой звонок» / «Регистратор звонков», это приложение может записывать звонки с вашего LG K8. Чтобы записывать звонки, вы должны создать в приложении профиль, который может записывать звонки с вашего телефона и который вы можете слушать, когда захотите.
В «Android Market» есть приложения, такие как автоматическая запись звонков, «Записать мой звонок» / «Регистратор звонков», это приложение может записывать звонки с вашего LG K8. Чтобы записывать звонки, вы должны создать в приложении профиль, который может записывать звонки с вашего телефона и который вы можете слушать, когда захотите.
В заключение об установке приложения на LG K8
После решения проблемы вы выполнили лишь несколько шагов: сначала перейдите в главное меню LG K8.
Затем перейдите в приложения Play Store вашего LG K8.
Затем перейдите в строку поиска.
Затем найдите последнее приложение, которое вам нужно.
Коснитесь загрузки.
После этой установки на вашем устройстве перезагрузите его.
Удачи!
наш команда экспертов находится в вашем распоряжении через контактную форму для получения дополнительной информации.
Память и SD-карта: LG Optimus F3
Узнайте, как использовать диспетчер задач, просмотреть свободное пространство, а также освободить память и хранилище на LG Optimus F3 и SD-карте. Узнайте больше на этой странице:
Узнайте больше на этой странице:
Внутренняя память (RAM)
Управление памятью
Для управления внутренней памятью выполните следующие действия:
Регулярно перезагружайте устройство
Примечание : Вы должны перезагружать телефон не реже одного раза в день.
- Нажмите и удерживайте кнопку Power .
- Нажмите Выключите и перезапустите .
Уменьшите использование памяти
Примечание : Если ваш телефон работает медленно, вы можете уменьшить объем используемой памяти.
- Уменьшите период очистки ОЗУ
- На любом экране нажмите и удерживайте клавишу Home .
- Коснитесь Диспетчер задач .
- Нажмите кнопку Menu , а затем нажмите Настройки .
- При необходимости установите флажок Автоматическая очистка RAM .
- Tap Период автоматического сброса .

- Выберите более частый период автоматического сброса.
- Удаление виджетов (Анимированные виджеты и виджеты, обновляющие информацию, занимают больше всего памяти)
- На главном экране нажмите и удерживайте виджет, который хотите удалить.
- Переместите виджет над Удалите и отпустите палец.
- Замена живых обоев
- На любом главном экране коснитесь экрана и удерживайте его.
- Tap Обои .
- Выполните одно из следующих действий:
- Использовать фотографию
- Нажмите Галерея .
- Найдите и выберите нужную фотографию.
- При необходимости обрежьте фотографию, переместив и отрегулировав синюю рамку.
- Нажмите ОК .
- Если будет предложено добавить это изображение на экран блокировки, выберите нужный вариант.
- Использовать обои по умолчанию
- Коснитесь строки предварительного просмотра обоев и проведите пальцем влево, чтобы увидеть больше.

- Выберите желаемые обои.
- Коснитесь строки предварительного просмотра обоев и проведите пальцем влево, чтобы увидеть больше.
- Использовать фотографию
Управление приложениями
Примечание : Управляйте своими приложениями, чтобы ваше устройство работало бесперебойно.
- Изучите и отслеживайте новые приложения, которые вы устанавливаете.
- Прочтите обзоры приложений Play Store перед установкой. Не все приложения работают на телефонах плавно. Прочтите отзывы клиентов перед загрузкой приложения, чтобы узнать, не работает ли оно должным образом.
- Если на вашем устройстве возникают проблемы после установки приложения, рассмотрите возможность удаления приложения.
- Поддерживайте обновления приложений
- На любом главном экране нажмите Приложения .
- Прокрутите и коснитесь Play Маркет .
- Нажмите кнопку Menu , а затем нажмите Мои приложения .
Примечание : Для автоматического обновления приложений нажмите кнопку Menu , нажмите Настройки , а затем нажмите Автообновление приложений , чтобы выбрать свои предпочтения.
- Выполните одно из следующих действий:
- Нажмите Обновить [ x ] , чтобы обновить все приложения доступными обновлениями.
- Выберите отдельное приложение, а затем нажмите Обновить для обновления.
- Удалить сторонние приложения
- Очистить кэш приложений и данные
- Удалить недавние приложения
- На любом экране нажмите и удерживайте клавишу Home .
- Чтобы закрыть отдельное приложение, коснитесь предварительного просмотра в списке и сдвиньте его вправо.
- Чтобы закрыть все недавние приложения, коснитесь Очистить все .
- Никогда не устанавливайте сторонний диспетчер задач или диспетчер батареи
- Эти приложения мешают работе Android
Диспетчер задач
Диспетчер задач может просматривать запущенные приложения и закрывать их. Чтобы использовать диспетчер задач, выполните следующие действия:
- На любом главном экране нажмите Приложения .

- Прокрутите и коснитесь Диспетчер задач .
- Выберите один из следующих вариантов:
- Чтобы остановить приложение по отдельности, коснитесь Остановить рядом с названием приложения.
- Чтобы остановить все запущенные приложения, коснитесь Остановить все .
- Нажмите кнопку Menu , а затем нажмите Настройки .
- Для автоматической очистки ОЗУ:
- Установите флажок Автоматически очищать ОЗУ .
- Нажмите Период автоматической очистки и выберите желаемый интервал.
- Чтобы предотвратить автоматическую очистку ОЗУ, снимите флажок Автоматическая очистка ОЗУ .
Просмотр свободной памяти
Чтобы просмотреть объем свободной внутренней памяти, выполните следующие действия:
- На любом главном экране нажмите кнопку Menu .
- Коснитесь Системные настройки .

- Прокрутите до «УСТРОЙСТВО», а затем нажмите Приложения .
- Коснитесь экрана и проведите пальцем влево, чтобы открыть экран «РАБОТАЕТ».
- Просмотрите значение «свободной» ОЗУ в правом нижнем углу.
Внутренняя память (ROM)
Управление хранилищем
Для управления внутренней памятью выполните следующие действия:
Регулярное освобождение хранилища
Примечание : Очищайте хранилище не реже одного раза в неделю.
- Проверить доступную внутреннюю память устройства. Для вашего устройства он должен быть больше 150 МБ .Система Android не может работать должным образом, если объем внутренней памяти устройства составляет менее 150 МБ. Если меньше 150 МБ, воспользуйтесь следующими советами, чтобы освободить место для хранения:
Регулировка настроек памяти
Следуйте этим советам, чтобы предотвратить быстрое заполнение памяти ROM.
- Установите ограничения для текстовых и мультимедийных сообщений для автоматического удаления сообщений.
Примечание. По умолчанию установлено 200 текстовых и 20 графических сообщений. Вы можете использовать этот параметр для начала и уменьшить его, если проблема не исчезнет.- На любом главном экране нажмите Сообщения .
- Нажмите кнопку Menu , а затем нажмите Настройки .
- Кран Хранилище .
- Нажмите Предел текстовых сообщений .
- Введите меньшее значение.
- Нажмите ОК .
- Нажмите Предел мультимедийных сообщений .
- Введите меньшее значение.
- Нажмите ОК .
- Измените настройку синхронизации Gmail на каждые три дня
- На любом главном экране нажмите Приложения .
- Прокрутите и коснитесь Gmail .
- Нажмите кнопку Menu , а затем нажмите Настройки .

- Коснитесь адреса электронной почты, который хотите отредактировать.
- Нажмите Дней почты для синхронизации .
- Коснитесь числового колеса и сдвиньте вниз, чтобы ввести 3 .
- Нажмите ОК .
- Измените место хранения электронной почты на SD-карту.
Примечание : Вы должны войти в свою учетную запись электронной почты.- На любом главном экране нажмите кнопку Menu .
- Коснитесь Системные настройки .
- Прокрутите вниз до «ЛИЧНОЕ» и нажмите Учетные записи и синхронизация .
- Нажмите Электронная почта .
- Нажмите Настройки электронной почты .
- Нажмите Общие настройки .
- Кран Хранилище .
- Нажмите SD-карта .
Управление приложениями
Мониторинг новых приложений, которые вы устанавливаете
- Рассмотрите возможность удаления приложений, использующих большой объем ПЗУ.

- На любом главном экране нажмите клавишу Меню .
- Коснитесь Системные настройки .
- Прокрутите до «УСТРОЙСТВО», а затем нажмите Приложения .
- При необходимости коснитесь экрана и проведите пальцем влево, чтобы просмотреть экран «ВСЕ».
- Чтобы отсортировать приложения от самых больших пользователей ROM к наименьшим, нажмите кнопку Menu , а затем нажмите Сортировать по размеру .
Примечание: Приложения, использующие наибольшее количество ПЗУ, теперь перечислены вверху списка. - Выберите приложение, которое вы хотите удалить.
- Tap Удалить .
- Нажмите ОК для подтверждения.
Посмотреть свободное место для хранения
Чтобы просмотреть объем свободной внутренней памяти, выполните следующие действия:
- На любом главном экране нажмите клавишу Меню .

- Коснитесь Системные настройки .
- Прокрутите вниз до «УСТРОЙСТВО» и нажмите Хранилище .
- В разделе «ВНУТРЕННЕЕ ХРАНИЛИЩЕ» просмотрите доступное значение.
Форматирование SD-карты
Форматирование SD-карты удаляет все данные на ней. Вы можете отформатировать SD-карту, если хотите удалить файлы, если файлы или приложения на SD-карте не работают или если SD-карта не работает.
Чтобы отформатировать SD-карту, вставленную в устройство, выполните следующие действия:
- На любом главном экране нажмите клавишу Меню .
- Коснитесь Системные настройки .
- Прокрутите вниз до «УСТРОЙСТВО» и нажмите Хранилище .
- Нажмите Стереть SD-карту .
- Коснитесь Очистить SD-карту еще раз.
Примечание: Если вы установили графический ключ или пароль, вам может потребоваться его ввести.
- Нажмите Удалить все для подтверждения.
- При необходимости сделайте снимок, чтобы протестировать устройство. Многие устройства делают фотографии только в том случае, если вставлена правильно отформатированная SD-карта.
Вставьте / извлеките SD-карту
Чтобы вставить или извлечь SD-карту, выполните следующие действия:
Вставка
- Выключите телефон.
- Снимите заднюю панель, используя выемку в нижней части телефона.
- Вставьте карту памяти в слот позолоченными контактами вниз.
Удалить
- На любом главном экране нажмите кнопку Menu .
- Коснитесь Системные настройки .
- Прокрутите вниз до «УСТРОЙСТВО» и нажмите Хранилище .
- Нажмите Отключить SD-карту , а затем нажмите ОК .
- Выключите телефон.
- Снимите заднюю панель, используя выемку в нижней части телефона.

- Осторожно выдвиньте карту памяти вверх из гнезда.
Открытие или удаление файлов с помощью компьютера
Чтобы открыть или удалить файлы на SD-карте с помощью компьютера, выполните следующие действия:
- Подключите устройство к компьютеру с помощью кабеля USB.
- При появлении запроса коснитесь Синхронизация мультимедиа (MTP) .
- На вашем компьютере появится окно «Автозапуск». Щелкните Открыть устройство, чтобы просмотреть файлы с помощью проводника Windows .
- Дважды щелкните SD-карта .
- Найдите и откройте папку, содержащую файлы, к которым вы хотите получить доступ.
- Откройте или удалите нужные файлы.
Примечание: Чтобы удалить, выберите файл, нажмите Ctrl + D , а затем щелкните Да . - По окончании безопасно отсоедините телефон от компьютера.
Открытие и удаление файлов с помощью устройства
Чтобы открыть или удалить файлы на SD-карте с помощью устройства, выполните следующие действия:
- На любом главном экране нажмите Приложения .

- Коснитесь Диспетчер файлов .
- При необходимости коснитесь вкладки Local .
- Метчик external_SD .
- Найдите и откройте файл, к которому хотите получить доступ.
- Чтобы удалить файл, нажмите Удалить , а затем нажмите Да .
Установить память по умолчанию
По умолчанию устройство хранит данные либо на SD-карте, либо во внутренней памяти, в зависимости от приложения. Чтобы установить хранилище памяти по умолчанию в другое место, выполните следующие действия:
Камера
- На любом главном экране нажмите Приложения .
- Tap Камера .
- Нажмите Настройка .
- Коснитесь меню «Настройки» и сдвиньте вверх.
- Кран Хранилище .
- Выберите одно из следующего:
Браузер
- На любом главном экране нажмите Приложения .

- Нажмите Браузер .
- Нажмите кнопку Menu , а затем нажмите Настройки .
- Tap Advanced .
- Кран Хранилище .
- Выберите одно из следующего:
Передача файлов между компьютером и SD-картой
Для передачи файлов и изображений между компьютером и SD-картой выполните следующие действия:
- Подключите устройство к компьютеру с помощью кабеля USB.
- При появлении запроса коснитесь Синхронизация мультимедиа (MTP) .
- На вашем компьютере появится окно «Автозапуск». Щелкните Открыть устройство, чтобы просмотреть файлы с помощью проводника Windows .
- Дважды щелкните SD-карта .
- Найдите и откройте нужную папку.
- Перетащите файлы с компьютера на SD-карту телефона.
- По окончании безопасно отсоедините телефон от компьютера.
Передача файлов между внутренней памятью и SD-картой
Для передачи файлов и изображений между внутренней памятью и SD-картой выполните следующие действия:
- На любом главном экране нажмите Приложения .

- Коснитесь Диспетчер файлов .
- При необходимости коснитесь вкладки Local .
- Tap sdcard0 .
- Перейдите к нужным файлам или папкам.
- Нажмите кнопку Menu , а затем нажмите Копировать .
- Установите флажки для файлов, которые нужно скопировать.
- Нажмите Копировать . Вы будете перенаправлены в указатель файлового менеджера, и в верхнем левом углу появится надпись «Копировать в».
- Нажмите external_SD , чтобы ввести данные о внешней карте памяти вашего устройства.
- Перейдите туда, куда вы хотите скопировать файлы, а затем нажмите Вставить .
Посмотреть свободное место на SD-карте
Чтобы просмотреть объем свободной памяти SD-карты, выполните следующие действия:
- На любом главном экране нажмите кнопку Menu .
- Коснитесь Системные настройки .
- Прокрутите вниз до «УСТРОЙСТВО» и нажмите Хранилище .

- Прокрутите вниз до «SD CARD» и просмотрите доступную информацию.
Перенести приложения на карту памяти — LG K4 (2017) (Android 6.0)
Помогите мне с: Пожалуйста выберите Начиная Основные функции Звонки, контакты и календарь Сообщения и электронная почта Интернет и развлечения Данные и беспроводная связь Популярные приложения
Вы можете переместить свои приложения на карту памяти, чтобы освободить память телефона. Чтобы переместить приложения на карту памяти, вам необходимо вставить карту памяти в телефон.
Чтобы переместить приложения на карту памяти, вам необходимо вставить карту памяти в телефон.
1 из 12 шагов Проведите пальцем вниз, начиная с верхнего края экрана. |
2 из 12 шагов
Нажмите на значок настроек. |
3 из 12 шагов Нажмите General. |
4 из 12 шагов Нажмите Приложения. |
5 из 12 шагов
Нажмите необходимое приложение. |
6 из 12 шагов Нажмите Хранение. |
7 из 12 шагов Нажмите необходимое приложение. |
8 из 12 шагов
Нажмите Хранение. |
9 из 12 шагов Нажмите Изменить. |
10 из 12 шагов Нажмите SD-карту. |
11 из 12 шагов
Нажмите MOVE. |
12 из 12 шагов Нажмите клавишу «Домой», чтобы вернуться на главный экран. |
Спасибо за ваш отзыв
Перейти в режим рабочего стола
Как переместить фотографии и видео на SD-карту на LG Android 4.
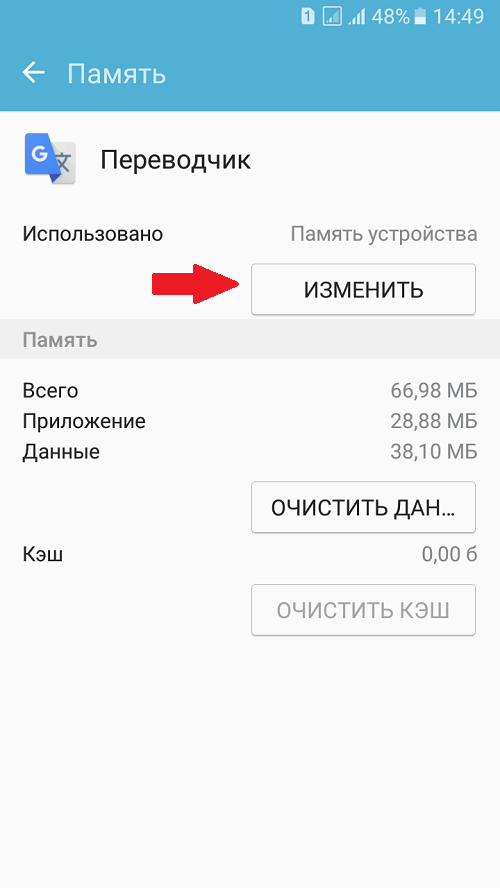 4 — Решения для мобильных телефонов
4 — Решения для мобильных телефоновХотите знать, как переместить или скопировать фотографии, видео, музыку или любые другие мультимедийные файлы, которые в настоящее время сохранены на вашем мобильном телефоне LG Android 4.4? Тогда вы попали в нужное место. Это руководство покажет вам шаг за шагом с изображениями, используя смартфон LG G3, работающий на Android 4.4 KitKat, как перемещать файлы с телефона LG на SD-карту без использования компьютера и без необходимости загружать приложение. . Все, что вам понадобится, это заряженный телефон и рабочая карта памяти.
Чем может быть полезно данное руководство для
Это руководство является идеальным ресурсом для множества различных ситуаций, поскольку перенос информации на SD-карту может быть чрезвычайно полезен, когда:
- У вас возникли проблемы с мобильным телефоном LG, и вы ищете способ сделать резервную копию своей информации перед выполнением аппаратного сброса .
~ Примечание.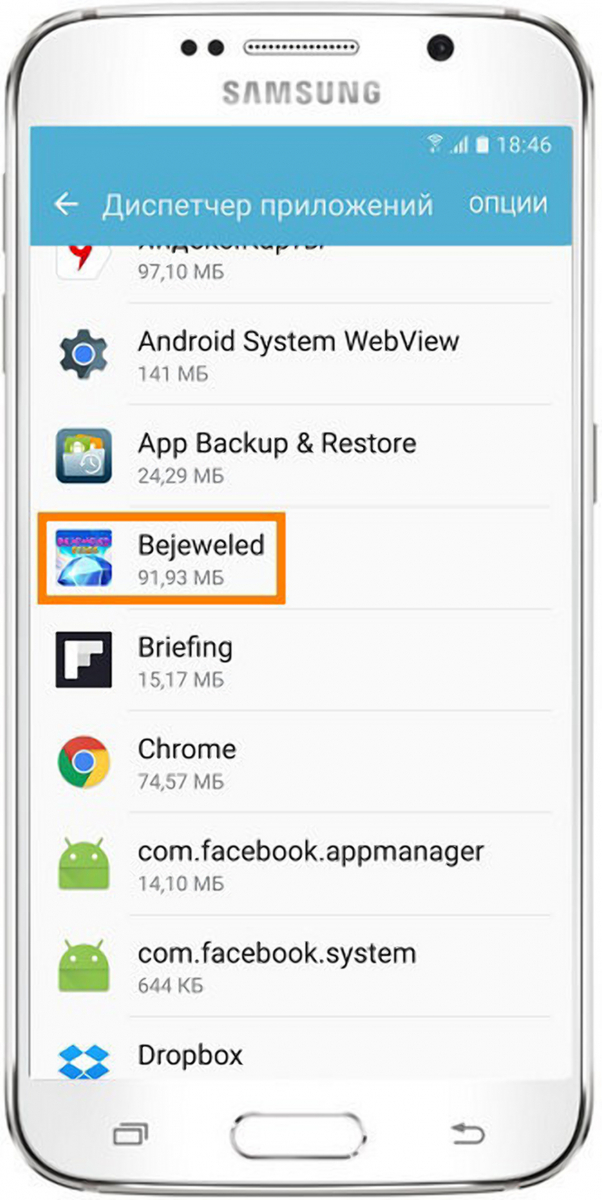 Помните, что при сбросе к заводским настройкам с мобильного телефона стираются все пользовательские данные, поэтому перед выполнением сброса обязательно скопируйте всю важную информацию не на мобильный телефон, а на SD-карту. из лучших мест для этого.Если это то, что вам нужно сделать на своем смартфоне LG, то вы попали в нужное место, и после того, как вы следовали советам в этом руководстве, я рекомендую вам также проверить Как сделать резервную копию и сбросить настройки смартфона Android, чтобы получить дополнительные предложения по резервному копированию и совет, который, я думаю, может быть вам полезен. ~
Помните, что при сбросе к заводским настройкам с мобильного телефона стираются все пользовательские данные, поэтому перед выполнением сброса обязательно скопируйте всю важную информацию не на мобильный телефон, а на SD-карту. из лучших мест для этого.Если это то, что вам нужно сделать на своем смартфоне LG, то вы попали в нужное место, и после того, как вы следовали советам в этом руководстве, я рекомендую вам также проверить Как сделать резервную копию и сбросить настройки смартфона Android, чтобы получить дополнительные предложения по резервному копированию и совет, который, я думаю, может быть вам полезен. ~
- Если вы только купили новую карту памяти и ищете инструкции о том, как переместить все существующие и исходные фотографии с камеры на эту карту памяти.
~ Примечание: при установке карты памяти в смартфон LG может появиться запрос , чтобы установить новое хранилище по умолчанию на эту SD-карту , но все ваши исходные фотографии с камеры будут сохранены во внутренней памяти телефона, и они не будут переносить на новую карту памяти автоматически. Это руководство покажет вам, как именно переместить исходные фотографии на SD-карту. ~
Это руководство покажет вам, как именно переместить исходные фотографии на SD-карту. ~
- Если вы пытаетесь освободить место во внутренней памяти LG, перемещая информацию и данные во внешнее хранилище, например карту памяти.
~ Примечание. Если память телефона Android заполнена, ваш телефон не только может начать отображать сообщения об ошибках, но и могут произойти всевозможные неприятные и неожиданные вещи. Это включает в себя медлительность, зависание, зависание, принудительное закрытие и даже сбой или потерю данных. Ничто из этого не может быть забавной ситуацией. Если это возможная причина того, почему вы хотели бы переместить медиафайлы из вашего внутреннего хранилища, то после того, как вы закончите читать эту статью, вы можете найти полезные советы и приемы, перечисленные ЗДЕСЬ. также.~
- Вы просто хотели бы научиться копировать изображения, видео, музыку или любые другие мультимедийные файлы на карту памяти смартфона LG и с нее.

~ Примечание: интеллектуальное любопытство и стремление к знаниям — прекрасный способ продолжить личностный рост, спасибо за посещение сайта, и после того, как вы прочтете это руководство, не стесняйтесь проверить некоторые другие замечательные руководства и статьи доступны и на сайте.~
Перед тем, как начать, проверьте вашу SD-карту
Прежде чем мы начнем переносить информацию с вашего телефона LG на его SD-карту, нам нужно убедиться, что у вашего LG есть внешняя карта памяти, и что она вставлена, смонтирована и правильно обменивается данными с вашим смартфоном LG. Если по какой-то причине ваша карта памяти не установлена или не обменивается данными с вашим мобильным телефоном, как предполагалось, вам сначала нужно решить эту проблему.
Если вы не знаете, как проверить, что ваша карта памяти смонтирована и правильно читает, я предлагаю уделить время и просмотреть Как проверить карту памяти на Android-смартфоне .Убедившись, что все работает должным образом, можно начинать перемещать вещи на SD-карту.
Найдите файлы, которые вы хотите скопировать
Прежде чем мы начнем передавать информацию, первое, что вам нужно сделать, это найти изображения, видео, музыку или другие медиафайлы, которые вы хотите переместить. Вы обнаружите, что это действительно легко сделать, если вы знаете, как и где начать поиски.
Поиск медиафайлов, сохраненных в памяти телефона: быстрые инструкции
Приложения> Инструменты> Диспетчер файлов> Все файлы> Хранилище устройства> Изображения / DCIM / Музыка / Фильмы / и т. Д.
Поиск медиафайлов, сохраненных в памяти телефона: подробные инструкции с изображениями
К счастью для нас, в смартфонах LG есть встроенное приложение, которое позволит нам находить, управлять и работать с файлами, сохраненными как на телефоне, так и на его SD-карте.Он называется «Файловый менеджер». Ярлык для этого приложения был создан на смартфоне LG G3 Android, используемом в этом примере, чтобы его быстрее открывать, но вам, вероятно, потребуется найти эту функцию в списке приложений LG.
Начните с открытия списка приложений LG .
Найдите и коснитесь значка Инструменты .
Нажмите и откройте Диспетчер файлов .
Это важный экран, так как он может привести вас практически к любому медиафайлу, сохраненному на вашем мобильном телефоне или его карте памяти.В этом уроке мы собираемся открыть и просмотреть опцию Все файлы .
Это также важный экран, поскольку он позволяет вам просматривать данные, хранящиеся на вашем «внутреннем хранилище» (информацию, хранящуюся в вашем телефоне), а также информацию, хранящуюся на вашей «SD-карте» (внешняя / съемная карта памяти).
Поскольку мы хотим найти файлы, хранящиеся на телефоне, чтобы мы могли выбрать и скопировать эту информацию на SD-карту, мы собираемся выбрать опцию Внутреннее хранилище .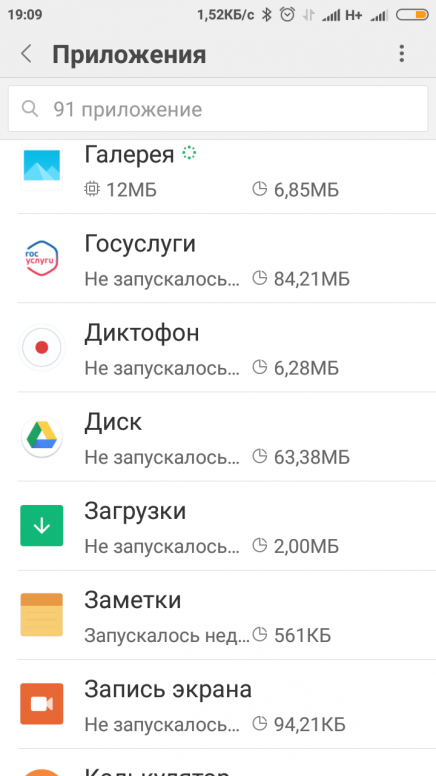
Затем вы увидите список данных, которые хранятся во внутренней памяти вашего телефона, и здесь вы можете искать и просматривать файлы, которые вы хотите скопировать со своего телефона на SD-карту.
Некоторые общие папки, представляющие интерес из этого списка, включают:
Картинки — в котором должна быть папка снимков экрана LG.
Музыка — часто содержит музыку, загруженную на ваш смартфон LG.
Фильмы — как следует из названия, это хорошее место для поиска фильмов, которые вы, возможно, добавили в свой телефон.
DCIM — это место хранения по умолчанию для фотографий, сделанных камерой смартфона Android. На мой взгляд, это лучшее место для начала при переносе фотографий с телефона Android на его SD-карту.
~ Важное примечание: , если вы загрузили музыку, фильмы, видео, изображения и т. Д. С помощью стороннего приложения (приложения, которое изначально не поставлялось с телефоном), то эти файлы могут храниться в другой папке, отличной от чем папка Музыка, папка Фильмы и т. д.Я предлагаю найти имя приложения, которое вы использовали для загрузки файла (ов), поскольку эти данные, скорее всего, будут храниться в этом месте. Также помните, что приложения могут быть настроены по-разному, в зависимости от того, кто создал приложение, поэтому вам, возможно, придется выполнить некоторый просмотр / поиск, чтобы найти точный файл (ы), которые вы надеетесь сохранить. ~
Д. С помощью стороннего приложения (приложения, которое изначально не поставлялось с телефоном), то эти файлы могут храниться в другой папке, отличной от чем папка Музыка, папка Фильмы и т. д.Я предлагаю найти имя приложения, которое вы использовали для загрузки файла (ов), поскольку эти данные, скорее всего, будут храниться в этом месте. Также помните, что приложения могут быть настроены по-разному, в зависимости от того, кто создал приложение, поэтому вам, возможно, придется выполнить некоторый просмотр / поиск, чтобы найти точный файл (ы), которые вы надеетесь сохранить. ~
Перемещение файлов с телефона LG на карту памяти
Откройте папку, содержащую файлы, которые вы хотите переместить.В этом примере я собираюсь переместить снимки, сделанные камерой, перед тем, как вставить карту памяти…
Перемещение выбранных файлов с телефона на SD-карту: быстрые инструкции
Внутренняя память> DCIM> Камера> Значок копирования> Выберите нужные изображения> Копировать> SD-карта> DCIM> Камера> ОК.
Перенос фото из памяти телефона на SD-карту: Подробная инструкция с картинками
В этом примере я собираюсь выполнить ту же передачу, поскольку я собираюсь найти изображения, сделанные камерой, которые хранятся во внутренней памяти телефона, и скопировать эти изображения на SD-карту.
~ Продолжая шаги, указанные выше ~
Продолжая просматривать данные, сохраненные во «Внутреннее хранилище», я собираюсь выбрать папку DCIM из этого списка опций.
Затем я собираюсь нажать на папку Camera .
В этой папке должны отображаться все снимки, сделанные камерой, прежде чем вставлять карту памяти и менять место хранения по умолчанию телефона на SD-карту.
Теперь нам нужно сообщить телефону, что мы хотим скопировать некоторые из этих изображений, поэтому мы собираемся нажать на значок Копировать .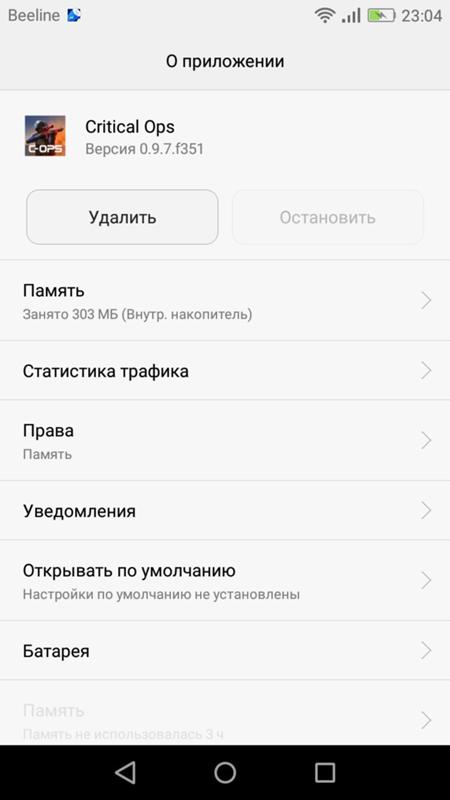
Этот значок расположен в центре нижней части экрана дисплея прямо над кнопкой «Домой» и выглядит как два квадрата, лежащих друг на друге.
После нажатия значка «Копировать» вы должны увидеть опцию выбора изображений, которые вы хотите перенести на карту памяти. Вы можете выбрать определенные фотографии или выбрать все изображения, нажав на опцию « Выбрать все » в верхнем левом углу экрана.
После выбора изображений, которые вы хотите переместить, нажмите на опцию Копировать , показанную в нижней части экрана.
Затем ваш LG спросит вас, где вы хотите сохранить скопированные изображения, и вам должен быть представлен знакомый экран, на котором вы можете выбрать, хотите ли вы скопировать их во «Внутреннее хранилище» или на «SD-карту».
Поскольку мы уже скопировали их с телефона и хотим переместить их на карту памяти, мы собираемся нажать SD card .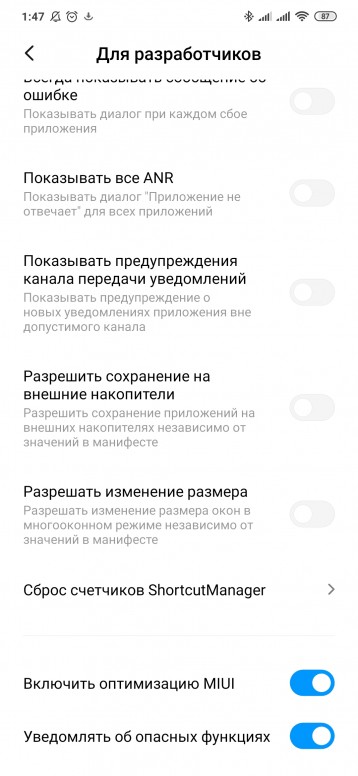
Этот экран может выглядеть очень похожим на экран, который вы видели при просмотре внутренней памяти вашего телефона, и точно так же, как мы делали до этого, мы захотим найти и открыть папку DCIM .
~ Примечание. Папка DCIM должна находиться как на телефоне, так и на SD-карте. Однако, если вы не можете найти папку DCIM на карте памяти, создайте ее. Обычно ваш телефон создает его автоматически, но я просто подумал, что упомяну об этом на всякий случай, если вы не видите его на своем смартфоне LG.~
Затем нажмите на опцию Камера .
Затем нажмите ОК .
~ Примечание. Если карта памяти новая или вы не делали снимков после установки карты памяти в качестве хранилища по умолчанию, эта папка все еще может быть пустой. Смартфон LG, используемый в этом руководстве, уже имеет изображения, сохраненные на карте памяти (поэтому изображения уже есть в этой папке). При нажатии ОК телефон просто вставит и добавит изображения, которые мы скопировали ранее, в эту папку.~
При нажатии ОК телефон просто вставит и добавит изображения, которые мы скопировали ранее, в эту папку.~
Вы можете увидеть сообщение «Копирование…», чтобы сообщить, что ваши фотографии копируются на карту памяти; по завершении вы успешно перенесете эти файлы на SD-карту.
Поздравляем, вы теперь знаете, как успешно копировать файлы с вашего LG на карту памяти!
Но возможно, вы еще не закончили. Не забудьте…
Стереть оригиналы
Поскольку мы использовали функцию «Копировать» (которую я ВСЕГДА рекомендую использовать «Копировать», а не «Переместить» или «Вырезать», поскольку это помогает предотвратить потерю данных во время передачи), вы все равно должны сохранить исходную информацию. на внутренней памяти вашего мобильного телефона.Поскольку мы просто сделали копию этой информации, а затем вставили эту копию на SD-карту.
Если вам не нужны две копии одной и той же фотографии, не забудьте убедиться, что все успешно скопировано на SD-карту, а затем вы можете вернуться туда, где сохранены исходные файлы, и стереть эти файлы из вашего внутреннего хранилища.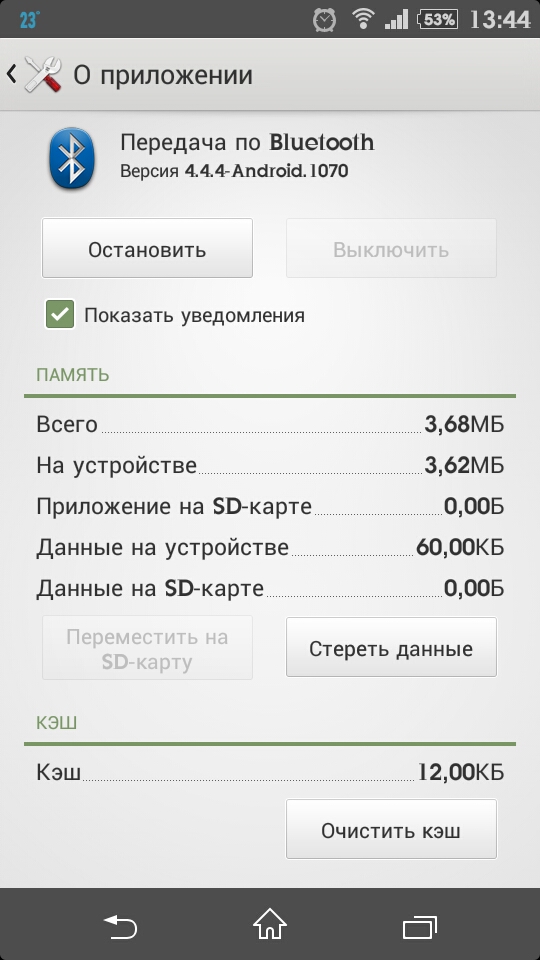 . Это особенно важно, если вы пытаетесь немного очистить и освободить место на мобильном телефоне.
. Это особенно важно, если вы пытаетесь немного очистить и освободить место на мобильном телефоне.
Установить место хранения по умолчанию
Вы также захотите проверить настройки камеры, чтобы убедиться, что она сконфигурирована для сохранения всех новых фотографий с камеры непосредственно на карту памяти.Если вам нужна помощь, подтверждающая, что ваш LG уже настроен для этого, или если вам нужно это настроить, вы должны найти Как настроить место хранения камеры по умолчанию на телефоне LG Android очень полезным.
Поделитесь этим руководством с другими 😉
Спасибо, что посетили сайт и прочитали это руководство. Если вы нашли это руководство информативным, поучительным или полезным и хотели бы показать мне, что оно вам понравилось, не забудьте нажать кнопки «Нравится» в Facebook и Google + ниже.Не стесняйтесь также оставлять дружеское замечание в разделе комментариев. Я с нетерпением жду ваших комментариев и не забудьте сообщить мне, какая у вас модель смартфона LG, и были ли шаги на вашем телефоне немного другими, или они были такими же, как LG G3, использованный в этом руководстве.
Еще раз спасибо, что заглянули. Надеюсь, вам понравилась статья, постарайтесь насладиться красивыми и безопасными фотографиями, и я надеюсь, что у вас фантастический день.
LG K51 переместить приложения на SD-карту и установить в качестве хранилища по умолчанию
LG K51 имеет 32 ГБ встроенной памяти, из которых почти половина занимает системная память.Остается около 16 ГБ свободного места для хранения. По сегодняшним меркам 16 ГБ места совершенно недостаточно, учитывая огромный размер игр.
Вы можете увеличить объем хранилища мультимедиа с помощью SD-карты, но приложения и игры по-прежнему будут занимать внутреннее пространство памяти. Решением этой проблемы является адаптируемая функция хранения. Эта функция отключена на K51, и ее можно включить, написав определенные команды ADB.
Давайте посмотрим, как переместить приложения на SD-карту на K51 и установить ее в качестве места для хранения по умолчанию —
Как переместить приложения на SD-карту на LG K51
Прежде всего, нам нужно получить SD-карту, которую мы собираемся отформатировать как внутреннее хранилище.Для этого вам понадобится высокоскоростная карта Micro SD. По крайней мере, предпочтительнее Micro SD класса 10.
Извлеките лоток для SIM-карты LG K51 с помощью инструмента для извлечения SIM-карты, как показано выше.
Вставьте карту Micro SD в соответствующий слот и пальцем задвиньте лоток для SIM-карты.
Теперь, когда вы установили SD-карту, нам нужно включить отладку по USB.
Откройте «Настройки» и нажмите «Система».
Нажмите «Параметры разработчика» на странице «Система».
Если вы еще не включили параметры разработчика на своем K51, узнайте, как это сделать, используя ссылку ниже —
LG K51 Developer Options — Как включить
Найдите USB-отладку на странице параметров разработчика и включите ее.
Нажмите «ОК», чтобы разрешить отладку по USB.
Теперь мы готовы подключить наш K51 к компьютеру.
Для отладки по USB нам необходимо установить драйвер LG K51 ADB.
Вы можете видеть, что драйвер «LGE Mobile ADB Interface» успешно установлен.
Чтобы загрузить и установить драйверы LG K51 ADB, перейдите по ссылке ниже —
LG K51 ADB Драйверы
Следите за экраном LG K51. Вам будет предложено разрешить отладку по USB с этого компьютера. Нам нужно одобрить этот запрос.
Теперь установите и запустите инструмент «Минимальный ADB и быстрая загрузка» на вашем компьютере.
Вы можете скачать минимальный ADB и Fastboot по ссылке ниже —
СКАЧАТЬ
«Minimal ADB & Fastboot» запускает окно командной строки cmd, как показано выше.
Нам нужно написать команды ADB на этом черном экране.
Введите adb devices и нажмите Enter на клавиатуре компьютера.
Следите за своим экраном, если раньше вас не спрашивали, на этот раз вы можете получить всплывающее окно «Разрешить отладку по USB» на вашем K51.
Нажмите «Разрешить», как показано выше.
После утверждения запроса «Разрешить отладку по USB» снова введите adb devices и нажмите Enter.
Подключенное устройство отображается как LMK500 — номер модели LG K51.
Теперь введите эту команду ADB, используя клавиатуру компьютера adb shell sm list-disks и нажмите Enter.
Обратите внимание на имя диска. В моем случае это диск : 179,128
В вашем случае это может быть 179,64 . Он может варьироваться в зависимости от используемой карты памяти.
Обратите внимание на это, мы должны использовать это в будущих командных строках соответственно.
Следующая командная строка — adb shell sm list-volume all
введите указанную выше команду и нажмите ввод.
Чтобы включить адаптируемое хранилище, напишите эту командную строку adb shell sm set-force-admable true
Следующий шаг — решающий шаг —
На основе имени диска мы должны написать эту команду.
В моем случае имя диска 179,128
Я делю 60% пространства SD-карты как внутреннее хранилище , а оставшиеся 40% — как внешнее хранилище.
Таким образом, командная строка будет —
adb shell sm раздел диска: 179,128 смешанный 60
Если вы хотите использовать все пространство SD-карты в качестве внутреннего хранилища, измените командную строку на —
adb shell sm раздел диска: 179,128 частный
Процесс разбиения на разделы займет минуту или 2. Дождитесь его завершения.
SD-карта разбита на разделы. Последний шаг — перенести старые данные внутреннего хранилища на этот вновь созданный раздел на SD-карте.
Введите эту командную строку с помощью клавиатуры ПК adb shell sm list-volume и нажмите Enter.
Из вывода команды нам нужно скопировать код UUID, как отмечено на скриншоте выше.
В вашем случае этот код будет другим.
Используя приведенный выше код UUID, мы должны написать следующую командную строку следующим образом —
adb shell pm move-primary-storage 2900f5c0-0c4c-4799-a237-3a6
403bКод UUID в вашем случае будет другим, убедитесь, что вы скопировали правильный код.
Мы успешно установили SD-карту в качестве хранилища по умолчанию на K51.
Опустите панель уведомлений на K51 и проверьте уведомление. Он гласит: «Передача контента завершена».
Теперь коснитесь значка «Настройки» в правом верхнем углу, чтобы открыть приложение «Настройки».
Нажмите «Хранилище», как показано выше.
Вы можете видеть, что SD-карта разделена на 2 части — устройство и внешнее устройство.
SD-карта в разделе «Устройство» — это новое внутреннее хранилище по умолчанию для приложений и игр.
Как отформатировать SD-карту как портативное / внешнее хранилище
Чтобы отменить изменения и использовать SD-карту в качестве портативного хранилища, мы можем ее отформатировать.
Нажмите «SD-карта» в разделе «Хранилище устройства».
Нажмите значок «3 точки» в правом верхнем углу.
Нажмите «Форматировать как портативный» и, наконец, «Форматировать», чтобы удалить раздел на SD-карте.
Теперь все пространство SD-карты доступно как внешнее хранилище.
Вы переместили приложения на SD-карту вашего K51? Каким был твой повседневный опыт? Пожалуйста, поделитесь в разделе комментариев ниже.
3 простых способа переноса приложений Android на SD-карту
Многие мобильные телефоны Android используют SD-карту для расширения памяти, потому что с 8 ГБ или 16 ГБ дискового пространства телефон Android не может без проблем запускать такое количество приложений. К счастью, SD-карта может освободить место на телефонах Android для большего количества приложений. И легко перенести приложения Android на SD-карту , если вы выполните следующие действия.
Вы можете переносить документы, музыку, изображения, видео и apk-файлы приложений на SD-карту, поэтому, если вы перенесете приложения Android на SD-карту , данные приложений все равно будут занимать внутреннюю память телефона Android. Но в любом случае, на перенос данных Android на SD-карту может более или менее освободить место на телефоне.
Перед переносом обратите внимание, что не все телефоны Android поддерживают SD-карту. Для некоторых телефонов Android они поддерживают 128 ГБ или больше, хотя некоторые из них принимают только 32 ГБ.
Примечание. Некоторым телефонам, например HTC U11, необходимо отформатировать SD-карту перед передачей данных. Вы можете перейти в приложение «Настройки»> «Память»> «Карта MicroSD»> «Форматировать как внутреннюю», чтобы установить SD-карту в качестве внутреннего хранилища.
Часть 1. Перенос приложений Android на SD-карту с помощью Samsung Messages Backup
Samsung Messages Backup — это профессиональный сторонний инструмент для передачи данных Android. Благодаря интуитивно понятному интерфейсу вы можете легко экспортировать файлы на компьютер, включая контакты, текстовые сообщения, журналы вызовов, фотографии, видео, музыку и приложения.Из-за этого он поддерживает прямую передачу приложений Android на SD-карту.
Программа поддерживает почти все бренды Android с системой Android от 2.1 до 9.0, такие как Samsung Galaxy S9 + / S9 / Galaxy Note9 / Note8, Motorola z3 / z2 play / e5 plus, LG Q7 + / Q6, SONY Xperia XZ2 Premium / Xperia XZ2. и так далее.
Вот шаги для навигации.
Шаг 1. Загрузите и установите правильную версию Samsung Messages Backup в соответствии с операционной системой вашего компьютера.
Шаг 2. Запустите программу и подключите телефон Android к компьютеру через USB-кабель или Wi-Fi. Если вы хотите установить соединение по Wi-Fi, убедитесь, что в вашем телефоне есть сканер QR-кода и он подключается к той же сети, что и ваш компьютер.
Шаг 3. Включите отладку по USB. Вы можете сделать так, как показано ниже, и продолжить.
Шаг 4. После того, как ваш телефон был обнаружен успешно, каталог файлов отобразится слева.Теперь перейдите в папку «Приложения»> «Пользовательские приложения»> выберите приложения, которые вы хотите переместить на SD-карту, и экспортируйте их. Выберите SD-карту в качестве места вывода.
Таким образом вы можете переносить не только приложения, но и музыку, изображения, видео и документы на SD-карту!
Дополнительные функции резервного копирования сообщений Samsung:
1. Редактировать и отправлять текстовые сообщения на компьютер, удалять / экспортировать сообщения в пакетном режиме.
2. Пакетное удаление / импорт контактов и редактирование контактов на компьютере.
3. Пакетное удаление / импорт музыки, видео и изображений на компьютер.
4. При необходимости распечатайте текстовые сообщения и контакты.
4. Резервное копирование / восстановление всего вашего телефона Android одним щелчком мыши.
Часть 2. Перенос приложений Android на SD-карту с помощью диспетчера приложений
На телефонахAndroid с SD-картой предустановлен Application Manager. Вы можете перемещать приложения на SD-карту вручную по одному. Это также удобно, так как не нужно устанавливать никаких программ на телефон.Обратите внимание, что процесс передачи на телефонах Android будет немного отличаться.
Процесс перемещения можно выполнить в несколько этапов.
Шаг 1. Нажмите на приложение «Настройка».
Шаг 2. Выберите меню «Приложения».
Шаг 3. Выберите приложение, которое хотите переместить на SD-карту.
Шаг 4. Нажмите «Хранилище»> «Изменить»> «SD-карта Transcend». Если кнопка «Изменить» неактивна, это означает, что не поддерживает перенос приложений на SD-карту.
Часть 3. Перенос приложений Android на SD-карту с помощью AppMgr III
AppMgr III — это специализированное приложение для , переносящее данные Android на SD-карту . Получив рейтинг 4,2 / 5,0, более 50 миллионов человек скачали его в магазине Google Play. Без рекламы программа широко поддерживает систему Android от 2.0 до 8.0. Вы можете установить эту программу бесплатно. С его помощью вы можете легко узнать, какое приложение можно перенести на SD-карту.
Шаги для передачи:
Шаг 1.Загрузите и установите программу из магазина Google Play.
Шаг 2. Запустите программу, нажмите «Подвижное» в интерфейсе, и вы увидите все подвижные приложения.
Шаг 3. Выберите приложения, которые хотите перенести, и нажмите «Перенести на SD-карту».
Телефон Android со слотом для SD-карты:
Samsung Galaxy Note 9 / J2 Pro / S9 / S9 + / A9s / A7 / A6, LG Q6 / V40 ThinQ, Huawei P20 Pro / Meta 20 Pro / honor V10 / 8X / nova 3, Xiaomi Mi A2 Lite / Redmi 6, OPPO R17 Neon / R17 Pro / A3s, Motorola G5 + / G5 / E680i / E680g и так далее.
Заключительные мысли:
SD-картаобеспечивает дополнительную память для телефона Android. Вы можете освободить место на телефоне, переместив на него приложения. Если вы планируете купить SD-карту для своего телефона, вам лучше сначала проверить ее емкость. Телефоны Android от 32 ГБ до 128 ГБ и выше могут принимать SD-карты различной емкости в зависимости от их марок и моделей.
Важно для вас, что не все приложения на вашем телефоне Android можно перенести на SD-карту , и данные перенесенных приложений будут по-прежнему храниться во внутренней памяти вашего телефона.Хорошей новостью является то, что вы можете перемещать изображения, видео, музыку и документы на SD-карту, чтобы освободить больше внутреннего пространства.
Инструменты помогают переносить приложения Android на SD-карту. очень прост в использовании. Samsung Messages Backup может не только для переноса данных на SD-карту, но и для резервного копирования ежедневного содержимого вашего телефона, здесь рекомендую.
Статьи по теме:
Android Manager для управления файлами в Windows / Mac
Простой способ переноса приложений на SD-карту Android
Профессиональный менеджер SD-карт для Android, который нельзя пропустить!
Как сделать резервную копию Android на SD-карту?
Передача файлов с SD-карты Android на компьютер
Как переместить приложения на SD-карту в мобильных телефонах LG
Это самая большая проблема, когда у вас заканчивается место для хранения на вашем смартфоне.но благодаря расширяемому хранилищу, например картам памяти, которые помогут вам хранить важные данные на вашем устройстве, не выходя из хранилища.
Если вы используете смартфоны LG и хотите переместить приложения из внутренней памяти устройства LG на SD-карту, вы находитесь в нужном месте. В этой статье мы покажем вам самый простой способ перенести все приложения из внутренней памяти устройства на карты памяти за несколько простых шагов. Перенести приложения и другие данные на SD-карту довольно просто и потребуется всего несколько минут, если вы правильно с ней поработаете.
Большинство людей любят запускать приложения со своих карт microSD, так как это позволяет БЕСПЛАТНО память устройства и вы можете получить хорошую производительность с большим внутренним пространством.
Как перенести приложения на SD-карту на смартфонах LG?
В этой статье мы рассмотрим на примере мобильного телефона LGV30 под управлением Android Nougat 7.0. Это применимо ко всем мобильным телефонам LG, но параметры будут отличаться от устройства к устройству.
- Откройте « Settings » вашего мобильного телефона LG.
- Выберите опцию « General » оттуда
- Прокрутите вниз, чтобы выбрать « Apps »
- Перейдите к приложению, которое вы хотите переместить на SD карта
- Найдите опцию « Хранилище » в приложении.
- Нажмите « Изменить » и « выберите SD-карту » в качестве нового места назначения и выберите « Переместить »
Это переместит ваше приложение из внутренней памяти вашего устройства на SD-карту.Обратите внимание, что не все приложения можно перемещать на SD-карты, некоторые приложения должны находиться во внутренней памяти, чтобы работать с оптимальной производительностью. Иногда приложение не работает должным образом, когда оно перемещается на SD-карты.
Если вы не хотите следовать этим пунктам и по-прежнему хотите перемещать приложения на SD-карту, вы можете использовать какое-нибудь приложение для Android, например AppMgr III (приложение 2 SD, скрыть и заморозить приложения). Используйте это руководство, чтобы узнать, как использовать это приложение на своем устройстве для переноса данных из внутреннего хранилища на SD-карту.
Если у вас есть какие-либо вопросы по этой теме, не стесняйтесь делиться своими мнениями в разделе комментариев ниже. Мы постараемся помочь вам найти наилучший для вас ответ.
Как перенести приложения на SD-карту в LG 2020: MobilePlusApp
Смартфоны LG — это телефоны, производимые LG Electronics, южнокорейской международной компанией-производителем электроники, чей продукции доверяют во всем мире за ее подлинность и качество.
Объем внутренней памяти зависит от модели телефона LG.
Чем больше памяти в оперативной памяти и памяти только для чтения у модели, тем она дороже.
Телефоны LG работают на ОС Android, последняя из которых — LG K12 +, выпущенная в марте 2019 года.
В этой статье мы рассмотрим процедуру переноса приложений на SD-карту. Обратите внимание, что заводские приложения, например, карты Google, настройки не подлежат передаче, поскольку они встроены.
Следовательно, Вы можете передавать только загруженные приложения.
Причины переноса приложений на SD-карту
переместить приложения на SD-карту в LGЕсть несколько причин, которые заставляют пользователя телефона видеть необходимость перевода;
1. Недостаточно места — это обычное явление для телефонов LG с внутренней памятью от 2 до 16 ГБ, так что при загрузке приложений всегда выскакивает ошибка переполнения памяти.
2. Требуется более высокая производительность устройства.
3. Покупка нового большого внешнего хранилища. Важно передавать все данные, а не только приложения, если вы приобретаете большую SD-карту, например.32 ГБ и выше.
4. Если вы хотите восстановить заводские настройки телефона, как правило, все загруженные приложения во внутренней памяти теряются.
Это способ передачи данных на компьютер, поскольку SD-карта может быть удалена, а информация скопирована на другое устройство.
Шаги по перемещению приложений
Как мы упоминали ранее, процедура предназначена для приложений, которые ее поддерживают.
Тем не менее, вот шаги. Обратите внимание, что концепция одинакова для всех Android-смартфонов LG.
Эту же процедуру можно выполнить для возврата приложений во внутреннюю память.
- На главном экране коснитесь значка всех приложений (значок с точками).
- Проведите пальцем по экрану, найдите значок настроек и щелкните по нему.
- Во всех настройках найдите вкладку «Общие», нажмите на нее и прокрутите до «Приложения».
- Прокрутите все приложения и выберите те, которые вы хотите переместить, если они совместимы.
- Выберите одно приложение, чтобы увидеть его параметры настройки.
- Нажмите на хранилище, и вы увидите информацию о размере занятого хранилища .
- нажмите на кнопку изменения справа
- Вы увидите всплывающие опции при смене хранилища (внутренняя память или SD-карта)
- Выберите SD-карту.
- На следующей странице вы увидите кнопку перемещения, нажмите на нее.
- Приложение будет перенесено на внешнюю карту.
- Вы можете повторить эти шаги для любого другого приложения.
Нижняя строка
Обратите внимание, что не все приложения работают должным образом после того, как они были перенесены на SD-карту.
Кроме того, рекомендуется убедиться, что SD-карта является подлинным и оригинальным продуктом, чтобы избежать сбоя, который приведет к потере информации.
Также помните, что при удалении SD-карты перемещенные приложения исчезнут с вашего телефона.
Если вы хотите избавиться от карты, сначала перенесите эти приложения обратно во внутреннюю память.


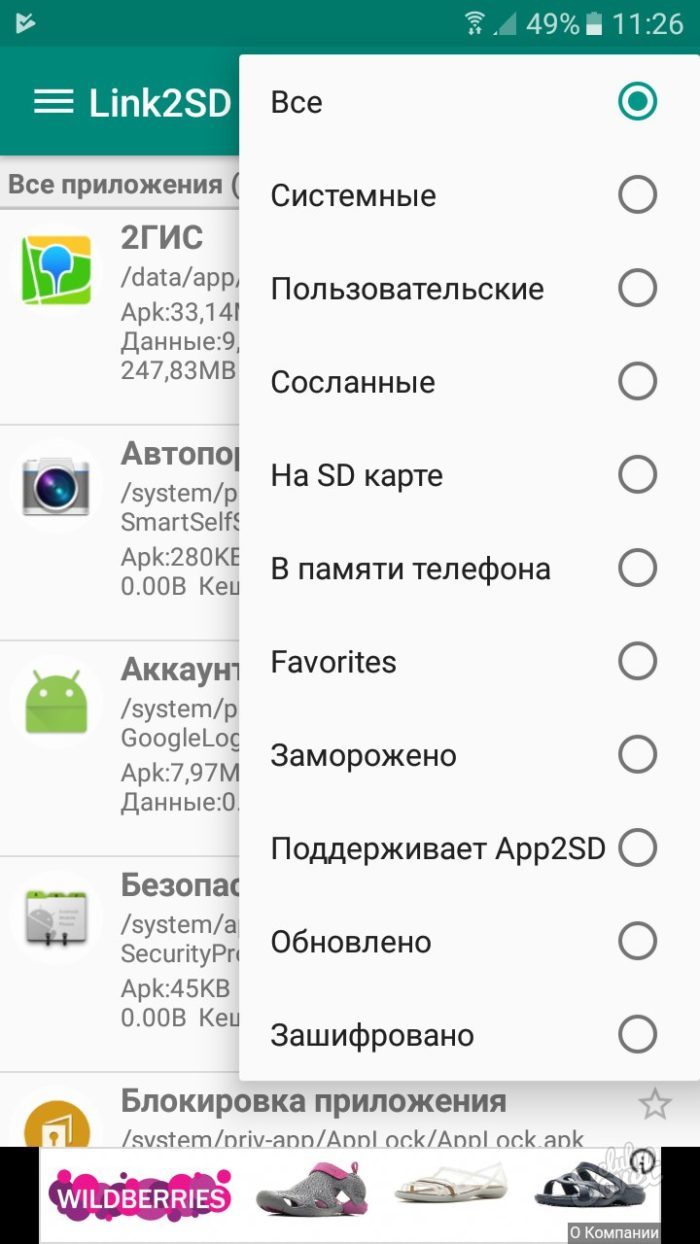
 Но это не беда: кэш с карты отлично читается.
Но это не беда: кэш с карты отлично читается.
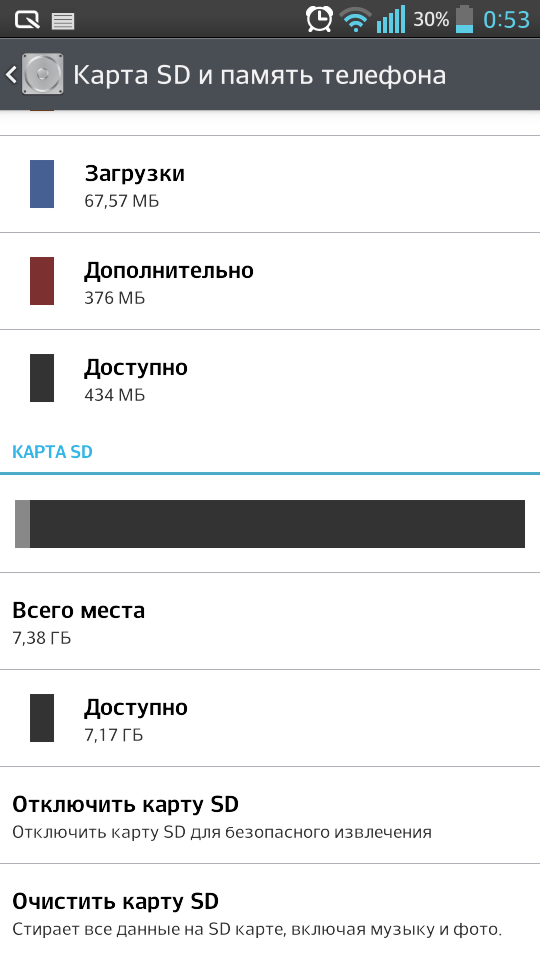 Помимо функции перераспределения, программа хорошо «чистит» телефон от ненужных файлов.
Помимо функции перераспределения, программа хорошо «чистит» телефон от ненужных файлов.



 Это говорит о том, что вы все сделали правильно и теперь необходимо произвести кое-какие настройки в другом меню;
Это говорит о том, что вы все сделали правильно и теперь необходимо произвести кое-какие настройки в другом меню;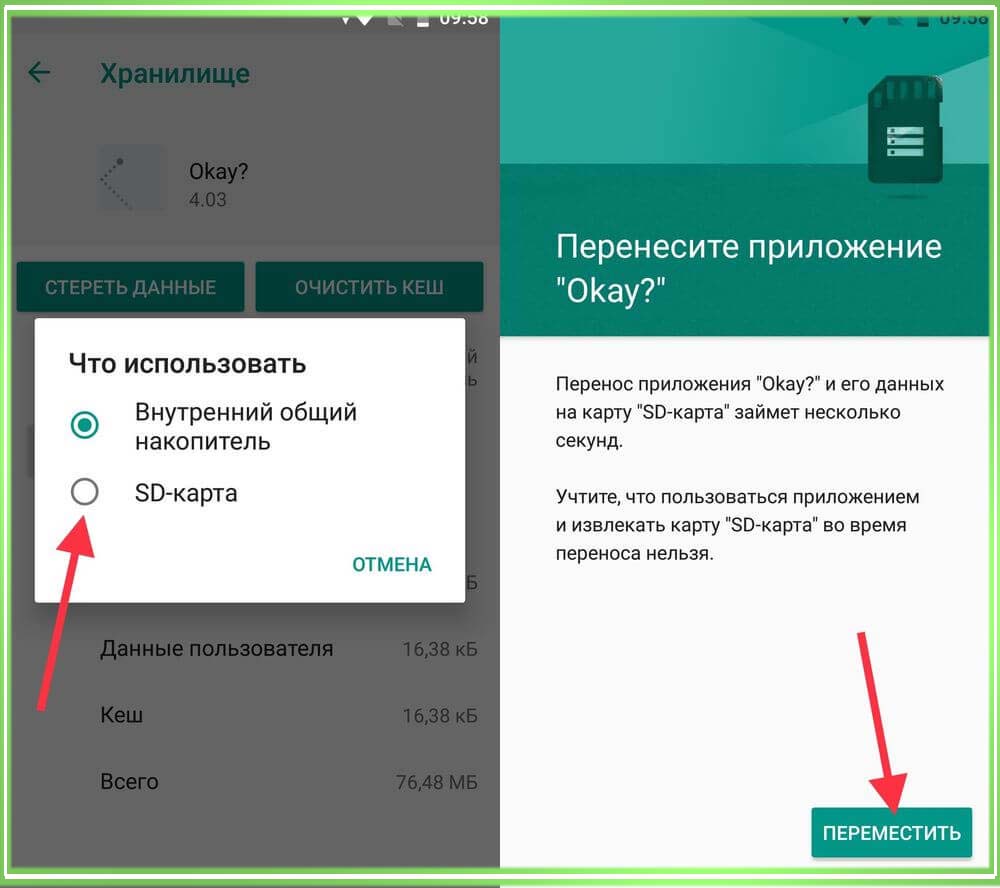 Это говорит о том, что системой распознан новый девайс;
Это говорит о том, что системой распознан новый девайс;

 fstab» и откройте его с помощью текстового редактора.
fstab» и откройте его с помощью текстового редактора.