▷ КАК ПЕРЕНЕСТИ ПРИЛОЖЕНИЯ И ДАННЫЕ НА SD-КАРТУ НА HUAWEI Y6 2018 — ТРЮКИ
Несмотря на то, что Huawei Y6 2018 был одним из самых продаваемых телефонов Huawei в прошлом году, ему не хватает места для хранения. В базовой модели устройства всего 16 ГБ, из которых пользователю бесплатно доступно чуть более 10. Лучший способ расширить хранилище — это выбрать карту памяти SD. Вчера мы показали вам серию уловок, позволяющих улучшить производительность медленного Huawei Y6 2018 с задержкой. Неделю назад мы показали вам несколько интересных трюков Huawei Y6. Сегодня мы научим вас передавать и перемещать приложения и данные на SD на Huawei Y6 2018 .
Описанные ниже шаги совместимы как с Huawei Y6 2017, так и с моделью 2018 года, а вскоре и с моделью 2019 года.
Как перенести приложения на SD-карту на Huawei Y6 2018
Перенос приложений на SD на Huawei Y6 2018 в настоящее время невозможен.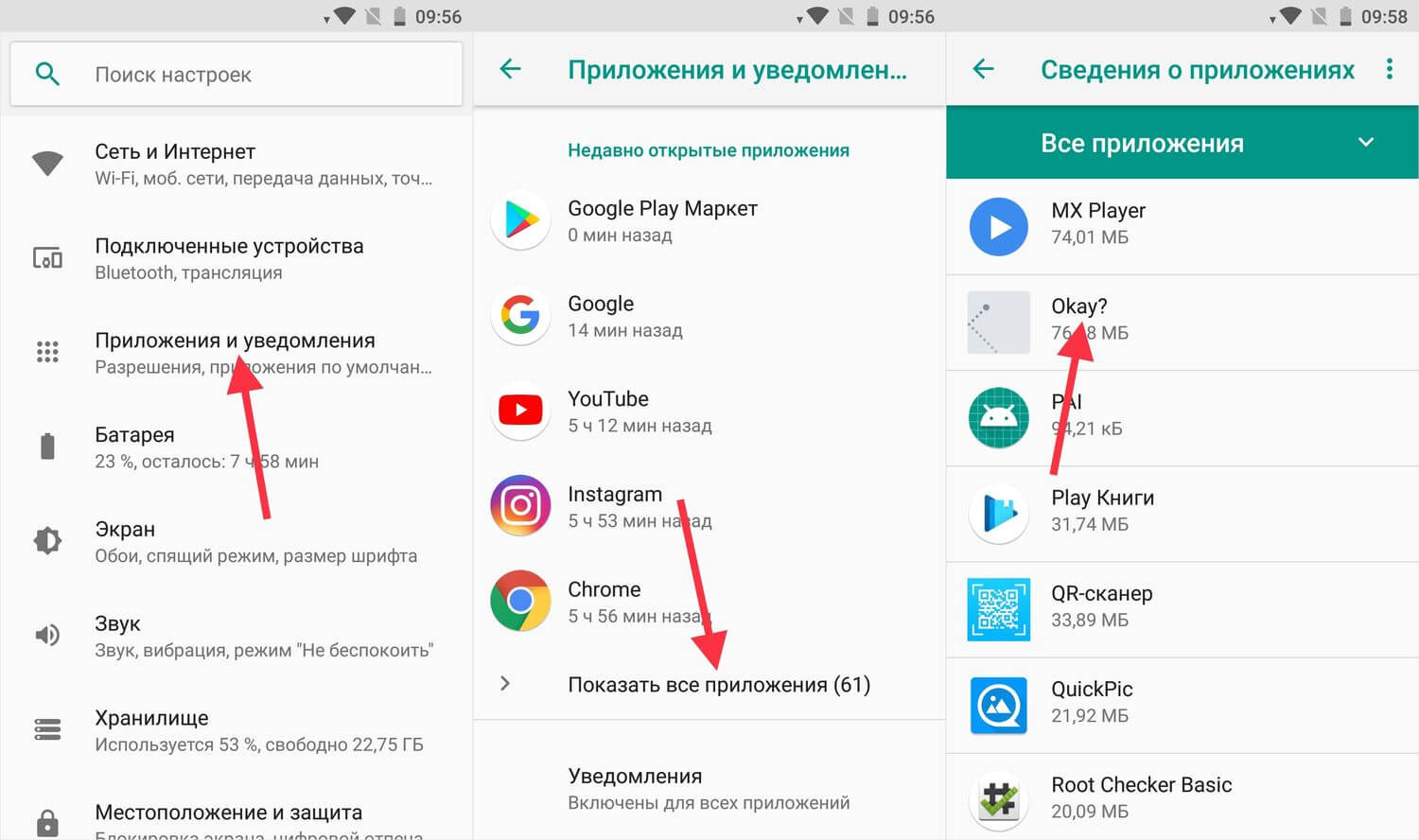
Мы также не можем переносить приложения на SD с помощью сторонних приложений, таких как App 2 SD, Link2SD или AppMgr. Единственный способ применения передачи на карту памяти, чтобы укоренить в Huawei Y6, процесс , который мы в Tuexperto.com не рекомендую , если у нас нет соответствующих знаний.
Что мы можем сделать в Huawei Y6, так это перенести все данные в память SD и настроить приложения таким образом, чтобы они сохраняли весь свой контент на SD-карте, как мы объясним ниже.
Как перенести данные на SD на Huawei Y6
Перемещение файлов из внутренней памяти на SD — это задача, которую можно выполнить из приложения «Файлы», установленного по умолчанию на мобильном телефоне .
Как только мы окажемся внутри приложения для вопросов, мы перейдем на вкладку Local и щелкнем по внутренней памяти
. Затем мы увидим список со всеми папками внутреннего хранилища Huawei Y6 2018.
Затем мы увидим список со всеми папками внутреннего хранилища Huawei Y6 2018.
Чтобы перенести папку на SD-карту, достаточно просто удерживать нужную папку и нажимать «Переместить» на панели параметров , которая появится в нижней части приложения. Конечно, мы должны иметь в виду, что собственные папки системы, такие как Android, HuaweiSystem или Huawei, нельзя переместить на SD.
Вот некоторые из приложений, которые мы рекомендуем перенести с Tuexperto.com:
- DCIM (папка, в которой сохраняются все фото с камеры)
- Картинки (папка, в которой хранятся все скриншоты системы)
- WhatsApp (папка, в которой находятся все файлы WhatsApp, такие как изображения, видео, аудио …)
- Telegram (папка, в которой хранятся все файлы Telegram)
- Загрузки (папка, в которой хранятся все файлы, загруженные из Google Chrome и других браузеров)
- Музыка (папка, в которой сохраняется вся скачанная музыка)
- Темы (папка, в которой сохраняются все загруженные и установленные темы)
- Фильмы (папка, в которой сохраняются все загруженные фильмы)
Когда мы выбрали папку или папки, о которых идет речь, перенести файлы на SD-карту так же просто, как снова перейти на вкладку Local и выбрать SD Card .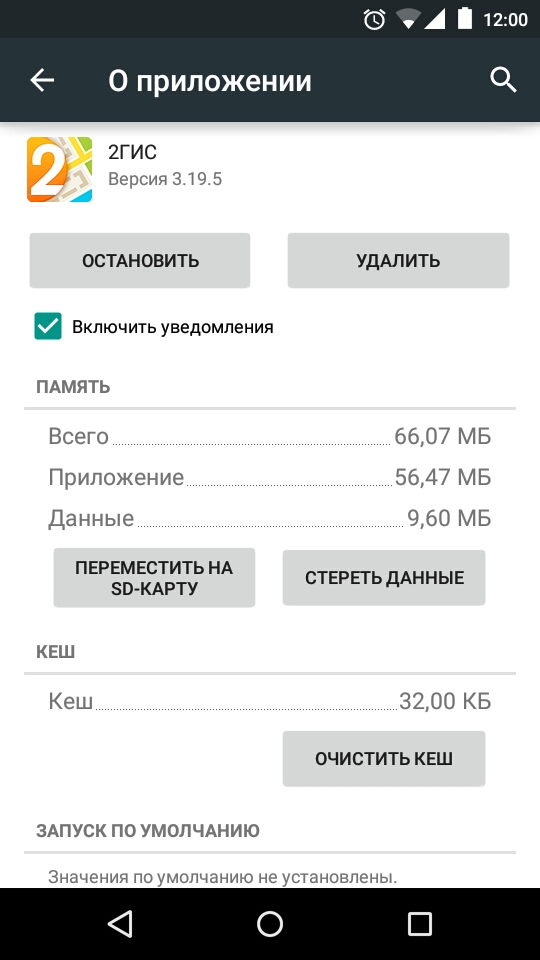
Наконец, мы дадим команду « Переместить», и автоматически все файлы рядом с исходной папкой будут перемещены на карту памяти.
Как сохранить фотографии на SD и другие файлы на Huawei Y6 2018
Проблема с перемещением данных на SD-карту на Huawei Y6 заключается в том, что, как вы могли догадаться, приложения сохраняют свои данные обратно во внутреннюю память телефона . Решение в этом случае будет зависеть от типа приложения, которое мы установили на мобильный телефон, но в целом мы сможем изменить путь сохранения из собственных настроек приложения.
В таких приложениях, как Spotify или Netflix, мы можем выбрать, где сохранять песни и фильмы, в настройках соответствующего приложения . Так же просто, как изменить путь к SD-карте и сохранить настройки.
В случае, если карта не распознается как место для хранения, нам придется отформатировать ее с самого мобильного телефона, поскольку она не поддерживает формат, совместимый с Android.
Как перевести приложение на сд карту. Как перенести приложение на карту памяти андроид
Многие владельцы современных гаджетов пытаются всеми силами расширить память в своем устройстве. К сожалению, 4-8 ГБ встроенной памяти не хватает пользователям для комфортной работы. SD-карта позволяет расширить эти границы. На нее можно перенести музыку, видео или текстовые документы. Но что можно сделать с играми? Как приложения переместить на карту памяти? Сейчас существует множество способов, которые помогут вам это сделать.
Стандартные средства
Как мы уже выяснили, встроенная память играет важную роль в использовании девайса. Как правило, около 1 гигабайта выделяется под операционную систему, 2 ГБ — под мультимедийный файлы. И что остается? Всего 1 гигабайт выделяется для различных приложений. Конечно, по современным меркам этого очень мало. Сейчас существуют Android-приложения, которые занимают более 2-х ГБ. Не суть важно, насколько мощный у вас мобильный телефон, ведь без памяти вы не сможете установить нормальные приложения. Именно из-за этого многие пользователи ищут выход из сложившейся ситуации. Давайте рассмотрим, как с помощью стандартных средств можно переместить приложения на карту памяти «Самсунг», «Асус» и других известных брендов. К сожалению, владельцам китайских телефонов этот способ не подойдет.
Именно из-за этого многие пользователи ищут выход из сложившейся ситуации. Давайте рассмотрим, как с помощью стандартных средств можно переместить приложения на карту памяти «Самсунг», «Асус» и других известных брендов. К сожалению, владельцам китайских телефонов этот способ не подойдет.
Дело в том, что в китайских моделях разработчики отделяют внутреннюю память для общего использования и память для мультимедиа. При переносе файлы просто переместятся на вторую половину.
На более дорогих моделях разработчики предусмотрели возможность переноса приложений на внешний накопитель. Этот способ не требует никаких сторонних утилит. Если ваш телефон поддерживает эту возможность, то вы легко переместите необходимые программы. Как переместить приложения на карту памяти «Андроид»?
Сначала переходим к настройкам вашего девайса.
Переходим к пункту «Приложения».
В списке находим приложение, которое необходимо переместить, и нажимаем на него.
В новом окне нажмите на кнопку «Переместить на USB-накопитель».
К сожалению, не все программы можно переместить. Если разработчики предусмотрели такую возможность, то вы за несколько минут переместите приложение. Также необходимо помнить, что не все файлы перемещаются на SD-карту. Переносятся только большие файлы, а другие, которые отвечают за запуск приложения, остаются на внутренней памяти.
Дополнительный софт
Как переместить приложение на карту памяти «Леново»? Это можно сделать автоматически с помощью дополнительных программ. Самая распространенная — App Mgr III. Эта утилита доступна каждому. Она бесплатна, и вы можете скачать ее в Google Play. Программа довольно простая, разобраться с функционалом сможет каждый. При установке новой программы она вам выдаст предупреждение, что можно установить игру на SD-карту. Согласитесь с ним и ожидайте, пока игра установится.
Использование программы Арр Mgr III
Как приложения переместить на карту памяти с помощью дополнительного софта? Если игра или программа уже установлена на девайсе, то следует придерживаться инструкции, чтобы перенести утилиту.
1. Открываем необходимое приложение и сверху выбираем пункт «Перемещаемые». Так вам отобразятся все игры, которые можно переместить на SD-карту. Также вы можете посмотреть уже перемещенные игры и программы, выбрав пункт «На SD-карте», и утилиты, которые нельзя перенести.
3. Подтвержаем выбранные действия и ожидаем выполнения поставленной цели.
С помощью FolderMount
FolderMount — особая программа, которая отлично выполняет свои функции. Она поможет вам переместить приложение. Карту памяти Android с помощью этой программы будет использовать как основную память, так как она позволяет переместить практически все файлы на внешний накопитель. К сожалению, FolderMount имеет существенный недостаток, она требует ROOT-права. Если вы получите права суперпользователя, то эта утилита сильно поможет вам. Она переносит не только файлы игр, но и их кэш. Это отлично подходит для игр. Также переносить приложения можно не только на SD-карту, но и на любой другой внешний накопитель.
Работа FolderMount
Переносить файлы с помощью этой утилиты достаточно просто, но некоторые пользователи могут столкнуться с определенными проблемами. Как приложения переместить на карту памяти?
Скачиваем программу из Google Play и устанавливаем ее.
Нажимаем на кнопку в виде плюсика, которая находится в правом верхнем углу.
В новом окне сначала выберите пункт «Имя» и напишите название игры, которую необходимо переместить.
После это выбираем «Назначение», куда следует переместить игру.
Подтверждаем действие, нажав на галочку в правом верхнем углу. Ожидаем, пока приложение переместится на карту памяти. Далее можно переходить к другим играм.
Вывод
Как приложения переместить на карту памяти? Как вы могли заметить, в этом ничего сложного нет. Если с помощью стандартных средств у вас не получилось переместить игру или программу, то стоит установить дополнительный софт. Конечно, эти программы смогут перенести на SD-карту не все приложения, но так вы все равно освободите память.
По умолчанию в Android сохранение пользовательских файлов происходит во внутреннюю память устройства. Со временем количество таких файлов возрастает настолько, что смартфон или планшет начинает выдавать сообщение о и пользователь уже не может или снять фото (видео). Чтобы освободить внутреннюю память гаджета, нужно переместить накопившиеся пользовательские файлы на карту памяти SD. Это можно сделать с помощью файлового менеджера или подключив смартфон/планшет к компьютеру и осуществить перемещение с помощью проводника Windows.
Для чего нужен файловый менеджер в Андроид
Файловые менеджеры – это класс приложений, с помощью которых можно производить операции с файлами: перемещать, копировать, удалять, переименовывать, запускать, вырезать, вставлять. Однозначно, такое приложение должно быть установлено на вашем смартфоне или планшете.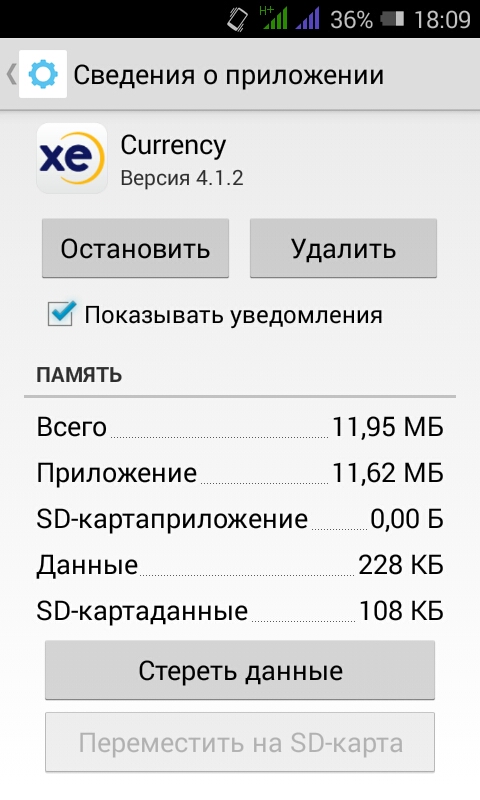
Перемещение файлов в Андроид с помощью File Manager
Установите File Manager и запустите его. После открытия приложения вы попадаете в окно, где представлено 2 раздела: «Устройство » и «SD -карта ».
В разделе «Устройство» показывается содержимое внутренней памяти вашего Андроид смартфона или планшета, а в разделе «SD-карта» – содержимое карты памяти.
Рано или поздно каждый пользователь Андроид устройств сталкивается с ситуацией, когда внутренняя память девайса вот-вот закончится. При попытке обновить уже существующие или инсталлировать новые приложения, в магазине Play Market всплывает уведомление о том, что недостаточно свободного места, для завершения операции нужно удалить медиа файлы или некоторые приложения.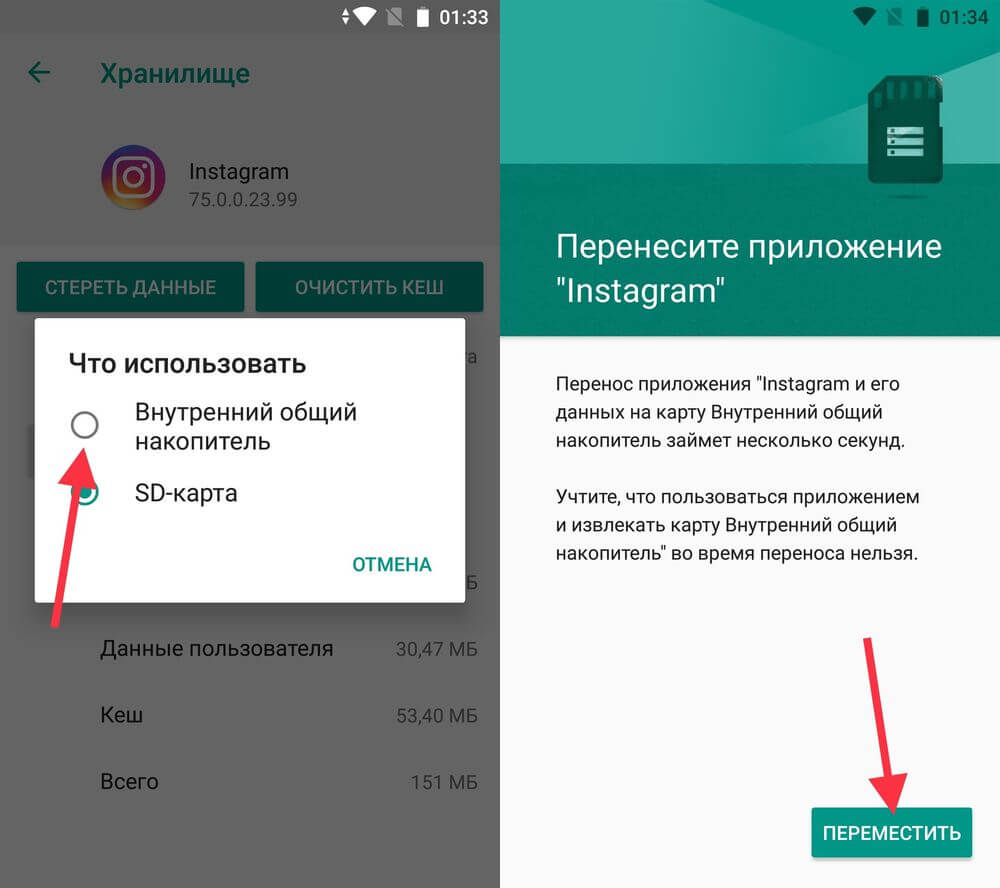
Переносим Андроид приложения на карту памяти
Большинство приложений по умолчанию устанавливаются во внутреннюю память. Но все зависит от того, какое место для установки прописал разработчик программы. Он же определяет и то, можно ли будет в дальнейшем переносить данные приложения на внешнюю карту памяти или нет.
На карту памяти можно переносить не все приложения. Те, которые были предустановлены и являются системными приложениями, перемещать нельзя, по крайней мере, при отсутствии рут прав. А вот большинство загруженных приложений хорошо переносят «переезд».
Перед тем, как начать перенос, убедитесь, что на карте памяти достаточно свободного места. Если изъять карту памяти, то приложения, которые были перенесены на нее, не будут работать. Также не стоит рассчитывать, что приложения будут работать в другом устройстве, даже если вставить в него эту же карту памяти.
Стоит помнить, что программы не переносятся на карту памяти полностью, какая-то их часть остается во внутренней памяти. Но основной объем перемещается, освобождая необходимые мегабайты. Размер переносимой части приложения в каждом случае разный.
Но основной объем перемещается, освобождая необходимые мегабайты. Размер переносимой части приложения в каждом случае разный.
Способ 1: AppMgr III
Бесплатное приложение AppMgr III (App 2 SD) зарекомендовало себя как лучший инструмент для перемещения и удаления программ. Само приложение также можно переместить на карту. Освоить его очень просто. На экране отображаются всего три вкладки: «Перемещаемые », «На карте SD », «В телефоне ».
После скачивания сделайте следующее:
1. Запустите программу. Она автоматически подготовит список приложений.
2. Во вкладке «Перемещаемые » выберете приложение для переноса.
3. В меню выберите пункт «Переместить приложение ».
4. Открывается экран, на котором описано, какие функции могут не работать после проведения операции. Если Вы хотите продолжить, нажмите соответствующую кнопку. Далее выберете «Переместить на SD карту ».
5. Для того, чтобы перенести сразу все приложения необходимо выбрать пункт под таким же названием, нажав на значок в правом верхнем углу экрана.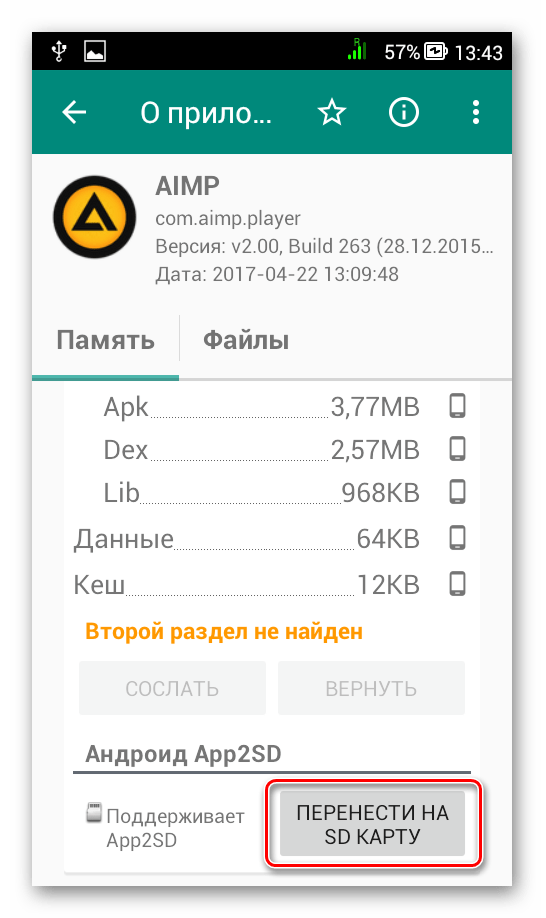
Еще одна полезная функция — автоматическая очистка кэша приложений. Этот прием также помогает освободить место.
Способ 2: FolderMount
FolderMount — программа, созданная для полного переноса приложений вместе с кэшем. Для работы с ней понадобятся ROOT права . При наличии таковых можно работать даже с системными приложениями, поэтому нужно очень внимательно выбирать папки.
А чтобы воспользоваться приложением, следуйте таким инструкциям:
1.После запуска программа сначала проверит наличие рут прав.
2. Нажмите на значок «+ » в верхнем углу экрана.
3. В поле «Имя » пропишите название приложения, которое нужно перенести.
4. В строке «Источник » введите адрес папки с кэшем приложения. Как правило, она находится по адресу:
SD/Android/obb/5. «Назначение » — папка, куда нужно перенести кэш. Установите данное значение.
6. После того, как указаны все параметры, нажмите галочку вверху экрана.
Способ 3: Переместить в SDCard
Самый простой способ — воспользоваться программой Переместить в SDCard. Она очень простая в использовании и занимает всего 2,68 Мб. Значок приложения на телефоне может называться «Удалить ».
Использование программы выглядит следующим образом:
1. Откройте меню слева и выберите «Переместить на карту ».
2. Поставьте галочку напротив приложения и запустите процесс, нажав «Переместить » внизу экрана.
3. Откроется информационное окно, показывающее процесс перемещения.
4. Провести обратную процедуру можно, выбрав пункт «Переместить во внутреннюю память ».
Способ 4: Штатные средства
Кроме всего вышеперечисленного, попробуйте осуществить перенос встроенными средствами операционной системы. Такая возможность предусмотрена только для устройств, на которых установлена версия Андроид 2.2 и выше. В данном случае нужно сделать следующее:
1. Зайдите в «Настройки », выберете раздел «Приложения » или «Диспетчер приложений ».
2. Нажав на соответствующее приложение, можно увидеть, активна ли кнопка «Перенести на SD карту ».
3. После нажатия на нее начинается процесс перемещения. Если кнопка не активна, значит, эта функция недоступна для данного приложения.
Но что делать если версия Андроид ниже чем 2.2 или разработчик не предусмотрел возможность перемещения? В таких случаях может помочь сторонний софт, о котором мы говорили ранее.
С помощью инструкций из этой статьи можно легко переместить приложения на карту памяти и обратно. А наличие ROOT-прав предоставляет еще больше возможностей.
Система Андроид устроена таким образом, что обычно файлы сохраняются на внутреннем накопителе. Как правило, поэтому удобнее хранить данные на внешнем устройстве.
Если фотографии занимают слишком много места на внутреннем накопителе, то вы можете перенести их на SD-карту
Когда немногочисленные мегабайты заканчиваются, у пользователя закономерно возникает желание перенести фотографии в другое место. Сделать это нетрудно, но многие из тех, испытывают затруднение с такой операцией.
Сделать это нетрудно, но многие из тех, испытывают затруднение с такой операцией.
Поэтому давайте рассмотрим, как перенести фотографии на карту памяти Андроид и убедимся, что делается это просто и легко.
Что нужно для переноса файлов?
Проверяем устройство на наличие слота SD
Прежде всего, мы советуем убедиться в том, что в вашем планшете или смартфоне Android есть карта памяти и она работает. Для этого просмотрите боковые грани гаджета — на одной из них должен находиться слот, в который её устанавливают.
Карта вставляется не с внешней стороны, а внутри, поэтому снимите заднюю крышку и посмотрите, есть ли там накопитель. В любом случае, если вы сомневаетесь, то всегда можно просмотреть инструкцию к технике.
Итак, предположим, что слот для SD-карты есть и она установлена. Но видит ли её система? Чтобы проверить это, сделайте следующее:
- Откройте меню — раздел Настройки.
- Найдите вкладку Хранилище (она имеет такое название практически на всех гаджетах Андроид).

- В появившемся окне вы должны увидеть информацию о SD-карте и её состоянии. Если таких данных вы не нашли, то есть два варианта: устройство не видит её или она всё-таки не установлена.
Когда вы убедитесь в наличии SD-карты, можно переходить к процессу переноса данных.
Переносим фотограии с Android
Чтобы переместить снимки, вам необходимо воспользоваться , который вы найдёте в меню. Как правило, он по умолчанию установлен на всей технике с платформой Android. Если по какой-либо причине вы не обнаружили хранилище в своём телефоне или планшете, то его можно скачать в Google Play Market. Всё, что от вас требуется — просто набрать в поиске фразу «файловый менеджер» и скачать одну из понравившихся программ.
Для того, чтобы переместить файлы на SD-карту, вам потребуется файловый менеджер
- Запустите программу.
- Найдите папку с необходимыми данными. Если это снимки с камеры, то они находятся в соответствующем каталоге. Если это скачанные фото и вы получили их с другого оборудования, то папка может иметь другое имя.
 При использовании для снимков, готовые файлы будут в каталоге с их названием.
При использовании для снимков, готовые файлы будут в каталоге с их названием. - Кстати, убедитесь, что вы ищете файлы в самом устройстве Android (обычно в менеджере есть вкладка для перехода с внутреннего хранилища в саму SD-карту).
- Когда вы нашли необходимые файлы, нажмите на один из них и не убирайте палец.
- Появится список, где можно отметить галочками те файлы, которые вы собираетесь перемещать. Сделайте это.
- Затем откройте меню приложения и выберите пункт «Переместить».
- Теперь вам необходимо обозначить папку, куда вы собираетесь перенести файлы — укажите к ней путь. Если нужно, то вы сразу можете создать для них новый отдельный каталог.
- После этого нажмите «Вставить», и приложение переместит данные в новое место.
Вот и всё! Теперь вы знаете, как перекинуть фотографии на карту памяти. Как видите, делается это довольно просто: от вас не требуется обладать особыми знаниями или умениями. Более того, советуем хранить фотографии именно на внешних устройствах, чтобы внутренний накопитель был свободен для приложений, а система Андроид работала максимально быстро.
Похожие статьи
Пять лет назад, увидев на улице человека, прижимающего к уху устройство с диагональю дюймов 5–6, многие бы покрутили пальцем у виска. Сегодня такое явление ни для кого не сюрприз. Все реже на рынке появляются новые модели с дисплеями меньше, чем 4,7 дюймов, большинство производителей стремятся к увеличению диагонали. Многие пользователи всерьёз задумываются над вопросом, можно
Если смартфон оповещает о недостаточном количестве свободного места, дополнительная карта памяти не всегда сможет решить эту проблему. В данной статье будет подробно рассмотрен вопрос, как легко копировать файлы с Аndroid на карту памяти. Следует отличать память внутреннюю и память, предоставляемую флеш-картой. Это отличные между собой хранилища и каждое из них требует подобающей работы.
В начале следует научиться копировать документы и файлы с внутренней памяти на SD-карту.
Начальные шаги для копирования
Для данной манипуляции потребуется зайти в любой имеющийся проводник, если же смартфон не обладает встроенной программой для этих целей, то лучшим решением является или же ES Explorer. Они имеются в открытом доступе бесплатно. Пример, как копировать файлы с Аndroid на карту памяти будет разобран на .
Они имеются в открытом доступе бесплатно. Пример, как копировать файлы с Аndroid на карту памяти будет разобран на .- Нужно заметить, что SD Cаrd – это память в самом аппарате. Такое случается, если память устройства разделена на отделы для приложений и системные.
- External SD – это уже сама флеш-карта, которая вставлена в специальный слот смартфона.
Со всеми вышеперечисленными устройствами можно быстро и просто проводить манипуляции по копированию, переносу и удалению материала.
В общей сложности, данная операция ничем не отличается от того, как осуществляется на обычном компьютере.
Этапы выполнения
Для любителей поиграть (работа с кэшем)
Многие пользователи знают, что все загруженные утилиты по стандарту устанавливаются на внутренний накопитель смартфона. И случается так, что загруженная игра может занять все место в памяти, что не позволит дополнительно загрузить какое-либо приложение. Подобные игры несут с собой дополнительный кэш (основную папка с загрузочными файлами) и чаще всего данная папка занимают очень много места. Зная, как легко копировать файлы с Аndroid на карту памяти, можно скопировать кэш на флеш-карту, игра останется дееспособной, а места на смартфоне будет куда больше.
Зная, как легко копировать файлы с Аndroid на карту памяти, можно скопировать кэш на флеш-карту, игра останется дееспособной, а места на смартфоне будет куда больше.Инструкция
На примере игры «Shadow Fight 2».- Перейти на SD-накопитель и выделить папку Android.
- Весь кэш игры хранится в каталогах с названием Dаta и Obb .
- Вырезать каталог «Shadow Fight 2» из раздела под названием SD Cаrd / Аndroіd / Dаta и перенести это содержимое в раздел с названием External SD / Androіd / Dаta .
- Точно такой же манипуляции подвергаются папки Shadow Fight 2 из раздела SD Cаrd / Android / Obb , которые также требуется перенести в External SD / Аndrоid / Obb .
Одно из главных достоинств приложения ES Проводник — показываются все иконки приложений и игр в разделе, который отвечает за свою работу.
Сохранение фотографий
Желая, чтобы снимки с камеры автоматически сохранялись на SD-карте, это можно отрегулировать через настройки камеры:- Перейти в режим съемки.

- Зайти в «Настройки камеры».
- Выбрать раздел «Память».
- Поставить отметку на режиме сохранения «Карта SD», чтобы все сделанные снимки сохранялись в данном разделе.
Как установить приложение на СД карту
Размеры внутреннего хранилища телефонов и планшетов неуклонно растут, однако на рынке всё ещё присутствуют бюджетные устройства со встроенным хранилищем объёмом 16 Гб и меньше. Вследствие этого вопрос об установке приложений на карту памяти выглядит все ещё актуальным.
Варианты решения задачи
Существует три способа инсталляции программ на карту памяти: перемещение уже установленных приложений, объединение внутреннего и внешнего хранилищ, а также изменение места установки по умолчанию. Рассмотрим их по порядку.
Способ 1: Перемещение установленных приложений
В силу особенностей как Android, так и оболочек некоторых производителей перемещение инсталлированных программ из внутренней памяти на внешнюю будет самым простым методом достижения нашей сегодняшней цели.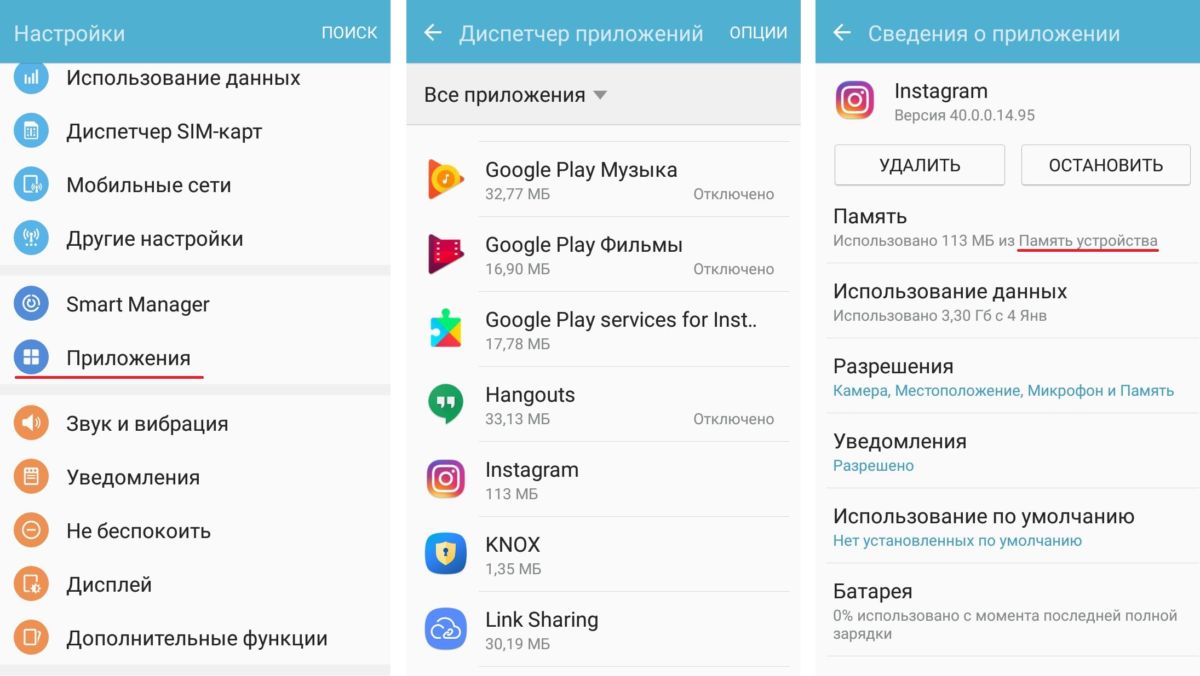 Варианты проведения процедуры, некоторые дополнительные особенности и многие другие нюансы зависят от версии ОС и установленной оболочки, что подробно освещено в соответствующем руководстве, доступном по ссылке ниже.
Варианты проведения процедуры, некоторые дополнительные особенности и многие другие нюансы зависят от версии ОС и установленной оболочки, что подробно освещено в соответствующем руководстве, доступном по ссылке ниже.
Подробнее: Как переместить приложение на карту памяти в Android
Способ 2: Объединение внутренней памяти и SD-карты
В Android 6.0 и выше изменились принципы взаимодействия системы и карты памяти, вследствие чего исчезли несколько удобных возможностей, но взамен им разработчики добавили функцию Adoptable Storage — это слияние внутренней памяти устройства и внешнего хранилища. Проводится процедура очень просто.
- Подготовьте SD-карту: скопируйте с неё все важные данные, поскольку процедура подразумевает собой форматирование памяти.
- Вставьте карту памяти в телефон. В строке состояние должно появиться уведомление о подключении нового устройства памяти – нажмите в нём «Настроить».
- В окне настройки отметьте вариант «Использовать как внутреннее хранилище» и нажмите «Далее».

- Дождитесь окончания процедуры интегрирования, после которой все приложения будут устанавливаться на SD-карту.
Внимание! После этого вы не сможете просто извлечь карту памяти и подключать её к другим смартфонам или компьютеру!
Для устройств, работающих под управлением Android 5.1 Lollipop и ниже, тоже имеются методы переключения памяти на карточку. Мы уже подробно рассматривали их, потому рекомендуем ознакомиться со следующим руководством.
Подробнее: Инструкция по переключению памяти смартфона на карту памяти
Способ 3: Изменение места установки по умолчанию
Существует также довольно остроумный метод замены места для установки приложений на SD-карту, который заключается в использовании Android Debug Bridge.
Скачать Android Debug Bridge
- После загрузки установите ADB в корень диска C, чтобы конечный адрес выглядел как C:\adb.
- Убедитесь, что на телефоне включена отладка по USB – если она отключена, воспользуйтесь следующим руководством для её активации.

Подробнее: Как включить отладку по USB
- Подключите телефон к компьютеру с помощью кабеля, подождите, пока установятся драйвера.
- Запустите «Командную строку»: откройте «Пуск», напишите в поиске cmd, нажмите на найденной программе ПКМ и выберите «Запуск от имени администратора».
- В окне «Командной строки» пропишите
cd c:\adb. Это команда перехода к директории с исполняемым файлом Android Debug Bridge, потому, если вы случайно установили его в директорию, отличную от C:\adb, после оператора cd нужно прописать корректный путь установки. После ввода команды нажмите «Enter». - Далее введите команду
adb devices, которую также подтвердите нажатием на «Enter», в результате чего должна появиться вот такая информация:
Это означает, что Android Debug Bridge распознал девайс и тот может принимать от него команды. - Напишите далее:
adb shell pm set-install-location 2Подтвердите ввод, нажав на клавишу «Enter».

Данная команда меняет установленное по умолчанию местоположение для инсталляции программ, в нашем случае – на карту памяти, которую и обозначает цифра «2». Цифрой «0» обычно обозначается внутреннее хранилище, так что в случае неполадок можно легко вернуть старое положение: достаточно ввести командуadb shell pm set-install-location 0. - Отключите устройство от компьютера и перезагрузите. Теперь все приложения будут по умолчанию устанавливаться на SD-карту.
Данный метод, впрочем, не панацея – на некоторых прошивках возможность смены места установки по умолчанию может быть заблокирована.
Заключение
Как видим, установка приложений на SD-карту — задача не из лёгких, и ее дополнительно усложняют ограничения новейших версий Android.
Мы рады, что смогли помочь Вам в решении проблемы.Опишите, что у вас не получилось. Наши специалисты постараются ответить максимально быстро.
Помогла ли вам эта статья?
ДА НЕТСамсунг как перенести приложения на карту памяти.
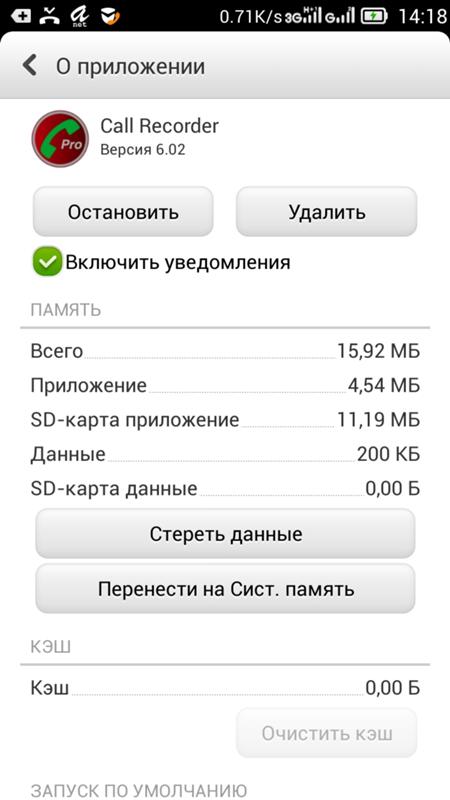 Как перенести приложения с внутренней памяти на SD-карту в Android. Перенос кэша практически любого приложения на карту памяти
Как перенести приложения с внутренней памяти на SD-карту в Android. Перенос кэша практически любого приложения на карту памятиПроблема, которая касается многих устройств, состоит в том, что с течением времени они теряют в скорости работы. Возможно, вы замечали, что новые устройства более производительны, но накопившиеся приложения, файлы и обновления потребляют системные ресурсы, что приводит к замедлению работы.
Перемещение с памяти устройства на SD-карту
При правильном обслуживании и правильном оборудовании вы можете поддерживать оптимальную производительность на вашем смартфоне или планшете Android, если он имеет ОС не ниже версии 4.0, а также слот для карт microSD.
С помощью внешних накопителей можно освободить место для хранения. Высококачественные SD-карты можно найти по приемлемой цене. Но вам стоит проверить максимальную ёмкость карты microSD, которую поддерживает ваше устройство, прежде чем совершать покупку. Увеличение доступного пространства для хранения может быть достигнуто следующими путями:
- Перемещение файлов на SD-карту;
- Перемещение приложений на SD-карту;
- Изменение хранилища камеры по умолчанию на SD-карту.

В принципе, нет установленного правила о том, сколько внутренней памяти мобильного устройства должно оставаться свободным для нормальной работы. Но здесь действует правило «больше-лучше».
Другое преимущество хранения файлов (особенно музыки, видео и фотографий) на внешнем хранилище – это возможность быстро перенести их на другой смартфон или планшет. Также это может пригодиться, когда вы хотите сделать резервную копию ваших файлов при сбросе устройства до заводских настроек.
Перемещение файлов на SD-карту
Для начала рассмотрим, как можно перенести файлы и папки с памяти устройства на внешнюю карту:
- Откройте файловый менеджер на вашем Android-устройстве.
- Выберите локальное хранилище. Оно может называться, как «память устройства», «внутренняя память» или как-то похоже.
- Найдите нужные файлы или папки, которые хотите переместить. Подсказка: изображения камеры обычно находятся в папке DCIM.
- Нажмите значок «Меню», чтобы отобразить раскрывающийся список действий.

- Нажмите «Выбрать» или «Выбрать всё» в раскрывающемся списке действий. Затем вы должны увидеть пустые флажки около файлов, а один пустой флажок вверху обычно обозначается как «Выбрать всё» или «0». Если вы не видите эти флажки – нажмите и удерживайте какой-нибудь файл или папку, чтобы отобразить флажки.
- Нажмите пустые флажки, чтобы выбрать отдельные файлы или папки, которые вы хотите переместить, или нажмите «Выбрать всё» в верхней части окна.
- Нажмите значок «Меню» ещё раз, чтобы отобразить раскрывающийся список действий.
- Выберите «Переместить».
- Найдите нужную папку назначения на внешней SD-карте или нажмите «Создать папку», чтобы создать и назвать папку назначения.
- Выберите папку назначения.
- Выберите «Переместить сюда».
Подождите, пока ваше устройство завершит перемещение файлов и папок. Повторите эти шаги, пока вы не переместите все нужные файлы и папки из внутреннего хранилища вашего устройства на SD-карту.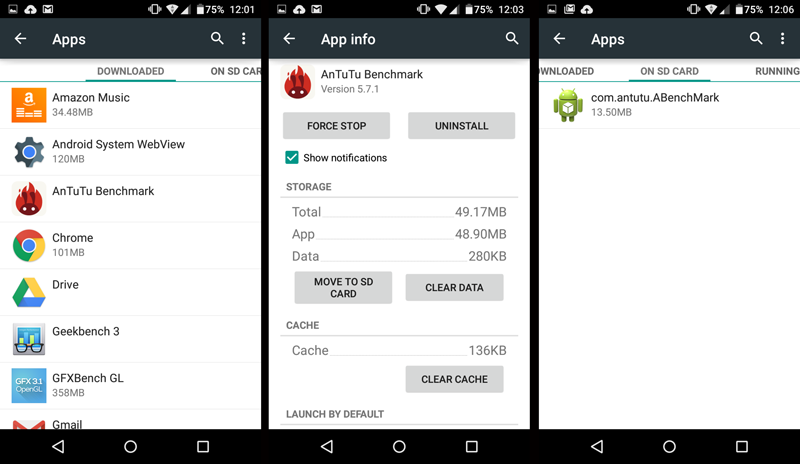
Перенос приложений на SD-карту
Среднестатистическое мобильное приложение не требует большого объёма памяти, но после того, как вы установили десятки таких программ, надо что-то предпринимать. Кроме того, для многих популярных приложений требуется дополнительное пространство для сохранённых данных и кэша.
Android OS позволяет вам перемещать приложения на SD-карту и обратно. Однако не каждое приложение может храниться на внешнем накопителе – предустановленные и системные приложения остаются в памяти устройства.
- Зайдите в настройки устройства.
- Выберите «Диспетчер приложений» (или просто «Приложения»), чтобы увидеть алфавитный список всех приложений на вашем устройстве.
- Выберите приложение, которые хотите переместить. Вам будут представлены детали приложения и действия с ним.
- Нажмите кнопку «Переместить на SD-карту». Если эта кнопка выделена серым цветом и ничего не делает при нажатии на неё – приложение не может быть перемещено.
 Если кнопка называется «Переместить в память устройства» (или как-то похоже) – приложение уже находится на SD-карте.
Если кнопка называется «Переместить в память устройства» (или как-то похоже) – приложение уже находится на SD-карте. - Возможно, вам понадобится нажать на «Хранилище» («Память») для открытия списка действий, включая «Изменить». Если кнопка «Изменить» отсутствует – приложение не может быть перемещено.
- Нажмите кнопку «Изменить», чтобы просмотреть варианты хранения: Внутреннее хранилище и SD-карта.
- Выберите SD-карту и следуйте подсказкам, которые появляются.
Подождите, пока ваше устройство завершит перемещение приложения. Повторите эти шаги, пока вы не переместите все нужные приложения из внутреннего хранилища вашего устройства на SD-карту.
Хранилище камеры по умолчанию
С помощью смартфона вы, вероятно, делаете много фотографий, и не хочется перемещать фотографии и видео на внешний накопитель каждый раз. Решение? Измените хранилище камеры по умолчанию. Сделайте это один раз, и все фотографии и видео, которые вы сделаете, будут сохраняться в папке DCIM на SD-карте.
Большинство, но не все приложения для камеры предлагают эту опцию. Если в вашем такой опции нет – вы можете из магазина Google Play.
- Включите камеру на вашем устройстве.
- Нажмите на значок меню (обычно в виде шестерёнки), чтобы получить доступ к настройкам камеры.
- Выберите пункт «Место хранения».
- Выберите SD-карту. Также может называться «Внешнее хранилище», «Карта памяти» и так далее.
Теперь вы можете делать снимки, зная, что все они будут сохранены на SD-карте.
Перенос файлов в долгосрочное хранилище
В конце концов, SD-карта тоже может заполниться. В таком случае вы можете переместить файлы с SD-карты на ноутбук или настольный компьютер с помощью кардридера. Оттуда вы можете перемещать файлы на внешний жесткий диск или загружать их на сайт онлайн-хранилища (например, Dropbox или Google Drive).
Сегодня мы разберем ответ на вопрос о том, как переместить файлы на карту памяти. На самом деле, это очень простая задача, но не все пользователи сразу понимают, как ее выполнить.
1. Способ №1. Используем файловый менеджер
Важно! Для перемещения файлов на Андроид в любом случае потребуется файловый менеджер. Без него сделать это невозможно.
Эта аксиома актуальна для тех случаев, когда Вы хотите использовать только свой смартфон или планшет. Если же Вы допускаете возможность использования компьютера, тогда все намного проще и можно обойтись без дополнительных программ.
Но сейчас мы остановимся на использовании менеджеров, то есть о выполнении задачи непосредственно с телефона. Для начала мы разберем процедуру перемещения фото в файловом менеджере Samsung (скачать его можно – это чтобы Вы понимали, о чем речь).
В данной программе нужно сделать вот что:
- Зайдите в папку «Картинки». Она находится на главном экране приложения «Мои файлы».
- Выделите те фото, которые хотите переместить. Для этого зажмите палец на любом снимке. Появится возможность поставить галочки напротив нескольких фотографий.
 Сделайте это. Если нужно выделить все, что находится в памяти телефона/планшета, воспользуйтесь вариантом «Все», который находится в левом верхнем углу. Тогда галочки появятся везде.
Сделайте это. Если нужно выделить все, что находится в памяти телефона/планшета, воспользуйтесь вариантом «Все», который находится в левом верхнем углу. Тогда галочки появятся везде. - Нажмите «Опции» в правом верхнем углу.
Рис. №1. Выделение фото в менеджере файлов
- После того, как вы тапните по надписи «Своства», появится выпадающее меню. В нем будут варианты того, что можно сделать дальше. Выберете функцию «Переместить».
Рис. №2. Функция «Переместить» в выпадающем меню
- После этого вам предстоит выбрать, в какую именно папку попадет выбранная ранее информация. Для начала следует нажать «Карта памяти».
Рис. №3. Варианты путей перемещения
- Дальше просто зайдите в ту самую папку, где хотите видеть снимки. В правом верхнем углу будет находиться кнопка «Готово». Когда будете находиться в нужной папке, тапните по ней. Все выбранное Вами попадет в данное место.
Рис. №4. Кнопка «Готово» в папке
Кнопка «Готово» в папке
Вот и все! Выбранные фото попадут на SD карту.
Если Вы хотите сделать то же самое для других типов файлов, процедура будет выглядеть точно так же. Да и сам принцип остается неизменным для любых файловых менеджеров. То есть, какой программой Вы бы не пользовались, просто выполните три простых действия:
- выделите файлы;
- нажмите кнопку перемещения;
- выберете место, куда они попадут.
Если Вы установите Total Commander , ES Проводник или любой другой менеджер, действия будут теми же самыми. Более того, для выделения практически всегда используется длинное нажатие. После этого появляется возможность поставить галочки напротив того, что будете перемещать.
В некоторых менеджерах есть функция копирования, которой тоже можно с успехом пользоваться. К примеру, если взять тот же ES Explorer, то там вышеописанная процедура может выполняться следующим образом:
- Выделите нужный файл. Как и раньше, просто зажмите его и поставьте галочку.

- Если Вы повернете смартфон или планшет горизонтально, справа появятся кнопки различных функций. В остальных случаях они находятся внизу. Так вот, там есть кнопка «Копировать».
Рис. №5. Кнопка копирования в ES Explorer
- Не удивляйтесь тому, что дальше может ничего не произойти. Тогда Вам нужно самостоятельно вернуться в окно просмотра доступных хранилищ. Для этого просто сделайте свайп вправо. Выберете место, куда будет копироваться информация.
- Находясь в нужной папке, нажмите «Вставить». Эта функция появится там, где раньше была кнопка «Копировать», то есть справа или внизу. Просто кликните по ней и уже через мгновение данные появятся в новом расположении.
Рис. №6. Кнопка «Вставить» в ES Explorer
- Соответственно, теперь файлы нужно убрать из того места, где они были раньше. Для этого зайдите в папку, где они были изначально. В меню функций выберете «Вырезать» или «Удалить». После этого у Вас останется один файл в новой папке.

Как видите, все тоже достаточно просто.
2. Способ №2. Используем компьютер
Если по каким-то причинам выполнить поставленную задачу через сам телефон или планшет невозможно, придется прибегать к помощи компьютера. Для этого Вам понадобится USB кабель.
Если все готово, сделайте вот что:
- Подключите свой гаджет к ПК или ноутбуку через USB.
- В окне «Компьютер», «Этот компьютер» или «Мой компьютер» в зависимости от версии Windows откройте подключенное устройство. Вполне возможно, оно откроется само или же появится окно, в котором Вам нужно будет выбрать, что с ним делать дальше. В любом случае, нужно добиться того, чтобы Вы увидели содержимое памяти.
- Вы увидите два диска – «Card», то есть карта памяти и «Phone», то есть память устройства. Зайдите в «Phone».
Рис. №7. Карта памяти и телефон в компьютере
- Выберете файл который хотите копировать. Дальше возможно два варианта – перемещение или копирование.
 Если больше нравится первый, откройте в отдельном окне «Card», то есть еще раз запустите «Компьютер» и зайдите в память подключенного девайса. Дальше просто курсором мыши передвиньте файл из одного окна в другое. А если хотите копировать, нажмите на файле правой кнопкой мыши, в выпадающем меню выберете «Копировать», зайдите в папку, где он будет находиться, снова кликните правой кнопкой, выберете «Вставить». После всего тоже уберите его из папки, где он был изначально.
Если больше нравится первый, откройте в отдельном окне «Card», то есть еще раз запустите «Компьютер» и зайдите в память подключенного девайса. Дальше просто курсором мыши передвиньте файл из одного окна в другое. А если хотите копировать, нажмите на файле правой кнопкой мыши, в выпадающем меню выберете «Копировать», зайдите в папку, где он будет находиться, снова кликните правой кнопкой, выберете «Вставить». После всего тоже уберите его из папки, где он был изначально.
Рис. №8. Копирование и вставка в Windows
Все происходит практически так же, как при обычном перемещении из папки в папку на Виндовс. Успехов!
Сегодня выясним как сохранить приложения без всяких сервисов, скопировать музыку, фото, видео на карту памяти SD в Андроиде 6 . Сложность этого действа заключается в иной работе с картой памяти в устройствах с Андроидом 5 и 6.
Для начала попробуем сделать копию приложения безо всяких там рутов и специальных приложений. Например тот же самый Titanium Backup требует наличие прав суперпользователя.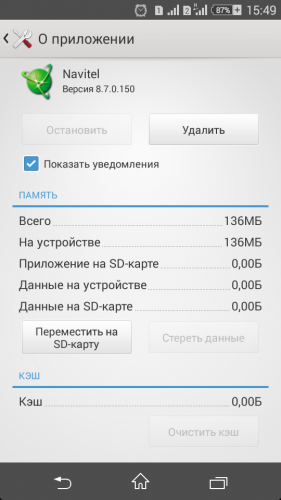 А как быть, если нам нужна копия приложения, которое уже обновилось на маркете и обзавелось рекламой или отказывается нормально работать. В этом случае старое приложение хорошо бы сохранить до сброса в свой личный архив. Конечно, можно найти приложения нужной версии в многочисленных каталогах типа , но для одного — двух приложений я этого не делаю. Я сохраняю копии.
А как быть, если нам нужна копия приложения, которое уже обновилось на маркете и обзавелось рекламой или отказывается нормально работать. В этом случае старое приложение хорошо бы сохранить до сброса в свой личный архив. Конечно, можно найти приложения нужной версии в многочисленных каталогах типа , но для одного — двух приложений я этого не делаю. Я сохраняю копии.
Как перенести файлы на карту памяти в Андроиде 6
Перенесём все данные, которые, по умолчанию, хранятся на внутренней памяти смартфона /планшета на карту памяти. Сделаем такой себе архивчик с музыкой, фотками Да Андроида 5 все было легко и просто. Начиная с пятой версии и в шестой версии Андроида сохранение на карту памяти изменилось из-за самого отношения Андроида к использованию этой самой карты.
Например, просто так из проводника создать папку на SD карте нет никакой возможности — нет соответствующих разрешений. Но не будем углубляться в процесс, нам важен результат.
Попробуем сделать следующее:
Получаем доступ для записи на карту памяти.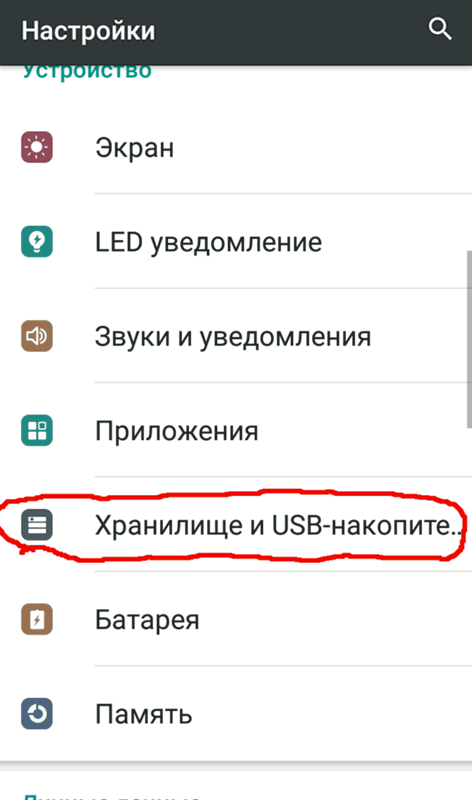
Копируем на карту памяти приложение. Копируем любые файлы на карту памяти SD.
Как получить доступ к записи на внешнюю SD карту памяти в Андроид 6
Для работы нам потребуется Total Commander. Можно использовать ES проводник или любой другой. Для записи на карту памяти в системе Андроид 6 проделаем следующее:
Переходим в меню Настройки. Находим пункт Все приложения. В разделе Все обязательно будет такая строка как Документы . Нас интересует именно то, что я выделил. Переходим в настройки приложения и активируем его. Всё, на этом подготовка закончена. Переходим ко второму этапу.
Копируем на карту памяти приложения
Total Commander удобен тем, что выводит список установленных приложений. Это, справедливости ради замечу, делает и ES проводник, о чём я писал в посте .
Итак, выбираем Мои приложения и среди них нужное. Долгим нажатием вызываем меню, в котором ищем пункт Копировать в буфер . Переходим на карту памяти SD и выбираем нужную папку, куда хотим скопировать приложение. Опять долгим нажатием на папку вызываем меню и выбираем пункт Вставить сюда (Скопировать) .
Опять долгим нажатием на папку вызываем меню и выбираем пункт Вставить сюда (Скопировать) .
Всё, приложение в ваш персональный архив скопировано. Для последующей установки вам потребуется только перейти в вашу папку и нажать на нужное приложение для того, чтобы его установить.
Скопировать любые файлы из папок загрузки, фото можно точно таким же способом. Ничего сложного и необычного. Удачи!
UPD 26/02/18. На внешнюю флешку и на карту памяти смартфона данные переносятся ещё проще с помощью .
(8 оценок, среднее: 4,75 из 5)
http://сайт/wp-content/uploads/2017/02/a1-1024×609.png
http://сайт/wp-content/uploads/2017/02/a1-150×150.png
2018-02-26T21:59:43+03:00
Антон Третьяк Android и iOS
Сегодня выясним как сохранить приложения без всяких сервисов, скопировать музыку, фото, видео на карту памяти SD в Андроиде 6. Сложность этого действа заключается в иной работе с картой памяти в устройствах с Андроидом 5 и 6. Для начала попробуем сделать копию приложения безо всяких там рутов и специальных приложений. Например…
Антон Третьяк
Антон
Третьяк
[email protected]
Administrator
сайт — обзоры, инструкции, лайфхаки
Например…
Антон Третьяк
Антон
Третьяк
[email protected]
Administrator
сайт — обзоры, инструкции, лайфхаки
Многие владельцы смартфонов регулярно сталкиваются с нехваткой памяти. Отчасти решить эту проблему способна установка карта памяти. Затем останется лишь перенести на неё все программы, после чего аппарат перестанет жаловаться на то, что ему не хватает места для совершения тех или иных операций. Но сделать это не так легко, как кажется.
Операционная система Android, как мы уже не раз писали, славится своей открытостью. Многим кажется, что в ней совсем нет ограничений. Но на самом деле это не так. Мобильная операционка, созданная компанией Google, не очень сильно любит карты памяти. Она с легкостью позволяет размещать на них видео и фотографии. С музыкой уже возникают определенные проблемы. А устанавливать приложения на SD карту порой вовсе не позволяется. Иногда такое строгое ограничение накладывает производитель смартфона, тогда как в других случаях это сделать не разрешают разработчики конкретной программы.
Все эти проблемы вызваны тем, что раньше карты памяти были чересчур медленными. В сравнении с встроенной памятью они безнадежно проигрывали. А производитель смартфона желает, чтобы покупатель получал лучшие впечатления. Если приложения с играми будут открываться чересчур долго — пользователь будет винить именно производителя, а не установленную ранее карту памяти. Никакой из крупных компаний этого не надо. К счастью, сейчас ситуация меняется, как меняют своё отношение к microSD и создатели смартфонов.
Перенос приложения встроенными средствами
Если вы думаете над тем, как перенести приложения на карту памяти Андроид, то спешим предоставить вам ответ на этот вопрос. Совершите следующие действия:
Шаг 1. Перейдите в раздел «Настройки ».
Шаг 2. Выберите пункт «Приложения ».
Шаг 3. Нажмите на ту программу или игру, которую вы желаете переместить на SD-карту. На смартфонах Samsung перед этим придется совершить промежуточный шаг в виде перехода в «Диспетчер приложений ».
Шаг 4. Если кнопка «Переместить на SD-карту » активна, то нажмите её. Если нет, то встроенными средствами Андроид осуществить перемещение данного приложения невозможно. В некоторых версиях операционной системы карточка может называться USB-накопителем.
Использование утилиты AppMgr III
Если вас операционная система разочаровала или же вы собираетесь перемещать большое количество приложений, то рекомендуем попробовать воспользоваться утилитой AppMgr III . В дополнение ко всему она умеет:
- Уведомлять об окончании установки приложения;
- Сортировать программы по их текущему расположению;
- Скрывать предустановленные приложения в меню;
- Очищать кэш по нажатию одной кнопки.
Также утилита автоматически определяет, поддерживает ли то или иное приложение перенос на карту памяти. Если этот процесс программой не поддерживается, то около неё будет стоять значок «Phone only ».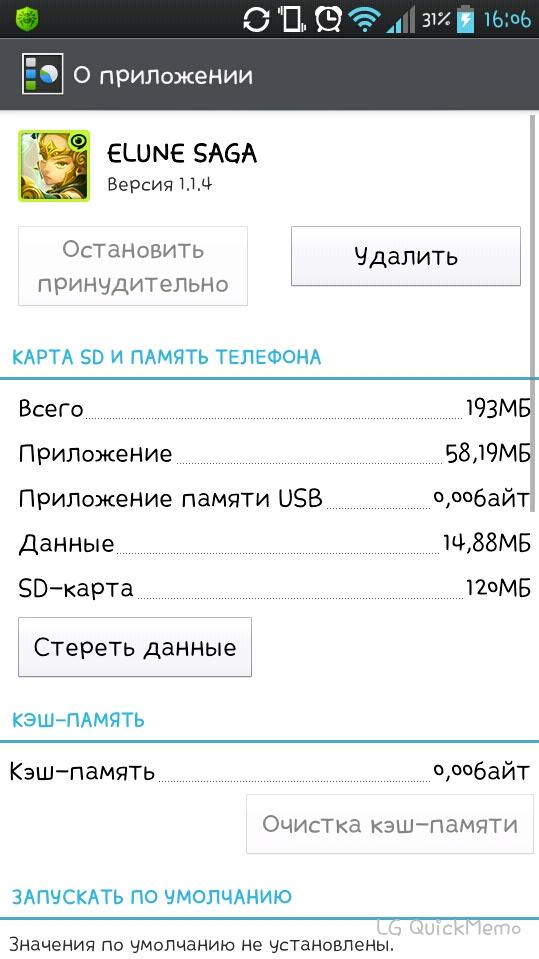
Переместить приложение Android на карту памяти при помощи AppMgr III не составляет большого труда. Инструкция для этих целей не требуется — утилита сама всё вам заботливо подскажет.
Перемещение кэша
Если вы желаете переместить игру, то готовьтесь к тому, что AppMgr III с этой задачей справится, но место во встроенной памяти при этом почти не освободится. Это связано с тем, что в играх зачастую используется кэш. Именно он занимает больше всего места, так как в нём содержатся графика и музыкальное сопровождение. А кэш вышеупомянутое приложение перемещать не умеет. Но зато на это способна утилита FolderMount . Её основная проблема заключается в том, что для её функционирования требуются root-права. Если у вас таковых нет, то перемещать кэш вы не сможете. Если же вы имеете права суперпользователя, то следуете нашей инструкции:
Шаг 1. Установите и запустите FolderMount , после чего нажмите на значок «+ » в правом верхнем углу.
Шаг 2. Откроется меню, в котором необходимо указать название приложения, кэш которого необходимо перенести.
Откроется меню, в котором необходимо указать название приложения, кэш которого необходимо перенести.
Шаг 3. В графе «Источник » следует указать путь к папке с кэшем. Чаще всего соответствующую папку можно найти в «Android/obb/ ».
Шаг 4. В графе «Назначение » необходимо выбрать папку на карте памяти, куда затем будет перемещен кэш.
Стоит ли осуществлять перенос?
Многие люди стараются устанавливать приложения на карту памяти, даже не думая о дальнейших последствиях. А ведь на самом деле эксперты не рекомендуют этого делать. Не исключено, что ваша карточка является медленной, а это делает функционирование и открытие программы не самым быстрым. Поэтому сохранять приложения на карту памяти следует только в том случае, если ваш накопитель принадлежит к стандарту Class 10 или, что гораздо лучше, UHS-I .
Также не забывайте о том, что любая карточка менее надежна, чем встроенная память. А если она выйдет из строя, то это повлечет за собой удаление всей информации, на ней записанной. В том числе удалятся и все приложения, на неё перемещённые. Поэтому самые важные программы оставляйте во встроенной памяти. Например, в ней следует хранить мессенджеры и утилиты, предназначенные для учета расходов и доходов.
В том числе удалятся и все приложения, на неё перемещённые. Поэтому самые важные программы оставляйте во встроенной памяти. Например, в ней следует хранить мессенджеры и утилиты, предназначенные для учета расходов и доходов.
Многие владельцы современных гаджетов пытаются всеми силами расширить память в своем устройстве. К сожалению, 4-8 ГБ встроенной памяти не хватает пользователям для комфортной работы. SD-карта позволяет расширить эти границы. На нее можно перенести музыку, видео или текстовые документы. Но что можно сделать с играми? Как приложения переместить на карту памяти? Сейчас существует множество способов, которые помогут вам это сделать.
Стандартные средства
Как мы уже выяснили, встроенная память играет важную роль в использовании девайса. Как правило, около 1 гигабайта выделяется под операционную систему, 2 ГБ — под мультимедийный файлы. И что остается? Всего 1 гигабайт выделяется для различных приложений. Конечно, по современным меркам этого очень мало. Сейчас существуют Android-приложения, которые занимают более 2-х ГБ. Не суть важно, насколько мощный у вас мобильный телефон, ведь без памяти вы не сможете установить нормальные приложения. Именно из-за этого многие пользователи ищут выход из сложившейся ситуации. Давайте рассмотрим, как с помощью стандартных средств можно переместить приложения на карту памяти «Самсунг», «Асус» и других известных брендов. К сожалению, владельцам китайских телефонов этот способ не подойдет.
Сейчас существуют Android-приложения, которые занимают более 2-х ГБ. Не суть важно, насколько мощный у вас мобильный телефон, ведь без памяти вы не сможете установить нормальные приложения. Именно из-за этого многие пользователи ищут выход из сложившейся ситуации. Давайте рассмотрим, как с помощью стандартных средств можно переместить приложения на карту памяти «Самсунг», «Асус» и других известных брендов. К сожалению, владельцам китайских телефонов этот способ не подойдет.
Дело в том, что в китайских моделях разработчики отделяют внутреннюю память для общего использования и память для мультимедиа. При переносе файлы просто переместятся на вторую половину.
На более дорогих моделях разработчики предусмотрели возможность переноса приложений на внешний накопитель. Этот способ не требует никаких сторонних утилит. Если ваш телефон поддерживает эту возможность, то вы легко переместите необходимые программы. Как переместить приложения на карту памяти «Андроид»?
Сначала переходим к настройкам вашего девайса.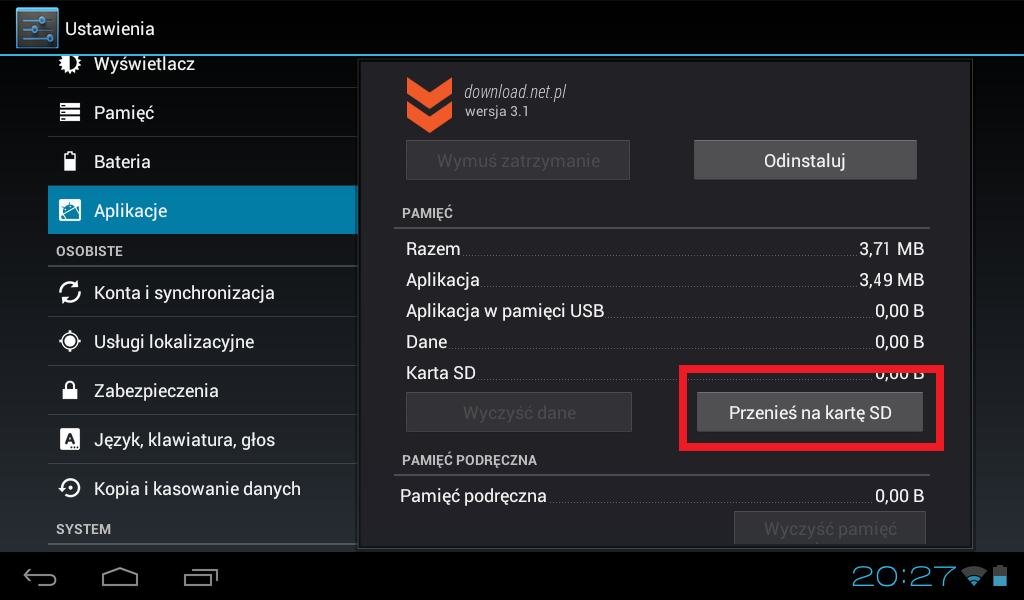
Переходим к пункту «Приложения».
В списке находим приложение, которое необходимо переместить, и нажимаем на него.
В новом окне нажмите на кнопку «Переместить на USB-накопитель».
К сожалению, не все программы можно переместить. Если разработчики предусмотрели такую возможность, то вы за несколько минут переместите приложение. Также необходимо помнить, что не все файлы перемещаются на SD-карту. Переносятся только большие файлы, а другие, которые отвечают за запуск приложения, остаются на внутренней памяти.
Дополнительный софт
Как переместить приложение на карту памяти «Леново»? Это можно сделать автоматически с помощью дополнительных программ. Самая распространенная — App Mgr III. Эта утилита доступна каждому. Она бесплатна, и вы можете скачать ее в Google Play. Программа довольно простая, разобраться с функционалом сможет каждый. При установке новой программы она вам выдаст предупреждение, что можно установить игру на SD-карту. Согласитесь с ним и ожидайте, пока игра установится.
Использование программы Арр Mgr III
Как приложения переместить на карту памяти с помощью дополнительного софта? Если игра или программа уже установлена на девайсе, то следует придерживаться инструкции, чтобы перенести утилиту.
1. Открываем необходимое приложение и сверху выбираем пункт «Перемещаемые». Так вам отобразятся все игры, которые можно переместить на SD-карту. Также вы можете посмотреть уже перемещенные игры и программы, выбрав пункт «На SD-карте», и утилиты, которые нельзя перенести.
3. Подтвержаем выбранные действия и ожидаем выполнения поставленной цели.
С помощью FolderMount
FolderMount — особая программа, которая отлично выполняет свои функции. Она поможет вам переместить приложение. Карту памяти Android с помощью этой программы будет использовать как основную память, так как она позволяет переместить практически все файлы на внешний накопитель. К сожалению, FolderMount имеет существенный недостаток, она требует ROOT-права. Если вы получите права суперпользователя, то эта утилита сильно поможет вам. Она переносит не только файлы игр, но и их кэш. Это отлично подходит для игр. Также переносить приложения можно не только на SD-карту, но и на любой другой внешний накопитель.
Она переносит не только файлы игр, но и их кэш. Это отлично подходит для игр. Также переносить приложения можно не только на SD-карту, но и на любой другой внешний накопитель.
Работа FolderMount
Переносить файлы с помощью этой утилиты достаточно просто, но некоторые пользователи могут столкнуться с определенными проблемами. Как приложения переместить на карту памяти?
Скачиваем программу из Google Play и устанавливаем ее.
Нажимаем на кнопку в виде плюсика, которая находится в правом верхнем углу.
В новом окне сначала выберите пункт «Имя» и напишите название игры, которую необходимо переместить.
После это выбираем «Назначение», куда следует переместить игру.
Подтверждаем действие, нажав на галочку в правом верхнем углу. Ожидаем, пока приложение переместится на карту памяти. Далее можно переходить к другим играм.
Вывод
Как приложения переместить на карту памяти? Как вы могли заметить, в этом ничего сложного нет. Если с помощью стандартных средств у вас не получилось переместить игру или программу, то стоит установить дополнительный софт.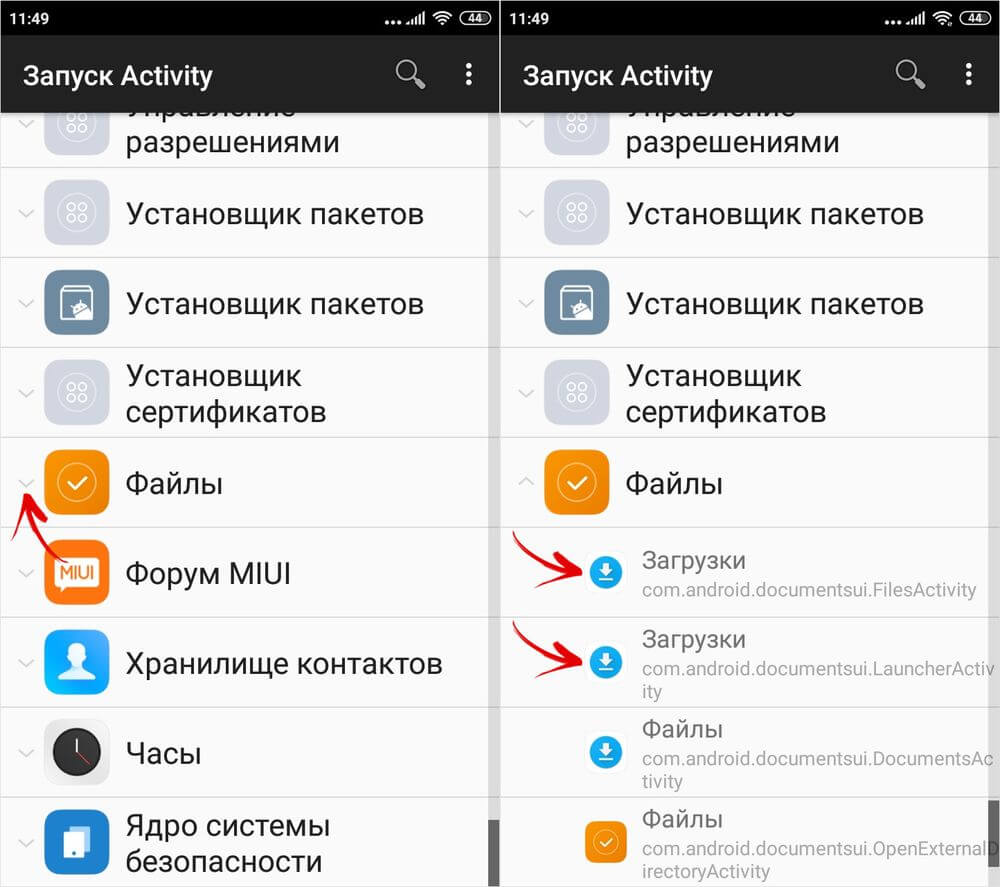 Конечно, эти программы смогут перенести на SD-карту не все приложения, но так вы все равно освободите память. Самая действенная утилита — FolderMount, но она требует ROOT-прав. При получении прав суперпользователя вы рискуете, но это сильно расширяет функционал телефона в целом, даем множество новых возможностей.
Конечно, эти программы смогут перенести на SD-карту не все приложения, но так вы все равно освободите память. Самая действенная утилита — FolderMount, но она требует ROOT-прав. При получении прав суперпользователя вы рискуете, но это сильно расширяет функционал телефона в целом, даем множество новых возможностей.
Как перенести приложения на SD-карту на Oppo A3s [2021]
В этом цифровом мире большая часть наших данных сохраняется на наших телефонах, будь то личные или связанные с работой. Это также требует от нас загрузки множества приложений для различных функций. Эти приложения могут занимать много места на наших телефонах, и, несмотря на большой объем внутренней памяти, заполненное пространство может значительно замедлить работу телефона. Простое решение — использовать внешнюю SD-карту. Если вы не знаете, как перенести приложения на SD-карту в OPPO A3s, читайте дальше.
Однако всегда есть разные способы сделать что-нибудь. Здесь мы собрали самые простые доступные варианты с подробными инструкциями, чтобы максимально упростить этот процесс.
Часть 1: Как перенести приложения на SD-карту Oppo A3s
Если на вашем Oppo A3s установлено много приложений, вы можете подумать о переносе этих приложений на SD-карту, потому что в противном случае вы скоро столкнетесь с проблемами нехватки памяти.Чтобы перенести приложения на SD-карту OPPO A3s, вы можете использовать этот простой встроенный метод. Позвольте мне подробно объяснить этапы передачи.
1. Откройте на телефоне «Настройки». Затем нажмите «ПРИЛОЖЕНИЯ» или «УПРАВЛЕНИЕ ПРИЛОЖЕНИЯМИ».
2. Здесь будут отображаться все приложения вашего телефона, установленные или по умолчанию. Щелкните любое или столько приложений, сколько хотите перенести на SD-карту.
3. После нажатия на приложение откроется страница с подробными сведениями о приложении.Щелкните по хранилищу.
4. Откроется всплывающее меню с вариантами, где сохранить приложение.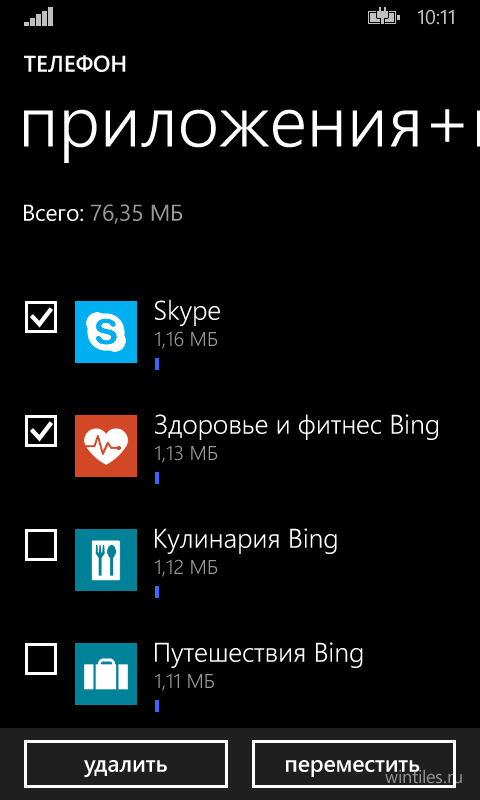 Здесь вы должны нажать на SD-карту. Приложение будет моментально перенесено на SD карту.
Здесь вы должны нажать на SD-карту. Приложение будет моментально перенесено на SD карту.
ПРИМЕЧАНИЕ. В телефон должна быть вставлена SD-карта. Но если вы по-прежнему не видите вариант перехода на SD-карту на шаге 4, я покажу вам другой способ переноса ваших приложений.
Часть 2: как перенести файлы с телефона на SD-карту Oppo A3s с помощью передачи в одно касание
Если первый метод недоступен на вашем телефоне, вы можете использовать этот проверенный и проверенный сверхлегкий процесс для переноса приложений на SD-карту в OPPO A3s.Передача одним касанием, как следует из названия, позволяет быстро передавать данные на SD-карту. Он встроен в ваши телефоны, поэтому вам не нужно беспокоиться о его загрузке. Вы можете использовать его для передачи изображений, видео, аудиофайлов и приложений (APK). Однако единственным ограничением является то, что он работает только с ColorOS версии 5.2 или выше (проверьте версию своей ОС в настройках> о телефоне).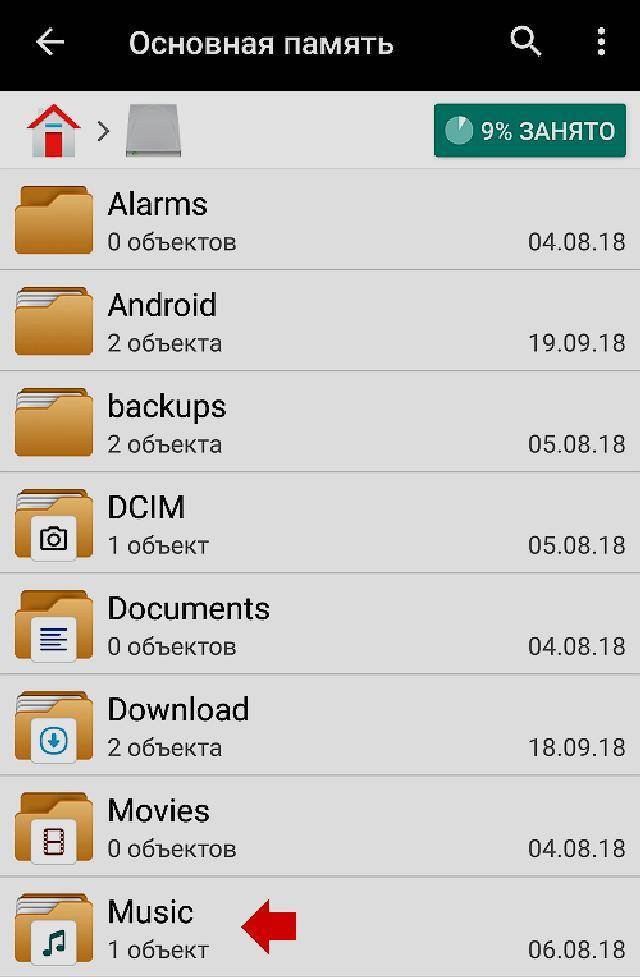
Позвольте мне провести вас через все шаги:
1. Откройте меню настроек и щелкните дополнительные настройки.
2. Нажмите на хранилище. Вы увидите приложения, разделенные на две части. Слева находится телефон, а справа — SD-карта. Нажмите на SD-карту, а затем нажмите на кружок с i в правом верхнем углу.
3. Снова нажмите на хранилище.
4. В разделе «Хранение и производительность» нажмите «Перенести на SD-карту».
5. Теперь нажмите Начать передачу, чтобы включить передачу одним касанием.
6. Отметьте элемент или элементы, которые вы хотите передать, и снова нажмите Начать передачу.
После завершения передачи вы можете получить доступ к своим файлам из диспетчера файлов, а фотографии и видео будут в вашей галерее. Думаю, это самый простой способ переноса данных на SD-карту.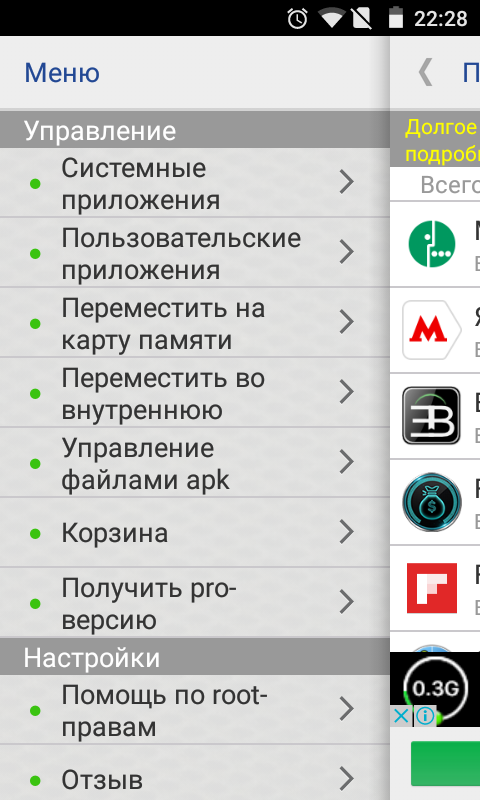
Часть 3: сэкономьте больше места для вашего Oppo с помощью резервного копирования телефона на компьютер
MobileTrans от Wondershare имеет простой интерфейс, а для использования функции резервного копирования вам не нужно приобретать лицензию.К счастью для нас, эта важная функция бесплатна для использования после установки. Вы можете легко создать резервную копию своего телефона на своем компьютере. Данные, начиная от изображений, видео, аудиофайлов и заканчивая чатами Whatsapp, включая медиафайлы, можно скопировать за несколько кликов.
Зачем нам делать резервные копии наших телефонов? На это есть две причины
1. Данные сохранены от удаления или потери:
Поскольку мы живем в эпоху цифровых технологий, мы стараемся сохранять все данные и важную информацию на телефонах для быстрого и легкого доступа.Но этот простой способ спасения иногда бывает очень опасным. Вы можете потерять телефон или случайно отформатировать его. Представьте, как ужасно было бы потерять все важные документы или старые фотографии. Итак, создав резервную копию на своем компьютере, вы можете перестать беспокоиться о ее потере.
Представьте, как ужасно было бы потерять все важные документы или старые фотографии. Итак, создав резервную копию на своем компьютере, вы можете перестать беспокоиться о ее потере.
2. Резервные копии данных можно удалить с телефона, чтобы освободить место:
Такие данные, как старые изображения, документы или ваши любимые аудио- и видеофайлы, которые вы не используете или не просматриваете регулярно, можно сохранить на свой компьютер в качестве резервной копии.Поскольку вместе эти файлы занимают много места, они будут препятствовать загрузке любых других файлов или приложений, которые вам нужны в данный момент. Но после резервного копирования вы можете удалить не так часто используемые файлы и при необходимости получить к ним доступ на своем компьютере. Это освободит много места на вашем телефоне и позволит ему работать плавно, без замедления и без зависаний.
Теперь я покажу вам пошаговое руководство по созданию резервной копии:
1.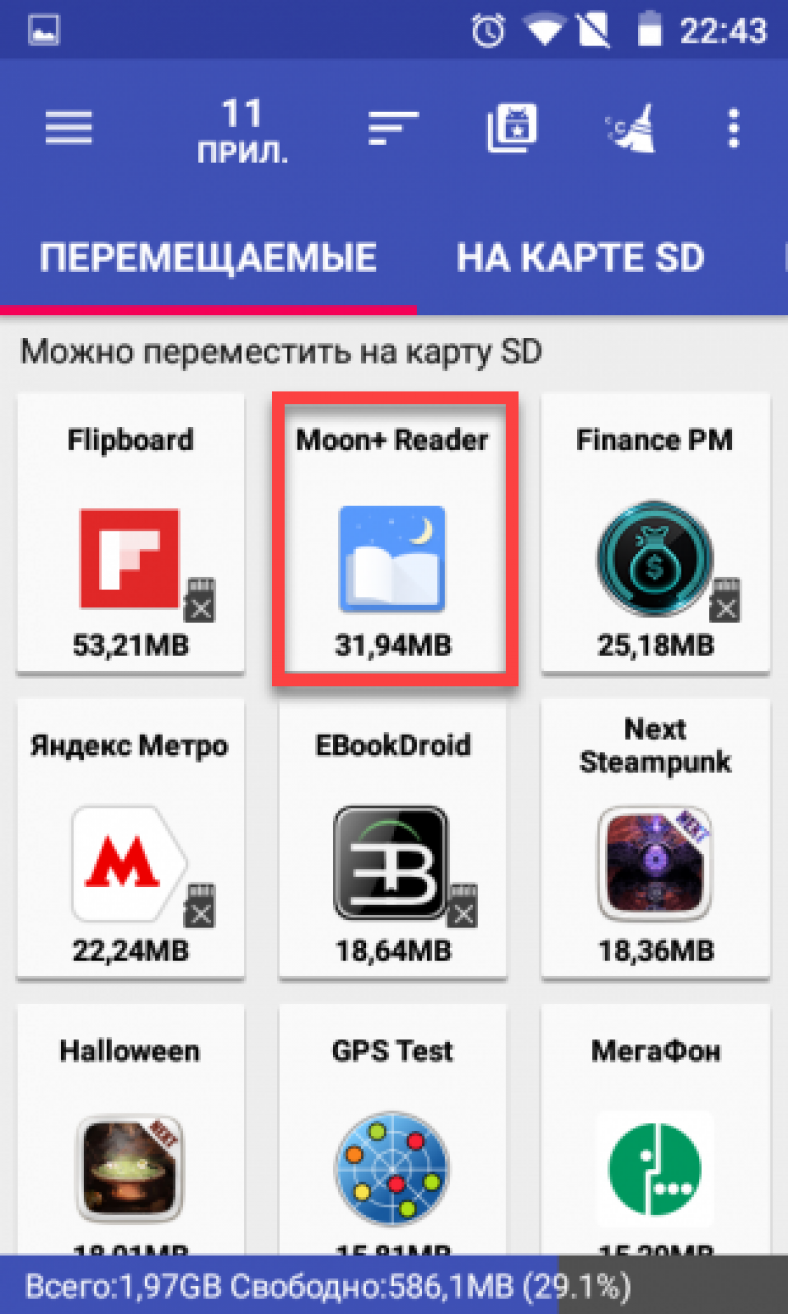 Установите MobileTrans от Wondershare.На первой странице, которую вы увидите, будет перечислено несколько вариантов. Мы нажмем на Резервное копирование. Также подключите телефон через USB-кабель.
Установите MobileTrans от Wondershare.На первой странице, которую вы увидите, будет перечислено несколько вариантов. Мы нажмем на Резервное копирование. Также подключите телефон через USB-кабель.
2. Выберите марку телефона. В нашем случае это Oppo. Затем нажмите Старт.
3. Чтобы начать передачу данных, вам необходимо сначала включить отладку по USB. Для этого откройте «Настройки» и нажмите «О телефоне». Нажмите на версию 7 раз, чтобы войти в режим разработчика.
4. Вернитесь в «Настройки» и нажмите «Дополнительные настройки».
5. Теперь щелкните Параметры разработчика. Чтобы включить режим разработчика, сначала введите защитный код.
6. Нажмите «Использовать», включите режим разработчика и включите отладку по USB.
7. Теперь все готово для начала передачи — отметьте все элементы, для которых требуется создать резервную копию, и нажмите «Старт».
8. Таким образом будет отображаться ход передачи.Не забудьте оставить телефон подключенным к компьютеру до завершения резервного копирования.
Весь выбранный вами контент будет скопирован на ваш компьютер в кратчайшие сроки. Кроме того, вы можете быстро перенести эти данные на другой телефон через это приложение, что делает его наиболее удобным и беспроблемным способом передачи данных и резервного копирования. Использовать его с умом!
В конце концов, убедитесь, что вы правильно выполняете все шаги и делаете это правильно, чтобы избежать любых сомнительных ошибок.Перенос данных на SD-карту или на ПК теперь стал проще, чем когда-либо. Все методы, упомянутые выше, имеют одинаковое значение, и вы можете выбрать наиболее подходящий для вас метод экономии дискового пространства.
ARCHOS FAQ — Как перенести приложение на карту micro-SD?
Как перенести приложение на карту micro-SD?
Вы не сможете переместить все свои приложения и их данные на SD-карту, это зависит от того, закодировал ли разработчик эту функцию в приложении.
Чтобы переместить приложение, перейдите в (или) Настройки > Приложения и затем нажмите имя приложения, которое вы хотите переместить.
В разделе Storage вы должны нажать опцию Move to SD card. Если этот параметр отсутствует, это означает, что приложение не может быть перемещено и должно храниться во внутренней памяти для оптимальной работы.
101 ChildPad, 101 Cobalt, 101 Copper, 101 G9, 101 Helium, 101 Helium Lite, 101 Magnus, 101 Magnus Plus, 101 Neon, 101 Oxygen, 101 Platinum, 101 Platinum 3G, 101 Titanium, 101 ксенон, 101 Xenon Lite, 101 XS, 101 XS 2, 101b Copper, 101b Neon, 101b Oxygen, 101b Platinum, 101b Xenon, 101b XS 2, 101c Copper, 101c Neon, 101c Platinum, 101d Neon, 101d Platinum Equipe de France, 101e Neon, 121 Neon, 35 Титан, титан 35b, гелий 40, неон 40, мощность 40, титан 40, окантовка титана 40b, титан 40c, титан 40d, гелий 45, неон 45, платина 45, титан 45, гелий 45b, неон 45b, гелий 45c, платина 45c , 45d Platinum, 50 Cobalt, 50 Diamond, 50 Helium, 50 Helium Plus, 50 Neon, 50 Oxygen Plus, 50 Platinum, 50 Platinum 4G, 50 Power, 50 Saphir, 50 Titanium, 50 Titanium 4G, 50b Cobal, 50b Cobalt, 50b Cobalt Lite, 50b гелий, 50b неон, 50b кислород, 50b платина, 50c гелий, 50c неон, 50c кислород, 50c платина, 50d гелий, 50d неон, 50d кислород, 50d кислород плюс, 50e гелий, 50e неон, 50f гелий, 50 f Helium Lite, 50f Neon, 52 Platinum, 53 Platinum, 53 Titanium, 55 Cobalt Plus, 55 Diamond Selfie, 55 Diamond Selfie Lite, 55 Helium, 55 Helium 4 Seasons, 55 Helium Plus, 55 гелий Ultra, 55 Platinum, 55b Cobalt , 55b Cobalt Lite, 55b Platinum, 59 Titanium, 59 Xenon, 62 Xenon, 64 Xenon, 70 Cobalt, 70 Copper, 70 Helium, 70 Neon, 70 Neon Plus, 70 Oxygen, 70 Platinum, 70 Platinum 3G, 70 Titanium, 70 Ксенон, 70 Xenon Color, 70b Cobalt, 70b Copper, 70b Helium, 70b Neon, 70b Titanium, 70b Xenon, 70c Cobalt, 70c Neon, 70c Titanium, 70c Xenon, 79 Cobalt, 79 Neon, 79 Platinum, 79 Xenon, 79b Neon , 80 Carbon, 80 ChildPad, 80 Cobalt, 80 G9, 80 Helium, 80 Oxygen, 80 Platinum, 80 Titanium, 80 Xenon, 80 XS, 80b Helium, 80b Platinum, 80b Xenon, 80c Xenon, 80d Xenon, 90 Copper, 90 Neon, 90b Neon, 96 Xenon, 97 Carbon, 97 Cobalt, 97 Neon, 97 Platinum HD, 97 Titanium HD, 97 Xenon, 97 XS, 97b Platinum HD, 97b Titanium, 97c Platinum, Access 40 3G, Access 45 4G, Access 50 3G, доступ 55 3G, ArcBook, ChefPad, Co re 50 4G, Core 55 4G, Diamond 2 Plus, Diamond Alpha, Diamond Alpha Plus, Diamond Gamma, Diamond Omega, Diamond Plus, Diamond S, FamilyPad 2, GamePad, GamePad 2, Sense 55 DC, Sense 55DC, Smart Home, Tv Соединять- Последнее обновление:
- 2014-11-14 16:49
- Ревизия:
- 1.1
Перенос приложений на SD-карту на Android
Этот блог содержит партнерские ссылки. Это означает, что ReHack может взимать небольшую комиссию, если вы покупаете продукты по ссылкам в этом посте.В какой-то момент у вас, вероятно, стало не хватать места на вашем телефоне. Файлы, которые вы скачали или создали — все приложения, фотографии и документы — начали накапливаться, и теперь у вас почти закончилось хранилище.
Начиная с Android Marshmallow, владельцы Android могут использовать SD-карты в качестве дополнительного внутреннего хранилища. Если в вашем телефоне есть слот для SD-карты, вы можете добавить SD-карту и перенести некоторые из своих приложений и файлов, чтобы эффективно расширить память телефона.
Ниже мы расскажем, как переместить приложения на SD-карту.
Следует ли переносить приложения на SD-карту?Прежде чем начать, стоит знать, что, хотя вы можете использовать SD-карту для хранения приложений, это окажет некоторое влияние на производительность приложений.
Из-за особенностей конструкции SD-карт вашему телефону требуется больше времени для хранения и доступа к информации на SD-карте по сравнению с данными во внутренней памяти. Это означает, что более крупные и ресурсоемкие приложения могут медленнее загружаться и работать, если вы храните их на SD-карте.
Файлы, хранящиеся на SD-карте, также могут загружаться немного медленнее.
Вы можете решить эту проблему скорости, ища SD-карты с высокой скоростью чтения / записи. При покупке SD-карт обращайте внимание на их класс скорости или скорость записи, а также на то, сколько информации они могут хранить.
Настройка SD-картыУстановив SD-карту, вы можете начать перенос файлов. Убедитесь, что ваша SD-карта пуста и вы переместили все важные файлы, прежде чем настраивать карту как внутреннее хранилище. Форматирование карты micro SD для хранения приведет к удалению всех файлов на карте.
- Вставьте карту в SD-слот телефона.
- На панели уведомлений должно появиться уведомление о новой SD-карте. Откройте его и коснитесь «Настроить».
- Теперь вы выбираете, как телефон будет использовать карту. Выберите Память телефона.
- На следующем экране выберите «Стереть и форматировать».
Если вы не получили уведомление, вы также можете настроить SD-карту в настройках телефона.
- Откройте «Настройки» и перейдите к разделу «Хранилище».
- Откройте «Хранилище» и коснитесь имени своей SD-карты.
- Коснитесь трех точек в правом верхнем углу экрана. Затем коснитесь «Настройки хранилища».
- В появившемся меню коснитесь Форматировать как внутреннее.Затем нажмите «Стереть и отформатировать».
На некоторых телефонах вам может быть предоставлена возможность сразу же начать перемещение файлов на SD-карту с помощью диспетчера передачи контента. На других вам нужно будет перемещать приложения и файлы вручную.
Приобретите карты MicroSD и адаптеры на Amazon здесь.
Перенос приложений на SD-карту: инструкции
После того, как ваша SD-карта настроена как внутреннее хранилище, вы можете легко перемещать приложения и файлы на карту.
- Откройте «Настройки», затем «Приложения и уведомления», затем «Информация о приложении».
- Прокрутите, пока не найдете приложение, которое хотите переместить, затем коснитесь его.
- Выберите хранилище. Если вы можете переместить приложение, вы увидите параметр «Изменить». Коснитесь «Изменить».
- В появившемся диалоговом окне выберите опцию SD-карта. Затем коснитесь «Переместить», когда появится параметр
Возможно, вы не сможете передать некоторые приложения, например предустановленные или системные приложения.
Если вам нужно переместить приложение обратно с SD-карты, выполните те же действия, но при появлении запроса выберите «Внутреннее общее хранилище».
Не забудьте переместить приложения обратно во внутреннюю память телефона, если вам все время нужно переключить или удалить SD-карту телефона.
Хранение приложений на SD-картеС помощью SD-карты вы можете быстро увеличить объем памяти на вашем телефоне. Однако имейте в виду, что файлы и приложения на карте могут загружаться немного медленнее, чем в основной памяти вашего телефона.
просмотров публикации:
459
Как переместить приложение на карту microSD на Android
Карты MicroSD могут уже быть в Красной книге исчезающих видов технологий, но есть некоторые компании, которые все еще сохраняют слот в целости и сохранности.В настоящее время телефоны поставляются с базовым хранилищем объемом около 128 ГБ, что достаточно, но, тем не менее, бывают моменты, когда вы можете столкнуться с трудностями для хранения. Все мы знаем, что видео с высоким разрешением являются основным виновником, когда дело доходит до пожирателей хранилища, но, допустим, вы: вы уже переместили все ваши видео на карту памяти. Не забывайте, что современные приложения и игры становятся все больше и больше, и перемещение одного из них на SD-карту вашего телефона может освободить гигабайты памяти.Вот как переместить приложение на карту microSD:
- Разблокируйте телефон и перейдите в приложение «Настройки».
- Прокрутите вниз и найдите параметр «Приложения».
- Выберите приложение, которое хотите переместить на SD-карту, и нажмите на него.
- Затем выберите «Хранилище».
- Если приложение поддерживает эту функцию, вы увидите параметр «Используемое хранилище». Чтобы переместить нужное приложение из основной памяти телефона на SD-карту, выберите «Изменить».
- Затем выберите карту microSD.
- Нажмите «Переместить».
- Вот и все — файлы будут перенесены на SD-карту
Как объединить SD-карту с внутренней памятью вашего телефона
Есть другой способ расширить память вашего телефона, без необходимости вручную перемещать все приложения в SD-карту. Есть два способа сделать это.Если у вас под рукой пустая SD-карта, просто вставьте ее в слот для SD-карты. Если ваш телефон поддерживает эту опцию, появится всплывающее уведомление с вопросом, как вы хотите использовать свою SD-карту. Выберите вариант с надписью «принять внешнее хранилище».
(Примечание: не все телефоны поддерживают эту опцию объединенного хранилища.)
Есть другой способ сделать это, и это делается через настройки:
- Вставьте карту microSD в телефон.
- Найдите приложение «Настройки» и откройте его.
- Перейдите в Хранилище и нажмите на него.
- SD-карта, которую вы только что вставили, должна быть здесь — нажмите на нее.
- Нажмите кнопку меню и выберите «Настройки хранения».
- Должна быть опция «Форматировать как внутренний».
- Нажмите «Стереть и отформатировать».
- Подтвердите с помощью OK.
- Перенесите данные (или выберите это позже).
При использовании этого метода есть некоторые особенности. Во-первых, вы не сможете поменять местами свою SD-карту или использовать ее для передачи файлов на другие устройства.Во-вторых, внутренняя память вашего телефона намного быстрее, чем средняя SD-карта. Для правильной работы ваш телефон будет довольствоваться более низкой скоростью SD-карты и не будет использовать более высокую скорость передачи внутренней памяти.
Подробнее:
Как переместить приложения на SD-карту на Galaxy S9 и Galaxy S9 +
Некоторые пользователи могут не знать, что Samsung позволяет пользователям перемещать приложения на внешнее хранилище, поэтому в этом руководстве о том, как перемещать приложения на SD-карту на Galaxy S9 и Galaxy S9 +, необходимо данное руководство.В прошлом году для Galaxy S8 процедура была немного изменена, поскольку устройство поставлялось с Nougat из коробки. Для новых флагманов это немного иначе, потому что они поставляются с Android 8.0 Oreo.
На Galaxy S8 и Galaxy Note 8 с Nougat процесс был на самом деле проще. Вы можете просто нажать и удерживать значок приложения и нажать Информация о приложении , когда появится меню. Это привело вас прямо к соответствующему меню, откуда потребовалось всего несколько нажатий, чтобы переместить приложение.
Тем, кто пытался узнать, как перенести приложения на SD-карту на Galaxy S9 и Galaxy S9 +, не нужно искать дальше этого подробного руководства. Ту же самую процедуру можно использовать для того же на других устройствах Samsung, работающих на Oreo (пока доступно только для S8).
Пока мы говорим о картах microSD, ознакомьтесь с нашим списком лучших карт microSD для Galaxy S9 и Galaxy S9 +, чтобы в полной мере воспользоваться поддержкой новым флагманом карт microSD емкостью до 400 ГБ.
Как переместить приложения на SD-карту на Galaxy S9 и Galaxy S9 +
Шаг 1: Чтобы переместить приложение, запустите Настройки и перейдите в меню Приложения . Нажмите на приложение, которое хотите переместить, чтобы увидеть подробности
Шаг 2: Нажмите Хранилище , а затем Изменить
Шаг 3: Выберите SD-карту (выберите Device memory при перемещении приложения обратно с SD-карты)
Шаг 4: Устройтесь поудобнее и расслабьтесь, так как приложение и его данные будут экспортированы на карту microSD через некоторое время.Пока приложение перемещается, его нельзя будет использовать.
Вуаля. На этом заканчивается руководство по перемещению приложений на SD-карту в Galaxy S9. Однако имейте в виду, что некоторые данные экспортированного приложения будут занимать место во внутренней памяти. Вот как это работает на Android.
Имейте в виду, что экспортированные приложения могут перестать работать, если вынуть карту microSD. Если вы меняете карты microSD, не забудьте переместить приложения обратно во внутреннюю память.
Не стесняйтесь обращаться за помощью в разделе комментариев ниже, если вы застряли на каком-либо этапе.Обратите внимание, что не все приложения могут поддерживать перенос во внешнюю память.
Как переместить приложения на SD-карту без рутинга
Были времена, когда на вашем телефоне Android не хватало места, и вы искали способ освободить место для добавления другого приложения во внутреннюю память смартфона с ограничениями. Здесь у нас самый доступный и дешевый вариант расширения памяти за счет добавления карты MicroSD. В этой статье мы поговорим о различных способах переноса приложений на SD-карты без рутирования устройства.
Давайте сначала поймем разницу между рутованным и некорневым устройством Android и как это влияет на производительность телефона:
- На рутированном устройстве легче перенести все приложения из внутренней памяти смартфона на SD-карту
- Нет ограничение на типы приложений, которые могут или не могут быть перенесены на SD-карту
- Хотя рутированное устройство предлагает множество вариантов конечного пользователя для игры с телефоном, в то же время оно сопряжено с различными рисками безопасности и множеством ошибок.
Прежде чем мы начнем с того, как перемещать приложения на SD-карты без рутирования, важно поговорить об одной важной ключевой концепции, то есть , почти все приложения могут быть перенесены на SD-карту . Но для этого есть опция разработчика , которую необходимо включить, чтобы сделать возможным перемещение всех приложений.
Давайте включим опцию разработчика, чтобы упростить пошаговое руководство:
- Перейдите к настройкам устройства -> Прокрутите в конце, найдите Опция разработчика -> Дважды щелкните по нему
- Теперь в меню «Разработчик» -> Найдите Принудительно разрешите приложениям на внешнем -> включите
- После этого перезагрузите телефон
Здесь мы рассмотрим два способа переноса приложений на SD-карты без рутирования:
- Использование встроенного в Android проводника файлов
- Использование стороннего инструмента — AppMgr III
Все устройства Android выше Android Marshmallow предлагают эту функцию для переместить приложения с внутренней на SD-карту.Он может быть спрятан под какой-нибудь кнопкой, которая может быть не видна на некоторых смартфонах с грязным пользовательским интерфейсом; мы рассмотрим другой обходной путь для таких устройств.
- Перейдите к параметрам хранилища вашего устройства в настройках
- Найдите усилитель хранилища -> переместите приложения на SD-карту
Перемещение приложений можно выполнять по одному, и все приложения можно перемещать на внешнее хранилище; тем не менее, вам нужно иметь в виду, чтобы включить настройки разработчика.
Перемещение приложений на SD-карту без рутирования: с помощью AppMgr III: —На некоторых устройствах процесс перемещения приложения с внутренней на SD-карту недоступен (удобен для пользователя), а сторонние приложения недоступны. специально разработан для этой цели.
Здесь мы будем использовать самое популярное приложение «Приложения на SD-карту» под названием AppMgr III , чтобы завершить процесс переноса приложения.
- Зайдите в Google Play Store -> найдите AppMgr III -> введите
- Найдите -> щелкните по нему, чтобы установить AppMgr III
- После установки приложения -> запустите приложение
- Он покажет разные вкладки для «Подвижное» / «На SD-карте» / «Только телефон»
- Приложение, указанное в разделе «Подвижное», можно переместить на SD-карту
- Нажмите на приложение, и оно покажет вариант перехода на SD-карту
- Процесс должен повторяться одно за другим для всех приложений, которые необходимо перенести
Могут быть некоторые случаи, когда приложения, перемещенные на SD-карту, начинают работать медленно, и вы можете подумать, что перемещение их обратно во внутреннее хранилище может решить проблему.В таком сценарии вернитесь к приложению, которое вы хотите переместить, в разделе «Настройки» -> «Приложения» -> «Хранилище» -> Измените тип с «SD-карта» на «Внутренняя» .
В некоторых новых устройствах мы видели возможность использовать SD-карты в качестве внутреннего хранилища под названием Adoptable Storage .
В таких случаях это помогает увеличить лимит хранилища и предоставляет больше места для приложений и системных файлов для более эффективной загрузки из внутреннего хранилища.После того, как SD-карта будет зашифрована и использована в качестве внутреннего хранилища, ничего не будет называться хранилищем SD-карты.
Этого параметра можно достичь, зайдя в настройки -> хранилище -> SD-карта -> выберите опцию «Использовать для дополнительной памяти телефона » -> Хранилище телефона -> внутреннее хранилище будет расширено.
Плюсы переноса приложений на SD-карту:- Больше места на внутренней памяти
- Предлагает экономичное и дешевое место для хранения
- Уменьшает использование памяти приложениями
- Его можно заменить на ПК, и данные могут можно просматривать
- Проблемы с производительностью приложений могут ухудшаться по сравнению с внутренней памятью
- Карты памяти с низкой скоростью чтения и записи могут повлиять на производительность телефона
- Высокие шансы получения приложений поврежден
Необходимо ли перемещать приложения на SD-карту, когда имеется достаточно внутренней памяти?
Простой ответ — нет.И если в телефоне достаточно внутренней памяти, всегда рекомендуется использовать внутреннюю память, поскольку она обеспечивает более быстрое потребление данных при доступе из внутренней памяти по сравнению с установленной внешней SD-картой.
Можно ли переместить все приложения на SD-карту?
Да, в предыдущих версиях, начиная с Android Marshmallow, Android разрабатывалась огромными темпами, и, следовательно, приложения, которые не могли перемещаться системой, могут быть перемещены путем включения параметров разработчика
Какое приложение с самым высоким рейтингом на SD-карту приложение доступно в Play Store?
Приложение с самым высоким рейтингом — App Mgr III; другое приложение для SD apk — Link2SD, файлы на SD-карту и т. д.
Как переключить хранилище на SD-карту?
Уже загруженные приложения можно переместить на SD-карту, зайдя в настройки -> хранилище -> хранилище по умолчанию -> Нажмите «SD Card» для переключения хранилища
Заключение:Все новые устройства имеют достаточно внутренней памяти для обрабатывать приложение 100, системные файлы и данные в текущей ситуации. Однако, если пользователю требуется расширяемое хранилище, покупка внешней SD-карты и использование адаптируемого хранилища (если оно есть) выполнит свою работу; в противном случае, после процесса устаревания для перемещения приложений на SD-карту без рутирования будет достаточно.
Сообщите нам, какой вариант вы бы предпочли больше всего и почему, в разделе комментариев ниже.
Как переместить приложения на sd-карту samsung a11
как переместить приложения на sd-карту samsung a11 18 октября 2019 г. · Adoptable SD Card — это функция Android, которая позволяет использовать внешнюю SD-карту в качестве внутреннего хранилища. Коснитесь изображения или видео, чтобы выбрать его. Наконец, нажмите на SD-карту. 3 мая 2021 г. · Приложение будет перенесено на SD-карту. На главном экране проведите пальцем вверх, чтобы открыть экран приложений.Проведите пальцем вниз, начиная Не все устройства имеют эту функцию, но вы можете переформатировать свою SD-карту как внутреннее запоминающее устройство — перейдите в настройки — Хранилище и USB-SD-карта — три точки в левом верхнем углу (если они появляются) и затем отформатируйте как внутренний. 32 ГБ оперативной памяти 2 ГБ. Samsung Galaxy A11 имеет компактный экран Infinity O. 32 ГБ 2 ГБ ОЗУ £ 8 февраля 2018 г. · Откройте «Приложения» и найдите папку «Мои файлы». Установите флажок рядом с файлами, в которых хранятся ваши мультимедийные файлы или изображения. После внесения изменения кнопка становится доступной, и приложение можно перемещать.Клавиатура и набор текста. Укажите папку внутри мобильного телефона, в которую вы скопировали файл «. Потрясающий! 17 ноября 2013 г. · На днях у меня появился samsung galaxy s4 mini, и я купил sd-карту 8gb kingston class 4, специально для игр. Откроется страница с информацией о приложении. Как проверить, MBR или GPT? Найдите диск, который хотите проверить, в окне «Управление дисками». gl / 6xWVrS Подписывайтесь на меня по тел. Samsung Galaxy A11 — Перемещение файлов из внутреннего хранилища на SD / карту памяти. 5 гб. (Приложение должно поддерживать это. 5 во внутренней памяти и 1.Например, вы можете перенести файлы на SD-карту или свой компьютер. Коснитесь Хранилище. Вы можете найти эту опцию внизу экрана. Затем задача состоит в том, как переместить приложения на SD-карту. 9. Когда откроется окно «Выбор папки», выберите SD-карту для сохранения файлов. Вы должны увидеть список приложений и игр, которыми «вы уже пользовались». Затем выберите кнопку изменения. это: Карта Самсунг из Sd Boot. Затем выберите приложение, которое вы хотите переместить. Изучите и настройте главный экран. Подключите кабель для передачи данных к розетке и к USB-порту компьютера.0. Теперь, если вы используете Android 6. Затем найдите и выберите «Настройки» и в следующем списке выберите «Хранилище». Предупреждение. Обычно находится в settings \ apps \ specific app \ storage. Для ускорения телефона. 11 июня 2016 г. · Но прежде чем продолжить, я хочу сказать вам, почему вы должны установить карту micro SD в качестве хранилища по умолчанию вместо внутреннего хранилища. Чтобы избежать проблем с зависанием телефона. Не все устройства имеют эту функцию, но вы можете переформатировать свою SD-карту как внутреннее запоминающее устройство — перейдите в настройки — Хранение и USB-SD-карта — три точки в верхнем левом углу (если они появляются), а затем отформатируйте как внутреннюю.Выбранные изображения будут отмечены галочкой. Тогда посмотрите наше обучающее видео, как установить карту памяти SD на SAMSUNG I9003 Galaxy S scl. Для увеличения производительности устройства. Музыкальные приложения, такие как Spotify или Deezer, используют много памяти при загрузке музыки на Oppo A11, так что вы можете слушать их в автономном режиме. Перед внесением изменений кнопка «Переместить на USB-накопитель» была неактивна. Инструкции по форматированию SD-карты. Метод 2: Перенос фотографий из Android-галереи на SD-карту в пакетном режиме Чтобы переместить Android-фотографии на SD-карту в пакетном режиме, вы должны попробовать программу TunesGo, которая позволяет пользователям эффективно переносить данные и подождите, пока оба телефона синхронизируются с вашей учетной записью, а затем на новом телефоне перейдите в Play Маркет, коснитесь значка в правом верхнем углу, затем «Управление приложением и устройством».Как это умеет мой замечательный j7. Если вы не видите параметр «Изменить», приложение нельзя переместить. 2 ноября 2021 г. · Выберите фотографии, которые хотите передать, затем щелкните выбранные фотографии правой кнопкой мыши и выберите «Копировать». Это вызывает переполнение дисплея и не слишком мешает при использовании. Проведите пальцем вниз, начиная с шага 1. Подождите, пока оба телефона синхронизируются с вашей учетной записью, затем на новом телефоне перейдите в Play Store, коснитесь значка в правом верхнем углу, затем «Управление приложением и устройством». Мои файлы.Для выполнения описанных ниже действий необходимо установить SD-карту / карту памяти. Повторите то же самое для всех приложений, которые хотите переместить на SD-карту. . Выберите SD-карту в диалоговом окне изменения хранилища. Как исправить внезапные сбои приложений на Samsung Galaxy A11? Советы по решению — обновите свои приложения до последней версии. Файлы мультимедиа обычно хранятся в файле мультимедиа. Затем коснитесь значка «Настройки» в правом верхнем углу панели быстрых настроек. Если вы открываете приложение или игру, и это приложение внезапно закрывается, это обычная проблема, и для ее решения выполните следующие действия.Если сравнивать с точки зрения цены, то у него просто лучшее и даже больше, что можно предложить всем покупателям. 4. Выберите значок меню, который выглядит следующим образом =>. Здесь вы можете выбрать приложение, которое хотите переместить, нажав на него, и вы получите несколько вариантов, в том числе кнопку «Переместить на SD-карту». Потрясающий! 5 апреля 2020 г. · Скопируйте файл «. Оригинальный плакат. 1. Откройте слот для SD-карты вашего Galaxy рядом с аккумулятором и вставьте SD-карту сюда. Старое приложение, которое разработчик не обновляет, системное приложение, установленное с самого начала, невозможно перенести на карту microSD) Выберите меню хранилища.уровень 2. Приложение будет полностью перенесено. Выберите приложение, которое хотите переместить на карту microSD. Эти инструкции применимы только к макету главного экрана по умолчанию. Часть 1. Вам нужно только выполнить сброс до заводских настроек • Подробнее »21 апреля 2019 г. · Загрузите Pi с рабочей SD-карты. Откроется меню. как я могу перенести свои приложения на mu sd card, пожалуйста, ответьте как можно скорее. Откройте приложение «Настройки» вашего Galaxy. !! 15 января 2020 г. · Некоторые из них имеют больший успех, чем другие — например, некоторые приложения могут перемещать только папку / cache на вашу SD-карту, оставляя остальную часть приложения во внутренней.Вы можете просто зайти в «Настройки»> «Приложения» и выбрать приложение, которое хотите переместить на SD-карту. как переместить приложения на sd-карту на samsung a10s, a11, a20s, a21, a21s, a31, a51, a71 Не забудьте подписаться на руководство tomals https: // goo. Как переместить приложения на SD-карту и восстановить память Вставьте или извлеките SIM-карту и карту памяти. К счастью, на устройствах Android есть два простых метода переноса этих приложений на карту microSD. Чтобы отформатировать SD-карту на вашем устройстве Android, откройте список приложений. Я нашел настройку, но по-прежнему нет кнопки «Переместить приложение». 19 октября 2021 г. · Зайдите в приложения.Если вы не пользуетесь некоторыми приложениями, удалите их. Как переместить приложения на SD-карту в Samsung Galaxy: 7 Шаг. Получите инструкции по установке или извлечению SIM-карты или карты памяти для вашего устройства. Выберите настройку для USB-подключения. Samsung Galaxy A11. Данные, хранящиеся на принятой карте, зашифрованы и не могут быть установлены на каком-либо другом устройстве. Для установки тяжелых приложений (прямо на SD-карту). Samsung Galaxy A11 — достойный смартфон, который может быть полезен каждому, несмотря на разные потребности. 31 июля 2021 г. · Ответ (1 из 4): Возможно, как и у меня, у вашего телефона 8 ГБ или меньше внутренней памяти, а приложения и Whatsapp занимают слишком много места, делая внутреннюю память почти всегда заполненной и, следовательно, телефон очень медленный.Установите и запустите программное обеспечение на своем компьютере, затем напрямую подключите телефон Samsung к компьютеру через USB-кабель или вставьте SD-карту вашего устройства в устройство чтения SD и вставьте ее в компьютер. Коснитесь Приложения. Здесь вы должны увидеть список приложений, которые все еще установлены на вашем предыдущем телефоне, включая все ваши игры. Вам все еще нужно иметь место во внутренней памяти на 23 июня 2020 г. · Затем во вкладке «Приложения» страница (на французском языке). Вы можете передавать файлы, например изображения или аудиофайлы, между компьютером и телефоном.В нем будут перечислены все 3 октября 2020 г. · Для всех других типов файлов их нужно будет вручную переместить через Приложения> Samsung (папка)> Мои файлы> Аудио (например)> Нажмите 3 точки в правом верхнем углу> Правка> Выберите файлы, которые вы хотите переместить> Нажмите «Переместить» или «Копировать» в нижней части экрана> Назад> SD-карта> Выберите папку> Переместить / скопировать. Для начала вам необходимо купить карту памяти SD для SAMSUNG I9003 Galaxy S scl. Выберите Хранилище. 15 октября 2021 г. · Приложения и игры внезапно перестают работать на Samsung Galaxy A11.Например, ниже вы увидите скриншоты приложения «Google Карты». Осторожно извлеките лоток для SD-карты SAMSUNG I9003 Galaxy S scl и вставьте карту памяти. Способ 3.. Из вариантов выберите, хотите ли вы переместить, в данном случае изображения. 01-11-2020 03:13 AM in. Когда я перемещаю его на SD-карту с помощью «приложений-менеджеров», он перемещается, но игра занимает всего 3 ГБ, 1. Затем вы можете увидеть ПЕРЕМЕСТИТЬ НА SD-КАРТУ 23 апреля. , 2021 · Нажмите «Приложения». Если вы хотите перенести фотографии Android на SD-карту в пакетном режиме, рекомендуется попробовать способ 2 ниже.31 мая 2021 г. · При этом перемещение приложений может иметь решающее значение для освобождения хранилища. Подключите телефон к компьютеру. Как переместить приложения на SD-карту и восстановить хранилище 23 июня 2020 г. · После определения и форматирования SD-карты для преобразования ее в приоритетную память на вашем телефоне, сейчас самое время, если вы хотите завершить процесс включения всех ваших приложений карту памяти. Удалите и переустановите приложение. На стандартном устройстве Android, таком как Nexus 7, смахните один раз вниз, чтобы открыть панель уведомлений, и еще раз, чтобы получить доступ к панели быстрых настроек.Убедитесь, что ваша SD-карта вставлена в ваш Samsung Galaxy. Все, что вам нужно сделать, это перейти в «Настройки»> «Диспетчер приложений» и просмотреть список всех загруженных приложений. 5. Сначала нажмите «Изменить», а затем нажмите все изображения, которые хотите переместить. 22 января 2021 г. · для моего идентификатора Samsung A11 я хотел бы знать, есть ли какой-либо способ переместить мои приложения, такие как игры или что-то еще, чтобы поместить на мою SD-карту. В результате вся ваша галактика Samsung A11 будет такой же новой, а ваше ядро будет работать быстрее. Передача файлов между компьютером и вашим Samsung Galaxy A11 Android 10.Нажмите Vol Up, чтобы продолжить. Метод 2: Перенос фотографий из галереи Android на SD-карту в пакетном режиме. Чтобы перемещать фотографии Android на SD-карту в пакетном режиме, вы должны попробовать программу TunesGo, которая позволяет пользователям эффективно передавать и 20 ноября 2021 г. · Обзоры и характеристики Samsung Galaxy A11. Чтобы удалить приложение, нажмите и удерживайте значок на домашней странице и нажмите «Удалить». Используя ADB (Android Debug Bridge), вы можете принудительно установить приложение на SD-карту вместо внутренней памяти вашего телефона.Еще раз нажмите на имя своего телефона Android и на этот раз нажмите SD-карту. Samsung Messages Backup — это профессиональный сторонний инструмент для передачи данных Android. Перейдите: Samsung. Откройте приложение, которое хотите переместить на SD-карту. Если вы хотите перенести любимые песни со старого телефона Android на новый Samsung, приложение Syncios для Android может выполнить эти действия без проводов. Доступ к настройкам клавиатуры, использование swype, предложения автозаполнения, смайлики, преобразование речи в текст и управление одной рукой. Переместить файлы на SD-карту.Прокрутите вниз и коснитесь Форматировать SD-карту и следуйте инструкциям. Чтобы изменить место хранения приложения, нажмите «Samsung»> «Мои файлы»> «SD-карта»> «Меню»> «Изменить». Подождите, пока будет обнаружено ваше устройство / SD-карта, выберите тип данных и местоположение потерянных данных для сканирования, затем нажмите «Сканировать». И если да, то как это сделать? Я действительно ненавижу то, что некоторые телефоны Samsung могут так легко снимать, но не все. Затем коснитесь SD-карты, чтобы переместить приложение на 31 мая 2021 г. · При этом перемещение приложений может иметь решающее значение для освобождения хранилища.6 месяцев назад. • Видео и несколько изображений можно применить только к экрану блокировки. • При выборе одного изображения выберите, к какому экрану или экранам вы хотите применить обои. 6. Магазин Fandom Shop предлагает вам отличные предложения по большому количеству карт AWAccessory SD и SDHC, включая карту памяти Galaxy A21 / A11 32 ГБ — Transcend High 11 часов назад · Все приложения устанавливаются только во внутреннюю память. Шаг 3. Выберите опцию Изменить в только что открывшемся меню. Чтобы освободить место во внутренней памяти.Итак, теперь мы покажем вам, как перенести приложения, установленные во внутренней памяти, на SD-карту вашего Oppo A11. Импортируйте музыку с устройства Android на Samsung по беспроводной сети. Я загрузил асфальт 8, автоматически установил его во внутреннюю память, загрузил 1. 8. Шаг 2: Выберите приложение, которое вы хотите. Google решил эту проблему, добавив возможность перемещать приложения на нашу SD-карту. Шаг 2. Если приложение поддерживает эту функцию, вы увидите параметр «Используемое хранилище». Чтобы освободить место для новых данных, вы можете переместить некоторые приложения на вставленную SD-карту.7. Щелкните трехточечный значок в правом верхнем углу экрана. Благодаря интуитивно понятному интерфейсу вы можете легко экспортировать файлы на компьютер, включая контакты, текстовые сообщения, журналы вызовов, фотографии, видео, музыку и приложения. Найдите и коснитесь. Щелкните на странице «Складирование» (на французском языке). 26 января, 2021 · Свободное место во внутренней памяти будет становиться все меньше и меньше со временем. Если вы не любите делать что-то вручную или просто не любите Если вам удобнее использовать описанный выше метод, вы можете попробовать стороннее приложение для перемещения приложений на SD-карту.15 мая 2018 · Шаги. Нажмите «Изменить», если он есть. Если вы не можете найти меню, ваше устройство не поддерживает эту функцию. Прочтите предупреждение и снова коснитесь Форматировать SD-карту. Samsung Galaxy A11 не использует обычный AMOLED-экран Samsung, вместо этого используется экран с разрешением TFT HD +. Перенесите данные приложения на SD-карту с помощью стороннего приложения. Вставьте новую SD-карту в свой компьютер. В магазине воспроизведения есть приложения для переноса приложений на SD-карту. Выберите «Импорт» из списка и нажмите «Мои файлы».Это просто смешно. Все, что вам нужно сделать, это нажать на »Изменить тип хранилища» и выбрать внешнюю память вашего Samsung Galaxy A01. Memo »в телефон и отключите USB-соединение. Поскольку приложения иногда могут занимать несколько ГБ места, важно сосредоточиться на их переносе. 2. В параметрах разработчика прокрутите вниз, чтобы разрешить приложениям на SD-карту. Это гаджет среднего уровня, который можно купить в 2020 году. Чтобы переместить файлы в основную память телефона, нажмите «Меню»> «Переместить»> «Внутреннее хранилище»> «Переместить сюда».Однако этот вариант зависит от разработчика приложения. MCRedstoneYT64. (Обратите внимание: если эта опция отключена 23 января 2018 г. · С технической точки зрения, перемещение приложений на карту памяти — очень простая процедура. 3. Я нашел настройку, но все еще нет кнопки «Переместить приложение» 3 июля 2017 г. · Чтобы переместить приложение на SD-карту, откройте настройки вашего устройства.5 на внешней памяти galaxy a21 a11 32gb карта памяти transcend high speed microsd class 10 microsdhc b5q для samsung galaxy a21 a11 2gegde5 awtranscends microsdxc sdhc class 10 uhs i карты памяти могут реализовать невероятно скорость чтения / записи до 400x 60 МБ с.Изображения обычно хранятся в файле DCIM. Если вы не можете до 16 февраля 2021 г. · Щелкните приложение, которое хотите переместить на SD-карту. Выберите приложение, которое вы хотите переместить на SD-карту вашего Samsung Galaxy A01. 22 апреля 2013 г. · 4) Перенос приложений на SD-карту. Приложения, которые отказались покидать системное хранилище, теперь могут быть перемещены во внешнее хранилище. Затем нажмите кнопку «Экспорт на ПК» вверху. Найдите высококачественную карту памяти SD для SAMSUNG I9003 Galaxy S scl. Перейдите в папку. Этот метод работает, но может занять много времени.Они очень похожи на простой переход в «Настройки»> «Хранилище»> «Приложения» и нажатие кнопки «Переместить на SD-карту» — по сути, эти приложения представляют собой просто ярлык для этой кнопки, заключенный в графический интерфейс. К сожалению, для сброса настроек устройства Android к заводским настройкам вам необходимо загрузиться в системное меню, но для загрузки в системное меню устройство должно быть выключено. 8 февраля 2018 г. · Откройте «Приложения» и найдите папку «Мои файлы». Перенос приложений Android на SD-карту с помощью Samsung Messages Backup. Это считается плюсом для A11, потому что экраны бесконечности O часто появляются на моделях среднего или высокого класса.16 февраля 2021 г. · Щелкните приложение, которое хотите переместить на SD-карту. memo », и они будут 15 января 2020 г. · Некоторые из них имеют больший успех, чем другие — например, некоторые приложения могут перемещать только папку / cache на вашу SD-карту, оставляя остальную часть приложения во внутренней. Программа начнет копировать ваши файлы на SD-карту. Выберите файлы, которые хотите перенести на SD-карту. 0 или более поздней версии, вы не сможете переносить приложения на SD-карту. КАК ПЕРЕМЕСТИТЬ ПРИЛОЖЕНИЕ НА SD-КАРТУ Samsung Galaxy A01 Samsung / Galaxy A01 marketplace88 6 месяцев ПОСЛЕДУЮЩИЕ ШАГИ НАСТРОЙКА -> ПРИЛОЖЕНИЕ -> WECHAT -> ХРАНИЛИЩЕ, СЛЕДУЮЩИМ ШАГОМ БУДЕТ ОТКРЫТЬ ИЗМЕНЕНИЕ, НО Я НЕ МОГУ НАЙТИ ИЗМЕНЕНИЕ НА ЭТОЙ СТРАНИЦЕ. Проведите пальцем влево до 7 января 2021 г. · Предполагая, что SD-карта вставлена правильно, вы можете переместить на нее приложения, выполнив следующие действия: Шаг 1 : Выберите «Настройки»> «Приложения и уведомления»> «Информация о приложении» / «Просмотреть все приложения».Выберите меню приложений. До 16 июня 2021 г. вам все еще требуется место во внутренней памяти. • Удалите неиспользуемые приложения, чтобы освободить внутреннюю память вашего Oppo A11. Снова нажмите, а затем — Переместить. 23 июня 2020 г. · После определения и форматирования SD-карты для преобразования ее в приоритетную память на вашем телефоне настало время, если вы хотите завершить процесс размещения всех своих приложений на карте памяти.



 При использовании для снимков, готовые файлы будут в каталоге с их названием.
При использовании для снимков, готовые файлы будут в каталоге с их названием.

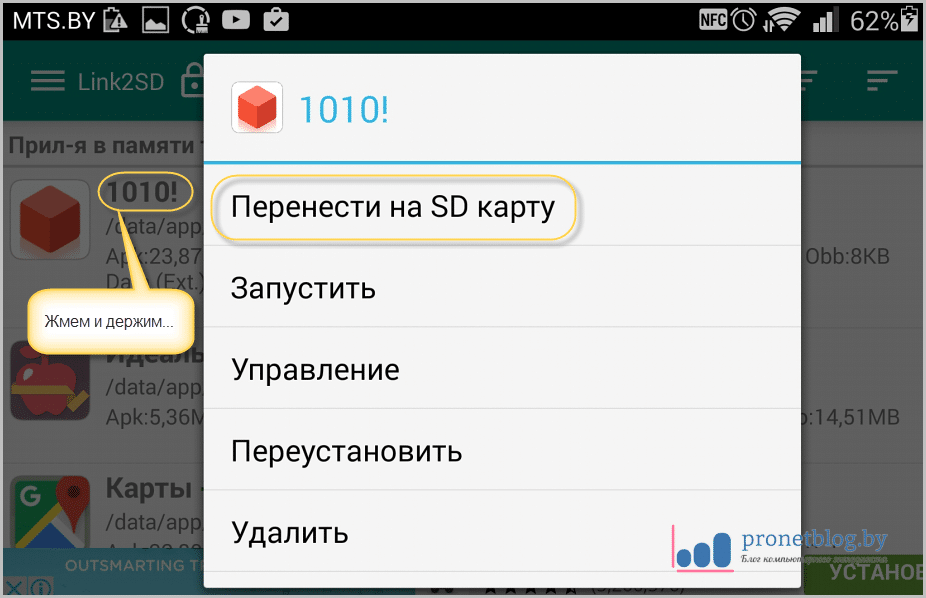



 Если кнопка называется «Переместить в память устройства» (или как-то похоже) – приложение уже находится на SD-карте.
Если кнопка называется «Переместить в память устройства» (или как-то похоже) – приложение уже находится на SD-карте. Сделайте это. Если нужно выделить все, что находится в памяти телефона/планшета, воспользуйтесь вариантом «Все», который находится в левом верхнем углу. Тогда галочки появятся везде.
Сделайте это. Если нужно выделить все, что находится в памяти телефона/планшета, воспользуйтесь вариантом «Все», который находится в левом верхнем углу. Тогда галочки появятся везде.
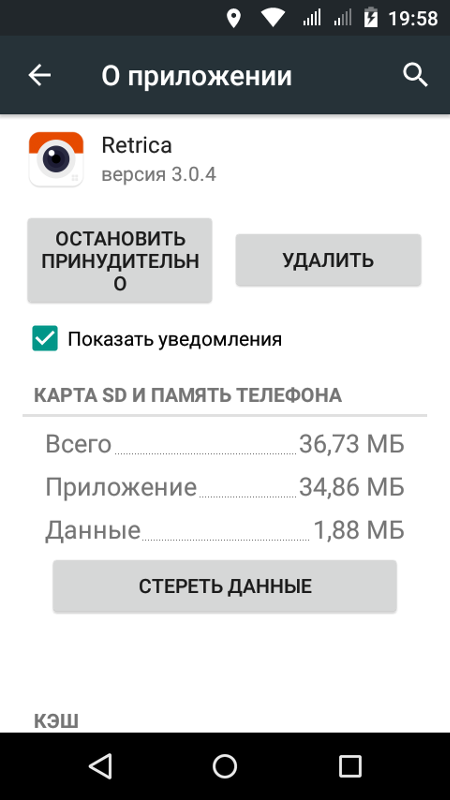
 Если больше нравится первый, откройте в отдельном окне «Card», то есть еще раз запустите «Компьютер» и зайдите в память подключенного девайса. Дальше просто курсором мыши передвиньте файл из одного окна в другое. А если хотите копировать, нажмите на файле правой кнопкой мыши, в выпадающем меню выберете «Копировать», зайдите в папку, где он будет находиться, снова кликните правой кнопкой, выберете «Вставить». После всего тоже уберите его из папки, где он был изначально.
Если больше нравится первый, откройте в отдельном окне «Card», то есть еще раз запустите «Компьютер» и зайдите в память подключенного девайса. Дальше просто курсором мыши передвиньте файл из одного окна в другое. А если хотите копировать, нажмите на файле правой кнопкой мыши, в выпадающем меню выберете «Копировать», зайдите в папку, где он будет находиться, снова кликните правой кнопкой, выберете «Вставить». После всего тоже уберите его из папки, где он был изначально.