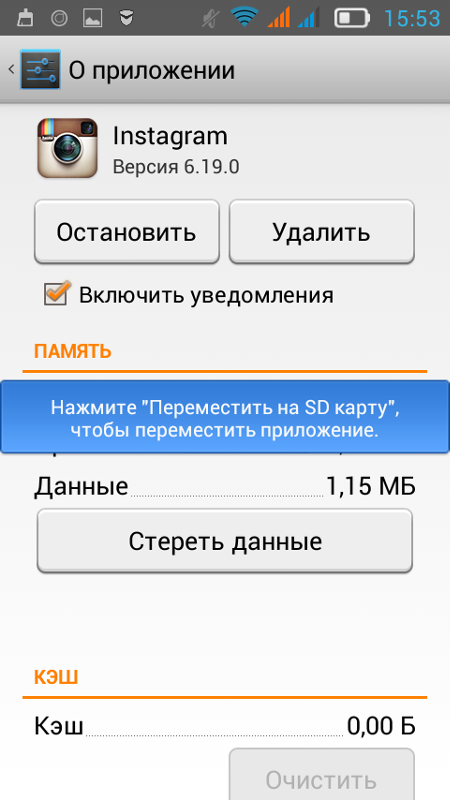Как перенести приложения из внутренней памяти на SD карту
Стоит ли вообще хранить приложения на SD‑карте
Внутренней памяти на вашем устройстве может не хватить для всех приложений, которые вам нужны. Современные программы и особенно игры бывают очень объёмными. Эту проблему можно решить, переместив их на SD‑карту.
Но есть и подводные камни. Карты работают медленнее, чем внутренняя память. Поэтому игры и другие ресурсоёмкие приложения после переноса могут тормозить. Чтобы уменьшить потерю производительности, желательно подобрать карту с минимальной скоростью от 10 МБ/с. Чем выше, тем лучше.
Кроме того, перемещённые приложения перестанут работать, как только вы извлечёте карту памяти. А когда вставите её обратно, не исключено, что некоторые из них начнут глючить и выдавать ошибки.
Таким образом, приложения стоит перемещать, если вы готовы пожертвовать их скоростью и стабильностью ради свободного пространства.
Перенос приложений на SD через мобильное приложение
Если вы не хотите подключать свой смартфон к компьютеру и проводить какие-либо манипуляции с командной строкой, можно просто загрузить на Android специализированное приложение, позволяющее в несколько кликов перенести любые игры и программы на съемный носитель. Мы рассмотрим на примере AppMgr III:
Мы рассмотрим на примере AppMgr III:
- Загрузите эту утилиту в Google Play и предоставьте все разрешения для корректной работы;
- Запустите программу и в списке выберите приложения, которые необходимо будет перенести на SD-карту. Операцию можно проводить как с одним продуктом, так и сразу с несколькими;
- Как только выбрали необходимые приложения для переноса, подтверждаете операцию и ожидаете окончания процесса. На этом процедура завершена.
При помощи этой утилиты можно осуществлять перенос как с SD-карты во внутреннюю память телефона, так и в обратном направлении. Программ для этих целей в Google Play много, поэтому вы сами можете выбирать, какой именно пользоваться. Вот вам несколько примеров: Link 2 SD, Titanium Backup. Учтите, что вам могут потребоваться root-права для корректной работы этих программ.
Вариантов переноса и установки приложений сразу на SD-накопитель много, однако здесь нужно учитывать индивидуальные особенности у каждого производителя смартфонов, конкретную модель, версию операционной системы Android и многие другие факторы. Рекомендуем вам проверять все методы, описанные в статье, и использовать в дальнейшем то, что работает. Быть может, в скором времени ваша версия Андроида обновится, и вы сможете сразу переносить приложения на съемный накопитель, не используя никаких дополнительных инструментов и действий.
Рекомендуем вам проверять все методы, описанные в статье, и использовать в дальнейшем то, что работает. Быть может, в скором времени ваша версия Андроида обновится, и вы сможете сразу переносить приложения на съемный накопитель, не используя никаких дополнительных инструментов и действий.
Поделиться ссылкой:
Сможете ли вы перенести приложения на карту памяти
Важно понимать, что не все аппараты предоставляют такую возможность. Списка моделей, которые поддерживают перенос, нет. Чтобы узнать, относится ли к ним ваше устройство, нужно просто попробовать переместить приложения на карту. Этот процесс обратимый и несложный.
Кроме того, даже если ваш гаджет позволит выполнить перенос, вы не сможете проделать это со всеми приложениями. Некоторые игры и программы разрешают перемещать на карту только часть своих данных, а многие вообще не поддерживают перенос.
Перенос приложений на SD-карту на смартфонах Xiaomi под управлением MIUI
На смартфонах Xiaomi нельзя переносить приложения на карту памяти штатными средствами – в настройках системы нет соответствующего раздела, а в параметрах приложений не отображается требуемая кнопка. Тем не менее функция не «вырезана» из прошивки MIUI, а значит, владельцы телефонов Xiaomi имеют возможность объединить внутреннее хранилище и карту памяти. Придется использовать одну лазейку, добираясь до нее обходными путями.
Тем не менее функция не «вырезана» из прошивки MIUI, а значит, владельцы телефонов Xiaomi имеют возможность объединить внутреннее хранилище и карту памяти. Придется использовать одну лазейку, добираясь до нее обходными путями.
Также учитывайте тот факт, что в процессе форматирования все данные, хранящиеся на SD-карте, будут удалены. Поэтому заблаговременно позаботьтесь об их копировании на компьютер или любой другой внешний носитель.
Понадобится бесплатная программа Activity Launcher, которую можно скачать из Google Play. После установки приложения запустите его. При первом запуске примите условия лицензионного соглашения.
В главном окне Activity Launcher отобразится перечень всех установленных и предустановленных игр и программ. Найдите приложение «Файлы» (в зависимости от локализации MIUI программа может называться «Документы»), кликните по нему и выберите в списке один из двух пунктов с названием «Загрузки». Чтобы было проще ориентироваться: идентификатор первого процесса – com. android.documentsui.FilesActivity, второго – com.android.documentsui.LauncherActivity.
android.documentsui.FilesActivity, второго – com.android.documentsui.LauncherActivity.
Запустится приложение «Загрузки». Раскройте боковое меню, а затем выберите пункт «SD-карта».
Щелкните по трем точкам, отображающимся в правом верхнем углу, после чего тапните по пункту «Память».
Откроется окно настроек с двумя пунктами. Выберите второй – «Внутренняя память». В следующем окне нажмите кнопку «Очистить и отформатировать».
Начнется процесс форматирования карты памяти. Как только он завершится, будет предложено перенести на SD-карту файлы, фотографии, некоторые приложения и другие данные. Но это можно сделать и позже.
Чтобы сразу переместить данные на карту памяти, о и нажмите кнопку «Далее». Затем тапните по кнопке «Перенести».
Когда перенос данных завершится, на экране появится сообщение «Устройство SD-карта готово к работе». Кликните по кнопке «Готово». После выполнения всех вышеописанных действий приложения, скачиваемые из Google Play Маркета, будут автоматически устанавливаться на карту памяти.
Если выбрать второй вариант («Перенести позже»), приложения можно переместить вручную. Для этого придется воспользоваться все той же программой Activity Launcher. Запустите ее, найдите приложение «Настройки» и тапните по нему. В раскрывшемся списке выберите один из трех процессов под названием «Все приложения». Их идентификаторы:
- com.android.settings.Settings$AllApplicationsActivity.
- com.android.settings.Settings$ManageApplicationsActivity.
- com.android.settings.applications.ManageApplications.
На экране отобразится перечень всех системных процессов, а также предустановленных и загруженных игр и приложений. Найдите приложение, которое хотите переместить на флеш-карту и раскройте его настройки. После этого выберите подраздел «Хранилище».
Щелкните по кнопке «Изменить», выберите SD-карту, а затем нажмите кнопку «Переместить», после чего сразу же начнется перенос приложения.
Как переместить приложения на SD‑карту
Хотя процесс перемещения игр и программ на разных прошивках немного отличается, порядок действий везде схожий. Эта обобщённая инструкция должна подойти всем.
Эта обобщённая инструкция должна подойти всем.
Вручную
Для начала убедитесь, что карта памяти вставлена в аппарат. Затем откройте настройки Android и выберите раздел «Приложения». В списке игр и программ нажмите на ту из них, которую желаете перенести на карту.
Когда на экране появится меню выбранного приложения, найдите кнопку перемещения и воспользуйтесь ею. После переноса в этом же меню можно будет вернуть приложение обратно на внутреннюю память.
Если кнопка отсутствует или не нажимается, возможно, программа не поддерживает перемещение. Повторите эти действия с другими играми и приложениями. Если ничего не удастся перенести, скорее всего, эта возможность недоступна на вашем устройстве.
Автоматически
Некоторые аппараты на Android 6 или более свежих версиях ОС позволяют использовать карту как часть внутренней памяти. Этот вариант даёт возможность перенести все приложения сразу.
Чтобы карта заработала как часть внутреннего хранилища, перейдите в настройки и откройте раздел, предназначенный для управления памятью. Найдите в нём меню SD‑карты. Воспользуйтесь командой «Форматировать», выберите вариант «Как внутреннее хранилище» и следуйте подсказкам системы. Если такого варианта нет, эта возможность недоступна на вашем устройстве.
Найдите в нём меню SD‑карты. Воспользуйтесь командой «Форматировать», выберите вариант «Как внутреннее хранилище» и следуйте подсказкам системы. Если такого варианта нет, эта возможность недоступна на вашем устройстве.
Форматирование сотрёт все данные с карты. После этого её нельзя будет использовать на других устройствах до тех пор, пока вы снова не отформатируете её.
После подтвердите перенос приложений на карту. С этого момента устройство начнёт воспринимать её как часть внутреннего хранилища, перенесёт старые приложения и будет устанавливать новые на карту.
Чтобы вернуть программу обратно в память устройства, нужно снова воспользоваться командой «Форматировать», выбрав вариант «Как переносное хранилище». Перед форматированием система предложит перенести приложения во внутреннюю память.
Перемещение приложений на флеш-карту на Android 9, 10 и 11
Процесс объединения SD-карты и внутреннего хранилища на стоковом Android 9, 10 и 11 мало чем отличается от аналогичной процедуры, выполняемой на Android 6, 7 и 8. Процесс переноса игр и программ вообще никак не изменился по сравнению с предыдущими версиями ОС. А вот некоторые элементы интерфейса в новых версиях системы подверглись редизайну.
Процесс переноса игр и программ вообще никак не изменился по сравнению с предыдущими версиями ОС. А вот некоторые элементы интерфейса в новых версиях системы подверглись редизайну.
Отформатировать карту памяти по-прежнему можно двумя способами: проведя начальную настройку только что подключенной SD-карты либо воспользовавшись встроенной функцией приложения «Настройки». В первом случае требуется раскрыть панель уведомлений, кликнуть по оповещению, содержащему текст «Нажмите, чтобы настроить», а затем выбрать «Память телефона» и следовать дальнейшим указаниям.
Если карта памяти была подключена ранее, процесс форматирования сведется к последовательному выполнению определенных действий. Вот, что от вас потребуется:
Для начала зайдите в «Настройки», перейдите в раздел «Хранилище» и выберите SD-карту. Если на этом этапе будет предложено выбрать приложение для просмотра файлов, хранящихся на карте памяти, сделайте это. Можно использовать стандартное приложение «Файлы» либо программу Google Files.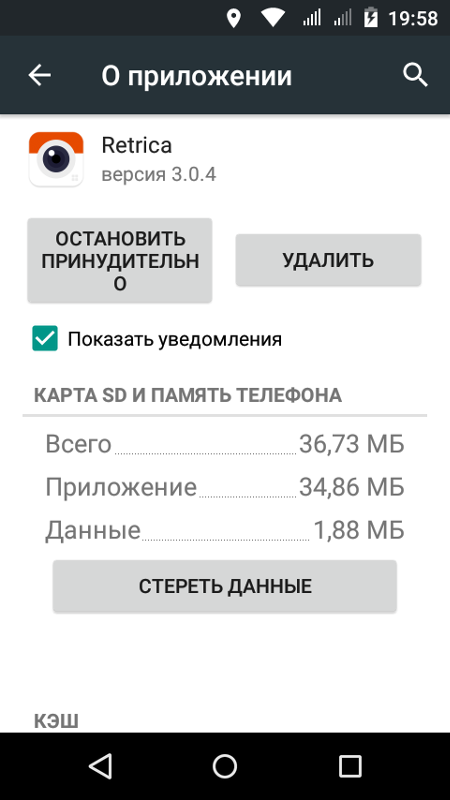
Когда откроется файловый менеджер, кликните по трем точкам в правом верхнем углу, а затем выберите пункт «Настройки хранилища» в раскрывшемся контекстном меню.
После этого выберите второй тип форматирования – «Внутренняя память» и тапните по кнопке «SD-карта:форматировать», которая отобразится на экране внутри раскрывшегося диалогового окна.
Начнется процесс форматирования карты памяти, который завершится появлением предупреждения, если подключенная карта памяти низкого класса. Ее тоже можно использовать, но перенесенные приложения в дальнейшем могут работать с задержкой.
Затем будет предложено перенести на карту памяти файлы, в том числе мультимедиа, а также некоторые приложения. Если нажать кнопку «Перенести контент», начнется процесс переноса данных. Дождитесь его завершения – на это может потребоваться некоторое время. В конце тапните по кнопке «Готово».
Если же вы хотите самостоятельно выбирать, какие приложения переносить, а какие нет, щелкните по кнопке «Перенести контент позже», а затем нажмите «Готово».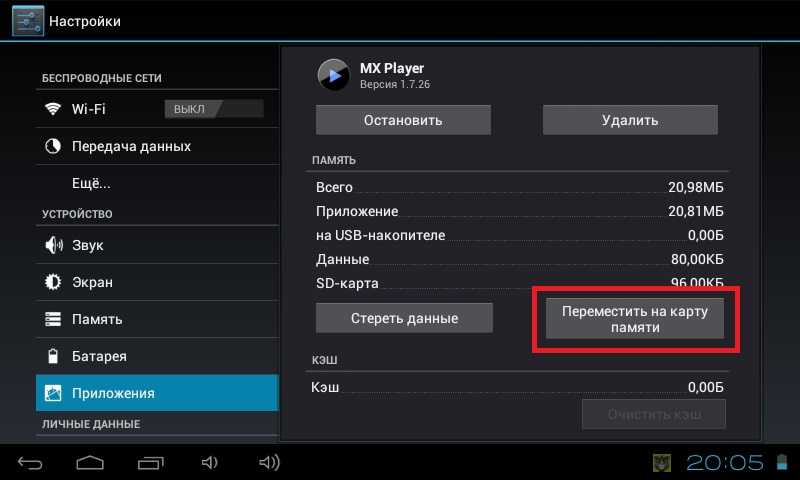
После форматирования флеш-карты приложения, загружаемые из Google Play, будут автоматически устанавливаться на внешний накопитель.
Чтобы вручную перенести игры и программы на карту памяти, откройте диспетчер приложений («Настройки» → «Приложения и уведомления» → «Показать все приложения»). Затем найдите в списке нужное приложение, раскройте его настройки и выберите подраздел «Хранилище».
Вам останется кликнуть по кнопке «Изменить», выбрать SD-карту в качестве места хранения данных приложения и нажать «Переместить» в следующем окне.
Перенос приложения встроенными средствами
Если вы думаете над тем, как перенести приложения на карту памяти Андроид, то спешим предоставить вам ответ на этот вопрос. Совершите следующие действия:
Шаг 1. Перейдите в раздел «Настройки».
Шаг 2. Выберите пункт «Приложения».
Шаг 3. Нажмите на ту программу или игру, которую вы желаете переместить на SD-карту. На смартфонах Samsung перед этим придется совершить промежуточный шаг в виде перехода в «Диспетчер приложений».
На смартфонах Samsung перед этим придется совершить промежуточный шаг в виде перехода в «Диспетчер приложений».
Шаг 4. Если кнопка «Переместить на SD-карту» активна, то нажмите её. Если нет, то встроенными средствами Андроид осуществить перемещение данного приложения невозможно. В некоторых версиях операционной системы карточка может называться USB-накопителем.
Шаг 5
. На некоторых смартфонах, работающих на более актуальной версии Android вместо кнопки «Переместить на SD-карту» может быть пункт «Память» или «Данные». Нажмите на него.
Шаг 6
. В открывшемся окне нажмите на кнопку изменить. После чего укажите новое место хранения. В нашем случае это «Карта памяти».
Как перенести приложения на SD карту Андроид. Как перенести приложения с внутренней памяти на карту памяти
Современные мобильные устройства имеют большой объём встроенной памяти. Однако и ее хватает не всегда, поскольку современные игры и приложения занимаю достаточно много места.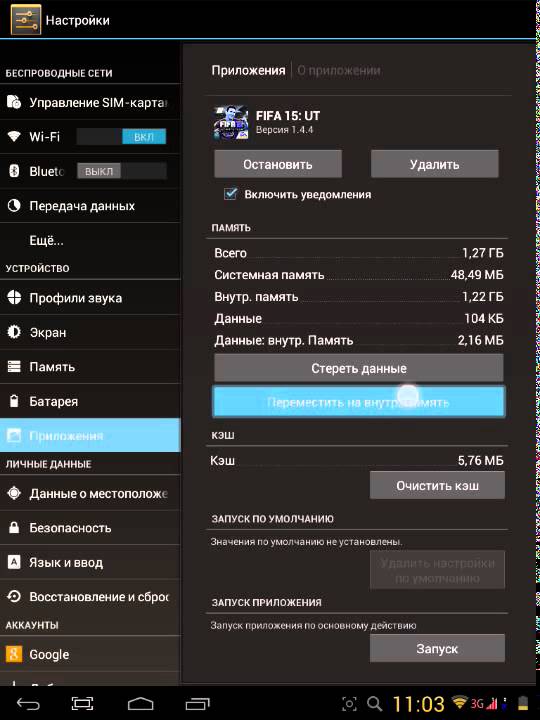 Отчасти решить проблемы с памятью можно, перемещая приложения на SD-карту.
Отчасти решить проблемы с памятью можно, перемещая приложения на SD-карту.
Стоит заметить, что некоторые приложения не переносятся на карту памяти Андроид, если разработчик не включил в свой продукт такую возможность или на карте памяти нет свободного места. Также в некоторых бюджетных телефонах эта функция изначально удалена из прошивки.
Как переместить приложение на SD карту стандартным способом
В первую очередь можно попробовать встроенную возможность перемещения:
Важно! Стандартный способ перемещает не все данные, часть информации останется в памяти устройства.
Это удобная утилита, избавляющая от многократного выполнения стереотипных действий, она предоставляет возможность производить групповое управление списком приложений.
Первый запуск отсортирует приложения , допускающие перемещения и выведет список. Необходимые выделяются нажатием и удерживанием. Для переноса приложения на карту памяти нужно нажать его иконку, по запросу утилиты подтвердить перенос. В отдельных вкладках отображаются программы, которые уже находятся на SD карте и программы в памяти телефона, которые нельзя перемещать. Кроме того, будет выдано предупреждение, если перемещение программы снизит её функционал.
В отдельных вкладках отображаются программы, которые уже находятся на SD карте и программы в памяти телефона, которые нельзя перемещать. Кроме того, будет выдано предупреждение, если перемещение программы снизит её функционал.
Folder Mount
Продвинутая программа, позволяющая привязать любую внутреннюю папку к любой внешней, тем самым переместив приложения на карту памяти. Для работы FolderMount
После этого во внутренней памяти остаётся только образ, а сама папка размещается на SD карте.
Folder Mount анализирует список приложений, их размер и находит те, которые следует в первую очередь перенести на внешний носитель.
Приложение «Переместить в SDCard»
“ ” «весит» немого, перемещает программы в обоих направлениях, сортирует их по дате, названию, размеру.
Процедура простая:
- в меню в левой части выбрать пункт «Переместить на карту памяти »;
- приложение отметить птичкой, нажать «переместить »;
- появляется изображение процесса с бегунком от 0 до 100 %.

Обратный процесс доступен с кнопки «Перемещение во внутреннюю память
».Для работы необходимы root права и дополнительный раздел etx на карте памяти (первичный, primary).
При запуске сканирует устройство и выводит список всех программ, которые разрешено сохранять на карту памяти Андроид. Можно выбрать одно приложение, или кнопкой «Multilink » выполнить пакетный перенос. Но прежде необходимо создать нужные разделы.
Создание раздела с помощью Recovery TWRP
Меню восстановления системы предназначено для установки альтернативных и заводских прошивок, обновлений, приложений, синхронизации с компьютером, полного или частичного резервного копирования, создания и форматирования разделов на SD card. Пользоваться программой TWRP несложно:
Программа запросит согласие на инсталляцию официально распространяемого приложения. Если оно не нужно, нажать «Do not install ».
После перезагрузки зайти в «Память » («Хранилище») и проверить изменился ли размер хранилища, доступный для SD.
Создаем раздел с EaseUS Partition Master
В этом случае работать будем на компьютере, подключив карточку через картиридер.
Процедура разбивки и создания 2-го раздела на SD карте в EaseUS Partition Master :
В «Настройках» устройства зайти в «Память », выбрать «Отключить карту ». В предупреждении по запросу подтвердить действие.
После запуска попросит подтвердить права суперпользователя.
Открыть «Create », в верхней части будет выводиться новый раздел, под ним строка с информацией о размере SD и используемой файловой системе:
Кнопка «ADD » создаёт новый раздел. Размер можно установить ползунком или кликом по числу.
Выбрать файловую систему fat32 , отметить «Format» птичкой.
Теперь задаются параметры второго раздела.
Снова нужно нажать «ADD ». Ползунок сдвинуть до конца, оставить галочку в параметре «Format », щелкнуть ext3, затем «Применить » («Apply»).
Ползунок сдвинуть до конца, оставить галочку в параметре «Format », щелкнуть ext3, затем «Применить » («Apply»).
Это выводит на экран предупреждение . Для запуска процесса разделения карты нужно согласиться.
Сначала появится изображение процесса, затем новые разделы.
SD карта подключается. Через «Настройки » в «Памяти » можно увидеть её изменившийся размер.
Перемещение с помощью Link2SD
Теперь стало возможно с помощью менеджера перекинуть приложения на карту памяти Android. Для этого следует:
По окончании процесса запустить перенесённое приложение. Если оно (неважно, по каким причинам) не запускается, лучше всего вернуться к прежнему размещению кнопкой «Remove Link ».
Files To SD Card
Программа для переноса приложений на карту памяти доступна в Play Market . Его можно использовать, чтобы быстро
 Позволяет копировать данные в обоих направлениях. Максимально упрощает освобождение внутреннего хранилища девайса.
Позволяет копировать данные в обоих направлениях. Максимально упрощает освобождение внутреннего хранилища девайса.После установки, а так же после каждого перезапуска устройства программе нужно подтверждение прав и настройка доступа к внешнему накопителю.
All-In-One Toolbox
Пакет инструментов, оптимизирующий ОС. All-In-One Toolbox полезен для исправления ошибок реестра, возврата к заводским настройкам, в том числе, после заражения устройства и некорректной инсталляции программ. Позволяет отслеживать и оптимизировать состояние хранилища, удалять кеш и историю, управлять разделами SD карты.
Использование карты, как внутренней памяти
Подобная функция доступна не на всех гаджетах, а только начиная с версии Android 6.0.
Важно! В этом случае данную SD карту нельзя будет использовать иначе. Например, чтобы переставить её в другое устройство, понадобиться форматирование. При извлечении флешки подключенной таким образом из устройства, вся информация будет с нее удалена.
В Настройках выбрать «Хранилище » и нажать «SD карта ». Найти вверху справа пункт «Настроить », затем перейти к «Внутренняя память ». Появиться предупреждение об удалении данных. Для согласия на запуск процесса нужно нажать «Очистить ». Если класс карты ниже 4, появится предупреждение о том, что устройство будет работать медленно. Чтобы процесс завершился нужно нажать «Перенести сейчас », затем «Готово ». После окончания переноса перезагрузить устройство.
На нашем сайте размещена по настройке этой функции.
Многие владельцы смартфонов регулярно сталкиваются с нехваткой памяти. Отчасти решить эту проблему способна установка карта памяти. Затем останется лишь перенести на неё все программы, после чего аппарат перестанет жаловаться на то, что ему не хватает места для совершения тех или иных операций. Но сделать это не так легко, как кажется.
Операционная система Android, как мы уже не раз писали, славится своей открытостью.
Все эти проблемы вызваны тем, что раньше карты памяти были чересчур медленными. В сравнении с встроенной памятью они безнадежно проигрывали. А производитель смартфона желает, чтобы покупатель получал лучшие впечатления. Если приложения с играми будут открываться чересчур долго — пользователь будет винить именно производителя, а не установленную ранее карту памяти. Никакой из крупных компаний этого не надо. К счастью, сейчас ситуация меняется, как меняют своё отношение к microSD и создатели смартфонов.
Перенос приложения встроенными средствами
Если вы думаете над тем, как перенести приложения на карту памяти Андроид, то спешим предоставить вам ответ на этот вопрос. Совершите следующие действия:
Шаг 1. Перейдите в раздел «Настройки ».
Шаг 2. Выберите пункт «Приложения ».
Шаг 3. Нажмите на ту программу или игру, которую вы желаете переместить на SD-карту. На смартфонах Samsung перед этим придется совершить промежуточный шаг в виде перехода в «Диспетчер приложений ».
Шаг 4. Если кнопка «Переместить на SD-карту » активна, то нажмите её. Если нет, то встроенными средствами Андроид осуществить перемещение данного приложения невозможно. В некоторых версиях операционной системы карточка может называться USB-накопителем.
Использование утилиты AppMgr III
Если вас операционная система разочаровала или же вы собираетесь перемещать большое количество приложений, то рекомендуем попробовать воспользоваться утилитой AppMgr III .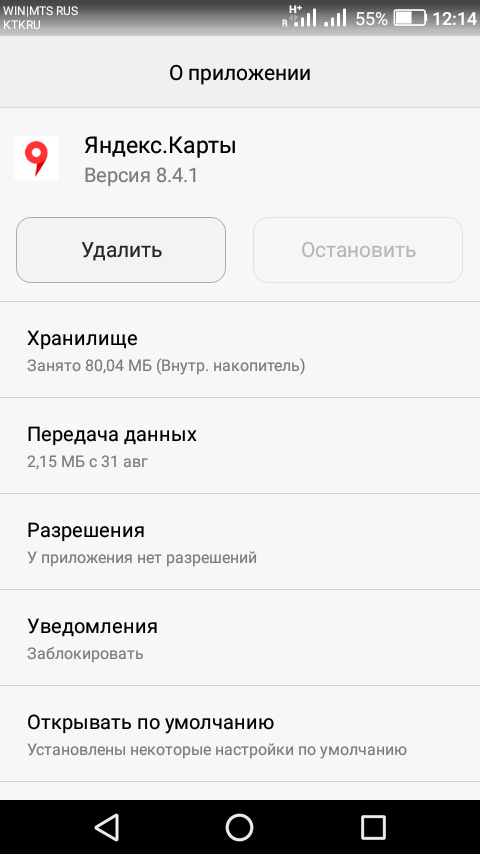 В дополнение ко всему она умеет:
В дополнение ко всему она умеет:
- Уведомлять об окончании установки приложения;
- Сортировать программы по их текущему расположению;
- Скрывать предустановленные приложения в меню;
- Очищать кэш по нажатию одной кнопки.
Также утилита автоматически определяет, поддерживает ли то или иное приложение перенос на карту памяти. Если этот процесс программой не поддерживается, то около неё будет стоять значок «Phone only ».
Переместить приложение Android на карту памяти при помощи AppMgr III не составляет большого труда. Инструкция для этих целей не требуется — утилита сама всё вам заботливо подскажет.
Перемещение кэша
Если вы желаете переместить игру, то готовьтесь к тому, что AppMgr III с этой задачей справится, но место во встроенной памяти при этом почти не освободится. Это связано с тем, что в играх зачастую используется кэш. Именно он занимает больше всего места, так как в нём содержатся графика и музыкальное сопровождение. А кэш вышеупомянутое приложение перемещать не умеет. Но зато на это способна утилита FolderMount . Её основная проблема заключается в том, что для её функционирования требуются root-права. Если у вас таковых нет, то перемещать кэш вы не сможете. Если же вы имеете права суперпользователя, то следуете нашей инструкции:
А кэш вышеупомянутое приложение перемещать не умеет. Но зато на это способна утилита FolderMount . Её основная проблема заключается в том, что для её функционирования требуются root-права. Если у вас таковых нет, то перемещать кэш вы не сможете. Если же вы имеете права суперпользователя, то следуете нашей инструкции:
Шаг 1.
Шаг 2. Откроется меню, в котором необходимо указать название приложения, кэш которого необходимо перенести.
Шаг 3. В графе «Источник » следует указать путь к папке с кэшем. Чаще всего соответствующую папку можно найти в «Android/obb/ ».
Шаг 4. В графе «Назначение » необходимо выбрать папку на карте памяти, куда затем будет перемещен кэш.
Стоит ли осуществлять перенос?
Многие люди стараются устанавливать приложения на карту памяти, даже не думая о дальнейших последствиях. А ведь на самом деле эксперты не рекомендуют этого делать. Не исключено, что ваша карточка является медленной, а это делает функционирование и открытие программы не самым быстрым. Поэтому сохранять приложения на карту памяти следует только в том случае, если ваш накопитель принадлежит к стандарту Class 10 или, что гораздо лучше, UHS-I .
А ведь на самом деле эксперты не рекомендуют этого делать. Не исключено, что ваша карточка является медленной, а это делает функционирование и открытие программы не самым быстрым. Поэтому сохранять приложения на карту памяти следует только в том случае, если ваш накопитель принадлежит к стандарту Class 10 или, что гораздо лучше, UHS-I .
Также не забывайте о том, что любая карточка менее надежна, чем встроенная память. А если она выйдет из строя, то это повлечет за собой удаление всей информации, на ней записанной. В том числе удалятся и все приложения, на неё перемещённые. Поэтому самые важные программы оставляйте во встроенной памяти. Например, в ней следует хранить мессенджеры и утилиты, предназначенные для учета расходов и доходов.
При установке и копировании новых файлов в смартфон порой возникают ситуации, когда места во внутреннем хранилище оказывается недостаточно. В таких случаях необходимо знать, как правильно переместить файлы и программы на SD карту в Android (андроид).
Существует несколько способов, но самый простой — использовать системные возможности устройства.
Рассмотрим как поменять местами внутреннюю и внешнюю память и сделать так, чтобы игры устанавливались сразу на карточку microSD. В разных современных моделях размер внутреннего хранилища устройства варьируется в очень широких диапазонах. Проверить ее общий объем и остаток можно легко в настройках устройства.
При скачивании и установке программ на android уменьшается объем хранилища смартфона. Это, в свою очередь, приводит к более медленной работе устройства. Для решения описанной выше проблемы зачастую используются внешние носители (карточки памяти формата microSD, флешки), которые присутствует практически во всех современных гаджетах. Как установить программу так, чтобы это не приводило к «торможению» телефона, будет описано ниже.
Как перенести приложения с внутренней памяти телефона на SD карту
Переместить файлы с внутреннего хранилища смартфона на microSD накопитель можно стандартным способом. Для этого необходимо зайти в Настройки, выбрать раздел Диспетчер приложений, далее Управление. Появится перечень имеющихся установочных пакетов на смартфоне android. Из списка выбрать нужное, зайти в его свойства и нажать кнопку Переместить на SD карту.
Для этого необходимо зайти в Настройки, выбрать раздел Диспетчер приложений, далее Управление. Появится перечень имеющихся установочных пакетов на смартфоне android. Из списка выбрать нужное, зайти в его свойства и нажать кнопку Переместить на SD карту.
Если есть необходимость, можно провести обратную процедуру, тапнув на кнопку Перенести на телефон. Стандартный метод является наиболее удобным, но не всегда имеется возможность таким простым способом перекинуть файлы на microSD накопитель. Бывает, что кнопка Переместить на SD карту не активна и пользователь не может перенести игры и кеш на внешний носитель. Это происходит, когда разработчики блокируют такую функцию при создании установочного дистрибутива.
Внутренняя память обеспечивает более быструю работу приложения, чем microSD накопитель или, например, флешка. В случае, когда не удается стандартным способом перенести приложение на SD карту, то рекомендуется использовать стороннее специальное ПО. Такие утилиты просты в управлении и осуществляют перемещение игр на microSD накопитель в android.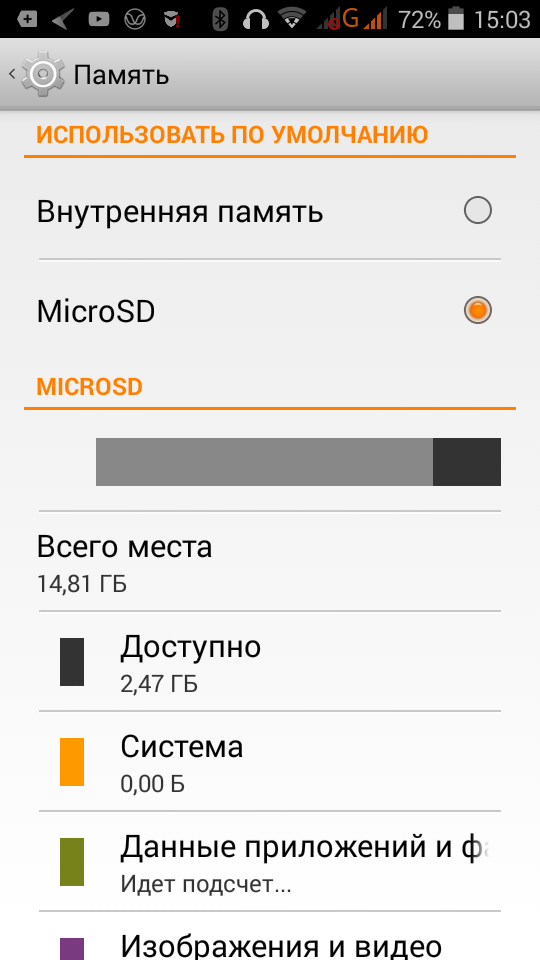 Рассмотрим наиболее интересные из таких программ.
Рассмотрим наиболее интересные из таких программ.
- Link2SD . Утилита позволяет быстро и эффективно перенести любые файлы на карту памяти. В интерфейсе при этом можно посмотреть, какие мобильные проги имеют функцию перемещения на карту памяти, а какие – нет. Пользователю не придется пролистывать весь список установленных приложений и игр, выбирая по одному и проверяя наличие такой функции.
- AppMgrProIII . Одна из лучших утилит, которую можно бесплатно скачать из Google Play маркета. Она позволяет не только перенести все файлы, но также очистить кэш на телефоне. Интерфейс программы интуитивно прост и удобен в управлении, имеется функция сортировки. Пользователь сразу видит проги, которые уже находятся на microsd накопителе или те, которые невозможно перенести из встроенного хранилища. Описанные действия можно реализовать с версией android не 2.2-4.3. Для более новых и старых версий ОС, AppMgrProIII не подойдет.
- FolderMount.
Утилита позволяет установить на microSD карточку не только сами приложения, но и их кэш, который обычно занимает большую часть места.
 Причем перенести его можно и на любой другой внешний накопитель, к примеру usb флешка. Не совсем удобным является тот факт, что для использования этой утилиты необходимо получение Root прав для android. Но, учитывая широкий спектр возможностей FolderMount, для пользователя это не будет проблемой. Плюсом данной утилиты стоит отметить работу со свежими версиями ОС android, чего другие программы обеспечить не могут.
Причем перенести его можно и на любой другой внешний накопитель, к примеру usb флешка. Не совсем удобным является тот факт, что для использования этой утилиты необходимо получение Root прав для android. Но, учитывая широкий спектр возможностей FolderMount, для пользователя это не будет проблемой. Плюсом данной утилиты стоит отметить работу со свежими версиями ОС android, чего другие программы обеспечить не могут.
В общем случае для экономии памяти телефона рекомендуется после установки сразу перемещать приложение на SD карту. Однако возможна их установка на внешний носитель по умолчанию, но в том случае, если поменять местами внутреннюю и внешнюю память гаджета. Для осуществления такой операции необходимо обязательно обладать Root правами и хорошо знать структуру файловой системы. Дополнительно нужно будет установить утилиту Root Explorer. Таким образом, будет решено множество проблем, возникающих у тех, кто активно использует свои устройства.
Проблема, которая касается многих устройств, состоит в том, что с течением времени они теряют в скорости работы. Возможно, вы замечали, что новые устройства более производительны, но накопившиеся приложения, файлы и обновления потребляют системные ресурсы, что приводит к замедлению работы.
Возможно, вы замечали, что новые устройства более производительны, но накопившиеся приложения, файлы и обновления потребляют системные ресурсы, что приводит к замедлению работы.
Перемещение с памяти устройства на SD-карту
При правильном обслуживании и правильном оборудовании вы можете поддерживать оптимальную производительность на вашем смартфоне или планшете Android, если он имеет ОС не ниже версии 4.0, а также слот для карт microSD.
С помощью внешних накопителей можно освободить место для хранения. Высококачественные SD-карты можно найти по приемлемой цене. Но вам стоит проверить максимальную ёмкость карты microSD, которую поддерживает ваше устройство, прежде чем совершать покупку. Увеличение доступного пространства для хранения может быть достигнуто следующими путями:
- Перемещение файлов на SD-карту;
- Перемещение приложений на SD-карту;
- Изменение хранилища камеры по умолчанию на SD-карту.
В принципе, нет установленного правила о том, сколько внутренней памяти мобильного устройства должно оставаться свободным для нормальной работы.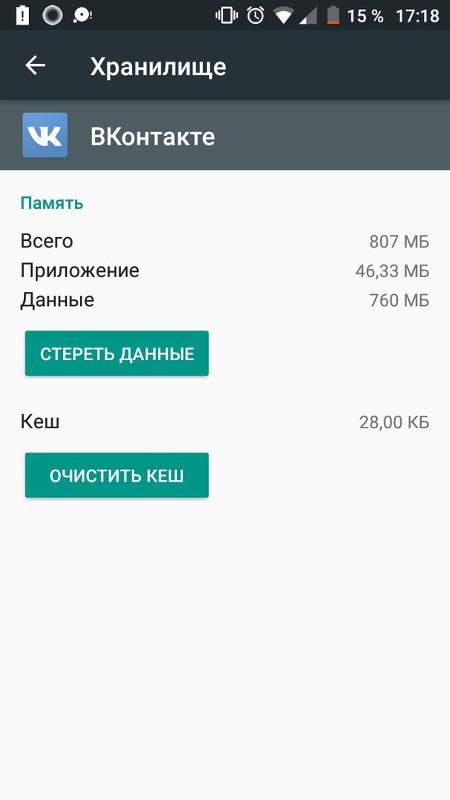 Но здесь действует правило «больше-лучше».
Но здесь действует правило «больше-лучше».
Другое преимущество хранения файлов (особенно музыки, видео и фотографий) на внешнем хранилище – это возможность быстро перенести их на другой смартфон или планшет. Также это может пригодиться, когда вы хотите сделать резервную копию ваших файлов при сбросе устройства до заводских настроек.
Перемещение файлов на SD-карту
Для начала рассмотрим, как можно перенести файлы и папки с памяти устройства на внешнюю карту:
- Откройте файловый менеджер на вашем Android-устройстве.
- Выберите локальное хранилище. Оно может называться, как «память устройства», «внутренняя память» или как-то похоже.
- Найдите нужные файлы или папки, которые хотите переместить. Подсказка: изображения камеры обычно находятся в папке DCIM.
- Нажмите значок «Меню», чтобы отобразить раскрывающийся список действий.
- Нажмите «Выбрать» или «Выбрать всё» в раскрывающемся списке действий. Затем вы должны увидеть пустые флажки около файлов, а один пустой флажок вверху обычно обозначается как «Выбрать всё» или «0».
 Если вы не видите эти флажки – нажмите и удерживайте какой-нибудь файл или папку, чтобы отобразить флажки.
Если вы не видите эти флажки – нажмите и удерживайте какой-нибудь файл или папку, чтобы отобразить флажки. - Нажмите пустые флажки, чтобы выбрать отдельные файлы или папки, которые вы хотите переместить, или нажмите «Выбрать всё» в верхней части окна.
- Нажмите значок «Меню» ещё раз, чтобы отобразить раскрывающийся список действий.
- Выберите «Переместить».
- Найдите нужную папку назначения на внешней SD-карте или нажмите «Создать папку», чтобы создать и назвать папку назначения.
- Выберите папку назначения.
- Выберите «Переместить сюда».
Подождите, пока ваше устройство завершит перемещение файлов и папок. Повторите эти шаги, пока вы не переместите все нужные файлы и папки из внутреннего хранилища вашего устройства на SD-карту.
Перенос приложений на SD-карту
Среднестатистическое мобильное приложение не требует большого объёма памяти, но после того, как вы установили десятки таких программ, надо что-то предпринимать.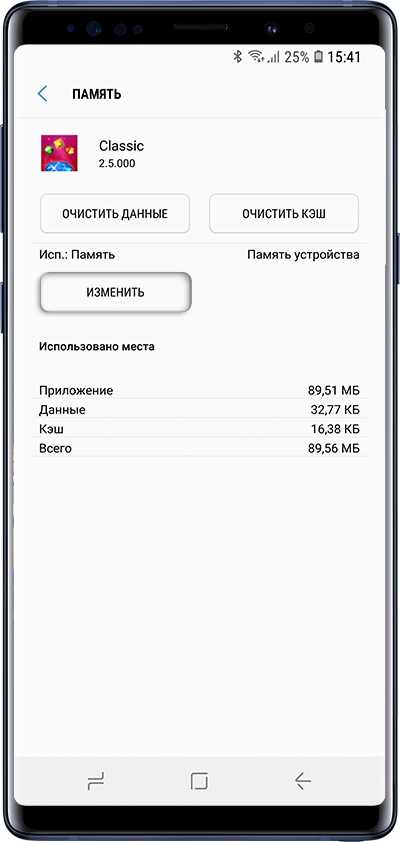 Кроме того, для многих популярных приложений требуется дополнительное пространство для сохранённых данных и кэша.
Кроме того, для многих популярных приложений требуется дополнительное пространство для сохранённых данных и кэша.
Android OS позволяет вам перемещать приложения на SD-карту и обратно. Однако не каждое приложение может храниться на внешнем накопителе – предустановленные и системные приложения остаются в памяти устройства.
- Зайдите в настройки устройства.
- Выберите «Диспетчер приложений» (или просто «Приложения»), чтобы увидеть алфавитный список всех приложений на вашем устройстве.
- Выберите приложение, которые хотите переместить. Вам будут представлены детали приложения и действия с ним.
- Нажмите кнопку «Переместить на SD-карту». Если эта кнопка выделена серым цветом и ничего не делает при нажатии на неё – приложение не может быть перемещено. Если кнопка называется «Переместить в память устройства» (или как-то похоже) – приложение уже находится на SD-карте.
- Возможно, вам понадобится нажать на «Хранилище» («Память») для открытия списка действий, включая «Изменить».
 Если кнопка «Изменить» отсутствует – приложение не может быть перемещено.
Если кнопка «Изменить» отсутствует – приложение не может быть перемещено. - Нажмите кнопку «Изменить», чтобы просмотреть варианты хранения: Внутреннее хранилище и SD-карта.
- Выберите SD-карту и следуйте подсказкам, которые появляются.
Подождите, пока ваше устройство завершит перемещение приложения. Повторите эти шаги, пока вы не переместите все нужные приложения из внутреннего хранилища вашего устройства на SD-карту.
Хранилище камеры по умолчанию
С помощью смартфона вы, вероятно, делаете много фотографий, и не хочется перемещать фотографии и видео на внешний накопитель каждый раз. Решение? Измените хранилище камеры по умолчанию. Сделайте это один раз, и все фотографии и видео, которые вы сделаете, будут сохраняться в папке DCIM на SD-карте.
Большинство, но не все приложения для камеры предлагают эту опцию. Если в вашем такой опции нет – вы можете из магазина Google Play.
- Включите камеру на вашем устройстве.
- Нажмите на значок меню (обычно в виде шестерёнки), чтобы получить доступ к настройкам камеры.

- Выберите пункт «Место хранения».
- Выберите SD-карту. Также может называться «Внешнее хранилище», «Карта памяти» и так далее.
Теперь вы можете делать снимки, зная, что все они будут сохранены на SD-карте.
Перенос файлов в долгосрочное хранилище
В конце концов, SD-карта тоже может заполниться. В таком случае вы можете переместить файлы с SD-карты на ноутбук или настольный компьютер с помощью кардридера. Оттуда вы можете перемещать файлы на внешний жесткий диск или загружать их на сайт онлайн-хранилища (например, Dropbox или Google Drive).
Как правило, переносить данные с одной карты памяти на другую нужно после покупки новой SD-карты большего объема. Дело вроде бы и не сложное, но тут есть некоторые нюансы, например, когда нужно сохранить работоспособность всех ранее установленных программ и приложений.
Перед тем, как переносить файлы на новую карту памяти, ее нужно подготовить. Первое, что нужно сделать – отформатировать карту памяти.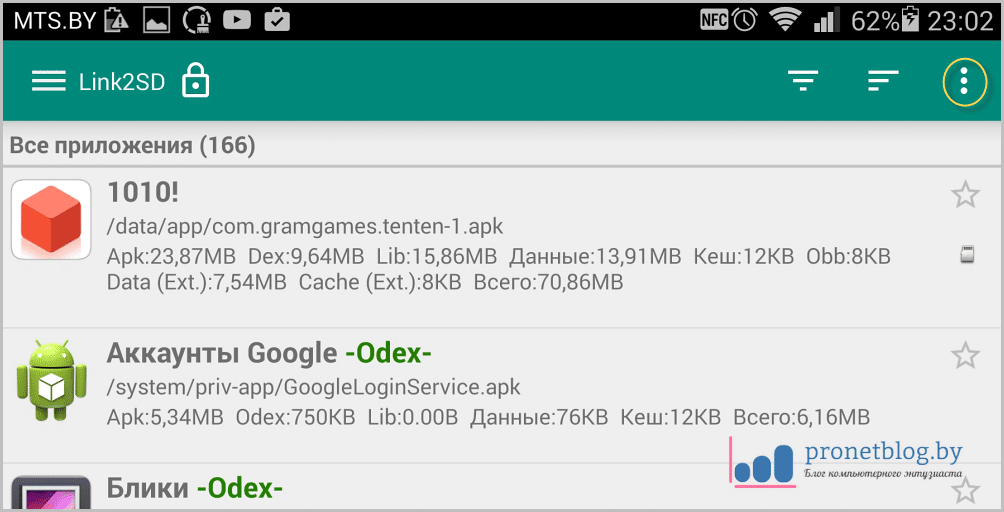 Это позволит избавиться от появления некоторых проблем на раннем этапе. Для этого нужно зайти в «Меню» телефона, далее в «Настройки», выбрать пункт «Память» и «Очистить SD-карту». Или же можно подключить устройство к компьютеру и отформатировать как обычный съемный диск (форматировать следует в FAT32).
Это позволит избавиться от появления некоторых проблем на раннем этапе. Для этого нужно зайти в «Меню» телефона, далее в «Настройки», выбрать пункт «Память» и «Очистить SD-карту». Или же можно подключить устройство к компьютеру и отформатировать как обычный съемный диск (форматировать следует в FAT32).
После успешного форматирования нужно присвоить имя карте памяти. Имя лучше задавать такое же, как у старой SD-карты. Затем необходимо включить на компьютере видимость скрытых папок и файлов. Сделать это можно через панель меню любой папки – «Сервис» — «Параметры папок» — «Вид» (в случае если панель меню не отображается, нужно зажать клавишу «Alt»). Отображение скрытых файлов нужно для того, чтобы скопировать с карты памяти телефона абсолютно все данные (некоторые файлы могут быть скрытыми).
Перенос файлов
Самый простой способ скопировать данные на другую карту памяти – с помощью картридера. Для этого нужно лишь вставить старую SD-карту в устройство, скопировать все данные на компьютер, а затем вставить в картридер новую карту памяти и записать эти данные на нее.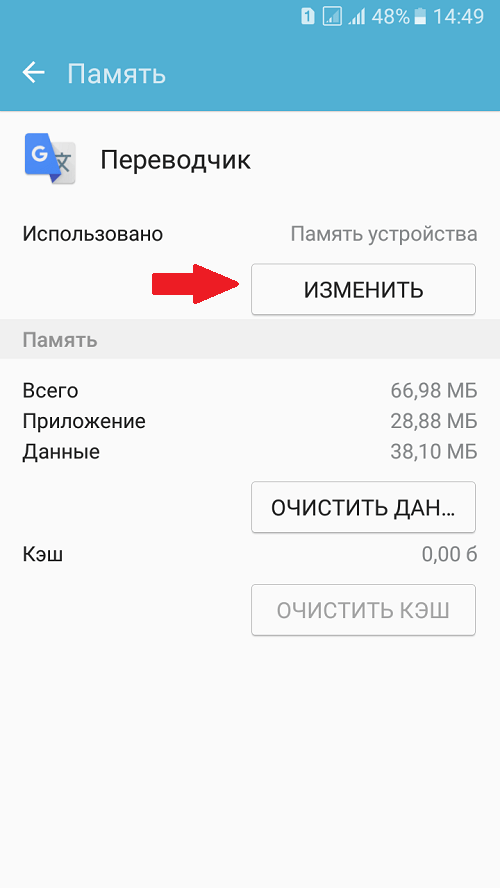 Как правило, картридеры поддерживают очень высокую скорость передачи данных, так что этот процесс займет немного времени.
Как правило, картридеры поддерживают очень высокую скорость передачи данных, так что этот процесс займет немного времени.
В случае, если картридера нет, можно просто скопировать файлы через компьютер. Для этого нужно вставить старую карту памяти в смартфон, включить в настройках соответствующий режим работы для передачи данных и подключить устройство к компьютеру через USB-кабель. Затем необходимо скопировать все данные с SD-карты на рабочий стол или в любую другую папку. В зависимости от общего объема информации эта процедура может затянуться.
После этого необходимо отсоединить телефон от компьютера, выключить его и вставить новую карту памяти. Затем снова нужно подключить устройство к компьютеру и переместить файлы на новую SD-карту. Если все было сделано правильно, то все файлы и приложения будут отображаться корректно.
Пользуясь телефоном, многие сталкиваются с такой проблемой, как переполнение памяти. На телефон закачивается различная музыка, скидываются картинки и видео, делаются фотографии. Некоторые используют карту памяти телефона в качестве переносной флешки. Все это приводит к тому, что рано или поздно карта памяти заполняется и ее необходимо прочистить. Конечно, это можно вручную, удалив ненужные или надоевшие картинки и музыку, но этот процесс долгий. Самым лучшим способом будет форматирование карты памяти телефона.
Некоторые используют карту памяти телефона в качестве переносной флешки. Все это приводит к тому, что рано или поздно карта памяти заполняется и ее необходимо прочистить. Конечно, это можно вручную, удалив ненужные или надоевшие картинки и музыку, но этот процесс долгий. Самым лучшим способом будет форматирование карты памяти телефона.
Вам понадобится
- -карта памяти телефона;
- -компьютер или ноутбук;
- -адаптер для карты.
Инструкция
Достаньте карту памяти из телефона и установите ее в адаптер, который необходимо вставить в специальный слот на компьютере. В меню Windows нажмите « » и дождитесь, когда карты памяти отобразится . После этого выберите папку подключившейся карты памяти. При помощи правой кнопки мыши в меню карты найдите и выберите функцию «форматировать». Компьютер задаст вопрос с подтверждением выбранной функции. Подтвердите свое решение, нажав на кнопку «ОК», после чего начнется процесс форматирования.
Отформатировать карту также можно и без использования . Для этого зайдите в параметры телефона и найдите меню своей карты памяти телефона. Обычно меню «карта памяти» или же «Media Card». Нажмите «опции» и из перечня предлагаемых функций, которые осуществимы с картой выберете «форматировать». Подтвердите свой выбор и дождитесь окончания процесса. Теперь карта отформатирована и готова к своей работе.
Для этого зайдите в параметры телефона и найдите меню своей карты памяти телефона. Обычно меню «карта памяти» или же «Media Card». Нажмите «опции» и из перечня предлагаемых функций, которые осуществимы с картой выберете «форматировать». Подтвердите свой выбор и дождитесь окончания процесса. Теперь карта отформатирована и готова к своей работе.
Обратите внимание
На некоторых телефонах вместо функции «форматировать» присутствует функция «формат» — по своей сути это одно и то же, поэтому не пугайтесь, если вы не найдете привычного названия операции.
Полезный совет
Процесс форматирования недолгий и займет не более трех минут, а сама карта после форматирования будет совершенно пуста. Рекомендуется хотя бы раз в полтора года делать форматирование своей карты. Это позволяет освободить всю память на карте и обновить ее содержание, записав туда новые файлы.
Со временем на карте памяти мобильного телефона скапливается большое число различных файлов, многие из которых оказываются совершенно ненужными. Есть несколько способов очистки карты памяти от них.
Есть несколько способов очистки карты памяти от них.
Инструкция
Подключите телефон со вставленной в него картой памяти к компьютеру, используя USB-кабель. Если мобильник выдаст запрос на выбор режима подключения, выберите режим передачи файлов. После этого системой будет определено новое съемное устройство для хранения данных. При необходимости автоматически будут установлены драйверы, необходимые для работы. Также вы можете подключить телефон к компьютеру с помощью bluetooth.
После этого откройте при помощи проводника операционной системы папку карты памяти подключенного телефона. Выделите все файлы и кликните по ним правой кнопкой мыши. В появившемся списке выберите пункт «Удалить». Также вы можете нажать клавишу Delete на клавиатуре. Подождите, пока все файлы не будут удалены.
Помимо этого, вы можете очистить карту памяти телефона с помощью форматирования. Для этого откройте при помощи проводника «Мой компьютер», кликните правой кнопкой мыши по флеш-карте телефона и выберите из списка пункт « ».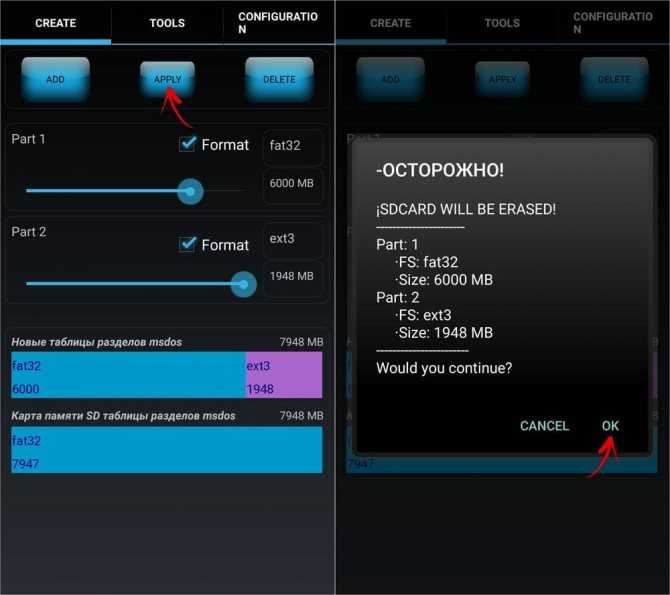 При желании поменяйте стандартные параметры форматирования, после чего нажмите кнопку старта процесса. Дождитесь его завершения.
При желании поменяйте стандартные параметры форматирования, после чего нажмите кнопку старта процесса. Дождитесь его завершения.
Еще один вариант заключается в очистке карты памяти непосредственно при помощи операционной системы телефона. Для этого откройте меню телефона, и выберите карту памяти. Выделите все объекты при помощи соответствующей функции телефона, после чего выберите пункт «Удалить». Дождитесь завершения процесса очистки.
Если на вашем компьютере имеется картридер, вы можете воспользоваться следующим вариантом. Извлеките из телефона карту памяти, после чего вставьте ее в картридер компьютера. С помощью проводника откройте папку флеш-карты и удалите все файлы. Также вы можете кликнуть правой кнопкой мыши по значку карты памяти и выбрать пункт «Форматировать».
Приложения для мобильных телефонов могут устанавливаться как в съемные накопители, так и во внутренние модули памяти мобильного устройства. Перед установкой программного обеспечения всегда проверяйте его на вирусы и не доверяйте сайтам с сомнительным содержанием.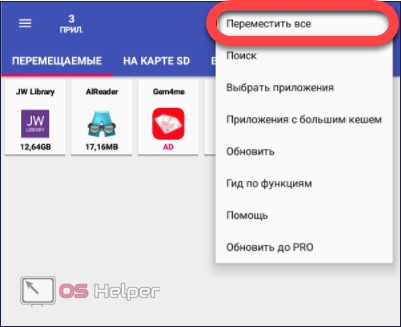
Вам понадобится
- — инсталлятор программы.
Инструкция
В случае если ранее установка программного обеспечения была выполнена на флеш-карту вашего мобильного устройства, выполните ее перенос при помощи переустановки программного обеспечения. Для этого зайдите в пункт меню управления установленными программами и отметьте те приложения, которые хотите переместить на карту памяти.
В контекстном меню выберите действие «Удалить», после чего подтвердите его и, следуя указаниям, выполните деинсталляцию. Если программой будет предложено сохранить настройки, согласитесь и перезагрузите телефон.
Выполните последующую переустановку программного обеспечения в память вашего мобильного устройства при помощи файлов установки. Если на данный момент они отсутствуют на обоих модулях памяти устройства, скопируйте их, предварительно подключив мобильное устройство к компьютеру в режиме «Накопитель», через программное обеспечение, установленное с диска или выполнив соединение по беспроводному каналу Bluetooth. При этом не имеет значение, в какую папку будет выполняться копирование инсталляторов.
При этом не имеет значение, в какую папку будет выполняться копирование инсталляторов.
Отсоедините телефон от компьютера, откройте диспетчер файлов и откройте папку, в которой находятся установщики приложений. Запустите их инсталляцию, выбрав для этого память мобильного телефона. Запустите установленные элементы и проверьте, сохранились ли для них пользовательские настройки.
Воспользуйтесь также альтернативным способом переноса приложений. Для этого откройте в главном меню вашего мобильного устройства список установленного программного обеспечения. Выполните отметку нужных элементов и откройте контекстное меню. Выберите пункт перемещения и в появившемся окне — нужную директорию. Данное действие доступно не для всех моделей мобильных устройств.
Обратите внимание
Многие приложения могут потребовать для продолжения работы подключение к интернету, отправку звонков или СМС-сообщений. Убедитесь в данном случае в том, что приложение не является вредоносным.
Операции копирования и вставки — наиболее часто используемые функции менеджеров файлов любой операционной системы.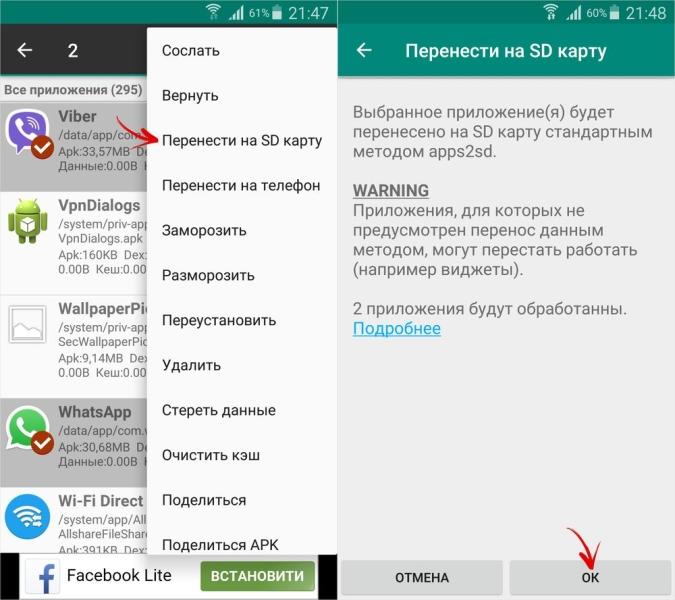 Каждая ОС предоставляет пользователю возможность делать это несколькими способами, используя мышку, клавиатуру или их комбинацию. Последовательность действий при таких операциях с содержимым целой папки не очень отличается от действий при переносе одного отдельного файла.
Каждая ОС предоставляет пользователю возможность делать это несколькими способами, используя мышку, клавиатуру или их комбинацию. Последовательность действий при таких операциях с содержимым целой папки не очень отличается от действий при переносе одного отдельного файла.
Инструкция
Перейдите в папку, файлы которой требуется перенести. Если она размещена на рабочем столе, то просто дважды щелкните по ее иконке, а если нет, то проделайте это же самое с ярлыком «Мой компьютер» и по дереву папок в окне запустившегося менеджера файлов перейдите в нужный каталог.
Выделите все файлы в папке. Для этого кликните любой из них, а затем нажмите сочетание клавиш Ctrl + A (латинская литера). Это же можно сделать, раскрыв выпадающий список «Упорядочить» над списком папок и выбрав в нем строку «Выделить все».
Если требуется поместить в другую папку дубликаты файлов, оставив содержимое исходного фолдера на прежнем месте, то скопируйте все выделенное — нажмите сочетание клавиш Ctrl + C. А если требуется переместить все объекты, оставив пустым исходный каталог, то используйте операцию вырезания — нажмите сочетание клавиш Ctrl + X. Обе эти команды можно выбрать и в контекстном меню, вызываемом щелчком правой кнопки мыши по выделенной области в окне Проводника.
А если требуется переместить все объекты, оставив пустым исходный каталог, то используйте операцию вырезания — нажмите сочетание клавиш Ctrl + X. Обе эти команды можно выбрать и в контекстном меню, вызываемом щелчком правой кнопки мыши по выделенной области в окне Проводника.
Перейдите в тот каталог, куда требуется поместить всё скопированное или вырезанное. Кликните поле в правой панели Проводника и нажмите сочетание Ctrl + V — эта соответствует операции вставки. Можно это же сделать и с помощью соответствующей строки в контекстном меню. На этом процедура переноса файлов из одной папки в другую будет завершена.
Вместо комбинации операции вырезки и вставки можно использовать механизм перетаскивания — просто переместите предварительно выделенные файлы с помощью левой кнопки мыши на иконку нужной папки. Если исходный и конечный фолдеры размещены слишком далеко друг от друга в иерархии каталогов, то можно каждый из них открыть в отдельном окне и воспользоваться любым из описанных механизмов (перетаскивания или копирования и вставки).
Обратите внимание
У вас должны быть права осуществлять операции удаления и вставки в исходном и конечном каталоге, иначе система выдаст сообщение об ошибке.
Мобильные телефоны наделены большим количеством функций. С их помощью можно просматривать фотографии, слушать музыку и посещать интернет-ресурсы. Естественно, для работы с файлами с помощью мобильного телефона их необходимо загрузить в это устройство.
Вам понадобится
- — USB-кабель
- — адаптер BlueTooth
Инструкция
Для синхронизации сотового телефона с компьютером используются различные программы. Обычно их разработчиками являются фирмы, создавшие определенные модели телефонов. Такие программы удобны в том случае, если вам нужно быстро настроить телефон, скопировать информацию с SIM-карты или установить приложения. Для передачи большинства файлов лучше использовать USB-кабель или BlueTooth-адаптер.
Картридер — это устройство, которое позволяет считывать данные с карт памяти. Если вы когда-нибудь уже пользовались картридером, вы заметили, что при подключении через картридер карта памяти видна просто как обычная флешка и никакого специального ПО для работы с ней не нужно. Но продается не один вид карт памяти, поэтому к выбору картридера надо подойти внимательно.
Если вы когда-нибудь уже пользовались картридером, вы заметили, что при подключении через картридер карта памяти видна просто как обычная флешка и никакого специального ПО для работы с ней не нужно. Но продается не один вид карт памяти, поэтому к выбору картридера надо подойти внимательно.
Какие типы картридеров можно найти в продаже?
Во-первых, картридеры можно разделить на внутренние (устанавливаются в корпус компьютера, подключаются к материнской плате) и внешние (подключаются шнуром к USB порту компьютера подобно клавиатуре, мыши).
Во-вторых, картридеры можно разделить по типам карт, которые они поддерживают. Можно найти картридеры для каждого типа карты памяти, но есть и универсальные устройства, которые позволяют работать с несколькими типами карт. Если вы уверены, что вам нужен только один тип карт для всех имеющихся устройств, можно приобрести картридер только для них (чаще всего такой картридер выглядит с разъемом для того, чтобы вставлять туда карту памяти), но универсальный картридер позволит не тратить деньги, если возникла необходимость считать данные с карты иного типа.
Полезный совет: типы карт, которые поддерживает картридер, это и есть основная его характеристика. Перед покупкой картридера проинспектируйте все устройства, в которых вы используете карты памяти, запишите их тип и в магазине попросите продавца показать вам все картридеры, поддерживающие работу со всеми вашими картами.
Совместимость с операционной системой также важна. Перед тем как платить деньги, обратите внимание, чтобы на коробочке (или в паспорте устройства), были указаны все ОС, с которыми программное обеспечение картридера может работать.
Ну и конечно, надо сказать, что можно найти картридеры забавной формы. Выбирайте такой картридер в подарок себе или друзьям – такая полезная игрушка по доступной цене сделает работу за компьютером не только удобнее, но и веселее.
Использование предлога in в английском языке
Употребление и произношение in
просто о том как переместить программы на карту памяти
Перенос приложений с внутренней памяти телефона или планшета Android устройства на карту памяти крайне прост, но доступен далеко не для всех приложений. Поэтому, я покажу все на конкретном примере.
Поэтому, я покажу все на конкретном примере.
- Пошаговая инструкция по переносу приложений на карту памяти
- Хранение данных приложений на карте памяти
- Перенос кэша практически любого приложения на карту памяти
- Перенос приложений и других файлов без root-доступа
- Зачем перемещать файлы и приложения на SD карту?
- Невозможно перенести приложения на карту памяти в смартфоне
- Эмулированние дополнительной внутренней памяти на SD карте
- Поменять каталоги внутренней и внешней памяти в режиме root-доступа
- Итоги
«Мое устройство: Samsung J5 2021 года + карта памяти на 32Гб. Тема отдельно приобретенная, официальная и на положение элементов интерфейса не влияющая. Версия Android 6.0.1.»
Хранение данных приложений на карте памяти
Некоторые приложения, такие как Google Play Music или игры с “тяжелым” клиентом, позволяют хранить свои данные на карте памяти. К примеру, приложение для прослушивания музыки Google Play Music, установленное у меня на смартфоне, находится на самом устройстве, в то время как музыка храниться на карте памяти, и уже занимает больше пространства, чем вообще есть у меня на смартфоне.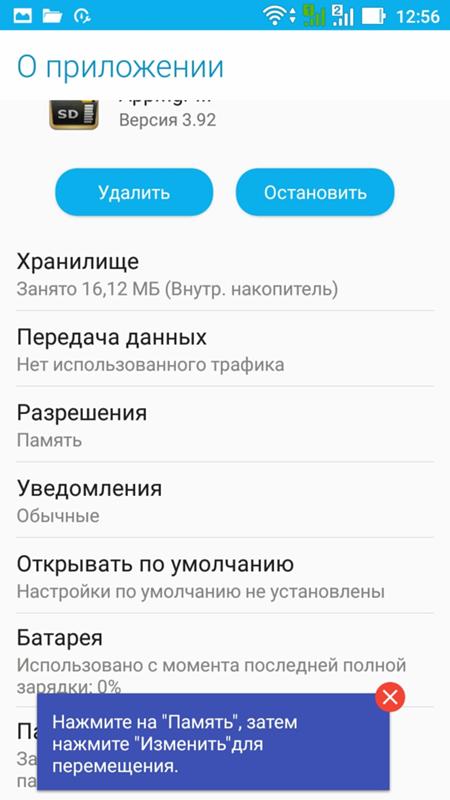
Хранение данных на карте памяти настраивается в самих приложениях в настройках. Поэтому, при установке игр вы можете сэкономить немало места на самом смартфоне или планшете просто выбрав карту памяти для хранения кэша и других данных. Внутренняя память должна быть максимально свободной.
Инструкция по установке приложений
Рассмотрим как поменять местами внутреннюю и внешнюю память и сделать так, чтобы игры устанавливались сразу на карточку microSD. В разных современных моделях размер внутреннего хранилища устройства варьируется в очень широких диапазонах. Проверить ее общий объем и остаток можно легко в настройках устройства.
При скачивании и установке программ на android уменьшается объем хранилища смартфона. Это, в свою очередь, приводит к более медленной работе устройства. Для решения описанной выше проблемы зачастую используются внешние носители (карточки памяти формата microSD, флешки), которые присутствует практически во всех современных гаджетах. Как установить программу так, чтобы это не приводило к «торможению» телефона, будет описано ниже.
Перенос кэша практически любого приложения на карту памяти
В данном случае нам нужны будут root права. Как получить root-доступ или права суперпользователя, читайте в этой статье.
Если у вас уже есть root права на Android, то можете переносить не сами приложения на sd карту, а их кэш, который зачастую занимает больше места. Особенно это характерно для новых приложений и соцсетей.
В переносе поможет приложение Foldermount. Оно уже есть в Google Play Market и абсолютно бесплатное. Оно позволяет смонтировать папку так, чтобы при переносе приложений на sd карту, они продолжали работать будто находятся в памяти самого смартфона или планшета.
Работать с приложение Foldermount сложно, но все же оно не требует особых навыков. Поэтому, просто следуйте пошаговой инструкции.
- После того, как вы открыли приложение Foldermount, нажмите на “+” в верхнем правом углу. Это откроет меню создания папки для хранения кэш-памяти приложения на SD card.

- После, укажите название или “имя” приложения, которое вы собираетесь перенести.
- Теперь необходимо указать где сейчас храниться кэш память приложения. Обычно адрес выглядит примерно так: /Android/obb/папка приложения.
- Далее выберите на карте памяти папку, в которой будет храниться кэш приложения.
- После выбора папки, заполните все остальные дополнительные пункты и нажмите на галочку в углу окна программы и булавку напротив названия приложения.
- Приложение начнет перенос кэш памяти со смартфона на карту памяти. Когда процесс будет завершен, булавка станет зеленой.
Folder Mount
Утилита позволяет переносить папки с данными приложений, оставляя ссылки для системы, что бы сохранить корректную работу. Для перемещения требуется:
- Запустить Folder Mount и создать пару. Для этого нажать на кнопку «+», сверху, либо в скрытом окне слева, что открывается по нажатию кнопки в виде трех полос.
- Задать параметры.
 Название – для понимания, какое приложение перенесено. Источник – папка, которую требуется переместить. Назначение – папка для конечного расположения.
Название – для понимания, какое приложение перенесено. Источник – папка, которую требуется переместить. Назначение – папка для конечного расположения. - Нажать значок в виде галочки сверху.
- В появившемся окне сделать выбор: «да» – конечная папка создастся автоматически, «нет» — выбрать конечную папку вручную.
- Дождаться окончания перемещения файлов.
Основные преимущества:
- Простота переноса приложений.
Основные недостатки:
- Требуется ROOT для полноценной работы.
Перенос приложений и других файлов без root-доступа
Наиболее простым и универсальным способом является приложение AppMgr III. Оно бесплатное, имеет простой и интуитивно понятный интерфейс, быстро работает, не имеет назойливой рекламы и включает все необходимые функции, вплоть до очистки кэша и отключения изначально вшитых в Android приложений.
AppMgr 3 можно скачать в Google Play Market. Сразу после открытия приложение просканирует ваш смартфон или планшет и определить какие приложения на смартфоне, а какие находятся на карте. А главное — сразу укажет, какие из них можно свободно перемещать на карту, а какие не поддерживают такой функции.
А главное — сразу укажет, какие из них можно свободно перемещать на карту, а какие не поддерживают такой функции.
Приложение AppMgr 3 (App 2 SD, Hide and Freeze apps) разделяет установленные приложения на три папки. Перемещаемые, на карте SD и в телефоне. При этом каждая из папок имеет подпись, которая поясняет какие приложения в ней хранятся.
Перемещение приложения выполняется крайне просто. Достаточно просто нажать на одно из приложений которое вы желаете переместить со смартфона на карту памяти. После этого откроется окно, в котором просто нужно выбрать нужную вам опцию.
После нажатия на “Переместить приложение” программа предупреждает вас в случае, если перемещение может повлиять на работу приложения. Таким образом, при перемещении ankidroid я получил предупреждение о том, что виджеты с главного экрана будут удалены.
Важно отметить, что приложение позволяет легко перемещать программы с карты на смартфон, правда использует для этого стандартные системные инструменты из настроек.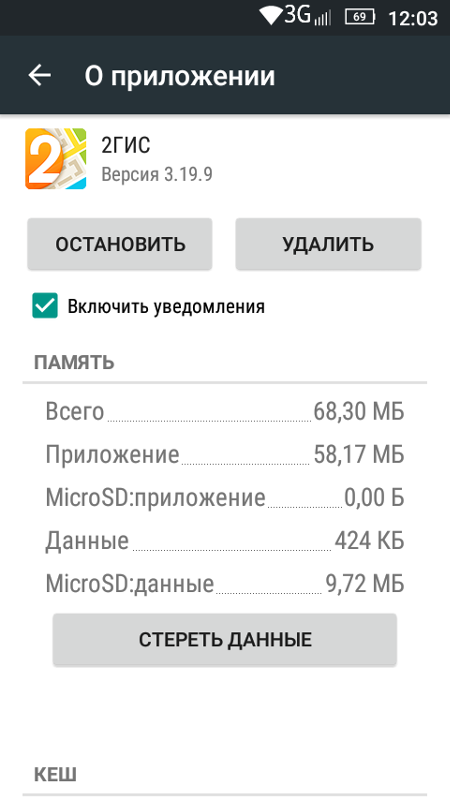
Таким образом, при перемещении Telegram назад на смартфон, приложение AppMgr 3 перебросило меня в настройки указав, что я просто должен поменять место хранения на обратное, согласно инструкции указанной в начале статьи.
Дополнительные функции AppMgr 3
Приложение указывает сколько свободного места имеется на внутреннем носителе и внешней SD карте и позволяет очищать кэш. В Google Play Market также есть другие схожие по функционалу приложения, но на данный момент именно AppMgr 3 (App 2 SD, Hide and Freeze apps) имеет наиболее простой и интуитивно-понятный интерфейс. Также само приложение имеет встроенное обучение, которое на начальном этапе использования указывает, как использовать все его возможности.
Опасность проблемы
Планшетники и смартфоны сегодня обладают различным размером встроенной памяти. Правда, с учётом обилия приложений, возможностей подключения разных гаджетов, основной памяти может не хватать.
Конечно, в наш век любой понимает, что элементарное здесь решение – подключение SD карты, ведь сегодня в телефонах хранятся не только контакты, но и масса всего полезного и развлекательного.
Так современные microSD могут добавить вам до 8 Гб памяти, microSDHC – до 32 Гб, microSDXC – оптимально предлагают 64 или 128 Гб, но самые дорогие из них способны вмещать и 2 Тб информации.
Для сравнения, скачиваемая на телефон музыка «весит» обычно 3-10 Мб, фотография в смартфоне занимает – 1-5 Мб, а фильм самого плохого качества от 700 Мб. Не говоря уже об играх для смартфонов. В общем, приобретая карту, вы, конечно, будете ориентироваться не только на возможности вашего девайса, но и на ваши запросы.
Вот только бывает, что карта, наконец, вставлена, проблема должна наладиться, но вот снова: вы скачиваете приложение из Play Market, а оно снова стремится в память смартфона.
Очистка кэша – эта только временная мера. Так почему Андроид не желает сохранять на карту? Вопрос принудительного перемещения файлов на внешнюю карту напрямую зависит от версии ОС.
Зачем перемещать файлы и приложения на SD карту?
Пространство для новых приложений — главная причина переноса приложений на карту памяти. Особенно это критично если на смартфоне объем внутренней памяти ограничен 8 Гб или меньше. В таком случае, операционная система Android и вшитые приложения будут занимать практически всю память. Поэтому, останется место всего на несколько программ или других файлов.
Особенно это критично если на смартфоне объем внутренней памяти ограничен 8 Гб или меньше. В таком случае, операционная система Android и вшитые приложения будут занимать практически всю память. Поэтому, останется место всего на несколько программ или других файлов.
Перемещение кэша или полностью приложения на SD карту памяти не влияет на производительность и не лишает вас необходимого функционала.
Link2SD
Более функциональная утилита, с поддержкой переноса приложений на MicroSD карту тремя разными способами:
Ссылка
Приложение, включая системные, и все связанные файлы, переносятся в предварительно созданный 2-й раздел на MicroSD карте. Одновременно создается ссылка, что бы система и дальше «считала» перемещенное приложение, установленным во внутреннем разделе памяти. Необходим ROOT.
Ссылка папок внешних данных
Метод аналогичен предыдущему, при этом создание дополнительного раздела на MicroSD карте не обязательное. Это оптимальный вариант, если требуется перенести объемный кэш игры или программы. Инструкция проста и заключается только в подтверждении действий:
Инструкция проста и заключается только в подтверждении действий:
- Требуется выбрать приложение и нажать на кнопку «сослать».
- Отметить какие данные требуется переместить.
- В новом окне выбрать раздел, если карта разбита на две и больше частей.
- Дождаться окончания процедуры.
Перенос на MicroSD карту (App2SD)
Способ аналогичный тому, что описан для AppMgr III. Позволяет переносить приложения и кэш. ROOT не требуется.
Основные преимущества:
- Информативность.
- Широкие возможности по перенесению кеша и приложений.
- Не обязательное наличие ROOT прав для способа App2SD.
Основные недостатки:
- Перемещение не работает на устройствах, где функция заблокирована на системном уровне.
- Для полноценной работы требуется ROOT.
- Большинство функций не доступны в бесплатной версии программы.
Невозможно перенести приложения на карту памяти в смартфоне
Если вы можете перемещать музыку, фото, видео и другие файлы, но не можете перемещать приложения, то на это могут быть две причины. Имея более новую чем 4.4 версию Android вы точно получите возможность перемещать приложения на карту памяти и запускать их с карты память.
Имея более новую чем 4.4 версию Android вы точно получите возможность перемещать приложения на карту памяти и запускать их с карты память.
Другие дело, что разработчики далеко не всех приложений позаботились о том, чтобы их шедевр можно было хранить на SD карте памяти. Очень много приложений просто не имеют такой возможности.
Переместить невозможно и “вшитые” в Android приложения. Таким образом, я не могу переместить Gmail, YouTube, Google+ и целую вереницу программ от Microsoft, которые бы просто прекрасно смотрелись на карте памяти.
Вторая проблема — версия Android 4.4. В этой и более ранних версиях отсутствует возможность вообще перемещать приложения на SD карту. При этом, такая возможность есть на версии Android 2.2.
Поэтому, необходимо уточнять у какой версии операционной системы такая возможность есть, а у какой она полностью отсутствует. При необходимости лучше перепрошить смартфон. Также можно эмулировать место на карте памяти, чтобы система воспринимала его как место на смартфоне.
Использование сторонних приложений
Заставить смартфон быстрее переносить приложения можно через AppMgr Pro III.
Скачайте приложение в Маркете Гугл, очищайте кэш приложений автоматически и производите иные манипуляции. Программа делит приложения по трём характеристикам: хранящиеся на «на карте SD», «на телефоне» и «перемещаемые». Последние можно транслировать на внешнюю карту. Можно даже кликнуть сразу «перенести всё» — быстро и удобно.
Альтернативной является программа Link2SD, работающая с ОС от 4.4. Она создаёт на карте отдельные библиотеки, перенося приложения частично. Но и тут будьте осторожны – не трогайте системные файлы.
Эмулированние дополнительной внутренней памяти на SD карте
Чтобы избежать проблем с переполнением внутренней памяти её можно просто увеличить. Достаточно использовать режим Recovery и через него создать скрытую область на карте, которую операционная система Android будет считать частью внутренней памяти смартфона.
Для этого сначала необходимо зайти в режим Recovery.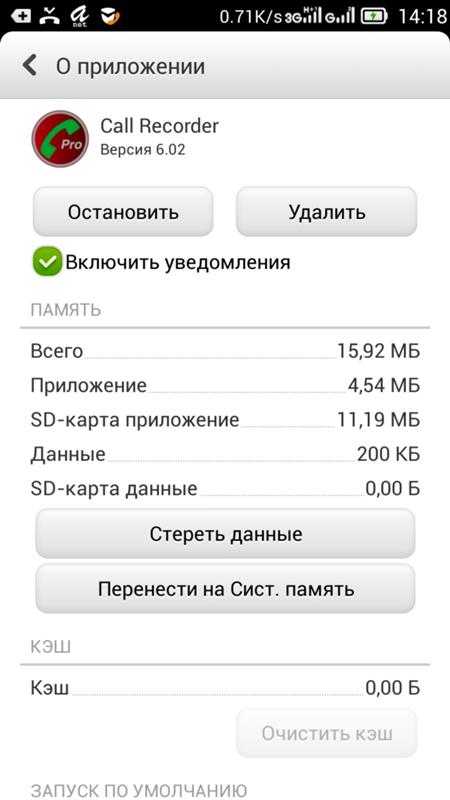 Поэтому, просто зажимаем кнопки громкости и включения до перехода смартфона в режим “восстановления”. Но, на устройствах от разных производителей комбинация клавиш может быть разной. Её легко узнать в сети.
Поэтому, просто зажимаем кнопки громкости и включения до перехода смартфона в режим “восстановления”. Но, на устройствах от разных производителей комбинация клавиш может быть разной. Её легко узнать в сети.
Режим Recovery полностью безопасен и не снимает гарантию на смартфон. Интерфейс и управление смартфоном в данном режиме может отличаться. Зачастую оно производится клавишами громкости и кнопкой включения. Иногда поддерживается управление с помощью сенсора.
В режиме recovery выберите пункт Advanced.
После этого перейдите в пункт меню Partition SD Card
Теперь необходимо выбрать нужный формат для создания файла подкачки или скрытой зоны на карте памяти, которая будет использоваться как внутренняя память смартфона. Обратите внимание на предупреждение! Все файлы на SD карте будут стерты! Процедуру нельзя будет вернуть, а файлы не будут подлежать восстановлению.
Если вы используете новую карту памяти и не боитесь потерять файлы, то можете начинать создания файла подкачки.
После этого внутренняя память смартфона будет расширена.
Итоги
Перемещение файлов и приложений на SD-карту можно провести через настройки или файловые менеджеры. Если вы хотите перенести несколько приложений и забыть, то лучше просто все сделать через настройки. Если же, вы постоянно что-то устанавливаете, то лучше использовать файловые менеджеры такие как AppMgr 3.
При наличии root-доступа, вы можете монтировать папки для хранения кэш данных любых приложений на SD карте. А в режиме Recovery вы можете эмулировать файл подкачки, который по своей сути является частью внутренней памяти смартфона и на него также можно устанавливать приложения.
Но, последние два способа требуют, чтобы карта памяти всегда находилась в смартфоне. В противном случае, вы будете получать сведения об ошибках и можете потерять кэш ваших приложений.
Как переместить игры на карту памяти андроид 4.4. Как перенести приложения и кэш на карту памяти в Android
Дорогие друзья!
Наверняка вы часто испытываете нехватку внутренней памяти смартфона или планшета при установке большого числа приложений, особенно тяжелых приложений типа современных игр. Памяти всегда катастрофически не хватает.
Памяти всегда катастрофически не хватает.
В большинстве мобильных устройств имеется возможность расширения памяти путем установки дополнительной внешней microSD карты памяти, что вы и делаете. Но вот незадача: новые приложения упорно устанавливаются в память устройства и никак не хотят устанавливаться на внешнюю карту.
В Менеджере приложений (Настройки – Диспетчер приложений) имеется только возможность перемещать приложения (и то не все) либо из памяти телефона на карту памяти SD (при этом имеется в виду внутренняя карта памяти), либо наоборот. Но не на внешнюю карту , которую вы установили и которая, как правило, имеет куда большую емкость, чем внутренняя. Как же быть и что делать?
И ответ здесь такой : такая возможность имеется путем применения специальных программ, но только на устройствах, где получены Root права . Вот вам один из примеров того, что могут дать рут-права и ответ на вопрос, нужно ли их устанавливать, теряя как правило, гарантию на прибор.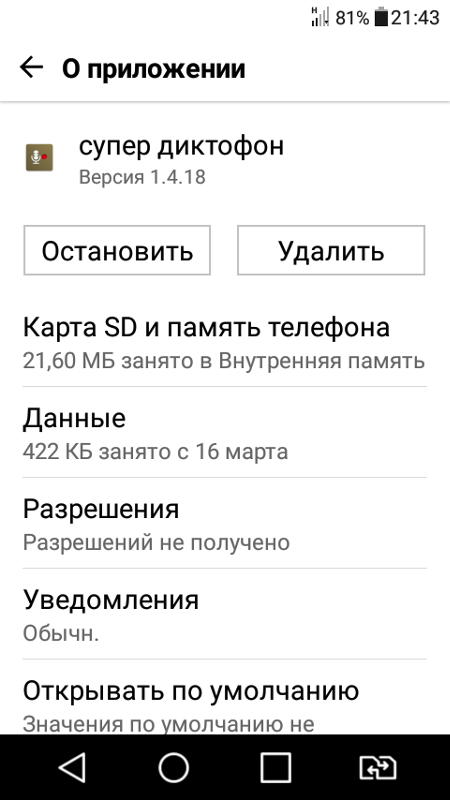
Итак, сначала получаете Root . Я не описываю здесь этот процесс, так как он различный у различных моделей аппаратов. Ищите инструкции для вашей модели на форуме 4PDA, например.
Чтобы быть в курсе новинок сайта, рекомендую подписаться на периодическую еженедельную почтовую рассылку «Сказки Старого Юзера» на портале Subscribe.ru.
Внутренняя память мобильного устройства на базе OS Android — самое настоящее «бутылочное горлышко». Каким бы вместительным ни был планшетник или смартфон, место для установки приложений на любом из них, как правило, быстро заканчивается. Увеличить его, как на компьютере, не так-то просто, а на некоторых устройствах и вовсе невозможно, поэтому пользователям приходится искать обходные решения. Одно из самых простых — перенести приложения на SD карту.
Переброс приложений с внутренней памяти на карточку можно выполнить как средствами Андроид, так и с помощью сторонних утилит. Однако ни тот, ни другой метод не является панацеей.
Почему некоторые приложения не удается переместить на карту
Причин, по которым данные приложений не удается перенести из внутренней памяти во внешнее хранилище, несколько. Например:
- Работоспособность программы гарантирована только тогда, когда она установлена во внутреннюю память устройства.
- Функция переноса не поддерживается операционной системой. Так, на Android 4.3 и новее средствами системы нельзя перенести на карту ни одно приложение — попросту отсутствует кнопка.
- Индивидуальные свойства аппарата. Владельцы отмечают, что на устройствах различных марок возможности переносить программы из внутренней памяти на карту неодинаковы.
Как перенести программу на SD средствами OS Android
Владельцам устройств со старыми версиями Андроида (до 4.3) в этом плане повезло — у них есть «волшебная» кнопка переноса, встроенная в саму систему. Чтобы ею воспользоваться, запустите утилиту «Параметры» и в разделе «Устройство» коснитесь кнопки «Приложения».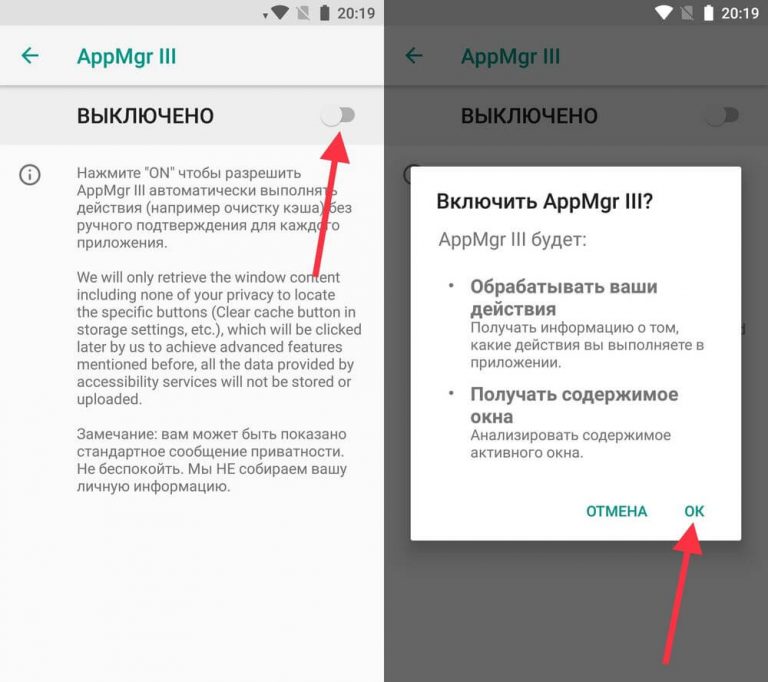
Следом выберите из списка программу, которую желаете перебросить. В ее параметрах находится кнопочка «Переместить на карту памяти». Если программа поддерживает эту операцию, кнопка будет активна.
В моем примере здесь находится другая кнопка — «Переместить на внутреннюю память», поскольку Adobe Flash Player и так хранится на карточке. Но как это должно выглядеть, думаю, понятно.
Как уже говорил, таким способом можно переносить не все приложения, а только те, которые это допускают.
Перенос приложений с помощью сторонних инструментов
Теперь разберемся, как выходить из положения в случае, если нет кнопки. К счастью, для переброса программ между внутренней памятью и SD создана масса специальных утилит. Большинство из них бесплатны и поддерживаются Андроид-системами версии 2.3 и более свежими. Вот несколько примеров.
Сообщение об ошибке, означающей недостаток места в памяти вашего смартфона, приходит в самый неожиданный момент. Многим владельцам такое сообщение принесло немало неприятностей.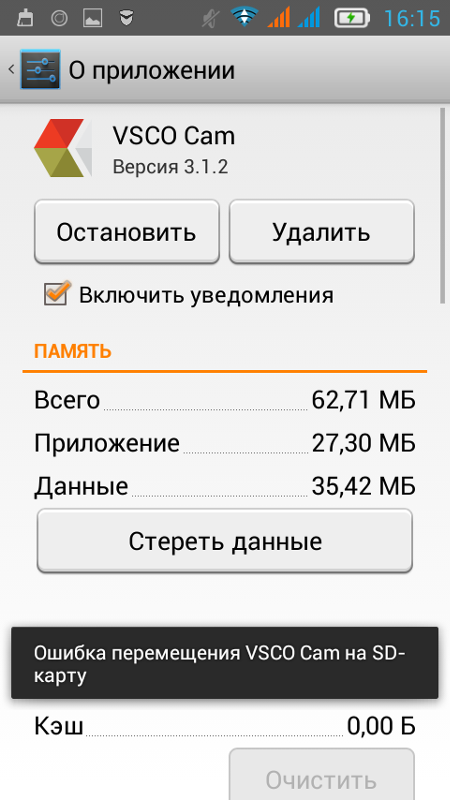
Куда девается место?
Учитывая, что обновления многих приложений происходят автоматически, мы не всегда в состоянии контролировать объем занятой памяти. Большую часть места занимают игры, графические приложения, карты. Место занимает не только сам дистрибутив игры, ее программные файлы, но и сохраненные в кэше базы данных и другие ресурсы. Устанавливая новые и новые игры, приложения и программы, вы рискуете столкнуться с проблемой нехватки места.
Как приложения переместить на карту памяти?
Всегда можно найти выход. Существует несколько вариантов того, как переместить приложения на карту памяти. Android до 2.2 функции переноса приложения на карту памяти не имеет. К нему требуется особый подход. Также на «Андроиде» 4.4 «Кит Кат» производители закрыли функцию переноса приложений в целях безопасности. В остальных версиях инструкция проста.
Для переноса откройте настройки Найдите раздел «Приложения». На закладке SD-карта вы найдете все приложения, которые поддерживают перемещения. Теперь необходимо выбрать те программы, которые вы действительно желаете переместить. Если приложение помечено флажком, оно работает в настоящее время, и системные файлы не могут быть перемещены. Перед тем как приложения переместить на карту памяти, необходимо отключить их. Убедимся, что сделан правильный выбор. Кликните по названию программы. Откроются сведения о ней. Здесь указано расположение и количество занимаемого места. Для завершения операции осталось нажать на кнопку «Переместить на SD карту» и дождаться завершения операции.
Теперь необходимо выбрать те программы, которые вы действительно желаете переместить. Если приложение помечено флажком, оно работает в настоящее время, и системные файлы не могут быть перемещены. Перед тем как приложения переместить на карту памяти, необходимо отключить их. Убедимся, что сделан правильный выбор. Кликните по названию программы. Откроются сведения о ней. Здесь указано расположение и количество занимаемого места. Для завершения операции осталось нажать на кнопку «Переместить на SD карту» и дождаться завершения операции.
Действие имеет и обратный ход. Далеко не все программы переносятся полностью. Небольшая часть системных файлов все же остается в памяти телефона.
Приложение AppMgr3
Помочь пользователям призвана программа AppMgr III. С ее помощью можно легко перемещать приложения на CD карту и обратно. Ранее данную программу можно было встретить под названием App 2 SD. Утилита имеет дополнительные полезные функции. С её помощью можно:
- Скрыть значок приложения из общего меню.

- Настроить уведомление о завершении установки приложения.
- Быстро
В интерфейсе программы сортировка выполнена в виде удобных вкладок. Разобраться сможет даже новичок. Программой AppMgr удобно пользоваться еще и потому, что она автоматически делит все приложения на три типа:
- On phone — находятся в памяти телефона, но перенос поддерживают.
- On SD card — уже перемещённые на SD карту.
- Phone only — приложения, не поддерживающие перенос.
Благодаря данному свойству, легко оценить объем информации до того, как переместить приложения на карту памяти. «Андроид» поддерживает и другие программы, выполняющие похожую задачу. Утилита прекрасно работает на планшетах. Недостатком является то, что для некоторых моделей смартфонов необходима последняя прошивка операционной системы. Проверьте, перед тем как перенести приложения на карту памяти, android 4. 2 (и выше), возможно, уже установлен. Если нет — обновите операционную систему.
Приложение для перемещения кэша
FolderMount помогает переместить кэш приложения на карту памяти. Дело в том, что кэшированные файлы занимают едва ли не самое большое место в памяти смартфона. При переносе обычным способом они остаются. При полном удалении кэша можно потерять ряд настроек и паролей. Но выход есть. Папку с кэшированными файлами можно переместить на карту памяти.
Дело в том, что кэшированные файлы занимают едва ли не самое большое место в памяти смартфона. При переносе обычным способом они остаются. При полном удалении кэша можно потерять ряд настроек и паролей. Но выход есть. Папку с кэшированными файлами можно переместить на карту памяти.
Пользоваться FolderMount достаточно просто. Работает она под пользовательскими правами Root. Для перемещения Кэш-файлов запустите FolderMount. В строке «Имя» выберите название приложения. В сроке «Источник» укажите папку с кэш-файлами, путь будет выглядеть так: Android/obb/ «ваша папка с именем приложения»/. В пункте «Назначение» укажите папку на SD карте, в которую кэш нужно переместить. Для переноса нажмите значок галочки в правом верхнем углу. Когда он станет зеленым, перенос завершился.
Приложение Link2SD
Простое, красочное приложение с удобным интерфейсом. Полезные функции программы:
- Перемещает любые выбранные приложения на карту памяти.
- Приложение умеет удалять, замораживать и размораживать системные и пользовательские приложения.

- Программа способна преобразовывать системные приложения в пользовательские и наоборот.
- Link2SD может удалять данные и кэш приложений, выполнять сортировку, поиск и фильтрование имеющихся программ.
Для пользования требуются Root права. Убедитесь, пред тем как переместить приложения на карту памяти — «Андроид» выше версии 2.1? Примечательно, что перемещение, как и обратное действие, выполняется нажатием одной кнопки. Запустите программу. Найдите приложение и выберите его из списка. Зайдите на вкладку App info. Для перемещения приложения на карту памяти нажмите кнопку «Link to SD card». Для возврата «Remove Link».
Как переместить больше приложений?
Далеко не все программы можно переместить. Есть небольшая хитрость. Она доступна для уверенных в своих силах пользователей. Примером может стать смартфон HTC. Попробуйте и убедитесь самостоятельно. Перед тем как приложения переместить на карту памяти, установите программу SDK на компьютер. Затем подключите к нему смартфон по USB кабелю.
- В каталоге, где установлена программа SDK, находим файл adb и копируем его путь.
- Заходим в командную строку и прописываем скопированный путь, дополнив его командой: C:\android-sdk-windows\platform-tools\ adb shell.
- Нажимаем «Enter», после чего в следующей строке должен появиться значок $.
- Снова пишем: pm SetInstallLocation 2, нажимаем «Enter».
- Если в строке появился $, то все в порядке.
Закрываем отключаем телефон, заходим в «Приложения». Можно увидеть, что теперь для перемещения доступно гораздо больше программ.
Перемещение приложений на «Андроиде» версии ниже 2.1
Хотя сама операционная система не поддерживает действие по переносу, способ обойти это условие есть. Для нала уточните, возможно, на вашем устройстве уже установлена специальная прошивка. Если это не так, перенести приложения на карту памяти все еще возможно. Для этого понадобится подключить мобильное устройство к компьютеру через USB кабель.
Способ доступен для продвинутых пользователей.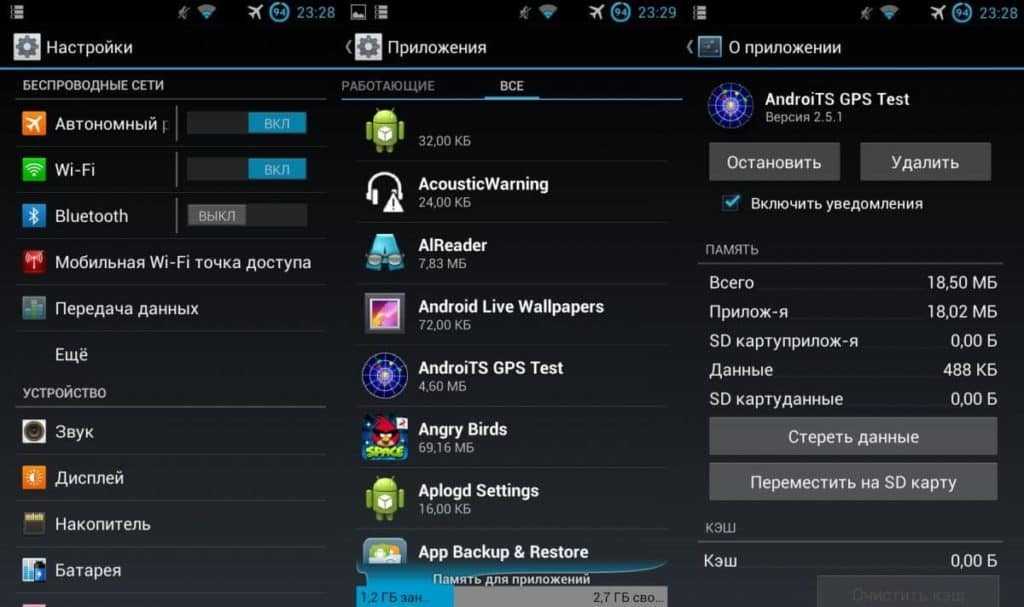 Тем, кто только начинает осваивать обращение со смартфоном, лучше воспользоваться помощью специалиста. Правило для всех пользователей и всех программ без исключения: делайте бэкапы ваших приложений! Это поможет сохранить данные в случае ошибки.
Тем, кто только начинает осваивать обращение со смартфоном, лучше воспользоваться помощью специалиста. Правило для всех пользователей и всех программ без исключения: делайте бэкапы ваших приложений! Это поможет сохранить данные в случае ошибки.
Подключив мобильное устройство к компьютеру, подготовим SD карту к переносу. Запускаем приложение MiniTool Partition Wizard, которое поможет нам разбить ее на разделы. Важно, чтобы на карте не было никакой нужной информации. Скопируйте на компьютер все данные с нее. Мы собираемся удалить уже существующие разделы, а заодно и всю информацию на них. Для верности можно отформатировать карту. После того как она станет чистой, приступаем к созданию нужных разделов:
- Раздел Primary FAT32 — оставьте побольше места, ведь тут будут храниться все пользовательские данные.
- Primary ext2 — раздел для наших приложений.
Только теперь можно перемещать приложения. Советуем пользоваться утилитой Link2SD. Скачайте программу. После установки перезагрузитесь.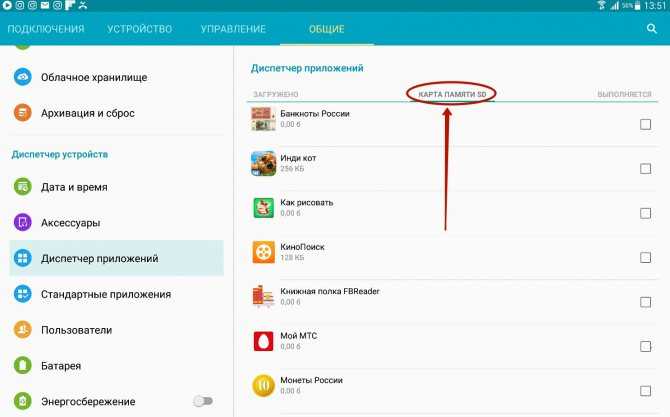 Установите при запросе выбрав ext2. Запустите утилиту и начинайте перенос согласно инструкции.
Установите при запросе выбрав ext2. Запустите утилиту и начинайте перенос согласно инструкции.
Если нет прав Root?
Некоторые производители устанавливают свои прошивки. Хотя вы всегда можете уточнить в инструкции к устройству, как переместить приложения на карту памяти, чаще всего у этих смартфонов нельзя воспользоваться правами Root. Делается это для безопасности, с одной стороны, а с другой — для навязывания платных программ. Скажем прямо — не все считают это справедливым решением. Возникает вопрос: «Как приложения переместить на карту памяти не имея соответствующего разрешения системы?»
Переустановите операционную систему полностью. Настройки производителя, которые невозможно сменить, будут стерты. Дистрибутив скачайте с официального сайта. Переустановка не будет ничего стоить, но займет много времени. Необходимо будет воспользоваться стационарным компьютером. Все программы придется настраивать заново. Этот вариант для опытных пользователей.
Обход ограничений.
 Как переместить приложения на карту памяти.
Как переместить приложения на карту памяти.Lenovo a516 — это популярный бюджетный смартфон. Объем памяти небольшой — 4 Гб. Это при достаточно быстром процессоре и ярком экране. Конечно, у владельцев есть соблазн до отказа заполнить память телефона играми. Проблема в том, что поверх операционной системы установлен лаунчер Lenovo. Некоторые настройки при этом становятся недоступны. Многие указывают на невозможность переместить приложение на карту памяти в один клик. Действительно, при малом её размере это существенный недостаток. В помощь владельцам замечательного смартфона придумано несколько способов того, как переместить приложения на карту памяти. «Леново» поставила хорошую защиту, но есть шанс обойти ограничение.
Можно воспользоваться одним из приложений, но все они работают под Root правами. Несмотря на это, способ переноса существует. Придется озаботиться установкой дополнительного приложения Framaroot. Скачайте его и поместите на карту памяти SD. Установите приложение. После запуска вам будет предложен выбор прав. Права SuperSU и SuperUser будут иметь Root доступ. Выберите одного из уже созданных пользователей и дождитесь уведомления об установке Root прав. Перезагрузите смартфон. Убедитесь, что в списке приложений есть SuperSu. Если все получилось, то вы сможете выполнять недоступные ранее действия, например, переместить приложения на карту памяти. «Андроид» разрешит вам это действие.
После запуска вам будет предложен выбор прав. Права SuperSU и SuperUser будут иметь Root доступ. Выберите одного из уже созданных пользователей и дождитесь уведомления об установке Root прав. Перезагрузите смартфон. Убедитесь, что в списке приложений есть SuperSu. Если все получилось, то вы сможете выполнять недоступные ранее действия, например, переместить приложения на карту памяти. «Андроид» разрешит вам это действие.
С развитием технологий контент становится всё более и более объёмным, что приводит к постоянной нехватке свободного пространства на наших устройствах. К счастью, во многих смартфонах предусмотрен специальный слот под карту памяти, с помощью которой вы можете существенно увеличить объём свободной памяти вашего телефона. Некоторые пользователи отказываются от приобретения SD-карт и надеются, что им хватит внутренней памяти устройства. Зачастую они ошибаются и всё-таки приобретают microSD, без которой, пожалуй, трудно обойтись. В итоге возникает необходимость в перемещении всех накопленных месяцами (а возможно и годами) данных на карту памяти. Как раз об этом и пойдёт речь далее. В этой статье подробно рассмотрим, как перенести приложения с внутренней памяти на карту памяти SD в Android. Давайте разбираться. Поехали.
Как раз об этом и пойдёт речь далее. В этой статье подробно рассмотрим, как перенести приложения с внутренней памяти на карту памяти SD в Android. Давайте разбираться. Поехали.
Рассмотрим популярные утилиты
Возможность переноса приложений, к сожалению, доступна не на всех версиях операционной системы Android . Поэтому такую операцию смогут проделать лишь владельцы Android выше 2.2 Froyo (включительно) и ниже 4.4 KitKat. Также проделать подобное получится далеко не с каждым приложением. Необходимо, чтобы разработчиками была предусмотрена подобная возможность, иначе у вас ничего не получится.
Теперь перейдём непосредственно к тому, как это делается. Первым делом нужно открыть «Настройки» и зайти в «Приложения». Выберите ту утилиту или игру, которую вы хотели бы переместить. В случае, если программа установлена в основной памяти, то выполнить перемещение можно, нажав кнопку «Переместить на SD-карту». Таким вот образом, по очереди, одну за другим перенесите каждую доступную программу.
Необходимо нажать соответствующую кнопку в свойствах приложения
Если приложений на смартфоне очень много, подобный способ может оказаться утомительным, ведь придётся открывать каждую утилиту по очереди и отдельно добавлять. Так, этот процесс может отнять у вас целый день. К счастью, существуют более комфортные пути решения подобной задачи.
Например, воспользуйтесь специальной утилитой, которая называется FolderMount. С её помощью удастся переместить даже те программы, которые не доступны для переноса стандартным способом.
Для корректной работы приложения не забудьте о root-правах
Чтобы установить и использовать FolderMount, необходимо получить root-права . Затем скачайте и инсталлируйте эту утилиту на свой смартфон. Далее, нужно будет предоставить программе root-права по её запросу. Через «Анализатор приложений» можно увидеть список всех игр и программ, которые доступны для переноса. После этого FolderMount предложит вам создать папку на SD-карте, которая соответствует папке внутренней памяти. Согласитесь на это действие, чтобы начать процесс перемещения данных. Всё это может занять некоторое время. Зависит от размера перемещаемой папки. Когда FolderMount завершит выполнение операции, тапните по иконке в виде булавки, расположенной возле папки. Как только она станет зелёного цвета, можно закрывать FolderMount, так как это свидетельствует о том, что раздел был смонтирован.
Согласитесь на это действие, чтобы начать процесс перемещения данных. Всё это может занять некоторое время. Зависит от размера перемещаемой папки. Когда FolderMount завершит выполнение операции, тапните по иконке в виде булавки, расположенной возле папки. Как только она станет зелёного цвета, можно закрывать FolderMount, так как это свидетельствует о том, что раздел был смонтирован.
Продолжайте следовать инструкциям
Кэш приложений является очень важной составляющей и нередко занимает даже больше свободного пространства, чем сама программа. К счастью, кэш также можно переместить на карту памяти, используя FolderMount. Запустив приложение, тапните по иконке «+», расположенной справа вверху. В поле для ввода пропишите название той игры или программы, кэш которой вы желаете перенести. Затем выберите папку с кэшем, которую вы найдёте по пути «SD/Andoid/obb/название утилиты». Далее, в разделе «Назначение» выберите папку на SD-карте куда будет перемещён кэш. Заполнив все пункты, тапните по иконке-булавке, как в предыдущем случае, и дождитесь пока она окрасится в зелёный цвет.
Обычно размер кэша немаленький, поэтому нужно будет подождать
Безусловное преимущество этой утилиты в том, что она доступна для всех версий Андроида. В некоторых случаях вам может понадобиться полная версия FolderMount. Однако, не спешите расстраиваться, стоит она всего один доллар. Согласитесь, это совсем небольшие деньги за комфортное и полноценное расширение памяти вашего телефона.
Помимо FolderMount, существуют и другие программы, позволяющие переносить игры и утилиты с внутренней памяти на microSD. Одной из таких программ является Link2SD. Очень простая в использовании, удобная утилита, которая также хорошо справляется с поставленной задачей.
Приложение отображает информацию по размера программ в списке и карточке каждой из них
Ещё один отличный программный продукт — AppMgrIII (App 2 SD). Оно также бесплатное и отлично решает проблему переноса данных. Помимо этого, с помощью AppMgr можно почистить кэш и удалить мусорные файлы со смартфона. В AppMgrIII все программы на вашем смартфоне делятся на группы:
В AppMgrIII все программы на вашем смартфоне делятся на группы:
- On Phone. Те, что хранятся во внутренней памяти и могут быть перенесены на microSD.
- On SD Card. Те, что уже хранятся во внешней памяти.
- Phone Only. Здесь находятся те приложения, перемещение которых невозможно.
В первую очередь обратите внимание на вкладку «Перемещаемые»(On Phone, Movable) и размер кэша
Если вы хотите сразу устанавливать игры на карту памяти, то, к сожалению, так не получится. В любом случае игра будет установлена на основную память, а уже оттуда её придётся переносить на SD-карту. Подобная функция доступна только через утилиту Move2SDEnabler.
Вот такие существуют способы перемещения игр и приложений с основной памяти смартфона на внешнюю. Как видите, делается это довольно просто и быстро. Работать с microSD гораздо удобнее и приятнее, так что смело копируйте все данные туда. Пишите в комментариях помогла ли вам эта статья разобраться в вопросе и делитесь с другими пользователями своим опытом проведения подобных операций.
В данной статье мы расскажем о том, как перенести приложения и файлы с внутренней памяти телефона на карту памяти.
Современные смартфоны поставляются с малым объемом внутренней памяти и в этом заключается их проблема. Но есть способ расширить хранилище устройства Android, в том случае если на вашем смартфоне имеется слот для SD-карт.
Как известно, все скачиваемые приложения с Play Market устанавливаются на внутреннюю память смартфона. Но если у вас есть SD-карта, вы можете установить ее в качестве места установки по умолчанию для некоторых приложений, тем самым освобождая место для большего количества приложений, чем в противном случае вы могли бы установить. Вы также можете перенести практически любое установленное приложение на SD-карту.
Сегодня мы хотели бы рассказать вам о паре таких способов. Будьте внимательны! Количество способов также зависит от вашей версии Android и приложений, которые вы хотите переместить. Android 6.0 Marshmallow позволяет «адаптировать» вашу SD-карту как внутреннюю память, автоматически устанавливая разрешенные приложения на SD-карту.
Прежде чем мы начнем, отметим: запуск приложения с вашей SD-карты почти наверняка будет медленнее, чем запуск с внутренней памяти, поэтому используйте его только в том случае, если вам это абсолютно необходимо — и, если можно, попробуйте использовать его для приложений, которые не требуют большой скорости, чтобы хорошо работать.
Как переместить приложения на смартфоне с системой Android 6.0 Marshmallow?
Традиционно, SD-карты в устройствах Android были использованы в качестве переносного хранилища. Это означает, что вы можете хранить на нем файлы, такие как видео, музыку и фотографии, для использования на вашем устройстве, и подключите SD-карту к компьютеру для передачи файлов. При использовании в качестве портативного устройства хранения SD-карта может быть удалена без ущерба для функциональности устройства.
Новая версия системы Android 6.0 Marshmallow предоставляет возможность пользователю выбрать основной источник памяти по умолчанию, по существу, делая SD-карту неотъемлемой частью внутренней памяти устройства.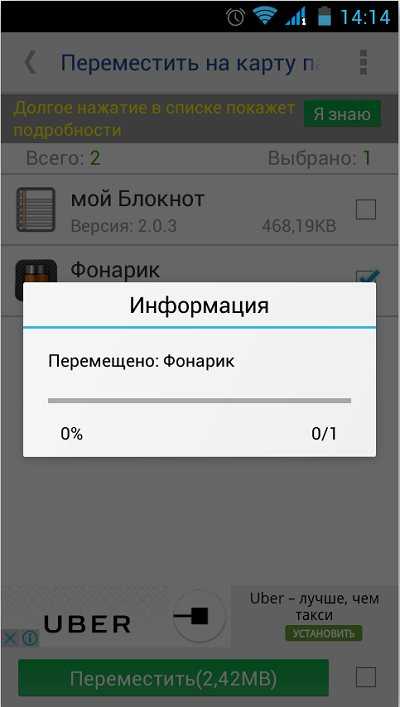 Принятие SD-карты в качестве внутреннего хранилища по умолчанию установит новые приложения на SD-карту, если это позволяет разработчик приложения.
Принятие SD-карты в качестве внутреннего хранилища по умолчанию установит новые приложения на SD-карту, если это позволяет разработчик приложения.
Кроме того, когда вы принимаете вашу SD-карту в качестве внутренней памяти, вы не можете удалить SD-карту с устройства, не влияя на функциональность вашего устройства, и SD-карта не может использоваться ни на каком другом устройстве, включая ваш компьютер.
Карта SD отформатирована как локальный диск EXT4, зашифрованная с помощью 128-битного AES-шифрования и смонтированная как часть системы. Когда вы примете SD-карту на устройство Marshmallow, оно будет работать только с этим устройством.
Важно! Перед форматированием SD-карты сделайте резервную копию данных.
Процесс принятия приведет к стиранию всех данных на SD-карте. Вы можете вернуть данные на SD-карту после того, как она была принята как внутреннее хранилище, но для этого вы должны подключить устройство Android непосредственно к компьютеру для передачи данных. Вы не можете удалить SD-карту с устройства и подключить его непосредственно к компьютеру для передачи файлов.
Вы не можете удалить SD-карту с устройства и подключить его непосредственно к компьютеру для передачи файлов.
Если вы использовали SD-карту в качестве переносного хранилища, и вы перенесли некоторые приложения на SD-карту, вам необходимо перенести эти приложения на внутреннее хранилище, прежде чем использовать SD-карту в качестве внутренней памяти. Если вы этого не сделаете, эти приложения будут удалены и должны будут быть установлены снова.
При использовании SD-карты в качестве внутренней памяти вы должны убедиться, что используете скоростную SD-карту. При покупке новой SD-карты ищите Class 10 и UHS. Если SD-карта является более дешевой и медленной SD-картой, она замедлит работу ваших приложений и устройства. Если вы собираетесь посвятить SD-карту устройству, приняв ее как внутреннее хранилище, лучше потратить немного лишних денег на более быструю карту. Android протестирует скорость SD-карты в процессе установки и предупредит вас, если она слишком медленная и негативно скажется на производительности вашего устройства.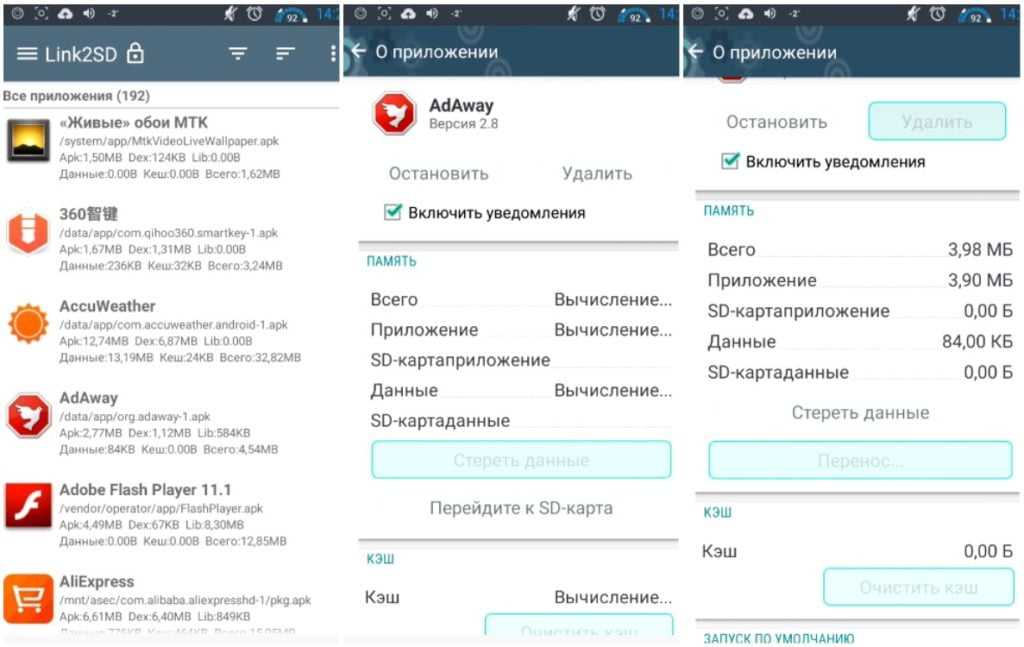
- Вставьте SD-карту в ваше устройство. Вы должны увидеть уведомление о том, что была обнаружена новая SD-карта. Нажмите «Настроить» . (Если вы не видите это уведомление, откройте приложение «Настройки Android», откройте «Хранение и USB» и нажмите кнопку меню «Внутренняя память».
- Появится экран, позволяющий выбрать, хотите ли вы настроить SD-карту как переносное хранилище или внутреннее хранилище. Нажмите «Использовать как внутреннее хранилище» , а затем нажмите «Далее».
Определение SD-карты, как источник хранения данных
- После этого вы увидите сообщение, которое предупреждает о том, что данная карта памяти будет работать только на этом устройстве. Если вы согласны с этим, то нажмите на кнопку «Очистить и отформатировать».
Форматирование SD-карты
- Если на SD-карте еще есть приложения, которые вы забыли перенести во внутреннее хранилище, на устройстве появится предупреждение о том, что приложения будут удалены.
 Чтобы узнать, какие приложения все еще установлены на SD-карте, нажмите «Управление приложениями» . Если вам не важно, что приложения будут удалены, нажмите «Стереть все равно».
Чтобы узнать, какие приложения все еще установлены на SD-карте, нажмите «Управление приложениями» . Если вам не важно, что приложения будут удалены, нажмите «Стереть все равно». - Как только процесс форматирования будет завершен, вас спросят, хотите ли вы перенести данные, хранящиеся на внутреннем носителе устройства, на SD-карту. На этом этапе ваши фотографии, файлы и некоторые приложения будут перенесены на SD-карту. Чтобы перенести данные на SD-карту сейчас, нажмите «Переместить сейчас» . Это выбирает SD-карту в качестве предпочтительного места хранения для всех приложений, баз данных и данных. Если вы еще не хотите перенести данные, нажмите «Переместить позже» . Внутреннее хранилище остается предпочтительным хранилищем для всего содержимого.
Выбор вкладки Память для определения свободного места
- Если вы выберете «Переместить позже» , вы сможете выполнить перенос данных позже, выбрав «Настройки»> «Хранение и USB» .
 Нажмите на карту SD-карты, затем нажмите кнопку меню и выберите «Перенести данные».
Нажмите на карту SD-карты, затем нажмите кнопку меню и выберите «Перенести данные». - Когда процесс будет завершен, появится сообщение о том, что ваша SD-карта работает. Нажмите «Готово».
- После того, как ваша SD-карта была отформатирована как внутреннее хранилище, во время доступа к меню «Настройки»> «Хранение» на экране «Хранилище устройства» отображается как внутреннее хранилище вашего устройства, так и принятая SD-карта (USB-накопитель USB Mass USB на изображении ниже).
- При нажатии на один из элементов в разделе «Хранилище устройства» на экране «Хранение» в приложении «Настройки» вы можете просмотреть информацию об использовании этого хранилища.
Количество свободного места на внутреннем накопителе и карты SD
С этого момента, когда вы устанавливаете приложение, Android будет разумно решать, где его разместить, на основе рекомендаций разработчика.
Вы можете вручную перемещать приложения между внутренней памятью и SD-картой, но это не рекомендуется и может привести к непредвиденным последствиям для некоторых устройств.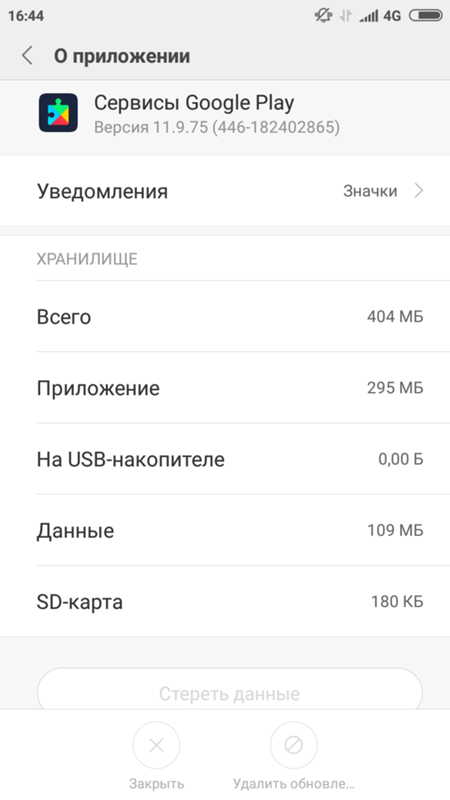 Если это абсолютно необходимо, перейдите в «Настройки»> «Хранение и USB» . Выберите хранилище, в котором находится приложение, которое вы хотите переместить — внутреннюю или SD-карту, и нажмите «Приложения» . Выберите приложение, которое хотите переместить из списка, и нажмите кнопку «Переместить на SD карту».
Если это абсолютно необходимо, перейдите в «Настройки»> «Хранение и USB» . Выберите хранилище, в котором находится приложение, которое вы хотите переместить — внутреннюю или SD-карту, и нажмите «Приложения» . Выберите приложение, которое хотите переместить из списка, и нажмите кнопку «Переместить на SD карту».
Перенос приложения с внутреннего накопителя на карту памяти
Вам не нужно указывать, где хранить контент для каждого приложения. По умолчанию приложения всегда сохраняют свой контент в предпочтительном месте хранения.
Если вы хотите хранить изображения, фильмы и музыку на SD-карте, использование карты SD в качестве портативного хранилища — лучший вариант для вас. Однако, если у вас есть устройство с Marshmallow с слотом для SD-карт, который имеет ограниченное внутреннее хранилище, это простое решение для расширения емкости внутреннего хранилища вашего устройства.
Как переместить приложения на смартфоне с системой ниже Android 5.
 5?
5?Если вы не используете Android 6.0 Marshmallow, вы можете переместить некоторые приложения на SD-карту, если ваше устройство поддерживает его. Кроме того, этот параметр доступен только для некоторых приложений — разработчик приложения должен считать их подвижными, чтобы их можно было перемещать. Поэтому в зависимости от приложений, которые вы хотите переместить, это может быть или не быть очень полезным для вас.
Эта процедура немного отличается в зависимости от того, используете ли вы Android-устройство с запасом, например, телефон или планшет Nexus, или устройство с пользовательской версией Android, например, на телефоне или планшете Samsung. В нашем примере мы использовали планшет Samsung Galaxy Tab A, но мы также расскажем о том, как получить доступ к диспетчеру приложений на Android-устройстве с запасом.
- Для перемещения приложения, вам необходимо попасть в настройки своего устройства, а после пролистать вниз, чтобы найти пункт «Управление приложениями».

Выбор вкладки Управление приложениями
- Чтобы открыть Диспетчер приложений на складе Android-устройства, нажмите «Приложения» в разделе «Устройство» на экране «Настройки» . На нашем устройстве Samsung нажмите «Приложения» в списке слева, а затем нажмите «Диспетчер приложений» слева.
Выбор приложения для переноса на SD-карту
- Прокрутите список приложений и нажмите приложение, которое вы хотите переместить на SD-карту. Как показано на изображении ниже, приложение Pocket не занимает много места на нашем внутреннем хранилище, но мы будем использовать его в качестве примера. Вы можете прокручивать свой список приложений и перемещать приложение, занимающее значительное пространство на вашем устройстве.
Пример переноса приложения на SD-карту. Нажмите на кнопку «Переместить на SD-карту»
- Если выбранное приложение нельзя перенести на SD-карту, «Переместить на SD-карту» будет выделено серым цветом и будет выглядеть как кнопка «Отключить» на изображении ниже.
 Однако, если кнопка «Переместить на SD-карту» не выделена серым цветом, вы можете переместить приложение на SD-карту. Нажмите кнопку, чтобы начать перемещение.
Однако, если кнопка «Переместить на SD-карту» не выделена серым цветом, вы можете переместить приложение на SD-карту. Нажмите кнопку, чтобы начать перемещение.
Пример отключения приложения
Пока приложение перемещается, кнопка «Переместить на SD-карту» становится недоступной и отображает сообщение «Перемещение …».
- Когда процесс будет завершен, кнопка «Переместить на SD-карту» поменяется на кнопку «Переместить в хранилище устройства» , и вы можете использовать эту кнопку, чтобы переместить приложение на внутреннее хранилище, если вы решите, что хотите.
Пример переноса приложения. Момент выполнения процедуры переноса
На этом мы закончим нашу статью!
Видео: Как перенести приложения и кэш на карту памяти SD в Android?
как переместить игры на флешку
Содержание:
- Перенос приложения из памяти телефона на SD-карту
- Какие приложения переносятся, а какие нет
- Почему некоторые приложения нельзя перенести
- Версии Android, поддерживающие перенос на флешку
- Стандартные варианты переноса программ на андроиде
- Перенос программ на SD-карту с помощью Root
- Создание виртуальных папок
- DirectoryBind
- Link2sd
- FolderMount
- AppMgr III
- Files To SD Card
- Особенности переноски кэша
Рано или поздно каждый пользователь сталкивается с тем, что на его телефоне заканчивается внутренняя память.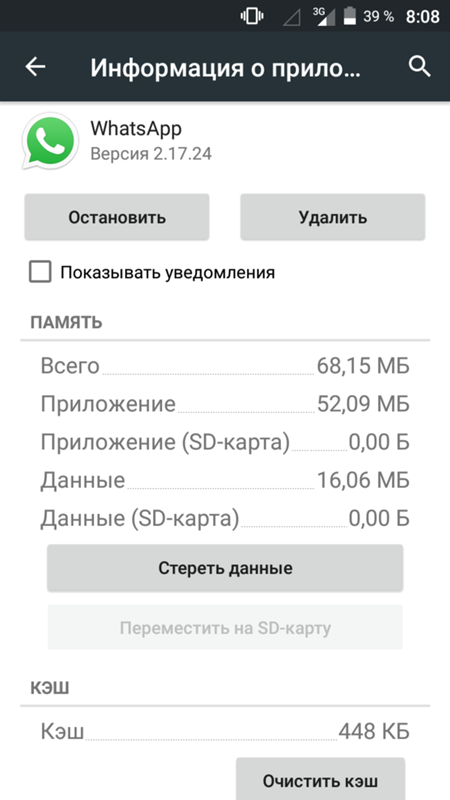 Что можно сделать в подобной ситуации? Варианта два: удалить лишние документы, приложения, игры и другие программы или увеличить место за счет переноса данных на SD-карту. Последнее может показаться слишком сложным, но это не так. Как правильно переносить документы на внешний накопитель, рассматривается далее.
Что можно сделать в подобной ситуации? Варианта два: удалить лишние документы, приложения, игры и другие программы или увеличить место за счет переноса данных на SD-карту. Последнее может показаться слишком сложным, но это не так. Как правильно переносить документы на внешний накопитель, рассматривается далее.
Перенос приложения из памяти телефона на SD-карту
Перенос программ на SD в Android — это обычное явление. Функционал позволяет проводить данные действия, однако имеется ряд определенных ограничений.
Перенос данных в андроиде возможен несколькими способами
К сведению! Если речь идет о продукции фирмы Apple, то перенос невозможен. Пользователям айфона необходимо заранее приобретать телефон с большим запасом памяти или потом скидывать нужную информацию на компьютер.
Если же дело касается андроида, то устанавливать СД-флешку, а потом переносить на нее часть информации, можно, притом делается это достаточно просто. Основные проблемы заключаются в том, что не все приложения или игры подходят для переноса, об этом стоит знать заранее.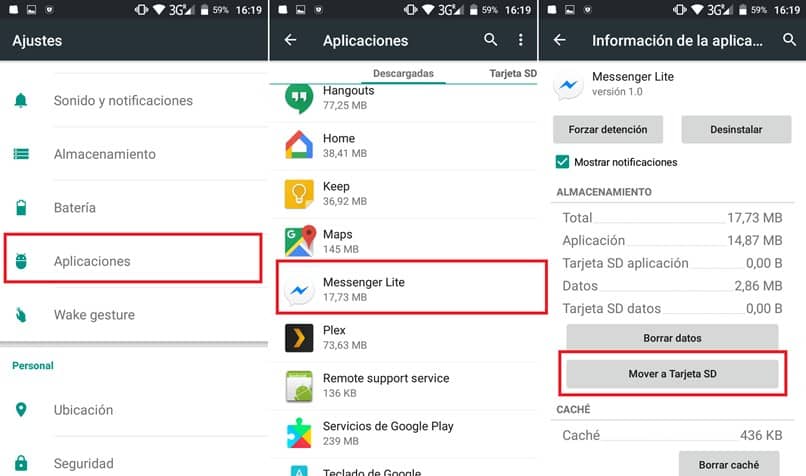
Какие приложения переносятся, а какие нет
Как на андроид устанавливать приложения на карту — настройка хранения
Многие пользователи, задаваясь вопросом, как перенести приложения на SD-карту в Android, рано или поздно сталкиваются с проблемой, что некоторые программы или игры в принципе нельзя сбросить на card. Касается это, разумеется, не всех, но достаточно многих.
В частности, не получится перенести на флешку файл, относящийся к встроенным. Другими словами, те программы, которые были установлены на устройства изначально, не подлежат переносу или удалению.
Если говорить о самостоятельно скачанных приложениях, то большинство из них легко перекидывается на карту за редким исключением.
Перенос возможен не для всех файлов
Почему некоторые приложения нельзя перенести
Основная проблема с переносом заключается в том, что в некоторых программах попросту не предусматривается данная функция производителем. Кроме того, отсутствие функции может говорить о том, что приложению обязательно необходимы определенные ресурсы, расположенные на внутреннем накопителе.
Важно! Функция переноса с внутренней памяти на карту в андроиде стандартная. В большинстве случаев использовать ее достаточно просто. Если по каким-то причинам приложение нельзя перенести, не стоит этого и делать.
Версии Android, поддерживающие перенос на флешку
Как перенести контакты с айфона на сим-карту
Перед тем как разбираться с ситуацией, как можно переместить приложения на SD-карту на андроид, стоит выяснить, на всех ли версиях устройств данная функция поддерживается. Если говорить о современных устройствах, то проблемы не возникает.
Функция с переносом отсутствовала только на старых моделях телефонов. Уже начиная с версии 2.2, такая возможность появилась. Поэтому, если человек покупает современное устройство, он сможет без каких-либо проблем самостоятельно корректировать местоположение некоторых программ.
Проблема в том, что нельзя найти стопроцентную информацию и список всех устройств, которые поддерживают функцию переброса. У некоторых производителей могут быть свои особенности и нюансы. Самым разумным вариантом будет заблаговременно проверить свой телефон на наличие или отсутствие такой функции.
У некоторых производителей могут быть свои особенности и нюансы. Самым разумным вариантом будет заблаговременно проверить свой телефон на наличие или отсутствие такой функции.
Перенос файлов доступен не на всех смартфонах
Стандартные варианты переноса программ на андроиде
На устройствах версии 6.0 изменить место нахождения той или иной программы можно при помощи встроенного функционала. Все дело в том, что SD-карта рассматривается устройством как расширение внутренней памяти. По этой причине функция перемещения вшита в прошивку и успешно используется.
Телефон Android не видит сим-карту — что делать
Как перенести приложения на карту памяти на андроиде при помощи стандартного функционала:
- Необходимо открыть настройки телефона.
- Перейти в раздел «Устройство», а затем «Приложения».
- Каждая программа переносится по отдельности, поэтому следует найти необходимую. Меню приложения открывается коротким нажатием.
- Перейти в раздел «Хранилище», а затем нажать кнопку «Изменить».

- В появившимся окне «Изменить место хранения» можно будет выбрать внутреннюю память или SD-карту.
- Подождать окончания переноса.
Важно! В разных моделях телефонов алгоритм действий может изменяться из-за особенностей системы. Рекомендуется заранее посмотреть инструкцию с системным перебросом данных по конкретному смартфону.
Стандартный перенос похож на всех моделях, но кое-какие различия все-таки имеются
Перенос программ на SD-карту с помощью Root
Не всегда система позволяет выполнить переброс программы на карту без каких-либо проблем. На этот случай разработчиками придумано большое количество самых разных приложений. Кроме того, имеется ряд хитростей, которые помогают справиться с возникшей проблемой.
Создание виртуальных папок
Как на андроид перенести приложения на карту памяти? Один из вариантов — создать второй раздел микро СД. Делается это следующим образом:
- Сохранить необходимые файлы на другом носителе.
 К примеру, это может быть персональный компьютер.
К примеру, это может быть персональный компьютер. - Провести отключение карты. Делается это через «Настройки» — «Память» — «Отключить карту памяти».
- Если на устройстве установлены Root-права, можно продолжать работу, если нет, их потребуется поставить.
- После того как система будет запущена, нужно будет 2 раза нажать на значок с плюсом.
- В Part 2 необходимо будет выбрать «Ext4». Если речь идет о смартфонах версии 2.2 или 2.3, то выбирается «Ext3».
- В Part 2 пользователю нужно самостоятельно определить количество места, которое будет отведено под приложения и игры.
- Закончив с разметкой, нужно нажать на кнопку в виде 3 точек, затем «Применить изменения».
- В завершении вновь подключается к устройству карта памяти.
Переброс с помощью Root-прав
DirectoryBind
DirectoryBind — это специальная программа, с помощью которой можно переносить нужные приложения в другое место, в данном случае на карту памяти. Чтобы осуществить перенос, необходимо выбрать само приложение (предварительно скачав и установив программу), а после указать путь для переноса.
Обратите внимание! Программа работает почти автономно. Скорость передачи напрямую зависит от объема приложения или игры. Важный момент заключается в том, что DirectoryBind неспособна самостоятельно переносить кэш, поэтому придется делать это отдельно.
Link2sd
Основное преимущество Link2sd заключается в том, что с его помощью можно перебросить сразу несколько приложений. Другими словами, если перебрасывается большое количество данных, именно эта программа подходит лучше всего. Другие возможности Link2sd:
- изменение атрибутов пользовательского ПО на системные и обратно;
- остановка работы неиспользуемого софта;
- комплексный перенос всего пакета программы на карту памяти;
- удаление, переустановка, очистка кэша — выполнение любой из перечисленных функций простое и понятное даже неопытному пользователю;
- функции антивируса, удаление вредоносных программ;
- создание пользовательских ярлыков;
- удобная функция, позволяющая сортировать установленные программы по различным категориям.

Перенос приложений через Link2sd обладает рядом преимуществ
FolderMount
Еще одна программа, предназначенная для изменения местоположения файлов. При этом переброс выполняется вместе со всем кэшем. Как и в предыдущих случаях, для ее работы потребуется наличие Root-прав. Используется приложение по следующей инструкции:
- Установить и запустить программу. После запуска начинается проверка наличия Root-прав.
- По завершению необходимо нажать на значок «+», расположенный в правом верхнем углу.
- Появится новое окно. В поле для названия необходимо прописать наименование файла, который будет в дальнейшем перенесен.
- Далее в поле «Источник» выбирается местонахождение документа.
- Раздел «Назначение» — место, куда будут направлено приложение и кэш. Нужно выбрать карту памяти.
- По завершению нажать на галочку и подождать завершения переноса.
AppMgr III
Это приложение является бесплатным, предназначенным для изменения местоположения или удаления документов на телефоне.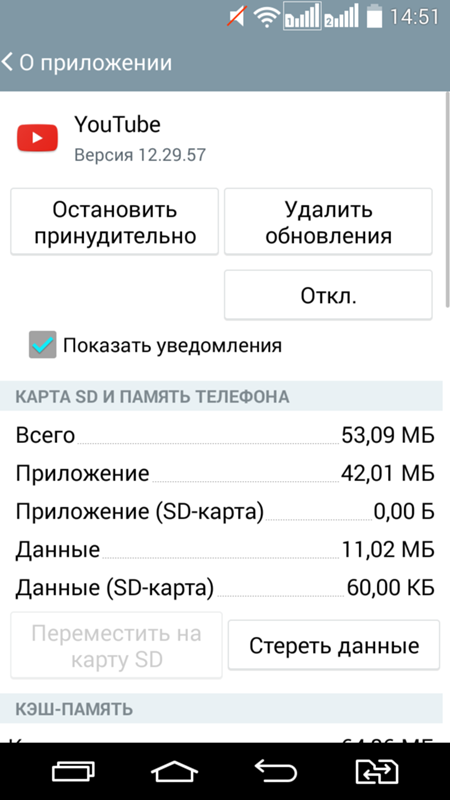 Саму программу также можно перевести на внешний носитель. Инструкция, как перекинуть документ при помощи AppMgr, выглядит следующим образом:
Саму программу также можно перевести на внешний носитель. Инструкция, как перекинуть документ при помощи AppMgr, выглядит следующим образом:
- Установить и запустить программу. Перед пользователем автоматически сформируется список всех программ.
- Выбрать пункт «Перемещаемые». Там появятся программы, подходящие для перебрасывания.
- Нажать на раздел «Переместить приложение».
- Появится окно с предупреждением о том, что если скопировать файлы на другой носитель, может нарушиться их работа. Если пользователь согласен, необходимо дать разрешение, чтобы система начала перемещать документы.
- Выбрать пункт «Перенести на SD-карту».
Обратите внимание! Можно одновременно перебрасывать сразу все документы. Для этого необходимо выбрать функцию «Переместить все». Нужный значок располагается в правом верхнем углу.
Files To SD Card
Files To SD Card — достаточно простая программа, которая позволяет переместить файлы с одного места хранения на другое. С ее помощью можно легко перекидывать музыку, игры, приложения, документы и многое другое. Одним из наиболее полезных свойств является то, что можно настроить автоматическое сохранение новых загруженных файлов сразу на карту памяти.
С ее помощью можно легко перекидывать музыку, игры, приложения, документы и многое другое. Одним из наиболее полезных свойств является то, что можно настроить автоматическое сохранение новых загруженных файлов сразу на карту памяти.
Основным минусом программы является то, что она поддерживается далеко не на всех мобильных телефонах. Для нормальной работы требуется наличие прошивки андроида 5.0 и выше.
Использование Files To SD Card доступно для андроида 5.0
Особенности переноски кэша
Самый простой способ перебросить кэш — это использовать системные возможности телефона. Второй более сложный, но при этом эффективный вариант — монтирование папок.
К сведению! Кэш хранится на MicroSD, а в памяти устройства сохраняются лишь образцы, обеспечивающие правильную и стабильную работу.
Монтирование папок можно сравнить с созданием ярлыков на компьютере. Чтобы провести необходимую процедуру, нужно установить FolderMount, обязательно потребуется наличие Root-прав. Далее схема действия выглядит следующим образом:
Далее схема действия выглядит следующим образом:
- Запустив приложения, необходимо нажать на значок в виде плюса.
- Появятся поля, которые нужно будет заполнить: «Имя», «Источник», «Назначение».
- Подтвердить операцию, дождаться окончания переноса документов.
- Активировать смонтированные файлы, нажав при этом на значок в виде булавки. После этого операция будет завершена.
Файловые менеджеры сообщат о том, что имеются одинаковые, связанные между собой папки. Как уже было сказано, все необходимое, то есть сам файл, будет находиться на внешнем накопителе, на внутренней памяти располагаются только образцы.
Важно! Если потребуется удалить программу, кэш которой был переброшен на внешнюю карту, предварительно потребуется вернуть на свое место.
Таким образом, в статье были рассмотрены основные способы, позволяющие перенести документы, файлы и программы с внутренней памяти на карту. Как можно понять, процедура достаточно проста и понятна.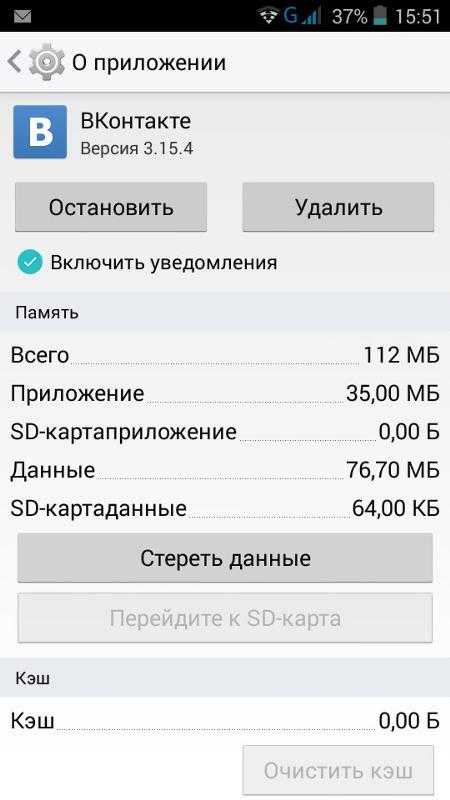 Пользователю остается выбрать наиболее подходящий для себя вариант и использовать его согласно инструкции.
Пользователю остается выбрать наиболее подходящий для себя вариант и использовать его согласно инструкции.
Автор:
Aбaлмaсoвa Eкaтaринa CeргeeвнaКак перенести приложения из внутренней памяти на SD карту
Главная » Уроки и статьи » Софт
Маленький объём внутренней памяти на устройстве, использующем Андроид не позволяет устанавливать приложения в достаточном количестве. Спустя небольшой период времени всё место становится заполненным и тогда возникает вопрос о том, что делать дальше.
Почему это важно
Смартфон представляет собой полноценный компьютер. Для его использования нужно устанавливать необходимые программы, хранить файлы с данными: видео, фотографию, музыку и другие.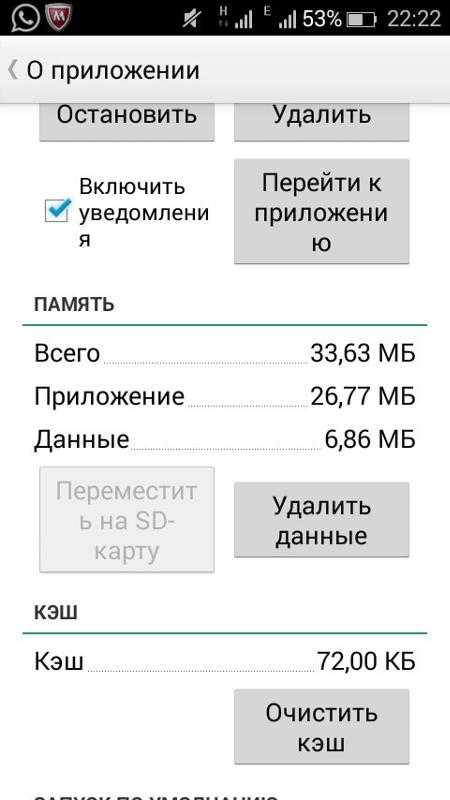 По мере использования на нём накапливаются нужные ролики, музыкальные произведения, устанавливаются программы. Когда практически не остаётся места, приходится решать, что оставить, а от чего нужно избавиться временно или насовсем.
По мере использования на нём накапливаются нужные ролики, музыкальные произведения, устанавливаются программы. Когда практически не остаётся места, приходится решать, что оставить, а от чего нужно избавиться временно или насовсем.
Здесь могут быть использованы такие решения:
- Воспользоваться облачным хранилищем. Оно подходит для хранения файлов с данными, но не для установки программ. Удобство этого варианта в том, что воспользоваться такой информацией обычно можно в любой момент, поскольку в большинстве случаев смартфон подключён к интернету.
- Хранить информацию на компьютере или ноутбуке. Это удобно и надёжно, но воспользоваться её можно только, если закачать видео или музыку обратно. Таким образом можно хранить данные в качестве резервной копии.
- Наиболее удобным способом является использование SD карты для расширения объёма внутренней памяти. Этот способ позволит выделить больше места не только для используемых данных, но и для инсталляции нужных приложений.

Третий из предложенных вариантов даст возможность устанавливать программы, которым нужно особенно много места (например, некоторые игры).
Особенности различных способов решения проблемы
Существует два основных варианта для того, чтобы расширить внутреннюю память:
- воспользоваться встроенными системными возможностями;
- применить специализированные приложения.
В первом случае будет необходимо учитывать особенности различных версий Андроида.
При выполнении переноса надо позаботиться о том, чтобы у карты был не только достаточный объём памяти, но и класс. Намереваясь запускать программу с неё, нужно позаботиться о том, чтобы скорость работы была достаточно высокой.
Использование встроенных средств
Использование SD карты на смартфоне является стандартной возможностью. Существует опция, предусматривающая совместное использование карты и внутренней памяти. Далее будут рассказано как это сделать для различных версий операционной системы.
Далее будут рассказано как это сделать для различных версий операционной системы.
Если версия Андроида 6.0 или ниже
Следующие далее инструкции могут иметь незначительные отличия для различных устройств.
При просмотре списка приложений в настройках может присутствовать кнопка «Переместить на SD». Это свойство есть не у всех программ. Те, которые были предустановлены, перенесены быть не могут.
Чтобы выполнить эту процедуру, необходимо сделать следующее:
- Зайти в настройки.
- Нажать на иконку «Диспетчер приложений».
- Выбрать программу, которую нужно перенести на карту.
- Нажать на «Память».
- Откроется экран, на котором будет кнопка «Изменить» После этого откроется окно выбора места расположения файлов. Надо выбрать карту.
После того, как ввод будет подтверждён, новым местом расположения программы станет SD-карта.
В версии 5. 1 предусмотрено, что можно изменить, куда будет приложение устанавливаться по умолчанию. Для этого нужно выполнить такие действия:
1 предусмотрено, что можно изменить, куда будет приложение устанавливаться по умолчанию. Для этого нужно выполнить такие действия:
- Перейти к настройкам.
- Далее необходимо выбрать раздел «Память».
- Среди имеющихся параметров нужно разыскать «Диск для записи по умолчанию». Здесь будет предоставлен выбор, который включает внутреннюю память и SD-карту. Необходимо отметить последний вариант.
Нужно учитывать, что не все разработчики программ предусмотрели при их создании возможность работы с карты. Поэтому в некоторых случаях в работе приложений, находящихся на ней, могут возникнуть проблемы.
Если на смартфоне установлена шестая версия, то действовать нужно по-другому. В этом случае уже при установке система задаст вопрос о том, в каком качестве использовать карту. На выбор будут предложены две возможности:
- носитель информации;
- внутренняя память.
Далее будет выведен экран, где содержится сообщение о предстоящем форматировании, и предложение позаботиться о сохранении уже имеющейся на карте информации.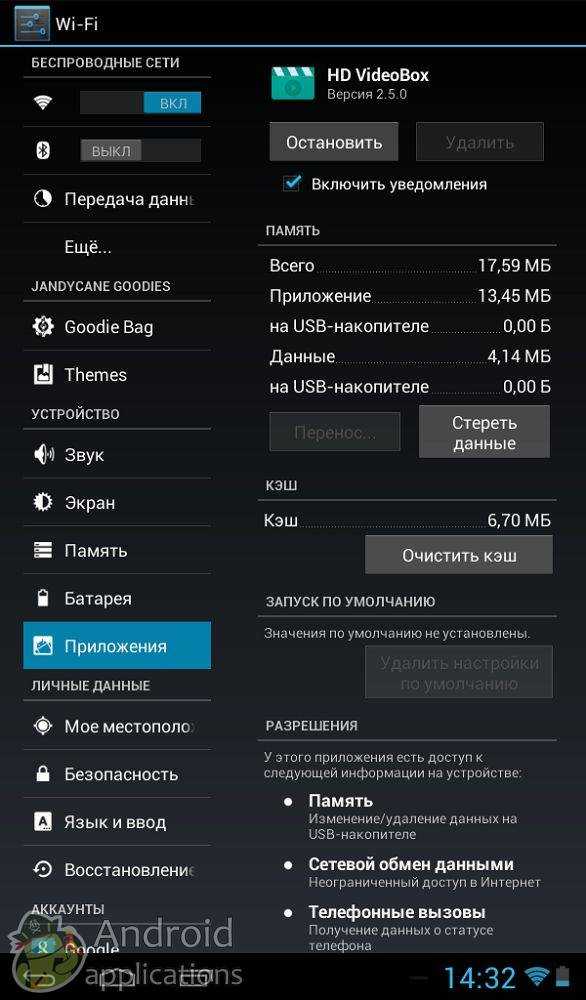
Рекомендуется скопировать данные в облачное хранилище или на свой компьютер.
После этого произойдёт форматирование, в результате которого вся информация будет удалена.
Далее будет дана возможность перенести информацию из внутренней памяти на подготовленную карту.
Далее при инсталляции новых приложений каждый раз будет предоставляться выбор того, куда его устанавливать.
После использования такой возможности карту нельзя будет применять в качестве мобильного носителя информации.
Совет: также рекомендуется в параметрах видеокамеры указать необходимость сохранения на SD, а не во внутреннюю память.
Как переносить приложения на устройствах, с Андроид выше 6.0
В прежних операционных системах карта представляла дополнительную съёмную память. Её можно было извлечь и подключить, например, к компьютеру или ноутбуку. В более новых версиях имеется возможность выполнить её объединение с внутренней памятью.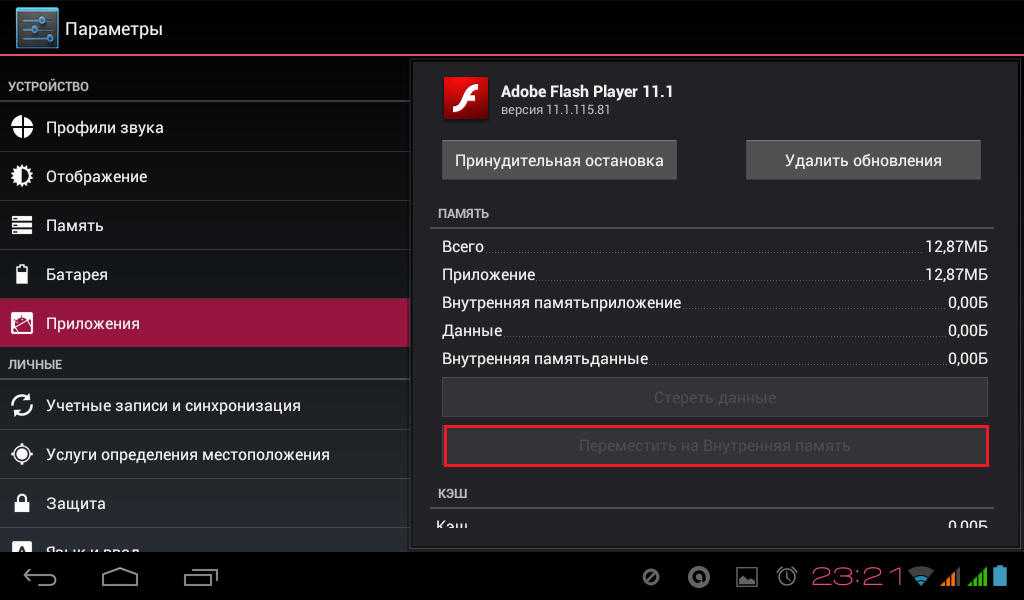
Нужно учесть, что после выполнения такого изменения карта будет отформатирована и вся информация с неё будет удалена. Поэтому важно заранее сохранить её на ноутбуке или в облачном хранилище.
После расширения внутренней памяти системные настройки покажут общий объём памяти. Инсталляция новых приложений произойдёт на SD-карту.
Для того, чтобы произвести объединение, нужно зайти в настройки выбрать соответствующую опцию. После этого будет произведено форматирование, и операционная система будет готова к работе.
Применение сторонних программ
Существует большое количество программ, которые помогут осуществить перенос приложений. Однако большинству из них необходимо для работы обеспечить root-доступ. Но есть приложения, которым это не требуется. Они будут рассмотрены далее.
AppMgr III
Эта программа является наиболее популярным средством переноса.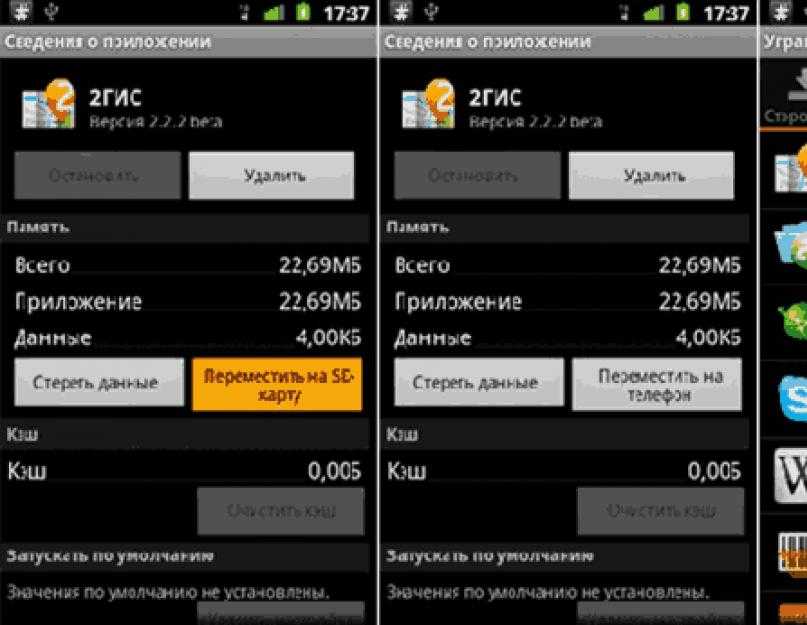 При её использовании root-доступ не нужен. Для установки нужно скачать из Play Market и запустить выполнение автоматической установки. Её длительность составляет от 2 до 5 минут.
При её использовании root-доступ не нужен. Для установки нужно скачать из Play Market и запустить выполнение автоматической установки. Её длительность составляет от 2 до 5 минут.
Запустив программу, нужно подождать, пока она сформирует список всех приложений, имеющихся на смартфоне. Кликнув на нужной программе, необходимо выбрать строку меню «Переместить приложение».
При проведении этой процедуры необходимо быть внимательным. Не стоит перемещать те программы, о назначении которых неизвестно. Лучше ограничиться теми, которые устанавливали самостоятельно.
Link2SD
После запуска программы в течение нескольких минут она будет составлять список приложений на смартфоне. Нужно перелистать этот список и выбрать нужное приложение. После этого требуется нажать на кнопку «Перенести на карту».
Некоторые приложения после перемещения могут перестать работать или замедлиться. Это связано с тем, что при их разработке возможность перемещения на карту не рассматривалась.
Заключение
Если на устройстве с операционной системой Андроид не хватает памяти для установки программ, нужно тем или иным способом расширить внутреннюю память. При этом в неё будет включена SD-карта. Однако инсталляция на неё возможна не для всех приложений.
Понравилось? Поделись с друзьями!
Дата: 16.11.2019 Автор/Переводчик: tmp
Как установить и перенести приложения Android на SD-карту
В этом руководстве мы объясним, как установить или перенести приложения Android на SD-карту на вашем смартфоне или планшете. Те, у кого старые устройства, привыкли к нехватке места. Постоянно приходится удалять приложения или фотографии, чтобы освободить место для большего. С нашей помощью пользователи могут полностью избежать этого.
По умолчанию приложения Android устанавливаются во внутреннюю память, которая часто может быть всего 8 или 16 ГБ. Чего явно недостаточно для всех наших фото, видео, приложений, игр и музыки.
В настоящее время существует несколько способов решения этой проблемы. От хранения фотографий или музыки в облаке до использования слота microSD для расширения. Если ваш телефон или планшет на базе Android поддерживает SD-карту, мы можем установить все на нее по умолчанию. Читайте дальше, чтобы узнать больше.
За последние несколько лет все производители начали добавлять карты microSD в устройства Android. Популярные бренды, такие как Samsung, HTC, LG, Motorola и другие. В результате у пользователей появилось больше возможностей, чем когда-либо прежде. Даже более старые устройства с 16 или 32 ГБ памяти, такие как Galaxy S5, имеют слот microSD.
Наша цель — установить или переместить любое подходящее приложение на карту microSD. Кроме того, мы покажем владельцам, как настроить приложения для установки на SD-карту по умолчанию. В результате на вашем устройстве будет больше места для хранения, когда ему действительно нужно место. Есть несколько разных способов сделать это, которые зависят от версии Android, которую вы используете. Не говоря уже о том, что некоторые производители делают все по-другому. Мы расскажем об этом и многом другом ниже.
Не говоря уже о том, что некоторые производители делают все по-другому. Мы расскажем об этом и многом другом ниже.
Как переместить приложения на SD-карту
Прежде всего, давайте переместим как можно больше приложений на SD-карту. Это самый простой способ, а также самый дешевый. Получите качественную карту microSD, быструю, а затем продолжайте. Эта часть руководства была написана с использованием Galaxy S7, и большинство устройств Android со слотом SD используют аналогичные инструкции. Однако не все, так что читайте дальше для получения дополнительной информации.
Инструкции
Чтобы начать, потяните панель навигации вниз и коснитесь кнопки настроек в виде шестеренки. Или найти «Настройки» в трее приложений. Перейдите к столбцу «Устройство» или найдите параметр с надписью «Приложения» , затем «Диспетчер приложений» . Его также можно назвать «Все приложения» . Теперь владельцы увидят список всех своих приложений на смартфоне. Я переношу Clash Royale на SD-карту.
Теперь владельцы увидят список всех своих приложений на смартфоне. Я переношу Clash Royale на SD-карту.
Стоит отметить, что любую игру или приложение, где важна скорость, лучше оставить на внутренней памяти. Поскольку это почти всегда быстрее, чем карта microSD.
Когда вы окажетесь в диспетчере приложений, просто прокрутите и найдите любое приложение или игру, загруженную из Google Play Store. Выберите приложение, коснитесь первой опции под названием «Хранилище», а в разделе «Используемое хранилище» , где установлено внутреннее хранилище, коснитесь большого значка «Изменить» , как показано ниже. Затем выберите «SD-карта» и продолжайте.
Вот полный набор инструкций и шагов.
- Настройки
- Приложения
- Диспетчер приложений
- Выберите «Загруженное приложение»
- Нажмите «Хранилище»
- Выберите «Изменить» хранилище и выберите «SD-карта»
- Подтвердите, что хотите переместить приложение на SD, нажмите «Переместить» и дайте ему возможность экспортировать
- Повторите шаги 4–7 для любого загруженного приложения.

Эти шаги могут немного отличаться для разных телефонов, произведенных не Samsung, но это должно быть относительно легко понять всем владельцам. На некоторых телефонах может быть просто кнопка «Переместить на MicroSD» внутри экрана приложения, показанного выше. Если это так, щелкните по нему и переместите каждое приложение. Это займет всего несколько секунд.
Если на вашем устройстве заканчивается свободное место, переместите как можно больше приложений, фотографий или видео на SD-карту. Это должно освободить много места. Либо откройте приложение камеры, перейдите в настройки и установите сохранение на SD по умолчанию. Это также предотвратит использование ценного внутреннего хранилища.
Android 6.0 Marshmallow Adoptable Storage
В более ранних версиях Android карта microSD работала как переносное и съемное хранилище. Разрешение владельцам вынимать его и передавать файлы или музыку с компьютера. Затем поместите его обратно в свой смартфон или планшет.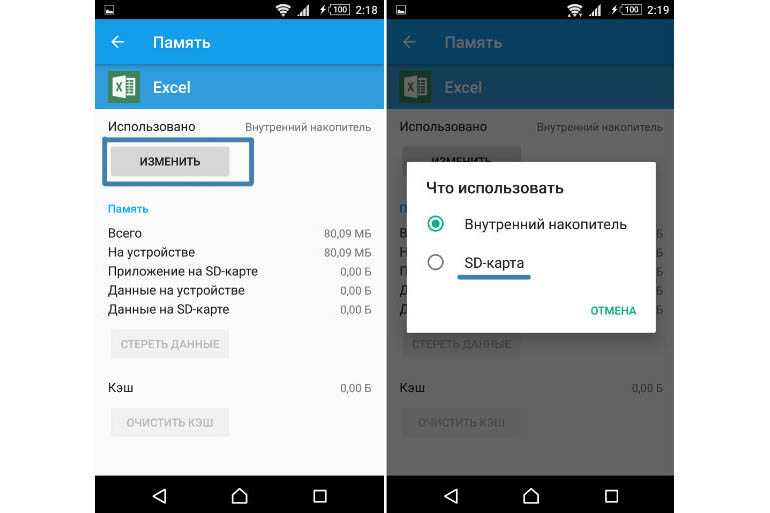 В Android 6.0 Marshmallow и выше Google добавила новую функцию Adoptable Storage. В целом это лучше, но мы больше не можем просто взять его и добавить контент с помощью компьютера.
В Android 6.0 Marshmallow и выше Google добавила новую функцию Adoptable Storage. В целом это лучше, но мы больше не можем просто взять его и добавить контент с помощью компьютера.
Вместо этого операционная система «принимает» SD-карту в качестве внутренней памяти, комбинируя ее со встроенным объемом. Преимущество здесь в том, что все приложения теперь по умолчанию устанавливаются на SD-карту. Это означает, что владельцам не придется вручную перемещать их позже.
Когда вы вставляете SD-карту, потяните вниз панель уведомлений и нажмите «Настроить». Затем вы можете использовать его как портативное хранилище (старый метод) или использовать его только как внутреннее хранилище. Второй вариант отформатирует SD-карту, интегрирует ее в устройство, и все готово. Теперь все будет устанавливаться на него по умолчанию. Android также сотрет SD-карту и даст вам возможность автоматически перенести любые фотографии, видео, файлы и некоторые приложения на SD-карту.
Однако использование подходящей внутренней памяти делает SD-карту несовместимой с другими устройствами. Это означает, что вы не можете просто извлечь его и добавить больше музыки с компьютера.
Это означает, что вы не можете просто извлечь его и добавить больше музыки с компьютера.
Обязательно сделайте резервную копию любых данных или информации на компьютере, прежде чем выбрать «Использовать как внутреннее хранилище», поскольку Android отформатирует и удалит все данные, зашифрует их в целях безопасности и добавит как часть системного хранилища. Стоит отметить, что в любое время вы можете зайти в настройки в соответствии с нашими инструкциями выше и переместить приложения с SD-карты обратно во внутреннюю память. Если нужно.
С этого момента любое подходящее приложение будет устанавливаться на карту microSD по умолчанию. Приемлемость определяется разработчиком и разумно операционной системой. Избавьте пользователей от хлопот и догадок.
Android 5.0 Lollipop и более ранние версии
Если вы используете смартфон или планшет под управлением Android 5.0 Lollipop или более ранних версий, вам следует следовать нашему первому набору инструкций. Ваше устройство будет просто рассматривать SD-карту как переносное и съемное хранилище. Это означает, что вы можете извлечь его и добавить фотографии или музыку с компьютера, а затем поместить его обратно в любое устройство Android.
Это означает, что вы можете извлечь его и добавить фотографии или музыку с компьютера, а затем поместить его обратно в любое устройство Android.
Затем просто следуйте нашим предыдущим инструкциям, чтобы вручную зайти в Приложения и переместить любое приложение на SD-карту. Однако помните, что любое приложение, которое предустановлено из коробки, скорее всего, нельзя будет переместить. Обычно перенос возможен только для приложений, установленных из Google Play Store.
Другие методы
Некоторые из перечисленных выше вариантов могут не работать для всех. В результате в магазине Google Play есть бесчисленное множество сторонних приложений, которые могут справиться с этой задачей. Большинству из них требуется root-доступ, что похоже на побег из тюрьмы на iPhone.
Владельцы могут загружать популярные приложения, такие как App 2 SD, и пользоваться множеством функций. Просто скачайте его и используйте любой из доступных инструментов. В том числе перемещение приложений на SD-карту, переключение между внутренними и внешними и даже замораживание приложений. Владельцы используют это, чтобы скрыть приложения по умолчанию (вредоносное ПО от операторов) от видимости в области приложений или даже заморозить приложение, чтобы оно не обновлялось в магазине Google Play.
Владельцы используют это, чтобы скрыть приложения по умолчанию (вредоносное ПО от операторов) от видимости в области приложений или даже заморозить приложение, чтобы оно не обновлялось в магазине Google Play.
Многие функции не требуют root-доступа, так что в крайнем случае попробуйте сегодня. Напоминаем, что не перемещайте и не замораживайте никакие приложения, если вы не знаете, что это такое и что оно делает. Некоторые могут показаться несущественными, но они имеют решающее значение для других аспектов устройства. В общем, будьте осторожны и связывайтесь только с приложениями, которые вы загрузили сами.
В конце дня вам нужно зайти в настройки и переместить как можно больше приложений на SD-карту. Мы рекомендуем как минимум карту класса 10 емкостью 64 ГБ. Предоставляя вам много места для хранения и хорошую производительность одновременно. У меня все мои приложения, игры, музыка и любые фото или видео по умолчанию идут на мою карту microSD на 256 ГБ. Экономия места на моем телефоне для того, что важно для системы в целом.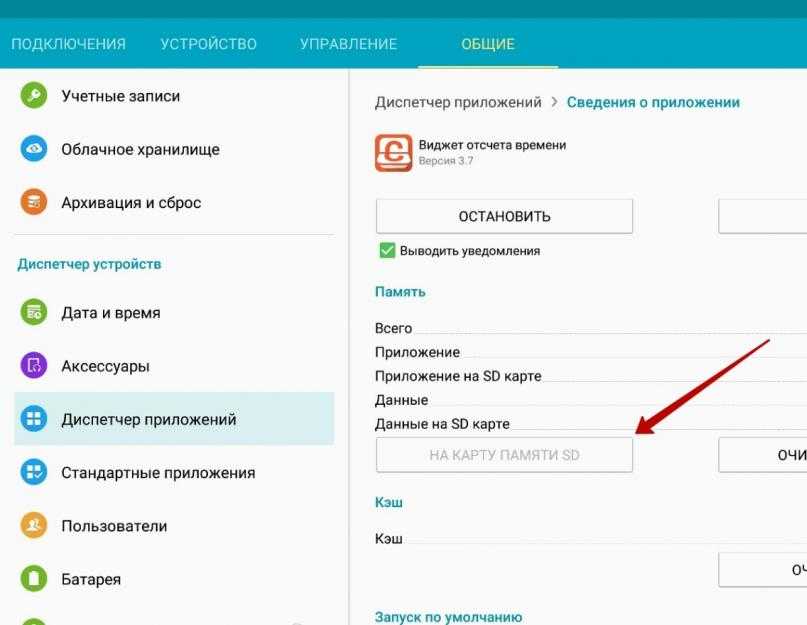 Удачи, и напишите нам комментарий ниже с любыми вопросами или проблемами.
Удачи, и напишите нам комментарий ниже с любыми вопросами или проблемами.
Как переместить приложения и музыку на SD-карту на Android
У вас медленно заканчивается системная память на вашем Android-устройстве? Не волнуйся, я прикрою тебя. Если у вас есть слот для SD-карты, встроенный в ваше устройство Android, вот что вам нужно, чтобы переместить загруженные приложения на SD-карту, чтобы освободить место для системы. Описанные ниже методы могут незначительно отличаться в зависимости от производителя. Тем не менее, любой из трех сойдет за вас.
Содержание
Использование настроек Android для перемещения приложений на SD-карту
Во-первых, прежде чем загружать какое-либо стороннее приложение для перемещения ваших приложений, сначала попробуйте собственные настройки.
Этот метод должен работать для самых популярных телефонов Android, таких как устройства Samsung Galaxy S, Nexus, LG серии G и т. д.
- Перейдите в настройки
- Диспетчер приложений (иногда называемый «Приложения»)
- Выберите приложение, которое вы хотите переместить на SD-карту
- Нажмите «Переместить на SD-карту»
Все просто! Кстати, работает и наоборот (с SD-карты на системную память).
Использование сторонних приложений для перемещения приложений Android на SD-карту
Если описанный выше метод вам не помог, этот способ поможет.
Существует множество приложений, которые могут перемещать приложения Android из системного хранилища на SD-карту.
Одним из них является AppMgr III (ранее App 2 SD). Просто выберите приложения, которые вы хотите разместить на SD-карте, и приложение предложит вам быстро их переместить.
Ознакомьтесь с этим обзором, чтобы узнать, что делает приложение и как оно работает:
Перемещение музыки Spotify на SD-карту Android
Многие из вас, вероятно, будут читать этот пост просто потому, что у вас заканчивается системная память, большую часть которой занимает ваш автономный плейлист Spotify.
Чтобы переместить музыку Spotify на SD-карту (и сделать это параметром по умолчанию), недостаточно просто переместить приложение Spotify. Вот что вам нужно сделать:
- Переместите приложение Spotify на SD-карту
- В приложении перейдите в «Настройки»
- В разделе «Другое» нажмите «Удалить кеш и сохраненные данные» (что сначала удалит все ваши автономные плейлисты с вашего устройства, поэтому обязательно запомните, какие из них вы загрузили)
- После этого повторно синхронизируйте свои плейлисты, и они будут автоматически синхронизированы с вашей SD-картой
Используйте файловый менеджер для перемещения музыки, фотографий и других медиафайлов на SD-карту
Лучшее решение для перемещения медиафайлов, таких как музыка, изображения, видео или аудиокниги, на SD-карту, чтобы освободить место на вашем устройстве, — используйте файловый менеджер. Здесь у вас есть два варианта: использовать файловый менеджер на мобильном устройстве или подключить телефон Android к компьютеру и использовать передачу файлов Android на Mac или обычный проводник в Windows.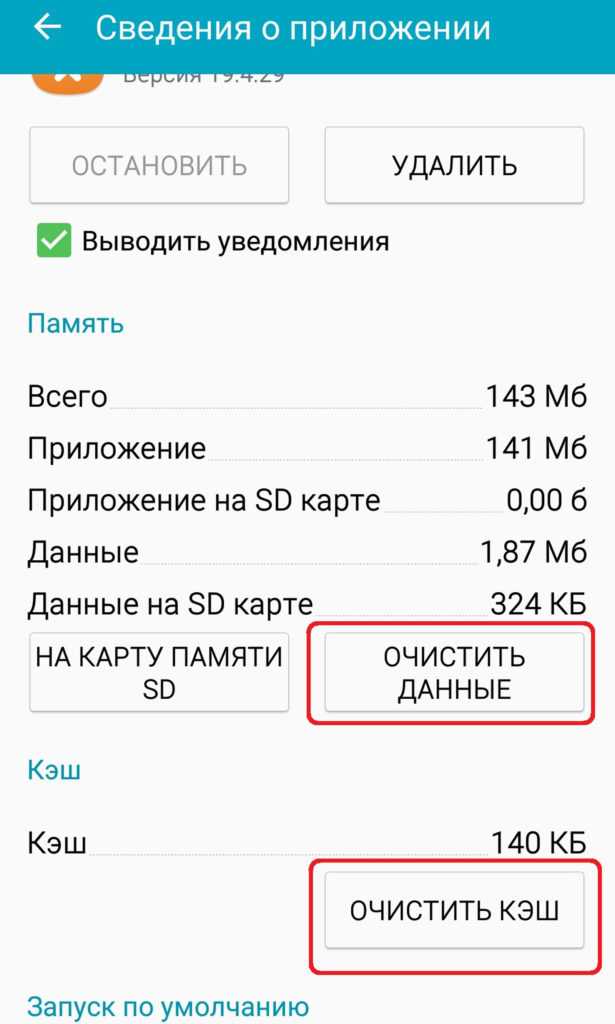
Перемещение файлов без подключения к компьютеру
Самым популярным файловым менеджером для устройств Android на сегодняшний день является ES File Manager с более чем 100 миллионами загрузок.
Чтобы переместить файл или даже целую папку на SD-карту, просто нажмите и удерживайте объект, который хотите переместить, а после его выбора нажмите «Еще» в правом нижнем углу экрана, выберите «Переместить в» и выберите место назначения. каталог на SD-карте. Довольно просто.
Перенос файлов Android на SD-карту на Mac и Windows
Это мой метод перемещения файлов и папок на устройства Android и между ними. Гораздо проще перемещаться и перемещать несколько файлов из нескольких папок в новое другое место просто потому, что с этим легче работать на большом экране.
Перемещение файлов Android в Windows
Чтобы переместить файлы на телефон Android с помощью Windows, просто подключите устройство Android к USB-порту компьютера и дождитесь появления всплывающего окна «Передача файлов». Вы, вероятно, получите уведомление на свой телефон, чтобы включить соединение.
Вы, вероятно, получите уведомление на свой телефон, чтобы включить соединение.
Сделайте это, следуя инструкциям на экране, и выберите Медиа-устройство (MTP), как только появится опция. Как только вы это сделаете, вы можете просто перетаскивать файлы и папки туда, где вы хотите.
Передача файлов Android на Mac
Однако на Mac вам потребуется другое приложение, которое поможет разблокировать функции управления файлами Android. Этот инструмент называется Android File Transfer. Просто следуйте инструкциям на официальной странице инструмента, чтобы установить приложение на ваше устройство Mac.
Теперь осталось только переместить файл или папку на SD-карту — подключить телефон через USB к Mac и изменить местоположение, перетащив все на место. Просто так.
Если вы получаете сообщение об ошибке или по какой-либо причине не можете подключиться к своему устройству, ознакомьтесь с нашим руководством по устранению неполадок при передаче файлов Android.
Приобретите SD-карту большего размера
Цены на карты Micro SD снижаются с впечатляющей скоростью.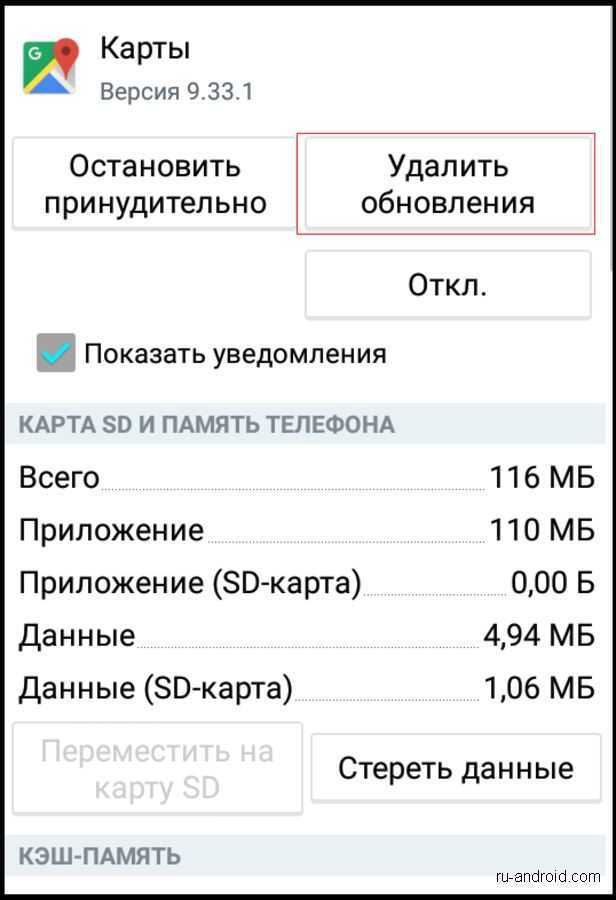 Если вам по-прежнему не хватает места, потому что вы, как и я, загружаете всю свою музыку, подкасты и аудиокниги на свое устройство.
Если вам по-прежнему не хватает места, потому что вы, как и я, загружаете всю свою музыку, подкасты и аудиокниги на свое устройство.
Помните, что ваше устройство должно поддерживать формат Micro SDXC.
Сработало?
Если вышеуказанные методы не сработали для вас, оставьте нам комментарий , и мы обязательно включим альтернативные методы в руководство. Если вы получаете сообщение об ошибке при записи на SD-карту, ознакомьтесь с нашим постом о том, как исправить ограничение записи на SD-карту.
Кроме того, я был бы признателен, если бы вы могли поделиться СВОИМИ СОБСТВЕННЫМИ советами и рекомендациями о том, как вы управляете своими приложениями для Android.
- Био
Страсть Даниэля — оптимизация вещей, чтобы они работали лучше и быстрее. Ему нравятся технологии, предпринимательство и отдых на природе. Интернет-маркетолог | предприниматель | Трудолюбивый | Умный мыслитель | Techie
Как переместить приложения на SD-карту Android
Поиск
160
Популярные сообщения
Вас раздражает, когда вы пытаетесь установить приложение на Android и получаете предупреждение «Недостаточно места»? Это знак того, что все игры, фотографии и видео 4K наконец-то окупились. Product Engineering Services
Можно расширить память телефона с помощью слота для карты microSD. Карту microSD можно использовать для увеличения памяти телефона. Вместо того, чтобы удалять приложения с вашего Android-устройства, вы можете переместить их на SD-карту.
Используемая вами версия Android будет определять метод, которым вы будете следовать. В этом руководстве мы покажем вам все способы переноса приложений Android на SD-карту.
Основы Android: как использовать SD-картуПрежде чем начать, обратите внимание на эти моменты.
Скорость карт памяти ниже, чем внутренней памяти. Это может означать, что при использовании ресурсоемких приложений производительность может немного снизиться. Выберите самые быстрые карты памяти с максимальной емкостью, которую может поддерживать ваш телефон. Обязательно проверьте свои характеристики, чтобы узнать, какие карты совместимы.
Выберите самые быстрые карты памяти с максимальной емкостью, которую может поддерживать ваш телефон. Обязательно проверьте свои характеристики, чтобы узнать, какие карты совместимы.
Вы также должны знать, как определить поддельную карту microSD, чтобы избежать мошенничества.
Предустановленные приложения нельзя перемещать без рута. Сторонние приложения могут не поддерживать это. В старых версиях Android виджеты могут не работать на вашей карте памяти.
SD-карту можно использовать в качестве внутренней памятиВ Android Marshmallow внесены изменения в способ работы телефонов Android с картами памяти, и эти изменения перенесены в более поздние версии.
Карты MicroSD теперь можно использовать в качестве внутренней памяти. Android больше не рассматривает внешнее и внутреннее хранилище как отдельные пространства. Вместо этого он считает карту расширением вашего пространства.
И данные, и приложения могут записывать друг друга столько раз, сколько им нужно, и все это происходит без проблем. Это означает, что вам не нужно беспокоиться о местонахождении ваших приложений.
Это означает, что вам не нужно беспокоиться о местонахождении ваших приложений.
Adoptable Storage — это функция, которая требует, чтобы ваша карта хранилась в телефоне всю жизнь. Он также зашифрован, поэтому вы не можете скопировать данные на другое устройство.
Приемлемое хранилище имеет недостаток. Все телефоны Android разные, и некоторые производители не предлагают его. Если ваше устройство не поддерживает его, вам придется вручную перенести приложения на SD-карту.
Как переместить приложения Android на SD-карту на Android 9 Pie или более поздней версии
Даже если у вас нет доступного хранилища, приложения все равно можно перенести на SD-карту с помощью Android 9. Имейте в виду, что не все приложения могут переноситься на SD-карты, а на предустановленные нет возможности.
Переместите приложение обратно во внутреннюю память, выполнив те же действия, что и выше, но обязательно выберите Internal Shared Storage в конце. Когда вам нужно изменить или удалить карты памяти, это то, что вы должны сделать.
Как переместить приложения Android на SD-карту с помощью Android 8 Oreo
Android 7 Nougat: как переместить приложения на SD-карту Нуга. Но не все приложения можно перемещать. Если они не поддерживают это, Кнопка «Изменить» не появится на шаге 3.- Перейдите к «Параметры» > «Приложения» .
- Найдите нужное приложение и коснитесь его.
- Открыть хранилище > Изменить . Выберите свою карту в окне подсказки.
- Нажмите , чтобы переместить , и завершите процесс.
В зависимости от размера вашего приложения его завершение может занять некоторое время (особенно если у вас большие игры). Не прикасайтесь к телефону, пока не закончите. Верните приложение обратно, выполнив те же действия, но на этот раз выберите 9.0260 Внутреннее общее хранилище .
Как переместить приложения Android 6 Marshmallow на SD-карту Вы можете перемещать приложения на карту microSD в Marshmallow так же, как и в Nougat.
- Перейдите к Options > Apps . Затем нажмите на приложение, которое вам нравится.
- Нажмите «Магазин » > «Изменить ». Затем выберите карту, которую хотите использовать, когда будет предложено.
- Чтобы завершить процесс, нажмите и переместите .
Lollipop не имеет такой сильной поддержки карт памяти, но его все же можно использовать для перемещения приложений в настройках .
Количество приложений, которые вы можете сохранить во внешнем хранилище, ограничено. Это зависит от того, поддерживает ли разработчик эту опцию. Перенести все приложение на карту невозможно. Делает только небольшая часть.
Проведя вправо по экрану приложения , вы увидите На SD-картах вкладка. Легко найти любые приложения, к которым вы, возможно, захотите перейти в будущем.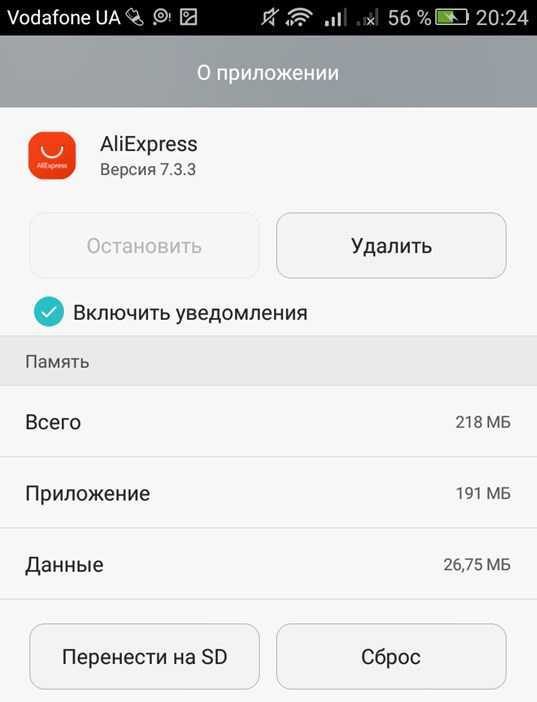
Чтобы переместить приложения
- Чтобы переместить приложение на SD-карту, перейдите в настройки > Приложения .
- Затем нажмите Перейти к SD-карте в разделе Storage . Пока приложение перемещается, кнопка становится серой, поэтому подождите, пока она не закончится.
- Приложение нельзя переместить, если у него нет параметра переместить на SD-карту .
Раздел «Хранилище» раздела будет обновлен после его завершения. Он покажет, сколько приложения хранится на карте, а сколько осталось во внутренней памяти. Кнопка Переместить теперь будет отображать Переместить на телефон или Переместить в память устройства .
Нажмите на кнопку, чтобы удалить приложение с карты.
Как переместить приложения Android на SD-карту. Android 4.x не поддерживает карты microSD ни в одной из своих версий (включая KitKat и Jelly Bean, а также Ice Cream Sandwich). Стандартный Android не позволяет переносить приложения на внешнюю карту. Это связано с тем, что Google, похоже, намерен полностью избавиться от карточек.
Стандартный Android не позволяет переносить приложения на внешнюю карту. Это связано с тем, что Google, похоже, намерен полностью избавиться от карточек.
Некоторые производители включили эту функцию в свои версии программного обеспечения. Процесс прост, если ваше устройство поддерживает его.
— Реклама —
Другие статьи
— Реклама —
Последние сообщения
Что делать, чтобы переместить приложения на SD-карту на Galaxy S7 (причины, почему вы терпите неудачу)
Автор: Лиза Оу / 28 января 2021 г., 09:00
Объем внутренней памяти Samsung Galaxy S7 составляет 32 ГБ. Что ж, полезное пространство для хранения составляет 25,3 ГБ. Чтобы решить эту проблему, вы можете вставить SD-карту, чтобы получить расширяемую память до 256 ГБ. Как и в случае с другими цифровыми устройствами, нехватка внутренней памяти вызовет множество проблем. Таким образом, вам лучше переместить приложения на SD-карту на Samsung Galaxy S7, как и другие перемещаемые файлы.
Таким образом, вам лучше переместить приложения на SD-карту на Samsung Galaxy S7, как и другие перемещаемые файлы.
Вы можете удалить некоторые приложения, чтобы временно освободить место во внутренней памяти. Однако ваш мобильный телефон Samsung Galaxy застрянет в Insufficient Storage Available ошибок снова. Лучшее решение — перемещение файлов и приложений на SD-карту. Более того, вы даже можете установить SD-карту в качестве хранилища по умолчанию на Samsung Galaxy S7.
В любом случае, вот полное руководство по перемещению приложений из внутренней памяти телефона на SD-карту на Galaxy S7 и других устройствах Samsung.
Здесь вы также можете узнать, как перенести приложения iPhone на iPad.
Список руководств
- Часть 1. Как переместить приложения на SD-карту на Samsung Galaxy S7/S7 Edge
- Часть 2. Почему я не могу переместить приложения на SD-карту на Samsung S7/S8/S9/S10
- Часть 3: быстрый способ передачи файлов с Samsung Galaxy S7 на любой телефон или компьютер
FoneLab HyperTrans
Перенос данных с iPhone, Android, iOS, компьютера в любое место без каких-либо потерь.
- Перемещайте файлы между iPhone, iPad, iPod touch и Android.
- Импортируйте файлы с iOS на iOS или с Android на Android.
- Переместите файлы с iPhone/iPad/iPod/Android на компьютер.
- Сохраняйте файлы с компьютера на iPhone/iPad/iPod/Android.
Скачать бесплатно Узнать больше
Часть 1. Как переместить приложения на SD-карту в Samsung Galaxy S7/S7 Edge
Перемещенные приложения будут нормально работать на SD-карте. Имейте в виду, что если вы извлечете SD-карту, вы не сможете использовать эти приложения. Потому что вы уже перенесли приложения Android на внешнее хранилище. Вам нужно переместить приложения с SD-карты на телефон Android вручную.
Если вы хотите навсегда переместить приложения на SD-карту, вы можете пропустить этот совет. Для начала убедитесь, что SD-карта установлена на вашем телефоне Galaxy. Теперь давайте вместе прочитаем, как перенести приложения Android на SD-карту на Samsung Galaxy S7.
Теперь давайте вместе прочитаем, как перенести приложения Android на SD-карту на Samsung Galaxy S7.
Шаг 1. Запустите приложение Settings .
Шаг 2Прокрутите вниз и выберите Приложения / Приложения .
Шаг 3. Выберите приложение для Android, которое хотите перенести на SD-карту.
Шаг 4. Коснитесь Storage в разделе «Информация о приложении».
Шаг 5Нажмите Изменить , чтобы изменить местоположение.
Шаг 6. Выберите SD-карта во всплывающем уведомлении Изменить место хранения .
Часть 2. Почему я не могу переместить приложения на SD-карту на Samsung S7/S8/S9/S10
Не все приложения можно переместить на SD-карту. Некоторым приложениям Android для обработки требуется внутренняя память телефона. Таким образом, вы можете найти Параметр «Изменить » неактивен в разделе « Хранилище ». Вот основные причины, по которым невозможно переместить приложения на SD-карту.
Таким образом, вы можете найти Параметр «Изменить » неактивен в разделе « Хранилище ». Вот основные причины, по которым невозможно переместить приложения на SD-карту.
- Некоторые функции будут ограничены после переноса приложений на SD-карту на Android, например, синхронизация, обслуживание, интерфейс учетной записи и многое другое.
- Разработчик блокирует возможность Переместить на SD-карту .
- Виджеты этого приложения работают только во внутренней памяти.
- Вы не можете переместить приложения Samsung Galaxy S7 по умолчанию (системные приложения) на SD-карту.
Часть 3. Быстрый способ передачи файлов с Samsung Galaxy S7 на любой телефон или компьютер
FoneLab HyperTrans позволяет легко перемещать приложения на SD на Galaxy S7 и других устройствах. Вы также можете перемещать мультимедийные файлы из внутренней памяти телефона Samsung на SD-карту. Например, перенос фотографий с Samsung на компьютер и т. Д. Что касается некоторых важных файлов, вам лучше перенести файлы с Samsung на компьютер с Windows или Mac для резервного копирования. FoneLab HyperTrans — универсальное решение для редактирования, управления и передачи файлов Android.
Д. Что касается некоторых важных файлов, вам лучше перенести файлы с Samsung на компьютер с Windows или Mac для резервного копирования. FoneLab HyperTrans — универсальное решение для редактирования, управления и передачи файлов Android.
Вы можете свободно передавать данные с Android на компьютер, с Android на Android и с Android на iPhone. Программа может извлечь все сохраненные файлы на вашем телефоне Android. Таким образом, вы можете перемещать изображения, видео, контакты, сообщения и другие файлы с и на SD-карту на Galaxy S7, S7 Edge и более выборочно и без потерь.
- Перенос всех файлов между компьютером и памятью телефона или SD-картой.
- Гибкая передача фильмов, сериалов, музыки, контактов, изображений, сообщений, рингтонов и других файлов.
- Предварительный просмотр подробной информации о каждом файле перед передачей.
- Полностью совместим с Android 8.0, который работает на Samsung Galaxy S10//9/8/7 и других телефонах и планшетах.

- Работает с Windows 10/8.1/8/7/XP и Mac OS X 10.7 или выше.
FoneLab HyperTrans
Перенос данных с iPhone, Android, iOS, компьютера куда угодно без потери.
- Перемещайте файлы между iPhone, iPad, iPod touch и Android.
- Импортируйте файлы с iOS на iOS или с Android на Android.
- Переместите файлы с iPhone/iPad/iPod/Android на компьютер.
- Сохраняйте файлы с компьютера на iPhone/iPad/iPod/Android.
Скачать бесплатно Узнать больше
После перемещения приложений на SD-карту ваши загруженные файлы и кеши будут автоматически сохранены на SD-карте. Кстати, вы можете передавать файлы с Samsung на компьютер для резервного копирования с помощью HyperTrans. Позже вы можете удалить эти большие файлы, чтобы освободить больше места во внутренней памяти телефона.
Вот и все, как переместить приложения на SD-карту на Galaxy S7. Если у вас есть другие вопросы, вы можете связаться с нами.
FoneLab HyperTrans
Перенос данных с iPhone, Android, iOS, компьютера куда угодно без потери.
- Перемещайте файлы между iPhone, iPad, iPod touch и Android.
- Импортируйте файлы с iOS на iOS или с Android на Android.
- Переместите файлы с iPhone/iPad/iPod/Android на компьютер.
- Сохраняйте файлы с компьютера на iPhone/iPad/iPod/Android.
Скачать бесплатно Узнать больше
Как переместить приложения на SD-карту на Moto G5 и Moto G5 Plus
Moto G5 и Moto G5 Plus, как и предыдущие устройства Moto, работают на почти стандартной сборке Android. Оба телефона в настоящее время работают на Android 7. 0 Nougat и оснащены всеми наворотами, которые Google представила в этой ОС. Это также означает, что Moto G5 и G5 Plus поставляются с функцией Adoptable storage, которая делает излишне сложным перенос приложений на SD-карту.
0 Nougat и оснащены всеми наворотами, которые Google представила в этой ОС. Это также означает, что Moto G5 и G5 Plus поставляются с функцией Adoptable storage, которая делает излишне сложным перенос приложений на SD-карту.
Несмотря на то, что адаптивное хранилище является хорошей функцией, поскольку оно расширяет внутреннюю память устройства, процесс перемещения приложений на SD-карту или данных с вашего ПК становится чрезвычайно сложным. Если вы впервые используете устройство Moto или устройство Android под управлением Marshmallow или более поздней версии и вам интересно, что такое адаптируемое хранилище и как перемещать приложения на SD-карту на Moto G5 или G5 Plus, читайте ниже.
Что такое доступное хранилище? Появившееся в Marshmallow, адаптивное хранилище позволяет Android «приспосабливать» внешние носители, чтобы они действовали как внутренние. Хотя есть возможность не «принимать» SD-карту, это ограничит полезность внешнего хранилища для простых целей управления файлами.
Если вы в конечном итоге «примете» внешнее хранилище, Android отформатирует и зашифрует карту, а затем предложит возможность перенести данные вашего приложения и другой контент, который обычно присутствует в /sdcard, на новый носитель. Таким образом, вы автоматически освободите драгоценное место во внутренней памяти вашего устройства.
Вы также можете вручную переместить приложения на «принятую» SD-карту через Настройки -> Приложения. Разработчики, однако, должны будут убедиться, что их приложение обновлено для поддержки адаптируемых носителей. Совместимые приложения при установке будут автоматически устанавливаться на диск с наибольшим объемом свободного места. Это означает, что если во внутренней памяти больше свободного места, чем на используемой SD-карте, совместимое приложение будет установлено на внутренний диск.
Хотя вы можете извлечь SD-карту из устройства, настоятельно рекомендуется не делать этого, поскольку это может привести к нестабильной работе системы.
Важный момент, на который следует обратить внимание при использовании адаптированного хранилища, заключается в том, что вы не сможете перемещать файлы с ПК на внешнее хранилище/карту microSD после того, как они будут отформатированы и зашифрованы, поскольку карта просто не распознается вашим ПК. . Карта также не будет распознаваться другими устройствами и ПК из-за файловой системы, в которой она будет отформатирована.
Как переместить приложения на SD-карту на Moto G5 и Moto G5 PlusСовет: Если вы еще этого не сделали, обязательно купите карту microSD класса 10 или выше. В противном случае есть вероятность, что производительность системы пострадает.
Шаг 1: Вставьте карту памяти microSD в Moto G5 или Moto G5 Plus, а затем перейдите в Настройки -> Память и USB . Вы должны увидеть только что вставленную карту в разделе «Портативное хранилище». Если вставленная SD-карта имеет несовместимый формат, вам автоматически будет предложено сначала отформатировать ее.
Шаг 2: Нажмите на его имя, чтобы открыть встроенный файловый менеджер. Нажмите кнопку меню с тремя точками, а затем Хранилище Настройки . В открывшемся меню выберите Формат в качестве внутреннего параметра , а затем Стереть и отформатировать.
Шаг 3: В зависимости от размера вставленной SD-карты процедура форматирования может занять до 5 минут. После этого вы можете получить сообщение об ошибке, в котором говорится, что вставленная SD-карта работает слишком медленно и может привести к снижению производительности телефона и установленных приложений.
Шаг 4: Вы также получите возможность перенести существующие данные из внутреннего хранилища во внешнее хранилище. Это приведет к перемещению фотографий, видео и данных определенных приложений во внешнее хранилище.
После завершения процесса перейдите к Настройки -> Хранилище и USB , и вы заметите, что общий объем памяти устройства теперь увеличился, включая размер SD-карты. Это будет немного меньше, чем общее количество, т.е. если вы вставите карту на 64 ГБ, она не будет отображаться как 32 + 64 = 9.6 ГБ, но около 90 ГБ с учетом пространства, которое теряется при форматировании и занимает сама ОС Android.
Шаг 5: Чтобы вручную переместить приложения и игры на SD-карту, перейдите в Настройки -> Приложения. Теперь выберите приложение, которое вы хотите переместить на SD-карту. Нажмите на Хранилище , а затем выберите параметр Изменить в разделе Используемое хранилище. Наконец, выберите SD-карту и подтвердите свой выбор, нажав Переместить. В зависимости от размера приложения или игры и скорости SD-карты весь процесс может занять минуту или две.
Возможность перемещения приложений и игр во внешнее хранилище будет отображаться только для приложений, которые были обновлены для работы с функцией Adoptable storage в Marshmallow.
Для всех будущих приложений, которые вы устанавливаете на свой Moto G5 или G5 Plus, ОС автоматически определяет, куда устанавливать приложения, в зависимости от хранилища, в котором больше всего места для хранения. Все фотографии и видео, на которые вы нажимаете, будут автоматически сохранены во внешнем хранилище, если на нем достаточно места для хранения. Как упоминалось выше, внешнее хранилище не будет распознаваться вашим ПК, поэтому для передачи файлов вам придется использовать такие приложения, как AirDroid.
Если вы столкнулись с какой-либо другой проблемой при перемещении приложений на SD-карту на вашем Moto G5 или G5 Plus, оставьте комментарий, и мы поможем вам.
Советы по синхронизации приложений Android с SD-картой
Чтобы в полной мере использовать телефоны Android, большинство пользователей предпочитают устанавливать на свои устройства некоторые приложения, чтобы получать больше удовольствия. Но, как мы все знаем, приложения будут занимать много места на наших мобильных телефонах, что замедлит работу устройства. Затем, чтобы освободить место для других файлов, а также ускорить работу телефона, некоторые пользователи хотели бы синхронизировать приложения Android с SD-картой. И чтобы помочь вам более плавно перемещать приложения, вот руководство для справки.
Но, как мы все знаем, приложения будут занимать много места на наших мобильных телефонах, что замедлит работу устройства. Затем, чтобы освободить место для других файлов, а также ускорить работу телефона, некоторые пользователи хотели бы синхронизировать приложения Android с SD-картой. И чтобы помочь вам более плавно перемещать приложения, вот руководство для справки.
- Часть 1. Как вручную перенести приложения Android на SD-карту?
- Часть 2. Можно ли использовать SD-карту в качестве внутренней памяти?
- Часть 3. Почему некоторые приложения не могут быть перенесены на SD-карту?
Как вручную переместить приложения Android на SD-карту?
Некоторые приложения на рынке являются съемными. Для этого типа приложений пользователи могут просто переместить их на SD-карту в настройках. Вот как переместить приложения Android на SD-карту через диспетчер приложений в настройках:
— Нажмите на значок Настройки и выберите Приложения или Приложения в этом разделе.
— Выберите Диспетчер приложений , чтобы вывести все приложения, установленные на вашем телефоне.
— Выберите приложение, которое хотите переместить, и нажмите Переместить на SD-карту . Здесь, если вы используете стандартное устройство Android, вы можете перейти к Хранилище > Изменить > SD-карта , чтобы переместить приложение.
— Когда вы видите, что параметр «Переместить на SD-карту» меняется на «Переместить в хранилище устройства», процесс перемещения завершен.
Внимание: шаги по перемещению приложений на SD-карту на разных моделях Android будут отличаться, поэтому, если вам не удастся переместить приложение с помощью описанного выше метода, вы можете перейти на форум своего устройства, чтобы получить правильный путь.
См. также:
Как сделать резервную копию данных Android на SD-карту?
Могу ли я использовать SD-карту в качестве внутренней памяти?
Вместо переноса приложений на SD-карту некоторые пользователи могут использовать SD-карту в качестве внутренней памяти. Таким образом, пользователи могут устанавливать и сохранять приложения непосредственно на SD-карте, что поможет освободить место для других программ. Это возможно, если ваш телефон работает на Android Marshmallow или выше. Вы можете использовать SD-карту в качестве внутреннего хранилища, а затем перемещать на нее приложения.
Таким образом, пользователи могут устанавливать и сохранять приложения непосредственно на SD-карте, что поможет освободить место для других программ. Это возможно, если ваш телефон работает на Android Marshmallow или выше. Вы можете использовать SD-карту в качестве внутреннего хранилища, а затем перемещать на нее приложения.
Однако не все устройства поддерживают эту функцию, например, Samsung, LG, Sony и т. д. Но есть небольшая хитрость, которую вы можете использовать, чтобы использовать SD-карту в качестве внутреннего хранилища с помощью командной строки Windows на этих устройствах.
Прежде чем использовать SD в качестве внутренней памяти, вам необходимо знать, что:
* Лучше использовать быструю SD-карту. Быстрая SD-карта может обеспечить бесперебойную работу вашего телефона.
* Не забудьте сделать резервную копию всего содержимого на SD-карте. После форматирования все данные и настройки будут удалены, поэтому не забудьте заранее сделать резервную копию.
* Карта может работать с телефоном только после форматирования. SD-карта будет отформатирована как локальный диск EXT4, поэтому ее нельзя будет использовать в других устройствах после форматирования. И если вы отключите карту от телефона, это повлияет на все приложения и файлы на ней.
Теперь мы можем начать использовать SD-карту в качестве внутренней памяти. Здесь вы можете достичь этой цели двумя способами:
Вариант 1. Отформатируйте SD-карту как внутреннюю память на Marshmallow
— Вставьте SD-карту в телефон. После этого устройство сообщит вам, что «Обнаружена новая SD-карта» и вам нужно нажать на Настройка .
— Далее устройство предложит вам два варианта: Использовать как переносное хранилище и Использовать как внутреннее хранилище . Просто выберите последний и нажмите на Следующий .
— Затем вам будет предложено удалить все данные на SD-карте в процессе форматирования. Просто нажмите на Erase & Format , чтобы продолжить.
Просто нажмите на Erase & Format , чтобы продолжить.
— Просто дождитесь завершения процесса форматирования. После этого вас спросят, хотите ли вы прямо сейчас перенести свои приложения, фотографии или другие данные на SD-карту. Вы можете выбрать Переместить сейчас , чтобы начать передачу.
Но если вы не хотите сразу перемещать приложения и файлы, вы можете нажать на Переместить позже , а затем перейдите в Настройки > Хранилище и USB , чтобы переместить их, когда вы хотите изменить их местоположение.
Нельзя пропустить:
Как отформатировать SD-карту на Android?
Вариант 2. Использование SD-карты в качестве внутреннего хранилища с помощью инструмента ADB
Пользователи, устройства которых не позволяют форматировать карту в качестве внутреннего хранилища, могут использовать инструмент ADB для использования SD-карты в качестве внутреннего хранилища. Этот спектакль должен работать на компьютере:
Этот спектакль должен работать на компьютере:
— Используйте USB-кабель для подключения телефона к компьютеру. Затем вам нужно открыть USB-отладку на вашем телефоне и подключить телефон как устройство MTP, чтобы компьютер мог обнаружить устройство.
— Включите командную строку/терминал на вашем компьютере. Например, если вы используете Windows 10, вы можете нажать Windows+ X , чтобы открыть меню опытных пользователей, а затем нажать Командная строка или Командная строка (администратор) .
— Далее введите «adb shell». и нажмите Введите .
— Затем вам нужно ввести «sm list-disks» и нажать Enter . После этого вы увидите идентификатор вашей SD-карты.
— Теперь нужно разбить диск. Если вы хотите, чтобы SD-карта полностью использовалась в качестве внутренней памяти, вы можете ввести «sm partition disk:179:160 private» . Если вы просто хотите принять часть карты, например 50%, вы можете ввести «диск: 179:160 смешанный 50» .
Если вы просто хотите принять часть карты, например 50%, вы можете ввести «диск: 179:160 смешанный 50» .
— Затем вам нужно дождаться повторного появления командной строки оболочки.
— Наконец, вам нужно посетить Настройки > Хранилище , чтобы переместить приложения из внутренней памяти на SD-карту.
Почему некоторые приложения не могут быть перенесены на SD-карту?
Хотя выше мы упомянули несколько способов переноса приложений из внутренней памяти на SD-карту, некоторые приложения по-прежнему невозможно перенести на SD-карту. Потому что:
— Приложение неподвижно. Некоторые разработчики считают, что SD-карта нестабильна, а иногда SD-карта даже может вызвать серьезные проблемы на устройстве. Таким образом, некоторые разработчики решают не разрешать переход на SD-карту на своих устройствах. И на этих моделях телефонов вы можете только синхронизировать нужные файлы с компьютером для резервного копирования или освобождения вашего устройства.


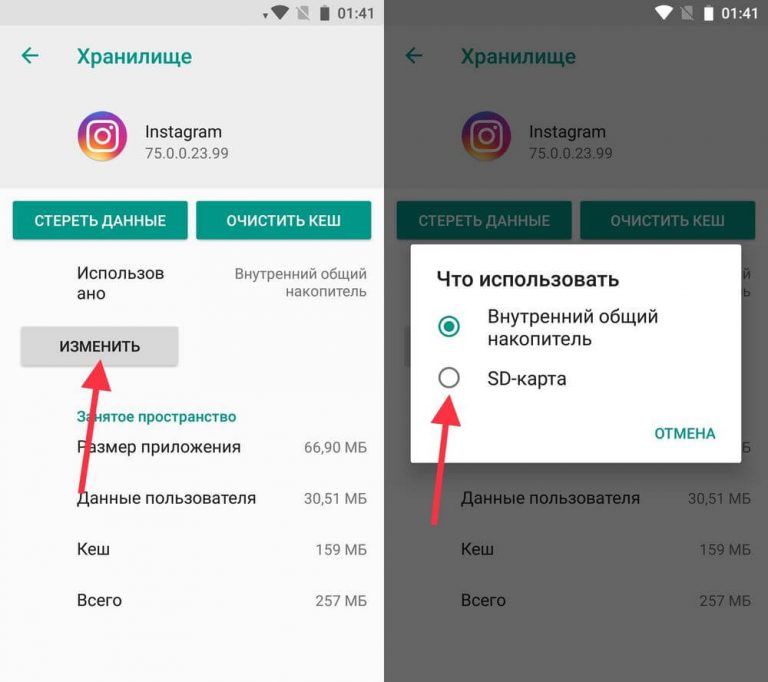
 Существует несколько способов, но самый простой — использовать системные возможности устройства.
Существует несколько способов, но самый простой — использовать системные возможности устройства. Причем перенести его можно и на любой другой внешний накопитель, к примеру usb флешка. Не совсем удобным является тот факт, что для использования этой утилиты необходимо получение Root прав для android. Но, учитывая широкий спектр возможностей FolderMount, для пользователя это не будет проблемой. Плюсом данной утилиты стоит отметить работу со свежими версиями ОС android, чего другие программы обеспечить не могут.
Причем перенести его можно и на любой другой внешний накопитель, к примеру usb флешка. Не совсем удобным является тот факт, что для использования этой утилиты необходимо получение Root прав для android. Но, учитывая широкий спектр возможностей FolderMount, для пользователя это не будет проблемой. Плюсом данной утилиты стоит отметить работу со свежими версиями ОС android, чего другие программы обеспечить не могут. Если вы не видите эти флажки – нажмите и удерживайте какой-нибудь файл или папку, чтобы отобразить флажки.
Если вы не видите эти флажки – нажмите и удерживайте какой-нибудь файл или папку, чтобы отобразить флажки. Если кнопка «Изменить» отсутствует – приложение не может быть перемещено.
Если кнопка «Изменить» отсутствует – приложение не может быть перемещено.
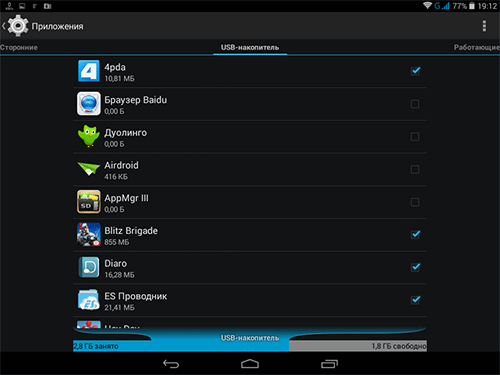
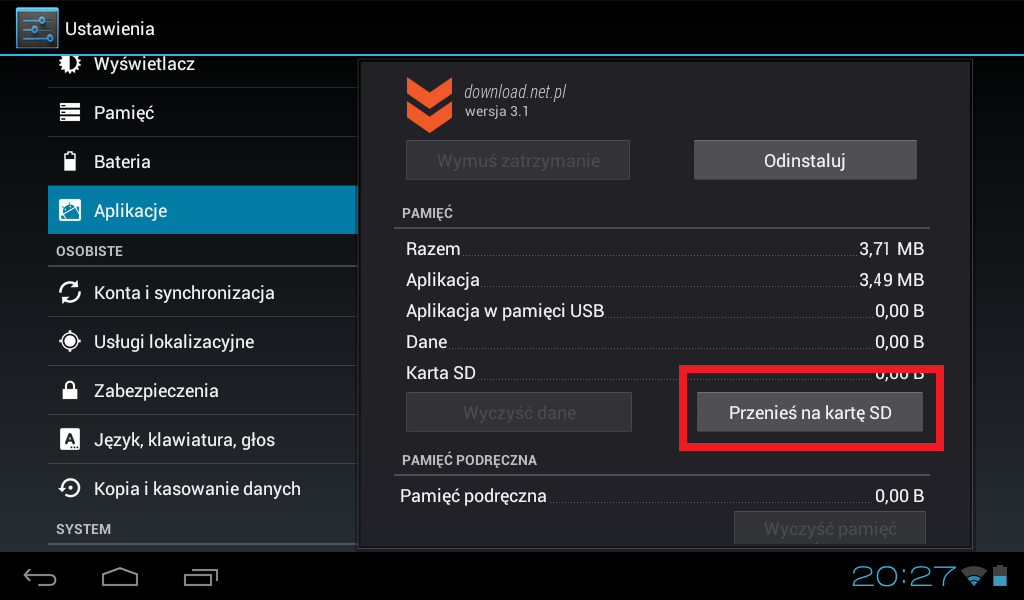 Название – для понимания, какое приложение перенесено. Источник – папка, которую требуется переместить. Назначение – папка для конечного расположения.
Название – для понимания, какое приложение перенесено. Источник – папка, которую требуется переместить. Назначение – папка для конечного расположения.

 Чтобы узнать, какие приложения все еще установлены на SD-карте, нажмите «Управление приложениями» . Если вам не важно, что приложения будут удалены, нажмите «Стереть все равно».
Чтобы узнать, какие приложения все еще установлены на SD-карте, нажмите «Управление приложениями» . Если вам не важно, что приложения будут удалены, нажмите «Стереть все равно».  Нажмите на карту SD-карты, затем нажмите кнопку меню и выберите «Перенести данные».
Нажмите на карту SD-карты, затем нажмите кнопку меню и выберите «Перенести данные». 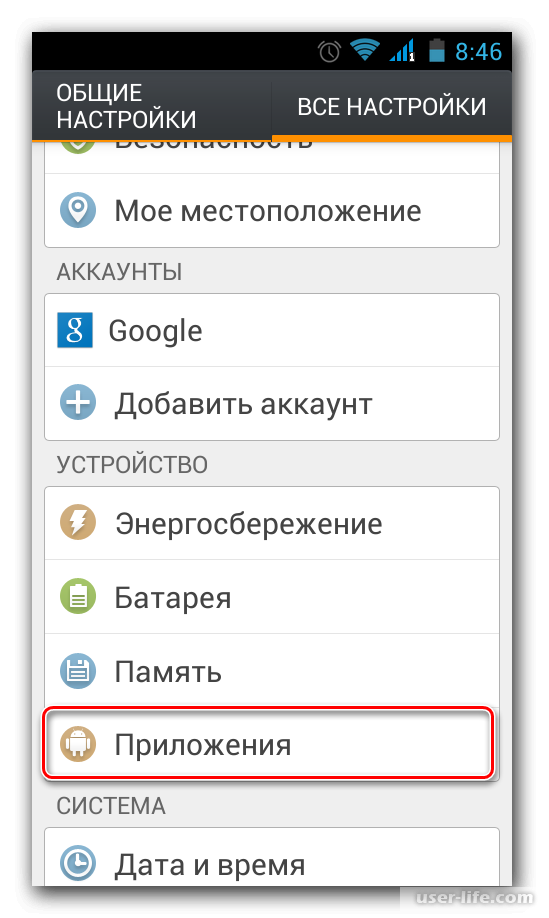
 Однако, если кнопка «Переместить на SD-карту» не выделена серым цветом, вы можете переместить приложение на SD-карту. Нажмите кнопку, чтобы начать перемещение.
Однако, если кнопка «Переместить на SD-карту» не выделена серым цветом, вы можете переместить приложение на SD-карту. Нажмите кнопку, чтобы начать перемещение.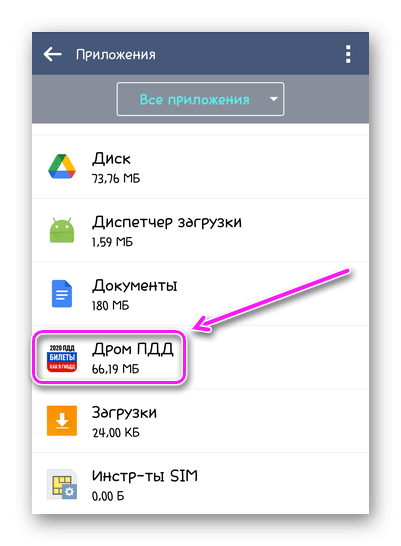
 К примеру, это может быть персональный компьютер.
К примеру, это может быть персональный компьютер.