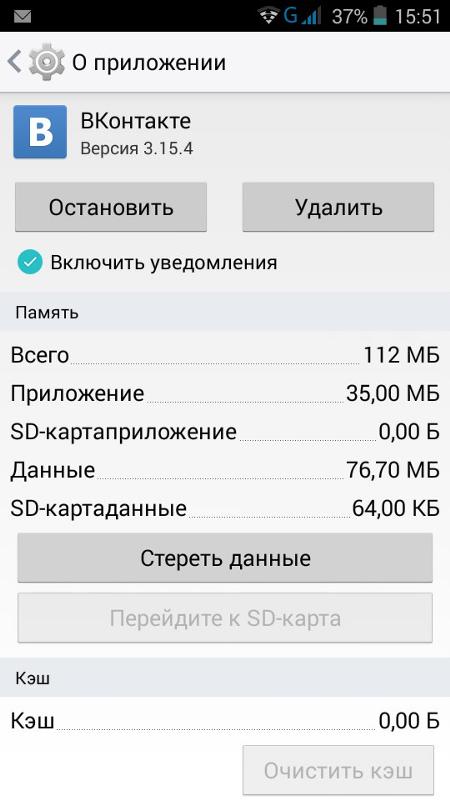Помощник Nintendo Как передавать данные между SD-картами или картами microSD
Применение: New Nintendo 3DS, New Nintendo 3DS XL, New Nintendo 2DS XL, Nintendo 3DS, Nintendo 3DS XL, Nintendo 2DS
В этой статье вы узнаете, как перенести данные с одной SD-карты на другую SD-карту.
Важно
- Не переключайтесь между несколькими SD-картами и не меняйте SD-карту между несколькими системами. Используйте одну SD-карту с одной системой и обязательно выполните следующие шаги при переносе контента на новую SD-карту.
- Не использовать данные сохранения со старой карты после переноса.
- Не перезаписывайте данные путем повторного копирования на ту же SD-карту.
- Не нажимайте на папку с названием Nintendo 3DS , чтобы найти определенные файлы. Всегда копируйте всю папку и никогда не изменяйте и не удаляйте содержащиеся в ней файлы.
Примечание
- Копирование данных на SD-карту или карту microSD новой системы не позволит вам использовать скопированное содержимое в этой системе.
 Если вы хотите перенести контент на новую систему, вам может быть полезна наша информация о том, как выполнить перенос системы на системы семейства Nintendo 3DS.
Если вы хотите перенести контент на новую систему, вам может быть полезна наша информация о том, как выполнить перенос системы на системы семейства Nintendo 3DS. - В системах семейства New Nintendo 3DS есть функция, позволяющая . Рассмотрите возможность использования этого альтернативного метода для передачи содержимого, если вы не хотите извлекать карту microSD из своей системы или если вы не можете ее извлечь.
Выполните эти шаги
Прежде чем приступить к работе, вам потребуется следующее:
- Две совместимые карты SD, карты SDHC, карты microSD или карты microSDHC.
- Слот для SD-карты на ПК или Mac или доступное в продаже устройство чтения/записи SD-карт.
- Если вы используете карту microSD или карту microSDHC, вам понадобится адаптер, если на вашем ПК или Mac нет слота для карты microSD.
- Если вы извлекаете карту microSD из New Nintendo 3DS или New Nintendo 3DS XL, вам понадобится крестовая отвертка №0.

Для передачи данных между SD-картами или картами microSD
- .
- Вставьте SD-карту с данными Nintendo 3DS в слот для SD-карты или устройство чтения/записи SD-карт.
- Откройте Проводник Windows (для ПК) или Finder (для Mac) и получите доступ к SD-карте.
- Выделите данные и перетащите их на рабочий стол. Если выполняется как часть переноса системы, перетащите все папки на рабочий стол по мере их появления. Не кликайте по папкам и не перетаскивайте их содержимое — перетащите всю папку .
- Если вы перемещаете содержимое на новую SD-карту, убедитесь, что она соответствует нашим рекомендациям. После форматирования переместите все содержимое на новую карту в соответствии с приведенными ниже инструкциями.
- Если вы перемещаете видео или фотографии, перемещайте только нужный контент.

- Если вы перемещаете содержимое на новую SD-карту, убедитесь, что она соответствует нашим рекомендациям. После форматирования переместите все содержимое на новую карту в соответствии с приведенными ниже инструкциями.
- Извлеките первую SD-карту.
- Вставьте вторую SD-карту в слот или устройство чтения/записи.
- Используя Windows Explorer или Finder, снова получите доступ к SD-карте.
- Перетащите данные с рабочего стола на новую SD-карту.
- Если вы недавно выполнили перенос системы и решили удалить данные на SD-карте целевой системы, выберите копирование и замену дубликатов папок или файлов. Очень важно заменить папку Nintendo 3DS на целевой карте. Не объединяйте и не дублируйте эту папку.
- Если вы недавно выполнили перенос системы и решили не удалять данные на SD-карте целевой системы, но все же хотите перенести на нее свой контент, вам нужно будет скопировать ее содержимое на свой ПК или Mac, а затем на карту . Сделайте это, прежде чем перетаскивать содержимое со старой карты на новую.
Essa informação foi útil?
Как перенести фотографии с SD-карты на iPhone
Как правило, камера использует SD-карту в качестве устройства хранения по умолчанию, что увеличивает объем памяти.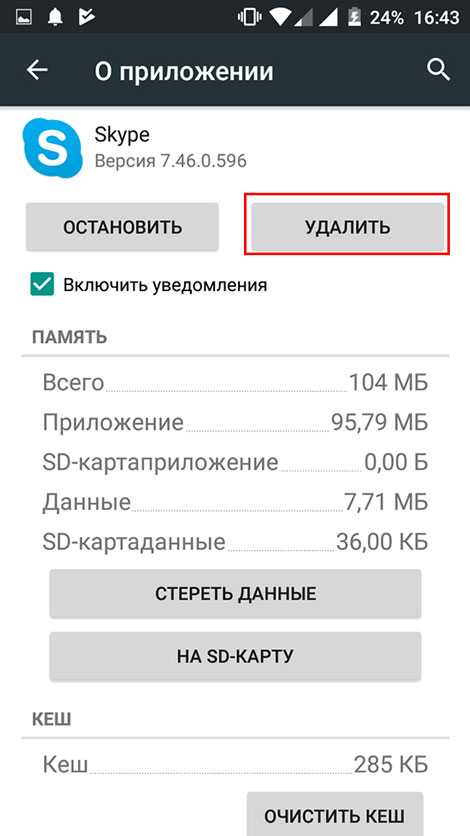 SD-карта используется в большинстве цифровых камер как в качестве основного, так и в качестве дополнительного запоминающего устройства. Когда SD-карта заполнена, вы можете извлечь ее из смартфона или камеры и перенести ее содержимое, например фотографии, на свой iPhone.
SD-карта используется в большинстве цифровых камер как в качестве основного, так и в качестве дополнительного запоминающего устройства. Когда SD-карта заполнена, вы можете извлечь ее из смартфона или камеры и перенести ее содержимое, например фотографии, на свой iPhone.
Многие люди, особенно новички в Apple, которые не знают, как перенести фотографии с SD-карты на iPhone, находят это довольно сложным. Причем не только новички, но и те пользователи iPhone, которые еще не перенесли фотографии с SD-карт на свои гаджеты iPhone.
Если вы все еще находитесь в затруднительном положении по поводу всего процесса передачи, не останавливайтесь, мы здесь, чтобы помочь. Это руководство расскажет вам, как перенести фотографии с SD-карты на iPhone различными способами без потери данных.
Часть 1. Как импортировать фотографии с SD-карты/камеры на iPhone через адаптер Apple Camera Adapter
Часть 2. Как перенести фотографии с SD-карты на iPhone с помощью iPhone Photo Transfer
Часть 3. Как перенести фотографии с карты памяти на iPhone через облачную службу
Как перенести фотографии с карты памяти на iPhone через облачную службу
Часть 4. Как перенести фотографии с SD-карты на iPhone с помощью iTunes
Часть 1. Как импортировать фотографии с SD-карты/камеры на iPhone через адаптер Apple Camera
Apple представила адаптер для камеры, который может Помогите пользователям легко импортировать фотографии с SD-карты на iPhone. Чтобы узнать, как переместить фотографии с SD-карты на iPhone с помощью адаптера камеры Apple, выполните следующие действия:
Шаг 1: Подключите адаптер камеры Apple к iPhone
Шаг 2: Используйте USB-кабель для подключения камеры к адаптеру. Или вы можете вставить SD-карту в адаптер.
Шаг 3: Включите телефон, и вы увидите, что фотографии автоматически открываются на вкладке импорта. Предположим, что не удается открыть изображения, нажмите Импорт в приложении «Фотографии».
Шаг 4: Нажмите Import All , чтобы импортировать все ваши фотографии.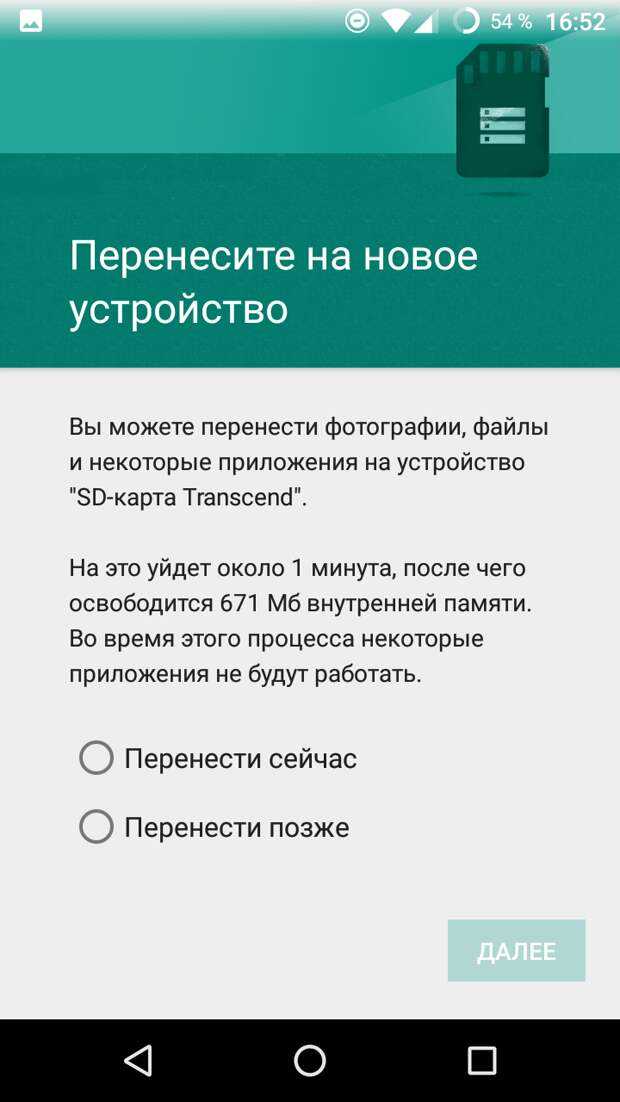 Вы можете щелкнуть определенные элементы, которые хотите импортировать, а затем нажать Импорт .
Вы можете щелкнуть определенные элементы, которые хотите импортировать, а затем нажать Импорт .
Шаг 5: После завершения процесса импорта вам может быть предложено сохранить или удалить содержимое на SD-карте или камере.
Имейте в виду, что вы можете импортировать контент только на устройство iOS. Вы не можете экспортировать контент на SD-карту/камеру.
Адаптеры для камер Apple могут импортировать многие типы медиафайлов с SD-карты или цифровой камеры. Если формат несовместим с iOS, вы не сможете просматривать фотографии на своем iPhone. Однако вы можете перенести их на компьютер позже.
Эти адаптеры будут импортировать только контент, снятый цифровыми камерами. Точно так же вы не сможете перенести переименованный, скопированный или отредактированный контент на SD-карту или цифровую камеру.
Дополнительная литература:
Перенос фотографий с SD-карты на компьютер тремя простыми способами
Быстрое резервное копирование данных Android на SD-карту
Один из самых простых способов переместить фотографии с SD-карты на iPhone — использовать Программное обеспечение для передачи данных iPhone . Установив этот инструмент на компьютер, вы без проблем перенесете свои фотографии с SD-карты на iPhone.
Установив этот инструмент на компьютер, вы без проблем перенесете свои фотографии с SD-карты на iPhone.
Помимо движущихся фотографий, он может удобно передавать SMS, контакты, мультимедийные файлы и другие файлы. Кроме того, это программное обеспечение может эффективно управлять данными на iPhone. Ниже приведены основные шаги, которые необходимо выполнить для переноса фотографий с SD-карты на iPhone с помощью этой SD-карты на инструмент для переноса iPhone:
Шаг 1: Загрузите и установите это программное обеспечение для переноса фотографий на компьютер.
Подключите iPhone к компьютеру с помощью USB-кабеля. Вставьте SD-карту в картридер, затем подключите ее к компьютеру.
Шаг 2: На компьютере выберите файл/папку с фотографиями, которые вы хотите передать, затем нажмите Открыть .
Шаг 3: После открытия изображений выберите те, которые вы хотите переместить с SD-карты на iPhone. Нажмите на Передача Значок для переноса фотографий с SD-карты на iPhone.
Нажмите на Передача Значок для переноса фотографий с SD-карты на iPhone.
При использовании этого программного обеспечения данные не теряются. Итак, убедитесь, что все ваши данные в безопасности.
Советы:
Легко переносите сообщения iOS на ПК с Windows 10 двумя способами
Легко перемещайте фотографии сообщений с iPhone на компьютер
Часть 3. Как перенести фотографии с карты памяти на iPhone через облачную службу
Облако Такие сервисы, как iCloud и Google Photos, идеально подходят для переноса фотографий с SD-карт на iPhone. Вы можете сначала перенести их на компьютер, а затем переместить их на iPhone, или вы можете переместить их прямо с SD-карты на iPhone. Второй вариант лучше, так как он быстрее. Очень важно иметь хорошее подключение к Интернету на вашем iPhone и компьютере. Чтобы узнать, как перенести фотографии с карты памяти на iPhone через облачный сервис, выполните следующие действия:
Шаг 1: Перейдите на официальный сайт iCloud, затем войдите в свою учетную запись iCloud на компьютере.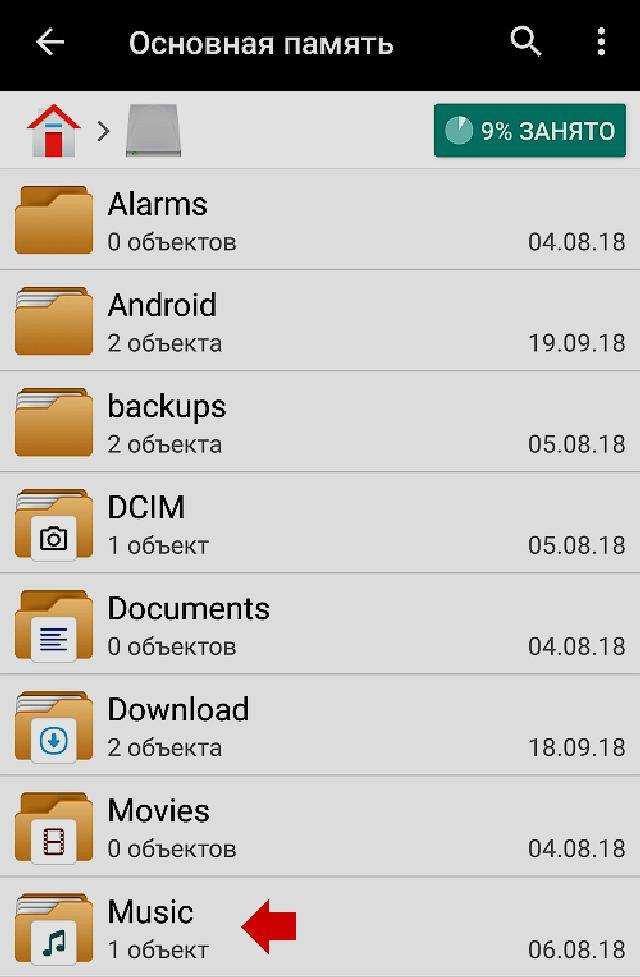
Шаг 2: Загрузите свои фотографии с карты памяти в iCloud.
Шаг 3: На iPhone перейдите в Настройки , Apple ID , iCloud и включите свои фотографии iCloud.
Шаг 4: Синхронизируйте обновленные изображения с iCloud.
Подробнее:
С помощью этой статьи вы сможете выбрать мощный инструмент для простого понижения версии iOS на вашем iPhone и iPad.
Можно ли перенести данные со сломанного iPhone на новый iPhone? Если вам нужны полезные способы, просмотрите это руководство.
Часть 4. Перемещение фотографий с SD-карты на iPhone с помощью iTunes
Вы также можете использовать iTunes для переноса фотографий с SD-карты на iPhone. Однако вы должны знать, что iTunes поддерживает только одностороннюю синхронизацию. Это означает, что после синхронизации ваших фотографий текущие данные, включая изображения на iPhone, могут быть перезаписаны.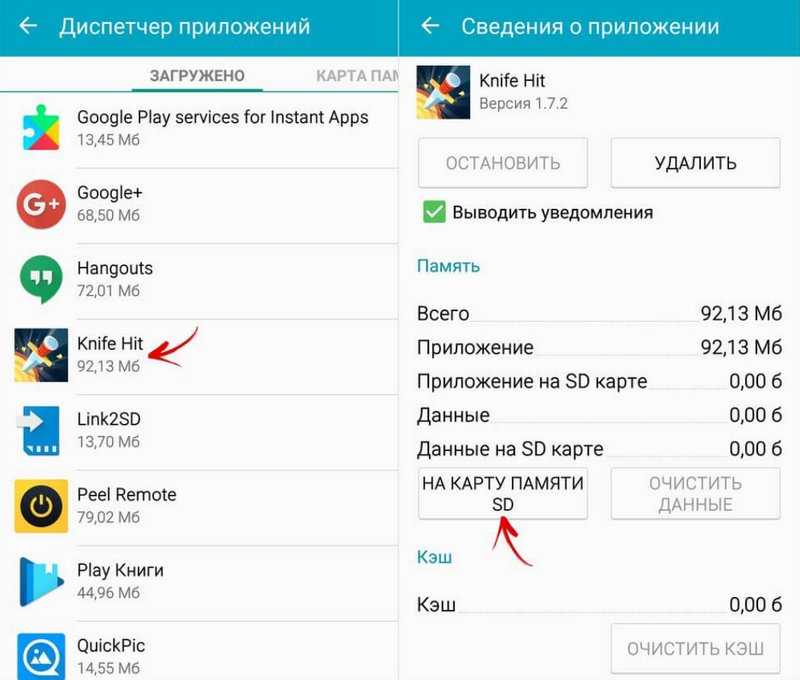
Шаг 1: Запустите iTunes на компьютере и перейдите к Редактировать , нажмите Настройки и, наконец, нажмите Запретить автоматическую синхронизацию iPhone , чтобы отключить функцию автоматической синхронизации iTunes.
Шаг 2: Вставьте SD-карту в устройство чтения карт, затем подключите устройство чтения карт к компьютеру. После этого подключите iPhone к компьютеру с помощью USB-кабеля. После подключения iPhone и устройства чтения карт подождите, пока iTunes автоматически распознает устройство.
Шаг 3: Нажмите кнопку iPhone в iTunes и выберите папку, содержащую фотографии, которые вы хотите переместить на свой iPhone.
Шаг 4: Затем отметьте параметр Sync Photos на правой панели и нажмите кнопку раскрывающегося списка рядом с Копировать фотографии из .


 Если вы хотите перенести контент на новую систему, вам может быть полезна наша информация о том, как выполнить перенос системы на системы семейства Nintendo 3DS.
Если вы хотите перенести контент на новую систему, вам может быть полезна наша информация о том, как выполнить перенос системы на системы семейства Nintendo 3DS.