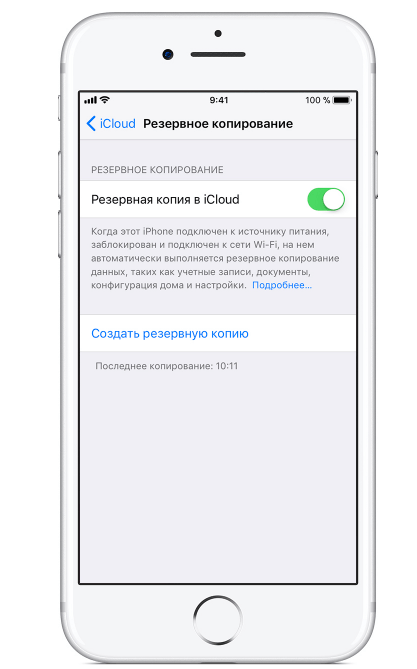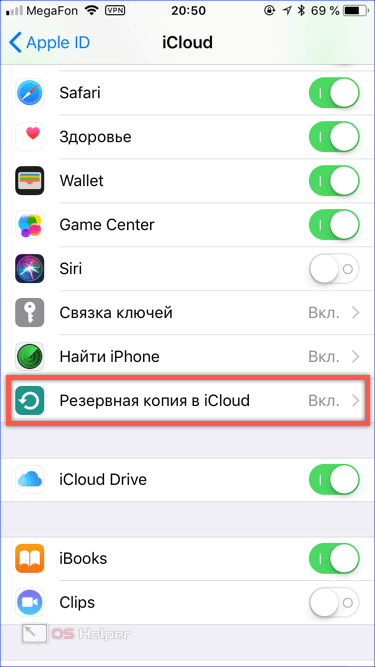Как перенести контакты с iPhone на iPhone: 4 рабочих способа
Ты что уже купил iPhone 11? Ну ты крутой!!! Дай позвонить…? Кстати, не давайте посторонним на улице звонить с вашего телефона. Ко мне уже пару раз обращались с подобной просьбой. По ходу это «бородатый» развод с использованием платных номеров.
Кто-то из вас скажет «А вдруг он был в беде?». Ну конечно тот молодой человек наглой наружности был в беде. Только статья не об этом… Я надеюсь, что каждый из вас сейчас держит в руках новенький iPhone XR/11, а в голове крутится только один вопрос «Как перенести контакты с iPhone на iPhone?».
Вот как раз для такого случая я и написал эту статью, где предлагаю на ваш выбор (и в зависимости от вашей ситуации) как минимум три разных способа по переносу контактов со старого устройства на новое.
Уверен, что вы, как и я, готовы променять свой iPhone ТОЛЬКО на более новый iPhone, и никакой Android не затуманит осознанность вашего выбора. Прям вижу, как любители
Прям вижу, как любители
Вот еще несколько статей, которые вам могут пригодиться:
- Как перенести контакты с сим карты на iPhone — Инструкция
- Как перенести .vcf контакты с компьютера на iPhone — Инструкция
- Если вам необходимо удалить контакты с iPhone — читайте эту статью
- Как настроить iPhone — Полное руководство
- Как освободить место в хранилище iCloud — подробная инструкция
Итак, вернемся к переносу контактов с iPhone на iPhone. Для этого существует более чем несколько способов. Я не стану описывать синхронизацию контактов через Outlook или другие странные способы, а перечислю только рабочие, проверенные лично мной.
Какой из них выбрать зависит от вашей ситуации, т.к. в одном из методов может понадобиться логин и пароль от Apple ID, а в другом он не нужен. В общем, я расположил все методы в том порядке, каким бы следовал сам.
Пробуйте и оставляйте комментарии, если у вас что-то не получилось.
Содержание
- Синхронизация контактов через iCloud
- При помощи флешки для iPhone
- При помощи приложения Simpler
- Cторонние приложения
Синхронизация контактов через iCloud
Первый метод, которым я всем советую пользоваться, состоит в синхронизации контактов между несколькими устройствами посредством iCloud (бесплатного облачного хранилища, который был выдан вам при создании Apple ID).
Делается это очень просто, но требует от вас наличия логина и пароля от Apple ID. Я не знаю что и как у вас там настроено в iCloud (если вообще настроено), но в идеале это должно выглядеть как описано ниже.
ШАГ 1 — На старом устройстве, где находятся все контакты, заходим в Настройки — [Ваше имя] — iCloud. Проверьте чтобы синхронизация контактов была активирована (я указал стрелкой).
ШАГ 2 — Если ползунок «Контакты» активирован, а хранилище iCloud не забито ХЗ чем, то все ваши контакты уже давно находятся в облаке. Когда вы добавляете новые контакты, они также сразу же отсылаются в облако.
Когда вы добавляете новые контакты, они также сразу же отсылаются в облако.
ШАГ 3 — Теперь, чтобы контакты отобразились на другом iPhone, необходимо связать его с этим же iCloud. Если вы переносите контакты на свой же iPhone, то вопросов быть не должно. Переходите в Настройки и вводите данные своего Apple ID, нажав на «Вход в iPhone».
ШАГ 4 — Как только новый iPhone подключится к вашему iCloud, убедитесь что ползунок «Контакты» активирован.
ШАГ 5 — Спустя пару минут, все ваши контакты автоматически отобразятся на новом устройстве.
Если вы хотите сохранить контакты на компьютер (допустим чтобы иметь резервную копию на всякий случай), то сделать это можно на сайте icloud.com, зайдя в раздел Контакты.
В нижей части экрана есть шестеренка, кликнув по которой вы попадете в меню управления контактами. Вас интересует экспорт контактов. В итоге вы получите файл с расширением .vcf внутри которого будут находиться все ваши контакты.
Вот так вот просто ДОЛЖНО все работать. Другое дело если у вас «проблемы» с Apple ID и iCloud. Я то знаю, что таких пользователей пруд пруди. Что же делать в случае когда Apple ID по каким-то причинам не доступен? …
Перво наперво отшлепайте себя по попе, за то что довели бедный iPhone до такого состояния. Еще чуть-чуть и он превратится в кирпич… А пока этого не случилось, действуйте по инструкциям изложенным ниже, ведь перенести контакты с iPhone на iPhone можно не только официальными методами.
При помощи флешки для iPhone
Второй способ, который я бы рекомендовал каждому — создание резервной копии контактов при помощи флешки для iPhone. Если вы не в курсе что это за штука такая «флешка для iPhone», советую ознакомиться, прочитав статью по ссылке ниже:
- Идеальная флешка для iPhone — технологии из будущего.
Естественно эту флешку необходимо сначала купить, а это значит что если у вас ее сейчас нет, то вы автоматически переходите к следующему методу.
Но если же вы все-таки завладели сим чудом техники, смотрите и удивляйтесь как перенести контакты с iPhone на iPhone буквально одним движением руки.
ШАГ 1 — Значит так… нам необходимо иметь iPhone с контактами, а также специальную флешку с Lightning разъемом. Вставляем флешку в iPhone и устанавливаем из AppStore приложение компаньон.
В моем случае производитель флешки Ugreen, значит приложение компаньон для него GeenDisk. Вы автоматически будете перенаправлены в AppStore после того как вставите флешку в телефон.
ШАГ 2 — Запускаем приложение GreenDisk и переходим в раздел Настройки.
ШАГ 3 — Кликаем по «Создать резервную копию Контактов» и ждем пару секунд
ШАГ 4 — Теперь вставляем флешку в новый iPhone. Здесь также необходимо установить приложение GreenDisk.
ШАГ 5 — Опять заходим в Настройки программы GreenDisk, но теперь уже выбираем пункт « Восстановить контакты».
Это все! Вот так вот в два клика контакты переносятся между любыми iOS устройствами. При этом старые контакты заменены не будут, а также останутся на вашем устройстве.
Теперь давайте рассмотрим случай когда у вас нет ни доступа к iCloud, ни денег на покупку флешки. И то и другое очень плохо! Сделайте что-нибудь чтобы выйти из этого состояния! Ну а пока предлагаю способ для совсем запущенных случаев.
При помощи приложения Simpler
Даже если у вас нет доступа к iCloud, с которым синхронизируются контакты, вы все равно можете устанавливать на данный iPhone приложения из AppStore.
Для этого вам понадобится любой Apple ID, с помощью которого вы скачаете из AppStore приложение Simpler. При помощи этого приложения мы создадим резервную копию контактов (только контактов) iPhone, а затем восстановим ее на другом iPhone.
ШАГ 1 — Скачиваем и запускаем приложение Simpler
ШАГ 2 — Нажимаем «РЕЗ. КОПИИ», и на следующей странице «Создание резервной копии…»
ШАГ 3 — В процессе создания резервной копии, все контакты будут записаны в один файл с расширением .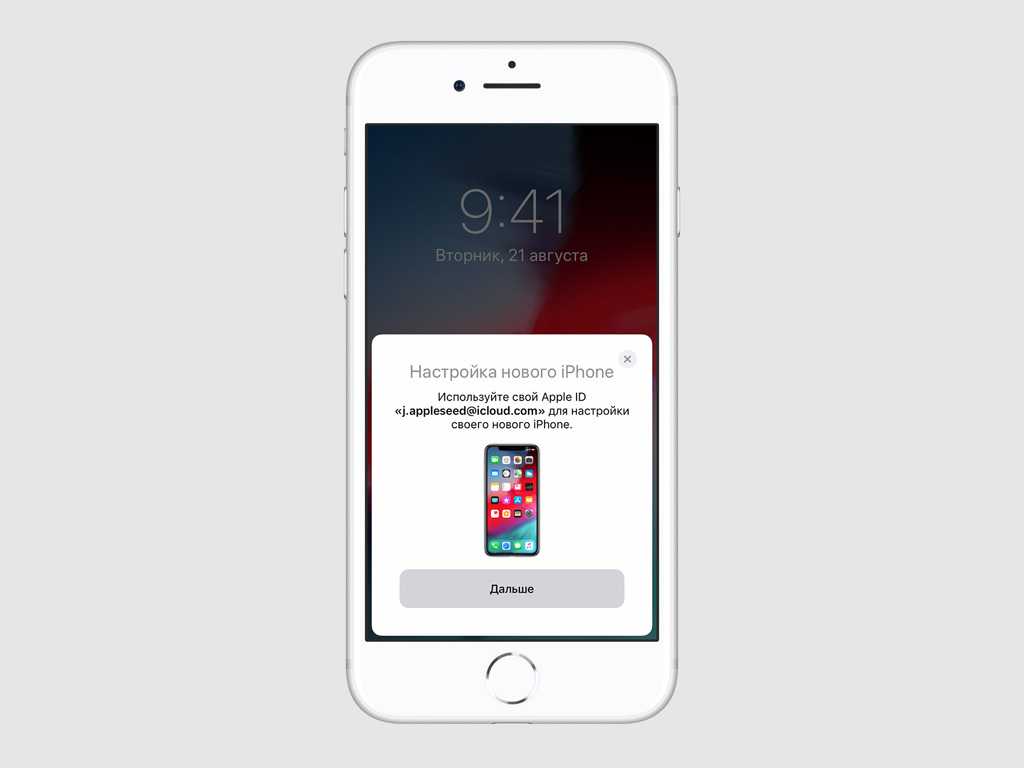 vcf (vCard file). Теперь необходимо переправить этот файл на новый iPhone. Проще всего это сделать при помощи электронной почты.
vcf (vCard file). Теперь необходимо переправить этот файл на новый iPhone. Проще всего это сделать при помощи электронной почты.
ШАГ 4 — Теперь когда вы получили файл .vcf на новый iPhone, откройте его из штатного приложения Почта и вам будет предложено добавить все контакты в память iPhone. И это как бы все!
Для тех кто не разобрался что необходимо сделать с файлом .vcf, читайте отдельную статью по этому поводу: как перенести .vcf контакты с компьютера на iPhone — инструкция здесь.
Cторонние приложения
Существуют и иные способы переноса контактов с iPhone на iPhone. Например при помощи стороннего приложения, которое «позиционирует себя» как замена iTunes (хоть это и не так). Таких приложений полно в интернете и вот некоторые из них — iTools, iExplore, AnyTrans, dr.fone и iCareFone. Остановимся подробнее на последнем (приложение платное!)
Шаг 1. После установки программы подключите iPhone к компьютеру через кабель и разблокируйте устройство.
Шаг 2. Для работы с контактами нажмите соответствующую иконку внизу. Далее уже на iPhone перейдите в Настройки — Apple ID — iCloud и отключите Контакты, чтобы они не сохранялись в облаке, выбрав опцию «Оставить на iPhone».
Шаг 3. Программа найдет все ваши контакты в телефоне. Нажмите «Экспорт», чтобы экспортировать все контакты с iPhone в отдельный файл.
Шаг 4. Готово, все контакты сохранены в отдельный файл. Чтобы перенести их на другой смартфон (iOS или Android), выбираем опцию «Импорт» и наш файл.
Я надеюсь, что, дочитав до этих строк, ваши контакты уже переселились на новый iPhone. Если вы знаете еще какие-либо простые способы переноса контактных данных, делитесь с нами в комментариях. На этом, думаю, пора заканчивать. БАЙ!
Подписывайтесь на наш Telegram, VK.
Как перенести контакты с iPhone на iPhone — 3 ЛУЧШИХ способа
Перенос контактов с iPhone на iPhone — это первое, что вам следует сделать, когда вы получаете новое устройство.
Хотите знать, как перенести контакты с iPhone на iPhone? Мы вас прикрыли!
Хотя мы не всегда можем так думать, данные ваших контактов являются одними из самых важных на вашем iPhone. Это потому, что iPhone — это прежде всего устройство связи: видеозвонков, телефонные звонки, текстовые сообщения, приложения для обмена сообщениями — это одни из самых распространенных вещей, которые мы делаем на наших смартфонах.
Еще за день до появления iPhone, если кто-то покупал новый телефон, он нередко забывал перенести все свои сохраненные телефонные номера. Это связано с тем, что в телефонах с предварительной SIM-картой контактная информация хранилась на самом телефоне, что затрудняло передачу.
После появления Сим карты пришли, контакты обычно стали храниться на них. Итак, пока вы переносили SIM-карту с телефона на телефон, у вас были одни и те же контакты.
К счастью, такие смартфоны, как iPhone, упростили перенос контактов с телефона на телефон.
Фактически, у iPhone есть несколько способов передачи ваших контактов между собой и другим. Вот три лучших, самых безопасных и быстрых способа переноса контактов с iPhone на iPhone.
Сохраните
Чтобы перенести контакты с iPhone на iPhone: Использование резервного копирования iCloud
Самый простой способ перенести все ваши контакты со старого iPhone на новый iPhone — просто сделать это через резервное копирование ICloud. Всякий раз, когда ваш старый / текущий iPhone подключен к источнику питания и к Wi-Fi, он будет создавать резервные копии всех ваших данных и документов в iCloud.
Эта резервная копия iCloud — это то, что ваш новый iPhone затем будет использовать для переноса всех ваших данных со старого iPhone на себя. Резервные копии iCloud великолепны, потому что они по сути представляют собой один файл со всеми вашими данными.
Во время процесса установки на вашем новом iPhone вас спросят, хотите ли вы настроить новое устройство из резервной копии iCloud. Ты можете выполнить шаги, как это сделать, здесь, или просто следуйте инструкциям на экране вашего iPhone.
Ты можете выполнить шаги, как это сделать, здесь, или просто следуйте инструкциям на экране вашего iPhone.
В любом случае, как только ваш новый iPhone будет настроен с использованием вашей текущей резервной копии iCloud, все ваши контакты автоматически будут на вашем новом iPhone.
Чтобы перенести контакты с iPhone на iPhone: Использование iCloud Sync
Но предположим, что вы не хотите настраивать новый iPhone или полностью восстанавливать его, чтобы настроить его из резервной копии iCloud. Тогда как перенести контакты на уже имеющийся у вас второй iPhone? К счастью, это еще проще. Все, что вам нужно сделать, это синхронизировать существующую информацию iCloud с вашим новым iPhone.
Синхронизация iCloud — это то, что позволяет вам синхронизировать все ваши закладки, контакты и события календаря на ваших iPhone, Mac и iPad. Если вы введете данные iCloud на втором iPhone, они автоматически синхронизируются со всеми вашими данными iCloud, включая контакты.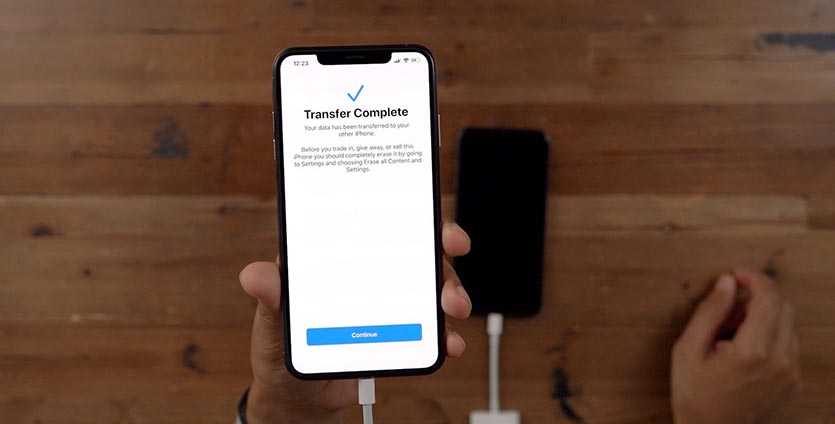
Или, чтобы вручную синхронизировать контакты на обоих телефонах, выполните следующие действия:
- Перейдите в «Настройки»> «Ваше имя» и убедитесь, что вы вошли в iCloud на обоих устройствах.
- В разделе «Настройки»> «iCloud» включите переключатель «Контакты» (зеленый) на обоих устройствах.
- Когда появится всплывающее окно с вопросом, хотите ли вы объединить контакты, нажмите «Объединить».
Сохраните
Чтобы перенести контакты с iPhone на iPhone: с помощью SIM-карты
Наконец, еще один простой способ переноса контактов между iPhone — использовать старый метод SIM-карты, который существует почти так же давно, как и сами SIM-карты. Единственным недостатком здесь является то, что оба iPhone должны использовать SIM-карту одинакового размера, что не должно быть проблемой, если каждый iPhone был произведен в течение последних пяти или около того лет.
- Извлеките SIM-карту из вашего старого телефона, содержащего ваши контакты.
- Вставьте эту SIM-карту в свой новый iPhone.
- Откройте приложение «Настройки».
- Нажмите Контакты.
- Нажмите «Импортировать контакты Sim».
Вот и все! Вашему iPhone потребуется некоторое время, чтобы импортировать контакты с SIM-карты. Как только это произойдет, эти контакты теперь можно будет найти в вашем приложении «Контакты» на новом iPhone.
И вот как перенести фотографии с iPhone на iPhone!
И проверить Как добавить контакты в группы на iPhone! И взгляни на Как восстановить удаленные контакты iPhone!
Сохраните
- Микс
- Reddit.

- Больше
Майкл Гротхаус
Эксперт и писатель Apple, Майкл Гротхаус освещает технологии на KnowYourMobile на протяжении большей части 10 лет. До этого он работал в Apple. А до этого был киножурналистом. Майкл — опубликованный автор; его книга «Эпифания Джонс» была признана одним из лучших романов о Голливуде. Entertainment Weekly. Майкл также является автором других публикаций, в том числе ВИЦЕ и Быстрая Компания.Как перенести контакты с одного iPhone на другой
Размещено от Бои Вонг / 23 марта 2021 г. 09:00
У меня новый iPhone SE. Первое, что мне нужно сделать, это перенести все мои старые контакты на новый iPhone, но как экспортировать контакты iPhone из памяти старого iPhone и перенести их в новый? Как перенести контакты с одного iphone на другой? Пожалуйста, помогите, большое спасибо!
При обновлении старого iPhone на новый, одна из самых важных вещей, которая приходит вам на ум, — это как легко и быстро перенести контакты на новый iPhone. Перенос контактов iPhone на новый iPhone с помощью iCloud или iTunes не имеет большого значения. Если вы не используете iCloud или iTunes, не беспокойтесь, так как у вас есть другой вариант сделать это. Вместо этого используйте стороннее программное обеспечение. Теперь я покажу вам, как перенести контакты с iPhone на другой этими тремя способами.
Перенос контактов iPhone на новый iPhone с помощью iCloud или iTunes не имеет большого значения. Если вы не используете iCloud или iTunes, не беспокойтесь, так как у вас есть другой вариант сделать это. Вместо этого используйте стороннее программное обеспечение. Теперь я покажу вам, как перенести контакты с iPhone на другой этими тремя способами.
Продолжайте двигаться, если хотите узнать, как переносить контакты с одного iPhone на другой.
Список руководств
- Way 1: как перенести контакты с iPhone на iPhone с помощью iCloud
- Way 2: как перенести контакты на новый iPhone через iTunes
- Way 3: как передавать контакты с помощью FoneTrans
1. Как перенести контакты с iPhone на iPhone с помощью iCloud
Шаг 1На своем старом iPhone убедитесь, что вы зарегистрированы в своей учетной записи iCloud и подключены к сети Wi-Fi. Если ваше имя и Apple ID отображаются в верхней части страницы после перехода на Настройки – ICloud, то вы вошли в систему.
Шаг 2переключатель Контакты и затем перейдите к Восстановление – Назад Вверх.
Шаг 3После завершения процесса резервного копирования настройте свой новый iPhone с последней резервной копией iCloud, которую вы только что создали. После восстановления новый телефон перезагрузится и должен быть готов к использованию.
В результате все файлы из последней резервной копии iCloud будут упакованы на ваш новый iPhone. Если вам это не нравится, вы также можете синхронизировать контакты только через iPhone.
Шаг 1Настройте новый iPhone как новый iPhone во время первоначальной настройки. И убедитесь, что вы вошли в одну учетную запись Apple на обоих iPhone и подключены к Wi-Fi.
Шаг 2На старом телефоне зайдите в Настройки – ICloud — Включи Контакты и все остальное выключено.
Шаг 3Сделайте те же шаги на вашем новом iPhone. Это позволит вашему новому iPhone начать загрузку сохраненных контактов, которые вы загрузили в iCloud. Никогда не отключайте беспроводную сеть во время процесса. Затем подождите и проверьте, появляются ли ваши контакты, открыв Контакты приложение на вашем новом телефоне.
Никогда не отключайте беспроводную сеть во время процесса. Затем подождите и проверьте, появляются ли ваши контакты, открыв Контакты приложение на вашем новом телефоне.
2. Как перенести контакты на новый iPhone через iTunes
Шаг 1Откройте iTunes на своем компьютере и убедитесь, что на нем установлена последняя версия. Затем подключите ваш старый iPhone к компьютеру через USB.
Шаг 2Нажмите на значок вашего телефона в iTunes. Перейдите к Заключение и проверьте круг рядом с Этот компьютер. Нажмите Назад Вверх, Это создаст резервную копию вашего старого iPhone.
Шаг 3Теперь вы можете начать настройку вашего нового iPhone. Не забудьте войти в систему с тем же Apple ID, который вы использовали на своем старом iPhone. Выбрать Восстановление из резервной копии iTunes и вам будет предложено подключить новый iPhone к компьютеру, чтобы загрузить файлы резервных копий из iTunes. Как только это будет сделано, у вас будут все контакты на вашем новом iPhone.
3. Как перенести контакты с помощью FoneTrans
То, что делает FoneTrans для iOS отличается от вышеуказанных методов, вы можете сделать выборочный перенос с помощью этого инструмента. Давайте посмотрим на это.
FoneTrans для iOS
С FoneTrans для iOS вы сможете свободно передавать свои данные с iPhone на компьютер. Вы можете не только передавать текстовые сообщения iPhone на компьютер, но также легко переносить фотографии, видео и контакты на ПК.
- Передача фотографий, видео, контактов, WhatsApp и других данных с легкостью.
- Предварительный просмотр данных перед передачей.
- Доступны iPhone, iPad и iPod touch.
Бесплатная загрузка Бесплатная загрузка Узнать больше
Шаг 1Прежде всего, загрузите и установите программное обеспечение на свой компьютер. Когда установка будет завершена, она автоматически откроется.
Шаг 2Подключите два устройства к компьютеру через USB. Вы увидите, что ваши два устройства появляются на левой стороне одновременно, а их содержимое Медиа, Плейлисты, Фото, Книги, SMS отображаются под устройством. Выбрать Контакты под своим старым телефоном и нажмите Импорт/Экспорт в правом верхнем углу.
Выберите Экспортировать все контакты or Экспорт выбранных контактов, вы найдете ваш новый телефон предоставляется в раскрывающемся списке. Выберите его для экспорта контактов в.
Более того, если вы хотите знать как перенести картинки с компьютера на айфон or передавать видео с компьютера на iPhone, вы также можете попробовать это на компьютере.
FoneTrans для iOS может сделать гораздо больше, он также может экспорт контактов с iPhone в Gmail, Outlook; синхронизировать iPhone с новым компьютером; передавать фотографии, музыку, фильмы, книги, мелодии, сообщения и т. д. между устройствами iOS, iTunes и компьютером.
д. между устройствами iOS, iTunes и компьютером.
С помощью этого инструмента вы можете использовать его для перенести контакты на новый iPhone сейчас!
FoneTrans для iOS
С FoneTrans для iOS вы сможете свободно передавать свои данные с iPhone на компьютер. Вы можете не только передавать текстовые сообщения iPhone на компьютер, но также легко переносить фотографии, видео и контакты на ПК.
- Передача фотографий, видео, контактов, WhatsApp и других данных с легкостью.
- Предварительный просмотр данных перед передачей.
- Доступны iPhone, iPad и iPod touch.
Бесплатная загрузка Бесплатная загрузка Узнать больше
4 Способы передачи контактов с iPhone на iPhone XS / XR / X / 8 / 7 / 6 / 5 / 4
Новый iPhone всегда привлекает внимание пользователей iPhone и подталкивает их к обновлению своего устройства до последней версии. Однако, когда вы переключаетесь на новый iPhone, контакты на старом iPhone будут проблемой.
Однако, когда вы переключаетесь на новый iPhone, контакты на старом iPhone будут проблемой.
Зачем? Вы должны записать контакты и добавить их по одному на вашем новом iPhone.
Вообще-то нет.
Технология всегда удивляет вас.
Вы можете использовать это несколько интеллектуальных способов переносить контакты с iPhone на iPhone.
На этой странице собраны лучшие способы 4, которые помогут вам перенести контакты iPhone на iPhone.
- Часть 1: передача контактов с iPhone на iPhone без iCloud / iTunes
- Часть 2: передача контактов с одного iPhone на другой с помощью iCloud
- Часть 3. Перенос контактов с iPhone на iPhone с помощью iTunes
- Часть 4: Как перенести контакты с iPhone на iPhone с помощью AirDrop
Часть 1: передача контактов с iPhone на iPhone без iCloud / iTuness
Если вы устали от iCloud и iTunes, есть ли альтернативное решение для переноса контактов с iPhone на iPhone без iCloud / iTunes?
Ответ — да, абсолютно.
Apeaksoft MobieTrans является одним из лучших приложений для передачи данных iPhone.
MobieTrans — передача контактов iPhone на iPhone
4,000,000+ Загрузки
Перенос контактов с iPhone на iPhone / компьютер / iTunes напрямую.
Управление контактами iPhone, такими как удаление, удаление дубликатов, добавление, редактирование и т. Д.
Храните перемещенные контакты и существующие контакты в целости и сохранности.
Совместимо с iPhone XS / XR / X / 8 / 7 / 6 / 5 / 4 с последней версией iOS 12.
Free Download
Шаг 1. Подключите оба устройства iPhone
Загрузите и установите MobieTrans на свой компьютер. Подключите ваши устройства к компьютеру через USB-кабель.
В главном интерфейсе вы можете включить свое старое iPhone-шоу, выбрав выпадающее меню в центре вверху.
Шаг 2. Выберите контакты
Нажмите «Контакты» на левой боковой панели и просмотрите подробности в правом окне.
Здесь вы можете поставить галочку перед каждым контактом, чтобы отметить контакты, которые вы хотите переместить на другой iPhone.
Здесь вы можете удалять, редактировать, добавлять и объединить дубликаты контактов на iPhone.
Шаг 3. Перенос контактов iPhone на iPhone
После проверки контактов щелкните третье изображение в меню, чтобы перенести контакты с iPhone на iPhone.
Кроме того, это программное обеспечение может помочь вам:
- Поделиться музыкой с iPhone на iPhone
- Переместить фотографии iPhone на iPad
- Отправить рингтоны iPhone на iPhone
Часть 2: передача контактов с одного iPhone на другой с помощью iCloud
iCloud — это веб-сервис для пользователей, позволяющий передавать контакты с iPhone на другое устройство iOS. Это также самое большое преимущество iCloud; Вам не нужно брать какой-либо USB-кабель. Но вы должны подготовить хорошее соединение Wi-Fi при использовании iCloud для синхронизации контактов с iPhone на iPad или с iPhone на iPhone.
Путь 1: как перенести контакты с iPhone на iPhone с синхронизацией iCloud
Шаг 1. Разблокировать предыдущий айфон, перейдите в «Настройки»> «iCloud» и установите переключатель «Контакты» в положение «ВКЛ.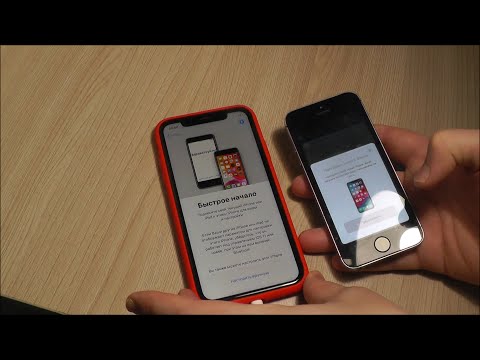 ». Как только предыдущий iPhone подключится к сети Wi-Fi, ваши контакты будут автоматически синхронизированы с iCloud.
». Как только предыдущий iPhone подключится к сети Wi-Fi, ваши контакты будут автоматически синхронизированы с iCloud.
Шаг 2. Теперь включите целевое устройство iOS. Перейдите к экрану настроек iCloud, прокрутите вниз и нажмите «Выйти», если вы вошли в учетную запись iCloud на нем. Затем нажмите «Войти» и введите Apple ID и пароль, связанные с предыдущим iPhone.
Шаг 3. Включите опцию «Контакты». Если он включен, выключите и снова включите. Затем iCloud начнет получать контакты с iPhone на iPhone или iPad. При появлении запроса нажмите «Объединить», чтобы объединить контакты с текущими.
Путь 2: как перенести контакты на новый iPhone с помощью резервного копирования iCloud
Если вы только что получили свой новый iPhone, вы можете перенести контакты со старого iPhone на новый iPhone, используя резервную копию iCloud.
Шаг 1. На старом iPhone перейдите в «Настройки»> «iCloud» и не забудьте включить опцию «Контакты». Прокрутите вниз и нажмите «Резервное копирование». Затем включите «Резервное копирование iCloud» и нажмите «Создать резервную копию сейчас», чтобы сделать резервную копию iCloud, включая контакты.
Затем включите «Резервное копирование iCloud» и нажмите «Создать резервную копию сейчас», чтобы сделать резервную копию iCloud, включая контакты.
Шаг 2. Затем включите новый iPhone и следуйте инструкциям на экране, пока не увидите экран «Приложения и данные». Есть несколько вариантов, например «Восстановить из резервной копии iCloud». Нажмите на него и введите Apple ID и пароль, в которые вы вошли на старом устройстве.
Совет: если вы хотите использовать этот способ на подержанном iPhone, вам необходимо выполнить сброс настроек на целевом устройстве первый.
Шаг 3, В списке выберите последнюю резервную копию iCloud и перенесите контакты и другие данные на новый iPhone.
Примечание: iCloud — удобный способ переноса контактов со старого iPhone на новый iPhone; однако, хорошая сеть Wi-Fi необходима в течение всего процесса.
Часть 3. Перенос контактов с iPhone на iPhone с помощью iTunes
iTunes — это еще один способ синхронизации контактов с iPhone на iPhone. В отличие от iCloud, iTunes использует кабель Lightning для обмена контактами между iPhone через компьютер. Итак, вам нужно подготовить USB-кабель, заверенный Apple.
В отличие от iCloud, iTunes использует кабель Lightning для обмена контактами между iPhone через компьютер. Итак, вам нужно подготовить USB-кабель, заверенный Apple.
Way 1: Как синхронизировать контакты с iPhone на iPhone с помощью iTunes
Шаг 1, Подключите старый iPhone к компьютеру и откройте iTunes.
Шаг 2. Щелкните значок «Устройство» и перейдите на вкладку «Сводка». Найдите в области «Резервные копии»; выберите «Этот компьютер» и нажмите кнопку «Создать резервную копию сейчас». iTunes сделает резервную копию всего iPhone, включая контакты.
Шаг 3, Подключите новый iPhone к компьютеру. Подождите, пока iTunes обнаружит новый iPhone.
Шаг 4. Также перейдите на вкладку «Информация», установите флажок «Синхронизировать контакты с», выберите «Все контакты» и нажмите кнопку «Синхронизировать». Когда он закончится, контакты будут перенесены на новый iPhone.
Путь 2: как перенести контакты с iPhone на новый iPhone с помощью iTunes резервного копирования
Также вы можете использовать iTunes для резервного копирования контактов с iPad на iPhone или с iPhone на iPhone.
Шаг 1, Выполните шаг 1 и шаг 2 последним способом, чтобы резервное копирование iPhone в iTunes.
Шаг 2. Отключите старый iPhone, а затем подключите новый iPhone на этот раз. Затем все, что вам нужно сделать, это нажать кнопку «Восстановить резервную копию» в разделе «Резервные копии» на вкладке «Сводка».
Часть 4: Как перенести контакты с iPhone на iPhone с помощью AirDrop
AirDrop — это простой способ передачи данных между устройствами iOS. И если у вас есть несколько контактов для синхронизации, это хороший вариант. Но AirDrop доступен не для всех устройств iOS. Если вы не уверены, вы можете зайти на сайт поддержки Apple, чтобы проверить это.
Шаг 1, Прежде всего, вам нужно включить функцию AirDrop на обоих устройствах iOS.
Проведите вверх от нижней части экрана, вы можете нажать на значки «Bluetooth» и «Wi-Fi» в Центре управления, чтобы включить их. Затем включите функцию AirDrop. При появлении запроса выберите «Все» или «Только контакты».
AirDrop не работает?
Примечание: На iPhone X вам нужно провести пальцем вниз по правой стороне экрана, чтобы открыть Центр управления.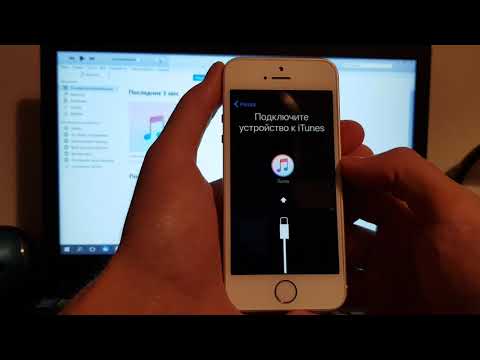 А AirDrop скрыт в поле «Сеть».
А AirDrop скрыт в поле «Сеть».
Шаг 2. На предыдущем iPhone перейдите в приложение «Контакты», выберите нужный контакт, нажмите кнопку «Поделиться» и выберите целевой iPhone в списке AirDrop. Затем разблокируйте целевой iPhone и нажмите «Принять» в диалоговом окне предупреждения, чтобы получить контакт с предыдущего устройства.
Шаг 3, Повторите операции шага 2 для переноса телефонных номеров с iPhone на iPhone.
Примечание: Когда AirDrop связывается с iPhone на iPhone, вам нужно включить Wi-Fi и Bluetooth, но не обязательно подключать какое-либо устройство или сеть. И это, по-видимому, не подходит для передачи всех контактов с iPhone на iPhone.
На самом деле, более чем вышеописанными способами, вы все равно можете найти другие приложения для iOS, которые напрямую перемещают контакты с iPhone на iPhone. Gmail тоже работает. Вы можете использовать Gmail для перенести контакты с одного iPhone в Gmail, а затем войдите в ту же учетную запись Gmail на другом iPhone, чтобы восстановить контакты с одного iPhone.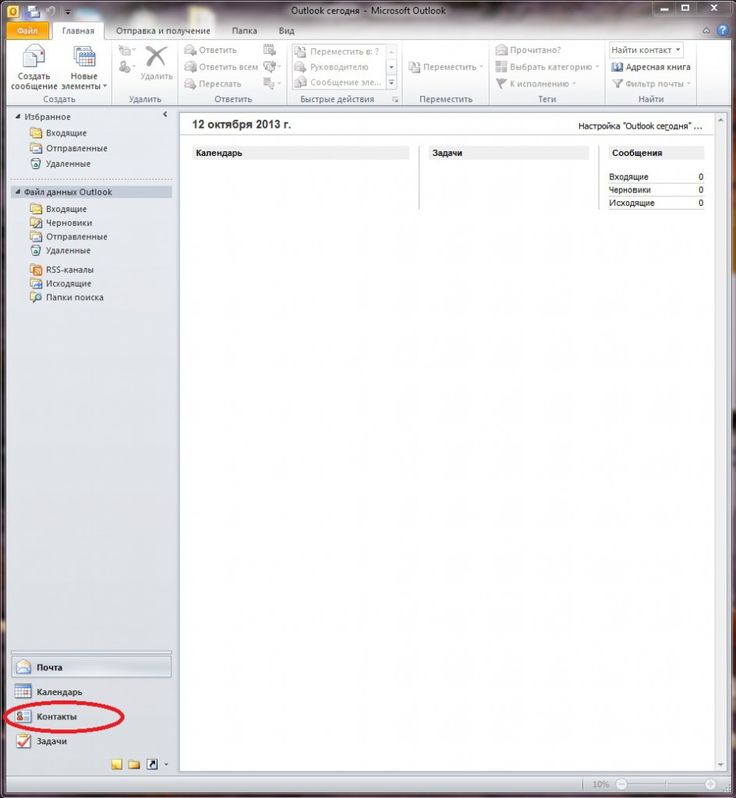 Однако эти способы либо немного сложны, либо непрактичны для большинства пользователей.
Однако эти способы либо немного сложны, либо непрактичны для большинства пользователей.
В результате мы покажем только способы, указанные выше, и сделаем резюме для этой страницы.
Заключение
На основании приведенного выше руководства вы можете понять, как переносить контакты с iPhone на iPhone. Как видите, это не сложная работа, если вы используете правильный инструмент. iTunes — это хорошая возможность косвенно синхронизировать контакты между двумя устройствами iOS, и вы можете использовать iCloud для этого без iTunes и компьютера. С другой стороны, Apeaksoft MobieTrans предлагает больше преимуществ при переносе телефонных номеров с iPhone на iPhone. В любом случае, мы хотим, чтобы приведенные выше руководства были полезными и полезными для вас.
Free Download
Способы переноса контактов с iPhone на iPhone
СтатьиВот и наступил долгожданный момент, а новенький iPhone распакован и лежит на столе перед вами. Если это не первое “яблочное” устройство, то логично, что вам захочется перенести все данные со старого Айфона на новый. И, казалось бы, синхронизация двух устройств от одного производителя должна произойти быстро и без проблем. Но нет, в Купертино легких путей не ищут. Поэтому мы решили составить краткое руководство по настройке нового iPhone и полного переноса всей информации со старого девайса. Существует целых три варианта переноса номеров и другой информации с одного устройства на базе iOS на другое.
И, казалось бы, синхронизация двух устройств от одного производителя должна произойти быстро и без проблем. Но нет, в Купертино легких путей не ищут. Поэтому мы решили составить краткое руководство по настройке нового iPhone и полного переноса всей информации со старого девайса. Существует целых три варианта переноса номеров и другой информации с одного устройства на базе iOS на другое.
Копирование данных при помощи iCloud
Это самый распространенный и популярный способ. С его помощью можно переносить информацию даже с самых древних айфонов и айпадов. Для начала нужно создать на вашем устройстве резервную копию в том самом iCloud:
- Подключаем старый iPhone к интернету по сети Wi-Fi.
- Далее открываем “Настройки”.
- Затем нажимаем на вашу учетную запись (имя).
- Выбираем пункт “iCloud”, а в нем ищем подпункт “Резервная копия” и нажимаем на него.
- Проверяем, что резервное копирование включено на постоянной основе.

- Нажимаем на создание резервной копии.
Теперь переходим к только что купленному iPhone:
- Вставляем в него SIM-ку.
- Включаем айфон.
- Видим экран с приветствием. Если вы уже пытались настроить свой яблочный смартфон без переноса данных, то нужно стереть все, что было настроено. То есть сделать бэкап (войти в меню Настройки->Основные->Сброс->Стереть настройки).
- Далее идем по ходу настроек и следуем всем указаниям до момента подключения к интернету по Wi-Fi. Вводим параметры вашей сети.
- Снова идем по пошаговому руководству до появления надписи на экране “Программы и данные”.
- Ищем пункт восстановление из копии iCloud. Нажимаем на него и вводим свой Apple ID и пароль к нему для того, чтобы войти в свое “Яблочное облако”.
- Теперь выбираем последнюю выполненную резервную копию (определить необходимую можно посмотрев на дату и объем копии).
- Дожидаемся конца копирования-восстановления и не отключаемся от Интернета.

- Заканчиваем настройку новенького iPhone.
- Для переноса фото, музыки и всех приложений после окончания настройки еще какое-то время не отключайтесь от сети. Айфон автоматически подтянет все данные из облака на новое устройство.
Копирование информации при помощи iTunes
Для этого способа не нужно подключаться к интернету, но понадобится компьютер или ноутбук с уже установленной на него программой iTunes. Далее идем по порядку. Как и в предыдущем варианте переноса, тут тоже нужно перво-наперво создать резервную копию со старого устройства.
Старый iPhone подключаем к ПК при помощи кабеля. Запускаем на ПК iTunes. Выбираем из списка нужное устройство. При необходимости шифруем резервную копию. Это нужно для переноса всей накопившейся информации из приложений Активность и Здоровье, если таковая была. Но учтите, если пароль будет забыт или утерян, то восстановить его нельзя и все данные из этой копии будут недоступны. Для шифрования нужно отметить пункт “Шифровать резервную копию” галочкой. Для создания обычной копии выберите “Создать копию”. В конце стоит удостовериться в том, что копия все же создана. Для этого необходимо перейти в настройки iTunes, а потом в список устройств. После этого в окошке должно появится название девайса с которого была снята копия и дата.
Для создания обычной копии выберите “Создать копию”. В конце стоит удостовериться в том, что копия все же создана. Для этого необходимо перейти в настройки iTunes, а потом в список устройств. После этого в окошке должно появится название девайса с которого была снята копия и дата.
Если все OK, то переходим к переносу данных на новый Apple iPhone.
- Вставляем в яблочный смартфон SIM-карту.
- Включаем его.
- Видим экран с приветствием. Если вы уже настроили девайс без переноса данных, то все стираем.
- Делаем все, что предлагают до появления надписи “Программы и данные”.
- Теперь восстанавливаем из сделанной ранее копии в iTunes, выбирая соответствующий раздел.
- Подсоединяем при помощи шнура USB-Lightning новый Эпл Айфон к вашему ПК.
- Запускаем на компьютере или ноутбуке iTunes.
- В самой программе выбираем нужную резервную копию опираясь на дату и объем. Саму копию находим в разделе “Восстановить из копии”.
 Если восстанавливаем зашифрованный вариант, то по требованию вводим пароль.
Если восстанавливаем зашифрованный вариант, то по требованию вводим пароль. - Ждем конца восстановления и заканчиваем настройку айфона.
Функция “Новое Начало”
Такой вариант копирования всех номеров, фото и остальных файлов, доступен если старый и новый iPhone имеют iOS 11 или еще более свежую версию операционной системы. При таком переносе данных понадобятся оба девайса одновременно, поэтому нужно выбрать удобное время, когда айфон не понадобится и никто не будет отвлекать.
Теперь последовательно и по пунктам разберем как это сделать:
- Вставляем в свой новый Эпл Айфон SIM-ку.
- Включаем оба Айфона — старый и новый.
- Кладем их рядом на любую горизонтальную поверхность.
- На экране нового iPhone появится всплывающее окно с надписью “Настройка нового iPhone” с предложением использования вашего Apple ID для настройки и переноса данных.
- Если Apple ID высвечивается правильный, то нажимаете кнопку “Дальше”.

- На дисплее нового девайса должна появиться анимация.
- Берете старый Айфон и наводите его камеру на эту анимацию.
- Дожидаетесь появления уведомления “Завершение на новом iPhone”.
- Далее на новом девайсе появится запрос на ввод пароля, необходимо будет ввести пароль со старого Айфона.
- После этого появится окошко, в которое нужно ввести пароль вашего Apple ID.
- В конце настройки, при желании, можно подтянуть резервные копии из iCloud.
Во время копирования всех данных с одного Айфона на другой, обязательным условием является их близкое расположение друг к другу. Это нужно, потому что все данные переносятся через Bluetooth соединение.
Заключение
Теперь вы знаете, что перенести все данные можно при помощи одного из трех способов. Самым простым и быстрым из них является, конечно, третий. Но доступен он только для устройств от Apple, которые имеют iOS 11.
Купить Apple iPhone по выгодной цене можно в нашем интернет-магазине Avic. ua
ua
Как перенести контакты с iPhone на другой iPhone
сохраняет телефон iPhone 11 Новый предлагает множество замечательных функций, таких как защита от брызг, воды и пыли, двойная беспроводная зарядка и задняя камера с тремя объективами. Так что здорово перейти на новый iPhone. При переходе на любой новый iPhone первое, что вам может понадобиться сделать, это Синхронизировать важную информацию Особенно контакты со старого iPhone на новый iPhone. И здесь, в этом руководстве, мы собираемся показать вам несколько способов эффективно выполнять эту работу.
Независимо от того, переходите ли вы на новый iPhone или получаете его от компании, в которой работаете, первым делом вам необходимо добавить свои контакты. Не всегда понятно, как Перенести контакты с одного iPhone на другой iPhone; Это немного сбивает с толку, поскольку вам доступно множество вариантов.
Перенос данных на новый iPhone с помощью быстрого запуска, восстановление всего из резервной копии, использование iCloud для синхронизации только ваших контактов или обмен отдельными контактами через десантный.
Мы объясним вам, как использовать каждый из способов передачи контактов iPhone ниже.
1. Перенесите контакты на новый iPhone с помощью быстрого запуска.
Если у вас новый iPhone, вы можете перенести контакты и все другие данные со старого iPhone во время настройки. Apple звонит Быстрый старт Потому что это позволяет вам как можно скорее начать пользоваться новым устройством. Фактически, вы также можете переносить контакты со своего Android-устройства во время установки.
Работает Быстрый старт Это поможет вам перенести все со старого iPhone на новый, включая контакты. Если вы хотите перенести контакты только с одного iPhone на другой iPhone и ничего больше, перейдите в раздел iCloud (# 3) ниже.
Если у вас есть резервная копия iCloud, вы можете выбрать немедленную передачу наиболее важных данных и восстановление остальных через Wi-Fi в фоновом режиме. Это означает, что вы можете начать использовать свой iPhone и добавлять контакты примерно через 15 минут.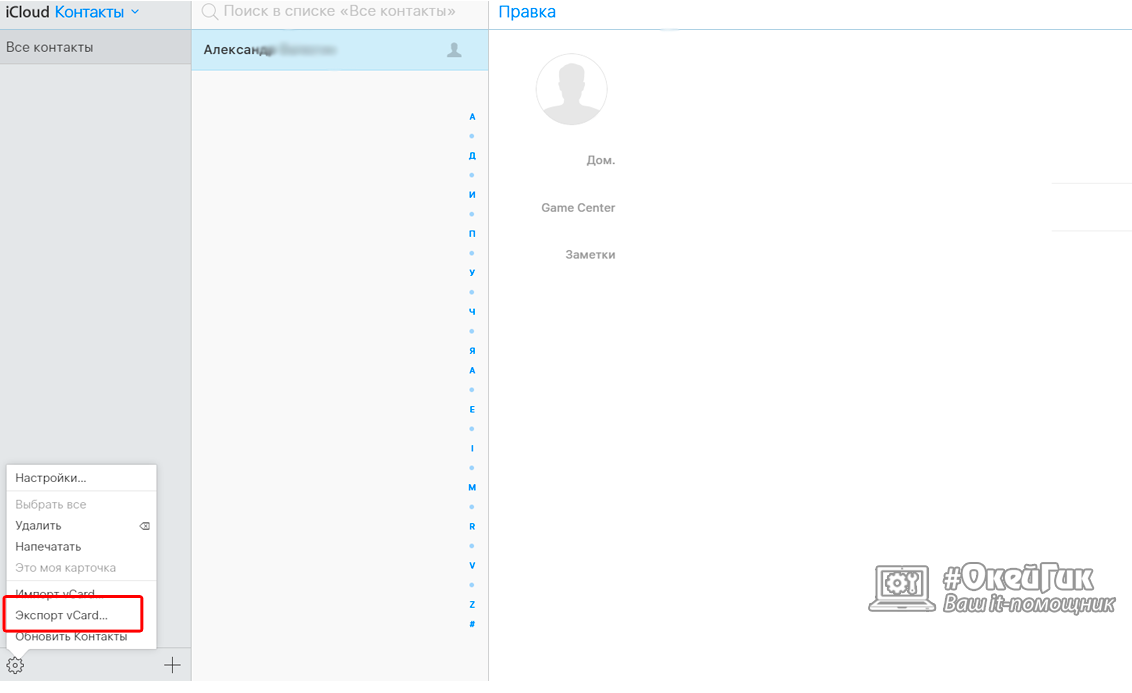
Кроме того, вы можете перенести все с одного iPhone на другой во время настройки. Это занимает больше времени, в зависимости от объема данных на вашем старом iPhone, но для этого не нужно полагаться на быстрое подключение к Интернету или недавнюю резервную копию iCloud.
Если вы настраиваете новый iPhone с вашим текущим iPhone, и оба устройства работают под управлением iOS 12.4 или более поздней версии, это позволит вам «Быстрый стартВозможность использовать перенос данных iPhone. Это позволяет передавать по беспроводной сети все данные с текущего iPhone на новое устройство.
Использует «Быстрый старт«Оба устройства; Обязательно выберите время, когда вам не нужно использовать текущее устройство в течение нескольких минут.
Быстрый стартДоступно только при настройке нового iPhone. Если вы уже настроили, используйте другие методы, описанные ниже, для передачи контактов.
Кроме того, вы можете восстановить настройки iPhone по умолчанию, перейдя в Настройки -> Общие -> Сброс -> Стереть все содержимое и настройки. Если вы это сделаете, вы уже потеряете все на своем iPhone, но у вас будет возможность использовать «Быстрый старт» еще раз.
Если вы это сделаете, вы уже потеряете все на своем iPhone, но у вас будет возможность использовать «Быстрый старт» еще раз.
использовать «Быстрый стартВключите новый iPhone и переместите его рядом со старым телефоном. На вашем старом iPhone должно появиться сообщение с просьбой использовать ваш Apple ID для настройки нового iPhone. Убедитесь, что отображается правильная учетная запись, и коснитесь Продолжить. Если вы не видите вариант продолжить на своем текущем устройстве, убедитесь, что Bluetooth включен.
Подождите, пока на вашем новом устройстве не появится анимация. Держите текущее устройство на новом устройстве, а затем центрируйте анимацию в видоискателе. Подождите, пока не появится сообщение «Прекращение действия на новом [устройстве]. Если вы не можете использовать камеру текущего устройства, нажмите «Вручную аутентифицироватьЗатем следуйте появляющимся шагам.
Теперь введите старый пароль iPhone на новом iPhone и следуйте инструкциям на экране, чтобы завершить настройку и перенести контакты.
2. Перенести данные на новый iPhone из резервной копии.
Вы не можете использовать «Быстрый стартДля передачи данных, если вы уже утилизировали, продали или отдали свой старый iPhone. Однако вы по-прежнему можете переносить контакты и все остальное на свой новый iPhone с помощью Резервное копирование Нашел.
Это решение работает только в том случае, если вы сделали резервную копию своего старого iPhone, прежде чем избавиться от него. Если у вас все еще есть старый iPhone, вы можете сделать новую резервную копию сейчас, но проще использовать «Быстрый старт» выше. Опять же, если вы хотите перенести только контакты и ничего больше, перейдите в раздел iCloud ниже.
На новом iPhone следуйте инструкциям по настройке на экране, пока не дойдете до страницы «Приложения и данные». Отсюда выберите «Восстановление Из Резервное копирование iCloud«Или же»Восстановление С Mac или ПК’, В зависимости от того, где вы сохранили свою старую резервную копию iPhone.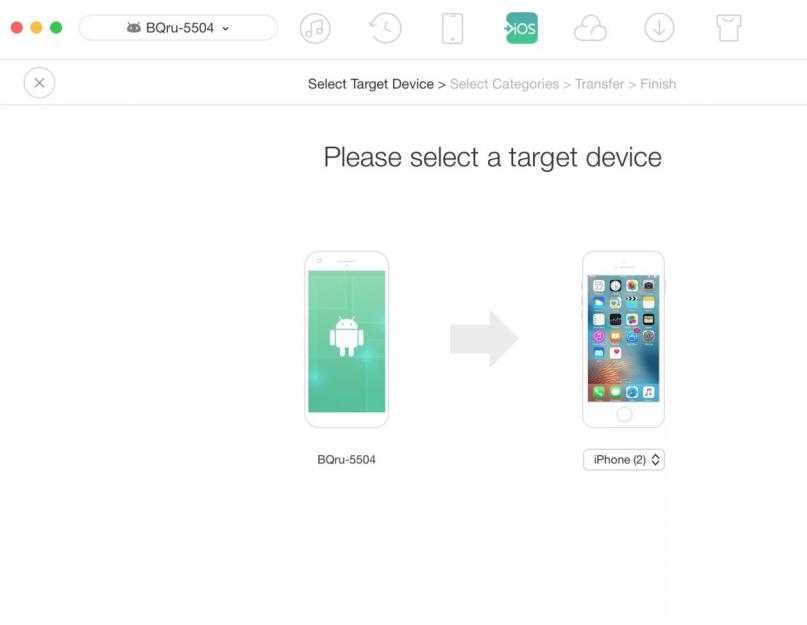
Для iCloud войдите в систему с данными Apple ID вашего старого iPhone и выберите последнюю резервную копию для восстановления. Восстановление всего содержимого и данных из резервной копии может занять несколько часов, в зависимости от скорости вашего интернета.
Для Mac или ПК подключите новый iPhone к компьютеру, который вы использовали для резервного копирования старого iPhone. Откройте iTunes или Finder и нажмите Восстановить резервную копию Со страницы сводки iPhone. Выберите резервную копию для восстановления и дождитесь, пока все данные будут перенесены на ваш новый iPhone.
3. Синхронизируйте контакты с iPhone на iPhone с помощью iCloud.
Самый простой способ перенести контакты с одного iPhone на другой — подключить оба устройства к учетной записи. ICloud Сам. Вы можете использовать iCloud для резервного копирования или синхронизации всех видов данных с ваших устройств Apple. Когда вы выбираете синхронизацию контактов, ваш iPhone загружает все свои контактные данные в iCloud, а затем iCloud отправляет их на другие ваши устройства.
дает тебе ICloud Только возможность синхронизировать всю библиотеку контактов. Однако вам не нужно будет переносить какие-либо другие данные на новый iPhone, как в предыдущих двух методах. Если вы хотите передать только группу контактов, перейдите к следующему разделу.
Убедитесь, что оба iPhone подключены к Wi-Fi и вошли в систему с одним и тем же Apple ID. Перейти к Настройки> [ваше имя] чтобы увидеть ваше имя пользователя Apple ID вверху экрана. Если вам нужно, прокрутите вниз и нажмите «ВыйтиЗатем войдите в соответствующую учетную запись.
Ничего страшного, если ты не хочешь использовать то же самое Идентификатор Apple на обоих айфонах постоянно. Просто измените его на ту же учетную запись при переносе контактов. Когда вы выйдете из iCloud позже, вы можете сохранить копию своих контактов на iPhone.
С тем же идентификатором, который используется на обоих iPhone, перейдите в Настройки -> [ваше имя] -> iCloud И включите переключатель рядом с «Контакты. Если есть возможность, выберите Объедините контакты iPhone с iCloud. Лучше сначала синхронизировать контакты со старого iPhone, так как они должны быть загружены в iCloud перед переносом на новый iPhone.
Если есть возможность, выберите Объедините контакты iPhone с iCloud. Лучше сначала синхронизировать контакты со старого iPhone, так как они должны быть загружены в iCloud перед переносом на новый iPhone.
Дайте процессу некоторое время, чтобы контакты загрузились и синхронизировались с вашим новым iPhone.
4. Перенесите группы контактов с помощью Finder или iTunes.
Если ты не можешь Использовать iCloud — Либо из-за того, что у вас нет свободного места для хранения, либо у вас слишком медленное подключение к Интернету — вместо этого вы можете синхронизировать свои контакты с помощью компьютера. Таким образом, вы также можете перенести группы контактов с одного iPhone на другой, а не всю адресную книгу.
Поскольку вы не можете создавать группы контактов на iPhone, вам нужно будет открыть iCloud.com на вашем компьютере и откройте приложение »КонтактыТам создавать новые группы. Прежде чем продолжить, убедитесь, что вы настроили группы, которые хотите синхронизировать.
Для синхронизации с iPhone на вашем компьютере должна быть установлена последняя версия iTunes или macOS Catalina или более поздняя (в которой вместо iTunes используется Finder).
Вам также необходимо отключить опцию «».Контактыв настройках iCloud на обоих устройствах. Перейти к Настройки> [ваше имя]> iCloud Для этого. Если есть возможность, выберите Сохранить контакты на iPhone.
Откройте iTunes или Finder на своем компьютере и подключите старый iPhone с помощью прилагаемого к нему кабеля Lightning. Если будет предложено, согласитесь доверять соединению и на вашем iPhone, и на компьютере.
В iTunes коснитесь значок iPhone в верхнем левом углу. В Finder выберите свой iPhone на боковой панели. Затем перейдите на информационную страницу.
Включите опцию синхронизации контактов на [вашем устройстве] и выберите группы контактов для передачи. Нажмите «Заявка» , Потом «Синхронизировать» И дождитесь завершения синхронизации.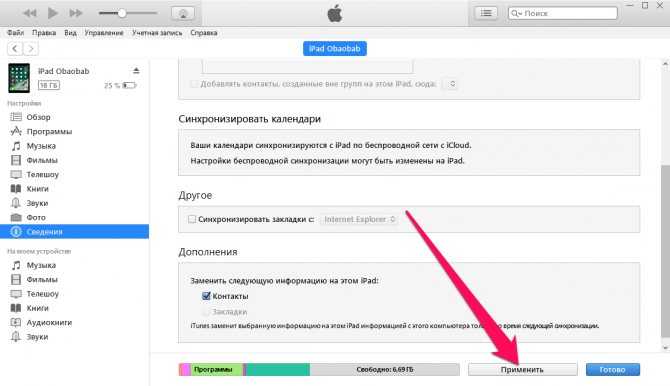
Теперь подключите новый iPhone к компьютеру и повторите описанные выше шаги, чтобы перенести на него свои контакты.
5. Перенос отдельных контактов с одного iPhone на другой.
Иногда вы просто хотите перенести на новый iPhone один контакт или небольшую группу контактов. В этом случае вы можете поделиться отдельными контактами с помощью десантный или же Сообщения Или почту, или другие сервисы.
Найдите контакт, с которым хотите поделиться, в приложении «Телефон» или «Контакты» на iPhone. На странице контактной информации прокрутите вниз и нажмите на опцию «Поделиться контактом».
Лист общего доступа будет отображаться по-разному, чтобы поделиться контактными данными. Выберите предпочтительный метод и отправьте контакт на свой новый iPhone. Затем вам необходимо принять передачу на вашем новом iPhone и сохранить контакт на своем устройстве.
Если вы используете AirDrop для передачи контактов с одного iPhone на другой, убедитесь, что получатель настроен на получение запросов AirDrop от кого-либо. Для этого откройтеЦентр управленияНа новом iPhone (проведите пальцем вниз от правого верхнего угла на iPhone X и новее или проведите вниз от нижней части экрана на iPhone 8 и новее).
Для этого откройтеЦентр управленияНа новом iPhone (проведите пальцем вниз от правого верхнего угла на iPhone X и новее или проведите вниз от нижней части экрана на iPhone 8 и новее).
Затем нажмите и удерживайте верхний левый раздел с режимом полета и значками Wi-Fi, чтобы открыть кнопку AirDrop. Оттуда вы можете выбрать, кто видит устройство с помощью AirDrop.
Сотрите свой старый iPhone, прежде чем избавиться от него
Если вы планируете избавиться от своего старого iPhone — а теперь, когда вы переместили с него все контакты, — сначала удалите все содержимое и данные. Это важно сделать, потому что это защитит вашу конфиденциальность, но это также означает, что iPhone готов к настройке нового владельца по своему вкусу.
Есть несколько способов Чтобы сбросить настройки вашего iPhone ваш. Обычно это занимает всего несколько минут и позволяет избежать проблем с активацией и безопасностью.
Источник
Как перенести контакты с iPhone на iPhone
Поделиться
RSS
8 июля 2019 г.
754841
Получив новый iPhone, вы захотите перенести все свои контакты на новое устройство, чтобы поддерживать связь с семьей, друзьями и коллегами. Мы покажем вам, как перенести контакты с iPhone на iPhone, и проведем вас шаг за шагом. Доступно несколько вариантов, и вы можете выбрать тот, который подходит вам лучше всего:
- Перенос контактов на новый iPhone с помощью резервной копии iCloud
- Синхронизация контактов между iPhone с помощью iCloud
- Перенос контактов с помощью iTunes
- Импорт контактов с SIM-карты
- Перенесите контакты, если ваш старый iPhone потерян или сломан
Перенос контактов на новый iPhone с помощью резервной копии iCloud
Если у вас новый iPhone, вы, вероятно, захотите переместить все контакты с предыдущего устройства. С помощью iCloud вы можете перенести контакты со своего старого iPhone на новый во время его первой настройки. Помимо контактов, резервная копия iCloud также перенесет все ваши другие данные и настройки.
Вот как перенести контакты на новый iPhone:
- На старом iPhone убедитесь, что вы подключены к Wi-Fi.
- Перейдите в приложение Настройки .
- Коснитесь [ваше имя] > iCloud .
- Убедитесь, что переключатель Контакты включен.
- Выберите Резервное копирование iCloud .
- Коснитесь Создать резервную копию .
- Включите новый iPhone и следуйте инструкциям по настройке.
- Когда вы дойдете до экрана Приложения и данные , нажмите Восстановить из резервной копии iCloud .
- Войдите, используя свой Apple ID.
- Выберите резервную копию, которую вы только что сделали на своем старом iPhone.
- Подождите, пока ваши контакты и другие данные будут перенесены со старого на новый iPhone.
- Выполните остальные шаги настройки на экране.
Перенос контактов с iPhone на iPhone с помощью синхронизации iCloud
Если вы уже используете новый iPhone и просто хотите получить все контакты без перезагрузки устройства, вы можете легко сделать это с помощью iCloud:
- Подключите старый и новый iPhone к Wi-Fi.

- Убедитесь, что вы вошли в один и тот же Apple ID на обоих устройствах ( Настройки > [ваше имя] ).
- На обоих iPhone откройте Настройки > [ваше имя] > iCloud .
- Включите переключатель Контакты на обоих устройствах.
- Дождитесь появления сообщения об объединении контактов и нажмите Объединить .
Теперь ваши контакты синхронизируются между обоими iPhone. Вы можете открыть приложение «Контакты» на своем новом iPhone и потянуть вниз верхнюю часть экрана, чтобы обновить приложение. Контакты с вашего предыдущего устройства появятся в списке.
Перенос контактов с одного iPhone на другой с помощью iTunes
Если вы хотите перенести контакты с iPhone на iPhone без iCloud, вы можете вместо этого использовать iTunes. Для этой задачи вам понадобятся как iPhone, так и компьютер.
- Убедитесь, что на вашем Mac или ПК установлена последняя версия iTunes.
- Откройте iTunes.

- Подключите свой старый iPhone к компьютеру.
- Если появляется всплывающее сообщение с запросом на доступ к вашему iPhone, следуйте инструкциям на экране.
- Выберите свой iPhone на верхней панели инструментов.
- Нажмите Информация на левой боковой панели.
- Установите флажок Синхронизировать контакты и нажмите Применить .
- Нажмите Синхронизировать внизу и дождитесь завершения синхронизации.
- Отключите старый iPhone и подключите новый к компьютеру.
- Нажмите на свой новый iPhone вверху и перейдите в раздел «Информация».
- Убедитесь, что опция Sync Contacts отмечена галочкой.
- Прокрутите вниз до раздела Advanced .
- Отметить Контакты под Заменить информацию об этом iPhone . Это заменит ваши текущие контакты контактами со старого iPhone, которые вы ранее синхронизировали.

Импорт контактов с SIM-карты
iPhone не хранит контакты на SIM-карте, но если у вас там уже есть номера телефонов, вы можете перенести их на свой iPhone.
- Убедитесь, что ваша старая SIM-карта подходит к вашему новому iPhone.
- Замените SIM-карту iPhone на SIM-карту из предыдущего телефона.
- Откройте Настройки > Контакты .
- Коснитесь Импорт контактов с SIM-карты .
- Дождитесь импорта контактов. Теперь они должны появиться в приложении «Контакты».
Перенесите контакты, если ваш старый iPhone потерян или сломан
Что делать, если у вас нет старого iPhone? Возможно, он был утерян, украден или просто больше не работает. Никогда не сдавайся! Если вы использовали iCloud на своем старом устройстве и резервное копирование iCloud было включено, вы все равно можете перенести контакты на новый iPhone.
Вот как получить контакты из iCloud:
- Перейдите на сайт icloud.
 com и войдите в систему, используя свой Apple ID.
com и войдите в систему, используя свой Apple ID. - Нажмите Контакты . Здесь вы увидите контакты, синхронизированные с вашей учетной записью iCloud. Вы сможете перенести их на свой новый iPhone.
- Выполните описанные выше действия, чтобы перенести контакты на новый iPhone с помощью резервной копии iCloud.
Если у вас нет контактов, сохраненных в iCloud, у вас может быть резервная копия iTunes. Если вы считаете, что это так, выполните следующие действия, чтобы восстановить новый iPhone из резервной копии iTunes:
- Включите новый iPhone и следуйте инструкциям по настройке, пока не появится экран Приложения и данные .
- Коснитесь Восстановить из резервной копии iTunes .
- Подключите новый iPhone к компьютеру, который вы, возможно, использовали для резервного копирования предыдущего устройства.
- Откройте iTunes и выберите свой новый iPhone в левом верхнем углу экрана.
- Щелкните Восстановить резервную копию .

- Выберите самую последнюю резервную копию.
- Если резервная копия зашифрована, введите пароль.
- Держите iPhone подключенным к iTunes и Wi-Fi, пока передача не завершится.
- Выполните остальные шаги настройки на своем iPhone.
Переход на новый iPhone может показаться сложной задачей, но это проще, чем кажется. В этом руководстве вы узнали, как перенести контакты с iPhone на iPhone. Если вам нужна дополнительная помощь с вашим устройством Apple, не стесняйтесь читать наши статьи о том, как настроить новый iPhone и как перенести все данные со старого телефона на новый.
Мария Хеник
Рекомендуем прочитать
Таня Миткова о своем путешествии с Readdle и управлении международной командой переводчиков
268
Readdle получает мощные обновления iOS 16 — виджеты экрана блокировки, ярлыки Siri, Live Text и Vision OCR
96094
Трогательные истории ридлеров и их питомцев во время войны в Украине
653
Оставайтесь на связи
Читайте новости прямо в свой почтовый ящик
Спасибо!
Нажимая «Подписаться на новости» Я соглашаюсь с Политикой конфиденциальности.
5 способов переноса контактов с iPhone на iPhone 2022
Введение
Контакты вашего iPhone представляют людей, которые вам небезразличны: друзья, семья, коллеги, клиенты. Эта коллекция людей действительно важна для нас, поэтому мы берем ее с собой, куда бы мы ни пошли — в наших телефонах. Но что произойдет, если вы получите новый телефон или потеряете свои контакты?
В этой статье вы узнаете, как перенести контакты с iPhone на iPhone с iCloud или без него
Быстрый переход к 5 проверенным вариантам:
- Локальный перенос контактов с помощью ПК: Contact Transfer
- Перенос контактов с помощью iCloud
- Перенос контактов без iCloud: TouchCopy
- Передача контактов через Airdrop
- Поделиться контактами iPhone через почту или сообщение
Как перенести контакты с iPhone на iPhone с помощью Contact Transfer
Самый простой способ перенести ваши контакты без использования метода онлайн-синхронизации, такого как iCloud, — это использовать Contact Transfer.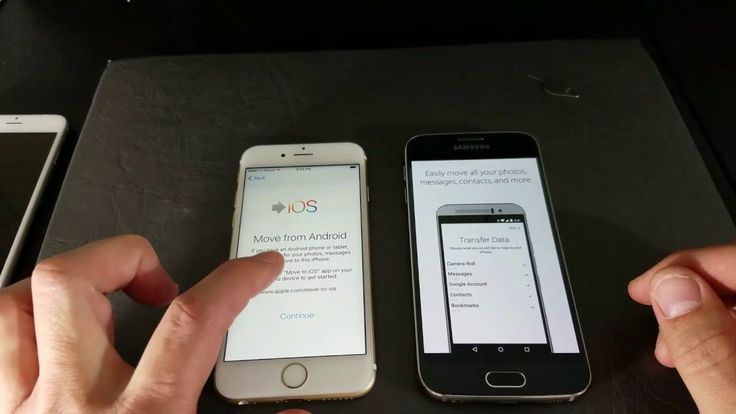
Это отличный инструмент, который позволяет быстро и безопасно перемещать контакты между устройствами с помощью ПК. Передача контактов в настоящее время доступна только для пользователей Windows 10.
Этот метод не требует никаких резервных копий или восстановления, поэтому вы не потеряете свои данные.
Посмотрим, как это делается…
- Загрузите и установите Contact Transfer на свой компьютер, затем запустите его.
- Выберите «Устройство iOS» в качестве источника и места назначения, затем нажмите «Продолжить».
- Подключите оба iPhone с помощью USB-кабелей к компьютеру.
- После обнаружения iPhone нажмите «Продолжить».
- Просмотрите контакты, хранящиеся на исходном iPhone. Выберите все контакты, отметив «Все», или выберите отдельные контакты, установив флажок рядом с ними.
- Нажмите «Перенести», чтобы начать копирование выбранных контактов с исходного устройства на целевое устройство.
После завершения переноса вы сможете найти только что скопированные контакты в приложении «Контакты» на целевом iPhone!
Помимо того, что вы можете легко копировать контакты между iPhone, Android и ПК с помощью Contact Transfer, он также предлагает несколько полезных бонусных функций :
- Создавайте новые контакты и сохраняйте их на своем устройстве.

- Редактируйте существующие контакты, не выходя из ПК.
- Удалить контакты, индивидуально или массово.
Попробуйте бесплатную пробную версию Contact Transfer ▼
Получите электронное письмо со ссылкой для загрузки бесплатной пробной версии на свой компьютер:
Адрес электронной почты:Примечание. Мы уважаем вашу конфиденциальность. Мы не будем делиться вашим адресом электронной почты с кем-либо еще или рассылать вам спам.
Сводка (контактная передача):
✔ Передача контактов напрямую с iPhone на iPhone через ПК
✔ Локальные передачи — не требуется облако или синхронизация
✔ Перенос всех контактов или выбор нужных контактов
✔ Полный контроль над тем, что передается
✔ Дополнительные функции
Как перенести контакты с iPhone на iPhone с помощью iCloud
Далее идет iCloud. Использование iCloud отлично подходит, если у вас мало места на компьютере. Хранение файлов в iCloud означает, что они хранятся в Apple, и вы можете получить доступ к данным, хранящимся на любом устройстве, которое использует ваш Apple ID. Вы также можете настроить наш iPhone на ручное резервное копирование в iCloud (узнайте больше о резервном копировании вашего iPhone).
Хранение файлов в iCloud означает, что они хранятся в Apple, и вы можете получить доступ к данным, хранящимся на любом устройстве, которое использует ваш Apple ID. Вы также можете настроить наш iPhone на ручное резервное копирование в iCloud (узнайте больше о резервном копировании вашего iPhone).
Недостатком здесь является то, что вы получаете только 5 ГБ бесплатного пространства для хранения iCloud. Если вам нужно больше, вам придется заплатить за это. Кроме того, в отличие от описанного выше TouchCopy, вы не можете получить доступ к данным из резервных копий iCloud вручную, чтобы скопировать определенные песни, сообщения и т. д.
Что сохраняется в резервной копии iCloud?
Теперь есть 2 способа переместить контакты на новый iPhone: восстановить резервную копию старого iPhone на новый iPhone или объединить контакты из резервной копии с контактами, которые уже есть на iPhone.
Метод 1: перенос контактов на новый iPhone с помощью резервной копии iCloud
- Сделайте резервную копию вашего старого iPhone: «Настройки» > ваше имя пользователя > iCloud > «Резервное копирование» > Убедитесь, что « Резервное копирование iCloud » включено > Нажмите « Резервное копирование сейчас ».

- Восстановите резервную копию iCloud на новый iPhone: (на новом iPhone) «Настройки» > «Основные» > «Сброс» > «Удалить все содержимое и настройки» > «Стереть iPhone» > Настройте iPhone, пока не откроется экран «Приложения и данные» и не выберите «Восстановить из iCloud» > Выберите только что созданную резервную копию.
Как видите, использование этого метода на устройстве, которое уже содержит данные, удалит текущие данные и заменит их данными в iCloud. Если вы хотите больше контролировать, какие данные передаются, см. TouchCopy, или если вы хотите выполнить слияние из iCloud, см. Способ 2.
Перенос контактов на новый iPhone с помощью резервной копии iCloud — шаг 1Перенос контактов с iPhone на iPhone с помощью резервной копии iCloud — шаг 2Способ 2: перенос контактов с iPhone на iPhone с помощью iCloud Merge
Чтобы использовать этот метод, сначала убедитесь, что ваши контакты сохранены в iCloud со старого iPhone. Для этого на старом iPhone перейдите в «Настройки» > ваше имя пользователя > iCloud > «Резервная копия iCloud» > коснитесь « Создать резервную копию сейчас ».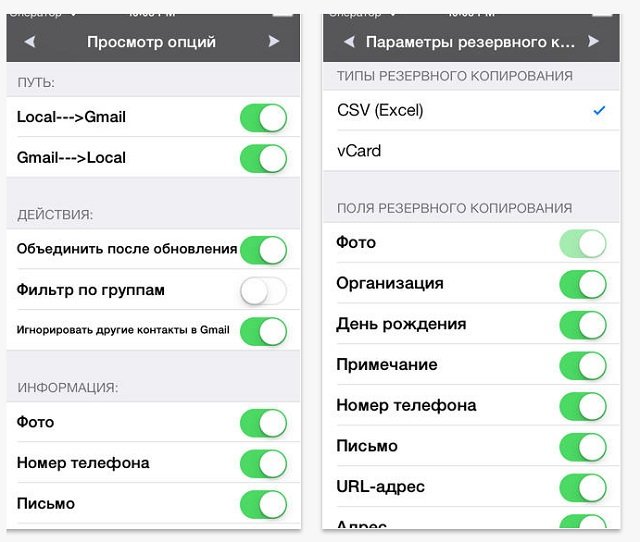 Вам потребуется достаточно свободного места в iCloud для хранения новой резервной копии.
Вам потребуется достаточно свободного места в iCloud для хранения новой резервной копии.
После резервного копирования контактов в iCloud вы можете перенести их на новый iPhone:
- Убедитесь, что новый iPhone подключен к сети Wi-Fi и выполнен вход в ваш Apple ID.
- Перейдите в «Настройки» > коснитесь своего имени пользователя > iCloud > включите « Контакты ».
- Выберите «Объединить», когда вас спросят: « Что бы вы хотели сделать с существующими локальными контактами на вашем iPhone? ».
- Ваши контакты начнут переноситься из iCloud на новый iPhone!
Сводка (iCloud):
✔ Хранение резервных копий в iCloud
✔ 5 Гб бесплатного хранилища (для большего количества требуется оплата)
✔ Зашифрованные резервные копии
✔ Создание и использование резервных копий через Wi-Fi
✔ Возможность использовать резервную копию для восстановления на iPhone
Как перенести контакты с iPhone на iPhone без iCloud: TouchCopy
Этот метод для тех пользователей, которым нравится полный контроль над своими данными. Если вы хотите получить доступ к контактам iPhone со своего компьютера без каких-либо онлайн-загрузок или облачных операций, TouchCopy для вас .
Если вы хотите получить доступ к контактам iPhone со своего компьютера без каких-либо онлайн-загрузок или облачных операций, TouchCopy для вас .
С помощью TouchCopy вы можете получить доступ к данным вашего iPhone, что позволит вам просматривать их на вашем ПК или компьютере Mac. В этот момент вы можете выбрать, что копировать с вашего устройства на компьютер. Перенос музыки с iPhone на ПК, резервное копирование контактов, сохранение сообщений в формате PDF или их распечатка — TouchCopy может все это.
Таким образом, вы можете скопировать все наши контакты iPhone на свой компьютер или прямо в свой менеджер контактов, например Контакты Windows, Outlook или адресную книгу (Mac) . Затем, если вы хотите перенести эти контакты на новый iPhone, просто синхронизируйте их с iTunes! Вот как перенести контакты с iPhone на iPhone без iCloud:
- Загрузите TouchCopy на свой компьютер и запустите его.
- Подключите iPhone к компьютеру с помощью USB-кабеля.

- Откройте раздел « Контакты » в TouchCopy.
- Скопируйте свои контакты в Outlook / приложение «Контакты» / адресную книгу Mac.
- Откройте iTunes и подключите новый iPhone.
- Щелкните значок устройства > Информация > установите флажок « Синхронизировать контакты с ».
- Выберите Контакты Outlook или Windows или Адресную книгу.
- Нажмите « Применить » для переноса!
Попробуйте TouchCopy бесплатно ▼
Получите электронное письмо со ссылкой для загрузки бесплатной пробной версии на свой компьютер:
Адрес электронной почты:Примечание. Мы уважаем вашу конфиденциальность. Мы не будем делиться вашим адресом электронной почты с кем-либо еще или рассылать вам спам.
Перенос контактов с iPhone на ПК Переместите контакты с iPhone на MacА затем…
Синхронизация контактов с компьютера на iPhone Имейте в виду, что для работы синхронизации контактов iTunes необходимо отключить iCloud. На новом iPhone перейдите в «Настройки» > «Ваше имя пользователя» > «iCloud» и рядом с «Контакты» убедитесь, что iCloud отключен.
На новом iPhone перейдите в «Настройки» > «Ваше имя пользователя» > «iCloud» и рядом с «Контакты» убедитесь, что iCloud отключен.
Затем вы можете подключить свой новый iPhone к компьютеру, открыть iTunes и щелкнуть значок своего устройства. Перейдите на вкладку «Информация» в iTunes и установите флажок «Синхронизировать контакты», выберите программу адресной книги и нажмите кнопку «Синхронизировать».
Узнайте больше о синхронизации с iTunes>
Сводка (TouchCopy):
✔ Сохраняет файлы на вашем ПК или Mac
✔ Локальные передачи
✔ Переносите на компьютер только то, что вам нужно
✔ Полный контроль над тем, что передается между iPhone и компьютером
✔ Популярное и надежное программное обеспечение
Как перенести контакты iPhone через Airdrop
Airdrop отлично подходит для быстрой передачи файлов между iPhone и iPhone или Mac. Когда ваши iPhone используют одну и ту же сеть Wi-Fi, просто выберите файл и поделитесь им через Airdrop.
Основным недостатком здесь является то, что вы можете раздавать по Airdrop только 1 файл за раз.
Если вам нужно передать всю партию контактов, рассмотрите другой метод. Если вам нужно сделать всего пару быстрых передач, вот как перенести контакты с iPhone на iPhone с помощью Airdrop…
- Включите Airdrop на обоих iPhone
- Откройте Центр управления, проведя пальцем снизу экрана или сверху, если на вашем iPhone есть Face ID.
- Коснитесь и удерживайте блок управления беспроводной связью, чтобы получить доступ к дополнительным параметрам.
- Коснитесь значка Airdrop и выберите «Все».
- Затем на iPhone, содержащем ваши контакты, откройте приложение «Контакты».
- Выберите контакт, который хотите передать, затем нажмите «Поделиться контактом».
- Коснитесь Airdrop, затем коснитесь целевого iPhone, когда он будет обнаружен.
- Ваш целевой iPhone получит уведомление. Нажмите, чтобы принять контактный файл!
При принятии файла контактов контакт будет сохранен непосредственно в приложении «Контакты» на целевом iPhone.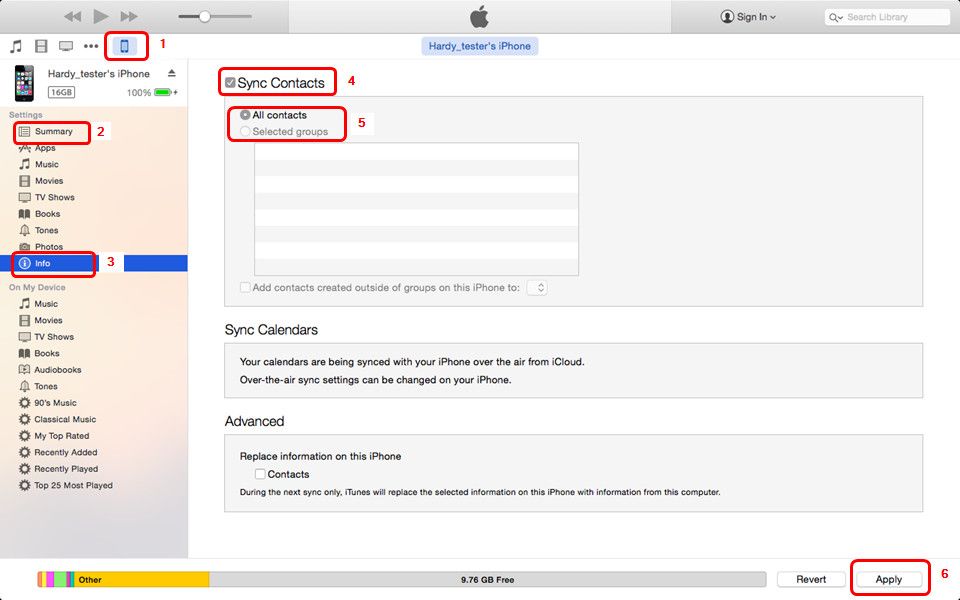
Сводка (раздача):
✔ Быстро и просто
✔ Бесплатно
✗ Требуется Wi-Fi
✗ Только для отдельных контактов (без массовой передачи)
Поделиться контактами iPhone по почте или в сообщении
Вы также можете обмениваться контактами между iPhone и iPhone с помощью электронной почты или текстового сообщения. У этого метода тот же недостаток, что и у Airdrop — вы можете поделиться только одним контактом за раз. Для массового переноса контактов я бы рекомендовал использовать Contact Transfer.
При отправке контакта через Mail или Message контакт будет экспортирован в формате vCard (стандартный формат контакта).
Давайте посмотрим, как поделиться контактом между iPhone и iPhone с помощью Mail…
- Откройте на iPhone приложение «Контакты», содержащее ваши контакты.
- Найдите и выберите нужный контакт.
- Прокрутите вниз и нажмите «Поделиться контактом»
- Выберите Почту.

- Введите адрес электронной почты, который вы будете использовать на своем новом iPhone, и нажмите «Отправить».
После того, как вы отправили свой контакт по электронной почте, возьмите целевой iPhone и откройте электронное письмо в приложении «Почта».
Нажмите, чтобы загрузить прикрепленную визитную карточку по электронной почте. Контакт откроется в вашем приложении «Контакты», но еще не будет добавлен в ваш список контактов.
Чтобы сохранить контакт на iPhone, нажмите «Создать новый контакт». Здесь вы можете внести любые изменения в контакт и нажать «Готово», когда закончите.
Сохраните контакт на свой iPhoneАналогичным образом вы можете поделиться контактом через Сообщения, WhatsApp или другие службы обмена сообщениями.
Сводка (почта или сообщение):
✔ Быстро и просто
✔ Бесплатно
✗ Требуется Wi-Fi
✗ Только для отдельных контактов (без массовой передачи)
Еда на вынос
Итак, теперь вы знаете 5 лучших способов переноса контактов с iPhone на iPhone.
Как видите, у каждого из них есть свои плюсы и минусы, но теперь у вас должны быть все необходимые знания, чтобы выбрать лучший для вас.
Чтобы быстро поделиться одним контактом, мы рекомендуем использовать Airdrop, так как это очень быстро и просто.
Принимая во внимание, что если вам нужно перенести всю адресную книгу, полную контактов, вы получите больше пользы от помощи приложения Contact Transfer.
Спасибо за прочтение!
Издатель: Программное обеспечение для широкого угла
Не забудьте поставить лайк и поделиться с друзьями!
Читать далее: Как перенести фотографии с iPhone на iPhone >
Как перенести контакты с iPhone на iPhone
- Чтобы перенести контакты со старого iPhone на новый, вы можете использовать синхронизацию iCloud.
- Вы также можете использовать резервную копию iCloud для синхронизации контактов с новым iPhone во время его первоначальной настройки.

- Еще один способ перенести контакты на новый iPhone с помощью резервной копии iCloud — синхронизировать их с iTunes.
Когда вы получаете новый iPhone, одна из вещей, которую вы хотели бы сделать, это импортировать список контактов со старого телефона.
Если вы часто делаете резервную копию своего устройства с помощью iCloud или iTunes, это не так сложно. Вы можете восстановить свои контакты в любое время, даже если вы потеряли свой старый iPhone.
Вот как можно передавать контакты между iPhone тремя способами.
Как перенести контакты iPhone на новый iPhone с помощью синхронизации iCloudЕсли у вас есть и старый iPhone, и новый телефон, и оба работают, то загрузить контакты на новый телефон несложно. Просто убедитесь, что вы находитесь где-то со стабильной сетью Wi-Fi, когда вы это делаете.
1. Подключите оба телефона к сети Wi-Fi и войдите в одну и ту же учетную запись Apple ID на обоих.
2. На старом телефоне откройте приложение «Настройки».
3. Нажмите на свой профиль Apple ID (ваше имя и изображение в верхней части страницы настроек).
Коснитесь своего Apple ID, чтобы перейти на страницу Apple ID. Стефан Ионеску4. Коснитесь iCloud .
Коснитесь iCloud. Стефан Ионеску 5. Коснитесь переключателя рядом с Контакты.
Коснитесь переключателя рядом с Контакты.
6. При появлении всплывающего окна «Что вы хотите сделать с существующими локальными контактами на вашем iPhone?» появится, коснитесь «Объединить».
7. На новом телефоне откройте приложение «Телефон».
8. Нажмите Контакты в нижнем меню.
Перейдите на страницу контактов в приложении «Телефон» на новом iPhone. Стефан Ионеску 9. Перетащите свое имя вниз и отпустите — вы почувствуете тонкую вибрацию, когда придет время отпустить — чтобы обновить список контактов.
Если синхронизация iCloud не работает или у вас больше нет старого телефона (или он не работает должным образом), вы можете использовать контакты, сохраненные в вашей учетной записи iCloud, чтобы загрузить контактную информацию на новый iPhone.
Однако для этого вам необходимо заранее создать их резервную копию.
Примечание: Для справки: этот метод также работает, если старый телефон исправен и находится рядом с вами.
1. Включите новый iPhone и следуйте инструкциям по подключению к сети Wi-Fi.
2. Когда загрузится экран Приложения и данные , нажмите Восстановить из резервной копии iCloud .
3. Войдите в свой Apple ID, используя тот же адрес электронной почты и пароль, которые вы использовали на своем старом телефоне.
4.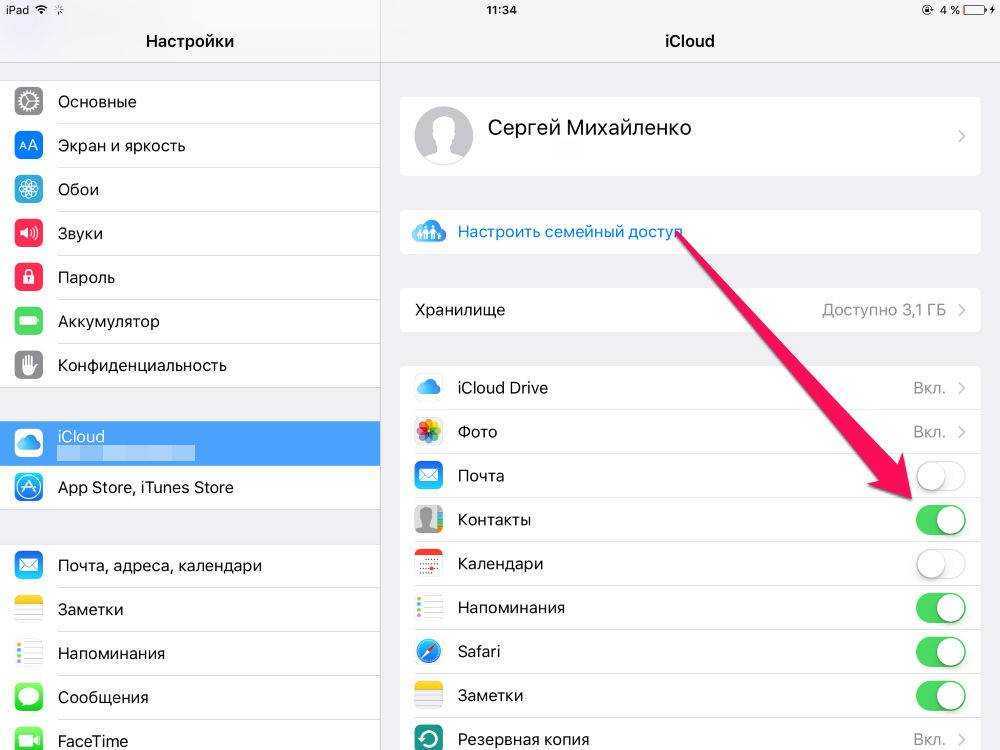 Apple отправит код доступа на любое другое устройство Apple, которое у вас есть, или вы также можете отправить его вам в текстовом сообщении. Найдите его и введите во всплывающем окне с запросом пароля.
Apple отправит код доступа на любое другое устройство Apple, которое у вас есть, или вы также можете отправить его вам в текстовом сообщении. Найдите его и введите во всплывающем окне с запросом пароля.
5. Примите условия, нажав Принять .
6. Выберите самую последнюю резервную копию из списка резервных копий.
7. Нажмите Продолжить и резервная копия, и ваши контакты — вместе со всем остальным в резервной копии — будут установлены. Завершение процесса будет зависеть от размера резервной копии и скорости вашей сети.
8. Следуйте следующему набору инструкций, чтобы завершить настройку нового телефона.
Совет . Если вы уже настроили более новый телефон или это не новый iPhone, вы можете сбросить настройки телефона, а затем восстановить его с помощью резервной копии iCloud.
Как бы вы это ни делали, это нельзя будет отменить, если только у вас нет другой резервной копии для загрузки в телефон.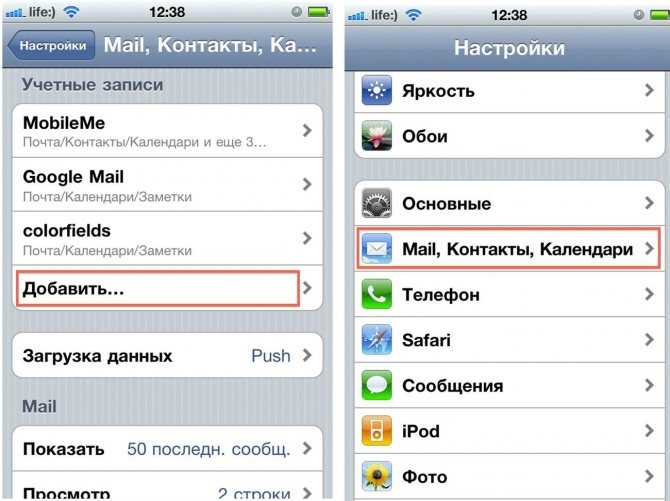
Вы также можете синхронизировать контакты с новым телефоном с помощью iTunes.
1. Подключив новый iPhone к компьютеру, откройте настольное приложение iTunes.
2. Щелкните значок iPhone в левом верхнем углу экрана.
Щелкните значок iPhone. Стефан Ионеску3. В левом боковом меню нажмите Информация.
Нажмите «Информация» в левом боковом меню. Стефан Ионеску
Стефан Ионеску4. Установите флажок Синхронизировать контакты .
Убедитесь, что установлен флажок «Синхронизировать контакты». Стефан Ионеску5. Нажмите Нанесите в правом нижнем углу.
Примените внесенные изменения. Стефан Ионеску
Стефан ИонескуСтивен Джон
Внештатный писатель
Стивен Джон — независимый писатель, живущий недалеко от Нью-Йорка: 12 лет в Лос-Анджелесе, четыре в Бостоне и первые 18 лет в округе Колумбия. Когда он не пишет и не проводит время с женой и детьми, его иногда можно встретить карабкающимся в горы. Его произведения широко распространены в Интернете, а его книги можно найти на сайте www.stevenjohnbooks.com.
ПодробнееПодробнее
Как правильно перенести контакты с iPhone на iPhone
Когда вы получаете новый iPhone, важно убедиться, что данные со старого iPhone передаются правильно. Даже если вы хотите начать все заново с совершенно новой учетной записью, вероятно, есть несколько контактов, которые вы хотели бы перенести. Друзья, семья и другие близкие знакомые должны быть в начале вашего списка.
Даже если вы хотите начать все заново с совершенно новой учетной записью, вероятно, есть несколько контактов, которые вы хотели бы перенести. Друзья, семья и другие близкие знакомые должны быть в начале вашего списка.
Для тех, кто загружает новый телефон из резервной копии iCloud, контакты должны быть перенесены без проблем. Но это не всегда так. Иногда перенос контактов завершается сбоем или вам может потребоваться использовать альтернативные способы переноса данных.
Мы покажем вам, как переносить контакты с iPhone на iPhone, экспортировать контакты с iPhone и переносить контакты на новый iPhone, а также покажем приложения, которые помогут вам с легкостью навести порядок в своей цифровой жизни.
Перенос контактов на новый iPhone без iCloud
Лучшим приложением Mac для переноса контактов с iPhone на iPhone является AnyTrans.
AnyTrans позволяет полностью настраивать и контролировать резервные копии iPhone, включая данные для резервного копирования.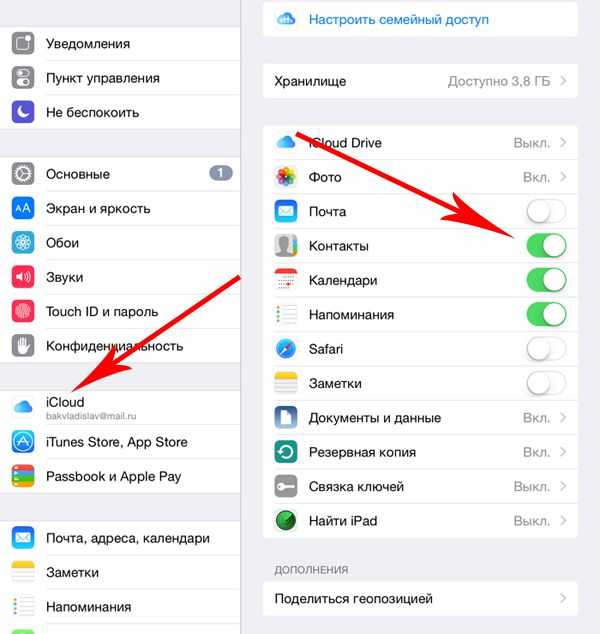 Он также идеально подходит для переноса данных между iPhone или на Mac. Вы можете отправлять изображения, контакты, сообщения, заметки, встречи в календаре и многое другое.
Он также идеально подходит для переноса данных между iPhone или на Mac. Вы можете отправлять изображения, контакты, сообщения, заметки, встречи в календаре и многое другое.
Во-первых, вам нужно отключить контакты iCloud на вашем iPhone. Вот как:
- Откройте приложение «Настройки» на вашем iPhone
- Коснитесь баннера с именем Apple ID в верхней части экрана
- Выберите «iCloud»
- Выключите «Контакты»
Теперь, когда вы отключены контакты iCloud, вот как перенести контакты с одного iPhone на другой с помощью AnyTrans:
- Откройте AnyTrans на вашем Mac
- Подключите iPhone, контакты которого вы хотите перенести от
- Выберите значок «Дополнительно» в правой части окна
- Выберите «Контакты» в левой части окна
- Выберите все контакты, которые вы хотите передать
- Подключите второй iPhone
- Выберите «На устройство» в верхней части окна приложения AnyTrans
- Следуйте инструкциям на экране для переноса контактов
Вот как можно перенести контакты между iPhone с помощью AnyTrans.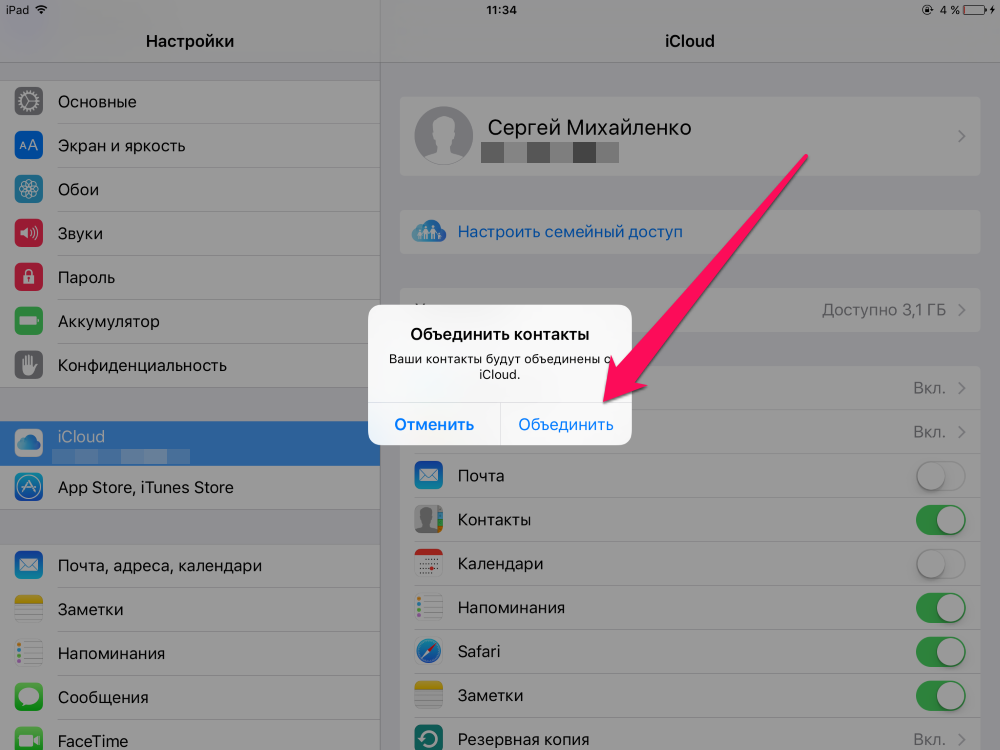 Простой!
Простой!
Перенос контактов на новый iPhone с помощью синхронизации iCloud
Прежде чем мы рассказали вам, как перенести контакты с iPhone на iPhone с помощью AnyTrans, мы предложили отключить контакты iCloud. Но что такое контакты iCloud?
iCloud — это облачная платформа Apple для синхронизации данных между устройствами, включая контакты. Вот почему заметки, которые вы храните на Mac, отображаются на вашем iPad или iPhone, а приложение «Фотографии» синхронизируется между всеми вашими устройствами. Помимо сервисов Apple, многие приложения для iOS и macOS используют iCloud для синхронизации своих различных приложений со всеми платформами в экосистеме Apple.
Перенести контакты на новый iPhone так же просто, как создать резервную копию существующего iPhone и включить новый. Вот как сделать резервную копию вашего iPhone:
- Откройте приложение «Настройки»
- Выберите баннер с именем Apple ID в верхней части экрана
- Выберите «iCloud»
- Выберите «iCloud Backup»
- Выберите «Создать резервную копию сейчас»
После резервного копирования телефона подождите несколько минут, пока он полностью синхронизируется с iCloud. Затем включите новый iPhone и установите его рядом со старым iPhone, чтобы протокол Apple Quick Start начал синхронизацию. Процесс синхронизации двух ваших устройств происходит автоматически, и Apple использует вашу самую последнюю резервную копию для синхронизации всех ваших данных, включая контакты.
Затем включите новый iPhone и установите его рядом со старым iPhone, чтобы протокол Apple Quick Start начал синхронизацию. Процесс синхронизации двух ваших устройств происходит автоматически, и Apple использует вашу самую последнюю резервную копию для синхронизации всех ваших данных, включая контакты.
Перенос контактов iPhone с помощью резервной копии iCloud
Сохранение текущих резервных копий вашего iPhone очень важно, особенно для того, чтобы не потерять контакты. Когда вы отправляете текстовые сообщения, звоните, отправляете электронные письма и отправляете сообщения людям, они будут сохраняться в вашем списке контактов.
Если у вас есть резервная копия вашего iPhone в iCloud, загрузиться на новое устройство из этой резервной копии несложно. Вот как перенести контакты из резервных копий iPhone на новый iPhone с помощью iCloud:
- Включите новый iPhone
- Следуйте инструкциям на экране, пока не дойдете до экрана с предложением выбрать сеть WiFi
- Выберите сеть WiFi для подключения (предпочтительно домашнюю сеть WiFi)
- Выберите «Восстановить из резервной копии iCloud»
- Войдите в iCloud, используя ваш Apple ID
- Выберите самую последнюю резервную копию вашего старого iPhone
Это все, что вам нужно сделать.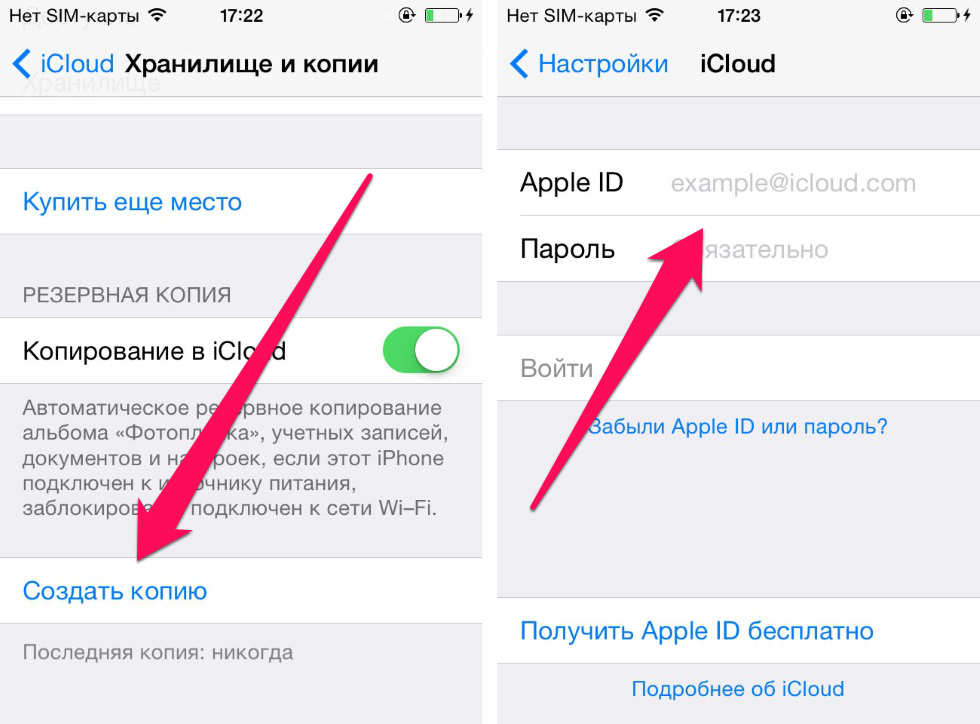 Ваш iPhone загрузится с выбранной вами резервной копии.
Ваш iPhone загрузится с выбранной вами резервной копии.
Прежде чем создавать резервную копию iPhone, разумно избавиться от содержимого, которое вам больше не нужно. Мы не советуем вам просматривать список контактов, чтобы расшифровать, кого отбраковывать, но вам следует использовать Gemini для iPhone, чтобы удалить ненужные фотографии с вашего устройства.
Близнецы просматривают приложение «Фотографии» вашего iPhone, чтобы найти дубликаты, размытые изображения и другие фотографии, от которых вы, возможно, захотите избавиться. Скорее всего, вам действительно не нужны все эти скриншоты!
Вот как использовать Gemini для iOS, чтобы сократить количество фотографий на вашем телефоне и занять место в iCloud:
- Откройте Gemini на вашем iPhone
- Выберите категорию, из которой вы хотите удалить фотографии
- Проведите пальцем вверх сохранить фотографии или вниз, чтобы удалить их
Это так просто! Вы также можете загрузить Gemini для Mac и обнаружить дубликаты файлов, папок, фотографий и других элементов, которые занимают ценное место на вашем Mac.
Делитесь контактами с помощью Finder
Если по какой-то причине вы не можете полагаться на синхронизацию iCloud — возможно, у вас недостаточно места в облачном хранилище или у вас возникли проблемы с Интернетом, — есть способ синхронизировать контакты через Finder:
- Подключите свой старый iPhone к Mac с помощью кабеля
- Откройте Finder и найдите свой iPhone в разделе «Местоположения»
- При появлении запроса подтвердите, что вы доверяете соединению
- Нажмите на свой iPhone на боковой панели и перейдите в раздел «Информация»
- Выберите вариант синхронизации контактов и нажмите «Применить».
Теперь, когда ваши контакты синхронизированы с Mac, вы можете подключить свой новый телефон и выполнить тот же процесс, чтобы перенести эти контакты на новый телефон.
Поделиться контактами iPhone через Почту или Сообщения
Также можно отправить контакт на другое устройство с помощью Почты или Сообщения. И мы говорим контакт в единственном числе, потому что этот метод позволяет вам делиться только одним контактом за раз. Это не лучший способ, если вам нужно синхронизировать все ваши контакты, но он может работать как одноразовое решение.
И мы говорим контакт в единственном числе, потому что этот метод позволяет вам делиться только одним контактом за раз. Это не лучший способ, если вам нужно синхронизировать все ваши контакты, но он может работать как одноразовое решение.
Вот как отправить один контакт с iPhone на iPhone через почту или сообщения:
- Откройте «Контакты» на старом iPhone
- Найдите и выберите контакт, которым хотите поделиться
- Прокрутите вниз и нажмите «Поделиться контактом»
- Выберите «Почта» или «Сообщения» и отправьте контакт
- . Откройте входящее электронное письмо или сообщение на новом iPhone и получите контакт.
Подобно методу «Почта и сообщения», вы можете отправить определенный контакт на другое устройство с помощью AirDrop. Это отличное решение для передачи нескольких контактов, но мы бы не советовали его, если вам нужно выполнить массовую передачу.
Вот как это делается:
- Откройте приложение «Контакты» на вашем iPhone
- Выберите контакт, который вы хотите перенести на новый iPhone
- Прокрутите вниз до контакта и выберите «Поделиться контактом»
- В появившемся окне обмена выберите значок передачи AirDrop для устройства, которым вы хотите поделиться с 9.0014
Если вы не видите новый доступный iPhone в верхнем ряду, щелкните значок AirDrop и выберите его из списка доступных приложений. Если вы не видите его в списке доступных устройств AirDrop, возможно, вам придется включить AirDrop на вашем новом iPhone. Вот как:
- Откройте приложение «Настройки» на вашем iPhone
- Выберите «Общие»
- Выберите «AirDrop»
- Выберите «Все»
- Попробуйте снова отправить контакт со старого iPhone через AirDrop
Включение AirDrop на вашем новом телефоне должно сделать его доступным для обнаружения на вашем старом iPhone.
Использование SIM-карты
Apple все больше продвигает iPhone к миру без SIM-карты с новыми возможностями eSIM в новых iPhone, но вы по-прежнему можете использовать SIM-карту для передачи контактов между iPhone. На самом деле, некоторые сервисы сохраняют контакты только на SIM-карту, поэтому вполне возможно, что некоторые из ваших самых старых контактов на самом деле застряли на вашей SIM-карте!
На самом деле, некоторые сервисы сохраняют контакты только на SIM-карту, поэтому вполне возможно, что некоторые из ваших самых старых контактов на самом деле застряли на вашей SIM-карте!
Предостережение, прежде чем продолжить: убедитесь, что ваш новый iPhone может принимать SIM-карту от вашего старого iPhone. В новых устройствах iOS используется карта nano-SIM. Если ваш iPhone довольно старый, возможно, у вас есть SIM-карта, которая не подходит для нового iPhone. Вы можете посетить магазин оператора, чтобы получить новую SIM-карту, или попросить обрезать старую, чтобы она подходила для вашего нового устройства.
Вот как перенести контакты с SIM-карты на ваш iPhone:
- Извлеките SIM-карту из старого iPhone
- Откройте лоток для SIM-карты на новом iPhone
- Поместите SIM-карту в лоток вашего нового iPhone
- Откройте приложение «Настройки» на новом iPhone.0025
Вы действительно не хотите терять контакты, особенно те, которые синхронизируются с вашим iPhone в фоновом режиме.
 По мере изменения информации это может отразиться в вашем списке контактов без вашего ведома. Если у вас есть старый адрес электронной почты или номер телефона, спрятанный где-то в заметке, это может не сработать. Всегда разумнее поддерживать список контактов в актуальном состоянии и создавать резервные копии.
По мере изменения информации это может отразиться в вашем списке контактов без вашего ведома. Если у вас есть старый адрес электронной почты или номер телефона, спрятанный где-то в заметке, это может не сработать. Всегда разумнее поддерживать список контактов в актуальном состоянии и создавать резервные копии.Такие приложения, как AnyTrans, упрощают резервное копирование и передачу информации между iPhone. Это позволяет вам полностью контролировать свои резервные копии и переносы и является отличной идеей для удаления контактов из вашего списка, которые, как вы знаете, вам больше никогда не понадобятся.
AnyTrans и Gemini доступны во время бесплатной пробной версии Setapp вместе с некоторыми другими замечательными приложениями. По окончании пробного периода постоянный доступ к пакету Setapp стоит 9,99 долларов в месяц.
Наконец, если вам не нужно создавать резервную копию и синхронизировать базу контактов, у вас всегда есть возможность поделиться контактами через AirDrop, Mail или Messages.

Как перенести контакты с iPhone на iPhone без iCloud [2022]
Получение нового телефона, безусловно, захватывающая вещь! Всякий раз, когда мы получаем новый смартфон, первое, что мы делаем, это переносим наши данные. Излишне говорить, что наши контакты — это самое главное в наших телефонах, и их потеря может быть кошмаром. Поэтому, если у вас есть новый iPhone, вам следует сначала приложить усилия для перемещения контактов. Я придумал это руководство, чтобы научить вас, как перенести контакты с iPhone на iPhone без iCloud. Поскольку iCloud может быть немного сложным в использовании, в пост включены 4 различных способа передачи контактов без него.
Способ 1: Перенос контактов с iPhone на iPhone с помощью MobileTrans — Передача по телефону
Если вы ищете самый простой способ переноса контактов с iPhone на iPhone, то MobileTrans — Передача по телефону должен быть вашим выбором. Вы можете напрямую перемещать свои данные с одного телефона на другой одним щелчком мыши.
 Помимо iPhone на iPhone или Android на Android, он также может перемещать данные между устройствами iOS и Android.
Помимо iPhone на iPhone или Android на Android, он также может перемещать данные между устройствами iOS и Android.Видеоруководство по переносу данных с iPhone на iPhone без iCloud:
Скачать бесплатно Скачать бесплатно
безопасно и надежно
В настоящее время MobileTrans – Phone Transfer поддерживает 18 различных типов данных. Сюда входят контакты, журналы вызовов, фотографии, видео, аудио, заметки, календари, приложения и многое другое. Чтобы узнать, как перенести контакты с iPhone на iPhone без iCloud, можно предпринять следующие шаги:
Шаг 1: Запустите инструмент переноса телефона
Сначала вам необходимо установить приложение в своей системе и запустить его для передать свои данные.
 Затем на экране приветствия MobileTrans выберите модуль «Телефонный перевод» и выберите функцию «Телефон на телефон», чтобы продолжить.
Затем на экране приветствия MobileTrans выберите модуль «Телефонный перевод» и выберите функцию «Телефон на телефон», чтобы продолжить.Шаг 2. Подключите устройства iOS
После этого с помощью исправных кабелей Lightning подключите оба устройства iOS к системе и дайте приложению обнаружить их.
Шаг 3. Перенесите свои контакты
Теперь вы можете просмотреть список поддерживаемых типов данных в середине, которые вы можете перенести на свой новый iPhone. Вы можете выбрать «Контакты» или любые другие данные для перемещения отсюда.
В конце приложение сообщит вам, когда передача ваших контактов будет завершена. Теперь вы можете без проблем получить к ним доступ на своем новом iPhone.
Скачать бесплатно Скачать бесплатно
безопасно и надежно
Советы: Помимо ваших контактов, есть другие важные данные, которые вы можете позволить себе потерять, такие как сообщения, фотографии и т.
 д. Не беспокойтесь, вы можете узнать, как для переноса приложений между iPhone и переноса всего со старого iPhone на новый прямо сейчас.
д. Не беспокойтесь, вы можете узнать, как для переноса приложений между iPhone и переноса всего со старого iPhone на новый прямо сейчас.Способ 2. Как перенести контакты с iPhone на iPhone с помощью iTunes
В идеале iTunes — это популярное и бесплатно доступное настольное приложение, разработанное Apple для управления нашими устройствами iOS. Используя его, вы можете создать резервную копию хранилища вашего iPhone на своем компьютере, а затем восстановить его. Кроме того, есть возможность синхронизировать контакты с iTunes. Вы можете использовать эти два метода, чтобы узнать, как синхронизировать контакты с iPhone на iPhone без iCloud.
Вариант 1: резервное копирование и восстановление данных
При желании вы можете сначала сделать обширную резервную копию существующего устройства iOS в iTunes и восстановить ее на своем новом iPhone. Чтобы это работало, обе модели iPhone должны работать на одной и той же версии iOS.
Сначала подключите свой старый iPhone к системе, запустите iTunes и перейдите к его сводке.
 Здесь посетите раздел «Резервные копии» и нажмите кнопку «Создать резервную копию сейчас», чтобы сохранить свои контакты и другие типы данных. Убедитесь, что вы делаете резервную копию на «Этот компьютер», а не на iCloud.
Здесь посетите раздел «Резервные копии» и нажмите кнопку «Создать резервную копию сейчас», чтобы сохранить свои контакты и другие типы данных. Убедитесь, что вы делаете резервную копию на «Этот компьютер», а не на iCloud.После того, как вы сделали резервную копию своего устройства, отключите его и вместо этого подключите к нему новый iPhone. Затем снова выберите свой iPhone и перейдите в его раздел «Сводка»> «Резервное копирование». На этот раз нажмите «Восстановить резервную копию» и выберите во всплывающем окне файл резервной копии, который вы хотите восстановить на свое устройство.
Вариант 2: синхронизация контактов с iTunes
Это еще один способ узнать, как перенести контакты с iPhone на iPhone без iCloud. Все, что вам нужно сделать, это подключить ваш iPhone к системе, запустить iTunes и перейти на его вкладку «Информация». Отсюда вы можете выбрать синхронизацию контактов с iPhone на iTunes.

Выберите синхронизацию всех контактов и нажмите кнопку «Синхронизировать», чтобы сделать их доступными в iTunes. Позже вы можете сделать то же самое со своим новым iPhone. На этот раз, как только вы нажмете кнопку «Синхронизировать», контакты из iTunes будут скопированы на ваше новое устройство iOS.
Ограничения
- • Сложность и трудоемкость
- • Проблемы совместимости
Если вы когда-либо сталкивались с проблемами в Apple Apps, мы здесь, чтобы помочь вам решить проблемы с программным обеспечением iPhone.
Способ 3: перенос контактов на новый iPhone с SIM-картой
Если вы переходите с Android или уже имеете контакты на SIM-карте, то можете попробовать этот подход. Поскольку в настоящее время SIM-карты имеют объем памяти до 256 КБ, они могут легко хранить множество контактов в обычном формате. Чтобы узнать, как перенести контакты с iPhone на iPhone без iCloud, вам просто нужно переключить SIM-карту со старого на новое устройство.

Шаг 1. Экспортируйте контакты на SIM-карту
Во-первых, разблокируйте свое устройство Android и перейдите в его приложение «Контакты». Затем нажмите на его дополнительные параметры сверху и перейдите в «Настройки / Управление контактами»> «Импорт / экспорт контактов». Отсюда вы можете экспортировать свои контакты на подключенную SIM-карту.
Шаг 2. Импорт контактов в iPhone
Теперь извлеките SIM-карту из устройства и с помощью инструмента для извлечения SIM-карты извлеките лоток для SIM-карты из iPhone. Вы можете поместить SIM-карту сюда и вставить лоток обратно в свой iPhone.
После обнаружения SIM-карты разблокируйте iPhone и перейдите в «Настройки» > «Почта, контакты, настройки календаря». Затем немного прокрутите и нажмите на опцию «Импортировать контакты с SIM-карты на ваш iPhone отсюда».
Ограничения
- • Исходный телефон должен быть на базе Android
- • Дополнительные данные для контактов часто теряются в процессе
Метод 4: как перенести контакты с iPhone на iPhone с помощью AirDrop
Наконец, если вы хотите передать свои контакты по беспроводной сети, вы также можете воспользоваться помощью AirDrop.
 Для этого оба устройства iOS должны быть размещены рядом, а их функция AirDrop должна быть включена. Хотя передача ваших данных таким образом может занять некоторое время, ее можно реализовать, если у вас есть только несколько контактов для перемещения. Чтобы узнать, как перенести контакты с iPhone на iPhone без iCloud (с помощью AirDrop), выполните следующие действия:
Для этого оба устройства iOS должны быть размещены рядом, а их функция AirDrop должна быть включена. Хотя передача ваших данных таким образом может занять некоторое время, ее можно реализовать, если у вас есть только несколько контактов для перемещения. Чтобы узнать, как перенести контакты с iPhone на iPhone без iCloud (с помощью AirDrop), выполните следующие действия:Шаг 1. Включите AirDrop на обоих телефонах
Прежде чем начать, просто убедитесь, что функция AirDrop включена на обоих устройствах. Вы можете перейти в «Настройки»> «AirDrop» или нажать и удерживать сетевую группу в Центре управления. Кроме того, оба устройства iOS должны находиться в непосредственной близости, чтобы это работало.
Шаг 2. Выберите контакты и поделитесь ими
После этого вы можете просто зайти в приложение «Контакты» на исходном iPhone и выбрать контакты для перемещения. После того, как вы выбрали их, нажмите кнопку «Поделиться» вверху и выберите AirDrop их на целевой iPhone.

В конце концов, вам остается только принять входящие данные на своем новом iPhone, чтобы сохранить в нем перенесенные контакты.
Ограничения
- • Осложнение
- • Может не работать со всеми моделями iOS
Таким образом, вы можете без особых проблем перенести свои контакты на новый iPhone. Как видите, в этом посте я перечислил четыре разных решения о том, как перенести контакты с iPhone на iPhone без iCloud. Из них MobileTrans — Phone Transfer будет лучшим методом, так как он может передавать ваши контакты и все другие виды данных одним щелчком мыши. Вы можете держать инструмент под рукой и использовать его для переключения смартфонов без потери данных.
скачать бесплатно скачать бесплатно
безопасно и надежно
Новые тренды
Перенос контактов с iPhone на iPhone [2022]
В последний раз, когда я синхронизировал свой мобильный телефон с iTunes, все контакты iPhone были удалены.
 Эта проблема случалась со мной дважды, и моя резервная копия исчезла. Тем не менее, у меня есть контакты на старом iPhone, и теперь я хотел бы знать, как перенести контакты со старого iPhone на новый iPhone 13.
Эта проблема случалась со мной дважды, и моя резервная копия исчезла. Тем не менее, у меня есть контакты на старом iPhone, и теперь я хотел бы знать, как перенести контакты со старого iPhone на новый iPhone 13. Многие пользователи iPhone сталкиваются с той же проблемой и хотят вернуть свои контакты на их iPhone из разных мест. Чтобы решить эту проблему, сегодня мы покажем вам 3 лучших способа легко перенести контакты с iPhone на iPhone.
Вы также можете перенести свои данные WhatsApp между iPhone, просто ознакомьтесь с проверенными решениями о том, как передавать сообщения WhatsApp с iPhone на новый iPhone.
- Часть 1. Перенос контактов с iPhone на iPhone одним нажатием
- Часть 2. Перенос контактов с iPhone на другой iPhone с помощью iCloud
- Часть 3. Перенос контактов с iPhone на новый iPhone с помощью iTunes
- Часть 4. Советы по работе с контактами с iPhone на iPhone
Часть 1. Перенос контактов с iPhone на iPhone 9 одним щелчком мыши0025
Чтобы перенести контакты со старого iPhone на новый iPhone, вам понадобится профессиональное программное обеспечение для переноса с iPhone на iPhone, которое позволяет легко и быстро переносить контакты, не теряя ни одного контакта.
 MobileTrans — Phone Transfer — один из лучших способов перенести контакты с iPhone на iPhone или восстановить контакты из резервной копии. Это программное обеспечение имеет отличные функции, которые вы можете прочитать ниже один за другим.
MobileTrans — Phone Transfer — один из лучших способов перенести контакты с iPhone на iPhone или восстановить контакты из резервной копии. Это программное обеспечение имеет отличные функции, которые вы можете прочитать ниже один за другим.Легко переносите контакты с iPhone на iPhone!
- Перенос более 18 типов данных, включая контакты, с iPhone на iPhone.
- Перенос сообщений WhatsApp, фотографий, видео и других данных между iPhone.
- Поддержка передачи данных между устройствами iOS и Android, а также между мобильным устройством и компьютером (Windows и Mac).
- Простое резервное копирование и восстановление данных телефона и приложений.
- Поддержка последних версий iOS 15 и Android 12.
скачать бесплатно
скачать бесплатно
4 085 556 человека скачали его
Шаг 1. Запустите программу на компьютере и выберите в интерфейсе опцию Phone Transfer > Phone to Phone .

Шаг 2. Теперь подключите оба iPhone к компьютеру с помощью USB-кабелей. После их подключения вы можете использовать кнопку Flip, чтобы выбрать iPhone Source и Destination. Затем он обнаружит и покажет все доступные файлы для передачи. Теперь отметьте опцию «Контакты» и нажмите кнопку «Пуск».
Шаг 3. MobileTrans автоматически начнет перенос контактов с iPhone на iPhone. Этот процесс будет завершен через некоторое время. Пожалуйста, не отключайте оба устройства, пока процесс не будет завершен.
Чтобы сэкономить ваше время, вы можете посмотреть обучающее видео, чтобы узнать подробности о трех методах:
скачать бесплатно скачать бесплатно
Советы: Хотите быстро передать все важные данные, включая контакты, с вашего старого iPhone на новый iPhone 13? Мы получили вашу поддержку, выберите метод, который вы предпочитаете для переноса данных со старого iPhone на новый iPhone.

Часть 2. Перенос контактов с iPhone на другой iPhone с помощью iCloud
Apple предлагает пользователям сохранять данные своего iPhone в Интернете с помощью сервисов iCloud, вы можете использовать его для автоматической синхронизации своих контактов или некоторых других поддерживаемых типов данных с облаком с использованием мобильных данных или Wi-Fi. Следуйте инструкциям по переносу контактов с iPhone на iPhone.
1. Сначала нажмите «Настройки iPhone», и вы найдете свой профиль и коснитесь его.
2. После этого выберите iCloud, и теперь есть опция «Контакты», и включите эту опцию. После включения все ваши контакты будут загружены на сервер iCloud.
3. Как только все ваши контакты будут загружены, перейдите на другой iPhone и нажмите «Контакты». Ваши старые контакты iPhone будут через некоторое время автоматически синхронизированы с новым iPhone 13.
Примечание. Если вы еще не входили в свою учетную запись iCloud, начните процесс, затем войдите, используя свой Apple ID и пароль.

Рекомендуемое чтение: 5 способов переноса контактов с Android на iPhone 13/12/11
Часть 3. Перенос контактов с iPhone на новый iPhone с помощью iTunes
Если вы беспокоитесь о резервном копировании старых контактов iPhone на новый iPhone, вы также можете сделать это с помощью iTunes. iTunes позволяет перенести ваши предыдущие контакты iPhone на новый iPhone после их резервного копирования на компьютер. Перед началом процесса убедитесь, что на вашем компьютере установлен iTunes и вы используете последнюю версию iTunes. Когда вы будете готовы, выполните следующие действия.
Шаг 1. Запустите iTunes и подключите свой старый iPhone к компьютеру. После подключения iPhone вы можете увидеть его в левой части интерфейса iTunes.
Шаг 2. После успешного подключения вашего iPhone нажмите на вкладку «Сводка», и вы найдете кнопку «Резервное копирование».
Шаг 3. Теперь убедитесь, что процесс резервного копирования успешно завершен. Перейдите в «Настройки»> «Устройства».
 Здесь вы увидите дату и время создания резервной копии с именем устройства. Если ваше старое имя устройства есть, это означает, что ваша резервная копия создана успешно.
Здесь вы увидите дату и время создания резервной копии с именем устройства. Если ваше старое имя устройства есть, это означает, что ваша резервная копия создана успешно.Шаг 4. Теперь включите новый iPhone и подключите его к iTunes. Если у вас ранее были какие-либо данные на вашем устройстве, и вы должны сначала восстановить их.
Шаг 5. После восстановления старых данных выключите мобильный телефон и снова включите его, нажав кнопку «Домой», и следуйте инструкциям на экране, пока не увидите опцию «Приложения и данные». Теперь нажмите «Восстановить из резервной копии iTunes», а затем нажмите «Далее». Подключите новый iPhone к тому же компьютеру, который вы использовали для резервного копирования данных старого iPhone.
Шаг 6. Теперь выберите свое устройство и нажмите кнопку «Восстановить резервную копию» на вкладке сводки. Выберите резервную копию, которую вы сделали ранее, и нажмите кнопку «ОК». Теперь он восстановит контакты на вашем новом iPhone.






 Если восстанавливаем зашифрованный вариант, то по требованию вводим пароль.
Если восстанавливаем зашифрованный вариант, то по требованию вводим пароль.


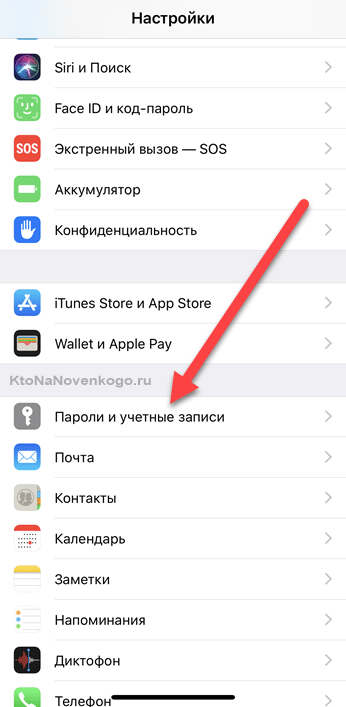
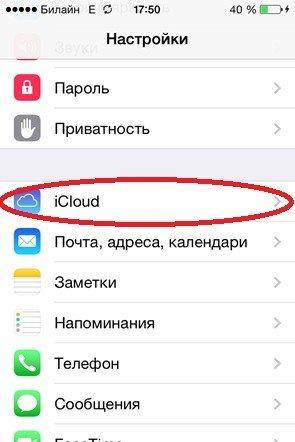 com и войдите в систему, используя свой Apple ID.
com и войдите в систему, используя свой Apple ID.