Как перенести контакты с Андроида на Андроид
При покупке нового смартфона первым же делом становится вопрос о переносе всей важной информации с одного девайса на другой. Сохранность номеров и других личных данных может быть под угрозой во время прошивки или при потере телефона. Поэтому важно позаботиться о безопасности и знать, как перенести контакты с андроида на Андроид.
Инструкция подходит для всех моделей и марок: Alcatel, Asus, Lenovo, Phillips, Prestigio, Sony Xperia, HTC, Samsung, Xiaomi, Umidigi, Leagoo, Doogie, Huawei, HomTom, китайские No-Name, Мегафон, Билайн, МТС и т.д. Главное внимательно изучите схему, прежде чем производить манипуляции.
Способы переноса контактов
Способов переноса номеров множество. Некоторые из них требуют наличия USB-кабеля или функции Bluetooth. Поговорим о них ниже.
Простые методы переноса данных с android на другой гаджет:
- с помощью персонального компьютера и кабеля micro USB;
- использовать приложения, дополнения и сервисы от Google;
- совершить экспорт контактов в android через Bluetooth;
- сохранить номера на карту памяти;
- сохранить список абонентов в память сим-карты.

Разберем подробнее, как перенести контакты с Android на Андроид при минимальных затратах времени и труда. С нижеописанными методами сможет справиться человек, ранее не проводивший подобных операций.
С помощью сим карты
Карта памяти
Говоря это самый простой способ. На деле не всегда так, но упомянуть его стоит. В одноименном приложении нажимаете «три точки». И произвести резервное копирование всех наименований (пункт Экспорт на SD карту). Сохраненный файлик переносим на другой смартфон или планшет. Открываем любым способом, система сама определит и разархивирует файл формата .vcf
С помощью мессенджеров
youtube.com/embed/WlTXzbcpRks?feature=oembed» frameborder=»0″ allow=»accelerometer; autoplay; clipboard-write; encrypted-media; gyroscope; picture-in-picture» allowfullscreen=»»/>С помощью аккаунта Google
Чтобы скинуть все необходимые номера с одного девайса на другой, можно использовать аккаунт в Google и виртуальное облачное пространство. В нем они сохраняются и становятся доступными в течение 30 дней после удаления. В синхронизированный аккаунт Google можно вносить изменения, когда самого аппарата под рукой не окажется.
Использовать функцию просто: выберите меню Gmail и папку «Контакты» (или Phonebook). Понадобится опция «выбрать телефонную книгу», где необходимо задать параметр типа файла и сохранить его. Теперь все номера автоматически перенесутся в смартфон с Гугл drive.
С помощью Яндекс Диска
Яндекс.Диск – еще один метод копирования данных с Андроид устройств с помощью персонального компьютера. Использовать виртуальное облако удобно, так как к нему можно получить доступ в любое время суток, даже со стороннего девайса.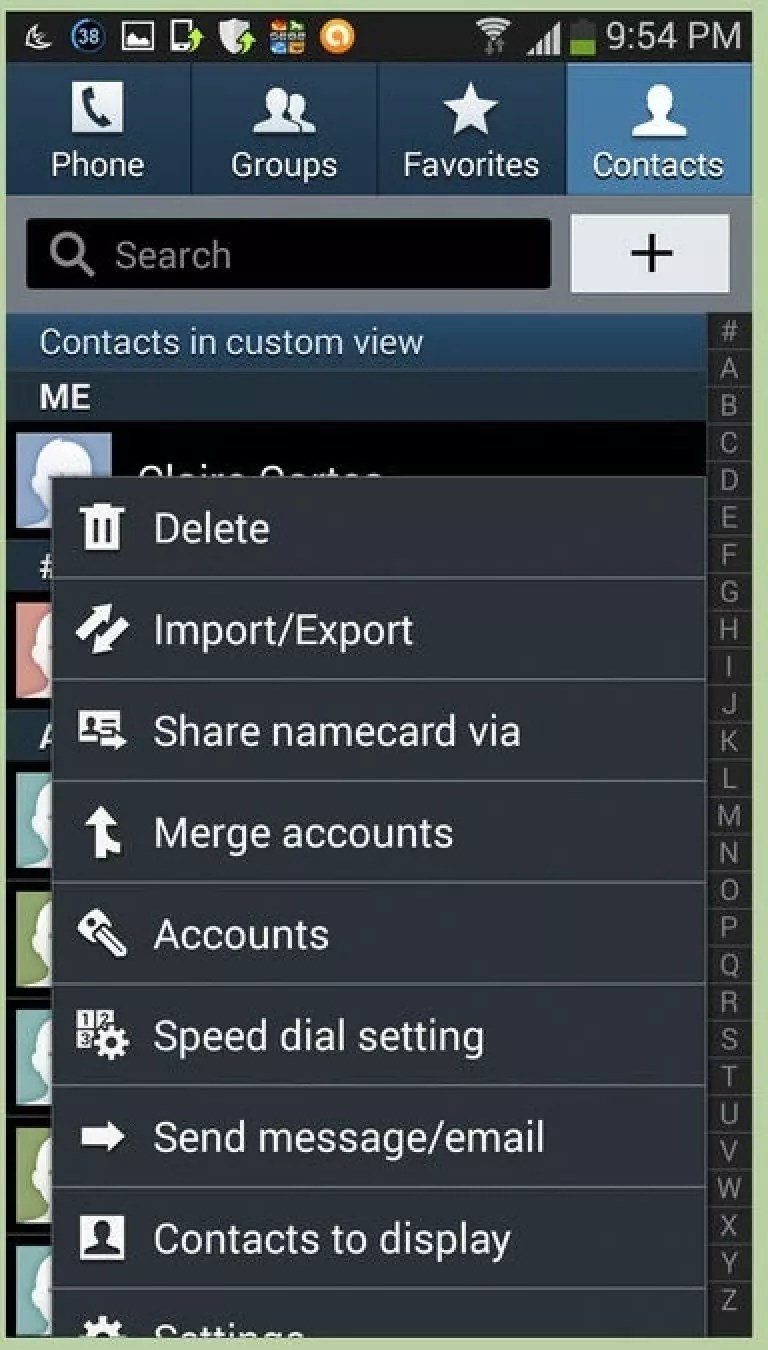
На сам мобильный устанавливают Яндекс.Диск. После активации аккаунта и копирования информации со старого аппарата, запускаем программу на новом гаджете и входим в тот же аккаунт. Совершить это действие можно командой.
Меню – Настройки – Сохранить информацию (изредка «Переезд с телефона на телефон»)
Программа может запросить специальный код, присланный пользователю ранее через уведомление или СМС. Его нужно корректно ввести и подтвердить действие синхронизации для ее продолжения. Когда экспорт данных закончится, программа уведомит звуковым сигналом.
Яндекс.Диск не нужно удалять после переноса, так как приложение служит входом в облачное пространство. Войти в диск также можно через браузер.
Импорт в Mi аккаунт
Подойдет для Xiaomi. Производитель с завода ставит собственную прошивку с предустановленными сервисами. С их помощью перетащить людей не составит труда. Открываете «настройки» и выбираете «Экспорт\Импорт» и следуете указаниям мастера.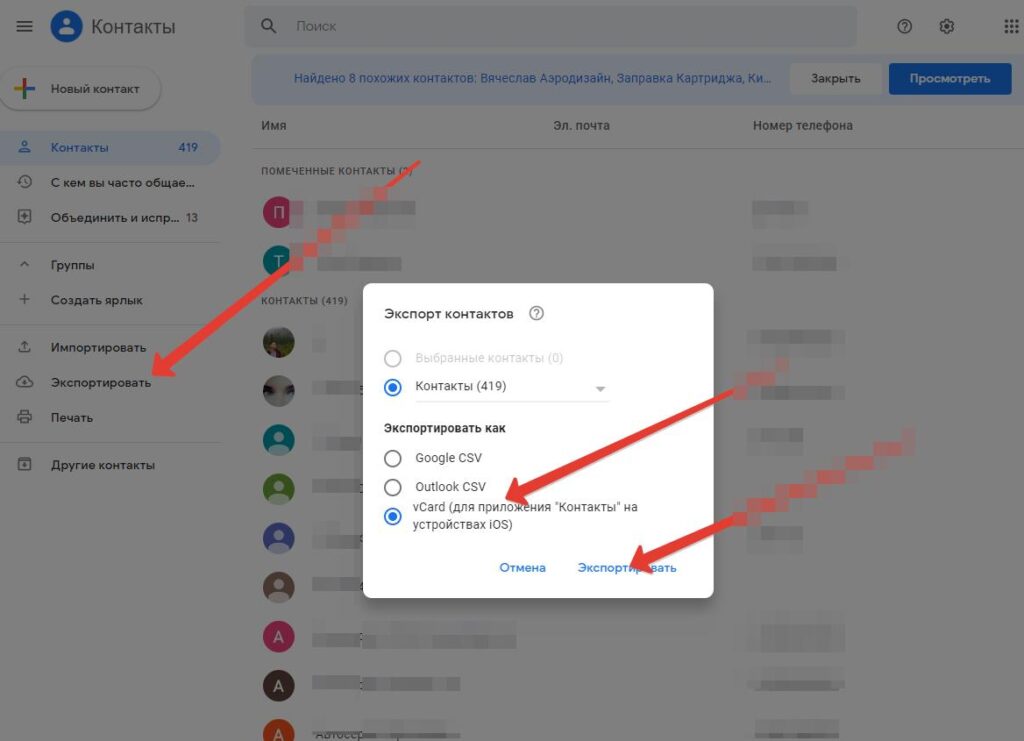
Синхронизация в Google
Сохранить личные данные при смене прошивки можно, воспользовавшись синхронизацией от Гугл. Этот способ самый простой, так как человеку не нужно скачивать другие приложения или утилиты.
Дело в том, что все установленные на мобильник сервисы Google автоматически синхронизируются с облаком. Это позволяет пользоваться импортом на android без особого труда.
Чтобы им воспользоваться, выбираем в настройках смартфона пункт меню «Аккаунты» – «Google». Затем нажимаем на почтовый ящик и устанавливаем флажок напротив пункта «Контакты» (в некоторых случаях он называется «Экспорт/импорт»). Все личные данные сохранятся в облако Google аккаунта.
Передача по каналу Bluetooth
Использовать блютуз для передачи данных могут пользователи, у которых встроена эта функция в смартфон. Для этого активируют передачу данных на обоих аппаратах. Затем на телефоне, с которого переносят информацию, начинают поиск нового устройства в настойках.
Открываем «Контакты» и отмечаем подлежащие переносу номера.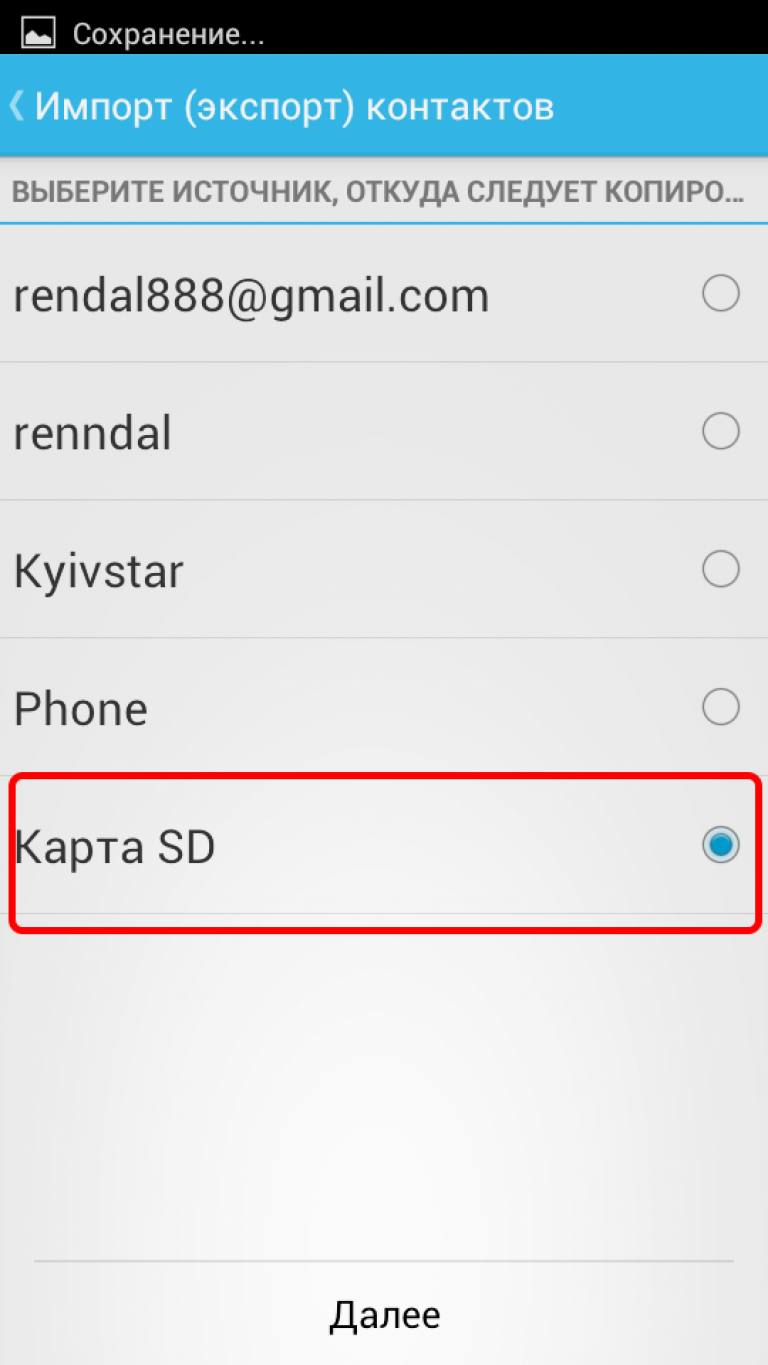 Все необходимые пользователю данные переносятся через блютуз.
Все необходимые пользователю данные переносятся через блютуз.
Путем синхронизации с ПК
Если все описанные способы по каким-то причинам не подходят, то тогда можно перенести контактную информацию через кабель usb. Синхронизация данных android произойдет мгновенно после установки специальной программы-утилиты MOBILedit.
Инструкция по переносу личной информации:
- Скачиваем программу из интернета через официальный сайт, нажав кнопку загрузки. Программа распространяется бесплатно. После скачивания файла MOBILedit копируем содержимое папки Crack в папку установки приложения. Открываем утилиту и устанавливаем драйвера.
- Запускаем программу, устанавливаем «Телефон – Соединение через кабель». На самом мобильном аппарате разрешаем синхронизацию с ПК.
- В левой панели MOBILedit в меню «Контакты» нажимаем «Экспорт». Тип файла – *.csv.
- Программа предложит выбрать путь для хранения. Файлу нужно дать имя и сохранить его в папке.
Файл с контактными данными сохранен на ПК. Теперь их нужно перенести на новый смартфон и правильно установить. Для этого к компьютеру, аналогичным образом, с помощью USB-кабеля подключают новый девайс, нажимают кнопку «Импорт» вместо экспорта и выбирают сохраненный документ с расширением *.csv. Ждем пару минут и все готово!
Теперь их нужно перенести на новый смартфон и правильно установить. Для этого к компьютеру, аналогичным образом, с помощью USB-кабеля подключают новый девайс, нажимают кнопку «Импорт» вместо экспорта и выбирают сохраненный документ с расширением *.csv. Ждем пару минут и все готово!
Заключение
- Синхронизация важна, так как именно это действие сохраняет все телефонные данные.
- Перенос осуществим при помощи блютуза, а также виртуальных дисков от Яндекса и Гугла.
- Чтобы перенести данные с помощью ПК, можно использовать программу MobileEdit. Она доступна в бесплатной форме на официальном сайте.
- Виртуальное облако позволяет провести синхронизацию нескольких гаджетов. Телефонную книгу можно не только переносить на нужный смартфон или планшет, но и изменять ее прямо на диске.
Перенести номера телефонов можно несколькими способами. Некоторые методы требуют установки приложений, другие – наличия кабеля или ПК. В любом случае перенести данные с одного android аппарата на другой Андроид смартфон несложно, с этим справится начинающий пользователь.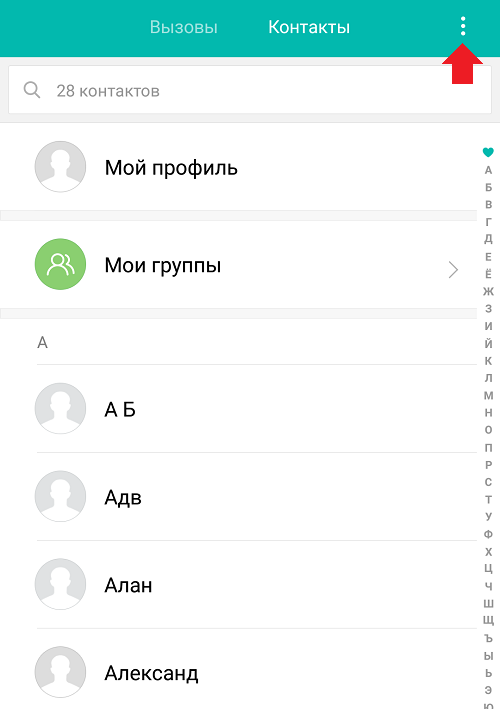 Вам не придется часами переносить телефонные номера вручную.
Вам не придется часами переносить телефонные номера вручную.
Видео
Как перенести контакты с Android на Андроид телефон/планшет
[wpsm_box type=»info» float=»none» text_align=»left»]
⭐️⭐️⭐️⭐️⭐️ В данной статье мы расскажем вам как перенести контакты с Android на Андроид телефон или планшет. Для решения задачи предлагаем вам 4 разных способа.
[/wpsm_box]
Перенос контактов с одного Android-смартфона на другой – простая операция, выполнить которую можно несколькими способами, от обычной синхронизации учетной записи Google до копирования записей через компьютер.
СодержаниеПоказать
Синхронизация Google
Самый простой способ мигрировать на другой телефон вместе со всеми записями телефонной книги – использовать синхронизацию учетной записи Google.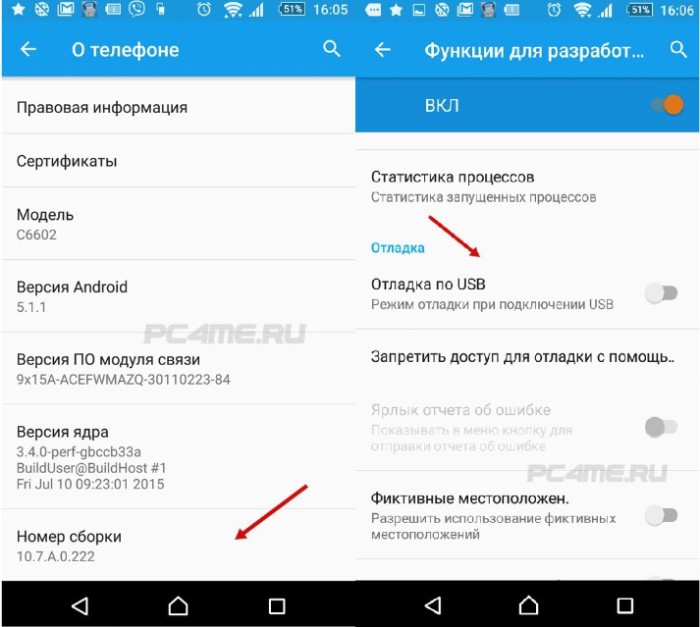
- Откройте настройки старого телефона. Найдите раздел «Аккаунт» и перейдите в «Google».
- Тапните по используемому аккаунту, чтобы открыть параметры синхронизации. Посмотрите, когда последний раз были синхронизированы контакты. Снимите и поставьте отметку, чтобы запустить синхронизацию прямо сейчас.
- Зайдите в настройки нового телефона. Добавьте аккаунт Google, которым вы пользовались на старом смартфоне.
- Откройте параметры учетной записи и синхронизируйте контакты и другие данные.
После завершения синхронизации записи из телефонной книжки старого мобильного устройства окажутся в памяти нового смартфона. Этот способ не подойдет в случае, если на смартфонах стоят разные учетные записи Google. В таком случае можно использовать альтернативные методы.
Копирование на SIM-карту или карту памяти
У копировании контактов через SIM-карту есть один серьезный недостаток — ограниченность памяти. За один раз можно перенести не больше 200 номеров. Кроме того, при копировании на SIM один контакт, в котором было сохранено два или больше номеров, разбивается на несколько записей.
Кроме того, при копировании на SIM один контакт, в котором было сохранено два или больше номеров, разбивается на несколько записей.
- Откройте список контактов. Раскройте меню управления и перейдите в раздел «Импорт/Экспорт».
- Выберите «Копировать в».
- Укажите SIM-карту, на которую следует сохранить номера. IMG 6
После завершения копирования извлеките SIM-карту из старого телефона и вставьте в новое устройство. Настройте фильтр, выбрав отображение номеров только с SIM-карты.
Затем зайдите в раздел «Импорт/Экспорт» и нажмите «Копировать в». Перенесите записи с SIM-карты в память телефона.На версиях Android с другими оболочками процедура может выполняться чуть иначе. Иногда в настройках есть отдельные инструменты экспорта и импорта, которые работают аналогично средствам, описанным выше.
Схожим образом можно перенести контакты с помощью карты памяти. Этот способ хорош тем, что позволяет перенести большое количество номеров. Чтобы использовать карту памяти, необходимо на старом телефоне в разделе «Импорт/Экспорт» выбрать режим «Экспорт на накопитель».
После завершения копирования переставьте карту памяти из старого телефона в новый, зайдите в список контактов и запустите инструмент «Импорт из накопителя».
Использование мессенджеров
Если нужно перенести небольшое количество контактов, можно использовать для выполнения этой операции мессенджер WhatsApp.
- Откройте список контактов. Раскройте меню и перейдите в раздел «Импорт/Экспорт».
- Выберите «Передать видимые контакты».
- Выберите записи, которые необходимо передать. Нажмите «Готово».
- Выделите WhatsApp, чтобы использовать возможности этого мессенджера.
- Выберите получателя и нажмите «Отправить».
В диалоге появится отправленный контакт. При нажатии на него открывается меню, в котором есть кнопка «Добавить». С её помощью можно сохранить в телефонной книге другого устройства полученную запись. При этом необязательно создавать новый профиль WhatsApp, чтобы отправлять на него записи. Можно просто скинуть контакты в диалог с другом, а потом авторизоваться на новом телефоне в старой учетной записи WhatsApp и сохранить пересланные номера.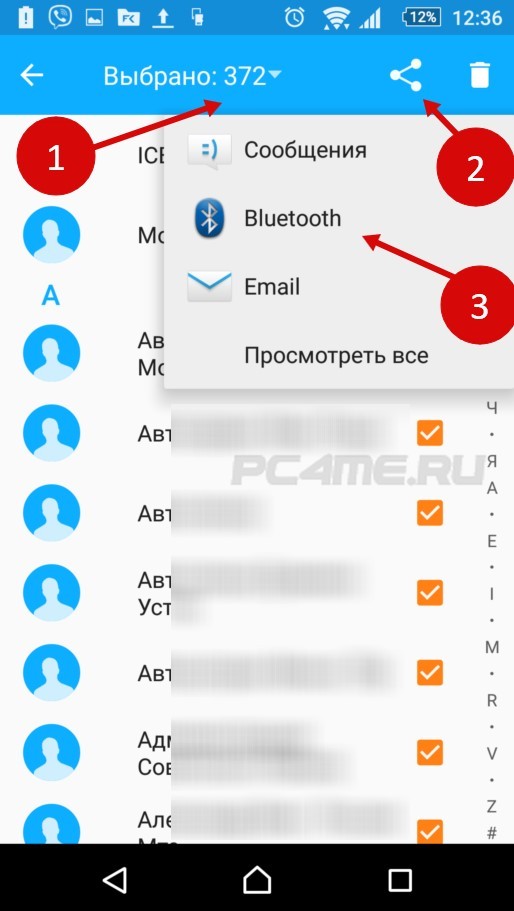 Вместо WhatsApp можно использовать Viber или Telegram, однако в этих мессенджерах просто отображается номер, и нет удобной кнопки добавления контакта в телефонную книжку.
Вместо WhatsApp можно использовать Viber или Telegram, однако в этих мессенджерах просто отображается номер, и нет удобной кнопки добавления контакта в телефонную книжку.
Кроме того, подобным способом можно отправить записи по Bluetooth или E-mail. При использовании E-mail вам нужно лишь указать адрес получателя. Контакт будет отправлен в виде файла vCard, который можно сохранить прямо из письма в телефонную книгу. С Bluetooth принцип тот же: необходимо установить сопряжение между двумя Android-смартфонами, и можно спокойно перекидывать контакты на новый мобильный аппарат.
Перенос контактов с помощью ПК
Если вы хотите перенести контакты с помощью персонального компьютера, то это тоже поможет сделать синхронизация Google. Убедитесь в настройках старого телефона, что контакты синхронизированы. Далее:
- Откройте на компьютере браузер, перейдите на сайт Google.ru. Раскройте меню и зайдите в «Контакты».
- Нажмите «Еще» и выберите «Экспортировать».
- Если система предложит перейти к старой версии, согласитесь.
 В старой версии снова нажмите «Еще» и выберите «Экспорт».
В старой версии снова нажмите «Еще» и выберите «Экспорт». - Выберите формат Google CSV. Экспортировать можно сразу все контакты, группы записей или отдельные номера, которые вы предварительно выделили в общем списке.
После нажатия кнопки «Экспорт» файл CSV будет сохранен на компьютере. Теперь вам нужно импортировать его в другой аккаунт Google.
- Авторизуйтесь на сайте Google.ru под учетной записью, которая будет использоваться на новом телефоне.
- Зайдите в раздел «Еще», выберите «Импорт». Укажите путь к файлу CSV.
Чтобы контакты появились на новом телефоне, добавьте в него учетную запись и включите синхронизацию. Схожим образом можно перенести контакты с помощью адресной книги Windows, Microsoft Outlook, программы MOBILedit и других приложений. Однако лучше пользоваться теми инструментами, которые предлагает Google, так как они действуют быстрее, а работать с ними проще.
Как перенести контакты с Андроида на Андроид
4 (80%) 4 голос.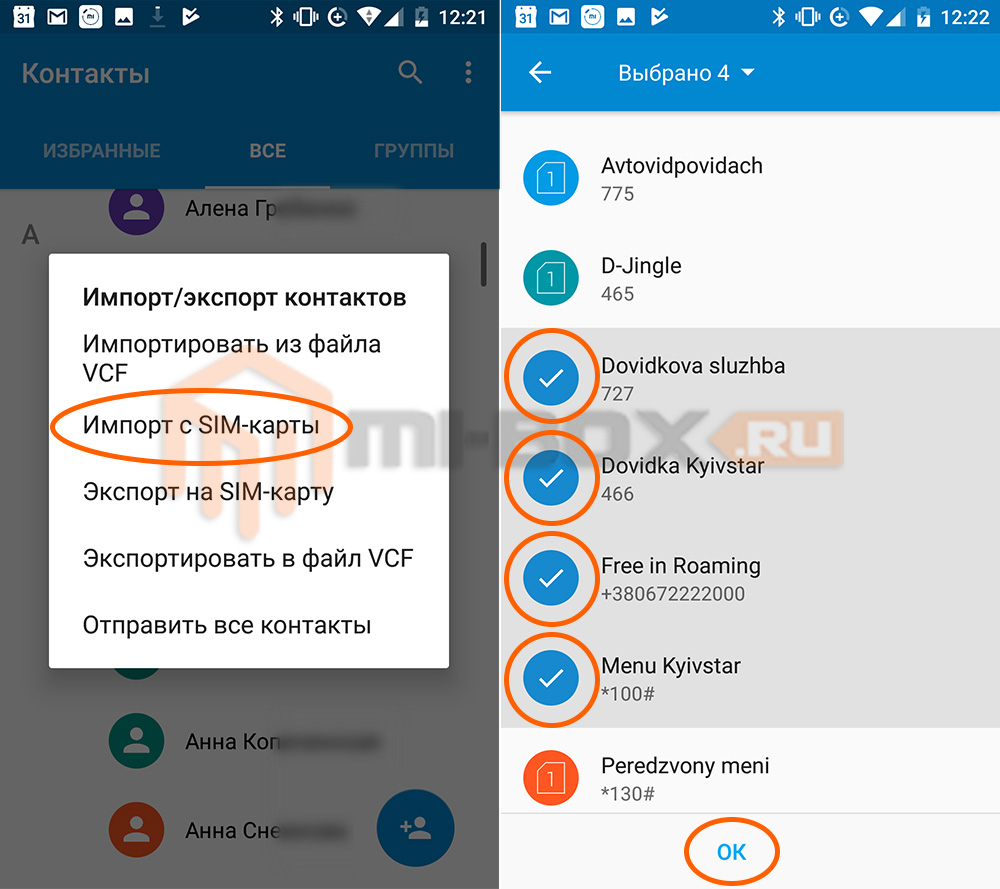
Как перенести контакты и данные с телефона на телефон: простые способы
Перенос данных на новый телефонПри покупке новенького смартфона одной из насущных проблем, с которой сталкивается пользователь, становится «переезд» со старого девайса. Для некоторых людей потеря даже небольшой части данных может перерасти в катастрофу — впрочем, на сегодня перенос данных стал несравненно проще и производится буквально в пару кликов, без синхронизации с облачными хранилищами или соединения с компьютером.
Редакция Главред рассказывает о том, как это сделать на нескольких примерах:
Как перенести контакты с сим карты на телефон Андроид:
Самый простой способ перенести контакты с одного телефона под управлением андроид на другой — используя сим-картку. Для этого следуйте следующей инструкции:
- Перейдите в «Контакты» на телефоне;
- Нажмите «Опции» => «Настройки»;
- Выберите «Импорт/экспорт контактов»;
- Нажмите на кнопку «Экспорт»;
- Выберите необходимую СИМ-карту;
Извлеките СИМ-карту из старого телефона и вставьте ее в новый телефон. Следующим шагом будет импортирование контактов со старого телефона андроида на новый:
Следующим шагом будет импортирование контактов со старого телефона андроида на новый:
- Перейдите в «Контакты» на телефоне;
- Нажмите «Опции» => «Настройки»;
- Выберите «Импорт/экспорт контактов»;
- Нажмите на кнопку «Импорт»;
- Выберите СИМ-карту в качестве источника импорта.
Контакты будут загружены на устройство незамедлительно.
Как перенести данные с телефона на телефон Андроид:
Еще один полезный лайфхак, как перекинуть контакты с телефона на телефон, в том числе сохраненные данные, между устройствами под управлением андроид — использовать сторонний софт, предназначенный специально для осуществления данных операций. Их масса, как мобильных, так и десктопных.
Среди мобильных приложений хорошо зарекомендовал себя Transfer Contacts, который умеет переносить контакты на Android не только с Android, но и с iPhone, BlackBerry, а также с Nokia, LG или любого старого телефона, на котором есть Bluetooth.
Transfer Contacts /Google playВ качестве примера программы для ПК мы рекомендуем бесплатное приложение Syncios iOS & Android Manager Free. Данная находка предназначена не только для переноса списка контактов c андрода на андроид (а также на айос), но и для переноса фотографии, текстовых сообщений, журналов вызовов, музыки, видео, различных записей и, что немаловажно, приложений.
Данная находка предназначена не только для переноса списка контактов c андрода на андроид (а также на айос), но и для переноса фотографии, текстовых сообщений, журналов вызовов, музыки, видео, различных записей и, что немаловажно, приложений.
Как перенести данные и контакты с телефона на телефон IOS:
Apple предоставляет своим пользователям аналогичную незамысловатую процедуру по переносу контактов и данных между своими устройствами.
Если у вас по какой-то причине нет доступа к интернету, а концепция облачного хранилища вызывает скорее недоумение. нежели понимание — в таком случаю, вы можете с одинаковой легкостью перенести свои данные и контакты с помощью iTunes.
Для этого следуйте следующей инструкции:
- Подключите ваш старый iPhone к компьютеру и запустить iTunes;
- Выберите iPhone в меню iTunes и перейдите на вкладку «Сведения».
- В самом верху активируйте галочку «Синхронизировать контакты с» и нажмите «Применить».

- После окончания синхронизации отключите старый iPhone и подключите новый;
- Выберите iPhone в графе iTunes, перейдите на вкладку «Сведения» и в самом низу активируйте галочку «Синхронизировать контакты с»;
- Пролистайте страницу настроек вниз вплоть до раздела «Дополнения» и активируйте пункт «Контакты».
- Нажмите «Применить».
Для того, чтобы перенести нужные вам данные необходимо:
На старом айфоне
- Подключить старый телефон к ПК и запустить iTunes;
- Выбрать устройство в iTunes;
- Нажать на «Создать резервную копию сейчас»;
- Дождаться окончания процесса.
Проверить результат можно в меню «Настройки» => «Устройства». Рядом с созданными резервными копиями должна в обязательно порядке отображаться сегодняшняя дата создания.
На новом айфоне:
- Включить гаджет и следовать инструкциям до появления «Программы и данные»;
- Выбрать функцию «Восстановить из копии iTunes» и нажать «Далее»;
- Подключите новый телефон к компьютеру и выберите iPhone в меню устройств iTunes;
- Выбрать функцию «Восстановить из копии» и указать последнюю активную копию, ориентируясь на ее дату и размер;
- Дождаться окончания восстановления.
Как перенести контакты и данные с Андроида на Айос:
Для переноса данных на айос с платформы андроид существует специальное приложение Move to iOS, которое можно совершенно бесплатно скачать из официального магазина Google Play. После установки приложения, проверьте подключение обоих смартфонов к сети wi-fi. Одновременно, подключите оба телефона к зарядным устройствам и приступайте к нижеперечисленным действиям:
- На Айфоне зайдите в меню «Настройки» => «Программы и данные»;
- Выберите пункт «Перенести данные с Android»;
- Откройте приложение Move to iOS на устройстве андроид и нажмите «Продолжить»;
- Согласитесь с лицензионным соглашением;
- Вернитесь к айфону и нажмите «Продолжить»;
- Ожидайте получение специального кода из 10 знаков;
- На устройстве андроид введите полученный код и дождитесь появления функции «Перенос данных»;
- На устройстве андроид, выберите необходимые вам данные, которые вы желаете перенести на айфон;
- Нажмите «Далее»;
- Когда загрузка на айфоне подойдет к концу, нажмите «Готово» на устройстве андроид;
- После, на айфоне нажмите «Продолжить» и завершите процесс загрузки, следуя инструкции.
Как перенести контакты и данные с Айос на Андроид:
Сменить платформу айос на андроид можно также просто:
- Из магазина Google Play скачайте приложение Smart Switch;
- Запустите приложение;
- Выберите «Устройство IOS» и нажмите «Начать»;
- Нажмите «Перенос данных с IOS-устройств»;
- Подключите оба телефона к зарядным устройствам;
- На экране айфона подтвердите фразу «Доверять этому компьютеру?»;
- Нажмите «Да» в приложении Smart Switch;
- Произведите поиск содержимого, выбирая необходимые вам данные;
- Нажмите «Импортировать»
Ранее мы рассказывали, как в два клика перевести деньги с телефона на телефон.
Как перенести контакты и данные с Андроида на Андроид
Обновлено 22 июля 2021- Переносим данные между Андроидами по Блютуз
- С помощью Сим-карты
- С помощью SD-карты
- Как перекинуть данные через аккаунт Google
- Другие способы переноса с Андроида на Андроид
Здравствуйте, уважаемые читатели блога KtoNaNovenkogo.ru. Рано или поздно каждый сталкивается с необходимостью смены телефона.
Но помимо изучения новых функций, возможностей и прочего важно не забыть о главном – сохранить все номера.
Многие не знают, как перенести контакты с одного телефона под управлением Андроида на другой с такой же операционной системой.
Сразу стоит отметить, что переписывать их вручную – это худший вариант. Ведь разработчики постарались сделать все, чтобы перенос данных был максимально простым и быстрым.
Рассмотрим подробно все возможные способы и выберем лучшие из них.
Переносим данные между Андроидами по Блютуз
Этот метод – один из самых распространенных и, пожалуй, самый незамысловатый. Суть в том, что нужно на обоих устройствах включить функцию блютуз и переслать нужные данные.
Что нужно сделать:
- Чтобы смартфоны могли «увидеть» друг друга, нужно в настройках Bluetooth поставить соответствующую галочку. Иногда этого делать не нужно, все зависит от марки телефона.
- После того как соединение установлено, на старом устройстве открываем список контактов. Выделяем все и в пункте меню ищем «отправить».
- Затем из предложенного списка выбираем «Bluetooth». Передать.
- Теперь остается только подтвердить прием данных на втором устройстве (может запросить введение пароля).
Вот и все. Контакты автоматически сохраняются в том же виде. Более того, при получении система дает возможность выбрать место, куда загрузятся номера. К примеру, в память телефона или на сим-карту.
Преимущество этого способа – скорость (30-60 секунд в зависимости от количества номеров). Еще один плюс – наличие интернет-соединения не обязательно. То есть это действие можно свободно выполнить где-нибудь в поезде или за городом.
Как перенести контакты с помощью Сим-карты
Еще один способ, не требующий подключения wi-fi.
Он подходит только в том случае, если вы не планируете менять номер телефона.
Итак, прежде чем вынимать сим-карту из старого гаджета нужно открыть список контактов, найти в меню «импорт/экспорт». В данном случае нам нужен экспорт на SIM карту.
Следуя инструкциям своего телефона (в каждом устройстве меню может выглядеть по-разному), выбираем нужные контакты и кликаем на «экспорт».
Теперь все ваши номера сохранены на сим-карте, которую можно смело извлекать и вставлять в новый смартфон.
Чтобы выгрузить контакты, нужно всего лишь зайти в телефонную книгу, но в этот раз нажать «импортировать из SIM». Здесь некоторые телефоны могут предлагать целый список мест, куда можно сохранить эти данные, включая облачное хранилище. Но зачастую их копируют именно в память устройства.
Таким способом можно переносить данные со смартфонов на базе любой операционной системы.
Однако не все так гладко. Есть несколько минусов:
- Карточка сможет перенести «в себе» не более 200 контактов, а то и меньше, в зависимости от объема свободной памяти.
- Когда номер сохраняется на симке, количество символов в названии ограничено – приходится записывать сокращенно (Витал. Никол; Светл. Сергеевна).
- Также могут возникнуть непредвиденные проблемы, если SIM не подходит по размеру к новому устройству. Но этот вопрос довольно легко решается с помощью дополнительных слотов.
Как перенести данные с помощью SD-карты
Точно таким же способом можно закинуть свои контакты на SD-карту.
Для этого отмеченные номера экспортируем не на симку, а непосредственно на накопитель. После чего вставляем его в новенький гаджет. Далее производим импорт (то есть выгружаем все данные в телефонную книгу) по схеме:
«контакты» → «импорт» → «с накопителя в телефон»
Используя этот метод, стоит учитывать, что все номера сохраняются в формате vCard. Его особенность в том, что он может содержать имя, адрес, номера телефонов, URL, логотип.
Как перекинуть данные через аккаунт Google
Если вам нужно легкое и быстрое решение, то лучшим вариантом будет передача данных с помощью своего аккаунта. В целом процедура несложная и при желании это могут сделать даже те, у кого небольшой опыт.
Для начала нужно уточнить, что все пользователи Android являются владельцами Гугл аккаунта. Эта учетная запись содержит в себе много информации, например, историю посещения сайтов, поисковые запросы, покупки. К ней также можно привязать свои контакты. Чаще всего эта функция включена по умолчанию.
Как перенести данные с андроида на андроид, используя только лишь аккаунт. В старом телефоне находим в меню:
«Настройки» → «Пользователи и аккаунты»
Затем из предложенного списка выбираем Google:
После этого попадаем на такую страничку:
Все что нужно, это проследить, чтобы переключатель напротив «Контакты» был включен.
Это означает, что все номера, которые сохранены в памяти телефона, синхронизируются с вашим аккаунтом и автоматически привязываются к нему.
Второй шаг – войти в эту же учетную запись на другом смартфоне. Чтобы вся информация появилась в телефоне, нужно открыть список контактов. Разумеется, он будет пуст.
Система предложит импортировать номера из накопителя, симки или аккаунта. Соответственно, выбираем последний вариант. Спустя несколько секунд телефонная книга будет заполнена.
Функционал меню может отличаться в зависимости от модели устройства и версии андроид.
Огромный плюс в том, что даже если вы потеряете телефон вместе с симкой, аккаунт будет функционировать. И вы в любом случае сможете восстановить все номера. Главное – не забыть пароль. В целом, этот метод можно применять для любых облачных хранилищ.
Как еще можно перенести контакты с Андроида на Андроид
Неплохая альтернатива вышеуказанным вариантам – специальное приложение для передачи данных. К примеру, тот же Google создал приложение «Контакты».
Кроме того, что это очень удобный для систематизации и управления софт, с его помощью можно легко копировать и переносить информацию на любые устройства.
Еще одно подобное приложение «Easy Backup». Позволяет восстанавливать контакты прямо из телефона. Также с его помощью можно создать резервную копию на компьютере.
Или же можно использовать приложение от Самсунга (ставится на все Андроид-телефоны) Smart Swith, как это показано на видео:
К слову, некоторые пользователи предпочитают копировать данные на компьютер и потом переносить их в телефон. Этот способ, откровенно говоря, очень долгий и, скорее всего, подойдет только тем, кто не ищет легких путей.
Итак, первое, что нужно сделать, это установить на ПК специальную программу. Одна из самых популярных – «MOBILedit» (есть версия для мобильных и windows). Основное ее предназначение – управление телефоном с помощью компьютера.
Как перекинуть контакты с Андроида на Андроид с ее помощью:
- Устанавливаем программу на ПК.
- Следуя инструкции, скачиваем драйвера для нужной версии Андроид.
- Переходим во вкладку «Phone» → «Cable connection».
- Подключаем «старый» телефон. Это можно сделать посредством кабеля USB, системы Wi-Fi или блютуза.
- Выбираем тип подключения PC Sync (синхронизация).
- Следующие шаги: «Tools» → «Phone copier» → «Export» → «Contacts».
- Указываем тип конечного файла «csv» и жмем «Copy».
- После этого подключаем к компьютеру новое устройство и заходим в раздел «Import».
- Выбираем ранее сохраненный файл и сохраняем его.
Как видите, инструкция довольно сложная. Кому-то такой способ покажется неудобным. Однако стоит отметить, что таким способом можно осуществить передачу любых файлов: музыки, фото, видео и пр.
Если оба смартфона поддерживают функцию NFS (что это?), то вы также можете осуществить копирование данных. Эта технология очень похожа на блютуз.
Для отправки контактов нужно включить саму функцию, выбрать нужные номера и приложить смартфоны друг к другу «спинками». Количество номеров не ограничено. Этот метод подходит абсолютно для любых операционных систем.
Заключение
Итак, теперь вы сможете без проблем сохранить все свои контакты на новый телефон под управлением Андроида. Выбирая лучший способ, стоит выбирать онлайн-хранение номеров.
Это удобно, так как доступ к ним может быть открыт на любом устройстве. А в случае потери телефона отыскать их не составит труда.
Удачи вам! До скорых встреч на страницах блога KtoNaNovenkogo.ru
Эта статья относится к рубрикам:
4 способа переноса контактов на новый телефон быстро и легко
Часть 3. Перенос контактов на новый iPhone с прошивкой Переместить в
Вы можете легко перенести контакты на новый iPhone с помощью Переместить в IOS приложение из вашего телефона. Просто следить за этим процессом контингента должным образом
Установите Переместить в IOS приложение на Android и проверки
Вам необходимо установить Переместить в IOS приложение на ваш телефон и убедитесь, что Wi-Fi включен. Кроме того, необходимо убедиться, что и ваш Android телефон и новый iPhone имеют достаточно заряда, чтобы выполнять эту процедуру. Этот процесс потребует от вас есть IOS 9 или более поздняя версия и iPhone 5 или более поздняя версия.
Перенос данных из Android
При настройке вашего нового iPhone вы найдете опцию, как «приложение и данные». Вы должны войти в эту опцию и выберите «Перенос данных из Android» вариант из подменю.
Сначала вам необходимо открыть Переместить в IOS приложение на ваш телефон и нажмите кнопку «Продолжить». Вы сможете увидеть условия и условия страницы появляются. Теперь вы должны принять эти условия, нажав на кнопку «Согласен», а затем нажмите кнопку «Далее» в верхнем правом углу находится код экрана.
Подождите кодекс и использовать его
Вы должны выбрать «Переход от Android» вариант и нажмите кнопку «Продолжить» на вашем iPhone. Вы увидите, появляется десять или шесть цифр кода. Вы должны ввести код на вашем Android устройства и дождитесь, пока экран «Передача данных» появится.
Трансфер Контакты
На этом этапе вам нужно выбрать «Контакты», чтобы передать старые контакты с Android телефона и нажмите кнопку «Далее». Если ваш Android устройство показывает, что этот процесс будет завершен, вы должны ждать, пока полоса загрузки будет завершена на вашем iPhone. В течение очень короткого времени, этот процесс будет завершен.
Как перенести контакты со старого телефона на новый
Список телефонных номеров в нашем смартфоне можно по праву считать весьма ценной информацией, ведь в случае их потери или удаления восстановить все контакты будет крайне сложно, а иногда и невозможно. Поэтому при смене телефона владельцы Android-устройств часто в первую очередь задумываются именно о том, как перенести контакты с одного смартфона на другой. Если Вы также заботитесь о том, чтобы после приобретения нового гаджета Ваша телефонная книга была полностью и безошибочно скопирована на новое устройство, то в данной статье Вы найдете несколько способов, как провести данную процедуру быстро и качественно. По понятным причинам перепечатывание номеров вручную мы не рассматриваем: слишком трудоемок процесс, да и вероятность опечатки очень высока. Итак, давайте рассмотрим, как перенести контакты с андроида на андроид.
Способ 1. Перенос телефонной контакты с помощью SIM-карты
Шаг 1. На Вашем телефоне Android перейдите в «Контакты». Вызовите меню доступных функций и выберите опцию «Импорт/экспорт»
Шаг 2. Далее выберите опцию «Экспорт на SIM-карту» и отметьте контакты, которые Вы хотите перенести. Вы можете сразу отметить галочкой опцию «Выбрать все». Затем нажмите «Готово».
- Шаг 3. После завершения копирования контактов извлеките SIM-карту из старого телефона и вставьте ее в новое устройство. Здесь также перейдите в «Контакты», затем вызовите меню доступных функций и выберите опцию «Импорт/экспорт».
- Шаг 4. Теперь нажмите на «Импорт с SIM-карты», укажите место сохранения: «Устройство» и отметьте контакты, которые Вы хотите импортировать. После завершения процесса все необходимые телефонные номера будут сохранены на Вашем новом устройстве.
Способ 2. Экспорт номеров на телефоне Android с помощью карты памяти
Если оба телефона – старый и новый – предусматривают использование SD-карты, то Вы можете использовать ее для переноса Вашей телефонной книги. Данный способ также не требует наличия доступа к Интернету и, в отличие от первого способа, способен вместить значительное количество контактов единовременно. Чтобы воспользоваться данным способом, выполните следующие действия.
- Шаг 1. Как и в первом способе, перейдите на Вашем телефоне в «Контакты». Вызовите меню доступных функций и выберите опцию «Импорт/экспорт»
- Шаг 2. Далее выберите опцию «Экспорт на карту памяти SD». Подтвердите экспорт контактов, нажав на ответ «Да» в появившемся запросе, после чего все номера будут сохранены на карту памяти в формате .vcf.
- Шаг 3. Далее извлеките SD-карту из старого телефона и вставьте ее в Ваше новое устройство. Перейдите в «Контакты», вызовите меню доступных функций и выберите опцию «Импорт/экспорт».
Шаг 4. Нажмите на опцию «Импорт с карты памяти SD», укажите место сохранения: «Устройство» и выберите файл/файлы с телефонными номерами, которые необходимо импортировать. После завершения процесса все важные для Вас контакты будут сохранены на новом устройстве.
Способ 3. Как перенести контакты со старого телефона Android на новый с помощью учетной записи Google
Наличие на Вашем телефоне Android учетной записи Google и включенные настройки синхронизации позволят Вам быстро и легко перенести контакты с андроида на андроид. Кроме того, одновременно Вы можете скопировать и любые другие файлы: аудио- и видеозаписи, фотографии, документы, заметки и др. Чтобы настроить синхронизацию с Вашей учетной записью Google на новом устройстве выполните несколько простых шагов, описанных ниже.
Шаг 1. Подключитесь на Вашем старом телефоне к сети Интернет. Затем перейдите в приложение «Настройки». Откройте раздел «Общие» и выберите меню «Учетные записи».
Шаг 2. Нажмите на «Google». В верхней части экрана будет отображено имя Вашего аккаунта. Нажмите на него и в перечне доступных для синхронизации данных выберите «Контакты». Кроме того, на предыдущем экране Вы можете просто выбрать опцию «Синхронизировать все».
- Шаг 3. Дождитесь завершения процесса синхронизации, после чего на новом телефоне также подключитесь к сети Интернет и войдите в свою учетную запись Google. После этого обновленные данные контактов будут автоматически загружены на Ваш телефон.
Способ 4. Использование специализированных программ для переноса контактов Android
Помимо вышеперечисленных способов Вы можете использовать программу для создания резервных копий данных на Android, например, iCareFone. Так как сейчас большинство владельцев смартфонов используют приложение WhatsApp, привязанное к номеру телефона, Вы можете просто воспользоваться функцией создания резервной копии контактов WhatsApp на устройствах Android, которая, к слову, предоставляется в данной программе абсолютно бесплатно.
Весь процесс создания резервной копии предельно прост: подключите Ваше устройство к ПК с установленной программой iCareFone, отметьте данные, которые хотите включить в резервную копию и нажмите кнопку «Резервное копирование». После этого подключите к ПК Ваш новый телефон Android, выберите резервную копию, которую Вы до этого создали, и после предварительного просмотра данных нажмите на опцию «Восстановить в устройство». Таким образом, все необходимые телефонные номера будут загружены на Ваш новый смарфтон.
Хотя изначально программа была создана как файловый менеджер системы iOS, сейчас функции ее расширились, и она может оказаться полезной и владельцам Android-устройств. Так, помимо обозначенной выше функции создания и восстановления резервной копии различных типов данных WhatsApp (документы, мультимедиа, контакты и др.) на Android, программа также осуществляет перенос данных WhatsApp между Android- и iOS-устройствами.
Заключение
Таким образом, перенос контактов с одного устройства Android на другое не представляет большой сложности. В зависимости от ситуации и Ваших личных предпочтений Вы можете использовать любой из 4 вышеперечисленных способов: каждый из них быстро и эффективно справится с поставленной задачей. Оставляйте Ваши вопросы и комментарии под данной статьей, а также делитесь с нами своими идеями!
Лучший в мире файловый менеджер iOS 15
- Бесплатное резервное копирование Все, что вам нужно на iPhone / iPad / iPod
- Перенести музыку, фотографии, видео, контакты, SMS без ограничений
- Выборочно восстановить файлы без стирания текущих данных
Как перенести контакты с Андроида на Андроид?
Раньше перекинуть контакты с одного телефона на другой было невозможно. При покупке нового устройства приходилось по новой вбивать все номера телефонов, что многим людям совсем не нравилось. Всё изменилось лишь с появлением смартфонов. И если на Symbian перенос контактов всё ещё вызывал определенные проблемы, то на Android этот процесс занимает считанные минуты.
Синхронизация контактов с серверами Google
Если вы боитесь потерять свой смартфон, то обязательно осуществите синхронизацию телефонной книги. В таком случае при покупке нового устройства вам не понадобится старое — все ваши контакты отобразятся сразу после того, как вы авторизуетесь. Для синхронизации с серверами Google нужно совершить следующие действия:
Шаг 1. Перейдите в настройки и найдите в списке Google. В открывшемся окне выберите пункт «Сервисы в аккаунте».
Шаг 2. Здесь найдите строку «Синхронизация контактов». Здесь передвиньте ползунок «Автоматическая синхронизация» в положение «Включено».
На устройствах с более старой версией Android порядок действий будет немного отличаться:
Шаг 1. Зайдите в раздел «Настройки».
Шаг 2. Перейдите в пункт «Аккаунты» или «Учетные записи».
Щаг 3. Выберите «Google».
Шаг 4. Перейдите в настройки синхронизации, нажав на адрес электронной почты (на некоторых смартфонах этот шаг не требуется).
Шаг 5. Теперь отметьте флажком те сервисы Google, которые вы хотели бы синхронизировать. В частности, вас должен интересовать пункт «Контакты».
Резервное копирование контактов на карту памяти или SIM-карту
В старых версиях операционной системы «облачная» синхронизация может быть недоступна. В таком случае можно скинуть контакты на microSD- или SIM-карту. В дальнейшем вы поместите карточку в новый смартфон, после чего импортируете всю телефонную книгу.
Шаг 1. Откройте меню устройства.
Шаг 2. Выберите приложение «Контакты».
Шаг 3. Зайдите в «Настройки» (в некоторых смартфонах для этого сначала потребуется нажатие кнопки «Опции»).
Шаг 4. Выберите пункт «Импорт/Экспорт».
Шаг 5. Выберите куда именно нужно скопировать контакты — на SIM-карту или карту памяти.
На устройствах с более современной версией операционной системы Android вы можете не только скопировать контактные данные на SIM-карту или microSD, но и отправить их себе через любой мессенджер или по электронной почте, создать VSF файл для экспорта. Инструкция:
Шаг 1. Запустите приложение «Контакты» и нажмите на значок в виде трех точек. В появившемся меню выберите пункт «Импорт и экспорт». Если такой строчки нет, то сперва нажмите на пункт «Настройки».
Шаг 2. Выберите «Экспорт в память», чтобы создать *.vsf файл со всеми контактами, который затем можно будет скопировать на любое устройство. Подтвердите действие нажав «Ок». Полученный файл можно скопировать на другой Android или ПК.
Шаг 3. Выберите «Отправить контакты». Появится окно «Поделиться с помощью» здесь укажите подходящее приложение из списка, с помощью которого вы хотите отправить контакты (например, мессенджер или почтовый клиент).
С помощью данного способа вы также можете скопировать контакты на вторую SIM-карту.Перенос контактной книги при помощи ПК
Если вышеперечисленными способами скопировать контакты с Андроида на Андроид не удается, то можно попробовать задействовать компьютер. Специально для Windows создана удобная программа MOBILedit!, которая способна определить практически любой планшет или смартфон, функционирующий под управлением Android. Она помогает не только перенести контакты с Андроида на Андроид, но и синхронизировать журнал вызовов, SMS-сообщения, события в календаре и всяческие медиафайлы.
Для того, чтобы переместить контакты с Android на Android при помощи ПК, совершите следующие действия:
Шаг 1. Установите и запустите MOBILedit!
Шаг 2. Подсоедините старый смартфон к компьютеру посредством USB-кабеля.
Шаг 3. Дождитесь того, как в программе отобразится список информации, содержащейся на подключенном аппарате.
Шаг 4. Выберите Phonebook.
Шаг 5. Нажмите на кнопку Export.
Шаг 6. Сохраните список контактов в нужном вам формате.
Шаг 7. Отключите старый телефон.
Шаг 8. Подключите при помощи кабеля новый смартфон.
Шаг 9. Нажмите находящуюся в верхней части окна кнопку Import.
Шаг 10. Укажите папку, в которой ранее был сохранён список контактов.
Шаг 11. Теперь остается только перебросить телефонную книгу на новое устройство.
Перенос контактов с Android на мобильный телефон Android
Если вы обновляетесь до нового телефона, такого как последний Samsung Galaxy S9 / S9 +, Huawei P20 или грядущий Oneplus 6, перемещение контактов на новый телефон Android, вероятно, будет первым делом в вашем списке дел. . Многие пользователи могут подумать, что синхронизировать контакты Android очень сложно. Однако это может быть невероятно быстрым и безболезненным. В этой статье мы рассмотрим несколько простых подходов к переносу контактов с одного устройства Android на другое.Читайте и попробуйте их.
Способ 1. Перенос контактов с Android на Android одним щелчком мыши
Перенести контакты на новый телефон Android не так сложно, как вы думаете. Напротив, довольно легко скопировать контакты с Android на Android с помощью Jihosoft Phone Transfer, профессионального инструмента для передачи вашего контента между устройствами Android.
- Запустите Jihosoft Phone Transfer и подключите старый и новый телефон Android к компьютеру с помощью USB-кабеля.
- После того, как телефоны будут распознаны, выберите «Контакты», а затем нажмите «Начать копирование», чтобы отправить свои контакты с Android на Android. (Убедитесь, что старый Android указан как «Источник», а новый — как «Место назначения».)
- Отключите устройства от компьютера и откройте приложение «Контакты» на новом устройстве Android. Вы должны увидеть все свои контакты в деталях.
Примечание : Помимо контактов, это программное обеспечение для передачи данных с телефона Android позволяет передавать различные данные с Android на Android, включая текстовые сообщения, журналы вызовов, фотографии, видео, музыку и многое другое.Он на 100% совместим с более чем 3000 телефонами и планшетами Android, например, Samsung Galaxy S5 / S6 / S7 / S8 / S9, Note 5 / Note 6 / Note 7 / Note 8, HTC One M10 / M9 / M8 / M7, LG G3 / G4 / G5 / G6, Sony Xperia / Z5 / Z4 / Z3, Motorola Moto X / E / G, Huawei, ZTE и т. Д.
Способ 2: перемещение контактов с Android на Android через Bluetooth или Wi-Fi Direct
Чтобы переместить контакты на другой Android через Bluetooth, убедитесь, что Bluetooth включен и виден на обоих устройствах Android. Точно так же, чтобы отправлять контакты на новый телефон Android через Wi-Fi Direct, вам необходимо включить Wi-Fi Direct на своих телефонах Android.
- Откройте приложение «Контакты» на своем старом устройстве Android и нажмите кнопку «Меню».
- Выберите «Импорт / экспорт»> выберите опцию «Отправить визитку через» во всплывающем окне. Затем выберите контакты, которые хотите передать. Кроме того, вы можете нажать кнопку «Выбрать все», чтобы перенести все свои контакты.
- Передача через Bluetooth: нажмите «Bluetooth» и выберите устройство, на которое вы хотите отправить контакты. Затем на принимающем устройстве примите запрос авторизации Bluetooth.
Передача через Wi-Fi Direct: нажмите «Wi-Fi Direct» и выберите устройство, на которое вы хотите отправить контакты. Затем на принимающем устройстве предоставьте разрешение на подключение Wi-Fi Direct.
Способ 3: копирование контактов с Android на Android с SIM-картой
В дополнение к методам, упомянутым выше, SIM-карта — еще один хороший выбор для копирования контактов на новый телефон Android. Вам просто нужно сохранить контакты Android на SIM-карту, а затем восстановить их на новом телефоне.
- Откройте приложение «Контакты» на своем старом Android-устройстве и нажмите «Еще». В раскрывающемся меню выберите «Управление контактами», а затем «Импорт / экспорт». Наконец, экспортируйте контакты на SIM-карту.
- Извлеките вашу SIM-карту и вставьте ее в новый телефон Android.
- Повторяйте шаг 1 на своем новом телефоне Android, пока не дойдете до экрана «Импорт / экспорт», а затем выберите «Импорт с SIM-карты».
Способ 4. Синхронизация контактов с Android на Android с помощью Gmail
С помощью Gmail пользователи могут легко создавать резервные копии и восстанавливать свои контакты.Таким образом, он стал наиболее часто используемым методом синхронизации контактов с Android на Android.
- Запустите «Настройки» на своем старом телефоне Android и найдите «Учетные записи и синхронизация». Затем нажмите «Добавить учетную запись» и выберите «Google».
- Войдите в свою учетную запись Gmail, используя пароль, или вы можете «Создать новую учетную запись».
- После входа в систему включите «Синхронизировать контакты», чтобы синхронизировать контакты с учетной записью Gmail.
- Затем добавьте учетную запись Gmail в свой новый телефон Android.
- На новом телефоне нажмите на свою учетную запись Gmail и нажмите кнопку «Синхронизировать».Через некоторое время ваши контакты будут синхронизированы с новым Android.
Автор: Jihosoft
Последнее обновление
3 способа передачи контактов между телефонами Android
Вы только что купили новый телефон Android, например Samsung Galaxy S8 / S8 +, с улучшенной операционной системой, дизайном и производительностью? Вы должны быть очень счастливы, поскольку можете наслаждаться всеми последними играми, приложениями, сетью и т. Д.на рынке Android. До всех этих хороших вещей, я думаю, вы уже добавили перенос контактов в список дел, которые нужно сделать. Если у вас возникли проблемы с переносом контактов со старого телефона Android на новый телефон Android, попробуйте следующие методы:
Метод 1: как перенести контакты с Android на Android в один клик?
Для передачи контактов между устройствами Android проще всего использовать некоторые сторонние программы, такие как Gihosoft Mobile Phone Transfer.Это программное обеспечение может не только переносить список контактов телефона Android на новый телефон Android, но также переносить фотографии, текстовые сообщения, журнал вызовов, календарь, музыку, видео, приложения и т. Д. На новый телефон за несколько кликов. Пожалуйста, загрузите и установите правильную версию в соответствии с ОС вашего компьютера:
Windows Бесплатная загрузка Win Версия Mac Бесплатная загрузка Mac ВерсияПошаговое руководство по передаче контактов между телефонами Android:
Шаг 1. Запустите Gihosoft Mobile Transfer
После того, как вы установили Gihosoft Mobile Transfer на свой компьютер, запустите его.После этого вы увидите основной интерфейс. Бесплатная пробная версия позволяет бесплатно перенести 10 контактов со старого телефона Android на новый телефон Android.
Примечание. Gihosoft Mobile Transfer также позволяет отправлять контакты на Android напрямую с iPhone или из резервной копии iTunes.
Шаг 2. Подключите телефоны Android к ПК.
Нажмите «С телефона на телефон» и подключите старый и новый телефон Android к компьютеру с помощью USB-кабеля. После успешного подключения двух устройств к компьютеру название модели телефона будет отображаться в интерфейсе программного обеспечения.Вы можете нажать кнопку «Перевернуть», чтобы переключить исходный телефон и целевой телефон.
Шаг 3. Перенос контактов с Android на Android
После того, как два телефона Android были обнаружены нашим программным обеспечением, отметьте «Контакты», затем нажмите «Начать копирование», чтобы скопировать контакты с Android на Android. Когда процесс передачи контактов будет завершен, вы получите всплывающее сообщение. Теперь вы можете проверить список контактов на новом телефоне Android.
Метод 2: Как отправить контакты с Android на Android вручную?
Помимо описанного выше метода, у вас есть еще один способ скопировать контакты со старого телефона Android на новый телефон Android.Пожалуйста, выполните следующие шаги:
- Скопируйте старые контакты телефона Android на SIM-карту: перейдите в «Контакты» -> нажмите «Еще» -> выберите «Экспорт контактов» -> экспортировать на SIM-карту.
- Вытащите SIM-карту из старого телефона и вставьте ее в новый телефон.
- Импортируйте контакты со старого телефона Android на новый телефон Android: перейдите в «Контакты» -> нажмите «Еще» -> импортируйте контакты -> с SIM-карты.
Затем все ваши контакты будут перенесены со старого телефона Android на новый телефон Android.
Совет. Если ваши контакты были потеряны или удалены по ошибке, вы можете быстро восстановить их с помощью бесплатного программного обеспечения для восстановления данных Android от Gihosoft.
Метод 3: как импортировать контакты из Gmail на телефон Android?
Если вы синхронизировали свои контакты с учетной записью Gmail, это упростит перемещение контактов с одного телефона Android на другой. Вы должны войти в систему со старой учетной записью Gmail вместо того, чтобы создавать новую учетную запись Google на новом устройстве Android.
Шаг 1. Нажмите «Настройки»> «Учетные записи и синхронизация» / «Учетные записи»> «Добавить учетную запись»> «Google».
Следуйте указанному выше пути, чтобы добавить учетную запись Google на новый телефон.Когда будет предложено указать, какую учетную запись вы хотите добавить, нажмите «Google» и нажмите кнопку «Далее». Затем введите адрес Gmail и пароль в устройство.
Шаг 2. Нажмите на учетную запись Gmail в настройках и нажмите кнопку «Синхронизировать».
После добавления учетной записи нажмите на учетную запись Gmail и нажмите кнопку «Синхронизировать». Затем подождите, пока весь процесс не будет завершен. После всего этого вы должны увидеть все синхронизированные контакты на новом устройстве.
Помимо трех вышеуказанных способов, вы также можете переносить контакты с Android на Android через SD-карту и т. Д.Если вы хотите переместить сообщения, ознакомьтесь с тем, как перенести SMS с Android на Android.
Статьи по теме
Пожалуйста, включите JavaScript, чтобы просматривать комментарии от Disqus.6 способов переноса контактов с Android на Android (учебные пособия в комплекте)
«Как перенести контакты с Android на Android? Любой совет или рекомендуемый способ, пожалуйста? »
Нет сомнений в том, что контакты — это первое, что нужно делить со старого устройства на новое всякий раз, когда мы покупаем новое устройство.Вы можете перемещать контакты с Android на Android шестью различными способами, которые мы собираемся обсудить в этом посте вместе с руководством по каждому методу. Если вас также интересует , как переносить контакты с Android на Android , эта статья как раз для вас.
Метод 6: передача контактов путем ввода вручную
Метод 1: перенос контактов с Android на Android с помощью dr.fone
Вот еще один и самый простой способ перенести контакты с Android на Android.dr.fone помогает перемещать контакты и другие типы файлов, такие как музыка или фотографии, всего за несколько кликов. Это позволяет пользователям управлять своими данными различными способами, такими как резервное копирование, передача, выборочная передача, импорт / экспорт и т. Д. Ниже перечислены выдающиеся особенности этого программного обеспечения. Позже мы также узнаем, как отправлять контакты с Android на Android.
- С помощью этого инструмента перенос контактов с Android на Android можно выполнить с:
- с устройств iOS / Android на устройства iOS / Android и наоборот
- Устройство iOS / Android к компьютеру и наоборот
- устройств iOS / Android в iTunes и наоборот.
Как перенести контакты с Android на Android с dr.fone
Шаг 1.Запустить программное обеспечение и подключить устройства
Прежде всего, загрузите программное обеспечение, установите его и, в-третьих, запустите на ПК. Возьмите два Android-устройства и подключите их к компьютеру. Выберите одно устройство Android в качестве основного, так как это устройство будет передавать контакты другому. После этого нажмите опцию «Передача с телефона на телефон» в главном интерфейсе.
Шаг 2: Выберите целевое устройство
Теперь выберите другой телефон Android в качестве целевого устройства, так как он будет получать все контакты.Вам нужно нажать на стрелку раскрывающегося списка и затем «Далее».
Шаг 3. Перенос контактов с Android на Android
Теперь вы увидите все типы файлов, выбранные по умолчанию. Выберите «Контакты» и снимите выделение со всех остальных. Нажмите кнопку «Удалить содержимое на целевом устройстве, а затем передать», а затем, наконец, нажмите кнопку «Перенести», чтобы получить контакты на новом устройстве. После передачи нажмите «ОК».
Метод 2. Перенос контактов с Android на Android с помощью Bluetooth
Bluetooth — это хорошо известный способ передачи файлов и контактов с одного устройства Android на другое.Давайте узнаем, как можно обмениваться контактами между двумя устройствами. Убедитесь, что на обоих устройствах Android включен Bluetooth и доступен для обнаружения, иначе они не смогут искать друг друга.
Шаг 1: Войдите в Контакты, нажмите кнопку «Меню» на вашем устройстве. Затем нажмите «Импорт / экспорт», а затем нажмите «Отправить визитку через». Затем он попросит вас выбрать контакты для обмена, нажмите «Выбрать все», чтобы поделиться всеми сразу, и нажмите «Готово», чтобы продолжить.
Шаг 2: Теперь выберите «Bluetooth» и выберите устройство, с которым вы хотите поделиться контактами. Возьмите принимающее устройство и «Примите» запрос на передачу файла, чтобы завершить процесс.
Метод 3. Перенос контактов с Android на Android через Gmail
Gmail всегда играл важную роль в обеспечении легкости и переносимости резервного копирования важных данных пользователей. Здесь мы познакомимся с резервным копированием контактов с одного устройства Android в Gmail, а затем их восстановлением на новом устройстве Android.
Если на вашем устройстве еще не настроена учетная запись Gmail, начните с следующих шагов:
На старом устройстве Android перейдите в «Настройки»> «Учетные записи»> «Добавить учетную запись»> «Google» и введите там учетные данные своей учетной записи Gmail.
И, если на вашем устройстве уже настроена учетная запись Gmail, выполните следующие действия:
Шаг 1: На старом устройстве Android перейдите в Настройки> Учетные записи> Google> выберите учетную запись Google, с которой вы хотите синхронизировать свои контакты.
Шаг 2: Теперь убедитесь, что «Контакты» отмечены (если нет) в списке параметров. Затем нажмите «3 вертикальные точки» в правом верхнем углу и нажмите «Синхронизировать сейчас».
Шаг 3: Возьмите свое новое устройство Android прямо сейчас и настройте ту же учетную запись Gmail, с которой вы синхронизировали свои контакты. Зайдите в Настройки> Учетные записи> Добавить учетную запись> Google. Введите учетные данные той же учетной записи Gmail.
Шаг 4: Убедитесь, что «Контакты» отмечены (если нет) в списке параметров, и нажмите «3 вертикальные точки» в правом верхнем углу.Нажмите на «Синхронизировать сейчас».
Вот и все, с помощью этого способа вы делились контактами с Android на устройство Android в течение нескольких минут. Помните, что для успешного выполнения этого процесса убедитесь, что устройства подключены к стабильному интернет-соединению.
Метод 4. Перенос контактов с Android на Android с помощью Wi-Fi
Процесс переноса контактов с Android на Android с помощью Wi-Fi практически аналогичен процессу Bluetooth, который мы проделали в начале статьи.Разница возникает, когда мы выбираем Wifi Direct в качестве средства обмена вместо Bluetooth. Давайте разберемся в этом.
Шаг 1: Войдите в Контакты, нажмите кнопку «Меню» на вашем устройстве. Затем нажмите «Импорт / экспорт», а затем нажмите «Отправить визитку через». Затем он попросит вас выбрать контакты для обмена, нажмите «Выбрать все», чтобы поделиться всеми сразу, и нажмите «Готово», чтобы продолжить.
Шаг 2: Теперь выберите «WiFi Direct» и выберите имя устройства Android, с которым вы хотите поделиться контактами.Возьмите принимающее устройство и «Примите» запрос на передачу файла, чтобы завершить процесс.
Примечание. Убедитесь, что Wifi- Direct включен на обоих устройствах, чтобы успешно завершить этот процесс.
Теперь выберите через «WiFi Direct» и выберите имя устройства Android, с которым вы хотите поделиться контактами. Возьмите принимающее устройство и «Примите» запрос на передачу файла, чтобы завершить процесс. Примечание. Убедитесь, что Wifi-Direct включен на обоих устройствах для успешного завершения этого процесса.
Метод 5. Перенос контактов с Android на Android через SD-карту
Пятый метод в списке — через SD-карту. Этот метод является эффективным и простым способом переноса контактов с Android на Android. Давайте разберемся, как это сделать.
Шаг 1: Войдите в Контакты> нажмите кнопку меню> нажмите «Импорт / экспорт». Выберите «Экспорт на USB-накопитель / SD-карту»> нажмите «ОК», чтобы подтвердить действие. Теперь все ваши контакты будут сохранены на вашей SD-карте.
Шаг 2: Извлеките SD-карту из старого устройства и вставьте ее в новое. Войдите в приложение «Контакты» на новом устройстве и снова нажмите кнопку «Меню»> нажмите «Импорт / экспорт» и выберите «Импорт с USB-накопителя». Выберите файл на SD-карте и нажмите «Телефон», чтобы загрузить все контакты в память телефона.
Вот и все. Ваш процесс обмена контактами с Android на Android успешно завершен.
Метод 6. Перенос контактов с Android на Android вручную, набрав
Как ясно видно из заголовка метода «Ввод вручную», вы можете переносить контакты с Android на Android, вводя вручную и сохраняя каждый контакт на новом устройстве.Это наиболее трудоемкий способ переноса контактов с Android на Android.
Шаг 1: Откройте приложение «Контакты» и нажмите большой значок «+» на экране, чтобы добавить новый контакт.
Шаг 2: Теперь вручную введите данные контакта, выберите место хранения контакта, телефон или SIM-карту и нажмите «Сохранить».
Как перенести контакты на новый телефон Android — Phandroid
Раньше контактная информация обычно хранилась на самом телефоне или на SIM-карте, что означает, что при переходе на новое устройство ваши контакты остаются на нем. старый телефон или они перенесены с SIM-карты.Проблема с этим методом заключается в том, что если вы потеряете старую SIM-карту, ваши контакты исчезнут.
Вот почему облачное хранилище стало более популярным и почти стандартным вариантом в наши дни, где контактная информация хранится в облаке, так что всякий раз, когда вы переходите на новое устройство, ваши контакты будут следовать. Конечно, вам нужно убедиться, что ваши контакты обновлены и обновлены, иначе на вашем новом телефоне будет просто предыдущая версия.
Перенос контактов на новый телефон Android
- Запустите приложение «Настройки»
- Перейти к счетам
- Нажмите на свой аккаунт Google
- Нажмите на синхронизацию учетной записи
- Убедитесь, что переключатель «Контакты» включен.
Вот так, готово! Это самый простой способ, особенно если оба ваших устройства используют одну и ту же учетную запись Google.
При этом мы знаем, что, вероятно, есть пользователи, которые могут иметь другую учетную запись Google или предпочитают хранить свои контакты вне облака по соображениям конфиденциальности. В этом случае не беспокойтесь, есть другой способ переноса контактов со старого телефона Android на новый.
Это делается путем экспорта контактов в виде файла VCF перед импортом в новый телефон Android. Этот метод более медленный, и вам необходимо убедиться, что всякий раз, когда вы перемещаете свои контакты, файл необходимо обновлять, чтобы он содержал последние записи, но это альтернатива, если вы предпочитаете это.
- Запустите приложение «Контакты» на телефоне
- Нажмите на значок меню и выберите «Импорт / экспорт» (это будет зависеть от телефона к телефону, если вы не видите эту опцию, вам, вероятно, нужно войти в настройки приложения)
- Нажмите «Экспорт», а затем нажмите «Разрешить»
- Нажмите «Сохранить»
- Затем вам нужно будет передать этот файл VCF на свой компьютер, отправив его себе по электронной почте, загрузив в облако или подключив свой телефон к компьютеру.
- На новом телефоне выполните указанные выше действия, выбрав «Импортировать ».
- Выберите файл VCF, который вы ранее экспортировали
- Ваши контакты со старого телефона теперь должны быть скопированы на новый телефон
Как перенести контакты с Android на Android-Carlcare
Переключение со старого телефона на новый освежает.Вы сможете почувствовать новый дизайн, протестировать новые функции и углубиться в то, что идет со всем пакетом. Однако настройка не будет завершена без переноса данных на новый телефон. Эта статья расскажет, как перенести контакты с Android на Android пятью простыми способами.
Как перенести контакты с Android на Android:
Есть несколько способов перенести контакты со старого телефона Android на новый. Если вы уже выполняли резервное копирование контактов с помощью Google, ваши контакты должны автоматически синхронизироваться с новым телефоном Android после входа в свою учетную запись Google.
Если вы этого еще не сделали, вот различные способы переноса контактов с Android на Android:
- Использование контактов Google.
- С помощью SIM-карты
- Через файл .vcf
- Использование приложений для обмена файлами
- Через Bluetooth
Использование Google Contacts Sync
Самый простой и эффективный способ обмена контактами с одного телефона Android на другой — это использование Google Contacts Sync.Он доступен на всех устройствах Android и прост в настройке.
Помимо возможности переноса контактов с одного устройства на другое, Google Контакты позволяют сохранять и обмениваться контактами на нескольких устройствах, на которых выполнен вход в вашу учетную запись Google. Это также поможет вам удалить контакты после выхода из системы.
Если вы еще не настроили Google Contacts Sync на своем телефоне, выполните следующие действия.
- Откройте приложение Settings на своем старом телефоне Android
- Нажмите. Если на вашем устройстве несколько учетных записей Google, убедитесь, что вы выбрали правильный.
- Нажмите Настройки для приложений Google.
- Нажмите Синхронизация контактов Google
- Нажмите «Также синхронизировать контакты устройства» и включите «Автоматическое резервное копирование и синхронизация контактов устройства»
- Вам также может потребоваться выбрать предпочитаемую учетную запись, если на вашем устройстве несколько учетных записей Google.
- Ваши контакты будут скопированы в ближайшее время, но вам может потребоваться экспортировать контакты на SIM-карте вручную.
- После этого вы можете войти в ту же учетную запись Google на своем новом телефоне Android, чтобы просмотреть контакты.
Контакты также будут доступны на других устройствах Android с вашими учетными записями Google.
Перенос контактов с помощью SIM-карты
Еще один простой способ перенести контакты с Android на Android — использовать SIM-карты. Дело в том, что вы, вероятно, также поменяете свои SIM-карты, если перейдете на новый телефон Android.Благодаря этому вы можете легко экспортировать свои контакты на SIM-карту, и они будут отображаться, когда вы вставляете SIM-карту в новый телефон.
Однако недостатком этого является то, что ваша SIM-карта имеет ограниченное хранилище контактов. Так что это может быть не вариант, если у вас есть сотни контактов.
Кроме того, это не самый безопасный вариант хранения ваших контактов, так как вы можете потерять их в ближайшее время. Тем не менее, стоит попробовать, когда вы ищете, как перенести контакты с Android на Android.
Вот как поделиться контактами с Android на Android с помощью SIM-карты:
- Откройте приложение Контакты на своем старом телефоне.
- Нажмите значок с тремя точками или cog в правом верхнем углу, чтобы открыть меню контактов.
- Оттуда нажмите Импорт / экспорт контактов.
- На следующем экране нажмите, откуда вы хотите импортировать контакты. г «Телефонный контакт».
- Затем выберите свою SIM-карту в списке.
- Затем вам нужно будет выбрать все контакты, которые вы хотите передать. И после этого нажмите кнопку OK на странице, чтобы начать копирование номеров на вашу SIM-карту.
- Вы получите уведомление, когда передача будет завершена.
Наконец, теперь вы можете извлечь SIM-карту из своего старого телефона и вставить ее в новый
Опять же, не каждая SIM-карта может хранить ваши контакты. Если этот метод не помог вам, попробуйте следующий метод ниже.
Отправьте контакты через файл .vcf
Еще один простой способ перенести контакты на новое устройство Android — экспортировать их в виде файла .vcf. Таким образом, вы можете поделиться всеми своими контактами сразу, не беспокоясь о недостаточном объеме памяти SIM-карты или о чем-то еще.
Более того, вы можете сохранить файл .vcf в более защищенном месте для будущих целей после импорта контактов на новое устройство Android.
Выполните следующие действия, чтобы узнать, как перенести контакты с Android на Android с помощью файла .vcf.
- Запустите приложение Контакты на своем устройстве.
- Нажмите кнопку меню в правом верхнем углу.
- Затем нажмите Импорт / экспорт контактов.
- Здесь щелкните Экспорт контактов и выберите « Экспорт в.vcf файл ”.
- Откроется папка «Загрузки» на вашем устройстве. Нажмите Сохранить , чтобы сохранить контакты в виде файла .vcf в памяти телефона.
- Теперь нужно найти способ перенести файл «contacts.vcf» на ваш новый телефон Android. Вы можете передать его через Bluetooth, приложения для передачи файлов или по электронной почте.
- После этого откройте файл «contacts.vcf» на своем новом телефоне Android.
- Выберите приложение Контакты из вариантов, затем выберите, куда импортировать контакты (в память телефона, в электронную почту или на SIM-карты).
Перенос контактов с помощью приложений для обмена файлами
Поскольку передача данных становится обязательной при переходе на новый телефон, большинство приложений для передачи файлов позволяют не только обмениваться приложениями и файлами, но и с контактами.
Если вас по-прежнему не устраивают все варианты, упомянутые выше, вы можете попробовать использовать стороннее приложение для копирования контактов с телефона Android на другой.
Здесь мы будем использовать Xender, но есть много других приложений, таких как SHAREit, Xshare и CLONEit, которые позволяют вам делать то же самое.
Вот как скопировать контакты с Android на Android с помощью приложений для передачи файлов.
- Сначала установите Xender на оба устройства из Play Store.
- После этого запустите приложение на обоих устройствах, а затем нажмите кнопку с тремя черточками в правом верхнем углу экрана.
- Выберите Phone Copy на обоих устройствах.
- Следуйте инструкциям на экране для завершения и выберите «Контакты» , когда два устройства подключены.
Поделитесь своими контактами через Bluetooth
Отправка контактов на новый телефон через Bluetooth очень похожа на отправку контактов через файл .vcf. Просто вы отправляете файл контактов прямо на новое устройство через Bluetooth.
Чтобы отправить контакты с Android на Android через Bluetooth, выполните следующие действия.
- Как обычно, запускаем Контакты
- Чтобы поделиться всеми контактами сразу:
- Нажмите кнопку меню вверху справа.
- Выберите Импорт / экспорт контактов.
- Нажмите «Экспорт контактов», а затем нажмите «Поделиться всеми контактами»!
- В зависимости от вашего устройства, он может сразу перейти к листу общего доступа или попросить вас «Коснитесь, чтобы поделиться контактами» на панели уведомлений.В любом случае выберите Bluetooth из вариантов.
- Теперь откройте Bluetooth на новом устройстве и отправьте файл вручную.
- После получения файла просто импортируйте его на новое устройство Android.
- Чтобы поделиться отдельными или несколькими контактами:
- Откройте приложение Контакты , а затем нажмите и удерживайте , чтобы выбрать контакты, которые вы хотите передать.
- После этого нажмите кнопку «Поделиться» и выберите « Поделиться как vCard » из опций.
- Затем выберите Bluetooth из списка и поделитесь файлом с вашим новым устройством Android.
- Просто импортируйте контакты после получения файла.
Связанный:
Как перенести файлы с iPhone на Android
Как перенести данные с Android на ПК
Как перенести контакты с телефона iOS на телефон Android? Вот руководство.
Переключение на устройство Android с iOS может быть трудным по многим причинам, поскольку интерфейсы для обоих очень разные.Если вам нужно купить новый телефон и перенести много данных с предыдущего, обычно считается, что проще выбрать устройство с таким же интерфейсом.
Мобильные операционные системы Apple и Google сильно различаются по функциям и использованию. Однако, если вы ищете полное изменение и планируете сменить свой мобильный телефон, существует множество способов переноса контактов с iOS на устройство Android и наоборот, и это не так сложно, как может показаться.
Есть три способа переноса контактов с мобильного телефона Apple на Android. Это — через Google Диск, iCloud или Gmail.
Передача с помощью Google Drive:Шаг 1: Загрузите приложение Google Drive из App Store на свое устройство Apple.
Шаг 2: Войдите в свою учетную запись Google, используя свой адрес электронной почты.
Шаг 3: Нажмите на три строки в верхнем левом углу и нажмите «Настройки».
Шаг 4 : Выберите «Резервное копирование» и найдите параметры «Контакты», «События календаря» и «Фото и видео».
Шаг 5: Чтобы создать резервную копию всего на вашем устройстве iOS, нажмите «Начать резервное копирование». Если вы хотите создать резервную копию отдельных разделов, отключите переключатели для других по своему желанию.
Шаг 6: Все, что вы выбрали, должно быть зарезервировано через некоторое время.
Шаг 7: На новом устройстве Android войдите в свой Google Диск с тем же идентификатором электронной почты, который вы использовали ранее.
Шаг 8: Все данные, которые вы сохранили на iOS, будут скопированы на устройство Android.
Перенос контактов с помощью Gmail:Шаг 1: Перейдите в «Настройки» на своем устройстве Apple, выберите «Почта», а затем выберите «Учетные записи».
Шаг 2: Ваша учетная запись Gmail должна быть в параметрах ниже. Если это не так, выберите опцию «добавить учетную запись» и войдите в свою учетную запись Gmail после нажатия на Google.
Шаг 3: Затем нажмите на опцию Gmail и включите Контакты.
Шаг 4: Контакты будут синхронизированы с выбранной вами учетной записью Google.
Шаг 5: Войдите в систему с учетной записью Google, которую вы выбрали на своем телефоне Android. Теперь все ваши контакты будут там.
Передача с использованием iCloud:Шаг 1: Перейдите в Настройки на вашем устройстве iOS
Шаг 2: Перейдите в свой профиль и щелкните iCloud.
Шаг 3: Проверьте, включен ли переключатель «Контакты», а если нет, включите его.
Шаг 4: Найдите опцию резервного копирования iCloud, прокрутив вниз и выбрав ее.
Шаг 5: Щелкните параметр «Создать резервную копию сейчас». Резервное копирование закончится через некоторое время.
Шаг 6: Пока происходит резервное копирование, откройте браузер на своем устройстве Android, перейдите на icloud.com и войдите в систему, используя свою учетную запись Apple.
Шаг 7: С помощью трехточечного меню в Chrome перейдите в режим рабочего стола.
Шаг 8: Выберите Контакты после входа в систему.
Шаг 9: Выберите значок настроек шестеренки, который будет в нижнем левом углу экрана. Щелкните Выбрать все.
Шаг 10: Еще раз нажмите «Настройки шестеренки» и выберите «Экспорт VCard».
Шаг 11: Будет загружен vcf-файл ваших контактов, который вы должны открыть.
Шаг 12: Затем вы увидите возможность сохранить свои контакты на вашем телефоне или в идентификаторе электронной почты. Выберите вариант телефона, и начнется последний процесс импорта данных.
Шаг 13: Все ваши контакты теперь будут присутствовать на вашем новом устройстве.
ПОДРОБНЕЕ: Как удалить историю звонков со смартфона Android: пошаговое руководство
Как передавать контакты между iPhone и устройствами Android
Если вы меняете смартфон — особенно при переходе с одной основной платформы на другую — очень важно сохранить ваши контакты. К счастью, перенести контакты на новое устройство очень просто.Здесь мы покажем вам, как перемещать контакты с iOS на Android и обратно, чтобы вы могли легко переключаться между платформами по своему желанию. Лучший способ сделать это — через Apple iCloud и Google Контакты в браузере на рабочем столе. Давайте начнем.
Да, и если вы отказываетесь от Android в пользу iOS, наше удобное руководство по переключению даст вам полную информацию.
Экспорт контактов из iCloud
Если вы включили iCloud на своем iPhone, резервное копирование контактов очень просто.
- Войдите в iCloud на своем компьютере и щелкните Контакты.
- На следующем экране выберите Все контакты в верхнем левом углу и нажмите Command + A или CTRL + A , чтобы выбрать все из них.
- Если вы получаете предупреждение с вопросом: «Разрешить ли вы загрузку на www.iCloud.com?» нажмите Разрешить .
- Щелкните значок Gear внизу страницы и щелкните Экспорт vCard .
- Когда откроется окно, снова выберите все свои контакты с помощью Command + A и щелкните правой кнопкой мыши любой контакт.
- Выберите Export vCard, назовите vCard и выберите место для сохранения — например, ваш рабочий стол.
Ваши контакты будут загружены на ваш компьютер в виде файла VCF, который вы можете отправить себе по электронной почте или напрямую импортировать в Google в браузере. После активации нового телефона Android настройте свою учетную запись электронной почты и импортируйте эту vCard из своей электронной почты, чтобы загрузить свои контакты.Рекомендуется сохранить электронное письмо с прикрепленной картой vCard. Это позволяет ему служить удобной резервной копией всех ваших контактов. Вы также можете сохранить файл где-нибудь в вашей системе для безопасного хранения.
Передача с помощью Google Контактов
Наличие учетной записи Google упростит перенос контактов между платформами. Если у вас еще нет учетной записи Google, зарегистрируйтесь бесплатно с помощью Google . В любом случае он понадобится вам для вашего Android-смартфона. Прежде чем прикоснуться к новому телефону Android, сделайте следующее.
- Войдите в Google Контакты в своем браузере.
- Внизу слева вы должны увидеть опцию Import . Нажмите на нее, затем нажмите Выбрать файл, перейдите к vCard, который вы сохранили из iCloud, и нажмите Импорт .
- Если у вас уже была учетная запись Google, вы заметите, что ваш список контактов увеличился из-за дубликатов. Если вы обнаружите повторяющиеся контакты, потратьте несколько минут на их удаление или изменение. Рекомендуется периодически просматривать свои контакты, удалять те, которые вам больше не нужны, и обновлять информацию.
- Попробуйте удалить дубликаты вручную. Google предлагает инструмент «Искать дубликаты», предназначенный для того же, но он не всегда точен.
- Попробуйте, нажав кнопку Объединить и исправить в левом столбце страницы контактов, что дает вам возможность Объединить дубликаты .
Перенос контактов на телефон Android
Когда ваши контакты в Google организованы именно так, как вы хотите, самое время поместить их на свой телефон.Если вы еще не включили свой новый телефон, перенос будет простым. Когда вы впервые загружаете свой новый телефон, он спрашивает, хотите ли вы синхронизировать свой телефон с учетной записью Google. Введите данные своей учетной записи, и ваш телефон автоматически импортирует все контакты из вашей учетной записи Google.
Если вы уже включили свой телефон Android и не синхронизировали его с учетной записью Google, сделайте следующее.
- Перейдите в Настройки > Учетные записи или Учетные записи и синхронизация , чтобы увидеть все учетные записи, синхронизированные с вашим телефоном.
- Внизу вы увидите кнопку с надписью Добавить учетную запись , где вы можете ввести свой логин в Google.
- Выберите свою учетную запись Google, и она синхронизирует все ваши контакты с телефоном вместе с Календарем, Chrome, Gmail и любыми другими компонентами, которые вы выберете для синхронизации.
- Если вы переключаетесь с Android на iPhone, выберите Настройки> Почта> Добавить учетную запись> Google .
- Введите данные для входа в Google, и ваш iPhone автоматически синхронизирует контакты в вашей учетной записи Google.
- Если вы хотите, чтобы он оставался синхронизированным и включал новые контакты, которые вы добавляете, перейдите в «Настройки »> «Почта»> «Учетная запись по умолчанию» и выберите свою учетную запись Gmail.
Используйте приложение
Если вы в затруднительном положении и вам нужно быстро перенести контакты, вот два мобильных приложения, которые упростят перенос.
MC Резервное копирование
My Contacts Backup — сокращенно MCBackup — помогает создавать резервные копии и восстанавливать контакты с вашего телефона без использования компьютера или метода синхронизации.Сделайте резервную копию одним нажатием и отправьте себе по электронной почте вложение .vcf. Приложение также предлагает автономное резервное копирование, простое восстановление, простой перенос между iOS и Android по электронной почте, напоминания о регулярном резервном копировании и карты VCF.
Магазин приложений Google Play
Перейти на iOS
Это необычное приложение — продукт Apple, созданный для Android. Он соединяет ваше устройство Android и Apple вместе через Wi-Fi для передачи всех ваших данных, хотя он ограничен iPhone или iPad с iOS 9 или выше и устройствами с Android 10.


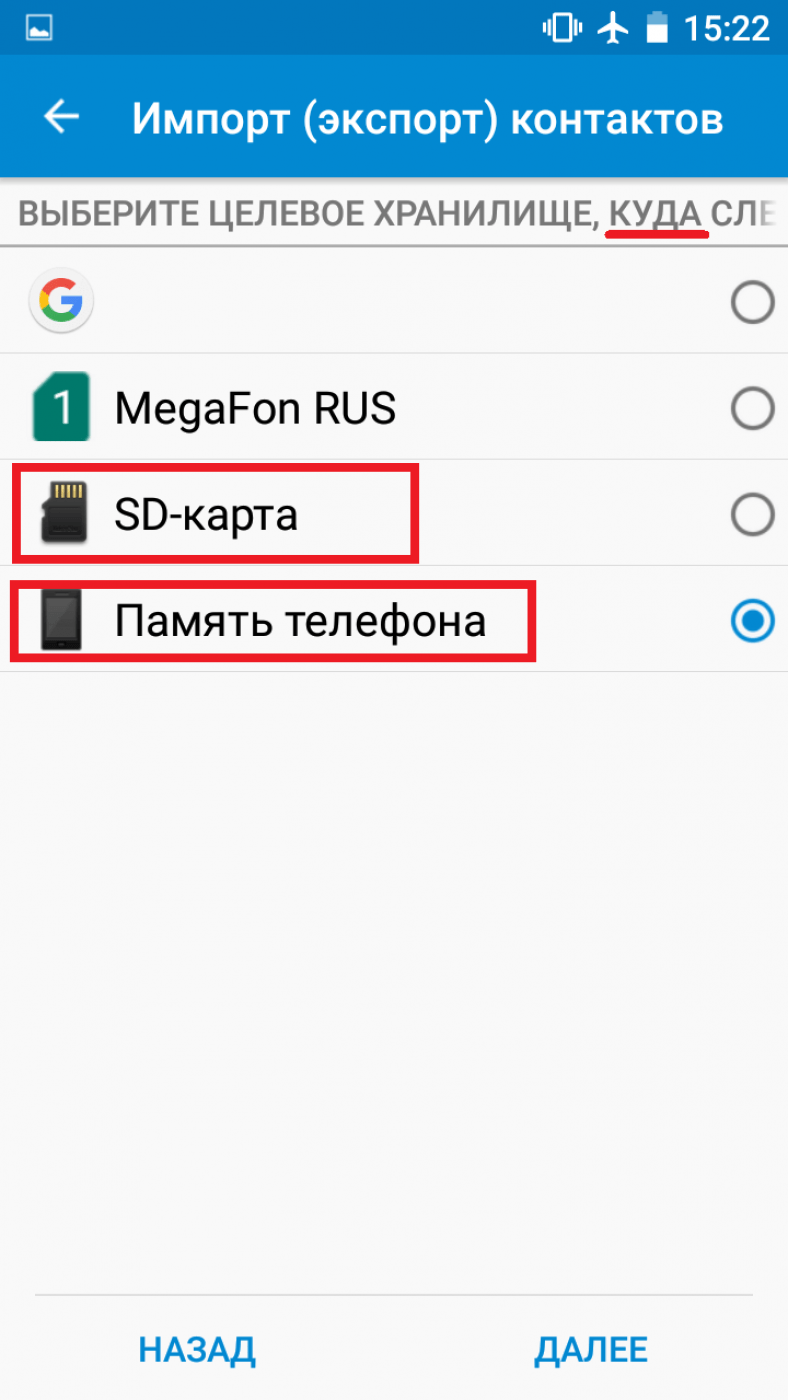
 В старой версии снова нажмите «Еще» и выберите «Экспорт».
В старой версии снова нажмите «Еще» и выберите «Экспорт».