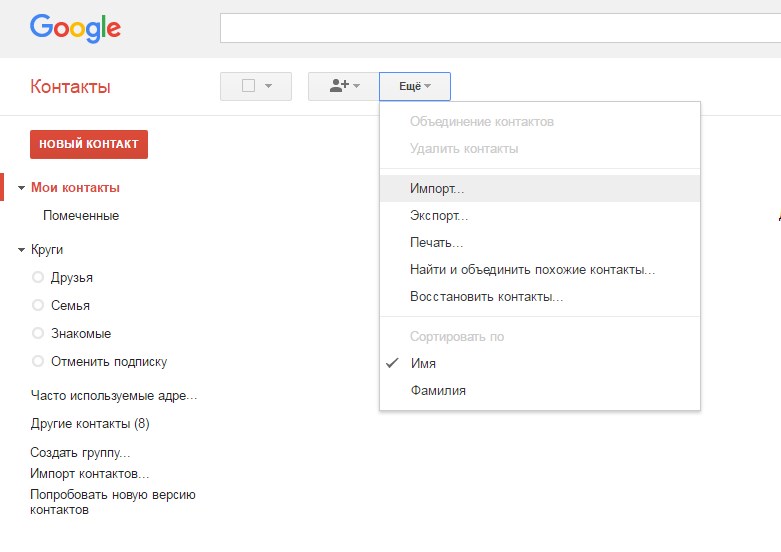Как импортировать контакты из Gmail в память Android
Существует несколько способов, которые позволят пользоваться контактами с вашей Гугл-почты на своем телефоне. Некоторые варианты предполагают не только перенос, но и синхронизацию, поэтому любые изменения информации будут отображаться на всех устройствах, подключенных к Gmail. Во всех остальных случаях произойдет только перенос контактных данных. Импорт можно осуществить с помощью учетной записи Google, внешнего носителя (SD Card), сим-карты, Bluetooth, программы MOBILedit! PC Suite, специальных утилит от вашего производителя телефона.
Как перенести контакты с помощью учетной записи Google
Устройства на ОС Android автоматически синхронизируются с данными Google-аккаунта (и с почтой в том числе). Чтобы произвести импорт данных Gmail на телефон, залогиньтесь под учетной записью, к которой привязан электронный ящик. Для добавления аккаунта с нужными контактными адресами, вам нужно попросту следовать такому алгоритму:
- Зайдите в меню настроек.

- В разделе «Личные данные» выберите подпункт «Аккаунт», а потом нажмите на «Добавить аккаунт».
- Укажите вид аккаунта. В нашем случае это – Google-аккаунт.
- Следуя инструкциям на экране, заполните форму. Система может затребовать ввод PIN-кода, графического ключа или пароля блокировки.
- После добавления аккаунта все электронные письма, контакты, события календаря и другие данные перенесутся на ваше Android-устройство.
В некоторых аккаунтах Google могут возникнуть проблемы с синхронизацией либо она может быть отключена. Чтобы устранить это, зайдите в «Настройки» телефона, а потом выберите «Личные данные». Щелкните на «Аккаунты Google», а в разделе «Еще» нажмите «Синхронизировать».
Также можно осуществить импорт контактов без добавления учетной записи. Данный способ реализуется с помощью специального CSV-файла:
- Зайдите в Google-аккаунт, из которого хотите осуществить экспорт контактов.
- В меню «Контакты» выберите раздел «Еще», а в нем нажмите на подпункт «Экспорт».

- Укажите группу контактов для переноса («Мои контакты» – пользователи, которых вы добавили самостоятельно; «Все контакты» – пользователи, с которыми вы хоть раз вели переписку).
- В списке типов файла выберите Google CSV.
- Укажите директорию, куда будут сохранены данные, а потом кликните «Экспортировать».
- После этого перейдите на свою учетную запись Google.
- В меню «Еще» выберите раздел «Импорт».
- Выберите сохраненный файл, и он самостоятельно импортируется в ваш Google-аккаунт, а также в подключенный к нему Android соответственно.
Добавленный файл не будет синхронизирован до тех пор, пока вы не зайдете на учетную запись Google, к которой он относится.
Как перенести контакты с помощью SIM-картыЕсли вы сменили телефон, а старые контактные данные (в том числе контакты Гмейле) остались на старом устройстве, то возможен импорт с помощью вашей SIM-карты для актуализации всей базы контактов (включая и Google-контакты) .
- Вставьте SIM-карту в старый телефон, а потом перейдите в меню контактов.
- Скопируйте информацию с устройства на SIM-карту.
- Переместите «симку» в ваш новый девайс под управлением Android.
- Перейдите в раздел «Контакты», а потом в «Меню».
- Выберите вариант «Импортировать с SIM-карты».
Способ имеет много ограничений (длина контакта, передача не всей информации, количество перенесенных контактов за раз), поэтому применяется достаточно редко.
Как перенести контакты на Android с помощью SD CardФлэш-карта – еще один способ импорта контактных данных Gmail на ваш телефон. Процедура похожа на перенос с помощью учетной записи Google, но имеет свои особенности:
- Залогиньтесь на аккаунт Google, с которого собираетесь произвести импорт.
- В меню «Еще» выберите «Экспорт», но вместо CSV нажмите расширение vCard.
- Сохраните контакты на SD-карте в корневом каталоге в папке «Contacts».

- Вставьте флэш-устройство в телефон.
- В «Контактах» вашего девайса выберите «Меню», а в нем «Импорт». В качестве источника укажите SD-карту.
Все файлы будут перенесены к вам на телефон. Они автоматически добавятся в контактное меню. Таким же образом можно сделать бэкап всех адресных данных на устройстве. Для этого в разделе «Импорт/Экспорт» выберите флэш-карту в качестве носителя.
Как перенести контакты c помощью Bluetooth
Подобного рода способ подходит для случаев, когда контакты gmail, которые нужно перенести, находятся на другом телефоне.
Включите Bluetooth-соединение на обоих устройствах. На телефоне, с которого нужно осуществить перенос, выберите нужные контактные данные или нажмите «Выбрать все». Потом щелкните «Отправить контакты», а способом передачи укажите Bluetooth. Найдите второе устройство. Выберите его в списке поиска. Подтвердите передачу и ее ожидайте завершения. Выберите полученный файл и импортируйте его в контактное меню своего телефона.
Как перенести контакты с помощью специальных приложений
Одной из самых многофункциональных программ при работе с контактной информацией считается MOBILedit! С ее помощью можно осуществлять импорт этих данных из разнообразных источников, а также их перенос на другие устройства в более удобной для пользователя форме.
После установки программы на компьютер, подключите телефон, с которого нужно перенести адресную информацию, по USB-кабелю. Программа также может импортировать данные непосредственно с почты Gmail. Здесь надо сделать всего 2 шаги, а именно:
- После синхронизации компьютера и телефона, зайдите в меню «Phonebook», а потом нажмите кнопку «Export».
- Какой бы способ вы не выбрали, сохраните контактные данные на компьютере (например, в формате CSV). Подключите устройство, на которое нужно осуществить перенос.
Программа позволяет вывести данные с помощью:
- USB-кабеля;
- Bluetooth;
- SD-карты;
- Google-данных.

Последний способ является максимально выгодным и оправданным. Адресные данные не только появятся в вашем телефоне, но и синхронизируются с Gmail-почтой вашего аккаунта. Это значит, что любые изменения, производимые над пользователями (правка данных, добавление новых пользователей и удаление старых) будут отображаться на всех устройствах, подключенных к данной учетной записи.
Остальные варианты не предполагают синхронизации, поэтому подойдут для пользователей, которым просто нужно осуществить перенос данных с Gmail без возможности оперирования пользовательской информацией с других девайсов.
Как же еще можно импортировать свои контакты из почты Gmail на устройство с ОС Android? Каждый известный производитель предоставляет специальное ПО для работы с контактными данными пользователя. Это значительно облегчает синхронизацию устройств, а также исключает ошибки и баги, которые часто встречаются в сторонних программах.
Такие утилиты работают с универсальными расширениями (VCF или CSV), что позволяет с комфортом перемещать, удалять и создавать новые контакты, используя фирменное оборудование компании-производителя вашего устройства.
Пожаловаться на контент
Как перенести контакты в аккаунт Google и настроить синхронизацию | NASTROYKA.zp.ua
Зачастую, многие пользователи смартфонов хранят телефонные контакты на SIM-карте, но приходит момент когда симка переполняется номерами и записывать уже некуда. Плюс ко всему, на одно имя можно записать только один номер, да и еще количество символов ограничено, и телефонная книга приобретает такой вид: ВасилИванович МТС, ТамараНикол Киевст и т.д. То ли дело контакты сохраненные в телефоне — можно указать: имя, фамилию, компанию и должность, записать номера разных мобильных операторов (личных и рабочих), email, а главное добавить фото и поставить рингтон на звонок.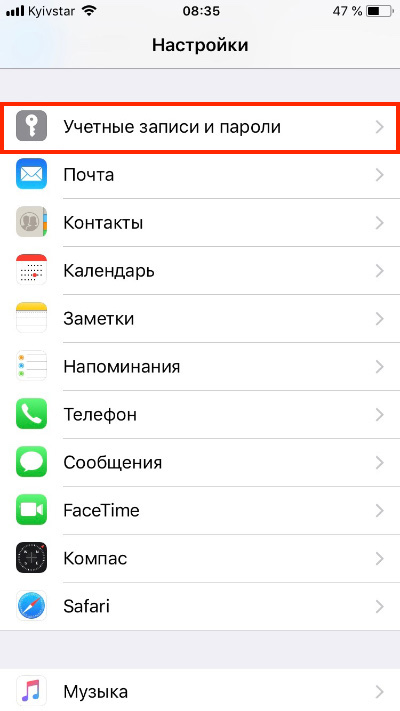
Но прежде, чем создать полную и красивую телефонную книгу нужно изрядно потрудиться, потратить не мало времени и сил. Представьте, Вы все-таки это сделали, не спали несколько дней подряд, переписали все номера своих родственников, друзей, знакомых и работников, а в один прекрасный момент телефон дал сбой и вся телефонная книга пропала. Поэтому, чтобы уберечь себя от таких ситуаций и не проходить эту процедуру снова, нужно всего лишь раз перенести все свои имеющиеся контакты в учетную запись Google и настроить синхронизацию, чтобы в дальнейшем, когда Вы будете добавлять или изменять данные контакта в телефоне, они автоматически менялись и в аккаунте.
Как перенести контакты в учетную запись Google
Если Вы используете смартфон на Android, вам нужно провести экспорт всех имеющихся контактов в файл vcf. Как это сделать Вы можете прочесть в статье «Как создать бэкап контактов на Android».
Если же Вы имеете другой телефон, вам нужно подключить его к компьютеру и с помощью фирменных программ извлечь из него все ваши контакты в формате CSV или vCard.
После того, как Вы получили файл или файлы со всеми контактами можно приступать к переносу их в аккаунт Google. Если у вас до сих пор нет учетной записи, тогда ее нужно зарегистрировать, процесс регистрации очень прост и описан в следующей статье.
- Откройте в браузере страницу contacts.google.com.
Введите логин и пароль, если Вы еще не авторизованы - В левой панели кликните по ссылке Импортировать
- Перед вами появится вплывающее окно, нажмите кнопку Выбрать файл и укажите место с резервной копией контактов в формате CSV или vCard, после чего нажмите Импортировать . Через несколько секунд все ваши контакты появятся на странице
Вот и все. Сейчас перенос контактов в учетную запись Google стал намного проще, поисковый гигант упростил процесс. Теперь добавим аккаунт на Android или iOS устройство и настроим их синхронизацию.
Как настроить синхронизацию контактов Android c учетной записью Google
- Откройте на смартфоне приложение «Настройки» и выберите пункт Аккаунты или Учетные записи и синхронизация
- Если ваш аккаунт уже введен, тогда выберите Google → имя_учетной_записи@gmail.

- Если на телефоне еще не введена учетная запись Google, ее нужно добавить. Нажмите пункт Добавить аккаунт или Добавить учетную запись и выберите Google
- Введите свою учетную запись и пароль, после каждого ввода нажмите кнопку Далее . Если у вас установлен Android 4.4 и ниже, то вначале нужно будет выбрать Существующий , а уже после ввести данные
- Далее нажмите Принять и при необходимости добавьте кредитную карту, если же не желаете выберите Нет, спасибо или Не сейчас и нажмите Продолжить
С этого момента все ваши контакты будут синхронизированы с контактами Google. В дальнейшем, когда будете создавать новый контакт, выбирайте аккаунт Google, чтобы он автоматически появлялся и на других ваших устройствах.
Как настроить синхронизацию контактов iPhone и iPad c учетной записью Google
- Откройте приложение «Настройки» и выберите пункт меню Почта, адреса, календари
- Нажмите Добавить учетную запись и выберите Google
- Заполните все поля, что имеются.
 В поле «Описание» укажите название создаваемой записи и нажмите Далее . Передвиньте переключатель в пункте «Контакты» на Вкл.
В поле «Описание» укажите название создаваемой записи и нажмите Далее . Передвиньте переключатель в пункте «Контакты» на Вкл. - Вернитесь обратно к пункту меню Почта, адреса, календари, найдите раздел «Контакты» и нажмите на Стандартная учетная запись, выберите вашу почту почту Gmail
- Откройте приложение «Контакты». Через некоторое время все ваши контакты будут синхронизированы с аккаунтом Google и при последующем изменении или добавлении новых данных, они автоматически будут отравляться на остальные ваши устройства
iOS 11 и выше
Выберите пункт меню Учетные записи и пароли
iOS 11 и выше
Введите свою электронную почту Gmail и пароль от нее, после каждого действия нужно нажать кнопку Далее . Теперь передвиньте ползунок на пункте «Контакты» вправо для его активации и нажмите кнопку Сохранить
iOS 11 и выше
Вернитесь на главную страницу настроек и выберите Контакты → Учетная запись по умолчанию и установите галочку на Gmail
Теперь ваша телефонная книга больше не потеряется, а Вы сможете иметь к ней доступ даже без телефона.
Читайте еще больше интересной информации на наших страницах в социальных сетях, а также поделитесь данной статьей со своими друзьями
Как синхронизировать контакты с Google на Android – ТОП 5 способов
Записную книжку с номерами телефонов, в отличие от заметок или документов, невозможно восстановить быстро. Именно поэтому владельцы смартфонов часто задаются вопросом, как синхронизировать контакты с google на android, чтобы обезопасить их от утери в результате кражи, порчи или при переезде на новый смартфон.
Способы
Синхронизация – это встроенная функция в операционной системе андроид. Она полезна, если пользователь имеет несколько гаджетов и ему важно быстро совершить перенос телефонной книги или другой личной информации с одного девайса на другой. Запись в облако, номеров своих друзей и коллег, при помощи Гугл сервисов – это гарантия того, что они сохранятся независимо от сбоев или перепрошивок гаджета, его утери.
Можно синхронизировать как контакты с google на android, так и в обратном порядке.
Единственный нюанс в пользовании системой – наличие почтового ящика в системе Google Mail. Зарегистрировать свой email для авто синхронизации в android можно за считанные секунды.
С помощью учетной записи Google
Совершить импорт из Google в телефон можно, настроив синхронизацию между аккаунтами. Для этого на экране смартфона выбираем пункт меню «Настройки» и переходим в «Учетные записи». Иногда вместо этого пункт, может называться «Синхронизация», выведенная отдельно.
Добавляем аккаунт и вписывает почтовый адрес ящика Gmail, зарегистрированного ранее. В это же время на смартфоне, необходимо войти в «Контакты» и выбрать опцию «Экспорт/Импорт». В качестве источника указывается сам девайс. В хранилище необходимо найти аккаунт гугл.
Диалоговое окно предлагает выбрать, что нужно перенести.
При добавлении каждого новой позиции в телефонную книгу, она автоматически будет заноситься в облако Гугл, при наличии подключения к Интернету.
Как посмотреть абонентов в Google
Если мобильника под рукой нет, но срочно понадобился какой-то номер, то его можно посмотреть в сервисе Гугл. Перед просмотром абонентской книжки, устройство и аккаунт необходимо синхронизировать.
Для просмотра заходим в почту (личный кабинет) gmail.com и в выпадающем меню выбираем пункт «Контакты». Здесь можно ознакомиться со всеми синхронизированными устройствам и позициями телефонной книги, при необходимости изменить ее или совершить перенос в другой телефон.
Как перенести с помощью sim карты
Google сервисы – не единственный способ сохранить информацию и перенести ее на новый аппарат. Для этих целей подходит и сим-карта. Чтобы это сделать, нужно:
- вставить сим-карту в старый смартфон, перейти в «Контакты»;
- перенести со смартфона на SIM каждого абонента в отдельности или выбрав всех разом. При таком способе, есть ограничения в 250 ячеек памяти на СИМ карте ;
- поместить карточку мобильной связи в новый девайс на базе андроид;
- совершить перенос номеров телефонов при помощи меню «импорт контактов».

К недостаткам этого метода можно отнести то, что он имеет множество ограничений. Длина имени, передача не всего объема информации и ограничение по количеству перенесенных номеров – все это усложняет передачу.
Перенос с помощью Sd-card
Карту памяти тоже можно использовать не только для хранения, но и для переноса необходимых данных. Способ предусматривает использование сервиса Gmail.
Чтобы использовать этот метод, необходимо залогиниться в аккаунте Гугл. После этого на ПК выбираем меню «Еще» – «Экспорт». Вместе типа файла *.csv выбираем разрешение vCard. Сохраняем базу номеров в памяти устройства в каталоге Contacts.
Импортировать просто – нужно вставить Sd-карту в аппарат, а в меню книги выбрать «Импорт». В качестве источника указывается карта.
Импорт контактов через приложение
Самым удобным способом быстро и эффективно перенести личную информацию является использование программы MOBILedit. Скачать ее можно с официального сайта – разработчики распространяют утилиту на бесплатной основе.
При помощи программы можно импортировать номера телефонов из разнообразных источников в любой удобной для пользователя форме. MOBILedit устанавливается на персональный компьютер.
Далее, USB-шнур подсоединяется к разъему ПК, а другой его конец – к мобильнику. Вывести нужные номера телефонов можно и без кабеля, используя все те же сервисы Гугл или блютуз.
- после установки соединения между компьютером и мобильником нужно зайти в меню Phonebook, а затем выбрать пункт «Экспорт»;
- Выбираем на сотовом «Импорт» и «Сохранить данные».
Какой бы способ пользователь ни выбрал, система рекомендует сохранить контактную информацию в виде файла в формате CSV. В любой момент можно осуществить перенос телефонной книги или отредактировать файлик с помощью Excel.
Другие варианты импорта контактов
К другим вариантам импорта личных данных на андроид относится Bluetooth. Способ подходит тем людям, у которых телефонная книга находится на другом мобильнике, но нет доступа к интернету.
На обоих аппаратах нужно включить функцию блютуз и соединить их паролем через «Найти телефон». Затем на мобильнике, где хранится информация, выбираем нужные позиции книги и переносим их, выбрав меню «Отправить контакты».
На втором мобильнике нужно подтвердить передачу данных и подождать до ее завершения. Полученный файл импортировать в телефонную книгу.
Заключение
Синхронизацию важно проводить, так как она обеспечивает сохранность личных данных. Перенос данных осуществляют при помощи сим-карты, блютуз, флэш-карты и специального программного обеспечения. Самая удобная и быстрая программа для переноса и сохранения данных – Mobiledit. Ее можно скачать бесплатно на официальном сайте.
Google-аккаунт позволяет синхронизировать одновременно несколько девайсов. При этом можно не только экспортировать и импортировать информацию, но и изменять ее прямо в облаке.
Таким образом, с одной стороны, у вас появляется очень подробная записная книжка в облачном сервисе Google, которую можно редактировать на любом устройстве, будь то Андроид или ПК. С другой стороны, вы защищаете все свои контактные данные от потери.
С другой стороны, вы защищаете все свои контактные данные от потери.
Видео
Как перенести контакты Гугл с одного устройства на другое
Перенос контактов Google возможен между устройствами разных типов. Способы переноса тоже разные — синхронизация или процедура экспорта/импорта. Данные телефонной книги можно переносить со смартфона на смартфон, загружать в облачное хранилище или использовать в качестве посредника различные приложения.
Перенос в облачное хранилище
Чтобы не потерять контакты Google при переносе с устройства на устройство, храните их в «облаке». Это стандартная функция, доступная всем пользователям с зарегистрированным аккаунтом Google.
Чтобы перенести контакты из памяти смартфона в облачное хранилище, включите в настройках учётной записи синхронизацию.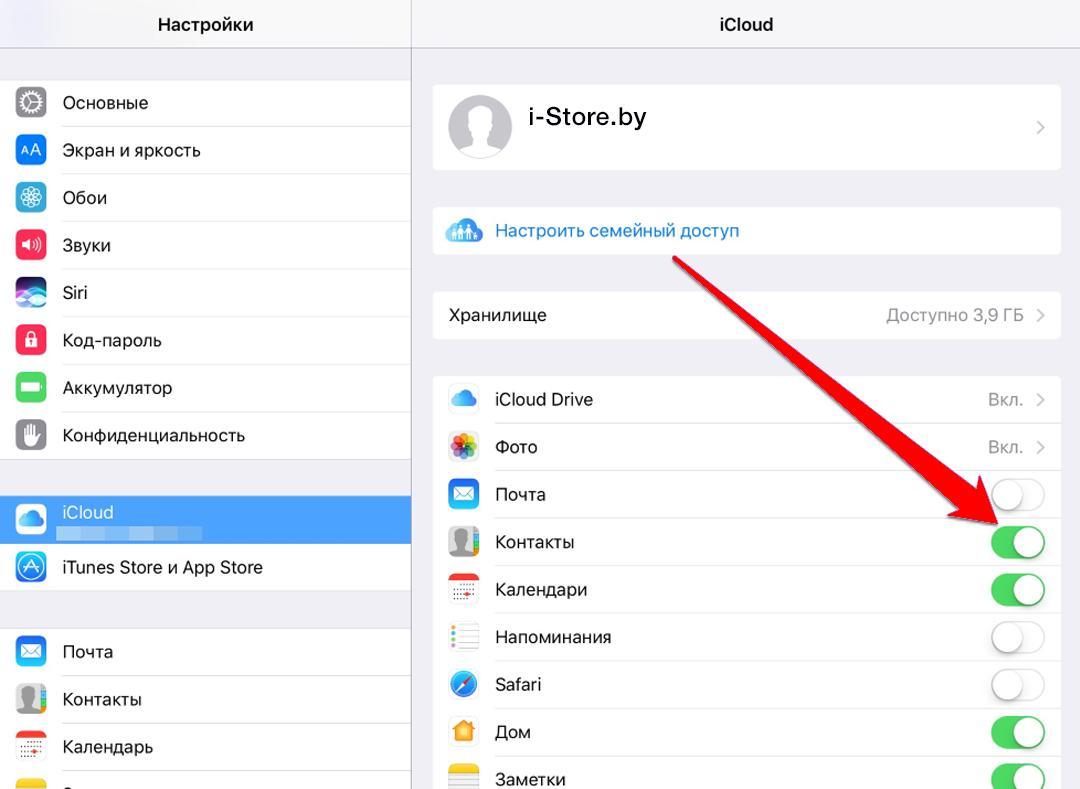 О том, как это сделать на Android и iOS, мы рассказали в отдельной статье.
О том, как это сделать на Android и iOS, мы рассказали в отдельной статье.
Чтобы отправить контакты Google в облако с устройства Android, сделайте следующее:
- Откройте на смартфоне «Настройки».
- Перейдите в раздел «Аккаунты».
- Выберите Google и откройте настройки учётной записи.
- Включите синхронизацию контактов.
Через некоторое время все записи из телефонной книги и почты Gmail окажутся в облаке Гугл. Чтобы в этом убедиться, откройте через любой браузер веб-приложение «Google Контакты».
Синхронизация работает и в обратном направлении. Если вы добавите в «Google Контакты» новую запись, то через некоторое время она появится в хранилище смартфона, который связан с вашим Гугл-аккаунтом.
Кстати, некоторые производители устройств предлагают синхронизацию данных с собственными облачными хранилищами. Например, владельцы смартфонов Xiaomi могут хранить контакты на Mi Cloud. Если у вас устройство от Samsung, то на нём можно настроить синхронизацию с Samsung Cloud.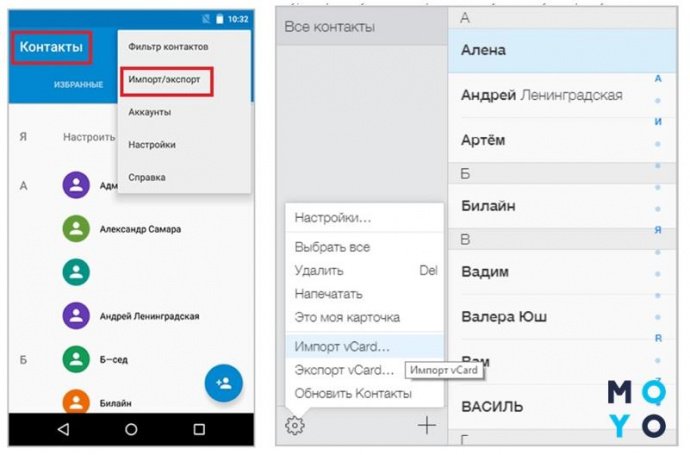
Перенос контактов с Андроида на Андроид
Самый простой способ перенести контакты с одного Android-смартфона на другой — авторизоваться на обоих устройствах под одним аккаунтом Google и включить синхронизацию.
Например, вы купили новый смартфон и хотите перенести на него записи из телефонной книги старого. Порядок действий следующий:
- Возьмите старый смартфон. Откройте настройки учётной записи Google и убедитесь, что в них включена синхронизация. На всякий случай вызовите дополнительное меню и нажмите «Синхронизировать», чтобы отправить последние данные в облачное хранилище.
- Откройте веб-приложение «Google Контакты» на любом компьютере. Авторизуйтесь под своей учётной записью и убедитесь, что в «облако» загружены все нужные вам записи со старого телефона.
- Возьмите новый смартфон и подключите к нему тот же аккаунт Google, который использовался на старом.
Как подключить к устройству аккаунт Google:
- Откройте системные настройки.

- Выберите раздел «Аккаунты».
- Нажмите «Добавить аккаунт».
- Выберите Google.
- Введите логин и пароль от учётной записи, которая использовалась на старом телефоне.
Теперь нужно убедиться, что синхронизация контактов включена. Для этого:
- Снова откройте раздел «Аккаунты».
- Выберите профиль Google.
- Если на смартфоне несколько аккаунтов, выберите тот, который только что подключили.
- Проверьте положение переключателя синхронизации.
Данные загружаются в телефонную книгу в течение нескольких минут. Продолжительность передачи зависит от количества записей и скорости соединения.
Если вы не хотите использовать на новом смартфоне старый аккаунт Google или по каким-то причинам не можете запустить синхронизацию, перенесите контакты с помощью файла. Эта операция выполняется в несколько шагов.
Первый шаг — экспорт записей на старом смартфоне.
- Откройте приложение «Контакты».

- Войдите в дополнительное меню приложения и перейдите в раздел «Управление контактами».
- Нажмите на пункт «Импортировать/экспортировать контакты».
- Выберите опцию «Экспорт на устройство хранения данных».
Файл contacts.vcf обычно сохраняется папке «ContactsVcard» внутренней памяти смартфона. Осталось перенести его на новое устройство любым удобным способом. Например, отправить самому себе по электронной почте или передать через мессенджеры.
Второй шаг — импорт на новый смартфон.
- Скачайте файл, которые вы только что экспортировали.
- Откройте приложение «Контакты».
- Выберите раздел «Управление контактами».
- Нажмите «Импортировать/экспортировать контакты».
- Выберите «Импорт с устройства хранения данных».
- Выберите файл с сохраненными контактами.
Продолжительность импорта зависит от количества записей в файле. После завершения операции все перенесенные данные будут отображаться в памяти нового устройства. Файл, из которого вы их импортировали, можно удалить.
Файл, из которого вы их импортировали, можно удалить.
Перенос с Андроид-смартфона на iPhone и наоборот
Если на Android включена синхронизация с «Google Контактами», то для переноса записей в телефонную книгу на iOS достаточно добавить на iPhone учётную запись Google. О том, как это сделать, мы рассказали в статье о синхронизации контактов Google.
Если вы по каким-то причинам не используете синхронизацию или не хотите добавлять на iPhone аккаунт Google, то перенесите контакты с помощью файла. Порядок действий здесь практически такой же, как при экспорте/импорте между устройствами Андроид.
- Экспортируйте данные на устройстве Android в файл. О том, как это сделать, мы рассказали в предыдущем разделе инструкции.
- Отправьте файл contacts.vcf по электронной почте на адрес, к которому можете получить доступ на айфоне.
- Откройте на iPhone письмо с прикрепленным файлом. Нажмите на него, чтобы скачать на смартфон.
- Выберите один из предложенных вариантов: «Создать новые контакты» или «Объединить с контактами».
При выборе создания новых контактов возможно дублирование записей. Но если вы добавляете их на новый iPhone, то никаких проблем не возникнет.
Для перемещения контактов с Android на iOS также можно использовать бесплатное приложение Move to iOS от Apple. Однако этот способ применим только при настройке нового iPhone. Если вы уже настроили устройство, но на нём ещё нет ничего важного, достаточно стереть данные и выполнить настройку заново.
Как перенести контакты с помощью Move to iOS:
- Включите iPhone и дойдите в программе первоначальной настройки до экрана «Программы и данные».
- Нажмите «Перенести данные с Android».
- Запустите приложение Move to iOS на Android. Примите условия соглашения и нажмите «Далее». Смартфон должен быть подключен к Wi-Fi.
- На iPhone нажмите «Продолжить», чтобы получить код. Он может состоять из 6 или 10 символов.
- Введите полученный код в приложении Move to iOS на Android.
- На экране «Перенос данных» выберите перемещение контактов. Помимо них вы можете перенести и другие файлы: фотографии, историю сообщений, записи в календаре, бесплатные программы, доступные в Google Play и App Store.
- Когда загрузка на iOS завершится, нажмите на устройстве Android кнопку «Готово».
- Продолжите настройку iPhone.
После завершения настройки данные с Android сразу отобразятся в телефонной книге iOS.
Для переноса контактов с iPhone на Android подходят те же способы, кроме приложения Move to iOS. Вы можете их синхронизировать через учётную запись Google, экспортировать и затем импортировать файл, а также использовать iTunes. Подробно об этих операциях мы рассказывали в статье о том, как перенести контакты и другие данные с iPhone на Android.
Перенос с iPhone на iPhone
Самый простой способ перенести контакты Google с одного айфона на другой — опять же синхронизация. Просто добавьте на второе устройство с iOS учётную запись Google, с которой синхронизируются контакты. После включения синхронизации все записи будут скопированы в телефонную книгу айфона автоматически.
Если вы не хотите добавлять на второе устройство учётную запись Google, используйте синхронизацию с iCloud. Чтобы это сделать, сначала настройте айфон, на котором хранятся контакты Google:
- Откройте настройки iCloud.
- Авторизуйтесь по Apple ID, если не сделали это ранее.
- Включите синхронизацию.
Все контакты с первого айфона отправятся в облачное хранилище iCloud. Чтобы загрузить их оттуда в память второго айфона, повторите процедуру на нём: авторизуйтесь под тем же Apple ID и включите синхронизацию.
Если вы не имеете возможности использовать на другом айфоне старый Apple ID, перенесите контакты с помощью функции экспорта/импорта.
Для экспорта перейдите в веб-интерфейс iCloud. Затем:
- Включите на айфоне с контактами Гугл синхронизацию с iCloud.
- В любом браузере откройте iCloud и авторизуйтесь по тому же Apple ID, который используется на смартфоне.
- Выберите раздел «Контакты».
- Выделите все или некоторые записи в списке.
- Нажмите на шестеренку в левом нижнем углу и выберите опцию «Экспорт vCard».
На жесткий диск компьютера сохранится файл в формате VCF. Переместите его на второй айфон любым удобным способом, например, по электронной почте.
Второй шаг — импорт файла. Как это сделать, мы разобрали в разделе о переносе контактов с Android на iPhone.
Перенос из Google в iCloud и наоборот
Самый удобный способ перенести контакты из Google в iCloud — экспорт и импорт файла vCard. Проще всего это сделать на компьютере через любой браузер.
Вам понадобится только доступ к учётным записям Google и iCloud. Перенос будет выполнен стандартными инструментами.
Порядок действий:
- Откройте веб-приложение «Google Контакты».
- В меню слева кликните по ссылке «Экспортировать».
- Выберите формат vCard. Возле этого пункта есть информация, что он подходит для iOS.
- Нажмите «Экспортировать».
Файл со всеми контактами сохранится на жесткий диск компьютера. Если вы хотите перенести отдельные записи, предварительно выделите их в списке, а затем нажмите на ссылку «Экспортировать».
Следующий шаг — перенос файла на iCloud. На компьютерах с Mac OS его можно просто переместить в одноименное приложение. На Windows придётся сделать на несколько шагов больше:
- Откройте веб-интерфейс iCloud и выберите раздел «Контакты».
- Кликните по шестеренке внизу и выберите опцию «Импорт vCard».
- Укажите путь к файлу, который вы экспортировали из «Google Контактов». Он называется contacts.vcf.
На этом перенос завершен. Если вы включите в настройках iPhone синхронизацию с iCloud, то записи из «Google Контактов» отобразятся в телефонной книге iOS.
Обратный перенос производится по такому же принципу. В настройках приложения «Контакты» на iCloud есть опция «Экспорт vCard». Если вы нажмёте на неё, то сохраните файл с данными из iCloud на жёстком диске. После этого запустите приложение «Google Контакты», выберите в боковом меню опцию «Импортировать» и укажите путь к файлу.
Перенос из Google в Outlook и наоборот
Между Google и Outlook нет прямой синхронизации. Поэтому для переноса контактов используется тот же способ, что и для iCloud. Сначала вы экспортируете данные из одного сервиса, а затем импортируете на другой. Удобнее всего это делать с помощью компьютера.
Как перенести контакты с Google на Outlook:
- Откройте веб-приложение «Google Контакты».
- Нажмите на кнопку «Экспортировать». Если нужно перенести не все записи, а только часть, то предварительно выделите соответствующие строки и только после этого нажмите «Экспортировать».
- В поле «Экспортировать как» выберите формат «Outlook CSV».
- Еще раз кликните «Экспортировать».
Файл с контактами сохранится на компьютере в формате CSV. Осталось импортировать его данные в Outlook. Для этого:
- Запустите приложение Outlook.
- Раскройте меню «Файл» и выберите опцию «Импорт/экспорт». На экране появится «Мастер импорта и экспорта».
- Выберите импорт из другой программы или файла.
- Установите тип файла «Значения, разделённые запятой (DOS)».
- Выберите файл, который вы экспортировали из приложения «Google Контакты».
- Отметьте папку «Контакты» и подтвердите импорт.
Не нажимайте кнопку «Готово» сразу после начала процесса — это может привести к некорректному переносу данных. Первым делом выберите пункт «Назначить пользовательские поля». Переместите форматирование Google из левого столбца в соответствующие значения в правом столбце. Только после переноса нажмите «ОК» и «Готово». В этом случае контакты будут импортированы в Outlook правильно.
Чтобы перенести контакты с Outlook на сервер Google:
- Запустите приложение Outlook.
- Раскройте меню «Файл» и выберите раздел «Параметры».
- Откройте вкладку «Дополнительно».
- В разделе «Экспорт» нажмите кнопку «Экспортировать».
- В появившемся окне «Мастера импорта и экспорта» выберите режим «Экспорт в файл».
- Выберите «Значения, разделённые запятыми (Windows)».
- Отметьте в списке папку «Контакты» и нажмите «Далее».
- Укажите место сохранения файла.
- Если вы хотите изменить информацию о контактах, которая сохранится в файле, нажмите на кнопку «Соответствие полей».
- Нажмите «Готово», чтобы экспортировать файлы.
Следующий шаг — импорт файла в «Google Контакты»:
- Откройте веб-приложение «Google Контакты».
- Нажмите на ссылку «Импортировать».
- Нажмите «Выбрать файл».
- Укажите путь к файлу, экспортированному из Outlook, и нажмите «Открыть».
- После выбора файла нажмите «Импортировать».
Продолжительность переноса зависит от количества контактов в файле. Несколько десятков записей переносятся не дольше одной минуты.
Как синхронизировать контакты с Google аккаунта на Android ?
Большинство людей привыкли добавлять телефонные номера в память своего смартфона. При этом нередко такой способ хранения данных даёт сбой.
Для того чтобы защитить память аппарата, разработчики платформы Android добавили в свои смартфоны синхронизацию с Google для импорта контактов. По мнению многих пользователей, она является самой безопасной системой «облачного» хранения. Уровень доверия к ней повышается с каждым годом.
Далее, мы подробно расскажем вам о:
- как добавлять в «Гугл облако»;
- как посмотреть в Гугл;
- как перенести из Гугл в память устройства;
- как сохранить через Gmail.
Главные достоинства
Одним из основных достоинств такого способа переноса является то, что вы никогда не сможете потерять эти сведения. Система технической защиты гарантирует, что информация не будет доступна третьим лицам.
Вы можете редактировать сведения как с персонального компьютера, так и через смартфон или планшет. Для каждого человека в Google можно выбрать фотографию и добавить к нему другие номера телефонов.
Для удобства поиска, сервис позволяет разделять сведения на группы: по названию организации, адресам, роду деятельности и так далее. Также вы можете добавлять:
- Электронную почту;
- Дату рождения;
- Адрес проживания;
- Личный сайт в интернете.
В итоге вы получаете уникальную записную книжку, где подробно будет описана вся необходимая информация. В том случае, если мобильное устройство перестаёт функционировать и сведения на нём пропадут, то восстановить их можно именно через Гугл.
Для того чтобы запустить синхронизацию, заведите личный кабинет, после чего вы поймёте, как перенести данные из телефона
Создание аккаунта Google
Сначала зарегистрируйте свою электронную почту. Для этого необходимо:
- Пройти на официальный сайт системы;
- После нажмите на вкладку «Почта». Если вы ещё ни разу не регистрировали электронную почту, то откроется страница с формой регистрации;
- Заполните свои личные сведения, а именно Ф. И. О., номер, придумайте логин (он не должен совпадать с уже существующими), подберите пароль;
- Затем нажимайте «Сохранить».
Гугл перенесёт вас на страницу созданной электронной почты.
В том случае, если вы имеете сразу несколько средств связи, и на всех устройствах необходимо иметь одинаковые списки номеров, то привяжите каждое своё устройство к учётной записи. Тогда при добавлении нового номера на одном устройстве, он автоматически дублируется на другом.
Многие задаются вопросом, как перенести контакты из смартфона в облако хранения. Так, синхронизация распространится на заметки, записи в календаре, фотографии, видеозаписи, приложения или другие сведения, которые содержатся в телефоне.
В следующем разделе мы рассмотрим, как сохранить контакты в Google и как добавить их в сервис.
Как синхронизировать контакты в своём телефоне
После того как учётная запись создана, вы можете начать настраивать синхронизацию контактов в Андроид с облачного хранилища. Для этого необходимо:
- Войти в основное меню мобильного аппарата;
- Выбрать раздел «Настройки»;
- Перейти в «Учётные записи и синхронизацию», где внизу экрана найдёте кнопку «Добавить учётную запись»;
- Для этого используйте свою электронную почту, которую вы зарегистрировали ранее. Некоторые модели смартфонов могут предложить завести новый аккаунт;
- Укажите свой логин и пароль, после чего закрывайте вкладку;
- Затем откройте нужный раздел;
- В меню настроек нажмите вкладку «Импорт – экспорт». Среди источников для копирования выбирайте свой аккаунт, который будет представлен как электронная почта;
- Затем нажимаете «Далее». После этого можете отметить те номера, которые вы желаете переместить в «облако». Как только закончили, нажимайте знак «Копировать», который расположен в правом нижнем углу;
- В течение некоторого времени система будет производить эту операцию, затем вы можете зайти в нужный раздел из аккаунта Google. Самостоятельно отредактируйте список так, как вам будет удобно.
Если задаётесь вопросом, как перенести контакты с Sim карты телефона в Гугл, то в разделе «Выбор источника», выбирайте именно её.
Как перенести контакты с аккаунта Гугл в память устройства
Если у вас появилась необходимость вытащить контакты и скопировать их из облака в память аппарата, для этого перейдите на сайт:
- Зайдите на свою электронную почту. Возле главного логотипа Gmail расположена стрелочка, нажмите на неё;
- После этого появится в меню, из которого выбирайте пункт с данными;
- Отметьте все, и нажмите «Скачать».
Их можно перенести тремя способами:
- Используя программу от Microsoft Outlook или Outlook Express;
- Скачать записную книжку напрямую с сервиса Google;
- Воспользоваться собственной картой памяти SD.
Способы являются универсальными, так как вам необязательно синхронизировать свои телефоны. Для того чтобы организовать перенос из аккаунта Гугл на Андроид необходимо:
- Скопировать её в программу Microsoft Outlook или Outlook Express. Сервисы созданы специально для хранения;
- Сохранить документ на свой компьютер;
- Подключите через USB свой смартфон и перенесите документ в память телефона;
- Откройте его через мобильный редактор и постепенно копируйте информацию соответствующего раздела.
Если ваш смартфон синхронизирован с Гугл, то этот процесс можно ускорить в несколько раз. Для этого:
- В своём телефоне открыть папку с объектами;
- В разделе меню нажать «Дополнительно».
- Для того чтобы их перенести, выбирайте пункт «Импорт».
Источником будет являться документ, который находится в Google. После этого переносите все в память своего смартфона.
Заключение
Надеюсь, наши советы помогли вам. Попробуйте выполнить универсальный алгоритм, описанный выше. Я постарался максимально подробно рассказать, как осуществить импорт контактов в облако Google, а затем, если нужно, скачать контакты обратно. Также выше изложена подробная инструкция по регистрации аккаунта, его синхронизации и другим функциям.
До встречи на страницах сайта!
Видео-инструкция
Что еще почитатьКак сохранить контакты Android в Google?
Телефонные номера, адреса электронной почты, имена абонентов и другие важные данные можно хранить в памяти телефона, на SIM-карте или в облачном хранилище Google.
С помощью инструментов для импорта и экспорта вы в любое время можете перенести контакты из телефонной книги в облако Google. Тогда в случае потери SIM-карты или телефона, вы без особых проблем сможете восстановить номера и другие контактные данные. Далее мы расскажем, как сохранить контакты с Андроид в облаке Google.
Как перенести контакты в облако Google
При необходимости вы можете экспортировать существующие контакты в облачное хранилище Google. Для этого выполните следующие действия:
Шаг 1. Откройте «Контакты» и здесь перейдите в меню «Настройки». Для этого нажмите на значок «Показать больше» в виде трех точек (в верхнем правом углу).
Шаг 2. Здесь найдите и выберите пункт «Импорт и экспорт». В зависимости от версии Android данный пункт может быть скрыт и в других разделах.
Шаг 3. Чтобы перенести контакты из телефона выберите пункт «Импорт из памяти». Чтобы перенести контакты из хранилища SIM-карты выберите пункт «Импорт с SIM-карты» (если вы используете несколько симок, то укажите нужную). В появившемся окне выберите «Google». Рядом будет указана электронная почта аккаунта по умолчанию.
Шаг 4. При необходимости нажмите «Разрешить», чтобы выдать устройству доступ к контактам. После этого отметьте нужные контакты и нажмите «Импорт». Данные будут скопированы в облако.
Шаг 5. При создании нового контакта вы можете сразу указать место для хранения информации. Для этого в пункте «Сохранить» выберите нужный параметр. В нашем случае это Google аккаунт.
После этого все сохраненные на SIM-карте или в памяти устройства номера телефонов будут скопированы в облачное хранилище Google. Поэтому при необходимости вы сможете получить к ним доступ с любого другого Android смартфона или планшета.
Как настроить синхронизацию контактов
Синхронизация контактов и других пользовательских контактов включается по умолчанию, во время первой настройки устройства. Если вы случайно ее отключили, то выполните следующие действия:
Шаг 1. Откройте «Настройки» и нажмите «Google» (данный пункт, в зависимости от версии операционной системы может иметь другое название). Здесь найдите и выберите «Резервное копирование».
Шаг 2. Передвиньте ползунок «Загружать на Google Диск» в состояние «Включено», чтобы разрешить устройству делать резервные копии, синхронизировать контакты, журнал звонков и другие данные.
Шаг 3. В настройках резервного копирования вы также можете сменить Google аккаунт по умолчанию, настроить другие параметры.
После того, как вы включите синхронизацию, все новые контакты и другие изменения будут автоматически копироваться в облачное хранилище.
Совет: копировать контакты не обязательно при помощи облачного хранилища Google. В зависимости от модели смартфона это может быть Samsung Cloud, Mi Cloud или любой другой сервис.
Как перенести контакты с другого аккаунта Google
Если вы случайно удалили контакты или хотите перенести на телефон номера с другой учетной записи Google, то выполните следующие действия:
Шаг 1. Перейдите в меню «Настройки» и выберите в списке «Google». Здесь найдите и тапните на пункт «Восстановление контактов».
Шаг 2. Если к устройству привязано несколько учетных записей Google, то в пункте «Из аккаунта» укажите нужный или тапните «Добавить аккаунт», чтобы привязать дополнительный. После этого Авторизуйтесь в учетной записи Google и дождитесь окончания процесса восстановления. Новые контакты автоматически появятся на телефоне.
Теперь вы знаете, как сохранить контакты в Google с Android смартфона или планшета. Для этого достаточно подключить свою учетную запись и настроить автоматическую синхронизацию, либо выполнить все действия вручную.
Как перенести контакты с Андроида на Андроид?
Если вы приобрели новый смартфон на базе Андроид, то логично предположить, что вы пожелаете перенести все контакты с одного устройства на другое. Как это сделать? Операционная система Android позволяет без каких-либо проблем переносить контакты. Более того, есть простейший способ, с которого мы и начнем.
Использование аккаунта Google
Чтобы пользоваться сервисами компании Google на Android, включая тот же магазин приложений play Market, нужно в обязательном порядке привязать свой смартфон к аккаунту Гугл. В него вы можете сохранять и свои контакты, что делает большинство пользователей. Если вы добавите в новый смартфон свой текущий аккаунт Google, то после синхронизации все сохраненные контакты автоматически окажутся на новом устройстве, то есть от вас требуется лишь одно — привязать новый смартфон к своему действующему аккаунту Google. Мы в подробностях расскажем о процессе. Помните, что если контакты привязаны к сим-карте, сначала их надо будет перенести в аккаунт Гугл.
Для начала стоит синхронизировать данные на текущем смартфоне, ведь, быть может, синхронизация отключена. Поэтому сначала подключаемся к интернету.
Открываем «Настройки».
Далее находим раздел «Аккаунты» или «Пользователи и аккаунты».
Выбираем аккаунт Google.
Включаем пункт «Контакты», если он отключен. И жмем на кнопку «Синхронизировать».
Синхронизация началась.
Собственно, первая часть процесса закончена. Возьмите в руки новый смартфон, подключитесь к сети интернет, откройте «Настройки» и выберите раздел с аккаунтами.
Нажмите на кнопку «Добавить аккаунт».
Выберите аккаунт Google.
Укажите логин и пароль от своего аккаунта.
Далее откройте страницу аккаунта Гугл и включите синхронизацию — в первую очередь контактов.
Проверьте телефонную книгу, номера должны появиться.
Экспорт контактов вручную
Этот способ переноса контактов вряд ли назовешь шибко удобным, но он вполне себе рабочий.
Зайдите в приложение «Телефон» или «Контакты» на текущем смартфоне. Нажмите на кнопку «Меню» и выберите «Импорт/экспорт».
Здесь — «Экспорт на накопитель».
Подтвердите экспорт контактов.
Выберите, откуда стоит экспортировать контакты. Обычно используется аккаунт Google, если к нему привязаны контакты.
Файл был создан и сохранен в основной памяти, его можно увидеть с помощью файлового менеджера.
Данный файл необходимо перенести на новый смартфон. Можно сделать это с помощью компьютера (файл переносится на компьютер, затем уже с него — на новый смартфон), но это не очень удобно, поэтому можно перенести его с помощью Bluetooth. Выберите файл и нажмите на три точки.
Тапните по строчке «Отправить».
Выберите Bluetooth.
Выберите новое устройство для переноса данных (на нем не забудьте включить модуль Bluetooth).
После переноса импорта данных нажмите на сам файл в файловом менеджере (уже на новом смартфоне).
Вам предложат импортировать контакты. Подтвердите действие.
Выберите аккаунт Google.
Ожидание процесса.
Контакты добавлены в аккаунт Google.
3 способа импорта контактов из Google на ваш телефон
По мере роста вашего бизнеса растет и ваша база данных контактов. Со временем адресная книга вашего телефона и ваши контакты Google становятся более важными, но ими становится труднее управлять. Если у вас растущий бизнес, сейчас самое время организовать свои контакты. Чем скорее, тем лучше.
Gmail — один из самых популярных почтовых сервисов, что делает Google Контакты (его родной инструмент управления контактами) очень удобным сервисом.Если вы используете Gmail и свой телефон для бизнеса, подключение этих двух устройств имеет смысл.
Ручная настройка ваших контактов Google на телефоне — это всего лишь несколько щелчков мышью. Мы рассмотрим эти простые шаги для Android и iPhone, а также некоторые другие советы и рекомендации, которые помогут вам более эффективно управлять своими контактами.
Где хранятся мои телефонные контакты?
Если вы хотите эффективно управлять своими телефонными контактами, первый вопрос, который вы должны задать себе: где хранятся мои телефонные контакты?
Если у вас нет облачной службы, связанной с вашим телефоном, ваши контакты «живут» в памяти вашего телефона.Но большинство людей работают с iCloud, контактами Google, Outlook или другим хранилищем контактов, которое существует в облаке. Если это ваш случай, контакты, которые вы видите в адресных книгах вашего телефона, вероятно, получают информацию из одного или нескольких из этих мест.
Использование нескольких репозиториев контактов одновременно может стать настоящей неразберихой. Например, если у вас есть iPhone, и вы создаете контакт, он по умолчанию войдет в iCloud, но не в Outlook или Контакты Google.
Вот совет от Франса Лейса, эксперта в области управления контактами.
«Выберите один основной репозиторий контактов и придерживайтесь его. Это может быть одна учетная запись Google, Outlook или учетная запись iCloud. Просто убедитесь, что ваш телефон считывает данные только в один репозиторий контактов».
Если вы выберете Google Контакты в качестве основного хранилища, вы можете посетить contacts.google.com, чтобы проверить все контакты, связанные с вашей учетной записью Google, прежде чем импортировать их в свой телефон.
Контакты, добавленные вами вручную, будут находиться на вкладке «Контакты», а люди, с которыми вы только что обменивались электронными письмами, будут находиться в разделе «Другие контакты».Это важно знать, потому что как только вы начнете делиться своими контактами Google со своим телефоном, вы увидите только те, которые находятся на вкладке «Контакты».
1. Как импортировать контакты из Google в iPhone (iOS)
Чтобы узнать, какие учетные записи связаны с вашим iPhone, перейдите в «Настройки »> «Пароли и учетные записи».
Нажав на каждую связанную учетную запись, вы можете включить или выключить опцию совместного использования контактов.
Если ваша учетная запись Google не связана с вашим телефоном, вы можете добавить ее следующим образом:
Перейдите в «Настройки »> «Контакты»> «Учетные записи»> «Добавить учетную запись».
Вы увидите все типы учетных записей, которые можно связать со своим телефоном: iCloud, MS Exchange, Yahoo !, AOL, Outlook и, конечно же, Google.
- Войдите в систему, указав свой адрес электронной почты и пароль.
- Вы будете перенаправлены в меню, где сможете выбрать, какие элементы вашей учетной записи должны синхронизироваться с вашим телефоном. Убедитесь, что переключатель «Контакты» включен.
Совет. Убедитесь, что вы используете правильную учетную запись.Имейте в виду, что каждый адрес Gmail имеет собственное хранилище контактов.
Если вы используете ярлыки в Google Contacts для категоризации или группировки контактов, имейте в виду, что эти ярлыки не будут доступны в записи контактов вашего iPhone.
С помощью этих простых шагов каждый раз, когда вы добавляете новый контакт в Google, он будет у вас на iPhone.
Если вы хотите видеть не только свои контакты Google, но и контакты, которые вы сохранили в других репозиториях, перейдите в «Контакты iPhone» (адресная книга) и нажмите «Группы» (верхний левый угол).
Но что происходит, когда вы добавляете новый контакт прямо в свой телефон?
Из контактов iPhone в контакты Google
Тот факт, что ваши контакты Google доступны на вашем iPhone, не означает, что новые контакты, которые вы добавляете в свой телефон, будут доступны в контактах Google.
Если вы этого хотите, перейдите в «Настройки »> «Контакты » и проверьте, какая из них является вашей «Учетной записью по умолчанию».
Вы, вероятно, увидите iCloud в качестве учетной записи по умолчанию. Это означает, что контакты, которые вы создаете на своем iPhone, хранятся исключительно в iCloud.
Если вы выбрали Google Контакты в качестве основного хранилища контактов, вы можете изменить «Учетную запись по умолчанию» на Gmail. Затем каждый новый контакт, который вы сохраняете на своем iPhone, будет сохраняться в Google Контактах.
Как насчет всех контактов, которые вы создали до того, как сделали свои контакты Google доступными на вашем iPhone?
Google Drive предлагает хорошее решение для импорта тех телефонных контактов, которые вы создали до настройки, в Google.Просто выполните следующие действия:
- Загрузите Google Диск на свой iPhone и войдите в свою учетную запись Google.
- В меню Google Диска перейдите в Настройки> Резервное копирование. Здесь вы можете выбрать «Контакты» и нажать «Начать резервное копирование».
Это скопирует все контакты, которые у вас есть в адресной книге iPhone, на Google Диск.
2. Как импортировать контакты из Google на Android
Если ваша учетная запись Google еще не связана с вашим телефоном Android, вы можете легко сделать это, перейдя в «Настройки »> «Учетные записи»> «Добавить учетную запись».
Как только вы это сделаете, ваши контакты Google будут автоматически синхронизированы с приложением «Контакты» на вашем телефоне Android.
Чтобы управлять синхронизацией контактов Google, выполните следующие действия:
- Выберите «Настройки»> «Google»> «Службы учетной записи»> «Синхронизация контактов»> «Автоматически синхронизировать контакты Google».
- Включите / выключите тумблер.
Если вы используете ярлыки Google для идентификации групп контактов внутри Google Contacts, вы можете видеть их и даже управлять ими из приложения «Контакты» Android.
С телефона Android в контакты Google
Когда вы создаете новый контакт на своем телефоне Android, он спрашивает вас, в какой учетной записи вы хотите сохранить этот контакт. Выберите адреса электронной почты, связанные с вашей учетной записью.
3. Расширенные методы хранения телефонных контактов
Убедившись, что ваши контакты Google и адресная книга телефона связаны, вы можете рассмотреть другие процессы для обогащения и оптимизации ваших телефонных контактов:
1.Синхронизируйте контакты с другими приложениями
Если ваш бизнес растет и вы добавляете другие приложения в свою технологическую экосистему, вам следует подумать о том, как поддерживать их синхронизацию. Интеграция позволяет избежать изолированных данных, одновременно обогащая различные базы данных информацией о клиентах.
Первым инструментом, который вам следует подумать для синхронизации с Google Контактами, является ваша CRM. Совместная работа этих инструментов поможет вам централизовать вашу контактную информацию. Поскольку этот тип интеграции работает так хорошо, лучшие в своем классе CRM предлагают интеграцию внутри приложений с продуктами Google.Это облегчает вам начало работы.
Если вы решили работать с разными репозиториями контактов одновременно, вы также можете синхронизировать их с помощью импорта / экспорта или интеграции.
2. Фильтр контактов, которые должны синхронизироваться с вашим телефоном
Поскольку вы используете свой телефон в деловых и личных целях, а также поскольку ваша база данных становится все больше с каждой минутой, в какой-то момент вам потребуется фильтровать то, что попадает в ваш телефон.
Чтобы иметь на телефоне только определенные контакты, вы можете использовать iPaaS или встроенную интеграцию, такую как HubSpot для контактов Google.Эти типы инструментов позволяют фильтровать группы контактов для синхронизации из контактов Google с другими приложениями и наоборот.
Когда дело доходит до управления контактами, существуют тысячи возможностей, и контакты Google — отличный инструмент для начала.
Выполняете ли вы бизнес-процессы, помогаете клиентам или заключаете сделки со своего телефона, наличие точной и актуальной контактной информации имеет решающее значение.
Как перенести все контакты Android в Google
Джек Уоллен проведет вас через процесс переноса контактов из локального хранилища вашего телефона в вашу учетную запись Google.
Что нового в TechRepublic
Если у вас несколько устройств Android или вы планируете приобрести новый смартфон в ближайшем будущем, вы знаете, что все ваши контакты Google будут доступны для просмотра на любом устройстве Android, которое вы связали с вашей учетной записью Google. Но как насчет контактов, изолированных в локальном хранилище вашего телефона? Поскольку они не хранятся в вашем облаке Google, они не будут доступны для других устройств.Итак, как решить эту загадку?
Просто … вы переносите свои контакты из локального хранилища в свою учетную запись Google. Я покажу вам, как это сделать в два простых шага. (Этот совет предполагает, что у вас есть устройство, связанное с учетной записью Google, и оно содержит несколько контактов в локальном хранилище.)
СМОТРЕТЬ: Описание работы: Android-разработчик (Tech Pro Research)
Шаг 1. Экспорт
Чтобы экспортировать контакты, выполните следующие действия:
- Откройте приложение «Контакты» на своем устройстве Android.
- Коснитесь меню приложения «Переполнение» (три горизонтальные линии в верхнем левом углу).
- Нажмите «Настройки» в меню боковой панели.
- Нажмите «Экспорт».
- Дайте файлу имя и нажмите СОХРАНИТЬ ( Рисунок A ).
Рисунок A
Шаг 2. Импорт
- Откройте приложение «Контакты».
- Коснитесь меню переполнения приложения.
- Нажмите «Настройки».
- Нажмите «Импорт».
- Нажмите Google.
- Выберите Импортировать файл vCard.
- Найдите и коснитесь файла vCard, который нужно импортировать.
- Дождитесь завершения импорта.
По умолчанию все ваши контакты на вашем устройстве будут автоматически синхронизированы с вашей учетной записью Google, поэтому никаких дальнейших действий не требуется.
Примечание редактора: Действия, описанные в этой статье, были обновлены 16 февраля 2019 г.
Информационный бюллетень 5G и мобильных предприятий
Сети и устройства 5G, мобильная безопасность, удаленная поддержка и последние новости о телефонах, планшетах и приложениях — вот некоторые из тем, которые мы рассмотрим.Доставка по вторникам и пятницам.
Зарегистрироваться СегодняСм. Также
Как перенести контакты на новый телефон Android
Источник: Ара Вагонер / Android Central
Переход на новый телефон требует много работы: вы должны убедиться, что ваши приложения и настройки передаются правильно, а также ваши фотографии и видео, текстовые сообщения и контакты.К счастью, встроенные инструменты Google обеспечивают беспрепятственное резервное копирование данных в вашу учетную запись Google, что упрощает перенос всех ваших данных, включая контакты, на новый телефон.
Продукты, использованные в этом руководстве
Как сделать резервную копию контактов вашего телефона в вашей учетной записи Google
Google имеет надежную утилиту резервного копирования, которая автоматически выполняет резервное копирование всех данных с вашего телефона в вашу учетную запись Google, включая контакты, текстовые сообщения, данные приложений, фотографии и видео, историю звонков и даже настройки вашего устройства.Все это происходит в фоновом режиме без вашего вмешательства, и когда вы переключаетесь на новый телефон, вы можете быть уверены, что все данные со старого устройства будут передаваться без проблем.
Все данные хранятся на вашем Google Диске, и самое приятное то, что данные не учитываются в квоте хранилища вашего Диска. Единственное отклонение от этого правила — если у вас есть резервные копии фотографий и видео в исходном качестве; в этом случае они займут место на вашем Диске. Но часть, выделенная для контактов, данных приложений, текстов, истории звонков и настроек устройства, не влияет на вашу квоту Диска.
Поверьте, я обычно переключаю телефоны раз в две недели и полагаюсь исключительно на утилиту резервного копирования Google, чтобы перенести все свои приложения, контакты, фотографии и данные на новый телефон. Этот параметр включен по умолчанию, но вот как вы можете убедиться, что ваш телефон автоматически выполняет резервное копирование контактов в вашу учетную запись Google.
- Откройте Настройки с главного экрана.
- Прокрутите вниз до конца страницы.
Метчик Система .
Источник: Хариш Йонналагадда / Android Central- Хит Резервная копия .
- Убедитесь, что Резервное копирование на Google Диск включено.
Выберите Контакты , чтобы узнать, когда в последний раз выполнялось резервное копирование данных.
Источник: Хариш Йонналагадда / Android Central
Google выполняет резервное копирование данных один раз в день, и если вы хотите быть вдвойне уверены, что данные актуальны перед переключением на новый телефон, вы всегда можете инициировать резервное копирование вручную, нажав Создать резервную копию сейчас на странице резервного копирования.
Если у вас телефон Samsung, вы найдете эти параметры в подменю Google. Перейдите в Настройки -> Google -> Резервное копирование , чтобы найти эти параметры.
Как убедиться, что новые контакты всегда сохраняются в вашей учетной записи Google
Теперь, когда вы знаете, что все контакты на вашем телефоне автоматически копируются в вашу учетную запись Google, пора убедиться, что все новые контакты, которые вы добавляете, сохраняются в вашей учетной записи Google. Если вы используете устройство Pixel или Android One, все контакты автоматически сохраняются в вашей учетной записи Google.
Но если вы используете телефон Samsung, контакты по умолчанию сохраняются в вашей учетной записи Samsung. Вы должны переключить это на свою учетную запись Google, если хотите, чтобы новые контакты копировались в вашу учетную запись Google. Вот как это сделать на телефоне Samsung:
- Откройте Контакты из панели приложений.
- Нажмите значок Plus в правом углу, чтобы добавить новый контакт.
- В окне создания контакта выберите меню вверху .
Выберите Google для автоматического сохранения новых контактов в учетной записи Google.
Источник: Хариш Йонналагадда / Android Central
Как вручную экспортировать контакты на Google Drive
Если вы не хотите использовать встроенные инструменты Google и хотите экспортировать контакты вручную, вы можете сделать это прямо из приложения «Контакты».
- Откройте Контакты из панели приложений.
- Откройте гамбургер-меню в верхнем левом углу (три горизонтальные линии).
Перейти к настройкам .
Источник: Хариш Йонналагадда / Android Central- Выберите Экспорт .
- Предоставьте контактам доступ к внутренней памяти телефона .
Выберите место загрузки и нажмите Сохранить , чтобы загрузить файл.
Источник: Хариш Йонналагадда / Android Central
Все данные контактов экспортируются как единое целое.vcf файл. Если вы не меняли каталог назначения, файл будет находиться в папке «Загрузки». Вот как вы можете загрузить его на Google Диск:
- Откройте Files из панели приложений. На телефонах Samsung это называется Мои файлы .
- Откройте гамбургер-меню в верхнем левом углу (три горизонтальные линии).
Перейти к Загрузки .
Источник: Хариш Йонналагадда / Android Central- Длительное нажатие на контакты .vcf файл.
- Нажмите кнопку Поделиться .
- Выберите Диск .
Выберите папку, в которую вы хотите сохранить на Google Диске, и нажмите Сохранить .
Источник: Хариш Йонналагадда / Android Central
Файл .vcf теперь находится на вашем Google Диске, и теперь вы можете использовать его для импорта контактов вручную при переключении на новый телефон.
Как вручную импортировать контакты в новый телефон
Если вы хотите вручную импортировать контакты в новый телефон, все, что вам нужно сделать, это перейти на Google Диск и загрузить файл.vcf на новый телефон. Сохраните файл в папке «Загрузки». Как только это будет сделано, вот как импортировать его в Контакты:
- Откройте Контакты из панели приложений.
- Откройте гамбургер-меню в верхнем левом углу (три горизонтальные линии).
Перейти к настройкам .
Источник: Хариш Йонналагадда / Android Central- Выберите Импорт .
- Вы увидите диалоговое окно с вопросом, хотите ли вы импортировать контакты из файла.vcf файл. Хит Ок, .
Выберите файл contacts.vcf , который вы экспортировали со своего предыдущего телефона. После этого приложение «Контакты» должно импортировать все контакты в ваш новый телефон.
Источник: Хариш Йонналагадда / Android Central
Сделать резервную копию ваших контактов и других данных на телефоне очень просто, и если вам нужно, вы всегда можете использовать ручной вариант и загрузить файл .vcf, содержащий всю информацию, на ваш Google Диск.
Ценность превыше всего
Google Pixel 3a XL
По-прежнему отличный телефон в 2020 году
Pixel 3a XL продолжает оставаться одним из лучших телефонов на рынке сегодня. Вы получаете чистое программное обеспечение, подкрепленное надежным внутренним оборудованием, фантастической камерой и своевременными обновлениями. Честно говоря, 3a XL — отличный повод не тратить 1000 долларов на флагманы.
Мы можем получать комиссию за покупки, используя наши ссылки. Учить больше.
Избегайте повреждения экранаЗащитите дисплей вашего Moto G Power с помощью этих лучших защитных пленок
Moto G Power — интересное устройство, учитывая его массивную батарею на 5000 мАч.С устройством, которое может работать весь день, вы захотите, чтобы этот экран выглядел хорошо, тем более что Motorola перешла на вырез для передней камеры. Это лучшие защитные пленки, которые вы можете получить для G Power сегодня!
Как импортировать контакты из Gmail в Android? [Обновлено]
Благодаря совершенствованию информационных технологий на протяжении многих лет, людям сегодня не нужно запоминать сотни контактных номеров окружающих их людей. В настоящее время существует множество каналов, которые помогают нам сохранять или запоминать важные контакты, такие как смартфоны, SIM-карта, онлайн-хранилище, Gmail, сторонние приложения и т. Д.Если вы перешли на новый телефон Android и до этого синхронизировали все контакты с Gmail, вы можете задаться вопросом, как успешно импортировать контакты из Gmail на телефон Android.
Что ж, эта статья поможет вам решить эту проблему. Вы можете прочитать больше, чтобы узнать, как перенести контакты из Gmail на мой телефон Android.
Часть 1. Как импортировать контакты из Gmail в Android с помощью Coolmuster Android Assistant
Часть 2. Как напрямую синхронизировать контакты из Gmail в Android через учетную запись Google
Часть 3.Как перенести контакты с Android на Android с помощью Gmail
Часть 4. Как синхронизировать контакты с Android в Gmail с помощью мобильного телефона
Часть 1. Как импортировать контакты из Gmail в Android с помощью Coolmuster Android Assistant
Первый способ импорта контактов из Gmail в Android с помощью Coolmuster Android Assistant — профессионального приложения для передачи, управления, резервного копирования и восстановления данных Android. С его помощью вы можете передавать контакты, SMS, журналы вызовов, музыку, видео, фотографии, электронные книги, документы и приложения между компьютером и устройством Android, выполнять резервное копирование и восстановление телефона Android одним щелчком мыши на компьютере.
Кроме того, с его помощью вы также можете управлять данными Android на ПК. Вы можете добавлять, удалять и редактировать контакты, отправлять текстовые сообщения и отвечать на них, устанавливать и удалять приложения на Android с ПК, импортировать, экспортировать и удалять журналы вызовов Android, экспортировать контакты в Outlook и импортировать контакты из Outlook.
Кроме того, Coolmuster Android Assistant прост в использовании, обладает высокой степенью защиты, быстр и полностью совместим со всеми телефонами и планшетами Android — Samsung, Sony, LG, HTC, Huawei, ZTE, Motorola, Google и т. Д., например Galaxy S20 / S20 + / S20 Ultra, Huawei Nova 7 / Nova 7 Pro / Nova 7 SE / P40 / P40 Pro, Sony Xperia 5/5 Plus, Google Pixel 5/4/4 XL, стилус Motorola Razr / G / G power и др.
Как импортировать контакты из Gmail в Android?
1. Откройте официальный сайт Gmail на своем компьютере и войдите в систему с учетной записью Gmail, которую вы использовали для синхронизации контактов.
2. Перейдите в меню Контакты на этой странице> нажмите Дополнительно > Выберите Экспорт > выберите Перейдите к старой версии > Найдите контакты, которые вы хотите экспортировать> Нажмите Дополнительно > Нажмите Экспорт … > Выберите Экспорт в vCard > Нажмите Экспорт , чтобы сохранить его на компьютере.
3. Установите и запустите Coolmuster Android Assistant на своем компьютере и подключите Android к компьютеру с помощью кабеля USB. После успешного подключения выберите папку Контакты в левом окне, нажмите Импорт в верхней строке меню и нажмите Импортировать файл vCard (.vcf) , чтобы импортировать контакты из Gmail в Android.
Часть 2.Как синхронизировать контакты из Gmail в Android напрямую через учетную запись Google
Если у вас есть синхронизированные контакты с учетной записью Gmail, вы также можете экспортировать контакты Gmail на телефон Android через учетную запись Google.
Как импортировать мои контакты Gmail на мой телефон Android?
1. Разблокируйте телефон Android и перейдите в Настройки .
2. Прокрутите вниз и выберите Учетные записи и синхронизация > Добавить учетную запись > Google > Далее > Войдите в учетную запись Gmail, которую вы использовали для синхронизации.
3. Включите опцию Контакты из списка файлов, чтобы активировать синхронизацию контактов.
Часть 3. Как перенести контакты с Android на Android с помощью Gmail
Что ж, если вы хотите перенести контакты с Android на Android с помощью Gmail, вы можете выполнить следующие шаги.
Как перенести контакты с Android на Android с помощью Gmail?
1. Откройте Настройки на своем старом телефоне Android и перейдите к Учетные записи и синхронизация .
2. Синхронизация контактов с Android на Gmail. Выберите Добавить учетную запись , нажмите Google и войдите в Google со своей учетной записью Gmail. Затем нажмите Синхронизировать сейчас и подтвердите свой выбор. Подождите некоторое время, пока не обновится последнее синхронизированное время.
3. Как получить контакты Gmail на телефоне Android. Перейдите в настройки на своем новом телефоне Android, найдите Учетные записи и синхронизируйте , выберите Google и войдите в Google с той же учетной записью Gmail.Затем нажмите Синхронизировать сейчас вариант . После этого вы загрузите все контакты Gmail на новый телефон Android.
Примечания : Существуют также другие простые способы переноса контактов с Android на Android. Если вам интересно, посмотрите здесь, чтобы узнать о 7 способах переноса контактов с Android на Android.
Часть 4. Как синхронизировать контакты из Android в Gmail с помощью мобильного телефона
В предыдущей части вы узнали, как импортировать контакты из Gmail в Android, при условии, что вы синхронизировали старые контакты Android с Gmail заранее.Однако, если вы не знаете, как синхронизировать свои контакты с Gmail с Android, вы можете прочитать следующие инструкции.
Как экспортировать контакты из Android в Gmail?
1. Убедитесь, что приложение Gmail установлено на вашем телефоне, если нет, вы можете установить его из Google Play Store.
2. Перейдите в настройки Android , коснитесь Учетные записи и синхронизация и коснитесь его еще раз на следующем экране. После этого войдите в свою учетную запись Gmail, включите опцию Sync Contacts и нажмите Sync Now .
3. Подождите, пока значок Sync не станет серым или не обновится время последней синхронизации, тогда ваши контакты будут успешно синхронизированы с Gmail.
Вот как синхронизировать контакты из Android в Gmail.
Заключение
Из этой статьи вы узнали так много о том, как синхронизировать контакты между Android и Gmail или между Android и Android. Если вам нужно импортировать контакты из Gmail в Android, я настоятельно рекомендую вам попробовать Coolmuster Android Assistant, который быстро переносится, прост в эксплуатации и очень безопасен.Кроме того, он не требует учетных записей и сохраняет исходное качество данных после импорта. Вы можете попробовать.
Кроме того, если у вас возникнут какие-либо проблемы во время использования, не стесняйтесь оставлять комментарии ниже.
Статьи по теме:
Как экспортировать контакты Android в VCF (файл vCard)?
Полное руководство по импорту контактов CSV на телефон Android в 2020
Как не вручную добавлять контакты на телефон Android в пакетном режиме?
5 лучших способов переноса контактов с Android на компьютер
Копирование и сохранение контактов телефона Android в формате Excel (CSV или XLS)
Синхронизация контактов Outlook с мобильным телефоном Android в один клик?
Как перенести контакты с телефона Android на ПК
Существует множество сторонних приложений, которые могут передавать контакты с телефона Android на ПК.Ниже вы найдете простой способ переноса контактов с телефона Android на ПК с помощью учетной записи Gmail.
Перенос контактов с телефона Android на ПК
Простой способ переноса контактов с телефона Android на ПК — синхронизировать контакты с учетной записью Gmail, а затем загрузить контакты из Gmail на свой компьютер в формате Google CSV, Outlook CSV или vCard.
Если ваш телефон Android уже настроен для синхронизации контактов с Gmail, вы можете сразу перейти к шагам по загрузке контактов из Gmail на ПК.
1. Синхронизация контактов с учетной записью Google
Первый шаг — убедиться, что контакты на вашем телефоне Android синхронизируются с вашей учетной записью Gmail.
Откройте приложение «Контакты» на своем телефоне Android и нажмите на значок меню с тремя точками, расположенный в правом верхнем углу экрана.
В появившемся раскрывающемся меню нажмите на опцию «Управление учетными записями».
На экране учетных записей нажмите Google.
На следующем экране убедитесь, что переключатель контактов установлен в положение ВКЛ.
Примечание: Если ваша учетная запись Google отсутствует в списке на шаге 4, нажмите + Добавить учетную запись и выберите Google на следующем экране.
2. Загрузка контактов из Gmail на ПК
Теперь, когда все контакты на телефоне Android синхронизированы с Gmail, следующим шагом будет загрузка контактов из Gmail на ПК.
Используя свой ПК или Mac, войдите в свою учетную запись Gmail и нажмите на стрелку вниз, расположенную в верхнем левом углу экрана, а затем нажмите «Контакты» в раскрывающемся меню.
На экране контактов Google нажмите «Еще», а затем выберите «Экспорт».
Если опция «Экспорт» еще не поддерживается в вашей учетной записи Gmail, нажмите «Перейти к старой версии» во всплывающем окне.
В интерфейсе старой версии нажмите «Еще», а затем нажмите «Экспорт» в раскрывающемся меню.
На следующем экране выберите желаемый формат экспорта и нажмите кнопку «Экспорт».
Как вы можете видеть на изображении выше, форматы экспорта четко определены.Убедитесь, что вы выбрали формат .vCard, на случай, если вы хотите перенести контакты на iPhone или Mac.
При выборе опции vCard файлы загружаются в формате .vcf, который поддерживается устройствами Apple, а также Gmail и Outlook.
Связанные
Как перенести контакты с Android на Android или с Android на iPhone
Купили новый телефон? Не хотите потерять контактные данные друзей, родственников и надежных мастеров?
Выполните следующие действия, и мы поможем вам перенести контакты максимально быстро и безболезненно.
В этом конкретном руководстве мы обслуживаем пользователей Android, которые хотят перенести свои контакты на другой телефон Android или на iPhone.
Существует несколько способов переноса контактов, ни один из которых не требует каких-либо специальных знаний. Мы по очереди опишем каждый из методов.
Еще не выбрали свой новый телефон? Взгляните на нашу подборку лучших предложений на новые телефоны на нашей странице сравнения телефонов.
Нужна помощь в выборе нового телефона? Взгляните на наш раздел обзоров смартфонов.
1) Перенос контактов через Google Cloud
Самый простой способ перенести контакты с текущего телефона Android на другой — воспользоваться очень надежной службой резервного копирования Google Cloud, которая доступна на всех устройствах Android.
Огромным преимуществом такого переноса контактов является то, что после настройки Google Cloud вам больше не придется беспокоиться о переносе контактов в будущем.
Это потому, что с этого момента они будут синхронизироваться с любым из ваших устройств Android, на которых вы вошли в свою учетную запись Google.
Если вы уже вошли в свою учетную запись Google, вероятно, контакты уже синхронизированы.
Если вы не уверены, перейдите в настройки > Учетные записи> Google и убедитесь, что Контакты включены:
Если это не так, активируйте его, и через несколько минут все ваши контакты будут синхронизированы с вашим Аккаунт Google.
Если вы используете Gmail, там также должны появиться контакты с телефонными номерами.
Если вы переключаетесь на другой телефон Android , вам будет предложено ввести данные Google при первой настройке.
Если это не так, перейдите в «Настройки »> «Учетные записи»> «Добавить новый +» и выберите Google .
Через несколько минут все ваши контакты появятся на вашем новом телефоне Android.
Если вы переходите на iPhone (или iPad) , откройте приложение «Настройки». Выберите ** Учетные записи> Добавить учетную запись> и выберите «Google».
Ваши контакты Google будут синхронизированы в приложении Контакты .
Последние предложения iPhone
2) Перенесите контакты, сохранив их на SIM
Если вас не устраивает привязка всех ваших контактов к учетной записи Google или вы не планируете создавать учетную запись Google на своем новом телефоне, вы можете использовать старомодный метод хранения контактов на SIM-карте. .
Прежде всего, убедитесь, что SIM-карта вашего предыдущего телефона подходит к вашему новому телефону.
Это очень важно, потому что, если оно не подходит, вы не сможете передать свои контакты этим методом.
Проверяли, подходит ли SIM? Вы говорите? Хорошие новости. Следующим шагом будет взять свой старый телефон, открыть приложение Контакты и найти меню настроек.
Это может выглядеть по-разному в зависимости от вашего телефона, но обычно оно расположено в правом верхнем углу основного экрана Контакты .
Ваш следующий шаг — выбрать Импорт / экспорт (или просто Экспорт на некоторых телефонах), затем «Экспорт на SIM-карту»
Теперь вы можете перенести свои контакты на новый телефон, используя старую SIM-карту.
Если вы переходите на новый телефон Android, вставьте старую SIM-карту и откройте Контакты, затем Настройки> Импорт / экспорт> Импорт с SIM-карты .
Если вы выполняете перенос на новый iPhone, перейдите в «Настройки »> «Контакты», а затем «Импортировать контакты с SIM-карты» .
После завершения передачи вы можете заменить старую SIM-карту на новую.
3) Переход с Android на iPhone? Вы можете использовать Apple Move to iOS
Очень удобное приложение Apple Move to iOS , вероятно, лучший инструмент, который поможет вам переключиться с Android на iPhone.
Помимо передачи контактов, это удобное приложение также синхронизирует все ваши сообщения, фотографии, календари и даже предлагает iOS-альтернативы вашим существующим приложениям для Android.
Загрузить Move to iOS для Android.
Нужна помощь в переносе номера телефона в новую сеть? Вы найдете всю необходимую помощь в нашем универсальном руководстве.
Нужна помощь в выборе нового провайдера? Или вам нужны советы по международному роумингу? Или способы максимально эффективно использовать свой телефон? Взгляните на наши мобильные руководства.
Последние предложения iPhone
Как загрузить контакты из Google на компьютере или мобильном устройстве
Получение копии ваших контактов Google всегда полезно поддерживать.
Таким образом, у вас будет гораздо больше шансов сохранить их в течение длительного времени — даже если, скажем, вы каким-то образом забудете данные для входа в свою учетную запись или переключитесь на другую учетную запись.
Вот как это сделать на компьютере или Android.
Ознакомьтесь с продуктами, упомянутыми в этой статье:
Google Pixel 3 (от 799,99 долларов США в Best Buy)
Как загрузить свои контакты из Google на компьютер
1. Зайдите в Google Контакты.
2. Если вы хотите выбрать определенные контакты для загрузки, наведите курсор на их имя и отметьте появившееся поле; в противном случае на левой боковой панели выберите «Экспорт».
Выберите Экспорт, чтобы загрузить все ваши контакты.Девон Дельфино / Business Insider3. Отметьте любой вариант загрузки, соответствующий вашей ситуации или потребностям, например: Избранные контакты, Избранные контакты, Часто используемые или Мои контакты.
Вы можете выбрать, какие контакты экспортировать, по группам.Девон Дельфино / Business Insider4. Выберите способ экспорта.
Выберите способ загрузки контактов.Девон Дельфино / Business Insider5. Щелкните «Экспорт».
Как загрузить контакты из Google на телефон Android
Это довольно простой процесс. Но имейте в виду, что, в отличие от компьютерного метода, вам не будет предоставлена возможность выбора из ваших контактов, вы просто загрузите их все:
1. Откройте приложение «Контакты».
2. Коснитесь трех полос в верхнем левом углу экрана, чтобы попасть в меню.
3. Выберите «Настройки».
Нажмите «Настройки» в разделе «Контакты».Девон Дельфино / Business Insider4. Прокрутите вниз и нажмите «Экспорт».
В настройках выберите Экспорт.Девон Дельфино / Business Insider5. При необходимости предоставьте разрешение на доступ к своим данным, например фотографиям и видео.
Разрешите контактам доступ к вашему устройству.Девон Дельфино / Business Insider6 . Выберите, где сохранить свои контакты, щелкнув три строки в верхнем левом углу экрана — вы можете сохранить в папку загрузок или на свой Гугл Диск — и нажмите «Сохранить», когда закончите.
Вы можете выбрать, где скачать свои контакты.Девон Дельфино / Business InsiderВы получите небольшое всплывающее сообщение, информирующее о том, что ваши контакты будут экспортированы «в ближайшее время», и еще одно, которое показывает, когда он будет завершен.
.


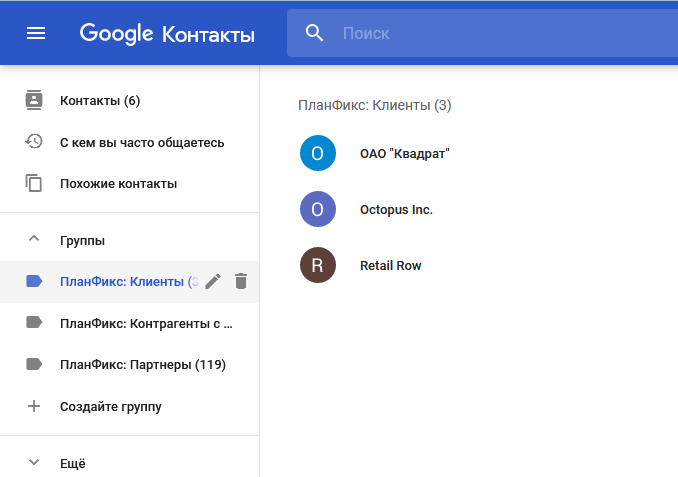
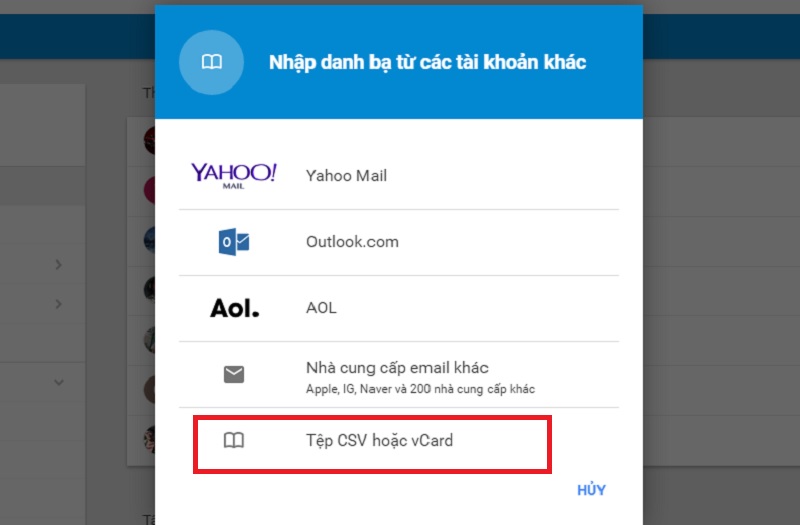

 В поле «Описание» укажите название создаваемой записи и нажмите Далее . Передвиньте переключатель в пункте «Контакты» на Вкл.
В поле «Описание» укажите название создаваемой записи и нажмите Далее . Передвиньте переключатель в пункте «Контакты» на Вкл.