Как перенести контакты с аккаунта Google на Андроид?
Cинхронизация контактов Google: как перенести контакты из телефона в сеть
Cинхронизация контактов Google — это весьма полезная функция, которой, почему-то пользуются не все.
Еще лет 7–8 назад, когда телефоны были маленькими, а место под контакты жестко ограничено памятью смартфона и сим-карты, многим приходилось хранить номера телефонов в блокнотах, записных книжках, или просто держать в памяти.
Для деловых же людей разрабатывались органайзеры. Вещь полезная, но доступная для ограниченного круга состоятельных людей.
Содержание:
С появлением первых смартфонов на Android и iOS разработчики стали говорить о какой-то синхронизации, но понимали ее единицы.
Что она собой представляет, начали понимать лишь недавно, с релизом Android 4 ICS и iOS4 соответственно.
Итак, разберем, как работает синхронизация контактов на примере двух популярных мобильных систем.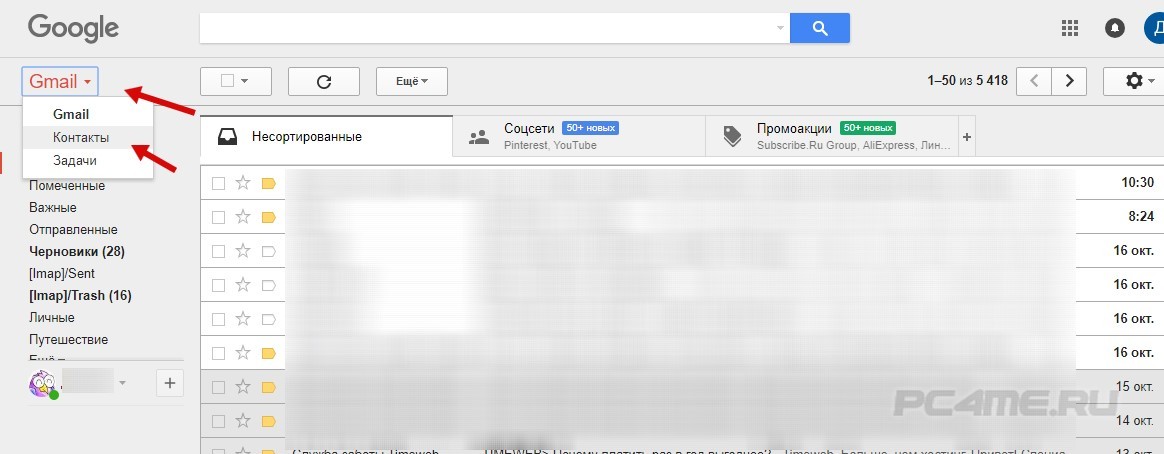
Начнем, по традиции, с детища Google, но не будем забывать и за эппловскую продукцию.
Началось все с того момента, когда телефон начал требовать у нас учетную запись от почты. Это давало ряд преимуществ:
1) точное время;
2) доступ к магазину Google Play;
3) синхронизация контактов;
4) возможность отыскать аппарат в случае потери и т.д.
Без аккаунта тоже можно обойтись, но, с другой стороны, зачем тогда смартфон? К тому же все возможности гаджета открываются лишь при активации учетки.
Сама синхронизация контактов android c google создана для того, чтобы объединить контакты со всех устройств в одном хранилище.
Допустим, у вас 2 телефона, планшет, «умные» часы и еще несколько девайсов. Каждый из них снабжен своими контактами.
Проблема возникает тогда, когда требуемый телефон находится на разряженном смартфоне, но крайне необходим в данный момент времени.
Как объединить все данные под эгидой одного Google-аккаунта?
Для начала находим настройки, после чего и листаем вниз, пока не наткнемся на требуемый пункт.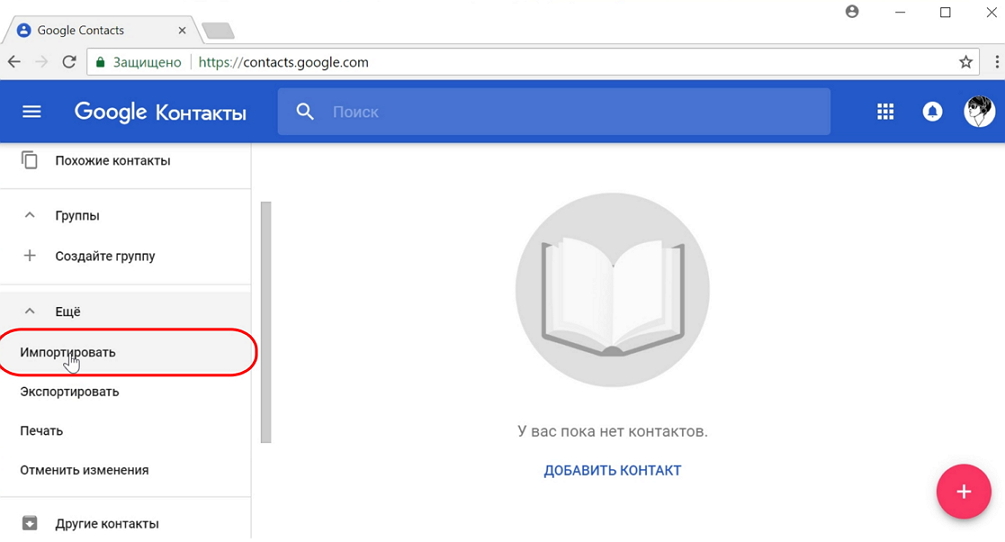
Нажимаем на него и видим одинокую кнопку «добавить учетку». Смело нажимаем на нее и двигаемся дальше.
Видим перечень предустановленных приложений, для корректной работы которых нужно ввести логин и пароль.
Многие спросят об отсутствии скайпа и ВКонтакте. Если клиенты есть на вашем телефоне, они отобразятся в этом меню.
Но нас интересует именно учетная запись Google. Нажимаем на нее.
Система любезно предлагает зарегистрировать новый аккаунт либо ввести уже имеющийся.
Важно: Google-аккаунт – это ваши данные для входа в одноименный почтовый клиент. Этот набор букв и цифр является универсальным для всех сервисов поискового гиганта.
Практика показывает, что создавать учетку на телефоне неудобно. Лучше сделать это на компьютере, если он есть под рукой.
Когда все готово – водим данные и нажимаем на пиктограмму со стрелками справа от аккаунта. Все, вы синхронизировались с базой.
Теперь переходим в раздел «Контакты» на смартфоне.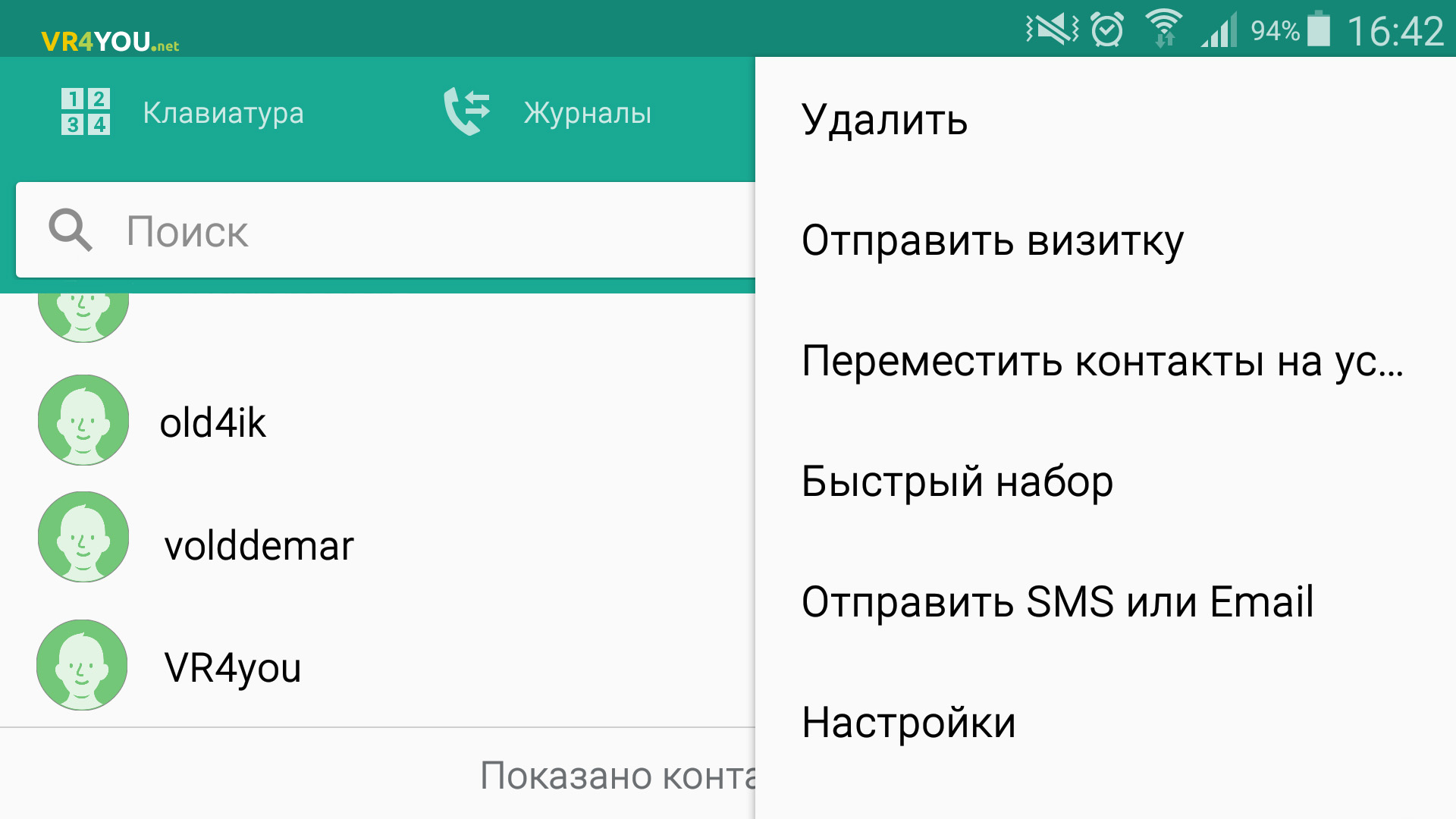
Вызываем контекстное меню (функциональная кнопка настроек внизу телефона) и выбираем пункт, указанный на скриншоте.
В качестве источника синхронизации выбираем память телефона либо сим-карты и жмем «Далее».
Далее выбираем новое хранилище, которое мы только что создали. Т.е. наш почтовый аккаунт.
Выбираем все нужные телефоны, которые вы хотите перенести в «облако». После чего жмете на правую нижнюю пиктограмму и ждете, пока процесс завершится.
Чтобы проверить, все ли получилось, зайдите в почту на ПК, и в адресной строке введите www.google.com/contacts.
Отобразится полный перечень всех данных, которые раньше были на вашем телефоне, но затем «перекочевали» в интернет.
Теперь вы можете объединять несколько номеров под одним именем и разбивать своих друзей на группы. Это более чем удобно.
К тому же, при перепрошивке аппарата не придется восстанавливать по крупицам все номера.
вернуться к меню ↑
С одним разобрались. Переходим к яблочной продукции.
Переходим к яблочной продукции.
Несмотря на то, что обладатели устройств от «Стива Джобса» почему-то не любят почитателей Android, они частенько пользуются Гугл-сервисами.
Синхронизация контактов iPhone с google настраивается достаточно просто. Для начала открываем список приложений и ищем настройки.
Нас интересует такой пункт, как «Почта». Нажимаем на него и переходим в подменю, где требуется нажать на добавление учетки.
В списке предложенных вариантов выбираем требуемый, т.е. кликаем на логотип Google.
Заполняем все поля, которые имеются, уделяя особое внимание второму и третьему.
В первом введите имя либо ник, ну а графа «Описание» создана для того, чтоб вы не потеряли номера в записной книге телефона. Озаглавьте ее так, чтобы не забыть.
Жмем «Далее» и перенаправляемся на вновь испеченную учетку. Синхронизируем все, кроме почты.
Остается лишь зайти в список контактов, чтобы убедиться в правильности манипуляций.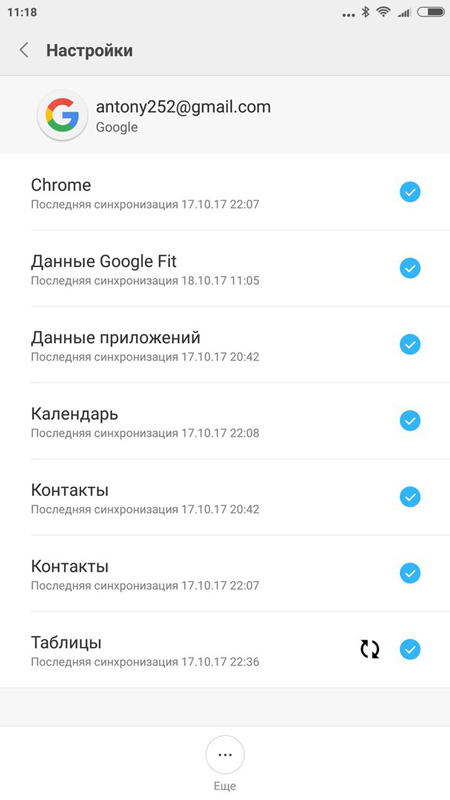 Не удивляйтесь, если ничего не увидите.
Не удивляйтесь, если ничего не увидите.
Чтобы работа была завершена, нужно позаботиться об обратной синхронизации.
Возвращаемся к многострадальным настройкам почты и ищем вкладку с контактами.
Нажимаем на стандартную учетную запись, после чего из предложенных вариантов выбираем Gmail.
При возвращении должно быть так.
Осталось лишь открыть контакты и дождаться окончания синхронизации. Теперь все готово.
Зачем хранить в памяти смартфона сотни номеров, если их можно переместить в интернет. Это спасает от таких проблем, как:
- загроможденность;
- глюки телефона с последующей перепрошивкой;
- случайное удаление нужного номера;
- отсутствие тематических групп.
К тому же вы получаете полный доступ для редактирования всех ваших друзей в интернете.
Согласитесь, кликать мышкой гораздо быстрее и комфортнее, нежели тыкать пальцем в смартфон, сжигая заряд батареи.
Объедините все свои телефоны под эгидой единого аккаунта и наслаждайтесь порядком и доступностью с любого устройства.
Cинхронизация контактов Google: как перенести контакты из телефона в сеть
10 Общий итог
В материале подробно описан процесс синхронизации контактов телефона с Google. Просто, четко и лаконично, вот что можно сказать об описании выше. Если вы намерены синхронизировать ваши данные, но не знаете как, то объяснения лучше — вам не найти.
geek-nose.com
Как сохранить контакты в аккаунте Google на Samsung Galaxy | Samsung Support RU
Удобней хранить контакты в аккаунте Google — при покупке нового устройства достаточно просто добавить аккаунт и все контакты автоматически загрузятся. Перед переносом добавьте аккаунт Google на устройство и посмотрите версию Андроид.
Если на устройстве Андроид 7.x, 6.х, 5.xЩелкните, чтобы развернуть 1 Откройте приложение «Контакты».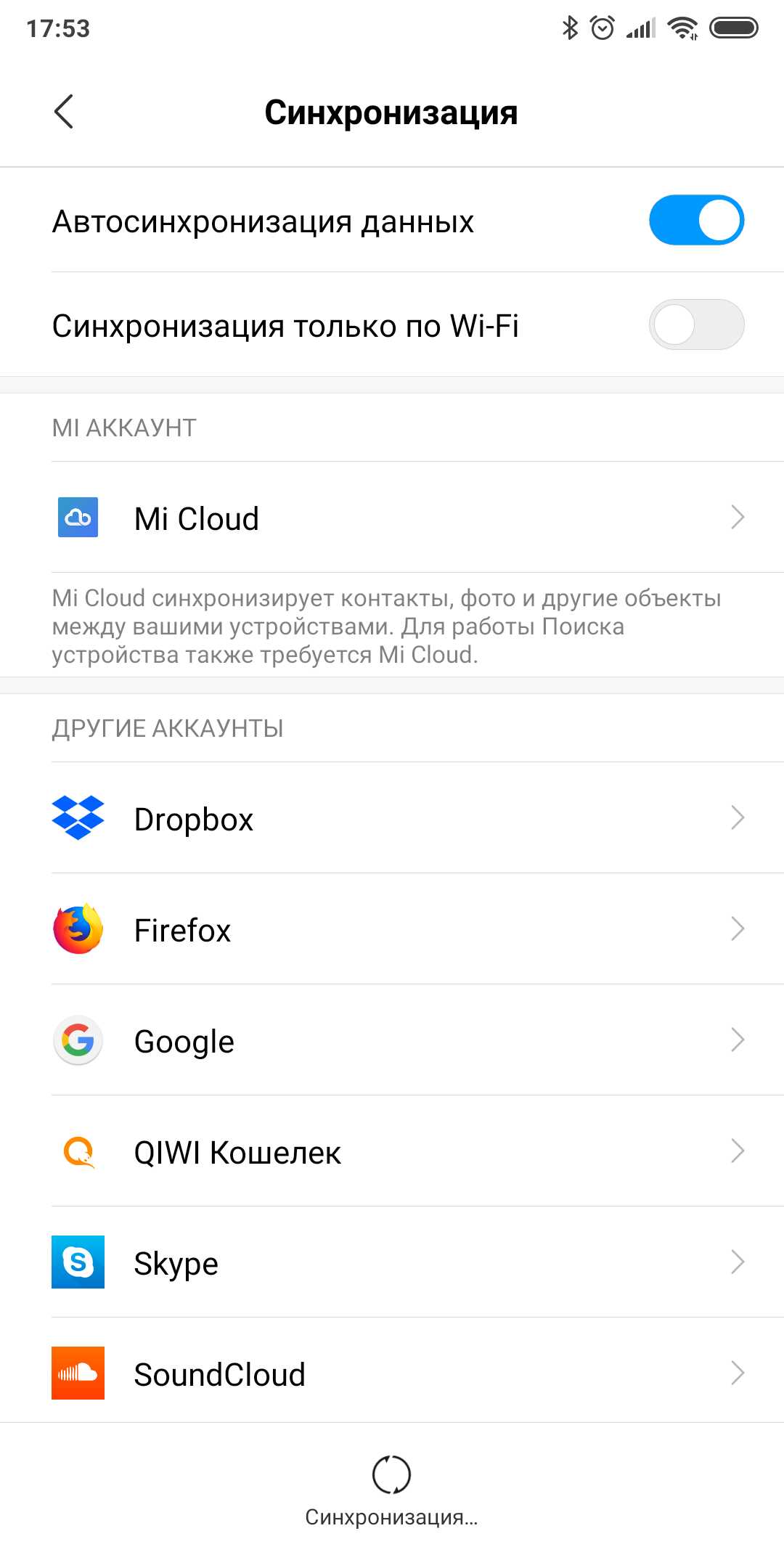
Если на устройстве Андроид 4.xЩелкните, чтобы развернуть 1 Откройте приложение «Контакты».
2 Нажмите клавишу «Меню»/«Опции». 3 Выберите пункт «Объединить с учетной записью». 4 Выберите пункт «Объединить с Google». 5 Нажмите «Да». 6 Контакты перенесутся в аккаунт. Теперь главное не забыть имя пользователя и пароль аккаунта.В аккаунт можно перенести контакты только из внутренней памяти. Если контакты хранятся на SIM-карте, скопируйте их в память устройства, а затем перенесите в аккаунт.
Свяжитесь с нами
www.samsung.com
Способы синхронизации контактов на смартфоне Андроид
Большинство людей привыкли добавлять телефонные номера в память своего смартфона. При этом нередко такой способ хранения данных даёт сбой.
Для того чтобы защитить память аппарата, разработчики платформы Android добавили в свои смартфоны синхронизацию с Google для импорта контактов. По мнению многих пользователей, она является самой безопасной системой «облачного» хранения. Уровень доверия к ней повышается с каждым годом.
Далее, мы подробно расскажем вам о:
- как добавлять в «Гугл облако»;
- как посмотреть в Гугл;
- как перенести из Гугл в память устройства;
- как сохранить через Gmail.
Главные достоинства
Одним из основных достоинств такого способа переноса является то, что вы никогда не сможете потерять эти сведения. Система технической защиты гарантирует, что информация не будет доступна третьим лицам.
Вы можете редактировать сведения как с персонального компьютера, так и через смартфон или планшет. Для каждого человека в Google можно выбрать фотографию и добавить к нему другие номера телефонов.
Для удобства поиска, сервис позволяет разделять сведения на группы: по названию организации, адресам, роду деятельности и так далее. Также вы можете добавлять:
- Электронную почту;
- Дату рождения;
- Адрес проживания;
- Личный сайт в интернете.
В итоге вы получаете уникальную записную книжку, где подробно будет описана вся необходимая информация. В том случае, если мобильное устройство перестаёт функционировать и сведения на нём пропадут, то восстановить их можно именно через Гугл.
Для того чтобы запустить синхронизацию, заведите личный кабинет, после чего вы поймёте, как перенести данные из телефона
Создание аккаунта Google
Сначала зарегистрируйте свою электронную почту. Для этого необходимо:
- Пройти на официальный сайт системы;
- После нажмите на вкладку «Почта».
 Если вы ещё ни разу не регистрировали электронную почту, то откроется страница с формой регистрации;
Если вы ещё ни разу не регистрировали электронную почту, то откроется страница с формой регистрации; - Заполните свои личные сведения, а именно Ф. И. О., номер, придумайте логин (он не должен совпадать с уже существующими), подберите пароль;
- Затем нажимайте «Сохранить».
Гугл перенесёт вас на страницу созданной электронной почты.
В том случае, если вы имеете сразу несколько средств связи, и на всех устройствах необходимо иметь одинаковые списки номеров, то привяжите каждое своё устройство к учётной записи. Тогда при добавлении нового номера на одном устройстве, он автоматически дублируется на другом.
Многие задаются вопросом, как перенести контакты из смартфона в облако хранения. Так, синхронизация распространится на заметки, записи в календаре, фотографии, видеозаписи, приложения или другие сведения, которые содержатся в телефоне.
В следующем разделе мы рассмотрим, как сохранить контакты в Google и как добавить их в сервис.
Как синхронизировать контакты в своём телефоне
После того как учётная запись создана, вы можете начать настраивать синхронизацию контактов в Андроид с облачного хранилища.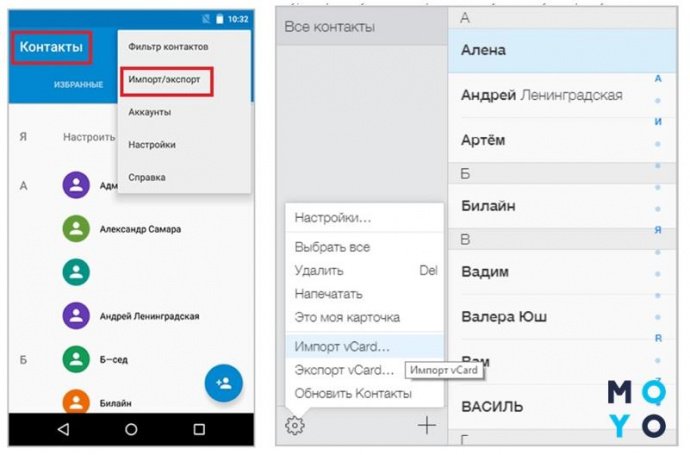 Для этого необходимо:
Для этого необходимо:
- Войти в основное меню мобильного аппарата;
- Выбрать раздел «Настройки»;
- Перейти в «Учётные записи и синхронизацию», где внизу экрана найдёте кнопку «Добавить учётную запись»;
- Для этого используйте свою электронную почту, которую вы зарегистрировали ранее. Некоторые модели смартфонов могут предложить завести новый аккаунт;
- Укажите свой логин и пароль, после чего закрывайте вкладку;
- Затем откройте нужный раздел;
- В меню настроек нажмите вкладку «Импорт — экспорт». Среди источников для копирования выбирайте свой аккаунт, который будет представлен как электронная почта;
- Затем нажимаете «Далее». После этого можете отметить те номера, которые вы желаете переместить в «облако». Как только закончили, нажимайте знак «Копировать», который расположен в правом нижнем углу;
- В течение некоторого времени система будет производить эту операцию, затем вы можете зайти в нужный раздел из аккаунта Google.
 Самостоятельно отредактируйте список так, как вам будет удобно.
Самостоятельно отредактируйте список так, как вам будет удобно.
Если задаётесь вопросом, как перенести контакты с Sim карты телефона в Гугл, то в разделе «Выбор источника», выбирайте именно её.
Как перенести контакты с аккаунта Гугл в память устройства
Если у вас появилась необходимость вытащить контакты и скопировать их из облака в память аппарата, для этого перейдите на сайт:
- Зайдите на свою электронную почту. Возле главного логотипа Gmail расположена стрелочка, нажмите на неё;
- После этого появится в меню, из которого выбирайте пункт с данными;
- Отметьте все, и нажмите «Скачать».
Их можно перенести тремя способами:
- Используя программу от Microsoft Outlook или Outlook Express;
- Скачать записную книжку напрямую с сервиса Google;
- Воспользоваться собственной картой памяти SD.
Способы являются универсальными, так как вам необязательно синхронизировать свои телефоны. Для того чтобы организовать перенос из аккаунта Гугл на Андроид необходимо:
- Скопировать её в программу Microsoft Outlook или Outlook Express.
 Сервисы созданы специально для хранения;
Сервисы созданы специально для хранения; - Сохранить документ на свой компьютер;
- Подключите через USB свой смартфон и перенесите документ в память телефона;
- Откройте его через мобильный редактор и постепенно копируйте информацию соответствующего раздела.
Если ваш смартфон синхронизирован с Гугл, то этот процесс можно ускорить в несколько раз. Для этого:
- В своём телефоне открыть папку с объектами;
- В разделе меню нажать «Дополнительно».
- Для того чтобы их перенести, выбирайте пункт «Импорт».
Источником будет являться документ, который находится в Google. После этого переносите все в память своего смартфона.
Заключение
Надеюсь, наши советы помогли вам. Попробуйте выполнить универсальный алгоритм, описанный выше. Я постарался максимально подробно рассказать, как осуществить импорт контактов в облако Google, а затем, если нужно, скачать контакты обратно. Также выше изложена подробная инструкция по регистрации аккаунта, его синхронизации и другим функциям.
До встречи на страницах сайта!
Видео-инструкция
inform59.ru
Google (гугл) контакты: как добавить, перенести, импортировать и удалить контакты
Гугл Контакты позволяют добавлять, хранить, редактировать и удалять контактные данные разных людей, входящих в ваш круг общения.
Каждая визитка может содержать самые полные данные о человеке – имя, фамилия, контактный номер, адрес почты – почтовый адрес, наименование фирмы или предприятия, должность и т.д.
Контакты Google интегрированы вместе со службами Apps, в том числе Gmail, Диск и Календарь.
Содержание:
При отправке писем, нет необходимости искать контакты в отдельной вкладке.
Всегда можно выполнить синхронизацию Гугл Контактов между Google Apps и любым мобильным устройством, поддерживающим данную функцию.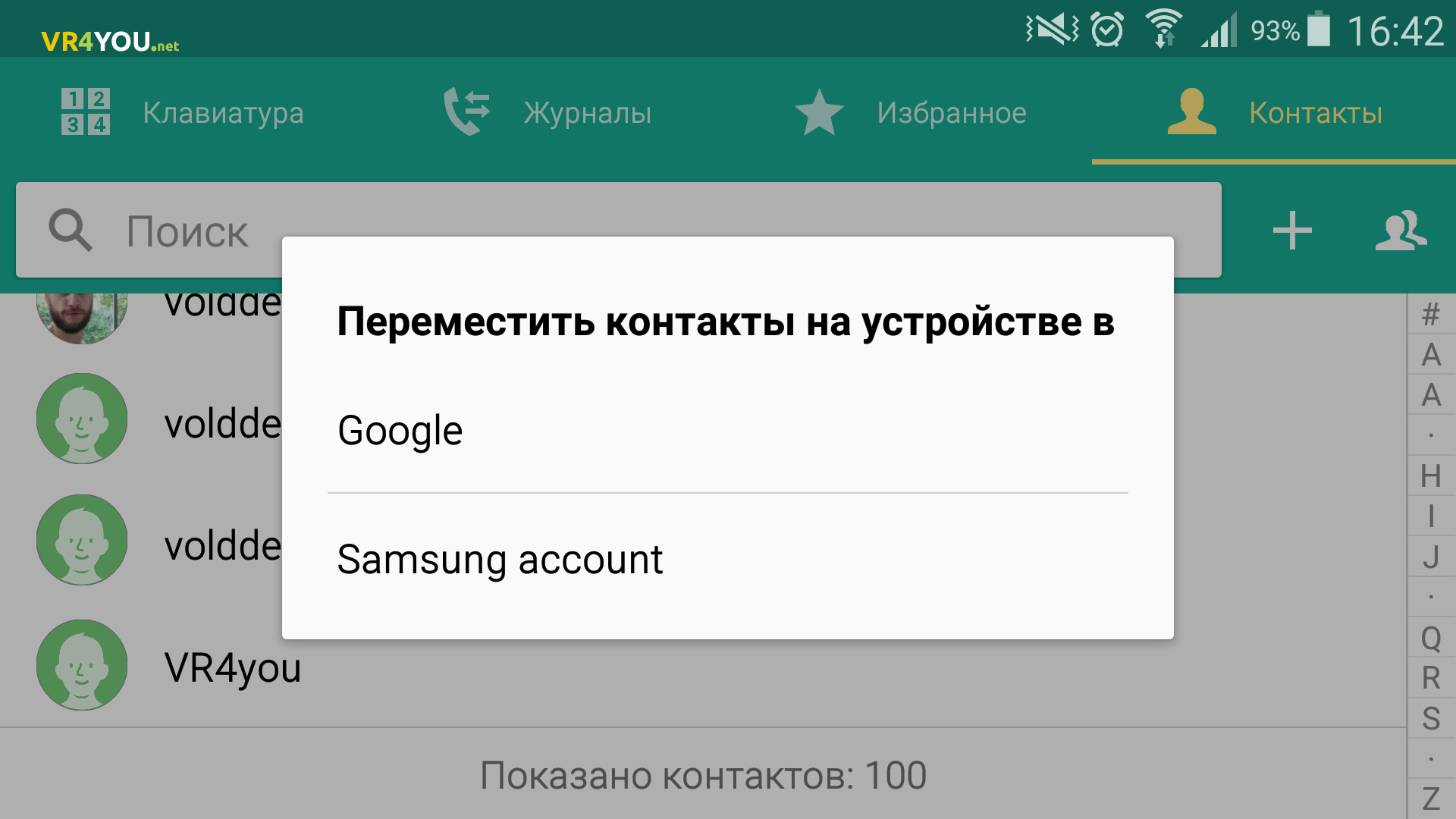
Заходим на главную страницу всеми хорошо известного сайта Гугл. В правом верхнем углу, возле аватарки, есть кнопка меню. Нажмите на нее и в выпадающем меню выберите «Контакты».
Сразу после этого откроется страница с вашими личными контактами.
Если вам необходимо найти данные людей, которые находятся в Кругах, то в меню слева нужно кликнуть на «Круги» — выпадет меню, вам останется выбрать, группу в которой лежат нужные контакты .
вернуться к меню ↑
Для начала заходим на страницу контактов, после чего, в правом нижнем углу будет красный плюсик «Создать контакт» Жмем на него.
Появится окошко, где нужно будет ввести имя и нажать на кнопку создать.
Затем откроется расширенное меню настройки, где вы можете редактировать личные данные человека. Например, добавить номер телефона, изображение к контакте и тд.
Разобравшись с добавлением контактов, остановимся на вопросе, как импортировать визитки. Для этого проделываем простые действия.
Для этого проделываем простые действия.
Слева на панеле, кликаем на кнопку «ЕЩЕ», откроется меню, где выбираем «Импортировать».
После чего появится окошко, где нужно будет нажать на кнопку «Перейти к прежней версии контактов».
Далее попадаем на страницу, где слева внизу выбираем «Импорт контактов…»
Далее выбираем на компьютере файл в формате CSV. Если данного параметра нет в списке нужных контактов, предварительно выполните форматирование.
И нажмите на кнопку Импорт. Импортирование контакта завершено.
Если вы желаете внести некоторые изменения к существующим данным, то повторяем уже знакомую операцию — главная страница Google — Приложения Гугл – Контакты и выбираем нужный контакт, справа появится карандаш и текстовое сообщение «Изменить» Жмем на карандаш.
Появится полная информация по человеку – все данные, которые вы вносили, можно изменять, удалять или заменять.
Например, если у человека изменился номер телефона, достаточно кликнуть по окошку с номером и заменить старые цифры на новые.
вернуться к меню ↑
И снова повторяем операцию для захода в Контакты. Слева от каждого имеется свободный от отметки квадратик – контакты, которые вам больше не нужны, отметьте галочкой.
На верхней панели имеется кнопка «Удалить», она в виде корзины – нажмите на нее и из выпадающего меню выберите «Удалить».
Если операция выполнена успешно, появится информация об этом появиться на мониторе в виде оповещения.
вернуться к меню ↑
Если контакты, сохраненные на Android, синхронизированы с вашим аккаунтом Google, вы можете без проблем сохранить их на компьютер в любом удобном для себя формате.
Для этого необходимо перейти на страницу contacts.google.com.
В меню, расположенном слева в открывшейся вкладке, нажмите на раздел «Еще», а потом – «Экспортировать».
Далее откроется окно, где вам придется перейти к старой версии контактов.
Откроется новое окно, вверху клик на кнопку «ЕЩЕ» ниже выберите «Экспорт»
Выбирайте все контакты или определенную группу, которые вы желаете сохранить на ПК.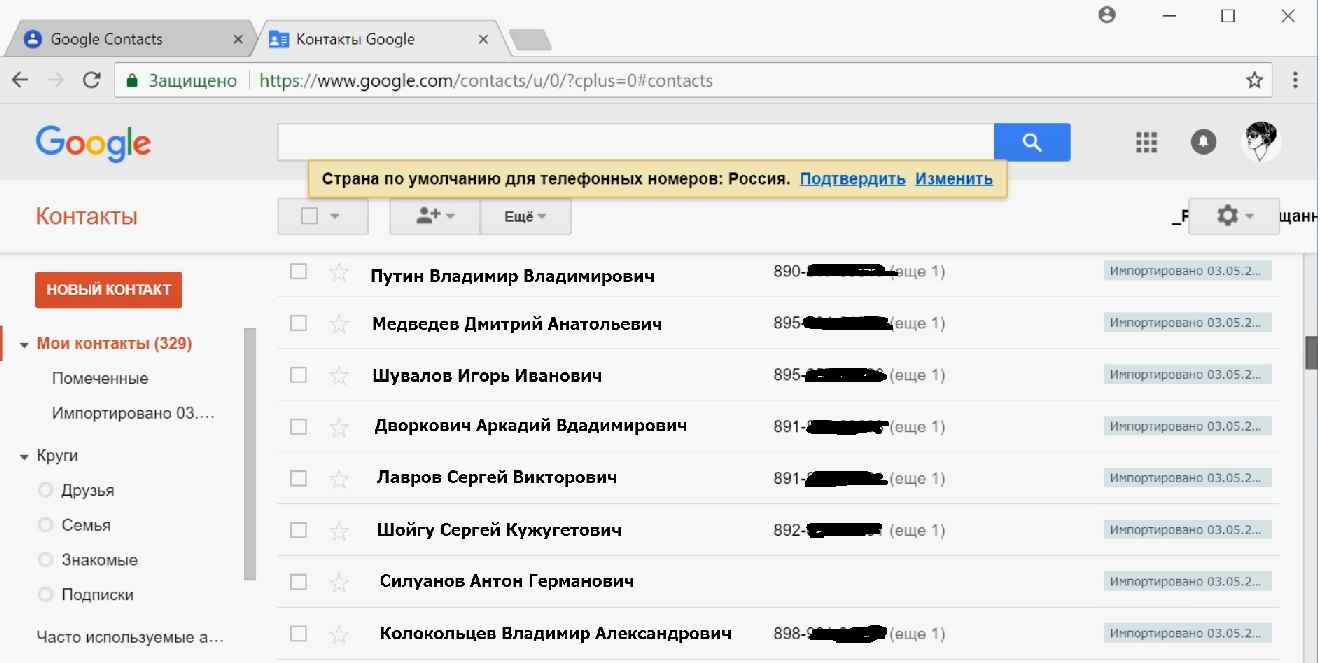 Если будете сохранять все контакты, отметьте необходимый пункт.
Если будете сохранять все контакты, отметьте необходимый пункт.
Также необходимо выбрать формат сохранения, удобнее всего использовать формат CSV.
вернуться к меню ↑
Вопрос переноса номеров появляется сразу, после покупки нового мобильного устройства или ремонта старого.
Большинство современных телефонов работают на базе операционной системы Android, разработанной компанией Google.
Исходя из этого, можно смело заявить, что устройство, на котором установлена ОС Android, без проблем синхронизируются с сервисами Гугл.
Таким образом, при переносе Гугл контактов на телефон, не должно возникать никаких трудностей.
Чтобы выполнить перенос номеров на ваше устройство Android, достаточно войти в свою учётную запись Google. Вся нужная информация автоматически импортируется в мобильный телефон.
Зайдите в меню «Настройки» и выберите там раздел «Учетные записи и синхронизация».
Из списка предложенных, выберите Google. Если у вас уже есть аккаунт Гугл, просто авторизуйтесь. Если нет – пройдите процедуру регистрации.
Если нет – пройдите процедуру регистрации.
Выполнив вход в учетную запись, перейдите в «Контакты» мобильного устройства. Откройте меню данного раздела и выберите из списка «Импорт/Экспорт».
В большинстве мобильных телефонов на базе Андроид, данное меню вызывается нажатием на левую сенсорную кнопку.
Выбрав нужный раздел меню, попадаем на страницу, где нужно будет выбрать. Откуда брать контакты для синхронизации. Выбирайте телефон.
Теперь нужно указать, где будут храниться контакты. Введите свой Gmail, чтобы информация сохранилась в нужном вам месте.
Далее следует отметить, какие контакты нужно синхронизировать. Можете вручную отметить нужные, или же Отметить все и нажать на кнопку «Копировать» справа внизу экрана.
Будьте внимательны, так как копирования информации достаточно одного нажатия на кнопку.
Повторное нажатие приведет к дублированию контактов.
Во-первых, это гарантия того, что вы не утратите ценную информацию, при потере или поломке мобильного телефона.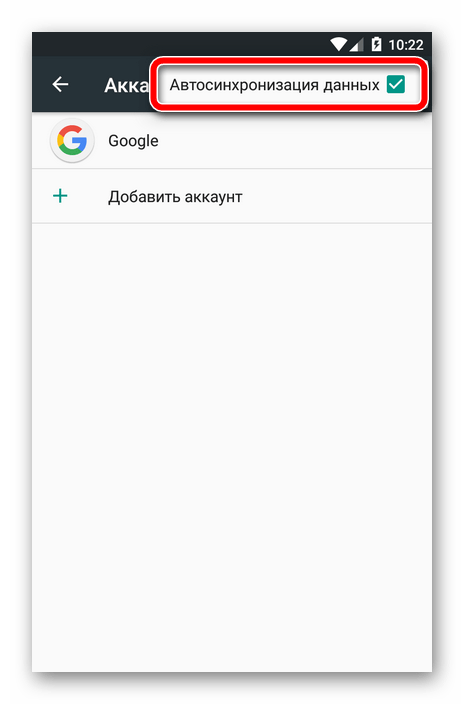 Во-вторых, это существенно облегчает перенос контактов с одного телефона в другой.
Во-вторых, это существенно облегчает перенос контактов с одного телефона в другой.
Ранее приходилось сохранять все контакты на сим-карте или переносить их вручную. Теперь, достаточно выполнить синхронизацию и войти в учетную запись с нового устройства.
Перенос контактов из Outlook в Google.
geek-nose.com
Как перенести контакты Android на Android(2021)
“Я пользуюсь несколькими телефонами на Android. Как я могу перенести контакты из одного в другой и объединить оба контакта?”
Если вы используете несколько устройств android, возможно, одно для бизнеса, а другое для личных целей, вы можете обнаружить, что иногда контакты на этих устройствах могут перекрываться.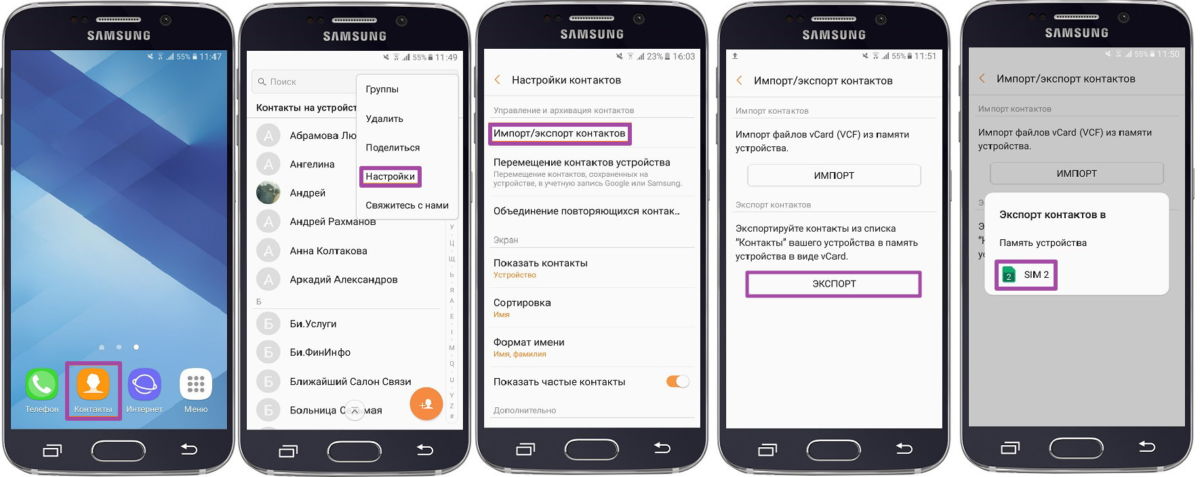 В этом случае вам может потребоваться перенести контакты с одного устройства Android на другое.
В этом случае вам может потребоваться перенести контакты с одного устройства Android на другое.
В этой статье мы рассмотрим некоторые из наиболее эффективных решений, начиная с самого простого и эффективного решения.
Часть 1. Как перенести контакты с Android на Android одним щелчком мыши
Одним из лучших способов передачи контактов с Android на Android является использование стороннего приложения, известного как MobileTrans — Phone Transfer. Это один из лучших способов передачи данных с одного телефона на другой, но вы также можете использовать его для выборочной передачи данных. Это означает, что вы сможете выбрать контакты, которые хотите перенести, что может пригодиться, если вам нужно переместить только некоторые из ваших контактов, а не все из них.
Перенос контактов с Android на Android одним щелчком мыши
-
Легко переносите контакты, музыку, сообщения, заметки, приложения, фотографии, видео и многое другое.

- Нет iTunes, iCloud не требуется. Простота в эксплуатации и быстрая скорость передачи данных.
- Полностью совместим с iOS 14 и Android 10.0
- Перенесите данные на новый android-телефон без сброса настроек.
4 085 556 человек его скачали
Чтобы использовать MobileTrans для переноса контактов с Android на Android, выполните следующие действия:
- Загрузите и установите MobileTrans на свой компьютер. После успешной установки запустите программу, а затем выберите функцию “Передача телефона” в главном окне.
-
Теперь подключите оба устройства Android к компьютеру с помощью USB-кабелей и убедитесь, что MobileTrans может распознавать оба устройства (возможно, вам придется включить отладку USB для программы, чтобы обнаружить устройства).

- Как только оба устройства подключены, и MobileTrans может их обнаружить, вы должны увидеть список всех данных на исходном устройстве, отображаемых между этими двумя устройствами. Выберите пункт «Контакты “и нажмите кнопку” Пуск», чтобы перенести контакты с исходного устройства на целевое.
Также важно убедиться, что у вас есть правильный порядок устройств. Убедитесь, что устройство, с которого вы хотите перенести контакты, является “исходным” устройством, а устройство, на которое вы хотите перенести контакты, — “целевым”. Если этот порядок не является правильным, нажмите на кнопку «флип», чтобы изменить его.
Обратите внимание, что если вы хотите полностью заменить контакты на целевом устройстве, установите флажок “Очистить данные перед копированием” перед началом процесса передачи.
Если вы хотите быстро изучить шесть методов, вы можете просмотреть видео ниже:
youtube.com/embed/NDuviD620jg» allowfullscreen=»» frameborder=»0″>
Часть 2. Как перенести контакты с Android на Android с помощью SIM-карты
Если SIM-карта на вашем устройстве съемная, вы можете легко использовать ее для переноса контактов на новое устройство, просто скопировав все контакты на SIM-карту, вставив ее в другое устройство и переместив сохраненные контакты. Вот простое пошаговое руководство, которое поможет вам сделать это;
- Откройте приложение «Контакты” на исходном устройстве Android, а затем нажмите на “меню» (три вертикальные точки вверху)
- Выберите “управление контактами “из появившихся опций, а затем нажмите”импорт/экспорт контактов».
- Нажмите » экспорт контактов”, а затем выберите пункт на SIM-карту
- Когда все контакты устройства будут перенесены на SIM-карту, извлеките SIM-карту и вставьте ее в целевое устройство
-
Откройте приложение Контакты на целевом устройстве и перейдите в раздел «меню > управление контактами > импорт / экспорт контактов“, а затем выберите пункт «Импорт с SIM-карты».
 ”
”
- Держите устройства подключенными к компьютеру до тех пор, пока все контакты не будут переданы.
- Вы сможете увидеть переданные контакты на целевом устройстве через несколько минут.
Часть 3. Как перенести контакты с Android на Android через файл VCF
Если ваша SIM-карта не является съемной или у вас слишком много контактов на вашем устройстве Android, чтобы оправдать перенос их по одному, вы можете легко перемещать их с одного устройства Android на другое с помощью файла VCF. Этот процесс особенно полезен, так как вы можете перенести все ваши контакты сразу в качестве вложения электронной почты. Выполните следующие простые шаги, чтобы перенести контакты с Android на Android с помощью файла VCF;
-
Откройте приложение «Контакты» на вашем телефоне Android и нажмите на три точки вверху (меню). Выберите пункт «управление контактами», чтобы продолжить работу.

- Теперь нажмите на кнопку «Импорт / экспорт контактов “и выберите” Экспорт» контактов в виде файла VCF. Этот файл будет храниться во внутренней памяти устройства с именем файла по умолчанию “Contacts.vcf”
- Когда все контакты будут перенесены, найдите файл” Contacts.vcf” на своем устройстве и отправьте его на свой адрес Gmail в виде вложения.
- Теперь войдите в Gmail на целевом устройстве и загрузите вложение VCF
- Откройте приложение Контакты и перейдите в меню » Меню > Управление контактами
- Выберите » Импорт / экспорт контактов > импорт файла VCF, а затем выберите файл VCF, который вы только что загрузили в электронную почту. Нажмите на кнопку “OK», чтобы начать процесс переноса контактов на новое устройство.
Обратите внимание, что эти кнопки могут отличаться на некоторых моделях Android.
Часть 4.
 Как перенести контакты с Android на Android с помощью учетной записи Google и синхронизации
Как перенести контакты с Android на Android с помощью учетной записи Google и синхронизации
Вы также можете переносить контакты с Android на Android, синхронизируя их с резервной копией Google. Ниже приведены простые шаги, чтобы показать вам, как это сделать;
- Если вы еще этого не сделали, первое, что вам нужно сделать, это Добавить учетную запись Google на исходное устройство. Для этого перейдите в Настройки > Учетные записи > Добавить учетную запись и выберите Google. Войдите в свой аккаунт Google, чтобы добавить его.
- Теперь синхронизируйте контакты с этим аккаунтом Google. Для этого перейдите в раздел Настройки > Учетные записи > Google и включите опцию “синхронизировать контакты”.
-
На целевом устройстве добавьте ту же учетную запись Google, а затем перейдите в Настройки > Учетная запись >Google и выберите пункт “Контакты” из списка резервных копий Google. Нажмите на кнопку “Синхронизировать сейчас», и контакты будут перенесены на целевое устройство.

Часть 5. Как перенести контакты с Android на Android с помощью SHAREit
Если вы не хотите использовать Google sync для передачи контактов с одного Android-устройства на другое, вы можете использовать такое приложение, как SHAREit. При установке на оба устройства это приложение позволяет пользователям легко обмениваться контактами между этими двумя устройствами. Вот как его использовать;
- Начните с установки приложения SHAREit на оба устройства из магазина Google Play Store
- На исходном устройстве откройте приложение Контакты, а затем выберите приложения, которые вы хотите перенести на целевое устройство.
- Когда контакты выбраны, нажмите на значок “Поделиться”, а затем выберите “SHAREit” в качестве метода обмена.
-
Теперь откройте “SHAREit » на целевом устройстве и убедитесь, что оба устройства находятся в одной сети Wi-Fi.
 Приложение SHAREit на исходном устройстве будет сканировать целевое устройство. Когда появится имя целевого устройства, нажмите на него, чтобы начать процесс передачи.
Приложение SHAREit на исходном устройстве будет сканировать целевое устройство. Когда появится имя целевого устройства, нажмите на него, чтобы начать процесс передачи.
Часть 6. Как перенести контакты с Android на Android через Bluetooth
Конечно, вы также можете выбрать передачу контактов с Android на Android с помощью Bluetooth. Это простое решение, так как все, что вам нужно сделать, это подключить оба устройства через Bluetooth. Вот как вы можете перенести свои контакты с одного устройства на другое с помощью Bluetooth;
- На исходном устройстве откройте приложение Контакты и нажмите на меню (три точки) > значок Поделиться. Обратите внимание, что эти шаги могут отличаться на разных устройствах.
-
Нажмите на кнопку «Импорт / экспорт“, а затем выберите” Поделиться именной картой через», прежде чем выбрать контакты, которые вы хотите передать.
 Если вы хотите перенести все из них, просто установите флажок “выбрать все”.
Если вы хотите перенести все из них, просто установите флажок “выбрать все”.
- Это откроет параметры общего доступа. Выберите «Bluetooth“, вам будет предложено включить” Bluetooth», Если вы еще этого не сделали. Убедитесь, что Bluetooth включен на обоих устройствах.
- Разрешите Bluetooth сканировать близлежащие устройства и выберите целевое устройство, когда оно появится. Когда устройства успешно сопряжены, процесс передачи должен начаться немедленно.
Приведенные выше решения являются наиболее эффективными способами переноса контактов с Android на Android. Выберите решение, которое так же легко реализовать, как и действительное, а затем следуйте инструкциям, изложенным выше, чтобы применить его. Если у вас есть какие-либо вопросы, не стесняйтесь задавать их, и мы сделаем все возможное, чтобы помочь вам.
Вам понравится:
Как перенести или скопировать контакты с Андроида на Андроид
У каждого пользователя в смартфоне на базе Android хранится большое количество контактных данных, начиная от мобильного телефона, заканчивая ICQ, электронной почтой и прочими сервисами, в том числе и социальные сети. Иногда возникает необходимость смены телефона, соответственно, приходится и все контакты копировать на другой аппарат. Что же делать в таком случае пользователю? Как можно перенести контакты с Андроида на Андроид?
Иногда возникает необходимость смены телефона, соответственно, приходится и все контакты копировать на другой аппарат. Что же делать в таком случае пользователю? Как можно перенести контакты с Андроида на Андроид?
Разработчики Android предусмотрели такую возможность и внедрили несколько стандартных инструментов для копирования и переноса контактных данных. Также есть и специализированные программы, с помощью которых пользователь в несколько кликов сможет скопировать данные. Мы расскажем о каждом способе отдельно!
Основные способы переноса контактов между устройствами Андроид
- Сохранение на Sim-карту
- Синхронизация в Google
- Передача по каналу Bluetooth
Это далеко не полный список способов передачи контактов в Android, однако в основном пользователи выбирают один из предложенных выше вариантов.
Детально опишем каждый из них.
Способ 1 — Сохранение контактов на Sim-карту
Как правило, пользователи меняют телефоны, а сим-карту оставляют прежнюю. В таком случае можно скопировать контактные данные на SIM, и на новом телефоне выполнить экспорт данных с этой карты.
В таком случае можно скопировать контактные данные на SIM, и на новом телефоне выполнить экспорт данных с этой карты.
Единственный минус данного способа — ограниченный объем памяти SIM. Делается так:
- Чтобы сохранить контактные данные, зайдите в настройки своего телефона.
- Выберите вкладку «Еще», и нажмите на пункт меню под названием «Управление SIM-картой».
- Далее нажмите вкладку «Скопировать контактные данные на SIM». Вам нужно будет нажать «Ок» для подтверждения операции.
- На экране появится оповещение о том, что начался процесс копирования. Обычно он занимает от нескольких секунд до 5 минут в зависимости от параметров телефона и количестве переносимой информации.
- Как только вы вставите SIM-карту в новый телефон, у вас появится полный список контактных данных со старого устройства! Не забудьте перенести их на телефон.
Так же на некоторых старых устройствах, как правило под управлением Android 2.3, можно выполнить подобное действие следующим образом:
- Перейдите в телефонную книгу и вызовите дополнительное меню нажатием на сенсорную кнопку или специальную иконку (как правило, в верхней части экрана).

- В появившемся окне выберите пункт с названием «Импорт/экспорт» или что-то подобное.
- Теперь в списке выберите «Экспорт на SIM-карту».
- Затем поставьте галочки возле нужных контактов или нажмите на «Выбрать все». Далее нажмите на кнопку «Экспорт» и подождите несколько секунд, чтобы успешно перенести контакты на другой Андроид.
Способ 2 — Синхронизация в Google
В смартфонах на базе Андроид имеются встроенные функции для синхронизации данных, и контакты тому не исключение. Вы можете без особых проблем сохранить контакты в облаке Google под своей учетной записью, а потом перенести их на новое устройство, как только авторизуетесь под своим логином и паролем.
Читаем: как зарегистрироваться в сервисе Google Play Маркет
Как синхронизировать
- Вам нужно зайти в главное меню, выбрать пункт «Синхронизация» в учетной записи и синхронизировать все данные. Доступ к ним вы сможете получить как с мобильного телефона, так и с компьютера, зайдя под своей учетной записью на официальный сайт Google.
 Помните, что синхронизация может быть включена и по умолчанию. В таком случае все изменения будут автоматически сохраняться на сервере!
Помните, что синхронизация может быть включена и по умолчанию. В таком случае все изменения будут автоматически сохраняться на сервере! - Еще можно воспользоваться сервисом contacts.google.com. Зайдите на эту страницу и авторизуйтесь под своей учетной записью. Выберите вкладку «Еще». Если вам нужно сохранить контактные данные в отдельный файл, то выберите пункт «Экспорт». Если же у вас уже есть файл с контактами и вы хотите его прикрепить к своей учетной записи, то выберите вкладку «Импорт» и укажите путь к файлу. Таким образом, легко можно переносить данные с одного устройства Андроид на другое, просматривать отдельный контакт со всеми данными в Excel и других подобных программах.
Сервис Contacts предоставляет возможность интеграции с другими сервисами, объединения похожих данных, просмотра контактов, с которыми вы наиболее часто общаетесь. Так же можно просмотреть дополнительные данные, если пользователь заполнил о себе какую-то информацию.
Способ 3 — Передача по каналу Bluetooth
Это отдельная функция, позволяющая передавать контактные данные при помощи беспроводной сети Bluetooth со старого устройства на новое. Причем по умолчанию она активируется при включении нового телефона. Если вы не воспользовались ею ранее, то выполните следующие действия, описанные ниже:
Причем по умолчанию она активируется при включении нового телефона. Если вы не воспользовались ею ранее, то выполните следующие действия, описанные ниже:
- Выберите вкладку «Контакты» и нажмите пункт меню «Перемещение данных».
- Нажмите «Далее» и из списка выберите марку телефона (телефон, с которого будут передаваться данные).
- Еще раз нажмите «Далее» и из общего списка выберите модель смартфона. Встроенная система помощи поможет вам в этом.
- Опять нажмите кнопку «Далее» и включите беспроводную связь Bluetooth на своем старом аппарате, где хранятся контактные данные.
- В течении нескольких секунд система выведет полный список устройств, в котором вам нужно будет выбрать свой аппарат.
- Чтобы синхронизироваться со старым смартфоном, на новом будет запрошен специальный пароль. Как только пароль будет введен, появится список контактов. Выберите все записи, которые нужно перенести и нажмите вкладку «Далее». В течении нескольких минут все записи будут отправлены на новый телефон!
Выводы
Все перечисленные способы отлично работают и позволяют без проблем перенести и скопировать контакты с Андроида на Андроид. Также стоит учесть тот факт, что для данной ОС разработано огромное количество приложений, позволяющих не только сохранить контакты, но еще и создавать резервные копии, чтобы отправлять их по почте, хранить в облаке.
Также стоит учесть тот факт, что для данной ОС разработано огромное количество приложений, позволяющих не только сохранить контакты, но еще и создавать резервные копии, чтобы отправлять их по почте, хранить в облаке.
Например, вам часто приходится добавлять новых людей в записную книжку смартфона. Постоянно делать это вручную трудно, да и не всегда удобно. За вас это может сделать специальная программа с заданным алгоритмом, например, по определенным дням!
Вот несколько приложений из ТОП 3:
- Helium App Sync and Backup.
- Super Backup.
- Mobile Backup & Restore.
Загрузить можете в сервисе Google Play, авторизовавшись под своей учетной записью!
Способы перенести контакты со старого телефона
Телефон, это устройство, которое может прослужить долго, но производительность железа и требования к программному обеспечению постоянно растут, появляются новые фишки и возможности, а значит приходит время поменять старый аппарат на новый. Первым делом при этом, надо не забыть перенести свои контакты в новое устройство. Рассмотрим, как это сделать, если оба телефона у вас на операционной системе Андроид.
Первым делом при этом, надо не забыть перенести свои контакты в новое устройство. Рассмотрим, как это сделать, если оба телефона у вас на операционной системе Андроид.
Аккаунт Google
Самый простой и незатейливый способ перенести контакты на любое устройство с системой Android, это синхронизировать их с аккаунтом Google. Фирма является разработчиком данной операционной системы, поэтому сделать это легко. По умолчанию, каждый пользователь Андроид, чтобы иметь доступ к всем функциям телефона, создает себе гугл-аккаунт. Для сохранения контактов надо зайти в настройки, найти категорию «Учетные записи» или «Аккаунты» и выбрать там ваш аккаунт Google. После этого надо активировать переключатель напротив пункта «Контакты», обычно он активен по умолчанию, и в опциях нажать синхронизацию. Теперь нужно войти в свой аккаунт и проделать эти манипуляции на новом телефоне.
SIM-карта
Если же такой способ вам не подходит, можно воспользоваться сим-картой, и перенести контакты на нее, после чего импортировать их в новый телефон. Надо зайти в раздел «Контакты» на телефоне и в опциях, или настройках, найти параметр «Импорт и экспорт». Там выбираем пункт «Экспорт на SIM» и переместите свои контакты, а в новом телефоне пройдите тем же путем, только в конце выберите «Импорт с SIM». В данном случае надо помнить, что сим-карта имеет ограниченную вместимость, обычно составляющую 100-200 номеров.
Карта MicroSD или внутренняя память
Способом, практически идентичным тому что применяется при экспорте контактов на сим-карту, можно перенести их в память телефона или на карточку памяти. Действия все те же самые, только выбираем местом сохранения нужный вам тип памяти. Контакты будут в специальном формате vCard (.vcf), и в случае с картой памяти достаточно будет переставить ее в новый телефон. А вот с внутренней памяти их придется копировать через ПК или отправить с почтой или сообщением на новый телефон, после чего сохранить файл в корневой директории. Затем надо просто выбрать пункт «Импорт из памяти» на новом телефоне, и он сам найдет и распакует файл с контактами.
Bluetooth и другие способы
Также из этого меню можно отослать контакты непосредственно на другой телефон. Например, использовать Bluetooth-соединение, для этого предварительно надо провести сопряжение телефонов, после чего выбрать отправку через блютус. Или можно отправить контакты с помощью почты, социальных сетей или одного из месенджеров. Для этого достаточно выбрать пункт «Отправить» или «Поделится» и выбрать нужный способ.
Специальные программы
Существует большое количество программ, как для компьютера, так и для смартфонов, которые специально предназначены для переноса данных с телефона. Функционал может отличаться, некоторые могут копировать не только список контактов, но и сообщения, фотографии, журнал вызовов и многое другое. Есть программы, которые умеют переносить контакты не только с Android, но и с iPhone или Blackberry. Чем воспользоваться, решать вам, в зависимости от стоящих задач.
Существует много способов перенести контакты из одного телефона в другой, нужно просто четко представлять, как это можно сделать. После чего останется просто выбрать наиболее уместный в данных обстоятельствах способ и воспользоваться им.
Обращайтесь в профессиональный сервисный центр Remphone для восстановления данных!
Копирование контента с сайта Remphone.ru возможно только при указании ссылки на источник.
© Все права защищены.
Как перенести контакты на Android?
Существует немало способов, чтобы перенести контакты с iPhone на Android-смартфон. Сегодня мы познакомим вас с простейшими из них, которые не вызовут затруднений даже у начинающих пользователей. После того, как контакты будут перенесены на новое устройство, вы сможете сразу начать им пользоваться.Способ №1. Синхронизация контактов с учетной записью Google
Чтобы использовать Android-смартфон, вам понадобится учетная запись Google. Обычно уже в первоначальных настройках нового аппарата предлагается создать Google аккаунт. Но если вы еще не настроили телефон, можете на компьютере зайти на главную страницу Google и выбрать там опцию «создать учетную запись». Вы можете сделать это и прямо со своего смартфона, но практика показывает, что для начинающего пользователя проще сделать это на домашней странице.
После создания своей учетной записи Google возьмите свой iPhone и перейдите в раздел «Почта, Контакты, Календари», расположенный в меню «Настройки». Здесь вы войдете в свою учетную запись Google. Нажмите кнопку «Добавить учетную запись», выберите параметр Gmail и введите свои данные для входа в систему.
Затем ваш iPhone спросит, какие именно элементы содержимого вашей учетной записи Google вы хотите синхронизировать. Убедитесь в том, что выбрана опция «Контакты». После этого ваши устройства iPhone и Android начнут синхронизировать контакты друг с другом. Это та часть, которая требует времени, и где вам придется проявить терпение. Особенно, если контактов у вас много. Просто подождите, а при слишком долгом ожидании убедитесь, что у аппаратов есть соединение с Интернетом — оно необходимо на весь временной отрезок, пока ваши контакты синхронизируются.
Следует отметить, что ваш iPhone не сообщит вам об окончании синхронизации и не предоставит отчёта. Чтобы проверить, насколько успешно прошёл (или всё еще проходит) процесс, зайдите на веб-сайт Google Contacts с домашнего компьютера, войдите в свою учетную запись Google и проверьте там список контактов. После того, как все ваши контакты синхронизируются, возьмите своё Android-устройство и введите информацию об учетной записи Google. Как только это будет сделано, смартфон получит все ваши контакты, переданные в Google аккаунт с iPhone.
Способ №2 — Перенос контактов с помощью iCloud
Если на вашем iPhone включен сервис iCloud, обеспечивающий доступ к контактам и контенту с любого устройства, этот метод не займет много времени. На iPhone перейдите в Настройки, выберите «Почта, Контакты, Календари», затем выберите «Учетные записи», где вы и увидите пункт «iCloud». Выберите его, затем установите «переключатель» на группу «Контакты». Ваш iPhone предложит вам «Слить» контакты вашего устройства в iCloud.
Как только этот процесс будет завершен, перейдите на icloud.com в веб-браузере своего компьютера, войдите в свой Apple ID и выберите «Контакты». Нажмите на значок шестеренки в левом нижнем углу, затем нажмите «Выбрать все». После этого снова нажмите колесо и выберите «Экспортировать визитку».
Перейдите на gmail.com, нажмите кнопку «Почта», затем выберите «Контакты». Перейдите на вкладку «Дополнительно», выберите «Импорт», выберите «Выбрать файл», затем выберите сохраненный файл vCard. Когда импорт будет завершен, Gmail отобразит количество импортированных контактов. На этом этапе у вас могут быть некоторые повторяющиеся контакты, и избавиться от них очень просто. Просто нажмите кнопку «Найти и объединить дубликаты» на вкладке «Дополнительно».
Способ № 3 — Передача через iTunes
Если ваши контакты хранятся локально или вы используете учетную запись, отличную от Gmail, вы также можете перенести свои контакты через приложение iTunes, установленное на компьютере с Windows или Mac.
Сначала подключите iPhone к компьютеру. Откройте iTunes и перейдите на экран устройства, нажав «iPhone» в верхнем правом углу. Откройте вкладку «Информация» и установите флажок «Синхронизировать контакты с». В раскрывающемся меню выберите «Контакты Google», а затем введите данные вашей учетной записи Google. Как только ваш iPhone завершит синхронизацию, включите Android-смартфон, введите его при настройке информацию о своей учетной записи Google, и все ваши контакты станут доступны со смартфона.
Честно говоря, вы могли бы также использовать какое-либо стороннее приложение, но на этапе освоения Android-устройства лучше пойти по одному из трех перечисленных выше путей. Они менее сложны и используют учетные записи, которые у вас уже были для вашего iPhone и понадобятся для ваших новых устройств Android.
Не исключено, что есть еще несколько не менее элементарных способов переноса контактов с iPhone на Android-устройства. Вам они известны и вами успешно опробованы? Обязательно сообщите об этом в комментариях ниже!
Если же в процессе изучения материала вам понадобятся наши разъяснения, не стесняйтесь оставлять комментарии ниже. Мы сделаем все возможное, чтобы помочь вам в кратчайшие сроки!
Как перенести контакты с bada на Android
Купил себе телефон с операционной системой Андроид, а старый телефон был на Баде. Столкнулся с проблемой переноса контактов с фото с е-меилами и т.д. Так получилось что через синхронизацию с гуглом, нормальным путем не получилось, так как новый телефон не видел контактов. Я думаю кто столкнулся с такой же проблемой, моя писанина будет полезна.Итак заводим аккаунт в гугл, если у вас его нет.
На компьютере так же должна быть установлена программа Киес.
Итак, запускаем Киес, он видит ваши контакты, сохраняем их на Пк, так как если у вас что то не получится вы вообще останетесь без контактов.
Заходим во вкладку контакты, видим вкладку синхронизация, клацаем на нее, далее выбираем синхронизировать через аккаунт гугл, авторизируемся и нажимаем синхронизация. Таким образом ваши контакты находятся в аккаунте гугл.
В идеале конечно я должен синхронизироваться с нового телефона имея подключение к интернету, но мой новый телефон не увидил контактов в гуггл, хотя они там уже были, пришлось мучаться, читайте ниже.
Контакты можно посмотреть, отредактировать уже в гугле. Заходим с компьютера в почту гугл (https://mail.google.com)
Нажимаем на вкладочку Gmail под надписью Google и выбираем контакты, у вас появляются ваши синхронизированные контакты.
Далее сверху нажимаем «Дополнительно» а затем экспорт.
Здесь мы видим какие контакты нужно экспортировать. Мне нужно было синхронизировать только телефонные контакты, я выбрал группа «мои контакты», но если вы выбирете все контакты, то в телефоне у вас появиться целая «каша», как я ее называю, е-меил адресов тех людей которые у вас есть в гугл+ и в почте.
Так как я не знал в каком формате прочитает мой новый телефон файл я взял и сохранил во всех 3-х и закинул их на СДкарту через юсб на мой новый телефон.
Затем отключаем ЮСБ шнур от телефона, входим в список контактов в телефоне, пусть он пока и пустой, нажимаем в настройках Импорт/экспорт, далее у нас спрашивает телефон откуда копировать контакты, выбираем SD CARD (карта памяти), жмем далее, спрашивает куда копировать контакты, выбираем телефон. И все процесс поиска пошел автоматически. Телефон находит нужный ему файл, и копирует контакты. Вот и все, всем удачи.
Перенос контактов с Android на Symbian (через Gmail и Nokia PC Suite)
В связи с нарастающей популярностью Android появилось много способов переноса контактов с любых устройств на него, но может понадобится и обратная процедура. Рассмотрим способ синхорнизации с помощью Gmail и карточек vCard. Все устройства с Android версии 2.0 и выше имеют возможность синхронизации контактов с Google-почтой — Gmail. Это позволит получить список контактов прямо на компьютере. Если же такой возможности нет — штатный менеджер контактов Android позволяет сделать экспорт видимых контактов и сохранить их на SD-карту.
Web-интерфейс Google предлагает 3 варианта формата экспорта: Google CSV, CSV для Outlook и vCard — и ни один из них не удастся «скормить» Nokia PC Suite в оригинальном виде, поэтому воспользуемся форматом vCard и далее преобразуем его.
При попытке импортировать файл CSV в Nokia PC Suite, он сообщит о неправильном формате, а при попытке импортировать vCard загрузит только первый контакт. Разделим один файл vCard на отдельные файлы vCard по одному контакту в каждом.
Кроме того, может возникнуть проблема с кодировкой — русские имена будут отображаться некорректно, поэтому сначала нужно изменить кодировку одного большого файла, потом разделить на много отдельных и далее импортировать их в Nokia PC Suite.
Экспортированный из Gmail vcf-файл следует открыть в редакторе Notepad++. В верхнем меню выбираем «Кодировки» и «Преобразовать в ANSI». Кодировка файла изменена.
Теперь нужно разбить его на множество *.vcf файлов по одному контакту в каждом с помощью бесплатной программы vCardSplit. Качаем, распаковываем, в этот же каталог кладем contacts.vcf и пишем в командной строке: «vcardsplit contacts.vcf». Жмем Enter и в этом же каталоге появляется файлы vCard.
UPD В консоли следует перейти в ту папку, в которой лежит программа и разбиваемый файл, выполнив команду «cd <путь к папке>», например «cd C:\vcardsplit».
Остается лишь сделать импорт из этой папки в телефон. Тут уже ничего сложного, с официального сайта Nokia для своей модели телефона качаем Nokia PC Suite, устанавливаем, затем подключаем телефон и выбираем в нем режим «Nokia PC Suite». Далее в самой программе выбираем контакты — откроется Communication Center. В нем выбираем Файл -> Импорт, заходим в папку Contacts, выделяем все файлы с помощью клавиш Ctrl+A и жмем Enter. Все контакты будут успешно загружены в телефон.
UPDATE. Файл vCardSplit пропал с сайта автора. Вот актуальная ссылка на него: vCardSplit_1-0-2
Другие интересные статьи:
| Мобильники | Опубликовано: 09.05.2013 20:20 | 47
Как перенести контакты на новый телефон Android
До эры смартфонов отслеживать телефонные номера и адреса каждого друга или родственника было непросто. Вы можете написать это на листках бумаги, которые неизбежно потеряются, искать их в крайне непереносимой телефонной книге или пытаться запомнить каждую цифру и надеяться, что вы больше не позвоните не тому человеку.
По мере того, как сотовые телефоны становятся все более совершенными, их адресные книги тоже. Одним касанием вы можете получить доступ ко всему, что вам нужно знать о своем лучшем друге, парикмахере, менеджере по работе или собачнике.Ваш список контактов жизненно важен для организации и поддержания связи с важными людьми, а для некоторых он может содержать информацию о сотнях людей. К счастью, перенести все эти имена и номера телефонов на новый телефон Android с вашего текущего устройства очень просто.
Как перенести контакты с Android на Android
Поскольку они работают на одной и той же системе и платформе, переключение с Android на другой телефон Android предлагает большинство вариантов передачи данных.
Аккаунт Google
Перенос контактов через учетную запись Google наиболее эффективен, когда вы переходите непосредственно через Контакты Google, а не через другое приложение. Если вы не отключили эту функцию, этот процесс может происходить автоматически при настройке нового устройства.
В противном случае выполните следующие действия, чтобы экспортировать и восстановить данные через учетную запись Google:
- На текущем устройстве Android откройте приложение «Контакты».
- В меню перейдите в «Настройки».
- Выберите Экспорт.
- Выберите один или несколько контактов, которые вы хотите перенести на новый телефон.
- Нажмите «Экспорт в файл .VCF».
- На новом телефоне Android откройте «Настройки», затем «Google».
- Следуйте инструкциям на экране для настройки и восстановления и выберите «Восстановить контакты» при появлении запроса.
- Перейдите в раздел «Учетная запись» и выберите правильную учетную запись Google, связанную с вашим предыдущим устройством.
- Отключите SIM-карту и память устройства, если вы не хотите копировать туда контакты во время процесса.
- Нажмите «Восстановить» и дождитесь завершения процесса.
Обратите внимание, что этот метод переноса с Android на Android будет работать только в том случае, если вы выполняете резервное копирование контактов и повторно синхронизируете их с устройством с той же или более новой версией Android. Перейдите на Google.com/Contacts, чтобы легко управлять всеми контактами, связанными с вашей учетной записью, и получить более подробный обзор своей адресной книги.
Вручную с внешним хранилищем
Можно переместить все данные вашего телефона на внешнее запоминающее устройство, например USB-накопитель, которое затем можно использовать для повторной загрузки информации на компьютер или другое устройство.Перенос ваших контактов, фотографий и других файлов на внешнее запоминающее устройство также является отличным способом резервного копирования важной информации, если вы не используете какое-либо облачное хранилище.
Вот как это сделать:
- Определите, есть ли у вашего телефона Android порт USB-C или Micro USB.
- Для устройств USB-C используйте либо флэш-накопитель с разъемами USB-C и A, либо адаптер A-to-C, затем подключите его и запустите процесс передачи.
- Для портов micro USB приобретите кабель USB OTG с вилкой разъема micro USB на одной стороне и разъемом A на другой стороне.Подключите USB-накопитель к разъему A, а конец адаптера к телефону.
- Следуйте инструкциям на экране, чтобы отформатировать устройство, если это необходимо, но имейте в виду, что этот процесс сотрет все на диске.
- Нажимайте и удерживайте элементы для копирования и вставки на USB-накопитель, в результате чего копии останутся на вашем телефоне, или вырезайте и вставляйте их или удаляйте их с телефона во время передачи.
Вручную с подключением к ПК
Подключите телефон напрямую к компьютеру, выполнив следующие действия:
- Откройте приложение «Контакты» на телефоне.
- Откройте кнопку «Меню» и нажмите «Настройки», затем «Экспорт».
- Следуйте запросам разрешений по запросу.
- Нажмите «Сохранить».
- Подключите телефон к компьютеру с помощью USB-кабеля.
- На телефоне откройте окно уведомлений и выберите «Передача изображений», «MTP» или «Передача файлов» — конкретный язык зависит от вашего телефона и версии ОС.
- На компьютере откройте папку телефона и перейдите к файлу списка контактов. Вы можете скопировать и вставить или вырезать и вставить фотографии в новую папку на рабочем столе компьютера.
- Назовите папку на рабочем столе чем-нибудь запоминающимся, чтобы ее было легче найти позже.
- Следуйте инструкциям, чтобы безопасно извлечь телефон из компьютера, затем подключите новое устройство к тому же компьютеру.
- Откройте «Контакты» на новом телефоне и откройте то же меню, что и раньше.
- Перейдите в «Настройки», затем «Импортировать».
- Выберите правильный файл .VCF во всплывающем окне и откройте его.
- Дождитесь завершения импорта контактов, затем отключите телефон от компьютера.
Как перенести контакты с Pixel на Android
Новые телефоны Google Pixel работают на той же операционной системе Android, что и другие телефоны Android, такие как Samsung Galaxy и Galaxy Note Ultra. Это делает действительно удобным переключение всех типов файлов, включая приложения, фотографии, видео, контакты и тексты, а также некоторые настройки. Единственное, что нельзя перенести с телефона на телефон, — это приложения, не загруженные из Google Play Store, данные из скрытых папок и некоторые настройки.
Хотя вы можете выполнить любой из шагов, перечисленных в разделе выше, пройти через свою учетную запись Google будет самым простым и быстрым способом, поскольку Pixel является устройством, поддерживаемым Google.
Как перенести контакты с iPhone на Android
Перед тем, как начать перенос контактов и других данных с вашего iPhone на новое устройство Android, выключите настройки iMessage и FaceTime и отключите свою учетную запись — эти функции недоступны на телефоне Android — таким образом, вы ничего не пропустите после вы сделали переключатель.
Аккаунт Google
Для переноса контактов с iPhone на Android без компьютера вам потребуется учетная запись Google. Если у вас его еще нет, например, адреса электронной почты Gmail или учетной записи на Google Диске, вам необходимо создать его, прежде чем вы сможете использовать эти методы. Перейдите на веб-сайт Google и выберите «Создать учетную запись» и запишите все свои учетные данные для быстрого доступа позже. Когда вы закончите, воспользуйтесь одним из двух способов.
Метод первый:
- Откройте «Настройки» и перейдите в раздел «Почта, Контакты, Календари».
- Добавьте свою учетную запись Google, выбрав «Добавить учетную запись», затем Gmail. Теперь вам будет предложено ввести данные для входа в Google.
- Выберите, какие части учетной записи вы хотите синхронизировать, и убедитесь, что выбраны «Контакты».
- Оставайтесь подключенными к Wi-Fi во время передачи процесса.
- После завершения синхронизации войдите в ту же учетную запись Google на своем новом устройстве Android.
Метод второй:
- Создайте аккаунт Google, если у вас его нет.
- Загрузите Google Диск на свой iPhone.
- Откройте «Настройки», затем «Резервное копирование».
- Либо выберите «Начать резервное копирование», чтобы создать резервную копию всех данных, либо коснитесь отдельных параметров, чтобы включить или выключить их.
- Войдите в ту же учетную запись Google Диска на своем устройстве Android.
iCloud
Хотя устройства Android имеют свой собственный тип облака, вы не сможете получить доступ к iCloud прямо со своего телефона, не выполнив несколько действий.
Вот как это работает:
- Откройте «Настройки», затем «Почта», «Контакты», «Календари».
- Выберите «Учетные записи» и включите iCloud.
- Переключите функции, которые вы хотите включить, убедившись, что Контакты отмечены.
- Теперь ваш телефон спросит, хотите ли вы объединить контакты устройства с облаком. Продолжить.
- По завершении объединения откройте браузер на новом телефоне. Зайдите на iCloud.com.
- Войдите, используя свой Apple ID.
- Выберите Контакты.
- Щелкните значок шестеренки в нижнем левом углу и выберите «Выбрать все».
- Щелкните шестеренку еще раз, чтобы экспортировать vCard.
- Перейдите на Gmail.com, нажмите «Почта», «Контакты», «Еще», затем «Импорт».
- Выберите выбранный файл vCard, который вы хотите импортировать.
- Gmail покажет, сколько контактов было передано.
Электронная почта или текст
У вас есть два варианта отправки контактов вручную по электронной почте или с помощью текстового сообщения. Первый вариант подходит, если вы хотите переместить только несколько контактов, иначе это может быть громоздко.
Все, что вам нужно сделать, это:
- Откройте «Контакты» на вашем iPhone.
- Выберите отдельный контакт, который вы хотите передать.
- Проведите вниз.
- Выберите для передачи по электронной почте или тексту и отправьте его себе.
Второй вариант немного сложнее и требует компьютера:
- Войдите в свою учетную запись iCloud на своем компьютере.
- Щелкните Контакты.
- На следующем экране выберите все контакты, доступные с помощью Command + A или CTRL + A, затем нажмите Разрешить.Вы также можете выбрать только определенные контакты, сняв выделение с тех, которые вы не хотите передавать, после того, как они будут выделены, но прежде, чем вы разрешите процесс.
- Щелкните значок шестеренки внизу страницы.
- Выберите Экспорт vCard.
- Снова выберите «Контакты» с помощью той же команды, что и раньше, и щелкните правой кнопкой мыши имя любого контакта.
- Еще раз выберите «Экспорт vCard».
- Назовите файл и выберите место для сохранения, которое вы запомните.
- Откройте свою учетную запись Gmail в браузере на том же компьютере.
- Отправьте себе электронное письмо и добавьте файл vCard в качестве вложения.
- На новом телефоне настройте учетную запись Google, используя ту же информацию, что и в браузере.
- Импортируйте файл vCard, затем загрузите его в свои контакты.
Перенос контактов с помощью стороннего приложения
Некоторые сторонние приложения, такие как MCBackup или Mobiletrans, могут быть доступны в вашем магазине приложений для упрощения процесса передачи контактов. Эти приложения могут быть хорошим вариантом для вас, если вам нужна дополнительная помощь в управлении списком контактов, с такими функциями, как автономное резервное копирование, напоминания о резервном копировании определенной информации и возможность легко перемещать историю сообщений.
ТелефоныSamsung и Pixel имеют аналогичную функцию, называемую приложением Smart Switch, которое позволяет передавать все виды данных и информации с помощью Bluetooth или Wi-Fi. Для передачи данных с Android на Android вы можете принять еще более активное участие, используя сторонние облачные хранилища, такие как Dropbox или Foldersync.
Никогда не загружайте стороннее приложение, не проверив его легитимность с помощью объективных обзоров, которые вы можете найти в магазине приложений и на проверенных веб-сайтах технических обзоров, а также программного обеспечения безопасности, такого как защита от вредоносных программ и антивирусные приложения.Если вы полностью полагаетесь на стороннее приложение, перед началом убедитесь, что оно доступно и совместимо с обоими вашими устройствами. Тот факт, что приложение находится в Google Play Store и доступно на одном устройстве, не означает, что версия Android на вашем другом устройстве может его поддерживать.
Советы по работе со списком контактов
Перенос контактов на новый телефон всегда будет проще, если вы хорошо управляете своей адресной книгой и держите ее организованной и безопасной. Эти советы помогут:
- Поддерживайте актуальность информации: Не загромождайте свой телефон, постоянно обновляя контактную информацию, включая адреса электронной почты, почтовые адреса, фотографии контактов и номера телефонов.Удалите контакты, так как они вам больше не нужны. Вам необходимо повторно загрузить определенные приложения, например приложения социальных сетей, чтобы получить доступ к контактам, которые у вас есть только на этой платформе.
- Используйте функции безопасности: Защитите свою безопасность и безопасность ваших контактов, включив все защитные функции, предлагаемые вашим устройством, такие как биометрический вход, защитные штифты, коды доступа и пароли, а также настройку телефона на автоматическую блокировку через несколько секунд или минут бездействия .
- Используйте организационные инструменты: Используйте встроенные организационные инструменты для систематизации вашего списка, например, создавайте группы для определенных людей, такие как «Семья», «Учебная группа» или «Коллеги».»Отметьте подходящих людей как избранных или контактов для экстренных случаев, чтобы при необходимости быстрее получить к ним доступ. Избегайте дублирования в процессе передачи контактов с помощью инструмента Google для поиска дубликатов и слияния, который вы можете найти в разделе «Еще» в своей учетной записи меню контактов.
- Включить автоматическое резервное копирование: Включите автоматическое резервное копирование через телефон Android или учетную запись Google, открыв «Настройки», затем «Система» и выбрав «Резервное копирование». Выберите резервное копирование данных на свой Google Диск и включите эту функцию, если это еще не сделано.Вы также можете сделать это автоматически при первом создании учетной записи Google. На новом телефоне откройте «Настройки», «Система», «Резервное копирование на Google Диск» и перейдите к «Восстановить контакты из резервных копий».
- Повторная блокировка телефонных номеров: Заблокированные телефонные номера и учетные записи должны быть связаны с вашим номером телефона, а не с вашим устройством. Если некоторые из них были по ошибке сохранены в памяти телефона, будьте готовы заблокировать нежелательных абонентов или текстовых сообщений.
- Подсчитайте ваши контакты: Хотя эти методы эффективны для передачи контактной информации, рекомендуется подсчитать, сколько контактов у вас есть на вашем текущем устройстве, а затем пересчитать на вашем новом устройстве, чтобы увидеть, все ли переданы и есть ли какие-либо отсутствующие люди или повторяющиеся записи.Учетная запись для любой информации, которую вы решите удалить по пути.
Магазин Газель для сертифицированных отремонтированных телефонов Android
Независимо от того, делаете ли вы переход с iPhone или другого устройства Android, у вас есть множество вариантов для быстрого и безопасного экспорта и импорта списка контактов. Просмотрите блог Gazelle, чтобы получить еще больше практических руководств, советов и приемов для владения смартфоном, или сделайте покупки в нашем инвентаре сертифицированных отремонтированных устройств, чтобы найти свой новый любимый телефон.
Все устройства «Газель» не имеют контрактов, отгружаются без обязательств и проходят контроль качества на работоспособность и внешний вид. Мы даже включаем 30-дневную политику возврата, чтобы вы были на 100% удовлетворены своей покупкой. Узнайте больше о преимуществах Газели сегодня!
Комментарии
комментариев
Перемещение контактов с SIM-карты в Google Контакты
При настройке телефона Androind вы могли выбрать хранение контактов на SIM-карте, телефоне или в Google.Если вы решите сохранить его на телефоне или SIM-карте, резервное копирование этих контактов не выполняется. Мы хотим сделать так, чтобы эти контакты отображались в Google Контактах и Gmail.
Эти действия могут отличаться в зависимости от версии операционной системы Android.
Вариант 1. Приложение «Контакты»
На новых телефонах это довольно просто.
- Импорт контактов — откройте приложение «Контакты», нажмите Меню (три точки вверху справа) и нажмите Импорт / экспорт контактов .Выберите Импорт с SIM-карты
- Сохранить в контактах Google — выберите учетную запись Google, в которую вы хотите сохранить контакты.
Вариант 2: vCardIO
Если описанный выше вариант вам не подходит, значит, Google создал инструмент, который может вам помочь.
vCardIO — это инструмент от Google для экспорта / импорта контактов с SD-карты.
Этот инструмент является немного более техническим в использовании, но может помочь с преобразованием контактов в стандартный формат.
Вариант 3: приложение Contact Optimizer
Contact Optimizer может быть хорошим решением, если перечисленные выше параметры не работают.Это бесплатное приложение из магазина приложений Android, позволяющее перемещать контакты между аккаунтами. Кроме того, он может дедуплицировать контакты на вашем устройстве.
Скрытие всех контактов, кроме контактов Google
Если у вас есть контакты в Google Contacts, вы можете скрыть все свои SIM-карты / локальные контакты.
- Зайдите в приложение Контакты
- Открыть меню
- Выбрать Подробнее
- Выберите Параметры отображения
- В разделе Настройки выберите контакты для отображения.
Улучшите контакты в Google Контактах
Поскольку вам важны контакты, вам действительно следует собирать данные, которые люди отправляют вам в подписях электронной почты. Но зачастую это просто слишком много работы. Но SigParser может сделать это за вас.
Вы, вероятно, получаете много новых контактных данных в почтовый ящик Gmail. Мы знаем, что вы, скорее всего, не добавляете эти контакты в Google Контакты вручную. SigParser может в этом помочь. SigParser автоматически захватывает каждую подпись электронной почты и может обновлять и создавать для вас новые контакты Google.
Попробуйте SigParser сегодня и получите бесплатный 90-дневный исторический отчет, чтобы узнать, сколько данных мы можем восстановить. Вы будете удивлены, сколько будет возвращено.
Как перенести контакты Google на iPhone
Если вы хотите переместить контакты с Android на iPhone через Gmail, но не знаете, как перенести контакты с Android на iPhone? Тогда вы на правильной странице.
Эта статья поможет вам преобразовать контакты с iPhone в Gmail.Здесь мы собираемся описать стандартный способ переноса контактов Android на устройства iPhone.
У нас есть несколько шагов по устранению неполадок при отправке контактов Android на iPhone. Используя эти шаги, вы можете легко перенести контакты Android на iPhone, не теряя ни одной контактной информации. Это полностью безопасное и быстрое преобразование контактов Android в iPhone.
Темы, затронутые в этой статье
Как перенести контакты с Android на iPhone шаг за шагом —
Процесс переноса контактов с Android на iPhone выполняется в три следующих этапа.Эти три шага описывают полную процедуру переноса контактов Google с Android на iPhone.
Шаг: 1 Экспорт контактов с Android на iPhone с помощью Google
1. Откройте свою учетную запись Gmail, затем выберите Приложения Google >> Контакты
2. Нажмите кнопку «Экспорт»
3. Выберите контакты, которые хотите экспортировать
4. Выберите формат файла Google CSV
5. Нажмите кнопку «Экспорт», чтобы экспортировать файл контактов
.
6.Теперь CSV-файл автоматически начнет загрузку в вашей системе для переноса контактов Android на iPhone
Вы успешно загрузили файл контактов CSV и можете получить к нему доступ. После этого мы переходим к следующему шагу.
Шаг: 2 Как преобразовать контакты CSV в формат файла vCard
CSV (файл с разделителями-запятыми), содержащий несколько контактов, нельзя перенести из адресной книги Android на iPhone напрямую из-за некоторых проблем.Эти проблемы могут быть связаны с отображением или потерей данных. В проблеме сопоставления все поля CSV не могут соответствовать формату файла, поддерживаемому iOS. Поэтому для решения этой проблемы у нас есть экспертное решение Excel to vCard Converter для преобразования файлов CSV в формат vCard. А vCard — это стандартный формат файлов, поддерживаемый iOS. После этого вы можете легко перенести контакты с Android на iPhone.
1. Загрузите и установите Excel to vCard Converter , он поможет вам перенести контакты Android на iPhone
.Загрузить сейчас Бесплатная Купить сейчас
Примечание: Если вы хотите перенести контакты в операционной системе Mac, используйте этот конвертер
Загрузить сейчас Бесплатная Купить сейчас
2.Просмотрите экспортированный файл контактов CSV из вашей системы, нажмите Далее
3. Теперь программа отобразит содержимое файла, нажмите «Далее».
4. Сопоставьте столбец CSV со столбцом vCard, после сопоставления всех полей CSV с vCard нажмите Далее
5. Установите флажок Один файл vCard для всех контактов, затем установите переключатель для vCard версий 3.0 или 4.0
6. Измените место для сохранения полученного файла и нажмите «Преобразовать», чтобы перенести контакты с Android на iPhone.
Вы успешно преобразовали файл контактов CSV в формат файла vCard, поэтому вы можете перенести контакты Android в iPhone
Шаг: 3 Импортируйте vCard в iPhone
1. После преобразования CSV в vCard составьте электронное письмо и прикрепите экспортированный файл контактов vCard для переноса адресной книги Android на iphone
. 2. Отправьте эту vCard на свою учетную запись электронной почты, настроенную для устройства iPhone
3. Откройте учетную запись Gmail на своем iPhone и откройте настройку, вложите файл
4.Щелкните прикрепленный файл vCard, выберите параметр «Добавить в контакты», чтобы импортировать все контакты с Android на iPhone
5. Теперь откройте список контактов iPhone и получите доступ ко всем контактам на устройстве Android
Теперь вы полностью отправили контакты Android на устройство iPhone и получили доступ ко всем контактам на iPhone без каких-либо ошибок. Это простые шаги, которые помогут вам перенести контакты Android на iPhone
Заключение
В этом блоге мы обсудили, как перенести контакты с Android на iPhone с помощью Gmail.Это довольно безопасный и быстрый способ переноса контактов CSV на Android. Обсуждаемый здесь метод применим для iPhone X, 8, 7, 6S, 6, SE.
5 простых способов переноса контактов с Android на Android
Одна большая проблема, с которой пользователи столкнутся при обновлении смартфона, — это перенос контактов с Android на Android. Хотя это кажется сложной задачей, на самом деле это быстрая и безболезненная работа в экосистеме Android. Итак, в этом руководстве мы расскажем вам несколько способов переноса контактов между телефонами Android.
Это правда, что существует множество способов скопировать контакты с Android на другой телефон Android, например электронная почта и профессиональные программы для передачи данных. Мы поделимся четырьмя лучшими способами помочь вам перенести контакты с Android на Android. Эти способы доступны для всех устройств Android от Samsung, HTC, LG, Sony, Moto, Google, HUAWEI, Xiaomi и других производителей.
Часть 1: Как перенести контакты с Android на Android одним щелчком мыши
Теперь вы должны понимать, как переносить контакты с Android на Android с помощью Bluetooth, Gmail и SIM-карты.Вы можете задаться вопросом, есть ли какой-либо метод, который может быстро и просто перенести контакты на Android. С этого момента мы рекомендуем Apeaksoft Phone Transfer. Его основные характеристики:
1. Простота использования. Он имеет возможность переносить контакты с Android на Android, с iPhone на Android или с Android на iPhone одним щелчком мыши.
2. Миграция без потерь. Phone Transfer не прерывает существующие контакты на устройствах Android во время миграции.
3. Быстрее и безопаснее. Он использует USB-кабели для передачи данных между смартфонами, что намного быстрее и безопаснее.
4. Сохраните оригинальные контакты. Он может экспортировать контакты со старого телефона и сохранить их на новом телефоне в исходном состоянии.
5. Поддержка различных типов данных. Помимо контактов, Phone Transfer также работает с видео, фотографиями, музыкой и другими документами.
6. Более высокая совместимость. Это приложение для переноса телефона совместимо со всеми телефонами Android, выпущенными Samsung, HTC, Moto, Sony, Google, HUAWEI, Xiaomi и т. Д.
7. Существует две версии Phone Transfer, одна для Windows 10/8/8.1/7 / XP, а второй — для Mac OS.
Короче говоря, это самый простой способ передачи контактов между телефонами Android. Помимо контактов, он также позволяет с легкостью передавать фотографии и мультимедийные файлы между устройствами Android и iOS.
Как передавать контакты между телефонами Android с помощью Phone Transfer
Шаг 1. Установите лучшее приложение для передачи контактов
Загрузите правильную версию Phone Transfer в зависимости от вашей операционной системы и установите ее на свой компьютер.Подключите оба устройства Android к компьютеру. Запустите передачу по телефону и дождитесь, пока она автоматически распознает ваши смартфоны.
Совет. Чтобы избежать потери данных, лучше использовать USB-кабели, поставляемые с вашими телефонами, или продукты, аутентифицированные Samsung.
Шаг 2. Настройки для передачи контактов
Убедитесь, что оба устройства отображаются в полях «Источник» и «Цель». Если нет, нажмите кнопку «Переключить», чтобы исправить это. И поставьте галочку напротив опции «Контакты».Если вы не хотите удалять существующие контакты на целевом устройстве, снимите флажок «Удалить выбранные данные на целевом устройстве перед копированием».
Шаг 3. Перенос контактов между телефонами Android
После настройки нажмите кнопку «Начать копирование», чтобы начать перенос контактов с Android на другой телефон Android. Через несколько секунд, когда это будет сделано, отключите смартфон от компьютера.
Примечание. Phone Transfer может импортировать все контакты в новое устройство Android одним щелчком мыши.И у него нет ограничений по количеству контактов. Вы также можете положиться на него при передаче текстовых сообщений на новый телефон.
Часть 2: Как перенести контакты с Android на Android с помощью Gmail
Как и iPhone, Google теперь просит пользователей зарегистрировать новый телефон Android с основной учетной записью электронной почты, например Gmail. В то же время это также популярный способ переноса контактов с одного устройства Android на другое. Кроме того, вы можете использовать свою учетную запись Gmail для автоматической или ручной синхронизации всех контактов между телефонами Android.
Как автоматически переносить контакты между телефонами Android
Шаг 1. Перейдите в «Настройки»> «Учетная запись» на предыдущем телефоне Android и нажмите значок «Добавить учетную запись». Выберите Google и введите свои учетные данные Gmail, включая имя пользователя и пароль. Когда ваш телефон Android подключен к сети, контакты на вашей SIM-карте и устройстве будут автоматически сохранены в Gmail.
Шаг 2. Для переноса контактов с одного устройства Android на другое необходимо также настроить синхронизацию Google на новом устройстве.Включите целевой телефон Android и подключите его к своей сети Wi-Fi. Перейдите в «Настройки»> «Учетная запись», нажмите «Добавить учетную запись» и введите ту же учетную запись Gmail.
Шаг 3. Откроется экран настроек синхронизации. Обязательно включите параметр, связанный с «Контакты», и нажмите кнопку «Синхронизировать». Теперь ваши контакты должны начать импорт в новый телефон. Через несколько минут откройте приложение «Контакты», чтобы проверить, успешно ли оно выполнено.
Примечание. После переноса данных мы предлагаем вам отключить синхронизацию контактов между Gmail и вашим смартфоном.В противном случае любые изменения контактов на одном устройстве будут автоматически синхронизироваться с другим. Здесь вы также можете узнать, как сохранять контакты в Gmail.
Как перенести контакты с Android на Android вручную
Если вы хотите перенести только определенные контакты между телефонами Android, Gmail также является хорошим вариантом. Здесь мы используем Google Pixel в качестве примера.
Шаг 1. Запустите приложение «Контакты» и нажмите кнопку «меню» с трехстрочным значком.
На некоторых смартфонах это приложение может называться «Люди», «Адресная книга» или «Телефонная книга».Перейдите в область «Управление контактами», нажмите «Экспорт» и выберите контакты, которые хотите перенести на новый телефон. Затем нажмите «Экспорт в файл VCF» и нажмите кнопку «Сохранить».
Шаг 2. Затем откройте приложение «Диспетчер файлов» и перейдите в папку, в которой сохраняется файл VCF. Нажмите и удерживайте файл, выберите «Поделиться», а затем выберите адрес электронной почты в списке через общий доступ. На экране новой почты введите свой адрес Gmail и нажмите «Отправить», чтобы синхронизировать контакты с учетной записью Gmail.
Шаг 3. Затем войдите в Gmail на целевом устройстве и загрузите файл VCF локально.Затем перейдите в приложение «Контакты» и импортируйте контакты из файла VCF. Примечание. Gmail — это веб-служба, поэтому вы должны убедиться, что смартфоны подключены к сети на протяжении всего процесса. Кроме того, отправка файла VCF по электронной почте может занять от нескольких минут до нескольких часов.
Примечание. Таким образом можно сохранить контакты BlackBerry на iPhone и закрыть текущие контакты на iPhone.
Часть 3: Как перенести контакты с одного телефона Android на другой с помощью Bluetooth
Для передачи контактов между телефонами Android вы можете попробовать использовать Bluetooth.Практически все устройства Android оснащены этой беспроводной технологией. Он использует коротковолновые радиоволны для обмена данными между мобильными устройствами без USB-кабелей и подключения к Интернету. Ниже приведено пошаговое руководство для работы.
Как перенести контакты с Android на Android с помощью Bluetooth
Шаг 1. Перейдите в панель приложений на исходном телефоне Android и откройте приложение «Настройки». Нажмите на опцию «Bluetooth», а затем переведите в положение «ON», чтобы включить его. Если Bluetooth не отображается на экране настроек, вы можете найти его в разделе «Беспроводные сети».
Шаг 2. Включите целевой телефон Android и также включите Bluetooth. Подождите, пока он не появится в списке доступных устройств. Нажмите на исходный телефон, после чего на экране обоих устройств появится диалоговое окно с запросом. Нажмите «Сопряжение» на исходном и целевом устройствах, чтобы установить соединение.
Совет. Обязательно переведите оба смартфона в режим обнаружения, иначе они не смогут обнаружить друг друга.
Шаг 3. Затем откройте приложение «Контакты» или вкладку «Контакты» в приложении «Телефон» на исходном телефоне.Чтобы передать один контакт, нажмите и удерживайте его, чтобы активировать строку меню. Если вы хотите перенести несколько контактов, нажмите кнопку «Меню», выберите «Импорт / экспорт контактов», выберите «Поделиться» в разделе «Экспорт», установите флажок для каждого желаемого контакта и снова нажмите «Поделиться».
Шаг 4. Выберите «Bluetooth» в строке меню и нажмите на целевой телефон в списке доступных устройств. Разблокируйте целевой смартфон и нажмите «Принять» в подтверждающем сообщении, чтобы начать прием контактов.
Шаг 5.Android отправит контакты в файле VCF, поэтому вам нужно перейти в приложение «Контакты» на целевом телефоне, нажать кнопку «Меню», а затем «Импорт / экспорт контактов», выбрать «Импорт с устройства» для поиска файла VCF на Ваш телефон. Затем выберите файл и нажмите «ОК», чтобы импортировать имена и номера телефонов в приложение «Контакты».
Устранение неполадок
Если вы столкнулись с проблемами сопряжения или подключения при переносе контактов с Android на Android с помощью Bluetooth, вот пять советов по устранению неполадок.
1. Убедитесь, что стандарты Bluetooth на телефонах Android совместимы друг с другом.
2. Bluetooth — это технология на основе определения местоположения, поэтому вам лучше разместить два смартфона как можно ближе друг к другу и убедиться, что между ними нет препятствий.
3. При подключении телефонов Android по Bluetooth необходимо перевести их в доступный режим.
4. Зарядите оба телефона Android и убедитесь, что у них достаточно энергии, так как Bluetooth — это энергоемкая функция.
5. Перезагрузите телефоны Android, нажав кнопку питания. Это может избавить смартфоны от зависания в определенном режиме.
Часть 4: Как перенести контакты на новый телефон Android через SIM-карту
В дополнение к Gmail и Bluetooth у вас есть еще одна возможность переноса контактов со старого телефона Android на новый, SIM-карту. Это не только идентификация абонента, но и надежное хранение имен контактов и телефонных номеров. Хотя многие люди не предпочитают сохранять контакты на SIM-карту, это один из самых простых способов синхронизации контактов между телефонами Android.
Как перенести контакты с одного Android на другой
Шаг 1. Запустите приложение «Контакты» на старом телефоне Android. Прежде всего, вам нужно различить, где ваши контакты сохранены. Контакты, отмеченные значками SIM-карты, хранятся на SIM-карте.
Если нет, вам придется экспортировать контакты на вашу SIM-карту. Нажмите значок «Меню», выберите «Экспорт» контактов, а затем выберите «SIM-карту» в качестве места назначения для сохранения всех контактов. Android позволяет сохранять все контакты или определенные на SIM-карту из внутреннего хранилища.
Шаг 2. Извлеките SIM-карту из предыдущего телефона Android и вставьте ее в новое устройство Android. После того, как SIM-карта обнаружена на устройстве, вы можете увидеть сигнал оператора связи, отображаемый в верхней части экрана.
Шаг 3. Откройте приложение «Контакты» на новом телефоне, перейдите на экран «Меню» и выберите опцию «Импортировать контакты». Когда будет предложено место назначения, выберите «SIM-карту», чтобы перенести контакты с одного устройства Android на другое.
Шаг 4. Затем перейдите в приложение «Контакты». Если импортированные имена контактов не отображаются, потяните экран вниз, чтобы обновить список контактов.Теперь вы можете удалить предыдущую SIM-карту из своего нового телефона и использовать новую SIM-карту.
Примечание. Для переноса контактов с Android на Android через SIM-карту необходимо убедиться, что SIM-карта совместима как с предыдущим, так и с целевым устройством. Кроме того, если слоты для SIM-карт на двух телефонах Android разные, это невозможно.
Не пропустите: Лучшие приложения для восстановления контактов для устройств Android
Заключение:
Основываясь на приведенном выше руководстве, вы можете понять как минимум четыре способа простого переноса контактов с Android на Android.По сравнению с этими методами, Apeaksoft Phone Transfer может сохранять контакты на новом телефоне Android с помощью USB-кабеля одним щелчком мыши.
SIM-карта — это самый простой способ сделать это; однако необходимо, чтобы и старый, и новый телефон Android были совместимы с одной и той же SIM-картой. И вы можете попробовать синхронизировать контакты между телефонами Android с помощью Bluetooth. Еще один беспроводной способ импорта контактов со старого Android на новый телефон — это Gmail. Вы можете открыть для себя свой любимый способ и следовать нашим руководствам, чтобы просто получить желаемое.
Как перенести все контакты с одного Google ID на другой
Google позволяет легко синхронизировать контакты с облаком, что очень удобно в современном мире, когда почти у каждого есть несколько устройств. Таким образом, вы можете легко синхронизировать их со всеми своими устройствами.
Но если вы решили переключиться на другую облачную службу / хранилище контактов, то Google на самом деле не предлагает для этого автоматизированную систему, вам придется сделать это вручную. Следуйте нашему простому пошаговому руководству по переносу контактов с одного идентификатора Google на другой.
Как переместить контакты с одного Google ID на другой на телефоне Android
К счастью, с недавно обновленным приложением контактов, теперь вы можете переносить контакты между несколькими идентификаторами Google ID одним касанием экрана. Давайте начнем.
Шаг 1: Войдите в систему с обоими идентификаторами Google на одном устройстве Android. Вы можете добавить учетную запись в свой телефон с помощью приложения настроек (Настройки> Учетные записи> Добавить учетную запись> Google> Введите адрес электронной почты и пароль).
Шаг 2: Откройте приложение контактов Google на телефоне. Загрузите его из Play Store, если у вас его нет.
Примечание: Если у вас не установлено приложение, вы можете перейти по этой ссылке, чтобы загрузить его.
Шаг 3: Убедитесь, что вы используете Google ID, с которого хотите перенести контакты. В приложении «Контакты» выберите контакты , которые вы хотите передать.
Чтобы выбрать контакты, просто нажмите и удерживайте первый контакт, а затем просто нажмите следующие, чтобы выбрать каждый контакт.Когда вы закончите выбор контактов, переходите к следующему шагу.
Шаг 4: Коснитесь значка меню с тремя точками в правом верхнем углу экрана. Теперь нажмите на опцию « Перенести в другую учетную запись ». См. Снимок экрана выше, чтобы получить помощь.
Шаг 5: Нажмите на кнопку Переместить , чтобы передать контакт другому идентификатору. Если у вас более двух идентификаторов, приложение попросит вас выбрать идентификатор, на который вы хотите перенести контакты.
После того, как вы предоставите необходимые разрешения, если это необходимо, приложение контактов начнет процесс передачи, и после его завершения ваши контакты теперь будут доступны и в другом вашем идентификаторе Google.
Как перенести контакты с одного Google ID на другой на ПК
Google позволяет экспортировать контакты в два формата: CSV и vCard. Как правило, мы должны использовать CSV, поскольку он менее подвержен риску сбоя.
Шаг 1: Откройте Google Контакты в веб-браузере.
Шаг 2: Выберите контакт, который нужно экспортировать. Вы можете создать ярлык и объединить контакты с этим ярлыком, чтобы сгруппировать их. Если вы хотите экспортировать все свои контакты, просто переходите к шагу 3.
Шаг 3: На левой панели прокрутите вниз и нажмите « Export ».
Примечание. Google автоматически выберет все контакты в хранилище для экспорта, если вы не сделали никаких выборов на предыдущем шаге.
Шаг 4: Выберите « Google CSV » в качестве формата и нажмите « экспорт ».
Шаг 5: Ваш файл будет загружен в папку для загрузки по умолчанию.Вы успешно экспортировали свои контакты в файл CSV.
Шаг 6: Теперь переключитесь на свой другой идентификатор Google, который вы хотите импортировать, и перейдите по этой ссылке. Вы можете выйти из системы со своим текущим идентификатором Google, а затем снова войти в систему с идентификатором Google, которому хотите перенести контакты.
Шаг 7: Еще раз посетите контакты Google в Интернете. На этот раз мы вошли в систему с IF, в которую хотим передать контакты. Прокрутите вниз и выберите параметр « Импорт » на левой панели.
Шаг 8: Теперь нажмите « Выбрать файл ».
Шаг 9: Найдите папку для загрузки по умолчанию и выберите ранее загруженный файл в формате .CSV.
Совет: Если вы не редактировали или не перемещали файл, он должен находиться в папке « загрузок » с именем « Google contacts.CSV ».
Шаг 10: Выберите « Import », и все контакты будут обработаны и сохранены в вашем новом идентификаторе Google.
Какой метод мне использовать, ПК или телефон?
Перенос контактов с одного Google ID на другой на мобильном телефоне проще, потому что вам не нужно экспортировать и импортировать контакты вручную. Приложение Google «Контакты» позволяет вам просто выбирать контакты и передавать их без каких-либо дополнительных действий.
Однако использование ПК (веб) для этого больше подходит, когда у вас есть большое количество контактов, которые нужно переместить с одного идентификатора Google на другой. Вы можете использовать метки, чтобы легко группировать контакты, а затем во время экспорта выбрать эту метку для экспорта контактов.
СВЯЗАННЫЕ:
Как обновить телефон и сохранить контакты
Обновившись до новейшего смартфона, вы почувствуете себя ребенком с новой игрушкой! Это замечательно, но потенциальная потеря ваших контактов или других важных данных может стать серьезной проблемой. К счастью, есть методы, которые вы можете использовать для настройки новых телефонов, которые гарантируют, что вы не потеряете ни одного килобайта.
Готовимся
Перед настройкой нового телефона убедитесь, что для данных на старом телефоне создана резервная копия в облачной службе, предлагаемой вашей операционной системой.
- Вы можете создать резервную копию iPhone® с помощью iCloud® или iTunes®.
- iCloud. Если вы уже настроили автоматическое резервное копирование iCloud, все готово. Если нет, зайдите в Настройки на своем телефоне и найдите iCloud. Откройте iCloud , коснитесь iCloud Backup и следуйте инструкциям на экране.
- iTunes. Откройте iTunes и подключите устройство к компьютеру. Выберите свое устройство, когда оно появится в iTunes. Если вы уже настроили автоматическое резервное копирование, оно должно начаться сразу после того, как вы выберете свое устройство.Если нет, выберите Резервное копирование сейчас
- Ваш телефон Android® может иметь резервную копию конкретной марки (например, Samsung® и LG®), но все они могут использовать Google® Sync. Чтобы выбрать систему резервного копирования, перейдите в Настройки и найдите Резервное копирование и восстановление или Облако и учетные записи> Резервное копирование и восстановление. Телефоны
- Windows® позволяют использовать вашу учетную запись Windows для резервного копирования приложений, контактов, фотографий, сообщений и электронной почты. Просто используйте свой логин и пароль Windows, чтобы открыть настройки > Резервное копирование и выберите элементы, которые вы хотите сохранить.
Большинство телефонов позволяют использовать различные методы для передачи контактов.
- Скопируйте данные с SIM-карты . Если в вашем старом и новом телефоне используется один и тот же тип SIM-карты, вы, вероятно, можете использовать меню Настройки для загрузки контактов. Скопируйте их с предыдущей SIM-карты и сохраните на новом телефоне.
- Используйте соединение Bluetooth® . Если оба телефона имеют Bluetooth, вы можете передавать контакты по беспроводной сети.
- Используйте онлайн-инструменты или программное обеспечение для синхронизации. Приложение AT&T Mobile Transfer помогает переместить существующую адресную книгу и синхронизировать ее на новом устройстве. Если вы не можете найти решение, подходящее для вашего телефона, приобретите программное обеспечение и кабели, чтобы скопировать контакты на компьютер и загрузить их на новый телефон.
Передача других данных
Когда вы готовы переместить файлы и другие данные, имеет значение, сохраняете ли вы операционную систему или меняете ее.Процесс переноса приложений, фотографий и музыки на новый смартфон может отличаться. Вот несколько общих советов, которые помогут вам начать работу.
iPhone на iPhone
После входа в свою учетную запись iCloud выберите параметр «Восстановить из резервной копии» , чтобы получить данные со своего старого телефона. Ваш новый iPhone будет импортировать все содержимое из вашего старого — даже фотографии и списки воспроизведения.
iPhone на Android
Переход с iOS на Android может быть сложным, но у некоторых крупных производителей смартфонов есть приложения, которые могут вам помочь.Приложение Samsung Smart Switch может значительно упростить ваше перемещение. Однако, если вы не можете найти помощь и вам нужно перенести данные с iPhone вручную, не забудьте:
- Отключите iMessage ( Настройки> Сообщения> выключить iMessage ), иначе ваши тексты не будут доставлены на новое устройство.
- Добавьте учетные записи электронной почты вручную ( Настройки> Добавить учетную запись> выберите учетную запись электронной почты ), если необходимо.
- Используйте такое приложение, как Copy My Data, для переноса календарей, контактов и фотографий.
- Перенесите музыку из iTunes с помощью приложения Music Manager или Google Play.
Android на Android
Если вы уже пользуетесь сервисом Google Cloud — и с телефоном Android, должно быть, — перенос данных с одного телефона Android на другой очень просто. Android недавно выпустил в помощь два новых приложения для передачи данных:
- Tap & Go — использует функцию связи ближнего поля (NFC) для передачи данных со старого телефона Android на новый.
- Получите свои приложения и данные — позволяет восстановить новый телефон с помощью резервной копии старого, используя основную учетную запись Google.
Android на iPhone
Apple® позволяет легко переключиться на iPhone с помощью приложения Move to iOS. Приложение переносит календари, контакты, учетные записи электронной почты, историю сообщений, фотографии, видео и закладки на ваш новый iPhone. Он даже находит эквиваленты iOS для ваших приложений Google и Android.
Экономьте раньше, экономьте часто
Независимо от того, насколько мы осторожны или насколько хорошо работают приложения, закон Мерфи обычно верен. Возможна потеря информации во время обновления.Чтобы защитить важные данные, регулярно создавайте резервную копию своего смартфона, особенно перед тем, как сменить телефон. Приняв некоторые меры предосторожности, вы убедитесь, что день, когда вы получите новый телефон, будет счастливым!
Вы также можете узнать больше о передаче ваших данных и контактов на форумах сообщества AT&T.
Эта статья является спонсируемым AT&T контентом, написанным Эллисон Джевел, участником TechBuzz и сотрудником AT&T. Утверждения в этой статье являются его собственными и не обязательно отражают позицию, стратегию или мнение AT&T.
Как перенести контакты с Android на iPhone
Если вы используете телефон Android и хотите переключиться на iPhone, или если вы уже перешли с Android на iOS. Возможно, вы захотите перенести все контактные номера вашего Android-устройства, фотографии, музыку, видео, календарь и т. Д. На iPhone и убедиться, что во время этого процесса ничего не потеряно. Перенести ваши контакты, приложения, данные и другие файлы с телефона Android на iPhone непросто. Google играет в этом жизненно важную роль.Даже Apple предлагает приложение для Android, которое поможет вам в этом процессе.
Существуют различные способы переноса контактов с телефона Android на iPhone. В этой статье мы обсудим некоторые из них.
Перенос контактов с Android на iPhone с помощью службы контактов Google
Если у вас есть учетная запись Google, служба контактов Google дает вам простую возможность для резервного копирования телефонных контактов вашего Android-устройства через Google G-cloud. Оттуда вы можете восстановить все свои контакты на новый iPhone.Этот процесс не требует загрузки или покупки какого-либо специального программного обеспечения или приложения.
Прежде всего, перейдите на свое устройство Android Настройки> Учетная запись и синхронизация> Google> Синхронизация учетной записи> Синхронизировать контакты и нажмите кнопку Синхронизировать сейчас (параметры могут различаться в зависимости от устройства или модели). Это создаст резервную копию ваших контактов Android в Google G-Cloud.
Откройте свой iPhone и перейдите в Настройки > Пароль и учетные записи> Gmail . Если он запрашивает адрес электронной почты и пароль, введите его.Теперь включите (включить) Контакты кнопку переключения для немедленной синхронизации. Когда процесс синхронизации завершится, все ваши контакты Android сохранятся в приложении «Контакты» вашего iPhone.
Восстановление контактов Android на iPhone с помощью «Перенести на iOS»
Приложение Move to iOS Android-приложение позволяет переносить ваши контакты, фотографии с камеры, сообщения, видео и другие данные со смартфона Android на новый iPhone, установив беспроводное соединение.
Примечательно, что приложение Move to iOS Android работает только на свежем новом iPhone.Это означает, что этот метод работает только в том случае, если вы используете свой iPhone в качестве нового устройства. Если вы решили настроить свой iPhone как новый iPhone, вам необходимо удалить все свои данные с iPhone. Для этого перейдите в «Настройки »> «Основные»> «Сброс»> «Стереть все содержимое и настройки » и начните заново.
Шаг 1
Когда вы начинаете настраивать свой iPhone в первый раз, после нескольких шагов настройки вы увидите страницу Приложения и данные . Теперь на этой странице выберите опцию «Переместить данные с Android », это сгенерирует код, который требуется для ввода в телефон Android.
Шаг 2
Теперь загрузите и установите приложение «Переместить в iOS» на свой телефон Android.
Шаг 3
Запустите приложение на своем устройстве Android, нажмите Продолжить , согласитесь с условиями и положениями для доступа к своим контактам, сообщениям и т. Д. После этого нажмите Далее , чтобы ввести код на экран. Теперь введите код, сгенерированный на шаге 1, подождите несколько секунд, чтобы на вашем телефоне Android появился экран Transfer Data .
Шаг 4
Теперь выберите содержимое, которое вы хотите перенести со своего телефона Android на iPhone, и дождитесь завершения процесса передачи. Это займет некоторое время, в зависимости от количества выбранного вами контента. Нажмите на кнопку Продолжить , чтобы завершить процесс Android, завершите другие шаги настройки на своем iPhone, чтобы наслаждаться передачей данных.
Передача контакта вручную с помощью файла VCF
Большинство людей не любят заниматься облачными операциями.Существует также ручной способ переноса контактов с телефона Android на iPhone. Для этого вам необходимо создать файл VCF и перенести его на свой iPhone. Откройте этот файл VCF и запишите все свои контактные данные. Процесс прост, давайте рассмотрим его.
- Откройте свой телефон Android и запустите приложение Контакты .
- Щелкните кнопку меню (три строки) и выберите Импорт / экспорт> Экспорт в хранилище .
- Создает файл VCF и сохраняет его на телефоне.
- Теперь принесите этот файл VCF на свой iPhone. Вы можете использовать синхронизацию электронной почты с устройством iOS. Это быстрый и простой шаг без использования кабеля.
- Откройте этот файл VCF, и ваш iPhone предложит вам Добавить все контакты .
- Следуйте инструкциям, и ваши контакты будут перенесены.
Перенос контактов с помощью SIM-карты
Другой способ переноса контактов с телефона Android на iPhone — использование карты nano-SIM (SIM-карты меньшего размера) в обоих устройствах.Все iPhone, начиная с iPhone 5, используют нано-SIM. Этот метод выполняется в автономном режиме без участия какой-либо учетной записи Google. Чтобы перенести контакты с Android на iPhone с помощью SIM-карты, выполните следующие действия:
- Откройте свое устройство Android и запустите приложение Контакты .
- Щелкните кнопку меню (три строки), найдите параметр Import / Export и нажмите на него.
- Теперь нажмите Экспорт на SIM-карту .
Пользователи Samsung заходят в опцию Управление контактами> Импорт / экспорт контактов> Экспорт> SIM-карта .Подождите некоторое время, чтобы завершить экспорт контактов на SIM-карту. Когда экспорт контактов будет завершен, извлеките SIM-карту из смартфона Android и вставьте ее в iPhone.
- Теперь откройте свой iPhone и запустите приложение Settings .
- Нажмите на Контакты вариант (в некоторых старых версиях это Почта, Контакты, Календари).
- Нажмите на Импортировать контакты с SIM-карты .
По завершении процесса импорта ваши контакты должны быть доступны в приложении «Контакты» на вашем iPhone.
Перенос контактов с Android на iPhone с помощью передачи в 1 клик
Телефон Передача данных по телефону — это стороннее программное обеспечение, которое позволяет копировать контакты с телефона Android на iPhone одним щелчком мыши. Все контакты телефона Android могут быть перенесены на iPhone вместе с другими данными, такими как фотографии, видео, чаты сообщений и другие данные. Вы также можете сохранить резервную копию данных Android и восстановить ее на iPhone позже, когда захотите.
Шаг 1
Загрузите и установите Phone Data Transfer Tool на свой персональный компьютер.Он доступен как для операционной системы Windows, так и для Mac. Чтобы загрузить это программное обеспечение для ОС Windows, щелкните здесь, а для Mac OS щелкните здесь. Прежде всего, вам необходимо закрыть резервную копию iCloud и iCloud Drive, прежде чем подключать iPhone к ПК для чтения ваших данных.
Шаг 2
Посмотрите на экран телефона и нажмите Разрешить или доверять . Это позволит приложению Phone Data Transfer читать информацию о вашем устройстве. Теперь перейдите в раздел Phone to Phone Transfer и нажмите Next .
Шаг 3
Это программное обеспечение загружает все данные Android и перечисляет их на средней панели программного обеспечения. Отметьте данные контактов для переноса с телефона Android на iPhone. Если вы хотите передать другие данные, вам также необходимо проверить их и нажать Далее .
.


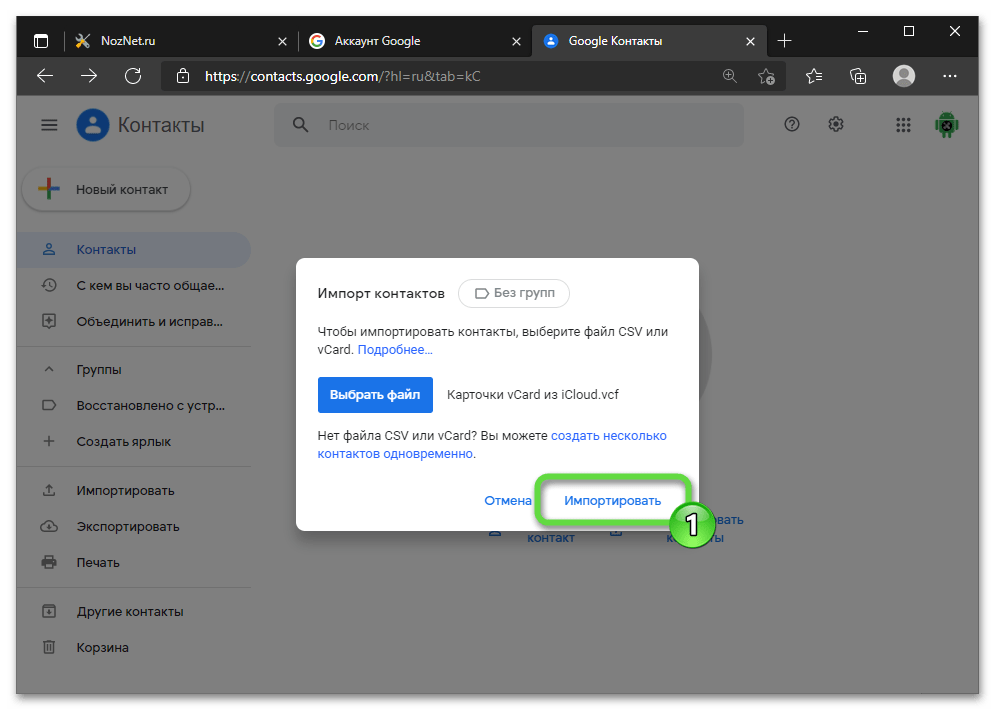 Если вы ещё ни разу не регистрировали электронную почту, то откроется страница с формой регистрации;
Если вы ещё ни разу не регистрировали электронную почту, то откроется страница с формой регистрации; Самостоятельно отредактируйте список так, как вам будет удобно.
Самостоятельно отредактируйте список так, как вам будет удобно.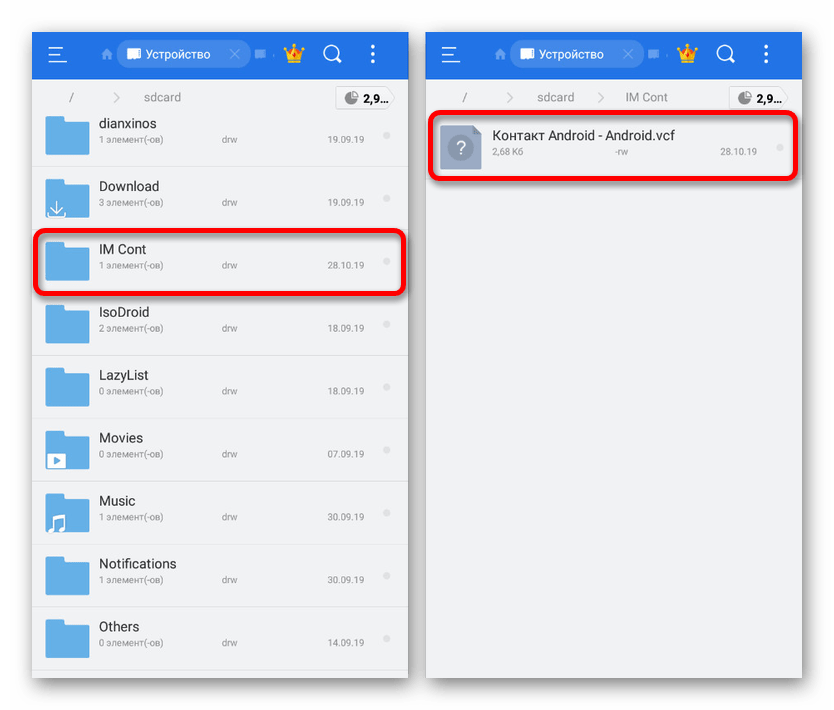 Сервисы созданы специально для хранения;
Сервисы созданы специально для хранения;

 ”
”


 Приложение SHAREit на исходном устройстве будет сканировать целевое устройство. Когда появится имя целевого устройства, нажмите на него, чтобы начать процесс передачи.
Приложение SHAREit на исходном устройстве будет сканировать целевое устройство. Когда появится имя целевого устройства, нажмите на него, чтобы начать процесс передачи.
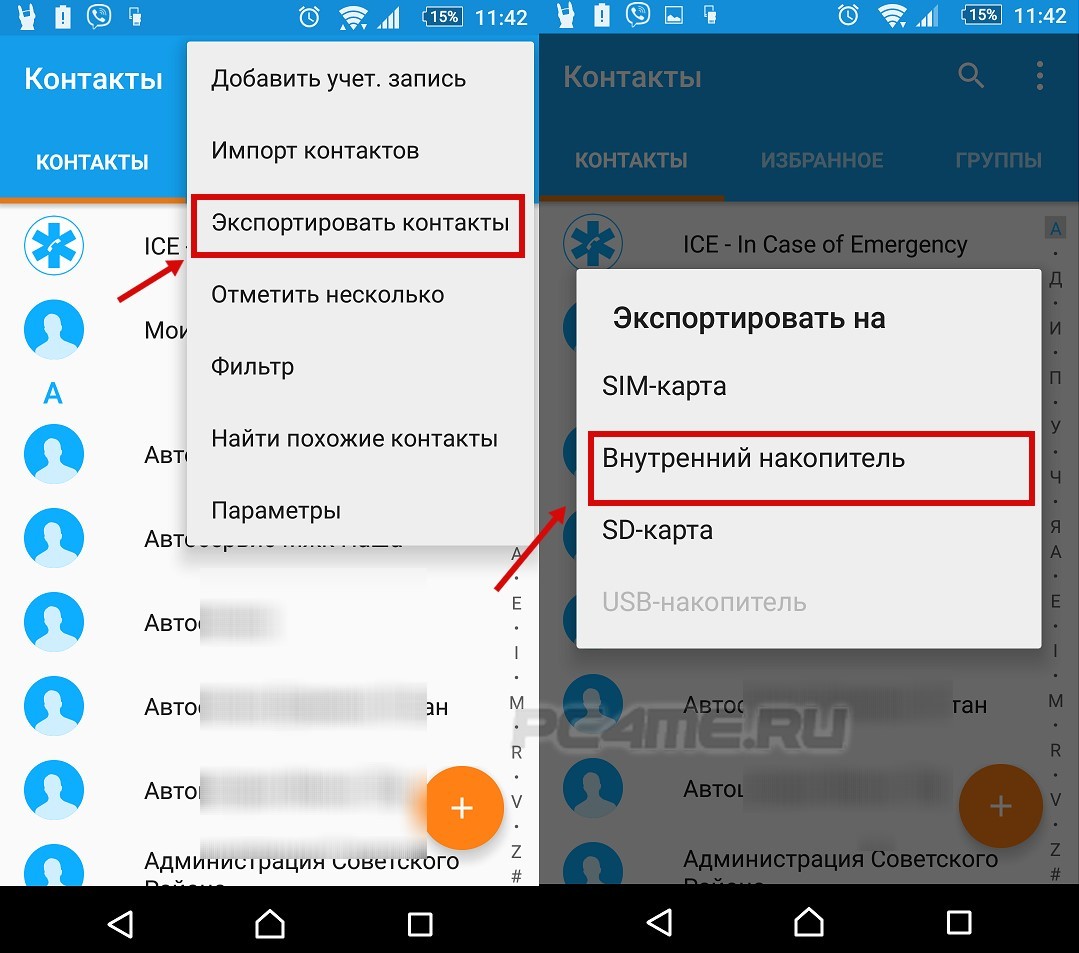 Если вы хотите перенести все из них, просто установите флажок “выбрать все”.
Если вы хотите перенести все из них, просто установите флажок “выбрать все”.

 Помните, что синхронизация может быть включена и по умолчанию. В таком случае все изменения будут автоматически сохраняться на сервере!
Помните, что синхронизация может быть включена и по умолчанию. В таком случае все изменения будут автоматически сохраняться на сервере!