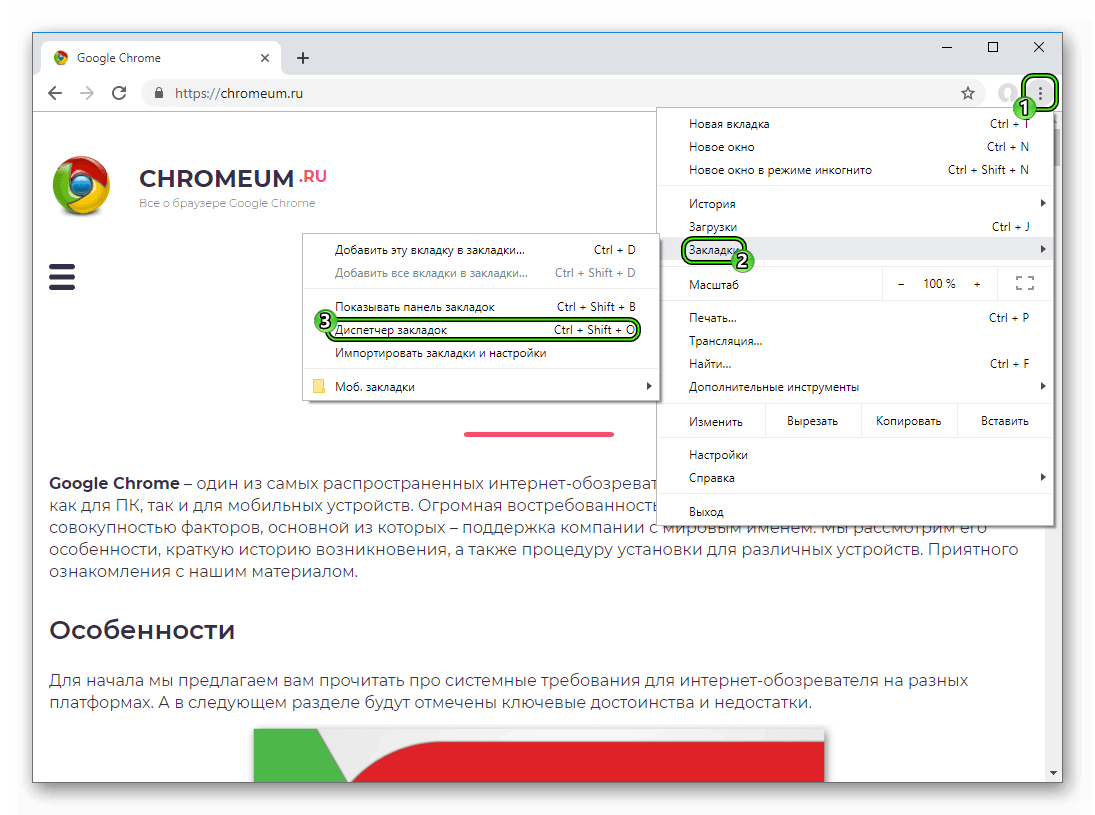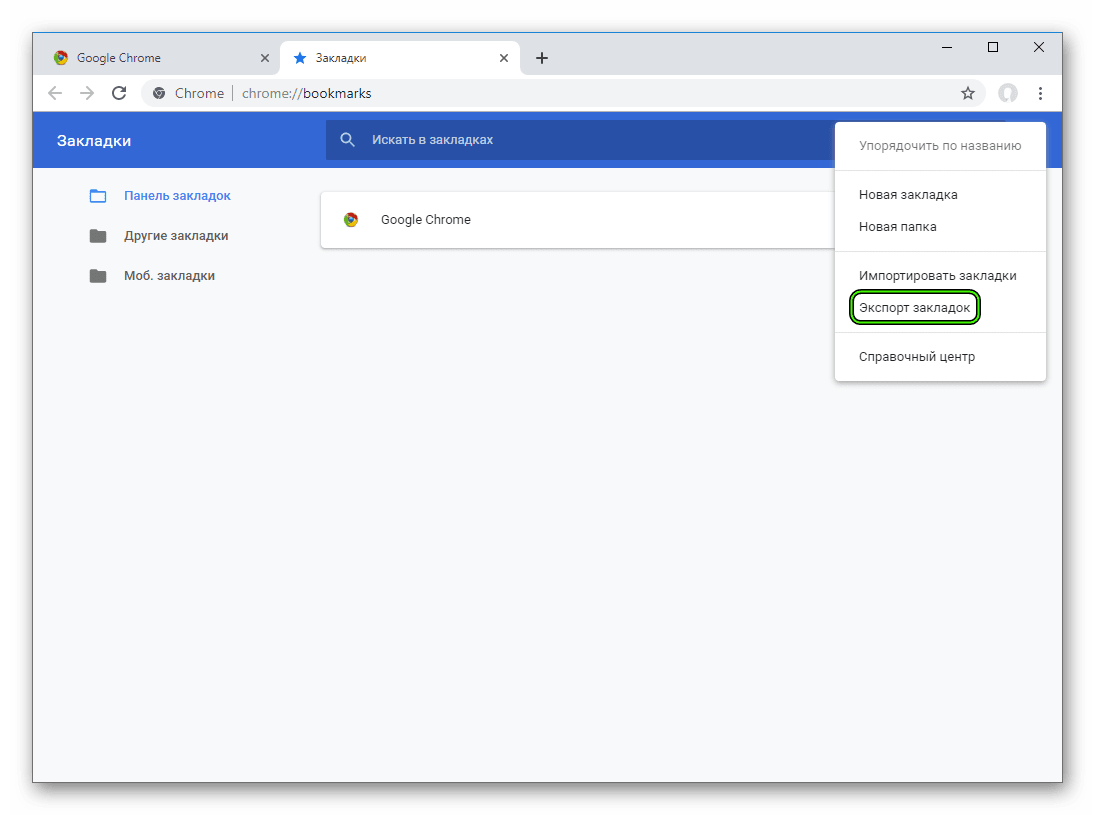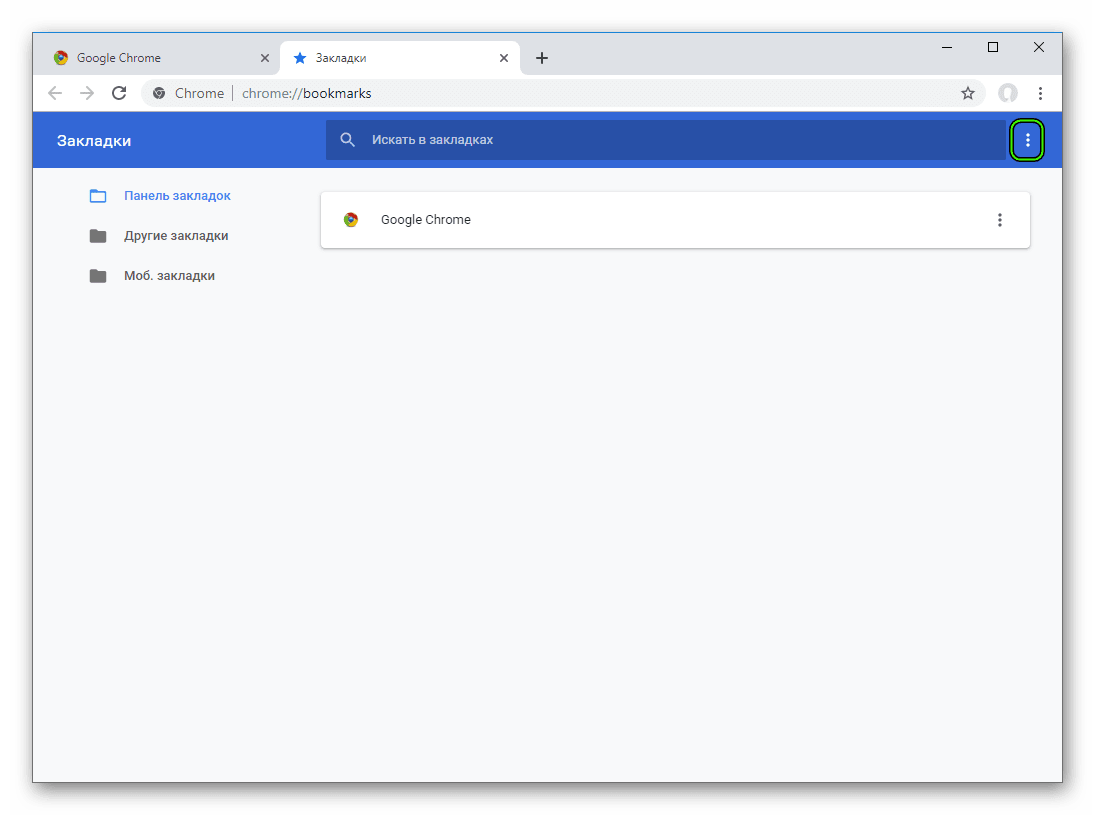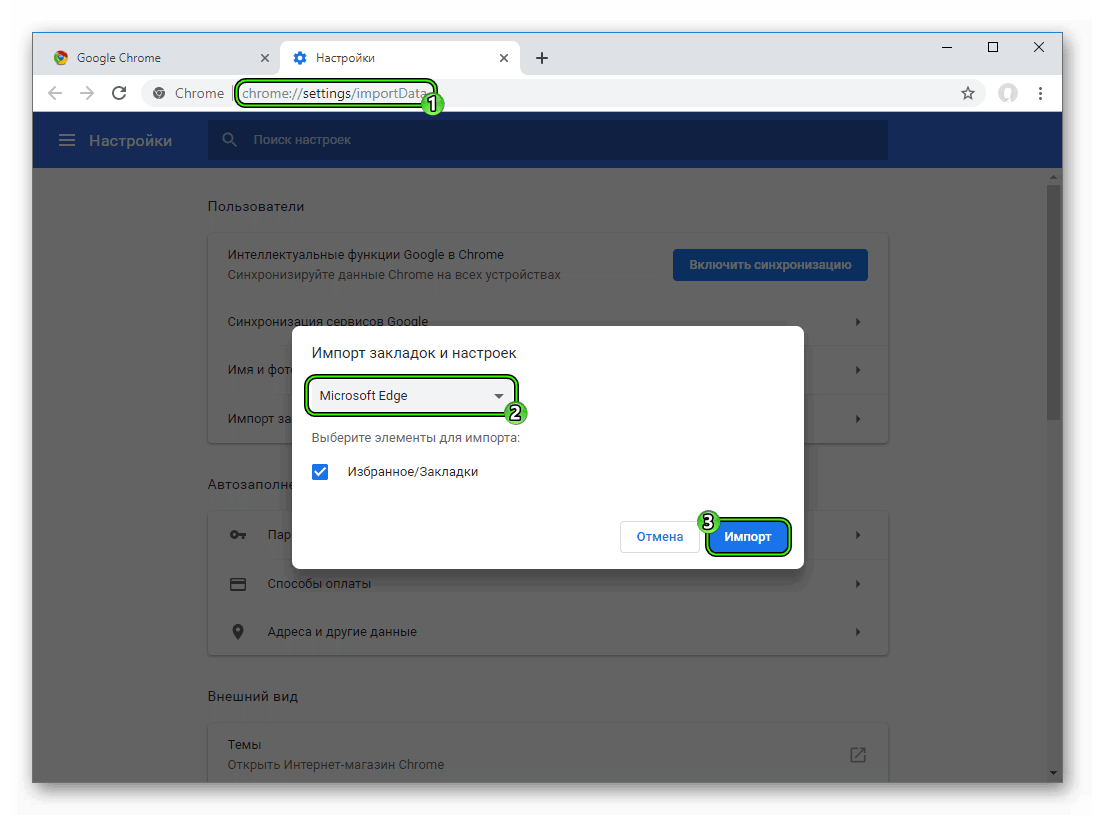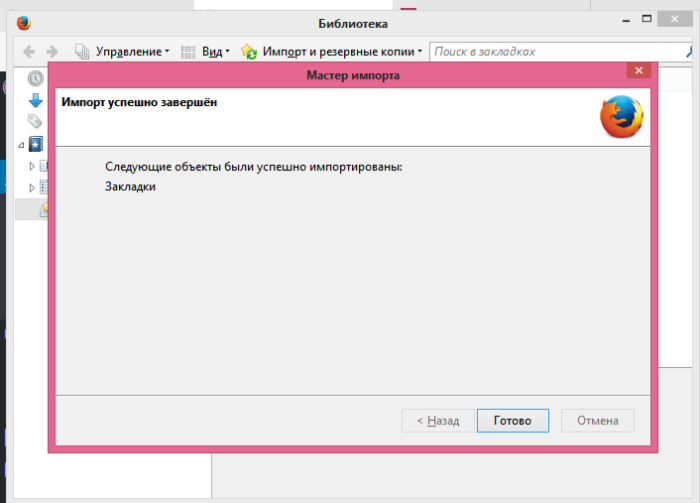Как импортировать или экспортировать закладки при использовании Internet Explorer
Чтобы облегчить переход пользователя с одного браузера на другой, применяется инструмент импорта или экспорта закладок. В этой статье мы расскажем, как импортировать или экспортировать закладки в Internet Explorer 11.
Если нужно импортировать или экспортировать закладки в Internet Explorer, используйте мастер настройки импорта / экспорта. Естественно, сначала вам нужно открыть Internet Explorer .

В браузере нажмите на кнопку «Просмотр избранного, каналов и истории». Это маленькая звездочка, расположенная в правом верхнем углу окна Internet Explorer.

В панели «Избранное» нажмите на иконку стрелки, которая расположена справа от кнопки «Добавить в избранное».

Затем выберите пункт «Импорт и экспорт».

После этого будет запущен мастер импорта / экспорта настроек.

Internet Explorer позволяет импортировать закладки напрямую из другого браузера. Но единственным популярным браузером, который поддерживает эту функцию, оказался Google Chrome . Мы пытались импортировать закладки из Mozilla Firefox и Opera. Но ни один из этих браузеров не поддерживается мастером импорта в Internet Explorer .
Чтобы импортировать закладки из другого браузера, откройте мастер импорта/экспорта в IE, выберите пункт «Импортировать из другого браузера», а затем нажмите «Далее».

Выберите, из какого браузера вы хотите импортировать закладки, а затем нажмите «Импорт».

После этого вы получите сообщение о том, что импорт прошел успешно. Нажмите «Готово».

Лучший способ импортировать закладки из другого браузера в Internet Explorer – это экспортировать их в файл.
После этого откройте мастер импорта / экспорта настроек, выберите пункт «Импорт из файла» и нажмите «Далее» .

Теперь нужно выбрать тип импортируемых данных. Чтобы импортировать избранное, установите соответствующий флажок и нажмите кнопку «Далее» .

Выберите HTML-файл, в котором сохранены закладки из другого браузера. Затем нажмите «Далее».

Выберите папку «Избранное» в Internet Explorer, в которую нужно переместить импортированные данные.

Чтобы завершить процесс, нажмите «Импорт».

После этого вы увидите сообщение о том, что данные были успешно импортированы. Чтобы закрыть диалоговое окно, нажмите «Готово».
Также можно экспортировать закладки из Internet Explorer в файл, чтобы импортировать его в другой браузер. Для этого откройте мастер импорта / экспорта и выберите пункт «Экспорт в файл».

Затем выберите тип данных для экспорта. Доступны следующие варианты: «Избранное», «Ленты» и «Файлы cookie». Выделите пункт «Избранное» и нажмите кнопку «Далее».

Теперь нужно выбрать папки с закладками, которые нужно экспортировать. Если необходимо экспортировать все данные, выберите папку «Избранное» вверху и нажмите «Далее».

Выберите расположение и имя файла, в котором будут сохранены данные. Чтобы завершить процесс, нажмите кнопку «Экспорт».

После этого отобразится подтверждающее сообщение. Чтобы закрыть окно, нажмите «Готово».

Теперь закладки сохранены в HTML-файле, имя которого вы указали. Этот файл можно использовать для импорта избранного в другой браузер или компьютер.
В Internet Explorer легко импортировать и экспортировать закладки. Но хотелось бы, чтобы мастер импорта / экспорта умел автоматически импортировать закладки из всех популярных браузеров, а не только из Google Chrome.
Данная публикация представляет собой перевод статьи «How to import or export bookmarks when using Internet Explorer» , подготовленной дружной командой проекта Интернет-технологии.ру
Экспорт закладок из Chrome
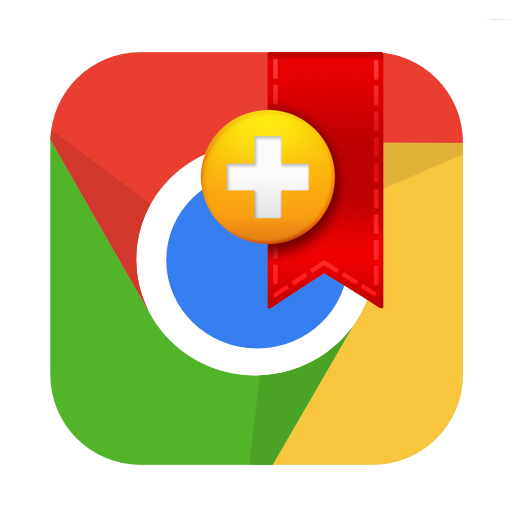
При переходе на новый браузер хочется не терять такую важную информацию, как закладки. Если вы хотите перенести закладки из браузера Google Chrome в любой другой, то предварительно вам потребуется экспортировать закладки из Хрома.
Экспорт закладок позволит сохранить все текущие закладки браузера Google Chrome в виде отдельного файла. Впоследствии данный файл может быть добавлен в любой браузер, тем самым перенеся закладки из одного веб-обозревателя в другой.
Скачать браузер Google Chrome
Как экспортировать закладки Chrome?
1. Щелкните в верхнем правом углу браузера по кнопке меню. В отобразившемся списке выберите пункт «Закладки», а затем откройте «Диспетчер закладок».
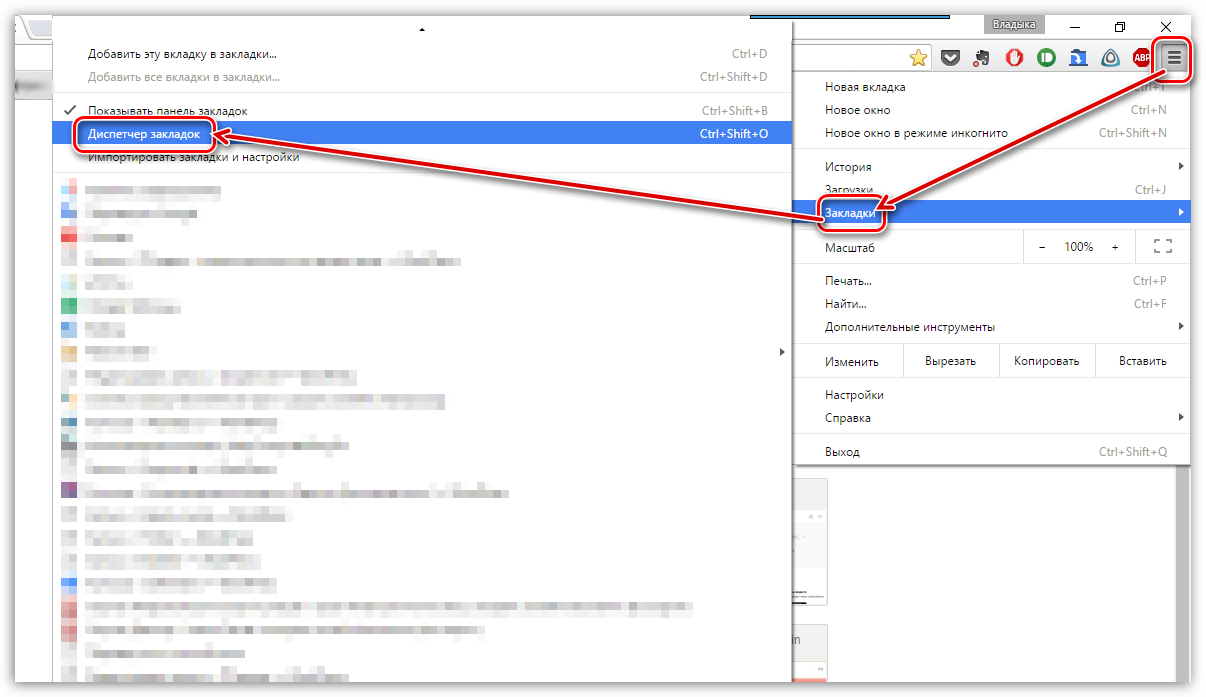
2. На экране отобразится окно, в центральной части которого щелкните по пункту «Управление». На экране всплывет небольшой список, в котором вам потребуется выбрать пункт «Экспортировать закладки в файл HTML».
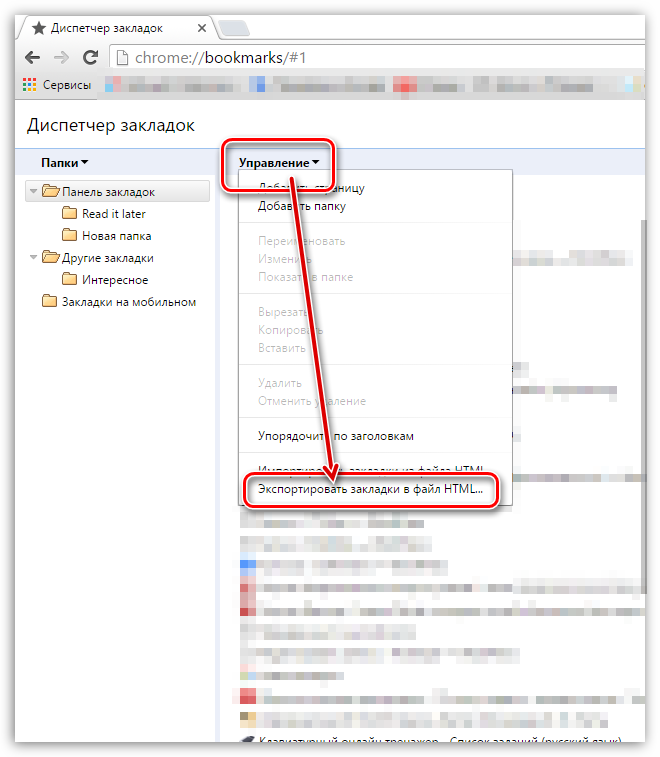
3. На экране отобразится привычный проводник Windows, в котором вам лишь остается указать конечную папку для сохраняемого файла, а также, при необходимости, изменить его наименование.
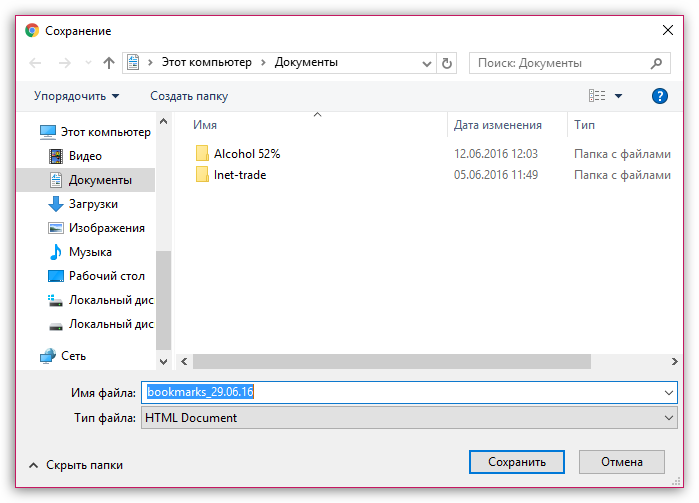
Готовый файл с закладками может в любой момент импортирован в любой браузер, и это необязательно может быть Google Chrome.
 Мы рады, что смогли помочь Вам в решении проблемы.
Мы рады, что смогли помочь Вам в решении проблемы. Опишите, что у вас не получилось.
Наши специалисты постараются ответить максимально быстро.
Опишите, что у вас не получилось.
Наши специалисты постараются ответить максимально быстро.Помогла ли вам эта статья?
ДА НЕТЭкспорт и импорт закладок в браузере Google Chrome
У всех есть сохраненные избранные сайты, которые еще называются закладками. Они не позволят потерять понравившийся интернет-ресурс, можно быстро запрыгнуть на нужную страницу, это удобно. При переходе от одного браузера к другому, при переустановке программы, смене операционной системы или при смене рабочего устройства, вы, разумеется, не хотите потерять свои любимые интернет ссылки. Можно легко их перетащить с одного устройства на другое или со старого обозревателя на новый. Но сначала их нужно сохранить. Давайте узнаем, как скопировать закладки из Google Chrome.
Инструкция
Если вы не знали: чтобы сохранить понравившийся сайт к себе на компьютер, откройте его страницу, в адресной строке найдите значок звездочки, кликните левой клавишей мыши и затем нажмите «Готово».
Сохранение и экспорт
Инструкция для экспорта закладок из Chrome довольно простая:
- В правом верхнем углу находим клавишу меню в виде трех полос или трех параллельных точек.
- Ищем пункт «Закладки».
- Затем щелкаем по «Диспетчер…».

- Здесь вы увидите список со всеми вашими сохраненными ссылками.
- Чтобы сохранить содержимое, кликните на «Меню» и выберите опцию экспорта.

- Сохраните в удобный каталог html-файл.
Заходить в этот раздел можно используя комбинацию клавиш Ctrl + Shift + O.
Импорт
Ниже приведен алгоритм, как импортировать закладки в Гугл Хром:
- Вновь открываем Диспетчер закладок и кликаем по кнопке вызова меню.

- Активируем опцию импорта.
- Открываем файл html с избранными сайтами.
Существует другой способ импорта. Этим способом удобно перенести страницы из других браузеров (Edge, Internet Explorer и Mozilla Firefox), с которыми работаете. Предлагаем предельно простой метод:
- Вставляем в адресную строку chrome://settings/importData и жмем Enter.
- Выбираем из списка нужный браузер.
- Кликаем на «Импорт».

Как экспортировать закладки из Гугл Хрома
Если ты ищешь способ, как экспортировать закладки из Гугл Хрома, мы расскажем, как можно это сделать в несколько простых шагов. Этот способ пригодится тем, кто по какой-то причине решил сменить браузер и перестать пользоваться продуктом компании и хочет вытащить полезные вкладки. Перейдем к детальной инструкции.

Перенос сохраненных страниц
Перенос ссылок на ресурсы – копирование ранее сохраненных адресов страниц для дальнейшего использования в других приложениях. Это действие обязательно к выполнению, так как позволит сохранить закладки и нужные данные при смене рабочей программы.
Экспорт закладок и настроек из Гугл Хрома – легкий процесс, который по плечу каждому пользователю. Вот что необходимо сделать:
- Открой браузер;
- На верхней панели в правом углу ты увидишь уже знакомый значок управления настройками – три вертикально расположенные точки;
- Кликни на него;
- В открывшемся списке найди пункт меню «Закладки»;
- Нажми на эту строчку и переходи во вкладку «Диспетчер»;

- В новом открывшемся окне вновь выбери привычный значок управления;

- Откроется новое меню;
- Перейди по ссылке «Экспорт». Подтверди свое согласие на перенос. Это действие отвечает на вопрос, как экспортировать закладки из Google Chrome.

Итогом этой несложной работы станет HTML-файл с закладками в Хроме. Он сохранится на ваш компьютер. На этом все, инструкция, как выгрузить закладки из Google Chrome, завершена. Всего несколько минут, и ты получил желаемый результат!
Разобравшись, как экспортировать закладки в Гугл Хром, ты можешь перенести их в новый браузер, которым будешь пользоваться в дальнейшем. Сделай пару несложных действий, чтобы не потерять нужную и полезную информацию.
А в другой нашей статье ты можешь прочесть инструкцию по импорту страниц из Гугл Хром, когда браузер от разработчика приходит на смену устаревшему и надоевшему ПО.
Дополнительно отметим, что готовый файл со ссылками на интересные страницы можно будет легко перенести в любое другое приложение от любого разработчика. Удобный формат позволяет сохранять ресурсы в неизменном виде и не потерять ни малейшей толики важной информации.
Как перенести закладки из Хрома в Хром

Google Chrome по праву заслужил звание самого популярного браузера в мире, ведь он предоставляет пользователям широкие возможности, упакованные в удобный и интуитивно понятный интерфейс. Сегодня мы остановимся подробнее на работе с закладками, а именно каким образом можно осуществить перенос закладок из одного браузера Google Chrome в другой Google Chrome.
Перенос закладок из браузера в браузер можно выполнить двумя способами: как с помощью встроенной системы синхронизации, так и путем использования функции экспорта и импорта закладок. Рассмотрим оба способа подробнее.
Способ 1: синхронизация закладок между браузерами Google Chrome
Суть данного способа заключается в использовании одной учетной записи для синхронизации закладок, истории просмотров, расширений и другой информации.
Прежде всего, нам понадобится зарегистрированная учетная запись Google. Если у вас таковая отсутствует, ее можно зарегистрировать по этой ссылке.
Когда учетная запись успешно создана, необходимо выполнить вход на всех компьютерах или иных устройствах с установленным браузером Google Chrome для того, чтобы вся информация была синхронизирована.
Для этого откройте браузер и щелкните в верхнем правом углу по иконке профиля. В отобразившемся меню щелкните по пункту «Войти в Chrome».
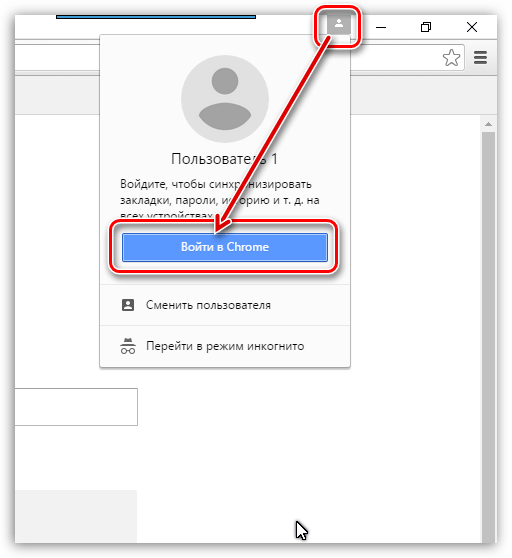
На экране отобразится окно авторизации, в котором поочередно надо ввести адрес электронной почты и пароль от утерянной записи Google.
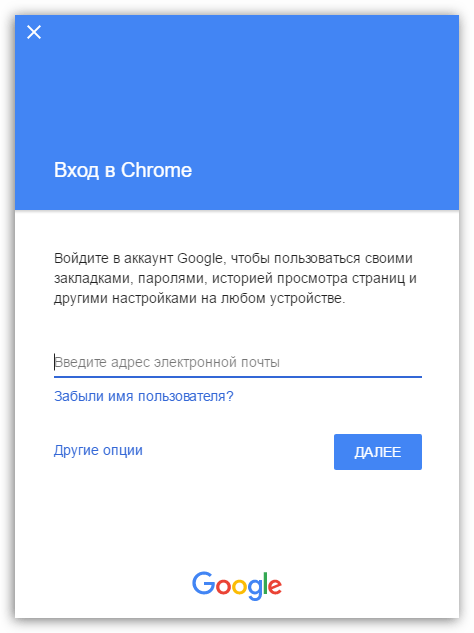
Когда вход будет успешно осуществлен, проверяем настройки синхронизации для того, чтобы убедиться, что закладки будут синхронизированы. Для этого щелкните по кнопке меню браузера и в отобразившемся меню перейдите к разделу «Настройки».
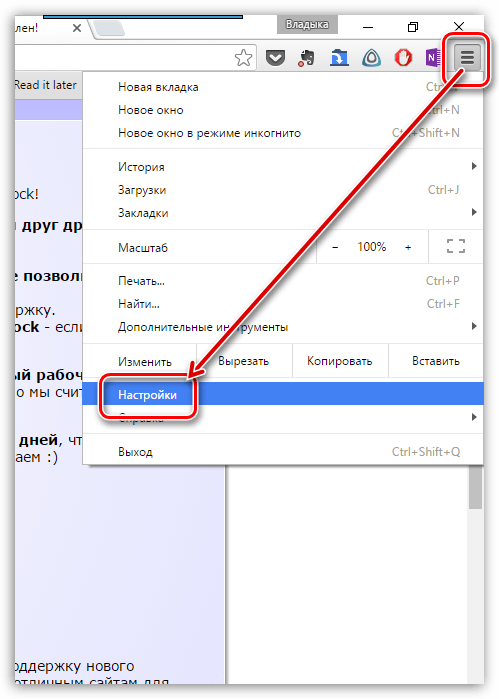
В самом первом блоке «Вход» щелкните по кнопке «Дополнительные настройки синхронизации».
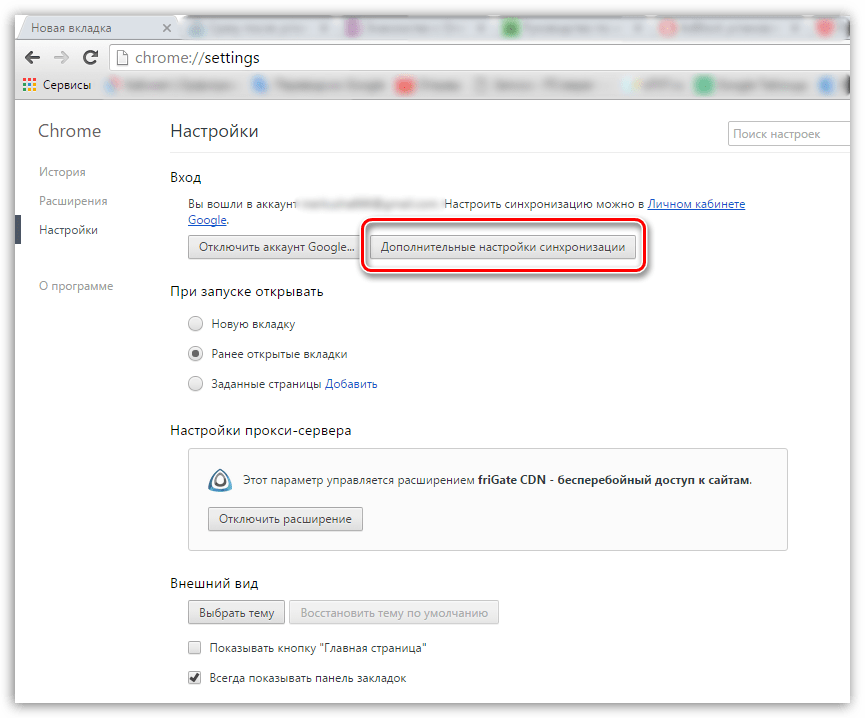
В отобразившемся окне убедитесь, что у вас выставлена галочка около пункта «Закладки». Все остальные пункты оставьте или уберите на ваше усмотрение.
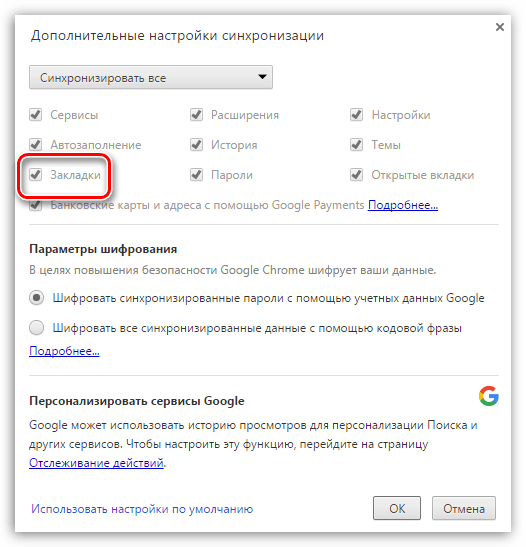
Теперь, чтобы закладки были успешно перенесены в другой браузер Google Chrome, вам остается лишь таким же образом выполнить вход в вашу учетную запись, после чего браузер приступит к синхронизации, перенося закладки с одного браузера в другой.
Способ 2: импорт файла закладок
Если у вас по каким-либо причинам отсутствует необходимость во входе в учетную запись Google, то перенести закладки из одного браузера Google Chrome в другой можно путем переноса файла с закладками.
Получить файл с закладками можно, выполнив экспорт на компьютер. На данной процедуре мы останавливаться не будем, т.к. подробнее рассказывали о ней ранее.
Читайте также: Как экспортировать закладки из Google Chrome
Итак, у вас на компьютере имеется файл с закладками. Используя, например, флешку или облачное хранилище, перенесите файл на другой компьютер, где будет осуществляться импорт закладок.
Теперь перейдем непосредственно к процедуре импорта закладок. Для этого щелкните в верхнем правом углу по кнопке меню браузера, а затем перейдите к пункту «Закладки» – «Диспетчер закладок».
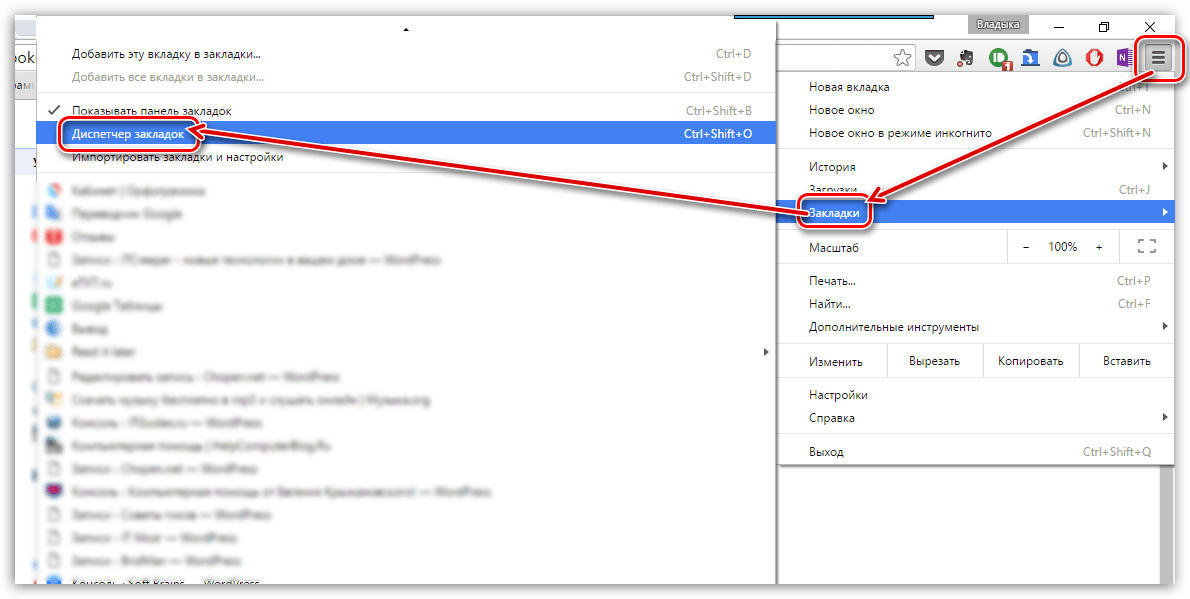
В открывшемся окне щелкните по кнопке «Управление», а затем выберите пункт «Импортировать закладки из файла HTML».
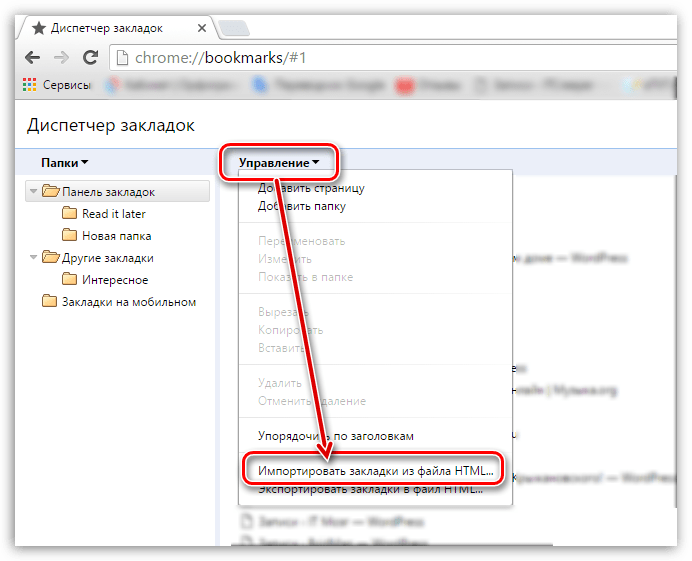
На экране отобразится проводник Windows, в котором вам лишь остается указать файл с закладками, после чего импорт закладок будет завершен.
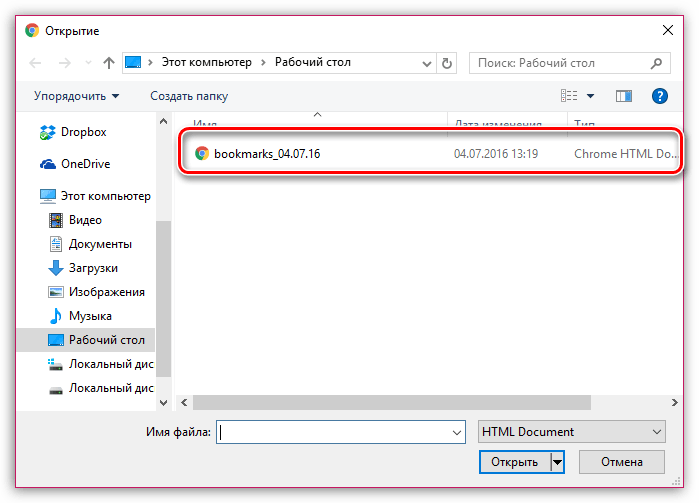
Используя любой из предложенных способов, вы гарантированно перенесете все закладки одного браузера Google Chrome в другой.
 Мы рады, что смогли помочь Вам в решении проблемы.
Мы рады, что смогли помочь Вам в решении проблемы. Опишите, что у вас не получилось.
Наши специалисты постараются ответить максимально быстро.
Опишите, что у вас не получилось.
Наши специалисты постараются ответить максимально быстро.Помогла ли вам эта статья?
ДА НЕТКак импортировать и экспортировать закладки браузера «Google Chrome»?
Читайте о функциях импорта и экспорта закладок «Google Chrome». Как перенести ваши закладки с одного компьютера на другой или перейти на другой браузер. Что такое “Диспетчер закладок” браузера?

Содержание:
Введение
Самые популярные и наиболее массово представленные веб-браузеры, среди которых помимо значимо востребованного «Google Chrome» присутствуют «Opera», «Mozilla Firefox», «Microsoft Edge» и «Microsoft Internet Explorer», поддерживают возможность создавать универсальную и унифицированную область закладок для хранения прямых ссылок на важные, для каждого конкретного пользователя, веб-сайты или удаленные ресурсы, хранить их на любых, внешних и внутренних, носителях информации и переносить с панели одного обозревателя в другой. Упорядоченная в виде закладок информация позволяет значительно упростить процесс взаимодействия с ресурсами в сети «Интернет», особенно, если к отмеченным в закладках ресурсам пользователи совершают переход регулярно с высокой частотой периодичности (ежедневно, ежечасно и т.д.).
Выполняя создание закладок, пользователи заполняют ссылками соответствующую панель, данные которой дополнительно дублируются в связанном диспетчере обозревателя. Однако часто, по не зависящим от пользователей причинам, например, в результате внешнего воздействия различных вредоносных приложений, критических ошибок или сбоя системы, неполадок аппаратного обеспечения и т.д. или непреднамеренных действий самих пользователей программная оболочка системы или часть связанного хранилища обозревателя могут быть повреждены, что приведет к утрате сохраненных данных или соответствующих настроек обозревателя.
Поэтому особо остро встает вопрос сохранности информации и обеспечения безопасности пользовательских данных, который и заставляет пользователей, в последнее время, ответственно относиться к своим материалам, как конфиденциальным, так и для открытого доступа.
И чтобы избежать утраты своих закладок в веб-браузере, в частности в популярном обозревателе «Google Chrome», и дополнительно иметь возможность перенести, при необходимости, список закладок в другой по выбору браузер, пользователям стоит регулярно создавать резервные копии всех своих закладок и хранить их локально. И далее мы подробно рассмотрим, как экспортировать закладки в веб-браузере «Google Chrome» и, при соответствующей потребности, быстро импортировать их в свой обозреватель.
Как экспортировать резервную копию пользовательских закладок в «Google Chrome»?
Для успешного создания резервной копии существующих закладок веб-браузера «Google Chrome» пользователям необходимо выполнить простой пошаговый алгоритм последовательных действий.
Шаг 1. Откройте на своем компьютерном устройстве обозреватель «Google Chrome».
Шаг 2. В правом верхнем углу окна веб-браузера нажмите на кнопку «Настройка и управление Google Chrome», представленную в виде линии из трех вертикально расположенных точек, находящуюся после адресной строки обозревателя и кнопок установленных расширений в крайне правом положении.
Шаг 3. Во всплывающем вертикальном меню, среди представленных по умолчанию вариантов доступных действий, щелкните левой кнопкой мыши раздел «Закладки» для отображения скрытого меню.
Шаг 4. Во всплывающем дополнительном меню выберите, из предлагаемого списка управления закладками, раздел «Диспетчер закладок».

Примечание. Пользователи также могут напрямую открыть страницу менеджера закладок, выполнив совместное одновременное нажатие комбинации клавиш «Ctrl + Shift + O».
Шаг 5. В новой вкладке веб-браузера будет открыт искомый инструмент. В правом верхнем углу страницы нажмите на кнопку «Управление», выполненную в виде вертикальной линии, состоящей из трех, расположенных одна над другой, точек.

Шаг 6. Во всплывающем меню выберите, из представленных вкладок управления параметрами диспетчера, раздел «Экспорт закладок».

Шаг 7. Выбор указанного раздела инициирует отображение всплывающего окна «Сохранение», в котором пользователям, в соответствии с личными предпочтениями, необходимо выбрать безопасное место для хранения экспортированных закладок, и нажать на кнопку «Сохранить» для завершения процедуры экспорта.

Примечание. Сетевой обозреватель «Google Chrome» сохраняет пользовательские закладки в файл с расширением «HTML». И в последствии закладки можно импортировать в другой браузер или просмотреть содержимое созданного файла, просто открыв его двойным щелчком мыши.
Как импортировать сохраненные закладки в «Google Chrome»?
Возможности функционального инструментария обозревателя «Google Chrome» предлагают пользователям два простых способа импорта, экспортированных ранее, закладок обратно в браузер: при помощи инструмента «Импорт закладок и настроек» и из меню «Диспетчера закладок». И далее мы рассмотрим каждый способ по отдельности.
Способ 1. Используйте инструмент «Импортировать закладки и настройки»
Пошаговый алгоритм переноса пользовательских закладок предполагает исполнение следующих действий.
Шаг 1. На компьютерном устройстве откройте веб-браузер «Google Chrome».
Шаг 2. В правом верхнем углу окна сетевого приложения нажмите на кнопку «Настройка и управление Google Chrome», представляющую собой вертикальную линию из трех, последовательно расположенных одна за другой, точек.
Шаг 3. Отыщите, во всплывающем вертикальном меню доступных инструментов управления обозревателя, раздел «Закладки», и щелкните его левой кнопкой мыши.
Шаг 4. Пользователям будет представлено дополнительное вложенное меню, в котором из предложенных вариантов действий, необходимо выбрать раздел «Импортировать закладки и настройки».

Шаг 5. Инструмент запустит в фоновом режиме вкладку настроек веб-браузера и отобразит на ней системное окно «Импорт закладок и настроек», ответственное за перенос существующих закладок с запоминающего, внешнего или внутреннего, устройства на соответствующую панель.

Шаг 6. В поле окна нажмите на схематически изображенную стрелку и в раскрывающемся меню выберите, из предложенных вариантов, раздел «HTML-файл с закладками», а затем нажмите на кнопку «Выберите файл» для продолжения.

Шаг 7. В стандартном окне проводника файлов «Открытие» перейдите к месту хранения и выберите, в соответствующей директории, ранее экспортированный файл с расширением «HTML», а затем нажмите на кнопку «Открыть» для запуска процесса переноса закладок.

Если необходимо, чтобы импортированные закладки отображались на панели закладок, то обязательно установите переключатель «Показывать панель закладок» в положение «включено» (цветовая окраска переключателя после активации будет изменена с нейтральной серой на активную синюю). Потом нажмите на кнопку «Готово» для завершения.

Способ 2. Воспользуйтесь возможностями инструмента «Диспетчер закладок»
Используя описанный ранее алгоритм последовательных шагов, которыми необходимо воспользоваться при экспортировании резервной копии пользовательских закладок, перейдите на ответственную страницу инструмента «Диспетчер закладок» и нажмите на кнопку «Управление», обеспечивающую доступ непосредственно к административному меню менеджера, а затем выберите, из отображенных вариантов, раздел «Импортировать закладки».

Как и при использовании первого способа, так и в данном случае, будет представлено всплывающее окно «Открытие», где пользователю потребуется перейти к местоположению готового «HTML-файла» закладок и нажать на кнопку «Открыть», чтобы завершить процесс добавления закладок на соответствующую страницу диспетчера.

Теперь все пользовательские закладки будут находиться на панели закладок или на ответственной странице «Диспетчера закладок», если панель закладок отключена.
Заключение
Международная информационная компьютерная сеть «Интернет» обладает значительным объемом разнообразных данных, представленных на множестве доступных сетевых ресурсах. Для полноценной возможности задействовать способности сети «Интернет» с целью поиска необходимой информации, распространения, обмена или хранения пользовательских данных необходимо обязательное наличие специального программного обеспечения, способного поддерживать устойчивое соединение, обрабатывать полученные данные и отображать, в понятной и удобной форме, любые информационные материалы с удаленных сетевых ресурсов. Соответствующих продуктов, способных удовлетворить потребности пользователей достаточно много. Но наиболее популярным можно назвать веб-браузер «Google Chrome».
Количество сетевых ресурсов, на которые переходят пользователи велико. И чтобы упростить взаимодействие с ними, обозреватель предлагает предустановленный инструмент «Закладки», который сохраняет, по указанию пользователей, любые ссылки на веб-сайты и другие ресурсы для прямого быстрого перехода к ним при соответствующей необходимости.
Чтобы избежать потери закладок от непредвиденных действий, пользователи могут создать резервную копию своих закладок и сохранить их локально в любом приемлемом хранилище данных. И в случае потребности, например, при желании перенести список закладок в другой веб-браузер или восстановить его после непредвиденной утраты, пользователи могут простыми способами быстро извлечь из хранилища соответствующий файл, поместить его в веб-браузер «Google Chrome» и вернуть доступ к своим закладкам в полном объеме.
Экспорт закладок из Chrome — подробная инструкция
Есть несколько сайтов, которыми вы пользуетесь постоянно? С Гугл Хромом не нужно запоминать их адреса и каждый раз вводить их вручную. Достаточно сохранить страницу в закладки, и она всегда будет под рукой на любом устройстве. Даже если вы «переезжаете» c Хрома на другой браузер, все сохраненные страницы можно взять с собой!

Экспорт закладок из Chrome
Закладки в Chrome
Зачем сохранять ссылки на сайты в отдельный список? В Хроме это:
- Удобно. На специальной будут видны страницы, на которые всегда можно перейти в любой момент работы и с любого другого сайта.
- Быстро. Не нужно искать заново, вспоминать или вводить вручную адрес нужной страницы.
- Полезно. Закладки не используют память компьютера так интенсивно, как виджеты.
- Наглядно. На кнопке доступа к сохраненной странице есть не только название, но и иконка.

Панель закладок в браузере Google Chrome
Гугл Хром предоставляет несколько удобных вариантов доступа к избранным сайтам. Один из них – закладки. Чтобы добавить сайт в закладки:
Шаг 1. Откройте браузер и страницу, которую хотите запомнить.

Открываем браузер двойным щелчком левой кнопкой мышки

Открываем нужный нам сайт
Шаг 2. Нажмите левым щелчком мышки на звездочку, расположенную с правой стороны адресной строки.

Нажимаем левым щелчком мышки на звездочку, расположенную с правой стороны адресной строки
Шаг 3. При желании измените название и папку, в которой будет храниться ссылка на страницу. Нажмите «Готово».

Меняем или оставляем без изменения название закладки и папку для хранения ссылки на страницу, нажимаем «Готово»
Чтобы получить быстрый доступ ко всем запомненным сайтам:
Шаг 1. Нажмите кнопку с тремя точками «Настройка и управление Google Chrome».

Нажимаем кнопку с тремя точками «Настройка и управление Google Chrome»
Шаг 2. Кликните левым щелчком мышки на строку «Закладки».

Нажимаем левым щелчком мышки на строку «Закладки»
Шаг 3. Выберите пункт «Показывать панель закладок», щелкнув левым кликом мышки.

Выбираем «Показывать панель закладок», щелкнув левой кнопкой мышки
На заметку! Шаги 1-3 дублируются клавиатурным сочетанием «Ctrl+Shift+B».
Перенос закладок из Гугл Хрома – все способы
Закладки, сохраненные только на одном устройстве, нельзя использовать максимально эффективно. Есть несколько способов переместить ссылки на сохраненные страницы на другие устройства:
- синхронизация;
- через файл.
Почему лучше пользоваться встроенными инструментами, а не переносить ссылки вручную:
- Быстро. Для копирования списка понадобится всего несколько минут.
- Удобно. Нужен ряд быстрых и простых операций вместо десятков операций по копированию и ссылок и переходов на сайты.
- Организованно. Если ссылки сгруппированы по каталогам, они будут перемещены в том же порядке и в тех же папках.
Способ 1. Синхронизация

Для доступа ко всем закладкам с любого устройства, на котором есть браузер Гугл Хром, возможно настроить синхронизацию
Настроив синхронизацию, вы получите доступ ко всем закладкам с любого устройства, на котором есть браузер Гугл Хром – телефона, планшета, ноутбука, компьютера. Если у вас есть доступ в интернет, сведения о сохраненных страницах никогда не «потеряются», даже если вы переустановите браузер или ОС на компьютере.
Синхронизация – это хранение некоторых данный о пользователе (закладки, пароли и др.) на серверах Google и импорт их на сопряженные устройства. Сопряженное устройство – любая техника, на которой выполнен вход в ваш аккаунт.
Внимание! Аккаунт для синхронизации – это не e-mail, хотя они могут быть связаны.
Если у вас «чистый» Гугл Хром без аккаунта:
Шаг 1. Откройте браузер, левым щелчком мыши кликните по значку со стилизованной фигуркой человека.

Левым щелчком мыши кликаем по значку со стилизованной фигуркой человека
Шаг 2. Выберите «Войти в Chrome».

Выбираем «Войти в Chrome»
Шаг 3. В появившемся окне введите e-mail, который будет основным для синхронизации, левым кликом мыши щелкните на опцию «Далее».

Вводим e-mail, который будет основным для синхронизации, жмем левым щелчком мышки по опции «Далее»
Шаг 4. Введите пароль от адреса электронной почты, нажмите левым кликом мыши «Далее».

Вводим пароль от адреса электронной почты, щелкаем левым кликом мыши «Далее»
Шаг 5. После появления системного сообщения нажмите «ОК».

Нажимаем «ОК»
Если необходимо добавить новый аккаунт для синхронизации:
Шаг 1. Выберите кнопку с именем активированного аккаунта. Нажмите на него правой кнопкой мыши.

Щелкаем по имени активированного аккаунта правой кнопкой мышки
Шаг 2. Выберите «Управлять пользователями», щелкнув левым кликом мышки по пункту.

Выбираем «Управлять пользователями», щелкнув левым кликом мышки по пункту
Шаг 3. Левым щелчком мышки кликните по ссылке «Добавить пользователя».

Левым щелчком мышки кликаем по ссылке «Добавить пользователя»
Шаг 4. Введите название нового аккаунта, выберите его иконку. Если вы хотите создать отдельный ярлык на рабочем столе для входа в аккаунт, нажмите «Добавить». Если нет – снимите флажок с чекбокса и нажмите «Добавить».

Вводим название нового аккаунта, выбираем его иконку, оставляем или снимаем галочку «Создать ярлык…», нажимаем «Добавить»
Войдите в аккаунт на любом устройстве и дождитесь синхронизации (несколько минут) – вы получите доступ ко всем вкладкам без дополнительных действий.
Способ 2. Экспорт в файл
Если вы не хотите или не можете настроить синхронизацию (по соображениям безопасности, при отсутствии доступа в интернет и т.д.), список сохраненных страниц можно экспортировать во внешний файл. Этот файл можно подключить к Гугл Хрому на другом компьютере или к другому браузеру.
Для экспорта закладок в файл:
Шаг 1. Откройте левым щелчком мышки «Диспетчер закладок» через «Настройку и управление Google Chrome» → «Закладки».

Открываем левым щелчком мышки «Настройку и управление Google Chrome», далее «Закладки», затем «Диспетчер закладок»
Шаг 2. Щелкните левой кнопкой мыши на значок с тремя точками «Управление».

Нажимаем левой кнопкой мыши на значок с тремя точками «Управление»
Шаг 3. Выберите «Экспорт закладок», кликнув левым щелчком мышки по строке.

Выбираем «Экспорт закладок», кликнув левым щелчком мышки по пункту
Шаг 4. Выберите место для хранения папки и введите название файла, левым щелчком мыши кликните «Сохранить».

Задаем имя файла и папку для хранения, левым щелчком мыши нажимаем «Сохранить»
Способы загрузки данных из файла в Хром
Способ 1
Шаг 1. Кликните левым щелчком мыши по значку трех точек, далее по строке «Закладки», затем «Диспетчер закладок».

Открываем левым щелчком мышки «Настройку и управление Google Chrome», далее «Закладки», затем «Диспетчер закладок»
Шаг 2. Нажмите левым кликом мыши на значок с тремя точками «Управление».

Нажимаем левой кнопкой мыши на значок с тремя точками «Управление»
Шаг 3. Щелкните левым кликом мыши по пункту «Импортировать закладки» и укажите необходимый файл.

Щелкаем по пункту «Импортировать закладки»

Левой кнопкой мышки выделяем файл с закладками, нажимаем «Открыть»
Способ 2
Шаг 1. Раскройте меню «Настройка и управление», щелкнув левым кликом мыши по значку из трех точек, далее «Закладки», перейдите в «Импортировать закладки и настройки».

Раскрываем меню щелкнув левым кликом мыши по значку из трех точек, далее «Закладки», затем переходим в «Импортировать закладки и настройки»
Шаг 2. Выберите ресурс импорта «HTML-файл с закладками», кликните левым щелчком мыши по опции «Выберите файл» и откройте необходимый документ.

Из списка выбираем «HTML-файл с закладками», затем кликаем левым щелчком мыши по кнопке «Выберите файл»

Выделяем файл левым щелчком мышки, нажимаем кнопку «Открыть»
Видео — Как сохранить закладки в Хроме и экспортировать закладки Chrom
Из Хрома в другие браузеры
Также есть возможность быстро импортировать их в другие браузеры:
- через файл;
- напрямую;
- автоматически.
Гугл-хром сохраняет список сохраненных страниц в обычном html-документе. Его можно запустить в другой программе (Фаерфокс, Опера, Интернет Эксплорер, Майкрософт Эдж и др.) и открыть любую ссылку.

В браузере Гугл Хром, сохраненные страницы хранятся в обычном html-документе, который можно открыть в любом другом браузере
Но можно загрузить весь список на панель закладок нового браузера, чтобы иметь к ним доступ быстро и удобно, как в Хроме.
Из Chrome в Firefox
Шаг 1. Выберите иконку с четырьмя штрихами, щелкнув по ней левым кликом мыши, затем по строке «Закладки».

Выбираем иконку с четырьмя штрихами, щелкнув по ней левой кнопкой мыши, затем по пункту «Закладки»
Шаг 2. Выберите пункт «Показать все закладки».

Выбираем пункт «Показать все закладки»
Шаг 3. Щелкните левым кликом мыши по строке «Импорт и резервные копии». В выпадающем списке выберите импорт из браузера или из файла.

Щелкаем левой кнопкой мыши по строке «Импорт и резервные копии», выбираем подходящий вариант импорта из другого браузера или из файла

Левой кнопкой мышки выделяем файл с закладками, нажимаем «Открыть»
Если выбрали импорт из браузера:
- Отметьте браузер, щелкните «Далее».

Отмечаем нужный браузер, нажимаем кнопку «Далее»
- Поставьте галочку левым щелчком мышки напротив пункта с подходящим пользователем, щелкните «Далее».

Отмечаем пункт левым щелчком мышки с подходящим пользователем, нажимаем «Далее»
- Оставьте галочку на пункте «Закладки», по желанию можно оставить и на других пунктах, щелкните «Далее».

Оставляем галочку на пункте «Закладки», по желанию можно оставить и на других пунктах, нажимаем «Далее»
- После завершения кликните «Готово».

После импорта нажимаем «Готово»
Список страниц появится в библиотеке Фаерфокса.

Список импортируемых закладок из Гугл Хрома в библиотеке Фаерфокса
Из Chrome в Opera
Шаг 1. Перейдите в «Меню» → «Закладки» → «Импорт закладок и настроек», щелкнув по логотипу Опера левым кликом мышки.

Переходим в «Меню», далее «Закладки», затем «Импорт закладок и настроек», щелкнув по логотипу Опера левой кнопкой мышки
Шаг 2. Выберите место импорта из списка, отмечаем галочкой источник данных «Избранное/закладки», щелкните по опции «Импортировать».

Из списка, выбираем место импорта, отмечаем галочкой источник данных «Избранное-закладки», нажимаем на кнопку «Импортировать»

Щелкаем по кнопке «Выберите файл»

Выделяем файл левым щелчком мышки, нажимаем кнопку «Открыть»
Шаг 3. Дождитесь завершения операции, и при желании включите отображение панели в Опере. Нажмите «Готово».

Нажимаем «Готово»
Из Chrome в IE
Шаг 1. Щелкните левой кнопкой мышки по иконке в виде звездочки, обозначающей «Просмотр избранного».

Щелкаем левой кнопкой мышки по иконке в виде звездочки «Просмотр Избранного»
Шаг 2. Далее кликните левым щелчком мыши по кнопке «Добавить в избранное» → «Импорт и экспорт».

Кликаем левым щелчком мыши по кнопке «Добавить в избранное», затем «Импорт и экспорт»
Шаг 2. Выберите источник импорта – браузер или файл, отметив соответствующий пункт галочкой. Нажмите «Далее».

Отмечаем галочкой источник импорта – браузер или файл, жмем по кнопке «Далее»
Шаг 3. Отметьте пункт «Избранное», нажмите «Далее».

Отмечаем галочкой «Избранное», жмем «Далее»
Шаг 4. Щелкните левой кнопкой мышки по кнопке «Обзор», откройте файл с закладками, нажмите «Далее».

Нажимаем кнопку «Обзор», выбираем файл-html, нажимаем «Далее»
Шаг 5. Выделите папку «Панель избранного», нажмите «Импорт».

Выделяем папку «Панель избранного», нажимаем «Импорт»
Шаг 6. Нажмите «Готово».

Нажимаем «Готово»
Просматривайте сохраненный список через «Просмотр Избранного».

Просматриваем сохраненный список через «Просмотр избранного»
Из Chrome в Edge
Шаг 1. Откройте иконку с тремя точками левой кнопкой мышки, щелкните по пункту «Избранное».

Открываем иконку с тремя точками левой кнопкой мышки, щелкаем по пункту «Избранное»
Шаг 2. Выберите «Импорт избранного».

Выбираем «Импорт избранного»
Шаг 3. В открывшемся окне выберите импорт из Хрома или из файла, нажмите на кнопку «Импортировать» в соответствующем разделе.

Выбираем импорт из Хрома или из файла, нажимаем по кнопке «Импортировать» или «Импорт из файла»
Шаг 4. После появления сообщения о завершении импорта, перейдите к просмотру закладок, щелкнув по ссылке «Просмотр импортированного избранного».

Переходим к просмотру закладок, щелкнув по ссылке «Просмотр импортированного избранного»
Автоматический импорт
Если вы установили новый браузер, при стартовом запуске он выдаст запрос о том, хотите ли вы перенести сохраненные данные (сохраненные страницы, пароли и т.д.) из других источников. Из выпадающего окна выберите Гугл Хром или файл. После этого браузер автоматически подключит все закладки из Хрома.