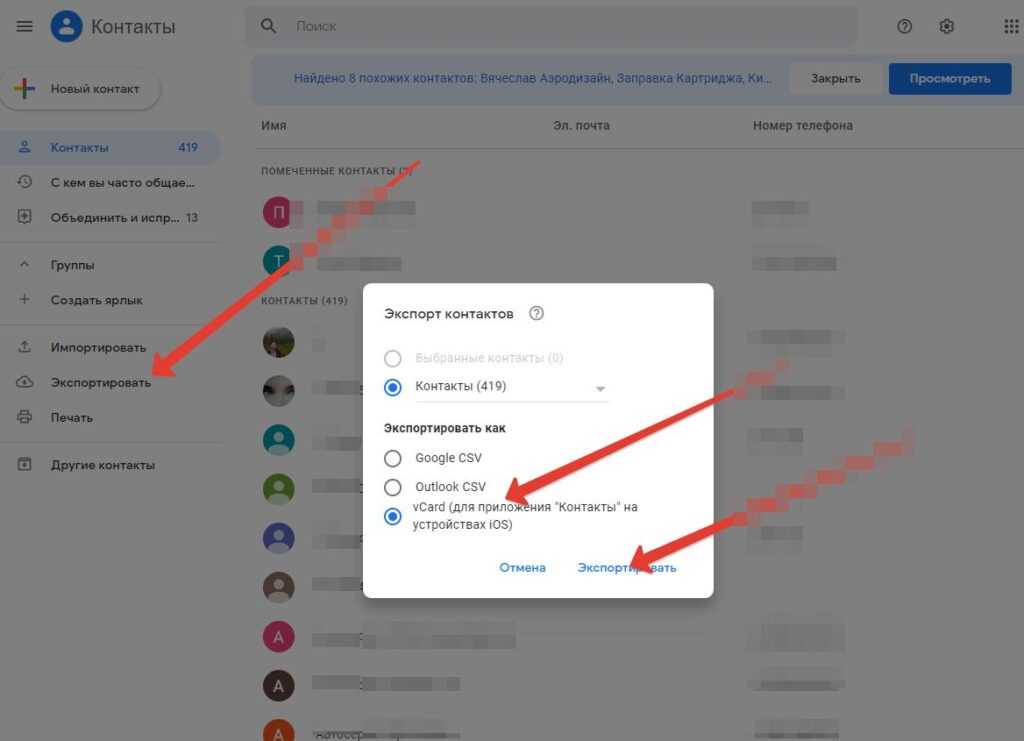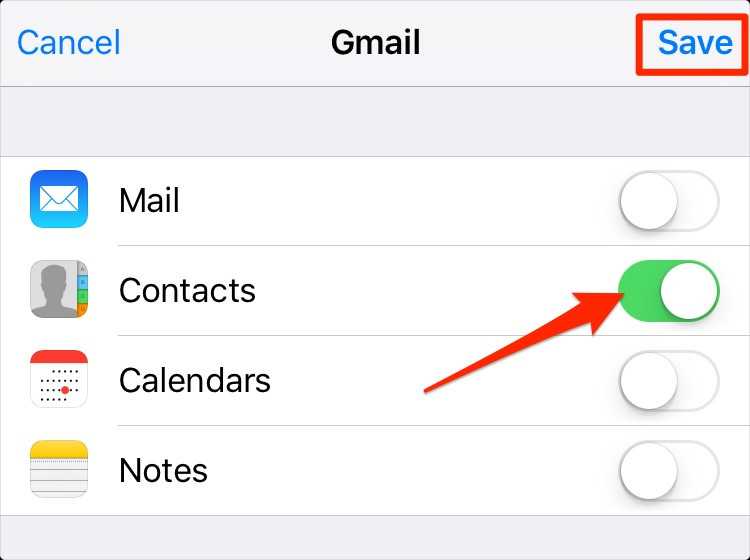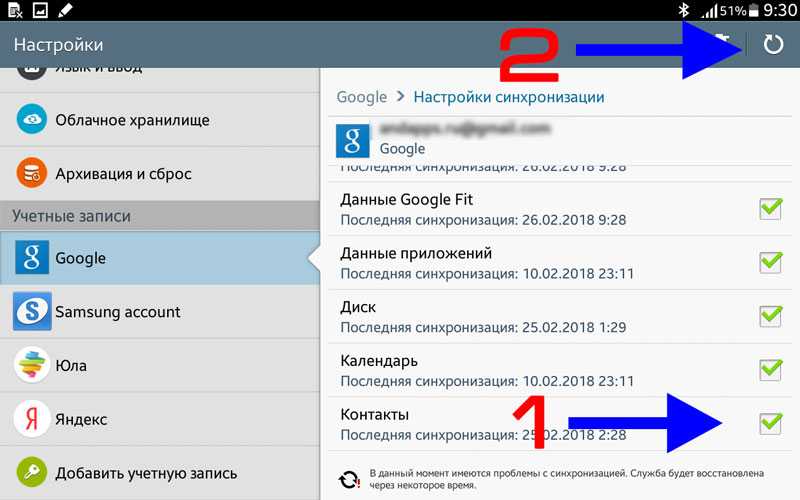Как перенести контакты с андроида на андроид через google аккаунт
Перенос контактов Google возможен между устройствами разных типов. Способы переноса тоже разные — синхронизация или процедура экспорта/импорта. Данные телефонной книги можно переносить со смартфона на смартфон, загружать в облачное хранилище или использовать в качестве посредника различные приложения.
Перенос в облачное хранилище
Чтобы не потерять контакты Google при переносе с устройства на устройство, храните их в «облаке». Это стандартная функция, доступная всем пользователям с зарегистрированным аккаунтом Google.
Чтобы перенести контакты из памяти смартфона в облачное хранилище, включите в настройках учётной записи синхронизацию. О том, как это сделать на Android и iOS, мы рассказали в отдельной статье.
Чтобы отправить контакты Google в облако с устройства Android, сделайте следующее:
- Откройте на смартфоне «Настройки».
- Перейдите в раздел «Аккаунты».
- Выберите Google и откройте настройки учётной записи.

- Включите синхронизацию контактов.
Через некоторое время все записи из телефонной книги и почты Gmail окажутся в облаке Гугл. Чтобы в этом убедиться, откройте через любой браузер веб-приложение «Google Контакты».
Синхронизация работает и в обратном направлении. Если вы добавите в «Google Контакты» новую запись, то через некоторое время она появится в хранилище смартфона, который связан с вашим Гугл-аккаунтом.
Кстати, некоторые производители устройств предлагают синхронизацию данных с собственными облачными хранилищами. Например, владельцы смартфонов Xiaomi могут хранить контакты на Mi Cloud. Если у вас устройство от Samsung, то на нём можно настроить синхронизацию с Samsung Cloud.
Перенос контактов с Андроида на Андроид
Самый простой способ перенести контакты с одного Android-смартфона на другой — авторизоваться на обоих устройствах под одним аккаунтом Google и включить синхронизацию.
Например, вы купили новый смартфон и хотите перенести на него записи из телефонной книги старого.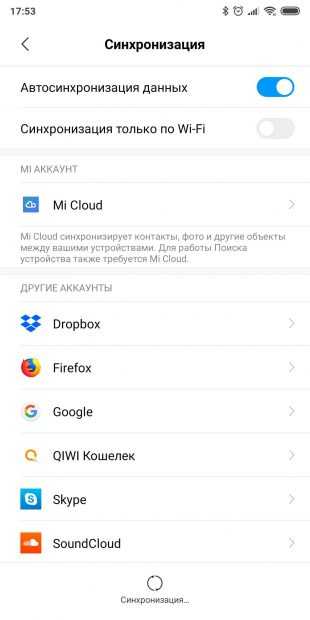 Порядок действий следующий:
Порядок действий следующий:
- Возьмите старый смартфон. Откройте настройки учётной записи Google и убедитесь, что в них включена синхронизация. На всякий случай вызовите дополнительное меню и нажмите «Синхронизировать», чтобы отправить последние данные в облачное хранилище.
- Откройте веб-приложение «Google Контакты» на любом компьютере. Авторизуйтесь под своей учётной записью и убедитесь, что в «облако» загружены все нужные вам записи со старого телефона.
- Возьмите новый смартфон и подключите к нему тот же аккаунт Google, который использовался на старом.
Как подключить к устройству аккаунт Google:
- Откройте системные настройки.
- Выберите раздел «Аккаунты».
- Нажмите «Добавить аккаунт».
- Выберите Google.
- Введите логин и пароль от учётной записи, которая использовалась на старом телефоне.
Теперь нужно убедиться, что синхронизация контактов включена.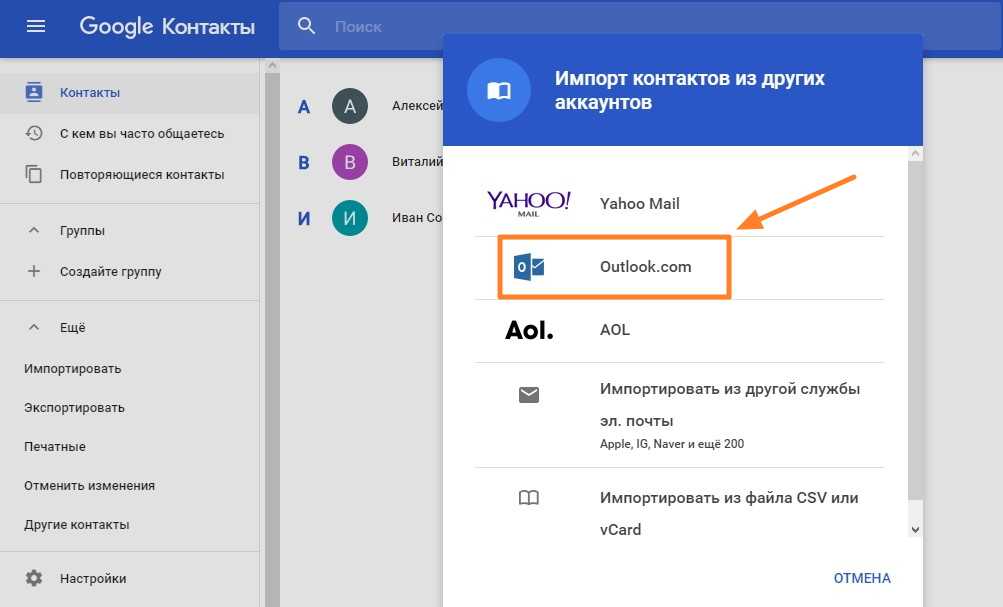 Для этого:
Для этого:
- Снова откройте раздел «Аккаунты».
- Выберите профиль Google.
- Если на смартфоне несколько аккаунтов, выберите тот, который только что подключили.
- Проверьте положение переключателя синхронизации.
Данные загружаются в телефонную книгу в течение нескольких минут. Продолжительность передачи зависит от количества записей и скорости соединения.
Если вы не хотите использовать на новом смартфоне старый аккаунт Google или по каким-то причинам не можете запустить синхронизацию, перенесите контакты с помощью файла. Эта операция выполняется в несколько шагов.
Первый шаг — экспорт записей на старом смартфоне.
- Откройте приложение «Контакты».
- Войдите в дополнительное меню приложения и перейдите в раздел «Управление контактами».
- Нажмите на пункт «Импортировать/экспортировать контакты».
- Выберите опцию «Экспорт на устройство хранения данных».
Файл contacts. vcf обычно сохраняется папке «ContactsVcard» внутренней памяти смартфона. Осталось перенести его на новое устройство любым удобным способом. Например, отправить самому себе по электронной почте или передать через мессенджеры.
vcf обычно сохраняется папке «ContactsVcard» внутренней памяти смартфона. Осталось перенести его на новое устройство любым удобным способом. Например, отправить самому себе по электронной почте или передать через мессенджеры.
Второй шаг — импорт на новый смартфон.
- Скачайте файл, которые вы только что экспортировали.
- Откройте приложение «Контакты».
- Выберите раздел «Управление контактами».
- Нажмите «Импортировать/экспортировать контакты».
- Выберите «Импорт с устройства хранения данных».
- Выберите файл с сохраненными контактами.
Продолжительность импорта зависит от количества записей в файле. После завершения операции все перенесенные данные будут отображаться в памяти нового устройства. Файл, из которого вы их импортировали, можно удалить.
Перенос с Андроид-смартфона на iPhone и наоборот
Если на Android включена синхронизация с «Google Контактами», то для переноса записей в телефонную книгу на iOS достаточно добавить на iPhone учётную запись Google. О том, как это сделать, мы рассказали в статье о синхронизации контактов Google.
О том, как это сделать, мы рассказали в статье о синхронизации контактов Google.
Если вы по каким-то причинам не используете синхронизацию или не хотите добавлять на iPhone аккаунт Google, то перенесите контакты с помощью файла. Порядок действий здесь практически такой же, как при экспорте/импорте между устройствами Андроид.
- Экспортируйте данные на устройстве Android в файл. О том, как это сделать, мы рассказали в предыдущем разделе инструкции.
- Отправьте файл contacts.vcf по электронной почте на адрес, к которому можете получить доступ на айфоне.
- Откройте на iPhone письмо с прикрепленным файлом. Нажмите на него, чтобы скачать на смартфон.
- Выберите один из предложенных вариантов: «Создать новые контакты» или «Объединить с контактами».
При выборе создания новых контактов возможно дублирование записей. Но если вы добавляете их на новый iPhone, то никаких проблем не возникнет.
Для перемещения контактов с Android на iOS также можно использовать бесплатное приложение Move to iOS от Apple. Однако этот способ применим только при настройке нового iPhone. Если вы уже настроили устройство, но на нём ещё нет ничего важного, достаточно стереть данные и выполнить настройку заново.
Однако этот способ применим только при настройке нового iPhone. Если вы уже настроили устройство, но на нём ещё нет ничего важного, достаточно стереть данные и выполнить настройку заново.
Как перенести контакты с помощью Move to iOS:
- Включите iPhone и дойдите в программе первоначальной настройки до экрана «Программы и данные».
- Нажмите «Перенести данные с Android».
- Запустите приложение Move to iOS на Android. Примите условия соглашения и нажмите «Далее». Смартфон должен быть подключен к Wi-Fi.
- На iPhone нажмите «Продолжить», чтобы получить код. Он может состоять из 6 или 10 символов.
- Введите полученный код в приложении Move to iOS на Android.
- На экране «Перенос данных» выберите перемещение контактов. Помимо них вы можете перенести и другие файлы: фотографии, историю сообщений, записи в календаре, бесплатные программы, доступные в Google Play и App Store.
- Когда загрузка на iOS завершится, нажмите на устройстве Android кнопку «Готово».

- Продолжите настройку iPhone.
После завершения настройки данные с Android сразу отобразятся в телефонной книге iOS.
Для переноса контактов с iPhone на Android подходят те же способы, кроме приложения Move to iOS. Вы можете их синхронизировать через учётную запись Google, экспортировать и затем импортировать файл, а также использовать iTunes. Подробно об этих операциях мы рассказывали в статье о том, как перенести контакты и другие данные с iPhone на Android.
Перенос с iPhone на iPhone
Самый простой способ перенести контакты Google с одного айфона на другой — опять же синхронизация. Просто добавьте на второе устройство с iOS учётную запись Google, с которой синхронизируются контакты. После включения синхронизации все записи будут скопированы в телефонную книгу айфона автоматически.
Если вы не хотите добавлять на второе устройство учётную запись Google, используйте синхронизацию с iCloud. Чтобы это сделать, сначала настройте айфон, на котором хранятся контакты Google:
- Откройте настройки iCloud.

- Авторизуйтесь по Apple ID, если не сделали это ранее.
- Включите синхронизацию.
Все контакты с первого айфона отправятся в облачное хранилище iCloud. Чтобы загрузить их оттуда в память второго айфона, повторите процедуру на нём: авторизуйтесь под тем же Apple ID и включите синхронизацию.
Если вы не имеете возможности использовать на другом айфоне старый Apple ID, перенесите контакты с помощью функции экспорта/импорта.
Для экспорта перейдите в веб-интерфейс iCloud. Затем:
- Включите на айфоне с контактами Гугл синхронизацию с iCloud.
- В любом браузере откройте iCloud и авторизуйтесь по тому же Apple ID, который используется на смартфоне.
- Выберите раздел «Контакты».
- Выделите все или некоторые записи в списке.
- Нажмите на шестеренку в левом нижнем углу и выберите опцию «Экспорт vCard».
На жесткий диск компьютера сохранится файл в формате VCF. Переместите его на второй айфон любым удобным способом, например, по электронной почте.
Второй шаг — импорт файла. Как это сделать, мы разобрали в разделе о переносе контактов с Android на iPhone.
Перенос из Google в iCloud и наоборот
Самый удобный способ перенести контакты из Google в iCloud — экспорт и импорт файла vCard. Проще всего это сделать на компьютере через любой браузер.
Вам понадобится только доступ к учётным записям Google и iCloud. Перенос будет выполнен стандартными инструментами.
Порядок действий:
- Откройте веб-приложение «Google Контакты».
- В меню слева кликните по ссылке «Экспортировать».
- Выберите формат vCard. Возле этого пункта есть информация, что он подходит для iOS.
- Нажмите «Экспортировать».
Файл со всеми контактами сохранится на жесткий диск компьютера. Если вы хотите перенести отдельные записи, предварительно выделите их в списке, а затем нажмите на ссылку «Экспортировать».
Следующий шаг — перенос файла на iCloud. На компьютерах с Mac OS его можно просто переместить в одноименное приложение. На Windows придётся сделать на несколько шагов больше:
На Windows придётся сделать на несколько шагов больше:
- Откройте веб-интерфейс iCloud и выберите раздел «Контакты».
- Кликните по шестеренке внизу и выберите опцию «Импорт vCard».
- Укажите путь к файлу, который вы экспортировали из «Google Контактов». Он называется contacts.vcf.
На этом перенос завершен. Если вы включите в настройках iPhone синхронизацию с iCloud, то записи из «Google Контактов» отобразятся в телефонной книге iOS.
Обратный перенос производится по такому же принципу. В настройках приложения «Контакты» на iCloud есть опция «Экспорт vCard». Если вы нажмёте на неё, то сохраните файл с данными из iCloud на жёстком диске. После этого запустите приложение «Google Контакты», выберите в боковом меню опцию «Импортировать» и укажите путь к файлу.
Перенос из Google в Outlook и наоборот
Между Google и Outlook нет прямой синхронизации. Поэтому для переноса контактов используется тот же способ, что и для iCloud. Сначала вы экспортируете данные из одного сервиса, а затем импортируете на другой. Удобнее всего это делать с помощью компьютера.
Удобнее всего это делать с помощью компьютера.
Как перенести контакты с Google на Outlook:
- Откройте веб-приложение «Google Контакты».
- Нажмите на кнопку «Экспортировать». Если нужно перенести не все записи, а только часть, то предварительно выделите соответствующие строки и только после этого нажмите «Экспортировать».
- В поле «Экспортировать как» выберите формат «Outlook CSV».
- Еще раз кликните «Экспортировать».
Файл с контактами сохранится на компьютере в формате CSV. Осталось импортировать его данные в Outlook. Для этого:
- Запустите приложение Outlook.
- Раскройте меню «Файл» и выберите опцию «Импорт/экспорт». На экране появится «Мастер импорта и экспорта».
- Выберите импорт из другой программы или файла.
- Установите тип файла «Значения, разделённые запятой (DOS)».
- Выберите файл, который вы экспортировали из приложения «Google Контакты».
- Отметьте папку «Контакты» и подтвердите импорт.

Не нажимайте кнопку «Готово» сразу после начала процесса — это может привести к некорректному переносу данных. Первым делом выберите пункт «Назначить пользовательские поля». Переместите форматирование Google из левого столбца в соответствующие значения в правом столбце. Только после переноса нажмите «ОК» и «Готово». В этом случае контакты будут импортированы в Outlook правильно.
Чтобы перенести контакты с Outlook на сервер Google:
- Запустите приложение Outlook.
- Раскройте меню «Файл» и выберите раздел «Параметры».
- Откройте вкладку «Дополнительно».
- В разделе «Экспорт» нажмите кнопку «Экспортировать».
- В появившемся окне «Мастера импорта и экспорта» выберите режим «Экспорт в файл».
- Выберите «Значения, разделённые запятыми (Windows)».
- Отметьте в списке папку «Контакты» и нажмите «Далее».
- Укажите место сохранения файла.
- Если вы хотите изменить информацию о контактах, которая сохранится в файле, нажмите на кнопку «Соответствие полей».

- Нажмите «Готово», чтобы экспортировать файлы.
Следующий шаг — импорт файла в «Google Контакты»:
- Откройте веб-приложение «Google Контакты».
- Нажмите на ссылку «Импортировать».
- Нажмите «Выбрать файл».
- Укажите путь к файлу, экспортированному из Outlook, и нажмите «Открыть».
- После выбора файла нажмите «Импортировать».
Продолжительность переноса зависит от количества контактов в файле. Несколько десятков записей переносятся не дольше одной минуты.
В телефонной книге практически на любом мобильном устройстве с Android есть функция, благодаря которой можно всего за несколько секунд уместить контакты в один файл формата VCF, а затем так же просто открыть его на другом смартфоне. Подробнее о вариантах создания такого файла и способах его передачи написано в отдельной статье на нашем сайте.
Способ 2: Фирменное приложение
Некоторые компании, такие как Xiaomi, Huawei, Samsung, разрабатывают и устанавливают на свои устройства собственное программное обеспечение с функцией передачи данных. Рассмотрим этот способ на примере приложения Smart Switch, которое поддерживает передачу данных на модели Galaxy как с телефонов Самсунг, так и с девайсов многих других производителей и даже из других операционных систем (но не в обратном порядке).
Рассмотрим этот способ на примере приложения Smart Switch, которое поддерживает передачу данных на модели Galaxy как с телефонов Самсунг, так и с девайсов многих других производителей и даже из других операционных систем (но не в обратном порядке).
- Запускаем прикладную программу на обоих телефонах. На одном нажимаем «Отправить данные», на другом «Получить».
С Андроида на Андроид Smart Switch может передавать данные по стандарту «Wi-Fi Direct», поэтому телефоны лучше держать ближе друг к другу.
Когда на передающем устройстве появится запрос на подключение, разрешаем его.
Если журнал вызовов или какие-нибудь источники контактов нас не интересуют, тапаем стрелочку справа, снимаем галочки с лишних пунктов и жмем «Готово».
Когда процесс завершится, нажимаем «Далее» и закрываем Смарт Свитч.
Способ 3: Учетная запись Google
Аккаунт Google удобен тем, что, привязав к нему контакты, затем можно открыть их на любом другом устройстве, естественно, при наличии доступа к интернету. Работать будем со стандартным приложением от Samsung, но в телефонных книгах Android-устройств других производителей действия будут похожими.
Работать будем со стандартным приложением от Samsung, но в телефонных книгах Android-устройств других производителей действия будут похожими.
- Если контакты хранятся на SIM-карте или в памяти устройства, их сначала придется перенести в учетную запись Google. Запускаем телефонную книгу, открываем «Меню», находим «Управление контактами»
и тапаем «Переместить контакты» или похожий пункт.
выбираем аккаунт Гугл и подтверждаем перемещение.
Обратите внимание! В приложении Google Контакты, которое во многих устройствах с Андроид установлено по умолчанию, перемещать в учетку можно только номера из сим-карты или VCF-файла. Чтобы импортировать записи, сохраненные в памяти смартфона, достаточно включить функцию автоматической синхронизации с аккаунтом.
Открываем «Меню», затем «Настройки синхронизации Google Контактов»,
и выбираем желаемый аккаунт. В течение нескольких секунд записи будут перенесены. Сюда будут добавляться и все последующие номера, независимо от того, куда они изначально сохранялись.
Сюда будут добавляться и все последующие номера, независимо от того, куда они изначально сохранялись.
в списке выбираем аккаунт Google, переходим в раздел «Синхронизация…»
и включаем ее для нужных типов данных.
Способ 4: Стороннее ПО
В Google Play Маркете есть ПО от сторонних разработчиков, предназначенное для передачи данных между Android-девайсами. В качестве примера перекинем записи телефонной книги с помощью приложения «Мастер контактов».
- Скачиваем прикладную программу на оба смартфона и запускаем ее. На передающем устройстве нажимаем «Отправить контакты».
Записную книжку с номерами телефонов, в отличие от заметок или документов, невозможно восстановить быстро. Именно поэтому владельцы смартфонов часто задаются вопросом, как синхронизировать контакты с google на android, чтобы обезопасить их от утери в результате кражи, порчи или при переезде на новый смартфон.
Способы
Синхронизация – это встроенная функция в операционной системе андроид. Она полезна, если пользователь имеет несколько гаджетов и ему важно быстро совершить перенос телефонной книги или другой личной информации с одного девайса на другой. Запись в облако, номеров своих друзей и коллег, при помощи Гугл сервисов – это гарантия того, что они сохранятся независимо от сбоев или перепрошивок гаджета, его утери.
Она полезна, если пользователь имеет несколько гаджетов и ему важно быстро совершить перенос телефонной книги или другой личной информации с одного девайса на другой. Запись в облако, номеров своих друзей и коллег, при помощи Гугл сервисов – это гарантия того, что они сохранятся независимо от сбоев или перепрошивок гаджета, его утери.
Можно синхронизировать как контакты с google на android, так и в обратном порядке.
Единственный нюанс в пользовании системой – наличие почтового ящика в системе Google Mail. Зарегистрировать свой email для авто синхронизации в android можно за считанные секунды.
С помощью учетной записи Google
Совершить импорт из Google в телефон можно, настроив синхронизацию между аккаунтами. Для этого на экране смартфона выбираем пункт меню «Настройки» и переходим в «Учетные записи». Иногда вместо этого пункт, может называться «Синхронизация», выведенная отдельно.
Добавляем аккаунт и вписывает почтовый адрес ящика Gmail, зарегистрированного ранее.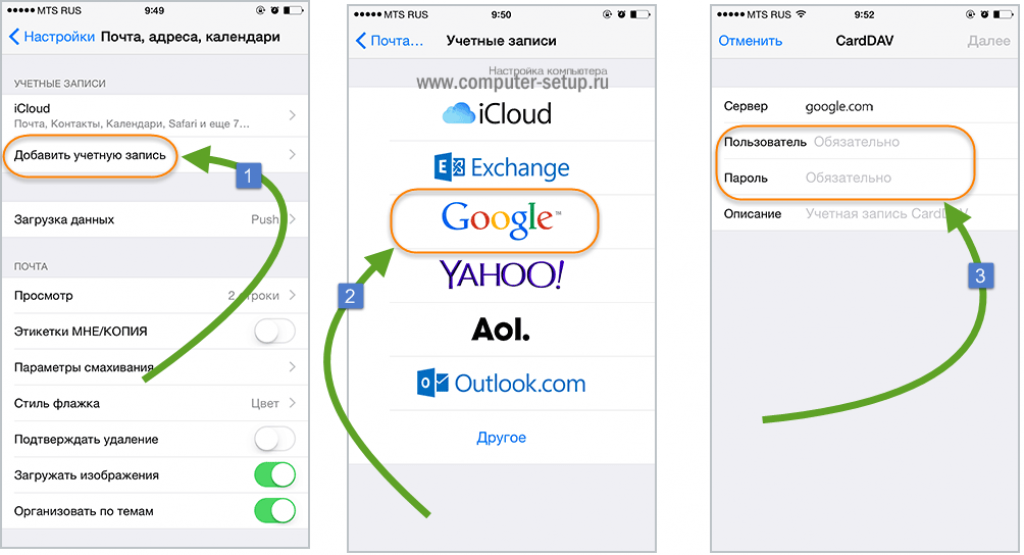 В это же время на смартфоне, необходимо войти в «Контакты» и выбрать опцию «Экспорт/Импорт». В качестве источника указывается сам девайс. В хранилище необходимо найти аккаунт гугл.
В это же время на смартфоне, необходимо войти в «Контакты» и выбрать опцию «Экспорт/Импорт». В качестве источника указывается сам девайс. В хранилище необходимо найти аккаунт гугл.
Диалоговое окно предлагает выбрать, что нужно перенести.
При добавлении каждого новой позиции в телефонную книгу, она автоматически будет заноситься в облако Гугл, при наличии подключения к Интернету.
Как посмотреть абонентов в Google
Если мобильника под рукой нет, но срочно понадобился какой-то номер, то его можно посмотреть в сервисе Гугл. Перед просмотром абонентской книжки, устройство и аккаунт необходимо синхронизировать.
Для просмотра заходим в почту (личный кабинет) gmail.com и в выпадающем меню выбираем пункт «Контакты». Здесь можно ознакомиться со всеми синхронизированными устройствам и позициями телефонной книги, при необходимости изменить ее или совершить перенос в другой телефон.
Как перенести с помощью sim карты
Google сервисы – не единственный способ сохранить информацию и перенести ее на новый аппарат. Для этих целей подходит и сим-карта. Чтобы это сделать, нужно:
Для этих целей подходит и сим-карта. Чтобы это сделать, нужно:
- вставить сим-карту в старый смартфон, перейти в «Контакты»;
- перенести со смартфона на SIM каждого абонента в отдельности или выбрав всех разом. При таком способе, есть ограничения в 250 ячеек памяти на СИМ карте ;
- поместить карточку мобильной связи в новый девайс на базе андроид;
- совершить перенос номеров телефонов при помощи меню «импорт контактов».
К недостаткам этого метода можно отнести то, что он имеет множество ограничений. Длина имени, передача не всего объема информации и ограничение по количеству перенесенных номеров – все это усложняет передачу.
Перенос с помощью Sd-card
Карту памяти тоже можно использовать не только для хранения, но и для переноса необходимых данных. Способ предусматривает использование сервиса Gmail.
Чтобы использовать этот метод, необходимо залогиниться в аккаунте Гугл. После этого на ПК выбираем меню «Еще» – «Экспорт».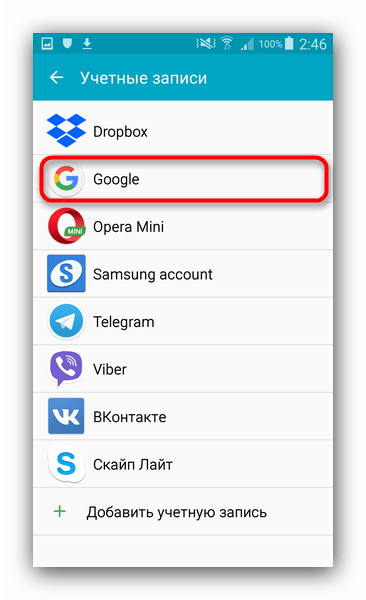 Вместе типа файла *.csv выбираем разрешение vCard. Сохраняем базу номеров в памяти устройства в каталоге Contacts.
Вместе типа файла *.csv выбираем разрешение vCard. Сохраняем базу номеров в памяти устройства в каталоге Contacts.
Импортировать просто – нужно вставить Sd-карту в аппарат, а в меню книги выбрать «Импорт». В качестве источника указывается карта.
Импорт контактов через приложение
Самым удобным способом быстро и эффективно перенести личную информацию является использование программы MOBILedit. Скачать ее можно с официального сайта – разработчики распространяют утилиту на бесплатной основе.
При помощи программы можно импортировать номера телефонов из разнообразных источников в любой удобной для пользователя форме. MOBILedit устанавливается на персональный компьютер.
Далее, USB-шнур подсоединяется к разъему ПК, а другой его конец – к мобильнику. Вывести нужные номера телефонов можно и без кабеля, используя все те же сервисы Гугл или блютуз.
- после установки соединения между компьютером и мобильником нужно зайти в меню Phonebook, а затем выбрать пункт «Экспорт»;
- Выбираем на сотовом «Импорт» и «Сохранить данные».

Какой бы способ пользователь ни выбрал, система рекомендует сохранить контактную информацию в виде файла в формате CSV. В любой момент можно осуществить перенос телефонной книги или отредактировать файлик с помощью Excel.
Другие варианты импорта контактов
К другим вариантам импорта личных данных на андроид относится Bluetooth. Способ подходит тем людям, у которых телефонная книга находится на другом мобильнике, но нет доступа к интернету.
На обоих аппаратах нужно включить функцию блютуз и соединить их паролем через «Найти телефон». Затем на мобильнике, где хранится информация, выбираем нужные позиции книги и переносим их, выбрав меню «Отправить контакты».
На втором мобильнике нужно подтвердить передачу данных и подождать до ее завершения. Полученный файл импортировать в телефонную книгу.
Заключение
Синхронизацию важно проводить, так как она обеспечивает сохранность личных данных. Перенос данных осуществляют при помощи сим-карты, блютуз, флэш-карты и специального программного обеспечения. Самая удобная и быстрая программа для переноса и сохранения данных – Mobiledit. Ее можно скачать бесплатно на официальном сайте.
Самая удобная и быстрая программа для переноса и сохранения данных – Mobiledit. Ее можно скачать бесплатно на официальном сайте.
Google-аккаунт позволяет синхронизировать одновременно несколько девайсов. При этом можно не только экспортировать и импортировать информацию, но и изменять ее прямо в облаке.
Таким образом, с одной стороны, у вас появляется очень подробная записная книжка в облачном сервисе Google, которую можно редактировать на любом устройстве, будь то Андроид или ПК. С другой стороны, вы защищаете все свои контактные данные от потери.
«Перенос контактов» — Яндекс Кью
Популярное
Сообщества
Перенос контактов
Стать экспертом- Популярные
- Открытые
- Все вопросы
- Новые ответы
Первый
Юрий Самедов2г
17,9 K
спрашиваетАлександр Ф. · 2 ответа
Скопировать данные с одного смартфона на другой можно по-разному. Например, через Гугл аккаунт. Для этого зайдите в настройки на старом телефоне и найдите раздел «Синхронизация». Далее… Читать далее
Например, через Гугл аккаунт. Для этого зайдите в настройки на старом телефоне и найдите раздел «Синхронизация». Далее… Читать далее
Смартфоны и гаджеты
1г
11,5 K
Dmitry BelobrovIT-специалист, владелец и автор блога soft-setup.ru
спрашиваетОльга Николаева · 3 ответа
Если это телефон с Android, то достаточно что у вас есть аккаунт Google, который автоматически синхронизирует ваши контакты в облако. Если вы на вашем новом смартфоне зайдете в этот же… Читать далее
Максим Т.4г
27,5 K
спрашивает1 2 · 1 ответ
Для этого зайди в настройки твоего аккаунта в гугл на мобилке и выбери «Синхорнизация». Они там синхронизируются и окажутся у тебя на аккаунте в гугле.
Эдуард Корт2г
7,5 K
Привет.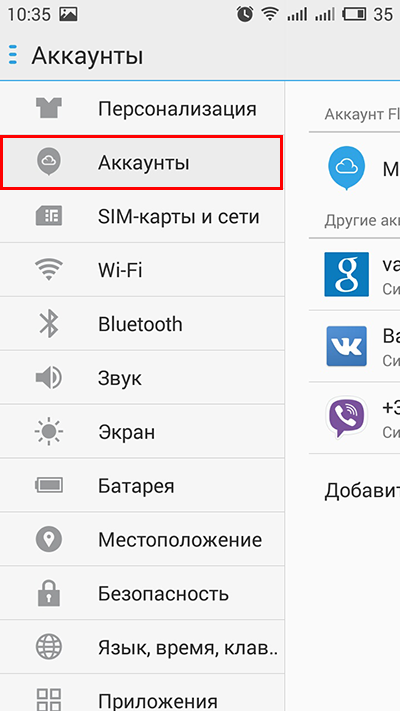 Я интересуюсь программированием. И люблю природу!
Я интересуюсь программированием. И люблю природу!
спрашиваетЭдуард Корт · 1 ответ
1п.Управление контактами на Самсунге с Андройд, и их настройка 2п.Сохранение контактов в память на телефоне в виде vfc-фаила 3п.Что делать, если после очистки всех контактов в телефоне… Читать далее
Иван И.5 лет
1,5 K
Бывший недопрограммист, прокрастинатор высшей категории, 23 лвл
Анонимный вопрос · 1 ответ
Сначала нужно эти контакты синхронизировать с iCloud, потом в настройках iCloud выбрать «Контакты» > В левом нижнем углу нажать «Настройки» > Выбрать все. Снова нажать «Настройки» и… Читать далее
Владимир2г
606
Сейчас я пенсионер, все что нужно по дому все решаю сам? иногда от скуки пишу картины,а иногда и деревообрабатывающие станки.
спрашиваетАртём Поздеев · 3 ответа
Если старый телефон цел,то по пытайся вынуть симку с нового ,и вставить в старый,при этом открой список друзей или контакты,может были сохранены не в симки а в телефоне.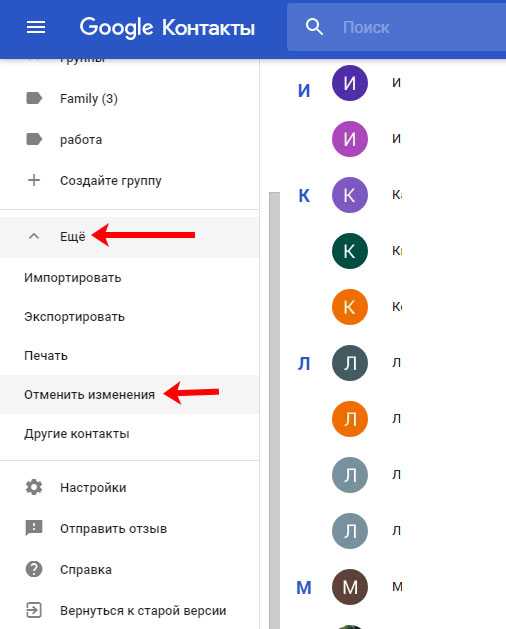
Станислав М.2г
2,0 K
Ремонт, прошивка «смартафонов».
спрашиваеткристина к. · 1 ответ
Просто ввести свой аккаунт на другом телефоне. Можно хоть десять аккаунтов иметь на нём.
Если имеется в виду перенос данных , то это другой вопрос.
expert5 лет
703
Анонимный вопрос · 1 ответ
В настройках зайдите в раздел «iCloud» и убедитесь, что для пункта «Контакты» синхронизация включена. Перейдите в подраздел «Резервная копия» и создайте бэкап. Теперь на другой айфоне… Читать далее
Андрей Смирнов
Видеоигры
4г
366
Интересуюсь всем понемногу. По профессии аналитик в IT. Музыкант самоучка.
Хочу отправить через прил. my contacts becup себе на почту свои Контакты,мне пишут… Развернуть
my contacts becup себе на почту свои Контакты,мне пишут… Развернуть
спрашиваетСергей К. · 1 ответ
Это значит, что ваше устройство хочет дополнительно настроить приложение Почта, чтобы в последствии импортировать контакты. Можете просто выбрать вариант Пропустить.
Неваклуб3г
721
Неваклубnevaclub.ru Трансортно-туристическая компания «Неваклуб». Аренда автобусов, экскурсии в Спб.
спрашиваетнаталья зырянова · 1 ответ
В меню телефона в разделе контакты должна быть функция выбора места хранения. Соответственно выбираете нужное место. Или через облако если телефон современный.
Как перенести ваши контакты Google на iPhone
Когда вы совершаете покупку по ссылкам на нашем сайте, мы можем получать партнерскую комиссию. Вот как это работает.
Когда вы знаете, как перенести свои контакты Google на iPhone, вам не придется прибегать к записи цифр на ручке и бумаге, как в старые времена.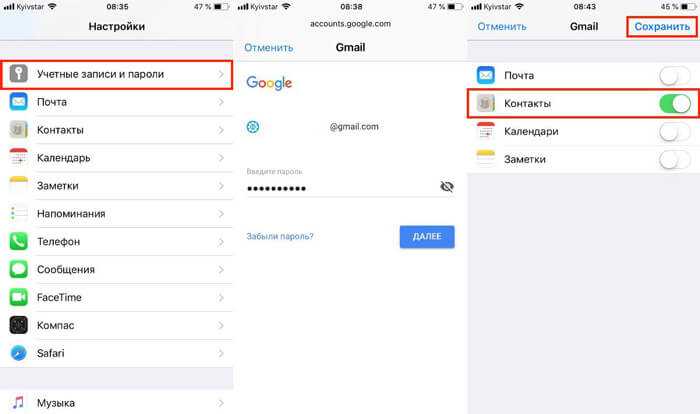 Знание того, что все, с кем вы хотите поддерживать связь, могут быть переведены в считанные минуты, может принести настоящее спокойствие, особенно такому популярному человеку, как вы!
Знание того, что все, с кем вы хотите поддерживать связь, могут быть переведены в считанные минуты, может принести настоящее спокойствие, особенно такому популярному человеку, как вы!
Процесс переноса контактов из Google на iPhone очень прост и встроен в функцию учетных записей iOS. Возможность делать это изначально — это еще одна из тех маленьких штрихов пользовательского интерфейса, которые делают iPhone одним из лучших доступных телефонов.
После того, как вы загрузили контакты Google на свой iPhone, вы можете расслабиться, зная, что скучная беготня позади, и попробовать что-то более интересное, что может предложить iOS, например , как читать заклинания Гарри Поттера с помощью Siri .
Если вы только что перешли с Android или у вас новый рабочий телефон, вот как перенести ваши контакты Google на iPhone:
- Откройте «Настройки» и нажмите «Контакты»
- Нажмите «Учетные записи», затем «Добавить». Учетная запись
- Выберите Google
- Войдите в свою учетную запись Google
- Коснитесь The Contacts Toggle
- Открыть контакты IOS APP

1. Прежде всего откройте вкладку настроек и затем нажмите Контакты .
(Изображение предоставлено: Future)2. Если вы еще не добавили свою учетную запись Google на свой iPhone, у вас будет только один вариант: нажать Добавить учетную запись . Если у вас уже есть один подключенный, вместо этого нажмите Аккаунты .
(Изображение предоставлено: Future)3. Нажмите «Добавить учетную запись» , а затем выберите Google .
(Изображение предоставлено Future)4. Войдите в свою учетную запись Google , используя форму на экране.
(Изображение предоставлено: Будущее) 5. Вам будет представлен список вещей для передачи, нажмите Контакты (и все, что вы хотите передать, например, сообщения), пока переключатель не станет зеленым.
6. Чтобы завершить синхронизацию контактов, вернитесь на главный экран и нажмите Контакты . Ваши контакты должны начать синхронизироваться — это может занять несколько минут.
(Изображение предоставлено Future) И вот так все готово! Теперь они в вашем iPhone, почему бы не позвонить кому-нибудь и не пригласить на ужин, чтобы отпраздновать это событие? Если серьезно, если у вас есть контакты, сохраненные в другом профиле (например, рабочая электронная почта), вы можете добавить несколько учетных записей с помощью одного и того же процесса. Если есть какое-то совпадение, не беспокойтесь, вам просто нужно знать
Если вы хотите перенести свои приложения с устройства Android прямо на iPhone, ознакомьтесь с , как перенести контакты и данные с Android на iPhone . Если у вас только что появился последний iPhone, вам нужно знать, как передавать данные с iPhone на iPhone. Беспокоитесь о безопасности вашего iPhone? Узнайте, как включить режим блокировки iOS.
Беспокоитесь о безопасности вашего iPhone? Узнайте, как включить режим блокировки iOS.
Лучшие на сегодня предложения Apple AirPods Pro 2-го поколения
13 Отзывы покупателей Amazon (открывается в новой вкладке)
☆☆☆☆☆
Сниженная цена
(Opens in New Tab)
(Opens in New Tab)
$ 222,21
(Opens in New Tab)
$ 139
(Opens In New) $ 139(Opens In New)
$ 139
(Opens In New)
$ 139
(Opens In New)
$ 139
(Opens In New)
$ 139
.
Посмотреть сделку (открыть в новой вкладке)
(открыть в новой вкладке)
(открыть в новой вкладке)
(открыть в новой вкладке)
$229,95
(открыть в новой вкладке)
Посмотреть сделку (открыть в новой вкладке)
(открывается в новой вкладке)
(открывается в новой вкладке)
Посмотреть предложение (откроется в новой вкладке)
Показать больше предложений
Получите мгновенный доступ к последним новостям, самым горячим обзорам, выгодным предложениям и полезным советам.
Энди — писатель-стажер Tom’s Guide, а это значит, что в настоящее время он пишет практически обо всем, что мы освещаем. Ранее он работал в сфере копирайтинга и написания контента как внештатно, так и в ведущем деловом журнале. Его интересы включают игры, музыку и спорт, особенно Формулу-1, футбол и бадминтон. Энди получил степень в области творческого письма, и ему нравится писать свои собственные сценарии и представлять их на конкурсы, пытаясь оправдать три года обучения.
Темы
iPhone
Перенос контактов из Google в iCloud с помощью службы SyncGene
Отзывы клиентов SyncGene
Средняя оценка: 4,4/5 — 777 отзывов
“
Я постоянно пользуюсь двумя телефонами, и ввод новых контактов был ежедневной проблемой. С SyncGene мне не нужно беспокоиться о переносе контактов, так как это делается автоматически.
”
С SyncGene мне не нужно беспокоиться о переносе контактов, так как это делается автоматически.
”
Джейсон Бенк
SyncGeneПеренос контактов из Google в iCloud с помощью SyncGene
SyncGene — это бесплатная служба и веб-приложение для переноса контактов и событий календаря. Перенос контактов и событий календаря между новыми и старыми устройствами. Массовая передача контактов и их обновление на всех подключенных устройствах.
Функции, связанные с переносом контактов из Google в iCloud
Перенос контактов, календаря и задач между Office 365, iCloud, Gmail и другими используемыми вами приложениями.
Перенос контактов из Google в iCloud
Перенос контактов между Google и iCloud с помощью SyncGene. Настройте SyncGene всего за несколько кликов, и контакты будут перенесены. Контакты можно передавать между Google, iCloud или Office 365 и вашими мобильными устройствами.
Массовая передача контактов Google
Передача только выбранных контактов или папок контактов. Контролируйте то, что вы передаете. SyncGene — отличный инструмент для переноса контактов между Google, iCloud или Office 365. Все контакты будут перенесены автоматически.
Перенос списка рабочих контактов в iCloud
Перенос рабочего календаря или списка семейных контактов с помощью SyncGene. Избегайте импорта/экспорта файлов vcf. SyncGene автоматически перенесет контакты из Google в iCloud.
Перенос контактов Google на новое мобильное устройство
Храните самые важные контакты на новом мобильном телефоне. Настройте SyncGene и перенесите все контакты сразу. SyncGene — это веб-приложение, поэтому устанавливать нечего
БОЛЬШЕ ВОЗМОЖНОСТЕЙ
Как перенести контакты из Google в iCloud?
Для этого выполните следующие действия:
- org/HowToStep»> 1. Перейдите на сайт SyncGene и зарегистрируйтесь;
- 2. Найдите вкладку «Добавить учетную запись», выберите Google и войдите в свою учетную запись Google;
- 3. Нажмите «Добавить учетную запись» и войдите в свою учетную запись iCloud;
- 4. Найдите вкладку «Фильтры», выберите «Контакты» и отметьте папки, которые хотите передать; org/HowToStep»> 5. Нажмите «Сохранить», а затем «Синхронизировать все».
- Теперь ваши контакты Google и iCloud являются общими. Изменения, сделанные в одном источнике, будут видны в другом. После первой настройки вы получите уведомление, когда обмен будет завершен.
Если вам нужна дополнительная информация о переносе контактов из Google в iCloud, ознакомьтесь с рекомендациями SyncGene.
О решении для переноса контактов из Google в iCloud
Google Contacts — это инструмент управления контактами Google, который доступен в бесплатной службе электронной почты Gmail, как отдельная служба и как часть бизнес-ориентированного набора веб-приложений Google Apps.
iCloud надежно хранит ваши контакты и другие данные и обновляет их на всех ваших устройствах iOS. Это позволяет вам легко обмениваться информацией, календарями, местоположениями и многим другим с друзьями и семьей.