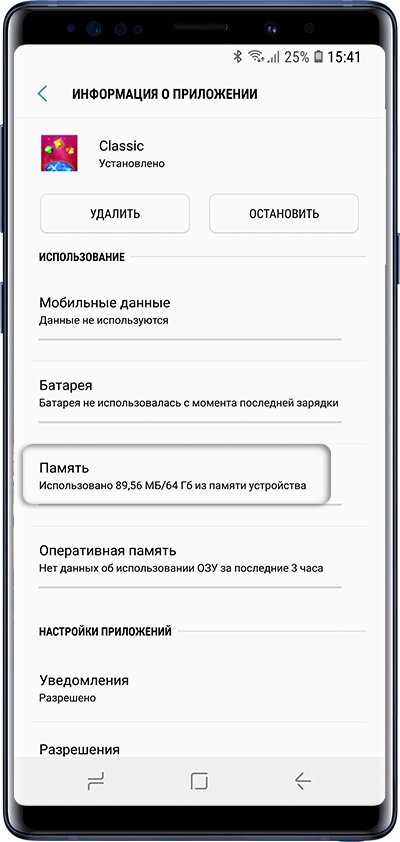способы удаления мусора и ненужных файлов из смартфона, очистка и освобождение внутренней памяти «Самсунга» на «Андроиде» – Иркутская область
Оперативная и постоянная память – важные характеристики любого смартфона. Если свободное место заканчивается, могут возникнуть сложности с использованием мобильного устройства.
Мы расскажем, как очистить оперативную и постоянную память смартфона Samsung. Но наши советы пригодятся и владельцам телефонов других моделей, особенно тех, на которых установлена операционная система Android.
2 ноября 2021
15 минут на чтение
Что происходит, когда память заполнена
Оперативная и постоянная память смартфона выполняют разные функции. Оперативная обеспечивает постоянную работу девайса. Ее объем чаще всего варьируется от 2 до 6 ГБ и только у самых мощных устройств превышает 10 ГБ. Если на смартфоне осталось мало оперативной памяти, могут возникнуть проблемы:
- приложения не запускаются либо работают очень медленно;
- команды выполняются с задержкой;
- не создаются фотографии и видеоролики;
- быстрее разряжается аккумулятор;
- медиафайлы не отправляются либо пересылаются, но очень медленно.

Перегруженный смартфон начинает перегреваться, а это негативно влияет на его электронную «начинку». Также он может зависнуть и вообще отказаться выполнять команды, пока вы его не перезагрузите.
Объем постоянной памяти на современных смартфонах измеряется десятками и даже сотнями ГБ. Также у многих моделей есть слот для карты формата microSD, с помощью которой можно расширить постоянную память. Фактически, это хранилище, от размеров которого зависит, сколько приложений вы можете установить и сколько файлов удастся сохранить или создать. Если на смартфоне осталось мало постоянной памяти, часто возникают следующие проблемы:
- не хватает места для установки новых приложений и игр;
- не получается сохранить музыку, сериалы и фильмы;
- не получается сделать фотографии или записать видеоролик.
Чтобы описанные выше ситуации возникали как можно реже, можно купить смартфон Samsung Galaxy с особенно большим объемом оперативной и постоянной памяти.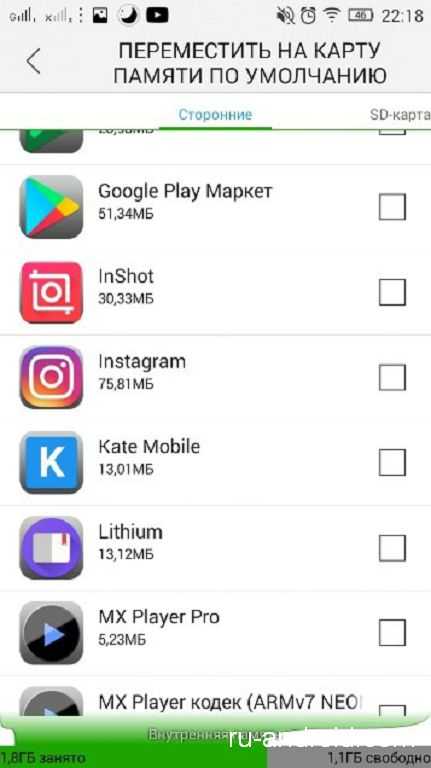 Но такое устройство стоит довольно дорого. Поэтому важно понимать, как экономить память обоих типов и как ее почистить, если сложности с ней все же возникли.
Но такое устройство стоит довольно дорого. Поэтому важно понимать, как экономить память обоих типов и как ее почистить, если сложности с ней все же возникли.
Чем может быть занята память смартфона Samsung
Часть оперативной памяти могут оттянуть на себя приложения, работающие в фоновом режиме. Вы вышли из окна той или иной программы, но она все еще продолжает работать, отвлекая часть ресурсов системы.
Еще один источник проблем – так называемый кэш. Это временные файлы, которые создаются различными приложениями и операционной системой Android для ускорения работы. Теоретически они должны самостоятельно удаляться, когда вы выходите из приложения. Но это происходит не всегда, и временные файлы, накапливаясь, уже не выполняют полезную функцию, а, наоборот, тормозят работу мобильного устройства.
Постоянная память часто заполняется, если вы, не задумываясь о возможностях смартфона, устанавливаете на него много игр и приложений, сохраняете музыку, фотографии, видеоролики.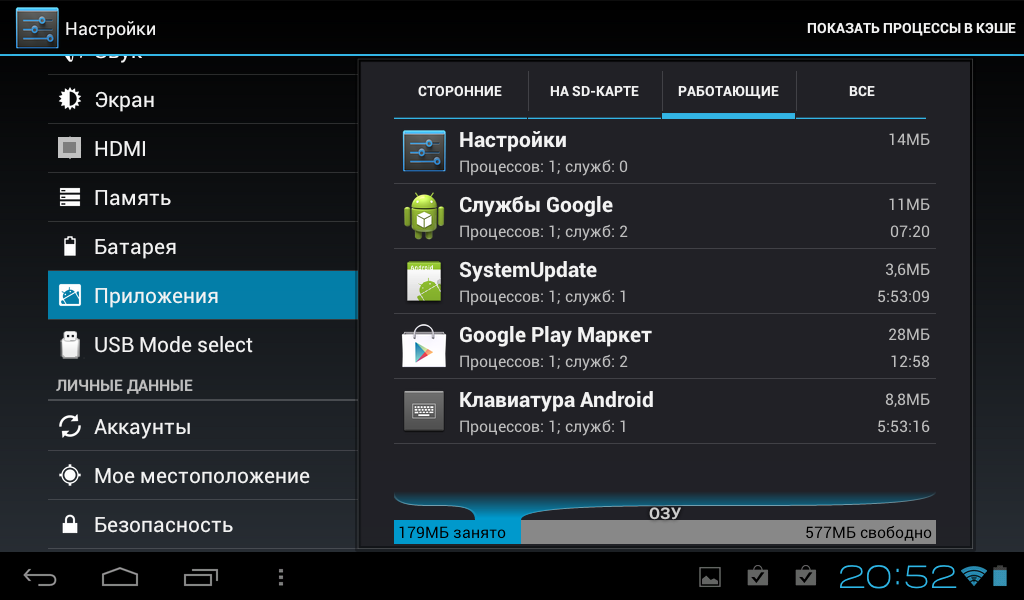 Также многие пользователи делают несколько одинаковых фотографий и не удаляют те, которые им не понравились. Бывает и так, что при удалении приложений, которыми вы не пользуетесь, в памяти аппарата сохраняются связанные с ними файлы.
Также многие пользователи делают несколько одинаковых фотографий и не удаляют те, которые им не понравились. Бывает и так, что при удалении приложений, которыми вы не пользуетесь, в памяти аппарата сохраняются связанные с ними файлы.
Как узнать объем свободной памяти
Выяснить, сколько оперативной памяти вам доступно, можно через меню. В разных версиях операционной системы Android путь к нужному пункту может выглядеть по-разному. Но на большинстве смартфонов Samsung необходимо сделать следующее:
- открыть меню «Настройки»;
- найти пункт «Приложения»;
- выбрать вкладку «Работающие» – здесь будет показан объем занятой и свободной оперативки.
Очевидно, что, если у вашего мобильного девайса мало оперативной памяти, ему сложно будет поддерживать одновременную работу нескольких приложений, особенно если это программы, которым нужно много ресурсов.
Узнать, сколько постоянной памяти вам доступно, также можно через меню «Настройки».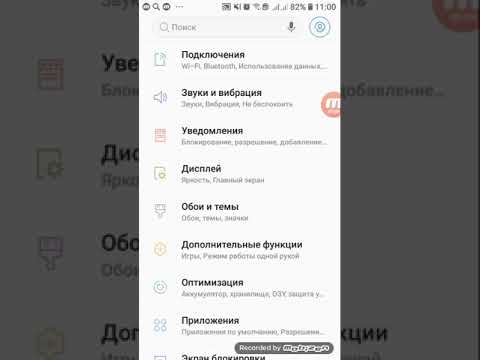 Обычно путь выглядит так: «Настройки» – «Память» – «Хранилище и USB-накопители» –«Внутренний накопитель».
Обычно путь выглядит так: «Настройки» – «Память» – «Хранилище и USB-накопители» –«Внутренний накопитель».
Есть еще один способ. Откройте приложение «Мои файлы», в котором будет указано, сколько постоянной памяти вам доступно.
Как освободить оперативную память
Перейдите в «Настройки» и откройте пункт «Приложения». Проверьте, какие приложения у вас работают в данный момент. Все ли они действительно нужны? Просмотрите весь список и вручную закройте программы, которые вам сейчас не требуются. Особое внимание стоит уделить тем, которые при работе занимают много ресурсов.
Альтернативный вариант – доверить это решение стороннему приложению. Есть специальные программы, которые проверяют список работающих приложений и предлагают пользователю закрыть те, которыми он давно не пользовался.
Одно из таких приложений – RAM Clean. Скачать его, а также аналогичные инструменты можно в магазине Google Play, в котором собраны полезные программы для смартфонов на операционной системе Android. RAM Clean и его аналоги не только закрывают лишние работающие приложения, но и удаляют кэш и кукиз, то есть, различные временные файлы, в которых нет необходимости.
RAM Clean и его аналоги не только закрывают лишние работающие приложения, но и удаляют кэш и кукиз, то есть, различные временные файлы, в которых нет необходимости.
Как почистить постоянную память на смартфоне Samsung
Эту задачу можно решить разными способами. Перечислим основные варианты.
Удаление лишних приложений
Когда приложение не работает, оно не занимает место в оперативной памяти, но при этом продолжает занимать место в памяти постоянной. Многие программы обладают настолько солидным «весом», что даже если удалить одну из них, этого хватит для сотни новых фотографий.
Поэтому имеет смысл регулярно просматривать список приложений, установленных на смартфоне. Обычно современные модели Samsung Galaxy позволяют сортировать их в зависимости от того, как часто вы ими пользуетесь. Это поможет легко найти программы, которые вы уже давно не открывали. Если считаете, что больше не будете ими пользоваться, смело удаляйте. Если они вдруг вновь понадобятся – позже снова установите.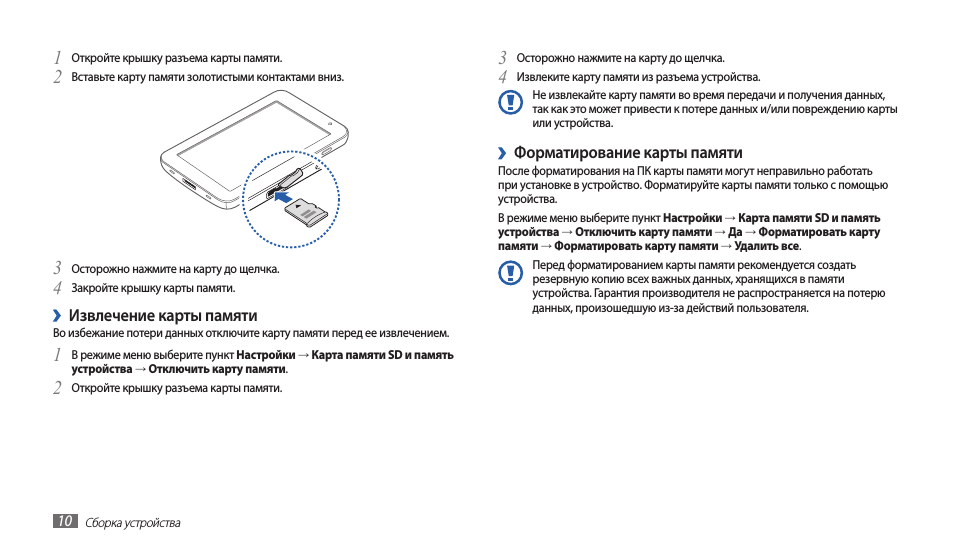
Удаление лишних приложений с помощью Root-прав
Некоторые предустановленные приложения удалить со смартфона нельзя. Но запрет отменяется, если получить так называемые Root-права. Это можно сделать с помощью различных утилит, например Root Uninstaller или Root App Deleter. Но этими инструментами стоит пользоваться аккуратно, чтобы случайно не удалить приложения, без которых система попросту не будет работать.
Удаление лишнего контента
Со временем в памяти смартфона накапливается множество файлов, к которым вы практически не обращаетесь. Это музыка, которую вы уже послушали, эпизоды сериалов, которые уже просмотрели, забавные фотографии, над которыми уже посмеялись. Все это рекомендуется удалить.
Также можно избавиться от старых снимков и видеороликов, сделанных во время поездок, вечеринок и корпоративов. Найдите их и решите, что имеет смысл сохранить, а что уже не вызывает положительных эмоций и достойно мусорной корзины смартфона.
Просмотреть контент можно в упоминавшемся выше приложении «Мои файлы». Фотографии и видеоролики вы найдете в приложении «Галерея».
Фотографии и видеоролики вы найдете в приложении «Галерея».
Перенос приложений и файлов на карту памяти
Что делать, если вы не хотите удалять музыку, фотографии и видеоролики, но место как-то надо освободить? У большинства смартфонов Samsung есть слот для карты памяти microSD.
Купите карточку, объем которой соответствует вашим потребностям, чтобы увеличить размеры хранилища. Вставьте ее в слот и в приложении «Мои файлы» перенесите на нее все, что хотите сохранить. Лучше, конечно, рассчитывать объем памяти с запасом, чтобы на карту можно было сохранять не только старые, но и новые снимки и видеозаписи. Также на карту памяти устанавливаются многие приложения.
Сохранение файлов в облаке
Владелец смартфона Samsung может воспользоваться облачным хранилищем Google «Диск». Иконку, открывающую доступ к нему, вы найдете там же, где на вашем мобильном устройстве собраны все сервисы Google.
В приложении «Мои файлы» выделите файлы, которые хотите сохранить в облако. В открывшемся в нижней части экрана меню нажмите «Отправить», затем «Диск» – теперь контент будет храниться в облачном хранилище, доступном из любой точки мира, где можно подключиться к интернету. Его также можно сделать доступным для других людей. Для фотографий и видеороликов предусмотрен отдельный сервис Google – «Фото». Файлы можно отправить туда из приложения «Галерея».
В открывшемся в нижней части экрана меню нажмите «Отправить», затем «Диск» – теперь контент будет храниться в облачном хранилище, доступном из любой точки мира, где можно подключиться к интернету. Его также можно сделать доступным для других людей. Для фотографий и видеороликов предусмотрен отдельный сервис Google – «Фото». Файлы можно отправить туда из приложения «Галерея».
Можно пользоваться и другими хранилищами, например, OneDrive, DropBox или «Яндекс.Диск».
Перенос контента на компьютер, ноутбук или флешку
Если вы хотите сохранить файлы, но не собираетесь обращаться к ним постоянно, перенесите их на компьютер или ноутбук. Подключите мобильное устройство с помощью USB-кабеля, выберите важный контент в приложении «Проводник» и скопируйте его.
Также можно сохранить файлы на флеш-накопитель или внешний жесткий диск, используя приложение «Мои файлы» на смартфоне. Но телефоны Samsung имеют разъем microUSB или USB Type-C, к которому большинство флешек не подключается – они оснащаются коннектором USB Type-A. Поэтому для проведения такой операции вам понадобится специальный адаптер.
Поэтому для проведения такой операции вам понадобится специальный адаптер.
Удаление Thumbnails
Thumbnails – это маленькие картинки, которые мы видим при предпросмотре фотографий и видеороликов в «Галерее». Если их накапливается много, они способны занять гигабайт-другой памяти. Поэтому лучше их периодически удалять.
Откройте приложение «Мои файлы». Найдите папку DCIM, а в ней — папку Thumbnails. Удалите ее содержимое.
Глубокая очистка с помощью сторонних приложений
Специальные программы позволяют освободить не только оперативную, но и постоянную память. В магазине Google Play вы найдете множество таких программ, среди которых:
- Google Files;
- CC Cleaner;
- CleanMaster;
- Super Clean.
Ими рекомендуется пользоваться, потому что они находят различные невидимые и мусорные файлы, оставшиеся после работы приложений. Также они предлагают удалить то, что с их точки зрения, вам уже не нужно. Например, вы сделали пять версий одного и того же фото.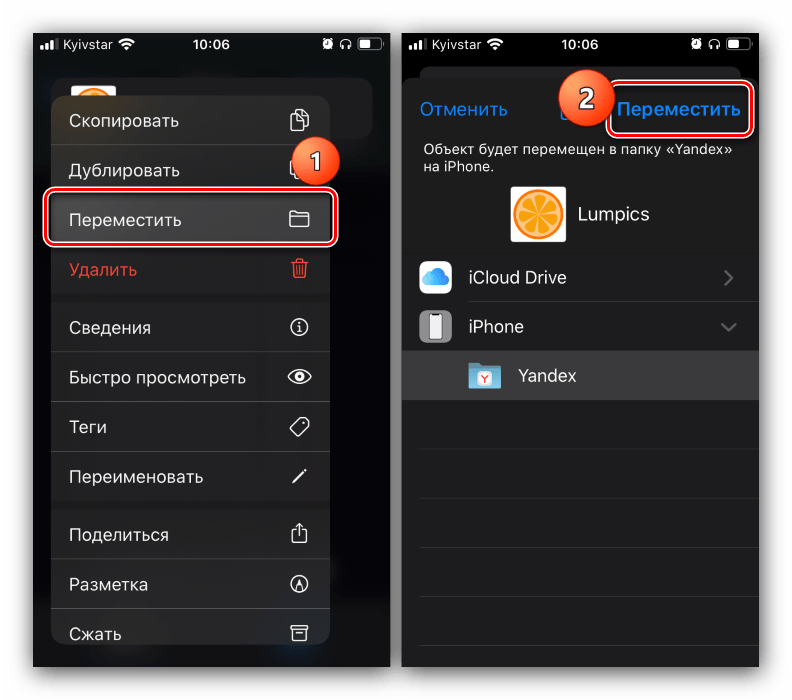 Программа обратит на это внимание и предложит избавиться от неудачных вариантов. При этом для удаления потребуется ваша санкция, так что ничего важного по собственной инициативе приложение не удалит.
Программа обратит на это внимание и предложит избавиться от неудачных вариантов. При этом для удаления потребуется ваша санкция, так что ничего важного по собственной инициативе приложение не удалит.
Сброс настроек
Если вам понаобилось удалить всю информацию с телефона с операционной системой Android или хотя бы ее часть без возможности восстановления, воспользуйтесь этой функцией.
Войдите в меню «Настройки» и найдите там пункт «Общие настройки» или «Расширенные настройки». Откройте его и выберите «Сброс настроек». После того как вы выполните эту операцию, устройство вернется к настройкам, которые были на нем установлены на стадии производства, а все данные исчезнут.
В последних версиях операционной системы Android предусмотрена возможность стирать данные только частично, например, удалить исключительно приложения или только фотографии и видеоролики.
Сброс настроек – радикальный метод, которым рекомендуется пользоваться, если вы, к примеру, хотите продать или подарить свой смартфон. Также он поможет, если при повседневном использовании девайса часто возникают ошибки и сбои. Перед сбросом настроек, обязательно убедитесь, что сохранили важную информацию.
Также он поможет, если при повседневном использовании девайса часто возникают ошибки и сбои. Перед сбросом настроек, обязательно убедитесь, что сохранили важную информацию.
Выполняйте глубокую чистку регулярно
Решить проблему с памятью раз и навсегда не получится. После очередного освобождения пространства на смартфоне Samsung вы снова будете устанавливать приложения, скачивать файлы и делать фотографии. Поэтому рекомендуем не доводить дело до того, что место в памяти опять закончится.
Пусть чистка войдет у вас в привычку. Как можно быстрее удаляйте приложения, которыми не пользуетесь, и ненужные файлы, а то, что по-настоящему важно, своевременно отправляйте на компьютер или в облачное хранилище.
Вам понравилась статья?
Как перенести данные с Xiaomi на другой телефон Android
Если вы поменяли одну модель телефона Xiaomi на другую, вам наверняка не захочется вручную переписывать контакты и составлять список приложений. Хорошая новость — делать этого не придется, так как существует несколько способов автоматического переноса данных, а ещё у этого бренда есть специальные инструменты переноса.
Рассказываем, как легко выполнить перенос данных с Xiaomi на другой телефон.
Это простой способ, не требующий продвинутых навыков или программ, но он подходит только для отдельных файлов — например, фото, видео, документов.
Вот что нужно сделать:
- активировать на обоих телефонах через свайп сверху Bluetooth;
- выбрать файл и нажать Отправить;
- выбрать второй телефон из списка обнаруженных рядом устройств;
- выбрать способ передачи Bluetooth;
- на втором телефоне нажать Принять.
Файлы передаются достаточно медленно и попадают в те папки, в которых содержится данный тип контента (фото и видео — в Галерею). Способ подходит для любых направлений переноса: с Xiaomi на Samsung, с Xiaomi на iPhone и в обратных направлениях — любые устройства, где есть модуль Bluetooth.
У смартфонов Xiaomi есть собственные учетные записи, оболочки и инструменты, поэтому для переноса данных разработана отдельная программа Mi mover.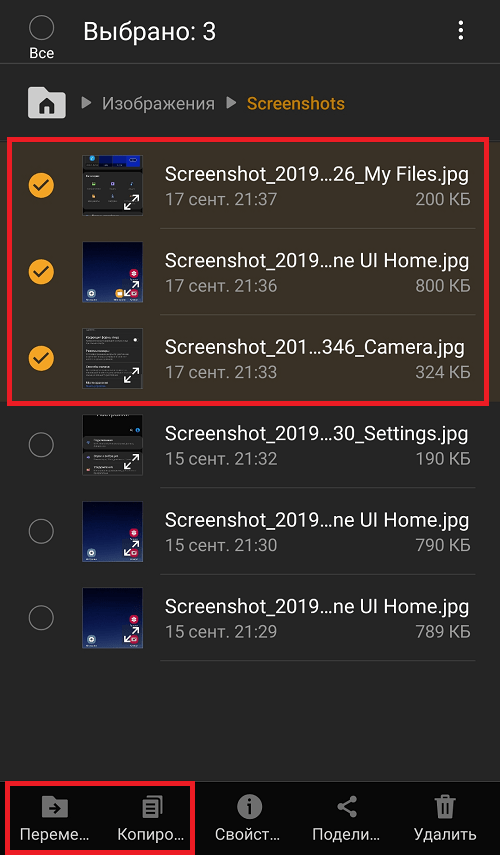 Она позволяет переносить практически все виды данных: от изображений и контактов до заметок, будильников, приложений.
Она позволяет переносить практически все виды данных: от изображений и контактов до заметок, будильников, приложений.
Приведем пошаговое описание процесса:
- на оба смартфона Android скачиваем приложение Mi mover из Google Play;
- на старом телефоне нажимаем в программе кнопку «Я отправляю», на новом — «Я получаю»;
- если система запрашивает, вводим код экрана блокировки на старом девайсе;
- далее на старом девайсе выбираем данные для переноса — чем больший объем, тем большее время это займет;
- нажимаем кнопку Отправить и отправляемся пить чай — по оценкам пользователей, 50 Гб передаются примерно за час.
Плюс программы в том, что передача идет через wi-fi, не нужен кабель или компьютер. Можно выбрать большинство видов данных, в том числе приложений. Некоторые из них не будут перенесены из-за настроек безопасности системы Android, их нужно отдельно скачать на новый телефон. Способ подходит для передачи с Xiaomi на Honor, Realme и другие бренды Android.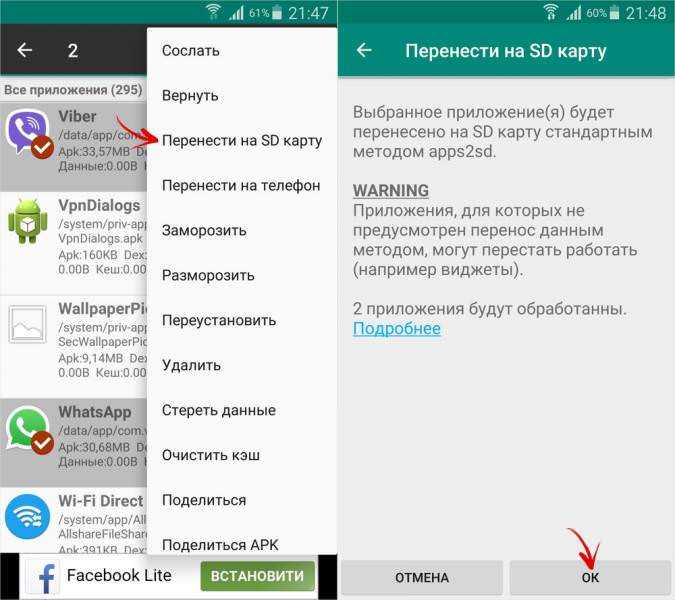
По сути, аналогичный вышеописанному способ, лишь с той разницей, что Share me — предустановленная на многих моделях телефонов программа для переноса, в то время как Mi mover надо скачивать. Раньше Share me называлась Mi Drop.
Вот какой функционал предоставляет сервис Share me:
- передача файлов через wi-fi — обмен видео, музыкой, приложениями и документами с любыми устройствами Android;
- передача файлов без интернета;
- передача файлов частями — если загрузка остановилась, ее можно продолжить позже;
- обмен большими файлами за короткое время.
Это достаточно универсальное приложение, оно позволяет передать данные не только на другие телефоны Android, но и на iPhone или персональный компьютер. Принцип работы тот же: на старом телефоне выбрать нужные файлы для передачи, нажать кнопку Отправить. Программа проведет поиск устройств рядом по сети Bluetooth. Разрешить прием файлов на новом телефоне, при необходимости отсканировать QR-код со старого телефона.
Интерфейс программы простой и удобный, если следовать инструкциям, перенос произойдет быстро и эффективно. Эта программа не переносит контакты — их нужно перенести через синхронизацию аккаунта Google или Mi. Также она не способна перенести смс-сообщения — их лучше сохранить на сим-карту в настройках сообщений, чтобы без проблем читать на новом телефоне.
Если вы просто переходите на более новую модель «Сяоми», легко обойтись предустановленными в оболочке MIUI инструментами. Как известно, у этого производителя есть собственное облачное хранилище Xiaomi Cloud. Чтобы зайти в него, необходимо иметь Mi аккаунт — аналог аккаунта Google, только на серверах Xiaomi.
- На старом телефоне войдите в раздел настроек Xiaomi Cloud и включите синхронизацию для всех типов контента, который вам нужно перенести.
- Установите флажок на опции Авторезервирование, это позволит сохранить настройки телефона и перечень установленных приложений.
- На новом телефоне авторизуйтесь в Xiaomi Cloud с теми же входными данными и отметьте те же объекты для синхронизации.

- Далее для восстановления приложений следует перейти в раздел Резервные копии и нажать Восстановить из облака.
Так вы получите точную копию предыдущего смартфона. Если вы впервые включаете только что купленный телефон, на экране будут подсказки, следуя которым, вы легко перенесете данные.
К каждому телефону привязан аккаунт Google, который синхронизирует данные между устройствами, если войти в один и тот же аккаунт. Это означает, что если на новом телефоне не создавать дополнительный аккаунт, а войти в старый, большая часть информации перейдет в него автоматически.
Чтобы точно знать, какой контент можно перенести через Google, на старом телефоне или на компьютере проверьте настройки синхронизации:
- войдите в Настройки — Учетные записи и архивация — Управление учетными записями;
- выберите свой аккаунт Google из списка;
- нажмите Синхронизация учетной записи;
- отметьте данные для синхронизации: документы, контакты, календарь, данные контактов, заметки Google Keep, Диск, Gmail.

Теперь после входа в аккаунт на новом телефоне Xiaomi появится книга контактов, почта, события календаря и все, что вы отметили для синхронизации. Способ точно сработает между двумя смартфонами на Android, будь то два «Сяоми» или совсем разные бренды.
Возможно, перед переносом вы захотите сохранить часть контента на физическом носителе, чтобы не загромождать внутреннюю память смартфона. SD-карты подходят для самых объемных файлов: музыки, видеороликов, документов, игровых приложений.
Чтобы перенести данные из памяти смартфона на карту, потребуется отдельное приложение Activity Launcher. Перед его использованием отформатируйте карту памяти через компьютер или настройки телефона. Затем можно приступать к переносу:
- заходим Настройки — Приложения;
- выбираем приложение, которое хотим перенести на карту;
- нажимаем Хранилище — Внешний накопитель.
Это все, что нужно сделать, чтобы сохранить приложение на карте и освободить внутреннюю память.
Для сохранения отдельных файлов на SD-карте необходимо использовать штатный менеджер файлов, который на разных моделях может называться Мои файлы, Проводник, Диспетчер и др.
В файловом менеджере выбираем нужные файлы из категорий: изображения, документы, аудио, установочные и т.д. Далее возвращаемся на главный экран файлового менеджера и жмем Карта памяти. Менеджер откроет разделы карты памяти, можно создать новую папку или просто оставить их в корневом каталоге. Теперь выбранные файлы будут храниться только на SD-карте.
Такой способ переноса сработает со всеми смартфонами, у которых есть внешний носитель информации.
Если во внутренней памяти телефона хранится много медиафайлов, контактов, заметок и другого контента, иногда проще сохранить этот объем важной информации на компьютере.
С Android это не составляет никаких проблем: понадобится только кабель USB, поставляемый в комплекте с телефоном или купленный отдельно. Соединяем кабелем телефон и компьютер, далее опускаем верхнюю шторку и выбираем режим работы USB: передача фото или передача файлов.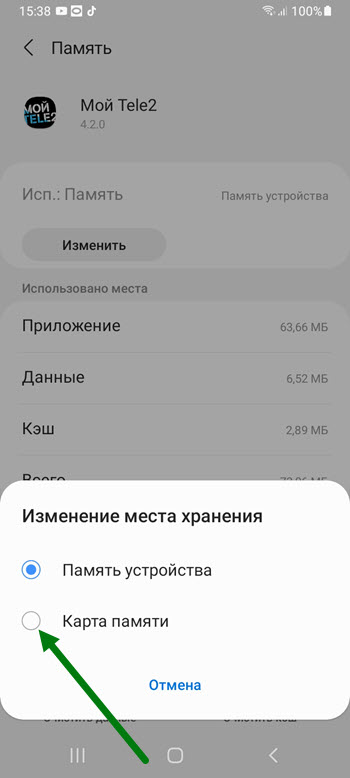 На компьютере тоже начнут появляться инструкции, следуйте им, чтобы начался процесс переноса.
На компьютере тоже начнут появляться инструкции, следуйте им, чтобы начался процесс переноса.
Это два популярных бренда сотовых телефонов, поэтому пользователи часто задают этот конкретный вопрос.
Так как оба смартфона относятся к Android, между «Самсунгом» и Xiaomi передачу можно выполнить следующим образом:
- Стандартным переносом аккаунта Google — сначала синхронизировать профиль на Samsung, затем войти в аккаунт на «Ксиоми» и разрешить синхронизацию. Этот метод перенесет все, кроме фотографий, документов и музыки.
- Переносом через Mi mover — программу необходимо скачать на оба гаджета, здесь получится передать все типы файлов, включая приложения.
Комбинируя оба способа переноса, вы добьетесь полного клонирования информации на новом телефоне.
Вместо Mi mover можно использовать «родное» приложение Samsung — оно называется Smart Switch. На «Самсунге» оно будет установлено по умолчанию, а на «Сяоми» можно скачать из Play Market.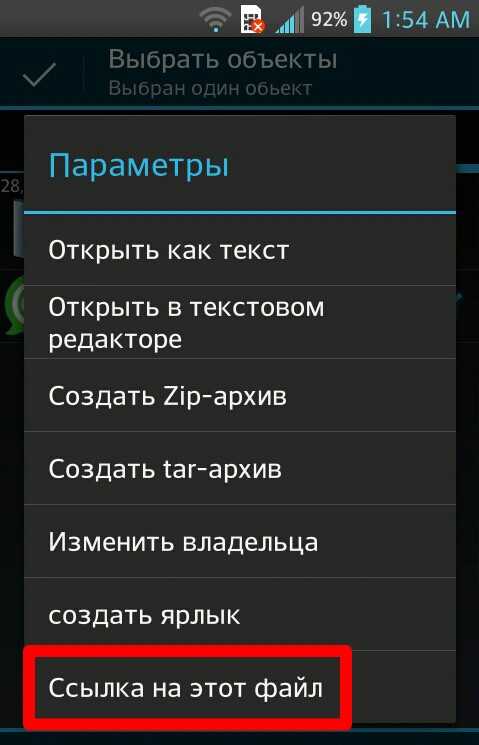 Далее действуем следующим образом:
Далее действуем следующим образом:
- запускаем приложение на обоих телефонах;
- сопряжение устройств произойдет автоматически;
- на Samsung выберите Устройство Android;
- нажмите Старт и действуйте по инструкции на экране;
- выберите данные для передачи.
Программа позволяет перенести контакты, приложения, журнал вызовов, другие элементы контента.
Вопреки заблуждениям, многие решаются на переход с «Яблок» на «Андроиды», желая получить большую свободу действий в отношении установки приложений и кастомизации смартфона. В случае перехода с iOS на Android процесс обмена данными проходит не так легко, как между двумя Android, но тем не менее, всегда заканчивается успешно.
Контакты, фото и календарь событий — самые важные данные, которые нужны на новом телефоне. Для их трансфера с iPhone необходимо скачать программу Google One — облачное хранилище. Войдите в нее с учетной записью Google и создайте резервные копии всех нужных типов файлов, которые может предложить приложение. Резервное копирование занимает определенное время, в течение которого телефон должен быть подключен к wi-fi, стоять на зарядке и быть свободным от использования.
Резервное копирование занимает определенное время, в течение которого телефон должен быть подключен к wi-fi, стоять на зарядке и быть свободным от использования.
После создания резервной копии на новом телефоне Android войдите в ту же учетку Google. После входа данные автоматически загрузятся в новый Xiaomi.
С электронной почтой делать ничего не нужно — вся история переписки появится при входе в нужный аккаунт Google. Для смс-сообщений можно использовать сторонние программы, если в этом есть острая необходимость. История чатов в Telegram перенесется автоматом, а вот в WhatsApp необходимо создать резервную копию чатов, сохранив ее в аккаунте Google.
После установки мессенджера на Xiaomi нужно зайти в раздел резервного копирования и восстановить переписку. К сожалению, с iOS нельзя перенести приложения, но скачать их версии с Play market получится без труда. Итак, потребуется совсем немного времени, чтобы перенести данные с iPhone на Android.
Не стоит бояться покупать новый телефон, если в старом скопилась «целая жизнь».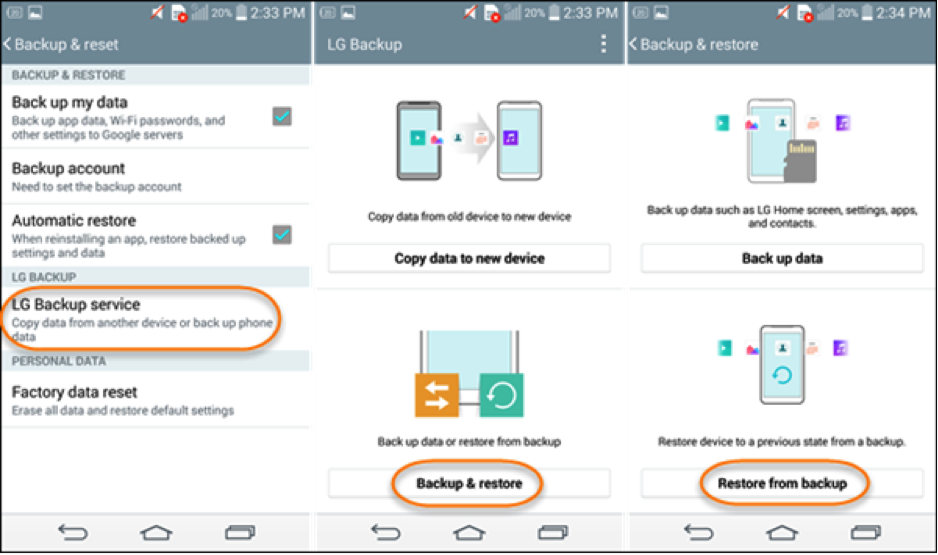 Производители придумали массу способов для быстрого перехода с одного телефона на другой, процесс занимает обычно не более часа. С помощью аккаунта Google, облачного хранилища или специальных приложений-муверов можно перенести не только контакты, календарь, почту, но и все установленные приложения, переписку в мессенджерах, фотографии и заметки. Для переноса с телефона Xiaomi на другие «Андроиды» рекомендуем использовать утилиту Mi mover или встроенные в оболочку инструменты.
Производители придумали массу способов для быстрого перехода с одного телефона на другой, процесс занимает обычно не более часа. С помощью аккаунта Google, облачного хранилища или специальных приложений-муверов можно перенести не только контакты, календарь, почту, но и все установленные приложения, переписку в мессенджерах, фотографии и заметки. Для переноса с телефона Xiaomi на другие «Андроиды» рекомендуем использовать утилиту Mi mover или встроенные в оболочку инструменты.
Как использовать Samsung Smart Switch для резервного копирования и переноса данных на телефоны Galaxy
Кажется, что покупка нового телефона и перенос данных всегда идут рука об руку. Тем не менее, Samsung всегда была на шаг впереди со своим родным приложением для передачи данных, таким как Samsung Smart Switch. Он позволяет создавать резервные копии и даже передавать данные одновременно. Интересно, как? Давайте подробно рассмотрим, как использовать Samsung Smart Switch для резервного копирования и передачи данных на телефонах Galaxy.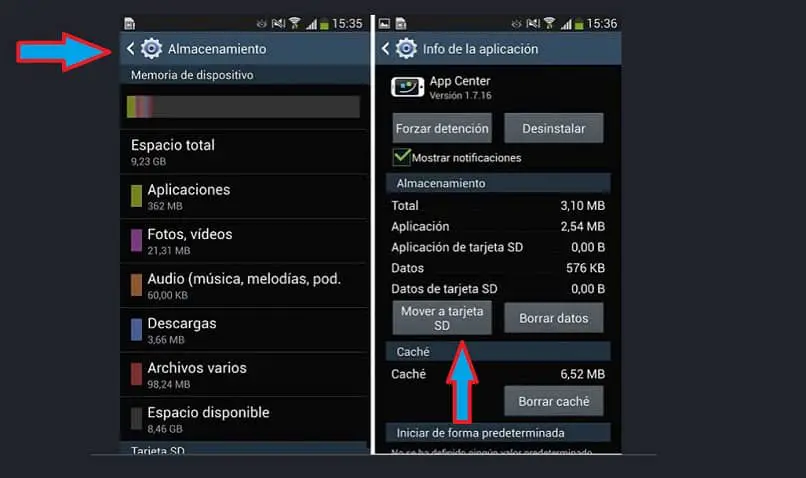
Независимо от того, является ли ваше предыдущее устройство iPhone или Android-устройством другой марки, Samsung Smart Switch поможет вам без проблем перенести данные на новое устройство Galaxy. В этой статье мы подробнее обсудим, как передавать данные через разные носители, ограничения на использование приложения Samsung Smart Switch и многое другое. Итак, приступим.
Что нужно знать перед использованием Samsung Smart Switch
Несмотря на то, что Samsung Smart Switch передает большую часть данных пользователя, существуют некоторые ограничения на то, что может делать приложение. Вот несколько вещей, которые нужно знать перед использованием Samsung Smart Switch.
- Наряду с вышеупомянутыми данными, контент с защитой DRM, информация об учетной записи, данные приложений и даже история просмотров некоторых браузеров, таких как Safari, не будут передаваться с помощью Samsung Smart Switch.
- Вы можете передавать данные только на телефон Samsung.
 Samsung Smart Switch не поддерживает передачу данных на устройства других производителей.
Samsung Smart Switch не поддерживает передачу данных на устройства других производителей. - Хотя приложение Smart Switch должно быть установлено на обоих устройствах, для iPhone приложение не требуется. Ваша предыдущая резервная копия iCloud будет просто перенесена на новое устройство Galaxy. Тем не менее, загрузите приложение, используя приведенную ниже инструкцию, прежде чем переходить к шагам.
Скачать Smart Switch для Android
Как перенести данные с любого телефона на телефон Galaxy с помощью Samsung Smart Switch
Вы можете передавать данные с помощью приложения Samsung Smart Switch по беспроводной сети или с помощью кабеля USB. Мы проиллюстрировали шаги для обоих методов. Так что выбирайте тот, который вам больше нравится.
Беспроводная передача данных с помощью Samsung Smart Switch
Samsung Smart Switch позволяет осуществлять беспроводную передачу данных с помощью Wi-Fi. Следовательно, убедитесь, что оба устройства используют одну и ту же сеть Wi-Fi.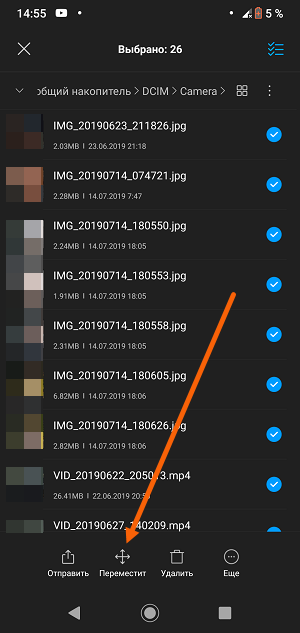
Шаг 1: Откройте приложение Samsung Smart Switch на новом и старом устройствах.
Шаг 2: На старом устройстве нажмите «Отправить данные». А на новом устройстве Galaxy нажмите «Получить данные».
Шаг 3: На новом устройстве выберите старое устройство из списка при появлении запроса.
Шаг 4: Теперь на обоих устройствах нажмите «Беспроводная связь».
Шаг 5: На старом устройстве нажмите Разрешить.
Шаг 6: На новом устройстве выберите данные, которые вы хотите перенести. Затем нажмите «Далее».
Шаг 7: При появлении запроса нажмите «Копировать», чтобы завершить передачу данных учетной записи Google.
Шаг 8: После завершения передачи нажмите Готово.
Теперь закройте окно на обоих телефонах, и передача данных завершена.
Передача данных с помощью USB-кабеля с помощью Samsung Smart Switch
Другой способ передачи данных со старого устройства на новое — через USB-кабель. Вот как это сделать.
Вот как это сделать.
Примечание. Для подключения обоих устройств требуется совместимый кабель USB-C — USB-C или USB-C — Lightning.
Шаг 1: Откройте приложение Samsung Smart Switch на обоих устройствах. Затем соедините оба устройства с помощью соответствующего кабеля.
Шаг 2: Теперь на старом устройстве нажмите «Отправить данные». На новом устройстве Galaxy нажмите «Получить данные».
Шаг 3: На новом устройстве при появлении запроса выберите тип старого устройства из этого списка.
Шаг 4: Теперь на обоих устройствах нажмите «Кабель».
Шаг 5: На старом устройстве нажмите Разрешить.
Шаг 6: На новом устройстве выберите данные, которые вы хотите перенести. Затем нажмите «Далее».
Шаг 7: При появлении запроса нажмите «Копировать», чтобы завершить передачу данных учетной записи Google.
Шаг 8: После завершения передачи нажмите Готово.
Перенос данных завершен.
Как перенести данные с помощью Samsung Smart Switch с SD-карты
Помимо прямой передачи данных, Samsung Smart Switch также имеет возможность резервного копирования данных на SD-карту, а затем перенести их на новый телефон через указанную SD-карту. Кроме того, при передаче данных между телефонами Samsung используется дополнительный уровень шифрования через учетную запись Samsung, что делает его безопасным методом передачи. Вот как это сделать.
Резервное копирование данных на SD-карту с помощью Samsung Smart Switch
Примечание. Прежде чем продолжить, убедитесь, что в вашем устройстве есть SD-карта.
Шаг 1: Откройте приложение Samsung Smart Switch на старом устройстве.
Шаг 2: Нажмите значок SD-карты в правом верхнем углу.
Шаг 3: Затем коснитесь SD-карты.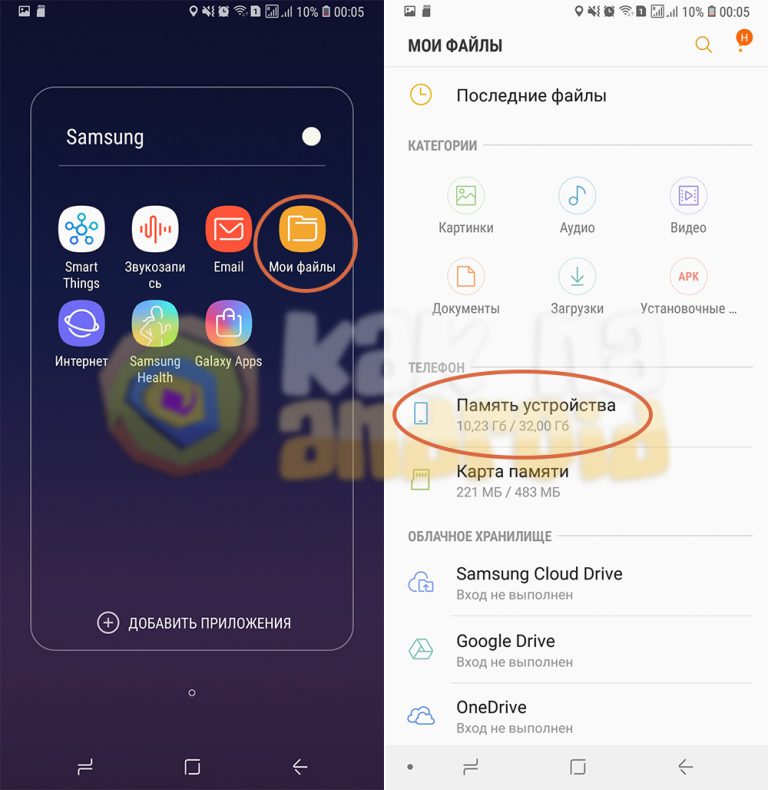
Шаг 4: Спуститесь вниз и нажмите «Далее».
Шаг 5: При появлении запроса нажмите OK, и начнется резервное копирование данных.
Шаг 6: После завершения передачи нажмите «Готово».
Теперь резервное копирование данных на SD-карту завершено.
Перенос данных с SD-карты с помощью Samsung Smart Switch
Примечание: Прежде чем продолжить, обязательно вставьте SD-карту с резервной копией данных в новый телефон Galaxy.
Шаг 1: Откройте приложение Samsung Smart Switch на новом устройстве.
Шаг 2: Нажмите значок SD-карты в правом верхнем углу.
Шаг 3: Затем нажмите на резервную копию SD-карты в разделе «Восстановить с SD-карты».
Шаг 4: Теперь нажмите «Далее».
Шаг 5: После завершения передачи нажмите «Перейти на главный экран».
Ваши данные с SD-карты перенесены на ваш новый телефон.
Как перенести данные из Windows или Mac с помощью Samsung Smart Switch
Помимо использования на телефоне, вы также можете загрузить приложение Samsung Smart Switch на рабочий стол для резервного копирования и восстановления данных на телефоне Galaxy, загрузив Приложение Smart Switch для системы.
Загрузка Smart Switch для Windows и Mac
Требования для использования Samsung Smart Switch на Mac и ПК с Windows
Чтобы загрузить приложение Samsung Smart Switch на Mac и ПК с Windows, необходимо выполнить несколько требований, изложенных Samsung.
- Устройства должны работать под управлением Windows XP SP3 и выше или macOS X 10.5 или выше.
- На жестком диске ПК должно быть достаточно места для установки приложения и хранения резервной копии.
- Для ПК с Windows рекомендуется иметь не менее 1 ГБ ОЗУ и процессор Intel Pentium 1,8 ГГц или выше.
- Для Mac PC рекомендуется иметь не менее 512 МБ ОЗУ и процессор с частотой 1,8 Гц или выше.

Резервное копирование данных на рабочий стол с помощью Samsung Smart Switch
Шаг 1: Откройте приложение Smart Switch в вашей системе.
Шаг 2: Теперь подключите свой старый телефон к рабочему столу с помощью USB-кабеля.
Шаг 3: Здесь нажмите «Резервное копирование».
Шаг 4: Прокрутите вниз и снова нажмите «Резервное копирование».
Шаг 5: По завершении нажмите OK. Затем закройте окно.
Резервное копирование данных Samsung Smart Switch на рабочий стол завершено.
Восстановление данных с рабочего стола с помощью Samsung Smart Switch
После резервного копирования данных выполните следующие действия, чтобы восстановить данные с рабочего стола на новый телефон Galaxy с помощью Samsung Smart Switch.
Шаг 1: Откройте приложение Smart Switch в вашей системе.
Шаг 2: Подключите новый телефон к рабочему столу с помощью совместимого USB-кабеля.
Шаг 3: Здесь нажмите «Восстановить».
Шаг 4: Теперь нажмите на резервную копию, которую вы хотите восстановить. Затем прокрутите вниз и нажмите «Восстановить».
Шаг 5: После завершения восстановления данных нажмите OK. Теперь закрой окно.
Теперь ваши данные будут перенесены на ваш новый телефон Galaxy.
Часто задаваемые вопросы об использовании Samsung Smart Switch
1. Будет ли автоматически удалено содержимое моего старого телефона?
Нет, содержимое вашего старого телефона не будет удалено. При необходимости можно выполнить ручной сброс старого устройства.
2. Нужно ли извлекать SIM-карту перед использованием Samsung Smart Switch?
Нет, SIM-карту не нужно извлекать, чтобы использовать Samsung Smart Switch. Кроме того, можно использовать Samsung Smart Switch, если в устройстве нет SIM-карты.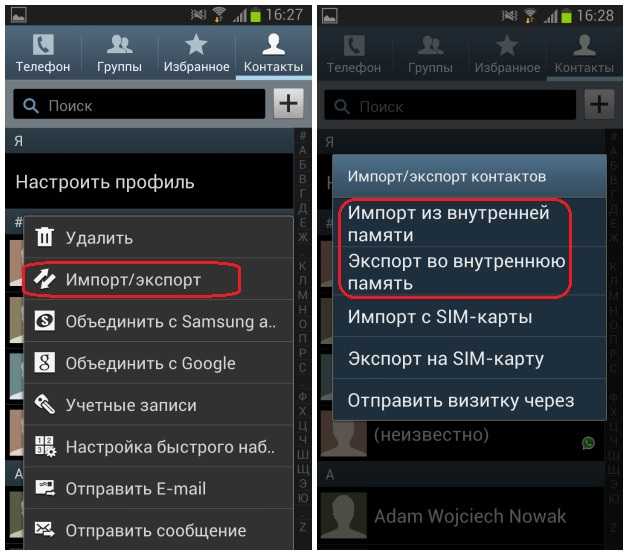
3. Нужно ли активировать новый телефон перед использованием Samsung Smart Switch?
Да, телефон должен работать, чтобы использовать Samsung Smart Switch для передачи данных.
Передача данных становится проще
Поскольку новые телефоны выпускаются все чаще, передача данных со старого телефона на новый стала неотъемлемой частью покупки нового телефона. Итак, в этой статье мы обсудили, как использовать Samsung Smart Switch для резервного копирования и передачи данных на телефонах Galaxy. Рассказывая о функциях и деталях приложений, мы надеемся, что переход на ваш новый телефон пройдет гладко и легко.
Переносит ли интеллектуальный коммутатор Samsung SD-карту? – bestsmartswitches.com
Samsung Smart Switch – отличный инструмент для передачи данных между устройствами. Но он передает SD-карты?
Умный коммутатор Samsung передает SD-карту? В этом сообщении блога мы ответим на этот вопрос, а также дадим несколько советов о том, поддерживает ли смарт-переключатель Samsung передачу данных с SD-карты. Так что читайте дальше, чтобы узнать больше!
Так что читайте дальше, чтобы узнать больше!
Передаёт ли Smart Switch микро SD?
Передаёт ли Smart Switch микро SD?Внешние устройства хранения, такие как карты microSD или флэш-накопители USB OTG, могут помочь вам хранить больше файлов на вашем телефоне, и если вы беспокоитесь о необходимости переноса файлов с SD-карты, вы будете рады узнать, что внешние устройства хранения работают с умным переключателем.
Внешнее хранилище — отличный способ избежать перемещения файлов по отдельности при передаче контента между устройствами.
Если вы собираетесь использовать SD-карту в своем старом телефоне, сначала вставьте SD-карту в новый телефон. Если оба телефона поддерживают SD-карты, карта будет автоматически перенесена на новый телефон.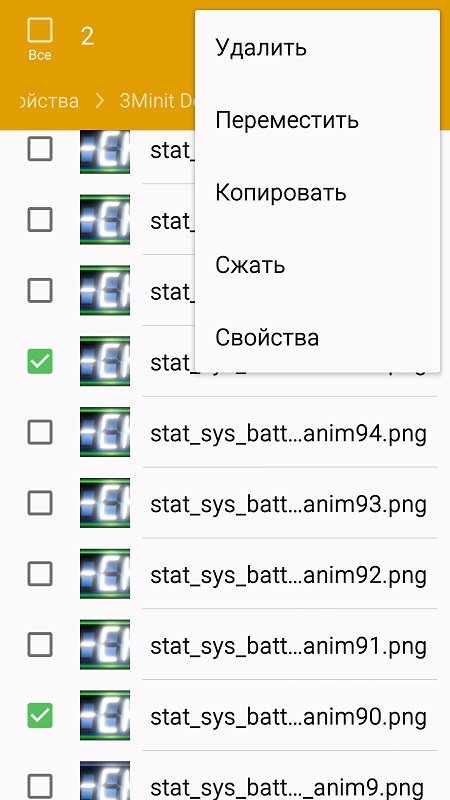
Существует несколько различных способов передачи файлов между телефоном и компьютером. Один из вариантов — использовать флэш-накопитель USB или SSD, подключенный к порту зарядки вашего телефона. Другой вариант — подключить телефон напрямую к компьютеру с помощью адаптера OTG.
- Запустить Smart Switch.
- Коснитесь значка SD-карты в правом верхнем углу, а затем коснитесь «Резервное копирование».
- Выберите, что вы хотите создать резервную копию. Если во внешнем хранилище недостаточно места, вы можете вернуться позже, чтобы перенести все, что вам не подходит.
- Нажмите «Резервное копирование» еще раз, а когда все будет готово, нажмите «Готово». Затем удалите внешнее хранилище со старого устройства.
- Затем подключите внешнее запоминающее устройство к новому телефону Galaxy и запустите Smart Switch.
- Коснитесь значка SD-карты, а затем коснитесь «Восстановить».
- Выберите, что вы хотите восстановить, а затем снова нажмите «Восстановить».

- По завершении нажмите «Готово».
Чтобы перенести данные со старого компьютера на новый, вам потребуется внешний жесткий диск и USB-кабель. Для переноса данных с одного компьютера на другой вам понадобится внешний жесткий диск и USB-кабель.
Делает ли Smart Switch резервную копию SD-карты?
Если вы впервые пользуетесь интеллектуальным переключателем, вам необходимо принять условия обслуживания. Нажмите «Продолжить». А затем коснитесь. Разрешить коснуться значка SD-карты в правом верхнем углу. Затем нажмите SD-карта под.
Как перенести данные с SD-карты на новый телефон?
Как перенести данные с SD-карты на новый телефон?
Если вы добавили карту microSD в свой телефон или планшет Samsung, важно знать, как приложение «Мои файлы» можно использовать для управления файлами на карте. Приложение «Мои файлы» позволяет пользователям просматривать и перемещать файлы между телефоном или планшетом и SD-картой. Кроме того, с помощью этого приложения можно передавать информацию с внешних устройств, таких как флэш-накопители USB и переносные жесткие диски.
Приложение «Мои файлы» позволяет пользователям просматривать и перемещать файлы между телефоном или планшетом и SD-картой. Кроме того, с помощью этого приложения можно передавать информацию с внешних устройств, таких как флэш-накопители USB и переносные жесткие диски.
Перенос файлов с SD-карты:
Запустите приложение «Мои файлы»
Выберите SD-карту
Найдите и выберите папку, в которой хранится файл на SD-карте
Нажмите и удерживайте файл, чтобы выбрать
09
После того, как файл выбран, нажмите «Переместить» или «Копировать».
Нажмите, чтобы вернуться на главную страницу «Мои файлы».0030
Выберите «Переместить сюда» или «Скопировать сюда», чтобы перенести файл во внутреннюю память.
После передачи файла вы успешно сохраните копию во внутренней памяти. Что передается с помощью Samsung Smart Switch? Переход на новый смартфон может быть непростой задачей, но с помощью Samsung Smart Switch это должно быть быстро и легко. С помощью Smart Switch вы можете быстро и легко перенести свои приложения, контакты, журналы вызовов, сообщения, фотографии и видео на новое устройство Galaxy. Кроме того, Smart Switch работает с планшетами, чтобы помочь вам перенести контент с iPad на более новый планшет Galaxy. Приложение Smart Switch предлагает два способа передачи данных: через USB-кабель и по беспроводному соединению. У вас есть полный контроль над данными, которые вы перемещаете с помощью каждого метода. Просто следуйте инструкциям для выбранного вами метода, и содержимое вашего старого смартфона будет перенесено и готово к работе на новом устройстве Galaxy всего за несколько минут: Прежде чем начать Перед переносом содержимого убедитесь, что на устройстве Galaxy установлено приложение Smart Switch. Приложение предварительно загружено, а также доступно в магазине Google Play. Создайте резервную копию данных в своей учетной записи iCloud. Проводная передача через USB-кабель Беспроводная передача выполняется быстрее, чем проводное соединение, но она не позволяет iPhone передавать разнообразный контент. Рекомендуемый метод — банковский перевод. Чтобы подключить новый смартфон Galaxy к старому устройству, вам понадобится кабель USB-C или кабель USB-A, который можно соединить с адаптером OTG. После переноса контента вы получите уведомление о том, что можете безопасно отсоединить USB-кабель и начать пользоваться своим новым смартфоном. Беспроводная передача Беспроводная передача — это быстрый и простой способ перемещения контента с одного устройства на другое, независимо от того, переходите ли вы со старого телефона Samsung или другого устройства Android или с iPhone на Galaxy. Для передачи основных данных, таких как ваши контакты, фотографии и видео, беспроводная передача отлично подходит, но для более полной передачи вам следует использовать метод проводной передачи. Вы сами решаете, что останется, а что уйдет Smart Switch позволяет перенести весь ваш контент, включая текстовые сообщения, мультимедийные файлы, сведения о Wi-Fi и даже настройки домашнего экрана со старого телефона на новый. Если у вас есть старый iPhone под управлением iOS, вы не сможете полностью воспроизвести настройку своего старого телефона, но вы все равно сможете перенести все свои контакты, текстовые сообщения и медиафайлы. Некоторые приложения на iOS могут не переноситься, но Smart Switch предложит эквивалентные приложения для вашего нового устройства. Если вы хотите использовать карту microSD, несовместимую с вашим коммутатором, вы можете подключить ее к другому коммутатору и попросить этот коммутатор отформатировать карту, удалив все ее данные. Между картами microSD можно обмениваться только двумя файлами: скриншотами и видео. Если вы устанавливаете новую карту microSD, консоль Switch предупредит вас о том, что карта не отформатирована, и предложит отформатировать ее прямо сейчас. Вставьте SD-карту в устройство чтения SD-карт и подключите устройство чтения SD-карт с помощью кабеля USB OTG, затем подключите телефон Android с помощью кабеля USB OTG и убедитесь, что ваша карта SD может быть обнаружена телефоном Android. 3. Перейдите в Файлы -> Локальные -> SD-карта (старая) и выберите файлы или папки, которые вы хотите переместить. Если вы хотите создать резервную копию SD-карты на телефоне Android одним щелчком мыши, перейдите в «Super Toolkit» в верхнем меню, а затем нажмите «Резервное копирование». Во всплывающем окне вы увидите, что весь ваш контент выбран для резервного копирования. Наконец, щелкните значок «Резервное копирование» внизу, чтобы начать резервное копирование SD-карты. Если у вас есть устройство Motorola с объемом памяти 8 ГБ или менее, мы рекомендуем настроить SD-карту как внутреннюю память. Это позволит вам хранить больше фото и видео на вашем устройстве. Если на вашем устройстве Motorola имеется 8 ГБ или менее внутренней памяти, мы рекомендуем настроить SD-карту как внутреннюю память.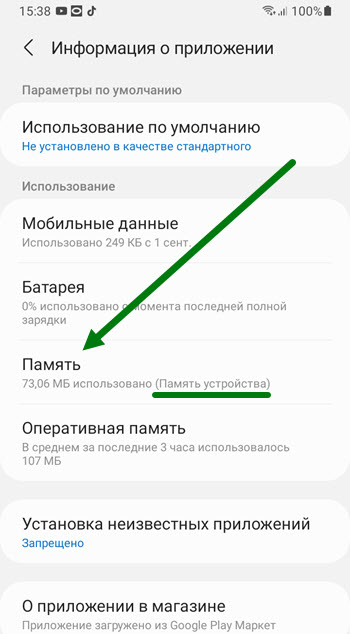 Если вы не решаетесь сменить телефон из-за связанных с этим хлопот, Samsung Smart Switch облегчит вам этот процесс.
Если вы не решаетесь сменить телефон из-за связанных с этим хлопот, Samsung Smart Switch облегчит вам этот процесс. Если вы переходите с iPhone, перед использованием Smart Switch необходимо выполнить несколько важных шагов: во-первых, обязательно установите приложение; затем убедитесь, что все ваши данные скопированы; и, наконец, используйте Smart Switch для передачи контента.
Если вы переходите с iPhone, перед использованием Smart Switch необходимо выполнить несколько важных шагов: во-первых, обязательно установите приложение; затем убедитесь, что все ваши данные скопированы; и, наконец, используйте Smart Switch для передачи контента.
Отмените регистрацию своей учетной записи iMessage.
Держите под рукой свой iCloud ID и пароль.
Независимо от устройства, с которого вы переключаетесь, не переключайте SIM-карту, пока не будет завершена вся передача. Прежде чем начать, вы также должны убедиться, что и у вашего старого, и у нового устройства осталось не менее 20 процентов времени автономной работы.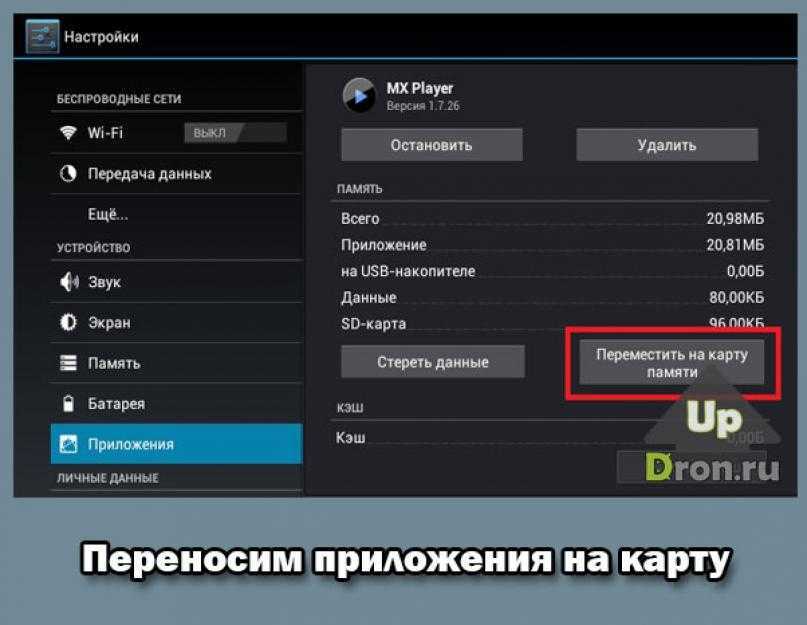 Многие смартфоны Samsung поставляются с адаптером OTG в комплекте.
Многие смартфоны Samsung поставляются с адаптером OTG в комплекте. Затем нажмите кнопку «Передать».
Затем нажмите кнопку «Передать».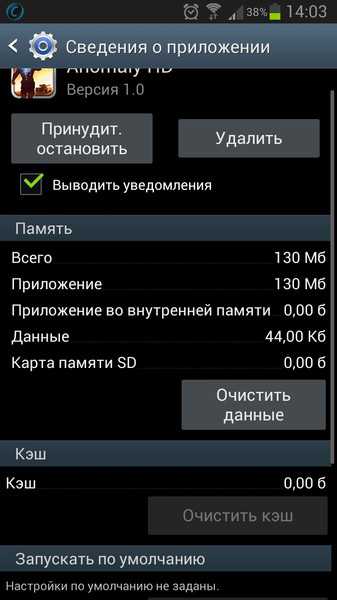
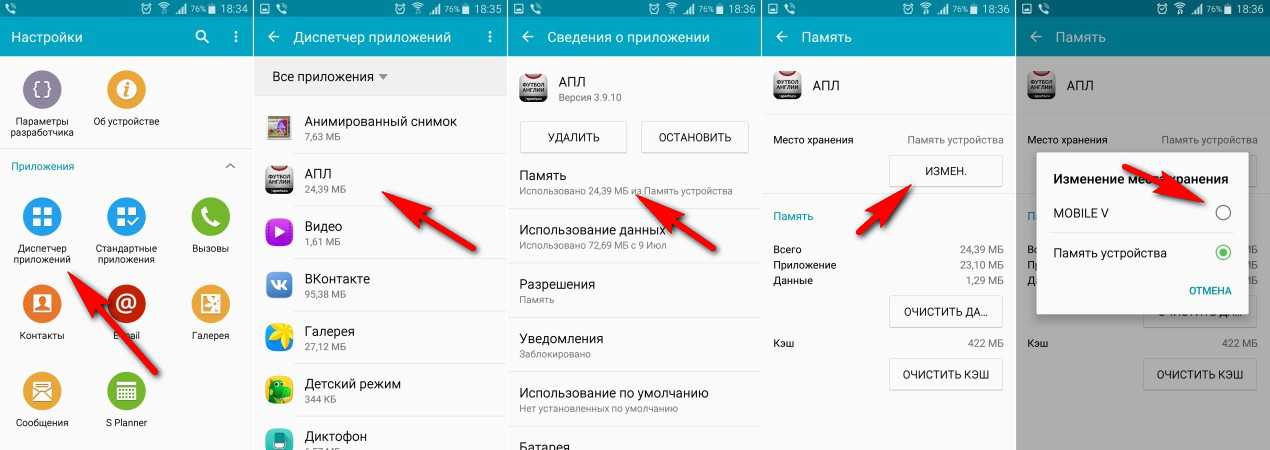
Могу ли я использовать свою старую SD-карту на моем новом коммутаторе?
Могу ли я использовать свою старую SD-карту на моем новом коммутаторе? Можно ли поменять SD-карты на Switch?
Можно ли поменять SD-карты на Switch?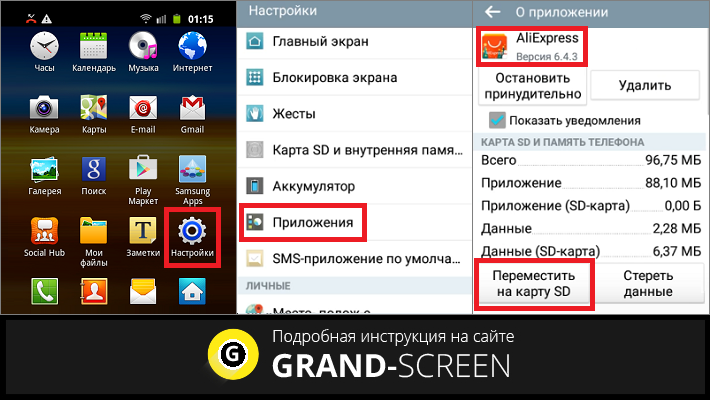 Если вы не видели этот экран, вы можете вручную отформатировать карту, если хотите использовать ее с другой игрой или приложением.
Если вы не видели этот экран, вы можете вручную отформатировать карту, если хотите использовать ее с другой игрой или приложением. Как перенести данные с одной SD-карты на другую Samsung?
Как перенести данные с одной SD-карты на другую Samsung? Как сделать резервную копию SD-карты?
Как сделать резервную копию SD-карты?
Как перенести текстовые сообщения с телефона Samsung на SD-карту?
Как перенести текстовые сообщения с телефона Samsung на SD-карту? Должен ли я использовать свою SD-карту в качестве переносного или внутреннего хранилища?
Должен ли я использовать свою SD-карту в качестве переносного или внутреннего хранилища?




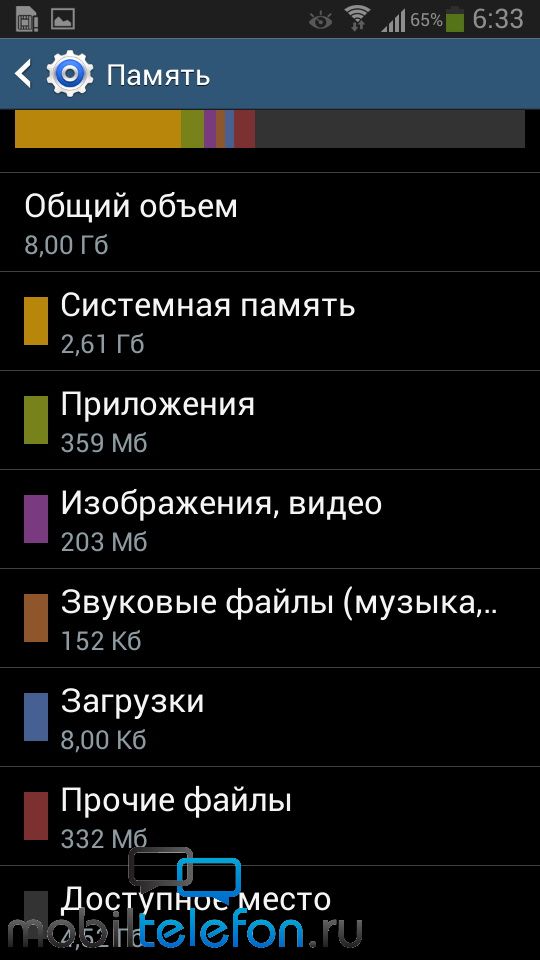
 Samsung Smart Switch не поддерживает передачу данных на устройства других производителей.
Samsung Smart Switch не поддерживает передачу данных на устройства других производителей.