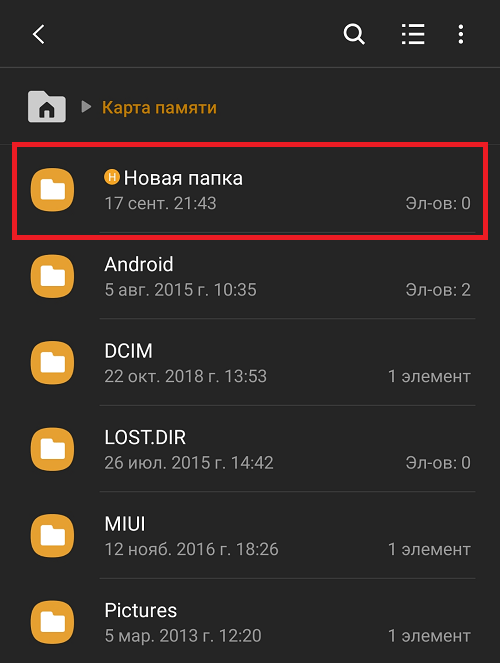Как перенести фотографии с Android на SD-карту
Внутренняя память любого мобильного телефона Со временем он заполняется информацией, иногда файлами, которые на самом деле не нужны, хотя другие нужны. Изображения, видео и документы являются частью всего, что мы получаем, поэтому необходимо найти формулу, чтобы сохранить наиболее релевантные из них.
Смартфоны со временем включают слот для добавления карты с большим объемом памяти, и это действительно, если вы хотите сохранить данные любого рода. В настоящее время несколько моделей телефонов решили исключить это, есть и другие, которые решили продолжить его использование.
В уроке мы объясним как перенести фото с андроида на сд карту, будучи довольно простым для выполнения этого процесса. Карта обычно имеет небольшую стоимость, от 10 до 25 евро, карты от 64 до 256 ГБ, тем самым расширяя смартфон и имея возможность удвоить емкость, которую мы имеем.
Теме статьи:
Как найти дубликаты фотографий на Android
Индекс
- schema.org/SiteNavigationElement»>
- 1 Перемещайте фото, видео и даже приложения
- 2 Переместить фотографии на SD-карту на Android
- 3 Переместите фотографии на Android с помощью Google Files
- 4 Переместите папки Android на SD-карту
Перемещайте фото, видео и даже приложения
Подпишитесь на наш Youtube-канал
Внешние карты позволяют не только передавать фото, видео и документы, приложения также являются мобильными, пока они не принадлежат системе. Приложения, которые вы можете перемещать, становятся теми, которые вы используете, например, WhatsApp, Telegram, Instagram и многие другие приложения на вашем телефоне.
Когда дело доходит до перемещения определенных приложений, вы должны быть осторожны, во многих случаях это создает проблемы, чего не происходит, если вы делаете это с изображениями, клипами, документами и файлами. Уместно то, что если вы видите, что у вас заканчивается много места
переместить вещи, имеющие большой вес, и убрать их из основного хранилища.
Карту можно использовать для хранения информации., пока основной используется для хранения приложений, что является важным эффектом, когда дело доходит до использования. Внешние карты обычно работают достаточно хорошо, скорость сравнима с внутренними картами, которые имеют тенденцию быть большими и быстрыми (у нас уже есть карты UFS 2.2 и выше).
Переместить фотографии на SD-карту на Android
Быстрый способ переместить фотографии на SD-карту на Android — это не что иное, как использование вашего устройства., выбрав один или несколько, если хотите. Задача выполняется быстро, хотя иногда наличие приложения, такого как Google Files, облегчит вашу жизнь, поскольку это более быстрый и простой процесс, чем выполнение этого вручную.
Хотя это кажется простым, человек должен перейти к настройкам телефона и оттуда начать перемещение фотографий, видео и других файлов. В последних версиях Android любой вы можете перейти в хранилище, копировать и вставлять столько вещей, сколько хотите, из одного места в другое и без использования инструментов.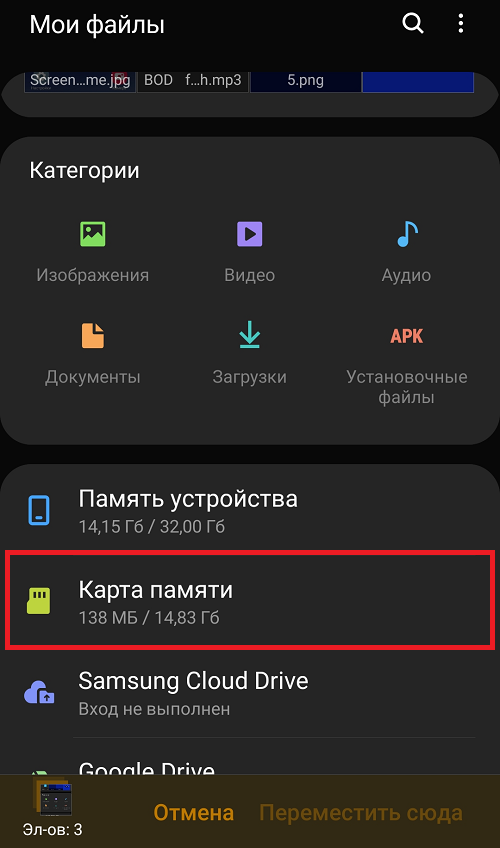
Если вы хотите перенести фотографии с Android на SD-карту, Сделайте следующее:
- Первый шаг — разблокировать телефон
- Перейдите в «Настройки», а затем нажмите «Хранилище».
- Внутри появится опция «Перенос данных на SD-карты». нажмите здесь
- Выберите столько файлов, сколько хотите, и нажмите «Вставить», выбрав место назначения, в данном случае SD-карту или «Внешнее хранилище».
- Другой вариант — перейти в «Файлы», доступный как приложение на телефонах., внутри выберите изображения и перейдите на SD-карту, внутри вставьте и подождите, пока файлы будут переданы непосредственно на нашу карту, что займет несколько минут в зависимости от их количества и веса.
Изображения, видео и документы будут переданы в момент Будьте осторожны, если это слишком большие файлы, их стоит хранить на внешнем хранилище, особенно на SD-карте. Пользователь также может при необходимости снова перемещаться с карты на внутреннюю память.
Переместите фотографии на Android с помощью Google Files
Идеальное приложение для переноса фотографий с Android на SD-карту. en Files by Google, приложение, запущенное компанией Mountain View. Это бесплатно, плюс интерфейс прост в использовании, плюс процесс занимает меньше минуты, если хотите.
Первое, что нам нужно сделать, это загрузить приложение Google Files, для этого сделайте это из Play Store, имея прямой доступ с вашего мобильного телефона.
Файлы Google
Разработчик: Google LLC
Цена: Это Бесплатно
Чтобы переместить фотографии с помощью Google Files, выполните следующие действия:
- Первое, что нужно сделать, это загрузить и установить Google Files. на вашем телефоне
- Запустите приложение, как только оно будет установлено на вашем телефоне
- Нажмите «Выбрать и отпустить».

- Он покажет вам все доступные изображения, теперь нажмите «Переместить на SD-карту».
- Google Files сообщит вам, сколько файлов вы хотите переместить в другое окно, в частности на SD-карту, выберите нужные изображения и нажмите «Переместить на SD-карту».
После того, как вы переместили все файлы на SD-карту вы можете удалить эти файлы, если хотите, так как они будут дублироваться и в одном, и в другом. Вы можете загружать видео, если хотите освободить гораздо больше памяти и, таким образом, оставить гигабайты свободными, что пригодится в долгосрочной перспективе, поскольку у вас будет больше места для загрузки вещей.
Переместите папки Android на SD-карту
Гораздо более быстрое решение для переноса фотографий и других файлов с Android на SD-карту. перемещает целую папку. Для этого было бы уместно, если бы все изображения, которые вы хотите передать, были бы в нем, и вы перемещали бы его, экономя много работы, проходя по одному или выбирая пакет фотографий.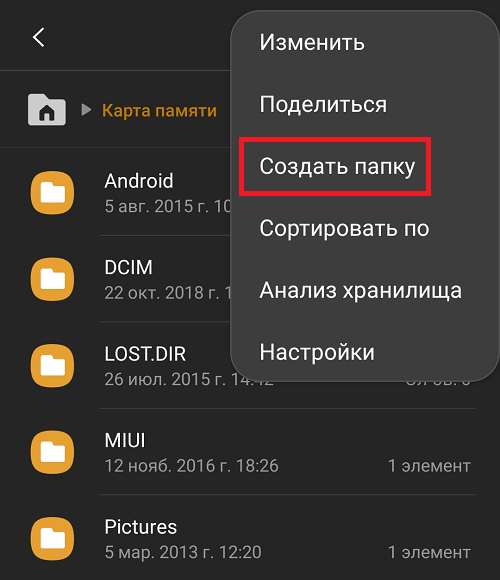
Использование Google Files упростит эту задачу, что на практике было бы невозможно, потому что Android не дает разрешений, если вы не являетесь пользователем root для перемещения папки в другое место. Представьте, что вы перемещаете целую папку, где все организовано, и вы можете быстро получить доступ и сделать нужные фотографии, это сэкономит нам много времени.
При перемещении папки с помощью Google Files, Сделайте следующее:
- Откройте приложение Google Файлы на своем устройстве.
- Перейдите в папку, которую вы хотите переместить в это время
- Нажмите на стрелку, которая смотрит вниз, и нажмите «Переместить к».
- Он скажет вам «Переместить сюда» и выберите «SD-карта», и все.
Как перенести фотографии на SD-карту на Xiaomi Redmi Note 7?
Перейти к содержанию
Search for:
Главная » IT
Автор Кирилл Соколов На чтение 3 мин.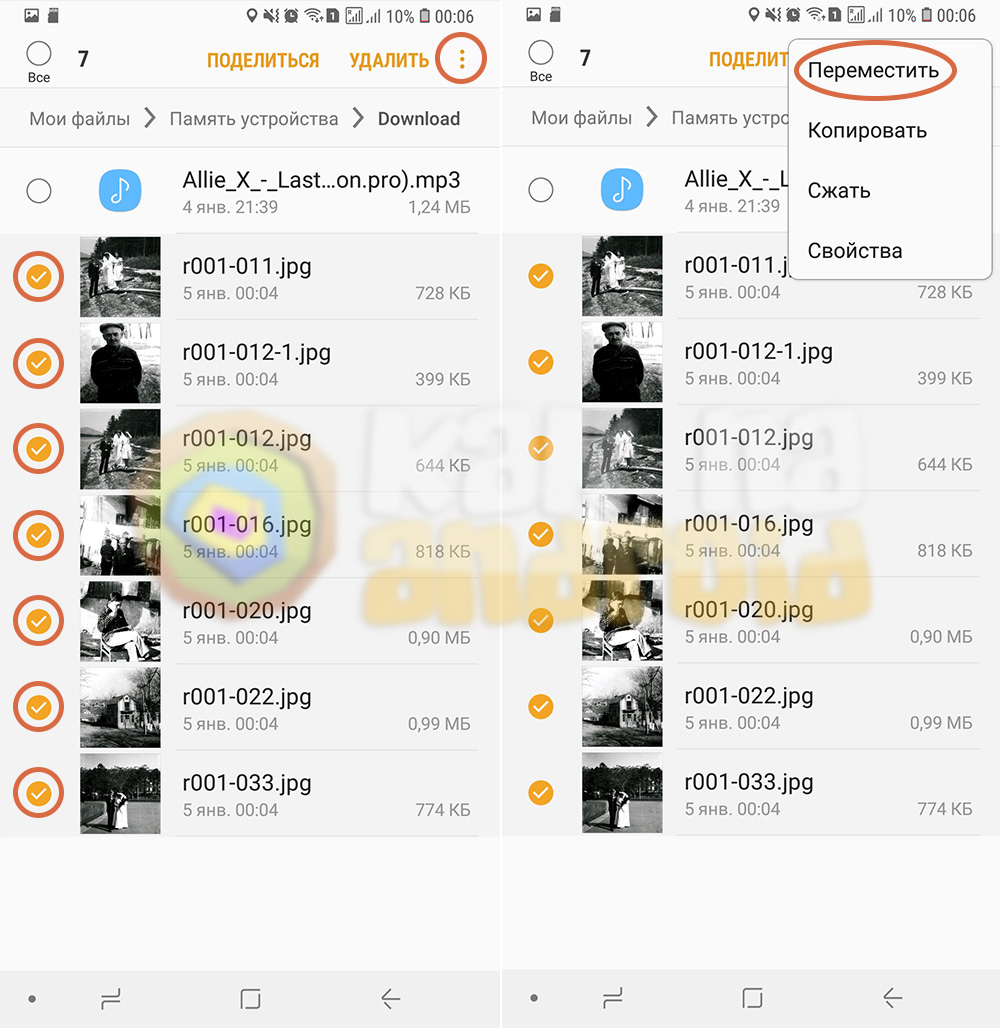 Просмотров 2.1k. Опубликовано
Просмотров 2.1k. Опубликовано
1 июня 2020 г. | Xiaomi Note 7 Redmire
На вашем Xiaomi Redmi Note 7 больше нет места для фотосъемки или загрузки приложений. Вы действительно хотите переместить свои изображения на SD-карту, чтобы получить внутреннюю память . Фотографии из путешествий или селфи могут занимать много места в памяти телефона Android . Вот почему необходимо будет
Содержание
- Каким способом можно перенести фотографии на SD-карту с помощью Xiaomi Redmi Note 7?
- Учебник по перемещению фотографий на SD-карту с приложением?
- Как перемещать изображения с вашего Xiaomi Redmi Note 7 с помощью компьютера?
Каким способом можно перенести фотографии на SD-карту с помощью Xiaomi Redmi Note 7?
Сначала вам нужно будет проверьте, есть ли у вас SD-карта на вашем Xiaomi Redmi Note 7. Для этого откройте слот для SIM-карты, и рядом с ней находится micro SD. SD-карта – это карта памяти, внешняя по отношению к вашему мобильному телефону Android. Иногда бывает необходимо отформатировать его при первом запуске.
Для этого откройте слот для SIM-карты, и рядом с ней находится micro SD. SD-карта – это карта памяти, внешняя по отношению к вашему мобильному телефону Android. Иногда бывает необходимо отформатировать его при первом запуске.
Чтобы иметь возможность переместить фотографии на SD карту вашего Xiaomi Redmi Note 7, вам просто нужно выполнить следующие шаги:
- См. вы в файлах вашего Xiaomi Redmi Note 7, которые чаще всего обозначаются папкой1
- Затем нажмите Картинки или выполните поиск файл DCIM : откроется папка со всеми вашими
- Затем нажмите на альбом по вашему выбору (Снимок экрана, Камера, Whatsapp, Instagram, …)
- Коснитесь фотографии на несколько секунд
- после этого нажмите «Выбрать все», тогда все изображения в этом альбоме будут выбраны
- Затем нажмите
- И перейдите в папку, которую вы хотите или созданную на SD-карте.
- И нажмите переместить сюда
Здесь ваши фотографии перемещаются на SD-карту вашего Xiaomi Redmi Note 7.
Учебник по перемещению фотографий на SD-карту с приложением?
Существует несколько приложений для управления файлами, например:
- Файлы на SD-карту: что позволит вам перемещать или копировать файлы с Xiaomi Redmi Note 7 на SD-карту.
- ES File Explorer: дает возможность управлять своими файлами, перемещать их или копировать на SD-карту, включая ваши изображения
Будьте осторожны, чтобы не переместить системные файлы с вашего Xiaomi Redmi Note 7. Принцип будет одинаковым для всех приложений. Вам просто нужно управлять своими файлами и перемещать их по своему усмотрению и, таким образом, экономить память в вашем мобильном телефоне Xiaomi Redmi Note 7.
Как перемещать изображения с вашего Xiaomi Redmi Note 7 с помощью компьютера?
Когда вы подключаете Xiaomi Redmi Note 7 к ноутбуку, вы можете получить доступ к этим файлам.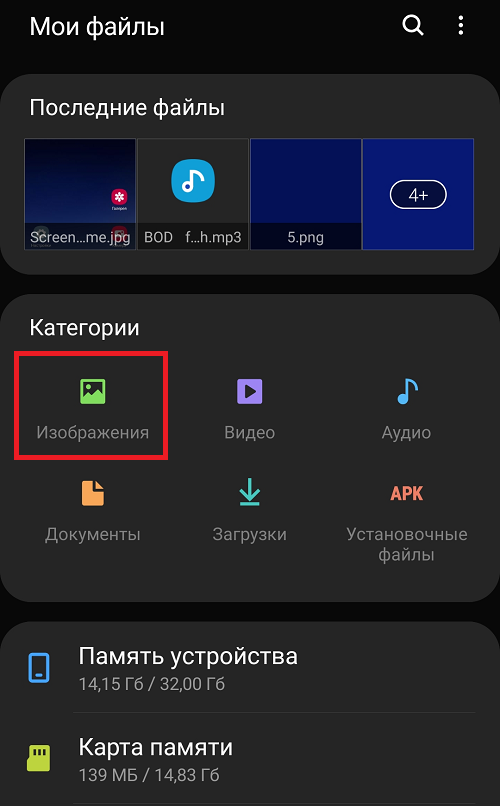 Не забудьте разрешить соединение. Вам просто нужно найти файл DCIM , Camera или Pictures вашего Xiaomi Redmi Note 7, вырезать файл и вставить его в файл DCIM на SD-карте. карта. Если его не существует, создайте его. Существует программное обеспечение для передачи файлов, фотографий, видео и т. Д.
Не забудьте разрешить соединение. Вам просто нужно найти файл DCIM , Camera или Pictures вашего Xiaomi Redmi Note 7, вырезать файл и вставить его в файл DCIM на SD-карте. карта. Если его не существует, создайте его. Существует программное обеспечение для передачи файлов, фотографий, видео и т. Д.
Если вам когда-нибудь понадобятся другие учебные пособия на вашем Xiaomi Redmi Note 7, мы приглашаем вас проконсультироваться с другие статьи в категории: Xiaomi Note 7 Redmire.
Поделиться:
Как перенести фотографии из галереи Android на SD-карту
- >
- Передача
- >
— среда, 13 сентября 2017 г.
Хотите перенести фотографии из галереи Android на SD-карту? Пожалуйста, проверьте это в этой статье. Для большинства фотографий они
по умолчанию будут сохранены в памяти телефона, что займет большую часть памяти.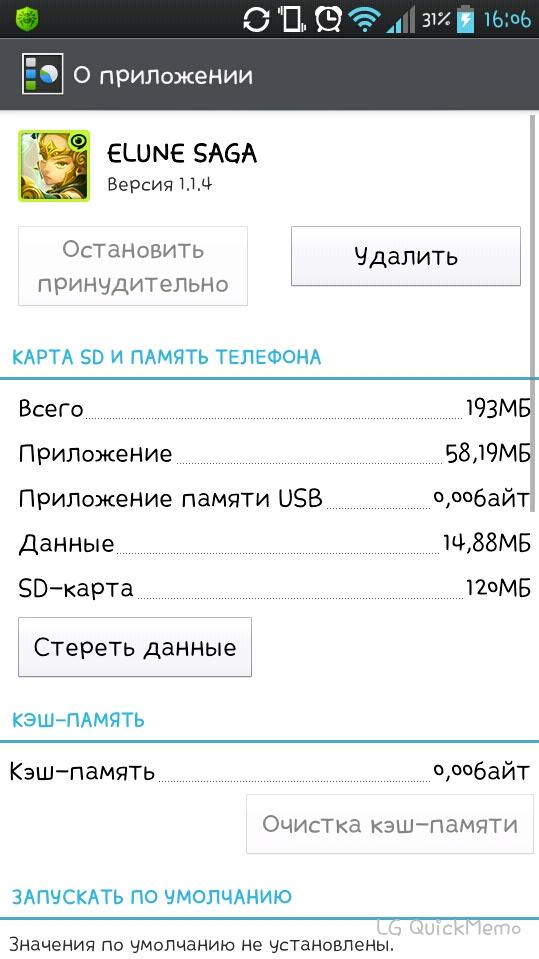 Таким образом, люди хотели бы
для перемещения некоторого мультимедийного содержимого на SD-карту, если она у вас есть.
Таким образом, люди хотели бы
для перемещения некоторого мультимедийного содержимого на SD-карту, если она у вас есть.
Люди также читают:
В этой статье речь пойдет о том, как перенести фотографии из памяти телефона Android на SD-карту. Вы можете перемещать фотографии с Android на SD-карту вручную или используйте инструмент для передачи и управления фотографиями, чтобы эффективно.
- Способ 1: переместить фотографии на SD-карту вручную
- Метод 2: Пакетная передача фотографий из галереи Android на SD-карту
Способ 1: переместить фотографии на SD-карту вручную
Вы можете вручную перемещать фотографии из галереи Android на SD-карту вашего устройства. Теперь перейдите в приложение «Галерея» на своем
Android и выберите те, которые вы хотите перенести, нажав и удерживая миниатюру. Затем нажмите на кнопку меню (три точки)
и выберите вариант «Переместить в альбом». Теперь вы можете увидеть различные места, доступные для передачи. Просто выберите «SD
карта».
Затем нажмите на кнопку меню (три точки)
и выберите вариант «Переместить в альбом». Теперь вы можете увидеть различные места, доступные для передачи. Просто выберите «SD
карта».
Этот метод работает, но может занять много времени. Если вы хотите перенести фотографии Android на SD-карту в пакетном режиме, вы рекомендуется попробовать метод 2 ниже.
Метод 2: Пакетная передача фотографий из галереи Android на SD-карту
Чтобы переместить фотографии Android на SD-карту в пакетном режиме, попробуйте программу TunesGo, которая позволяет пользователям эффективно переносить и управлять данными. Теперь, пожалуйста, следуйте инструкциям ниже, чтобы решить эту проблему.
Шаг 1 Скачать программу TunesGo
Для начала вам необходимо скачать и установить программу TunesGo на свой компьютер, а затем запустить ее.
Шаг 2 Подключите Android к ПК
Теперь подключите Android с SD-картой к компьютеру с помощью USB-кабеля. И не забудьте включить отладку по USB
в теме.
И не забудьте включить отладку по USB
в теме.
Шаг 3 Экспорт фотографий на ПК
Перейдите к опции «Фотографии» на верхней панели и выберите фотографии, которые вы хотите переместить на SD-карту из памяти телефона (
программа покажет вам все телефоны на интерфейсе). Нажмите «Экспорт > Экспорт на ПК».
Примечание. Если вам нужно передать много фотографий, рекомендуется создать на компьютере папку для сохранения экспортированных фото. Таким образом, вы можете импортировать всю папку на SD-карту на следующем шаге.
Шаг 4 Импорт фотографий на SD-карту
В программе TunesGo выберите свою SD-карту на левой панели и нажмите «Добавить > Добавить файл/Добавить папку», и вы
можно импортировать фотографии, экспортированные на шаге 3, на SD-карту.
Советы: Вы также можете перейти к опции «Исследовать» и скопировать фотографии на SD-карту. Но это требует от вас найти файлы и
некоторые из вас могут понятия не иметь, где найти его среди такого количества контента. Таким образом, если вы знакомы со своим Android,
вы можете попробовать эти советы.
Таким образом, если вы знакомы со своим Android,
вы можете попробовать эти советы.
Вот и все. Если у вас возникли проблемы при попытке перенести фотографии из галереи Android на SD-карту, сообщите нам об этом. знать. Вы можете оставить нам комментарий в области ниже.
Как импортировать фотографии с телефона, камеры, SD-карты в Windows 11
Вот все, что вам нужно знать, чтобы импортировать фотографии с телефона или камеры на компьютер с Windows 11.
Мауро Хук @pureinfotech
Windows 11 упрощает импорт фотографий и видео из любого внешнего источника хранения (включая телефон Android, iPhone, iPad, цифровую камеру, USB-накопитель и SD-карту). Тем не менее, вам все равно нужно знать инструменты для выполнения задачи.
Возможность импорта файлов на компьютер может пригодиться во многих ситуациях. Например, когда вы хотите создать локальную резервную копию своих фотографий и видео на случай поломки устройства. На диске заканчивается место, и вам нужно разгрузить файлы, чтобы освободить место. Вы исчерпали возможности облачного хранилища и вам нужен доступ к вашим изображениям для редактирования и многого другого.
Например, когда вы хотите создать локальную резервную копию своих фотографий и видео на случай поломки устройства. На диске заканчивается место, и вам нужно разгрузить файлы, чтобы освободить место. Вы исчерпали возможности облачного хранилища и вам нужен доступ к вашим изображениям для редактирования и многого другого.
Независимо от причины, Windows 11 включает множество способов импорта файлов с телефона или внешних устройств хранения с помощью приложения «Фотографии», проводника и OneDrive.
Это руководство научит вас различным способам импорта личных изображений из внешнего хранилища на компьютер.
- Импорт изображений из приложения «Фотографии» в Windows 11
- Импорт фотографий из Проводника в Windows 11
- Импорт фотографий из OneDrive в Windows 11
Импорт изображений из приложения «Фотографии» в Windows 11
Чтобы импортировать изображения через приложение «Фотографии» в Windows 11, подключите телефон, камеру или запоминающее устройство и выполните следующие действия:
Открыть Фотографии в Windows 11.

Откройте меню Импорт и выберите устройство, например, телефон, камеру, USB-накопитель или SD-карту.
Выберите фотографии для переноса на компьютер.
Краткое примечание: Система должна сканировать доступные изображения, а это означает, что может пройти некоторое время, прежде чем вы сможете выбрать элементы для импорта. Если вы планируете перенести все фотографии, отметьте опцию «Выбрать все».
Нажмите кнопку Добавить в правом верхнем углу.
Нажмите кнопку Изменить .
Выберите место и папку для импорта фотографий.
Подсказка: Вы можете выбрать место и использовать «Создать папку», чтобы сгруппировать новые файлы в определенную папку.
Нажмите кнопку Подтвердить .
Нажмите кнопку Импорт .

После выполнения этих шагов фотографии будут импортированы в указанную папку назначения. Однако процесс будет копировать только файлы. Исходные изображения останутся в исходном хранилище.
Для завершения передачи вам необходимо подключить телефон к компьютеру. На Android подключите телефон с помощью USB-кабеля к компьютеру, откройте телефон Настройки > Подключенные устройства > USB и выберите параметр Передача файлов в разделе «Использовать USB для».
Импорт фотографий из проводника в Windows 11
Чтобы импортировать фотографии через проводник, выполните следующие действия:
Открыть Проводник .
Нажмите Этот компьютер на левой панели.
В разделе «Устройства и диски» дважды щелкните устройство с фотографиями для импорта.
Перейдите к расположению изображения, например
Этот ПК\Pixel 6 Pro\Внутреннее общее хранилище\DCIM\Камера.
Выберите изображения и видео.
Щелкните правой кнопкой мыши выделение и выберите Скопировать опцию .
Краткое примечание: Обычно вы не хотите использовать опцию Вырезать , так как в случае сбоя передачи вы можете потерять некоторые изображения.
Перейдите к папке для передачи файлов.
Выберите параметр Вставить на панели команд.
После выполнения этих шагов выбранные изображения будут импортированы в компьютер.
Импорт всех изображений одновременно
В качестве альтернативы, если у вас есть телефон или камера, вы можете перенести все фотографии с помощью параметра импорта File Explorer, выполнив следующие действия:
Открыть Проводник .
Нажмите Этот компьютер на левой панели.
В разделе «Устройства и диски» щелкните правой кнопкой мыши запоминающее устройство (телефон, камеру, USB-накопитель или SD-карту) и выберите параметр «Импорт изображений и видео».

Нажмите Дополнительные параметры .
Нажмите кнопку Обзор и выберите папку для параметра «Импорт изображений в».
Нажмите кнопку Обзор и выберите папку для параметра «Импортировать видео в».
В разделе «Другие параметры» установите флажок «Открыть проводник после импорта, чтобы получить доступ к файлам сразу после передачи» 9Вариант 0048.
(необязательно) Установите флажок «Удалить файлы с устройства после импорта» , если вы пытаетесь освободить место на диске (не рекомендуется).
(Необязательно) Установите флажок «Поворачивать изображения при импорте» .
Нажмите кнопку OK .
Выберите параметр «Импортировать все новые элементы сейчас» .

Краткое примечание: Если вы выберете опцию «Просмотр, систематизация и группировка элементов для импорта», это может занять много времени, и процесс может даже зависнуть, если вам нужно передать много файлов, поэтому эта опция не рекомендуется.
Нажмите кнопку Импорт .
После того, как вы выполните эти шаги, все изображения с вашего телефона будут перенесены на ваш компьютер.
Импорт фотографий из OneDrive в Windows 11
Самый простой способ импортировать фотографии с мобильного устройства (телефон Android, iPhone или iPad) — загрузить файлы в OneDrive, а затем получить доступ к содержимому из проводника. Если вы используете только iCloud, вы также можете установить клиент iCloud для Windows 11, чтобы получить аналогичный опыт.
Чтобы импортировать фотографии с мобильного устройства в Windows 11 с помощью OneDrive, выполните следующие действия:
Откройте OneDrive на мобильном устройстве.

Нажмите кнопку + (Плюс) в правом верхнем углу и выберите параметр Загрузить .
Выберите изображения для импорта и нажмите Выберите .
Откройте File Explorer на вашем компьютере.
Щелкните папку OneDrive на левой панели.
Убедитесь, что изображения доступны на вашем компьютере.
После выполнения этих шагов выбранные изображения будут загружены в облако и станут доступны в папке OneDrive, если вы вошли в систему с той же учетной записью Microsoft.
Автоматическая передача изображений
OneDrive также поддерживает автоматическую синхронизацию изображений и видео между устройствами, поэтому вам не нужно постоянно что-либо импортировать.
Откройте OneDrive на мобильном устройстве.
Нажмите кнопку Me в правом нижнем углу.

Нажмите Настройки .
Нажмите Резервная копия камеры .
Щелкните параметр «Резервное копирование папок устройства».
Проверьте папки с изображениями (например, Камера, Изображения, Изображения WhatsApp и т. д.)
(необязательно) Включите тумблер «Уведомление о новой папке» , чтобы разрешить OneDrive запрашивать передачу файлов, когда приложения создают новую папку с изображениями.
После выполнения этих шагов фотографии, снятые на телефон, будут загружены в OneDrive и автоматически синхронизированы с вашим устройством с Windows 11.
Раз уж вы здесь…
У меня есть небольшая просьба. Это независимый сайт, и создание контента требует много тяжелой работы. Хотя больше людей читают Pureinfotech, многие используют блокировщик рекламы. Таким образом, доходы от рекламы быстро падают .