пошаговая инструкция. Как копировать файлы и папки
В простейшем случае, делаем следующие шаги.
Шаг 1. Подключаем флешку к разъему USB. Если у Вас флешка USB 2.0, то ее можно подключать к любому USB-разъему. Если флешка USB 3.о, то ее лучше подключить к разъему USB 3.о, так как в этом случае, скорость передачи данных будет выше.
Шаг 2. Щелкаем правой клавишей мыши на том файле, который необходимо записать на флешку и выбираем команду Отправить > Transcend (H). Можно выделить сразу несколько файлов удерживая клавишу Ctrl на клавиатуре. Также можно отправить на флешку папку с файлами. Мы отправим на флешку папку «Документы».
В данном случае Transcend — это производитель флешки, а латинская «H» — буква диска. У вас может быть другой изготовитель и другая буква диска
После этого начнется процесс копирования файлов.
Шаг 3. Теперь остается проверить, что папку с документами записана на флешку.
Почему файлы не копируются на флешку
В приведенном выше примере, нам без труда удалось записать файлы, но так бывает не всегда.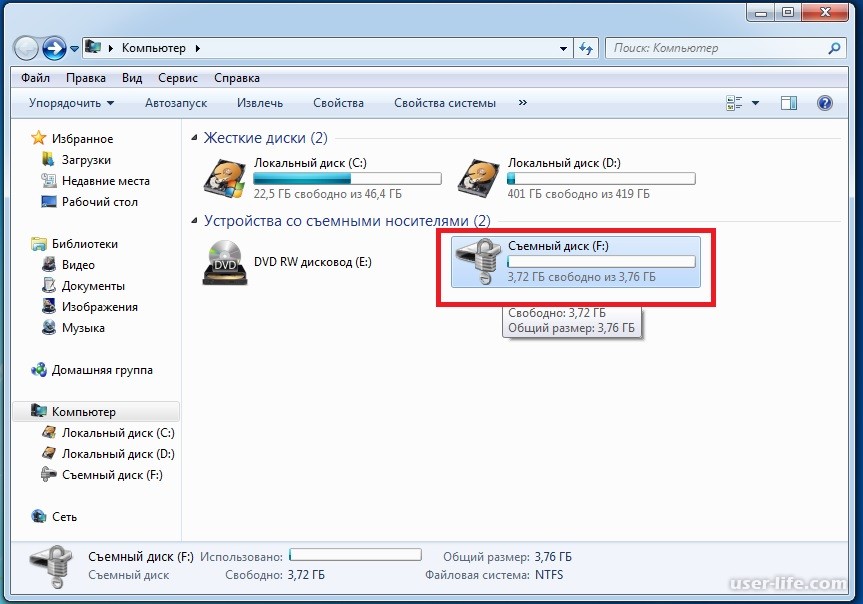
Пробуем провести копирование описанным выше способом и снова неудача — появляется окно «Файл слишком велик».
Давайте разбираться: размел файла 14,9 Гб, а объем флешки 32 Гб, т.е. объёма носителя вполне хватает для копирования. Однако еще раз читаем сообщение Windows и обращаем внимание на слова «слишком велик для конечной файловой системы «. В данном случае речь идет о файловой системе флешки. По умолчанию, флешки отформатированы (размечены) при помощи файловой системы FAT32, в чем легко можно убедиться щелкнув по ярлыку флешки и выбрав команду Свойства .
У файловой системы FAT32 ограничения на размер файла составляют 4 Гб, т.е. нам не удается записать файл так как он больше, чем 4 Гб.
Как записать на флешку файлы большого размера
Поскольку наш файл довольно большой (около 8 Гб), нам необходимо подумать, как все же записать его на флеш-диск. Кроме FAT32, мы можем использовать файловую систему NTFS, которая позволяет записывать файлы большого размера, т.е. более 4 Гб. Нам необходимо переформатировать флешку из FAT32 в NTFS.
Кроме FAT32, мы можем использовать файловую систему NTFS, которая позволяет записывать файлы большого размера, т.е. более 4 Гб. Нам необходимо переформатировать флешку из FAT32 в NTFS.
Шаг 1. Щелкаем правой клавишей мыши по значку флешки и выбираем команду Форматировать.
В контекстном меню выбираем пункт «Форматировать»
Шаг 2. Выбираем файловую систему NTFS и нажимаем кнопку Начать .
Выбираем файловую систему NTFS и нажимаем «Начать»
Шаг 3. При форматировании будут уничтожены все данные на диске. Поэтому, если на флешке есть нужные вам файлы, то перед форматирование скиньте их на компьютер или ноутбук.
Для того чтобы скачать фото с флешки на компьютер или ноутбук нужно подсоединить флеш-накопитель непосредственно к тому устройству на которое будут скидываться фотографии. Все современные персональные компьютеры, ноутбуки, нетбуки и планшеты снабжены USB-интерфейсом, проще говоря USB-портами. В случае если требуется скинуть фото с USB-флешки на компьютер, подключение флешки осуществляется через любой свободный USB-порт.
Подключение к компьютеру флеш-накопителя
После подключения появляется диалоговое окно в котором предлагаются возможные действия. Если «Автозапуск» на компьютере отключен, диалоговое окно не появиться. Тогда нужно зайти в «Мой компьютер » и там найти USB флеш-накопитель.
Выбираем «Открыть папку для просмотра файлов», после чего появляется папка, отображающая содержимое флешки.
Выделение, копирование и перенос фотографий
В Windows существуют сочетание клавиш, которые облегчают работу с файлами, следующие сочетания нам пригодятся:
- Ctrl+A — Выделение файлов в активном окне.
- Ctrl+C — Копирование выделенных файлов, в буфер обмена.
- Ctrl+X — Вырезать выделенные файлы, в буфер обмена.
- Сtrl+V — Вставить скопированные или вырезанные файлы из буфера обмена.
В этом окне выделяем нужные изображения, которые требуется переместить или скопировать на компьютер, ноутбук. Выделение нужных фотографий можно осуществить простым захватом при помощи мыши: ставим курсор на пустом месте, нажимаем на левую кнопку мыши и тянем рамку, выделяя нужные файлы.
После выделения фотографий (файлов) отпускаем левую кнопку мыши (указатель должен находится на файлах) и нажимаем правую кнопку мыши. В появившемся меню выбираем (в зависимости от того, что нужно сделать) — скопировать или вырезать (перенести) фотографии.
В примере происходит выделение и копирование четырёх папок с изображениями. Если нужно выделить все содержащиеся в папке фотографии или всё содержимое находящиеся в активном окне, нажимаем сочетание клавиш «Ctrl+A » или выделяем всё мышью, или как показано на скриншоте кнопка «Выделить всё ».
Теперь нужно определиться с местом на компьютере куда будут копироваться или переноситься фотографии. Для этих целей Вы можете создать новую папку или воспользоваться имеющейся. Итак, открываем папку, на компьютере, куда будем переносить файлы. И правой клавишей мыши кликаем по пустому месту в папке, которая предназначена для переноса и в открывшемся меню выбираем строчку «Вставить
» (пример, смотрите выше) или комбинация клавиш — «Сtrl+V ».
Всё! файлы приступили к копированию или переносу на компьютер. Скорость перемещения/копирования зависит от количества перемещаемых фотографий, их веса, скорости флеш-накопителя и конфигурации системы. Во всяком случае диалоговое окно сообщит всю нужную информацию.
Скачивание фотографий с карт-памяти
Скачивание фотографий с карт-памяти на компьютер, ноутбук или нетбук ничем не отличается от копирования фотографий с USB-флеш драйва, описанного выше. Карта памяти может подключаться напрямую к компьютеру (если он снабжен подходящим входом).
Если такового нет на помощь приходит кардридер. Карта памяти подключается к кардридеру, а он в свою очередь через USB-шнур, подключается к USB-порту компьютера. Некоторые модели кардридеров выглядят как USB-флеш-накопители. Будем рады, если данная статья помогла скачать фотографии с флешки на Ваш персональный компьютер.
Флешки бывают простые и оригинальные. Оказывается, можно изготовить флешки на заказ, нанести на флешки логотип.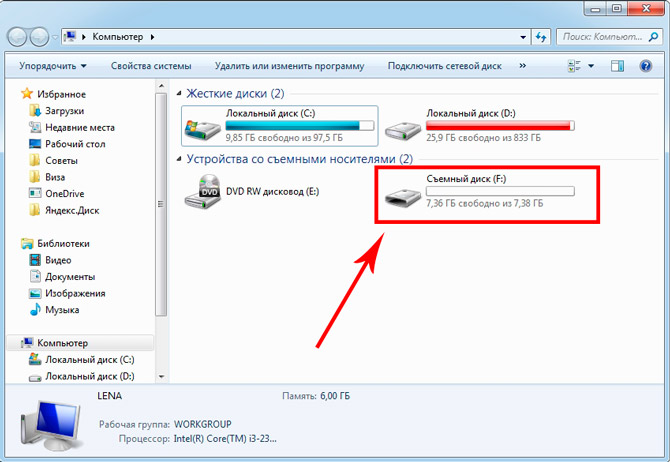
И вот, вы новичок, приобрели или вам подарили флешку.
Как переносить файлы с компьютера на флешку, и с флешки на компьютер
Очень часто пользователям компьютера бывает необходимо сохранить какие-то файлы: фотографии, текстовые документы, музыка и прочее — на внешние носители.
И наоборот, имея на внешних носителях какие-то файлы — загрузить их на компьютер.
Такими внешними носителями информации, среди прочих, являются флешки (USB Flash Drive) и диски (CD-ROM, CD-RW, DVD и т.д.).
Как пользоваться флешкой
Флешки бывают разные. И по объёму памяти и по внешнему виду.
На картинке флешка — с выдвижным разъёмом. Для того, чтобы выдвинуть разъём — на боковой панели есть специальная кнопка.
На компьютере есть разъёмы USB, в которые и вставляют флешки, мышь и т. д.
д.
На ноутбуке разъёмы USB находятся, в основном, на боковых панелях нижней части ноутбука. В зависимости от «навороченности» — разъёмов может быть и по два, и по четыре на одной стороне.
На стационарном компьютере разъёмы USB могут находиться и на передней панели Системного блока, и на задней. Занимать и горизонтальное положение, и вертикальное.
Итак, начинаем работать с флешкой.
Открываете через кнопку «Пуск» папку «Компьютер»
(или «Мой компьютер»). Вставляете в разъём для USB, на компьютере,
флешку. Через короткое время в папке «Компьютер», появится
«Съёмный диск».
Важно, чтобы при загрузке флешки у вас была открыта папка «Компьютер». И тогда вы сами увидите, с каким обозначением появится в этой папке «Съёмный диск».
С появлением съёмного диска в папке «Компьютер», Касперский
предложит вам варианты проверки файлов с диска, на вирусы.
И так же, с появлением съёмного диска в папке «Компьютер»,
на панели задач (ниже экрана), появится значок съёмного диска.
Позднее, этот значок может занять место в «Зоне отображения
скрытых значков» (как у меня). И при наведении мышки на этот
значок — появится такая надпись.
Это нам понадобится для безопасного извлечения
флешки, после окончания намеченных работ.
А пока, смотрим в папку «Компьютер».
Если у вас на флешке уже есть файлы, то ниже съёмного диска
будет написано сколько свободно из общего объёма флешки.
Открываете съёмный диск (Е:) — либо двойным щелчком, либо правой клавишей мышки и выбираете «Открыть». В отдельном окне открываете папку с файлом который собираетесь перенести на флешку (или наоборот с флешки в папку). Щёлкаете по файлу, который надо переносить, правой клавишей мышки и выбираете из контекстного меню «Копировать».
Переходите в папку куда переносите файл, щёлкаете правой клавищей
мышки по белому полю окна и выбираете из контекстного меню «Вставить».
Если файл достаточно большого объёма, то вы увидите
в новом окошке процесс копирования, с зелёной шкалой.
И при вставке файла в новую папку вы также увидите процесс вставки.
А если файл небольшого объёма, то он просто появится на новом месте.
И всё! Перенос состоялся.
Если же вы хотите удалить что-то ненужное на флешке, то щёлкаете правой клавишей мышки по уже ненужному вам файлу и выбираете из контекстного меню «Удалить». В новом окошке подтвердите удаление, нажмите «Да» и файл будет удалён. И опять же, в зависимости от объёма — либо сразу, если маленький объём, либо с новым окошком и зелёной шкалой.
Если файл, который вы переносите с компьютера на флешку вам
на компьютере больше не нужен, то вместо копирования можете
использовать способ «перетаскивания файлов».
Безопасное извлечение флешки
Для безопасного извлечения флешки — щёлкните по значку флешки
на панели задач. Или, как у меня в «Зоне отображения скрытых значков».
Появится такой диалог
Нажмите на кнопку «Извлечь «здесь название вашей флешки»».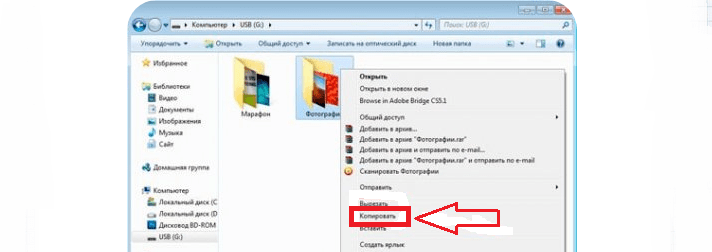
Через короткое время появится подтверждение, что вы можете
извлекать флешку из разъёма.
И всё. Можно вытаскивать флешку. Ура!
Флешка представляет собой образец современного накопителя информации, при помощи которого удаётся записывать, копировать и считывать различный контент. Такой цифровой накопитель пришёл в современную действительность, вытеснив дискеты, которые очень быстро подвергались размагничиванию. Помимо этого, такой съёмный накопитель успешно конкурирует с дискетами по объёму сохраняемого материала, а также скорости записи и считывания. Также такой накопитель занимает меньше места, чем дискета.
Скопировать информацию на usb-накопитель просто.
Именно благодаря таким преимуществам флешка без затруднений вытеснила дискеты. Конечно, в настоящий момент большинство пользователей с лёгкостью оперируют различными съёмными носителями , не нуждаясь в получении дополнительной информации. Однако могут встретиться и такие пользователи, которым сложно разобраться, как скинуть информацию с компьютера на флешку.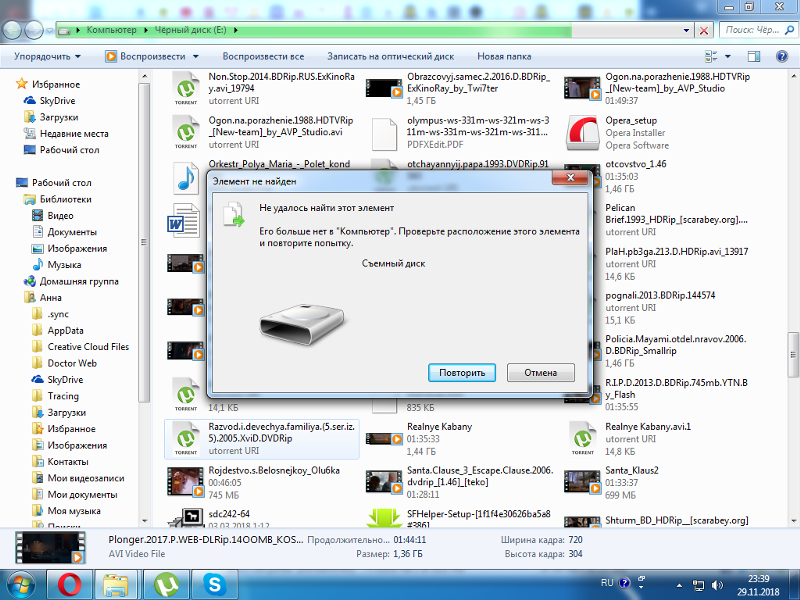
Если вы являетесь одним из таких пользователей, которому достаточно проблематично без дополнительного информирования скопировать файл, скинуть видео или другой контент , мы поможем вам в решении этой проблемы, предоставив полезные советы, как скопировать файл на флешку с компьютера.
Процесс переноса информации
Перед тем как вникнуть в процесс, как скопировать файл на флешку, важно научиться правильно её подключать. Съёмные накопители могут иметь статичный разъём или выдвижной. Если вы взяли в руки накопитель и не видите такого разъёма, не переживайте, всё имеется в наличии, только производитель сделал его выдвижным. Сбоку на корпусе вы увидите ползунок, потянув его вверх, разъём появится, после этого вы сможете без затруднений вставить накопитель в компьютерную технику.
В ноутбуке таких USB-разъёмов может быть несколько, при этом они могут располагаться с правой и с левой стороны. В компьютерном системном блоке тоже несколько разъёмов, но они находятся на передней и задней панели. Внимательно осмотрите свою компьютерную технику, найдите такой USB-разъём, и подключите цифровой носитель. Если вы всё правильно сделали, съёмный накопитель отобразится на вашем ПК .
Внимательно осмотрите свою компьютерную технику, найдите такой USB-разъём, и подключите цифровой носитель. Если вы всё правильно сделали, съёмный накопитель отобразится на вашем ПК .
Можно самостоятельно проявить любопытство и просмотреть его отображение. Достаточно кликнуть по ярлыку «Компьютер», откроется окно, в котором будут отображены все логические диски и ваш подключенный носитель. Кроме этого, вы сможете обнаружить, под какой буквой он отображается и какое свободное место имеется на нём.
После такой успешной подготовительной работы можно приступать к дальнейшему освоению материала, как быстро и правильно сбросить с компьютера информацию на вашу флешку.
Алгоритм действий
Существует несколько вариантов действий, позволяющих осуществить копирование любого контента как на съёмный накопитель, так с него на ПК . Прежде всего, вам нужно открыть сам подключенный вами накопитель. Это можно сделать несколькими способами. Можно просто кликнуть по ней в окне «Компьютер» двойным щелчком, после этого она откроется.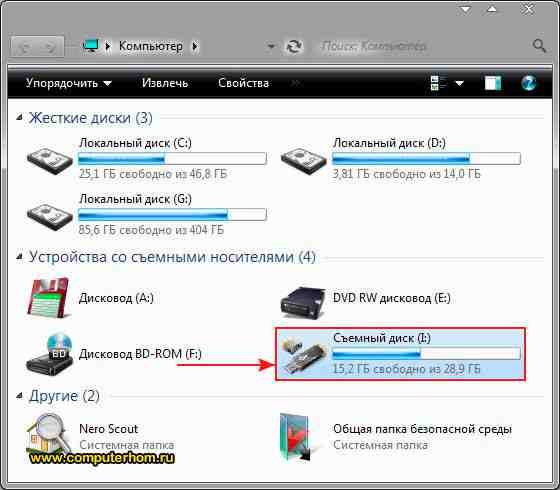
Также можно кликнуть один раз по ней, но только правой клавишей мышки, а потом выбрать параметр «Открыть». В любом случае носитель без проблем откроется. Теперь предлагаем вам воспользоваться первым способом, как на флешку скинуть файл.
Для этого откройте папку на компьютере, на котором хранится тот документ, который вам очень нужно скопировать на съёмный носитель. Кликните по этому документу правой клавишей мышки и выберите параметр «Копировать». Теперь откройте окно цифрового носителя, снова кликните правой клавишей мышки, но теперь выберите параметр «Вставить».
Если ваш документ имеет маленький размер, он скопируется мгновенно. Если же ваш документ имеет большой размер, или вы копируете видео, то придётся немного подождать. Процесс копирования будет отображаться у вас на экране. Постепенно будет заполняться строка копирования зелёным цветом. Когда эта строка полностью окрасится в зелёный цвет, тогда документ будет скопирован.
Существует и второй вариант действий, как перекинуть на флешку файл. Для этого откройте два окна одновременно. В одном окне должен размещаться нужный вам файл, а второе окно – это куда вы желаете скопировать контент. Теперь кликните по документу, с которым вам нужно поработать и разобраться, как скопировать его на съёмный носитель.
Для этого откройте два окна одновременно. В одном окне должен размещаться нужный вам файл, а второе окно – это куда вы желаете скопировать контент. Теперь кликните по документу, с которым вам нужно поработать и разобраться, как скопировать его на съёмный носитель.
После того как вы кликнули по нему один раз, зажмите левую клавишу мышки, не отпуская палец, потяните мышку по направлению к окну, отвечающей за ваш USB-накопитель. После того как ваша рука переместится на это окно, отпустите зажатый палец. Всё, после этого автоматически запустится процесс копирования. Проделав такие манипуляции повторно, вы будете не только знать, как документ скинуть на флешку, но и мастерски всё это выполнять.
Если вы желаете узнать, как скопировать программу на флешку с компьютера, тогда знайте, что процесс копирования ничем не отличается. Только в большинстве случаев копируют инсталляционный файл, чтобы им впоследствии воспользоваться и установить программу на другом ПК.
Если же перекопировать папку с установленной программой, это не позволит впоследствии в большинстве случаев воспользоваться таким ПО. После завершения процесса копирования остаётся извлечь правильно цифровой носитель , кликнув по её изображению и выбрав параметр «Безопасное извлечение».
После завершения процесса копирования остаётся извлечь правильно цифровой носитель , кликнув по её изображению и выбрав параметр «Безопасное извлечение».
Итак, нет никаких проблем с копированием документов на съёмный носитель. Вы никогда не столкнётесь со сложностями, если изучите эти рекомендации и будете чётко следовать этому алгоритму.
Есть несколько способов перемещения файлов и папок в компьютере. Но мы рассмотрим универсальный — тот, которым можно перенести информацию с CD или DVD диска, записать данные на флешку и с флешки. Также при помощи него можно переписать фото или видео с фотоаппарата (видеокамеры), с мобильного телефона и с других подключаемых к компьютеру устройств.
Перемещение файлов и папок из одного компьютерного места в другое называется копирование . Это такой процесс, при котором мы создаем точную копию данных и отправляем ее в нужное место (в папку, на флешку и т.д.)
Как переместить файл или папку
Щелкните правой кнопкой мышки по файлу или папке, которую хотите перенести в другое место.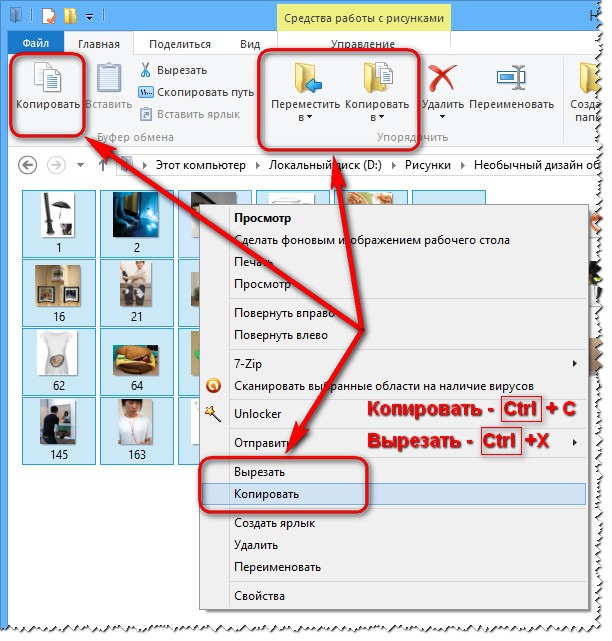 В открывшемся списке нажмите на пункт «Копировать».
В открывшемся списке нажмите на пункт «Копировать».
После этого нужно открыть на компьютере то место, в которое Вы хотите перенести файл или папку. Это может быть Локальный диск D, папка Документы или любая другая папка, Рабочий стол и даже флешка.
Затем щелкните правой кнопкой мышки по пустому месту (не по какому-то значку, а рядом) и из списка выберите пункт «Вставить».
Вот и все. Теперь этот файл или папка есть в двух местах — и в том месте, откуда мы его взяли, и там, куда перенесли.
То есть, если разобраться, получается следующее: Вы открыли место, из которого хотите взять файл (например, открыли флешку), нажали по нужному файлу правой кнопкой мышки, выбрали из списка пункт «Копировать», затем открыли место, куда хотите перенести этот файл (например, открыли Документы), нажали по пустому правой кнопкой мышки и выбрали пункт «Вставить». В общем-то, ничего сложного.
Копирование нескольких файлов (папок)
Для того чтобы скопировать несколько файлов (папок), нужно сначала их выделить.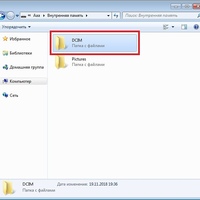 Вот как это делается:
Вот как это делается:
Поместите стрелку (курсор) на пустое место рядом с файлами и папками, которые хотите скопировать.
Нажмите левую кнопку мыши и, не отпуская ее, обведите прямоугольником необходимые файлы, папки. Когда они закрасятся цветом, это будет означать, что файлы и папки выделены. Отпустите левую кнопку мыши.
А теперь скопируем их:
Щелкните правой кнопкой мыши по любому выделенному значку (файлу, папке). Откроется список, из которого нужно выбрать пункт «Копировать».
Затем откройте на компьютере то место, в которое хотите поместить эти файлы и папки. Это может быть Локальный диск D, Документы, флешка или какая-то папка.
И, наконец, нажмите правой кнопкой мыши по пустому месту (по белому полю) и из появившегося списка выберите пункт «Вставить».
Всё! Файлы и папки перенеслись в новое место. То есть, они теперь в двух местах: и там, где были изначально, и в новом месте — там, куда Вы их скопировали.
Не пугайтесь, все не так сложно, как кажется на первый взгляд.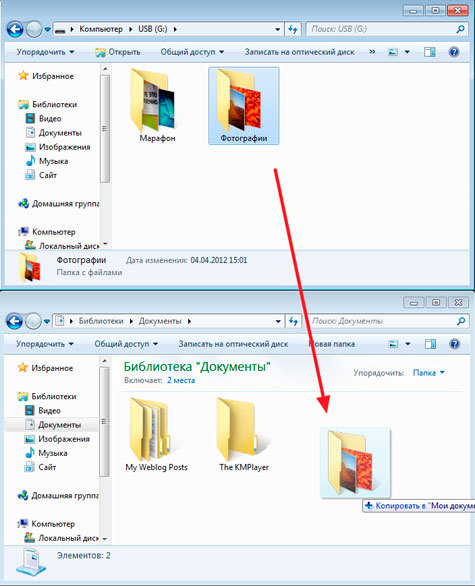 Нужно только чуть-чуть потренироваться. Удачи!
Нужно только чуть-чуть потренироваться. Удачи!
Как перенести файлы с карты памяти телефона на ПК?
Главная => Программы на Android => Как перенести файлы с карты памяти на компьютер
Как перенести файлы с карты памяти или телефона на компьютер?
Порой банальное копирование файлов с флешки (телефона, фотоаппарата, видеорегистратора…) на компьютер может спасти файлы, которые мы случайно удалили на карте памяти. А вот как просто и быстро перенести файлы с карты памяти на компьютер я вам сейчас расскажу!
Вообще существует 3 основных способа, благодаря которым у многих решится вопрос о том, как перенести фото с телефона на компьютер или обратно:
- Самый простой способ переноса файлов с карты памяти — это при помощи кардридера
- С помощью USB кабеля
- При помощи беспроводных сетей
Но последний способ делится еще на несколько вариантов:
- По технологии Bluetooch
- С помощью IrDa или инфракрасного порта
- Интернет в помощь
- по Wi-Fi через FTP без кабеля с помощью программы на телефон
А теперь по подробнее с каждым вариантом.
Как переместить файлы на компьютер с помощью кардридера?
Для начала давайте разберемся, что же такое кардридер или Card Reader — это устройство для чтения и записи информации с карт памяти. Но вот почему именно кардридер пишется через «д» я считаю, что от английского слова card, хотя многие пишут через «т»… С предназначением разобрались. Существуют внешние или переносные считыватели карт памяти и внутренние или встроенные кардридеры. Фото внешнего ридера
А вот фотография внутреннего ридера
Это только примеры, а формы они могут иметь какие угодно… Главное они выполняют свою функцию — чтение и запись карточек памяти.
Это самый распространенный, самый простой и универсальный способ, который подойдет владельцам электронной техники, такой как фотоаппараты, видеорегистраторы, мобильные телефоны, аудиоплееры, видеокамеры и т.д. Тут как бы не зависит какое у Вас устройство, — главное чтобы в нем был слот для карт памяти, а уж с нее мы и будем копировать информацию.
Купить ретвиты с гарантией на свою страницу в Твиттере Вам предлагает сайт ДокторСмм. Здесь Вы сможете получить заказ по сниженным ценам, а также выбрать наиболее приемлемое качество ресурса и скорость добавления его к Вам на страницу. Торопитесь, пока на сайте действуют выгодные оптовые предложения!
Итак у нас есть кардридер, при помощи которого нам необходимо перекинуть файлы с карты памяти на компьютер. Вставляем карту в устройство и если ридер внешний, то подключаем его к компьютеру. Для этого просто вставьте в свободный порт USB кабель от устройства для чтения, либо (зависит от формы) непосредственно сам ридер. И как только мы его подключим в Windows должно всплыть окно с автозапуском. Если у Вас установлена Windows 7, то будет вот такое окно:
Выбираем строку «Открыть папку для просмотра файлов». И в открывшемся окне выделяем необходимое и копируем на компьютер в удобное место.
Этими простыми действиями мы перенесем файлы на компьютер и тем самым «защитим» их от удаления с карты памяти, так как наши копированные файлы и папки уже будут находится в компьютере.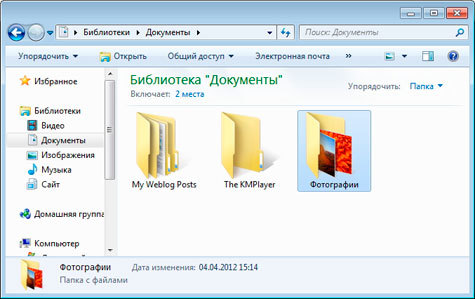 Но, если же вы случайно удалили файл, то его можно легко восстановить с помощью программ для восстановления. Однако никто нам не запрещает скопировать и перенести нужные файлы на карту памяти при помощи кардридера! Так что если, скачали игру на компьютер из интернета, то скинуть её с компьютера на телефон не составит никакого труда, воспользовавшись этим способом.
Но, если же вы случайно удалили файл, то его можно легко восстановить с помощью программ для восстановления. Однако никто нам не запрещает скопировать и перенести нужные файлы на карту памяти при помощи кардридера! Так что если, скачали игру на компьютер из интернета, то скинуть её с компьютера на телефон не составит никакого труда, воспользовавшись этим способом.
Перемещение файлов и данных на компьютер с помощью USB кабеля
Перекинуть фото с фотоаппарата или телефона можно также другим способом — с помощью USB кабеля.
Для этого необходим USB кабель, который идет в комплекте с вашим электронным устройством, но если же его нет, то придется купить. Кстати этот способ очень сильно похож на предыдущий, так как если Ваш фотоаппарат, либо мобильный телефон поддерживает функцию подключение в режиме съемного диска, то весь процесс передачи файлов на ПК будет точно таким же как с кардридером, в роли которого и выступит наш «телефотик». На счет проводной передачи файлов на этом всё.
Если будут вопросы, — пишите.
Беспроводной способ перемещения файлов на ПК
Теперь давайте разберемся с беспроводной отправкой файлов на ПК. Для этих способов нам потребуется дополнительные электронные «прибамбасы»: bluetooch адаптер, внешний ИК порт (инфракрасный порт или IrDa) и Wi-Fi адаптер.
Bluetooch адаптер имеет очень скромные габариты и низкое потребление энергии, извиняюсь за рекламу спичек, ну это так, к сравнению размеров… Инструкция к применению такая же как при передачи файлов с телефона в телефон по технологии bluetooch.
Единственное, при первом подключении к компьютеру адаптера Windows определит подключенное устройство и установит свой стандартный драйвер. Установочный диск не нужен. В большинства ноутбуков этот адаптер беспроводной связи блютуз уже присутствует и покупать его нет необходимости.
Передача файлов при помощи инфракрасного порта или IrDa
При данном виде передачи информации сразу хочу предупредить о низкой скорости, порядка 115.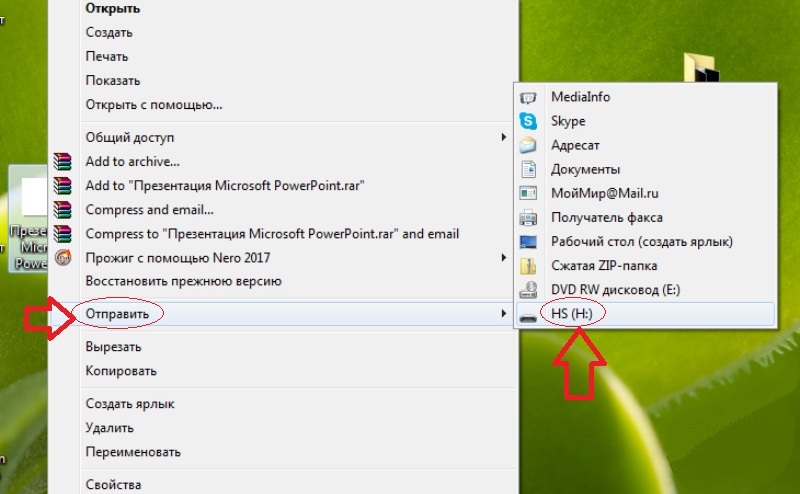 2 кбит/с. Данный метод уже устарел, хотя может кто и пользуется. Для этого вида нужно два устройства с ИК-портом. Одно устройство будет передавать лучи файлы, а другое — их принимать.
2 кбит/с. Данный метод уже устарел, хотя может кто и пользуется. Для этого вида нужно два устройства с ИК-портом. Одно устройство будет передавать лучи файлы, а другое — их принимать.
Расстояние между портами должно быть не более 1 метра. Это самый древний и уже не актуальный способ, который позволяет перекинуть фото с телефона на ПК, да долго ждать придется…
Устройство — интернет — компьютер
И самый затратный метод переноса файлов — это «устройство — интернет — компьютер». С устройства, пожалуй только с мобильного телефона, необходимые файлы нужно залить на какой-нибудь бесплатный диск (яндекс диск, гугл…), или же есть много как платных, так и бесплатных хостингов, а потом эти же файлы скачать на компьютер.
Это своего рода извращение, но все же какой-никакой способ…
Как перенести файлы с телефона на компьютер по Wi-Fi
Еще один способ как перенести фото, видео и другие файлы с телефона без проводов (без кабеля USB) — при помощи бесплатной программы на android, инструкцию можете найти в статье про приложение Software Data Cable.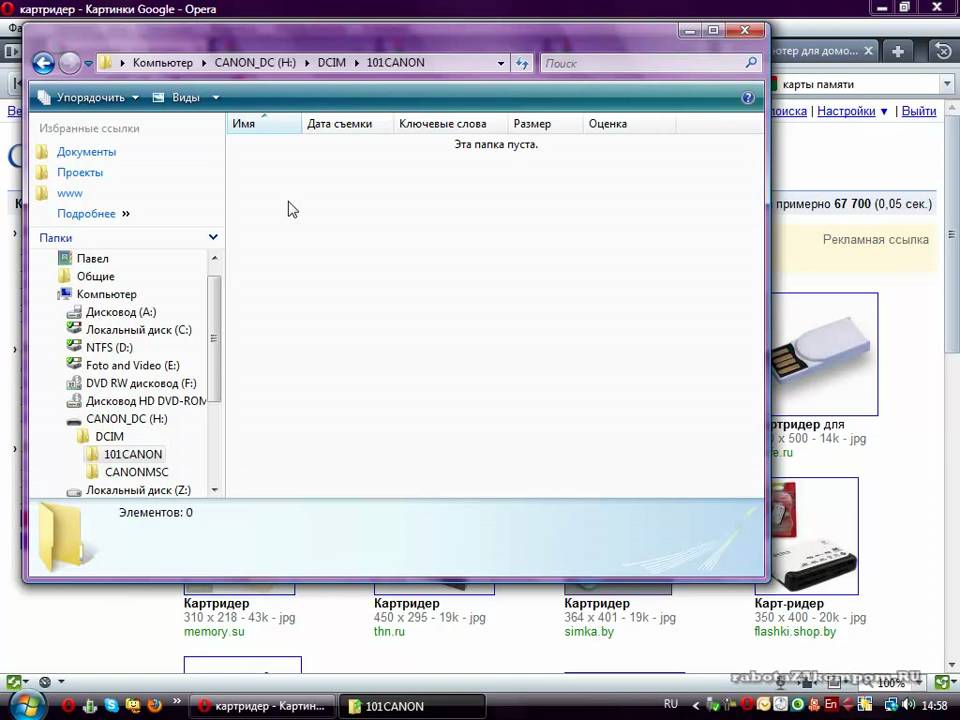 Это приложение быстро отправит файлы с телефона на ПК по Wi-Fi.
Это приложение быстро отправит файлы с телефона на ПК по Wi-Fi.
Способ подойдет только владельцам смартфонов и планшетов на OS Android.
- Плюсы: высокая скорость передачи данных, нет лишних проводов
- Минусы: обязательное наличие Wi-Fi на обоих устройствах.
Software Data Cable скачать бесплатно
Источник: undelete-file.ruПоделитесь с друзьями, мы старались:
16.11.2018 32174
Категория: Программы на Android
Советуем почитать:Как перенести фотографии с SD-карты на ПК ▷ ➡️ Creative Stop ▷ ➡️
Как перенести фото из SD Card к ПК. Вынув карту памяти из рассматриваемого устройства, он понял, что понятия не имеет, как правильно подключить ее к ПК и, главное, не повредить ее.
И именно здесь я вступаю в игру с твердым намерением протянуть вам руку помощи: в следующих строках, по сути, я объясню, как правильно распознать формат карты, который у вас есть, как определить наиболее подходящий считыватель (внутренний или внешний) для ваших нужд и, наконец, Как перенести фото из SD Card к ПК просто и без использования сложных техник.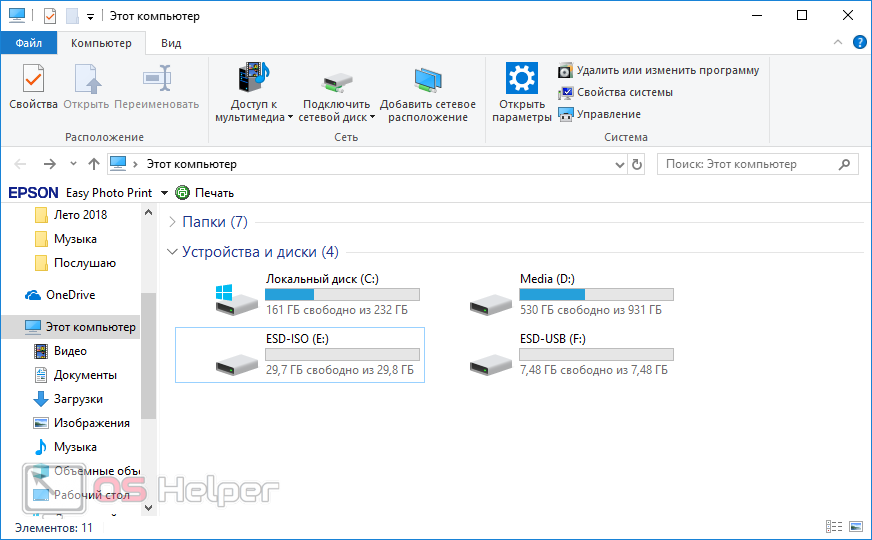
Как пошагово перенести фотографии с SD-карты на ПК
Определите формат SD-карты
На сегодняшний день не существует единого формата карты памяти: по этой причине рекомендуется, чтобы вы могли распознать формат карты, которая у вас есть, даже до того, как пытаться вставить ее в свой компьютер для передачи изображений.
Таким образом, вы получите необходимые знания, чтобы иметь возможность использовать правильный доступный слот считывателя без какой-либо опасности: ошибка оценки на этом этапе может повредить (даже необратимо) считыватель или, что еще хуже, саму карту.
MicroSD
La MicroSD — один из самых популярных форматов карт памяти, в основном благодаря компактному размеру ( 15 11 х х 1 мм ), что делает его идеальным для использования в современных мобильных телефонах (и, как правило, «небольших» устройствах), которые поддерживают расширение памяти.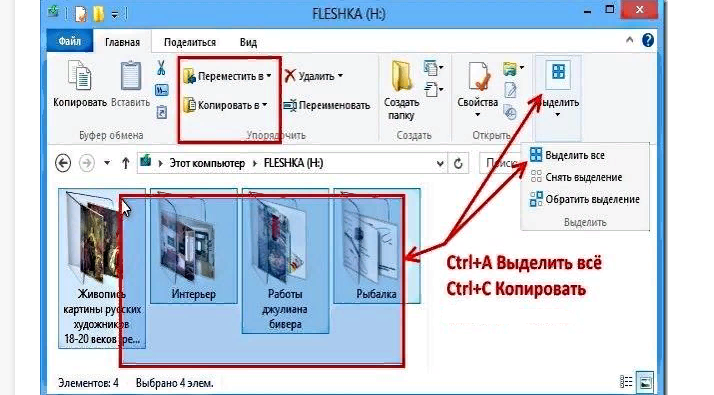
На практике карта microSD размером с ноготь доступна в различных сегментах памяти (до 400 ГБ) и имеет различные типы скорости.
Хотя этот формат оказался успешным благодаря распространению мобильных телефонов. Android, его довольно часто используют на таких устройствах, как компактные цифровые камеры, зеркальные камеры или видеокамеры с поддержкой формата SD-карты (microSD вставляется благодаря специальному адаптеру, который часто входит в комплект поставки).
Учитывая компактные размеры, в картридере для ПК нетрудно распознать слот, предназначенный для microSD: обычно он самый маленький (учитывая, что ширина карты всего 11 миллиметров), и его можно отличить по microSD, TransFlash o TF возле «трещины».
SD-карта
Формат SD-карта (также известный как SD-карта ) также характеризуется особенно небольшими размерами, хотя и превосходит размеры microSD (в данном случае речь идет о 32 24 х х 2,1 мм ).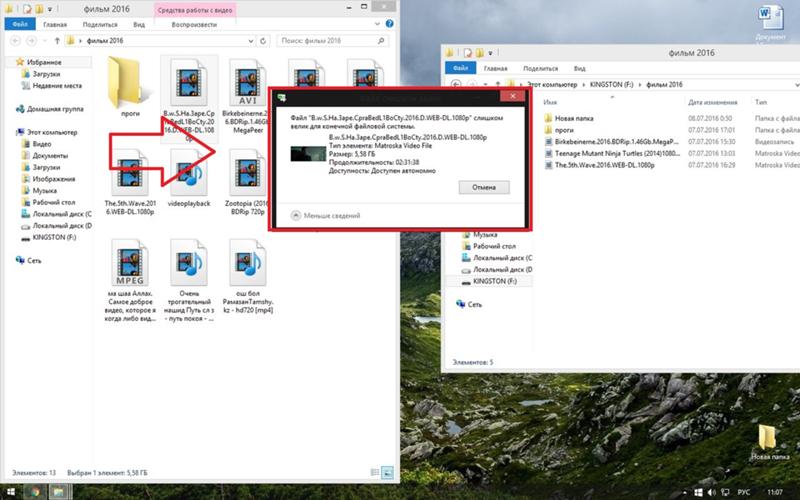
Однако SD-карты могут иметь очень высокую скорость чтения и записи и распределяться по разным сегментам памяти, вплоть до 1 ТБ.
Эти характеристики делают их особенно подходящими для использования в профессиональных цифровых фотоаппаратах и видеокамерах, а также во всех тех сценариях, в которых скорость Guardar / чтение играет важную роль.
На сегодняшний день SD-карты являются лучшими устройствами на рынке для тех, кому нужны вышеупомянутые требования, поскольку со временем они значительно превзошли конкурирующие категории карт (MultiMediaCard, CompactFlash Card, xD Card и Stick Pro. Card Memories, о которых я расскажу чуть позже).
Выделенный слот для SD-карт распознается по определенной ширине ( 24 мм ) и характеризуется формулировкой SD o SD-карта — Будьте внимательны, если собираетесь работать от «классического» игрока, так как игровые автоматы очень похожи друг на друга.
Также на некоторых устройствах для чтения можно встретить формулировку SD / MMC в специальный «слот» для SD-карт, поскольку формат MultiMediaCard также совместим с тем же слотом.
Кроме того, как я объяснил ранее, вы можете использовать тот же слот для чтения карты microSD, вставленной в соответствующий адаптер.
Рекомендую, не пытайтесь вставить карта microSD без последнего, так как он может упасть в большой слот и не может быть безопасно извлечен (например, вы можете повредить контакты или, что еще хуже, получить удар электрическим током).
Карта памяти Nano (NM) / nanoSD
La nanoSD (o Нано карта памяти или опять NM ), это самый последний тип карты памяти: она такого же размера, как и Nano SIM ( 12.30 x 8.80 mm ), доступно в сокращениях памяти, начиная с 128 GB и он характеризуется очень высокой скоростью чтения / записи.
на запись в этом руководстве на рынке нет считывателей, совместимых с этим типом карт, которые в настоящее время могут использоваться только в устройствах Huawei Mate 20 y Mate 20 Pro (и, вероятно, позже).
Другие типы карт памяти
Те, которые я перечислил до сих пор, представляют собой наиболее широко используемые форматы карт памяти на сегодняшний день.
Однако это не означает, что других нет: на самом деле есть другие типы карт, которые, хотя и реже используются, все еще можно найти в устройствах, которые использовались еще несколько лет назад.
Вот некоторые из них.
- Карта CompactFlash — это карты с размерами, равными 42,8 x 36,4 mmс переменной толщиной в зависимости от типа ( 3,3 мм для типа я, 5 мм для тип II ) и сокращения памяти, которые варьируются от 16 MB для 128 GB.

- Picture Card XD — эти карты имеют размеры равные 20 25 х х 1.78 мм и максимальная емкость равна 2 GB, По этой причине вы можете считать их довольно устаревшими.
- MultiMediaCard — являются вы праматерь SD-карты и, в их стандартном формате, имеют размер, равный 32 24 х х 1,4 мм, Однако есть и меньшие версии: RS-MMC (18 x 24 x 1.4 мм) и Mobile MMC (14 x 11 x 1.1 мм). В большинстве случаев эти карты могут быть подключены к одному и тому же слоту, используемому для чтения карт SD, поскольку они имеют одинаковые контакты.
- Memory Stick — характерно для устройств Sony, этот формат карты имеет максимальную емкость 64 GB Он доступен в нескольких версиях: Memory Stick (стандартный и Pro), от 50 20 х х 2.
 5 мм y Memory Stick Duo (стандартный и Pro), от 30 20 х х 1,5 мм, Со временем формат Memory Stick вышел из употребления, поскольку Sony предпочла принять более распространенные форматы SD и microSD.
5 мм y Memory Stick Duo (стандартный и Pro), от 30 20 х х 1,5 мм, Со временем формат Memory Stick вышел из употребления, поскольку Sony предпочла принять более распространенные форматы SD и microSD.
Если вы обнаружите, что столкнулись с незнакомой картой во время вашей поездки, пожалуйста, внимательно прочитайте ее этикетку и сравните ее с информацией, которую я дал вам ранее: я уверен, что вы сможете распознать ее таким образом.
Как читать SD-карту на ПК со встроенным ридером
Теперь, когда вы знаете, как правильно определить наиболее подходящий слот для карты памяти, которая находится в вашем распоряжении, пришло время объяснить, как читать SD-карту на вашем ПК, если последний «естественно» подготовлен для подключения карта памяти карты памяти, независимо от того, есть ли у вас «ридер» в стандартной комплектации.
Чтение SD-карты на ПК с помощью встроенных считывателей очень просто — просто найдите положение считывателя! Обычно костюм Настольный ПКнаходится в фронт от корпуса, с легко узнаваемыми специальными слотами.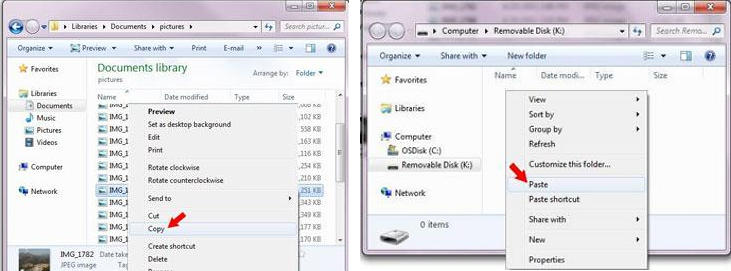
В некоторых случаях считыватель может быть защищен крышкой для предотвращения скопления пыли. Найдя считывающее устройство, найдите наиболее подходящий вход для имеющейся у вас карты и осторожно, не прилагая усилий, вставьте ее.
Что касается, однако, Cuadernoобычно есть только один слот SD-карты — После определения соответствующего входа (обычно присутствующего на сторонах ноутбука или на передней панели, непосредственно под Сенсорная панель), аккуратно вставьте SD-карту (или карту microSD с адаптером), пока не услышите небольшой щелчок.
внимание : На некоторых моделях ноутбуков вы можете найти «фиктивную» карту, вставленную в слот, помещенную туда с точным намерением защитить ее от пыли. Эту «карту» необходимо вынимать каждый раз, когда используется слот.
ПК без встроенного считывателя
Если ваш компьютер не оснащен встроенным считывателем или тот, который у вас есть, несовместим с картой памяти, которую вы хотите использовать, вы можете легко решить проблему, купив внешний картридер.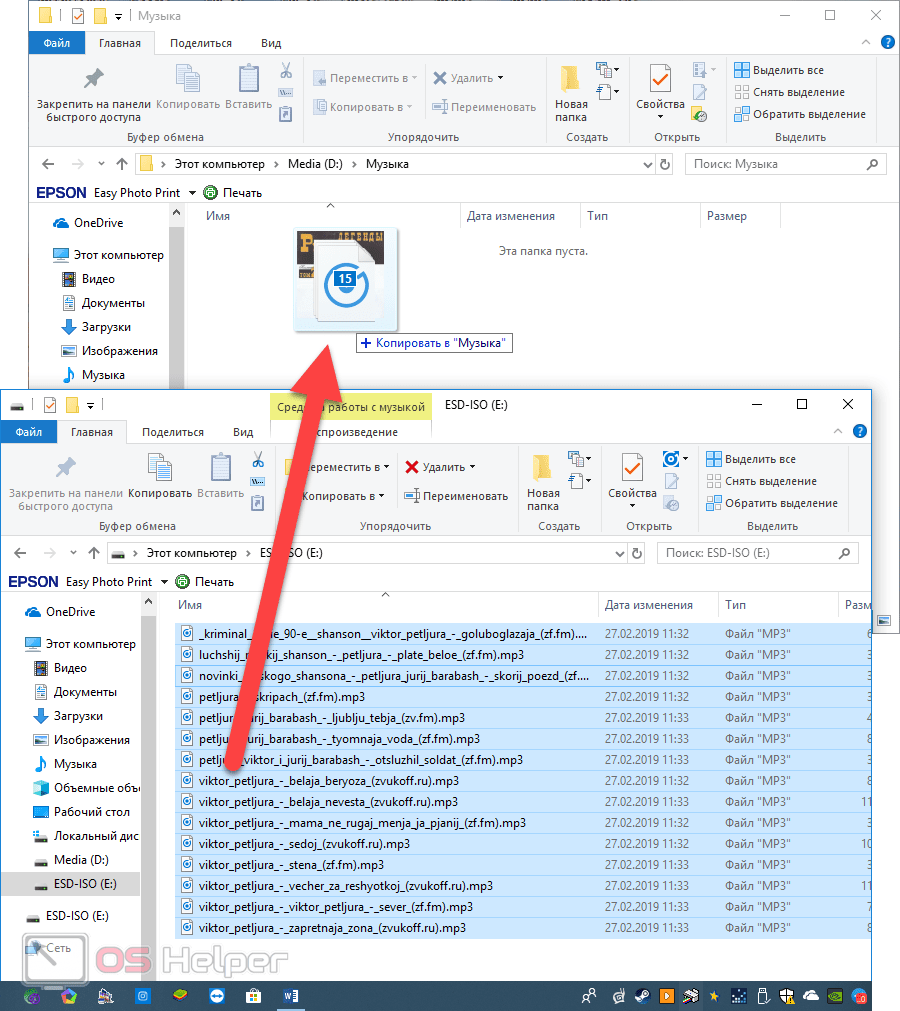
Устройства этого типа удобно подключать к ПК через Кабель USB, совместимы с большинством Операционная система рабочий стол ( Windows, MacOS y Linux ) и установить автоматически, чтобы им не требовались дополнительные драйверы для правильной работы.
Некоторые из них доступны на Амазонка: Однако, прежде чем продолжить покупку, я рекомендую вам проверить наличие соответствующего слота для карты памяти, которая у вас есть, и тип USB-порта, доступного на ПК ( USB-A, это самый «распространенный» момент, или USB-C(самый маленький), который требует, чтобы разъем вставлялся в обоих направлениях).
Как перенести фотографии с SD-карты на ПК
Теперь, когда у вас есть все необходимое для чтения карты памяти через компьютер, пришло время заняться конкретным и открыть для себя Как перенести фотографии с SD-карты на ПК.
Далее я объясню, как действовать, используя Проводник de Windows и искатель из macOS — не волнуйтесь, это действительно просто!
Прежде чем продолжить, при необходимости не забудьте подключить внешний считыватель с помощью прилагаемого USB-кабеля.
Windows
Что касается ПК с Windows, для чтения карт памяти ничего устанавливать не нужно: необходимые драйверы уже установлены в Операционная системадаже в более старых версиях, таких как Окна 7 y Окна 8.1.
Затем, чтобы продолжить, вставьте карту памяти в устройство чтения, подождите несколько секунд, пока система ее распознает, и запустите Проводник / Проводник Windows нажав на значок в виде желтая папка резидент на панели задач Windows (или дважды щелкнув значок ПК / этот ПК размещены на рабочем столе).
Как только это будет сделано, нажмите значок ПК / этот ПК находится на боковой панели открывшегося окна и дважды щелкните значок карты только что вставлен, чтобы получить доступ к его содержимому.
Как правило, в папке хранятся фотографии и видео, снятые цифровыми камерами / видеокамерами или с мобильных телефонов и планшетов. DCIM ; изображения, полученные через сторонние приложения, такие как WhatsApp, как правило, находятся в одноименных папках (например, в случае WhatsApp вы должны получить доступ к каталогу WhatsApp> Медиа ).
Как только вы перейдете к интересующей папке или файлам, вы можете вырезать или скопировать их точно так же, как и любые другие. другое устройство хранилище (например, память USB). Это было очень просто, правда?
внимание — Если после переноса файлов вам нужно быстро восстановить все пространство на карте, щелкните правой кнопкой мыши по ее значку в проводнике или проводнике Windows и выберите элемент формат из меню, которое открывается.
MacOS
Если у вас есть Мак, процедура доступа к содержанию карта памяти еще проще. Поэтому вставьте карту в соответствующий считыватель, встроенный в ПК (или внешний адаптер, если необходимо), и дождитесь значок на рабочем столе (обычно в правом верхнем углу).
Когда это происходит, дважды щелкните только что появившийся значок, чтобы получить доступ к файлам, содержащимся на карте: также в этом случае фотографии, сделанные с помощью устройств захвата (включая камеры мобильных телефонов и планшетов), должны находиться в папке DCIMХотя вы должны быть в состоянии найти те, которые получены или взяты через сторонние приложения в папках с тем же именем.
Если по какой-либо причине значок карты памяти не появляется автоматически, щелкните значок карты памяти. искатель прикреплен к бару , определить раздел позиции В боковой панели экрана, который открывается и, в заключение, нажмите значок карты, расположенный в вашей корреспонденции.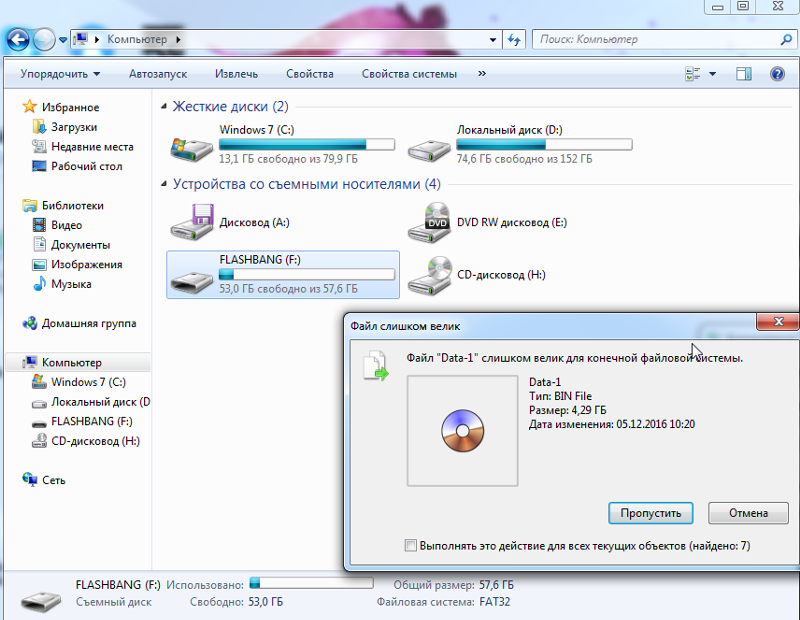
Как и в Windows, после того, как вы определили интересующие вас файлы, вы можете вырезать или копировать их, как и в любом другом месте на вашем компьютере.
Когда вы закончите, вы можете быстро отформатировать карту памяти на Mac с помощью Дисковая утилитакто может позвонить с Launchpad (значок ракеты, расположенный в Муэлле ).
Когда программа откроется, щелкните значок карты памяти и выберите элемент. Инициализировать / Удалить войти в соответствующее подменю.
Когда это происходит, введите имя карты, укажите используемую файловую систему и, чтобы начать форматирование, нажмите кнопку. Инициализировать / Удалить.
Как перенести файлы с флешки на ПК в Windows 10
В Windows 10 вы можете быстро перенести практически любой формат файлов и папок с флэш-накопителя USB на компьютер и экспортировать файлы на съемные устройства хранения, чтобы делиться ими с другими людьми или создавать копии для целей резервного копирования.
В этом руководстве по Windows 10 мы расскажем о простых шагах по передаче файлов на USB-накопитель и с него на компьютер.
Как импортировать файлы с флешки на Windows 10
Чтобы скопировать файлы с флэш-накопителя USB на компьютер под управлением Windows 10, выполните следующие действия.
- Откройте проводник .
- Нажмите на этот компьютер на левой панели.
Подключите съемный диск к USB-порту вашего компьютера.
Совет. Если вы получили всплывающее уведомление, щелкните его и выберите « Открыть папку для просмотра файлов» .
В разделе «Устройства и накопители» дважды щелкните флэш-накопитель USB, чтобы просмотреть его данные.
- Выберите файлы и папки.
- Нажмите кнопку « Копировать в » на вкладке «Домой».
Нажмите « Выбрать местоположение» .
- Выберите папку для импорта файлов с флешки на компьютер.

Нажмите кнопку « Копировать» .
После выполнения этих действий файлы будут скопированы со съемного диска на компьютер.
При импорте и экспорте файлов, как правило, безопаснее выполнять «копирование», а не «перемещение», чтобы предотвратить потерю файлов в случае возникновения проблем во время передачи. Однако после того, как вы убедились, что файлы были успешно скопированы, вы можете выбрать и удалить все содержимое с USB-накопителя.
Если у вас есть карта памяти microSD с файлами, а на вашем компьютере нет слота для устройства чтения карт памяти SD, вы можете приобрести устройство чтения карт памяти для преобразования карты памяти microSD в USB-накопитель.
Легкая передача
USB-кардридер Anker 2-в-1
Этот кардридер от Anker имеет интерфейс USB 3.0, но он обратно совместим с USB 2.0 и 1.1. Он работает с картами UHS-I SD и microSD и может одновременно считывать и записывать из обоих слотов.
Этот ридер в настоящее время имеет рейтинг 4,4 звезды на Amazon с более чем 3300 обзорами, а портативный кард-ридер Anker 2-в-1 USB 3.0 должен быть в верхней части вашего списка, если вы ищете компактный адаптер, когда ваш компьютер не хватает такого интерфейса.
Импорт изображений в приложение «Фотографии»
Если у вас есть флэш-накопитель с кучей картинок, вы можете быстро скопировать их на свой компьютер, используя параметр импорта, доступный в приложении «Фотографии».
Чтобы импортировать изображения с помощью приложения «Фото», выполните следующие действия.
- Открытые фотографии .
- Подключите съемный диск к USB-порту вашего компьютера.
- Нажмите кнопку « Импорт» в правом верхнем углу.
Выберите опцию С устройства USB .
(Необязательно) Нажмите « Отменить выбор», чтобы выбрать только те изображения, которые вы хотите импортировать
Совет.
 Также можно нажать кнопку « Импорт настроек» , чтобы изменить папку назначения импорта, группировку и решить, следует ли удалять элементы на флэш-диске после их перемещения на устройство.
Также можно нажать кнопку « Импорт настроек» , чтобы изменить папку назначения импорта, группировку и решить, следует ли удалять элементы на флэш-диске после их перемещения на устройство.Нажмите кнопку « Импорт выбранного» .
После выполнения этих действий изображения со съемного носителя будут импортированы в папки «Изображения» внутри папки OneDrive.
Как экспортировать файлы на флешку из Windows 10
Чтобы экспортировать файлы с вашего компьютера на USB-накопитель, выполните следующие действия:
- Откройте проводник .
- Нажмите на этот компьютер на левой панели.
- Подключите съемный диск к USB-порту вашего компьютера.
- В разделе «Устройства и диски» откройте диск с файлами, которые вы хотите скопировать.
Выберите файлы и папки.
Совет: Вы можете использовать сочетание клавиш Ctrl + A, чтобы выбрать все файлы.
 Или нажмите и удерживайте клавишу Ctrl и щелкните мышью файлы, которые вы хотите выбрать.
Или нажмите и удерживайте клавишу Ctrl и щелкните мышью файлы, которые вы хотите выбрать.- Нажмите кнопку « Копировать в » на вкладке «Домой».
Нажмите « Выбрать местоположение» .
- Выберите папку для экспорта файлов с вашего ПК на флешку.
Нажмите кнопку « Копировать» .
После выполнения этих шагов файлы, выбранные на вашем компьютере, будут перенесены на флэш-накопитель USB. (Если вам больше не нужны переданные файлы, вы всегда можете удалить их со своего компьютера.)
Если у вас недостаточно места для экспорта файлов, вы всегда можете приобрести другой съемный диск, например SanDisk Extreme Go (CZ800), который имеет 128 ГБ для хранения больших файлов и небольших резервных копий.
Обновление хранилища
SanDisk Extreme Go
Если вы ищете флеш-накопитель с большим объемом памяти и высокой скоростью передачи данных, Extreme Go (CZ800) от SanDisk — хороший выбор.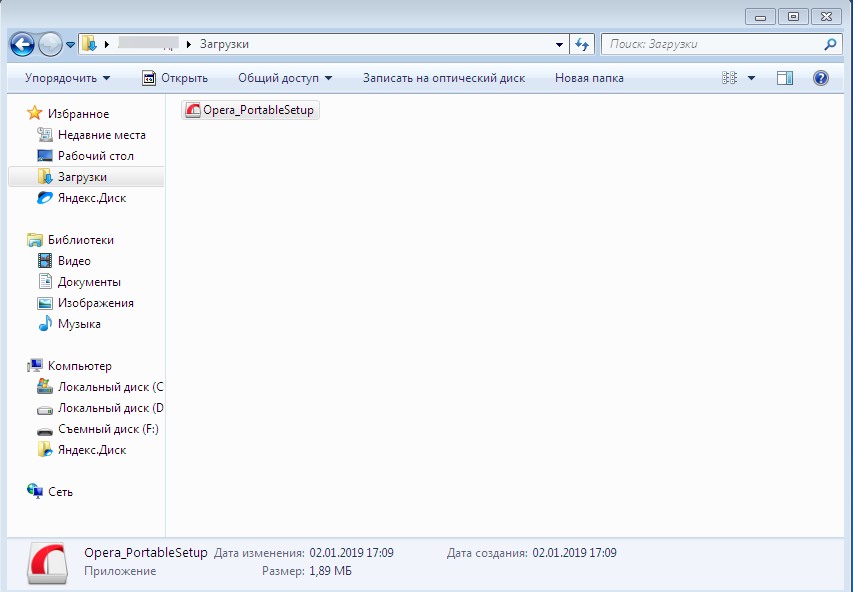 Крошечный диск предлагает 128 ГБ дискового пространства со скоростью передачи данных до 200 МБ / с, он поддерживается сильным брендом и даже включает в себя некоторые изящные функции, такие как защита паролем, восстановление и шифрование. CZ800 также доступен по цене около 32 долларов за емкость 128 ГБ.
Крошечный диск предлагает 128 ГБ дискового пространства со скоростью передачи данных до 200 МБ / с, он поддерживается сильным брендом и даже включает в себя некоторые изящные функции, такие как защита паролем, восстановление и шифрование. CZ800 также доступен по цене около 32 долларов за емкость 128 ГБ.
Это руководство ориентировано на начинающих, и поэтому мы показываем один из самых простых способов передачи файлов со съемного диска на компьютер, но стоит отметить, что существует множество других способов передачи файлов с одного на другой. запоминающее устройство для другого.
Больше ресурсов по Windows 10
Для получения более полезных статей, обзоров и ответов на распространенные вопросы о Windows 10 посетите следующие ресурсы:
Мауро рекомендует все эти доступные аксессуары Привет, я Мауро Хуулак, помощник Windows Central и практический гуру. Я написал пост, который вы сейчас читаете, и я знаю ОС Windows от и до.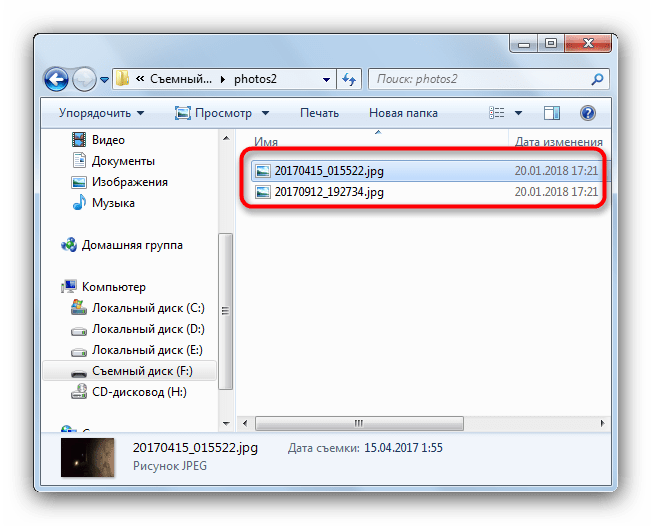 Но я также немного фанат аппаратных средств. Вот некоторые из доступных гаджетов на моем столе сегодня.
Но я также немного фанат аппаратных средств. Вот некоторые из доступных гаджетов на моем столе сегодня.
Logitech MX Master Wireless Mouse ($ 72 в магазине Amazon)
Я знаю мышей, и этим я пользуюсь каждый день. MX Master — это беспроводная высокоточная мышь, которая очень удобна в использовании и имеет множество замечательных функций, в том числе возможность подключения к нескольким устройствам, бесконечное колесо прокрутки, кнопки «назад» и «вперед», которые вы можете настраивать.
Расширенный игровой коврик для мыши Ktrio (12 долларов на Amazon)
Если вы будете печатать много времени, ваши ладони и мышь оставят следы на вашем столе. Мое решение состояло в том, чтобы начать использовать игровые коврики для мыши, которые достаточно велики, чтобы вы могли комфортно пользоваться клавиатурой и мышью. Это тот, который я использую и рекомендую.
Супер ночь светодиодная лента (20 долларов на Amazon)
Вы можете просто использовать обычную лампочку в своем офисе, но если вы хотите добавить немного окружающего освещения с разными цветами, лучше использовать светодиодную ленту RGB.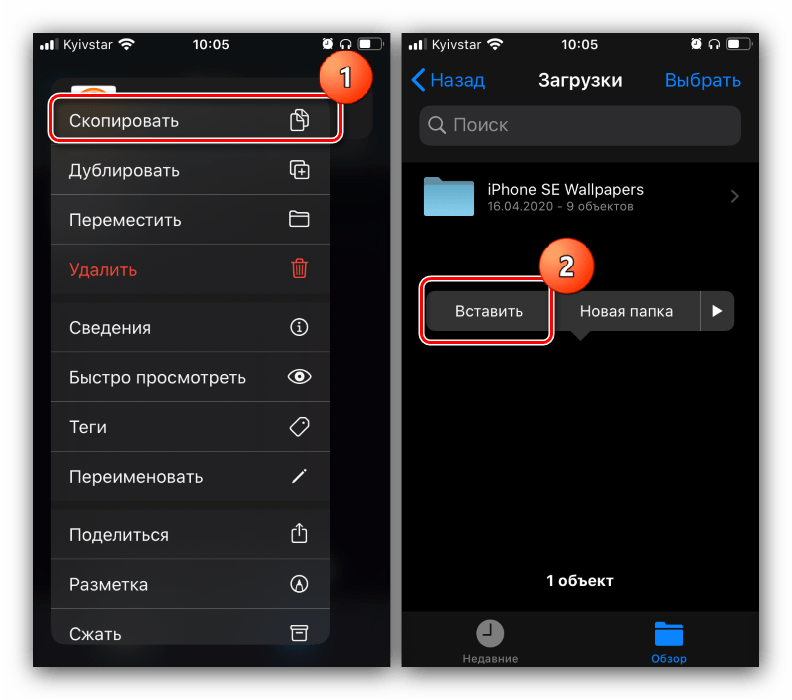 Этот одобрен Mauro.
Этот одобрен Mauro.
Мы можем заработать комиссию за покупки, используя наши ссылки. Узнайте больше
Перенос файлов на USB-накопитель
Как перенести файлы на накопитель USB или карту памяти?
Есть несколько способов передачи файлов на или со съемного диска.
— Копировать и Вставить
— Перетаскивание
— Отправить
— Скопировать и вставить с помощью сочетаний клавиш
Дополнительная ссылка: Передача файла 4Гб или более на накопитель USB
METОД 1 — Копировать и Вставить (top)
Windows 7 или Vista
Windows XP
Mac OS X
Windows 10
Используя Windows 7 или Vista
1. Подключите USB-накопитель к свободному порту USB.
ПРИМЕЧАНИЕ: сообщение о том, что новое устройство было обнаружено, появится в нижней правой части Вашего монитора. Это может занять несколько секунд.
2. Если USB-накопитель или папка внешнего диска НЕ открывается автоматически, выполните следующие действия:
a. Нажмите Пуск > Компьютер.
Нажмите Пуск > Компьютер.
б. Дважды щелкните на Съемном Диске, связанном с накопителем USB.
3. Перейдите в папку на Вашем компьютере, содержащую файлы, которые Вы хотите перенести.
4. Щелкните правой кнопкой мыши по файлу, который Вы хотите скопировать, затем выберите Копировать.
5. Вернитесь к окну Съемного Диска, щелкните правой кнопкой в окне, выберите Вставить.
Используя Windows XP
1. Подключите флешку к свободному порту USB.
ПРИМЕЧАНИЕ: сообщение о том, что новое устройство было обнаружено, появится в нижней правой части экрана. Это может занять несколько секунд.
2. Если USB-накопитель или папка внешнего диска НЕ открывается автоматически, выполните следующие действия
a. Нажмите Пуск > Мой Компьютер.
б. Дважды щелкните на Съемном Диске, связанном с накопителем USB.
3. Перейдите в папку на Вашем компьютере, содержащую файлы, которые Вы хотите перенести.
4. Щелкните правой кнопкой мыши по файлу, который Вы хотите скопировать, затем выберите Копировать.
5. Вернитесь к окну Съемного Диска, щелкните правой кнопкой в окне, выберите Вставить.
Используя Windows 10:
1. Подключите USB-накопитель к свободному порту USB.
ПРИМЕЧАНИЕ: Вы увидите «USB-накопитель» в проводнике Windows
2. Перейдите к файлам на Вашем компьютере, которые Вы хотите перенести на USB-накопитель.
3. Щелкните правой кнопкой мыши по файлу
4. Перейдите на подключенный USB-накопитель, щелкните правой кнопкой мыши и выберите «Вставить».
Используя Mac OS X
1. Подключите USB-накопитель к свободному порту USB.
ПРИМЕЧАНИЕ: На рабочем столе появится значок Без имени или Без названия диска.
2. Щелкните дважды на значок Macintosh HD (Жесткий Диск), чтобы открыть.
3. В поиске выберите файлы, которые Вы хотите передать
4. Нажмите и удерживайте клавишу Command и нажмите C.
5. Дважды щелкните значок «Съемный диск», чтобы открыть его.
Дважды щелкните значок «Съемный диск», чтобы открыть его.
6. Нажмите и удерживайте клавишу Command и нажмите V.
METОД 2 — Перетаскивание (top)
Windows 7 или Vista
Windows XP
Mac OS X
Windows 10
Используя Windows 7 или Vista
1. Подключите USB-накопитель к свободному порту USB.
2. Позвольте ПК распознать USB-накопитель, и нажмите Пуск > Компьютер.
3. Дважды щелкните на Съемном Диске, связанном с накопителем USB.
4. Перейдите в папку на Вашем компьютере, содержащую файлы, которые Вы хотите перетащить.
5. Нажмите и перетащите нужные файлы на съемный диск.
6. Отпустите кнопку мыши.
Используя Windows XP
1. Подключите флешку к свободному порту USB.
2. Позвольте ПК распознать USB-накопитель, и нажмите Пуск > Мой Компьютер.
3. Дважды щелкните на Съемный Диск, связанный с USB-накопителем.
4. Перейдите в папку на Вашем компьютере, содержащую файлы, которые Вы хотите перетащить.
5. Нажмите и перетащите нужные файлы на съемный диск.
6. Отпустите кнопку мыши.
Используя Windows 10:
1. Подключите USB-накопитель напрямую к свободному USB-порту.
Примечание: Вы увидите «USB-накопитель» в проводнике Windows
2. Перейдите к файлам на Вашем компьютере, которые Вы хотите перенести на USB-накопитель.
3. Выберите файл, который Вы хотите передать
4. Нажмите и удерживайте файл, чтобы перетащить его на USB-накопитель.
Используя Mac OS X
1. Подключите USB-накопитель к свободному порту USB.
ПРИМЕЧАНИЕ: рабочем столе появится значок Без имени или Без названия диска.
2. Щелкните дважды на иконку Macintosh HD (Жесткий Диск), чтобы открыть.
3. Выберите файлы, которые Вы хотите перетащить
4. Перетащите файли из Macintosh HD на Съемный Диск.
METОД 3 — Отправить (Windows) (top)
1. Подключите USB-накопитель к свободному порту USB.
2. Перейдите в папку на Вашем компьютере, содержащую файлы, которые Вы хотите перенести.
3. Щелкните правой кнопкой мыши по файлу, который требуется перенести на съемный диск.
4. Нажмите кнопку Отправить и выберите Съемный диск, связанный с USB-накопителем.
METОД 4 — Скопировать и вставить с помощью сочетаний клавиш (Windows) (top)
1. Подключите USB-накопитель к свободному порту USB.
2.Нажмите на нужный файл, чтобы выбрать его.
ПРИМЕЧАНИЕ: Вы можете выбрать несколько файлов. Для этого щелкните левой клавишей мыши на нужные файлы, удерживая при этом клавишу Ctrl. Также Вы можете выбрать сразу все файлы, удерживая клавишу Ctrl и нажав А.
3. На клавиатуре, удерживая клавишу Ctrl, нажмите C.
4. Перейдите к папке назначения.
5. Удерживая клавишу Ctrl, нажмите V.
ПК HP — Копирование фотографий с камеры на компьютер (Windows 8)
Если вам нужны дополнительные функции при работе с фотографиям, например, печать, отправка по электронной почте, используйте средство просмотра фотографий Windows.
Примечание.С помощью различных вкладок средства просмотра фотографий Windows можно не только просматривать файлы, но также печатать фотографии, создавать заказы на печать, прикреплять изображения к электронным письмам, записывать файлы на диск или открывать фотографии в другой программе на компьютере.
На начальном экране введите изображения, чтобы открыть чудо-кнопку «Поиск». Выберите Изображения в списке результатов поиска.
Рис. : Изображения
В библиотеке изображений откройте папку, в которой находятся изображения для просмотра.
Рис. : Фотографии в библиотеке изображений
Воспользуйтесь одним из следующих способов для открытия средства просмотра Windows.
Дважды щелкните по изображению. Изображение откроется в средстве просмотра фотографий Windows.
Если изображение не откроется в средстве просмотра фотографий Windows, щелкните по нему правой кнопкой и выберите пункт Открыть с помощью.
 Выберите средство просмотра фотографий Windows.
Выберите средство просмотра фотографий Windows.
Рис. : Выберите средство просмотра фотографий Windows
Кнопками, расположенными внизу экрана, можно изменять размер изображений, переворачивать их или запускать слайд-шоу.
Фотографии можно копировать, распечатывать, отправлять по электронной почте, записывать на диск или открывать в других программах при помощи средства просмотра фотографий Windows.
Рис. : Параметры средства просмотра фотографий Windows
Примечание. Больше возможностей для редактирования, хранения и совместного использования имеется в фотоальбоме Windows Live. Подробнее о дополнительных функциях см. в Фотоальбом Windows Live.
Флешки на рабочий стол. Как перенести данные с флешки на компьютер. Как переносить, а не копировать папки и файлы
В простейшем случае, делаем следующие шаги.
Шаг 1.
Подключаем флешку к разъему USB. Если у Вас флешка USB 2.0, то ее можно подключать к любому USB-разъему. Если флешка USB 3.о, то ее лучше подключить к разъему USB 3.о, так как в этом случае, скорость передачи данных будет выше.
Если у Вас флешка USB 2.0, то ее можно подключать к любому USB-разъему. Если флешка USB 3.о, то ее лучше подключить к разъему USB 3.о, так как в этом случае, скорость передачи данных будет выше.
Шаг 2. Щелкаем правой клавишей мыши на том файле, который необходимо записать на флешку и выбираем команду Отправить > Transcend (H). Можно выделить сразу несколько файлов удерживая клавишу Ctrl на клавиатуре. Также можно отправить на флешку папку с файлами. Мы отправим на флешку папку «Документы».
В данном случае Transcend — это производитель флешки, а латинская «H» — буква диска. У вас может быть другой изготовитель и другая буква диска
После этого начнется процесс копирования файлов.
Шаг 3. Теперь остается проверить, что папку с документами записана на флешку.
Почему файлы не копируются на флешку
В приведенном выше примере, нам без труда удалось записать файлы, но так бывает не всегда. Попробуем записать на туже флешку файл с видео в формате HD, продолжительность которого составляет около 8 часов.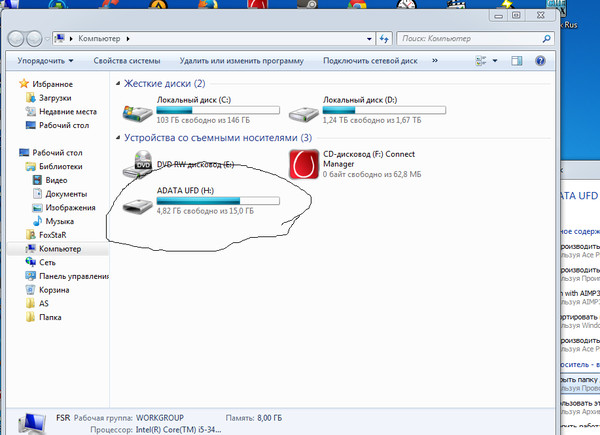 Сперва попробуем воспользоваться файловым менеджером Total Commander и… получаем сообщение об ошибке.
Сперва попробуем воспользоваться файловым менеджером Total Commander и… получаем сообщение об ошибке.
Пробуем провести копирование описанным выше способом и снова неудача — появляется окно «Файл слишком велик».
Давайте разбираться: размел файла 14,9 Гб, а объем флешки 32 Гб, т.е. объёма носителя вполне хватает для копирования. Однако еще раз читаем сообщение Windows и обращаем внимание на слова «слишком велик для конечной файловой системы «. В данном случае речь идет о файловой системе флешки. По умолчанию, флешки отформатированы (размечены) при помощи файловой системы FAT32, в чем легко можно убедиться щелкнув по ярлыку флешки и выбрав команду Свойства .
У файловой системы FAT32 ограничения на размер файла составляют 4 Гб, т.е. нам не удается записать файл так как он больше, чем 4 Гб.
Как записать на флешку файлы большого размера
Поскольку наш файл довольно большой (около 8 Гб), нам необходимо подумать, как все же записать его на флеш-диск.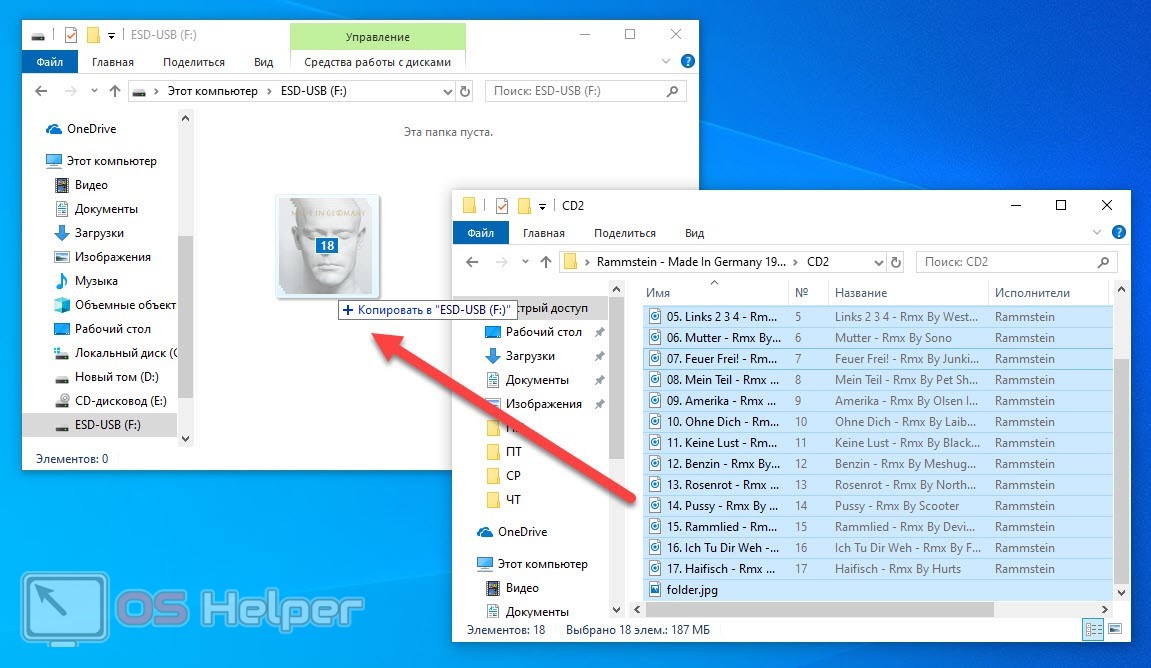 Кроме FAT32, мы можем использовать файловую систему NTFS, которая позволяет записывать файлы большого размера, т.е. более 4 Гб. Нам необходимо переформатировать флешку из FAT32 в NTFS.
Кроме FAT32, мы можем использовать файловую систему NTFS, которая позволяет записывать файлы большого размера, т.е. более 4 Гб. Нам необходимо переформатировать флешку из FAT32 в NTFS.
Шаг 1. Щелкаем правой клавишей мыши по значку флешки и выбираем команду Форматировать.
В контекстном меню выбираем пункт «Форматировать»
Шаг 2. Выбираем файловую систему NTFS и нажимаем кнопку Начать .
Выбираем файловую систему NTFS и нажимаем «Начать»
Шаг 3. При форматировании будут уничтожены все данные на диске. Поэтому, если на флешке есть нужные вам файлы, то перед форматирование скиньте их на компьютер или ноутбук.
Флешки бывают простые и оригинальные. Оказывается, можно изготовить флешки на заказ, нанести на флешки логотип. Так, компания “Flash5you” поставляет оригинальные, сделанные на заказ usb флешки оптом . Это могут быть флешки из дерева, керамики, камня, металла, в виде человечков, ручек и т.д.
И вот, вы новичок, приобрели или вам подарили флешку.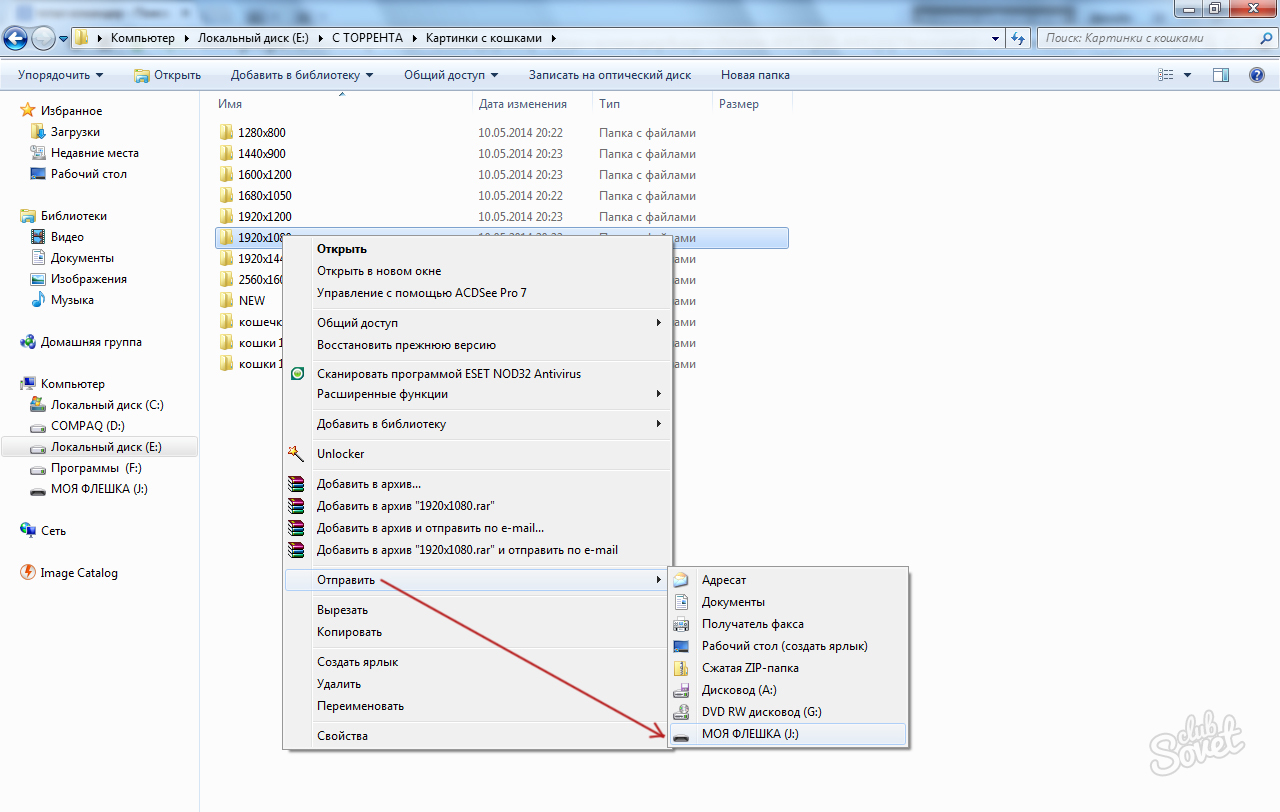
Как переносить файлы с компьютера на флешку, и с флешки на компьютер
Очень часто пользователям компьютера бывает необходимо сохранить какие-то файлы: фотографии, текстовые документы, музыка и прочее — на внешние носители.
И наоборот, имея на внешних носителях какие-то файлы — загрузить их на компьютер.
Такими внешними носителями информации, среди прочих, являются флешки (USB Flash Drive) и диски (CD-ROM, CD-RW, DVD и т.д.).
Как пользоваться флешкой
Флешки бывают разные. И по объёму памяти и по внешнему виду.
На картинке флешка — с выдвижным разъёмом. Для того, чтобы выдвинуть разъём — на боковой панели есть специальная кнопка.
На компьютере есть разъёмы USB, в которые и вставляют флешки, мышь и т.д.
На ноутбуке разъёмы USB находятся, в основном, на боковых панелях нижней части ноутбука. В зависимости от «навороченности» — разъёмов может быть и по два, и по четыре на одной стороне.
На стационарном компьютере разъёмы USB могут находиться и на передней панели Системного блока, и на задней.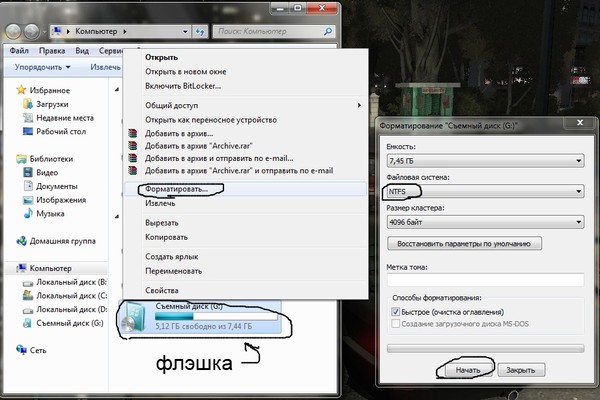 Занимать и горизонтальное положение, и вертикальное.
Занимать и горизонтальное положение, и вертикальное.
Итак, начинаем работать с флешкой.
Открываете через кнопку «Пуск» папку «Компьютер»
(или «Мой компьютер»). Вставляете в разъём для USB, на компьютере,
флешку. Через короткое время в папке «Компьютер», появится
«Съёмный диск».
Важно, чтобы при загрузке флешки у вас была открыта папка «Компьютер». И тогда вы сами увидите, с каким обозначением появится в этой папке «Съёмный диск».
С появлением съёмного диска в папке «Компьютер», Касперский
предложит вам варианты проверки файлов с диска, на вирусы.
И так же, с появлением съёмного диска в папке «Компьютер»,
на панели задач (ниже экрана), появится значок съёмного диска.
Позднее, этот значок может занять место в «Зоне отображения
скрытых значков» (как у меня). И при наведении мышки на этот
значок — появится такая надпись.
Это нам понадобится для безопасного извлечения
флешки, после окончания намеченных работ.
А пока, смотрим в папку «Компьютер».
Если у вас на флешке уже есть файлы, то ниже съёмного диска
будет написано сколько свободно из общего объёма флешки.
Открываете съёмный диск (Е:) — либо двойным щелчком, либо правой клавишей мышки и выбираете «Открыть». В отдельном окне открываете папку с файлом который собираетесь перенести на флешку (или наоборот с флешки в папку). Щёлкаете по файлу, который надо переносить, правой клавишей мышки и выбираете из контекстного меню «Копировать».
Переходите в папку куда переносите файл, щёлкаете правой клавищей
мышки по белому полю окна и выбираете из контекстного меню «Вставить».
Если файл достаточно большого объёма, то вы увидите
в новом окошке процесс копирования, с зелёной шкалой.
И при вставке файла в новую папку вы также увидите процесс вставки.
А если файл небольшого объёма, то он просто появится на новом месте.
И всё! Перенос состоялся.
Если же вы хотите удалить что-то ненужное на флешке, то щёлкаете правой клавишей мышки по уже ненужному вам файлу и выбираете из контекстного меню «Удалить».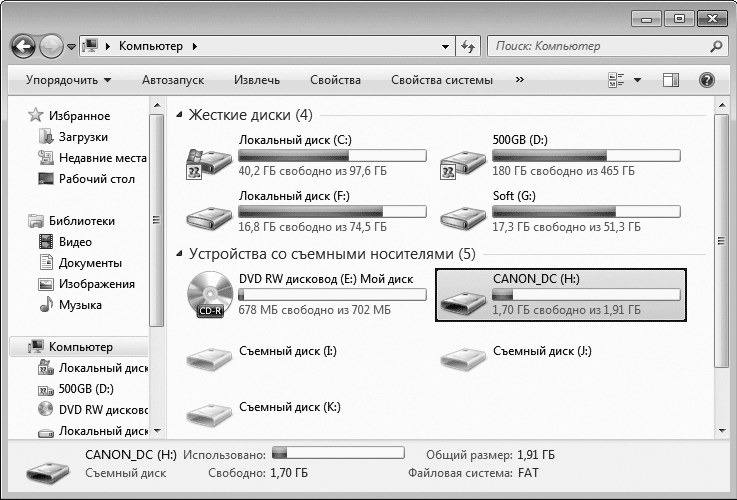 В новом окошке подтвердите удаление, нажмите «Да» и файл будет удалён. И опять же, в зависимости от объёма — либо сразу, если маленький объём, либо с новым окошком и зелёной шкалой.
В новом окошке подтвердите удаление, нажмите «Да» и файл будет удалён. И опять же, в зависимости от объёма — либо сразу, если маленький объём, либо с новым окошком и зелёной шкалой.
Если файл, который вы переносите с компьютера на флешку вам
на компьютере больше не нужен, то вместо копирования можете
использовать способ «перетаскивания файлов».
Безопасное извлечение флешки
Для безопасного извлечения флешки — щёлкните по значку флешки
на панели задач. Или, как у меня в «Зоне отображения скрытых значков».
Появится такой диалог
Нажмите на кнопку «Извлечь «здесь название вашей флешки»».
Через короткое время появится подтверждение, что вы можете
извлекать флешку из разъёма.
И всё. Можно вытаскивать флешку. Ура!
Флешка представляет собой образец современного накопителя информации, при помощи которого удаётся записывать, копировать и считывать различный контент. Такой цифровой накопитель пришёл в современную действительность, вытеснив дискеты, которые очень быстро подвергались размагничиванию. Помимо этого, такой съёмный накопитель успешно конкурирует с дискетами по объёму сохраняемого материала, а также скорости записи и считывания. Также такой накопитель занимает меньше места, чем дискета.
Помимо этого, такой съёмный накопитель успешно конкурирует с дискетами по объёму сохраняемого материала, а также скорости записи и считывания. Также такой накопитель занимает меньше места, чем дискета.
Скопировать информацию на usb-накопитель просто.
Именно благодаря таким преимуществам флешка без затруднений вытеснила дискеты. Конечно, в настоящий момент большинство пользователей с лёгкостью оперируют различными съёмными носителями , не нуждаясь в получении дополнительной информации. Однако могут встретиться и такие пользователи, которым сложно разобраться, как скинуть информацию с компьютера на флешку.
Если вы являетесь одним из таких пользователей, которому достаточно проблематично без дополнительного информирования скопировать файл, скинуть видео или другой контент , мы поможем вам в решении этой проблемы, предоставив полезные советы, как скопировать файл на флешку с компьютера.
Процесс переноса информации
Перед тем как вникнуть в процесс, как скопировать файл на флешку, важно научиться правильно её подключать.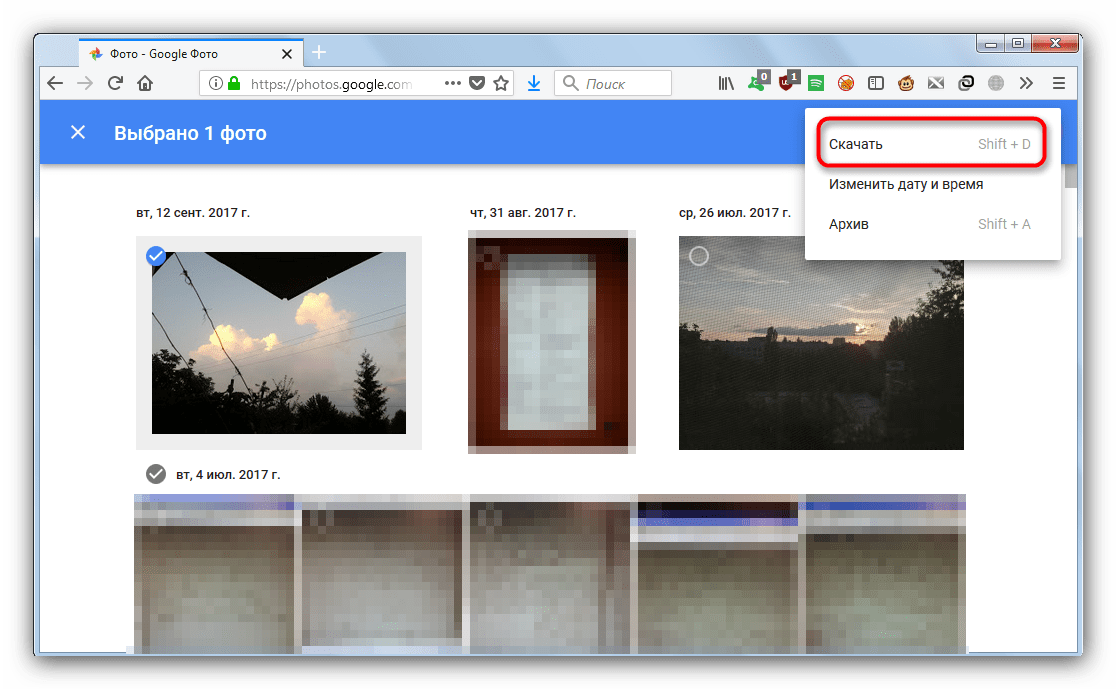 Съёмные накопители могут иметь статичный разъём или выдвижной. Если вы взяли в руки накопитель и не видите такого разъёма, не переживайте, всё имеется в наличии, только производитель сделал его выдвижным. Сбоку на корпусе вы увидите ползунок, потянув его вверх, разъём появится, после этого вы сможете без затруднений вставить накопитель в компьютерную технику.
Съёмные накопители могут иметь статичный разъём или выдвижной. Если вы взяли в руки накопитель и не видите такого разъёма, не переживайте, всё имеется в наличии, только производитель сделал его выдвижным. Сбоку на корпусе вы увидите ползунок, потянув его вверх, разъём появится, после этого вы сможете без затруднений вставить накопитель в компьютерную технику.
В ноутбуке таких USB-разъёмов может быть несколько, при этом они могут располагаться с правой и с левой стороны. В компьютерном системном блоке тоже несколько разъёмов, но они находятся на передней и задней панели. Внимательно осмотрите свою компьютерную технику, найдите такой USB-разъём, и подключите цифровой носитель. Если вы всё правильно сделали, съёмный накопитель отобразится на вашем ПК .
Можно самостоятельно проявить любопытство и просмотреть его отображение. Достаточно кликнуть по ярлыку «Компьютер», откроется окно, в котором будут отображены все логические диски и ваш подключенный носитель. Кроме этого, вы сможете обнаружить, под какой буквой он отображается и какое свободное место имеется на нём.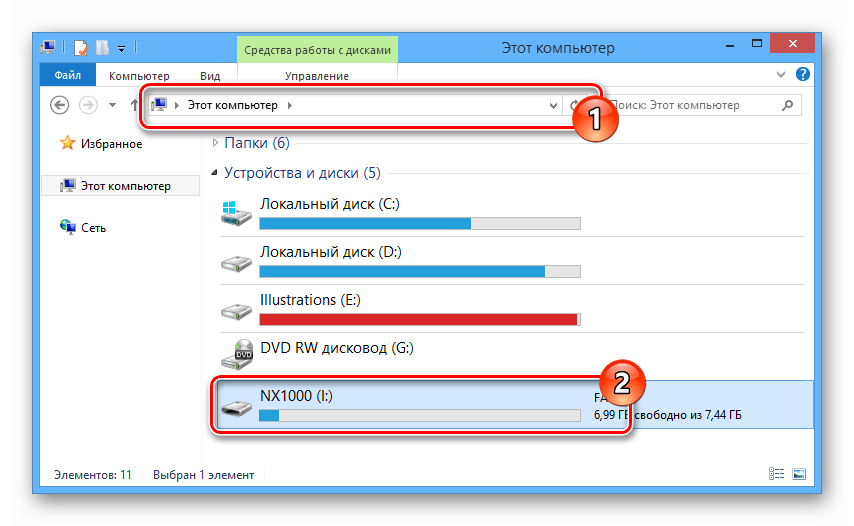
После такой успешной подготовительной работы можно приступать к дальнейшему освоению материала, как быстро и правильно сбросить с компьютера информацию на вашу флешку.
Алгоритм действий
Существует несколько вариантов действий, позволяющих осуществить копирование любого контента как на съёмный накопитель, так с него на ПК . Прежде всего, вам нужно открыть сам подключенный вами накопитель. Это можно сделать несколькими способами. Можно просто кликнуть по ней в окне «Компьютер» двойным щелчком, после этого она откроется.
Также можно кликнуть один раз по ней, но только правой клавишей мышки, а потом выбрать параметр «Открыть». В любом случае носитель без проблем откроется. Теперь предлагаем вам воспользоваться первым способом, как на флешку скинуть файл.
Для этого откройте папку на компьютере, на котором хранится тот документ, который вам очень нужно скопировать на съёмный носитель. Кликните по этому документу правой клавишей мышки и выберите параметр «Копировать».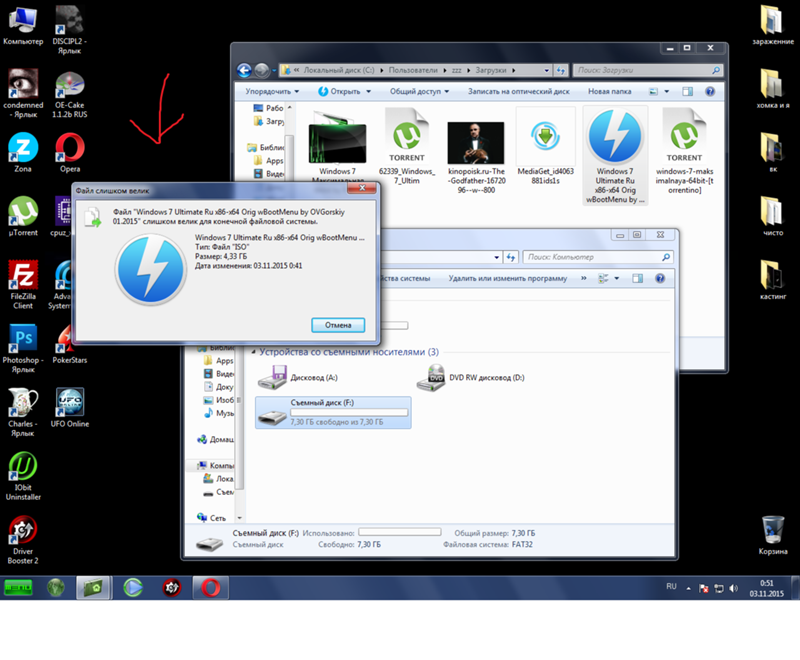 Теперь откройте окно цифрового носителя, снова кликните правой клавишей мышки, но теперь выберите параметр «Вставить».
Теперь откройте окно цифрового носителя, снова кликните правой клавишей мышки, но теперь выберите параметр «Вставить».
Если ваш документ имеет маленький размер, он скопируется мгновенно. Если же ваш документ имеет большой размер, или вы копируете видео, то придётся немного подождать. Процесс копирования будет отображаться у вас на экране. Постепенно будет заполняться строка копирования зелёным цветом. Когда эта строка полностью окрасится в зелёный цвет, тогда документ будет скопирован.
Существует и второй вариант действий, как перекинуть на флешку файл. Для этого откройте два окна одновременно. В одном окне должен размещаться нужный вам файл, а второе окно – это куда вы желаете скопировать контент. Теперь кликните по документу, с которым вам нужно поработать и разобраться, как скопировать его на съёмный носитель.
После того как вы кликнули по нему один раз, зажмите левую клавишу мышки, не отпуская палец, потяните мышку по направлению к окну, отвечающей за ваш USB-накопитель. После того как ваша рука переместится на это окно, отпустите зажатый палец. Всё, после этого автоматически запустится процесс копирования. Проделав такие манипуляции повторно, вы будете не только знать, как документ скинуть на флешку, но и мастерски всё это выполнять.
Если вы желаете узнать, как скопировать программу на флешку с компьютера, тогда знайте, что процесс копирования ничем не отличается. Только в большинстве случаев копируют инсталляционный файл, чтобы им впоследствии воспользоваться и установить программу на другом ПК.
Если же перекопировать папку с установленной программой, это не позволит впоследствии в большинстве случаев воспользоваться таким ПО. После завершения процесса копирования остаётся извлечь правильно цифровой носитель , кликнув по её изображению и выбрав параметр «Безопасное извлечение».
Итак, нет никаких проблем с копированием документов на съёмный носитель. Вы никогда не столкнётесь со сложностями, если изучите эти рекомендации и будете чётко следовать этому алгоритму.
Как скачать файлы на флешку и с этого накопителя на ПК, читайте в статье.
Навигация
В наше время быстрого развития IT-технологий, человек часто работает с компьютером на работе, в школе, институте и других местах.
- Создание презентаций в Microsoft PowerPoint необходимо почти всегда, если учеба или работа связаны с дизайном, графикой и другими подобными предметами.
- Если вы плохо знаете эту программу, то у вас могут возникнуть трудности со скачиванием и сохранением презентации на флешку.
- Как это сделать правильно и быстро? Инструкция находится в этой статье.
Как скачать и сбросить презентацию, документы, видео, файлы, информацию на флешку с компьютера, ноутбука и с флешки на компьютер, ноутбук: пошаговая инструкция
Существует 3 способа сохранения презентации, документов, видео, файлов и другой информацию на флешку с компьютера или ноутбука.
Первый способ — самый простой:
- Вставьте в порт USB ваш флеш-накопитель.
- Зайдите в «Мой компьютер» и откройте папку флешки.
- Затем перейдите на Рабочий стол и кликните правой кнопкой мышки на иконку Презентации.
- Появится окно, в котором нужно найти строку «Копировать» .
- После этого снова откройте окно флешки и кликните на свободное место в любом из файлов, нажав «Вставить» . Стоит отметить, что вы можете заранее создать новую папку на флешке и скинуть Презентацию в нее.
- Перенос информации закончится, когда прекратится процесс копирования.
Второй способ — еще проще:
- Вставьте флешку в порт для USB-устройств.
- Зайдите на Рабочий стол и нажмите на иконку готовой Презентации правой кнопкой мышки.
- Затем кликните на строку «Отправить». Выберите свой флеш-накопитель.
- Начнется процесс копирования, и ваша Презентация будет сохранена на флешке. После этого вам останется достать устройство из порта.
Третий способ — кажется сложным, но он удобный:
- Кликните на иконку Презентации на Рабочем столе левой кнопкой мышки.
- Затем одновременно нажмите сочетание клавиш «Ctrl» и «C» , что означает «Сохранить» или «Запомнить» .
- Теперь перейдите в окно флешки и нажмите сочетание клавиш «Ctrl» и «V» — это означает «Вставить» .
- После этого документ будет вставлен и сохранен на флешке.
Важно: Найти папку вашего флеш-накопителя можно, если кликнуть на «Мой компьютер» в меню «Пуск» . В этом разделе вы увидите все диски ПК и съемный диск-накопитель.
Теперь давайте рассмотрим, как скинуть файлы с флешки на компьютер:
- Вставьте флеш-накопитель в порт USB.
- Затем кликните на «Пуск» и выберите «Мой компьютер» . Этот раздел может быть уже установлен на вашем Рабочем столе . В этом случае в меню пуска заходить не надо, а сразу кликайте на нужную вкладку на Рабочем столе .
- Перед вами откроется окно с дисками компьютера и вашей флешкой.
Существует два способа копирования с флешки на ПК.
Способ №1 — при помощи контекстного меню:- Кликните на иконку флешки два раза кнопкой мыши.
- Выберите файлы, которые нужно скопировать и перенести в память ПК. Для этого нажмите кнопку мыши и в контекстном меню выберите «Копировать» .
- Затем перейдите в папку вашего ПК, куда нужно сохранить файл, и также при помощи контекстного меню, вставьте скопированную информацию. Немного подождите, пока файлы будут сохраняться.
- Откройте два окна: флеш-накопителя и папки, куда нужно скинуть файл. Если они слишком большие, то сверните, нажав сверху экрана на квадрат возле крестика.
- Зажмите левой кнопкой мыши файл и не отпуская, переместите его во второе открытое окно.
- Теперь обратите внимание, что этот перемещенный файл с флеш-накопителя исчез. Это отличие перемещения от копирования, когда файлы остаются на месте, а их копии перемещаются в нужное место.
Перемещение файлов — это не копирование
Теперь вы умеете перемещать и копировать файлы с флешки на ПК и с компьютера на USB-накопитель.
Видео: Как перекинуть с компьютера на флешку
Если Вам нужно записать информацию на компьютер, и Вы не знаете, как это сделать — эта статья поможет Вам! Вы научитесь записывать на компьютер любую информацию с любых источников. Мы рассмотрим самые популярные в наши дни носители информации и способы как можно сохранить на компьютер все содержимое.
Мы подробно рассмотрим:
Как записать на компьютер файлы с флешки
Что такое флешка — это маленький съёмный носитель информации, который имеет достаточно много преимуществ по сравнению с другими носителями информации. Флешка имеет достаточно маленькие размеры и ее удобно носить с собой. Также с каждым днем объем памяти на флешках все увеличивается. При помощи флешки можно переносить самые разные файлы, например с рабочего компьютера на домашний. Делиться с друзьями своими фотографиями, музыкой с вашего компьютера и т.д.
Но как сохранять файлы с флешки на компьютер?
После того как Вы присоедините флешку к USB-разъему на компьютере появиться съемное запоминающее устройство. Найти его можно так: Открыть ярлык «Компьютер или Мой компьютер» и в открывшемся окне помимо «жестких дисков» будет ярлык флешки.
Двойной клик по ярлыку и вы уже видите все содержимое вашего съемного диска.
Теперь нам нужно выбрать какие папки или файлы мы хотим сохранить себе на компьютер. Если нужно сохранить все содержимое флешки — нужно выделить , либо мышкой, либо комбинацией клавиш (Ctrl+ A ).
Далее на выделенном нужно нажать правой кнопкой мыши и выбрать — «Копировать» или нажать комбинацию клавиш (Ctrl+С ). (Если вы хотите перенести файлы на компьютер так, чтобы они после перенесения исчезли с самой флешки — нужно выбрать «Вырезать » а не «Копировать», или нажать комбинацию клавиш (Ctrl+Х )).
Теперь нужно открыть жесткий диск (Диск: D или Диск: С ) и найти там папку, в которую хотите поместить файлы, которые были на флешке. Если нужно создайте для них новую папку и назовите ее, например «Все с флешки » — таким образом, у Вас на компьютере будет сохраняться порядок.
Если подходящая папка найдена/создана — заходим в нее (Двойное нажатие на папке) и на пустом пространстве нажимаем правой кнопкой мыши и выбираем «Вставить » или нажать комбинацию клавиш (Ctrl+ V ). Появиться окошко прогресса и будет видно оставшееся время до окончания копирования. Вот и все! Ничего сложного.
Запомните себе вот что: нужно указать компьютеру «где взять» и «куда поставить». Таким образом, можно сохранять на компьютер практически любые файлы с любых носителей информации (кроме защищенных дисков).
Как записать диск на компьютер
Если у Вас есть диск с информацией и нет возможности постоянно пользоваться диском выход один — копировать содержимое диска к себе на компьютер. Но как правильно это сделать?
Есть два способа.
1-й — Диски бывают разные. Если Вам знакомые переписали на диск фильмы, музыку, фото и т.д. можно просто выделить все содержимое и нажать «Копировать» а на жестком диске в нужной папке нажать «Вставить». Но таким способом можете копировать только те диски, (как говорилось ранее) которые не являются лицензионными дисками.
2-й — Если Вы хотите скопировать лицензионный диск с игрой, софтом, музыкой и т.д. — нужно делать образ диска . Только в таком случае будет сохранена первоначальная работоспособность диска. Если просто скопировать содержимое диска — могут начаться проблемы. Конечно, сами файлы вы сможете потом найти, но они будут раскиданы по папкам и зачастую с непонятными названиями. И уже с папки могут не работать: автозапуск диска, авто-установка программ, установка лицензии и т.д.
Например, диск с драйверами к компьютеру. Что Вам с того что Вы скопируете с диска целую папку непонятных файлов и что дальше с ними делать? А вот когда включается автозапуск и открываться программа, которая сканирует компьютер и в автоматическом режиме определяет, чего там не хватает и просит Вас «Установить?» и Вы нажимаете — Да. Как раз для того, чтобы сохранить работоспособность диска и делают его образ.
Образ диска — точная копия физического диска, но его можно хранить на винчестере, копировать друзьям, передавать по интернету. Образ диска не теряет работоспособности и, например те игры, которые требуют для своей работы лицензионный диск с игрой, вполне работают и с его образом.
Как записать образ диска на компьютер
На нашем сайте есть несколько статей на тему как сделать образ диска. Мы, пожалуй, повторяться не будем и просто вставим тут несколько ссылок: «Что такое образ диска? », «Как создать образ диска ?», «Как создать ISO », «Как записать образ на диск », «Как создать виртуальный привод ».
Записать музыку на компьютер, например с флешки — довольно просто. (См. руководство в самом верху). Но как записать музыку с лицензионных «Audio cd» дисков себе на компьютер? Если просто выделить все песни на диске и скопировать — то, скорее всего на компьютере появляться только ярлыки тех песен. И без диска они все равно работать не будут. Вы также можете сделать образ диска с музыкой (см. тему чуть выше). Но скопировать все возможно.
Для этого нам понадобиться программа, которая умеет работать с Audio cd дисками. У Нас есть два варианта : либо использовать стандартный проигрыватель Windows Media либо установить стороннюю специализированную программу. Мы опишем два способа, а Вы уже выберите как вам удобнее.
1-й вариант: Записать музыку на компьютер при помощи Windows Media
Для начала диск с музыкой нужно вставить в привод. Если проигрыватель Windows Media не открылся по умолчанию — его нужно открыть. Открыть его можно так: «Пуск» -> «Все программы» -> «Проигрыватель Windows Media». Далее нужно зайти в параметры проигрывателя: вкладка «Упорядочить» -> «Параметры».
В открывшемся окне нужно отыскать вкладку «Копирование музыки с компакт-диска».
Также, в этом окне можете указать, где сохранить музыку с компакт диска (по умолчанию: диск C:\Users\Admin\Music) и в каком формате. И нажимаем «Ок». Далее нужно в проигрывателе открыть все дорожки на диске и отметить те, которые нужно сохранить на компьютер. (Отмечать можно в только переключив его в режим библиотеки).
2-й способ: В этом способе мы будем использовать программу, которая в несколько кликов может копировать музыку с аудио CD дисков на компьютер.
Вставьте с Аудио CD диск в дисковод, открываете программу Audiograbber (скачать можете внизу). В главном окне программы появится полный список треков на диске. Они могут быть без названия (только Трек1, Трек2, и т.д….).Можете оставить без изменений и конвертированные файлы с диска будут иметь такие же названия. Но можете попытаться скачать названия треков из вашего альбома при помощи специальной функции в программе: freedb, (нужно перейти на вкладку с изображением пингвина) и если будет найден такой диск в базе freedb, то можете нажать на него и у всех треков автоматически появляться названия.
А для копирования нужно нажать кнопку (Grab) — после чего появиться полоса прогресса скачивания. В настройках можете указать, куда сохранять mp3 файлы с диска. Или просто заглянуть в папку с программой (C:\audiograbber ). Вот и все.
Как записать фильм на компьютер
На жестком диске компьютера довольно много места. И если Мы взяли напрокат диски с хорошими фильмами, то возникает вопрос, как правильно записать эти фильмы себе на компьютер. Фильмы с хорошим качеством , как правило, записаны на DVD диск, и имеют несколько папок и кучу файлов. Объем таких дисков примерно от 4,7Гб и больше. А фильмы, например «CAMRip» — (Видео и звук записывают на камеру в зале кинотеатра) или «DVD-Rip» (копии с оригинального DVD) имеют гораздо меньший объем, и их может быть несколько на диске. Зачастую такие фильмы скачивают с интернета и уже, потом записывают на диск как единственный файл без меню. Но как быть, если нужно записать на компьютер DVD диск?
Как записать DVD на компьютер
DVD-диск имеет несколько папок и несколько файлов, которые нужны для построения меню DVD-диска. Если вы хотите записать DVD диск с фильмом себе на компьютер и беспокоитесь, будет ли он работать? Будет! Есть два варианта как можно скопировать такой диск: создать образ диска (см. руководство выше) или более простой — скопировать только папку Video_ts . В этой папке находятся фильмы и все необходимые файлы для нормальной работы меню диска. Любой проигрыватель видео, установленный у вас на компьютере сможет воспроизвести меню диска скопированного таким способом, если запустить нужный файл меню среди множества файлов находящихся в папке. Такой файл имеет неизменное имя «Video_ts.ifo » в структуре любого DVD диска. Таким образом, можно запустить меню диска в плеере (например, KMPlayer) и просматривать фильмы уже не с DVD диска, а с жесткого диска, куда он был скопирован.
Но если Вы хоте чтобы меню автоматически открывалось, как при вставке диска, в таком случае нужно делать образ вашего DVD диска и при каждом монтировании образа, будет автоматически открываться плеер вместе с меню.
Перенос файлов с USB-накопителя на ПК с Windows 10
Вы новичок в среде Windows 10? Вы хотите создать резервную копию съемного USB-накопителя на своем ПК? Пока вы еще не привыкли к интерфейсу, миграция или резервное копирование данных будет вашим первоочередным приоритетом. Процесс переноса файлов с USB-накопителя на компьютер с Windows 10 довольно прост, все, что вам нужно сделать, это выполнить следующие шаги:
- Нажмите клавишу Windows + E на клавиатуре, чтобы открыть Этот компьютер .Вы можете найти свое съемное USB-устройство в меню, так как оно будет указано среди других фиксированных дисков. Его можно идентифицировать либо по присвоенному имени, либо по значку, так как он будет отличаться от других дисков.
- Дважды щелкните диск , чтобы открыть и просмотреть содержимое внутри.
- Просто выберите файлы и папки, которые вы хотите перенести с USB-накопителя на компьютер. После того, как вы сделали выбор, щелкните вкладку Home вверху в верхнем левом углу окна и щелкните меню Copy to в середине ленты.
- Затем вы можете либо выбрать из списка предопределенных местоположений, либо щелкнуть Выбрать местоположение , чтобы ввести местоположение вручную.
- В меню «Копировать элементы» вы можете выбрать из списка доступных дисков и папок, чтобы определить и окончательно указать, куда вы хотите скопировать папки. Вы даже можете создать новую папку, нажав Make New Folder . После выбора местоположения нажмите Копировать , чтобы начать передачу.
- Система начнет передачу немедленно, и это может занять от минуты до часа, даже в зависимости от размера файла.
- После завершения процесса вы можете просмотреть скопированные файлы в папке назначения.
Выполнив следующие действия, вы можете безопасно скопировать содержимое USB-накопителя на компьютер с Windows 10. Рекомендуется копировать содержимое, а не перемещать его напрямую, так как если процесс перемещения прерывается на середине, ваши файлы могут быть потеряны.
Как изменить цвет курсора мыши в Windows 11
Как перенести фотографии с iPhone на флеш-накопитель
«Привет, как перенести мои фотографии / видео с iPhone на флешку — он совместим с iPhone, и на нем достаточно свободного места.После того, как я их вставил, он передает только 14 000 из 18 500 фотографий … «
За прошедшие годы в памяти вашего iPhone могли храниться тысячи фотографий или видео, не оставляя места для других приложений и данных. Удаление важные фотографии с вашего iPhone могут привести к потере части ценных воспоминаний. Поэтому многие люди переносят их на флешку. Но как перенести фотографии с iPhone на флешку?
Не волнуйтесь. Хотя у iPhone нет стандартный USB-порт для прямого подключения флеш-накопителя, мы обнаружили другие простые способы сделать это, например, iCloud Photos, приложение Photos, профессиональный помощник iOS и т. д.
Часть 1. Как перенести фотографии с iPhone / iPad на флешку с компьютером
1.1 Как перенести фотографии с iPhone на флешку на Windows / Mac с помощью Coolmuster iOS Assistant (самый безопасный и простой)
1.2 Как загрузить изображения с iPhone на флешку с помощью iCloud Photos
1.3 Как перенести фотографии на USB с iPhone через iTunes
1.4 Как перенести фотографии с iPhone / iPad на флешку на ПК с Windows через USB-кабель (примитив)
1.5 Как перенести фотографии с iPhone на USB на Mac с помощью приложения Photos
Part 2.Как перенести фотографии с iPhone на флешку без компьютера
2.1 Как перенести фотографии с iPhone на флешку с помощью электронной почты
2.2 Можно ли перенести фотографии прямо с iPhone на флешку?
Часть 1. Как перенести фотографии с iPhone / iPad на флешку с компьютером
Поскольку на компьютере реализовано множество чудесных способов, в этой части мы расскажем, как перенести фотографии с iPhone на флешку на компьютере Windows / Mac. . У вас есть 5 простых вариантов.
1.1 Как перенести фотографии с iPhone на флэш-накопитель на Windows / Mac с помощью Coolmuster iOS Assistant (самый безопасный и простой)
Для передачи фотографий с iPhone на флэш-накопитель Coolmuster iOS Assistant — самый безопасный и простой способ выбрать. Подключив флеш-накопитель к компьютеру, вы можете переносить контакты, сообщения, фотографии, видео, музыку, заметки, закладки, электронные книги, календари, пользовательские приложения и другие файлы со своего iPhone на флеш-накопитель. Кроме того, вы также можете получить календари, контакты, электронные книги, резервные копии iTunes и т. Д.вернуться к iPhone одним щелчком мыши в любое время.
Этот инструмент автоматически сканирует данные iPhone и отображает типы файлов, которые можно передать через интерфейс. Кроме того, вам решать, что передавать. Таким образом, вам не нужно слишком беспокоиться о процессе.
Ну, Coolmuster iOS Assistant хорошо работает со всеми поколениями iPhone, iPad и iPod (включая iOS 14), такими как iPhone 12 / SE (2-го поколения) / 11/11 Pro / 11 Pro Max / XS Max / XS / XR / X / 8/8 Plus / 7 Plus / 7 / SE (1-е поколение) / 6S Plus / 6S / 6/6 Plus / 5S / 5C / 5 / 4S / 4 и т. Д.
Как перенести фото с телефона на флешку в один клик?
Примечания : Убедитесь, что iTunes или Music могут обнаружить ваш iPhone, иначе программа не сможет обнаружить ваше устройство.
1. Запустите Coolmuster iOS Assistant после его установки на компьютер, подключите iPhone к компьютеру с помощью кабеля USB и вставьте флэш-накопитель в порт USB компьютера.
2. Программа автоматически обнаружит ваши устройства.Если на вашем iPhone появляется всплывающее окно, нажмите « Trust » на своем iPhone и нажмите « Continue » в этой программе, чтобы продолжить.
3. После того, как программа успешно обнаружит ваши устройства, все типы данных будут перечислены в этой программе. Просто выберите опцию Фото на левой панели, просмотрите и отметьте фотографии, которые хотите передать. Затем коснитесь опции Export в верхнем меню и выберите флэш-накопитель во всплывающем окне для сохранения фотографий.
Вам может понравиться: Лучший контрольный список для переноса контактов с iPhone на компьютер
1.2 Как загрузить изображения с iPhone на флэш-накопитель с помощью фотографий iCloud
Фотографии iCloud — надежный способ сохранить фотографии обновлены и доступны на всех ваших устройствах iOS и компьютерах. Конечно, вы не можете напрямую переносить фотографии с iPhone на флешку с помощью iCloud Photos. Вместо этого вам нужно синхронизировать фотографии iPhone с iCloud, загрузить фотографии iCloud на свой компьютер и переместить их с компьютера на флеш-накопитель.Звучит сложно! В любом случае, если вы выберете этот путь, вам придется набраться терпения.
Посмотрим, как это сделать.
Примечания : фотографии могут занимать большой объем памяти. Итак, убедитесь, что в iCloud достаточно места для хранения, прежде чем идти дальше.
1. Загрузите фотографии iPhone в iCloud. Подключите iPhone к сети Wi-Fi, откройте настройки iPhone и щелкните свой Apple ID. Если вы не вошли в свою учетную запись, вы можете ввести свой Apple ID и пароль для входа.Затем нажмите iCloud > Фото > включите переключатель iCloud Photo Library . После этого фотографии iPhone будут автоматически синхронизироваться с вашей учетной записью iCloud после подключения к сети Wi-Fi.
2. Сохраните фотографии из iCloud на компьютер. Перейдите на сайт iCloud.com на своем компьютере и войдите в систему с тем же идентификатором Apple ID, который вы используете для загрузки фотографий на iPhone. После этого войдите в раздел Photos > нажмите опцию Photos в верхнем левом углу интерфейса> выберите фотографии, которые вы хотите сохранить, и нажмите на них> Нажмите кнопку Download , чтобы сохранить фотографии на свой компьютер.
3. Скопируйте загруженные фотографии с компьютера на флешку. Вставьте флешку в USB-порт компьютера и затем откройте ее. Затем скопируйте и вставьте загруженные фотографии на флешку.
1.3 Как загрузить фотографии на USB с iPhone через iTunes
Вы также можете передавать фотографии с помощью iTunes. Однако это окольный путь — вам нужно будет экспортировать фотографии iPhone на компьютер и импортировать фотографии из резервной копии iTunes на USB-накопитель.
Как переместить фотографии с iPhone на флешку? Вот шаги:
1. Прежде всего, убедитесь, что на вашем ПК установлена последняя версия iTunes, поскольку для переноса фотографий на ПК требуется iTunes 12.5.1 или более поздние версии.
2. Подключите iPhone к компьютеру с помощью кабеля USB. Если будет предложено, коснитесь параметра Trust или Разрешить на вашем iPhone, чтобы доверять вашему компьютеру. Затем следуйте инструкциям на веб-сайте Microsoft, чтобы импортировать фотографии с телефона на ПК.
Как правило, если вы включили опцию «Фото iCloud», вам нужно сначала сохранить исходные фотографии с высоким разрешением на iPhone.
1.4 Как перенести фотографии с iPhone / iPad на флешку на ПК с Windows через USB-кабель (примитив)
Если вы используете компьютер с Windows, вы можете экспортировать фотографии со своего iPhone / iPad на ПК с помощью функции «Фотографии» Windows, а затем скопируйте и вставьте их на флешку.
Как перенести фотографии с iPhone / iPad на USB-накопитель на ПК с Windows?
1.Подключите iPad к компьютеру с помощью USB-кабеля и доверяйте своему компьютеру, если он вас об этом попросит.
2. На своем ПК нажмите кнопку Start (значок в форме окна ) в нижнем левом углу. Затем выберите Фото , чтобы открыть приложение Фото > нажмите Импорт > нажмите С USB-устройства и следуйте инструкциям на экране, чтобы сохранить фотографии iPhone на ПК.
3. Подключите USB-накопитель к компьютеру, перетащите на него сохраненные фотографии.
1.5 Как перенести фотографии с iPhone на USB на Mac с помощью приложения «Фото»
Пользователи Mac могут также использовать приложение «Фото» для экспорта фотографий из альбома «Фотопленка» на компьютер. Однако живые фотографии, синхронизированные с iCloud и iTunes фотографии не будут включены.
Давайте посмотрим, как импортировать фотографии с iPhone на USB.
1. Подключите iPhone к Mac с помощью кабеля USB и убедитесь, что на Mac установлена последняя версия iTunes.
2. Приложение «Фото» запустится автоматически.В противном случае вы можете открыть его вручную. Затем выберите опцию Import , выберите фотографии, которые вы хотите передать, и нажмите опцию Import Selected или Import All New Photos , чтобы перенести их на свой компьютер.
3. Чтобы перенести фотографии на флешку, подключите флешку к Mac, найдите ее в Finder и откройте. Затем запустите другое окно Finder, перейдите к опции Pictures и откройте папку Pictures . Затем скопируйте и вставьте фотографии на флешку.
Часть 2. Как перенести фотографии с iPhone на флешку без компьютера
Как перенести фотографии с iPhone на флешку без компьютера? Кто-то спросил об этом на форуме Apple. Если вы хотите перенести фотографии с iPhone на флешку без компьютера, вы можете выбрать следующие два способа.
2.1 Как перенести изображения с iPhone на флешку с помощью электронной почты
Электронная почта — это универсальный способ передачи данных с устройства на устройство.Однако, поскольку многие почтовые службы ограничивают размер вложения не более 25 МБ на одно электронное письмо, например Gmail, фотографии размером более 25 МБ могут не передаваться. Поэтому для начала убедитесь, что фотографии, которые вы хотите передать, соответствуют требованиям.
Как сохранить фото с iPhone на флешку без компьютера?
1. Откройте приложение «Фото» на iPhone и нажмите кнопку « Выбрать », чтобы выбрать фотографии, которые нужно передать.
2. Во всплывающем окне нажмите Поделиться > Mail и войдите в свою учетную запись электронной почты.Затем отправьте это электронное письмо после заполнения другой учетной записи электронной почты от вас.
3. Посетите веб-сайт службы электронной почты на своем компьютере и введите ту же учетную запись электронной почты, чтобы войти в систему. Затем найдите электронное письмо, которое вы отправили момент назад, в папке «Исходящие» и загрузите прикрепленные фотографии на свой компьютер. После этого подключите флешку к компьютеру и скопируйте на нее фотографии.
2.2 Можно ли передавать фотографии прямо с iPhone на флешку?
В настоящее время, чтобы удовлетворить потребности пользователей Apple, многие компании производят специальные флэш-накопители для iPhone, такие как Sandisk iXpand Mini, Sandisk Wireless Stick, Maktar и т. Д.Если вам нужен такой вид, вы можете бесплатно приобрести его на Amazon.com.
Вы можете напрямую передавать фотографии с iPhone на внешний жесткий диск. Подробные инструкции см. В руководстве.
Заключение
Перенос фотографий с iPhone на флэш-накопитель может освободить больше места на iPhone. Если вы не знаете, как перенести фотографии с iPhone на флешку, следуйте нашему руководству. Чтобы успешно выполнить эту задачу, я настоятельно рекомендую вам попробовать Coolmuster iOS Assistant, поскольку это самый простой и безопасный в использовании, удобный, быстрый и, самое главное, широко совместимый со всеми поколениями iPhone, iPad и iPod.
Если у вас возникнут трудности при использовании, оставьте, пожалуйста, комментарий ниже.
Статьи по теме:
Интересно, как легко извлекать фотографии с iPhone? Здесь 8 простых способов
Не можете импортировать фотографии с iPhone на Mac? Вот настоящие исправления!
4 метода загрузки фотографий из iCloud на iPhone
Как передавать файлы между Android и флешкой через OTG?
Как перенести музыку с iPhone 12 на Mac? (Лучшие 4 способа)
Как перенести фотографии с телефона Android на USB-накопитель [3 способа]
Как перенести фотографии с iPhone на флешку
Четыре способа переноса фотографий с iPhone на флешку.Независимо от того, используете ли вы ПК, Mac или нет компьютера, вы найдете способ сделать это.
Как правило, фотографии — это файлы, которые вы чаще всего передаете на iPhone или с него. В какой-то момент вы можете захотеть перенести фотографии между вашим iPhone и внешним запоминающим устройством, таким как внешний жесткий диск, USB-накопитель или SD-карта. Учитывая это, я хотел бы показать вам, как переносить фотографии с iPhone на флешку разными способами. Вы также можете применить эти советы для переноса фотографий с iPhone на жесткий диск или SD-карту.
Перенос фотографий с iPhone на внешний жесткий диск [Windows или Mac]
Поддерживает: фотографии, видео, музыку, мелодии звонка, контакты, сообщения, книги и многое другое
Независимо от того, используете ли вы ПК или Mac, вы можете использовать программное обеспечение для переноса изображений с iPhone — EaseUS MobiMover, чтобы загружать изображения с iPhone на флэш-накопитель напрямую с помощью кабеля USB. Установив этот инструмент на ваш ПК или Mac, вы сможете:
- Передача файлов между iPhone / iPad / iPod и компьютером
- Обмен контентом между iDevice и внешним запоминающим устройством через компьютер
- Копирование файлов с одного iPhone / iPad / iPod на другой
- Загрузите онлайн-видео на компьютер, внешнее запоминающее устройство или iPhone / iPad / iPod touch, используя URL-адрес
Для переноса изображений с iPhone на флешку:
Шаг 1 . Сначала подключите флешку и iPhone к компьютеру. Запустите EaseUS MobiMover и выберите «С телефона на ПК» на левой боковой панели. Затем нажмите кнопку «Далее», чтобы перейти к следующему шагу.
Шаг 2 . Сохраните жанры, которые хотите перенести. Кроме фотографий, вы также можете копировать видео, аудио, книги, подкасты и многое другое с iPhone на флэш-накопитель в качестве резервной копии. И нажмите «Пользовательский путь», чтобы установить флэш-накопитель в качестве места назначения.
Шаг 3 . Нажмите кнопку «Перенести», чтобы начать перенос фотографий с iPhone на флешку. Когда он будет завершен, вы можете перейти к флешке, чтобы проверить элементы.
Перенос фотографий с iPhone на флешку в Windows
Поддерживает: фото и видео
Этот метод применим только для переноса фотографий из Фотопленки на ваше устройство. Если вы хотите перенести все фотографии, в том числе те, которые хранятся в других библиотеках фотографий, вы можете обратиться за помощью к EaseUS MobiMover.
Шаг 1 . Подключите свой iPhone или iPad к компьютеру через USB-кабель.
Шаг 2 . Перейдите в «Этот компьютер»> «Внутреннее хранилище»> «DCIM»> «100APPLE».
Шаг 3 . Подключите флэш-накопитель к компьютеру и убедитесь, что на нем достаточно места для хранения.
Шаг 4. Скопируйте фотографии и видео, которые хотите перенести, и вставьте их в папку на USB-накопителе.
Перенос фотографий с iPhone на флешку на Mac
Поддерживает: фото и видео
Пользователи Mac могут использовать приложение «Фото» для экспорта фотографий с iPhone на флэш-накопитель.Точно так же этот метод применим только для переноса фотографий с iPhone на флешку. Если вы хотите перенести другие фотографии, вы можете вернуться к использованию EaseUS MobiMover, чтобы помочь вам в этом. Перед использованием этого метода убедитесь, что на Mac установлена последняя версия iTunes, которая помогает распознать ваше устройство.
Для переноса фотографий с iPhone на флешку на Mac:
Шаг 1. Подключите устройство iOS и флэш-накопитель к Mac.
Шаг 2. Затем приложение «Фото» откроется автоматически. Если это не так, откройте его вручную в Finder.
Шаг 3. Запустите Image Capture и щелкните свое устройство в Image Capture.
Шаг 4. Нажмите «Импорт» и выберите фотографии, которые хотите экспортировать. Затем нажмите «Импортировать выбранное».
Шаг 5. Для передачи фотографий вы можете одновременно открыть приложение «Изображения» и внешний диск.
Шаг 6 . Перетащите фотографии на внешний диск из изображений.
Перенос изображений с iPhone на флешку без компьютера
Поддерживает: фотографии, видео и многое другое (в зависимости от приобретенного вами флеш-накопителя iOS)
«Как перенести фото с iPhone на флешку без компьютера?»
Если у вас есть тот же вопрос, ответ для вас — использовать флэш-накопитель USB, например Sandisk iXpand Flash Drive для Apple iPhone и iPad, 63 ГБ. Такая флешка может быть подключена к вашему iPhone напрямую без компьютера и позволяет перемещать изображения между вашим iPhone и USB-устройством.
Если вы предпочитаете переносить фотографии с iPhone на флэш-накопитель этим способом, найдите такое устройство и следуйте инструкциям производителя, чтобы сохранить фотографии с iPhone на флэш-накопитель.
Примечание : Если вы также хотите перенести фотографии с USB на iPhone, используйте EaseUS MobiMover или флэш-накопитель для iPhone.
Итог
Это проверенные советы по переносу фотографий с iPhone на USB, будь то Mac, ПК или без компьютера.Вкратце, EaseUS MobiMover позволяет передавать фотографии и многие другие типы контента между iPhone / iPad / iPod и компьютером, а приложение File Explorer и Photos позволяют импортировать фотографии и видео с iPhone на ПК и Mac соответственно. А флешка для iPhone поможет сохранять снимки с iPhone на флешку напрямую, без USB-кабеля.
Сделайте то, что лучше всего соответствует вашим потребностям.
Перенос фотографий с iPhone на флешку на Windows / Mac
Резюме:
Как перенести фотографии с iPhone или iPad на USB-накопитель? Прочтите это руководство, чтобы узнать, как проще всего поместить изображения на флэш-накопитель с телефона на Windows или Mac.
iPhone пробудил интерес пользователей к фотографии с помощью смартфонов. Однако ограниченное пространство для хранения не позволяет пользователям делать и хранить столько фотографий, сколько они захотят. Хорошая идея перенести фотографии с iPhone на флэш-накопитель, который также известен как USB-накопитель, флэш-накопитель, джамп-накопитель или флеш-накопитель.
Собственно, а как перенести картинки с iPhone на флешку на ПК / ноутбуках с Windows или Mac? За исключением телефонов Android, это было бы немного сложно.Если вы понятия не имеете, позвольте мне показать вам веревки.
Не пропустите:
Перенос фотографий с iPhone на флешку на Mac
Как напрямую переместить фотографии с iPhone на флешку на Mac
Если вы хотите найти прямой способ передачи фотографий с iPhone на флешку на Mac, FonePaw iOS Transfer (открывается в новом окне), одно из лучших программ для переноса данных iOS, станет для вас хорошим выбором. Он направлен на упрощение передачи данных для устройств iOS.С помощью программы вы можете:
Перенести фотографии с iPhone сначала на Mac (открывается в новом окне), а затем на флэш-накопитель, или вы можете напрямую перенести фотографии с iPhone на USB-накопитель. Это проще, быстрее и эффективнее по сравнению с электронной почтой или другими способами передачи.
В отличие от iTunes, синхронизация файлов с iPhone на компьютер с помощью программы не распространяется на исходные файлы на телефоне.
Помимо фотографий, вы также можете переносить видео, фильмы, музыку, телешоу, контакты и многое другое с iPhone на свой флеш-накопитель.
Поддерживает все модели iPhone и iPad, включая iPhone 11 / XS / XR / X / 8/8 Plus, iPhone 7/7 Plus, iPhone 6s, iPhone 6s Plus, iPhone 6, iPhone 6 Plus и т. Д. а также iPad Pro, iPad Air 2 и iPad mini 4/3.
Загрузите бесплатно пробную версию программы и следуйте инструкциям ниже, чтобы перенести фотографии с iPhone на USB-накопитель.
ШАГ 1. Подключите iPhone и флэш-накопитель к компьютеру
Запустите FonePaw iOS Transfer и подключите iPhone и USB-накопитель к Mac .Когда они будут обнаружены, iPhone отобразится в главном окне программы, и ваш флеш-накопитель будет обнаружен Mac.
ШАГ 2. Выберите фотографии
В левой части главного окна FonePaw iOS Transfer щелкните вкладку «Фотографии» . Затем щелкните вложенные папки и выберите нужные фотографии из «Фотопленки», «Библиотеки фотографий» и т. Д. Вы можете просмотреть выбранную фотографию двойным щелчком мыши.
ШАГ 3.Начать перенос фотографий с iPhone на флэш-накопитель
Щелкните параметр, который отображается на верхней панели. Всплывающее окно появится после нажатия « Export to Mac ». Выберите карту памяти в качестве места вывода. И он начнет переносить эти выбранные фотографии на флешку.
ШАГ 4. Проверьте фотографии на флэш-накопителе
После передачи вы проверяете изображения, которые вы перенесли на флэш-накопитель из Finder.
Вот как перенести фотографии с iPhone на флешку на Mac с помощью FonePaw iOS Transfer (открывается в новом окне). Попав на флешку, файлы должны стать проще в управлении. Он также поддерживает перенос фотографий с ПК на iPhone с помощью функции «Добавить». Теперь просто скачайте и используйте FonePaw iOS Transfer, чтобы переместить больше файлов с iPhone или iPad на свой флеш-накопитель.
См. Также: Как перенести видео с iPhone на флешку на Mac или Windows (открывается в новом окне)
Как вручную переместить фотографии с iPhone на флешку на Mac
Без помощи приложения для передачи данных вы ‘ Сначала нужно будет импортировать фотографии с iPhone на Mac через приложение «Фото», а затем переместить фотографии с Mac на карту памяти.Вот шаги.
ШАГ 1. Подключите iPhone к Mac и запустите приложение «Фото». Ваш iPhone должен появиться в приложении на вкладке «Устройство».
ШАГ 2. Выберите фотографии iPhone, которые нужно переместить, и нажмите «Импорт»> «Импортировать выбранное», чтобы импортировать фотографии с iPhone на Mac.
ШАГ 3. Теперь подключите USB-накопитель. Затем найдите импортированные фотографии iPhone в Finder> Изображения> Библиотека фотографий.
ШАГ 4. Перетащите фотографии из Finder на подключенную флешку.
Перенос фотографий с iPhone на флешку в Windows
Есть также 2 способа переноса фотографий с iPhone на флешку в Windows 10/8/7.
Перенос фотографий с iPhone на флэш-накопитель на ПК в один клик
С помощью FonePaw DoTrans (открывается в новом окне), программы для передачи файлов для ПК с Windows, вы можете легко перемещать фотографии с iPhone на флэш-накопитель одним щелчком мыши.
ШАГ 1. Подключите iPhone и USB-накопитель к компьютеру.
ШАГ 2.Запустите DoTrans, и ваш iPhone должен появиться в программе.
ШАГ 3. Щелкните Фотографии и выберите изображения. Нажмите «Экспорт»> «Экспорт на ПК» и выберите свою флешку.
Примитивный способ переноса фотографий с iPhone на флэш-накопитель на ПК
Примитивным способом переноса фотографий с iPhone на USB-накопитель, например, будет использование проводника Windows. Теперь, пожалуйста, проверьте информацию ниже и узнайте, как перенести фотографии с iPhone на флешку на Windows / Mac.
ШАГ 1. Подключите iPhone к ПК.
ШАГ 2. Перейдите к своему iPhone на компьютере.
ШАГ 3. Откройте папку « Internal Storage »> « DCIM ».
ШАГ 4. Найдите нужные фотографии во всех папках.
ШАГ 5. Вставьте карту памяти USB в компьютер.
ШАГ 6. Скопируйте и вставьте фотографий, чтобы переместить их на свой компьютер.
Метод очень прост, однако требует много работы , чтобы найти нужные нам фотографии в десятках неорганизованных папок.Раньше я считал приемлемым использовать этот метод, пока не попробовал следующий метод и не понял, насколько легко можно переносить фотографии iPhone с помощью расширенных инструментов.
Сравнение между методом 1 и методом 2
Думаю, вы можете не понять, какой из них сделать снимок. Действительно, у обоих методов есть свои преимущества и недостатки. Если вы все еще сомневаетесь, возможно, эта сравнительная таблица решит вашу загадку.
Я уверен, что теперь у вас в голове есть четкая мысль.Если у вас все еще возникают проблемы при переносе фотографий с USB-накопителя, флэш-накопителя, флэш-накопителя, джамп-накопителя и флеш-накопителя, напишите нам в комментариях ниже, чтобы сообщить нам об этом!
Как перенести фотографии с телефона Android на USB-накопитель
Сводка
На вашем телефоне Android много фотографий, и теперь вы хотите перенести их на USB-накопитель? Звучит сложно, правда? Не расстраивайтесь, эта статья расскажет вам 3 полезных подхода. Все они без труда устранят вашу неприятность.
Если кто-то спросит вас, как перенести фотографии с телефона Android на USB-накопитель, вы также можете поделиться с ними этими способами.
Часть 1: Как перенести фотографии с телефона Android на USB с помощью программного обеспечения резервного копирования Android
Как снимать на флешку с телефона? Не волнуйся. Просто прочтите этот раздел. Это программное обеспечение для резервного копирования Android — Samsung Messages Backup способно быстро завершить передачу фотографий. Более того, он может перемещать все фотографии с Android на флешку за 1 клик.
Клейма программы передачи фотографий Android:
— Прямая передача фото с телефона Android на флешку;
— Поддержка различных форматов изображений, таких как JEPG, WEBP, PNG и другие;
— Позволяет предварительно просмотреть фотографии Android в интерфейсе перед выполнением передачи;
— Поддержка создания снимков экрана Android на компьютере.
— Помогите вам управлять фотографиями с помощью множества функций, таких как создание / удаление альбомов, перемещение / копирование фотографий и т. Д.;
— Также поддерживается передача текстовых сообщений, контактов, видео, музыки, приложений и многого другого с Android на компьютер.
Кроме того, это программное обеспечение имеет отличную совместимость с устройствами Android, включая Samsung Galaxy S20 / S10 / S9 / S8, Google Pixel 4a / 4 XL / 4 / 3a XL / 3a / 3, OPPO A91 / A52 / A31 / A9, OnePlus Nord. / 8 Pro / 8T / 8 / 7T Pro / 7T / 7 Pro / 7 / 6T, Motorola, Huawei, Sony, LG, HTC, Vivo и т. Д.
Загрузите бесплатно диспетчер изображений Android ниже.
Как перенести изображения с телефона Android на флешку:
Шаг 1.Скачайте и установите программу
Прежде всего, загрузите и установите программное обеспечение на компьютер. Затем запустите его на рабочем столе.
Шаг 2. Подключите Android и флешку к ПК
Вставьте USB-накопитель в ПК и подключите телефон Android к компьютеру с помощью USB-кабеля. Для успешного подключения включите на телефоне режим отладки по USB.
Шаг 3. Отправка фотографий с Android на флешку
— После подключения щелкните вкладку « Super Toolkit » и параметр « Backup ».Затем выберите категорию « фото » во всплывающем окне и выберите свою флешку в качестве хранилища резервной копии.
— Затем нажмите значок « Резервное копирование », чтобы начать перенос всех фотографий. После завершения фотографии появятся на вашем USB-накопителе.
Дополнительная литература: Если вы хотите перенести фотографии с телефона на ноутбук без USB, воспользуйтесь этими 5 способами.
Часть 2: Как перенести изображения с телефона Android на флешку через адаптер кабеля USB OTG
Если вы хотите напрямую подключить телефон Android к флеш-накопителю, вам понадобится переходник для кабеля USB OTG.В общем, это переходник с разъема USB Type-C на штекер USB Type-A. Приобретите подходящий разъем в соответствии с вашим телефоном Android. Кстати, вы можете купить адаптер на Amazon.
Как перенести фото с телефона на флешку через USB-адаптер:
Шаг 1. Подключите флешку к Android
Разблокируйте телефон и подключите к нему флешку с помощью переходника кабеля OTG. Затем на вашем телефоне Android появится запрос.
Шаг 2.Копирование фотографий с Android
Затем, чтобы выбрать и скопировать фотографии Android, перейдите в диспетчер файлов на телефоне Android и перейдите в папку с фотографиями. Затем нажмите и удерживайте фотографию, чтобы выбрать то, что вы хотите, и нажмите значок « Копировать ».
Шаг 3. Вставить выбранные изображения на флешку
Теперь войдите в вашу флешку на телефоне и создайте новую папку для вставки картинок. Когда процесс передачи будет завершен, безопасно извлеките флэш-накопитель.
Читайте также: Случайно удалили фото камеры с Android? Не принимайте близко к сердцу. Вот 7 проверенных способов, которые без проблем восстановят фотографии камеры с телефона Android.
Часть 3: Как перенести фотографии с телефона на флешку через компьютер (медленно)
Последний способ медленнее, чем первые два, но он может обеспечить миграцию изображения с помощью кабеля USB и компьютера. На данный момент это самое простое решение.
Как перенести картинки с телефона на флешку через компьютер:
Шаг 1. Подключите телефон к компьютеру
Подключите телефон к компьютеру с помощью кабеля USB и выберите на телефоне опцию « MTP ».
Шаг 2. Подключите диск к компьютеру
Затем подключите флэш-накопитель USB к тому же компьютеру. Компьютер обнаружит это за короткое время.
Шаг 3. Перенос фотографий с Android на флешку
— Дважды щелкните значок « This PC » и введите свой телефон Android, чтобы найти нужные изображения.Затем откройте флешку. В настоящее время вы можете перемещать изображения на флешку с помощью перетаскивания.
— Если вы выберете много изображений, потребуется больше времени для завершения.
Заключение
Вот и все. С помощью этих 3-х способов вам будет легко решить проблему переноса фотографий с Android на флешку. Чтобы сэкономить драгоценное время, рекомендуется выбрать менеджер фотографий Android — Samsung Messages Backup. Кроме того, вы без проблем справитесь с изображениями на компьютере.Как говорится, одним выстрелом может убить двух зайцев. Итак, попробуйте.
Статьи по теме
[Быстрая передача] Как эффективно перенести фотографии с iPhone на Android?
[обновлено] Как перенести фотографии с телефона ZTE на компьютер с помощью 4 практических способов
4 проверенных способа переноса фотографий с компьютера на Android (шаг за шагом)
Google Pixel Data Recovery: легко восстанавливайте удаленные фотографии тремя способами
6 способов передачи файлов с Android на ПК через Wi-Fi [Полное руководство]
[Лучшее руководство] Как навсегда удалить фотографии с телефона Android 4 способами
Как сделать резервную копию всех ваших семейных фотографий на одном диске
Весна уже здесь, и если вы еще не сделали свою ежегодную уборку, мы можем вам помочь.Прочтите нашу статью ниже о том, как начать сбор всех ваших данных. Однако в прошлом году мы не охватили физические документы, такие как фотографии, контракты, любовные письма и так далее. Большинству пользователей достаточно смартфона. Положите документ на стол с хорошим освещением и сделайте снимок сверху вниз. Оттуда вы можете обрезать и редактировать файлы прямо на телефоне или переносить их на компьютер. Кроме того, вы можете опробовать мобильные приложения для сканирования в магазинах приложений. Но что происходит, когда вам нужно сканировать массу вещей? Конечно, описанный выше процесс может оказаться утомительным, поэтому мы рекомендуем приобрести сканер документов, например беспроводной настольный сканер Fujitsu ScanSnap iX500.Чтобы узнать, что ScanSnap может сделать для вас, ознакомьтесь с нашей статьей Сделайте сканирование снимком с Fujitsu ScanSnap .
Беспроводной настольный сканер Fujitsu ScanSnapSpringtime — это возможность тщательно очистить ваш дом и его содержимое, но об очистке данных легко забыть. Представьте каждое устройство, которым владеете вы и ваша семья, как беспорядочный ящик, шкаф, платяной шкаф, стенной шкаф или комнату … которая заперта. Теперь, если вы уже дрожите от предвкушения, не бойтесь. Мы поможем вам вернуться к нормальной жизни с помощью этих советов об устройствах, хранилище и вас самих.
Первым шагом к очистке всех ваших данных является сбор всех ваших устройств, которые содержат эти данные. Так что да, это включает в себя все, от видеорегистратора вашего автомобиля до смартфона. Если в нем есть данные, которые вам нужны или вы хотите сохранить для резервного копирования, он считается. Как и большинство обычных потребителей, вы, вероятно, сейчас смотрите на кучу гаджетов, состоящую из бесчисленных флэш-накопителей и карт памяти разных форматов, камер, телефонов, планшетов, ноутбуков и даже настольных компьютеров. Хотя это большая проблема, мы упростим ситуацию, сначала отфильтровав эти устройства по трем категориям: Apple, Android и ни то, ни другое.Лучшее в экосистеме смартфонов и «умных» устройств в настоящее время заключается в том, что почти все и вся подключено к сети, что позволяет сэкономить массу времени и неприятностей.
Apple iCloud: довольно удобный
Если вы поклонник Apple и у вас есть iPhone, MacBook или iMac, вам повезло, потому что, скорее всего, у вас уже есть и вы используете iCloud. Для тех, кто не знает об этом, iCloud, когда вы вошли в систему, собирает и хранит все ваши фотографии, музыку, видео, календарь, документы и т. Д., безопасно в облаке, позволяя вам получать доступ к своим файлам везде, где у вас есть подключение к Интернету. Это удобно и отлично справляется со сбором всех ваших незакрепленных файлов здесь и там. Просто убедитесь, что вы вошли в свою основную учетную запись, а затем при необходимости синхронизируйте файлы и папки.
С другой стороны, вы, пользователи Android, также сможете легко собирать свои данные, если вы вошли в свою основную учетную запись. Для фотографий есть приложение Google Фото, которое объединяет все ваши фотографии и автоматически создает для вас альбомы.Самое замечательное в устройствах Android то, что есть приложение Google для почти всех типов данных, которые у вас есть: документов, электронных таблиц, презентаций, форм, рисунков, а если нет, есть Google Drive, который представляет собой службу хранения и синхронизации файлов. В нем вы сможете получить доступ к своим ранее сохраненным документам, а также загрузить новые файлы, даже если они не являются изображениями, словами или файлами PDF.
Оба метода предполагают хранение ваших данных в облаке, но вы должны знать, что это не единственные два варианта.Существует множество других облачных сервисов хранения, таких как Box, Microsoft OneDrive, Dropbox и другие. Каждая служба предлагает одну и ту же основную функцию, которая заключается в том, чтобы действовать как сундук с сокровищами для всех ваших данных; однако цена и объем хранилища будут отличаться. Хотя облачное хранилище может не понравиться некоторым, есть несколько функций, которых у вас просто не будет с флэш-накопителем или внешним жестким диском, и это онлайн-редактирование и управление версиями файлов. Онлайн-редактирование позволяет редактировать файлы онлайн и синхронизировать их между устройствами.Управление версиями файла автоматически сохраняет предыдущую копию файла, так что после ее редактирования исходная копия будет сохранена. Это не новая концепция, так как вы можете делать это вручную, но автоматизация делает нашу жизнь проще.
Беспроводные устройства
Теперь, когда у нас есть наши «умные» устройства, давайте разделим остальные устройства на две группы: проводные и беспроводные. Во-первых, давайте рассмотрим беспроводные устройства, так как они будут самыми быстрыми и простыми в использовании.Но подождите — что, если вы являетесь пользователем Apple или Android, который не доверяет вашей информации и документам на стороннем сервере? Что вы тогда делаете со своими данными? Не волнуйтесь — мы рассмотрим ваши варианты ниже, в разделе «проводной». А пока давайте продолжим и займемся нашими беспроводными устройствами.
«Беспроводные устройства» — широкая категория, но с ней также легко иметь дело, потому что многие производители стремятся к простоте. Допустим, у вас есть камера с поддержкой Wi-Fi, подключенная к вашей домашней сети.Как минимум, вы сможете выгружать изображения прямо на свой смартфон или планшет iOS или Android. Некоторые могут даже загружать ваши фотографии в онлайн-сервисы. В противном случае он может отображаться как доступная папка в вашем списке подключенных к сети устройств, позволяя перетаскивать фотографии по своему усмотрению. Нет четкого метода сбора данных здесь, и это будет в основном зависеть от указанного устройства. Это может потребовать некоторых исследований или доработки, но это не ракетостроение.
Проводные устройства
Итак, ваши данные не хранятся в облаке или ваше устройство не поддерживает беспроводную связь.Ключ к вашим проблемам — старые добрые проводные соединения и карты памяти. Возьмем, к примеру, смартфон. После подключения через USB к компьютеру у вас будет выбор из нескольких вариантов его распознавания. Правильным было бы «передавать файлы», и это также относится к устройствам, не являющимся смартфонами. После этого ваше устройство будет отображаться как единая папка, содержащая все данные на устройстве, такие как фотографии, документы, музыку, даже основные системные файлы и многое другое. Обязательно перемещайте только те файлы, с которыми вы знакомы, иначе вы можете сломать приложение или что-то еще.Совет: фотографии обычно хранятся в папке «Камера», расположенной в папке «DCIM». Все остальное, например музыку и загруженные файлы, найти намного проще. Просто выгрузите данные на свой компьютер, а затем туда, где вы их создадите, и все готово.
В тех редких случаях, когда у вас нет USB-кабеля, а у вас есть устройство с картой памяти, вы все еще в хорошей форме, если ваш компьютер ее принимает. В зависимости от формата вашей карты памяти вам может потребоваться адаптер для нее, а может и не потребоваться.Многие ноутбуки имеют устройство чтения карт памяти SD и могут работать с картами SD, SDHC и SDXC; однако некоторые устройства используют карты microSD, и именно тогда может пригодиться что-то вроде SanDisk Micro SD to SD Adapter. Благодаря мощности адаптеров вы получите доступ к своим устройствам в кратчайшие сроки и сможете перенести данные на свой компьютер для безопасного хранения. Все остальное, например флэш-накопители и внешние жесткие диски, не требует пояснений. Просто подключите их как обычно, и вы сможете собирать свои файлы оттуда.
Переходник SanDisk Micro SD на SDПосле сбора всех ваших данных с устройств, разбросанных по дальним углам вашего дома, вам понадобится безопасное место для их хранения. Многие пользователи сохранят его на своем основном компьютере; однако это совершенно небезопасно и не рекомендуется. Эксперты по хранению предлагают хранить три резервные копии ваших данных. Первое будет в вашей основной системе, второе — на внешнем запоминающем устройстве, а третье может быть облачной службой или другим внешним запоминающим устройством, расположенным за пределами предприятия.Это гарантирует, что на случай, если с вашим домом что-то случится, у вас все равно будет резервная копия в другом месте.
Варианты хранения
Итак, в чем именно вы храните свои данные? Мы рассмотрим варианты от новичка до продвинутого пользователя. Для начала подойдет простая флешка. Флэш-накопители, такие как SanDisk 256GB Ultra USB 3.0 Flash Drive, обеспечивают много места для хранения и очень доступны по цене. Вы даже можете использовать карты памяти, если хотите. Однако есть вероятность, что как только вы начнете добавлять фотографии и видео, у вас быстро закончится место.Следовательно, им, вероятно, лучше подходят текстовые документы, электронные таблицы и файлы, которые не занимают так много места. К счастью, именно здесь на помощь приходят внешние накопители. Внешние накопители бывают разных видов: жесткие или твердотельные, беспроводные или проводные, портативные или нет. Каким бы ни был ваш выбор, с большой емкостью хранилища в этих решениях для хранения данных вам будет легко сохранять все свои данные. Наконец, для опытных пользователей или тех, кто желает максимальной защиты своих данных: массивы жестких дисков, сетевое хранилище (NAS) и дополнительные внутренние диски для RAID.Мы не будем вдаваться в подробности, но теперь, когда вы собрали, отсортировали и создали резервную копию всех своих данных, вы можете вздохнуть с облегчением, когда ваша весенняя очистка данных завершена — пока.
Внешний жесткий диск WD 1 ТБКак перенести фотографии с Google Диска на внешний жесткий диск
Фотографии — это очень личный подход для каждого. Вот почему люди обязательно делают резервные копии своих фотографий на Google Диске, на USB или любом другом внешнем жестком диске. Живя в 2021 году, Google повсюду в нашей жизни.Вы можете загружать и выгружать свои файлы и другие данные на Google Диск, конечно, включая фотографии. Поэтому в этой статье обобщены все простые и мгновенные способы переноса файлов с диска Google на USB.
Часть 1. Как перенести фотографии с Google Диска на компьютер
Прежде чем мы узнаем способы переноса фотографий с диска Google на внешний жесткий диск, мы сможем быстро научиться перемещать фотографии с диска Google на компьютер. Чтобы получить ответ, вы можете использовать следующие 2 метода.
Сохранение фотографий с веб-сайта Google Диска на компьютер
Хотите узнать, как передавать файлы с Google Диска на компьютер? Что ж, с веб-сайтом Google Drive это может быть довольно просто и понятно.
Перенос файлов с Google Диска для рабочего стола на компьютер
Как мы знаем, у Google есть рабочий стол Google Диска для пользователей Windows и Mac, который называется «Резервное копирование и синхронизация». Это помогает загружать и скачивать файлы между Google Диском и компьютерами.Выполнив несколько быстрых шагов, вы легко поймете, как загружать фотографии с диска Google на свой ноутбук. Вы можете просто переместить файл в папку на Моем диске.
Сначала установите настольное приложение «Резервное копирование и синхронизация» на свой компьютер. Войдите в свою учетную запись на Google Диске.
- Теперь необходимо настроить, какие файлы вы хотите сохранять на Google Диск. Выберите папки и Далее, чтобы продолжить.
Затем вы можете настроить Sync My Drive на этот компьютер.Выберите расположение файла и папки, которые вы хотите синхронизировать с этим компьютером. Наконец, нажмите Пуск.
Установив это приложение, вы сможете успешно научиться сохранять фотографии с гугл-диска на компьютер. А если вы хотите добавить больше файлов или изменить место загрузки файлов, измените их в настройках.
Часть 2: Как перенести фотографии с Google Диска на внешний жесткий диск
После загрузки файлов на компьютер, если вы хотите перенести их на USB, вы можете подключить USB к компьютеру и перетащить файлы в папку для хранения.Это также доступно для других внешних жестких дисков.
Перенос фотографий с Google Диска на внешний жесткий диск на Android
Помимо компьютера, Android также является важной частью тех, кому нужен внешний жесткий диск. В отличие от iPhone, который не поддерживает установку внешнего жесткого диска, пользователи Android часто используют на своих устройствах SD-карту. В большинстве случаев, когда мы используем Android, SD-карты предлагают большую помощь, обеспечивая постоянное хранение данных. Вы можете быстро переместить свои фотографии с Google Диска на SD-карту, следуя советам.
- Зайдите в свою учетную запись Google Drive и загрузите нужные файлы и фотографии.
- Откройте на телефоне приложение «Мои файлы». Щелкните Устройства хранения> Внутреннее хранилище.
Выберите файл, который нужно переместить, нажмите «Еще» вверху> «Переместить», а затем выберите «Переместить на SD-карту» или «Копировать на SD-карту».
Помимо хранения, SD-карта также помогает в защите данных. Но что, если у вас нет резервной копии SD-карты и вы хотите вернуть случайно удаленные фотографии.Итак, еще один совет для пользователей Android — как восстановить файлы с телефона.
Tenorshare UltData для Android — это профессиональный инструмент, который поможет вам восстановить удаленные данные на устройствах Android без рута. Проверьте здесь, чтобы узнать, как его использовать.
Сначала запустите программное обеспечение на вашем компьютере. Подключите к нему свой телефон Android через USB-кабель. Затем нажмите «Восстановить утерянные данные», чтобы начать.
Затем следуйте инструкциям на экране, чтобы шаг за шагом включить отладку по USB на вашем устройстве.
Затем нужно включить авторизацию. Во всплывающем сообщении, чтобы разрешить авторизацию, просто нажмите ОК.
- Выберите типы файлов, которые вы хотите восстановить. Нажмите «Далее», чтобы программа начала сканирование вашего телефона.
Когда он закончится, он покажет вам удаленные данные для предварительного просмотра перед восстановлением. Выберите те файлы, которые вы хотите восстановить, и нажмите кнопку «Восстановить».
Заключение
USB — отличный помощник для внешнего хранилища.Вы можете легко сохранить свои конфиденциальные и личные данные на USB, чтобы сделать их безопасными и надежными.


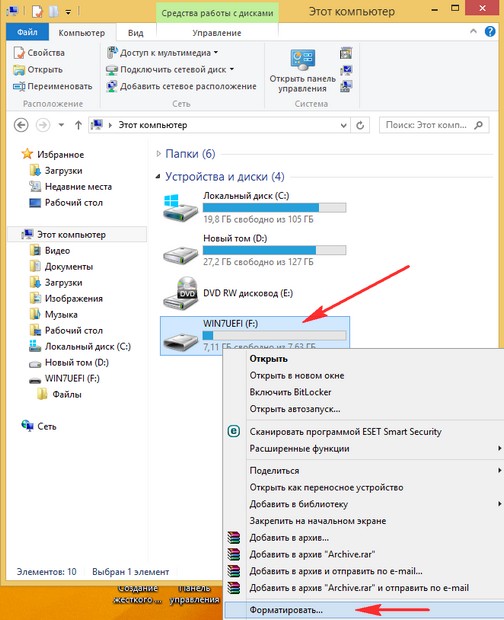
 5 мм y Memory Stick Duo (стандартный и Pro), от 30 20 х х 1,5 мм, Со временем формат Memory Stick вышел из употребления, поскольку Sony предпочла принять более распространенные форматы SD и microSD.
5 мм y Memory Stick Duo (стандартный и Pro), от 30 20 х х 1,5 мм, Со временем формат Memory Stick вышел из употребления, поскольку Sony предпочла принять более распространенные форматы SD и microSD.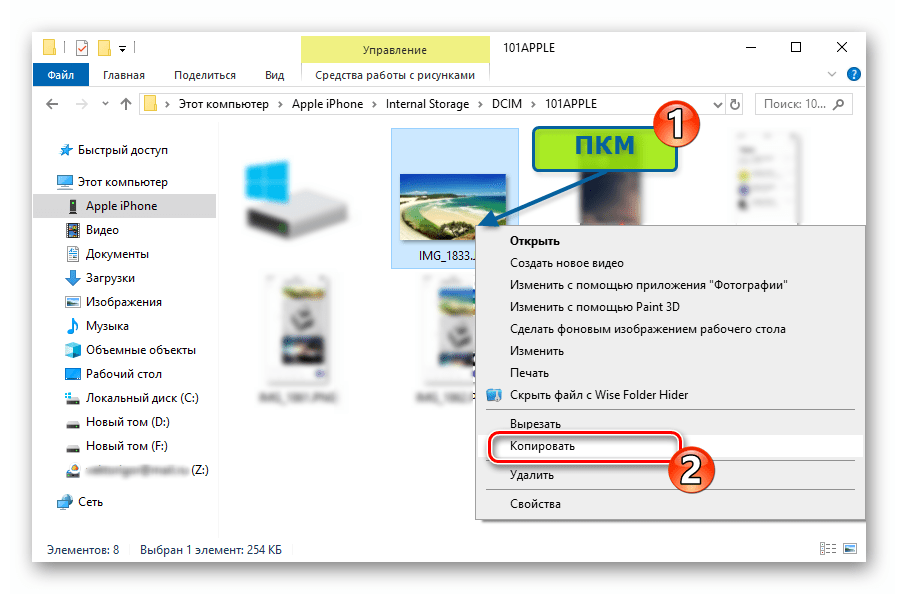
 Также можно нажать кнопку « Импорт настроек» , чтобы изменить папку назначения импорта, группировку и решить, следует ли удалять элементы на флэш-диске после их перемещения на устройство.
Также можно нажать кнопку « Импорт настроек» , чтобы изменить папку назначения импорта, группировку и решить, следует ли удалять элементы на флэш-диске после их перемещения на устройство. Или нажмите и удерживайте клавишу Ctrl и щелкните мышью файлы, которые вы хотите выбрать.
Или нажмите и удерживайте клавишу Ctrl и щелкните мышью файлы, которые вы хотите выбрать.
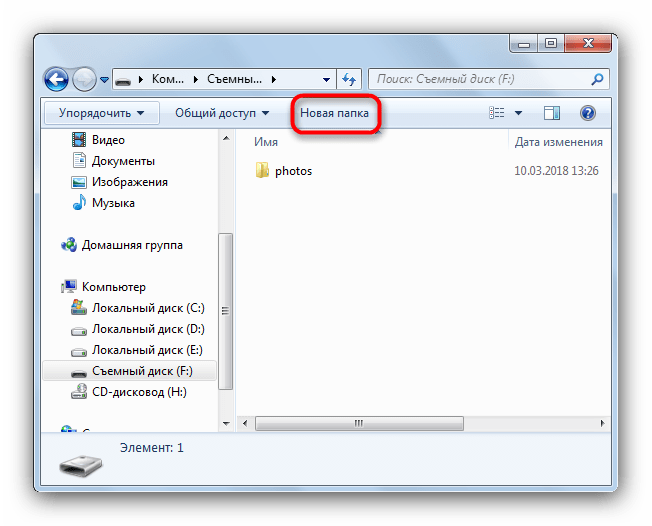 Выберите средство просмотра фотографий Windows.
Выберите средство просмотра фотографий Windows.