Как перенести фото на карту памяти Андроид: способы перемещения на флешку
Один мой друг говорит, что человека можно определить по галерее. В чем-то это правда. У одних там фотографии кота, у других – селфи, а у третьих – открытки из Ватсапа. Впрочем, что хранить в галерее – дело каждого. А вот правильное хранение этих фотографий – это общая проблема пользователей. Изобилие картинок в памяти приводит к зависаниям. Потому рекомендуется отправлять файлы на внешний носитель. Мы расскажем, как перенести фото на внешнюю карту памяти на Андроид.
СОДЕРЖАНИЕ СТАТЬИ:
Где хранятся фотографии по умолчанию
Прежде чем мы перейдем к практической части, попробуем разобраться: куда Андроид сохраняет все фотографии. Здесь однозначного ответа нет. Но редко бывает, когда приложения сами отправляют файлы на флешку. Например, если речь идет о кадрах, сделанных на встроенную камеру, то они находятся в папке «Camera», расположенной по адресу: внутренняя память / DCIM.
youtube.com/embed/ZY_dOWPDDQ8?feature=oembed&wmode=opaque» frameborder=»0″ allow=»accelerometer; autoplay; clipboard-write; encrypted-media; gyroscope; picture-in-picture» allowfullscreen=»»>В случае, если используется стороннее приложение для работы с камерой, скорее всего, оно сохраняет файлы в корневом каталоге, в папке с названием приложения (либо по адресу Android/data/*название приложения*). В случае с социальными сетями и мессенджерами, то путь для сохранения нужно смотреть в их настройках. И последний случай – это загрузка через браузер. При таком раскладе все загруженные фото появятся в папке Downloads, в корневом каталоге.
Как перенести текущие фотографии
Перед тем, как настроить приложения, необходимо перенести уже существующие фотографии. Так вы сможете избежать путаницы с их расположением в будущем. Для перемещения файлов выполните действия ниже:
- Откройте приложение «Проводник».
- Раскройте папку, в которой находятся фотографии.

- Долго держите палец на одной из них, чтобы включить режим множественного выбора.
- Выберите нужные фото либо нажмите на кнопку «Выбрать все».
- В нижнем меню кликните по кнопке «Переместить».
- Укажите конечную папку для перемещения на карте памяти.
Готово. Этот процесс можно сделать более гибким через сторонние проводники, например, Cx Explorer. Кстати, в некоторых моделях предусмотрен особый проводник, а в некоторых используется только базовый андроидовский, с большими привилегиями.
Рекомендуем использовать его, если не удается выполнить алгоритм выше через сторонние приложения.
Как изменить место хранения для будущих фото
Итак, порядок в проводнике мы навели, осталось не допустить его захламления в будущем. Для этого необходимо изменить место хранения в настройках приложений. Начнем, пожалуй, с главного источника фотографий – камеры. Алгоритм действий (примерный, отталкиваюсь от интерфейса оболочки MIUI):
- Откройте приложение «Камера».

- Кликните по шестеренке в правом верхнем углу.
- В открывшемся меню включите тумблер напротив пункта «Сохранять на SD-карту».
Готово. В некоторых моделях можно указать даже путь до конечной папки. После этих махинаций камера должна сохранять фото в папке DCIM по адресу SD/Camera.
Второй источник картинок – браузер. Так как браузеров много, то и способов изменить путь для сохранения файлов несколько. Мы рассмотрим этот алгоритм на примере браузера Google Chrome:
- Откройте браузер.
- Кликните по трем точкам в правом верхнем углу.
- Выберите пункт «Настройки».
- Перейдите в раздел «Скачанные файлы».
- В параметре «Расположение скачиваемых файлов» выберите «SD-карта».
Готово. Учтите, что после извлечения карты или ее повреждения некоторые приложения могут автоматически переключиться на внутреннюю память, а некоторые просто выдавать ошибку записи.
Надеемся, что этот материал помог решить проблему. Благодарим за прочтение.
Благодарим за прочтение.
Вам помогло? Поделитесь с друзьями — помогите и нам!
Твитнуть
Поделиться
Поделиться
Отправить
Класснуть
Линкануть
Вотсапнуть
Запинить
Читайте нас в Яндекс Дзен
Наш Youtube-канал
Канал Telegram
Adblock
detector
Как на телефоне перенести фото на карту памяти
Главная » Полезное »
19 138
По умолчанию, смартфоны сохраняют фото на память устройства, если для сохранения не выбрана карта памяти. Если в смартфоне установлена карта памяти и нужно перенести фото, то сделать это легко и просто.
Если в смартфоне установлена карта памяти и нужно перенести фото, то сделать это легко и просто.
Для того, чтобы перенести фотки с памяти устройства на карту памяти в смартфоне, нужно сделать несколько простых шагов.
Шаг 1. Заходим в память устройства:
Шаг 2. Заходим в папку DCIM — обычно сюда сохраняются фотки:
Шаг 3. Выбираем папку «Camera», если вы ищете фотки. Другие файлы могут сохраняться, например, в папку «Скриншоты». Но за фотками — это в папку «Camerа»:
Шаг 4. Здесь находим нужную фотку и касаемся, удерживая палец, пока рядом не появится галочка. Так можно выделить одну или несколько фоток или даже папок:
Подсказка! Рядом с другими фотками и папками в этом режиме может быть пустой кружок. Чтобы выделить один объект — можно просто кликнуть по фотке. А чтобы выделить галочками сразу много объектов, нужно задержать палец на нужной фотке и протащить палец вниз или вверх до следующей фотки — будут выделяться все подряд за протягиванием.
А если нужно выделить ВСЕ объекты — то сверху слева есть галочка со словом «все» — кликаем и выделится всё).
Шаг 5: Теперь, когда всё выделено, надо нажать по троеточию справа:
Шаг 6: Находим функцию «Переместить»:
Шаг 7: Выбираем далее «Карту памяти»:
Шаг 8: Идем в нужный раздел и там создаем новую папку (при необходимости) или выбираем ту, которая нужна для сохранения:
Шаг 9: После этого справа выбираем слово «Готово» и кликаем по нему:
Шаг 10: Получаем результат — фото перенесено в смартфоне на карту памяти:
Автор: proficomment
Похожие новости
Также на тему: карта памятисмартфонфото Коммерческие объявления под этой темой публикуются на платной основе: Условия размещения
Чтобы подать объявление:
- 1.
 В заголовке напишите слово «Объявление»
В заголовке напишите слово «Объявление» - 2.заполните текст
- 3.укажите e-mail
- 4.отправьте объявление на публикацию
На Вашу электронную почту редакция вышлет инструкцию по оплате. Добавить фото к объявлению можно через редакцию.
Как перенести фотографии с Android на флешку
Возможно, у вас на телефоне есть любимые фотографии с семейного отдыха, резервную копию которых вы хотите сделать. Или, возможно, у вас есть важные графические ресурсы для работы, которыми нужно безопасно поделиться с соавтором. Какими бы ни были обстоятельства, вы пришли к этой статье, потому что хотите сделать одну вещь: перенести файлы изображений с телефона Android на флэш-накопитель USB.
Хорошие новости: перенести файлы с Android на USB довольно просто! На самом деле, мы собираемся показать вам, как сделать это всего за пять шагов, прямо вперед.
- Проверьте объем свободного места на USB-накопителе.
Во-первых, убедитесь, что ваш USB-накопитель может вместить файлы изображений, которые вы хотите передать. К счастью, размеры большинства флэш-накопителей достаточно велики, чтобы вместить целые альбомы изображений высокого разрешения! Однако, если у вас есть очень большие несжатые файлы изображений или у вас есть другие файлы на флэш-накопителе, целесообразно сначала сравнить размеры папок с объемом доступного пространства.
2. Убедитесь, что флешка и телефон совместимы.
Вы будете передавать файлы изображений через порт USB-C на своем телефоне Android — тот же порт, который вы используете для подключения зарядного устройства. Самый простой вариант — использовать флэш-накопитель USB-C, так как он уже имеет правильную форму разъема. (Посмотрите наше краткое изложение USB-A и USB-C, если вам нужно освежить в памяти разницу.) Нет доступного диска USB-C? Вам нужно будет использовать адаптер USB-A на USB-C, который вы можете купить в Интернете менее чем за 10 долларов.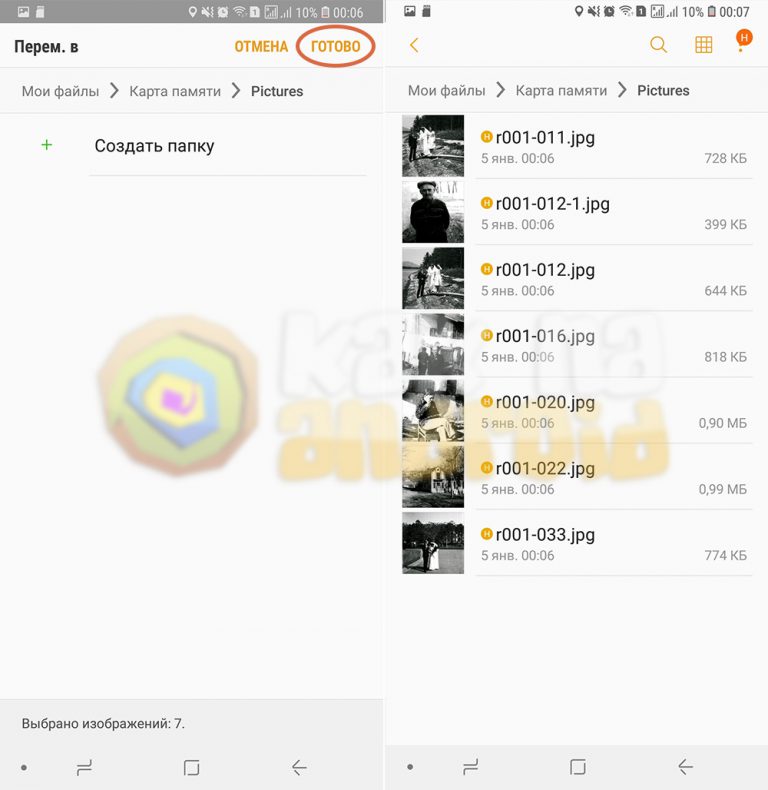
Другое требование заключается в том, чтобы ваш Android-телефон поддерживал технологию USB On-the-Go. Это то, что позволяет подключать USB-накопитель непосредственно к телефону. Большинство современных производителей телефонов Android поддерживают это, но сначала проверьте характеристики своего телефона, чтобы быть уверенным!
Ознакомьтесь с лучшим выбором накопителей USB-C
3. Подключите флэш-накопитель к порту USB-C телефона.
Вставьте разъем USB-накопителя в порт USB-C телефона Android. Это тот же порт, к которому вы подключаете зарядное устройство. Если у вас нет диска USB-C, вы подключите адаптер, а затем вставьте флэш-накопитель.
Обычно при подключении USB-накопителя появляется всплывающее уведомление из файловой системы вашего телефона. Нажав на это уведомление, вы перейдете прямо к USB-накопителю, где вы сможете увидеть все файлы, которые вы уже поместили на него.
4. Найдите нужные файлы изображений на своем телефоне.
Следующие шаги могут несколько различаться в зависимости от модели вашего телефона Android, но в целом все модели в этом отношении схожи. Вы ищете папку в файловой системе вашего телефона, где хранятся ваши изображения.
Как правило, вы можете получить доступ к этой папке через путь, такой как «Настройки»> «Хранилище», или через приложение для управления файлами, такое как приложение «Мои файлы» на Samsung Galaxy. Приложение покажет все объемы памяти вашего телефона, включая его внутреннюю память, вашу SD-карту (если вы ее используете), а теперь и ваш USB-накопитель.
Если вы сделали снимок камерой телефона, он обычно находится в папке «DCIM» (изображения с цифровой камеры) во внутренней памяти или на SD-карте. Что-то, что вы загрузили из Интернета, вероятно, будет в папке «Загрузки», если вы не настроите загрузку из другого места.
5. Скопируйте файлы изображений на USB-накопитель.
Найдя нужные изображения, нажмите и удерживайте одно из них пальцем.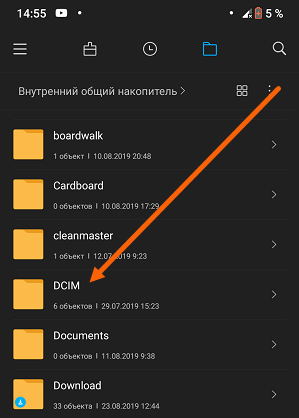 (Опять же, это может зависеть от производителя и модели телефона.) Вы сможете прокручивать и выбирать любые другие изображения, которые хотите передать, устанавливая флажок рядом с ними, поэтому вам не нужно переходить одно за другим. один.
(Опять же, это может зависеть от производителя и модели телефона.) Вы сможете прокручивать и выбирать любые другие изображения, которые хотите передать, устанавливая флажок рядом с ними, поэтому вам не нужно переходить одно за другим. один.
Нажмите на меню, которое дает вам варианты того, как вы хотите использовать выбранные файлы. Часто это будет одно из меню с тремя точками или тремя линиями в правом верхнем углу окна. Выберите «Переместить», а затем выберите свой USB-накопитель, когда телефон спросит вас, куда вы хотите переместить изображения.
Дождитесь завершения передачи, а затем снова найдите свой USB-накопитель в настройках хранилища или в приложении «Файлы». Наконец, найдите параметр «Извлечь» и используйте его для безопасного извлечения флэш-накопителя USB.
Найдите идеальный размер флэш-накопителя для ваших нужд
Это было не так сложно, правда? В нашем блоге о USB-накопителях вы найдете еще больше полезных советов о том, как максимально эффективно использовать свои флэш-накопители! Пока вы этим занимаетесь, взгляните на наш огромный выбор нестандартных USB-накопителей, включая USB-карты, готовые для вашей следующей конференции или деловой встречи.
Как перенести фотографии из галереи Android на SD-карту
- >
- Передача
- >
— среда, 13 сентября 2017 г.
Хотите перенести фотографии из галереи Android на SD-карту? Пожалуйста, проверьте это в этой статье. Для большинства фотографий они по умолчанию будут сохранены в памяти телефона, что займет большую часть памяти. Таким образом, люди хотели бы для перемещения некоторого мультимедийного содержимого на SD-карту, если она у вас есть.
Люди также читают:
В этой статье речь пойдет о том, как перенести фотографии из памяти телефона Android на SD-карту. Вы можете перемещать фотографии
с Android на SD-карту вручную или используйте инструмент для передачи и управления фотографиями, чтобы эффективно.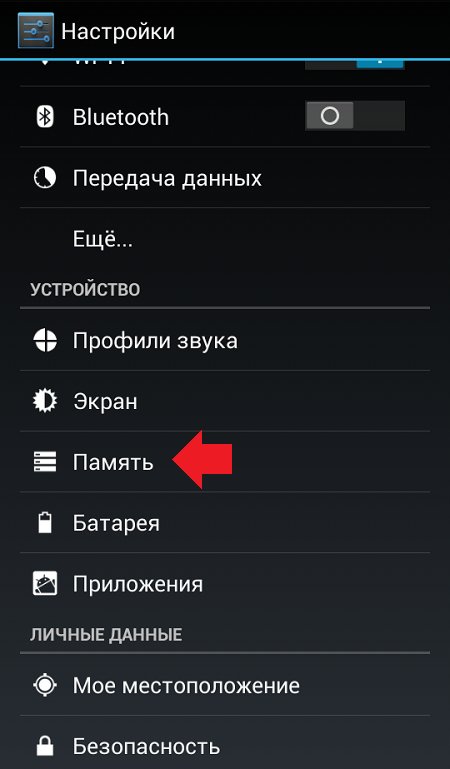
- Способ 1: переместить фотографии на SD-карту вручную
- Метод 2: Пакетная передача фотографий из галереи Android на SD-карту
Способ 1: переместить фотографии на SD-карту вручную
Вы можете вручную перемещать фотографии из галереи Android на SD-карту вашего устройства. Теперь перейдите в приложение «Галерея» на своем Android и выберите те, которые вы хотите перенести, нажав и удерживая миниатюру. Затем нажмите на кнопку меню (три точки) и выберите вариант «Переместить в альбом». Теперь вы можете увидеть различные места, доступные для передачи. Просто выберите «SD карта».
Этот метод работает, но может занять много времени. Если вы хотите перенести фотографии Android на SD-карту в пакетном режиме, вы рекомендуется попробовать метод 2 ниже.
Метод 2: Пакетная передача фотографий из галереи Android на SD-карту
Чтобы переместить фотографии Android на SD-карту в пакетном режиме, попробуйте программу TunesGo, которая позволяет пользователям эффективно переносить
и управлять данными.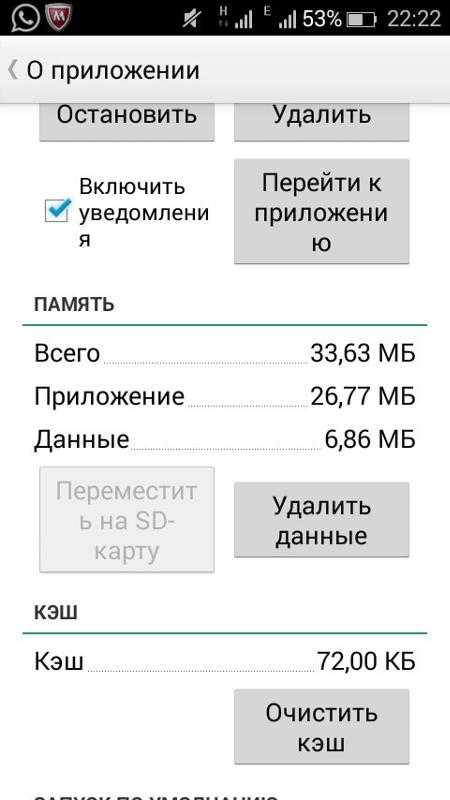
Шаг 1 Скачать программу TunesGo
Для начала вам необходимо скачать и установить программу TunesGo на свой компьютер, а затем запустить ее.
Шаг 2 Подключите Android к ПК
Теперь подключите Android с SD-картой к компьютеру с помощью USB-кабеля. И не забудьте включить отладку по USB
в теме.
Шаг 3 Экспорт фотографий на ПК
Перейдите к опции «Фотографии» на верхней панели и выберите фотографии, которые вы хотите переместить на SD-карту из памяти телефона (кнопка
программа покажет вам все телефоны на интерфейсе). Нажмите «Экспорт > Экспорт на ПК».
Примечание. Если вам нужно передать много фотографий, рекомендуется создать папку на компьютере для сохранения экспортированных фото. Таким образом, вы можете импортировать всю папку на SD-карту на следующем шаге.
Шаг 4 Импорт фотографий на SD-карту
В программе TunesGo выберите свою SD-карту на левой панели и нажмите «Добавить > Добавить файл/Добавить папку», и вы
можно импортировать фотографии, которые вы экспортировали на шаге 3, на SD-карту.



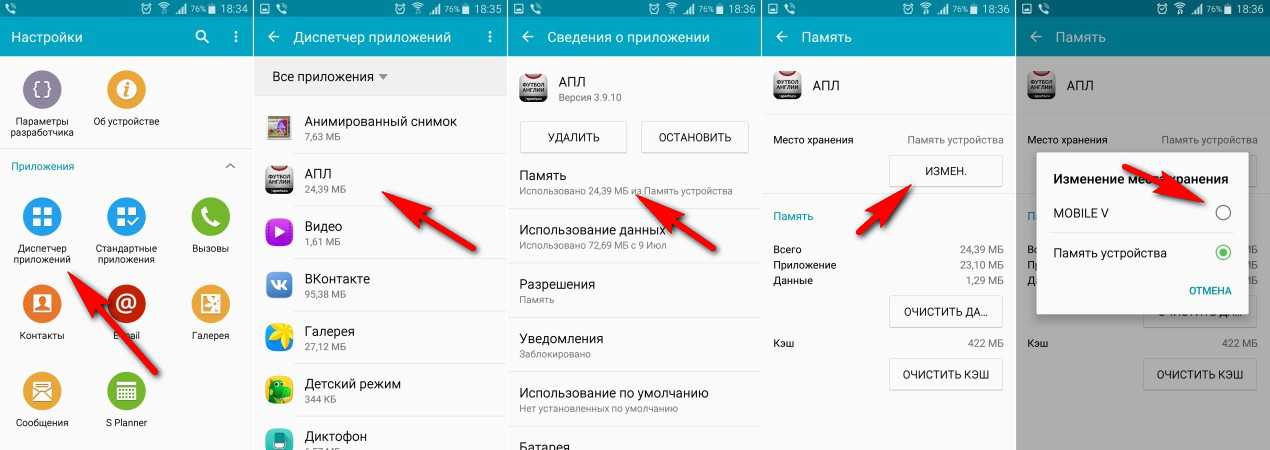
 А если нужно выделить ВСЕ объекты — то сверху слева есть галочка со словом «все» — кликаем и выделится всё).
А если нужно выделить ВСЕ объекты — то сверху слева есть галочка со словом «все» — кликаем и выделится всё). В заголовке напишите слово «Объявление»
В заголовке напишите слово «Объявление»