Google Фото: Как перенести все фото в другую галерею
Не все в этой жизни вечно. Google, возможно, позволяя себе влиять на стратегию других брендов в этом секторе, радикально меняет один из своих сервисов, наиболее используемых пользователями. Приложение Google Фото становится платным, поэтому мы уже можем привыкнуть к мысли, что мы не будем наслаждаться вашей галереей, как раньше, хотя нам тоже не стоит волноваться. В качестве решения возможно передать все фото в Google Фото на другую платформу.
Сама калифорнийская компания, зная, что это может произойти рано или поздно, предоставила пользователям метод, с помощью которого мы можем перенести все фотографии и видео, которые мы храним на платформе Google. Таким образом, это позволяет нам перенести весь этот контент в другую галерею или в другие облачные сервисы чтобы сохранить их в безопасности. Мы собираемся указать шаг за шагом процесс, который необходимо выполнить для передачи наших фотографий и видео.
Google Фото
Разработчик: Google LLC
Стоимость: Это Бесплатно
Индекс
- 1 Google Фото платный, что теперь?
- 2 Как перенести фотографии на другую платформу
Google Фото платный, что теперь?
Это был секрет полишинеля, который рано или поздно должен был произойти. Спустя пять лет после официального запуска Google решил внедрить его во всей службе хранения изображений и видео. Тщательно проанализировав ситуацию, изменение не так болезненно, как думает общественность. Хотя его услуги становятся платными, Google не ввел полный запрет на хранение наших файлов. Отныне это невозможно хранить неограниченное количество фото и видео и бесплатно, что большинство приложений, предлагающих эту услугу, делают уже несколько лет.
Фактически, Google продолжает освещать это Ваучер на 15 ГБ
бесплатное хранилище для всех пользователей.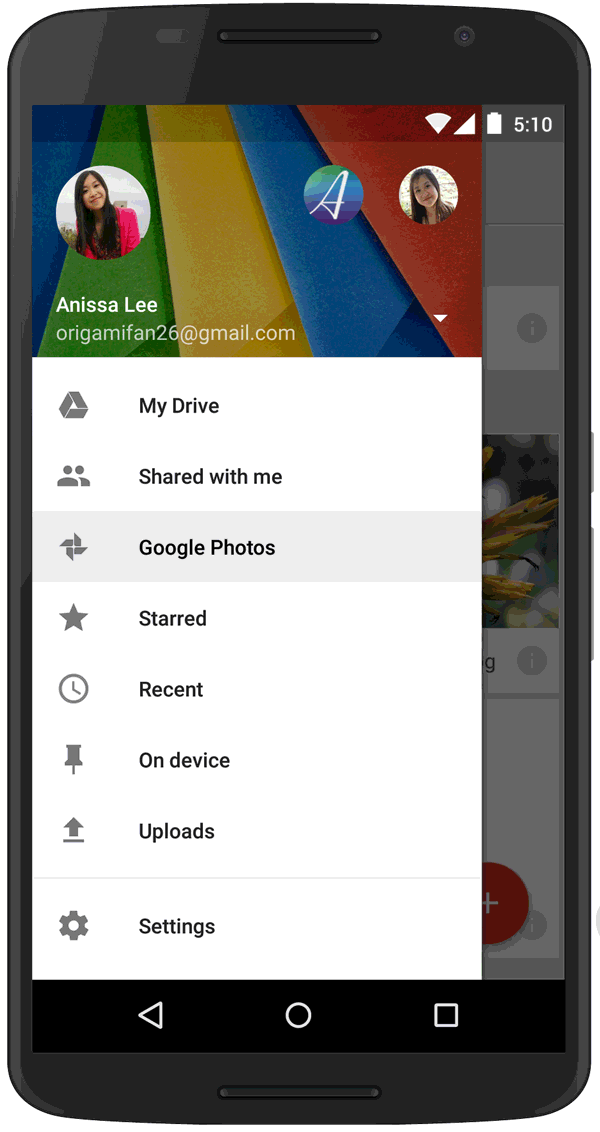 Однако, как только мы достигли предела, нам придется платить, чтобы и дальше пользоваться большим пространством в облаке. Любая фотография или видео, которые мы загружаем в приложение, независимо от их качества, сообщат нам, когда дело доходит до использования этого бесплатного бонуса, поэтому нет никаких исключений, чтобы продолжать пользоваться неограниченной свободой. Однако весь контент, который был загружен на сегодняшний день, не засчитывается для этого бонуса и будет продолжать бесплатно храниться в галерее.
Однако, как только мы достигли предела, нам придется платить, чтобы и дальше пользоваться большим пространством в облаке. Любая фотография или видео, которые мы загружаем в приложение, независимо от их качества, сообщат нам, когда дело доходит до использования этого бесплатного бонуса, поэтому нет никаких исключений, чтобы продолжать пользоваться неограниченной свободой. Однако весь контент, который был загружен на сегодняшний день, не засчитывается для этого бонуса и будет продолжать бесплатно храниться в галерее.С другой стороны, это затронет не всех пользователей, у которых есть эта услуга. На самом деле, есть люди, которые и дальше будут пользоваться Google Фото как обычно: те, у кого есть устройство. Google Pixel . Сюда включены все модели, от 1 до 5. Все фотографии и видео, загруженные на эти устройства, по-прежнему не будут учитываться в 15 ГБ доступной памяти, что довольно хорошо принято этими клиентами.
Подпишитесь на наш Youtube-канал
Как мы уже сказали, если мы хотим и дальше пользоваться этим безлимитным сервисом, мы должны сделать ставку на один из различных планов, предлагаемых Google. Есть все цены, в зависимости от того, какое хранилище мы хотим. Это спецификации каждого плана для пользователей, которые хотят и дальше пользоваться Google One:
Есть все цены, в зависимости от того, какое хранилище мы хотим. Это спецификации каждого плана для пользователей, которые хотят и дальше пользоваться Google One:
- 100 GB: 1,99 евро в месяц
- 200 GB: 2,99 евро в месяц
- 2 ТБ: 9,99 евро в месяц
- 10 ТБ: 99,99 евро в месяц
- 20 ТБ: 199,99 евро в месяц
- 30 ТБ: 299,99 евро в месяц
Как перенести фотографии на другую платформу
Как понятно, все это является частью плана по улучшению сервиса и ограничению огромных объемов файлов, которые загружаются в день всеми пользователями сервиса. Эти суммы могут перегрузить вашу службу хранения, что иногда случается с некоторыми пользователями. Это правда, что Google предлагает этот бонус в виде 15 ГБ облачного хранилища для каждой созданной учетной записи Gmail, но это процесс, который не стоит практиковать каждый раз, когда мы достигаем предела пространства.
- Мы заходим на страницу Google Блюда с собой, веб-сайт, предназначенный именно для передачи различных данных обо всех услугах, предлагаемых калифорнийской компанией. Мы можем выполнить эту часть процесса как с ПК как с нашим Android-терминалом, хотя с мобильного всегда будет удобнее иметь их под рукой.
- После входа на страницу с нашей учетной записью Google мы прокручиваем вниз, пока не найдем службу Google Фото, которая в данном случае нас интересует. Прежде всего, вы должны нажать опцию
- После того, как мы уже выбрали сервис, для нас будут разблокированы два варианта выбора наших файлов. Первый — «различные форматы», который просто информативен, чтобы показать форматы, в которых Google может экспортировать файлы. Второй «Включены все фотоальбомы», который поможет нам выбрать количество фотографий, которые мы хотим экспортировать, разделенное по разным альбомам в соответствии с датой их публикации.

- По завершении мы переходим к концу страницы и нажимаем на опцию «Следующий шаг». Появится другой экран, чтобы определить способ доставки, а также размер или формат файла. Этот шаг очень важен, так как в первом варианте мы можем отправить нам файл со всем нашим содержимым через электронная почта или через другую службу облако например, Диск, Dropbox или OneDrive.
- Когда все уже настроено, нажмите кнопку «Создать экспорт». С этого момента Google начнет собирать все сохраненные файлы и выводить экспорт. В зависимости от количества альбомов процесс может займет несколько часов, а иногда и дней, так что вам придется набраться терпения, пока процесс не будет завершен. Последним шагом будет загрузка сжатого файла вместе со всеми нашими фотографиями и видео, когда Google сообщит нам.
- Поскольку эти фотографии уже распакованы, пришло время выбрать сайт для переноса изображений из Google Фото на другую платформу, которую мы хотим.
 Если он находится в другом облачном сервисе, мы можем выбрать такие варианты, как
Если он находится в другом облачном сервисе, мы можем выбрать такие варианты, как
Содержание статьи соответствует нашим принципам редакционная этика. Чтобы сообщить об ошибке, нажмите здесь.
Вы можете быть заинтересованы
Как перенести фотографии из электронной почты в Google Фото
Раньше, когда я получал фотографии в Gmail, их было легко перенести в Google Фото. Кто-то может сохранить его на Google Диске, и он появится в Google Фото, потому что он связан. Но в последнее время Google не захотел использовать Google Фото и Диск. Это также повлияло на то, как люди переносят фотографии из электронной почты в Google Фото.
Если у вас много фотографий в Gmail и вы хотите, чтобы они отображались в Google Фото, сейчас все по-другому. Хотя прямого способа перенести его в Google Фото нет, есть много альтернатив.
Давайте проверим как передать фотографии Из электронной почты, особенно из Gmail, в Google Фото.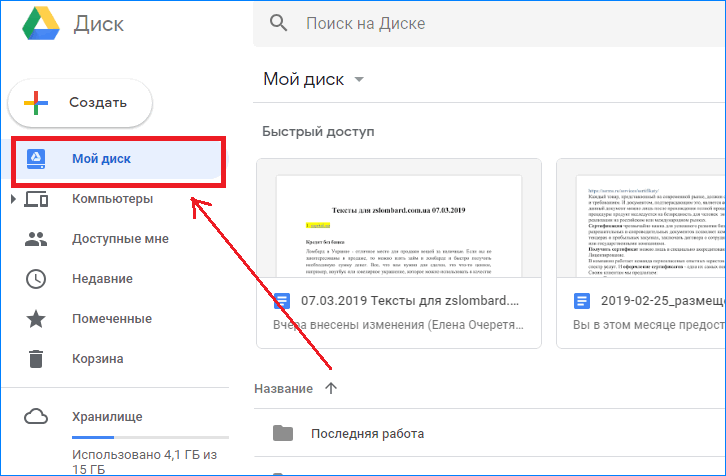
В этой статье
Как перенести фотографии из электронной почты в Google Фото в Интернете
Есть два способа сделать это. У каждого есть свои достоинства и недостатки. Давай проверим.
1. Перенесите фотографии в Google Фото с помощью Google Диска.
Первый способ требует помощи Google Диска с использованием встроенной функции Google Фото. Сначала вам нужно загрузить фотографии на Диск из Gmail, а затем добавить их в Google Фото с помощью встроенной опции Диска.
Мы знаем, что Google Фото позволяет нам загружать неограниченное количество фотографий, При условии, что размер загрузки установлен на высокое качество В настройках Google Фото. Перед добавлением фото с Диска проверьте качество. После добавления удалите фотографии с Диска, чтобы освободить хранилище Google.
Вот подробные шаги:
Примечание. Этот метод работает только с Gmail.
Шаг 1: Открыть البريد الإلكتروني из которого вы хотите перенести фотографии в Google Фото.
Шаг 2: Щелкните значок Сохранить на диске рядом с картинками. Все фотографии будут автоматически добавлены в корневую папку на Google Диске. Если вы хотите перенести только выбранные фотографии, коснитесь значка Диска на самих фотографиях.
Примечание: на этом этапе вы будете воспроизводить изображения Место для хранения на Google Диске.
Шаг 3: Открыть photos.google.com и нажмите Скачать.
Шаг 4: нажать на Google Drive из списка.
Шаг 5: Выберите фотографии для загрузки в Google Фото. Фотографии будут отображаться в тот день, когда они были сделаны, а не вверху.
Шаг 6. Откройте drive.google.com И удалите фотографии, если хотите освободить место в хранилище Google. Если вы удалите его на Диске, он не будет удален из Google Фото.
2. Перенесите фотографии в Google Фото, загрузив
Недостатком описанного выше метода является то, что он работает только с Gmail. Для других писем, включая Gmail, вы можете использовать обычную процедуру, при которой вам нужно загрузить все фотографии на свой компьютер, а затем вручную добавить их в Google Фото.
Для других писем, включая Gmail, вы можете использовать обычную процедуру, при которой вам нужно загрузить все фотографии на свой компьютер, а затем вручную добавить их в Google Фото.
Вот подробные шаги:
Шаг 1: Откройте электронное письмо с изображениями.
Шаг 2: Нажмите Загрузите все вложения, чтобы загрузить все изображения. ZIP-файл будет загружен на ваш компьютер. Вы даже можете загрузить отдельные изображения, щелкнув значок загрузки.
Примечание. Распакуйте ZIP-файл, чтобы добавить изображения в Google Фото.
Шаг 3: Открыть photos.google.com. Щелкните Загрузить и выберите Компьютер. Перейдите к извлеченным или загруженным изображениям, которые вы хотите добавить.
Как загрузить фотографии из электронной почты в Google Фото на мобильном устройстве
Рассмотрим отдельно Android и iPhone.
Перенос фотографий из электронной почты в Google Фото на Android
Есть два способа сделать это.
1. Перенесите фотографии с помощью значка «Поделиться».
Шаг 1: Откройте электронное письмо с изображениями.
Шаг 2: Щелкните изображение и нажмите Трехточечный значок вверху. Выберите Поделиться из списка. В некоторых приложениях вы найдете опцию «Поделиться всем. Используйте его, чтобы сохранять все фотографии по электронной почте прямо в Google Фото.
Шаг 3: Выберите Google Фото. Затем выберите учетную запись Google и нажмите «Загрузить».
2. Добавьте фотографии, загрузив их
Если у вас есть несколько фотографий, а ваше почтовое приложение или веб-сайт не поддерживает совместное использование всех фотографий в Google Фото, вы можете загрузить их по отдельности на свой телефон, а затем загрузить вместе.
Если на вашем телефоне включена резервная копия Google Фото для папки «Загрузки», их загрузка автоматически добавит их в Google Фото. Однако, если вы не используете функцию резервного копирования Google Фото на своем телефоне, вам придется добавить ее вручную.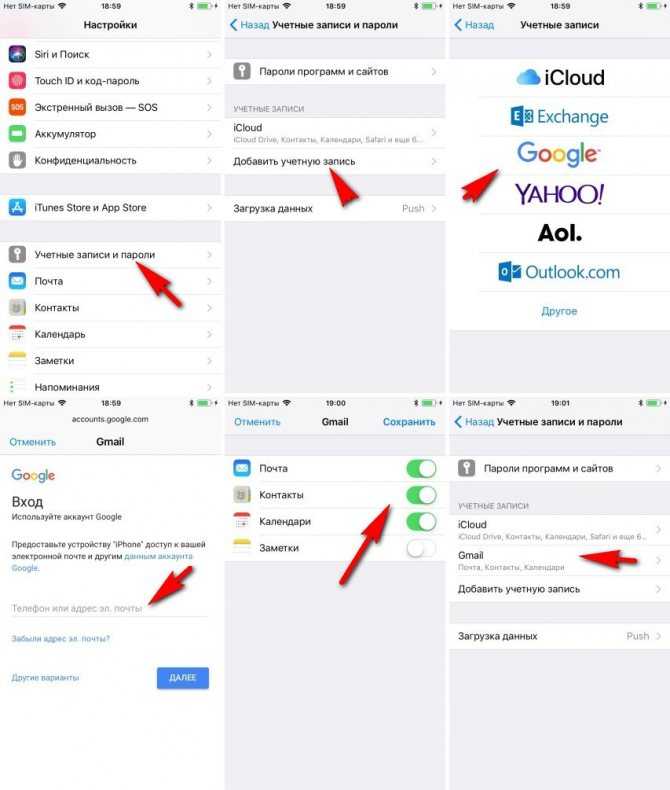
Вот шаги:
Шаг 1: Открыть البريد الإلكتروني. Искать кнопку Скачать Картинки. Возможно, вам придется открыть фотографии и щелкнуть значок с тремя точками.
Шаг 2: Как только все изображения будут загружены, откройте Ваше приложение телефонной галереи. Выберите фотографии и коснитесь значка «Поделиться». Выберите Google Фото.
Если вы используете Google Фото как приложение-галерея Затем запустите приложение Google Фото. Нажмите на Альбомы и перейдите к папке, содержащей загруженные фотографии. Откройте изображение, проведите пальцем вверх и выберите «Резервное копирование».
Загрузите фотографии из электронной почты в Google Фото на iPhone
Шаг 1: Запустите приложение электронной почты и перейдите в Обязательный адрес электронной почты.
Шаг 2: Открыть фото И коснитесь значка загрузки вверху.
Шаг 3: Как только все фотографии будут загружены, откройте приложение Google Фото. Выберите фотографии и коснитесь значка резервного копирования.
Выберите фотографии и коснитесь значка резервного копирования.
Зачем использовать Google Фото вместо Google Диска
Если вам интересно, лучше ли сохранять фотографии только на Google Диск? Ну ты можешь. Но, как вы знаете, фотографии, сохраненные на Google Диске, засчитываются Совместное использование хранилища Google. Это не относится к Google Фото, если фотографии добавлены в высоком качестве. Просмотр и обмен фотографиями в Google Фото также проще, чем на Диске. Так что лучше использовать Google Фото. Надеюсь, Google предложит встроенную кнопку в Gmail для добавления фотографий в Google Фото.
Как перенести фото в Гугл фото и на Гугл диск с телефона и обратно Тарифкин.ру
Как можно переносить фотографии с Гугл Фото различными способами. Как пользоваться сервисом. Как настроить автозагрузку фотографий в Гугл фото.
Содержание
- Как работает Гугл фото и Гугл диск
- Как перенести фото в Гугл фото
- Как перенести фото с Гугл фото
- Как настроить автозагрузку фотографий в Гугл фото
- Как пользоваться приложением Гугл фото
Как работает Гугл фото и Гугл диск
Оба представленных сервиса позволяют пользователям синхронизировать и хранить различные файлы, фото и видео. Также, оба сервиса работают благодаря облачному хранилищу, доступны с главной страницы Google и предлагают пользователям большой объем памяти для хранилища документов.
Также, оба сервиса работают благодаря облачному хранилищу, доступны с главной страницы Google и предлагают пользователям большой объем памяти для хранилища документов.
Может показаться, что это два совершенно одинаковых продукта. Однако, это совсем не так – сервисы имеют некоторые различия, о которых будет рассказано ниже.
Данный сервис, поддерживаемый практически на всех современных мобильных устройствах и персональных компьютерах, был разработан для работы с изображениями и в основном поддерживает именно такие форматы файлов. В связи с этим пользователи не могут использовать прочие типы файлов в Гугл Фото.
Используя представленный сервис можно открывать изображения и даже с легкостью редактировать их на основе желаний пользователя. Однако, нужно понимать, что это обычное облачное хранилище и, значит, возможности редактирования максимально малы. Кроме этого, разработчики также встроили в облачное хранилище возможность обмениваться фотографиями, создания различный слайд-шоу и альбомов.
Гугл Фото также позволяет пользователям создавать резервные копии сделанных фотографий. Для этого лишь потребуется активировать опцию автоматической загрузки файлов и синхронизации. При необходимости пользователь может искать определенные фото в своем хранилище. Для этого потребуется лишь написать в поиске то, что нужно найти. Система самостоятельно найдет и отобразить необходимое изображение благодаря специальной встроенной опции.
Гугл Диск – это также специальный сервис для хранения файлов в облаке, который позволяет их редактировать и синхронизировать с другими устройствами. Однако, в данном случае пользователь может загружать не только фото, но и все остальные типы файлов.
Оба представленных сервиса отличаются множеством положительных характеристик. Например:
- Максимально простой и безопасный доступ к сохраненному контенту – все файлы, документы, фото хранятся на серверах Google и передаются только определенным пользователям. Кроме того, разработчики внедрили функционал, с помощью которого пользователи могут настраивать совместным доступ для нескольких персон, которые смогут редактировать документы как с мобильного устройства, так и персонального компьютера;
- Совместимость со многими приложениями и инструментами – обе представленные платформы объединены с прочими сервисами от компании Google.
 Кроме того, пользователям не нужно преобразовывать формат файлов для работы с системой Microsoft Office. Стоит также отметить, что Гугл Диск поддерживает работу более чем со сотней типов различных файлов;
Кроме того, пользователям не нужно преобразовывать формат файлов для работы с системой Microsoft Office. Стоит также отметить, что Гугл Диск поддерживает работу более чем со сотней типов различных файлов; - Совместимость с другими облачными приложениями – документы и фото, добавленные в представленные сервисы от Гугл, могут быть открыты и на остальных платформах;
- Быстрая работа – сервисы работают в максимально быстром режиме благодаря встроенным функциональным возможностям от разработчиков;
- Подходит для работы с любыми устройствами – Гугл Фото и Гугл Диск отлично функционирует на абсолютно любых платформах, что значительно упрощает доступ многим пользователям, так как открывать файлы можно и на мобильном устройстве, и на планшете, и на персональном компьютере или ноутбуке.
Как перенести фото в Гугл фото
Через приложение
В случае, если пользователю необходимо загрузить в хранилище одну определенную фотографию, он может следовать ниже представленной инструкции:
- Сперва нужно запустить приложение Google Photo и перейти в главное меню.
 В нем необходимо нажать на копку с тремя полосками, расположенную в левом верхнем углу. В открывшемся списке нужно перейти в раздел «На устройстве»;
В нем необходимо нажать на копку с тремя полосками, расположенную в левом верхнем углу. В открывшемся списке нужно перейти в раздел «На устройстве»;
- Откроется галерея мобильного устройства. Необходимо коснуться изображения, которое вы хотите переместить в облачное хранилище, после чего оно откроется в полноэкранном режиме;
- Теперь потребуется нажать на значок с тремя вертикальными точками, который находится в правом верхнем углу. Откроется панель управления, в которой необходимо нажать на кнопку «Создать резервную копию»;
После того, как фотография будет выгружена в облачное хранилище, под ней появится новое поле «Добавить описание». Именно с этого момента можно считать, что фото храниться в Гугл Фото и его можно удалять с мобильного устройства.
А в случае, если необходимо загрузить большое количество фотографий, вы можете следовать следующей инструкции:
- Для начала также потребуется открыть приложение Гугл Фото на смартфоне и перейти в раздел «На устройстве»;
- Теперь потребуется коснуться одной из фотографий, которую вы хотели переместить в облачное хранилище, и удерживать так несколько секунд до появления новой панели в верхней части мобильного устройства.
 Затем вы можете выделить остальные изображения, просто касаясь их пальцем;
Затем вы можете выделить остальные изображения, просто касаясь их пальцем; - После того, как необходимые файлы будут выделены, потребуется нажать на кнопку с тремя вертикальными точками, которая находится в правом верхнем углу. В появившемся списке также потребуется нажать на кнопку «Начать загрузку».
Все выделенные снимки после этого будут выгружены в облачное хранилище, о чем будет говорить соответствующее уведомление.
Кроме того, мобильное приложение позволяет активировать опцию автоматической загрузки фотографий с телефона в облако, что заметно позволяет упростить процесс добавления изображений. Включить автоматическую загрузку можно следующим образом:
- В приложении необходимо нажать на значок трех вертикальных полосок, находящихся в левом верхнем углу экрана, и выбрать в открывшемся списке раздел «Настройки»;
- В новом окне потребуется перейти в раздел под названием «Автозагрузка и синхронизация», нажав на соответствующую строку;
- На этом этапе пользователь может установить вспомогательные параметры.
 Для этого необходимо нажать на кнопку «Размер фотографий» и выбрать наиболее подходящий размер изображений, в котором они будут выгружаться в облако;
Для этого необходимо нажать на кнопку «Размер фотографий» и выбрать наиболее подходящий размер изображений, в котором они будут выгружаться в облако;
- Для того, чтобы активировать опцию автоматической загрузки нужно перейти во вкладку «Использовать моб. интернет для загрузки» и активировать там строку «Фото»;
Через ПК
Нет ничего сложного в том, чтобы загрузить необходимые фото из памяти персонального компьютера в облачное хранилище Гугл Фото.
Стоит отметить что у представленного сервиса имеются свои ограничения – пользователи могут загружать только файлы типа WEBP, PNG, RAW, JPG, а их разрешение не должно превышать 4920*3264 пикселей.
Загрузить фото можно ниже описанным образом:
- Для начала потребуется перейти на официальный сайт сервиса, где пользователь должен нажать на кнопку «Загрузить», которая расположена в правом верхнем углу.
 Стоит отметить, что предварительно может потребоваться также авторизация в сервисе;
Стоит отметить, что предварительно может потребоваться также авторизация в сервисе;
- Откроется маленькое меню, в котором необходимо нажать на строку «С компьютера»;
- После этого пользователь окажется в окне под названием «Открытие». В нем потребуется найти папку с необходимыми изображениями на персональном компьютере. В этой папке нужно выделить фото, которые необходимо перенести в облачное хранилище, а для перехода к загрузке потребуется нажать на кнопку «Открыть»;
- В нижнем углу интернет страницы должно появиться уведомление о начавшейся загрузке с информацией о том, какое количество картинок уже было загружено;
- В конце загрузки в этом же месте должно появиться еще одно уведомление, нажав на которое пользователь может быстро перейти в загруженный альбом. Стоит отметить, что загруженные фото, как правило, распределяются не по дате, в которую они были добавлены в альбом, а по дате создания.
Кроме того, в качестве альтернативы выше представленному способу, пользователь может загружать фото с персонального компьютера в облачное хранилище, просто выделив их на экране прибора и перетащив в любое место на странице сервиса Google Photo.
В случае, если вы впервые загружаете фото в облачное хранилище, сервис также может предложить вам выбрать качество загружаемых изображений. Вы также можете найти эти параметры и при других загрузках фотографий – для этого всего лишь потребуется открыть главное меню инструмента и перейти в раздел «Настройки».
На персональных компьютерах пользователям представлено два способа выгрузки фотографий, к которым имеется также точное описание. А какой из представленных способов выбрать зависит только от ваших желаний и требований.
Важно! При частых выгрузках фотографий с исходными характеристиками в хранилище может достаточно быстро закончиться объем выделенной памяти. Для того, чтобы этого избежать рекомендуется следить за состоянием облачного хранилища и при необходимости подключать новые тарифы.
Как перенести фото с Гугл фото
На смартфон
Пользователь может переносить фото с гугл фото в хранилище своего мобильного устройства как по одному изображению, так и массово скачивая картинки. Одиночное сохранение делается следующим образом:
Одиночное сохранение делается следующим образом:
- Сперва нужно запустить приложение Гугл Фото и перейти к интересующему изображению. Стоит отметить, что в памяти смартфона не должно быть сохранено другой копии этого же снимка, иначе это может заблокировать необходимые параметры;
- В режиме полноэкранного просмотра изображения необходимо нажать на кнопку с тремя точками, после чего появится панель управления, на которой нужно выбрать пункт под названием «Скачать»;
- После этого фотография будет загружена в память мобильного устройства.
Вы можете также одновременно сохранить несколько фотографий. Однако, пользователям устройств на операционной системе Android потребуется дополнительно установить файловый менеджер.
После того, как он будет установлен можно приступать к сохранению изображений. Для этого необходимо на главной странице выбрать все фото, которые должны быть перенесены в память смартфона.
Затем потребуется нажать на появившийся значок «Поделиться», после чего всплывет окно, в котором вы должны выбрать либо «Файловые менеджеры», либо «Сохранить на устройстве». В конце потребуется только подтвердить выполнение этого действия.
В конце потребуется только подтвердить выполнение этого действия.
На ПК
В данном случае проще всего использовать специальную функцию, находящуюся в меню управления файлами.
Вне зависимости от установленного браузера, сохранить необходимые изображения можно только при помощи сервисов Google Photo.
Перенести фото можно следующим образом:
- Для начала нужно открыть главную страницу сервиса и навести курсор на изображение, которое необходимо перенести. По этой картинке нужно кликнуть левой кнопкой мышки в углу. Благодаря этому вы сможете перенести сразу несколько фотографий;
- В верхней панели находится кнопка с тремя вертикальными точками, на которую потребуется нажать для того, чтобы открыть вспомогательное меню;
- В открывшемся списке нажмите на копку «Скачать» для того, чтобы перейти в загрузке снимков. Кроме того, вы также можете зажать клавиши «SHIFT+D» на клавиатуре;
- В случае, если вы выбрали только одну фотографию, то система предложит сразу установить файл в том же формате, в котором он был добавлен в облачное хранилище;
- А в случае, если вы выделили более 2 фотографий, будет установлен ZIP архив со всеми изображениями.

Как настроить автозагрузку фотографий в Гугл фото
О том, как настроить автоматическую загрузку фотографий с мобильного устройства было рассказано выше. А настроить автозагрузку на ПК можно следующим образом:
- Сперва потребуется установить специальное программное обеспечение по ссылке:
- В окне сохранение необходимо выбрать любой путь для автоматической загрузки фотографий и нажать на кнопку «Сохранить»;
- Затем нужно открыть выбранную папку и дважды кликнуть по файлу установки, после чего начнется загрузка ПО;
- После загрузки утилиты ее нужно запустить и нажать на кнопку «Начать». Кроме этого, также потребуется авторизоваться в системе;
- На этапе настройки выберете пункт «Сохранять копии фото и видео» и нажмите на кнопку «Далее». После этого откроется раздел «Моя страница», в котором нужно использовать основной блок со структурой папок для того, чтобы выбрать путь для дальнейшего сохранения фотографий;
- Также, откройте раздел «Расширенные параметры» и уберите галочку под строкой «Google Диск»;
- Теперь нужно вернуться на предыдущую вкладку и перейти в раздел «Размер загружаемых фото и видео», в нем потребуется выбрать подходящую сроку и нажать на кнопку «Начать».

Теперь, для того, чтобы фото сохранилось в облачном хранилище, достаточным будет просто добавить его в папку, которая ранее была установлена для программы.
Как пользоваться приложением Гугл фото
Вячеслав
Несколько лет работал в салонах сотовой связи двух крупных операторов. Хорошо разбираюсь в тарифах и вижу все подводные камни. Люблю гаджеты, особенно на Android.
Задать вопрос
Как зарегистрироваться в Гугл Фото?
Для этого вы можете либо создать новый аккаунт, либо использовать уже созданную учетную запись в сервисах Google.
Ресурсы для фотографий. Перенос фотографий из одной учетной записи Google в другую
Вот несколько способов передачи фотографий и видео из одной учетной записи Google Фото в другую в Google Фото. При использовании этих методов вы передаете отредактированные копии без возможности отменить изменения в принимающей учетной записи.
При использовании этих методов вы передаете отредактированные копии без возможности отменить изменения в принимающей учетной записи.
Каждый из приведенных ниже методов имеет свои преимущества и недостатки:
Метод A теряет «Описания», добавленные в Google Photos (и «Подписи», добавленные в Picasaweb)
Методы A и B более трудоемки, чем метод C
Метод C лучше всего подходит для переноса всех фотографий, но не для переноса альбомов.
Я рекомендую сначала использовать метод C, а затем передавать альбомы методом B. При этом фотографии не должны передаваться дважды, а будут добавлены в альбом.
Также помните, что иметь только одну копию ваших фотографий всегда небезопасно. Если у вас нет реальной резервной копии, я рекомендую, например, также скачать все фотографии или иметь их в двух аккаунтах.
Способ A: Загрузите, а затем загрузите в новую учетную запись
Если у вас больше нет исходных фотографий и ваша коллекция фотографий существует только в Интернете в Google Фото, вам необходимо сначала загрузить все свои фотографии и видео из Google Фотографии на компьютер.
По этой ссылке представлены различные способы загрузки фото и видео.
По этой ссылке представлены различные способы загрузки в Google Фото.
Примечания:
«Подписи», добавленные в Веб-альбомы Picasa, или «Описания», добавленные в Google Фото, теряются.
Takeout загружает их в файлы .json, но вам нужно будет добавить их к фотографиям. См. ссылку.Takeout загружает оригинальные и отредактированные копии. Все остальные способы переносят только отредактированные копии
Даты, измененные в Google Фото (например, для исправления порядка), теряются.

Способ B: обмен альбомами и сохранение фотографий
Поделиться альбомом
Скопировать общую ссылку в аккаунте 1 :
Щелкните значок «Поделиться» > «Получить ссылку» или «Копировать», если она уже созданаПерейдите в окно браузера, в котором вошли в учетную запись 2 и открыли альбом
Выберите все фотографии в альбоме (или те, которые вы хотите передать).
Теперь вы можете:
Добавить фото в альбом в аккаунте 2:
Щелкните значок + («Добавить в») и выберите «Альбом» > «Новый альбом». Добавьте название альбома.
Теперь фотографии добавляются в альбом, а также автоматически добавляются в библиотеку учетной записи 2.
Если фотографии уже были сохранены в учетной записи 2 (например, с помощью метода «Поделиться библиотекой»), они не будут повторно добавлены в библиотеку временной шкале, но по-прежнему добавляются в альбом.
или добавьте фотографии только на вкладку «Фотографии», нажав на значок «Сохранить фотографии» (облако со стрелкой вниз)
Поделитесь выбранными фотографиями с помощью «Отправить в Google Photos»
Вы можете выбрать фотографии и нажать «Поделиться» > «Отправить в Google Photos». Вы найдете фотографии на вкладке «Общий доступ» в другой учетной записи, где вы можете «Сохранить» их в Google Фото, но не добавлять их непосредственно в альбом.
Примечания:
«Описания», добавленные в Google Фото, или «Подписи», добавленные в Веб-альбомы Picasa, также переносятся.
При изменении даты/времени измененная дата также переносится.
Любая дополнительная информация, добавленная в альбом (текст, карты, локации), не может быть передана. Вам придется добавить или скопировать его вручную.

«Комментарии» и «Нравится» тоже нельзя передавать.
Пожалуйста, сделайте резервную копию всей вашей коллекции на случай, если что-то пойдет не так во время обмена. Вы также можете сначала использовать метод C (Общий доступ к библиотеке), который уже передает все фотографии/видео, а затем восстановить альбомы с помощью этого метода B. Фотографии будут добавлены в альбом, но не будут переданы повторно (нет дубликатов, но лучше Проверьте).
Альбомы, которыми с вами поделились, необходимо будет перенести вручную. Откройте ссылку в новом аккаунте и «Присоединиться» к альбому.
Предупреждение . Были сообщения о снижении количества пикселей при использовании «Добавить в библиотеку». Похоже, что через некоторое время в общем альбоме копии меньшего размера заменяются копиями большего размера. Проверьте количество пикселей после добавления в библиотеку. Если количество пикселей слишком мало, подождите несколько минут и проверьте еще раз.
Если количество пикселей слишком мало, подождите несколько минут и проверьте еще раз.
Метод C. Поделитесь своей библиотекой (совместное использование с партнерами)
Передача фотографий
В июне 2017 года была введена возможность поделиться всей своей библиотекой с одной другой учетной записью. Этот метод можно использовать для переноса фотографий между двумя учетными записями:
В учетной записи 1: поделитесь своей библиотекой с учетной записью 2
В учетной записи 2: примите приглашение и активируйте «Добавить в библиотеку».
Теперь все фотографии из библиотеки аккаунта 1 будут скопированы в библиотеку аккаунта 2.
Удаление фотографий из учетной записи 1 НЕ приведет к удалению фотографий из учетной записи 2 после их добавления в библиотеку учетной записи 2.
Дайте ему достаточно времени, чтобы скопировать все. Также целесообразно иметь еще одну резервную копию (несинхронизированную копию), прежде чем начать удаление из учетной записи 1.
На странице справки Google Фото, пожалуйста, прочтите: Поделитесь своей библиотекой Google Фото с партнером
Что передается?
«Описания», добавленные в Google Фото, или «Подписи», добавленные в Веб-альбомы Picasa, переносятся. Обратите внимание, что они теряются при загрузке (метод A)
При изменении даты/времени в Google Фото измененная дата также переносится.
Фотографии, перемещенные в «Архив» в аккаунте А, не передаются, поэтому не передаются.
При редактировании фотографии передается только отредактированная копия. Изменения нельзя отменить в учетной записи 2.

Перенос альбомов
Вышеописанный метод передает фотографии, но не альбомы. Однако вы можете:
Сначала поделитесь библиотекой учетной записи 1 с учетной записью 2. Это быстро и полностью автоматически, включая фотографии, которых может не быть ни в одном альбоме.
Перенесите альбомы позже, используя метод B. Фотографии не будут повторно переданы, а будут добавлены в альбом. Не должно быть дубликатов.
Хранилище занято
В справке говорится: » Любые фотографии, которые вы сохраняете через обмен с партнером, не будут занимать место в хранилище, если только ваш партнер не перестанет делиться с вами своими фотографиями или не удалит исходную копию » . Однако в настоящее время существует ошибка, которая не позволяет использовать хранилище в вашей учетной записи, если исходная учетная запись отключена. Это может измениться в любое время в будущем, поэтому, если вы внезапно увидите скачок хранилища, это может означать, что они исправили это.
Это может измениться в любое время в будущем, поэтому, если вы внезапно увидите скачок хранилища, это может означать, что они исправили это.
Если в учетной записи 2 выбран параметр «Экономия памяти», фотографии будут сжаты и будут занимать меньше места, если в учетной записи 1 используется настройка «Исходный»
Метод D: стороннее программное обеспечение , но и на другие фотосайты.Пользователи предложили например
https://www.multcloud.com/
См. https://www.multcloud.com/tutorials/transfer-google-photos-to-another-account-1234.html
Отзывы: https ://www.google.com/search?q=multcloud+review
Полное руководство по перемещению фотографий с Google Диска в Google Фото
Автор Анна Шерри Обновлено 19 января 2022 г. / Обновление для Cloud Merge
Google Photos — отличный способ хранить все ваши фотографии в облаке. Он доступен в любом месте и экономит место на нашем локальном диске. Если мы ограничиваемся только фотографиями, у фотографий Google гораздо больше возможностей, чем у Google Диска. Это одна из основных причин, по которой многие люди склонны перемещать фотографии с Google Диска в Google Фото. Если вы тот, кто ищет способы переместить фотографии с Google Диска в Google Фото, читайте дальше, чтобы узнать.
Он доступен в любом месте и экономит место на нашем локальном диске. Если мы ограничиваемся только фотографиями, у фотографий Google гораздо больше возможностей, чем у Google Диска. Это одна из основных причин, по которой многие люди склонны перемещать фотографии с Google Диска в Google Фото. Если вы тот, кто ищет способы переместить фотографии с Google Диска в Google Фото, читайте дальше, чтобы узнать.
В чем разница между Google Диском и Google Фото
Google Диск — это скорее платформа хранения с организацией файлов в папках и поддержкой иерархии. Вы можете загружать любые типы файлов, включая фотографии или видео, а также любые другие документы.
Google Фото предлагает размещение фото и видео в галерее. Вы можете выполнить базовое редактирование, например, обрезать и повернуть. Кроме того, фотографии можно упорядочивать в альбоме, а поиск фотографий намного удобнее, чем на Google Диске.
Итак, Google Фото ограничен только фотографиями и видео, но имеет множество функций, которые напоминают просмотрщик или редактор фотографий.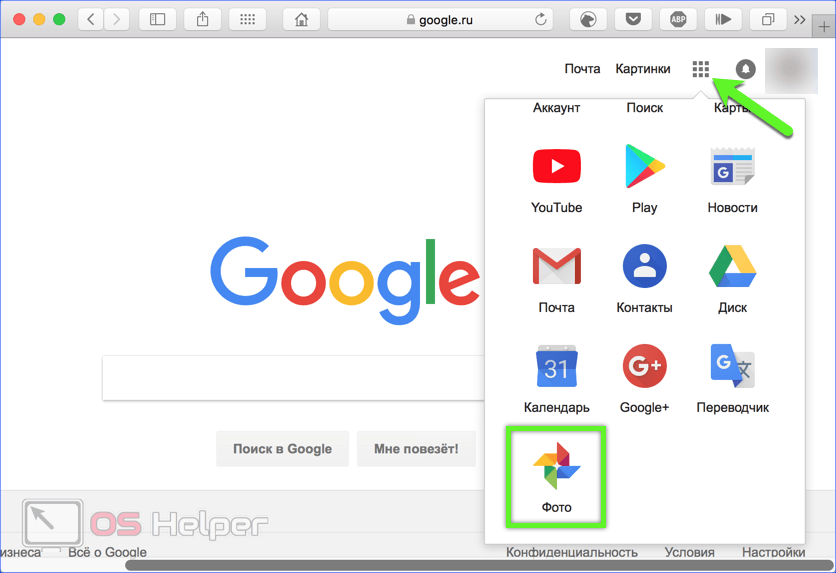 Google Диск ориентирован на все типы файлов и не ориентирован конкретно на фотографии и видео. Таким образом, Google Фото является лучшим из двух для хранения фотографий.
Google Диск ориентирован на все типы файлов и не ориентирован конкретно на фотографии и видео. Таким образом, Google Фото является лучшим из двух для хранения фотографий.
Как переместить фотографии с Google Диска в Google Фото:
Чтобы лучше управлять фотографиями или сделать их более профессиональными, вы можете узнать, как перенести фотографии с Google Диска в Google Фото.
Ниже мы описали четыре простых и эффективных метода для этой цели!
Метод 1: загрузка и отправка
Загрузка и загрузка фотографий вручную — один из наиболее распространенных способов перемещения изображений, сохраненных на Google Диске, в Google Фото.
Вот шаги, необходимые для загрузки фотографий с Google Диска и их загрузки в Google Фото.
Несмотря на то, что этот метод несложный, его шаги занимают много времени и требуют достаточно места для хранения загруженных файлов на устройстве.
Метод 2: подключение Google Фото к Google Диску
С помощью простой настройки вы можете подключить Google Диск к Google Фото и получить быстрый доступ к фотографиям Google Диска в Google Фото.
Метод 3: добавить с Google Диска в Google Фото
Вот шаги третьего способа переноса фотографий с Google Диска в Google Фото.
Хотя это можно считать одним из простых и эффективных методов, вам следует знать некоторые ограничения.
- Вы должны иметь доступ как владелец целевой папки и фотографий на диске.
- Для работы этого метода поддерживаются только фотографии размером более 256 пикселей.
- Поддерживаемые форматы фотографий: jpg, raw, tiff, webp и gif.
Метод 4: перемещение фотографий с Google Диска в Google Фото с помощью iCareFiles
Помимо вышеперечисленных способов, существует прямой метод, с помощью которого можно передавать файлы между облачными хранилищами. С помощью многооблачной онлайн-платформы управления под названием Tenorshare iCareFiles вы можете перемещать фотографии с Google Диска в Google Фото быстрее и проще, чем раньше.
iCareFiles позволяет объединять и управлять несколькими учетными записями облачного хранилища, такими как Google Диск, Google Фото и DropBox, на одной платформе.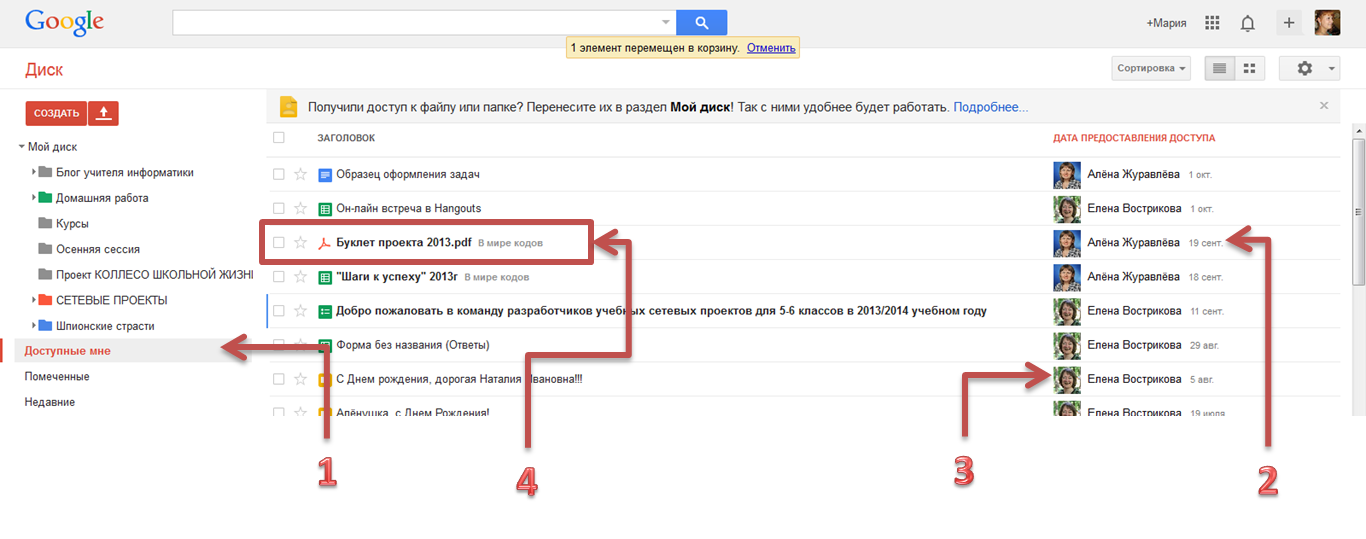
Ниже описаны шаги по перемещению изображений с Google Диска в Google Фото и с Google Диска в Google Фото через iCareFiles:
Сначала вам необходимо зарегистрировать учетную запись iCareFiles, которая предоставляет 30 ГБ трафика данных каждый месяц бесплатно. После успешной регистрации войдите в свою учетную запись.
Теперь выберите «Google Диск» в верхнем меню и следуйте инструкциям на экране, чтобы добавить свою учетную запись Google Диска в iCareFiles.
Когда учетная запись Google Диска добавлена, нажмите «Добавить облачный диск» в правой части панели, а затем выберите «Google Фото».
Нажмите «Перенести» в верхнем левом углу панели. В разделе «Исходный облачный диск» вы можете либо выбрать целые папки с фотографиями для переноса всех фотографий, хранящихся на Google Диске, в облако, либо просто выбрать отдельную нужную фотографию в каталоге.
 После выбора нажмите ПЕРЕНОС, чтобы начать перемещение фотографий с Google Диска в Google Фото.
После выбора нажмите ПЕРЕНОС, чтобы начать перемещение фотографий с Google Диска в Google Фото.После завершения задачи вы можете нажать Процесс задачи > Завершено > Посмотреть, чтобы увидеть, все ли изображения перенесены в целевую папку Google Фото.
Альтернативный инструмент для переноса фотографий с iPhone на ПК
Наличие большого количества изображений с высоким разрешением занимает много места на устройстве. У большинства из нас действительно ограниченное хранилище на iPhone по сравнению с нашим ПК. Итак, если мы экспортируем фотографии с iPhone на ПК, это уменьшит нагрузку на ваш телефон. Одним из лучших альтернативных инструментов для переноса фотографий с iPhone на ПК является Tenorshare iCareFone. Этот инструмент помогает экспортировать фотографии с iPhone на ПК одним щелчком мыши. Он поддерживает iOS 14.5.1, а также все варианты iPhone 12.
Шаги для переноса фотографий с iPhone на ПК с помощью Tenorshare iCareFone:
Сначала загрузите Tenorshare iCareFone, а затем установите его на свой компьютер.
 Затем подключите iPhone к ПК. Если вы видите всплывающее окно «Доверять этому компьютеру?», нажмите «Доверять». Введите пароль iPhone (если вы его установили), чтобы доверять подключенному компьютеру.
Затем подключите iPhone к ПК. Если вы видите всплывающее окно «Доверять этому компьютеру?», нажмите «Доверять». Введите пароль iPhone (если вы его установили), чтобы доверять подключенному компьютеру.После подключения устройства в главном интерфейсе выберите один из трех вариантов «Экспорт фотографий одним щелчком на ПК».
Все фотографии начнут передаваться автоматически. Папка с переданными фотографиями открывается после завершения переноса. Нажмите «Открыть папку», если папка назначения не открывается автоматически.
Резюме
Мы надеемся, что это руководство предоставило вам информацию о том, как переместить фотографии с Google Диска в Google Фото. Мы настоятельно рекомендуем третий способ добавления фотографий с Google Диска в Google Фото и четвертый способ использования Tenorshare iCareFiles в зависимости от вашего удобства.
(Нажмите, чтобы оценить этот пост)
(0 голосов, среднее: 5. 0 из 5)
0 из 5)
Присоединяйтесь к обсуждению и поделитесь своим мнением здесь
Простой перенос фотографий из Google Фото в галерею Samsung [2022]
home_iconСоздано с помощью Sketch.Главная > Передача WhatsApp > Легко переносить фотографии из Google Фото в галерею Samsung [2022]
Хизер Марстон
9 июня 2022 г. (обновлено: 9 июня 2022 г.)
Чтение через 4 мин.
0 Количество
Бывают случаи, когда нам нужно гибко перемещать файлы с одного телефона на другой, особенно если мы используем два телефона одновременно. Мы всегда можем использовать USB и традиционное копирование и вставку, но на это уйдут часы. К счастью, есть Google Фото, которые могут сократить процесс передачи. Если вы хотите узнать , как импортировать Google Photos в галерею Samsung в Samsung S22, ознакомьтесь со статьей ниже!
Оглавление [Скрыть]
- Часть 1: Google Фото и Samsung Gallery
- Часть 2.
 Сохранение Google Фото на устройстве Samsung с помощью приложения Google Фото
Сохранение Google Фото на устройстве Samsung с помощью приложения Google Фото - Часть 3. Загрузка фотографий из Google Фото в Samsung с помощью учетной записи Google на ПК
- Часть 4. Экспорт всех фотографий Google сразу с помощью Google Takeout
- Дополнительный совет: прямая передача фотографий WhatsApp из Google Фото в Samsung
- Часто задаваемые вопросы: Подробнее о переносе Google Фото
. Часть 1: Google Фото и Samsung Gallery
Хотя вы можете получить доступ как к Google Фото, так и к галерее Samsung на своем телефоне, они предлагают разные возможности. Ниже приведены плюсы и минусы каждого приложения:
Google Фото
Что отличает Google Фото, так это то, что вы можете получить к ним доступ в любое время и в любом месте, если вы подключены к указанной учетной записи Google. Эта функция Google Фото делает приложение идеальным в качестве файла резервной копии, поскольку вы можете легко получить файлы. Таким образом, вы никогда не потеряете свои файлы, даже если ваш телефон пропал.
Таким образом, вы никогда не потеряете свои файлы, даже если ваш телефон пропал.
К сожалению, в Google Фото нет таких настроек, как теги, местоположение и многое другое. Отсутствие настройки заставляет пользователей предпочитать локальную галерею телефона, такую как Samsung Gallery.
Галерея Samsung
Как было сказано ранее, Галерея Samsung идеально подходит для персонализации. Нужна маркировка или местоположение? Галерея Samsung есть. Чтобы сделать его еще лучше, если вы подключены к местоположению, галерея может автоматически настраивать местоположения. Довольно аккуратно, не так ли?
К сожалению, вы не можете получить доступ к галерее Samsung везде, если вы не учитесь с нуля с помощью новых приложений, таких как Samsung Switch (а Samsung Switch не фокусируется только на фотографиях).
Отсюда мы можем сделать вывод, что Галерея Samsung лучше всего подходит для настройки. Но для резервного копирования, тогда Google Фото ваш парень .
Часть 2. Сохранение Google Фото на устройстве Samsung с помощью приложения Google Фото
Поскольку Google интегрирован с Samsung, пользователи Samsung могут беспрепятственно работать с приложениями Google, что упрощает передачу одного файла в другой с помощью приложений Google. Однако, если вы не привыкли к интеграции, поначалу это может быть сложно сделать. Не беспокойтесь, потому что у нас есть шаги по использованию приложения Google Фото здесь.
- Перейдите на свой Samsung Galaxy S22 и откройте приложение Google Photos. Войдите в учетную запись, где вы можете получить доступ к фотографиям.
- Нажмите на Фото внизу. Затем вы можете просмотреть все фотографии, которые вы ранее сохранили в Google Фото.
- Выберите нужные фотографии и нажмите на три вертикальные точки, чтобы открыть раскрывающееся меню.
- Нажмите Сохранить на устройстве . Затем вы можете получить фотографии на свой Samsung S22.

Часть 3. Загрузка фотографий из Google Фото в Samsung с помощью учетной записи Google на ПК
Если вы используете Google Фото, поздравляем! Вы также можете получить доступ к фотографиям на своем компьютере! Вот шаги о том, как загрузить фотографии из Google Photo с помощью учетной записи Google на ПК:
- Откройте Google Фото. Войдите в учетную запись Google, в которой вы ранее сохранили фотографии.
- В Google Фото выберите изображения, которые вы хотите сохранить, нажав Ctrl затем нажмите на изображения. Или отметьте те, которые хотите сохранить.
- После выбора файлов щелкните правой кнопкой мыши и нажмите Загрузить . Другой вариант — перейти к трем точкам в правом верхнем углу экрана и нажать Download .
- Во время загрузки изображений ваш телефон Samsung должен быть надежно подключен к компьютеру. Убедитесь, что у телефона есть доступ к файлам вашего телефона.

Часть 4. Экспорт всех фотографий Google сразу с помощью Google Takeout
Если вам нужен еще более простой процесс экспорта фотографий, вы можете использовать эксклюзивный Google Takeout для экспорта изображений менее чем за 6 кликов. Вот шаги по массовому экспорту Google Фото с помощью Google Takeout:
.- Перейти к Google Takeout. Сначала отмените выбор всех .
- Затем пролистайте список приложений и поставьте галочку Google Фото .
- Пройдите до конца, затем нажмите Далее .
- Выберите тип файла, частоту и размер резервной копии фотографий.
- После подтверждения всех шагов нажмите Создать экспорт .
- Дождитесь завершения экспорта, так как это может занять несколько минут, в зависимости от общего размера файлов.
Вот и все, готово! Вы не только переносите фотографии из фотографий Google в галерею на Samsung S22, но также создаете их резервные копии в соответствии с выбранным вами ранее временем.
Дополнительный совет: прямая передача фотографий WhatsApp из Google Фото в Samsung
Тот факт, что вы можете передавать файлы WhatsApp без необходимости конвертировать их в новые файлы или сохранять их один за другим, делает iMyFone iTransor для WhatsApp уникальным. Используя инструмент передачи данных, вы можете передать фотографий WhatsApp оптом без необходимости сохранять их в zip-файлах, поскольку вы будете делать все напрямую. Вы можете напрямую создавать резервные копии важных данных WhatsApp, включая фотографии, на Google Диск, или вы также можете попробовать способы загрузки фотографий WhatsApp только в Google Фото.
- Убедитесь, что iTransor for WhatsApp установлен на вашем компьютере, и подключите устройство Samsung. Затем выберите Восстановите/экспортируйте резервную копию WhatsApp на левой панели, а затем нажмите Импорт резервных копий Google Диска .

- Войдите в свою учетную запись Google. Выберите одну из своих резервных копий WhatsApp и загрузите ее. Затем выберите Восстановить на устройство .
- Вам нужно будет ввести свой номер телефона и проверочный код, чтобы начать расчет данных.
- После загрузки файлов установите флажок Фото в разделе Вложения WhatsApp . Затем отметьте файлы, которые вы хотите загрузить, затем нажмите Экспорт .
Вы также можете знать: перенос WhatsApp с iPhone на Android, включая Samsung
Часто задаваемые вопросы: Подробнее о переносе Google Фото
1. Как синхронизировать галерею Samsung с Google Фото?
Синхронизировать галерею Samsung с Google Фото очень просто!
- Перейдите к своему телефону Samsung и откройте приложение Google Photo. Войдите в учетную запись, которую хотите использовать.

- Найдите профиль своей учетной записи в правом верхнем углу экрана.
- После входа в профиль своей учетной записи перейдите к Настройки фотографий > Резервное копирование и синхронизация .
- Включение/выключение Резервное копирование и синхронизация в соответствии с вашими потребностями.
2. Как исправить, что Google Фото не синхронизируется между устройствами?
- Проверьте состояние питания.
- Проверьте статус синхронизации Google.
- Очистить кеш.
- Выберите Резервное копирование контактов и выберите SIM-карту, на которую вы хотите сохранить контакты.
Заключение
Если вы находитесь в опасности из-за того, что не знаете, как переместить фотографии Google в галерею, Google Фото спасет вас, потому что вы можете легко сохранять файлы с помощью приложения. Но если вам нужен прямой доступ к вашим изображениям в WhatsApp, лучше всего использовать другие приложения, такие как iMyFone 9.



 Если он находится в другом облачном сервисе, мы можем выбрать такие варианты, как
Если он находится в другом облачном сервисе, мы можем выбрать такие варианты, как 
 Кроме того, пользователям не нужно преобразовывать формат файлов для работы с системой Microsoft Office. Стоит также отметить, что Гугл Диск поддерживает работу более чем со сотней типов различных файлов;
Кроме того, пользователям не нужно преобразовывать формат файлов для работы с системой Microsoft Office. Стоит также отметить, что Гугл Диск поддерживает работу более чем со сотней типов различных файлов; В нем необходимо нажать на копку с тремя полосками, расположенную в левом верхнем углу. В открывшемся списке нужно перейти в раздел «На устройстве»;
В нем необходимо нажать на копку с тремя полосками, расположенную в левом верхнем углу. В открывшемся списке нужно перейти в раздел «На устройстве»; Затем вы можете выделить остальные изображения, просто касаясь их пальцем;
Затем вы можете выделить остальные изображения, просто касаясь их пальцем; Для этого необходимо нажать на кнопку «Размер фотографий» и выбрать наиболее подходящий размер изображений, в котором они будут выгружаться в облако;
Для этого необходимо нажать на кнопку «Размер фотографий» и выбрать наиболее подходящий размер изображений, в котором они будут выгружаться в облако; Стоит отметить, что предварительно может потребоваться также авторизация в сервисе;
Стоит отметить, что предварительно может потребоваться также авторизация в сервисе;






 После выбора нажмите ПЕРЕНОС, чтобы начать перемещение фотографий с Google Диска в Google Фото.
После выбора нажмите ПЕРЕНОС, чтобы начать перемещение фотографий с Google Диска в Google Фото. Затем подключите iPhone к ПК. Если вы видите всплывающее окно «Доверять этому компьютеру?», нажмите «Доверять». Введите пароль iPhone (если вы его установили), чтобы доверять подключенному компьютеру.
Затем подключите iPhone к ПК. Если вы видите всплывающее окно «Доверять этому компьютеру?», нажмите «Доверять». Введите пароль iPhone (если вы его установили), чтобы доверять подключенному компьютеру. Сохранение Google Фото на устройстве Samsung с помощью приложения Google Фото
Сохранение Google Фото на устройстве Samsung с помощью приложения Google Фото


