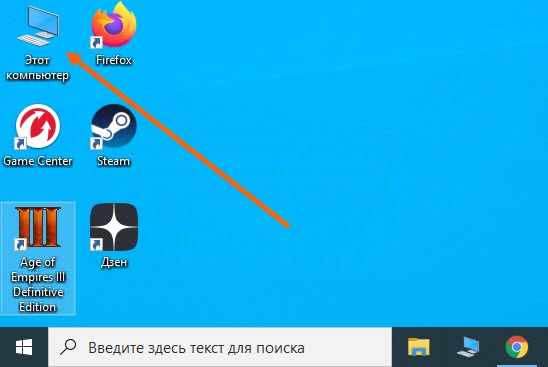Как перенести данные с Xiaomi на Xiaomi – самые быстрые и надежные способы
При покупке телефона человек сталкивается с необходимостью переноса данных со старого устройства на новое. Этот шаг позволяет быстрее приспособиться к приобретенному аппарату, а главное, получить доступ к важным данным без необходимости их ручного ввода или копирования. Однако далеко не все владельцы смартфонов знают, как грамотно переносить информацию. Поэтому сегодня мы расскажем, как перенести данные с Xiaomi на Xiaomi с минимальными затратами времени и сил. Рассмотрим варианты копирования с применением протокола Bluetooth, а также с использованием фирменных приложений Mi Mover, Mi Drop и облачного сервиса Mi Cloud.
Как перенести данные с Xiaomi на Xiaomi по Bluetooth
Это самый простой, но очень продолжительный способ. Чтобы перенести данные с одного Xiaomi на другой Xiaomi с помощью этого метода, необходимо:
включить опцию Bluetooth на обоих устройствах;
отметить нужные файлы и выбрать опцию «Отправить»;
в перечне способов нажать «Bluetooth»;
подтвердить прием файлов на принимающем устройстве.
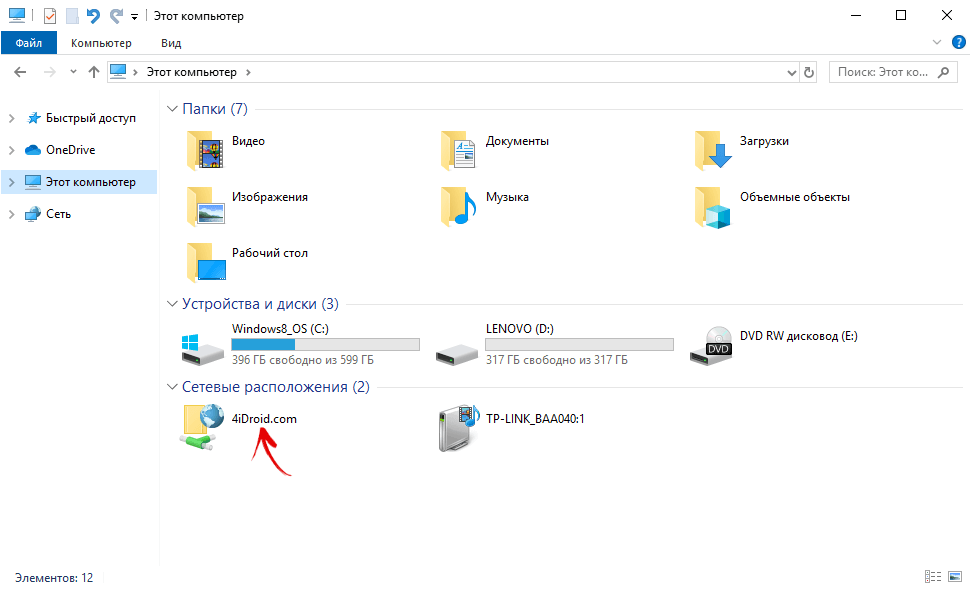 Процесс пересылки проводится достаточно быстро (скорость достигает 6-7 Гб в час). Поэтому программу часто используют для перемещения значительного объема информации – вплоть до полного копирования всех личных и системных данных. Детальная инструкция по применению приложения представлена в видео.
Как перенести данные с Xiaomi на Xiaomi через Mi Drop
Этот софт предназначен для выборочного перемещения файлов между телефонами Сяоми или другими Android-устройствами. При необходимости с помощью Mi Drop можно переместить файлы даже на ПК, что особенно актуально в ситуациях, когда не удается подключить телефон Xiaomi к компьютеру по USB.
Перед началом передачи данных убедитесь, что упомянутый софт уже установлен (в смартфонах Сяоми он представлен по умолчанию). Затем запустите приложение на обоих телефонах и выполните такие действия:
отключите мобильный интернет;
подключите девайсы к одной сети Wi-Fi;
нажмите «Отправить» на отдающем смартфоне и выберите файлы;
нажмите «Получить» на принимающем гаджете;
отсканируйте QR-код для синхронизации девайсов;
дождитесь завершения переноса информации.
Процесс пересылки проводится достаточно быстро (скорость достигает 6-7 Гб в час). Поэтому программу часто используют для перемещения значительного объема информации – вплоть до полного копирования всех личных и системных данных. Детальная инструкция по применению приложения представлена в видео.
Как перенести данные с Xiaomi на Xiaomi через Mi Drop
Этот софт предназначен для выборочного перемещения файлов между телефонами Сяоми или другими Android-устройствами. При необходимости с помощью Mi Drop можно переместить файлы даже на ПК, что особенно актуально в ситуациях, когда не удается подключить телефон Xiaomi к компьютеру по USB.
Перед началом передачи данных убедитесь, что упомянутый софт уже установлен (в смартфонах Сяоми он представлен по умолчанию). Затем запустите приложение на обоих телефонах и выполните такие действия:
отключите мобильный интернет;
подключите девайсы к одной сети Wi-Fi;
нажмите «Отправить» на отдающем смартфоне и выберите файлы;
нажмите «Получить» на принимающем гаджете;
отсканируйте QR-код для синхронизации девайсов;
дождитесь завершения переноса информации.
 Для этого надо включить Wi-Fi и сделать нижеперечисленные шаги:
зайти в Mi Cloud на старом телефоне, выбрать пункт «Резервное копирование» и создать бэкап;
авторизоваться в «облаке» на новом смартфоне, активировать опцию восстановления данных;
проверить объем полученных файлов, чтобы убедиться в их полном переносе.
Кстати, через «облако» можно перенести данные с Xiaomi на любое устройство, подключенное к интернету – при условии авторизации в Mi аккаунте, подвязанному к телефону, с которого копируются данные.
Важно: чтобы без проблем перенести все данные на новый телефон Xiaomi или другое устройство, нужно позаботиться о наличии бесперебойного интернета. Также следует удостовериться, что на принимающем смартфоне достаточно свободного пространства для размещения всех получаемых данных.
Для этого надо включить Wi-Fi и сделать нижеперечисленные шаги:
зайти в Mi Cloud на старом телефоне, выбрать пункт «Резервное копирование» и создать бэкап;
авторизоваться в «облаке» на новом смартфоне, активировать опцию восстановления данных;
проверить объем полученных файлов, чтобы убедиться в их полном переносе.
Кстати, через «облако» можно перенести данные с Xiaomi на любое устройство, подключенное к интернету – при условии авторизации в Mi аккаунте, подвязанному к телефону, с которого копируются данные.
Важно: чтобы без проблем перенести все данные на новый телефон Xiaomi или другое устройство, нужно позаботиться о наличии бесперебойного интернета. Также следует удостовериться, что на принимающем смартфоне достаточно свободного пространства для размещения всех получаемых данных.При покупке телефона человек сталкивается с необходимостью переноса данных со старого устройства на новое. Этот шаг позволяет быстрее приспособиться к приобретенному аппарату, а главное, получить доступ к важным данным без необходимости их ручного ввода или копирования.
Как перенести данные с Xiaomi на Xiaomi по Bluetooth
Это самый простой, но очень продолжительный способ. Чтобы перенести данные с одного Xiaomi на другой Xiaomi с помощью этого метода, необходимо:
- включить опцию Bluetooth на обоих устройствах;
- отметить нужные файлы и выбрать опцию «Отправить»;
- в перечне способов нажать «Bluetooth»;
- подтвердить прием файлов на принимающем устройстве.
Важно понимать, что этот способ действительно медленный. Он подойдет для передачи небольших объемов данных, но если файлы «весят» несколько гигабайт и их желательно передать в ближайшее время, то лучше воспользоваться более быстрым вариантом.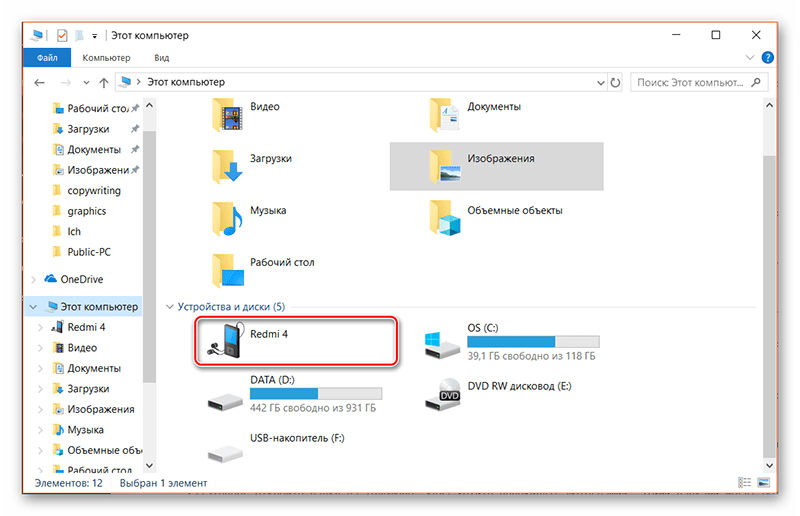
Как перенести все данные с Xiaomi на Xiaomi через Mi Mover
Приложение Mi Mover обеспечивает быстрое копирование данных между телефонами Сяоми – независимо от моделей устройств и установленной прошивки. Перед тем, как перенести данные на Xiaomi Redmi или смартфон Сяоми другой серии, надо включить Mi Mover. По умолчанию программа уже присутствует в MIUI и находится в разделе расширенных настроек. Если по какой-либо причине этого софта на телефоне нет, то его можно скачать из официального источника.
Далее непосредственно о том, как перенести данные на новый телефон Xiaomi:
- на принимающем устройстве нажать «Я получатель», дождаться появления QR-кода;
- на отдающем телефоне выбрать «Я отправитель», ввести пароль, затем отсканировать QR-код;
- дождаться синхронизации и выбрать нужные файлы, после чего нажать «Отправить»;
- подождать завершения передачи (оставшееся время указывается на дисплее смартфона).

Процесс пересылки проводится достаточно быстро (скорость достигает 6-7 Гб в час). Поэтому программу часто используют для перемещения значительного объема информации – вплоть до полного копирования всех личных и системных данных. Детальная инструкция по применению приложения представлена в видео.
Как перенести данные с Xiaomi на Xiaomi через Mi Drop
Этот софт предназначен для выборочного перемещения файлов между телефонами Сяоми или другими Android-устройствами. При необходимости с помощью Mi Drop можно переместить файлы даже на ПК, что особенно актуально в ситуациях, когда не удается подключить телефон Xiaomi к компьютеру по USB.
Перед началом передачи данных убедитесь, что упомянутый софт уже установлен (в смартфонах Сяоми он представлен по умолчанию). Затем запустите приложение на обоих телефонах и выполните такие действия:
- отключите мобильный интернет;
- подключите девайсы к одной сети Wi-Fi;
- нажмите «Отправить» на отдающем смартфоне и выберите файлы;
- нажмите «Получить» на принимающем гаджете;
- отсканируйте QR-код для синхронизации девайсов;
- дождитесь завершения переноса информации.

Отправка данных возможна с встроенной памяти телефона и с SD-карты. Пользователям доступен перенос отдельных файлов, папок и даже некоторых приложений. Единственное условие – включенный Wi-Fi на протяжении всего процесса передачи.
Как перенести все данные с Xiaomi на Xiaomi через Mi Cloud
Этот способ позволяет передавать данные между телефонами, находящимися на любом расстоянии. Для использования метода необходимо наличие Mi аккаунта и настроенная синхронизация с Mi Cloud.
Способ предусматривает возможность передачи любого объема данных со смартфона. Выбор зависит от намерений пользователя. Если вы ищете вариант, как перенести данные со старого телефона на новый телефон Xiaomi, но планируете ограничиться небольшим числом файлов, то для начала залогиньтесь на официальном сайте Mi Cloud (i.mi.com). Потом перейдите в подходящий пункт главного меню (например, в галерею), выберите файлы и отправьте их на нужное устройство (предварительно выполнив с него вход в Mi аккаунт).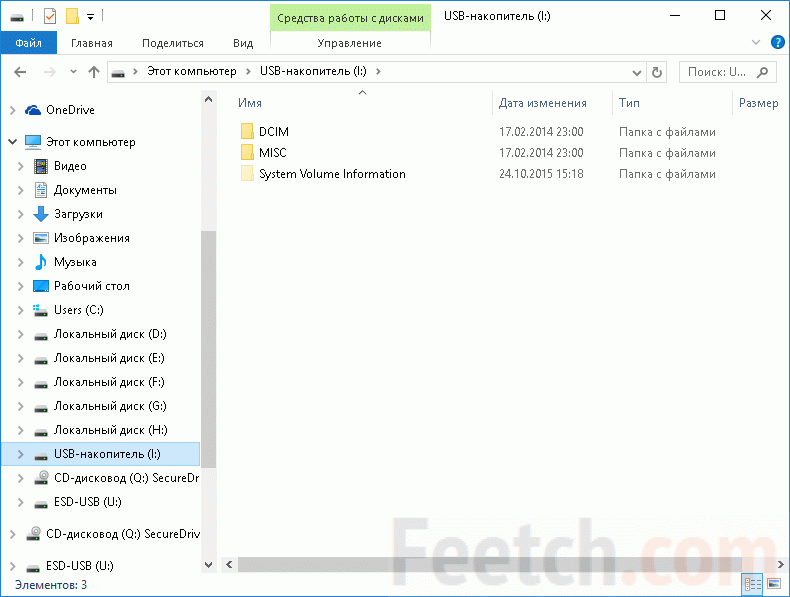
Если вас интересует, как перенести все данные с Xiaomi на Xiaomi, то рекомендуем воспользоваться полным копированием. Для этого надо включить Wi-Fi и сделать нижеперечисленные шаги:
- зайти в Mi Cloud на старом телефоне, выбрать пункт «Резервное копирование» и создать бэкап;
- авторизоваться в «облаке» на новом смартфоне, активировать опцию восстановления данных;
- проверить объем полученных файлов, чтобы убедиться в их полном переносе.
Кстати, через «облако» можно перенести данные с Xiaomi на любое устройство, подключенное к интернету – при условии авторизации в Mi аккаунте, подвязанному к телефону, с которого копируются данные.
Важно: чтобы без проблем перенести все данные на новый телефон Xiaomi или другое устройство, нужно позаботиться о наличии бесперебойного интернета. Также следует удостовериться, что на принимающем смартфоне достаточно свободного пространства для размещения всех получаемых данных.
Как перенести фотографии с Xiaomi Mi 4 на компьютер
Специалисты готовы помочь вам напрямую.
Все новости на Xiaomi Mi 4 в наших статьях. Эксперты в вашем распоряжении, чтобы помочь вам.
Вполне возможно, что внутренняя память вашего Xiaomi Mi 4 заполнена, и в результате вы больше не можете сохранять или загружать что-либо на свой смартфон.
Это может происходить очень часто, если ваш Xiaomi Mi 4 не имеет большой внутренней памяти.
Не волнуйся, это очень легко переносить фотографии с вашего Xiaomi Mi 4 на ваш компьютер так что вы можете делать новые фотографии.
В этом руководстве мы объясним, во-первых, как перенести ваши фотографии на компьютер с помощью USB-кабеля, во-вторых, с помощью приложения Google Photos на вашем Xiaomi Mi 4, в-третьих, с помощью сторонних приложений и, наконец, с помощью приложения Dropbox.
Перенесите фотографии с помощью USB-кабеля с Xiaomi Mi 4 на компьютер.

Приобретая телефон, вы получаете USB-разъем и кабель для подзарядки Xiaomi Mi 4. Кабель USB выполняет двойную функцию: заряжает Xiaomi Mi 4 и подключает его к компьютеру. Сначала возьмите USB-кабель, а затем подключите его к Xiaomi Mi 4 и компьютеру, который должен быть включен. После этого подождите несколько секунд, затем перейдите в проводник, где будет папка под названием «Съемный диск» или имя вашего телефона.
Щелкните по нему, появится папка «Внутреннее хранилище», в которой вы также должны щелкнуть по ней.
Вот в этой папке все фотографии вашего телефона.
Вам просто нужно перенести свои фотографии из этой папки в другую папку, которую вы создали ранее.
Перенесите фотографии с Xiaomi Mi 4 на компьютер через Google Фото
На вашем Xiaomi Mi 4 Google предлагает несколько сервисов, включая Google Фото.
Если приложение не отображается на вашем Xiaomi Mi 4, загрузите его из Google Play Store, выполнив поиск по запросу «Фото» от Google Inc.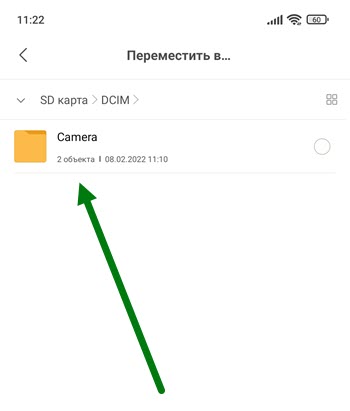 Это приложение позволяет загружать и публиковать фотографии со своего смартфона.
Это приложение позволяет загружать и публиковать фотографии со своего смартфона.
Прежде всего, перед загрузкой приложения убедитесь, что ваши фотографии в формате JPEG, что они не больше 16 мегапикселей, а ваши видео не больше 1080p. Чтобы начать, нажмите на приложение «Фото», которое соответствует Google Фото, затем укажите себя в приложении. В левом верхнем углу Xiaomi Mi 4 нажмите «Настройки», затем «Сохранить и синхронизировать», чтобы разрешить сохранение фотографий в вашей учетной записи Google Фото.
Ваши фото и видео теперь находятся в вашей учетной записи Google Фото, доступной с вашего компьютера.
Мы рекомендуем вам выбрать синхронизацию фотографий через Wi-Fi, что предотвратит чрезмерное использование ваших сотовых данных.
Перенесите фотографии с Xiaomi Mi 4 на компьютер с помощью загружаемых приложений.
Перенос ваших фото и видео через сторонние приложения
В магазине Google Play доступно множество приложений, которые позволяют сохранять и передавать свои фото и видео в приложение и на свой компьютер. Вам просто нужно набрать «передать фотографии», и вы найдете множество приложений.
Вам просто нужно набрать «передать фотографии», и вы найдете множество приложений.
Будьте осторожны, некоторые приложения бесплатные, а другие платные, поэтому подумайте о преимуществах и недостатках, которые вы можете получить от этого приложения. Наконец, ознакомьтесь с мнениями, оставленными пользователями приложения, это поможет вам в вашем выборе.
Пример приложения Dropbox
Есть еще один способ перенести ваши фотографии на ваш компьютер, установив приложение Dropbox, доступное в Google Play Store, с вашего Xiaomi Mi 4. Это приложение позволяет сохранять, синхронизировать и отправлять файлы на все ваши устройства.
Сначала установите приложение на свой Xiaomi Mi 4 и на свой компьютер и следуйте инструкциям по созданию учетной записи.
Во время установки Dropbox спросит вас, хотите ли вы, чтобы ваши фотографии загружались только через Wi-Fi или через Wi-Fi и / или сотовые данные.
Мы рекомендуем вам выбирать передачу только через Wi-Fi, чтобы избежать чрезмерного потребления ваших сотовых данных.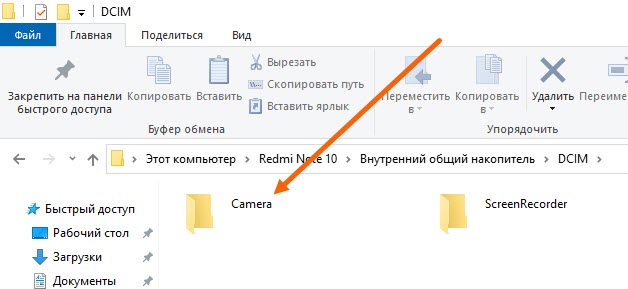
Затем выберите фотографии, которые вы хотите сохранить, нажмите «Поделиться», затем «Добавить в Dropbox», и вы добавите свои фотографии в папку приложения. Таким образом, ваши фотографии доступны в приложении с вашего телефона и на вашем ПК.
В заключение, ваш телефон — отличный инструмент для хранения фотографий.
Ваш Xiaomi Mi 4 может снимать фотографии и видео, а также сохранять их во внутренней памяти или с помощью загруженного приложения, которое обеспечивает запись на вашем телефоне и на вашем ПК, как только они уже подключены. Таким образом, вы не потеряете свои фото и видео, если правильно выполнили все операции, которые мы вам объяснили.
В случае возникновения проблем не стесняйтесь обращаться к специалисту или другу, специализирующемуся на технологиях, который поможет вам перенести ваши фотографии с вашего Xiaomi Mi 4 на ваш компьютер.
Все команды экспертов в вашем распоряжении, если вам нужна дополнительная информация. Найдите все наши статьи на Xiaomi Mi 4 чтобы помочь вам.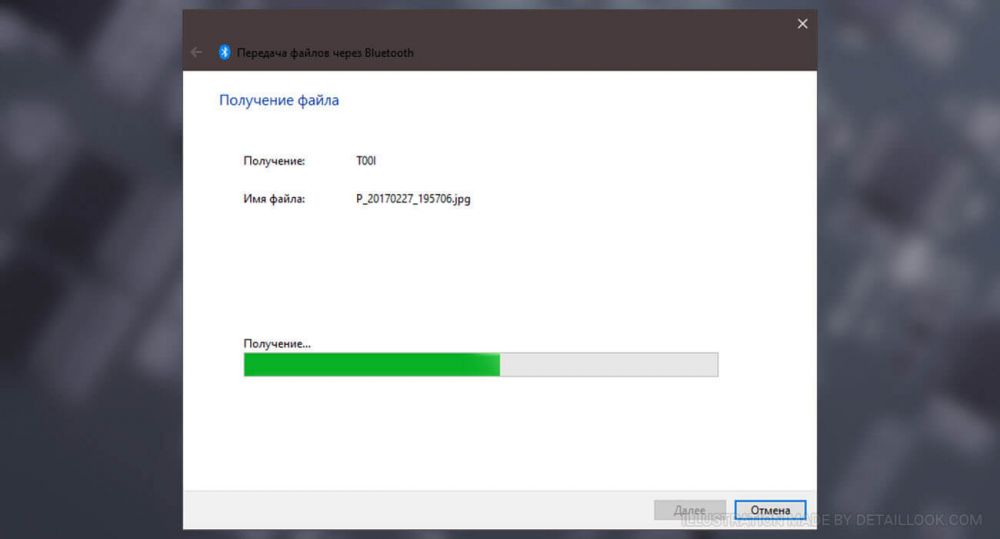 В случае отказа, гарантия может в конечном итоге быть вам хорошей помощью.
В случае отказа, гарантия может в конечном итоге быть вам хорошей помощью.
Перенесите фотографии с Xiaomi Redmi 3S на компьютер
Специалисты готовы помочь вам напрямую.
Все новости на Xiaomi реое 3S в наших статьях. Эксперты в вашем распоряжении, чтобы помочь вам.
Возможно, внутренняя память вашего Xiaomi Redmi 3S заполнена, и в результате вы больше не можете сохранять или загружать что-либо на свой смартфон.
Это может происходить очень часто, если ваш Xiaomi Redmi 3S не имеет большой внутренней памяти.
Не волнуйся, это очень легко переносить фотографии с вашего Xiaomi Redmi 3S на компьютер так что вы можете делать новые фотографии.
В этом руководстве мы объясним, во-первых, как перенести ваши фотографии на компьютер с помощью USB-кабеля, во-вторых, с помощью приложения Google Фото на вашем Xiaomi Redmi 3S, в-третьих, через сторонние приложения и, наконец, через него. Использование приложения Dropbox .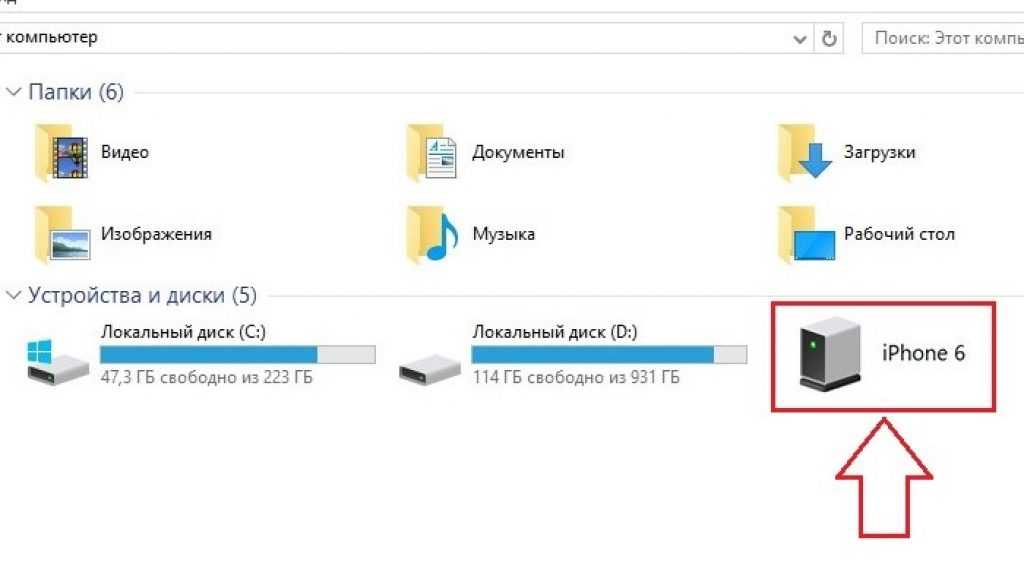
Перенесите фотографии с помощью USB-кабеля с Xiaomi Redmi 3S на компьютер.
Приобретая телефон, вы получаете USB-разъем и кабель для подзарядки Xiaomi Redmi 3S. USB-кабель выполняет двойную функцию: зарядите Xiaomi Redmi 3S и подключите его к компьютеру. Сначала возьмите USB-кабель, а затем подключите Xiaomi Redmi 3S к компьютеру, который должен быть включен. После этого подождите несколько секунд, затем перейдите в проводник, где будет папка под названием «Съемный диск» или имя вашего телефона.
Щелкните по нему, появится папка «Внутреннее хранилище», в которой вы также должны щелкнуть по ней.
Вот в этой папке все фотографии вашего телефона.
Вам просто нужно перенести свои фотографии из этой папки в другую папку, которую вы создали ранее.
Перенесите фотографии с Xiaomi Redmi 3S на компьютер через Google Фото
На вашем Xiaomi Redmi 3S Google предлагает несколько сервисов, включая Google Фото.
Если приложение не отображается на вашем Xiaomi Redmi 3S, загрузите его из Google Play Store, выполнив поиск по запросу «Фото» из Google Inc.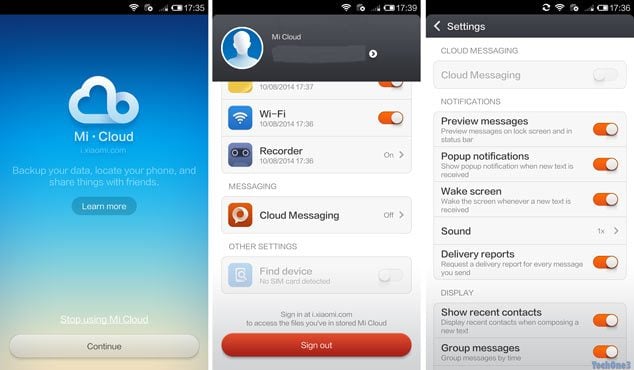 Это приложение позволяет загружать и публиковать фотографии со своего смартфона.
Это приложение позволяет загружать и публиковать фотографии со своего смартфона.
Прежде всего, перед загрузкой приложения убедитесь, что ваши фотографии в формате JPEG, что они не больше 16 мегапикселей, а ваши видео не больше 1080p. Чтобы начать, нажмите на приложение «Фото», которое соответствует Google Фото, затем укажите себя в приложении. В левом верхнем углу Xiaomi Redmi 3S нажмите «Настройки», затем «Сохранить и синхронизировать», чтобы разрешить сохранение фотографий в свою учетную запись Google Фото.
Ваши фото и видео теперь находятся в вашей учетной записи Google Фото, доступной с вашего компьютера.
Мы рекомендуем вам выбрать синхронизацию фотографий через Wi-Fi, что предотвратит чрезмерное использование ваших сотовых данных.
Перенесите фотографии с Xiaomi Redmi 3S на компьютер с помощью загруженных приложений.
Перенос ваших фото и видео через сторонние приложения
В магазине Google Play доступно множество приложений, которые позволяют сохранять и передавать свои фото и видео в приложение и на свой компьютер. Вам просто нужно набрать «передать фотографии», и вы найдете множество приложений.
Вам просто нужно набрать «передать фотографии», и вы найдете множество приложений.
Будьте осторожны, некоторые приложения бесплатные, а другие платные, поэтому подумайте о преимуществах и недостатках, которые вы можете получить от этого приложения. Наконец, ознакомьтесь с мнениями, оставленными пользователями приложения, это поможет вам в вашем выборе.
Пример приложения Dropbox
Есть еще один способ перенести ваши фотографии на компьютер, установив приложение под названием Dropbox, доступное в Google Play Store, с вашего Xiaomi Redmi 3S. Это приложение позволяет создавать резервные копии, синхронизировать и отправлять файлы на все ваши устройства.
Сначала установите приложение на свой Xiaomi Redmi 3S и на свой компьютер и следуйте инструкциям по созданию учетной записи.
Во время установки Dropbox спросит вас, хотите ли вы, чтобы ваши фотографии загружались только через Wi-Fi или через Wi-Fi и / или сотовые данные.
Мы рекомендуем вам выбирать передачу только через Wi-Fi, чтобы избежать чрезмерного потребления ваших сотовых данных.
Затем выберите фотографии, которые вы хотите сохранить, нажмите «Поделиться», затем «Добавить в Dropbox», и вы добавите свои фотографии в папку приложения. Таким образом, ваши фотографии доступны в приложении с вашего телефона и на вашем ПК.
В заключение, ваш телефон — отличный инструмент для хранения фотографий.
Ваш Xiaomi Redmi 3S может снимать фотографии и видео, а также сохранять их во внутренней памяти или с помощью загруженного приложения, которое обеспечивает запись на вашем телефоне и на вашем ПК после того, как они уже подключены. Таким образом, вы не потеряете свои фото и видео, если правильно выполнили все операции, которые мы вам объяснили.
В случае возникновения проблем не стесняйтесь обращаться к специалисту или другу, специализирующемуся на технологиях, который поможет вам перенести ваши фотографии с вашего Xiaomi Redmi 3S на ваш компьютер.
Все команды экспертов в вашем распоряжении, если вам нужна дополнительная информация. Найдите все наши статьи на Xiaomi реое 3S чтобы помочь вам. В случае отказа, гарантия может в конечном итоге быть вам хорошей помощью.
В случае отказа, гарантия может в конечном итоге быть вам хорошей помощью.
Как перенести файлы с Xiaomi на компьютер через USB, Wi-Fi и приложения?
Для передачи файлов с Xiaomi на ПК через USB необходимо установитьПравильный драйвер Android.Иногда в этом нет необходимости, потому что Window автоматически обнаруживает внутреннее или внешнее хранилище телефона Redmi.
Существуют и другие приложения для подключения телефонов Redmi Note 4 к ноутбукам или настольным компьютерам.ShareMe — это встроенное приложение для телефонов с MIUI 10 и выше.Чтобы установить ShareMe для ПК, вам необходимо установить BlueStacks.
Но с ShareMe и FTP вы можете использовать Wi-Fi для передачи файлов между Redmi Note 4 и ПК.
Contents [show]
- 1 Простой способ передачи файлов между телефоном Xiaomi и компьютером
- 2 Как включить параметры разработчика в телефонах Xiaomi
- 3 Как перенести файлы с Xiaomi на ПК через USB
- 3.1 Примечание:
- 3.
 2 Какие папки копировать во внутреннем хранилище Redmi Note 4 или 5 или 7
2 Какие папки копировать во внутреннем хранилище Redmi Note 4 или 5 или 7 - 3.3 Распространенные ошибки
- 4 Как перенести файлы с Redmi Note 4 или 5 на ПК через Wi-Fi
- 4.1 Уведомление:
- 4.2 Примечание:
- 4.3 Примечание:
- 5 Как использовать приложение ShareMe в Redmi Note 4 или 5 для передачи файлов или фотографий между телефонами
- 5.1 Примечание:
- 6 Redmi Note 4 или 5 — используйте приложение Zapya для передачи данных через Wi-Fi между телефоном и ПК.
- 7 Ваш телефон имеет возможность доступа к фотографиям и сообщениям из Redmi Note 10 в Windows 4
- 8 Как использовать приложение Windows 10 Photos для переноса фотографий с телефона Redmi на ноутбук
- 8.1 USB 連接
- 8.2 Через Wi-Fi
- 9 Mi PowerSuite передает файлы между Redmi Note 4 и Windows 10
- 10 вывод
- 11 О, привет, приятно познакомиться.
Простой способ передачи файлов между телефоном Xiaomi и компьютером
Распространенный метод передачи файлов с Redmi Note 4 на ПК — использование USB и Wi-Fi.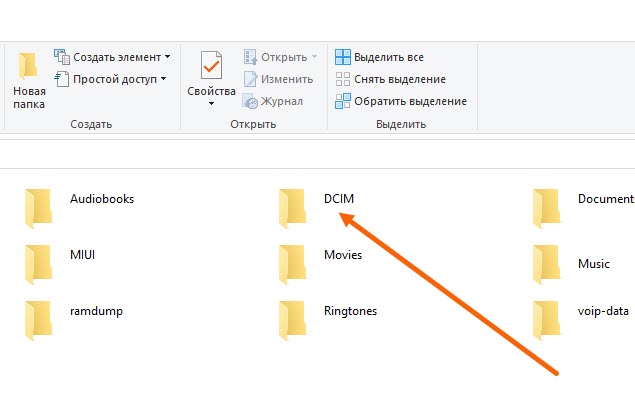 Вы также можете использовать приложения, USB и Wi-Fi для передачи фотографий, документов, видео и папок.
Вы также можете использовать приложения, USB и Wi-Fi для передачи фотографий, документов, видео и папок.
Один из лучших способов — использовать приложение ShareMe на телефонах Redmi Note 4 или 5.Фоновый процесс для многих методов одинаков.
В других телефонах Xiaomi, таких как MIUI 11 и Redmi 7, интерфейс может быть изменен.
На изображении выше показано внутреннее хранилище (ПЗУ) Redmi Note 10 на ПК с Windows 4.После подключения к телефонам Xiaomi, таким как Redmi 5, 6 или 7, вы можете передавать файлы и фотографии, как и другие обычные диски.
警告: Перед тем, как попробовать какой-либо из следующих методов, обязательно сделайте резервную копию всех файлов на вашем телефоне.В некоторых случаях, если вы можете получить доступ к папке напрямую, убедитесь, что файлы ОС Android не удалены.
Как включить параметры разработчика в телефонах Xiaomi
Во-первых, вам нужно включить опцию разработчика в Redmi для передачи файлов на ПК.в состоянии пройти«Настройки»> «О телефоне»> «Версия MIUI»Будет сделано. Вы должны щелкнуть последнюю опцию несколько раз (возможно, 8 раз), чтобы опция «Разработчик» стала доступной.
Вы должны щелкнуть последнюю опцию несколько раз (возможно, 8 раз), чтобы опция «Разработчик» стала доступной.
Как перенести файлы с Xiaomi на ПК через USB
Вы можете использовать этот метод для передачи файлов и фотографий с Redmi Note 4 на ПК.После успешного подключения ПК к телефону работа наполовину сделана.
Вы должны убедиться, что установлен правильный драйвер Google USB.Затем вам нужно только подключить телефон к ПК через USB-кабель.
Шаги по передаче файлов с Redmi Note 4 на ПК с Windows 10.
- ОткрытымПроводник.
- Подключите телефон к ПК через USB-кабель.
- Redmi Note 4 должен быть виден как накопитель.(Но ваши файлы и папки не будут видны)
- В телефоне вы должны увидетьУведомление системы Android.
- USB для зарядки устройства — нажмите, чтобы увидеть дополнительные параметры.
- Теперь у вас есть 3 варианта.
- Зарядите это устройство
- Перенести файлы
- Передача фотографий (PTP)
- В зависимости от ваших требований вы можете выбрать 2 или 3.

- Теперь щелкните «<имя телефона>», как показано в разделе «Этот компьютер».
- Как и любой другой диск,Тебе следует увидетьВнутреннее общее хранилищеИ количество свободного места.
- Дважды щелкните по нему.
- Все папки будут видны.
- Вам нужно только скопировать и вставить, как и при любой другой передаче файлов в Windows 10.
Вот и все, ваши файлы, папки, фотографии, видео, аудио были перенесены с Redmi Note 4 на ваш компьютер.
Примечание:
Важной мерой является то, что вы должны использовать правильный порт USB для подключения.
Иногда используются порты USB 3.0, но они могут быть несовместимы с USB-кабелями.
В большинстве случаев достаточно кабеля OTG.В большинстве случаев порт USB 2.0 может работать нормально.
Какие папки копировать во внутреннем хранилище Redmi Note 4 или 5 или 7
Вы не можете копировать, вырезать или удалятьначало帶有Точка (.)Файл или папка.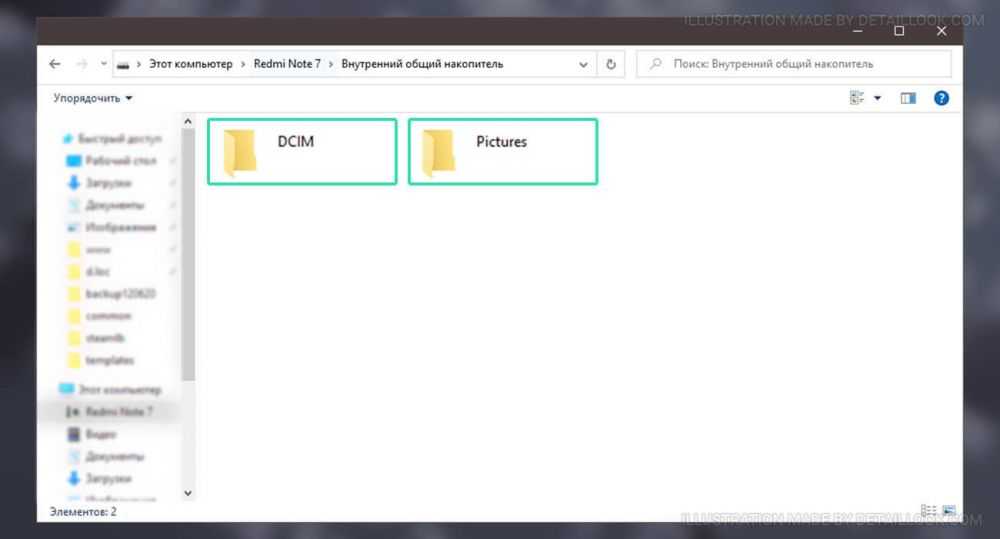 Они связаны с системой.Следующие папки обычно используются для копирования фотографий, изображений и видео.
Они связаны с системой.Следующие папки обычно используются для копирования фотографий, изображений и видео.
- DCIM-Здесь хранятся все фотографии, которые вы делаете с камеры.
- WhatsApp — здесь хранятся все медиафайлы, относящиеся к WhatsApp, такие как видео, аудио, изображения.
- Загрузки — здесь хранится весь контент, который вы загружаете из Интернета.
- Документ — это место сохранения по умолчанию для файлов docx, txt и других.
- Изображения — за исключением сделанных фотографий, здесь хранится расположение по умолчанию всех остальных изображений.
Распространенные ошибки
Если ваш Redmi Note 4 не подключен к ПК, проверьте статус драйвера в диспетчере устройств.Если соединение нормальное, вы должны увидеть что-то похожее на «Редми».
В противном случае удалите драйвер и установите правильный драйвер Android, как описано по ссылке в первом абзаце.
В последних версиях Windows 10 1809, 1903 и 1909 был установлен правильный драйвер USB для подключения телефона Redmi к ПК.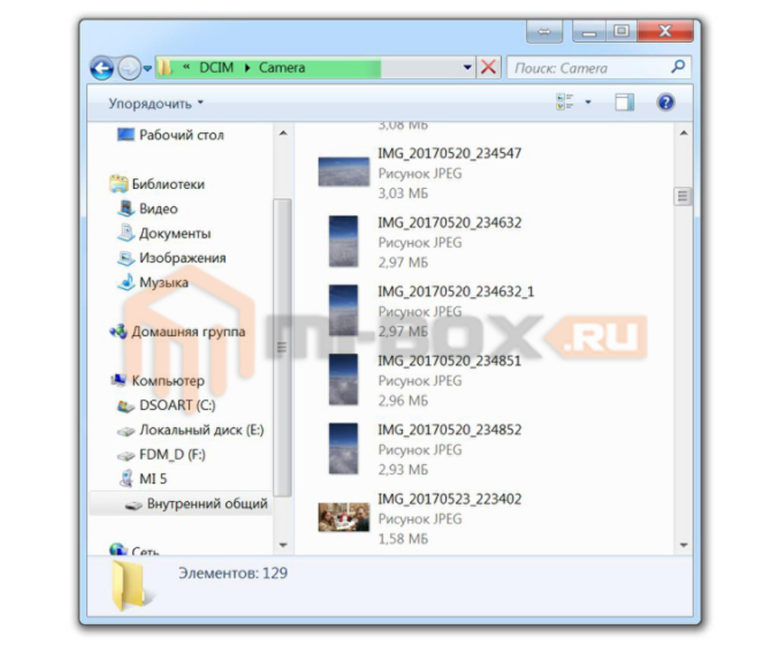
Однако, если есть неизвестный драйвер, который раньше не работал нормально, вам необходимо удалить его и установить правильный драйвер.
Как перенести файлы с Redmi Note 4 или 5 на ПК через Wi-Fi
Вы можете использовать MiDrop, который теперь называется приложением «ShareMe», для передачи файлов между Xiaomi и ПК через Wi-Fi.
Используя протокол FTP и проводник, вы можете получить доступ к файлам / папкам на Redmi Note 4 и 5.Затем вы можете скопировать и вставить его на свой компьютер, как любой другой файл / папку на ПК с Windows 10, 8.1 или 7.
Это очень полезно, если вы используете Redmi Note 4 или 5.На большинстве телефонов Xiaomi предустановлено приложение «ShareMe».
1. Откройте приложение ShareMe (ранее известное как MiDrop).
2. Щелкните 3 пунктирные линии в верхнем левом углу.
3. Подключаемся к компу.
4. Щелкните кнопку запуска.
5. Будет отображен FTP-адрес.
6. Введите адрес ftp в проводнике файлов (проводнике Windows) Windows 10, 8. 1 или 7.
1 или 7.
Уведомление:
Вы можете войти в систему анонимно.Но это не очень безопасно.В противном случае создайте учетные данные для входа (имя пользователя и пароль).Эти данные безопасности будут запрашиваться каждый раз, когда FTP-адрес вводится на ПК.
Это лучшее шифрование файлов / папок на компьютерах и телефонах Android.Вы можете сохранить эти зашифрованные учетные данные при первом использовании.В следующий раз вам не нужно будет вводить эти данные для автоматического доступа к файлу.
7. Все файлы и папки в Redmi Note 4 или 5 видны.
8. Скопируйте необходимые фото, видео, аудио файлы и вставьте их на жесткий диск.
7. Точно так же вы можете скопировать любой файл на ПК с Windows 10 и вставить его во внутреннее или SD-хранилище Redmi Note 4 или 5.
Примечание:
Обычно снимки экрана, фотографии, видео и т. Д., Сделанные камерой, хранятся в папке DCIM.
Есть два метода.
Убедитесь, что (.) Папки и файлы не удалены.Кроме того, нельзя изменять другие файлы и папки ОС Android.
Примечание:
Если вы используете Samsung, Lenovo, OnePlus, Vivo, LG и т. Д., Вам необходимо установить это приложение из Google Playstore.
Убедитесь, что вы подключены к одному и тому же Wi-Fi на Xiaomi и на своем компьютере.
Вы также можете использовать «Перенести файлы«Вариант.При этом используется функция приложения ShareMe мобильного телефона Redmi Note 4.У вас есть две кнопки.1. Отправить 2. Получить
Предоставьте разрешение для другого телефона.Нажмите наОтправитьОтправьте файл на другой телефон.Пусть другие нажмут «получить«, а затем дождитесь подключения вашего устройства.
Функция приложения ShareMe работает нормально.Чтобы получить файлы или фотографии с других телефонов Xiaomi, необходимо нажать «получить».Если требуется авторизация или разрешение, то доступ должен быть предоставлен.
Все ваши файлы и папки видны.Вы можете вырезать, копировать и вставлять необходимые элементы, как на обычном компьютере.
Затем ваш файл или заявка будут отправлены на другой телефон.
Примечание:
Если другойВ телефоне нет приложения ShareMe, Вы можете поделиться им со своего телефона.
Если у вас нет телефона, вы также можете использовать опцию «Продолжить на ПК» в Windows 10.Затем ссылка на приложение откроется в магазине Google Play в браузере Edge Windows 10.
Redmi Note 4 или 5 — используйте приложение Zapya для передачи данных через Wi-Fi между телефоном и ПК.
Как и ShareMe, Zapya — это стороннее приложение, которое можно использовать для передачи файлов между Xiaomi и ПК.
Также существует настольное приложение Zapya, которое можно установить в Windows 10.Точно так же вы можете установить приложение Zapya в Redmi Note 4.
Затем вы можете отсканировать QR-код, присоединиться к группе точек доступа и т. Д. , Чтобы подключить два устройства через Wi-Fi.
, Чтобы подключить два устройства через Wi-Fi.
Затем вы можете использовать файловый менеджер для просмотра файлов на вашем телефоне и нажать «Отправить».Вам следует проверить статус приема и отправки файлов в приложении Zapya на соответствующем устройстве.
Ваш телефон имеет возможность доступа к фотографиям и сообщениям из Redmi Note 10 в Windows 4
ТолькоИспользуйте Google Play Store на телефоне AndroidУстановить» Ваш телефон компаньон «Приложение (разработанное корпорацией Microsoft) в порядке.
Для использования этого приложения у вас должна быть учетная запись Microsoft.Во время процесса установки вам будет предложено войти в систему с вашими учетными данными.
Но иногда у вас может не получиться подключиться.Вы можете использовать средство устранения неполадок Windows или следовать приведенному ниже руководству, чтобы решить эту проблему.
https://support.microsoft.com/en-us/your-phone-app
самое главное,Должно быть предоставленотвой номер телефонаРазрешение, позволяющее запускать фоновые приложения.
Затем вы можете получить доступ к фотографиям Redmi Note 4 на своем ПК.Вы можете скопировать их или поделиться ими.Но вы не можете отправить фотографии обратно на телефон.Точно так же вы можете получить доступ ко всем SMS-сообщениям на вашем ПК.Вы также можете отправлять новые сообщения.
Как использовать приложение Windows 10 Photos для переноса фотографий с телефона Redmi на ноутбук
Еще одна новая функция Windows 10 — использование «Фото»應用 程序。
Есть два способа импортировать фотографии в Windows 10 с помощью этого приложения.
Вы можете использовать USB-кабель или экспериментальную функцию Wi-Fi.После установки драйвера Google USB программа должна нормально работать.
USB 連接
С помощью этого метода просто подключите ПК к телефону с помощью кабеля USB.
- В приложении «Фото» нажмите в правом верхнем углу.введениеКнопка.
- Будет выпадающий список.
- Щелкните по нему «С USB-устройства».
 Тогда ваше устройство должно быть обнаружено.
Тогда ваше устройство должно быть обнаружено.
Но в моем случае это не сработало.В сообщении об ошибке говорится, что перед использованием этой функции телефон необходимо разблокировать.Поэтому я предполагаю, что для использования этой функции вам следует предоставить супердоступ к своему телефону.
Через Wi-Fi
Если описанный выше метод не сработал, не о чем беспокоиться.
В обновлении Windows 10 1809, 1903 или 1909 была приобретена новая функция, позволяющая импортировать фотографии через Wi-Fi.Фотографии будут импортированы через ваше соединение Wi-Fi.
- в»Фото»В приложении нажмите на 3 точки в правом верхнем углу.
- Вы должны увидеть «Настройки».
- щелкните по нему.Прокрутите страницу до тех пор, пока не увидите параметр «Предварительный просмотр».
- Есть функция под названием «Помогите Microsoft протестировать функцию мобильного импорта через Wi-Fi».
- Установите его на «Вкл.
 ».
». - Теперь вернитесь на главную страницу и нажмите «Импорт».
- Теперь вы должны увидеть файл с именем «С мобильных устройств по Wi-Fi«Опции.
- щелкните по нему.Отсканируйте QR-код.
- Установите приложение Photos Companion на Redmi Note 4.
- С помощью приложения отсканируйте QR-код.
- Оба ваших устройства теперь подключены.
- Вы должны иметь возможность импортировать фотографии.
Эта функция является временной и может быть удалена в следующих обновлениях Windows 10.Поэтому, если эта функция не работает или у вас ее нет, попробуйте указанные выше альтернативные методы.
Mi PowerSuite передает файлы между Redmi Note 4 и Windows 10
Это программный инструмент, предоставляемый Xiaomi для Windows 7, 8.1 и 10.
Но это не относится к Android 6 или Marshmellow и дальнейшим обновлениям.
Поэтому, если вы используете Android 4 или более старую версию Android, этот комплект будет работать.
вывод
Точно так же все вышеперечисленные методыКорневой доступ не требуется. Они применимы только кНоминальный вариант,Или самое большее дляВарианты разработчика.
Они применимы только кНоминальный вариант,Или самое большее дляВарианты разработчика.
В конце концов, какой метод будет полезен, зависит от оборудования вашего ПК и соединения Wi-Fi.Если на вашем ПК нет беспроводного адаптера, лучше всего использовать USB-кабель.
Однако, если это не сработает, вы можете использовать функцию Wi-Fi.
Мне всегда нравится использовать приложения FTP и ShareMe для прямого доступа к файлам и папкам телефона Redmi на ПК.
Таким образом, вы можете легко вырезать, копировать и вставлять файлы, фотографии, видео и папки в Redmi Note 4.
Но вы должны быть осторожны, чтобы не удалить файлы ОС Android.В противном случае ваш телефон может перестать работать.
Я надеюсь, это поможет вамбез усилийПередача файлов между Redmi Note 4 и ПК.
Пожалуйста, оставьте это поле пустымо, привет Рад встрече.Подписывайтесь на нашу новостную рассылку, Отправляйте очень регулярноОтличная технология容К твоему сообщению箱.
как почистить память «Сяоми» от мусора и ненужных файлов – Москва и область
Что делать, если на телефоне Xiaomi не хватает памяти? Рассказываем, как очищать память «Сяоми» и избавляться от мусора и ненужных файлов и приложений
16 ноября 2021
12 минут на чтение
Постоянная память смартфона представляет собой хранилище для файлов и приложений. Объем такого хранилища – один из параметров, по которым телефоны различаются между собой. Например, у бюджетного Xiaomi Redmi Note 8T 32 ГБ постоянной памяти, а у более продвинутого Xiaomi Poco X3 Pro – 256 ГБ.
Если память близка к исчерпанию, вы не сможете устанавливать на мобильный девайс приложения, сохранять на нем файлы и создавать новые фотографии, видеоролики и аудиозаписи. Поэтому за ней надо следить и при необходимости уничтожать все лишнее.
Что можно удалять из памяти смартфона Xiaomi? Это в первую очередь:
- приложения, которыми вы не пользуетесь;
- ненужные файлы: просмотренные сериалы, старые фотографии, особенно если вы делали несколько вариантов одного и того же снимка, музыка, которую вы не слушаете;
- сообщения – как SMS, так и переписку в мессенджерах;
- временные файлы, которые операционная система «Андроид» и приложения создают в процессе работы.

Очищать память можно разными способами.
Удаляем ненужные материалы вручную
Самый простой вариант очистки забитой памяти на смартфоне «Сяоми» – удаление файлов из каталога. Для этого откройте приложение «Проводник», просмотрите список файлов и отметьте ненужные, а затем нажмите на значок корзины, чтобы удалить их.
С некоторыми категориями файлов можно работать отдельно от других. Например, когда вы открываете «Проводник», то видите несколько папок, среди которых есть:
- «Загрузки»;
- «Архивы»;
- «Фото»;
- «Видео»;
- «Музыка».
Благодаря этому вы можете избавиться только от больших видеороликов или только от материалов, которые загрузили из интернета.
Если вы полагаете, что для освобождения памяти достаточно удалить сделанные вами фотографии и видео, можно почистить «Галерею». Откройте это приложение, выделите ненужные материалы, а затем нажмите значок корзины.
Следует знать, что удаленные снимки и видеоролики сохраняются в течение 30 дней и только после этого автоматически удаляются навсегда. Находясь там, они продолжают занимать место в памяти. Поэтому можно удалить их сразу и из корзины, не дожидаясь, пока пройдет 30 дней. Для этого:
Находясь там, они продолжают занимать место в памяти. Поэтому можно удалить их сразу и из корзины, не дожидаясь, пока пройдет 30 дней. Для этого:
- нажмите на три точки в правом верхнем углу;
- выберите «Настройки»;
- найдите пункт «Корзина» и нажмите на него;
- выделите файлы и удалите.
Очистка кэша
Кэш – это данные, которые приложения сохраняют, чтобы иметь к ним быстрый доступ. Благодаря кэшу скорость работы приложений увеличивается. Поэтому чистить его слишком часто не имеет смысла:
- во-первых, телефон в течение некоторого времени будет работать медленнее;
- во-вторых, вскоре после очистки кэш все равно вернется к предыдущему объему.
Рекомендуется очищать его примерно раз в полгода или тогда, когда память вот-вот совсем закончится, а вам срочно, буквально любой ценой, надо найти хотя бы немного свободного места.
Для очистки кэша:
- откройте «Настройки»;
- выберите пункт «О телефоне»;
- в нем перейдите в «Хранилище»;
- на открывшейся странице нажмите на «Приложения и данные».

Теперь открывайте каждое приложение в списке и нажимайте «Очистить кэш». Здесь же можно воспользоваться функцией «Очистить все». Так вы получите больше свободной памяти, но останетесь без важных файлов. Например, в навигационном приложении исчезнут загруженные ранее карты. Поэтому такая очистка – это радикальный шаг, который стоит предпринимать лишь в крайних случаях.
Удаление приложений
Приложения нередко занимают много места в памяти. Особенно с кэшем и данными, накопившимися за время их использования. Программы, которыми вы давно не пользуетесь, можно удалять. Для этого:
- зайдите в «Настройки»;
- выберите пункт «Приложения»;
- воспользуйтесь сортировкой по дате использования и обратите внимание на приложения, которые вы последний раз открывали несколько месяцев назад – возможно, они вам уже не нужны.
Если срочно надо освободить как можно больше места, попробуйте сортировку по размеру. Посмотрите на самые большие приложения и решите, все ли из них в данный момент востребованы. Возможно, что-то сейчас можно удалить, а потом, когда свободного места станет больше, вы вновь это установите.
Возможно, что-то сейчас можно удалить, а потом, когда свободного места станет больше, вы вновь это установите.
Для удаления нажмите на иконку корзины в верхней части экрана и в открывшемся списке отметьте ненужные программы, а затем нажмите «Удалить».
Очистка с помощью приложений
На смартфонах Xiaomi есть предустановленное приложение «Очистка». Оно хорошо тем, что обнаруживает различный внутренний мусор. В первую очередь, это временные файлы, которые когда-то были созданы приложениями, но больше уже не нужны.
Им также можно воспользоваться из «Проводника». Откройте это приложение – в правом нижнем углу вы увидите цветной кружок, в котором указано число. Это иконка «Очистки», которая показывает, сколько памяти сейчас можно освободить.
Также можно пользоваться сторонними приложениями. В магазине Google Play представлено множество таких инструментов. Самые популярные из них – это:
- Clean Master;
- CCLeaner;
- SD Maid.
Эти приложения отлично находят рекламный мусор, ненужные временные файлы, дубликаты фотографий и все прочее, что занимает место в памяти. Они производят удаление только тогда, когда вы его подтверждаете. Это значит, что важная информация не потеряется.
Они производят удаление только тогда, когда вы его подтверждаете. Это значит, что важная информация не потеряется.
Сброс до заводских настроек
Бывает так, что надо полностью очистить память смартфона Xiaomi. Например, если вы хотите подарить его или продать. В этом случае вам пригодится сброс до заводских настроек.
- Войдите в «Настройки».
- Выберите пункт «О телефоне».
- Нажмите на «Сброс настроек».
Телефон вернется в то состояние, в каком он был в тот момент, когда вы его купили. При этом можно выбрать конкретные категории данных, которые будут удалены, например «Контакты», «Аккаунты» или «Фото и видео». Удаляются они без возможности восстановления.
Можно ли обойтись без удаления
Все способы очистки забитой памяти на смартфонах «Сяоми» из серии «Редми» и других линеек предполагали, что мы с вами избавляемся от ненужных файлов. Но как быть, если все файлы нужные, а свободного места при этом не хватает?
Использование облачного хранилища
Фотографии, видеоролики и другие файлы можно перенести в облачное хранилище, например, на диск Google, «Яндекс. Диск» или Mi Cloud. Они будут храниться в интернете, и в любой момент вы сможете получить к ним доступ. Выберите файл в «Проводнике» или «Галерее», нажмите на него и в открывшемся в нижней части экрана меню выберите подходящий вариант.
Диск» или Mi Cloud. Они будут храниться в интернете, и в любой момент вы сможете получить к ним доступ. Выберите файл в «Проводнике» или «Галерее», нажмите на него и в открывшемся в нижней части экрана меню выберите подходящий вариант.
Фото- и видеоматериалы можно сохранять в Google «Фото». Также в приложении «Галерея» можно включить синхронизацию с облаком:
- откройте приложение «Галерея»;
- нажмите на три точки в правом верхнем углу экрана»;
- выберите «Настройки»;
- в верхней части экрана на плитке «Синхронизация с облаком» нажмите «Включить».
Расширение памяти с помощью карты microSD
Как правило, у смартфонов Xiaomi есть слот для карты памяти, работающий с форматом microSD. За счет этого вы можете расширить хранилище, устанавливать больше приложений и хранить больше файлов. Переместить материалы на карту можно в «Проводнике».
Как воспрепятствовать накоплению мусора
Важно понимать, что память смартфона не бесконечна. Постарайтесь не устанавливать приложения, которыми, скорее всего, не будете пользоваться, не скачивать не очень-то нужные файлы и не создавать тысячи фотографий, которые потом не будете пересматривать. Примерно раз в неделю-две пользуйтесь приложением «Очистка» для удаления различного мусора. И периодически просматривайте список приложений и галерею с фотографиями и видеороликами, чтобы найти и удалить то, что только занимает место.
Постарайтесь не устанавливать приложения, которыми, скорее всего, не будете пользоваться, не скачивать не очень-то нужные файлы и не создавать тысячи фотографий, которые потом не будете пересматривать. Примерно раз в неделю-две пользуйтесь приложением «Очистка» для удаления различного мусора. И периодически просматривайте список приложений и галерею с фотографиями и видеороликами, чтобы найти и удалить то, что только занимает место.
Вам понравилась статья?
Как перенести заметки с Xiaomi
Перенос данных с одного смартфона на другой — далеко не самое простое занятие, особенно, если речь идет об устройствах разных производителей. Разные оболочки и операционные системы имеют свои ограничения и специфику: например, для переноса заметок с MIUI на другие оболочки нужен специальный софт, который позволяет различные данные пользователя, включая заметки и другие текстовые файлы. Как перенести заметки с Xiaomi на другие смартфоны, в том числе, на iPhone? Рассказываем, как это сделать максимально быстро и просто.
Разбираемся, как перенести данные с Xiaomi на другие смартфоны
ПОДПИСЫВАЙТЕСЬ НА НАШ ЯНДЕКС.ДЗЕН, ПОКА ЭТО БЕСПЛАТНО!
Содержание
- 1 Перенос данных с Xiaomi на Xiaomi
- 2 Как работает Mi Mover
- 3 Как пользоваться Mi Cloud
- 4 Как перекинуть данные с Xiaomi на Samsung
- 5 Перенос данных с Xiaomi на Huawei
- 5.1 Перенос данных с Xiaomi на Oppo
- 6 Как перенести данные с Xiaomi на iPhone
Перенос данных с Xiaomi на Xiaomi
Есть три способа переноса данных между смартфонами Xiaomi и другими производителями: по Bluetooth, через Mi Mover и с помощью Mi Cloud. Разберем первый способ: перенести заметки по Bluetooth проще всего.
Попробуйте перекинуть заметки с одного Xiaomi на другой
- Откройте приложение «Заметки».
- Выберите интересующий вас файл.
- В правом верхнем углу нажмите «Поделиться».
- В открывшемся окне выберите тип отправки файла: текстом или картинкой.

- После выбора формата нажмите на значок Bluetooth и найдите нужное устройство.
Как работает Mi Mover
Еще одним удобным способом перенести заметки с Xiaomi будет использование фирменного приложения Mi Mover — это специальная программа, созданная для переноса с одного Android-смартфона на другой.
Mi Mover — простое приложение, позволяющее переносить данные
- Откройте Mi Mover и выберите «Старое».
- В следующем окне дайте разрешение приложению на все запросы, нажав «Принимаю».
- Затем введите пин-код или графический ключ, который используете для разблокировки смартфона. После этого начнется поиск другого телефона для переноса данных.
- Теперь вам нужно запустить Mi Mover на другом смартфоне и выбрать «Новое».
- После того, как вы подключите смартфоны между собой, начнется перенос данных.
Как пользоваться Mi Cloud
Попробуйте перенести данные через облако Mi Cloud
Еще один отличный способ — фирменное облачное хранилище Mi Cloud. Для этого вам пригодится Mi-аккаунт на устройствах. Таким образом вы сможете переносить данные не только между смартфонами Xiaomi, но и другими устройствами.
Для этого вам пригодится Mi-аккаунт на устройствах. Таким образом вы сможете переносить данные не только между смартфонами Xiaomi, но и другими устройствами.
- Откройте Настройки и выберите название аккаунта, с которого будет выполнен вход на устройство.
- Выберите Xiaomi Cloud с указанием занятого и свободного места.
- Внутри настроек Xiaomi пролистайте страницу до пункта «Заметки» и активируйте ползунок.
- Далее вручную выгрузите данные в облако, нажав «Синхронизация».
- Не забудьте авторизоваться на другом смартфоне в том же аккаунте Mi Cloud, после чего данные будут автоматически перенесены.
Читайте также: Как использовать смартфон в качестве микрофона для ПК
Как перекинуть данные с Xiaomi на Samsung
Еще одно топовое приложение — Smart Switch
Для переноса заметок с Xiaomi на Samsung Mi Cloud не подойдет, но можно воспользоваться сторонними решениями. Например, приложением Smart Switch. Для начала установите его на оба устройства.
Для начала установите его на оба устройства.
- После этого откройте приложение на Xiaomi и дайте все необходимые разрешения.
- Подключите оба смартфона к одной и той же Wi-Fi-сети.
- В приложении на стартовом экране выберите пункт Wireless.
- На смартфоне Samsung выберите «Получить данные» и ждите, пока появится подтверждение от Xiaomi.
- В открывшемся окне выберите «Приложения» и поставьте отметку на нужной программе.
Таким простым способом сможете перенести на Samsung не только заметки, но и другие виды данных.
Как купить смартфон в рассрочку на АлиЭкспресс
Перенос данных с Xiaomi на Huawei
Тут важно уточнить и то, что способ переноса данных также подходит для смартфонов Honor. Для этого скачайте приложение Phone Clone, а далее последуют дополнительные манипуляции.
Phone Clone работает на телефонах Huawei и Honor
- Откройте Phone Clone на обоих устройствах.
- На новом смартфоне выберите «Это новый телефон», на старом — «Это старый телефон».

- После этого отсканируйте QR-код на старом устройстве и установите соединение.
- Выберите данные, которые нужно перенести, и нажмите кнопку «Перенос».
Подписывайтесь на крутой Телеграм-канал "Сундук Али-Бабы", чтобы не пропустить товары по приятным ценам!
Перенос данных с Xiaomi на Oppo
Перенести заметки с Xiaomi на Oppo также очень просто
Также для переноса данных с Xiaomi на Oppo или Realme вы можете воспользоваться приложением Mi Mover: достаточно лишь скачать его из Google Play, дать разрешения и следовать инструкции, которую мы указали выше.
Также вы можете использовать отправку через Gmail: на обоих устройствах должен использоваться один и тот же аккаунт Google, то перенос произойдет через облачную синхронизацию. Это напоминает перенос по Bluetooth, но в меню вы выбираете Gmail. Информация отправится в виде текста.
Как перенести данные с Xiaomi на iPhone
С помощью «Перенос на iOS» также можно перенести данные
Перенести данные с любого Android-смартфона можно с помощью приложения «Перенос на iOS«. Разобраться в нем не составит труда.
Разобраться в нем не составит труда.
- Скачайте приложение на Android-смартфон.
- Активируйте iPhone и сделайте первоначальные настройки. Потом нажмите «Перенос данных с Android».
- Запустите приложение «Перенос на iOS» и установите соединение между смартфонами по инструкции. Выберите необходимые данные.
- Вот и всё! Перенос занимает в среднем 8-10 минут в зависимости от объёма данных и скорости Wi-Fi.
Вы также можете перенести заметки на iPhone с помощью Evernote — они автоматически синхронизируются между смартфоном и облаком, а установка на несколько девайсов поможет вести общие записи.
- Теги
- Новичкам в Android
- Приложения для Андроид
- Смартфоны Xiaomi
Лонгриды для вас
Как увеличить время работы Galaxy Watch 4
Рынок умных часов продолжает расти: в прошлом квартале продажи увеличились на 13%, а среди всех выделяются устройства от Xiaomi и Samsung: смарт-часы от Samsung теперь являются основными преследователями Apple Watch. Это значит, что пользователям пришлась по вкусу WearOS, которую легко настраивать под себя. Как вы знаете, основная проблема умных часов — их автономность. Есть смысл оптимизировать расход батареи сразу после покупки, чтобы часы прослужили намного дольше, поэтому рассказываем, как увеличить время работы умных часов на примере Galaxy Watch 4.
Это значит, что пользователям пришлась по вкусу WearOS, которую легко настраивать под себя. Как вы знаете, основная проблема умных часов — их автономность. Есть смысл оптимизировать расход батареи сразу после покупки, чтобы часы прослужили намного дольше, поэтому рассказываем, как увеличить время работы умных часов на примере Galaxy Watch 4.
Читать далее
Заблокируют ли WhatsApp в России после признания Мета экстремистской организацией
Сегодня, 21 марта, Тверской суд Москвы признал компанию Meta*, больше известную как Facebook*, экстремисткой организацией. Деятельность организации, которой принадлежат Facebook* и Instagram*, а также популярный мессенджер WhatsApp, была запрещена на территории России, решение о запрете вступает в силу немедленно. Вместе с этим возникает большой вопрос по поводу WhatsApp. С одной стороны, ранее о его блокировке заявлено не было, но в связи с последними новостями все могло сильно измениться.
Читать далее
Какой софт использовать в условиях санкций? Нашли отличное решение для бизнеса
Чем заменить сервисы, которые ушли или собираются уйти из России – Spark, Slack, Google Workspace, Microsoft Azure? Каждый предприниматель понимает, что кризис — это не только что-то плохое, но и отличное время для новых возможностей и открытий. Правда, переход на другие офисные программы — процесс не такой уж и безболезненный. Придется тратиться и внедрять новое ПО, переучивать сотрудников, привыкать в новому интерфейсу. Можно ли найти отечественный аналог, на платформе которого собраны все необходимые инструменты для ведения бизнеса? Сегодня на примере российского Битрикс24 разбираемся, как заменить зарубежный софт.
Читать далее
Новый комментарий
Новости партнеров
Во всём мире начались продажи iPhone 14, 14 Pro и 14 Pro Max.
 А что в России?
А что в России?Дешевле не будет: классный беспроводной пылесос Redroad V17 отдают со скидкой
Новые реакции, вход через Apple ID и многое другое. Вышло обновление Телеграм
Новые реакции, вход через Apple ID и многое другое. Вышло обновление Телеграм
Руководство по передаче файлов Xiaomi — 5 безопасных способов передачи файлов Xiaomi
Существует так много причин, по которым вы хотите передавать файлы с устройства Xiaomi на другие гаджеты — для резервного копирования, совместного использования, редактирования и т. д. Хотя передача файлов Xiaomi простая задача, она также может оказаться очень сложной для некоторых пользователей. Но это не имеет значения, это руководство предоставит вам подробные методы, как легко перенести данные Xiaomi. Эти методы прошли проверку и доказали свою эффективность.
Многие пользователи также хотят знать:
Резервное копирование / передача текстовых сообщений с телефонов Android на ПК / компьютер
Передача файлов Android — Как перенести контакты с Android на ПК / компьютер?
Теперь посмотрим, что это за способы передачи и как их выполнять!
- Способ 1.
 Перенос файлов с Xiaomi на ПК/Mac с помощью простых кликов (рекомендуется)
Перенос файлов с Xiaomi на ПК/Mac с помощью простых кликов (рекомендуется) - Метод 2. Завершите передачу файлов Xiaomi с помощью Mi PC Suite
- Способ 3. Просто экспортируйте данные Xiaomi через USB-кабель
- Метод 4. Передача данных Xiaomi через Bluetooth
- Метод 5. Синхронизация файлов с телефона Xiaomi на другой телефон (Android/iPhone)
Перенос файлов с Xiaomi на ПК/Mac с помощью простых кликов
Использование MobiKin Assistant для Android — это основной и самый удивительный метод, который позволяет не только передавать файлы Xiaomi, но и управлять файлами. С помощью этой мощной настольной программы вы можете без проблем экспортировать, импортировать, добавлять, удалять, редактировать, создавать резервные копии и восстанавливать файлы Android. И типы файлов, которыми вы можете управлять с его помощью, различны, включая контакты, текстовые сообщения, журналы вызовов, музыку, видео, фотографии и так далее.
Он предоставляет вам две версии: Windows и Mac. Вы можете выбрать тот, который вам нужен, а затем следовать пошаговому руководству ниже, чтобы начать перенос данных на ваше устройство Xiaomi. Шаг 1. Подключите телефон Xiaomi к ПК. Для этого у вас есть два варианта:
— Подключение через USB : Подключите телефон к компьютеру с помощью USB-кабеля, затем включите отладку по USB и при необходимости авторизуйте подключение на своем устройстве.
— Подключение через Wi-Fi : Выберите «Подключиться через WIFI» в основном интерфейсе программного обеспечения и установите MobiKin Assistant для Android (версия для Android) на свое устройство Xiaomi. Затем вам нужно запустить приложение на своем мобильном телефоне и нажать «Подключение Wi-Fi», чтобы отсканировать QR-код в программе.
Советы: Если вы решите подключиться через Wi-Fi, убедитесь, что ваш мобильный телефон и компьютер подключены к одной сети.
Шаг 2. Предварительный просмотр и отметка файлов
После того, как ваше устройство Xiaomi будет успешно распознано, вы увидите интерфейс, как показано ниже: левая панель. Просто щелкните папку, содержащую файлы, которые вы хотите передать, и тогда ее содержимое будет расположено на правой панели. Теперь вы можете просмотреть данные и проверить нужные файлы.
Шаг 3. Переместите файлы Xiaomi на ПК
Наконец, вы можете легко нажать кнопку «Экспорт», расположенную в верхнем меню, чтобы начать передачу выбранных файлов.
Для тех, кто хочет экспортировать все данные Android на компьютер, вы можете выбрать функцию «Резервное копирование и восстановление в один клик», чтобы сохранить данные телефона одним щелчком мыши. Вот руководство для справки: Как сделать резервную копию и восстановить телефон Android >>
Завершите передачу файлов Xiaomi с помощью Mi PC Suite
Использование Mi PC Suite — еще один распространенный способ передачи файлов Xiaomi. Mi PC Suite — это официальный настольный клиент для устройств Mi, который позволяет вам обмениваться компьютерным Интернетом, управлять файлами, создавать резервные копии и восстанавливать данные, а также прошивать устройства Mi. Поддерживаемые типы файлов включают контакты, сообщения, приложения, фотографии, видео, песни, заметки и т. д.
Mi PC Suite — это официальный настольный клиент для устройств Mi, который позволяет вам обмениваться компьютерным Интернетом, управлять файлами, создавать резервные копии и восстанавливать данные, а также прошивать устройства Mi. Поддерживаемые типы файлов включают контакты, сообщения, приложения, фотографии, видео, песни, заметки и т. д.
Вот как передать файлы Xiaomi с помощью Mi PC Suite: и компьютер
Загрузите, установите и запустите Mi PC Suite на своем компьютере, а затем подключите телефон Xiaomi к ПК с помощью USB-кабеля. После этого программа автоматически обнаружит подключенный телефон и вам нужно сделать так, чтобы устройство распознавалось, следуя подсказкам.
Шаг 2. Просмотр файлов Xiaomi на ПК
После распознавания вы получите следующий интерфейс. Просто нажмите на папку, которую вы хотите передать, например, «Фотографии». Затем можно отметить нужные картинки галочками.
Шаг 3. Экспорт выбранных фотографий
Экспорт выбранных фотографий
Нажмите кнопку «Экспорт», и выбранные файлы будут перемещены на ваш компьютер.
Пакет Mi PC Suite совместим только с устройствами Xiaomi, а поддерживаемые им типы файлов ограничены. Поэтому, если вы хотите передать больше типов файлов или синхронизировать данные с других устройств Android, вам следует вернуться к способу 1.
Просто экспортировать данные Xiaomi через USB-кабель
Это наиболее распространенный и простой способ передачи файлов. с телефона Android на ПК. Все, что вам нужно сделать, это убедиться, что USB-кабель полностью исправен. Затем вам нужно будет выполнить простые шаги, описанные ниже, и вскоре вы будете заняты передачей файлов.
Учебное пособие по передаче данных Xiaomi через USB-кабель:
Шаг 1. Подключите устройство Xiaomi к компьютеру
Подключите телефон Xiaomi к компьютеру с помощью USB-кабеля. Затем вытащите раскрывающееся меню на главном экране Xiaomi, затем выберите соответствующий параметр USB — «Передача файлов (FTP)».
Шаг 2. Найдите нужные файлы
Перейдите к компьютеру и нажмите «Этот компьютер» > «Ваш телефон Xiaomi». Вы увидите, что все файлы, которые можно передать на телефоне Xiaomi, отображаются на компьютере. Просто выберите файлы, которые хотите отправить.
Шаг 3. Скопируйте и вставьте файлы
Наконец, вы можете вырезать, копировать или просто перетаскивать нужные файлы на свой компьютер.
Используя это средство, вы можете выполнять передачу файлов с помощью простого USB-кабеля. Однако он позволяет перемещать мультимедийные файлы, такие как музыка, видео, фотографии и т. д., только между телефоном Xiaomi и компьютером.
Перенос данных Xiaomi через Bluetooth
Bluetooth — один из самых универсальных способов передачи файлов Xiaomi. Если вам не нравятся или вы не можете использовать другие методы, вы можете попробовать Bluetooth. Этот метод очень полезен, только если устройства находятся в непосредственной близости. Вы можете использовать его для передачи файлов Xiaomi с одного телефона на другой и, самое главное, с телефона на компьютер. 9Шаг 1. Включите Bluetooth на обоих устройствах. Затем ваше устройство Xiaomi выполнит поиск доступных устройств и установит связь с телефоном, компьютером или планшетом, на который вы хотите перенести данные.
Вы можете использовать его для передачи файлов Xiaomi с одного телефона на другой и, самое главное, с телефона на компьютер. 9Шаг 1. Включите Bluetooth на обоих устройствах. Затем ваше устройство Xiaomi выполнит поиск доступных устройств и установит связь с телефоном, компьютером или планшетом, на который вы хотите перенести данные.
Шаг 2. Поделитесь своими файлами через Bluetooth
Выберите все файлы, которые вы хотите отправить и поделиться с устройством. Затем вам нужно подтвердить передачу на другом конце, и файлы начнут поступать один за другим.
Время, необходимое для завершения передачи файла, зависит от размера файла. Так что этот метод часто очень эффективен при передаче небольших файлов. Но передача больших файлов таким способом обычно занимает относительно много времени.
Синхронизация файлов с телефона Xiaomi на другой телефон (Android/iPhone)
Помимо перехода на компьютер, некоторым пользователям также может потребоваться синхронизировать данные своего устройства Xiaomi с другим мобильным телефоном. Тогда как эффективно завершить передачу телефона на телефон? Не волнуйся! MobiKin Transfer для мобильных устройств может помочь вам. С его помощью вы можете перемещать файлы Xiaomi на другой телефон Android или iPhone простым щелчком мыши.
Тогда как эффективно завершить передачу телефона на телефон? Не волнуйся! MobiKin Transfer для мобильных устройств может помочь вам. С его помощью вы можете перемещать файлы Xiaomi на другой телефон Android или iPhone простым щелчком мыши.
Если вы заинтересованы в этом, вы можете щелкнуть значок ниже, чтобы загрузить программное обеспечение, а затем использовать его для синхронизации данных вашего телефона.
Руководство по переносу файлов с Xiaomi на другой мобильный телефон:
Шаг 1. Подключите оба устройства к компьютеру и сделайте так, чтобы они распознавались
Сначала нужно запустить программу и подключить оба ваши мобильные телефоны к компьютеру через USB-кабель или Wi-Fi. Затем вы должны сделать так, чтобы они распознавались, следуя подсказкам на экране.
Шаг 2. Проверьте исходное и целевое устройства
После завершения распознавания подключенные телефоны будут перечислены в программе. Здесь вам нужно проверить, является ли ваше устройство Xiaomi исходным устройством. Если нет, вы можете нажать «Перевернуть», чтобы изменить их положение.
Здесь вам нужно проверить, является ли ваше устройство Xiaomi исходным устройством. Если нет, вы можете нажать «Перевернуть», чтобы изменить их положение.
Шаг 3. Переместите файлы Xiaomi на другой телефон
Теперь вы можете отметить типы файлов, которые хотите передать, и нажать кнопку «Начать копирование» посередине, чтобы начать процесс передачи.
Обратите внимание, что файлы, которые вы можете передавать с Android на Android и с Android на iPhone, различаются:
— передача с Android на Android: контакты, текстовые сообщения, журналы вызовов, музыка, видео, фотографии, документы и приложения;
— Перенос с Android на iDevice: контакты и книги.
Заключительные мысли
Очевидно, что описанные выше методы очень просты в использовании и полностью надежны. Вы можете выбрать тот, который вам нравится выполнять, и без особых усилий завершить передачу файлов Xiaomi. И если у вас есть какие-либо проблемы с учебным пособием или у вас есть другие лучшие способы синхронизации файлов, пожалуйста, поделитесь с нами.
Статьи по теме:
Простые методы переноса файлов Samsung на внешний жесткий диск
3 способа сделать резервную копию Samsung Galaxy S9/S8 на компьютере без особых усилий
Как распечатать текстовые сообщения с мобильных телефонов Android? [Решено]
Как полностью управлять своим Android с ПК?
6 лучших приложений для передачи данных Android, которые помогут вам легко передавать данные между Android и ПК
Как перенести фотографии с Xiaomi Redmi 3S на ПК [2022]
Главная » Xiaomi » Как перенести фото с Xiaomi Redmi 3S на ПК
Все новости о Xiaomi Redmi 3S в наших статьях.
Ваш Xiaomi Redmi 3S не позволяет вам использовать камеру из-за проблем с памятью? Это может произойти, если на вашем Xiaomi Redmi 3S слишком много носителей и мало внутренней памяти.
Вот почему мы решили научить вас, как передавать фотографии с вашего Xiaomi Redmi 3S на компьютер , например, через специальное приложение, чтобы вы могли снова нормально использовать свой Xiaomi Redmi 3S.
Перенос фотографий с помощью USB-кабеля с Xiaomi Redmi 3S на компьютер
Обычно при покупке вы получаете USB-кабель в той же коробке, что и Xiaomi Redmi 3S.
С помощью USB-кабеля можно заряжать Xiaomi Redmi 3S или подключать его к компьютеру.
Чтобы перенести фотографии с Xiaomi Redmi 3S на компьютер , убедитесь, что ваше устройство и компьютер включены, и создайте новую папку на своем компьютере, в которую будут загружаться фотографии.
Затем подключите телефон с помощью кабеля к компьютеру.
Другие наши статьи о Xiaomi Redmi 3S могут вам помочь.
Ваш телефон отображается как съемный диск. Нажмите на его файл, который называется «Съемный диск» или «Xiaomi Redmi 3S». Файл «внутренняя память» или «телефон» — это тот файл, который вы хотите открыть для передачи фотографий с вашего Xiaomi Redmi 3S на компьютер . Каждая фотография вашего Xiaomi Redmi 3S находится в этой папке.
Теперь выберите их и перетащите в новый файл на вашем компьютере.
Теперь вы можете удалить их со своего Xiaomi Redmi 3S.
Перенос фотографий с Xiaomi Redmi 3S на компьютер с помощью карты памяти
В Xiaomi Redmi 3S может быть внешняя карта памяти, на которой вы сохраняли изображения или приложения.
Если вы хотите перенести фотографии с телефона на эту карту, вы можете это сделать. Во-первых, вы можете просто сделать это через специальное приложение.
В противном случае просто выберите изображение на телефоне и переместите его на «SD-карту» в меню «Параметры» изображения. до перенос фотографий с карты памяти Xiaomi Redmi 3S на компьютер , необходимо выключить устройство и вынуть карту памяти.
Затем вставьте его в соответствующий картридер вашего компьютера.
Карты памяти в телефоне — это карты Micro SD, вам понадобится конвертер для SD-карт, который часто продается вместе с картой Micro SD, чтобы ваш компьютер мог ее прочитать.
Если в вашем компьютере нет картридера, вы можете купить его в специализированном магазине или через Интернет.
Наконец-то на перенесите фотографии с вашего Xiaomi Redmi 3S на компьютер , просто откройте файл карты памяти на своем компьютере, выберите фотографии, которые хотите передать, и перетащите их в новый файл на своем компьютере.
Использование параметров обмена на Xiaomi Redmi 3S и компьютере
Вот способы передачи фотографий с Xiaomi Redmi 3S на компьютер с использованием параметров обмена ваших устройств.
Перенос фотографий с Xiaomi Redmi 3S на компьютер через Bluetooth
Для этого убедитесь, что на вашем компьютере есть функция Bluetooth.
Если да, то включите Bluetooth в меню «Настройки». Сделайте то же самое для своего Xiaomi Redmi 3S или просто используйте специальное приложение. Теперь вам нужно соединить ваши устройства вместе.
Когда вы включили Bluetooth на Xiaomi Redmi 3S, появилось меню для поиска других устройств, подключенных через Bluetooth. Найдите имя своего компьютера и выберите его.
Найдите имя своего компьютера и выберите его.
Подождите несколько секунд, и они будут соединены! Как только это будет сделано, перейдите в «Галерея» и выберите фотографии, которые хотите передать.
Затем нажмите на значок «Поделиться», представленный двумя точками, соединенными в одну.
Выберите «Bluetooth», затем имя вашего компьютера.
Подождите, ваши фотографии переносятся!
Перенос фотографий с Xiaomi Redmi 3S на компьютер по электронной почте
Чтобы передавать фотографии с Xiaomi Redmi 3S на компьютер по электронной почте, убедитесь, что ваш Xiaomi Redmi 3S имеет доступ к Интернету.
Сначала перейдите в «Галерея» и выберите фотографии, которые хотите передать.
Затем нажмите на значок «Поделиться», представленный двумя точками, соединенными в одну.
Выберите «Электронная почта» или приложение электронной почты, которое вы используете.
В разделе «Получатель» введите свой адрес электронной почты и отправьте.
Теперь подойдите к своему компьютеру и подключитесь к своей учетной записи электронной почты.
Откройте новое сообщение от вас и загрузите фотографии на свой компьютер.
Использование Google Диска
Использование Google Диска для переноса фотографий с Xiaomi Redmi 3S на компьютер сделать легко. Сначала вам нужно убедиться, что у вас есть приложение «Диск» от Google на вашем Xiaomi Redmi 3S, если у вас его нет, загрузите его из магазина Google Play.
Вам также потребуется доступ к нему на вашем компьютере, для чего требуется учетная запись Gmail.
Устранив эти проблемы, перейдите в «Галерея» и выберите фотографии, которые хотите передать.
Затем нажмите на значок «Поделиться», представленный двумя точками, соединенными в одну.
Выберите «Сохранить на диске». Вы будете перенаправлены в меню «Сохранить на диск», в котором вы можете выбрать папку, в которой вы сохраните свои фотографии.
Выберите его и подождите.
Ваши фотографии на вашем Диске! Теперь перейдите на свой компьютер и откройте свою учетную запись Gmail.
Откройте меню «Приложения Google», представленное квадратом, состоящим из девяти квадратов, и нажмите «Диск». Наконец, перейдите в папку, в которой вы сохранили свои фотографии, и загрузите их на свой компьютер.
Как вы можете перенести фотографии с XIAOMI Redmi Note 9 на ПК или компьютер MAC? в 2022 году
Поиск
/ Обновлено:
3
Следите за новостями Google
Это руководство посвящено тому, как перенести фотографии с XIAOMI Redmi Note 9 на ПК или компьютер MAC?. Недавно я обновил этот учебник и постараюсь сделать все возможное, чтобы вы поняли это руководство. Надеюсь, вам понравится этот блог, Как вы можете перенести фотографии с XIAOMI Redmi Note 9 на ПК или компьютер MAC? . Если после прочтения статьи вы ответили «да», поделитесь этой статьей со своими друзьями и семьей, чтобы поддержать нас.
Если после прочтения статьи вы ответили «да», поделитесь этой статьей со своими друзьями и семьей, чтобы поддержать нас.
Проверьте, как вы можете перенести фотографии с XIAOMI Redmi Note 9 на ПК или компьютер MAC?
Сегодня мы все используем наши смартфоны в качестве фотоаппаратов из-за качества датчиков изображения в современных смартфонах. Однако хранение ваших лучших фотографий на Xiaomi Redmi Note 9 не позволяет вам использовать их полностью.
На самом деле размер экрана не позволяет насладиться его фотографическими возможностями. Также важно сохранять свои фотографии в облаке или на компьютере, чтобы не потерять их, если ваш Redmi Note 9смартфон не работает. Сегодня вы узнаете, как перенести фотографии с XIAOMI Redmi Note 9 на компьютер. Узнайте все шаги по переносу фотографий со смартфона XIAOMI Redmi Note 9 на ПК.
Мы начнем с изучения того, как передавать фотографии с XIAOMI Redmi Note 9, используя основной метод, который заключается в использовании USB-кабеля. Если у вас есть SD-карта памяти XIAOMI Redmi Note 9, мы покажем вам, как перенести фотографии на втором этапе. Наконец, мы увидим, как использовать интернет-инструменты для переноса фотографий на ваш ноутбук.
Если у вас есть SD-карта памяти XIAOMI Redmi Note 9, мы покажем вам, как перенести фотографии на втором этапе. Наконец, мы увидим, как использовать интернет-инструменты для переноса фотографий на ваш ноутбук.
Содержание
Перенос фотографий с XIAOMI Redmi Note 9 с помощью USB-кабеля
Вы можете использовать USB-кабель для переноса фотографий с XIAOMI Redmi Note 9 на ноутбук. Да, вы можете передавать свои фотографии с помощью того же кабеля, который вы используете для зарядки телефона.
Нет ничего проще, чем достичь этой цели. Для начала подключите XIAOMI Redmi Note 9 к компьютеру с помощью USB-кабеля и изучите шаги:
- Для начала подключите XIAOMI Redmi Note 9.к компьютеру с помощью USB-кабеля.
- Затем вам нужно активировать мультимедийное устройство или опцию USB-накопителя в панели уведомлений вашего XIAOMI Redmi Note 9.
- После завершения процесса ваш компьютер обнаружит телефон, и вы сможете просматривать файлы на телефоне, идем к компу.

- Вы должны увидеть свой телефон в списке съемных дисков.
- Все, что вам нужно сделать, это открыть его и найти документ DCIM.
- Сяоми Редми Примечание 9фотографии хранятся в этом руководстве.
- Понравившиеся фотографии можно скопировать на ноутбук или рабочий стол.
Перенос фотографий с XIAOMI Redmi Note 9 на MAC
Первый шаг — подключить XIAOMI Redmi Note 9 к Mac через USB-соединение, как вы это делали с компьютером. Затем в строке уведомлений вашего XIAOMI Redmi Note 9 выберите мультимедийное устройство или USB-накопитель.
Когда вы закончите, откройте Finder на своем Mac и найдите XIAOMI Redmi Note 9.в списке устройств слева. Это так же просто, как найти каталог DCIM и перенести фотографии на ваш Mac.
Вот и все!
Перенос фотографий с XIAOMI Redmi Note 9 на ПК или Mac с помощью SD-карты.
Перенос фотографий с XIAOMI Redmi Note 9 на карту памяти — простой процесс, но он требует соблюдения двух условий. Чтобы следовать этому методу, вы должны сначала установить карту памяти SD в свой XIAOMI Redmi Note 9
Чтобы следовать этому методу, вы должны сначала установить карту памяти SD в свой XIAOMI Redmi Note 9
. Еще одним требованием является то, что ваши фотографии хранятся на ней. Если ваши фотографии не сохраняются автоматически на карту памяти SD вашего телефона, этот метод не для вас
Если выполняются оба условия, преобразование выполняется относительно просто.
На самом деле сначала вам нужно будет извлечь карту памяти SD из вашего XIAOMI Redmi Note 9 и вставить ее в свой Mac или ноутбук.
На ПК карта памяти SD появится на съемных дисках, а на Mac она появится на портативных устройствах.
Просто откройте файл DCIM на карте памяти и скопируйте нужные фотографии на свой Mac или ПК.
Загрузите свои фотографии в Dropbox или Google Drive
Существует множество приложений, позволяющих передавать фотографии с XIAOMI Redmi Note 9 на компьютер через Интернет. Dropbox и Google Drive — самые интересные, и у них тоже есть бесплатные предложения.
С помощью этих программ вы можете синхронизировать свои фотографии и автоматически находить их на своем ПК или Mac.
Для этого перейдите в PlayStore, загрузите и установите приложение Dropbox или Google drive на свой XIAOMI Redmi Note 9.
Вы должны создать или войти в свою учетную запись в приложении.
XIAOMI Redmi Note 9 интервалы между снимками экрана и фотографиями можно определить, перейдя в «Настройки».
После включения синхронизации вам потребуется загрузить и установить это же программное обеспечение на свой ПК или Mac.
После завершения этого шага у вас будет папка на вашем ПК или Mac, где вы сможете найти все автоматически синхронизированные фотографии.
Это очень удобный метод, поскольку фотографии передаются по мере их съемки.
Заключительные замечания: как вы можете перенести фотографии с XIAOMI Redmi Note 9к ПК или компьютеру MAC? Надеюсь, вы понимаете эту статью, Как вы можете перенести фотографии с XIAOMI Redmi Note 9 на ПК или компьютер MAC? . Если ваш ответ отрицательный, вы можете задать любой вопрос через раздел контактного форума, связанный с этой статьей. И если ваш ответ да, пожалуйста, поделитесь этой статьей со своими друзьями и семьей, чтобы поддержать нас.
Если ваш ответ отрицательный, вы можете задать любой вопрос через раздел контактного форума, связанный с этой статьей. И если ваш ответ да, пожалуйста, поделитесь этой статьей со своими друзьями и семьей, чтобы поддержать нас.
Самые популярные
— Реклама —
Как перенести фото с Xiaomi Mi 9к вашему компьютеру?
Вы наверняка заметили, что все больше и больше людей используют смартфоны в качестве фотоаппаратов. На самом деле, в последние годы качество фотодатчиков на наших смартфонах становится все более поразительным. Несмотря ни на что, хранение ваших лучших снимков на Xiaomi Mi 9 не позволяет вам наслаждаться ими по достоинству. На самом деле размер экрана не позволяет вам воспользоваться вашим фотографическим мастерством. Сегодня мы внезапно покажем вам , как передавать фотографии с Xiaomi Mi 9.к компьютеру? Благодаря этому руководству вы узнаете, как восстановить все свои фотографии и наслаждаться ими на большом экране.
Для этого, для начала, мы увидим, как экспортировать их на ваш компьютер с помощью USB-кабеля. После этого, как передавать фотографии с Xiaomi Mi 9 на компьютер по беспроводной сети. И, наконец, с карты памяти. Вам придется найти способ, который лучше всего подходит для вашей ситуации.
После этого, как передавать фотографии с Xiaomi Mi 9 на компьютер по беспроводной сети. И, наконец, с карты памяти. Вам придется найти способ, который лучше всего подходит для вашей ситуации.
Перенос фотографий с Xiaomi Mi 9 на ПК через USB
Итак, мы начинаем нашу небольшую статью с рассказа о наиболее часто используемой процедуре Как перенести фотографии с Xiaomi Mi 9 на компьютер через USB. Как мы объясняли вам ранее, качество фотодатчиков на наших телефонах побуждает нас использовать их вместо наших старых добрых цифровых камер. Несмотря ни на что, чем красивее фотографии, тем они тяжелее… Поэтому вам нужен значительный объем памяти, чтобы хранить их на вашем Xiaomi Mi 9. Если вы хотите знать, как скрыть фотографии или видео на вашем Xiaomi Mi 9, сделайте это. не стесняйтесь читать нашу статью на эту тему. Будь то проблемы с хранилищем, использование их на большом экране или замена ноутбука, узнайте, что делать, чтобы восстановить их на своем ПК:
- Подключите Xiaomi Mi 9 через USB к компьютеру.
 Для этого используйте USB-кабель и штекер от вашего ПК.
Для этого используйте USB-кабель и штекер от вашего ПК. - Примите доступ к содержимому вашего мобильного телефона в панели уведомлений мобильного телефона.
- На своем компьютере получите доступ к содержимому вашего Xiaomi Mi 9, перейдя в каталог « Компьютер » или « Рабочее место », Затем выполните поиск в папках, чтобы найти « DCIM », « Фотографии », или « Камера », в зависимости от года выпуска вашего мобильного телефона папка, в которой сохраняются фотографии, может иметь одно из этих трех названий.
- Теперь, когда вы находитесь в папке, выберите фотографии, которые вы хотите перенести с Xiaomi Mi 9 на компьютер.
- Сделайте « Copier »/« Coller », в папке, где вы хотите сохранить свои фотографии. Если вы хотите удалить их из Xiaomi Mi 9, вам нужно будет заполнить « Cut ». / « Coller », который удалит фотографии с вашего мобильного телефона после завершения передачи.
Экспорт фотографий из Xiaomi Mi 9к компьютеру без проводов
Теперь мы переходим ко второму варианту. Если вы не хотите использовать USB или хотите отправить фотографии с Xiaomi Mi 9 на компьютер, который не находится поблизости, существует процедура для экспорта фотографий с Xiaomi Mi 9 на беспроводной компьютер. В этом контексте мы будем использовать онлайн-сервисы « Cloud ». Для этого вам понадобится хорошее интернет-соединение. Существует большое количество сервисов, таких как Google Drive, Wetransfer или OneDrive… Наиболее практичным для нас остается Google Drive, который является сервисом, связанным с Android и, следовательно, вашей учетной записью Google. Или wetransfer — быстрый, бесплатный и интуитивно понятный сервис для передачи файлов любого типа. Чтобы использовать Wetransfer, перейдите на их сайт и выполните несколько шагов, чтобы экспортировать фотографии с вашего Xiaomi Mi 9.к компьютеру без проводов. Для Google Диска следуйте нескольким инструкциям ниже:
Если вы не хотите использовать USB или хотите отправить фотографии с Xiaomi Mi 9 на компьютер, который не находится поблизости, существует процедура для экспорта фотографий с Xiaomi Mi 9 на беспроводной компьютер. В этом контексте мы будем использовать онлайн-сервисы « Cloud ». Для этого вам понадобится хорошее интернет-соединение. Существует большое количество сервисов, таких как Google Drive, Wetransfer или OneDrive… Наиболее практичным для нас остается Google Drive, который является сервисом, связанным с Android и, следовательно, вашей учетной записью Google. Или wetransfer — быстрый, бесплатный и интуитивно понятный сервис для передачи файлов любого типа. Чтобы использовать Wetransfer, перейдите на их сайт и выполните несколько шагов, чтобы экспортировать фотографии с вашего Xiaomi Mi 9.к компьютеру без проводов. Для Google Диска следуйте нескольким инструкциям ниже:
- Перейдите в галерею вашего Xiaomi Mi 9.
- Выберите все фотографии, которые вы хотите перенести на свой компьютер.

- Щелкните на странице « Share » (на французском языке).
- В списке доступных приложений выберите » Импортировать в Фото » или « Сохранить на Диске «. Оба приложения связаны с Google Диском и будут сохранять в » Облаке » ваши фотографии. Поэтому вы можете загрузить их на любое устройство, компьютер или нет, подключившись напрямую к Google Диску.
Перенос фотографий с Xiaomi Mi 9 на ПК с помощью карты памяти
Наконец, последний вариант. Также возможно, если ваш мобильный телефон оснащен им, передавать фотографии с вашего Xiaomi Mi 9 с помощью SD-карты. Для этого вы должны сначала экспортировать свои фотографии на карту памяти. Если вы хотите узнать, как сохранять фотографии по умолчанию на SD-карту вашего Xiaomi Mi 9, не стесняйтесь взглянуть на нашу статью. Как только все ваши фотографии будут на карте памяти, вы сможете легко восстановить их на свой компьютер:
- Выключите Xiaomi Mi 9 и извлеките карту памяти из последнего.

- Найдите порт micro SD или SD на вашем компьютере, вам может понадобиться адаптер micro SD, чтобы вставить карту памяти в порт.
- После вставки перейдите в « Компьютер » или в « Workplace » и найдите каталог « SD-карта » (на французском языке).
- В этой папке вы найдете папку (которую вы создали , либо в папке « DCIM «, « Фото » или « Спальня «) Все ваши фотографии.
- Вам нужно будет только « Copier «/» Coller » или « Cut «/» Coller » Фотографии с вашего Xiaomi Mi 9 на ваш ПК по вашему выбору (также сохраните их на память карту или удалите их после переноса)..
Передача файлов Xiaomi Mac | MacDroid
Electronic Team использует файлы cookie, чтобы персонализировать ваш опыт на нашем веб-сайте. Продолжая использовать этот сайт, вы соглашаетесь с нашей политикой в отношении файлов cookie. Кликните сюда, чтобы узнать больше.
1.
 Лучший способ передачи файлов с Xiaomi на Mac с помощью MacDroid
Лучший способ передачи файлов с Xiaomi на Mac с помощью MacDroidMacDroid
Требования: macOS 10.12. 19,86 МБ свободного места. Версия 1.6.1.131. (9 сентября 2022 г.). 4.7 Отзывы(439)
Категория: УтилитыПриложениеСкачать Покупка
MacDroid позволяет любому смартфону и другим устройствам Android выполнять передачу файлов Android через USB непосредственно в Finder.
 Таким образом, это лучше, чем большинство приложений MTP для macOS. Он также имеет дополнительную возможность создавать соединения ADB, которые поддерживают несколько операций с файлами одновременно. MacDroid предоставляет достаточно функций и опций для выполнения своих задач, не перегружая пользователя.
Таким образом, это лучше, чем большинство приложений MTP для macOS. Он также имеет дополнительную возможность создавать соединения ADB, которые поддерживают несколько операций с файлами одновременно. MacDroid предоставляет достаточно функций и опций для выполнения своих задач, не перегружая пользователя. Часто задаваемые вопросы
1. Совместим ли Xiaomi с Mac?
Чтобы macOS поддерживала устройства Xiaomi, ей нужны сторонние решения, такие как MacDroid или Android File Transfer. С помощью этих приложений вы сможете подключить Xiaomi к Mac и получить доступ к внутренней памяти телефона и SD-карте.
2. Как подключить телефон Xiaomi к Mac?
Чтобы настроить автоматическую синхронизацию между macOS и MIUI, мы рекомендуем использовать SyncMate.
 Создайте проводное или беспроводное соединение Mac Xiaomi и выберите папки, которые необходимо синхронизировать. Если вы хотите синхронизировать все устройство, просто выберите корневую папку.
Создайте проводное или беспроводное соединение Mac Xiaomi и выберите папки, которые необходимо синхронизировать. Если вы хотите синхронизировать все устройство, просто выберите корневую папку.3. Что такое Ми Мак?
В App Store нет официального приложения Mi macOS, позволяющего передавать файлы. Есть только Mi Home, который управляет бытовыми устройствами.
4. Как перенести фотографии с телефона MI на Mac?
Используйте Макдроид. Подключите телефон, включите передачу файлов и смонтируйте его в приложении. Затем найдите папку с фотографиями в Finder и скопируйте ее на свой Mac.
5. Какой у меня MAC-адрес Xiaomi?
Перейдите в «Настройки» > «WLAN» > «Дополнительные параметры».
 Там вы найдете MAC-адрес.
Там вы найдете MAC-адрес.6. Как включить MTP на Xiaomi?
MTP необходимо включать каждый раз, когда вы подключаете свой телефон или планшет к совместимому устройству. Это просто всплывающее окно с вопросом, хотите ли вы просто зарядить или передать файлы. Выберите «Передача файлов», и MTP включен.
Перенос фотографий с Xiaomi Mi 11 на ПК или Mac [2022]
1. Перенос фотографий на ПК
2. Через USB-кабель
3. С помощью приложения
4. С помощью программного обеспечения
5. Передача фотографий на Mac
6. Через USB-кабель
7. Через приложения
В этой статье мы познакомим вас с различными способами передачи фотографий с Xiaomi Mi 11 на ПК или Mac 9.0007 .
Хотя мы уже затрагивали эту тему в других главах, мы хотели бы остановиться и объяснить ее подробно.

Для начала проще всего загрузить и использовать бесплатное приложение из Play Store для передачи фотографий. Мы рекомендуем, в частности, приложение для передачи фотографий и функцию «Отправить куда угодно» (передача файлов).
Перенос фотографий на ПК
Если вы хотите перенести фотографии с Xiaomi Mi 11 на компьютер, у вас есть несколько возможностей.
Через кабель USB
Одним из способов передачи изображений является подключение смартфона к компьютеру с помощью USB-кабеля. Это, пожалуй, самый простой способ.
- Подключите мобильный телефон к компьютеру с помощью USB-кабеля.
- Теперь соединение будет распознано.
На вашем Xiaomi Mi 11 появится экран «Подключиться как устройство».
- Нажмите «ОК».
После этого вы можете выбрать «Мультимедийное устройство (MTP)», «Камера (PTP)» и «Мультимедийное устройство (USB 3.0)». Если вы используете кабель USB 3.0, выберите третий вариант, в противном случае нажмите первый.

- Папка вашего телефона теперь должна открыться сама по себе, если это не так, просмотрите жесткий диск вашего компьютера, чтобы найти ее, сначала нажав клавишу Windows.
- После этого вы сможете увидеть все папки с файлами на вашем устройстве. Выберите папку на жестком диске для сохранения изображений, хранящихся на вашем Xiaomi Mi 11.
- Переместите соответствующие папки со своего смартфона, нажав правую кнопку мыши, и выберите «Копировать»> «Вставить», если вы хотите сохранить фотографии на свой мобильный телефон или «Вырезать»> «Вставить», если вы хотите переместить фотографии, чтобы они были только на вашем ПК или Mac.
С помощью приложения
При желании вы также можете перенести свои фотографии с Xiaomi Mi 11 на свой ПК или Mac с помощью приложения. Мы рекомендуем бесплатное приложение Dropbox, которое доступно в Google Play.
Это приложение позволяет синхронизировать, обмениваться и редактировать файлы.

Таким образом, вы также можете освободить больше свободного места на своем Xiaomi Mi 11.
На первом этапе вам нужно загрузить изображения в Dropbox, на втором этапе вы можете переместить их на свой компьютер. Чтобы войти в Dropbox, вы можете создать учетную запись или войти в свою учетную запись Google.
Для передачи нужных файлов выполните действия, описанные ниже.
- Загрузите Dropbox на свой Xiaomi Mi 11. Затем откройте приложение.
- В приложении вы можете открыть или создать папку, в которую вы хотите сохранить изображения.
- Внизу экрана вы увидите плюсик, нажмите на него и выберите «Загрузить фото или видео». Затем нажмите на файлы, которые вы хотите загрузить.
- На следующем этапе вам нужно нажать на значок папки, чтобы указать, куда вы хотите загрузить изображения.
- Нажмите «Папка назначения» и, наконец, «Загрузить».
Как только ваши файлы будут загружены в Dropbox, вы можете безопасно удалить их со своего телефона.
 Если вы хотите иметь доступ к фотографиям с вашего ПК или Mac, вы можете получить к ним доступ без каких-либо проблем.
Если вы хотите иметь доступ к фотографиям с вашего ПК или Mac, вы можете получить к ним доступ без каких-либо проблем.Есть два способа получить доступ к фотографиям, загруженным в Dropbox с вашего ПК. Либо загрузите настольное приложение Dropbox, доступное для Windows, Mac и Linux, на свой компьютер, либо войдите на веб-сайт. Не забудьте войти в систему с учетной записью, в которую вы ранее загрузили свои фотографии.
- Щелкнув правой кнопкой мыши на соответствующем файле, вы можете выбрать его.
- Затем нажмите «Загрузить» и выберите место на жестком диске вашего компьютера.
С помощью программного обеспечения
Помимо двух вариантов, у вас всегда есть альтернатива переносу фотографий на компьютер с помощью классической компьютерной программы.
Перенос фотографий на Mac
Если у вас Mac, некоторые процессы могут отличаться, хотя в основном они одинаковы.
Очевидно, что передача фотографий вполне возможна.
Через USB-кабель
Вы также можете передавать свои фотографии на компьютер с помощью USB-кабеля.



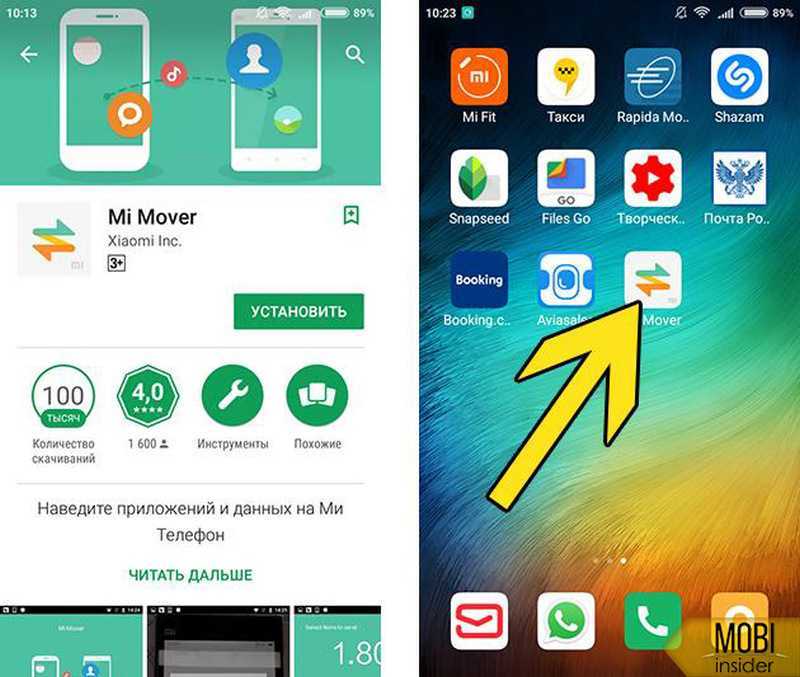

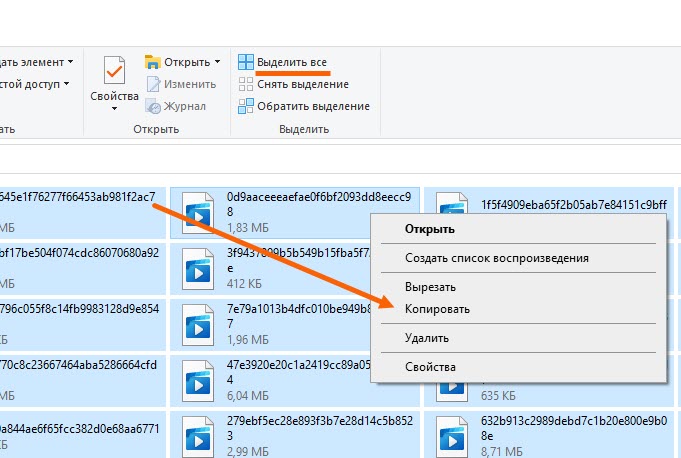 2 Какие папки копировать во внутреннем хранилище Redmi Note 4 или 5 или 7
2 Какие папки копировать во внутреннем хранилище Redmi Note 4 или 5 или 7